ユーザーズガイド SANUS ELM420
Lastmanualsはユーザー主導型のハードウエア及びソフトウエアのマニュアル(ユーザーガイド・マニュアル・クイックスタート・技術情報など)を共有・保存・検索サービスを提供します。 製品を購入する前に必ずユーザーガイドを読みましょう!!!
もしこの書類があなたがお探しの取扱説明書・マニュアル・機能説明・回路図の場合は、今すぐダウンロード。Lastmanualsでは手軽に早くSANUS ELM420のユーザマニュアルを入手できます。 SANUS ELM420のユーザーガイドがあなたのお役に立てばと思っています。
SANUS ELM420のユーザーガイドをLastmanualsがお手伝いします。

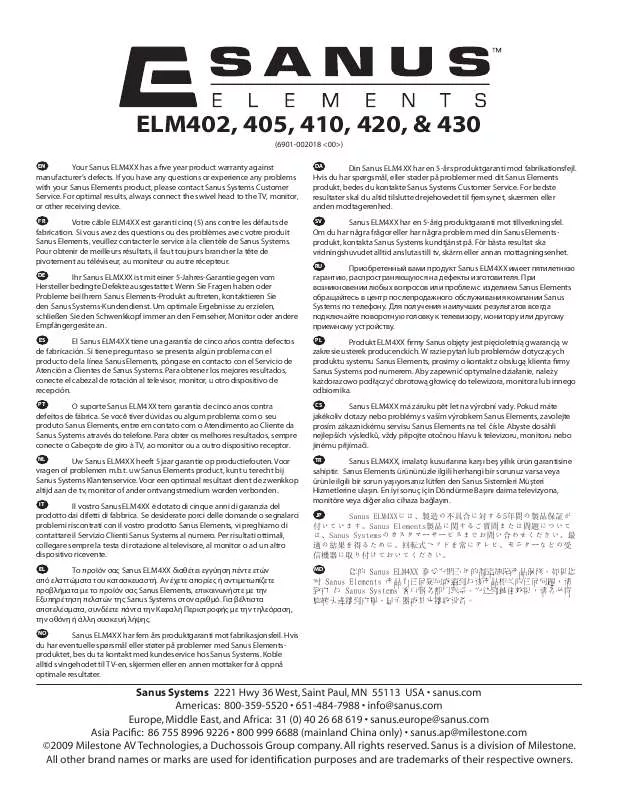
マニュアル抽象的: マニュアル SANUS ELM420
詳しい操作方法はユーザーガイドに記載されています。
[. . . ] 11
上面. . . . . . . . . . . . . . . . . . . . . . . . . . . . . . . . . . . . . . . . . . . . . . . . . . . . . . . . . . . . . . . . . . . . . . . . . . . . . . . . . . . . . . . . . . . . . . . . . . . . . . . . . . . . . . . . . . . . . . . . . . . . . . . . . . . . . . . . . . . 12 底面. . . . . . . . . . . . . . . . . . . . . . . . . . . . . . . . . . . . . . . . . . . . . . . . . . . . . . . . . . . . . . . . . . . . . . . . . . . . . . . . . . . . . . . . . . . . . . . . . . . . . . . . . . . . . . . . . . . . . . . . . . . . . . . . . . . . . . . . . . . 14 左側. . . . . . . . . . . . . . . . . . . . . . . . . . . . . . . . . . . . . . . . . . . . . . . . . . . . . . . . . . . . . . . . . . . . . . . . . . . . . . . . . . . . . . . . . . . . . . . . . . . . . . . . . . . . . . . . . . . . . . . . . . . . . . . . . . . . . . . . . . . 16 右側. . . . . . . . . . . . . . . . . . . . . . . . . . . . . . . . . . . . . . . . . . . . . . . . . . . . . . . . . . . . . . . . . . . . . . . . . . . . . . . . . . . . . . . . . . . . . . . . . . . . . . . . . . . . . . . . . . . . . . . . . . . . . . . . . . . . . . . . . . . [. . . ] ノートパソコンの概要 ノートパソコンと本ユーザーマニュアルの概要です。 2. 各部の説明 ノートパソコンの構成部品について解説します。 3. 使用の手引き ノートパソコンを最初にお使いになる時に必要な情報です。 4. ノートパソコンを使用する ノートパソコンの各機能の使い方です。 5. 使用の手引き
ACアダプタを使用する バッテリパッ クを使用する 電源をオンにする バッテリ残量の確認 再起動 電源をオフにする キーボードを使用する スイ ッチとステータスインジケータ
21
3
使用の手引き
パワーシステム
ノートパソコンのパワーシステムには、 ACアダプ タとバッテリパワーシステムの2つがあります。 ACアダプタは AC電源をノートパソコンに使う ためにDC電源へ変換するものです。 このノート パソコンにはユニバーサルAC-DCアダプタが付 属しているので 、 スイッチやコンバータを使わず に100V-120V および220V-240V の電源に接続 するこ とができます。 国によっては、 変換アダプタ を使用して、 付属のAC電源コードを異なる規格 に変更することが必要な場合もあります。 通常、 ホテルでは異なる電源コードと電圧をサポート するユニバーサルコンセン トを備えていますが、 電源アダプタを他の国で使う場合は、 コンセントの電圧について事前にご確認く ださい。 ヒン ト: ほとんどの国と地域に対応する、 別売りのノートパソコン用トラベルキッ ト (電源アダプタ ・ モデムアダプタ) を購入するこ ともできます。 ACアダプタに接続したAC電源コードを、 まずコンセントに接続し、 その後でDCプラグをノートパソ コンに接続します。 DCプラグをノートパソコンに接続する前に、 まずACアダプタをコンセントに接続 するこ とによって、 コンセントの電源とACアダプタ本体の互換性を検査するこ とができます。 電源が 許容範囲内であれば、 アダプタの緑色の電源LEDが点灯します。 重要 : 指定外のアダプタを使用してノートパソコンに電力を供給したり、 添付のACアダプタと、 AC電源コードを他の製品に使用したり しないでく ださい。 故障の原因となり ます。 ACアダプタから 煙や燃え る臭いがしたり、 ACアダプタが異常に熱く なったり した場合は、 修理に出してく ださい。 故 障したACアダプタの使用は、 バッテリパックとノートパソコンの破損の原因となります。 注:本製品には、 地域によって2芯または3芯のプラグが添付されています。 3芯プラグの場合は、 3芯用 のコンセントまたは適応するアダプタを使用して、 安全にお使いください。 警告: 使用中は高温になるこ とがあります。 身体に密着して使用しないでく ださい。 火傷の原因に なります。
ACアダプタを使用する
22
使用の手引き
3
本製品のバッテリパックは取り外しが可能です。 バッテリパックは、 電池をまとめて一つにしたもの で、 フル充電の状態なら何時間もの電力を供給します。 また、 BIOSでのパワーマネジメント機能を 利用して、 より長く電力を保つこ とができます。 予備のバッテリパックは、 ノートパソコン販売店で別 途購入可能です。
バッテリパッ クを使用する
バッテリパッ クの取り付けと取り外し
本製品には、 バッテリパッ クが取り付けられていない場合があります。 バッテリパッ クが取付けられて いない場合は、 次の手順で取り付けてく ださい。 重要 :ノートパソコンの電源をオンにしている時は、 絶対にバッテリパックを取り外さないでく だ さい。 データ損失の原因となるこ とがあります。
バッテリパッ クの取り付け方法
バッテリパッ クの取り外し方法
1
1
重要 :バッテリパッ ク とACアダプタは、 本ノートパソコンに付属するもの、 または本モデル用にメー カーや販売店が指定したものを使用してく ださい。
外出先でノートパソコンを使用する前に、 まずバッテリパックを充電する必要があります。 ノートパ ソコンにACアダプタを接続することで、 充電は開始されます。 新しいバッテリパックを使用の際は、 バッテリパッ クをフル充電してく ださい。 バッテリパッ クを完全に充電するのに、 電源をオフにしてい るときは2〜3時間かかり、 オンにしているときはその倍の時間がかかります。 バッテリパックの充電 が完了すると、 バッテリの充電ランプがオフになります。 警告 : 大変危険ですので、 バッテリーは 火中に投じたり、 シ ョートさせたり、 分解したり しな いでく ださい。
バッテリパッ クを充電する
CD
/D
VD
CD
/D
VD
1
2
23
3
使用の手引き
電源をオンにすると、 ノートパソコンの電源オンメッセージがスクリーンに表示されます。 必要に応 じ、 ホッ トキーを使用して輝度を調節するこ とができます。 システム構成を設定または修正するため にBIOSセッ トアップを実行する必要がある場合は、 起動時に[F2]を押してBIOSセッ トアップに入りま す。 スプラッシ ュスク リーンの間に[Tab]を押すと、 BIOSバージョンなどの起動情報が表示されます。 [ESC]を押すと、 利用可能なデバイスから選択して起動するための、 起動メニューが表示されます。 重要 : ハードディスク ドライブを守るために、 一度電源が切れてからもう一度電源を入れるまで に、 5秒以上時間をおいてく ださい。 注 : 起動する前に、 再度電源をオンにするとディスプレイパネルが点滅します。 これは、 ノートパソ コンのテストルーチンの一部で、 ディスプレイの故障ではありません。
電源をオンにする
パワーオンセルフテス ト(POST)
ノートパソコンの電源をオンにすると、 パワーオンセルフテスト(POST)と呼ばれる一連のソフ トウ ェ ア制御の診断テストが実行されます。 POSTを制御するソフ トウ ェアは、 ノートパソコンアーキテクチ ャの固定部分と してインストールされています。 POSTには、 ノートパソコンのハードウ ェア構成に関 する記録が含まれており、 システムの診断チェ ッ クを行うために使用されます。 この記録は、 BIOSセッ トアッププログラムを使用するこ とによって作成されます。 POSTが記録と既存のハードウ ェア間の相 違を発見すると、 BIOSセッ トアップを実行するこ とによって、 相違を訂正するように要求するメッセー ジがスク リーンに表示されます。 テス トが完了すると、 ハードディ スクにOSがインス トールされていな い場合は、 「OSが見つかりません」 というメッセージが表示されます。 これは、 ハードディ スクが正しく 検出され、 新しいOSをインストールする準備ができたこ とを示します。 S. M. A. R. T. (Self Monitoring and Reporting Technology)はPOST中にハードディスク ドライブを チェ ック し、 ハードディスク ドライブを修理する必要がある場合、 警告メッセージを表示します。 起動 中にハードディスク ドライブの警告が表示されたら、 データを直ちにバックアップしWindows のデ ィスクチェ ックプログラムを実行してく ださい。 Windowsのディスクチェ ックプログラムを実行するに は、 (1)[マイコンピュータ] で任意のハードディスク ドライブのアイコンを右ク リ ック し、 (2) [プロパテ ィ] を選択し、 (3) [ツール] タブをク リ ック し、 (4) [チェ ックする] をク リ ック し、 (5)ハードディスク ドライ ブを選択し、 (6) [完了] を選択して物理的損傷をチェ ッ ク し、 (7)[スタート]をク リ ッ ク します。 Symantec のNorton Disk Doctor などのサードパーティ製のディスクユーティ リティは同じ機能を備えており、 使いやすさと機能においてそれらのユーティ リティのほうが勝っています。 重要 :ディスクチェ ックユーティ リティを実行した後にも、 起動中にメッセージが表示される場合、 ノートパソコンを修理に出す必要があります。 そのまま使用すると、 データが失われるこ とがあり ます。
24
使用の手引き
3
バッテリの残量の確認
電源オプションはWindowsのコントロールパネルにあります。 この機能ではバッテリ残量をパーセンテージで正確に表示しま す。 フル充電のバッテリで2〜3時間ノートパソコンを起動させ ることが可能ですが、 実際は、 省電力機能をどのように使うか、 またCPUやメモリ、 ディスプレイパネルのサイズによっても異な ります。 バッテリの残量を確かめるためには、 カーソルを電源アイコンへ 動かします。 電源アイコンはバッテリ使用中は 「電池」 の絵です。 電源に接続中は 「プラグ」 になっています。 詳細と設定について は、 アイコンをダブルクリックしてください。 注 : バッテリ残量が少ないままパソコンを使い続けると、 パソコ ンはスタンバイ状態になります。 (Windows デフォルトはSTR) 注: 右の4枚の写真は例の1つ です。 実際はシステムによ り異な る場合があります。
バッテリ残量を確認するためには、 カーソ ルをバッテリアイコンへ動かしてください。
ACアダプタの使用中は、 充電状況が表示 されます。
バッテリアイコンを右クリックする とサブメニューが表示されます。
電源管理の設定は、 バッテリアイコンをクリ ックしてください。
警告 : スタンバイとは、 Suspend-to-RAM (STR) のこ とで、 バッテリ残量が少ないと長く は維持で きません。 また、 休止状態とはSuspend-to-Disk (STD)のこ とで、 消費電力は大幅に減りますが、 こ れも電源がOFFの状態とは異なるので、 電源が完全になく なるとパソコンは切れてしまいます(電 源アダプタもバッテリも取り外した場合など)。
ノートパソコンのバッテリパックは、 ほかの充電可能なバッテリ と同じく 、 消耗品です。バッテ リは毎日一回の全放電/全充電をしても1年以上もちますが、 寿命は温度、 湿度、 およびノー トパソコンの使い方によって異なります。 理想的なバッテリの操作温度範囲は10℃〜29℃で す。 ノートパソコンの内部温度は外部温度より高くなることを考慮に入れる必要もあります。 この範囲外の温度で使用すると、 バッテリの寿命は短く なります。 また、 正しく使った場合でも、 バッ テリパックの稼働時間は次第に短く なります。 バッテリパックを買い換える際は、 正規代理店にてお 買い求めく ださい。 また、 バッテリは使わなく ても寿命があるので、 予備のバッテリの買い置きはお すすめしません。 注 : 気温が高すぎたり、 電圧が高すぎるとバッテリは充電されません。 なお、 BIOSにはバッテリの リフレッシ ュ機能があります。 警告 : バッテリは放電状態のまま放置しないでく ださい。 充電できなく なるこ とがありますので、 使 用しないときは最低毎3ヶ月に1回充電してく ださい。
バッテリの取り扱い方
25
3
使用の手引き
再起動
OSの設定を変更した後などは、 システムを再起 動するように求められます。 一部のインストール 手順は、 再起動を可能にするダイアログボックス を表示します。 システムを手動で再起動する方法 は以下の通りです。 [スタート]ボタンをク リ ック し、 [終了オプシ ョン] → [再起動] を選択します。
画面表示は、 セキュリティの設定によって異なります。
電源をオフにする
ACPI を装備したOS(Windows XP)の場合は、 本製 品は[スタート]→[シャッ トダウン]→[電源オフ (ま たはシャッ トダウン) ] で電源をオフにできます。 適切な電源管理を持たないOS(DOS、 Windows NT)の場合は、 アプリケーションと既存のOSを終了 させてから電源スイッチを2秒間押してノートパソコンの電源をオフにする必要があります。 電源ス イッチを2秒間押すのは、 偶発的に電源をオフにしてしまわないためです。 重要:HDD の保護のため、 電源をオフにしてから、 もう一度電源を入れるまで少なくとも5秒 は待ってください。
ご使用のOSを適切にオフにしたり再起動したりできなく なった場合は、 以下の方法でノートパソコ ンをシャッ トダウンします。 (1) 電源ボタン を4秒以上押し続ける、 または、 (2) 緊急シャッ トダウンボタン を押します。
緊急のシャ ッ トダウン
(4秒) (4 sec)
ヒント: ク リ ップなどを使って緊急シャッ トダ ウンボタンを押してく ださい。
重要: データ書き込み中に、 緊急シャットダウンをしないでください。 データ破損の原因となり ます。
26
使用の手引き
3
キーボードを使用する
彩色されたホッ トキー
次は、 ノートパソコンのキーボードにある彩色されたキーを説明します。 彩色されたコマンドは、 彩 色されたコマンドが書かれたキーを押しながら、 機能キーを押し下げるこ とによってアクセスするこ とができます。 注: 機能キーの位置はモデルによって異なりますが、 機能は同じです。 Zz アイコン(F1): ノートパソコンをスタンバイ状態にします。 (Save-to-RAM または Save-to-Disk は電源管理セッ ト アップでのスリープボタンの設定により決定) ラジオタワー (F2): 無線モデルのみ: オンスク リーンディスプレー機能で内部無線また は Bluetooth (特定モデルのみ)のオン/オフを切り替えます。 有効時は、 対応する無線 インジケータが点灯します。 無線LANまたは Bluetooth を使用するにはWindows の ソフ トウ ェアの設定が必要です。 アイコンなし (F4): ノートパソコンのHDDをサスペンドモードにし、 バッテリの電力を 節電します。 黒い太陽アイコン(F5): ディスプレイの輝度を下げます。 白い太陽アイコン(F6): ディスプレイの輝度を上げます。 LCD アイコン(F7): ディ スプレイパネルのオン/オフを切り替えます。 また、 このアイコン は低解像度モードの使用時に、 画面を全画面表示にします (一部のモデル) 。 LCD/モニタア イコン(F8): ノートパソコンの液晶ディ スプレイと外部モニタを次のように 切り替えます : ノートパソコンの液晶→外部モニタ→両方(この機能は256色モードで は作動しません。 画面のプロパテ ィ設定でHigh Color (ハイカラー) 選択してく ださい)。 注意: 外部モニタはノートパソコンを起動する前に接続してく ださい。 スピーカーアイコン (F10): スピーカーのオンとオフを切り替えます。 (Windows OSのみ) スピーカーダウンアイコン(F11): スピーカーの音量を下げます。 (Windows OSのみ) スピーカーアップアイコン(F12): スピーカーの音量を上げます。 (Windows OSのみ) Num Lk (Ins): 数値キーパッ ド (数字ロック) のオン/オフを切り替えます。 数字を入力 する場合の、 キーボードの大部分を使用できるようにします。 Scr Lk (Del): 「スクロールロック」 のオン/オフを切り替えます。 セルをナビゲーション する場合に、 キーボードの大部分を使用できるようにします。
27
3
使用の手引き
キーボードには、 下で説明のように、 2つの特別なWindows™キーがあります。 Windows™ロゴの付いたキーは、 Windows™画面の左下にある[スタート] メニューを有 効にします。 小さなカーソルの付いたWindows™メニューのように見えるキーはプロパティメニューを 有効にし、 Windows™オブジェク トの右マウスボタンを押すのと同じ働きをします。
Microsoft Windows™キー
キーボードを数値キーパッ ドと して使う
数値キーパッ ドはキーボードに数字が書かれた15のキ ーからなり、 頻繁な数字入力を簡単にします。 これらの2 つの目的を持ったキーは、 キーキャップにオレンジ色のラ ベルで数字が書かれてれています。 数字の割り当ては、 図 に示すようにそれぞれのキーの右上隅に記してあります。 を押して数値キーパッ ドを有効にしているとき、 数 値ロッ クLEDが点灯します。 また、 外部キーボードを接続し ているとき、 外部キーボードの を押すこ とで両方のキ ーボードのNumLockの有効/無効を同時に切り替え るこ と ができます。 外部キーボードのキーパッ ドを有効に保ちながら数値キーパッ ドを無効にするには、 ノ ートパソコンの キーを押します。
数値ロックがオンになっている間、 キーボードをカーソル として使用すると、 スプレッ ドシートまたはそれに類似し たアプリケーシ ョンに数値データを入力するときに、 操作 性が上がります。 数字ロックをオフにしているときは、 と右に示すカ ーソルキーのどれかを押します。 例えば、 [Fn][8]は上 に、 [Fn][K]は下に、 [Fn][U] は左に、 [Fn][O]は右に移動 します。 数値ロックをオンにしているときは、 [Shift]と右に示すカ ーソルキーのどれかを使用します。 例えば、 [Shift][8]は上に、 [Shift][K]は下に、 [Shift][U] は左に、 [Shift][O]は右に移動します。 図の矢印記号は、 一例です。 実際のキーボードの表示はこれとは異なることがあります。
キーボードをカーソルと して使う
28
使用の手引き
3
スイッチとステータスインジケータ
スイッチ
(Depending on model)
Power4 Gear キー
Power4 Gear キーは、 さまざまな省電力モードを切り替えます。 省電力モードはノートパソコンを制 御し、 パフォーマンス対バッテリ時間を最大化します。 ACアダプタを使用しているとき、 Power4 Gear はAC電源モードセグメン トで3つのモードを切り替え ます。 ACアダプタを取り外すと、 Power4 Gear はバッテリ(DC)モードセグメン トで7つのモードを切り 替えます。 ACアダプタを取り外したり適用したりするとき、 Power4 Gear は自動的に動作して適切な モード(ACまたはDC)に切り替わります。 バッテリモード AC モード
内部 Bluetooth (BT)搭載モデルのみです。 1回押すとBT機能が有効に、 もう1回押すと無効になり ます。 (Windows のソフ トウ ェアの設定が必要)
⌒ 特 定 モ デ ル の み ︶
Bluetooth キー
Internet Launch キー (特定モデルのみ) Splendid キー ( 特定モデルのみ )
Windows の動作中にこのキーを押すとブラウザが起動します。
「Splendid Video Intelligent Technology」機能の切り替えを行います。 この機能でコントラスト や輝度、 肌の色調の調節、 彩度の調節 (赤、 緑、 青を個別調整) ができます。 現在の設定は OSD ( OnScreen Display ) 機能で確認できます。
OSD. アイコン
29
3
使用の手引き
スイッチ (続き)
このキーは内部無線LAN 搭載モデルのみ利用できます。 1回押すと有効に、 もう1度押すと無効に なります。 (Windows のソフ トウ ェアの設定が必要です)
無線 LAN キー
パッ ドロッ クキー
外付けのマウスを使用しているときにこのキーを押すと、 タッチパッ ドがロックされます。 ロックを解 除するにはもう1回押します。
30
使用の手引き
3
ステータスインジケータ
キーボード上部
ノートパソコンが光学ドライブにアクセスしているこ とを示します。 ランプはアクセス時間に比例して 点滅します。 CD プレーヤーモード (OSなしで CDを再生している場合)の際も点灯します。
光学ドライブア クテ ィ ビテ ィ インジケータ
Bluetooth インジケータ (特定モデルのみ)
Bluetooth(BT)機能内蔵モデルのみです。 ノートパソコンの内蔵BT機能が有効になっているときに 点灯します。
ナムロッ クインジケータ
ナムロック [Num Lk] の有効時に点灯します。 数字を入力する場合の、 キーボードの大部分を使用 できるようにします。
Caps Lock
ランプがついているとき、 Caps Lock がアクティブになっていることを示します。 Caps Lock によっ て、 大文字 (例、 A B C) を入力できるようになります。 Caps Lock ランプがオフになっているとき、 入力された文字は小文字 (例、 a b c) になります。
31
3
使用の手引き
ステータスインジケータ フロン トエッジ
グリーンの電源インジケータが点灯しているとノートパソコンの電源がオンになっているこ とを、 点滅 しているとノートパソコンがスタンバイモードに入っているこ とを示します。 このLEDは、 ノートパソコ ンがオフまたは休止モードになっているときオフになります。
電源インジケータ
バッテリ充電インジケータ
バッテリ充電インジケータは、 次のようにバッテリのステータスを示します。 オン: ノートパソコンのバッテリを充電中です。 オフ: ノートパソコンのバッテリが充電されたか、 バッテリ残量が完全になくなりました。 点滅: オンのとき、 バッテリの残量が1 0%以下でアダプタが接続されていない状態です。
ドライブア クテ ィ ビテ ィ インジケータ
ノートパソコンがハードディスクなどの記憶装置にアクセスしているこ とを示します。 ランプはアクセ ス時間に比例して点滅します。 内蔵無線 LAN /内蔵 Bluetooth 搭載モデルのみで利用できます。 有効時に点灯します。 (Windows のソフ トウ ェアの設定が必要です)
無線インジケータ
32
使用の手引き
3
CDの再生に便利なボタンです。 ノートパソコンがオンの場合は、 このボタンでOS制御のオーディオ ソフ トウ ェアが起動します。 オフの場合は、 このボタンを押すとハードウ ェア制御のCDプレーヤーが 起動し、 CDを聴く こ とが可能です。 各ボタンの詳細は下の図をご覧く ださい。
CD プレーヤーコン トロールボタンとインジケータ (特定モデルのみ)
CD 電源スイッチ
ノートパソコンがオフのとき : CD プレーヤーの 電源の切り替え。
ノートパソコンがオフのとき :CD プレーヤー の電源オンを 表示。
CD 電源インジケータ
前のトラ ッ クにスキッ プ (Rewind) と 音量を下げる
CDの再生中は2つの機能があります。 トラッ ク : 1回押すと再生中の ト ラ ッ クがリピー ト再生され、 も う1回押す と前の ト ラ ッ クに戻り ます。 オーディオ : 押し続けると音量が下がります。
次のトラ ッ クにスキッ プ (Fast Forward) と 音量を上げる
CDの再生中は2つの機能があります。 トラック : 1回押すと次のトラックにスキップします。 オーディオ : 押し続けると 音量が上がります。
CD ス ト ッ プ
CD の停止中 :CDトレーが出ます。 CD の再生中 :CDの再生が停止します。
CD プレー/ポーズ
CD の停止中 :CDが再生されます。 CD の再生中 : CD の再生が一時停止します。
オーデ ィ オボリ ュームコン トロール
Fn + スピーカーアイコン (F10): 音量調節機能のオン/オフが切り替わります。 Fn + ダウン スピーカーアイコン (F11): 音量が下がります Fn + アップ スピーカーアイコン (F12): 音量が上がります
33
3
使用の手引き
34
4. ノートパソコンを使用する
OS ポインテ ィ ングデバイス 記憶装置 PC カード または ExpressCard (モデルによ り異なる) 光学ドライブ ハードデ ィ スク ドライブ 接続 モデム接続 ネッ トワーク接続 無線 LAN 接続 Bluetooth 無線接続 電源管理
35
4
OS
ノートパソコンを使用する
本ノートパソコンは、 カスタマーチョイスでMicrosoft Windows XPなどのプレインストールされた OSを提供します。 選択できるOSと言語は地域によって異なります。 ハードウ ェアとソフトウ ェアのサ ポートのレベルは、 インストールされているOSによって異なります。 サポートされていないOSの安 定性と互換性は保証できません。
OS
本ノートパソコンにはBIOS、 ドライバ、 アプリケーションの含ま れたサポートCDが付属しており、 ノートパソコンのハードウ ェア 特性を有効にし、 機能を拡張し、 管理を容易にし、 さらにはOSで 提供していない機能を追加します。 サポートCD に含まれている ドライバなどの更新や交換が必要になった場合は、 Webサイ ト から個別のソフトウェアドライバやユーティ リティをダウンロー ドしてく ださい。 サポートCDには、 プレインストールされたものも含め、 OS用のドライバ、 ユーティ リティ、 ソフトウ ェ アがすべて含まれています。 ただし、 サポートCDには、 OSは含まれていません。 出荷時にインストー ルされていないソフ トウ ェアをインストールするために、 サポートCDを使用します。 リカバリCDには、 出荷時にハードディスク ドライブにインストールされているOSのデータが含まれ ています。 リカバリCDはノートパソコンの包括的な回復ソリ ューシ ョンを提供します。 ハードディ スク ドライブが良好な作動状態であれば、 ノートパソコンのOSを出荷時の状態に素早く復元します。 そ のような作業が必要になったときは、 販売店にお問い合わせく ださい。 注: デバイス ドライバやユーテ ィ リテ ィがインス トールされるまで動作しないコンポーネン トや機能 もあり ます。
サポートするソフ トウ ェア
Sonoma または NAPA チッ プセッ ト (モデルにより異なる)
これらのチップセッ ト搭載モデルは、 外付けの USB マウス を接続すると自動的にタッチパッ ドが無効になります。 この 機能を解除するには、 コントロールパネル→マウスのプロ パティ→デバイス設定に進み、 右の図のようにこのオプシ ョンのチェ ックを外してく ださい。
36
ノートパソコンを使用する
4
ノートパソコンに組み込まれたタッチパッ ドポインティ ングデバイスは PS/2 マウスと完全な互換性 があり ます。 タッチパッ ドは感圧性で稼動部分がないため、 機械が故障するこ とはあり ません。 ただし、 一部のアプリケーシ ョンソフ トウ ェアで作動させるためには、 デバイスドライバが必要となります。 重要 : タッチパッ ドの操作には、 指以外は使用しないでく ださい。 タッチパッ ドの表面を傷つける 恐れがあり ます。
(図は一例です) (図は一例です)
ポインテ ィ ングデバイス
カーソル移動 スクロール部 右クリック
カーソル移動 スクロール部 右クリック
左クリック
左クリック
タッチパッ ドを使用する
タッチパッ ドの操作は、 指先で軽く 触れるだけです。 タッチパッ ドは静電気に敏感に反応するため、 指 以外は使用するこ とはできません。 タッチパッ ドの主な機能は、 マウスの代わりに指先を使用して、 カ ーソルを移動したり画面に表示された項目を選択するこ とです。 図をご参照く ださい。
カーソルの移動
タッチパッ ドの中央に指を置き、 指をスライ ドさせてカーソルを動かします。
スクロール (特定モデル)
右隅で指を上下にスライ ドさせて、 画面を上下にスクロールします。
前
左
右
スクロールアップ スクロールダウン
後
37
4
ノートパソコンを使用する
タッチパッ ドの使い方(図は一例です)
ク リ ッ ク/タップ - カーソルをアイテムの上に置いて、 左ボタンを押すか、 指先を使用してタッチパッ ド に軽く触れると、 選択されたアイテムの色が変わります。 次の2つの例は、 同じ結果になります。
(左側ボタンを押して離します)
クリック
(タッチパッ ドを軽く素早く打ちます)
タップ
ダブルク リ ッ ク/ダブルタップ - これは、 選択したアイコンから直接プログラムを起動するためのもので す。 カーソルを実行するアイコンの上に移動し、 続けて素早く左ボタンを2度押すか、 またはパッ ドを 2度タップすると、 システムは対応するプログラムを起動します。 ク リ ッ クまたはタップの間隔が長すぎ ると、 起動できません。 また、 Windowsのコン トロールパネルの [マウス] を使用してダブルク リ ッ クの 速度を設定するこ とができます。 次の2つの例は、 同じ結果になります。
ダブルクリック
(左ボタンを2度押して離します)
ダブルタップ
(タッチパッ ドを軽く、 素早く2度打ちます)
38
ノートパソコンを使用する
4
ドラッグ - ドラッグとは、 アイテムを選択し、 移動したい位置に置く こ とです。 選択したアイテムの上に カーソルを移動し、 左ボタンを押し下げたまま、 カーソルを望みの位置に移動したら、 ボタンを離しま す。 または、 アイテムをダブルタップし、 指先でアイテムを抑えたまま ドラッ グするこ ともできます。 次の 2つの例は、 同じ結果になります。
ドラッグクリック
(左ボタンを抑えたまま、 タッチパッド上で指を スライドさせます)
ドラッグタップ
(左ボタンを抑えたまま、 タッチパッド上で指を スライドさせます)
注:付属のタッチパッ ドユーティ リティをセッ トアップするとスクロール機能が使用可能になり、 WindowsやWebを簡単にナビゲートできるようになり ます。 また、 基本機能をWindowsのコン ト ロールパネルで調整すると、 ク リ ッ ク とタップを快適に行えます。
タッチパッ ドの手入れ
タッチパッ ドは感圧式です。 適切に取り扱わないと損傷します。 次の注意事項を必ず守ってお使い く ださい。 ・ タッチパッ ドに埃、 液体、 油分を付着させない。 ・ 汚れた指、 濡れた指で、 タッチパッ ドに触れない。 ・ タッチパッ ドやタッチパッ ドのボタンに、 重い物を置かない。 ・ 爪や硬い物等でタッチパッ ドを傷つけない。 注:タ ッチパッ ドは力ではなく 動きに反応します。 表面を強く タ ッ プする必要はあり ません。 強く タ ッ プ してもタッチパッ ドの感度は増しません。 タッチパッ ドは軽い圧力にもっとも良く 反応します。
39
4
ノートパソコンを使用する
ストレージデバイスにより、 ノートパソコンは文書や画像、 その他のファイルをさまざまなデータ記 憶装置に書き込んだり読み込んだりするこ とができます。 このノートパソコンには、 以下の記憶装置 が実装されています。
記憶装置 (PC Card または ExpressCard モデル)
• • • •
PC Card または ExpressCard (モデルによって異なる) 光学ドライブ ハフラッシ ュメモリ リーダー ハードディスク ドライブ
ノートパソコンは、 PCカード (PCMCIAカードと呼ばれることもある) をサポートして、 デスク トップコ ンピュータのPCIカードと同様な拡張性を提供します。 これにより、 ノートパソコンをカスタマイズし て、 様々なニーズに対応するこ とができます。 PCMCIA ソケッ トはType I または Type II PC カードを 使用するこ とができます。 PCカードはクレジッ トカードとほぼ同じ大きさで、 68ピンコネクタが付いて います。 PCカードの規格は多く の機能、 通信、 データ記憶拡張オプシ ョンをサポート します。 PCカード には、 メモリ/フラッシ ュカード、 ファ ックス/モデム、 ネッ トワークアダプタ、 SCSIアダプタ、 MPEG I/IIデ コーダカード、 スマートカード、 ワイヤレスモデム、 LANカードなど多く の種類があります。 ノートパソ コンはPCMCIA 2. 1と32ビッ トのカードバスをサポート します。 PCカードの規格には3種類あり、 それぞれ厚さも異なっています。 Type Iカードは3. 3mm、 Type IIカ ードは5mm、 Type IIIカードは10. 5mm の厚さがあります。 Type IとType IIカードはシングルソケッ ト で使用でき、 Type IIIカードは2つのソケッ トを利用します。 Type IIIカードは2つのPCカードソケッ トを 持つノートパソコンでのみサポートされます。 カードバスのサポートによって、 PCカードとそのホストは32ビッ トのバスマスタリングを使用して、 33MHzまでの速度で動作し、 PCIの132MB/秒と互換性のあるバーストモードでデータを転送する こ とができます。 それに比べ、 標準の16ビッ トPCカードは20MB/秒しか処理できません。 ノートパソ コンには広く て高速なカードバスが装備されているため、 100Mbpsファーストイーサネッ ト、 ファー ストSCSI周辺装置、 ISDNベースのビデオ会議など、 ブロードバンドが必要なオペレーシ ョンをサポ ート します。 カードバスの周辺装置はプラグアンドプレイをサポート します。 カードバスソケッ トは5Vで稼働する16ビッ トのPCカードと下位互換性があります。 一方カードバス は3. 3Vで動作し、 消費電力を軽減します。
PC Card (PCMCIA)
32bit CardBus サポート
40
26ピン ExpressCardスロッ トは ExpressCard/34mm ×1またはExpressCard/54mm ×1の拡張カードをサポート します。 この新しいインターフ ェースは、 PCカードスロッ トのパラレルバスを使用する代わりに、 USB 2. 0 と PCI Express をサポートするシリ アルバスを使用することによりより高速になります。(PCMCIA カードとの互換性は ありません。 )
ExpressCard
ノートパソコンを使用する
4
PC Card または ExpressCard を挿入する
PCカードを水平にして 挿入してください。
1. PCカードソケッ トプロテク タがある場合は、 下 の 「PCカードを取り外す」 の指示に従ってこれ を取り外します。 2. コネクタ側をラベル面を上にしてを差し込み ます。 標準的なPCカードは、 完全に差し込む とノートパソコンにち ょ う ど収まります。
3. PCカードに必要なケーブルやアダプタを接 続します。 コネクタは一方向にしか挿入でき ません。 コネクタの面にあるステッカー、 アイ コン、 マーキングのある方が表です。
PCカードを取り出す
PCカードを取り出す場合は、 PCカードに接続されているケーブルやアダプタを全て取り外し、 . Windows のタスクバーでPCカードアイコン をダブルク リ ック しPCカードを停止します。
1
1
1. イジェクトボタンを押します。 ボタンが引っ 込んでいる場合は、 押して離すと飛び出て きます。
2. 飛び出したボタンを再び押すと、 PCカードが 半分ほど出てきますので、 注意してソケッ トか ら引き出します。
ExpressCard スロッ トにはイジェ ク トボタンはあ りません。 ExpressCard を一度押し込み手を離 しすとカードが出てきますので、 ExpressCard を引き出します。
ExpressCardを取り出す
1
41
4
ノートパソコンを使用する
光学ドライブ
注意 : CLASS 1 レーザー製品です。 目には見えないレーザーが放射されます。 ビーム、 光学装置 を凝視しないでく ださい。
光学デ ィ スクを入れる
1. ノートパソコンの電源がオンの状態で、 ド 2. • Connect the equipment into an outlet on a circuit different from that to which the receiver is connected. • Consult the dealer or an experienced radio/TV technician for help. The use of a shielded-type power cord is required in order to meet FCC emission limits and to prevent interference to the nearby radio and television reception. It is essential that only the supplied power cord be used. Use only shielded cables to connect I/O devices to this equipment. You are cautioned that changes or modifications not expressly approved by the party responsible for compliance could void your authority to operate the equipment. (Reprinted from the Code of Federal Regulations #47, part 15. 193, 1993. Washington DC: Office of the Federal Register, National Archives and Records Administration, U. S. Government Printing Office. )
CE Mark Warning
This is a Class B product, in a domestic environment, this product may cause radio interference, in which case the user may be required to take adequate measures.
63
A
付録
FCC Radio Frequency Interference Requirements
MPE Statement: Your device contains a low power transmitter. When device is transmitted it sends out Radio Frequency (RF) signal. This device is restricted to INDOOR USE due to its operation in the 5. 15 to 5. 25GHz frequency range. [. . . ] Levér det brugte batteri tilbage til leverandøren. Explosionsfara vid felaktigt batteribyte. Använd samma batterityp eller en ekvivalent typ som rekommenderas av apparattillverkaren. Kassera använt batteri enligt fabrikantens instruktion. [. . . ]
SANUS ELM420ダウンロード上のご注意
Lastmanualsはユーザー主導型のハードウエア及びソフトウエアのマニュアル(ユーザーガイド・マニュアル・クイックスタート・技術情報など)を共有・保存・検索サービスを提供します。
お探しの書類がなかったり、不完全だったり、言語が違ったり、モデル名や言語が説明と違う場合など、いかなる場合でもLastmanualsはその責を負いません。またLastmanualsは翻訳のサービスもしていません。
規約に同意して「マニュアルをダウンロード」をクリックすればSANUS ELM420のマニュアルのダウンロードが開始されます。
