ユーザーズガイド SANUS LT25
Lastmanualsはユーザー主導型のハードウエア及びソフトウエアのマニュアル(ユーザーガイド・マニュアル・クイックスタート・技術情報など)を共有・保存・検索サービスを提供します。 製品を購入する前に必ずユーザーガイドを読みましょう!!!
もしこの書類があなたがお探しの取扱説明書・マニュアル・機能説明・回路図の場合は、今すぐダウンロード。Lastmanualsでは手軽に早くSANUS LT25のユーザマニュアルを入手できます。 SANUS LT25のユーザーガイドがあなたのお役に立てばと思っています。
SANUS LT25のユーザーガイドをLastmanualsがお手伝いします。

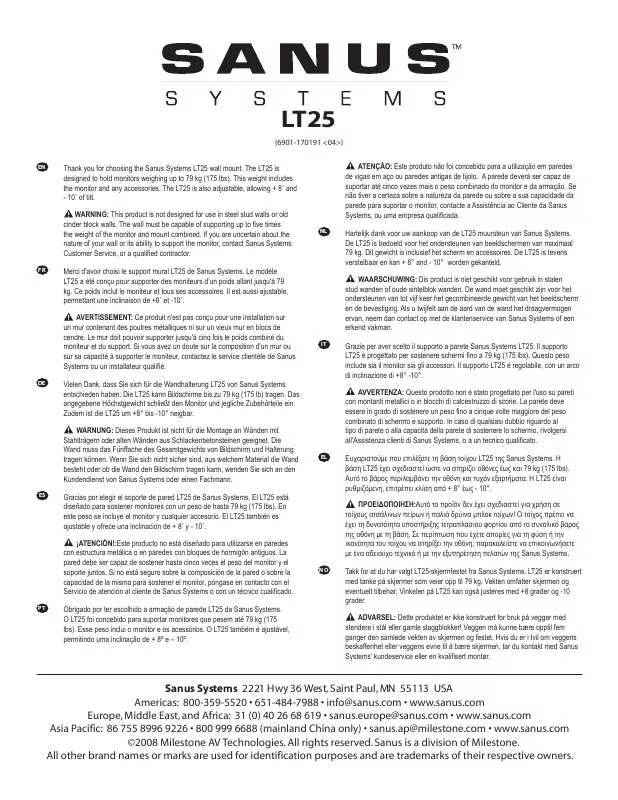
この製品に関連したマニュアルもダウンロードできます。
 SANUS LT25 AUTRE NOTICE (16017 ko)
SANUS LT25 AUTRE NOTICE (16017 ko)
 SANUS LT25 BROCHURE (416 ko)
SANUS LT25 BROCHURE (416 ko)
 SANUS LT25 VERSION 5 (16017 ko)
SANUS LT25 VERSION 5 (16017 ko)
 SANUS LT25 VERSION 7 (7971 ko)
SANUS LT25 VERSION 7 (7971 ko)
 SANUS LT25 TECHNICAL SCHEMA (185 ko)
SANUS LT25 TECHNICAL SCHEMA (185 ko)
マニュアル抽象的: マニュアル SANUS LT25
詳しい操作方法はユーザーガイドに記載されています。
[. . . ] 14 Eee Box PCの概要. . . . . . . . . . . . . . . . . . . . . . . . . . . . . . . . . . . . . . . . . . . . . . . . . . . 15
前面 . . . . . . . . . . . . . . . . . . . . . . . . . . . . . . . . . . . . . . . . . . . . . . . . . . . . . . . . . . . . . . . . . . . . . . . . . . . . . . . . . . . . . . . . . . . . . . . . . . . . . . . 15 背面 . . . . . . . . . . . . . . . . . . . . . . . . . . . . . . . . . . . . . . . . . . . . . . . . . . . . . . . . . . . . . . . . . . . . . . . . . . . . . . . . . . . . . . . . . . . . . . . . . . . . . . . 17 トップ. . . . . . . . . . . . . . . . . . . . . . . . . . . . . . . . . . . . . . . . . . . . . . . . . . . . . . . . . . . . . . . . . . . . . . . . . . . . . . . . . . . . . . . . . . . . . . . . . . . . . 19 無線アンテナを使用する. . . . . . . . . . . . . . . . . . . . . . . . . . . . . . . . . . . . . . . . . . . . . . . . . . . . . . . . . . . . . . . . . 20 リモコンをセッ トアップする (特定モデルのみ) . . . . . . . . . . . . . . . . . . . . . . 21 スタンドを取り付ける. . . . . . . . . . . . . . . . . . . . . . . . . . . . . . . . . . . . . . . . . . . . . . . . . . . . . . . . . . . . . . . . . . . . . . . 22 EeeBox PCをディスプレイに取り付ける. . . . . . . . . . . . . . . . . . . . . . . . . . . . . . . . . . . . 23 ディスプレイを接続する. . . . . . . . . . . . . . . . . . . . . . . . . . . . . . . . . . . . . . . . . . . . . . . . . . . . . . . . . . . . . . . . . . 24 USBデバイスを接続する. . . . . . . . . . . . . . . . . . . . . . . . . . . . . . . . . . . . . . . . . . . . . . . . . . . . . . . . . . . . . . . . . 24 ネッ トワークデバイスを接続する. . . . . . . . . . . . . . . . . . . . . . . . . . . . . . . . . . . . . . . . . . . . . . . . . 25 システムをONにする. . . . . . . . . . . . . . . . . . . . . . . . . . . . . . . . . . . . . . . . . . . . . . . . . . . . . . . . . . . . . . . . . . . . . . . . 26 無線接続を設定する. . . . . . . . . . . . . . . . . . . . . . . . . . . . . . . . . . . . . . . . . . . . . . . . . . . . . . . . . . . . . . . . . . . . . . . . . 27 有線ネッ トワーク接続を設定する. . . . . . . . . . . . . . . . . . . . . . . . . . . . . . . . . . . . . . . . . . . . . . . . 28 HDMI デバイスでオーディオ出力構成を行う. . . . . . . . . . . . . . . . . . . . . . . . . . 32 SANUS Easy Update. . . . . . . . . . . . . . . . . . . . . . . . . . . . . . . . . . . . . . . . . . . . . . . . . . . . . . . . . . . . . . . . . . . . . . . . . . . . 34
Eee Box PCを設置する. . . . . . . . . . . . . . . . . . . . . . . . . . . . . . . . . . . . . . . . . . . . . 22 EeeBox PCをセッ トアップする. . . . . . . . . . . . . . . . . . . . . . . . . . . . . . . . . . [. . . ] 24
EeeBox PCを使用する. . . . . . . . . . . . . . . . . . . . . . . . . . . . . . . . . . . . . . . . . . . . . 27
システムをリカバリーする. . . . . . . . . . . . . . . . . . . . . . . . . . . . . . . . . . . . . . . . . 35
リカバリーパーティションを使用する. . . . . . . . . . . . . . . . . . . . . . . . . . . . . . . . . . . . . . . . . 35 OSを工場出荷時の状態のパーテ ィ シ ョ ンにリカバリーする. . . 35 リカバリーパーティションのバックアップを作成する. . . . . . 36 USBストレージデバイスを使用する (USBによる復元) . . . . . . . . . 37
EeeBox PC
ご注意
日 本 語
Federal Communications Commission Statement (原文)
This device complies with Part 15 of the FCC Rules. Operation is subject to the following two conditions: • This device may not cause harmful interference, and • This device must accept any interference received including interference that may cause undesired operation. This equipment has been tested and found to comply with the limits for a Class B digital device, pursuant to Part 15 of the FCC Rules. These limits are designed to provide reasonable protection against harmful interference in a residential installation. This equipment generates, uses and can radiate radio frequency energy and, if not installed and used in accordance with manufacturer’s instructions, may cause harmful interference to radio communications. However, there is no guarantee that interference will not occur in a particular installation. If this equipment does cause harmful interference to radio or television reception, which can be determined by turning the equipment off and on, the user is encouraged to try to correct the interference by one or more of the following measures: • Reorient or relocate the receiving antenna. htm.
CE Mark Warning (原文)
CE marking for devices without wireless LAN/Bluetooth The shipped version of this device complies with the requirements of the EEC directives 2004/108/EC “Electromagnetic compatibility” and 2006/95/EC “Low voltage directive”.
CE marking for devices with wireless LAN/ Bluetooth This equipment complies with the requirements of Directive 1999/5/EC of the European Parliament and Commission from 9 March, 1999 governing Radio and Telecommunications Equipment and mutual recognition of conformity.
Wireless Operation Channel for Different Domains
N. Environmental Protection Agency and the U. S. Department of Energy helping us all save money and protect the environment through energy efficient products and practices. All SANUS products with the ENERGY STAR logo comply with the ENERGY STAR standard, and the power management feature is enabled by default. The monitor and computer is automatically set to sleep after 15 and 30 minutes of user inactivity. To wake your computer, click the mouse or press any key on the keyboard. Please visit http://www. energy. gov/powermanagement for detail information on power management and its benefits to the environment. energystar. gov for detail information on the ENERGY STAR joint program.
Energy Star is NOT supported on Freedos and Linux-based products.
日 本 語
このマニュアルについて
注意事項等は重要性によって以下のように区別されています。
警告:本体の破損、 データの消失および人体への障害を防止する ための情報です。 重要: タスクを完了するために必ず行わなければならない事項で す。 ヒント : 作業の参考になるヒントです。 注: 作業を完了するために必要な追加情報です。
EeeBox PC
13
ようこそ
日 本 語
本製品をお買い上げ頂き、 ありがとうございます 。 セッ ト アッ プを始め る前に、 パッケージの内容を確認して ください。 不足や破損等の問題 がある場合は、 お手数ですが弊社コールセンターにご連絡ください。
パッケージの内容
EeeBox PC
ACアダプター
電源コード
スタンド
スタンド・VESAマウント 固定用ネジ(長ネジ)
Quick Start G
VESAマウント、 専用ネジ
uide
保証書
クイックスタートガイド
ミニジャック - S/PDIF アダプター (特定モデルのみ)
キーボード(特定モデルのみ)
マウス (特定モデルのみ)
• 本書に記載の図やスクリー ンショッ トは参考用です。 実際の製品 仕様は、 お買い上げの地域により異なります。 • All-in-one PCとEee Box PCは同じキーボードを利用しており、 一 部のキー割り当ては特定モデル専用となっ ています。 本機では付 属キーボードのFn + F2、 Fn + F5、 Fn + F6、 Fn + F7、 Fn + Vの特 殊キーはサポートしておりません。
14
EeeBox PC
Eee Box PCの概要
前面
下図で各部の名称と場所をご確認ください。
日 本 語
1 2
3
4
5 6
1
電源スイッチ 本機の電源ON/OFFを切り替えます。 ハードディスクLED このLEDはハードディ スクでデータのやり取りが行われると 点滅します。
2
EeeBox PC
15
3
日 本 語
4
メモリーカードスロット このスロッ トにはメモリーカードリーダーが内蔵されてお り、 デジタルカメラやMP3 プレーヤー、 携帯電話、 PDA等で 使用するMMC/SD/SDHC/SDXC等のメモリーカードを読み 込みます。 USB 2. 0 ポート (特定モデルのみUSB3. 0ポート搭載) USB対応のキーボードやマウス、 カメラ、 ハードディ スク等の デバイスを接続することができます。 このポートを使用すれ ば、 複数のデバイスを 1つのシステムで同時に利用すること ができます。
5
マイクジャック マイクを接続します。 ビデオ会議や音声ナレーション、 録音 等にご使用ください。 オーディオ出力 (S/PDIF出力) ジャック 3. 5mm ミニジャックケー ブルをこのジャックに接続します。 このジャックはアナログ/デジタルの両方の出力に対応して います。
S/PDIF出力を利用する際は、 オプションのミニジ ャックS/PDIFアダプターをアンプに接続してくださ い。
6
16
EeeBox PC
背面
下図で各部の名称と場所をご確認ください。
日 本 語
1 2 3 4
5
6
1
無線アンテナジャック 付属の無線アンテナを接続します。 通常、 この無線アンテ ナは製品出荷時に装着されています。
EeeBox PC
17
2
日 本 語
電源入力 (DC19V) 付属のACアダプターを接続し、 本機に電源を供給します。 付属のACアダプター以外は使用しないでください。 故障の 原因となります。
ACアダプターは、 使用中高温となることがあります。 アダプタ ーを物で覆ったり、 また身体に密着させて使用しないでくだ さい。
3
HDMI ポート 液晶TVやディ スプレイやフルHDデバイスをサポートしてい ます。 より高画質で大きな画面での映像が楽しめます。 LANポート このポートは8ピンRJ-45LANポートでRJ45 LANケー ブルを サポートしています。 シリアル (COM) ポート 9ピンD-Subシリアルポートはお絵かきタブレッ トやシリア ルマウス、 シリアルモデム等のデバイスをサポートしていま す。 なお、 シリアルデバイスに代わりUSBデバイスが主流と なっています。 ディスプレイ (モニター) 出力 D-Sub 15ピンモニターポートは、 モニター プやプロジェクタ ーなどの標準VGA互換デバイスをサポートし、 それらに画面 を表示することが可能です。
4
5
6
18
EeeBox PC
トップ
下図で各部の名称と場所をご確認ください。
日 本 語
1
1
1
USB 2. 0 ポート USB対応のキーボードやマウス、 カメラ、 ハードディ スク等の デバイスを接続することができます。 このポートを使用すれ ば、 複数のデバイスを 1つのシステムで同時に利用すること ができます。
EeeBox PC
19
無線アンテナを使用する
日 本 語
無線アンテナを本機に接続することで、 無線信号の受信感度が上が ります。 無線アンテナは180° ~270° に角度を変えないでください。 故障の原因となります。 通常、 この無線アンテナは製品出荷時に装 着されています。
OK
ANT.
OK OK
NG
20
EeeBox PC
リモコンをセッ トアップする (特定モデルのみ)
1. 赤外線レシーバーを本機の任意のUSBポートに接続します。 2. 赤外線レシーバーを安定した場所に置きます。 3. リモコンをレシーバの方に向けて操作します。
日 本 語
EeeBox PC
21
Eee Box PCを設置する
日 本 語
スタンドを取り付ける
本機を設置する際は、 付属のスタンドを使用して縦置きで設置して ください。 1. 本機の底部にあるネジ穴の位置を確認します。 2. スタンド用ネジをネジ穴に合わせ、 ネジでスタン ドと本機をコインやドライバーなどで固定しま す。
本機底面図
E-SATA
1 ネジ穴
スタンド用ネジ
2
設置する際は必ずスタンドを使用し、 縦置きで設置してください。
22
EeeBox PC
EeeBox PCをディスプレイに取り付ける
本機はVESA規格に対応したディ スプレイ (モニター) などに直接取 り付けることができます。 1. VESAマウントをディ スプレイの背面に取り付け、 4本のネジで 固定します。 (HNM/M4 x 8) 。
VESAマウントを使用するには、 お使いのディスプレイがVESA75/ VESA100 規格準拠である必要があります。
日 本 語
2. 本機をVESAマウントに取り付け、 本機をスタンド用ネジで VESAマウントに固定します。
本機底面図
EeeBox PC
23
EeeBox PCをセッ トアップする
日 本 語
本機を使用する前に、 周辺機器を取り付けます。
ディスプレイを接続する
HDMI/VGAケー ブルの一端を液晶ディ スプレイまたは液晶TVに接続 し (1) 、 もう一端を本機バックパネルのHDMI/ディスプレイ (モニ 2 ター) 出力ポートに接続します ( ) 。
2
液晶ディスプレイ
液晶TV
または
または
1
USBデバイスを接続する
無線/有線キーボード、 マウス、 プリンター等のUSBデバイスを本機フ ロントパネルのUSBポートに接続します。
24
EeeBox PC
ネッ トワークデバイスを接続する
ネッ トワークケー ブルの一端を本機バックパネルのLANポートに接 続し、 もう一端をモデム/ルーターに接続します。
日 本 語
LANケーブル
モデム/ルーター
EeeBox PC
25
システムをONにする
日 本 語
付属のACアダプターをバックパネルのDC INジャック (電源入力) に 接続し、 フロントパネルの電源スイッチを押してシステムをONにし ます。
3
4
2
1
• 本機を使用しないときは、 電源アダプターを抜くか、 AC電源を OFFにしてください。 電力消費を抑えることができます。 • Windows® のコントロールパネルで電源管理設定を行うこと により、 パフォーマンスを維持しながら本機の消費電力を抑え ることができます。 BIOS Setup Utility を開くには、 システム起動中にキーボードの <F2>を繰り返し押します。
26
EeeBox PC
EeeBox PCを使用する
本マニュアルで使用されているイラストや画面、 項目名は環境に より実際のものと異なる場合があります。
無線接続を設定する
無線ネッ トワークに接続するには、 以下の手順に従ってください。
セキュリティの観点から、 信頼できないネットワークには接続しな いでください。 転送した情報が暗号化されず、 他の不特定のユー ザーに情報が漏れてしまう危険性があります。
日 本 語
1. Windows® タスクトレイの無線ネッ トワークアイコン ックします。 2. リストから接続する無線ネッ トワーク を選択し、 「接続」 を選択します。
アクセスポイントが表示されない場 合は、 画面右上のアイコン をクリッ クし、 再検索してください。
をクリ
3. 必要に応じて、 パスワードを入力します。 4. 正常にネッ トワークに接続されると、 初めて接続するネッ トワー クの場合は 「ネッ トワークの場所の設定」 ウィンドウが表示さ れるので適切な場所を選択します。 5. 無線ネッ トワークアイコン がタスクトレイに表示されます。
EeeBox PC
27
有線ネッ トワーク接続を設定する
日 本 語
有線ネッ トワークに接続するには、 以下の手順に従ってください。 動的IP (ダイナミックIP) を使用する 1. タスクトレイのネットワーク アイコンをクリックし、 「ネッ トワークと共有センターを 開く」 を選択します。
2. 左メニューの 「アダプター の設定の変更」 をクリック します。
3. 「ローカルエリア接続」 を 右クリックし、 「プロパテ ィ」 を選択します。
28
EeeBox PC
4. 「インターネットプロトコル 5. 「IPアドレスを自動的に取 (TCP/IP) 」 を選択し、 「プロ 得する」 を選択し、 「OK」 パティ」 を選択します。 をクリックします。
日 本 語
(PPPoEを使用する場合) 1. 「 静的IPを使用する」の 手順1と同様の手順で 「ネ ットワークと共 有センタ ー」 を開き、 「 新しい接続 またはネットワークのセッ トアップ」 をクリックしま す。
ネッ トワークの接続方法についてはご契約のプロバイダによって異 なる場合がございます。 その場合はネッ トワーク管理者やプロバイ ダにお問い合わせください。
EeeBox PC
29
日 本 語
2. 「インターネットに接続し ます」 を選択し、 「次へ」 を クリックします。
3. 「ブロードバンド (PPPoE) 」 を選択し、 「次へ」 をクリッ クします。
4. ユーザー名、 パスワード、 接 続名を入力します。 「接続」 をクリックします。
5. 「閉じる」 をクリックし、 設 定を終了します。
6. タスクバーのネッ トワークア イコンをクリックし、 設定し た接続をクリックします。
7. ユーザー名とパスワードを 入力します。 「接続 」 をクリ ックしてインターネットに接 続します。
30
EeeBox PC
静的IP (スタティックIP) を使用する 1. 動的 IP の手順 1~4を実行し ます。 2 「次のIPアドレスを使う」 を クリックします。 3. 「IP アドレス」 、 「サブネッ ト マスク」 、 「デフォルト ゲート ウェイ」 の欄を入力します。 4. 必要に応じて 「優先 DNS サ ーバー」 の欄にアドレスを入 力します。 5. 全て入力したら 「OK」 をクリ ックし、 ネットワーク接続を 構築します。
日 本 語
EeeBox PC
31
HDMI デバイスでオーディオ出力構成を行う
日 本 語
HDMI コネクタ搭載のTVをオーディオ出力デバイスとして利用する 場合は、 以下の手順でオーディオ設定を行います。
1. タスクトレイの音量ミキサーアイ コンを右クリックし、 「再生デバ イス」 をクリックします。 2. 再生タブの 「AMD HDMI Output」 を選択し、 「規定 値に設定」 をクリックしま す。 3. 「構成」 をクリックします。 「スピーカーのセットアッ プ」 ウィンドウが表示されま す。
4. 「ステレオ」 を選択し、 「次へ」 をクリックします。
32
EeeBox PC
5. 「フロント左とフロント右」 のチェックを入れ、 「次へ」 をクリックします。 6. 「完了」 をクリックし、 スピ ーカーのセッ ト アップは終 了です。
日 本 語
EeeBox PC
33
SANUS Easy Update
日 本 語
SANUS Easy Update は自動的に本機の最新BIOSとドライバー、 アプ リケーションを検出し、 ダウンロードするソフトウェアです。 1. Windows® タスクトレイのSANUS Easy Update アイコンを右クリ ックします。 2. 「スケジュール」 をクリック し、 システムをアップデート する頻度を設定します。 ま たは、 アップデートを開始し たい場合は 「更新」 を選択 します。
3. 「OK」 をクリックし、 ダウン ロードする項目を表示させ ます。
4. ダウンロードする項目にチ ェックを入れ、 「OK」 をクリ ックします。
34
EeeBox PC
システムをリカバリーする
リカバリーパーティションを使用する
リカバリーパーティションには、 工場出荷時にシステムにインストー ルされたOSイメージ及び各ドライバー、 各ユーティリティ等が保存 されています。 リカバリーパーティションは優れたリカバリーソリュ ーションで、 ハードディ スクドライブが正常に動作していれば、 シス テムのソフトウェアを本来の動作状態に復元します。 リカバリーパー ティションを使用する前には必ずデータファイル (Outlook PST ファ イルなど) をUSBフラッシュメモリーやネッ トワークドライブなどに コピーし、 また各ユーザー設定 (ネッ トワーク設定等) もバックアップ してください。
ディ スク0に存在する無名のプライマリパーティションは削除しな いでください。 リカバリーパーティションは工場で作成され、 一度 削除するとユーザーは復元することができません。 リカバリー中に 問題が発生した場合は、 SANUS公認のコールセンターまでご連絡く ださい。
日 本 語
OSを工場出荷時の状態のパーティションにリカバリーす る (F9リカバリー)
1. 起動ロゴが表示されたら、 キーボードの<F9> を押します。 2. Windows Boot Managerが表示された場合は、 「Windows setup [EMS Enabled]」 の項目が選択されていることを確認 し、 キーボードの<Enter>キーを押します。 3. リカバリー画面の言語を 「日本語」 に選択し、 「Next」 をクリッ クします。 4. 「デフォルトパーティションにOSを復旧する」 を選択し、 「進 む」 をクリックします。 5. リカバリーを実行するシステムパーティションが自動で選択さ れます。 「進む」 をクリックします。 6. リカバリーの最終確認画面が表示されます 。 リカバリーを開始する 場合は 「復旧」 をクリックします。
リカバリーが実行されるシステムパーティション内 (Cドライブ) の データはすべて削除されます。 重要なデータは事前にバックアップ を実施してください。 また、 このリカバリーではパーティションテー ブルは工場出荷時の状態に復旧されません。
EeeBox PC
35
リカバリーパーティションのバックアップを作成する
日 本 語
1. 前のセクション1~3の手順を行います。 2. 「出荷状態をUSBドライブにバックアップする」 を選択し、 「進 む」 をクリックします。 3. USBストレージデバイスをコンピューターに接続し、 バックアッ プ作業を実行します。
接続するUSBストレージデバイスは、 容量が最低15GB以上あるもの をご使用ください。 バックアップデータのサイズはお使いのPCのモ デルにより異なる場合があります。
4. USBストレージデバイスが2台以上接続されている場合は、 バッ クアップに使用するUSBストレージデバイスを選択し、 「進む」 をクリックします。
選択したUSBストレージデバイスに適当なサイズのパーティション が存在する場合 (例:以前パーティションのバックアップに使用し たパーティション等) 、 自動的にそのパーティションが表示され、 バックアップに使用されます。 使用するパーティションは選択する 事はできません。
5. 「 バックアップ」 をクリックし、 リカバリーパーティションの バックアップを実行します。
使用されるUSBストレージデバイス、 または選択されたパーティシ ョン内のデータはすべて消去されます。 重要なデータは事前にバ ックアップを実施してください。
6. バックアップ作業が完了したら、 「再起動」 をクリックし、 システ ムを再起動します。
36
EeeBox PC
USBストレージデバイスを使用する (USBによる 復元)
ご利用のシステムに不具合が発生した場合、 またはリカバリーパー ティションに不具合が生じた場合でも、 以下の手順でUSBに作成し たリカバリーパーティションのバックアップデータからシステムを工 場出荷時の状態に復元することができます。 1. リカバリーパーティションをバックアップしたUSBストレージデ バイスをコンピューターに接続します。 2. 起動ロゴが表示されたら、 <F8>キーを押します。 続いて、 起動 デバイスの選択画面が表示されます。 一覧の中から接続した USBストレージデバイスを選択し<Enter>キーを押します。 3. リカバリー画面の言語を 「日本語」 に選択し、 「Next」 をクリッ クします。 4. 「復元」 が選択されているので、 そのまま 「進む」 をクリックし ます。 5. 以下の2つからリカバリー方法を選択し、 「進む」 をクリックしま す。 • OSをデフォルトパーティションのみに復元する
「OSを工場出荷時の状態にリカバリーする」 と同様に既存のシステムパーテ ィションのみをリカバリーします。 リカバリーが実行されるシステムパーティ ション内 (Cドライブ) のデータはすべて削除されます。 リカバリーを実行する パーティションは選択する事ができません。 また、 このリカバリーではパーテ ィションテーブルは工場出荷時の状態に復元されません。
日 本 語
• ハードディスクすべてを復元する
バックアップしたリカバリーパーティションデータから、 ハードディスク全体 を工場出荷時の状態に復元します。 ハードディスク内のすべてのデータが削 除されます。 パーティションテーブルも工場出荷時の状態に復元します。
6. リカバリーの最終確認画面が表示されます。 リカバリーを開始 する場合は 「復元」 をクリックします。 7. 復元作業が完了したら、 「再起動」 をクリックし、 システムを再 起動します。
デフォルトのパーティションテー ブルが破損している場合やパーテ ィションが存在しない場合は 「OSをデフォルトパーティションのみ に復元する」 を実行することができません。
EeeBox PC 37
EC Declaration of Conformity
日 本 語
We, the undersigned,
Manufacturer: Country: Authorized representative in Europe: Address, City: Country: Address, City:
SANUSTek COMPUTER INC. 150, LI-TE RD. , PEITOU, TAIPEI 112, TAIWAN R. O. C. [. . . ] energystar. gov for detail information on the ENERGY STAR joint program.
Energy Star is NOT supported on Freedos and Linux-based products.
日 本 語
このマニュアルについて
注意事項等は重要性によって以下のように区別されています。
警告:本体の破損、 データの消失および人体への障害を防止する ための情報です。 重要: タスクを完了するために必ず行わなければならない事項で す。 ヒント : 作業の参考になるヒントです。 注: 作業を完了するために必要な追加情報です。
EeeBox PC
13
ようこそ
日 本 語
本製品をお買い上げ頂き、 ありがとうございます 。 セッ ト アッ プを始め る前に、 パッケージの内容を確認して ください。 不足や破損等の問題 がある場合は、 お手数ですが弊社コールセンターにご連絡ください。
パッケージの内容
EeeBox PC
ACアダプター
電源コード
スタンド
スタンド・VESAマウント 固定用ネジ(長ネジ)
Quick Start G
VESAマウント、 専用ネジ
uide
保証書
クイックスタートガイド
ミニジャック - S/PDIF アダプター (特定モデルのみ)
キーボード(特定モデルのみ)
マウス (特定モデルのみ)
• 本書に記載の図やスクリー ンショッ トは参考用です。 実際の製品 仕様は、 お買い上げの地域により異なります。 • All-in-one PCとEee Box PCは同じキーボードを利用しており、 一 部のキー割り当ては特定モデル専用となっ ています。 本機では付 属キーボードのFn + F2、 Fn + F5、 Fn + F6、 Fn + F7、 Fn + Vの特 殊キーはサポートしておりません。
14
EeeBox PC
Eee Box PCの概要
前面
下図で各部の名称と場所をご確認ください。
日 本 語
1 2
3
4
5 6
1
電源スイッチ 本機の電源ON/OFFを切り替えます。 ハードディスクLED このLEDはハードディ スクでデータのやり取りが行われると 点滅します。
2
EeeBox PC
15
3
日 本 語
4
メモリーカードスロット このスロッ トにはメモリーカードリーダーが内蔵されてお り、 デジタルカメラやMP3 プレーヤー、 携帯電話、 PDA等で 使用するMMC/SD/SDHC/SDXC等のメモリーカードを読み 込みます。 USB 2. 0 ポート (特定モデルのみUSB3. 0ポート搭載) USB対応のキーボードやマウス、 カメラ、 ハードディ スク等の デバイスを接続することができます。 このポートを使用すれ ば、 複数のデバイスを 1つのシステムで同時に利用すること ができます。
5
マイクジャック マイクを接続します。 ビデオ会議や音声ナレーション、 録音 等にご使用ください。 オーディオ出力 (S/PDIF出力) ジャック 3. 5mm ミニジャックケー ブルをこのジャックに接続します。 このジャックはアナログ/デジタルの両方の出力に対応して います。
S/PDIF出力を利用する際は、 オプションのミニジ ャックS/PDIFアダプターをアンプに接続してくださ い。
6
16
EeeBox PC
背面
下図で各部の名称と場所をご確認ください。
日 本 語
1 2 3 4
5
6
1
無線アンテナジャック 付属の無線アンテナを接続します。 通常、 この無線アンテ ナは製品出荷時に装着されています。
EeeBox PC
17
2
日 本 語
電源入力 (DC19V) 付属のACアダプターを接続し、 本機に電源を供給します。 付属のACアダプター以外は使用しないでください。 故障の 原因となります。
ACアダプターは、 使用中高温となることがあります。 アダプタ ーを物で覆ったり、 また身体に密着させて使用しないでくだ さい。
3
HDMI ポート 液晶TVやディ スプレイやフルHDデバイスをサポートしてい ます。 より高画質で大きな画面での映像が楽しめます。 LANポート このポートは8ピンRJ-45LANポートでRJ45 LANケー ブルを サポートしています。 シリアル (COM) ポート 9ピンD-Subシリアルポートはお絵かきタブレッ トやシリア ルマウス、 シリアルモデム等のデバイスをサポートしていま す。 なお、 シリアルデバイスに代わりUSBデバイスが主流と なっています。 ディスプレイ (モニター) 出力 D-Sub 15ピンモニターポートは、 モニター プやプロジェクタ ーなどの標準VGA互換デバイスをサポートし、 それらに画面 を表示することが可能です。
4
5
6
18
EeeBox PC
トップ
下図で各部の名称と場所をご確認ください。
日 本 語
1
1
1
USB 2. 0 ポート USB対応のキーボードやマウス、 カメラ、 ハードディ スク等の デバイスを接続することができます。 このポートを使用すれ ば、 複数のデバイスを 1つのシステムで同時に利用すること ができます。
EeeBox PC
19
無線アンテナを使用する
日 本 語
無線アンテナを本機に接続することで、 無線信号の受信感度が上が ります。 無線アンテナは180° ~270° に角度を変えないでください。 故障の原因となります。 通常、 この無線アンテナは製品出荷時に装 着されています。
OK
ANT.
OK OK
NG
20
EeeBox PC
リモコンをセッ トアップする (特定モデルのみ)
1. 赤外線レシーバーを本機の任意のUSBポートに接続します。 2. 赤外線レシーバーを安定した場所に置きます。 3. リモコンをレシーバの方に向けて操作します。
日 本 語
EeeBox PC
21
Eee Box PCを設置する
日 本 語
スタンドを取り付ける
本機を設置する際は、 付属のスタンドを使用して縦置きで設置して ください。 1. 本機の底部にあるネジ穴の位置を確認します。 2. スタンド用ネジをネジ穴に合わせ、 ネジでスタン ドと本機をコインやドライバーなどで固定しま す。
本機底面図
E-SATA
1 ネジ穴
スタンド用ネジ
2
設置する際は必ずスタンドを使用し、 縦置きで設置してください。
22
EeeBox PC
EeeBox PCをディスプレイに取り付ける
本機はVESA規格に対応したディ スプレイ (モニター) などに直接取 り付けることができます。 1. VESAマウントをディ スプレイの背面に取り付け、 4本のネジで 固定します。 (HNM/M4 x 8) 。
VESAマウントを使用するには、 お使いのディスプレイがVESA75/ VESA100 規格準拠である必要があります。
日 本 語
2. 本機をVESAマウントに取り付け、 本機をスタンド用ネジで VESAマウントに固定します。
本機底面図
EeeBox PC
23
EeeBox PCをセッ トアップする
日 本 語
本機を使用する前に、 周辺機器を取り付けます。
ディスプレイを接続する
HDMI/VGAケー ブルの一端を液晶ディ スプレイまたは液晶TVに接続 し (1) 、 もう一端を本機バックパネルのHDMI/ディスプレイ (モニ 2 ター) 出力ポートに接続します ( ) 。
2
液晶ディスプレイ
液晶TV
または
または
1
USBデバイスを接続する
無線/有線キーボード、 マウス、 プリンター等のUSBデバイスを本機フ ロントパネルのUSBポートに接続します。
24
EeeBox PC
ネッ トワークデバイスを接続する
ネッ トワークケー ブルの一端を本機バックパネルのLANポートに接 続し、 もう一端をモデム/ルーターに接続します。
日 本 語
LANケーブル
モデム/ルーター
EeeBox PC
25
システムをONにする
日 本 語
付属のACアダプターをバックパネルのDC INジャック (電源入力) に 接続し、 フロントパネルの電源スイッチを押してシステムをONにし ます。
3
4
2
1
• 本機を使用しないときは、 電源アダプターを抜くか、 AC電源を OFFにしてください。 電力消費を抑えることができます。 • Windows® のコントロールパネルで電源管理設定を行うこと により、 パフォーマンスを維持しながら本機の消費電力を抑え ることができます。 BIOS Setup Utility を開くには、 システム起動中にキーボードの <F2>を繰り返し押します。
26
EeeBox PC
EeeBox PCを使用する
本マニュアルで使用されているイラストや画面、 項目名は環境に より実際のものと異なる場合があります。
無線接続を設定する
無線ネッ トワークに接続するには、 以下の手順に従ってください。
セキュリティの観点から、 信頼できないネットワークには接続しな いでください。 転送した情報が暗号化されず、 他の不特定のユー ザーに情報が漏れてしまう危険性があります。
日 本 語
1. Windows® タスクトレイの無線ネッ トワークアイコン ックします。 2. リストから接続する無線ネッ トワーク を選択し、 「接続」 を選択します。
アクセスポイントが表示されない場 合は、 画面右上のアイコン をクリッ クし、 再検索してください。
をクリ
3. 必要に応じて、 パスワードを入力します。 4. 正常にネッ トワークに接続されると、 初めて接続するネッ トワー クの場合は 「ネッ トワークの場所の設定」 ウィンドウが表示さ れるので適切な場所を選択します。 5. 無線ネッ トワークアイコン がタスクトレイに表示されます。
EeeBox PC
27
有線ネッ トワーク接続を設定する
日 本 語
有線ネッ トワークに接続するには、 以下の手順に従ってください。 動的IP (ダイナミックIP) を使用する 1. タスクトレイのネットワーク アイコンをクリックし、 「ネッ トワークと共有センターを 開く」 を選択します。
2. 左メニューの 「アダプター の設定の変更」 をクリック します。
3. 「ローカルエリア接続」 を 右クリックし、 「プロパテ ィ」 を選択します。
28
EeeBox PC
4. 「インターネットプロトコル 5. 「IPアドレスを自動的に取 (TCP/IP) 」 を選択し、 「プロ 得する」 を選択し、 「OK」 パティ」 を選択します。 をクリックします。
日 本 語
(PPPoEを使用する場合) 1. 「 静的IPを使用する」の 手順1と同様の手順で 「ネ ットワークと共 有センタ ー」 を開き、 「 新しい接続 またはネットワークのセッ トアップ」 をクリックしま す。
ネッ トワークの接続方法についてはご契約のプロバイダによって異 なる場合がございます。 その場合はネッ トワーク管理者やプロバイ ダにお問い合わせください。
EeeBox PC
29
日 本 語
2. 「インターネットに接続し ます」 を選択し、 「次へ」 を クリックします。
3. 「ブロードバンド (PPPoE) 」 を選択し、 「次へ」 をクリッ クします。
4. ユーザー名、 パスワード、 接 続名を入力します。 「接続」 をクリックします。
5. 「閉じる」 をクリックし、 設 定を終了します。
6. タスクバーのネッ トワークア イコンをクリックし、 設定し た接続をクリックします。
7. ユーザー名とパスワードを 入力します。 「接続 」 をクリ ックしてインターネットに接 続します。
30
EeeBox PC
静的IP (スタティックIP) を使用する 1. 動的 IP の手順 1~4を実行し ます。 2 「次のIPアドレスを使う」 を クリックします。 3. 「IP アドレス」 、 「サブネッ ト マスク」 、 「デフォルト ゲート ウェイ」 の欄を入力します。 4. 必要に応じて 「優先 DNS サ ーバー」 の欄にアドレスを入 力します。 5. 全て入力したら 「OK」 をクリ ックし、 ネットワーク接続を 構築します。
日 本 語
EeeBox PC
31
HDMI デバイスでオーディオ出力構成を行う
日 本 語
HDMI コネクタ搭載のTVをオーディオ出力デバイスとして利用する 場合は、 以下の手順でオーディオ設定を行います。
1. タスクトレイの音量ミキサーアイ コンを右クリックし、 「再生デバ イス」 をクリックします。 2. 再生タブの 「AMD HDMI Output」 を選択し、 「規定 値に設定」 をクリックしま す。 3. 「構成」 をクリックします。 「スピーカーのセットアッ プ」 ウィンドウが表示されま す。
4. 「ステレオ」 を選択し、 「次へ」 をクリックします。
32
EeeBox PC
5. 「フロント左とフロント右」 のチェックを入れ、 「次へ」 をクリックします。 6. 「完了」 をクリックし、 スピ ーカーのセッ ト アップは終 了です。
日 本 語
EeeBox PC
33
SANUS Easy Update
日 本 語
SANUS Easy Update は自動的に本機の最新BIOSとドライバー、 アプ リケーションを検出し、 ダウンロードするソフトウェアです。 1. Windows® タスクトレイのSANUS Easy Update アイコンを右クリ ックします。 2. 「スケジュール」 をクリック し、 システムをアップデート する頻度を設定します。 ま たは、 アップデートを開始し たい場合は 「更新」 を選択 します。
3. 「OK」 をクリックし、 ダウン ロードする項目を表示させ ます。
4. ダウンロードする項目にチ ェックを入れ、 「OK」 をクリ ックします。
34
EeeBox PC
システムをリカバリーする
リカバリーパーティションを使用する
リカバリーパーティションには、 工場出荷時にシステムにインストー ルされたOSイメージ及び各ドライバー、 各ユーティリティ等が保存 されています。 リカバリーパーティションは優れたリカバリーソリュ ーションで、 ハードディ スクドライブが正常に動作していれば、 シス テムのソフトウェアを本来の動作状態に復元します。 リカバリーパー ティションを使用する前には必ずデータファイル (Outlook PST ファ イルなど) をUSBフラッシュメモリーやネッ トワークドライブなどに コピーし、 また各ユーザー設定 (ネッ トワーク設定等) もバックアップ してください。
ディ スク0に存在する無名のプライマリパーティションは削除しな いでください。 リカバリーパーティションは工場で作成され、 一度 削除するとユーザーは復元することができません。 リカバリー中に 問題が発生した場合は、 SANUS公認のコールセンターまでご連絡く ださい。
日 本 語
OSを工場出荷時の状態のパーティションにリカバリーす る (F9リカバリー)
1. 起動ロゴが表示されたら、 キーボードの<F9> を押します。 2. Windows Boot Managerが表示された場合は、 「Windows setup [EMS Enabled]」 の項目が選択されていることを確認 し、 キーボードの<Enter>キーを押します。 3. リカバリー画面の言語を 「日本語」 に選択し、 「Next」 をクリッ クします。 4. 「デフォルトパーティションにOSを復旧する」 を選択し、 「進 む」 をクリックします。 5. リカバリーを実行するシステムパーティションが自動で選択さ れます。 「進む」 をクリックします。 6. リカバリーの最終確認画面が表示されます 。 リカバリーを開始する 場合は 「復旧」 をクリックします。
リカバリーが実行されるシステムパーティション内 (Cドライブ) の データはすべて削除されます。 重要なデータは事前にバックアップ を実施してください。 また、 このリカバリーではパーティションテー ブルは工場出荷時の状態に復旧されません。
EeeBox PC
35
リカバリーパーティションのバックアップを作成する
日 本 語
1. 前のセクション1~3の手順を行います。 2. 「出荷状態をUSBドライブにバックアップする」 を選択し、 「進 む」 をクリックします。 3. USBストレージデバイスをコンピューターに接続し、 バックアッ プ作業を実行します。
接続するUSBストレージデバイスは、 容量が最低15GB以上あるもの をご使用ください。 バックアップデータのサイズはお使いのPCのモ デルにより異なる場合があります。
4. USBストレージデバイスが2台以上接続されている場合は、 バッ クアップに使用するUSBストレージデバイスを選択し、 「進む」 をクリックします。
選択したUSBストレージデバイスに適当なサイズのパーティション が存在する場合 (例:以前パーティションのバックアップに使用し たパーティション等) 、 自動的にそのパーティションが表示され、 バックアップに使用されます。 使用するパーティションは選択する 事はできません。
5. 「 バックアップ」 をクリックし、 リカバリーパーティションの バックアップを実行します。
使用されるUSBストレージデバイス、 または選択されたパーティシ ョン内のデータはすべて消去されます。 重要なデータは事前にバ ックアップを実施してください。
6. バックアップ作業が完了したら、 「再起動」 をクリックし、 システ ムを再起動します。
36
EeeBox PC
USBストレージデバイスを使用する (USBによる 復元)
ご利用のシステムに不具合が発生した場合、 またはリカバリーパー ティションに不具合が生じた場合でも、 以下の手順でUSBに作成し たリカバリーパーティションのバックアップデータからシステムを工 場出荷時の状態に復元することができます。 1. リカバリーパーティションをバックアップしたUSBストレージデ バイスをコンピューターに接続します。 2. 起動ロゴが表示されたら、 <F8>キーを押します。 続いて、 起動 デバイスの選択画面が表示されます。 一覧の中から接続した USBストレージデバイスを選択し<Enter>キーを押します。 3. リカバリー画面の言語を 「日本語」 に選択し、 「Next」 をクリッ クします。 4. 「復元」 が選択されているので、 そのまま 「進む」 をクリックし ます。 5. 以下の2つからリカバリー方法を選択し、 「進む」 をクリックしま す。 • OSをデフォルトパーティションのみに復元する
「OSを工場出荷時の状態にリカバリーする」 と同様に既存のシステムパーテ ィションのみをリカバリーします。 リカバリーが実行されるシステムパーティ ション内 (Cドライブ) のデータはすべて削除されます。 リカバリーを実行する パーティションは選択する事ができません。 また、 このリカバリーではパーテ ィションテーブルは工場出荷時の状態に復元されません。
日 本 語
• ハードディスクすべてを復元する
バックアップしたリカバリーパーティションデータから、 ハードディスク全体 を工場出荷時の状態に復元します。 ハードディスク内のすべてのデータが削 除されます。 パーティションテーブルも工場出荷時の状態に復元します。
6. リカバリーの最終確認画面が表示されます。 リカバリーを開始 する場合は 「復元」 をクリックします。 7. 復元作業が完了したら、 「再起動」 をクリックし、 システムを再 起動します。
デフォルトのパーティションテー ブルが破損している場合やパーテ ィションが存在しない場合は 「OSをデフォルトパーティションのみ に復元する」 を実行することができません。
EeeBox PC 37
EC Declaration of Conformity
日 本 語
We, the undersigned,
Manufacturer: Country: Authorized representative in Europe: Address, City: Country: Address, City:
SANUSTek COMPUTER INC. 150, LI-TE RD. , PEITOU, TAIPEI 112, TAIWAN R. O. C. 21-23, 40880 RATINGEN GERMANY EeeBox PC EeeBox LT25, EB1020
declare the following apparatus:
Product name : Model name :
conform with the essential requirements of the following directives: 2004/108/EC-EMC Directive
EN 55022:2006+A1:2007 EN 61000-3-2:2006 EN 55013:2001+A1:2003+A2:2006 EN 300 328 V1. 7. 1(2006-05) EN 300 440-1 V1. 4. 1(2008-05) EN 300 440-2 V1. 2. 1(2008-03) EN 301 511 V9. 0. 2(2003-03) EN 301 908-1 V3. 2. 1(2007-05) EN 301 908-2 V3. 2. 1(2007-05) EN 301 893 V1. 4. 1(2005-03) EN 50360:2001 EN 50371:2002 EN 62311:2008 EN 50385:2002 EN 60950-1:2001+A11:2004 EN 60950-1:2006
EN 55024:1998+A1:2001+A2:2003 EN 61000-3-3:2008 EN 55020:2007 EN 301 489-1 V1. 8. 1(2008-04) EN 301 489-3 V1. 4. 1(2002-08) EN 301 489-4 V1. 3. 1(2002-08) EN 301 489-7 V1. 3. 1(2005-11) EN 301 489-9 V1. 4. 1(2007-11) EN 301 489-17 V1. 3. 2(2008-04) EN 301 489-24 V1. 4. 1(2007-09) EN 302 326-2 V1. 2. 2(2007-06) EN 302 326-3 V1. 3. 1(2007-09) EN 301 357-2 V1. 3. 1(2006-05)
1999/5/EC-R &TTE Directive
2006/95/EC-LVD Directive
EN60065:2002+A1:2006 EN 60950-1:2006+A11:2009 Regulation (EC) No. [. . . ]
SANUS LT25ダウンロード上のご注意
Lastmanualsはユーザー主導型のハードウエア及びソフトウエアのマニュアル(ユーザーガイド・マニュアル・クイックスタート・技術情報など)を共有・保存・検索サービスを提供します。
お探しの書類がなかったり、不完全だったり、言語が違ったり、モデル名や言語が説明と違う場合など、いかなる場合でもLastmanualsはその責を負いません。またLastmanualsは翻訳のサービスもしていません。
規約に同意して「マニュアルをダウンロード」をクリックすればSANUS LT25のマニュアルのダウンロードが開始されます。
