ユーザーズガイド SANUS VISIONMOUNT TILT AMP SWIVEL CEILING MOUNT-LC1A
Lastmanualsはユーザー主導型のハードウエア及びソフトウエアのマニュアル(ユーザーガイド・マニュアル・クイックスタート・技術情報など)を共有・保存・検索サービスを提供します。 製品を購入する前に必ずユーザーガイドを読みましょう!!!
もしこの書類があなたがお探しの取扱説明書・マニュアル・機能説明・回路図の場合は、今すぐダウンロード。Lastmanualsでは手軽に早くSANUS VISIONMOUNT TILT AMP SWIVEL CEILING MOUNT-LC1Aのユーザマニュアルを入手できます。 SANUS VISIONMOUNT TILT AMP SWIVEL CEILING MOUNT-LC1Aのユーザーガイドがあなたのお役に立てばと思っています。
SANUS VISIONMOUNT TILT AMP SWIVEL CEILING MOUNT-LC1AのユーザーガイドをLastmanualsがお手伝いします。

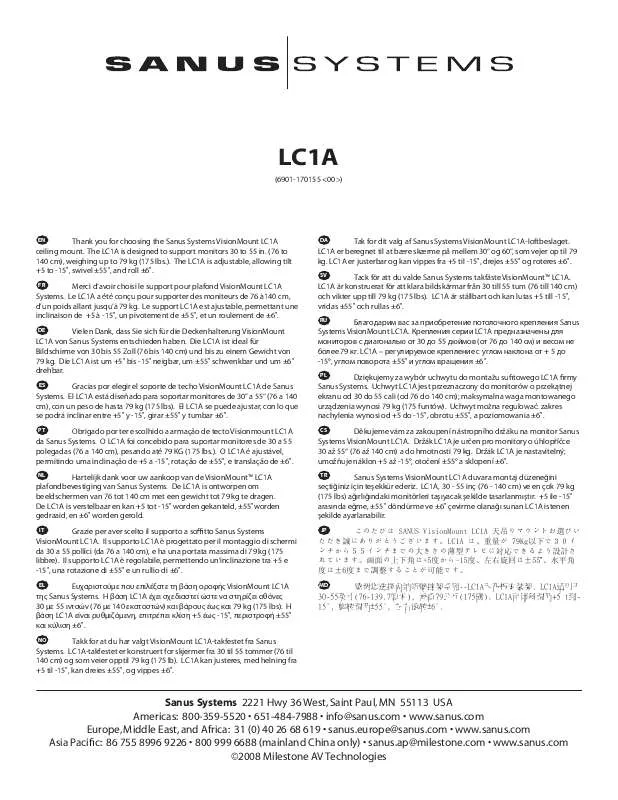
マニュアル抽象的: マニュアル SANUS VISIONMOUNT TILT AMP SWIVEL CEILING MOUNT-LC1A
詳しい操作方法はユーザーガイドに記載されています。
[. . . ] 直径 12 mm 以下の固形物に対する耐性 3. [. . . ] 直径 2. 5 mm 以下の固形物に対する耐性 防水性 0. 通常の位置から最大 15 度傾けた場合、 滴り落ちる水 に対する耐性 3. 噴霧される水に対する耐性
8
これはインターネット版刊行物です。© 個人使用目的でのみ印刷することができます。
4. 直径 1mm 以下の固形物に対する耐性
4. 新しいウィンドウで開くをタップします。 ブラウザウィンドウを切り替えるには ブラウザを開き、 を押します。 ウィンドウをタップして、開いている全ウィンドウのリストを表示します。 切り替えたいウィンドウをタップします。
1 2
1 2 3
Web からダウンロードする
本体のブラウザで Web を閲覧する場合、 アプリケーションやコンテンツをダウンロー ドすることができます。好きなファイルやダウンロード先のリンクをタッチすれば、 自動的にダウンロードが開始されます。 1 2 ダウンロードしたファイルを表示するには ブラウザを開き、 を押します。 その他 > ダウンロード履歴をタップします。 進行中のダウンロードを中止するには ブラウザを開き、 を押します。 その他 > ダウンロード履歴をタップします。 削除するダウンロード中のファイルの隣のチェックボックスをオンにします。 キャンセルをタップします。
1 2 3 4
ブラウザ設定
ブラウザ設定を変更し、ブラウザビューをカスタマイズできます。たとえば、表示さ れるテキストのサイズを必要に応じて変更したり、 アクセスした Web サイトにリンク されたキャッシュ、Cookie、ブラウザ履歴、および他のデータを消去したりすること ができます。 1 2 ブラウザ設定を変更するには を押します。 ブラウザを開き、 その他 > 設定をタップします。 Web ページのテキストサイズを変更するには を押します。 ブラウザを開き、 その他 > 設定 > 文字サイズをタップします。 テキストサイズを選択します。 本体からキャッシュメモリーを消去するには ブラウザを開き、 を押します。 その他 > 設定をタップします。 キャッシュ削除を検索してタップし、次に OK をタップして確認します。
1 2 3
1 2 3
83
これはインターネット版刊行物です。© 個人使用目的でのみ印刷することができます。
1 2 3
ブラウザの Cookie を消去するには ブラウザを開き、 を押します。 その他 > 設定をタップします。 Cookie をすべて削除を検索してタップし、次に OK をタップして確認します。 ブラウザ履歴を消去するには ブラウザを開き、 を押します。 その他 > 設定をタップします。 履歴削除を検索してタップし、次に OK をタップして確認します。
1 2 3
Web ページを自動調整する
自動調整オプションは、 ニュース サイトなどテキストと画像のある容量の大きな Web サイトを読みやすくします。たとえば、 自動調整を有効にしている際に Web ページに ズームインすると、自動的に新しい画面サイズに合わせてテキストが調整されます。 自動調整を無効にした場合、 全文を読むのに横方向にスクロールする必要があります。 1 2 Web ページをを自動調整するには を押します。 ブラウザを開き、 その他 > 設定 > ページの自動調整をタップします。
プラグイン設定
Web ページでのプラグインの機能を調整できます。たとえば、 Web ページを表示した ときに、プラグインの視覚効果が最適になるようにすることができます。あるいは、 閲覧速度を上げるため、プラグインをオンデマンドでのみ実行するようにブラウザを 設定したり、プラグインを完全に無効にしたりすることができます。 1 2 3 4 プラグインをオンデマンドで有効にするには ブラウザを開き、 を押します。 その他 > 設定をタップします。 プラグインを有効にするを検索し、タップします。 毎回確認をタップします。
状況に応じて、設定を有効にするためにブラウザを再起動する必要があります。
84
これはインターネット版刊行物です。© 個人使用目的でのみ印刷することができます。
ミュージック
ミュージックプレーヤーを最大限に活用しましょう。コンピューターからメモリーカ ードに転送した、またはオンラインストアから購入してダウンロードした音楽、オー ディオブック、ポッドキャストを鑑賞したり、整理したりすることができます。 Media Go™アプリを使用すれば、ミュージックプレーヤーでコンテンツが簡単に利用 できます。Media Go™により、コンピューターと本体の間で音楽コンテンツを転送す ることができます。詳細については、 携帯電話とコンピューターの接続(119 ペー ジ)を参照してください。
聴覚を保護する
ミュージックプレーヤーやその他のメディアプレーヤーを長時間にわたって聴いてい ると、音量が適度なレベルの場合でも、聴覚を損なうおそれがあります。このような リスクを警告するために、 音量が高すぎる場合やミュージックプレーヤーが 20 時間以 上使われた後に、音量レベルの警告が表示されます。 • 音量レベル警告を OFF にするには が表示されたら、をタップして警告を消します。
本体を再起動するたびに、メディア音量は安全なレベルに自動的に設定されます。
メディアファイルをメモリーカードにコピーする
お気に入りのメディア コンテンツをコンピューターから本体にコピーして、本体のエ ンターテインメント機能をフル活用しましょう。音楽、写真、ビデオなどのファイル を簡単に転送できます。USB ケーブルで本体をコンピュータに接続し、コンピュータ のファイルマネージャアプリケーションまたは Media Go™アプリケーションのいず れかを使用してファイルを転送します。 本体のコンピュータへの接続およびファイル転送の詳細については、携帯電話とコン ピューターの接続(119 ページ)を参照してください。
ミュージックプレーヤーを使用する
ミュージックプレーヤーの概要
1 2 3
メモリーカードの音楽を閲覧する Infinite ボタンをタップして、関連するオンライン情報とプラグインを Android Market™から検索す る アルバムアート(入手できる場合)
85
これはインターネット版刊行物です。© 個人使用目的でのみ印刷することができます。
4 5 6 7 8 9
現在の再生キューで前のトラックに戻る、または巻き戻します 再生/一時停止ボタン 進捗インジケーター - インジケーターをドラッグするかラインに沿ってタップすると、早送りまたは 巻き戻しを行います トラックの合計時間 現在の再生キューで次のトラックに戻る、または早送りします 現在のトラックの経過時間
• • • •
トラックを変更するには トラックの再生中は、 または をタップします。 トラックの再生中は、アルバムアートを左右にスワイプします。 トラックを一時停止するには ミュージックプレーヤーで をタップします。 音楽を早送りし、巻き戻すには ミュージックプレーヤーの または を長押しします。
進捗インジケータマーカーを左右にドラッグする方法もあります。
• 1 2 3
オーディオの音量を調整するには ミュージックプレーヤーでトラックを再生中に、音量キーを押します。 イコライザーを使用して音の品質を向上させるには ミュージックプレーヤーを開き、 を押します。 イコライザーをタップします。サウンドを手動で調整する場合は、周波数バン ドボタンを上下にドラッグします。 音を自動的に調整する場合は、 をタップし、スタイルを選択します。 周囲の音を ON にするには ミュージックプレーヤーを開き、 を押します。 イコライザー > その他 > サラウンドをタップします。 設定を選択します。 OK をタップします。 現在の実行キューを表示するには トラックがミュージックプレーヤーで再生されている間に、アルバムアートを タップし、 をタップします。 ミュージックプレーヤーを最小化するには ミュージックプレーヤーで曲を再生中に、 を押すと前の画面に戻り、 を 押すとホームアプリに移動します。ミュージックプレーヤーはバックグラウン ドで再生を続けます。 バックグラウンドで再生中のミュージックプレーヤーに戻るには ステータスバーを下向きにドラッグし、通知パネルを開きます。 トラックタイトルをタップすると、ミュージックプレーヤーが開きます。
を長押しし、 をタップすると、ミュージックプレーヤーに戻ります。
1 2 3 4 •
•
1 2
1 2
トラックを消去するには ミュージックプレーヤーライブラリを開き、消去したいトラックを閲覧します。 トラックのタイトルを長押しし、削除をタップします。
この方法で、アルバムも消去することができます。
86
これはインターネット版刊行物です。© 個人使用目的でのみ印刷することができます。
1 2 3
トラックを共有するには ミュージックプレーヤーのライブラリでトラックを閲覧して、トラックのタイ トルを長押しします。 送信をタップします。 利用可能な転送方法を選択し、画面に表示される指示に従って操作します。
この方法で、アルバムやプレイリストも共有することができます。 著作権保護されたアイテムはコピーや送信、転送ができない場合があります。
Facebook™でトラックを推薦するには ミュージックプレーヤーでトラックを再生し、 をタップして Facebook™で 「いいね」と表示します。コメントフィールドにコメントを追加することもでき ます。 2 共有をタップし、 トラックを Facebook™に送信します。トラックが正常に受信 された場合、Facebook™から確認メッセージが送信されます。 1
Infinite ボタンで関連するコンテンツを検索する
ミュージックプレーヤーでトラックを再生している最中に、Infinite ボタンを使用すれ ば、アーティストやトラックに関連するオーディオコンテンツを瞬時に検索すること ができます。 Infinite ボタンにより、以下の検索を起動します: • • • • YouTube™での音楽ビデオやカラオケビデオ Wikipedia™でのアーティスト情報 Google. com での歌詞 Infinite ボタンを使用して関連するコンテンツを検索するには トラックがミュージックプレーヤーを再生しているときは をタップします。 をタップします。
マイミュージックの概要
1 2 3 4 5 6 7
メモリーカードの音楽を閲覧する 現在再生中のアーティストの写真(利用可能な場合) 本体に保存されているすべてのトラックを検索する アーティストごとに音楽を閲覧する SensMe™チャンネルを使用して音楽を分類する お気に入りのプレイリストを閲覧する すべてのプレイリストを閲覧する
87
これはインターネット版刊行物です。© 個人使用目的でのみ印刷することができます。
8 9
トラックごとにオーディオを閲覧する アルバムごとに閲覧する
My music を使用してトラックを整理する
ミュージックプレーヤーの My Music タブをタップして、 本体のメモリーカードに保存 した全トラックの概要を取得します。My Music で、アルバムとプレイリストを管理 し、ショートカットを作成し、ムードとテンポごとに音楽を配置できます。 1 2 3 4 音楽トラックをショートカットとして追加するには ミュージックプレーヤーでマイミュージックをタップします。 または をタップして、ショートカットとして保存したいトラックを閲覧 します。 トラックのタイトルを長押しします。 ショートカットとして追加をタップします。これでショートカットがマイミュ ージックのメインビューに表示されます。 ショートカットを並べ替えるには ミュージックプレーヤーでマイミュージックをタップします。 ショートカットが拡大し本体がバイブレートするまで、ショートカットを長押 ししてから、アイテムを新しい場所にドラッグします。 ショートカットを消去するには ミュージックプレーヤーでマイミュージックをタップします。 ショートカットが拡大し、本体がバイブレートするまで長押しし、アイテムを にドラッグします。
次のタブを消去することはできません:トラック、アルバム、アーティスト、プレイリストおよ び SensMe™ channels。
1 2
1 2
1 2
最新情報で音楽を更新するには を押します。 マイミュージックで をタップします。音楽に関する最新のアルバムアートおよびトラック情報 が、オンラインで検索されダウンロードされます。
音楽情報をダウンロードすることにより、SensMe™チャンネルも有効になります。
SensMe™ channels を使用して音楽を分類する
SensMe™チャンネルアプリにより、ムードやテンポ別に音楽を分けることができま す。SensMe™はすべてのトラックを 12 の分類またはチャンネルにグループ化し、そ の結果、ムードや時間帯に見合った音楽を選択することができます。 1 2 SensMe™ channels アプリを有効にするには ミュージックプレーヤーでマイミュージックをタップします。 を押し、次に download music info をタップします。
音楽をランダムで再生する
プレイリストのトラックをランダムな順序で再生することができます。作成したオリ ジナルのプレイリストでも、アルバムでも対応します。 1 2 3 4 ランダムでトラックを再生するには ミュージックプレーヤーでマイミュージックをタップします。 または をタップし、アルバムまたはプレイリストを閲覧します。 アルバムまたはプレイリストをタップし開きます。 をタップします。
アルバムまたはプレイリストが開いたら、 モードを選択することもできます。 をタップし、シャッフルモードまたは繰り返し
88
これはインターネット版刊行物です。© 個人使用目的でのみ印刷することができます。
プレイリスト
ミュージックプレーヤーは、ミュージックプレーヤーライブラリのプレイリストタブ に、Smart プレイリストを自動的に作成します。メモリーカードに保存されている 音楽から、独自のプレイリストを作成することもできます。 さらに、Media Go™アプリをコンピューターにインストールして使用することで、コ ンピューターから本体のメモリーカードにプレイリストをコピーすることができま す。詳細については、携帯電話とコンピューターの接続(119 ページ)を参照してく ださい。 1 2 3 4 プレイリストを作成するには ミュージックプレーヤーでマイミュージックをタップします。 アーティスト、アルバム、またはトラックをプレイリストに追加するには、ア ーティストの名前またはアルバムまたはトラックのタイトルを長押しします。 開いたメニューで、プレイリストに追加 > 新規プレイリストの作成をタップし ます。 プレイリストの名前を入力し、OK をタップします。 トラックをプレイリストに追加するには ミュージックプレーヤーのライブラリを閲覧して、追加したいアーティスト名、 またはアルバムやトラックのタイトルを長押しします。 プレイリストに追加をタップします。 アーティスト、アルバム、トラックを追加したいプレイリスト名をタップしま す。アーティスト、アルバム、トラックがプレイリストに追加されます。 オリジナルのプレイリストを再生するには ミュージックプレーヤーでマイミュージックをタップします。 をタップします。 プレイリストでプレイリストをタップします。 トラックをタップして、再生します。 プレイリストからトラックを削除するには プレイリストで消去したいトラックのタイトルを長押しします。 プレイリストから削除をタップします。 プレイリストを消去するには ミュージックプレーヤーでマイミュージックをタップし、次にプレイリストを 選択します。 消去するプレイリストを長押しします。 削除をタップします。 もう一度、削除をタップして確認します。
1 2 3
1 2 3 4
1 2
1 2 3 4
ミュージックプレーヤーウィジェット
ミュージックプレーヤーウィジェットは、ホームアプリからミュージックプレーヤー に直接アクセスするためのミニチュアアプリケーションです。このウィジェットは、 使用する前にホームアプリに追加する必要があります。 1 2 3 ミュージックプレーヤーウィジェットをホーム画面に追加するには ホームアプリで を押します。 追加 > ウィジェットをタップします。 をタップします。
89
これはインターネット版刊行物です。© 個人使用目的でのみ印刷することができます。
TrackID テクノロジーを使用して音楽を 特定する
TrackID™音楽認識サービスを使用して、 日常生活の中で聞いた音楽トラックを特定す ることができます。短い曲のサンプルさえ録音すれば、アーティスト、タイトル、ア ルバム情報が数秒で表示されます。TrackID™によって特定されるトラックを購入し、 TrackID チャートを表示して、 世界中の TrackID ユーザーが何を検索しているかを知る ことができます。結果をベストにするには、 TrackID™テクノロジーを静かな環境で使 用してください。アプリの使用で問題がある場合は、インターネットベースのサービ スを使用できない(136 ページ)を参照してください。
TrackID™アプリおよび TrackID™サービスは、国/地域、または全エリアのネットワークおよ び/またはサービスプロバイダーによっては、サポートされていない場合もあります。
1 2
TrackID™アプリを開くには ホームアプリでをタップします。 をタップします。 TrackID™を検索し、タップします。
TrackID™ウィジェットを使用して、TrackID™アプリを開くこともできます。
1 2
TrackID™を使用してトラック情報を検索するには TrackID™アプリが開いている場合、本体を音楽ソースに向かって持ちます。 をタップします。トラックが TrackID™サービスによって認識されると、 結果 が画面に表示されます。
TrackID™の開始画面に戻るには、 を押します。
1 2 3
TrackID™チャートを表示するには TrackID™アプリを開いて、 タブをタップします。チャートを初めて表示する と、お客様の地域に合わせて設定されています。 > 国と地域. 他の地域で最も多い検索のチャートを表示するには、 国または地域を選択します。
TrackID™テクノロジー結果を使用する
TrackID™アプリがトラックを認識すると、 トラック情報が表示されます。トラックの 購入を選択し、 Facebook™でそれを推薦し、 または E メール、 Bluetooth、 または SMS を使用して共有できます。トラックのアーチストの詳細情報を得ることもできます し、YouTube™で関連するトラックコンテンツを検索することもできます。 1 2 3 TrackID™テクノロジーを使用してトラックを購入するには TrackID™アプリケーションを開いて、トラックタイトルをタップします。 トラック情報画面でダウンロードをタップします。 本体に表示される指示に従って、購入を完了します。
トラック購入機能は、国/地域、または全エリアの携帯電話事業者/サービスプロバイダーによっ ては、サポートされていない場合もあります。
1 2 3
E メールまたは SMS を使用してトラックを共有する TrackID™アプリケーションを開いて、トラックタイトルをタップします。 共有方法を選択します。 本体に表示される指示に従って、手順を完了します。 トラックのアーティスト情報を表示するには TrackID™アプリを開いて、トラックタイトルをタップします。 情報をタップします。
1 2
90
これはインターネット版刊行物です。© 個人使用目的でのみ印刷することができます。
1 2 3
トラック履歴からトラックを消去するには TrackID™アプリが開いているときは、 をタップします。 トラックのタイトルをタップし、次に削除をタップします。 はいをタップします。
91
これはインターネット版刊行物です。© 個人使用目的でのみ印刷することができます。
FM ラジオを使用する
本体の FM ラジオは通常の FM ラジオのように機能します。たとえば、 FM ラジオ局を 検索して、聞き、お気に入りとして保存することができます。ラジオを使用する前に、 有線ヘッドセットまたはヘッドフォンを本体に接続する必要があります。これはヘッ ドセットまたはヘッドフォンがアンテナの役割をするためです。これらのデバイスの いずれかが接続されたら、必要に応じてラジオのサウンドを本体のスピーカーに切り 替えることができます。
FM ラジオを開くと、 視聴できるチャンネルが自動的に表示されます。チャンネルに RDS 情報 があれば、チャンネルの視聴を始めて数秒後に表示されます。
1 2 3
FM ラジオを起動するには ヘッドセットまたはヘッドフォンを本体に接続します。 ホームアプリで、 をタップします。 FM ラジオ を検索し、タップします。周波数バンドをスクロールすると、利 用可能なチャンネルが表示されます。
FM ラジオを起動すると、視聴できるチャンネルが自動的に表示されます。チャンネルに RDS 情報があれば、チャンネルの視聴を始めて数秒後に表示されます。
FM ラジオの概要
1 2 3 4 5 6 7 8 9 10
チューニング周波数 保存したお気に入りのチャンネル チューニングダイヤル TrackID™音楽認識アプリケーションを起動する 周波数バンドを下げて次のお気に入りのチャンネルに移動する 周波数バンドを上げて次のお気に入りのチャンネルに移動する お気に入りのチャンネルを保存または削除するには 周波数バンドを上げてチャンネルを検索する 周波数バンドを下げてチャンネルを検索する ラジオの On/Off ボタン
• •
ラジオ局を切り替えるには 周波数バンドに沿って、指を左右にフリックします。 チューニングダイアルを左右にドラッグします。
お気に入りのラジオチャンネルを使用する
視聴する回数の多いラジオチャンネルをお気に入りとして保存することができます。 お気に入りを使用すれば、ラジオチャンネルにすぐに戻ることができます。 92
これはインターネット版刊行物です。© 個人使用目的でのみ印刷することができます。
1 2 3
チャンネルをお気に入りとして保存するには ラジオが開いている場合、お気に入りに保存したいチャンネルまでナビゲート します。 をタップし、 を選択します。 チャンネル名を入力し、保存を押します。 お気に入りのチャンネルを削除するには ラジオが開いている間に、 をタップします。 削除したいチャンネルの隣にある をタップします。 削除をタップします。 お気に入りチャンネルを切り替えるには ラジオを開き、 または をタップします。
お気に入りの間を移動するには、まず少なくとも 2 つのチャンネルをお気に入りとして保存す る必要があります。
1 2 3 •
ラジオチャンネルを新しく検索する
新しい場所に移動したり、現在地の受信状態が良くなったら、ラジオチャンネルを新 たにスキャンすることができます。
保存済みのお気に入りチャンネルは新しいスキャンによって影響を受けません。
1 2
ラジオチャンネルを新しく検索するには を押します。 ラジオが開いている間に、 チャンネルの検索をタップします。周波数バンド全体をスキャンし、利用可能 なチャンネルをすべて表示します。
ラジオの音を出す機器を切り替える
ラジオは有線ヘッドセットまたはヘッドフォンから聴くことができます。いずれかを 接続すると、必要に応じて本体のスピーカーに切り替えて音を出すことができます。 1 2 ラジオの音を本体のスピーカーに切り替えるには ラジオが開いている間に、 を押します。 スピーカーで再生をタップします。
有線ヘッドセットまたはヘッドフォンに切り替えるには、 をタップします。 を押して、ヘッドフォンで再生
モノとステレオの間でサウンドモードを切り替える
モノまたはステレオのどちらのモードでも、 FM ラジオを聴くことができます。場合に よっては、モノモードに切り替えることで、雑音を減らして音質を改善することがで きます。 1 2 3 モノサウンドおよびステレオサウンドモードに切り替えるには ラジオが開いている間に、 を押します。 ステレオを有効をタップします。 ラジオを再びモノサウンドモードで聴くには、 を押し、モノラルをタップし ます。
TrackID™を使用してラジオ トラックを特定する
TrackID™ テクノロジーを使用すると、本体の FM ラジオで流れている音楽トラック を特定することができます。
93
これはインターネット版刊行物です。© 個人使用目的でのみ印刷することができます。
1 2 3
TrackID™を使用して FM ラジオの曲を特定するには 本体の FM ラジオで曲を再生中、 をタップします。 TrackID™アプリが曲をサンプリングする間、進捗インジケータが表示されま す。正常に完了すると、トラックの結果、または可能性のあるトラックのリス トが表示されます。 を押すと、FM ラジオに戻ります。
TrackID™アプリおよび TrackID™サービスは、国/地域、または全エリアのネットワークおよ び/またはサービスプロバイダーによっては、サポートされていない場合もあります。
好みの音楽の詳細情報を Facebook™で共有する
FM ラジオで音楽を聴くときに、好みのトラックの詳細情報を Facebook で共有する ことができます。自分は Facebook のユーザーであり、そして Facebook にログイン している必要があります。 1 2 3 4 5 Facebook™上でお気に入りの音楽の詳細情報を共有するには 共有したい音楽トラックを FM ラジオが再生しているときに、 を検索し、タ ップします。 必要に応じて、コメントフィールドにコメントを追加します。 共有をタップし、トラックの詳細情報を Facebook に送信します。 キャンセルをタップすると、FM ラジオアプリに戻ります。 トラックを Facebook アカウントに投稿すると、確認メッセージが FM ラジオ 画面に表示されます。
Facebook にログインしないと、 は FM ラジオ画面に表示されません。
94
これはインターネット版刊行物です。© 個人使用目的でのみ印刷することができます。
写真の撮影とビデオの録画
本体のカメラには、微光状態でも写真とビデオを鮮明にする高感度の Exmor R™セン サーが搭載されています。本体のカメラでは、通常の 2D 写真を撮影したり、3D スイ ングパノラマモードやスイングマルチアングルモードを使用して 3D 写真を撮影する ことができます。また、写真やビデオをマルチメディアメッセージとして友人に送信 したり、Web サービスにアップロードすることができます。
カメラコントロールの概要
1 2 3 4 5 6 7 8
スチールカメラとムービーを切り替えます すべての設定を表示します 写真を撮影するか、ビデオ クリップを録画します 手順を戻るか、カメラを終了します 写真とビデオを表示します カメラの設定アイコン ズームイン/ズームアウトします メインカメラ画面
• •
カメラを開くには ホーム画面で、 をタップし、 カメラを閉じるには メインカメラ画面で
を検索してタップします。
を押します。
スチールカメラを使用する
スチールカメラで写真を撮影するには、画面上のカメラボタンをタップする方法、ま たは画面上のスポットにタッチする方法の 2 通りあります。 1 2 3 4 5 6 画面にタッチして写真を撮影するには カメラを起動します。 スチールカメラが選択されていない場合、 を にドラッグします。 設定をすべて表示するには、 を押します。 選択済みではない場合は、撮影方法をタップして、タッチ撮影を選択します。 カメラを被写体に向けます。 オートフォーカスを有効にするには、画面の 1 スポットを長押しします。フォ ーカスフレームが緑に変わったら、指を離して写真を撮影します。
画面をタッチして写真を撮影する際に、 に注意してください。 、 、またはその他のアイコンにタッチしないよう
95
これはインターネット版刊行物です。© 個人使用目的でのみ印刷することができます。
1 2 3 4 5 6
オンスクリーンボタンをタップして写真を撮影するには カメラを起動します。 スチールカメラが選択されていない場合、 を にドラッグします。 設定をすべて表示するには、 を押します。 選択済みではない場合は、撮影方法をタップして、撮影ボタンを選択します。 カメラを被写体に向けます。 オンスクリーンボタン をタップします。指を離すとすぐに写真が撮影されま す。 ズーム機能を使用するには カメラを開き、音量キーを上げる/下げると、ズームイン/ズームアウトします。 スチールカメラのフラッシュを使用するには カメラを開き、 を押します。 フラッシュをタップし、目的のフラッシュ設定を選択します。 写真を撮影します。 写真とビデオを表示するには カメラを開き、画面下部のサムネイル画像をタップし、写真またはビデオを開 きます。 左右にフリックして、写真とビデオを表示します。ビデオには、 がついてい ます。
ステップ 1 で、サムネイル画像を右から左にフリックして、表示したい画像を選択することも できます。
• 1 2 3
1 2
1 2
写真を消去するには 消去したい写真を開きます。 を押し、次に をタップします。
最近撮影した写真やビデオを消去するには、ファインダーの下部にあるサムネイルをフリック して、消去したいアイテムを長押しすることもできます。
顔検出
顔検出を使用すると、中心以外の位置にある顔にピント(フォーカス)を合わせるこ とができます。カメラは、最大 5 人分の顔を自動的に検出し、白のフレームで示しま す。黄色のフレームはピントが合っている顔を示します。カメラに最も近い位置にあ る顔にピントが合うようになっています。フレームをタップして、ピントを合わせた い顔を選択することができます。 1 2 3 4 5 顔検出を ON にするには カメラを起動します。 スチールカメラが選択されていない場合、 を にドラッグします。 左上のアイコンをタップし、標準を選択します。 設定をすべて表示するには、 を押します。 フォーカスモード > 顔検出をタップします。 顔検出を使用して写真を撮影するには カメラを開いて顔検出が有効になっている状態で、カメラを被写体に向けます。 最大 5 人までの顔を検出でき、検出されたそれぞれの顔がフレームで囲まれま す。 ピントを合わせるフレームをタップします。自動的にピントを合わせる場合は タップしないでください。 緑のフレームはピントを合わせた顔を示します。画面をタップして写真を撮影 します。
1 2 3
笑顔認識
笑顔認識は、笑顔になった瞬間の顔をとらえて、映す機能です。カメラでは最大 5 個 の顔を認識し、笑顔認識として 1 つの顔を選択し、オートフォーカスします。緑のフ
96
これはインターネット版刊行物です。© 個人使用目的でのみ印刷することができます。
レームは選択した顔を示します。笑顔を選択すると、カメラは自動的にシャッターを 押します。 1 2 3 4 笑顔認識をオンにするには カメラを起動します。 スチールカメラが選択されていない場合、 を にドラッグします。 設定をすべて表示するには、 を押します。 スマイル検出をタップし、笑顔レベルを選択します。 笑顔認識を使用して写真を撮影するには カメラを開いてスマイル検出が有効になっている状態で、カメラを被写体に向 けます。ファインダー内で認識された顔がフレームで囲まれます(最大 5 人) 。 ピントを合わせる顔はカメラにより選択されます。 選択された顔が緑のフレーム内に表示され、写真が自動的に撮影されます。 笑顔が検出されていなくても、画面をタップすると写真を手動で撮影できます。
1 2 3 4
写真に地理的位置を追加する
ジオタグをオンにすると、撮影時の地理的な位置(位置情報)を追加することができ ます。地理的位置は、ワイヤレスネットワーク(モバイルまたは Wi-Fi®ネットワー ク)または GPS で特定します。 ジオタグ(位置情報)がオンで、地理的位置情報が見つからないときは、カメラ画面 に が表示されます。ジオタグがオンで、地理的位置が見つかったときは、 が表示 されます。この場合、撮影した写真にはジオタグ(位置情報)が付けられます。上記 のいずれの記号も表示されない場合は、ジオタグはオフになっています。 1 2 3 4 5 6 7 ジオタグをオンにするには カメラを起動します。 スチールカメラが選択されていない場合、 を にドラッグします。 を押し、次にジオタグ > ON をタップします。 OK をタップし、GPS および/またはワイヤレスネットワークを有効にすること に同意します。 現在地で選択するオプションをチェックします。 設定を確認した後に、 を押してカメラ画面に戻ります。 がカメラ画面に表示されている場合は、位置情報を使用でき、写真にジオタ グを付けることができます。表示されていない場合は、GPS または無線ネット ワーク接続をチェックしてください。
スチールカメラ設定を使用する
1 2 3 4 5 スチールカメラ設定を調整するには カメラを起動します。 スチールカメラが選択されていない場合、 を にドラッグします。 画面左側の設定アイコンの 1 つをタップします。 を押します。 設定をすべて表示するには、 調整する設定を選択し、必要に応じて編集します。 スチールカメラの設定パネルをカスタマイズするには カメラを開き、 を押してすべての設定を表示します。 移動する設定を長押しして、希望する位置までドラッグします。
設定パネルの外まで設定をドラッグすると、変更がキャンセルされます。
1 2
スチールカメラ設定の概要
標準 3D スイングパノラマ 3D Sweep Panorama を使用すれば、どんなシーンでも 3D で広角のパノラマ写真を撮影できます。 画面をタップして、カメラを一方の側からもう一方の側に徐々に動かすだけで実行できます。
97
これはインターネット版刊行物です。© 個人使用目的でのみ印刷することができます。
スイングマルチアングル Sweep Multi Angle モードでは、 シーンをなぞると複数の画像が異なる角度で撮影されます。これら のイメージは 1 つの MPO(多重画像オブジェクト)ファイルにまとめて保存されます。 スイングパノラマ この設定を使用すれば、広角なパノラマ写真を撮影できます。画面をタップして、カメラを一方の 側からもう一方の側に徐々に動かすだけで実行できます。
フォーカスモード
フォーカス機能は、写真のどの部分を鮮明にするかをコントロールします。連続オー トフォーカスを ON にすると、白いフォーカスフレームの中のエリアが鮮明になるよ うに、ピントの調整を連続して行います。
シングルオートフォーカス 選択した被写体に自動的にピントが合います。連続オートフォーカスはオンになります。フォーカ スフレームの色が白から緑に変わるまで(ピントが合ったことを示す)カメラ画面を長押しします。 指を離すと写真が撮影されます。 マルチオートフォーカス 画像の複数のエリアにピントが合うよう自動的に調整されます。フォーカスフレームの色が白から 緑に変わるまで(ピントが合ったことを示す)カメラ画面を長押しします。指を離すと写真が撮影 されます。連続オートフォーカスはオフになります。 顔検出 最大 5 人の顔が自動検出され、カメラ画面上にフレームが表示されます。最も近くにある顔に自動 的にピントが合います。画面をタップして、ピントを合わせる顔を選択することもできます。フォ ーカスフレームの色が白から緑に変わるまで(ピントが合ったことを示す)カメラ画面を長押しし ます。指を離すと写真が撮影されます。顔検出はシーンタイプによっては使用できない場合もあり ます。連続オートフォーカスはオンになります。 無限遠 離れた場所から写真を撮影する場合、使用します。離れた位置にある被写体にピントを合わせます。 カメラの近くにある被写体はぼやけて写ります。連続オートフォーカスはオフになります。 タッチフォーカス カメラ画面の特定のエリアにタッチすると、フォーカスエリアを設定できます。連続オートフォー カスはオフになります。フォーカスフレームの色が白から緑に変わるまで(ピントが合ったことを 示す)カメラ画面を長押しします。指を離すと写真が撮影されます。
このフォーカス機能は、標準 キャプチャモードのみで使用できます。
露出値
撮影する写真の光量を決定します。数値を高くすると、光量が増えます。
この設定は、標準 キャプチャモードのみで使用できます。
測光
キャプチャする画像に当たる光量を計測し、バランスのとれた露出を自動的に判断す る機能です。
中央 画像の中心に露出を合わせます。 平均 画像全体に当たる光量をベースにした露出を計算します。 スポット キャプチャする画像の一部で露出を調整します。
この設定は、標準 キャプチャモードのみで使用できます。
ホワイトバランス
ホワイトバランス設定は、照明条件に合わせてカラーバランスを調整します。
自動
98
これはインターネット版刊行物です。© 個人使用目的でのみ印刷することができます。
照明条件に応じて、自動的にカラーバランスが調整されます。 電球 電球の下など明るい照明条件の場合、カラーバランスを調整します。 蛍光灯 蛍光灯でのカラーバランスを調整します。 太陽光 天気の良い屋外でのカラーバランスを調整します。 曇り 曇りの日のカラーバランスを調整します。
この設定は、標準 キャプチャモードのみで使用できます。
シーン機能
シーン機能を使用すると、シーンのカテゴリに合わせてカメラの設定を瞬時に変更す ることができます。選択したシーンに最適な設定を自動的に判断し、最高の写真を撮 影するチャンスを作ります。
OFF シーン機能はオフで、手動で写真を撮影できます。 ポートレート ポートレートの写真撮影に使用します。肌のトーンがソフトに見えるよう設定を最適化します。 風景 風景の写真撮影に使用します。離れた場所にある対象物にピントを合わせます。 夜景 夜、または光量が少ない環境で写真を撮る場合に使用します。露出時間が長くなるので、カメラを 構えたまま静止するか、安定した面に設置して撮影する必要があります。 夜景ポートレート 夜、または光量が少ない環境でポートレイト写真を撮る場合に使用します。露出時間が長くなるの で、カメラを構えたまま静止するか、安定した面に設置して撮影する必要があります。 ビーチ&スノー 光量の多い環境で写真の露出不足を防ぐ場合に使用します。 スポーツ 動きの速い被写体の写真撮影に使用します。露出時間が短く、ブレを最小限に抑えることができま す。 パーティー 光量の少ない屋内環境での写真撮影に使用します。背景の光やろうそくの光を使うシーンです。露 出時間が長くなるので、カメラを構えたまま静止するか、安定した面に設置して撮影する必要があ ります。 ドキュメント テキストまたは絵の撮影に使用します。コントラストを強く、シャープにします。
この設定は、標準 キャプチャモードのみで使用できます。
ISO
ISO 感度を高めることによって、暗条件下の画像のぼやけ、または被写体のブレを抑 えます。
自動 ISO 感度を自動的に設定します。 100 ISO 感度を 100 に設定します。 200 ISO 感度を 200 に設定します。 400 ISO 感度を 400 に設定します。 800
99
これはインターネット版刊行物です。© 個人使用目的でのみ印刷することができます。
ISO 感度を 800 に設定します。
この設定は、標準 キャプチャモードのみで使用できます。
フラッシュ
光量が少ない場合、または逆光の場合、フラッシュを使用して写真を撮影します。
自動 光量に基づいてフラッシュが必要かどうかをカメラが自動的に判断します。 強制発光 逆光で被写体の方が暗く見える場合、この設定を使用します。濃い影を取り除きます。 OFF フラッシュをオフにします。光量が少ない環境でも、フラッシュを使わない方が高画質の写真を撮 影できる場合があります。フラッシュを使わずに仕上がりの良い写真を撮影するには、手ブレを防 ぐことが重要です。手ブレを防ぐにはセルフタイマーを使用します。 赤目軽減 赤目を軽減します。
解像度
撮影前に画像のサイズと縦横比を選択します。高解像度にすると、より多くのメモリ ーが必要になります。
5MP 4:3 4:3 の縦横比で、5 メガピクセルの画像サイズです。非ワイドスクリーン表示、または高解像度でプ リントする場合、最適です。 3MP 16:9 16:9 の縦横比で、3 メガピクセルの画像サイズです。高解像度のワイドスクリーン形式です。フル HD より解像度が高くなります。ワイドスクリーンで表示する場合、最適です。 2MP 4:3 4:3 の縦横比で、2 メガピクセルの画像サイズです。非ワイドスクリーンで表示する場合に最適で す。 2MP 16:9 16:9 の縦横比で、2 メガピクセルの画像サイズです。ワイドスクリーンで表示する場合、最適です。
セルフタイマー
セルフタイマーを使うと、本体を持たずに写真を撮影できます。セルフポートレイト や全員の集合写真を撮りたい場合、この機能を使います。写真を撮る際の手ブレをな くしたい場合もセルフタイマーが便利です。
ON (10 秒) カメラ画面をタップしてから写真が撮影されるまでのディレイを 10 秒に設定します。 ON (2 秒) カメラ画面をタップしてから写真が撮影されるまでのディレイを 2 秒に設定します。 OFF カメラ画面をタップすると、すぐに写真が撮影されます。
笑顔認識
撮影前に、笑顔認識機能を設定して、どのレベルの笑顔なら反応するかを決定します。
ジオタグ
撮影場所に関する詳細情報を写真にタグ付けします。
ON ジオタグをオンにすると、撮影時の地理的な位置(位置情報)を追加することができます。ジオタグ を使用するには、設定メニューで位置情報機能をオンにします。
100
これはインターネット版刊行物です。© 個人使用目的でのみ印刷することができます。
位置情報サービスを使用して現在地を確認する( 122 ページ) を参照してくだ さい。
ジオタグを写真に追加するには、撮影前に位置を確認しておく必要があります。カメラ画面に 表示されると、位置が特定されます。現在地の検索中は、 が表示されます。 が
OFF ジオタグをオフにすると、撮影時に現在地が表示されません。
撮影方法
写真を撮影する方法を選択します。
撮影ボタン カメラ画面のオンスクリーンボタンをタップして、 写真を撮影します。指を離すとすぐに写真が撮影 されます。 タッチ撮影 カメラ画面を指でタッチして、 ピントを合わせるエリアを指定します。指を離すとすぐに写真が撮影 されます。この方法は、フォーカスモードをタッチフォーカスに設定した場合のみ適用されます。
クイック起動
クイック起動設定では画面をタップすれば、カメラをスリープモードから起動できま す。
起動&撮影 画面をタップすると、カメラをスリープモードから起動した後すぐに 1 枚目の写真を撮影できます。 起動のみ 画面をタップすると、スリープモードからカメラが起動します。
カメラを使いこなすヒント
三分割構図 被写体はフレームの真ん中に配置しないようにしましょう。三分割構図にする(被写 体を 3 分の 1 の位置に配置する)と良い写真が撮れます。 カメラをしっかり持つ カメラをしっかり持つことによって、手ブレを防ぎます。屋内であれば壁や柱、屋外 であれば木などに寄りかかることによって、手を安定させましょう。 被写体に近づく 被写体にできる限り近づくことにより、カメラ画面ビューに被写体をきちんとおさめ ることができます。 バリエーションのある撮り方 アングルを変えたり、被写体に近づいたり、撮り方にバリエーションをつけましょう。 縦の写真を撮ったら、次はポジションを変えてみましょう。 無地の背景を使用する 無地の背景を使うと、被写体が引き立ちます。 レンズをいつも清潔にする 携帯電話はあらゆる天候や場所で使用され、ポケットやバッグで持ち運びされます。 これによって、カメラレンズが汚れたり、指紋がつくことが増えます。やわらかい清 潔な布を使って、レンズの汚れを落としてください。
101
これはインターネット版刊行物です。© 個人使用目的でのみ印刷することができます。
ムービーを使用する
1 2 3 4 5 6 画面をタップしてビデオを録画するには カメラを起動します。 ムービーが選択されていない場合、 を にドラッグします。 設定をすべて表示するには、 を押します。 撮影方法 > タッチ撮影をまだ選択していない場合はタップします。 カメラ画面をタップすると、録画が開始されます。 録画を停止するには、カメラ画面をタップします。
結果をベストにするには、ビデオを横表示方向に撮影します。
1 2 3 4 5 6 7
オンスクリーンボタンをタップしてビデオを録画するには カメラを起動します。 ムービーが選択されていない場合、 を にドラッグします。 設定をすべて表示するには、 を押します。 撮影方法をタップし、撮影ボタンをまだ選択していない場合は選択します。 カメラを被写体に向けます。 をタップして、録画を開始します。 をタップすると、録画が停止されます。
結果をベストにするには、ビデオを横表示方向に撮影します。
1 2 3 4 5 6
録画したビデオを再生するには カメラを起動します。 ムービーが選択されていない場合、 を にドラッグします。 画面の下部でサムネイル画像をタップします。 左右にフリックすると、すべての写真とビデオを閲覧できます。ビデオには、 がついています。 をタップすると、ビデオが再生されます。 ビデオの再生を停止するには、カメラ画面をタップします。
サムネイル画像を右から左にフリックして、表示したい画像を選択します。
1 2
録画したビデオを消去するには 消去したいビデオを閲覧します。 を押し、次に をタップします。
最近撮影した写真やビデオを消去するには、ファインダーの下部にあるサムネイルをフリック して、消去したいアイテムを長押しすることもできます。
ムービー設定を使用する
1 2 3 4 5 ビデオカメラ設定を調整するには カメラを起動します。 ムービーが選択されていない場合、 を にドラッグします。 画面左側の設定アイコンの 1 つをタップします。 設定をすべて表示するには、 を押します。 調整する設定を選択し、変更します。 ビデオカメラの設定パネルをカスタマイズするには ビデオカメラを開き、 を押してすべての設定を表示します。 移動する設定を長押しして、希望する位置までドラッグします。
設定パネルの外まで設定をドラッグすると、変更がキャンセルされます。
1 2
102
これはインターネット版刊行物です。© 個人使用目的でのみ印刷することができます。
ムービー設定の概要 シーン機能
シーン機能を使用すると、シーンのカテゴリに合わせてカメラの設定を瞬時に変更す ることができます。選択したシーンに最適な設定を自動的に判断し、最高のビデオを 録画するチャンスを作ります。
OFF シーン機能は OFF で、手動でビデオを撮影できます。 ポートレート ポートレートのビデオ録画に使用します。肌のトーンがソフトに見えるよう設定を最適化します。 風景 風景のビデオ録画に使用します。離れた場所にある対象物にピントを合わせます。風景を選択する と、フォーカスモードがシングルオートフォーカスに変更されます。 夜景 オンにすると、光の感度が向上します。光量が少ない環境で使用します。動きの速い被写体を録画 したビデオはぼやけることがあります。カメラを構えて手をしっかり制止させるか、支えを使用し ます。照明条件が良い場合は、夜間モードを OFF にすると、ビデオの画質が向上します。 ビーチ&スノー 光量の多い環境でビデオの露出不足を防ぐ場合に使用します。 スポーツ 動きの速い被写体のビデオ録画に使用します。露出時間が短く、ブレを最小限に抑えることができ ます。 パーティー 光量の少ない屋内環境でのビデオ録画に使用します。背景の光やろうそくの光を使うシーンです。 動きの速い被写体を録画したビデオはぼやけることがあります。カメラを構えて手をしっかり制止 させるか、支えを使用します。
フォトライト
光量が少ない場合、または逆光の場合、フラッシュを使用してビデオを録画します
ON OFF 光量が少ない環境でも、ライトを使わない方が高画質のビデオを録画できる場合があります。
キャプチャ方法
ビデオの録画に使用する方法を選択します。
撮影ボタン カメラ画面のオンスクリーンボタンを使用してビデオを録画します。 タッチ撮影 カメラ画面を指でタッチして、ピントを合わせるエリアを指定します。
フォーカスモード
フォーカス設定は、ビデオのどの部分を鮮明にするかをコントロールします。連続オ ートフォーカスを ON にすると、白いフォーカスフレームの中のエリアが鮮明になる ように、ピントの調整を連続して行います。
シングルオートフォーカス 選択した被写体に自動的にピントが合います。連続オートフォーカスはオンになります。 顔検出 最大 5 人の顔が自動検出され、画面上にフレームが表示されます。最も近くにある顔に自動的にピ ントが合います。画面をタップして、ピントを合わせる顔を選択することもできます。カメラ画面 をタップすると、選択されてピントが合っている顔が緑のフレームで示されます。顔検出はシーン タイプによっては使用できない場合もあります。連続オートフォーカスはオンになります。 無限遠 離れた場所からビデオを録画する場合、使用します。離れた位置にある被写体にピントを合わせま す。カメラの近くにある被写体はぼやけて写ります。
103
これはインターネット版刊行物です。© 個人使用目的でのみ印刷することができます。
セルフタイマー
セルフタイマーを使うと、本体を持たずにビデオを録画できます。全員を入れたグル ープビデオを撮りたい場合、この機能を使います。ビデオ録画時の手ブレをなくした い場合もセルフタイマーが便利です。
ON (10 秒) カメラ画面をタップしてからビデオの録画が開始されるまでのディレイを 10 秒に設定します。 ON (2 秒) カメラ画面をタップしてからビデオの録画が開始されるまでのディレイを 2 秒に設定します。 OFF カメラ画面をタップするとすぐにビデオの録画が開始されます。
露出値
この設定では、録画する画像の光量を自分で決定できます。数値を高くすると、光量が増えます。
ホワイトバランス
ホワイトバランス設定は、照明条件に合わせてカラーバランスを調整します。
自動 照明条件に応じて、自動的にカラーバランスが調整されます。 電球 電球の下など明るい照明条件の場合、カラーバランスを調整します。 蛍光灯 蛍光灯でのカラーバランスを調整します。 太陽光 天気の良い屋外でのカラーバランスを調整します。 曇り 曇りの日のカラーバランスを調整します。
画像スタビライザー
ビデオ録画時に本体を構えたまま静止しているのは大変です。スタビライザーは、わ ずかな手の動きも補正します。
マイク
ビデオ録画時に、周囲の音を拾うかどうかを選択します。
シャッター音
ビデオの撮影時のシャッター音をオン、またはオフにします。
104
これはインターネット版刊行物です。© 個人使用目的でのみ印刷することができます。
3D カメラ
3D カメラを使用すると、シーンをより多くキャプチャして被写体に奥行きを加える、 広角なパノラマ写真を撮ることができます。3D スイープパノラマ写真は、3D 対応の TV で再生できます。Sweep Multi Angle モードでは、シーンをなぞると複数の画像が 異なる角度で撮影されます。これらのイメージは 1 つの MPO(多重画像オブジェク ト)ファイルにまとめて保存されます。再生中にカメラを傾けると、カメラのセンサ ーはその動きを検知し、画像が 3D に見えるようにカメラの画面に表示します。 • 3D カメラを起動するには ホーム画面で、 をタップし、 を検索してタップします。
3D カメラの概要
1 2 3 4
スチールカメラとムービーを切り替えます 案内標識 – カメラをパンするのに役立ちます 写真とビデオを表示します 設定バー
1 2 3 4
3D スイングパノラマモードで写真を撮影するには 3D カメラを起動します。 画面の左上のアイコンをタップし、 まだ選択されていない場合は 3D スイングパ ノラマを選択します。 画面をタップしてピントを合わせます。 カメラを左から右にゆっくり横方向にパンします。
3D スイープパノラマ写真を撮影する際のヒント
3D 写真を撮影する場合は、以下の制限事項に注意してください: • • • • • • 3D 撮影は以下のような状況に適していません。被写体が大きすぎる、 または動きがあ る場合。メインの被写体がカメラに近すぎる場合。スキー、砂浜、芝生などコントラ ストがほとんどない画像を撮影したい場合。 3D 画像は、 複数の JPEG 画像と関連する MPO ファイルで構成されています。カメラ に保存されている MPO ファイルを削除すると(コンピューターに接続されている場 合) 、関連づけられた JPEG 画像を表示できなくなります。 撮影時間内に被写体全体にカメラをパンすることができないと、合成された画像にグ レーの領域が現れます。この問題が発生する場合は、カメラを素早く移動させて完全 な 3D 画像を撮影してください。 光が弱い、あるいは暗い環境では、画像がぼやける可能性があります。最高の結果を 得るには、明るい屋外光で撮影してください。 蛍光灯など光がチラチラする環境では、3D 撮影が成功しない可能性があります。 カメラキーを途中まで押すと、オートフォーカスロックと AE(自動露出)ロックが設 定されます。この 2 つのロックを設定した時とカメラキーを押して撮影した時で、明 るさ、フォーカス、その他の条件が大幅に変化した場合、良い結果にならない可能性 があります。
105
これはインターネット版刊行物です。© 個人使用目的でのみ印刷することができます。
•
以下のような条件では、カメラは 3D 撮影をキャンセルします。カメラをパンする速 度が速すぎる場合。カメラの揺れが激しすぎる場合。逆方向にカメラをパンした場 合。 スイングマルチアングルモードで写真を撮影するには 3D カメラを起動します。 画面の左上のアイコンをタップし、スイングマルチアングルを選択します。 画面をタップしてピントを合わせます。 カメラを左から右にゆっくり横方向にパンします。 Sweep Panorama モードで写真を撮影するには 3D カメラを起動します。 画面の左上のアイコンをタップし、スイングパノラマを選択します。 をタップし、パンする方向を選択します。 画面をタップしてピントと露出を合わせます。 カメラを移動矢印の方向にゆっくりパンします。
1 2 3 4
1 2 3 4 5
スイープパノラマ写真(2D)を撮影する際のヒント
スイープパノラマ写真を撮影する場合は、以下の制限事項に注意してください: • • • • • • 決められた時間内に被写体全体に本体をパンすることができないと、合成された画像 にグレーの領域が現れます。この問題が発生する場合は、カメラを素早く移動させて 完全なパノラマ画像を撮影してください。 複数の画像を繋ぎ合わせるので、 接合部分がスムーズに撮影されないこともあります。 光が弱い、あるいは暗い環境では、パノラマ画像がぼやけたり、画質が低下する可能 性があります。 蛍光灯など光源がチラチラしている環境では、合成された画像の明るさや色が一定し ない場合があります。 スイープパノラマモードは、以下のような状況には適していません:被写体が動いて いる、あるいはカメラに近すぎる場合。スキー、砂浜、芝生などコントラストがほと んどない画像を撮影したい場合。波や滝など変化が激しい画像を撮影したい場合。 以下のような条件では、カメラは撮影をキャンセルします。カメラをパンする速度が 速すぎる場合。カメラの揺れが激しすぎる場合。逆方向にカメラをパンした場合。
106
これはインターネット版刊行物です。© 個人使用目的でのみ印刷することができます。
ギャラリーの写真とビデオを表示する
ギャラリーを使用して、本体のカメラで撮影した写真を表示したり、ビデオを再生す ることができます。または、メモリーカードにダウンロードしたり、コピーしたコン テンツを表示することができます。ギャラリーでは、Picasa™ Web アルバム、 Facebook™などのオンラインサービスにアップロードした写真やビデオを表示する こともできます。 Bluetooth™ワイヤレステクノロジー、E メール、メッセージを使用して、ギャラリー のお気に入りの写真やビデオを友人と共有することもできます。基本的な編集作業を 行い、写真を壁紙や連絡先の画像として設定することもできます。 詳細については、 携帯電話とコンピューターの接続(119 ページ)を参照してください。
モバイル BRAVIA® Engine
Sony のモバイル BRAVIA® ENGINE テクノロジーにより、 写真とビデオの撮影後の表 示品質が向上し、クリアで鮮明な、自然な画像が表示されます。BRAVIA ENGINE は デフォルトでオンになっていますが、電池の消費量を抑える場合はオフにできます。 1 2 3 モバイル BRAVIA® Engine をオフにするには ホームアプリで をタップします。 設定 > 画面設定を検索し、タップします。 Mobile BRAVIA Engine チェックボックスが既にオンになっている場合は、オ フにします。 ギャラリーを開き、アルバムを表示するには ホームアプリで をタップします。 ギャラリーを検索し、タップします。メモリーカードに保存されている写真と ビデオ(カメラで撮影したり、Web などからダウンロードしたデータを含む) がすべてアルバムに表示されます。
本体を横向きにしても画面の方向が自動的に変わらない場合は、画面の自動回転チェックボッ クス(設定 > 画面設定)をオンにしてください。
1 2
1 2 3 4 5
タップすると、カメラが開きます タップすると、3D アルバムが開きます アルバム スタック – 2 本の指でタッチして、指を広げると内容が表示されます 本体のカメラで撮影された写真とビデオのアルバム 画面を右または左にフリックすると、他のアルバムが表示されます
アルバムを操作する
アルバム内で写真とビデオを並び替えたり、アルバム間でコンテンツを移動したりす ることができます。ギャラリーアルバムから Picasa™や Facebook™などのオンライ 107
これはインターネット版刊行物です。© 個人使用目的でのみ印刷することができます。
ンサービスにコンテンツをアップロードすることができ、ギャラリーでそれらのオン ラインサービスのコンテンツを表示することもできます。 1 2 3 ギャラリーのアルバムを開くには ホームアプリで をタップします。 ギャラリーを検索し、タップします。 表示するアルバムをタップします。アルバムが開き、写真とビデオが時系列で グリッド表示されます。アルバムの名前は画面の上部に表示されます。
1 2 3
タップすると、グリッド表示からスタック表示に切り替わります 表示する写真またはビデオをタップします 矢印をタップすると、1 画面分スクロールします。左または右にドラッグすると、高速でスクロール します。
1 2 3 4 5
ギャラリーの写真とビデオを表示するには ホームアプリで をタップします。 ギャラリーを検索し、タップします。 アルバムをタップします。写真とビデオは時系列でグリッド表示されます。ビ デオのファイルは で特定できます。 表示する写真またはビデオをタップします。 左にフリックすると、次の写真またはビデオが表示されます。右にフリックす ると、前の写真またはビデオが表示されます。
本体を横向きにしても画面の方向が自動的に変わらない場合は、画面の自動回転チェックボッ クス(設定 > 画面設定)をマークしてください。
1 2 3 4 5 6
オンラインサービスの写真をギャラリーに表示するには Facebook™など、関連するオンラインサービスにサインインしていることを確 認してください。 ホームアプリで をタップします。 ギャラリーを検索し、タップします。 など、関連するオンラインサービスのアイコンが表示されたアルバムをタッ プします。 写真を表示するには、タップします。 写真ビューアで左にフリックすると、次の写真またはビデオが表示されます。 右にフリックすると、前の写真またはビデオが表示されます。 ギャラリーでのアルバムコンテンツの表示方法を変更するには ギャラリーでアルバムを表示しているとき、アルバムの表示切り替えスイッチ を右側にドラッグすると、 アルバムのコンテンツはスタック表示され ます。 を左側にドラッグすると、アルバ アルバムの表示切り替えスイッチ ムのコンテンツは時系列でグリッド表示されます。
1 2
108
これはインターネット版刊行物です。© 個人使用目的でのみ印刷することができます。
ギャラリーでコンテンツのバッチを操作する
アルバムの複数の写真またはビデオを選択し、それらをバッチで操作できます。たと えば、アルバムから友人にいくつかの写真を送信できます。 1 2 3 4 5 6 ギャラリーの写真またはビデオを一括処理するには ホームアプリで をタップします。 ギャラリーを検索し、タップします。 処理するコンテンツを含むアルバムを開きます。 選択モードを有効にするには、処理するアイテムの 1 つを長押しします。 処理するアイテムをマークまたはマーク解除します。 を押し、ツールバーのツールを使用して、選択したアイテムを処理します。 ギャラリーのアルバムを共有するには
アルバムを共有する場合、アルバムの写真が完全に送信されるまでは、オリジナルのアルバム を消去しないでください。
1 2 3 4
メインギャラリー画面で、操作するアルバムを長押しします。選択モードがオ ンになります。 共有するアルバムをチェックし、 を押します。 共有をタップします。 メニューが開いたら、選択したアルバムを共有する際に使用するアプリケーシ ョンをタップします。 ギャラリーのアルバムを消去するには メインのギャラリー画面で、処理するアルバムを長押しします。選択モードが 有効になります。 を押します。 消去するアルバムを確認し、 削除をタップします。開いたダイアログで、削除をもう一度タップします。
1 2 3
ギャラリーの写真を操作する
ギャラリーの写真を編集し、再整理できます。たとえば、写真をトリミングし、連絡 先ピクチャおよび壁紙として使用できます。 • • 写真をズーム表示するには 写真を表示しているとき、画面を 2 度タップするとズームインできます。再び 2 度タ ップするとズームアウトできます。 写真を表示しているとき、2 本指を開くと写真をズームインでき、2 本指でピンチする とズームアウトできます。 写真のスライドショーを再生するには ホームアプリで をタップします。 ギャラリーを検索し、タップします。 を押します。 アルバムをタップして開き、次に写真をタップして 画面下部にあるツールバーでスライドショーをタップします。 写真をタップすると、スライドショーが終了します。 写真を回転するには 写真が表示されている間に、 を押します。 その他をタップし、次に左に回転または右に回転を選択します。写真は新しい 向きで保存されます。 写真を連絡先の画像として使用するには 写真ビューアーが表示されている間に、 を押します。 画面下部にあるツールバーで登録 > 連絡先の画像をタップします。 写真と関連づけたい連絡先を選択します。 必要に応じて、写真をトリミングします。 保存をタップします。
1 2 3 4 5
1 2
1 2 3 4 5
109
これはインターネット版刊行物です。© 個人使用目的でのみ印刷することができます。
1 2 3 4
写真を壁紙として使用するには 写真ビューアが表示されている間に、 を押します。 画面下部にあるツールバーで登録 > 壁紙をタップします。 必要に応じて、写真をトリミングします。 保存をタップします。 写真をトリミングするには 写真ビューアが表示されている間に、 を押します。 ツールバーで、その他 > トリミングをタップします。 トリミングフレームを調整するには、トリミングフレームの端を長押しします。 トリミング矢印が表示されたら、内側か外側にドラッグしてフレームのサイズ を変更します。 トリミングフレームのすべての辺を同時に変更するには、 4 つの角をのいずれか を長押しして矢印を表示し、その角をドラッグします。 トリミングフレームを写真の別のエリアに移動させるには、フレームの中を長 押しし、目的の位置までドラッグします。 トリミングした写真のコピーを保存するには、保存をタップします。トリミン グしていない元の写真は、本体のメモリーカードに残ります。 写真を共有するには 写真ビューアが表示されている間に、 ツールバーで、共有をタップします。 任意の転送方法を選択します。 を押します。
1 2 3 4 5 6
1 2 3
1 2 3
写真を消去するには 写真ビューアが表示されている間に、 を押します。 画面下部にあるツールバーで削除をタップします。 開いたダイアログで削除をタップします。
地図上に写真を表示する
写真を撮影するときに位置情報の検出を有効にした場合、収集された情報を後で使用 できます。たとえば、地図上に写真を表示し、写真を撮影した場所を友人や家族に知 らせることができます、 。位置情報の追加は、 ジオタグとも呼ばれます。位置情報の検 出を有効にした場合、GPS 衛星、ワイヤレスネットワークのいずれかまたは両方を使 用して現在地を検索できます。 詳細については、位置情報サービスを使用して現在地を確認する(122 ページ)を参 照してください。 位置検出を有効にするには 1 2 3 を押します。 ホームアプリで 設定 > Location & security をタップします。 GPS 機能を使用および無線ネットワークを使用チェックボックスをオンにしま す。 地図上にジオタグが付いた写真を表示するには を押します。 ジオタグを付けた写真を表示して、 その他 > 地図に表示をタップします。
1 2
ビデオを操作する
ギャラリーを使用すると、カメラで撮影したり、メモリーカードにダウンロードまた はコピーしたビデオを再生することができます。ビデオを友人と共有することもでき ますし、YouTube™にアップロードすることもできます。 1 2 3 ビデオを再生するには ギャラリーで、再生するビデオを含むアルバムを閲覧します。 ビデオをタップして再生します。 再生コントロールが表示されない場合は、画面をタップして表示します。コン トロールを非表示にするには、画面をもう一度タップします。 110
これはインターネット版刊行物です。© 個人使用目的でのみ印刷することができます。
1 2
ビデオを一時停止するには ビデオの再生中に画面をタップすると、コントロールが表示されます。 をタップします。 ビデオを早送りし、巻き戻すには ビデオの再生中に画面をタップすると、コントロールが表示されます。 進捗バーマーカーを左にドラッグすると巻き戻し、右にドラッグすると早送り になります。
または をタップする方法もあります。
1 2
• 1 2 3 4 5 6
ビデオの音量を調整するには 音量キーを押します。 ビデオを共有するには ビデオが含まれているギャラリーアルバムを開きます。 選択モードを有効にするには、処理するアイテムを長押しします。 共有したいビデオを確認します。 を押します。 共有をタップします。 メニューが開いたら、選択したビデオの共有に使用するアプリをタップし、関 連するステップに従って送信します。
著作権保護されたアイテムはコピーや送信、転送ができない場合があります。また、ファイル サイズが大き過ぎる場合、一部のアイテムが送信されないことがあります。
1 2 3 4 5
ビデオを消去するには ビデオが含まれているギャラリーアルバムを開きます。 選択モードを有効にするには、処理するアイテムを長押しします。 消去するビデオを確認します。 を押し、次に削除をタップします。 開いたダイアログで削除をタップします。
111
これはインターネット版刊行物です。© 個人使用目的でのみ印刷することができます。
3D アルバムで写真を表示する
3D アルバムでは、3D カメラを使用して撮影したすべての写真を表示および再生でき ます。スイングマルチアングルモードを使用して撮影した写真を再生し、複数の角度 から表示することもできます。 1 2 3 4 3D アルバムの 3D 写真を表示する ホームアプリで、 をタップします。 3D アルバムを検索し、タップします。 3D 写真をタップします。 左にフリックすると、3D アルバムの次の 3D 写真が表示されます。右にフリッ クすると、前の 3D 写真が表示されます。 3D アルバムで 3D 写真を再生するには 3D 写真を開きます。コントロールが表示されない場合は、画面をタップすると 表示されます。 をタップします。
再生できるのは、標準パノラマイメージサイズで撮影した 3D 写真のみです。
1 2
•
3D アルバムの 3D 写真をズームするには 3D アルバムの 3D 写真を表示しているとき、写真を 2 度タップするとズームイ ン/ズームアウトできます。
ズームインするには 2 本指をピンチします。ズームアウトするには 2 本指を開きます。3D 写 真をドラッグすると、別の場所を表示できます。
1 2 3 4 5
3D アルバムでマルチアングル写真を表示するには ホームアプリで をタップします。 3D アルバムを検索し、タップします。 をタップします。マルチアングル写真が表示されます。 写真をタップします。 本体を左右に傾けて、異なる角度から本体をビューしてください。
3D アルバムの写真を管理する
3D アルバムを使用して、3D 写真をオンライン Web アルバムにアップロードします。 たとえば、Facebook™のユーザーなら、3D アルバムの写真を Facebook™アカウント にアップロードできます。3D アルバムを使用して写真を消去することもできます。 1 2 3 3D アルバムで 3D 写真を共有するには 3D アルバムで 3D 写真を表示するとき、 コントロールが表示されない場合は 3D 写真をタップします。 をタップします。 任意の転送方法を選択します。 3D アルバムの 3D 写真を消去するには 3D アルバムの 3D 写真を表示するしたときにコントロールが表示されない場合 は写真をタップします。 をタップして、その後 OK をタップします。
1 2
112
これはインターネット版刊行物です。© 個人使用目的でのみ印刷することができます。
DLNA Certified™機器とコンテンツを共 有化する
本体に保存されているメディアコンテンツを TV、PlayStation®3、コンピューター、 タブレットなどの機器で表示したり、再生することができます。この場合、使用する 機器は Digital Living Network Alliance により DLNA Certified™を受けており、コンテ ンツを共有化するには、本体と同じ Wi-Fi®ネットワークに接続されている必要があり ます。また、 DLNA Certified™機器のコンテンツを本体で表示したり、再生することも できます。 各機器間でのコンテンツの共有化を設定すれば、本体のファイルをプリンターで印刷 する、自宅のコンピューターに保存している音楽ファイルを本体で再生する、本体の カメラで撮影した写真を大型 TV 画面で表示するなど、さまざまな操作が可能になり ます。
DLNA Certified™のファイルを本体で再生する
別の DLNA Certified™機器のファイルを本体で再生すると、この機器はサーバーとし て機能します。つまり、ネットワークを経由してコンテンツを共有することになりま す。サーバー機器はコンテンツ共有化機能を有効に設定し、本体と同じ Wi-Fi ネット ワークに接続してください。Wi-Fi ネットワークに接続されているサーバー機器はす べてサーバーリスト本体に表示されます。 1 2 3 4 本体で共有メディアファイルを再生するには ファイルを共有したい機器が本体と同じ Wi-Fi®ネットーワークに接続されてい ることを確認します。 ホームアプリで をタップし、次に Connected devices を検索し、タップしま す。 サーバーリストで、接続されている機器を選択します。 接続されている機器のフォルダを検索し、開きたいメディアファイルを選択し ます。ファイルが自動的に再生されます。
DLNA Certified™機器で本体のコンテンツを再生する前の準備
他の DLNA Certified™機器で本体のメディアファイルを表示または再生する前に、本 体でファイル共有化を設定する必要があります。コンテンツを共有する機器は、クラ イアント機器と呼ばれます。たとえば、TV、コンピューター、タブレットは、クライ アント機器として使用できます。本体は、コンテンツをクライアント機器で使用可能 にした場合のメディアサーバーとして機能します。本体でファイル共有化を設定した 場合、クライアント機器にアクセス許可を提供する必要があります。その場合、この 機器が登録済み機器として表示されます。アクセス許可を待機している機器は、保留 機器として一覧表示されます。
113
これはインターネット版刊行物です。© 個人使用目的でのみ印刷することができます。
1 2 3 4 5 6 7
他の DLNA Certified™機器とのファイル共有化を設定するには Wi-Fi®ネットワークに接続します。 ホームアプリで をタップし、次に Connected devices を検索し、タップしま す。 を押し、次にメディアサーバーをタップします。 必要に応じて、サーバー名の変更をタップし、本体の名前を編集します。後に この名前が Wi-Fi ネットワークに接続された別のクライアント機器に表示され るため、本体を識別することができます。 コンテンツ共有チェックボックスをマークします。ステータスバーに が表示 されます。これで本体がメディアサーバーとして動作するようになります。 コンピューターまたは他の機器を自分の本体と同じ Wi-Fi®ネットワークに接続 します。 本体のステータスバーに通知が表示されます。通知を開き、別の機器に関連す るアクセス許可を設定します。
上記の手順は使用されるクライアント機器によっては異なる場合があります。詳細について は、ご使用のクライアント機器の取扱説明書を参照してください。機器が接続できない場合は、 Wi-Fi ネットワークが動作していることを確認してください。 Connected devices ビューを閉じる場合でも、 メディアサーバー機能はバックグラウンドで動 作し続けます。
1 2 3
他の DLNA Certified™機器とのファイル共有化を停止するには ホームアプリで をタップし、次に Connected devices を検索し、タップしま す。 を押し、次にメディアサーバーをタップします。 コンテンツ共有チェックボックスをオフにします。 保留中の機器についてアクセス許可を設定するには ホームアプリで をタップし、次に Connected devices を検索し、タップしま す。 を押し、次にメディアサーバーをタップします。 アクセス許可待ちの機器リストから機器を選択します。 アクセス許可レベルを選択します。 登録済み機器の名前を変更するには ホームアプリで をタップし、次に Connected devices を検索し、タップしま す。 を押し、次にメディアサーバーをタップします。 登録された機器リストから機器を選択し、次に名前の変更を選択します。 機器の新しい名前を入力します。 登録済み機器のアクセスレベルを変更するには ホームアプリで をタップし、次に Connected devices を検索し、タップしま す。 を押し、次にメディアサーバーをタップします。 登録された機器リストから機器を選択します。 アクセスレベルの変更をタップし、オプションを選択します。 他の DLNA Certified™機器とのコンテンツ共有化に関するヘルプを表示するには ホームアプリで をタップし、次に Connected devices を検索し、タップしま す。 ヘルプをタップします。
1 2 3 4
1 2 3 4
1 2 3 4
1 2
114
これはインターネット版刊行物です。© 個人使用目的でのみ印刷することができます。
他の DLNA Certified™機器で本体のコンテンツを再生する
1 2 3 4 5 6 7 本体から写真やビデオを別の機器で表示するには DLNA Certified™機器、および同じ Wi-Fi®ネットワークに接続されているすべ ての関連機器とのファイル共有化機能を正しく設定していることを確認してく ださい。 ホームアプリで をタップします。 ギャラリーを検索し、タップします。 表示するファイルを含むアルバムを開きます。 写真またはビデオを長押しします。各アイテムのチェックボックスが表示され ます。 表示したい項目のチェックボックスをマークし、 を押してから、 をタップ します。 機器を選択します。選択したファイルは、選択した機器で選択順に再生されま す。 本体から音楽トラックを別の機器で再生するには DLNA Certified™機器、および同じ Wi-Fi®ネットワークに接続されているすべ ての関連機器とのファイル共有化機能を正しく設定していることを確認してく ださい。 ホームアプリで をタップし、次に を検索し、タップします。 マイミュージックをタップして、ミュージックライブラリを開きます。 ミュージックカテゴリーを選択し、共有するトラックを閲覧し、次にそのトラ ックをタップします。 をタップして、その後機器で再生をタップします。 機器を選択します。選択した機器でトラックが自動的に再生されます。
1 2 3 4 5 6
115
これはインターネット版刊行物です。© 個人使用目的でのみ印刷することができます。
Bluetooth™ ワイヤレス通信テクノロジ ー
Bluetooth™ 機能を使用して、Bluetooth™ 互換機器にファイルを送信したり、ハンズ フリー アクセサリーに接続することができます。本体で Bluetooth™ 機能をオンにし て、コンピューター、ハンズフリー アクセサリー、携帯本体などの Bluetooth™ 互換 機器へのワイヤレス接続を確立します。Bluetooth™ 接続は、10 メートルの範囲内で、 その間に固形オブジェクトがないという条件で、状態が良くなります。特定のケース では、本体と Bluetooth™ 機器を手動でペアリングする必要があります。Bluetooth™ 機器で本体を検出できるようにしたい場合、本体を「検出可能」に設定することに注 意してください。
Bluetooth™ 機器の相互操作性および互換性は、状況に応じて異なります。
1 2 3 4 5
Bluetooth™機能をオンにして、本体を表示させるには ホームアプリで をタップします。 設定 > 無線とネットワークを検索し、タップします。 Bluetooth チェックボックスをマークします。ステータスバーに が表示され ます。 Bluetooth 設定をタップします。 検出可能チェックボックスをマークします。本体は 120 秒間、他の機器に表示 されるようになります。
本体に名前をつける
本体に任意の名前をつけることができます。Bluetooth™機能をオンにして、本体が表 示されるように設定すると、この名前が他の機器に表示されます。 1 2 3 4 5 本体に名前をつけるには 必ず Bluetooth™機能をオンにしてください。 ホームアプリで をタップします。 設定 > 無線とネットワーク > Bluetooth 設定 > 端末名を検索し、 タップします。 本体の名前を入力します。 OK をタップします。
別の Bluetooth™機器をペアリングする
本体と別の機器をペアリングすると、本体を Bluetooth™ヘッドセットや Bluetooth™ カーキットに接続し、これらの機器で電話の発信/受信が可能になります。 本体と Bluetooth™機器をペアリングすると、 本体にこのペアが記憶されます。本体と Bluetooth™機器をペアリングする場合、パスコードの入力が必要です。本体は、一般 的なパスコード「0000」を自動的に試します。このコードが有効ではない場合は、 Bluetooth™機器の取扱説明書を参照してください。次回、 ペアリングされた Bluetooth ™機器に接続する場合は、パスコードを再入力する必要はありません。 Bluetooth™ヘッドセットなど一部の Bluetooth™機器の場合、 他の機器とのペアリング と接続が必要になります。 本体を複数の Bluetooth™機器とペアリングさせることはできますが、同時に 1 つの Bluetooth™プロファイルにしか接続できません。
116
これはインターネット版刊行物です。© 個人使用目的でのみ印刷することができます。
1 2 3 4 5 6
本体を別の Bluetooth™機器とペアリングするには ホームアプリで をタップします。 設定 > 無線とネットワーク > Bluetooth 設定を検索し、タップします。 端末のスキャンをタップします。検出された Bluetooth™機器が Bluetooth 端 末に一覧表示されます。 本体とペアリングする Bluetooth™機器をタップします。 必要に応じて、パスワードを入力します。 これで本体と Bluetooth™機器はペアリングされます。一部の機器の場合は、使 い始める前に接続する必要があります。ペアリングと接続のステータスが Bluetooth 端末リストの Bluetooth™機器名の下に表示されます。
本体とペアリングする機器で Bluetooth™機能を起動し、 Bluetooth™公開をオンにしておく必要 があります。
本体を別の Bluetooth™機器に接続するには
Bluetooth™ヘッドセットなど一部の Bluetooth™機器の場合、接続を確立させる前に、他の Bluetooth™機器とのペアリングと接続が必要になります。
1 2 3
ホームアプリで をタップします。 設定 > 無線とネットワーク > Bluetooth 設定を検索し、タップします。 Bluetooth 端末リストで、本体に接続する Bluetooth™機器をタップします。 Bluetooth™機器のペアリングを解除するには ホームアプリで をタップします。 設定 > 無線とネットワーク > Bluetooth 設定を検索し、タップします。 Bluetooth 端末リストで、 ペアリングされているが、 接続されていない Bluetooth ™機器を長押しします。 ペアを解除をタップします。
1 2 3 4
Bluetooth™テクノロジーを使用してアイテムを送受信する
携帯電話本体やコンピューターなど、 他の Bluetooth™互換機器とアイテムを共有しま す。Bluetooth™機能を使用して、以下のアイテムを送受信することができます: • • • • 1 2 3 4 5 6 7 8 9 10 写真とビデオ 音楽とその他のオーディオファイル 電話帳 Web ページ Bluetooth™を使用してアイテムを送信するには 受信機器: アイテムを送信したい Bluetooth™機器で、Bluetooth™機能がオン になっており、表示モードになっていることを確認してください。 本体で、送信したいアイテムを含むアプリケーションを開き、アイテムまでス クロールします。 送信したいアプリケーションとアイテムによっては、たとえば、アイテムを長 押ししたり、開いたり、 を押す必要があります。他にもアイテムを送信する 方法があります。 共有、または送信メニューアイテムを選択します。 表示されたメニューで、Bluetooth を選択します。 ダイアログが表示されたら、Bluetooth™をオンにしてください。 Bluetooth 端末で、受信機器の名前をタップします。 受信機器: ダイアログが表示されたら、接続を許可します。 ダイアログが表示されたら、両方の機器に同じパスコードを入力するか、推奨 されたパスコードを確認します。 受信機器: アイテムの受信を許可します。
117
これはインターネット版刊行物です。© 個人使用目的でのみ印刷することができます。
1 2 3 4 5 6 7 8 9 10 11
Bluetooth™を使用してアイテムを受信するには ホームアプリから、 をタップします。 設定 > 無線とネットワークを検索し、タップします。 Bluetooth チェックボックスをマークします。 がステータスバーに表示さ れます。 Bluetooth 設定をタップします。 検出可能チェックボックスをマークします。本体は、 120 秒間、 他の機器に表示 されるようになります。 これで送信機器は本体にデータを送信開始する必要があります。 指示に従って、両方の機器に同じパスコードを入力するか、または予測される パスコードを確認します。 本体でファイルを受信した通知を受けた場合、ステータスバーを下向きにドラ ッグし、通知をタップすると、ファイル転送が許可されます。 承諾をタップすると、ファイル転送が開始されます。 転送の進捗を表示するには、ステータスバーを下向きにドラッグします。 受信アイテムを開くには、ステータスバーを下方にドラッグし、関連する通知 をタップします。
Bluetooth™無線通信を使用してアイテムを受信できるように、機器にメモリーカードを挿入し ておく必要があります。
118
これはインターネット版刊行物です。© 個人使用目的でのみ印刷することができます。
携帯電話とコンピューターの接続
本体をコンピューターに接続して、画像、音楽、その他のファイルを転送しましょう。 一番簡単なのは、USB ケーブルや Bluetooth ワイヤレス技術を使用して接続する方法 です。 USB ケーブルでコンピューターに本体を接続する場合、コンピューターに PC Companion アプリをインストールするダイアログが表示されます。PC Companion は、メディア ファイルの転送や整理、本体のアップデート、コンテンツの同期を実行 するコンピューターのアプリへのアクセスを支援します。
本体とコンピューターの間で著作権保護された一部の資材を転送することもできます。
USB ケーブルを使用して、コンテンツを転送・処理する
USB ケーブル接続を使用すると、コンピュータと本体の間でファイルを簡単に転送し たり、管理することができます。2 つの機器を接続したら、コンピュータのファイル エクスプローラーを使用して、コンテンツを自由にドラッグアンドドロップすること ができます。音楽、ビデオ、画像などのメディアファイルを本体に転送する場合、コ ンピュータで Media Go™アプリケーションを使用することをおすすめします。 Media Go™ により、本体で使用できるようにメディアファイルが変換されます。 1 2 3 USB ケーブルを使用して本体とコンピューターの間でコンテンツを転送するには USB ケーブルを使用して本体をコンピューターに接続します。内部ストレージ が接続されましたがステータスバーに表示されます。 コンピューター:デスクトップから Microsoft® Windows® Explorer を開き、 Microsoft® Windows® Explorer に本体のメモリーカードが外付けディスクとし て表示されるまで待機します。 コンピューター:本体とコンピューターの間で対象ファイルをドラッグアンド ドロップします。
Wi-Fi®を介してメディア転送モードを使用してファイルを転送す る
Wi-Fi®接続を使用して、 本体とコンピュータなどの他の MTP 互換機器の間でファイル を転送できます。接続する前に、2 つの機器をペアリングする必要があります。本体 とコンピュータの間で音楽、ビデオ、画像などのメディアファイルを転送する場合、 コンピュータで Media Go™アプリケーションを使用することをお勧めします。 Media Go™ により、本体で使用できるようにメディアファイルが変換されます。
この機能を使用するには、Microsoft® Windows Vista®または Windows® 7 を実行するコンピュ ータなど、メディア転送をサポートする Wi-Fi®対応の機器が必要です。
1 2 3 4
メディア転送モードを使用して、本体をワイヤレスでコンピュータとペアリングする には 本体でメディア転送モードが有効になっていることを確認してください。この モードは、通常はデフォルトで有効に設定されています。 USB ケーブルで本体をコンピュータに接続します。 コンピュータ: 画面に本体名が表示されたら、 「ネットワーク設定」をクリック し、指示に従ってコンピュータとペアリングします。 ペアリングが完了したら、両方の機器から USB ケーブルを取り外します。
上記の手順は、コンピュータに Windows® 7 がインストールされ、ネットワークケーブルを使 用して Wi-Fi®アクセスポイントに接続されている場合のみ有効です。
119
これはインターネット版刊行物です。© 個人使用目的でのみ印刷することができます。
1 2 3 4 5
ペアリングした機器をメディア転送モードでワイヤレス接続するには 本体でメディア転送モードが有効になっていることを確認してください。この モードは、通常はデフォルトで有効に設定されています。 ホームアプリで をタップします。 設定 > Xperia™ > 接続設定を検索し、タップします。 信頼された機器で、これから接続する、ペアリング済みの機器をタップします。 接続をタップします。
本体の Wi-Fi®機能を必ずオンにしてください。
1 2 3 4
ワイヤレスでペアリングされた機器のメディア転送モードでの接続を切断するには ホームアプリで をタップします。 設定 > Xperia™ > 接続設定を検索し、タップします。 信頼された機器で、接続を切断するペアリング済みの機器をタップします。 接続解除をタップします。 別の機器とのペアリングを削除するには ホームアプリで をタップします。 設定 > Xperia™ > 接続設定を検索し、タップします。 削除するペアリング済みの機器をタップします。 除外するをタップします。
1 2 3 4
PC Companion
PC Companion では、本体に接続した追加の機能やサービスにアクセスして、本体か ら音楽やビデオ、画像を転送することができるコンピュータアプリケーションです。 PC Companion を使用して、本体をアップデートし、最新のソフトウェアバージョン を入手することもできます。PC Companion のインストールファイルは本体に保存さ れ、USB ケーブルでコンピュータに本体を接続すると本体からインストールが起動し ます。 PC Companion アプリケーションを使用するには、以下のいずれかのオペレーティン グシステムを実行するインターネットに接続されたコンピュータが必要です。 • • • 1 2 Microsoft® Windows® 7 Microsoft® Windows Vista® Microsoft® Windows® XP(Service Pack 3 以降) PC Companion を起動するには コンピュータに PC Companion がインストールされていることを確認してくだ さい。 コンピュータで PC Companion アプリケーションを開き、 「スタート」をクリッ クして、使用する機能のいずれかを開きます。
Media Go™
Media Go™コンピューターアプリは、本体とコンピューターのメディアコンテンツの 転送や管理を支援します。Media Go™は PC Companion アプリからインストールで き、そのアプリ内でアクセスできます。詳細については、PC Companion(120 ペー ジ)を参照してください。 Media Go™アプリを使用するには、以下のいずれかのオペレーティングシステムが必 要です: • • • Microsoft® Windows® 7 Microsoft® Windows Vista® Microsoft® Windows® XP Service Pack 3 以降
120
これはインターネット版刊行物です。© 個人使用目的でのみ印刷することができます。
1 2 3
4
Media Go™アプリケーションを使用してコンテンツを転送するには データ転送をサポートしている USB ケーブルを使用して、本体をコンピュータ に接続します。 本体: ステータスバーに内部ストレージが接続されましたが表示されます。 コンピュータ: まず、 コンピュータで PC Companion アプリケーションを開きま す。PC Companion で Media Go をクリックして、Media Go™アプリケーショ ンを起動します。Media Go™がインストールされるまで待機しなければならな い場合もあります。 Media Go™を使用して、コンピュータと本体の間でファイルをドラッグアンド ドロップします。
Media Go™は、www. sonymobile. com でもダウンロードできます。
121
これはインターネット版刊行物です。© 個人使用目的でのみ印刷することができます。
位置情報サービスを使用して現在地を確 認する
本体を使用して、自分の現在位置を確認できます。方法は 2 通りあります:GPS とワ イヤレスネットワークです。大まかな位置をすぐに知りたい場合は、ワイヤレスネッ トワークオプションを有効にします。正確な位置を知りたい場合は、空がはっきり見 える状態であることを確認し、GPS オプションを有効にします。ワイヤレスネットワ ーク接続が良好でない場合は、現在地が確実に分かるように、オプションを両方とも 有効にしてください。
Sony では、位置情報サービスを含むが、これに限定されないナビゲーションサービスの精度に ついては、保証しません。
1 2 3
GPS を有効にするには ホーム画面で をタップします。 設定 > 現在地情報とセキュリティをタップします。 GPS 機能を使用チェックボックスをマークします。 ワイヤレスネットワークを有効にするには ホーム画面で をタップします。 設定 > 現在地情報とセキュリティをタップします。 無線ネットワークを使用チェックボックスをマークします。
1 2 3
GPS を使用する
本体には、衛星の信号を受信して、現在地を割り出す GPS(全地球測位システム)受 信機が搭載されています。
GPS(全地球測位システム)受信機が必要な機能を使用して位置を検索する場合、空がはっき り見える状態であることを確認してください。
パフォーマンスを最高にする
GPS(全地球測位システム)を初めて使用すると、目的地を検索するのに 5 分から 10 分かかる場合があります。検索しやすいように、空がはっきり見える場所にいること を確認してください。まっすぐ立って、GPS アンテナ(図でハイライトした部分)を 覆わないようにしてください。GPS 信号は雲やプラスチックを通過しますが、ビルや 山などの固体には遮断されます。数分経っても目的地が検索できない場合は、位置を 変えてみてください。
122
これはインターネット版刊行物です。© 個人使用目的でのみ印刷することができます。
Google Maps™
現在地をチェックしたり、リアルタイムの交通状況を表示したり、目的地までの詳細 な道順を確認することができます。出発する前にマップをダウンロードしてメモリー カードに保存しておけば、高いローミングコストを抑えることができます。
Google Maps™アプリでは、インターネット接続の使用が必要です。本体からインターネット に接続すると、データ接続料が発生する場合があります。詳細については、携帯電話事業者に お問い合わせください。Google Maps™アプリ利用できない市場、国や地域があります。
1 2
Google Maps™を使用するには ホームアプリで をタップします。 地図を検索し、タップします。
位置情報を使用するには、設定 > 現在地情報とセキュリティで少なくとも 1 つ、位置情報検索 方法を有効にしてください。
•
Google Maps™の詳細を学ぶには Google Maps™を使用するには、
を押し、ヘルプをタップします。
Google Latitude™で友人の現在地を表示する
Google Latitude™に参加すると、友人の現在地を地図に表示させたり、自分の現在地 などの情報を共有することができます。
Google Maps™を使用して道順を調べる
徒歩、公共の交通機関、または車で旅行するときは、Google Maps™アプリを使用し て道順を調べます。目的地へのショートカットをホーム画面に追加すれば、現在地が どこでも近道が分かります。 マップを表示する場合、インターネットに接続し、データは本体に転送されます。出 発する前に、マップをダウンロードして本体に保存しておくことをお勧めします。こ れにより、高いローミングコストを抑えることができます。
Sony では、ナビゲーションサービスの精度については、保証しません。
ナビゲーションアプリケーションを使用する
本体のナビゲーションアプリケーションを使用して目的地に着くまでの道順をガイド します。ガイドは音声、または画面に表示されます。
ナビゲーションをご利用いただけない地域もあります。
1 2
ナビゲーションを起動するには ホーム画面で をタップします。 ナビゲーションを検索し、タップします。
Wisepilot™アプリを使用する
目的地に着くまでの道順を音声でガイドします。SMS、Twitter™、または Facebook ™を使用して、旅行をやりくりし、旅程と場所を友人と共有できます。
Wisepilot™をご利用いただけない地域もあります。Wisepilot の取扱説明書など、詳細について は、www. sonymobile. com にアクセスしてください。
1 2
Wisepilot™を起動するには ホームアプリで をタップします。 Wisepilot を検索し、タップします。
123
これはインターネット版刊行物です。© 個人使用目的でのみ印刷することができます。
本体をロックし、保護する
製造番号
各本体には、それぞれ固有の製造番号(IMEI:International Mobile Equipment Identity)がついています。この番号のコピーを保管しておいてください。本体が盗難 に遭った場合でも、製造番号を使用すれば、携帯電話事業者側でネットワークへのア クセスを停止することができます。 製造番号を表示するには
• 1 2 3
カバーを取り外して IMEI 番号を確認します。 本体の製造番号を表示するには ホームアプリで をタップします。 設定 > 端末情報 > 端末の状態を検索し、タップします。 IMEI までスクロールして、IMEI を表示します。
USIM カードの保護
USIM カードロックは契約内容のみを保護します。本体は、新しい USIM カードに対 応します。USIM カードロックがかかったら、PIN(Personal Identity Number)番号を 入力してください。制限回数以上、不正な PIN 番号を入力すると、USIM カードがブ ロックされます。PUK(Personal Unblocking Key) 、次に新しい PIN を入力してくだ さい。PIN、PIN2、PUK は、携帯電話事業者から支給されます。 1 2 3 USIM カードと PIN ロックを有効にするには ホームアプリで をタップします。 設定 > 現在地情報とセキュリティ > SIM カードロック設定 > SIM カードをロ ックを検索し、タップします。 USIM カードと PIN を入力して、OK をタップします。 USIM カードと PIN を変更するには ホームアプリで をタップします。 設定 > 現在地情報とセキュリティ > SIM カードロック設定 > SIM PIN の変更を 検索し、タップします。 古い USIM カードと PIN を入力して、OK をタップします。 新しい USIM カードと PIN を入力して、OK をタップします。 新しい USIM カードと PIN を再入力して、OK をタップします。
1 2 3 4 5
124
これはインターネット版刊行物です。© 個人使用目的でのみ印刷することができます。
1 2 3 4 5
USIM カードと PIN2 を変更するには ホームアプリで をタップします。 設定 > 通話設定 > 発信番号制限 > PIN2 を変更を検索し、タップします。 古い USIM カードと PIN2 を入力して、OK をタップします。 新しい USIM カードと PIN2 を入力して、OK をタップします。 新しい PIN2 を確認して、OK をタップします。 USIM カードのロックを解除するには SIM カードをロックが表示されたら、PUK コードを入力し、OK をタップしま す。 PIN コードを入力し、OK をタップします。 新しい PIN コードを再入力し、OK をタップします。
誤った PUK コードを何度も入力すると、USIM カードがブロックされます。この場合、携帯電 話業者に問い合わせて、新しい USIM カードを入手してください。
1 2 3
画面ロックを設定する
1 2 画面のロックを設定するには ホームアプリで > 設定 > 現在地情報とセキュリティ > 画面ロックの設定を タップします。 オプションを選択します。
画面のロック解除パターン、PIN、パスワードは忘れないでください。この情報を忘れると、 電話帳やメッセージなどの重要なデータを復元できなくなる可能性があります。詳細について は、Sony カスタマーサポートを参照してください。
1 2 3
画面ロック解除パターンを作成するには ホームアプリで をタップします。 設定 > 現在地情報とセキュリティ > 画面ロックの設定 > パターンを検索し、タ ップします。 本体の指示に従って、操作を実行します。画面ロック解除のパターンを忘れた 場合、本体のロック解除に使用するセキュリティ質問を選択するダイアログが 表示されます。 画面ロック解除パターンで画面のロックを解除するには 画面を起動します。 ロックアイコン を画面の右側にドラッグします。 画面のロック解除パターンをドローします。
画面にドローしたロック解除パターンが 5 回連続して拒否された場合、30 秒待って再試行する か、予め選択したセキュリティの質問に答えるか、いずれかの方法を選択します。
1 2 3
1 2 3
画面のロック解除パターンを変更するには ホームアプリで をタップします。 設定 > 現在地情報とセキュリティ > 画面ロックの変更を検索し、 タップします。 本体の指示に従って、操作を実行します。 画面のロック解除パターンを無効にするには ホーム画面で > 設定 > 現在地情報とセキュリティ > 画面ロックの変更をタ ップします。 画面のロック解除パターンをドローします。 なしをタップします。 画面ロック解除 PIN を作成するには ホーム画面で > 設定 > 現在地情報とセキュリティ > 画面ロックの設定 > PIN をタップします。 数字の PIN を入力し、次へをタップします。 PIN を確認し、OK をタップします。
1 2 3
1 2 3
125
これはインターネット版刊行物です。© 個人使用目的でのみ印刷することができます。
1 2 3
画面のロック解除 PIN を無効にするには ホームアプリで > 設定 > 現在地情報とセキュリティ > 画面ロックの変更を タップします。 PIN を入力し、次へをタップします。 なしをタップします。 画面ロックパスワードを作成するには ホームアプリで > 設定 > 現在地情報とセキュリティ > 画面ロックの設定 > パスワードをタップします。 パスワードを入力します。パスワードには必ず 1 文字を入れ、最低でも 4 文字 の長さにしてください。 次へをタップします。 パスワードを確認し、OK をタップします。 画面のロック解除パスワードを無効にするには ホームアプリで > 設定 > 現在地情報とセキュリティ > 画面ロックの変更を タップします。 パスワードを入力し、次へをタップします。 なしをタップします。
1 2 3 4
1 2 3
126
これはインターネット版刊行物です。© 個人使用目的でのみ印刷することができます。
本体をアップデートする
本体を最新ソフトウェアバージョンにアップデートすると、機能が強化され、最適な パフォーマンスが得られるようになります。 本体でアップデートセンターアプリケーションを使用してワイヤレスアップデートを 実行したり、コンピュータで PC Companion アプリケーションを実行して USB ケー ブル接続経由でアップデートを実行することができます。ワイヤレスでアップデート する場合、モバイルネットワークか Wi-Fi®ネットワーク接続を使用できます。アップ デート前に、必ず本体に保存されているすべてのデータをバックアップして保存して ください。
アップデートセンターアプリケーションからアップデートを実行すると、モバイルネットワー クが使用されるため、通信料金が発生する可能性があります。さらに、モバイルネットワーク 経由でアップデートを利用できるかどうかは携帯電話事業者によって異なります。詳細につい ては、携帯電話事業者に問い合わせてください。
本体をワイヤレスでアップデートする
アップデートセンターアプリを使用して本体をワイヤレスでアップデートします。ソ フトウェアアップデートは手動でダウンロードできます。またはダウンロードが利用 可能になったときは必ずアップデートサービスが本体を自動的にアップデートするよ うにもできます。自動アップデート機能が有効なときは、アップデートが利用可能に なるたびにステータスバーに通知が表示されます。 1 2 3 アップデータセンターからソフトウェアアップデートを手動でダウンロードするには ホーム画面で をタップします。 更新センターを検索し、タップします。 目的のアプリケーションまたはシステムアップデートを選択してダウンロード をタップするか、すべて更新をタップしてすべてのアプリケーションアップデ ートをダウンロードします。
ダウンロード後、自動的にアップデートが起動します。システムアップデートにより本体が再 起動されるのを待ってから、 アップデートを手動でインストールします。3G/モバイルネットワ ーク経由でアップデートをダウンロードすると、データ接続料が発生する場合があります。
1 2 3 4
アップデートセンターからのソフトウェアの自動アップデートを有効にするには ホーム画面で をタップします。 更新センターを検索し、タップします。 を押し、次に設定をタップします。 自動更新を許可:をタップし、アップデートを 3G および Wi-Fi®ネットワークで ダウンロードするか、または Wi-Fi®ネットワークのみでダウンロードするかを 選択します。アップデートが利用可能になると、自動的にダウンロードされる ようになります。
3G/モバイルネットワーク経由でアップデートをダウンロードすると、 データ接続料が発生する 場合があります。
1 2 3
システムアップデートをインストールするには ホーム画面で をタップします。 更新センターを検索し、タップします。 インストールしたシステムアップデートを選択し、インストールをタップしま す。
USB ケーブル接続を使用して本体をアップデートする
ワイヤレス接続でダウンロードできないアップデートもあります。このようなアップ デートについては、それを知らせる通知がステータスバーに表示されます。アップデ ートをダウンロードし実行するには、 USB ケーブルおよび PC Companion アプリを実 行しているコンピューターが必要です。本体に保存したインストールファイルを使用 127
これはインターネット版刊行物です。© 個人使用目的でのみ印刷することができます。
してコンピューターに PC Companion をインストールできます。または、 www. sonymobile. com から直接アプリをダウンロードすることもできます。 1 2 本体から PC Companion アプリをダウンロードするには USB ケーブルで本体をコンピューターに接続します。 本体に表示される指示に従って、コンピューターへの PC Companion のインス トールを開始します。
PC Companion は、www. sonymobile. com からもダウンロードできます。
1 2 3 4
USB ケーブル接続でソフトウェアのアップデートをダウンロードするには PC Companion アプリが使用中のコンピューターにまだインストールされてい ない場合はインストールします。 USB ケーブルで本体をコンピューターに接続します。 コンピューター:PC Companion アプリを起動します。しばらくすると、PC Companion が本体を検出し、新しい本体ソフトウェアを検索します。 本体:ステータスバーに通知が表示されたら、画面上の指示に従って関連する ソフトウェアのアップデートを実行します。 Apple® Mac®コンピュータを使用して本体をアップデートするには
1 2 3 4
使用する Apple® Mac®コンピュータに Bridge for Mac アプリケーションをまだ インストールしていない場合は、インストールします。 USB ケーブルで本体を Apple® Mac®コンピュータに接続します。 コンピュータ: Bridge for Mac アプリケーションを起動します。しばらくする と、Bridge for Mac によって本体が検出され、新しい本体用ソフトウェアの検索 が実行されます。 コンピュータ: 新しい本体用ソフトウェアのアップデートが検出された場合、ポ ップアップウィンドウが表示されます。画面の指示に従って、関連するソフト ウェアアップデートを実行します。
Bridge for Mac アプリケーションは、www. sonymobile. com からダウンロードできます。
128
これはインターネット版刊行物です。© 個人使用目的でのみ印刷することができます。
本体設定の概要
本体の設定を把握して、自分の要件に合わせて本体をカスタマイズします。 無線とネッ トワーク 通話設定 音設定 ワイヤレス接続や接続設定を管理します。 たとえば、ボイスメールを聞いたり、管理する設定を構成します。 通信を受信した場合の着信音、 バイブレータ、 またはアラートの方法を 別に設定してください。この設定使用して、 音楽、 オーディオのあるそ の他のメディア、関連設定を設定できます。 本体を回転させるときの方向の切り替えを選択する、 または画面の明る さを設定します。 ナビゲーション設定を行い、 そして異なるロックやパスワードを設定し て本体を保護します。 インストール済みのアプリの管理と削除を行います。 アプリを積極的に利用しているかどうかにかかわらず、 アプリを自動的 に同期させて、データをバックグラウンドで同期できるようにします。 個人情報を管理し、 アプリをインストールしたときに個人の設定などの データを復元し、 本体の内部ストレージから個人データをすべて消去し ます。 本体の内部ストレージと SD カードの使用可能なスペースを確認しま す。SD カードを消去すること、または安全に取り外すためにマウント を解除することもできます。 本体の言語を選択して、テキスト入力のオプションを調整します。 音声入力機能を設定して、音声によりテキストを入力します。 インストール済みのユーザー補助アプリを有効にして、 関連設定を調整 します。 日時を設定するか、ネットワーク指定の数値を使用するよう選択しま す。希望する日付と時間の形式を選択します。 機種番号やファームウェアバージョン、 電池のステータスなどの本体に 関する情報を表示します。
画面設定 現在地情報 とセキュリ ティ アプリケー ション アカウント と同期 プライバシ ー設定 ストレージ
言語とキー ボード 音声入出力 ユーザー補 助 日付と時刻 端末情報
129
これはインターネット版刊行物です。© 個人使用目的でのみ印刷することができます。
ステータスアイコンと通知アイコンの概 要
ステータスアイコン
画面に表示されるステータスアイコンとその意味は次のとおりです。 電波状態 信号なし ローミング GPRS が利用可能 EDGE が利用可能 3G が利用可能 GPRS データの送信およびダウンロード中 EDGE データの送信およびダウンロード中 3G データの送信およびダウンロード中 電池のステータス 電池を充電中 GPS 機能がオンになっている 機内モードがオンになっている Bluetooth™機能がオンになっている 別の Bluetooth™機器に接続済み USIM カードが挿入されていない マイクがミュートに設定されている スピーカーフォンがオンになっている サイレントモード バイブレータモード アラームがセットされている 同期が進行中 サインインまたは同期の問題 Wi-Fi®接続が有効で、ワイヤレスネットワークが利用可能である
通知アイコン
画面に表示される通知アイコンには次の種類があります。 新着メールメッセージあり 新着 SMS またはマルチメディアメッセージあり 新着ボイスメールあり 130
これはインターネット版刊行物です。© 個人使用目的でのみ印刷することができます。
間近のカレンダーイベント 曲を再生中 本体が USB ケーブルでコンピュータに接続されている 警告メッセージ エラーメッセージ 不在着信あり 通話中 通話の保留中 通話の転送中 利用可能なソフトウェアアップデートあり データのダウンロード中 データのアップロード中 (表示されていない)詳細な通知
131
これはインターネット版刊行物です。© 個人使用目的でのみ印刷することができます。
アプリの概要
クロックアプリを使用してさまざまな種類のアラームを設定します。 Web ブラウザを使用すると、Web ページのナビゲートや表示、ブックマーク の管理、テキストとイメージの管理を行えます。 電卓アプリを使用すると、基本的な計算を行えます。 カレンダーアプリを使用すると、イベントの追跡や予定の管理が行えます。 カメラを使用すると、写真の撮影やビデオクリップの録音が行えます。 連絡先アプリを使用すると、電話番号や E メールアドレス、連絡先に関するそ の他の情報を管理することができます。 3D カメラを使用すると、シーンをより多くキャプチャして被写体に奥行きを 加える、広角なパノラマ写真を撮ることができます 3D カメラで撮影した写真をすべて表示、再生、管理します。 ダウンロードしたアプリにアクセスします。 E メールアプリを使用すると、 個人や社内のアカウントを通じて E メールの送 受信ができます。 Facebook アプリを使用すると、世界のどこにいても友人や家族、同僚とつな がるソーシャルネットワークに参加することができます。 FM ラジオ局を閲覧、視聴します。 ギャラリーアプリを使用すると、写真やビデオの表示と処理が行えます。 Gmail™アプリを使って、本体で E メールを読み/書き、整理することができま す。 本体や Web で情報を検索します。 緯度アプリを使用すると、友人の現在地を地図に表示させたり、自分の現在地 を共有することができます。 Google Maps™を使用して、現在地を表示し、他の場所を検索し、経路を計算 します。 Google Play™にアクセスし、無料/有料アプリを本体にダウンロードします。 メッセージアプリを使用すると、メッセージや MMS の送受信を行えます。 ミュージックプレーヤーアプリを使用すると、音楽、オーディオブック、ポッ ドキャストの整理や再生が行えます。 Facebook で友人が共有している音楽やビデオの更新を閲覧します。 音声ナビゲーションを使用して、道順をナビゲートします。 新着ニュースと天気予報を表示します。 手動で電話番号を入力する、 あるいはスマートダイヤル機能を使用して通話し ます。 レストランやカフェなどの場所を検索します。 Video Unlimited™アプリを使用して、ビデオのレンタルや購入を行います。 登録制サービスの Music Unlimited™アプリを使用して、 3G や Wi-Fi®接続経由 で数百万曲の音楽にアクセスできます。
132
これはインターネット版刊行物です。© 個人使用目的でのみ印刷することができます。
自分のニーズに必要に合わせて本体の設定を最適化します。 セットアップガイド機能アプリを使用すると、基本的な機能について学べ、本 体の設定に関するヘルプを取得できます。 Google Talk™アプリを使用すると、オンラインで友人とチャットを楽しめま す。 日常生活の中で聞いた音楽トラックを特定し、アーティスト、アルバム、その 他の情報を取得します。 Timescape™を使用すると、ソーシャルネットワーキングイベントやメッセー ジを含むすべての通信内容を 1 つの統合したビューに集めることができます。 ヘルプアプリを使用すると、 本体のユーザーサポートにダイレクトにアクセス できます。取扱説明書やトラブルシューティング情報、 さらにヒントとコツな どにもアクセス可能です。 YouTube™を使用すると、世界各国からのビデオを共有し、表示できます。 新規アプリや更新のダウンロードやインストールを行います。
一部のアプリは、地域のネットワークおよび/またはサービスプロバイダーによってはご利用い ただけない場合があります。
133
これはインターネット版刊行物です。© 個人使用目的でのみ印刷することができます。
ユーザーサポート
ヘルプアプリケーションからは、本体のユーザーサポートコンテンツにダイレクトに アクセスできます。たとえば、本体の使用方法を記載した取扱説明書を開くことがで きます。また、 Sony Mobile のサポートゾーン、 および Sony Mobile のお客様サポート サービスでは、トラブルシューティングやその他のヘルプをダウンロードできます。 • ヘルプアプリケーション機能: • 本体の取扱説明書 - 本体の使用方法の詳細をご確認ください。 • Educate yourself – ヒントやコツ、最新ニュースをご覧ください。ハウツービデオ も視聴できます。 • E メールサポート – サポートチームに E メールでお問い合わせください。 サポートゾーン – www. sonymobile. com にアクセスして、本体の包括的サポートを受 けられます。 トラブルシューティング – 取扱説明書の巻末とサポートゾーンによくあるトラブルや エラーメッセージを掲載しています。 お客様サポート - 他の方法で問題を解決できない場合。問い合わせ先のサポート番号 は、重要な情報リーフレットに掲載されています。
詳しい取扱説明書も www. sonymobile. com で入手できます。
• • •
ヘルプアプリケーションにアクセスする方法 1 2 アプリケーション画面で を検索して、タップします。 必要なサポートアイテムを検索して、タップします。
134
これはインターネット版刊行物です。© 個人使用目的でのみ印刷することができます。
トラブルシューティング
本体が思い通りに動作しない
本体でトラブルを経験した場合は、まず以下のヒントを試してみてください: • • • • • 本体を再起動する。 USIM カードを一度取り出し、取り付け直す。本体を再起動する。 本体がフリーズして、通常通りに再起動できない場合は、本体を強制再起動します。 本体をアップデートする。本体をアップデートすることによってパフォーマンスが最 適になり、最新エンハンスメントを実現します。詳細については、本体をアップデー トする(127 ページ)を参照してください。 本体をリセットする
本体をリセットするまでしばらくお待ちください。リセット中に本体を再起動すると、本体に 永久に損傷が残る可能性があります。
本体を強制再起動する
1 2
音量キー (+) と電源 キーを同時に 5 秒間長押しします。 本体が 1 度バイブレートしたら、キーから指を離します。本体は自動的に再起 動します。 本体を強制シャットダウンするには 音量キー (+) と電源 キーを同時に 10 秒間長押しします。 本体が 3 回バイブレートしたら、キーを離します。本体の電源が自動的に OFF になります。
1 2
本体をリセットする
本体を出荷時の設定にリセットすることができます。個人データは消去するか、残す こともできます。初めて電源を入れる前の状態に本体をリセットすることも可能で す。リセットを実行する前に、本体に保存されている重要なデータはすべてバックア ップしてください。 本体をリセットするには
本体が永久に損傷するのを防ぐため、リセット操作が進行中の間は本体を再起動しないでくだ さい。
135
これはインターネット版刊行物です。© 個人使用目的でのみ印刷することができます。
1 2 3 4 5
ホームアプリで をタップします。 設定 > プライバシー設定を検索し、タップします。 データの初期化をタップします。 携帯電話をリセットをタップします。 確認のため、すべて削除をタップします。
本体の充電を開始しても、充電中アイコンが表示されない
電池アイコンが画面に表示されるまで、数分かかります。
電池のパフォーマンスが低い
スマートヒントを参考にして、電池を最大限に活用しましょう。電池を長持ちさせる (17 ページ)を参照してください。
USB ケーブルを使用すると、本体とコンピューターの間でコンテ ンツを転送できない
ソフトウェアまたは USB ドライバが正しくインストールされていないのが原因です。 インストールガイドやトラブルシューティングのセクションの詳細については、 www. sonymobile. com を参照してください。
インターネットベースのサービスを使用できない
契約にデータダウンロードが含まれているか、本体のインターネット設定が正しいか を確認してください。データ通信、データローミング、およびダウンロードインター ネット設定の有効化方法の詳細については、インターネットとメッセージ設定(34 ペ ージ)を参照してください。 契約設定の詳細については、携帯電話事業者にお問い合 わせください。
エラー メッセージ
ネットワーク圏外
• • • 本体が機内モードになっています。機内モードを必ずオフにしてください。 本体がネットワーク信号を受信していないか、受信している電波が弱すぎます。携帯 電話事業者にお問い合わせの上、現在地がネットワーク圏内かを確認してください。 USIM カードが正常に動作していません。USIM カードを別の携帯電話本体に挿入し てください。もし正常に動作すれば、 本体に問題があることになります。この場合は、 最寄りの Sony サービスセンターにお問い合わせください。
緊急通話専用
ネットワーク圏内にいる場合でも、この機能は使用できません。ただし、緊急時の場 合、一部の携帯電話事業者は国際緊急通話番号、112 への発信を許可しています。詳 細については、緊急通話(37 ページ)を参照してください。
SIM カードロックされています
不正な PIN が 3 回続けて入力されました。本体のロックを解除するには、通信業者か ら提供された PUK が必要です。
SIM カードは PUK でロックされています。
不正な PUK が 10 回続けて入力されました。サービスプロバイダーにお問い合わせく ださい。
136
これはインターネット版刊行物です。© 個人使用目的でのみ印刷することができます。
本体をリサイクルする
古い本体を家に置いたままにしていませんか?リサイクルするのはいかがですか?リ サイクルを行えば素材やコンポーネントを再利用することができ、その結果、環境を 保護することにもなります。www. sonymobile. com で、お住まいの地域でのリサイク ルオプションの詳細を確認してください。
137
これはインターネット版刊行物です。© 個人使用目的でのみ印刷することができます。
法的情報
Sony ST27i/ST27a
この取扱説明書は、Sony Mobile Communications AB、または各地域の関連会社が保証なしで発行するもので す。誤植、不正確な情報、またはプログラムおよび/または設備の改良による取扱説明書の改訂および変更は、 予告なく任意の時に Sony Mobile Communications AB が行います。当該変更箇所は、本ガイドの改訂版(最新 版)に適用されます。 © Sony Mobile Communications AB, 2012. [. . . ] リ サイクルを行えば素材やコンポーネントを再利用することができ、その結果、環境を 保護することにもなります。www. sonymobile. com で、お住まいの地域でのリサイク ルオプションの詳細を確認してください。
137
これはインターネット版刊行物です。© 個人使用目的でのみ印刷することができます。
法的情報
Sony ST27i/ST27a
この取扱説明書は、Sony Mobile Communications AB、または各地域の関連会社が保証なしで発行するもので す。誤植、不正確な情報、またはプログラムおよび/または設備の改良による取扱説明書の改訂および変更は、 予告なく任意の時に Sony Mobile Communications AB が行います。当該変更箇所は、本ガイドの改訂版(最新 版)に適用されます。 © Sony Mobile Communications AB, 2012. [. . . ]
SANUS VISIONMOUNT TILT AMP SWIVEL CEILING MOUNT-LC1Aダウンロード上のご注意
Lastmanualsはユーザー主導型のハードウエア及びソフトウエアのマニュアル(ユーザーガイド・マニュアル・クイックスタート・技術情報など)を共有・保存・検索サービスを提供します。
お探しの書類がなかったり、不完全だったり、言語が違ったり、モデル名や言語が説明と違う場合など、いかなる場合でもLastmanualsはその責を負いません。またLastmanualsは翻訳のサービスもしていません。
規約に同意して「マニュアルをダウンロード」をクリックすればSANUS VISIONMOUNT TILT AMP SWIVEL CEILING MOUNT-LC1Aのマニュアルのダウンロードが開始されます。
