ユーザーズガイド SANUS VMDD26
Lastmanualsはユーザー主導型のハードウエア及びソフトウエアのマニュアル(ユーザーガイド・マニュアル・クイックスタート・技術情報など)を共有・保存・検索サービスを提供します。 製品を購入する前に必ずユーザーガイドを読みましょう!!!
もしこの書類があなたがお探しの取扱説明書・マニュアル・機能説明・回路図の場合は、今すぐダウンロード。Lastmanualsでは手軽に早くSANUS VMDD26のユーザマニュアルを入手できます。 SANUS VMDD26のユーザーガイドがあなたのお役に立てばと思っています。
SANUS VMDD26のユーザーガイドをLastmanualsがお手伝いします。

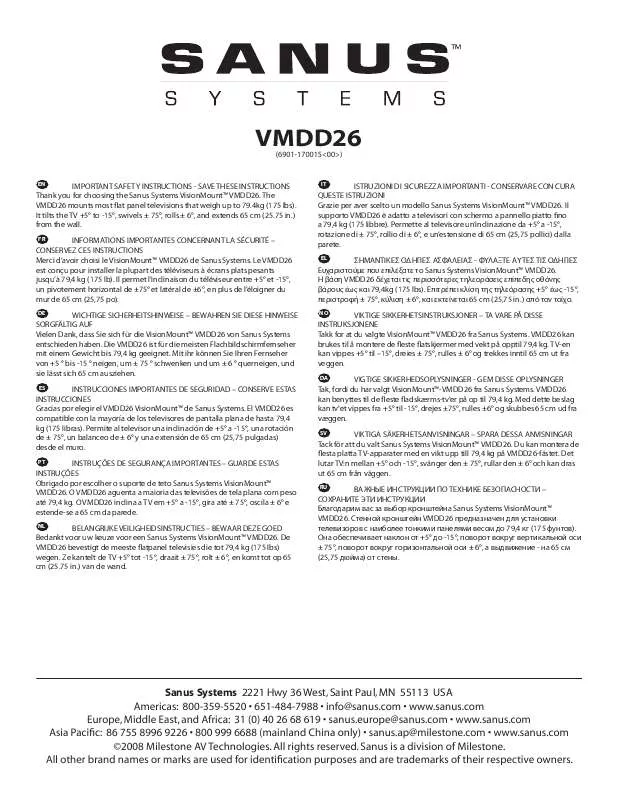
この製品に関連したマニュアルもダウンロードできます。
 SANUS VMDD26 TECHNICAL SCHEMA (180 ko)
SANUS VMDD26 TECHNICAL SCHEMA (180 ko)
マニュアル抽象的: マニュアル SANUS VMDD26
詳しい操作方法はユーザーガイドに記載されています。
[. . . ] 9 製品の仕様 . . . . . . . . . . . . . . . . . . . . . . . . . . . . . . . . . . . . . . . . . . . . . . . . . . . . . . . . . . . . . . . . . . . . . . . . . . . . . . . . . . . . . . . . . . . . . . . . . 10 CPU および CPU クーラーの取り付け . . . . . . . . . . . . . . . . . . . . . . . . . . . . . . . . . . . . . . . . . . . . . . . . . . . 13
1-3-1 1-3-2 CPU を取り付ける . . . . . . . . . . . . . . . . . . . . . . . . . . . . . . . . . . . . . . . . . . . . . . . . . . . . . . . . . . . . . . . . . . . . . . . . . . . . . . . . . . . . . . . . . . . . . . 13 CPU クーラーを取り付ける . . . . . . . . . . . . . . . . . . . . . . . . . . . . . . . . . . . . . . . . . . . . . . . . . . . . . . . . . . . . . . . . . . . . . . . . . . . . . . 15 デュアルチャンネルのメモリ設定. . . . . . . . . . . . . . . . . . . . . . . . . . . . . . . . . . . . . . . . . . . . . . . . . . . . . . . . . . . . . . . . . . 16 メモリの取り付け. . . . . . . . . . . . . . . . . . . . . . . . . . . . . . . . . . . . . . . . . . . . . . . . . . . . . . . . . . . . . . . . . . . . . . . . . . . . . . . . . . . . . . . . . . . . . . . 17
1-4
メモリの取り付け . . . . . . . . . . . . . . . . . . . . . . . . . . . . . . . . . . . . . . . . . . . . . . . . . . . . . . . . . . . . . . . . . . . . . . . . . . . . . . . . . . . . . . 16
1-4-1 1-4-2
1-5 1-6 1-7 1-8 1-9 1-10
拡張カードを取り付ける. . . . . . . . . . . . . . . . . . . . . . . . . . . . . . . . . . . . . . . . . . . . . . . . . . . . . . . . . . . . . . . . . . . . . . . . . . [. . . ] SANUS の Web サイトから、 マザーボードモデルに一致する最新の圧縮された BIOS 更 新ファイルをダウンロードします。 ファイルを抽出し、 新しいBIOS (g1sniper. F1など) をお使いのUSBフラッシュ ドライブまたは USBハードドライブに保存します。 注: USB フラッシュ ドライブまたはハードドライブは、 FAT32/16/12 ファイルシステムを使用する必要があります。 システムを再起動します。 POST の間、 <End> キーを押して Q-Flash に入ります。 注 : POST 中 に <End> キーを押すことによって、 または BIOS セッ トアップで <F8> キーを押すことによっ て、 Q-Flash にアクセスすることができます。 ただし、 BIOS更新ファイルがRAID/AHCIモード のハードドライブまたは独立したSATAコントローラに接続されたハードドライブに保存 された場合、 POSTの間に<End>キーを使用してQ-Flashにアクセスします。
3.
BIOS フラッシングは危険性を含んでいるため、 注意して行ってください。 BIOS の不適 切なフラッシュは、 システムの誤動作の原因となります。 固有の機能 - 70 -
Q-Flashのメインメニューで、 キーボードまたはマウスを使用して実行するアイテムを選択し ます。 BIOS ファイルを保存する場所を選択します。 次の手順では、 BIOS を更新しているとき、 BIOS ファイルをフロッピーディスクに保存していると仮定しています。 ステップ 1: 1. BIOS ファイルを含むフロッピーディスクをフロッピーディスク ドライブに挿入します。 Q-Flash のメインメニューで、 Update BIOS From Drive を選択します。 • Save BIOS to Drive オプションにより、 現在の BIOS ファイルを保存することができ ます。 • Q-Flash は FAT32/16/12 ファイルシステムを使用して、 USB フラッシュ ドライブまた はハードドライブのみをサポートします。 • BIOS 更新ファイルが RAID/AHCI モードのハードドライブ、 または独立したSATA コントローラに接続されたハードドライブに保存されている場合、 POST 中に <End> キーを使用して Q-Flash にアクセスします。 2. Flash Disk を選択します。
Q-Flash Utility v1. 03 Model Name : BIOS Version : BIOS Date : Flash Type/Size G1. Sniper 3 D13 02/23/2012 : MXIC 25L6465E/6406E
B. BIOS を更新する
8MB
Flash Disk
Update BIOS From Drive Save BIOS to Drive Select Device Return to BIOS setup
3.
BIOS 更新ファイルを選択します。
お使いのマザーボードモデルに一致していることを確認します。 BIOS 更新ファイルが、
ステップ 2: 画面に表示され USBフラッシュドライブからBIOSファイルを読み込むシステムのプロセスが、 ます。 「BIOSを更新しますか?」 というメッセージが表示されたら、 Yes を選択してBIOS更新を開 始します。 モニタには、 更新プロセスが表示されます。
システムをオフにしたり再起 • システムが BIOS を読み込み/更新を行っているとき、 動したりしないでください。 • システムがBIOSを更新しているとき、 USBフラッシュドライブまたはハードドライブ を取り外さないでください。
ステップ 3: 更新プロセスが完了したらReboot を選択してシステムを再起動します。
Q-Flash BIOS update is completed. Power off Reboot
- 71 -
固有の機能
ステップ 4: POST 中に、 <Delete> キーを押して BIOS セッ トアップに入ります。 Save & Exit 画面で Load Optimized Defaults を選択し、 <Enter>を押してBIOSデフォルトをロードします。 BIOS が更新され るとシステムはすべての周辺装置を再検出するため、 BIOS デフォルトを再ロードすることをお 勧めします。
Yes を選択してBIOSデフォルトをロードします ステップ 5: Save & Exit Setup を選択し、 <Enter>を押します。 Yes を選択してCMOSに設定を保存し、 BIOSセッ トアップを終了します。 システムの再起動後に手順が完了します。
固有の機能
- 72 -
4-2-2 @BIOS ユーティリティで BIOS を更新する
A. Windows で、 すべてのアプリケーションと TSR (メモリ常駐型)プログラムを閉じます。 これに より、 BIOS 更新を実行しているとき、 予期せぬエラーを防ぐのに役立ちます。 BIOS 更新プロセスの間、 インターネッ ト接続が安定しており、 インターネッ ト接続が中断 されないことを確認してください (たとえば、 停電やインターネッ トのスイッチオフを避け そうしないと、 BIOS が破損したり、 システムが起動できないといった結果を招きます。 る)。 @BIOS を使用しているとき、 G. O. M. (SANUS オンライン管理) 機能を使用しないでくだ さい。 不適切な BIOS フラッシングに起因する BIOS 損傷またはシステム障害はSANUS 製品 の保証の対象外です。
3. @BIOSを使用する
1.
インターネッ ト更新機能を使用して BIOS を更新する : Update BIOS from SANUS Server をクリックし、 一番近い @ BIOS サーバーを選択し、 お 使いのマザーボードモデルに一致する BIOS ファイルをダウンロードします。 オンスクリー ンの指示に従って完了してください。 マザーボードの BIOS 更新ファイルが @BIOS サーバーサイトに存在しない場合、 SANUS の Web サイトから BIOS 更新ファイルを手動でダウンロードし、 以下の 「イ ンターネッ ト更新機能を使用して BIOS を更新する」 の指示に従ってください。 インターネッ ト更新機能を使用せずに BIOS を更新する: Update BIOS from File をクリックし、 インターネッ トからまたは他のソースを通して取得し た BIOS 更新ファイルの保存場所を選択します。 オンスクリーンの指示に従って、 完了して ください。
2.
3. 4.
現在の BIOS をファイルに保存 : Save Current BIOS to File をクリックして、 BIOSファイルを保存します。 BIOS 更新後に BIOS 既定値のロード: Load CMOS default after BIOS update チェックボックスを選択すると、 BIOS が更新されシス テムが再起動した後、 システムは BIOS デフォルトを自動的にロードします。
C. BIOS を更新した後
BIOS を更新した後、 システムを再起動してください。
フラッシュする BIOS ファイルがお使いのマザーボードモデルに一致していることを確 システムは起動しません。 認します。 間違った BIOS ファイルで BIOS を更新すると、
- 73 -
固有の機能
4-3
EasyTune 6
SANUS の EasyTune 6 は使いやすいインターフェイスで、 ユーザーが Windows 環境でシステ ム設定を微調整したりオーバークロック/過電圧を行ったりできます。 使いやすい EasyTune 6 イ ンターフェイスには CPU とメモリ情報のタブ付きページも含まれ、 ユーザーは追加ソフトウェ アをインストールする必要なしに、 システム関連の情報を読み取れるようになります。
EasyTune 6 のインターフェイス
タブ情報
タブ 機能 CPU タブでは、 取り付けた CPU とマザーボードに関する情報が得られます。 Memory タブでは、 取り付けたメモリモジュールに関する情報が得られます。 特定スロッ トのメモリモジュールを選択してその情報を見ることができます。 Tuner タブでは、 メモリ設定と電圧を変更します。 •Q uick Boost mode は、 ユーザーが目的のシステムパフォーマンスを達成できるよう に、 3 レベルの CPU 周波数/ベースクロックを提供します。 Quick Boost mode を変更した後、 または Default をクリックしてデフォルト値に戻った 後、 システムを再起動してこれらの変更を有効にするのを忘れないでください。 •E asy mode は、 CPU/メモリに情報を提供します。 •A dvanced mode では、 スライダを使用してシステムのクロック設定と電圧設定を個別 に変更します。 • Save では、 現在の設定を新しいプロファイル(. txtファイル)で保存します。 • Load では、 プロファイルから以前の設定をロードします。 Easy mode/Advanced mode で変更を行った後、 Setをクリックしてこれらの変更を有効に するか、 Default をクリックして既定値に戻してください。 ボタンは、 システムパフォーマンスを強化するために、 もっとも高速で信頼で きる周波数を提供します。 Graphics タブでは、 ATIまたはNVIDIAグラフィ ックスカード用のコアクロックとメモリク ロックを変更します。 Smart タブでは、 スマートファンモードを指定します。 Smart Fan Advance Mode では、 設定 したCPU温度しきい値に基づいて CPU ファン速度を直線的に変更することができます。 HW Monitor タブでは、 ハードウェアの温度、 電圧およびファン速度を監視離、 温度/ファン 速度アラームを設定します。 ブザーからアラートサウンドを選択したり、 独自のサウンド ファイル (. wavファイル) を使用できます。 EasyTune 6 の使用可能な機能は、 マザーボードのモデルによって異なります。 淡色表示になったエ リアは、 アイテムが設定できないか、 機能がサポートされていないことを示しています。 オーバークロック/過電圧を間違って実行すると CPU、 チップセッ ト、 またはメモリなどのハードウェア コンポーネントが損傷し、 これらのコンポーネントの耐用年数が短くなる原因となります。 オーバーク ロック/過電圧を実行する前に、 EasyTune 6 の各機能を完全に理解していることを確認してください。 そ うでないと、 システムが不安定になったり、 その他の予期せぬ結果が発生する可能性があります。
固有の機能
- 74 -
4-4
Q-Share
Q-Share は簡単で便利なデータ共有ツールです。 LAN 接続設定と Q-Share を構成した後、 デー タを同じネッ トワークのコンピュータと共有し、 インターネッ トリソースの最大限に活用するこ とができます。
Q-Shareの使用法
マザーボードドライバディスクから Q-Shareをインストールしたら、 Start> All Programs> SANUS> Q-Share. exe を順にポイントして、 Q-Share ツールを起動します。 通知領域のQ-Share アイコンを探し、 このアイコンを右クリックしてデータ共有設定を構成します。
図 1. 無効になったデータ共有
図 2. D.
コンピュータにSATAハードドライブを取り付ける。 BIOS セッ トアップで SATA コントローラモードを設定します。 (注 1) RAID BIOS で RAID アレイを設定します。 (注 2) SATA RAID/AHCI ドライバとオペレーティングシステムをインストールします。
以下を準備してください : • 少なく とも 2台の SATA ハードドライブ (最適のパフォーマンスを発揮するために、 同じモ デルと容量のハードドライブを 2 台使用することをお勧めします)。 RAID を作成したくな い場合、 準備するハードドライブは 1 台のみで結構です。 • Windows 7 セッ トアップディスク。 • マザーボードドライバディスク。
始める前に
5-1-1 Intel Z77 SATA コントローラを構成する
SATA 信号ケーブルの一方の端を SATAハードドライブの背面に、 もう一方の端をマザーボー ドの空いている SATA ポートに接続します。 マザーボードに複数の SATA コントローラがある 場合、 「第1章、 」 「ハードウェアの取り付け、 」 を参照してSATAポート用の SATA コントローラを確 認してください。 (例えば、 このマザーボードで、 SATA3 0/1 (注 3) と SATA2 2/3/4/5 ポートは Z77 チッ プセッ トでサポートされています。 ) 次に電源装置から電源コネクタをハードドライブに接続 します。
A. コンピュータに SATA ハードドライブをインストールする
(注 1) SATAコントローラで RAID を作成しない場合、 このステップをスキップしてください。 (注 2) SATA コントローラが AHCI または RAID モードに設定されているときに要求されます。 (注 3) RAIDセッ トが SATA 6Gb/s と SATA 3Gb/s チャンネルにまたがって構築されるとき、 RAID セッ トのシステムパフォーマンスは接続されているデバイスによって変わります。 - 85 付録
SATA コントローラコードがシステム BIOS セッ トアップで正しく設定されていることを確認して ください。 ステップ 1: コンピュータの電源をオンにし、 POST (パワーオンセルフテスト) 中に <Delete> を押して BIOS セッ トアップに入ります。 RAIDを作成するには、 SATA Mode Selection メニューの下で Peripherals を RAID 設定します (図 1) 。 RAIDを作成しない場合、 この項目をIDEまたは AHCI に設定します。
トアップで SATA コントローラモードを設定する B. BIOS セッ
図1 ステップ 2: 変更を保存し BIOS セッ トアップを終了します。
トアップメニューは、 マザーボードの正確な設定 このセクションで説明した BIOS セッ によって異なることがあります。 表示される実際の BIOS セッ トアップオプションは、 お使いのマザーボードおよび BIOS バージョンによって異なります。 付録 - 86 -
C. RAID BIOS で RAID アレイを設定する
RAID BIOS セッ トアップユーティ リティに入って、 RAID アレイを設定します。 非 RAID 構成の場合、 こ のステップをスキップし、 Windows オペレーティングシステムのインストールに進んでください。 ステップ 1: POST メモリテストが開始された後でオペレーティングシステムがブートを開始する前に、 「Press <Ctrl-I> to enter Configuration Utility」 (図 2) 。 <Ctrl> + <I>を押して RAID 設定ユーティ リティ に入ります。
Intel(R) Rapid Storage Technology - Option ROM - 11. 0. 0. 1339 Copyright(C) 2003-11 Intel Corporation. Physical Devices : ID Device Model 0 ST3120026AS 1 ST3120026AS Serial # 3JT354CP 3JT329JX Size 111. 7GB 111. 7GB Type/Status(Vol ID) Non-RAID Disk Non-RAID Disk
Press <CTRL - I> to enter Configuration Utility. .
図2 ステップ 2: <Ctrl> + <I> を押すと、 MAIN MENU スクリーンが表示されます (図 3)。 RAIDボリュームを作成する RAID アレイを作成する場合、 MAIN MENU で Create RAID Volume を選択し <Enter> を押します。
Intel(R) Rapid Storage Technology - Option ROM - 11. 0. 0. 1339 Copyright(C) 2003-11 Intel Corporation. [ MAIN MENU ] 1. Create RAID Volume 2. Delete RAID Volume 3. Reset Disks to Non-RAID 4. Recovery Volume Options 5. Acceleration Options 6. Exit
[ DISK/VOLUME INFORMATION ] RAID Volumes : None defined. Physical Deivces : ID Device Model 0 ST3120026AS 1 ST3120026AS Serial # 3JT354CP 3JT329JX Size 111. 7GB 111. 7GB Type/Status(Vol ID) Non-RAID Disk Non-RAID Disk
[hi]-Select
[ESC]-Exit
[ENTER]-Select Menu
図3
- 87 -
付録
ステップ 3: Name アイテムの下で 1~16 文字 (文字に特殊文 CREATE VOLUME MENU スクリーンに入った後、 字を含めることはできません) のボリューム名を入力し、 <Enter> を押します。 次に、 RAID レベル を選択します (図 4)。 サポートされるRAIDレベルにはRAID 0、 RAID 1、 RAID 10、 と RAID 5が含ま れています (使用可能な選択は取り付けられているハードドライブの数によって異なります) 。 <Enter>を押して続行します。
Intel(R) Rapid Storage Technology - Option ROM - 11. 0. 0. 1339 Copyright(C) 2003-11 Intel Corporation. [ CREATE VOLUME MENU ] Name : Volume0 RAID Level : RAID0(Stripe) Disks : Select Disks Strip Size : 128KB Capacity : 111. 7 GB Sync : N/A Create Volume [ HELP ]
RAID0: Stripes data (performance).
[hi]-Change
[TAB]-Next
[ESC]-Previous Menu
[ENTER]-Select
図4 ステップ 4: Disks アイテムの下で、 RAID アレイに含めるハードドライブを選択します。 取り付けたドライブ が 2 しかない場合、 ドライブはアレイに自動的に割り当てられます。 必要に応じて、 ストライブ ブロックサイズ (図 5) を設定します。 ストライブブロックサイズは 4 KB〜128 KB まで 設定でき ます。 ストライプブロックサイズを選択してから、 <Enter> を押します。
Intel(R) Rapid Storage Technology - Option ROM - 11. 0. 0. 1339 Copyright(C) 2003-11 Intel Corporation. [ CREATE VOLUME MENU ] Name : Volume0 RAID Level : RAID0(Stripe) Disks : Select Disks Strip Size : 128KB Capacity : 111. 7 GB Sync : N/A Create Volume [ HELP ] The following are typical values: RAID0 - 128KB RAID10 - 64KB RAID5 - 64KB
[hi]-Change
[TAB]-Next
[ESC]-Previous Menu
[ENTER]-Select
図5
付録
- 88 -
ステップ 5: <Enter> を押します。 最後に、 Create Volume で <Enter> を押し、 RAID アレ アレイの容量を入力し、 イの作成を開始します。 ボリュームを作成するかどうかの確認を求められたら、 <Y> を押して 確認するか <N> を押してキャンセルします (図 6)。
Intel(R) Rapid Storage Technology - Option ROM - 11. 0. 0. 1339 Copyright(C) 2003-11 Intel Corporation. [ CREATE VOLUME MENU ] Name : Volume0 RAID Level : RAID0(Stripe) Disks : Select Disks Strip Size : 128 MB Capacity : 111. 7 GB Sync : N/A Create Volume WARNING : ALL DATA ON SELECTED DISKS WILL BE LOST. [ HELP ] Are you sure you want to create this volume? [. . . ] data between master and a recovery disk. RAID10: Mirrors data and stripes the mirror. [hi]-Up/Down [SPACE]-Selects [ENTER]-Done [hi]-select [ESC]-Previous Menu [ENTER]-Select
ステップ 3: Yes をクリックして、 データの復元を開始 します。 ステップ 2: Intel Rapid Storage Technologyユーティ リ ティの Manage メニューに移動し、 Manage Volume で Recover data をクリックします。
画面左のStatus 項目にリビルド進捗状況 が表示されます。 付録 - 102 -
ステップ 4: Status リカバリボリュームが完了した後、 に Normal として表示されます。
Marvell 88SE9172の場合: コンピュータの電源をオフにし、 故障したハードドライブを新しいものと交換します。 コン ピュータを再起動します。 オペレーティングシステムで自動再構築を有効にするには、 まず RAIDセッ トアップユーティ リティで予備のドライブとして新しいハードドライブを設定する必 要があります。 • 自動再構築を有効にする ステップ 1: 「<Ctrl>+<M> を押して BIOS セッ トアップに入るか、 <Space> を押して続行します」 というメッセー ジが表示されたら、 <Ctrl> + <M>を押して RAID セッ トアップユーティ リティに入ります。 メイン画 面の RAID タブで<Enter>を押し、 Spare Management で <Enter> を押します。
Marvell BIOS Setup (c) 2009 Marvell Technology Group Ltd. [ Selection] [ Adapter] [ Devices] [ RAID ] RAID Config Create VD Delete VD Wipe out disk Spare Management
ENTER/SPACE: Select, ESC: Back/Exit
ステップ 2: 画面に新しいハードドライブが表示されます。 新しいハードドライブで<Enter>または <Space> を押して選択し、 NEXT で <Enter> を押します。 求められたら、 <Y> を押して確認します。 新しい ハードドライブが、 予備のドライブ後して設定されます。
Marvell BIOS Setup (c) 2009 Marvell Technology Group Ltd. [. . . ]
SANUS VMDD26ダウンロード上のご注意
Lastmanualsはユーザー主導型のハードウエア及びソフトウエアのマニュアル(ユーザーガイド・マニュアル・クイックスタート・技術情報など)を共有・保存・検索サービスを提供します。
お探しの書類がなかったり、不完全だったり、言語が違ったり、モデル名や言語が説明と違う場合など、いかなる場合でもLastmanualsはその責を負いません。またLastmanualsは翻訳のサービスもしていません。
規約に同意して「マニュアルをダウンロード」をクリックすればSANUS VMDD26のマニュアルのダウンロードが開始されます。
