ユーザーズガイド SANUS VMSA
Lastmanualsはユーザー主導型のハードウエア及びソフトウエアのマニュアル(ユーザーガイド・マニュアル・クイックスタート・技術情報など)を共有・保存・検索サービスを提供します。 製品を購入する前に必ずユーザーガイドを読みましょう!!!
もしこの書類があなたがお探しの取扱説明書・マニュアル・機能説明・回路図の場合は、今すぐダウンロード。Lastmanualsでは手軽に早くSANUS VMSAのユーザマニュアルを入手できます。 SANUS VMSAのユーザーガイドがあなたのお役に立てばと思っています。
SANUS VMSAのユーザーガイドをLastmanualsがお手伝いします。

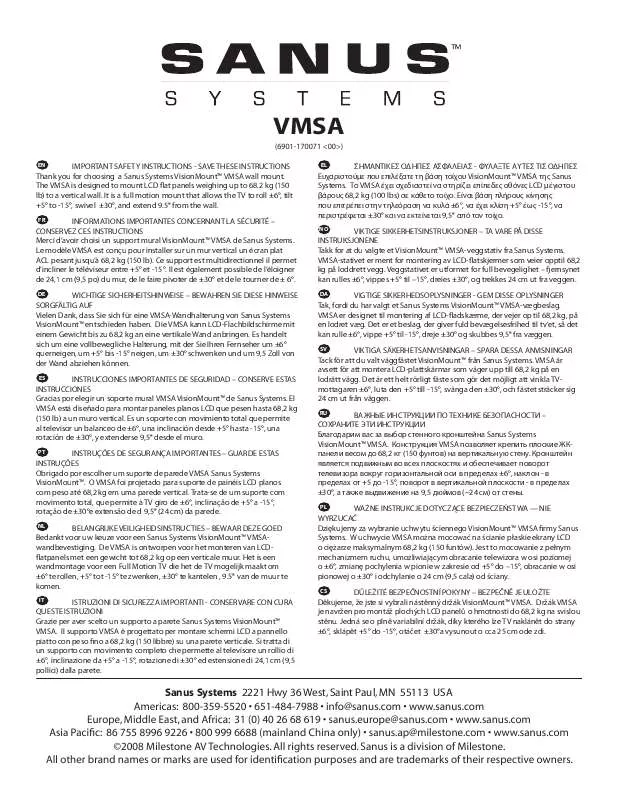
この製品に関連したマニュアルもダウンロードできます。
 SANUS VMSA TECHNICAL SCHEMA (121 ko)
SANUS VMSA TECHNICAL SCHEMA (121 ko)
マニュアル抽象的: マニュアル SANUS VMSA
詳しい操作方法はユーザーガイドに記載されています。
[. . . ] 版権所有。 本マニュアルに記載された商標は、 それぞれの所有者に対して法的に登録さ れたものです。
免責条項
このマニュアルの情報は著作権法で保護されており、 SANUS に帰属します。 このマニュアルの仕様と内容は、 SANUS により事前の通知なしに変更される ことがあります。 本マニュアルのいかなる部分も、 SANUS の書面による事前の 承諾を受けることなしには、 いかなる手段によっても複製、 コピー、 翻訳、 送信ま たは出版することは禁じられています。
ドキュメンテーションの分類
本製品を最大限に活用できるように、 SANUS では次のタイプのドキュメンテー シ ョンを用意しています :
製品を素早くセッ トアップできるように、 製品に付属するクイックインストールガ イドをお読みください。 詳細な製品情報については、 ユーザーズマニュアルをよくお読みください。
製品関連の情報は、 以下の Web サイトを確認してください: http://www. gigabyte. com
マザーボードリビジョンの確認
マザーボードのリビジョン番号は 「REV :X. X. 」 のように表示されます。 例えば、 「REV :1. 0」 はマザーボードのリビジョンが 1. 0 であることを意味します。 マザー ボード BIOS、 ドライバを更新する前に、 または技術情報をお探しの際は、 マザー ボードのリビジョンをチェック してください。 例 :
目次
ボックスの内容. . . . . . . . . . . . . . . . . . . . . . . . . . . . . . . . . . . . . . . . . . . . . . . . . . . . . . . . . . . . . . . . . . . . . . . . . . . . . . . . . . . . . . . . . . . . . . . . . . . . . . . . . . . . 6 VMSA/GA-H77-D3H-MVP/GA-H77-D3H マザーボードのレイアウト . . . . . . . . . . . 7 VMSA/GA-H77-D3H-MVP/GA-H77-D3H マザーボードブロック図 . . . . . . . . . . . . . . . 8 第1章 ハードウェアの取り付け . . . . . . . . . . . . . . . . . . . . . . . . . . . . . . . . . . . . . . . . . . . . . . . . . . . . . . . . . . . . . . . . . . . . . . . . . . 9
1-1 1-2 1-3 取り付け手順 . . . . . . . . . . . . . . . . . . . . . . . . . . . . . . . . . . . . . . . . . . . . . . . . . . . . . . . . . . . . . . . . . . . . . . . . . . . . . . . . . . . . . . . . . . . . . . . . 9 製品の仕様 . . . . . . . . . . . . . . . . . . . . . . . . . . . . . . . . . . . . . . . . . . . . . . . . . . . . . . . . . . . . . . . . . . . . . . . . . . . . . . . . . . . . . . . . . . . . . . . . . 10 CPU および CPU クーラーの取り付け . . . . . . . . . . . . . . . . . . . . . . . . . . . . . . . . . . . . . . . . . . . . . . . . . . . [. . . ] Q-Flashがあれば、 MS-DOSやWindowのようなオペレーティングシステ ムに入らずにBIOSシステムを更新できます。 BIOS に組み込まれた Q-Flash ツールにより、 複雑な BIOS フラッシングプロセスを踏むといった煩わしさから開放さ れます。 @BIOS™ とは ?@BIOS により、 Windows 環境に入っている間にシステム BIOS を更新 することができます。 @BIOS は一番近い @BIOS サーバーサイトから 最新の @BIOS ファイルをダウンロードし、 BIOS を更新します。
4-2-1 Q-Flash ユーティリティで BIOS を更新する
A. SANUS の Web サイトから、 マザーボードモデルに一致する最新の圧縮された BIOS 更 新ファイルをダウンロードします。 ファイルを抽出し、 新しいBIOS (Z77D3H. F1など) をお使いのUSBフラッシュドライブまたは USBハードドライブに保存します。 注 : USB フラッシュ ドライブまたはハードドライブは、 FAT32/16/12 ファイルシステムを使用する必要があります。 システムを再起動します。 POST の間、 <End> キーを押して Q-Flash に入ります。 注 : POST 中 に <End> キーを押すことによって、 または BIOS セッ トアップで <F8> キーを押すことによっ て、 Q-Flash にアクセスすることができます。 ただし、 BIOS更新ファイルがRAID/AHCIモード のハードドライブまたは独立したSATAコントローラに接続されたハードドライブに保存 された場合、 POSTの間に<End>キーを使用してQ-Flashにアクセスします。
3.
BIOS フラッシングは危険性を含んでいるため、 注意して行ってください。 BIOS の不適 切なフラッシュは、 システムの誤動作の原因となります。 固有の機能 - 62 -
BIOS を更新しているとき、 BIOS ファイルを保存する場所を選択します。 次の手順では、 BIOS ファイルをフロッピーディスクに保存していると仮定しています。 ステップ 1: 1. BIOS ファイルを含むフロッピーディスクをフロッピーディスク ドライブに挿入します。 Q-Flash のメインメニューで、 Update BIOS from Drive を選択します。 • Save BIOS to Drive オプションにより、 現在の BIOS ファイルを保存することができ ます。 • Q-Flash は FAT32/16/12 ファイルシステムを使用して、 USB フラッシュドライブまた はハードドライブのみをサポートします。 • BIOS 更新ファイルが RAID/AHCI モードのハードドライブ、 または独立したSATA コントローラに接続されたハードドライブに保存されている場合、 POST 中に <End> キーを使用して Q-Flash にアクセスします。 2. Flash Disk を選択します。
Q-Flash Utility v1. 02 Model Name : BIOS Version : BIOS Date : Flash Type/Size Z77-D3H F3c 01/31/2012 : MXIC 25L6465E/6406E
B. BIOS を更新する
8MB
Flash Disk
Update BIOS From Drive Save BIOS to Drive Select Device Return to BIOS setup
3.
BIOS 更新ファイルを選択します。
お使いのマザーボードモデルに一致していることを確認します。 BIOS 更新ファイルが、
ステップ 2: フロッピーディスクから BIOS ファイルを読み込むシステムのプロセスは、 スクリーンに表示さ れます。 「BIOSを更新しますか?」 というメッセージが表示されたら、 Yes を選択してBIOS更新を 開始します。 モニタには、 更新プロセスが表示されます。 • システムが BIOS を読み込み/更新を行っているとき、 システムをオフにしたり再起 動したりしないでください。 • システムが BIOS を更新しているとき、 フロッピーディスク、 USB フラッシュドライブ、 またはハードドライブを取り外さないでください。 ステップ 3: 更新プロセスが完了したらReboot を選択してシステムを再起動します。
Q-Flash BIOS update is completed. Power off Reboot
- 63 -
固有の機能
ステップ 4: POST 中に、 <Delete> キーを押して BIOS セッ トアップに入ります。 Save & Exit 画面で Load Optimized Defaults を選択し、 <Enter>を押してBIOSデフォルトをロードします。 BIOS が更新され るとシステムはすべての周辺装置を再検出するため、 BIOS デフォルトを再ロードすることをお 勧めします。
Yes を選択してBIOSデフォルトをロードします ステップ 5: Save & Exit Setup を選択し、 <Enter>を押します。 Yes を選択してCMOSに設定を保存し、 BIOSセッ トアップを終了します。 システムの再起動後に手順が完了します。
固有の機能
- 64 -
4-2-2 @BIOS ユーティリティで BIOS を更新する
A. Windows で、 すべてのアプリケーションと TSR (メモリ常駐型)プログラムを閉じます。 これに より、 BIOS 更新を実行しているとき、 予期せぬエラーを防ぐのに役立ちます。 2. BIOS 更新プロセスの間、 インターネッ ト接続が安定しており、 インターネッ ト接続が中断さ れないことを確認してください (たとえば、 停電やインターネッ トのスイッチオフを避ける)。 そうしないと、 BIOS が破損したり、 システムが起動できないといった結果を招きます。 3. @BIOS を使用しているとき、 G. O. M. (SANUS オンライン管理) 機能を使用しないでくださ い。 4. BIOS設定におけるIntel Rapid Start Technologyの有効化 2. 通常のネッ トワーク接続 ステップ 1: オペレーティングシステムとマザーボードドライバをインストール後、 Intel Smart Connect Technologyアプリケーションをインストールします。 完了したら、 コンピューターを再起動します。 ステップ 2: 次の左のスクリーンショッ トに示すように、 Start ボタンをクリックしてから、 検索フィールドに 「regedit」 とタイプしてレジストリエディタを開きます。 レジストリエディタで次のディレク トリを探します。 Computer\HKEY_LOCAL_MACHINE\SOFTWARE\Intel\Intel Smart Connect Technology Intel Smart Connect Technology 上で右クリックして New > Keyを選択します。 「OEM」 とタイプし ます。
B. Intel Smart Connect Technologyの構成
(注) Intel Smart Connect Technology は S3 モードのみです。 アップデート処理中、 モニターは 点灯せずスピーカーから音が出力されなくなります。 この機能は、 Microsoft Outlook®、 Microsoft Windows Live™ Mail、 およびSeesmic® などのデータを取得するため自動的にイン ターネッ トと協働するよう設計されたプログラムに最適です。 固有の機能 - 72 -
ステップ 3: 以下の左のスクリーンショッ トに示すように、 OEM を右クリックしてNew > Multi-String Value を選択してから、 「WhiteList」 とタイプします。 WhiteList をダブルクリックし、 Edit MultiString に追加するアプリケーション名をタイプします。 例えば、 Microsoft Outlookを追加するには 「outlook. exe」 とタイプします。 Microsoft Windows Live を追加するには 「wlmail. exe」 と タイプします。 完了したら、 コンピューターを再起動します。
ステップ 4: 上記ステップの完了後、 スタート\すべてのプログラム\Intel に移動し、 Intel(R) Smart Connect Technology を起動します。 Intel® Smart Connect Technology Configuration メニューで Basic タブ の Enable Updating をクリックします。 Enable Updating ボタンが Disable Updating に変わります。
このメニューで、 ユーザーはアップデート周波数を5 分〜60分に設定できます。 (既定値: 15分)
Advanced タブでは、 2時間ごとのみにアップデートが 行われる期間 (寝ている時など) を設定できます。
- 73 -
固有の機能
4-9
1. システム要件
Intel チップセッ トベースのマザーボード Intel コアシリーズプロセッサ BIOS の設定で、 SATA コントローラに対してRAIDを有効にする 従来の SATA ディスクおよび SSD (注 1) Windows 7 SP1 (注 2) すべてのマザーボードドライバが正しくインストールされている Smart Response Technology を設定する前にオペレーティングシステムをすでにインス トールしている場合、 RAID モードを有効にすると、 ハードディスクの元のデータがす べて失われます。 Smart Response Technology を有効にする前に、 ハードディスクのバッ クアップを取るようにお勧めします。
ステップ 1: オペレーティングシステムにいる時、 マザーボードドライバディスクの 「Xpress Install」 機能を 使用して Intel Rapid Storage Technology ドライバを含め、 すべてのマザーボードドライバをインス トールします。 完了したら、 コンピューターを再起動します。 Intel Rapid Storage Technology ドライババージョンが 11. 0 以上であることを確認してくだ さい。 ステップ 2: 通知エリアで IRST アイコン を探し、 ダブルクリックして Intel Rapid Storage Technology ユーティ リティを開きます。 ステップ 3: メイン画面で、 Accelerate ボタンをクリックし、 Enable acceleration をクリックします。
B. Intel Smart Response Technologyの構成
j
k
(注 1) SSD は、 ハードディスクのキャッシュとして動作します。 最大のキャッシュメモリサイズ は 64 GB です。 64 GB より大きな容量の SSD を使用する場合、 64 GB を超えるスペース はデータの保存用に使用することができます。 (注 2) オペレーティングシステムはSATAディスクにインストールする必要があります。 固有の機能 - 74 -
ステップ 4: 使用する SSD、 キャッシュメモリに対して割り当てた SSD のサイズ、 加速するハードディスク /ボリューム、 アクセラレーションモードを選択した後、 OK をクリックして Intel Smart Response Technology の設定を完了します。
ダイアログボックス: 「アクセラレーションの有効化」
複数の SSD を取り付け ている場合、 使用する SSD を選択します。 キャッシュメモリに割 り当てられたサイズ を選択します (最大64 GB)。 アクセラレーション モードを選択します: • 拡張モード (既定値) • 最大化モード 加速するディスクまたは ボリュームを選択します (システムディスクをお 勧めします) 。
• 拡張モード(既定値) このモードで、データはキャッシュメモリとディスクに同時に書き込まれます。 加速されたディスクまたはボリュームが切断された場合、ディスクのデータは常に キャッシュメモリのデータと同期化されるためデータ損失の危険はありません。 • 最大化モード このモードで、キャッシュされたデータはパフォーマンスを強化するために周期的 に加速されたディスクまたはボリュームに書き込まれます。キャッシュデバイスが 不明または障害ありと報告された場合、加速されたディスクまたはボリュームにま だ書き込まれていなければ、そのデータは失われます。
- 75 -
固有の機能
固有の機能
- 76 -
第5章
5-1
RAIDレベル
付録
SATA ハードドライブの設定
RAID 0 RAID 1 RAID 5 RAID 10 ハードドライ ≥2 2 ≥3 ≥4 ブの最小数 アレイ容量 ハードドライブの 最小ドライブのサ (ハードドライブの (ハードドライブの 数 * 最小ドライブ イズ 数 -1) * 最小ドライ 数/2) * 最小ドライ のサイズ ブのサイズ ブのサイズ 耐故障性 いいえ はい はい はい
SATA ハードドライブを設定するには、 以下のステップに従ってください :
A. D.
コンピュータに SATA ハードドライブを取り付ける BIOS セッ トアップで SATA コントローラモードを設定します。 (注 1) RAID BIOS で RAID アレイを設定します。 (注 2) SATA RAID/AHCI ドライバとオペレーティングシステムをインストールします。
以下を準備してください : • 少なく とも 2 台の SATA ハードドライブ (最適のパフォーマンスを発揮するために、 同じモ デルと容量のハードドライブを 2 台使用することをお勧めします)。 RAID を作成したくな い場合、 準備するハードドライブは 1 台のみで結構です。 • Windows 7/XP セッ トアップディスク。 • マザーボードドライバディスク。 • USBフロッピーディスクドライブ (Windows XP のインストールの間必要) • 空のフォーマッ ト済みフロッピーディスク (Windows XP のインストールの間必要)
始める前に
5-1-1 SATA コントローラを構成する
SATA 信号ケーブルの一方の端を SATA ハードドライブの背面に接続し、 他の端をマザーボー ドの空いている SATA ポート (注 3) に接続します。 次に、 電源装置からハードドライブに電源コネ クタを接続します。
A. コンピュータに SATA ハードドライブをインストールする
(注 1) SATA コントローラで RAID を作成しない場合、 このステップをスキップしてください。 (注 2) SATA コントローラが AHCI または RAID モードに設定されているときに要求されます。 (注 3) RAID セッ トが SATA 6Gb/s と SATA 3Gb/s チャンネルにまたがって構築されるとき、 RAID セッ トのシステムパフォーマンスは接続されているデバイスによって変わります。 - 77 付録
SATA コントローラコードがシステム BIOS セッ トアップで正しく設定されていることを確認して ください。 ステップ 1: コンピュータの電源をオンにし、 POST ( パワーオンセルフテスト) 中に <Delete> を押して BIOS セッ トアップに入ります。 RAID を作成するには、 SATA Mode Selectionメニューの下で Peripherals を RAID 設定します (図 1) (AHCI デフォルトでは) 。 RAID を作成しない場合、 この項目を IDE ま たは AHCI に設定します。
トアップで SATA コントローラモードを設定する B. BIOS セッ
図1 ステップ 2: 変更を保存し BIOS セッ トアップを終了します。
このセクションで説明した BIOS セッ トアップメニューは、 マザーボードの正確な設定 によって異なることがあります。 表示される実際の BIOS セッ トアップオプションは、 お使いのマザーボードおよび BIOS バージョンによって異なります。 付録 - 78 -
C. RAID BIOS で RAID アレイを設定する
RAID BIOS セッ トアップユーティ リティに入って、 RAID アレイを設定します。 非 RAID 構成の場合、 こ のステップをスキップし、 Windows オペレーティングシステムのインストールに進んでください。 ステップ 1: POST メモリテストが開始された後でオペレーティングシステムがブートを開始する前に、 「Press <Ctrl-I> to enter Configuration Utility」 (図 2) 。 <Ctrl> + <I>を押して ICH10R RAID 設定ユーティ リティに入ります。
Intel(R) Rapid Storage Technology - Option ROM - 11. 0. 0. 1339 Copyright(C) 2003-11 Intel Corporation. Physical Devices : ID Device Model Serial # Size Type/Status(Vol ID) 0 ST3120026AS 3JT354CP 111. 7GB Non-RAID Disk 1 ST3120026AS 3JT329JX 111. 7GB Non-RAID Disk Press <CTRL - I> to enter Configuration Utility. .
図2 ステップ 2: <Ctrl> + <I> を押すと、 MAIN MENU スクリーンが表示されます (図 3)。 RAIDボリュームを作成する RAID アレイを作成する場合、 MAIN MENU で Create RAID Volume を選択し <Enter> を押します。
Intel(R) Rapid Storage Technology - Option ROM - 11. 0. 0. 1339 Copyright(C) 2003-11 Intel Corporation. [ MAIN MENU ] 1. Create RAID Volume 2. Delete RAID Volume 3. Reset Disks to Non-RAID 4. Recovery Volume Options 5. Acceleration Options 6. Exit
[ DISK/VOLUME INFORMATION ] RAID Volumes : None defined. [. . . ] Select a Recovery volume to do theaoperation. Recovery: Copies data between master and a recovery disk. RAID10: Mirrors data and stripes the mirror. [hi]-Up/Down [SPACE]-Selects [ENTER]-Done [ESC]-Previous Menu [ENTER]-Select
[hi]-select
ステップ 3: Yes をクリックして、 データの復元を開始 します。 ステップ 2: Intel Rapid Storage Technologyユーティ リ ティの Manage メニューに移動し、 Manage Volume で Recover data をクリックします。
画面左のStatus 項目にリビルド進捗状況 が表示されます。 - 89 -
ステップ 4: リカバリボリュームが完了した後、 Status に Normal として表示されます。 付録
5-2
オーディオ入力および出力を設定
マザーボードでは、 背面パネルに 2/4/5. 1/7. 1 チ (注) ャンネル オーディオをサポートするオーデ ィオジャックが 5つ装備されています。 センター/サブウーフ ラインイン 右の図は、 デフォルトのオーディオジャック割 ァスピーカーアウト り当てを示しています。 フロントスピー リアスピーカー 統合された HD (ハイディフィニション) オー カーアウト アウト マイク入力 ディオにジャック再タスキング機能が搭載 されているため、ユーザーはオーディオド ライバを通して各ジャックの機能を変更す ることができます。 例えば、 4チャンネルオーディオ構成で、 サイドスピーカーをデフォルトのセンター/サブウーフ ァスピーカーアウトジャックに差し込むと合、 センター/サブウーファスピーカーアウトジャック をサイドスピーカーアウトに再び設定することができます。 • マイクを取り付けるには、 マイクをマイクインまたはラインインジャックに接続し、 マイクのジャック機能を手動で設定します。 • 7. 1チャネルオーディオを構成するには、 Line Inジャックにサイドスピーカーを接続 する必要があります。 • バックパネルのオーディオを消音にする場合 (HDフロントパネルのオーディオモ ジュールを使用しているときのみサポートされます) 、 次ページの指示を参照して ください。
ハイディフィニションオーディオ (HD Audio) HDオーディオには、 高品質デジタル-アナログコンバータ(DAC)が複数含まれています。 HD Audio はマルチストリーミング機能を採用して、 複数のオーディオストリーム (インおよびアウ ト) を同時に処理しています。 たとえば、 MP3 ミュージックを聴いたり、 インターネッ トチャッ ト を行ったり、 インターネッ トで通話を行ったりといった操作を同時に実行できます。
5-2-1 2/4/5. 1/7. 1 チャネルオーディオを設定する
A. [. . . ]
SANUS VMSAダウンロード上のご注意
Lastmanualsはユーザー主導型のハードウエア及びソフトウエアのマニュアル(ユーザーガイド・マニュアル・クイックスタート・技術情報など)を共有・保存・検索サービスを提供します。
お探しの書類がなかったり、不完全だったり、言語が違ったり、モデル名や言語が説明と違う場合など、いかなる場合でもLastmanualsはその責を負いません。またLastmanualsは翻訳のサービスもしていません。
規約に同意して「マニュアルをダウンロード」をクリックすればSANUS VMSAのマニュアルのダウンロードが開始されます。
