ユーザーズガイド SIGMA EF-610 DG SUPER BROCHURE
Lastmanualsはユーザー主導型のハードウエア及びソフトウエアのマニュアル(ユーザーガイド・マニュアル・クイックスタート・技術情報など)を共有・保存・検索サービスを提供します。 製品を購入する前に必ずユーザーガイドを読みましょう!!!
もしこの書類があなたがお探しの取扱説明書・マニュアル・機能説明・回路図の場合は、今すぐダウンロード。Lastmanualsでは手軽に早くSIGMA EF-610 DG SUPERのユーザマニュアルを入手できます。 SIGMA EF-610 DG SUPERのユーザーガイドがあなたのお役に立てばと思っています。
SIGMA EF-610 DG SUPERのユーザーガイドをLastmanualsがお手伝いします。

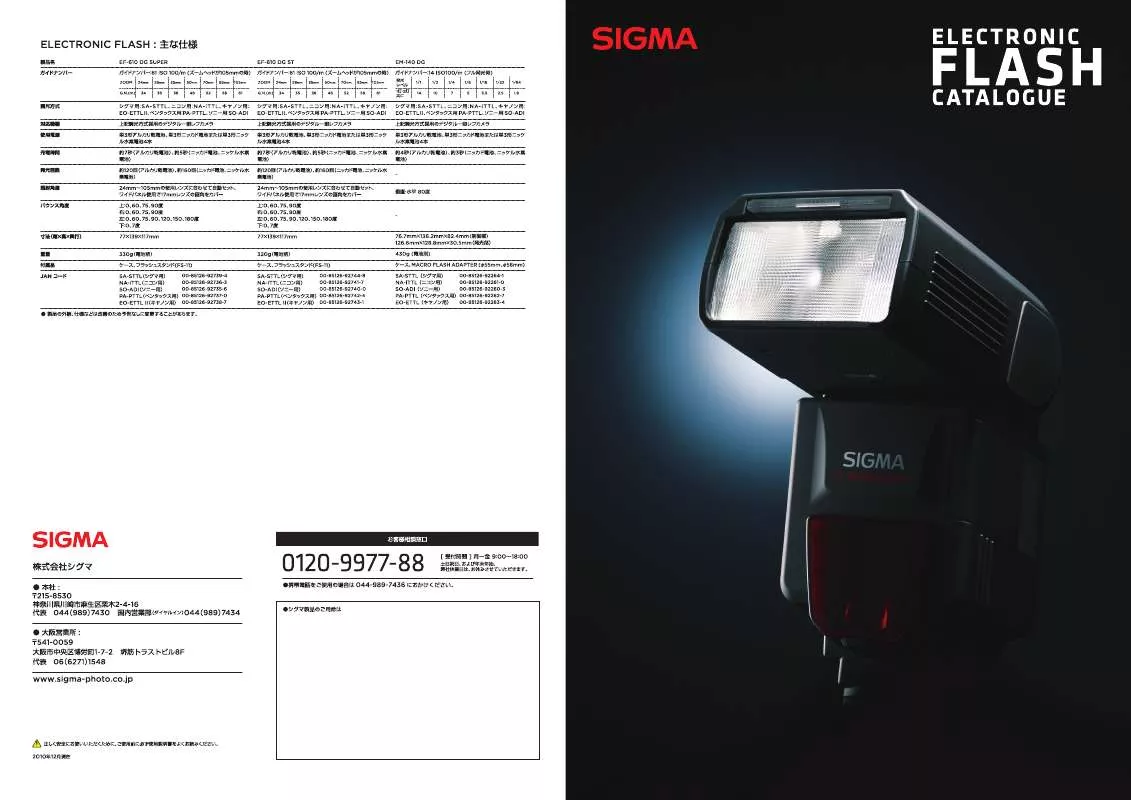
この製品に関連したマニュアルもダウンロードできます。
 SIGMA EF-610 DG SUPER BROCHURE (25504 ko)
SIGMA EF-610 DG SUPER BROCHURE (25504 ko)
マニュアル抽象的: マニュアル SIGMA EF-610 DG SUPERBROCHURE
詳しい操作方法はユーザーガイドに記載されています。
[. . . ] [. . . ] ãã©ã¤ãã¨ãã¦èªèããã¦ããã«ã¡ã©ã® DCIM ãã©ã«ãå
SIGMA ãã©ã«ããã¯ãªãã¯ããã¨ãã«ã¡ã©å
ã®ã¡ ãã£ã¢ã«ä¿åããã¦ããç»åããµã ãã¤ã«æ ã«è¡¨ç¤ºããã¾ãã 2. ãµã ãã¤ã«æ ã«è¡¨ç¤ºããã¦ããç»åã®ä¸ãã転éããããã®ãé¸ãã§ä¸ãããå
¨ã¦ã®ç»åãé¸æãã å ´å㯠Ctrl + A ãæ¼ãããã¡ãã¥ã¼ã® ç·¨é > å
¨ã¦é¸æ ãã¯ãªãã¯ãã¦ä¸ããã 3. 調æ´è¨å®ï¼ ç»å調æ´ã®èª¿æ´è¨å® ãé¸ã³ã¾ãã ä¿åããæã®è¨å®ãå
ã® X3F ãã¡ã¤ã« ã«ãè¨é²ããå ´åã¯ãã§ãã¯ãã¦ä¸ã ãªãã·ã§ã³ï¼ åºåã¤ã¡ã¼ã¸ã®ãµã¤ãº ã«ã©ã¼ã¹ãã¼ã¹ ãã¡ã¤ã«å½¢å¼ ä¿åå
ï¼ é¸æ ãã¯ãªãã¯ããã¨ã調æ´ãããç»åã® ä¿åå ´æãé¸ã¹ã¾ãã OK ãã¯ãªãã¯ããã¨ç»åã®èª¿æ´ã¨ä¿åãå§ã¾ ãããã£ã³ã»ã« ãã¯ãªãã¯ããã¨ã¡ã¤ã³ã¦ã£ã³ã ã¦ã«æ»ãã¾ãã
SIGMA Photo Pro User Guide
25
6
ç» å 調 æ´ å ã³ ä¿ å
6. 2
ã¬ãã¥ã¼ã¦ã£ã³ãã¦ã§ç»åã®èª¿æ´ã¨ä¿åããã
ä¸ç»åãã¨ã«èª¿æ´ã¨ä¿åããã ã¬ãã¥ã¼ã¦ã£ã³ãã¦ããä¸ç»åãã¨ã«èª¿æ´ã¨ä¿åãããã¨ã以ä¸ã®å©ç¹ãããã¾ãã ⢠⢠⢠⢠ç»åãé²è¦§ãã¦ããéã«ã»ã¨ãã©ã®ç»å調æ´ãå®äºããã®ã§ãç»åãã¡ã¤ã«ã®ä¿åã«æéã¯ã ããã¾ãã ãã¡ã¤ã«åãå¤æ´ãããã¨ãã§ãã¾ã 調æ´ãã¬ããã使ã£ã¦ãåç»åã®è¨å®ã調æ´ãããã¨ãã§ãã¾ã è¨å®ãé¸æããåã«ãç»åã確èªãããã¨ãã§ãã¾ã
ç»å調æ´çµäºå¾ãç»åã®ä¿å ãã¿ã³ãã¯ãªãã¯ãã¦ãã ããã
ããã¨æ¬¡ã®ç»é¢ãç¾ãã¾ãã å
ç»åï¼ ãªãªã¸ãã«ãã¼ã¿ã®è¨é²ç»ç´ æ°ã¨ãã¡ã¤ã«åã 表示ããã¾ãããã®ãã¼ã¿ã¯å¤æ´ãããã¨ãåº æ¥ã¾ãã 調æ´è¨å® ä¿åããæã®è¨å®ãå
ã® X3F ãã¡ã¤ã«ã«ã è¨é²ããå ´åã¯ãã§ãã¯ãã¦ä¸ããã ãªãã·ã§ã³ï¼ åºåã¤ã¡ã¼ã¸ã®ãµã¤ãº ã«ã©ã¼ã¹ãã¼ã¹ ãã¡ã¤ã«å½¢å¼ ä¿åå
ï¼ ãã¡ã¤ã«ã®ä¿åå
ãå¤æ´ããå ´åã¯ãé¸æ ã æ¼ãã¦ãã ãããã¾ãããã¡ã¤ã«åã®å¤æ´ã¯ãã ã§è¡ãªã£ã¦ãã ãã
OK ãã¯ãªãã¯ãã㨠ç»åã®èª¿æ´ã¨ä¿åãé å§ãã¾ãããã£ã³ã»ã« ãã¯ãªãã¯ããã¨ã¡ã¤ã³ã¦ ã£ã³ãã¦ã«æ»ãã¾ã ä¿åå ´æãé¸æãã ç»åãä¿åããæã«ä¿åå
ã®ãã©ã«ããé¸æããäºãã§ãã¾ããä¿åå
ãé¸æããªãå ´åã¯ãååä¿å ãããã©ã«ãã«ç»åãä¿åããã¾ãã
SIGMA Photo Pro User Guide
26
6
ç» å 調 æ´ å ã³ ä¿ å
6. 3 ç»åã®èª¿æ´ã¨ä¿åã®ãªãã·ã§ã³
ããããã¦ã³ã¡ãã¥ã¼ã¨ã©ã¸ãªãã¿ã³ã使ã£ã¦ãç»åã®èª¿æ´ã¨ä¿åã®æ¹æ³ãé¸æãã¦ä¸ããã
調æ´è¨å® ã» X3F ã» ãªã¼ã ã» ã«ã¹ã¿ã
ä¿åããæã®è¨å®ãå
ã® X3F ãã¡ã¤ã«ã«ã è¨é²ããå ´åã¯ãã§ãã¯ãã¦ä¸ããã åºåã¤ã¡ã¼ã¸ã®ãµã¤ãº ã» 2 åï¼å¤§ï¼æ大åºå 13. 9 MP) ã» æ¨æºï¼ä¸ï¼æé© 4. 6 MPï¼ ã» 1/2 åï¼å°ï¼ã¡ã¼ã«ç¨ 1. 5 MPï¼ ã«ã©ã¼ã¹ãã¼ã¹ ã» sRGB ã» AppleRGB ã» AdobeRGB ã» ColorMatchRGB ãã¡ã¤ã«å½¢å¼ ã» JPEG ã» 8-bit TIFF ã» 16-bit TIFF ãã¡ã¤ã«å½¢å¼ SIGMA Photo Pro ã§ã¯ãJPEG ã8 ããã TIFFã16 ããã TIFF ã®ãã¡ã¤ã«å½¢å¼ããµãã¼ãããã¦ãã¾ãã ç»ç´ æ° ç»ç´ æ°ã®åæè¨å®ã¯ããã®ç»åãã«ã¡ã©ã§æ®å½±ããã¨ãã«é¸æããã¦ããç»ç´ æ°ã«è¨å®ããã¾ã(High, Medium, Low)ã ããã« TIFF ã¾ã㯠JPEG å½¢å¼ã§ä¿åããéã«ã1/2 å 㨠2 åã®é¸æãå¯è½ã§ã(縦横 ããããã®ãã¯ã»ã«æ°ã 1/2 ããã㯠2 åã«ãªãã¾ã) 調æ´è¨å® 調æ´è¨å®ã«ã¯æ¬¡ã®ä¸ããããé¸ã¹ã¾ããã«ã¡ã©ã§æ®å½±ããæã®è¨å®ãããã¯X3Fãã¡ã¤ã«ã«ä¿åãããè¨ å®ã§èª¿æ´ããX3F, èªå調æ´ãå ãããªã¼ããããã¦ã好ã¿ã®è¨å®ãå¯è½ãª ã«ã¹ã¿ã ã® 3 ã¤ã§ãããã ããã®è¨å®ã«é¢ãã詳ããæ
å ±ã«ã¤ãã¦ã¯ 5. 5 ç« ããè¨å®ã®ä¿åæ¹æ³ã«ã¤ãã¦ã¯7. 6 ç« ãã覧ä¸ããã ã«ã©ã¼ã¹ãã¼ã¹ åºåå½¢å¼ã«é©ããæ£ããè²ç©ºéãé¸æãããã¨ã¯ããã®ä»ã®ã½ããã¦ã§ã¢ãããªã³ã¿ã¼ãªã©ã§æ£ããã«ã©ã¼ ãã¼ã¿ãå¾ãçºã«å¿
è¦ãªãã¨ã§ããã«ã©ã¼ããã¸ã¡ã³ãã«ã¤ãã¦å
·ä½çãªãå¸æãç¡ãå ´åã¯ãã¦ã£ã³ã㦠ãºã Macintosh ã®æ¨æºè²ç©ºéï¼sRGB ã¾ã㯠AppleRGBï¼ãé¸æããããã¨ãã奨ããããã¾ãããã®ä» ã®ç¹å®ã®è²èª¿æ´ãè¡ãããå ´åã¯ãããããã¦ã³ã¡ãã¥ã¼ããã好ã¿ã®è²ç©ºéããé¸ã³ä¸ããã
SIGMA Photo Pro User Guide
27
7
ç» å 㮠調 æ´ ã ã ã
ãã®ç« ã§ã¯ã以ä¸ã® é
ç®ã«ã¤ãã¦èª¬æ ãã¾ã ⢠調æ´ãã¬ããã®ä½¿ãæ¹ â¢ è²èª¿è£æ£ã®æ¹æ³ ⢠è²è£æ£ã®æ¹æ³ ⢠ãã¹ãã°ã©ã ã®ä½¿ãæ¹ â¢ é²åºè¦åã®è¨å®æ¹æ³ ⢠è¨å®ã®ä¿åæ¹æ³ ⢠ä¿åãããè¨å®ã® åé¤æ¹æ³
SIGMA Photo Pro User Guide
28
7
ç» å 㮠調 æ´ ã ã ã
7. 1 調æ´ãã¬ããã使ã£ã¦ãããã¥ã¢ã«ã§ç»åã®èª¿æ´ãè¡ã
調æ´ãã¬ããã使ãã¨ãã¬ãã¥ã¼ã¦ã£ã³ãã¦ã§ç»åã®ããã¥ã¢ã«èª¿æ´ãåºæ¥ã¾ãã調æ´ãè¡ãçºã«ã¯ãã¬ã㥠ã¼ã¦ã£ã³ãã¦ç»é¢ã®ä¸é¨ã«ãã調æ´è¨å®ãã«ã¹ã¿ã ã«è¨å®ãã¦ä¸ãããããããã¦ã³ã¡ãã¥ã¼ãâç¡é¡â ã«ãª ã£ã¦ããã°ãã«ã¹ã¿ã è¨å®ã«ãªã£ã¦ãããã¨ã示ãã¦ãã¾ãã ä»ã®è¨å®ãä¿åããã¦ããè¨å®ãé¸æããªãéããç¾å¨ãã®ãã¬ããã§é¸æããã¦ããè¨å®ãã¬ãã¥ã¼ã¦ ã£ã³ãã¦ã«é©ç¨ããã¾ãã2 ã¤ä»¥ä¸ã®ã¬ãã¥ã¼ã¦ã£ã³ãã¦ãéãã¦ããå ´åã¯ãã¢ã¯ãã£ãã«ãªã£ã¦ãã㬠ãã¥ã¼ã¦ã£ã³ãã¦ã§è¨å®ããã¦ããç¶æ
ããã¬ããã«è¡¨ç¤ºããã¾ãã 調æ´ãã¬ãããéã 調æ´ãã¬ãããéãçºã«ã¯ãã¬ãã¥ã¼ã¦ã£ã³ãã¦ã®èª¿æ´ãã¬ãããã¿ã³ ãã¯ãªãã¯ãã¦ãã ãã
調æ´è¨å®
調æ´è¨å®ã®é¸æãç¹å®ã®è¨å®ã®ä¿åãæ¶å»ãè¡ãã¾ ãã
ç»åè£æ£
é²åºãã³ã³ãã©ã¹ããã·ã£ãã¦ããã¤ã©ã¤ãã彩度ãã·ã£ã¼ããã¹ã X3 Fill Light ã®èª¿æ´ãè¡ãªãã¾ã
ã«ã©ã¼èª¿æ´
ç»åã®è²è£æ£ãè¡ãã¾ã
ãã¹ãã°ã©ã
æ度ã測å®ãã æã¾ããé調ã«ãªã£ã¦ãããã確èªãã¾ã
調æ´ãã¬ããã®æ大åãæå°åã¨éãã æ¹æ³ 調æ´ãã¬ããã®ä¸ã®åããã«ãæ大åãæå°åãããããã«ã¯ãåããã«ï¼èª¿æ´è¨å®, ç»åè£ æ£, ã«ã©ã¼èª¿æ´, ãã¹ãã°ã©ã ï¼ã®å³ä¸ã«ããã°ã¬ã¤ã®ãã¿ã³ãã¯ãªãã¯ãã¦ä¸ããã 調æ´ãã¬ããã®ã¿ã¤ãã«ãã¼ã«ããã¯ãã¼ãºããã¯ã¹ãã¯ãªãã¯ããã¨ããã¬ãããéãããã¨ãã§ãã¾ ããã¬ãã¥ã¼ã¦ã£ã³ãã¦ãå
¨ã¦éããã¨èª¿æ´ãã¬ãããéãããã¨ã«ãªãã¾ãã
SIGMA Photo Pro User Guide
29
7
ç» å 㮠調 æ´ ã ã ã
7. 2 é調ãè£æ£ãã
é²åºãã³ã³ãã©ã¹ããã·ã£ãã¦ããã¤ã©ã¤ãã彩度ãã·ã£ã¼ããã¹åã³ X3 Fill Light ã®èª¿æ´ã¯ã¹ã©ã¤ãã¼ã使ã ã¾ããã¹ã©ã¤ãã¼ã表示ããçºã«ã¯ã調æ´ãã¬ãããéãã¦ãããç»åè£æ£ããã«ãæ大表示ãã¦ä¸ããã
X3 Fill Light X3 Fill Light ã·ã£ã¼ããã¹ã X3 Fill Light ã§è¦ãç¼ããç¼ãè¾¼ã¿å¹æã追å ãããå ´åã¯ã調æ´è¨å®ãªã¼ããé¸ãã å¾ã«åã¹ã©ã¤ãã¼ã調æ´ãã¦ä¸ããã
é²åº é²åºã¹ã©ã¤ãã¼ã使ãã¨ãã³ã³ãã©ã¹ããå¤ãããã¨ãªãç»åã®æãã ã調æ´ãããã¨ãã§ãã¾ãããããªã¼ãã¼æ°å³ããããã¯ã¢ã³ãã¼ æ°å³ã®ç»åã®èª¿æ´ã«ã¯ãã®æ©è½ã使ã£ã¦ä¸ãããã¹ã©ã¤ãã¼ã® 0. 1 ã¹ãããã¯ãF å¤ã® 1/10 ã«ç¸å½ãã¾ãã調æ´ç¯å²ã¯ãâ2. 0 ãã 2. 0 ã§ãããã㯠F å¤ã®ãã©ã¹ã»ãã¤ãã¹ 2 段ã«ç¸å½ãã¾ãã ã³ã³ãã©ã¹ã ã³ã³ãã©ã¹ãã¹ã©ã¤ãã¼ã使ãã¨ãã·ã£ãã¦é¨ã®æãã¨ãã¤ã©ã¤ãé¨ã® æãããåæã«èª¿æ´ããã¾ããã³ã³ãã©ã¹ããä¸ããã¨ãæé¨ããã æããããæé¨ãããæããããã¨ãã§ãã¾ããã³ã³ãã©ã¹ããä¸ããã¨ã æé¨ã¨æé¨ã®ææå·®ãå°ãªããªãã¾ãã調æ´ç¯å²ã¯ã â2. 0 ãã 2. 0 ã§ãã ã·ã£ã㦠ã·ã£ãã¦ã¹ã©ã¤ãã¼ã使ãã¨ãã·ã£ãã¦é¨ã®æãã調æ´ãããã¨ãã§ãã¾ããæ°å¤ãä¸ãã¦ããã¨ã·ã£ãã¦é¨ã ããæãããªããä¸ããã¨ã·ã£ãã¦é¨ãæããªãã¾ãã調æ´ç¯å²ã¯ãâ2. 0 ãã 2. 0 ã§ãã ãã¤ã©ã¤ã ãã¤ã©ã¤ãã¹ã©ã¤ãã¼ã使ãã¨ãã¤ã©ã¤ãé¨ã®æããã調æ´ããã¾ããæ°å¤ãé«ãç¨ãã¤ã©ã¤ãé¨ãæãããªã ä½ãã¨æããªãã¾ãã調æ´ç¯å²ã¯ã-2. 0 ãã 2. 0 ã§ãã 彩度 彩度ã¹ã©ã¤ãã¼ã使ãã¨ãè²ã®å¼·åº¦ã調æ´ãããã¨ãã§ãã¾ãã彩度ãä¸ãã¦ããã¨è²ãããè±ãã«ãªããä¸ ããã¨è²å³ãå¼±ããªãã¾ãã調æ´ç¯å²ã¯ãâ2. 0 ãã 2. 0 ã§ããæãä½ãè¨å®å¤ã§ãã â2. 0 ã¯ãå®å
¨ãªã¢ã ã¯ãç»åã«ç¸å½ãã¾ãã ã·ã£ã¼ããã¹ ã·ã£ã¼ããã¹ã¹ã©ã¤ãã¼ã使ãã¨ãç»åã®è¼ªéã®å¼·å¼±ã調æ´ã§ãã¾ããã·ã£ã¼ããã¹ãä¸ãã¦ããã¨ç»å㮠輪éã強調ããã¾ãã調æ´ç¯å²ã¯ã-2. 0 ãã 2. 0 ã§ãã ï¼¸ï¼ Fiï½ï½ Light X3 Fill Light ã¹ã©ã¤ãã¼ã使ãã¨ãç»åã®æããé¨åã®é²åºãå¤ãããã¨ãªããæãé¨åã«ã©ã¤ãã追å ãã ããã«æããã調æ´ãããã¨ãã§ãã¾ãã調æ´ç¯å²ã¯ã-2. 0 ãã 2. 0 ã§ãã
SIGMA Photo Pro User Guide 30
7
ç» å 㮠調 æ´ ã ã ã
7. 3 è²ãè£æ£ãã
è²è£æ£æ©è½ã使ãã¨ãç»åã®å
¨ä½çãªè²ã調æ´ãããã¨ãã§ãã¾ããä¾ãã°ã室å
ã§æ®å½±ããçºã«ç»åã å
¨ä½çã«é»è²ãå ´åã¯ãã·ã¢ã³ã¨ãã¼ã³ã¿ãå ãããã¨ã«ãã£ã¦ãé»è²å³ãåããã¨ãã§ãã¾ãã ã«ã©ã¼èª¿æ´ã使ãã¨ãããã¥ã¢ã«ã§è²ã®èª¿æ´ãè¡ããã¨ãã§ãã¾ãã調æ´æ¹æ³ã«ã¯ãã¿ã¼ã²ãããªã³ã°ãã¹ã©ã¤ ãããã¦å¥½ã¿ã®è²ã«èª¿æ´ããæ¹æ³ã¨ãã°ã¬ã¼ãã©ã³ã¹ã使ã£ã¦ãæ¬æ¥ãã¥ã¼ãã©ã«ã«ã©ã¼ã§ããã«ãããã ãã RGB ã®å¤ãä¸åä¸ãªå ´æããµã³ããªã³ã°ãã¦ããã®é¨åã®è£æ£ããã¼ã¹ã«ãã¦å
¨ä½ãèªåçã«èª¿ æ´ããæ¹æ³ã® 2 ã¤ãããã¾ãã ã«ã©ã¼èª¿æ´ã表示ããçºã«ã¯ã調æ´ãã¬ããã®ã«ã©ã¼èª¿æ´ããã«ã®è¡¨ç¤ºãæ大åãã¦ãã ããã
ãã®ãã¿ã³ãã¯ãªãã¯ããã¨ãã«ã©ã¼èª¿æ´ ããã«ãéãããéããããã¾ãã
ã°ã¬ã¼ãã©ã³ã¹ãã¿ã³
ãªã»ãããã¿ã³ãã¯ãªãã¯ããã¨ãã«ã©ã¼ ãã¤ã¼ã«ã®ä¸å¿ã«æ»ãã¾ã ã¿ã¼ã²ãããªã³ã°ã§ç¤ºããã¦ããé¨åã®ã·ã¢ã³ããã¼ã³ã¿ãã¤ã¨ãã¼ã®å¤ãâCCâ ï¼è²è£æ£ãã£ã«ã¿ã¼åä½ï¼ã§è¡¨ç¤ºããã¾ãã
ã«ã©ã¼ãã¤ã¼ã«ã®ä½¿ãæ¹ ã«ã©ã¼ãã¤ã¼ã«å
ã®ããããã®å ´æã«ãã©ãã°ãã¦ä¸ããããµã¼ã¯ã«å
ã®ç«¯ã®æ¹ã¸ç§»åãã¦ããã¨ãç»å å
ã®è²ããã®é¨åã®è²å³ãå¼·ããªãã¾ããåã®å¤å´ã«ç§»åãã¦ãã¿ã¼ã²ãããè¦ããªããªã£ã¦ããè²ã¯ãã® ã¾ã¾å¤åãç¶ãã¾ãã
ãªã»ãã ãã¿ã³ ãã¯ãªãã¯ããã¨ãç»åã¯ãªãªã¸ãã«ã®åæè¨å®ã«æ»ãã¾ãã
åè²ï¼èµ¤ãç·ãéï¼ã®å æ³æ··è²ãè¡ã ã¨ãè£è²ï¼ã·ã¢ã³ããã¼ã³ã¿ãã¤ã¨ã ã¼ï¼ãæ¸ãã¾ã
åè²ï¼ã·ã¢ã³ããã¼ã³ã¿ãã¤ã¨ãã¼ï¼ã®æ¸æ³æ··è²ãè¡ã ã¨ãè£è²ï¼èµ¤ãç·ãéï¼ãæ¸ãã¾ã
SIGMA Photo Pro User Guide
31
7
ç» å 㮠調 æ´ ã ã ã
ã«ã©ã¼ãã¤ã¼ã«ã使ç¨ãã¦è²ã調æ´ãã 室å
æ®å½±ãªã©ã§ç»åãé»è²ã£ã½ããªã£ã¦ãã¾ã£ãå ´åã¯ãã¬ãã¥ã¼ã¦ã£ã³ãã¦ã§ã«ã¼ãã使ã£ã¦ãã¥ã¼ãã© ã«ã°ã¬ã¼ããµã³ããªã³ã°ãã¦ä¸ããããµã³ããªã³ã°ãè¡ããã¨ã§ãã®ãããªè²ãã¶ããè£æ£ãããã¨ãã§ãã¾ãã ã«ã¼ãå
ã«è¡¨ç¤ºããã RGB å¤ãè¦ãªããã«ã©ã¼ãã¤ã¼ã«å
ã®ã¿ã¼ã²ãããªã³ã°ããã©ãã°ãã¦ãRGB ã®å¤ ãä¸è´ããããã« CMY ã®å¤ãè¨å®ãã¦ä¸ããããµã³ããªã³ã°ãããè²ããã¥ã¼ãã©ã«ã§ããã¨äºãåã㣠ã¦ããå ´åã«ã¯ãç»åå
¨ä½ã®è²ãã©ã³ã¹ã調æ´ãããã¨ãã§ãã¾ãã ã«ã©ã¼ãã¤ã¼ã«ã®ä¸å´ã«ã¯ãã¿ã¼ã²ãããªã³ã°ã®å¤ãã·ã¢ã³ããã¼ã³ã¿ãã¤ã¨ãã¼ã® CC å¤ï¼è²è£æ£ãã£ã«ã¿ ã¼ã®åä½ï¼ã§è¡¨ç¤ºããã¦ãã¾ããåã®ãã¼ã¸ã®å³ã¯ã赤ï¼Rï¼ãç·ï¼Gï¼ãéï¼Bï¼ã¨ã·ã¢ã³ããã¼ã³ã¿ãã¤ã¨ãã¼ ã¨ã®é¢ä¿ã示ãã¦ãã¾ãã ç»åå
¨ä½ã«è²ãã¶ããçãã¦ãã¦ãããµã³ããªã³ã°ãããã¥ã¼ãã©ã«ã«ã©ã¼ãç»åã®ä¸ã«ãªãå ´åã¯ãè² ãã¶ããã¦ããæ¹åã¨ã¯éã®æ¹åã«ã¿ã¼ã²ãããªã³ã°ããã©ãã°ãã¦ä¸ãããä¾ãã°ãç»åãå
¨ä½çã«èµ¤ã å ´åã¯ãã«ã©ã¼ãã¤ã¼ã«ã®å対æ¹åã§ããã·ã¢ã³ã®æ¹åã«ã¿ã¼ã²ãããªã³ã°ããã©ãã°ãã¦ä¸ããã ã°ã¬ã¼ãã©ã³ã¹ã使ã£ã¦è²èª¿æ´ãè¡ã ã°ã¬ã¼ãã©ã³ã¹ã使ãã¨ãç»åå
ã«ãã¥ã¼ãã©ã«ã°ã¬ã¼ãã¼ã³ãä½ãåºããã¨ãã§ãã¾ããã¬ã ã¥ã¼ ã¦ã£ã³ãã¦å
ã«æ¬æ¥ãã¥ã¼ãã©ã«ã«ã©ã¼ã§ãããªããããã¥ã¼ãã©ã«ã«ãªã£ã¦ããªãé¨å ã表示ããã¦ä¸ããã 次ã«ã°ã¬ã¼ãã©ã³ã¹ãã¿ã³ãã¯ãªãã¯ãã¦ä¸ãããããã¨ãã¤ã³ã¿ã¼ã¹ã ã¤ãã«å¤ããã¾ãã ã»ã¬ã¯ã¿ã¼ã¢ã¤ã³ã³ããã¥ã¼ãã©ã«ã«ãããè²ã®ä¸ã«æã£ã¦ãããã¯ãª ãã¯ãã¾ããããã¨ã½ããã¦ã§ã¢ããã®è²ãè©ä¾¡ãããã¥ã¼ãã©ã«ãã¼ã³ ã«ãªãããã«èª¿æ´ãè¡ãã¾ããã¾ããã«ã©ã¼ããã«ã¼ãã¯ãªãã¯ãã¦ãã© ãã°ãã¦ãããã¦ã¹ãæ¾ãã¾ã§ã½ããã¦ã§ã¢ã§èª¿æ´ãè¡ãã¾ãã ãã¥ã¼ãã©ã«ãã¼ã³ã®é¨åãã¯ãªãã¯ããã°ã¬ã¼ãã© ã³ã¹ãã¿ã³ãã¯ãªãã¯ãã㨠ã¹ãã¤ãã¯ã«ã¼ããã ã¤ã³ã¿ã¼ã«æ»ãã¾ãã å·¦ã®ãã¥ã¼ãã©ã«ã°ã¬ã¤ã®ãµã³ãã«ç»åã¯ãéã å¼±ããªã£ã¦ãã¾ããããã§è£æ£ãããã㨠B ã®å¤ ã 127 ãã 211 ã«å¤ãããæ¬æ¥ã®ãã¥ã¼ãã©ã«ã° ã¬ã¤ã«ãªãã¾ãã
調æ´å
調æ´å¾ ã«ã¼ãã使ã£ã¦ã¬ãã¥ã¼ã¦ã£ã³ãã¦å
ã®ç»åãè¦ã¦ããå ´åã¯ãã°ã¬ã¼ãã©ã³ã¹èª¿æ´ãè¡ã£ãå¾ã«ããã¥ã¼ ãã©ã«é¨ã® RGB ã®å¤ãåãã«ãªã£ã¦ããããé常ã«è¿ãå¤ã«ãªã£ã¦ãããã¨ã確èªãã¦ä¸ããã å¥ã®ãµã³ãã«ãã¤ã³ããåã£ã¦ããä¸åº¦ã°ã¬ã¼ãã©ã³ã¹èª¿æ´ãè¡ãããå ´åã¯ãã°ã¬ã¼ãã©ã³ã¹ ãã¿ã³ ã㯠ãªãã¯ãã¦ãä¸è¨ã®æé ãç¹°ãè¿ãã¦ä¸ããã è²èª¿æ´ã®çµæã«æºè¶³ããããªãå ´åã¯ãããã¯ã¹ã®ä¸å´ã«ãããªã»ãã ãã¿ã³ãã¯ãªãã¯ãã¦ãè²èª¿æ´ãå
¨ ãè¡ã£ã¦ããªãç¶æ
ã«æ»ãã¦ä¸ãããã¾ãã¯ã°ã¬ã¼ãã©ã³ã¹ãåç
§ããªãããã«ã©ã¼èª¿æ´ã®ã¿ã¼ã²ãããªã³ã° ãåããã¦å調æ´ãè¡ã£ã¦ä¸ããã
SIGMA Photo Pro User Guide
32
7
ç» å 㮠調 æ´ ã ã ã
7. 4 ãã¹ãã°ã©ã ã¨é²åºè¦åãã¹ã¯ã使ã
ãã¹ãã°ã©ã ãèªã ãã¹ãã°ã©ã ã表示ããçºã«ã¯ãã¹ã¯ãªã¼ã³ä¸ã«èª¿æ´ãã¬ããã表示ãã¦ãã¹ãã°ã©ã ã¨ã¿ã¤ãã«ã®ã¤ãããã ã«ãæ大表示ã«ãã¦ä¸ããã
ãã§ãã¯ããã¯ã¹ã ã¯ãªãã¯ããã¨ãé² åºè¦åã®ãªã³ã»ãª ããåæ¿ããã㨠ãã§ãã¾ã
æ大表示/æå°è¡¨ç¤ºãã¿ã³ ãã¯ãªãã¯ããã¨ããã¹ãã°ã© ã ããã«ãéãããéãã ããã¾ã
ç¢å°é¨ãã¯ãªãã¯ããã¨ãé²åº è¦åã®ã·ã£ãã¦é¨ã¨ãã¤ã©ã¤ã é¨ã®å¤ãè¨å®ãããã¨ãã§ã ã¾ã
ãã¹ãã°ã©ã ã¯ã表示ããã¦ããç»åã®æããã®åå¸ãã°ã©ãã§è¡¨ç¤ºãã¦ãã¾ããæããã¯ãRãGãB ã® 3 åè²ããããã®æããã表示ãã 3 æ¬ã®ç·ã§è¡¨ç¤ºããã¾ãããã® RGB å¤ã¯ã¬ãã¥ã¼ã¦ã£ã³ãã¦ã§ã«ã¼ã ã使ã£ãã¨ãã«å³ä¸ã«è¡¨ç¤ºããããã®ã¨åãå¤ã§ãã ã°ã©ãã®å·¦å´ã«ã¯ã·ã£ãã¦é¨ãä¸å¤®é¨ã«ã¯ä¸éå¤ãå³å´ã«ã¯ãã¤ã©ã¤ãé¨ã表示ããã¾ããããã«è¡¨ç¤ºãã ãå¤ã¯ã0ï¼ã·ã£ãã¦ï¼ãã 255ï¼ãã¤ã©ã¤ãï¼ã®ç¯å²ã«ãªãã¾ãã é²åºè¦å表示ãæå¹ã«ãããç¡å¹ã«ãã ãã¹ãã°ã©ã ããã«ã®ä¸ã«ãããã§ãã¯ããã¯ã¹ãã¯ãªãã¯ããã¨ãé²åºè¦åã®ãªã³ã»ãªããåãæ¿ããã¾ããé² åºè¦åã®å¤ãè¨å®ããã¨ãããããã®è²ããã®å¤ãè¶
ããå ´åã«ãè¦åã表示ããã¾ãã ä¾ãã°ãã使ãã®ããªã³ã¿ã¼ãç»åå¦çã½ããã 8 以ä¸ã®ã·ã£ãã¦é¨ã®ãã£ãã¼ã«ã表ç¾ã§ããã240 以 ä¸ã®ãã¤ã©ã¤ãé¨ãé£ãã§ãã¾ããããªå ´åã«ã¯ãé²åºè¦åããããã®å¤ã«è¨å®ãããã¨ã«ãã£ã¦ããã®ç¯ å²å¤ã«ãªã£ãã¨ãã«è¦åãåºãããã«ãããã¨ãã§ãã¾ãããã¹ãã°ã©ã ã®ä¸ã«ããç¢å°ãã¯ãªãã¯ããã¨ãã ã®éçå¤ãè¨å®ãããã¨ãã§ãã¾ãã ãã¹ã¯ã®å¤ãè¨å®ããããç»åè£æ£ã®ã¹ã©ã¤ ãã¼ã使ã£ã¦ãè¦åé¨åãå°ãªããªããã㫠調æ´ãããã¨ãã§ãã¾ãã以ä¸ã¯ãé²åºè¦å ãã¹ã¯ãæå¹ã«ããå ´åã®ã¬ãã¥ã¼ã¦ã£ã³ã㦠ã®ä¾ã§ãããã®æ©è½ã«ãããæçµçãªããªã³ã ã®åºåç¯å²ãæ大éã«æ´»ç¨ãããã¨ãã§ã ã¾ãã
SIGMA Photo Pro User Guide
33
7
ç» å 㮠調 æ´ ã ã ã
7. 5 ãã¯ã¤ããã©ã³ã¹ã®å¤æ´
X3F ãã¡ã¤ã«ã®ãã¯ã¤ããã©ã³ã¹ãå¤æ´ãã ãã¯ã¤ããã©ã³ã¹ã¯ç»åç·¨éä¸ã«èª¿æ´ãããã¨ãå¯è½ã§ããæ®å½±æã®å
æºã®ç¨®é¡ã«è¿ãè¨å®ãé¸ã¶äºã« ãã£ã¦ãããã¤ã¡ã¼ã¸ã«è¿ãç»åãå¾ãäºãã§ãã¾ãã ãã¯ã¤ããã©ã³ã¹ãå¤æ´ããããã«ã¯ãã¾ãè¨å®ãå¤æ´ãããç»åãã¬ãã¥ã¼ã¦ã£ã³ãã¦ã«è¡¨ç¤ºãã¾ãã次 ã«ãã¬ãã¥ã¼ã¦ã£ã³ãã¦ã®ã¡ãã¥ã¼ã®ç·¨éï¼ ãã¯ã¤ããã©ã³ã¹ ãé¸æããã¨ã次ã®ãããªãã¤ã¢ãã°ããã¯ã¹ã ç¾ãã¾ãã 1
ãã«ãã¦ã³ã¡ãã¥ã¼ãéãã¦ä»¥ä¸ã®è¨å®ãé¸æãããã¨ãã§ãã¾ãã æ´ã ï¼ æ´å¤©ã®å±å¤ã§æ®å½±ããç»åã«é©ããè¨å®ã§ã æ¥é° ï¼ æ´å¤©ã®å±å¤ã®æ¥é°ãªã©ã§æ®å½±ããç»åã«é©ããè¨å®ã§ã ããã ï¼ é²å¤©ã®å±å¤ãªã©ã§æ®å½±ããç»åã«é©ããè¨å®ã§ã ç½ç±é»ç ï¼ ç½ç±é»çã®ç
§æä¸ã§æ®å½±ããç»åã«é©ããè¨å®ã§ã èå
ç¯ ï¼ ç½è²èå
ç¯ä¸ã§æ®å½±ããç»åã«é©ããè¨å®ã§ã ãã©ãã·ã¥ ï¼ ã¨ã¬ã¯ããããã¯ãã©ãã·ã¥ã使ç¨ãã¦æ®å½±ããç»åã«é©ããè¨å®ã§ã ãªã¼ã ï¼ ç»åã«é©ãããã¯ã¤ããã©ã³ã¹ãè¨å®ãã¾ã ã¢ãã¯ãã¼ã ï¼ ç»åãã¢ãã¯ãç»åã«å¤æãã¾ã å
ã®è¨å® ï¼ ãã¯ã¤ããã©ã³ã¹ãæ®å½±æã®è¨å®ã«æ»ãã¾ã
注æ ï¼ãã¯ã¤ããã©ã³ã¹è¨å®ãã¢ãã¯ãã¼ã ã«è¨å®ããã¨ç»åã¯ã¢ãã¯ãã«ãªãã¾ãããã«ã©ã¼æ
å ±ã¯åé¤ã
ãã¾ãããå度å¥ã®ãã¯ã¤ããã©ã³ã¹è¨å®ãé¸æããã¨ãé¸æããè¨å®ã«ããããã«ã©ã¼ã®ç»åã¨ãã¦è¨ å®ããã¾ãã ä»ã®ãã¯ã¤ããã©ã³ã¹è¨å®ãé¸æããã¨ãå
ã® X3F ãã¡ã¤ã«ããã®è¨å®ã«å¾ã£ã¦ãå¤æ´ããã¾ãããã®ã¨ã ã¡ã¤ã³ã¦ã£ã³ãã¦ã«è¡¨ç¤ºããã¦ãããµã ãã¤ã«ç»åã¨ã¬ãã¥ã¼ã¦ã£ã³ãã¦ã«è¡¨ç¤ºããããã¬ãã¥ã¼ç»åã«ã¤ã ã¦ã¯ããã®è¨å®ã®å¤æ´ã¯åæ ããã¾ããããã ããæ°ãããã¯ã¤ããã©ã³ã¹è¨å®ã«ãã£ã¦ç»å調æ´ãè¡ã ããã®ã§ãå¦çå¾ã«ã¬ãã¥ã¼ã¦ã£ã³ãã¦ã«è¡¨ç¤ºãããç»åã¯æ°ããè¨å®ãåæ ããã¦ãã¾ãã æ°ãããã¯ã¤ããã©ã³ã¹ãè¨å®ãããã¨ãX3F ã®è¨å®ã¯èªåçã«æ´æ°ããã¾ããå¤æ´ããå¹æã確èªãã çºã«ã¯ãç»å調æ´ãå®äºããã®ããå¾
ã¡ä¸ããã ç·¨éã¡ãã¥ã¼ ããé¸æãã¦ããã®æ©è½ãç¾ããªãå ´åã¯ãX3F ç»åãä¿åããã¦ããå ´æã確èªãã¦ä¸ ãããCD ã®ãããªèªã¿åºãå°ç¨ã®ã¡ãã£ã¢ã«ç»åãã¡ã¤ã«ãä¿åããã¦ãããããªå ´åã¯ããã®æ©è½ã¯ä½ åãã¾ããã
SIGMA Photo Pro User Guide
34
7
ç» å 㮠調 æ´ ã ã ã
7. 6 ã«ã¹ã¿ã è¨å®ã®è¨å®æ¹æ³ã¨ä¿åæ¹æ³
調æ´ãã¬ããããè¨å®ããæ¹æ³ 調æ´è¨å®ãããã«ã¯ãã¬ãã¥ã¼ã¦ã£ã³ãã¦ãã調æ´ãã¬ãããéãã¾ãã調æ´è¨å®ã®ããã«ãéãã¦ããå ´ åã¯ãã¿ã¤ãã«ã®æ¨ªã«ããã°ã¬ã¼ã®ãã¿ã³ãã¯ãªãã¯ã㦠ããã«ãæ大表示ã«ãã¾ãã 調æ´ãã¬ããã®èª¿æ´è¨å®ã®è¨å®ã¯ãã¬ãã¥ã¼ã¦ã£ã³ãã¦ã®èª¿æ´è¨å®ã¨åãã«ãªã£ã¦ãã¾ãããã®é¨åã«ã¤ã ã¦ã¯ã5. 5 ç« ãã覧ä¸ããã
X3F
X3F
è¨å®ã®ä¿å ãã¿ã³ãã¯ãªãã¯ããã¨ã調æ´
ãã¬ããã§è¨å®ããã¦ããè¨å®ãã½ããã¦ã§ã¢ ã«ä¿åããã¾ã è¨å®ã®æ¶å» ãã¿ã³ãã¯ãªãã¯ããã¨ãã½ãã㦠ã§ã¢ã«ä¿åããã¦ãã¦å¿
è¦ã®ãªãè¨å®ã æ¶å»ãããã¨ãã§ãã¾ã è¨å®ã®ä¿å ç¾å¨ã®è¨å®ãä¿åããçºã«ã¯ãã¾ã調æ´è¨å®ã®ä¸å´ã«ãã è¨å®ã®ä¿å ãã¿ã³ãã¯ãªãã¯ãã¾ããããã¨ã
è¨å®ã®ä¿å ãã¤ã¢ãã°ãç¾ãã¾ãã
æ°ããè¨å®ãä¿åããçºã«ãã¾ãè¨å®åãè¨å®ã®å称æ¬ã«å
¥åãã¾ããæ¢ã«ä¿åããã¦ããè¨å®ãæ´æ° ãããå ´åã¯ãæ ã®ä¸ããæ´æ°ãããè¨å®åãã¯ãªãã¯ãã¦ä¸ãããããã¦ã ä¿å ãã¯ãªãã¯ãã¾ãã è¨å®ã®æ¶å» ä¿åããã¦ããè¨å®ãæ¶å»ããçºã«ã¯ãã¾ãè¨å®ã®æ¶å» ãã¿ã³ ãã¯ãªãã¯ãã¾ããããã¨ã è¨å®ã®æ¶å» ã ã¤ã¢ãã°ãç¾ãã¾ãã 次ã«ãæ¶å»ãããè¨å®åãã¯ãªãã¯ãã¦ãæ¶å» ãã¯ãªãã¯ãã¾ãã ä¿åããã X3F è¨å®ã®å
¥ãæ¿ã X3F X3F X3F X3F X3F TIFF X3F X3F X3F X3F X3F X3F JPEG
X3F è¤æ°æã®ç»åã«å¯¾ãã¦ä¿åãããX3Fè¨å®ãé©ç¨ããã«ã¯ã¡ã¤ã³ã¦ã£ã³ãã¦ã®ç»åã®ä¿åãã¤ã¢ãã°ã§èª¿ æ´è¨å®X3Fãé¸ãã§ä¸ããã
SIGMA Photo Pro User Guide 35
8
æ® å½± æ
å ± ã å¾ ã
ãã®ç« ã§ã¯ã以ä¸ã® é
ç®ã«ã¤ãã¦èª¬æ ãããã¾ã ⢠ã¡ã¤ã³ã¦ã£ã³ã㦠åã³ ã¬ãã¥ã¼ã¦ã£ã³ãã¦ã§ã® æ®å½±æ
å ±ã®è¦æ¹ ⢠詳細æ
å ±ã®è¦æ¹
SIGMA Photo Pro User Guide
36
8
æ® å½± æ
å ± ã å¾ ã
8. 1 æ®å½±æ
å ±
ã¡ã¤ã³ã¦ã£ã³ãã¦åã³ã¬ãã¥ã¼ã¦ã£ã³ãã¦ã®ç»åæ ä¸é¨ã«è¡¨ç¤ºãããæ
å ±
ã¡ã¤ã³ã¦ã£ã³ãã¦ã§ 1 æã®ç»åãé¸æãããã¨ãåºæ¬çãªæ®å½±æ
å ±ãç»åæ ä¸é¨ã®æ
å ±ãã£ã¼ã«ãã«è¡¨ç¤º ããã¾ããè¤æ°ã®ç»åãé¸æãããã¨ãã¡ã¤ã³ã¦ã£ã³ãã¦ã®æ
å ±ãã£ã¼ã«ãã¯ç©ºæ¬ã«ãªãã¾ãã ããã§è¡¨ç¤ºãããæ
å ±ã¯ä»¥ä¸ã®éãã§ãã ⢠⢠⢠⢠⢠ãã¡ã¤ã«å æ®å½±æ¥ãæ®å½±æé çµããã·ã£ãã¿ã¼ã¹ãã¼ã ISO æ度ãæ®å½±ã¢ã¼ããé²åºè£æ£ãç¦ç¹è·é¢ è¨é²ç»ç´ æ°ããã¡ã¤ã«ãµã¤ãºï¼MBï¼ããã¯ã¤ããã©ã³ã¹
ã¬ãã¥ã¼ã¦ã£ã³ãã¦ã®ç»åæ ä¸é¨ã«ããåæ§ã®æ
å ±ãã£ã¼ã«ãã表示ããã¾ãã ç»åã 1 æé¸æããå ´åã«ã¯ãããã¹ãã®ä»ã«ããã¼ã¯ã®æç¡ãããã¯ã®æç¡ã転éã®ç¶ æ
ã®ã¢ã¤ã³ã³ãæ
å ±ãã£ã¼ã«ãã«è¡¨ç¤ºããã¾ããé¸æãããç»åã SIGMA Photo Pro 以 å¤ã§ä½æããã TIFF ã JPEG ãã¡ã¤ã«ã®å ´åã¯ãã¢ã¤ã³ã³ã§è¡¨ç¤ºãããæ
å ±ã¯ãã¡ã¤ã«å½¢å¼ã¨ããã¯ã®ç¶ æ
ã®ã¿ã«ãªãã¾ãã ã¡ã¤ã³ã¦ã£ã³ãã¦ã®ãµã ãã¤ã«æ ä¸é¨ã«è¡¨ç¤ºãããæ
å ±
ç»åã®é¸æç¶æ³ã«é¢ããæ
å ±ã¯ãã¡ã¤ã³ã¦ã£ã³ãã¦ã®ãµã ãã¤ã«æ ä¸é¨ã®æ
å ±ãã£ã¼ã«ãã«è¡¨ç¤ºããã¾ãã ãã®ãã£ã¼ã«ãã«ã¯ãé¸æãããç»åææ°ã¨ãã®ãã¼ã¿ã«ãã¡ã¤ã«ãµã¤ãºï¼MBï¼ã表示ããã¾ãã ã«ã¡ã©æ åã³ã³ã³ãã¥ã¼ã¿ã¼æ å
ã«è¡¨ç¤ºãããæ
å ± åæ§ã®æ
å ±ã¯ãã«ã¡ã©æ ã¨ã³ã³ãã¥ã¼ã¿ã¼æ ä¸é¨ã®ãã£ã¼ã«ãã«ã表示ããã¾ãã ããã«ã¯ããã©ã«ãå
ãããã¯ã«ã¡ã©å
ã®ç»åæ°ã¨ãããã®ãã¼ã¿ã«ãã¡ã¤ã«ãµã¤ ãºï¼MBï¼ã表示ããã¾ãã
æ
å ±ãã£ã¼ã«ã
SIGMA Photo Pro User Guide
37
8
æ® å½± æ
å ± ã å¾ ã
8. 2 æ®å½±æ
å ±ã¦ã£ã³ãã¦ã¸ã®ã¢ã¯ã»ã¹
æ®å½±æ
å ±ãã¿ã³ ç»åããããã®æ
å ±ãé¸æããç»åå
¨ä½ã®æ
å ±ã確èªãããå ´åã¯æ®å½±æ
å ±ãã¿ã³ãæ¼ãã¦ä¸ããã æ®å½±æ
å ±ã¦ã£ã³ãã¦
SIGMA Photo Pro
SIGMA Photo Pro
æ®å½±æ
å ±ã¦ã£ã³ãã¦ã«ã¯ï¼ã¤ã®æ
å ±æ¬ãããã¾ããä¸çªä¸ã®æ¬ã«ã¯é¸æããç»åãã¡ã¤ã«ã«é¢ããæ
å ±ã 表示ããã¾ããäºçªç®ã®æ¬ã«ã¯æ®å½±æã®ã«ã¡ã©ã®è¨å®ã表示ããã¾ããä¸çªç®ã®æ¬ã«ã¯é¸æããç»åã X3F ãã¡ã¤ã«ã SIGMA Photo Pro TIFF JPEG Adobe® Photoshop çã®ã½ããã¦ã§ã¢ã§ç·¨éãã ã¦ããå ´åã¯ã¿ã¤ãã«é¨åã«ç·¨éããã½ããã¦ã§ã¢åã表示ããã¾ãã
æ®å½±æ
å ±ã¦ã£ã³ãã¦ã®ããã¹ããã³ãã¼ããã«ã¯ãã¯ãªããã ã¼ãã«ã³ãã¼ ãã¯ãªãã¯ãã¦ãä»ã®ã¯ã¼ããã½ããã«è²¼ãä»ã㦠ä¸ãããå°å·ãããå ´åã«ã¯ããã®ã¯ã¼ããã½ããã®å°å·æ©è½ããå©ç¨ãã ããããã®ãããªããã¹ããã¡ã¤ ã«ã SIGMA Photo Pro ã®ç»åã¨åããã©ã«ãã«ä¿åãã¦ãããã®ãã¡ã¤ã«ã¯ SIGMA Photo Pro ãã㯠èªèããã¾ããã®ã§ã注æãã ããããã¡ãããã使ãã®ã¯ã¼ããã½ããããã¯ãã¡ã¤ã«ãéããã¨ãå°å·ã ããã¨ãå¯è½ã§ãã
SIGMA Photo Pro User Guide
38 [. . . ] [. . . ]
SIGMA EF-610 DG SUPERダウンロード上のご注意
Lastmanualsはユーザー主導型のハードウエア及びソフトウエアのマニュアル(ユーザーガイド・マニュアル・クイックスタート・技術情報など)を共有・保存・検索サービスを提供します。
お探しの書類がなかったり、不完全だったり、言語が違ったり、モデル名や言語が説明と違う場合など、いかなる場合でもLastmanualsはその責を負いません。またLastmanualsは翻訳のサービスもしていません。
規約に同意して「マニュアルをダウンロード」をクリックすればSIGMA EF-610 DG SUPERのマニュアルのダウンロードが開始されます。
