ユーザーズガイド SIGMA SIGMA PHOTO PRO 3.3
Lastmanualsはユーザー主導型のハードウエア及びソフトウエアのマニュアル(ユーザーガイド・マニュアル・クイックスタート・技術情報など)を共有・保存・検索サービスを提供します。 製品を購入する前に必ずユーザーガイドを読みましょう!!!
もしこの書類があなたがお探しの取扱説明書・マニュアル・機能説明・回路図の場合は、今すぐダウンロード。Lastmanualsでは手軽に早くSIGMA SIGMA PHOTO PRO 3.3のユーザマニュアルを入手できます。 SIGMA SIGMA PHOTO PRO 3.3のユーザーガイドがあなたのお役に立てばと思っています。
SIGMA SIGMA PHOTO PRO 3.3のユーザーガイドをLastmanualsがお手伝いします。

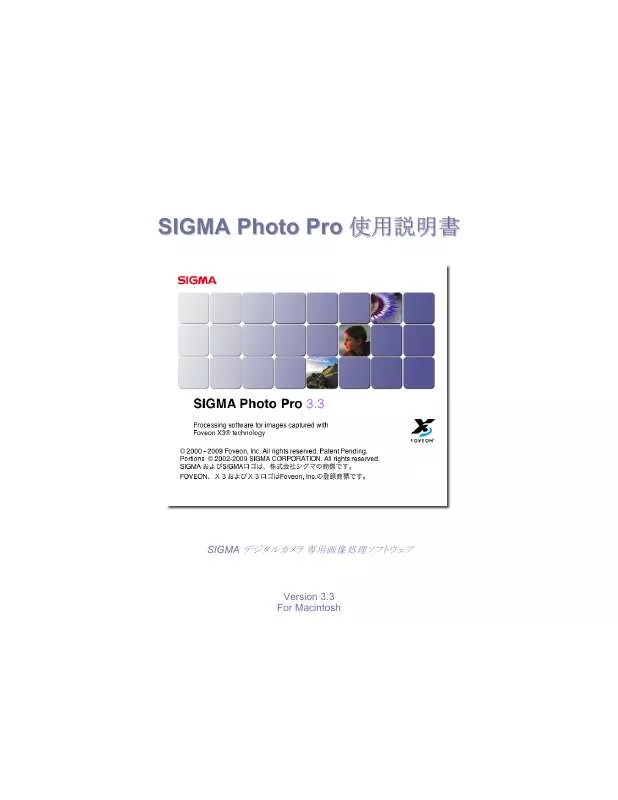
この製品に関連したマニュアルもダウンロードできます。
 SIGMA SIGMA PHOTO PRO 3.3 (3572 ko)
SIGMA SIGMA PHOTO PRO 3.3 (3572 ko)
マニュアル抽象的: マニュアル SIGMA SIGMA PHOTO PRO 3.3
詳しい操作方法はユーザーガイドに記載されています。
[. . . ] 31をクリック すると、X3F データを TIFF か ると、選択した画像の 回転やスラ JPEG フォーマットに変換して保 イドショー、印刷、マーク、ロック、 存します 消去ができます 撮影情報ボタン p. 45をクリックして、撮 影情報ウィンドウを開くことができます
サムネイルボタン p. 18をクリックすると、サムネイルの サイズや表示スタイルを変更することができます カメラ枠 p. [. . . ] 26を選択すると、様々な設 定で画像を見ることができます 調整パレット p. 35をクリックす ると、調整パレットが開きます
エディットボタン p. 20をクリックすると、表示されている画像 の回転、印刷、マーク、ロック、消去ができます 撮影情報ボタン p. 45をクリックすると、撮 影情報ウィンドウを開くことができます SIGMA Photo Pro User Guide 4
1
イ ン ト ロ ダ ク シ ョ ン
1. 2 使用説明書について
この使用説明書は、シグマデジタルカメラの画像処理ソフト SIGMA Photo Pro のインストール方法及び 使用方法について説明しています。 この使用説明書に使用している記号とその使用方法について メニューパスは以下のように表示されます メニューヘッダー > メニューの選択 キーボードは以下のように表示されます Cmd + アルファベット あるいは 記号 “Cmd” は Macintosh キーボードの Command キーの略語です。
この使用説明書のコンピューター画面上での使い方 SIGMA Photo Pro 使用中にこの使用説明書をコンピューター画面上でご覧になる場合は、ヘルプメニュ ーの中から SIGMA Photo Pro Help を選択してください。 画面上 の PDF 使用説明書では、以下の機能を使うことができます:
トピック検索にはブックマーク 機能を使うことが出来ます
キーワードの検索には、 検索機能を使うことが できます
SIGMA Photo Pro User Guide
5
2
コ ン ピ ュ ー タ ー の 設 定
この章では、以下の事項について説明します • コンピューターへのインストール • モニタの確認
SIGMA Photo Pro User Guide
6
2
コ ン ピ ュ ー タ ー の 設 定
2. 1 ソフトウェアのインストール
Macintosh での動作条件 SIGMA Photo Pro は 以下の条件を満たす Macintosh コンピューターで動作します。 • • • • • • • •
PowerPC® G4、G5 または Intel Core プロセッサを搭載したパーソナルコンピューター Mac OS X Ver. 10. 4 以降の OS 512MB 以上の RAM(1GB 以上を推奨) 1G 以上の空き容量のあるハードディスク 16 ビット(約 65, 000 色)以上のカラー表示が可能なグラフィックカード (24 ビットカラー(約 1, 677 万色)以上を推奨) 1024x768 以上の画面解像度をサポートするディスプレイ 標準装備された USB あるいは FireWire™ (SD9/SD10 用)インターフェース インストール時に CD-ROM ドライブまたは DVD-ROM ドライブが必要
ソフトウェアのインストールとアンインストール インストール方法 ソフトウェアをインストールするには、以下の手順で行います。 1. SIGMA Photo Pro CD-ROM を CD-ROM ドライブに挿入します。 2. CD-ROM 内の SIGMA Photo Pro フォルダ を 「アプリケーション」 フォルダにドラック&ドロッ プします。 ※アプリケーション フォルダを開くには、Finder メニューの 移動 > アプリケーション を選択します。 3. コピーが完了するとインストール完了です。 アンインストール方法 ソフトウェアをアンインストールするには、インストールされたアプリケーションのフォルダを手動で削除を 行います。
以下のファイルまたは、フォルダを削除します。 1. 「アプリケーション」 フォルダ にある SIGMA Photo Pro フォルダ をゴミ箱へドラッグ&ドロップ します。 アプリケーションの他に設定ファイルの削除を行ってください。削除するファイルは、以下になり ます。 「ユーザの Preferences フォルダ (ユーザ / <ユーザ名> / ライブラリ / Preferences) 内の com. sigmaphoto. photopro. plist」
SIGMA Photo Pro User Guide
7
2
コ ン ピ ュ ー タ ー の 設 定
2. 2 モニタの確認
モニタの明るさ、ガンマ、色調の確認 SIGMA Photo Pro では、メインウィンドウのツールメニューからモニタの確認(ツール > モニタの確認)を 選択すると、モニタ出力を確認するためのパターンが表示されます。
以下のダイアログボックスは、モニタの色の偏りと、ガンマを確認するためのものです。モニタの調整は、 ご使用のモニタの使用説明書に従ってください。 モニタ上で画像に調整を行うためには、モニタ上で正確な色再現がされている必要があります。
時間が経過すると、モニタの特性が変わることがありますので、時折モニタの状態をチェックして下さい。
モニタの使用説明書をご覧いただき、メーカーの推奨する方法でキャリブレーションを行ってください。 モニタプロファイルの利用 SIGMA Photo Pro はモニタプロファイル に対応しています。モニタプロファイルに 関する情報につきましては、モニタの使 用説明書、プロファイリング ソフトウェア、 オペレーティングシステム等でご確認くだ さい。 モニタ解像度の選択 SIGMA Photo Pro は解像度 800x600 のモニタ用に設定されていますが、画像 の閲覧部分やサムネイル画像は最適化 されておりません。画像の閲覧や画像処 理を行う際には、1024x768 以上の解像 度を持つモニタを使用されることをお奨 めいたします。SIGMA Photo Pro は、プ ログラムが起動すると、サムネイル枠を最 適な大きさに設定します。
SIGMA Photo Pro User Guide
8
3
ご 使 用 前 に
この章では、以下の項目について説明します • カメラのコンピューターへの接続方法 • SIGMA Photo Pro の起動方法
SIGMA Photo Pro User Guide
9
3. 1 カメラのコンピューターへの接続方法
SIGMA Photo Pro をご使用になるときは、SIGMA SD9/SD10 は一台のみ、SD/DP シリーズ は複数台 をコンピューターに接続することができます。 本ソフトウェアの動作を保証する為に、その他のデジタルカメラは取り外してください。 ケーブルを接続する カメラとコンピューターを接続する際は、USB または、IEEE 1394 (FireWire™) (SD9/SD10 のみ)のど ちらかのケーブルを使用し、必ずカメラのスイッチが OFF になっていることをご確認ください。また、USB と IEEE 1394 (FireWire™)のケーブルを同時にカメラとコンピューターに接続しないようにご注意くださ い。 カメラの電源を入れる カメラ使用説明書に記載されている手順でカメラの電源を入れてください。カメラをコンピューターに接続 する前にカメラの電源を入れると、SIGMA Photo Pro はカメラを認識することができません。 カメラを接続する (SD/ DP シリーズ) SD/DP シリーズをコンピューターに接続し、カメラの電源を入れると SD/DP シリーズは、リムーバブルデ ィスク(ボリューム)として認識されます(リムーバブルディスク(ボリューム)のアイコンとしてディスクトップに マウントされます)。SIGMA Photo Pro のコンピューター枠にボリュームとして表示されますので、そのボリ ューム中のフォルダをクリックするとカメラ内のメディアに保存されている画像は、サムネイル枠に表示され ます。サムネイル枠に画像が何も表示されない場合は、カメラ内のメディアには画像が保存されていませ ん。
注意:SD/DP シリーズは、リムーバブルディスク(ボリューム)として認識されます。そのため SD9/SD10 の ようにカメラ枠に CF カードやバッテリーの状態が表示されませんのでご注意ください。
カメラを接続する (SD9/SD10) コンピューターに接続しカメラの電源を入れると、SIGMA Photo Pro は自動的に起動します。メインウィン ドウには、カメラ枠が青色にハイライト表示されます。カメラ内の CF カードに保存されている画像は自動 的にサムネイル枠に表示されます。サムネイル枠に画像が何も表示されない場合は、カメラ内の CF カー ドには画像が保存されていません。 タイトルバーが青くなって いる場合は、カメラ内の画 像がサムネイル枠に表示さ れているということを示して います バッテリー/AC アイ コンは、カメラの電 源の種類を示して います カメラと CF カードのアイ コンは、これらが接続さ れていることを示してい ます
SIGMA Photo Pro User Guide
10
バッテリーから AC 電源への切替 (SD9/SD10) カメラをコンピューターに接続した際には、AC 電源をお使 いになることをお奨めいたします。AC 電源を使用することで、 バッテリーの消耗を防ぎ、画像転送中にバッテリーの容量が 不足し、画像が消失するのを防ぎます。 AC 電源に切り替えると、アイコンも AC 電源のアイコンに切 り替わります。
注意:バッテリーを使用している間は、バッテリーアイコンが赤く点滅します。これは、バッテリーを消費して いる事への警告であり、バッテリー残量の低下を表すものではありません。
アプリケーションの動作中にカメラを接続する (SD9/SD10) SIGMA Photo Pro の動作中にカメラをコンピューターに接続すると、カメラ内の画像が自動的にサムネイ ル枠に表示されます。
3. 2 SIGMA Photo Pro の起動方法
SIGMA Photo Pro の起動方法 と終了方法 カメラをコンピューターに接続し、電源スイッチを入れると、SIGMA Photo Pro が自動的に起動し(SD9 / SD10 を接続した時のみ)、カメラ枠がハイライト表示になったメインウィンドウ が表示されます。サムネイ ル枠に何も表示されない場合は、カメラ内に画像はありません。 SIGMA Photo Pro は、カメラを接続しなくても、SIGMA PhotoPro アイコンをダ ブルクリックすることで起動させることができます。ダブルクリックするとメインウィ ンドウが現れ、コンピューター枠には最後に作業を行ったフォルダが選択された 状態になります。 フォルダ内に保存されている画像は、X3F、 JPEG、 TIFF いずれのフォーマッ トでも表示させる事ができます。初めて SIGMA Photo Pro をお使いになった 場合は、いずれのフォルダも選択されません。 アプリケーションを終了する場合は、メインウィンドウの左上隅の赤いボタンをクリックするか、メインウィンド ウのメニューから SIGMA Photo Pro>SIGMA Photo Pro を終了 を選択してください。 注意:このソフトウェアを使用するには、使用許諾契約に同意して頂く必要があります。使用許諾契約書 の内容をよくお読みになり、同意される場合は、「同意する」ボタンをクリックして下さい。 「同意しない」ボ タンをクリックすると、アプリケーションは起動しません。 自動起動の設定とその解除方法 SIGMA Photo Pro は、カメラが接続されると自動的に起 動するように初期設定されています(SD9 /SD10 を接続 した場合のみ)。 これを解除する為には、メインウィンドウのメニューから カ メラ>自動起動の設定 を選んでチェックを外してください。
SIGMA Photo Pro User Guide
11
4
画 像 の 取 り 込 み
この章では、以下の項目について説明します • カメラからコンピューターへ画像を取り込む
SIGMA Photo Pro User Guide
12
4. 1 カメラからコンピューターに画像を取り込む方法
カメラからコンピューター内のフォルダに画像を転送することで、X3F ファイルや JPEG 画像(SD/DP シリ ーズのみ)を保存することができます。
注意:CD-ROM などの書込み禁止になっているメディアでは 上記の作業を行うことはできません。
SIGMA Photo Pro を使用して画像を取り込む SD/DP シリーズをコンピューターに接続した場合 付属の USB ケーブルを使用し、コンピューターに SD/DP シリーズを接続すると、リムーバブルディスク (ボリューム)のアイコンがディスクトップにマウントされます。 SIGMA Photo Pro でカメラからコンピューターに画像を転送するには以下の方法で行います。 1. 既存のフォルダに画像を転送する。 1. 転送先となるボリュームを、メインウィンドウ左側の「コンピューター枠」に表示されているボリューム の三角形をクリックします。 2. ボリュームの下にフォルダが表示されます。画像を転送先のフォルダを選んで下さい。 新規にフォルダを作成する場合は、フォルダを作成するボリュームまたはフォルダを選択し、メインウィンド ウのメニューから ファイル>フォルダ作成を選んでください。 2. ボリュームとして認識されているカメラの DCIM フォルダ内の、SIGMA フォルダを開き転送する画像 ファイルを選択する。 1. メイン画面左側のコンピューター枠に表示されているボリューム (SIGMA SD14/SIGMA DP1 等) の三角形をクリックします。 2. ボリュームの下に表示された DCIM フォルダの三角形をクリックします。 3. DCIM フォルダ下に表示された SIGMA フォルダをクリックします。 4. サムネイル枠に表示されている画像からコンピューターに転送したいものを選択する。全ての画像 を選択する場合は、キーボードショートカット Cmd + A を押すか、メインウィンドウメニューの 編集 > 全て選択 をクリックします。 3. [. . . ] 38
画像の色補正を行います
ホワイトバランス
p. 41 X3F ファイルのホワイトバランスを変更します 注意:JPEG、TIFF の場合は、表示されません
カラーモード
p. 41 カラーモードの変更を行います。
カラー調整
p. [. . . ]
SIGMA SIGMA PHOTO PRO 3.3ダウンロード上のご注意
Lastmanualsはユーザー主導型のハードウエア及びソフトウエアのマニュアル(ユーザーガイド・マニュアル・クイックスタート・技術情報など)を共有・保存・検索サービスを提供します。
お探しの書類がなかったり、不完全だったり、言語が違ったり、モデル名や言語が説明と違う場合など、いかなる場合でもLastmanualsはその責を負いません。またLastmanualsは翻訳のサービスもしていません。
規約に同意して「マニュアルをダウンロード」をクリックすればSIGMA SIGMA PHOTO PRO 3.3のマニュアルのダウンロードが開始されます。
