ユーザーズガイド SONY ERICSSON XPERIA MINI
Lastmanualsはユーザー主導型のハードウエア及びソフトウエアのマニュアル(ユーザーガイド・マニュアル・クイックスタート・技術情報など)を共有・保存・検索サービスを提供します。 製品を購入する前に必ずユーザーガイドを読みましょう!!!
もしこの書類があなたがお探しの取扱説明書・マニュアル・機能説明・回路図の場合は、今すぐダウンロード。Lastmanualsでは手軽に早くSONY ERICSSON XPERIA MINIのユーザマニュアルを入手できます。 SONY ERICSSON XPERIA MINIのユーザーガイドがあなたのお役に立てばと思っています。
SONY ERICSSON XPERIA MINIのユーザーガイドをLastmanualsがお手伝いします。

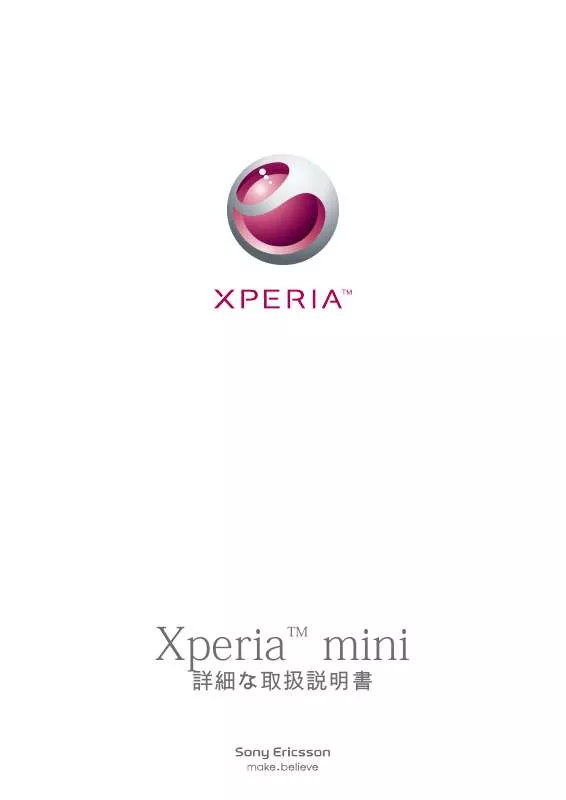
この製品に関連したマニュアルもダウンロードできます。
 SONY ERICSSON XPERIA MINI (7148 ko)
SONY ERICSSON XPERIA MINI (7148 ko)
マニュアル抽象的: マニュアル SONY ERICSSON XPERIA MINI
詳しい操作方法はユーザーガイドに記載されています。
[. . . ] [. . . ] を押し、次に Send contact > OK をタップします。 利用可能な転送方法を選択し、画面に表示される指示に従って操作します。
1 2 3 4
38
これはインターネット版刊行物です。© 個人使用目的でのみ印刷することができます。
1 2 3 4 5
同時に複数の連絡先を送信するには Home screen で をタップし、次に をタップします。 を押し、次に連絡先を送信をタップします。 送信したい連絡先をマークするか、すべて送信する場合は、全連絡先を選択し ます。 送信をタップして、次に確認のために OK をタップします。 利用可能な転送方法を選択し、画面に表示される指示に従って操作します。
電話帳のバックアップ
メモリ カードや SIM カードを使用して、電話帳をバックアップすることができます。 1 2 3 全電話帳をメモリーカードにエクスポートするには Home screen で をタップし、次に をタップします。 を押し、次に連絡先エクスポート > メモリーカードをタップします。 OK をタップします。 電話帳を USIM カードにエクスポートするには Home screen で をタップし、次に をタップします。 を押し、次に連絡先エクスポート > SIM カードをタップします。 エクスポートしたい連絡先をマークするか、電話帳すべてをエクスポートした い場合は、すべて選択をタップします。 エクスポートをタップします。 USIM カードに保存されている既存の電話帳に連絡先を追加したい場合は、連絡 先を追加を選択するか、USIM カードに保存されている電話帳を上書きしたい場 合は、連絡先を上書きを選択します。
電話帳を USIM カードにエクスポートする場合、すべての情報がエクスポートされない可能性 があります。USIM カードのメモリに限界があるためです。
1 2 3 4 5
39
これはインターネット版刊行物です。© 個人使用目的でのみ印刷することができます。
メッセージング
SMS やマルチメディアメッセージを使用する
SMS(ショートメッセージサービス)を使用して、本体で SMS を送受信することが できます。契約内容に MMS(マルチメディアメッセージサービス)が含まれている場 合は、画像やビデオなどのメディアファイルを含むメッセージを送受信することもで きます。1 件の SMS には、最大 160 文字まで入力できます。160 文字を超えると、メ ッセージをリンクして、まとめて送信することができます。160 文字送信するごとに 課金が発生します。メッセージを表示すると、会話のような形式になっています。特 定の人物との間で送受信したメッセージが 1 つのビューに統合されます。
マルチメディアメッセージを送信するには、本体に正しい MMS を設定しておく必要がありま す。インターネットとメッセージ設定(28 ページ)を参照してください。
1 2 3 4 5 6
7
メッセージを作成し、送信するには Home screen で をタップし、次に を検索し、タップします。 新規作成をタップします。 メッセージを作成をタップし、メッセージのテキストを入力します。 宛先を追加するには、宛先を追加をタップし、電話帳を選択するか、宛先をす べて手動で入力します。 メディアファイルを追加するには、 をタップし、オプションを選択します。 メッセージを送信する前に宛先を追加、または削除するには、 を押します。 宛先を追加するには、宛先を追加をタップします。宛先を削除するには、宛先 を編集をタップし、宛先フィールドの隣にある をタップします。操作が完了し たら、完了をタップします。 メッセージを送信するには、送信をタップします。
メッセージを送信する前に終了すると、下書きとして保存されます。この未送信メッセージに は下書きというタグが付きます。
1 2 3
受信メッセージを表示するには Home screen で をタップし、次に を検索し、タップします。 希望する会話をタップします。 メッセージが完全にダウンロードされていない場合は、メッセージを長押しし、 ダウンロードをタップします。
テキスト、またはマルチメディアメッセージを受信すると、ステータスバーに が表示されま す。メッセージを表示するには、ステータスバーが開いていれば、ステータスバーを下向きに ドラッグし、受信したメッセージをタップします。
1 2 3
メッセージに返信するには Home screen で をタップし、次にメッセージをタップします。 希望する会話をタップします。 返信を入力し、送信をタップします。 メッセージを転送するには Home screen で をタップし、次にメッセージをタップします。 希望する会話をタップします。 転送したいメッセージを長押しして、メッセージを転送をタップします。 リストから宛先を選択するか、リストにない宛先を追加するには、新規作成を タップします。 メッセージを編集し、送信をタップします。 メッセージを消去するには Home screen で をタップし、次にメッセージをタップします。 希望する会話をタップします。 消去したいメッセージを長押しして、メッセージを削除 > はいをタップします。
1 2 3 4 5
1 2 3
40
これはインターネット版刊行物です。© 個人使用目的でのみ印刷することができます。
1 2 3
会話を消去するには Home screen で をタップし、次にメッセージをタップします。 を押し、次に複数のメッセージを削除をタップします。 消去したい会話のチェックボックスをマークし、削除をタップします。 送信者の番号を電話帳に保存するには Home screen で をタップし、次にメッセージをタップします。 会話をタップします。 画面上部にある送信者の番号をタップします。 をタップします。 既存の連絡先を選択するか、新しい連絡先を作成したい場合は、 ます。 連絡先の情報を編集し、完了をタップします。
1 2 3 4 5 6
をタップし
1 2 3 4
メッセージの送信者に電話をかけるには Home screen で をタップし、次にメッセージをタップします。 会話をタップします。 画面上部にある宛先または番号をタップします。 電話帳に宛先が保存されている場合、発信したい電話番号をタップします。電 話帳に宛先が保存されていない場合、 をタップします。 受信したメッセージに含まれているファイルを保存するには Home screen で をタップし、次にメッセージをタップします。 希望する会話をタップします。 メッセージが完全にダウンロードされていない場合は、メッセージを長押しし、 ダウンロードをタップします。 保存したいファイルを長押しし、希望するオプションを選択します。
1 2 3 4
SMS とマルチメディアメッセージ機能
1 2 3 4 メッセージの通知設定を変更するには Home screen で をタップし、次にメッセージをタップします。 を押し、次に設定をタップします。 必要に応じて、通知音をタップし、着信音を選択します。 必要に応じて、通知バイブレーションをタップして、チェックボックスをマー クして、起動します。 送信メッセージの配信確認レポート設定を変更するには Home screen で をタップし、次にメッセージをタップします。 を押し、次に設定をタップします。 配信確認レポートをタップして、配信確認レポートを有効、または無効に設定 します。
宛先にメッセージが送信されたら、 がメッセージに表示されます。
1 2 3
1 2
USIM カードに保存されたメッセージを表示するには Home screen で をタップし、次にメッセージをタップします。 を押し、次に設定 > SIM メッセージをタップします。
41
これはインターネット版刊行物です。© 個人使用目的でのみ印刷することができます。
E メール
本体の Email アプリケーションを使用すれば、通常の E メール アカウントや社内アカ ウントの E メールを送受信することができます。あるいは、両方の操作が可能です。 本体では、同時に複数の E メール アカウントを処理することができます。受信ボック スを一つにまとめて、あるいは別々の受信ボックスを設定して、各アカウントを起動 させることができます。
Gmail™ は独自のアプリケーションを用意していますが、他の E メールアカウントと同じ受信 ボックスに組み込むことができます。 社内用 Microsoft® Outlook®の E メールメッセージの場合、上記の機能を実行するには、 Microsoft® Exchange サーバーに保存する必要があります。社内 E メール、カレンダー、電話 帳を同期する(56 ページ)を参照してください。
1 2 3 4
本体で E メールアカウントを設定するには Home screen で をタップします。 Email を検索し、タップします。 E メールアドレスとパスワードを入力し、次に次へをタップします。 E メールアカウントの設定を自動的にダウンロードできない場合は、手動で設定 を完了します。
設定を手動で入力しなければならない場合、正しい E メールアカウント設定については、E メ ールのサービスプロバイダーにお問い合わせください。正しい E メールについては、アカウン トタイプとして Exchange Active Sync を選択してください。 複数の E メールアカウントを設定することもできます。追加 E メールアカウントを本体に追加 するには(44 ページ)を参照してください。
E メールを使用する
1 2 3 4 5 E メールメッセージを作成して、送信するには Home screen で をタップします。 Email をタップします。 複数の E メールアカウントを使用している場合、メッセージを送信したいアカ ウントをタップします。 新規作成をタップします。 To をタップし、宛先のアドレスを入力します。ダイナミックリストに一致する 項目が表示されます。一致する項目をタップするか、入力を続けて、E メールア ドレスを完成させます。宛先を追加するには、コンマ( , )またはセミコロン ( ; )を入力し、別の名前を入力します。宛先を消去するには、 キーをタップ します。 件名 をタップし、E メールの件名を入力します。 メッセージエリアにメッセージテキストを入力します。 ファイルを添付するには、添付ファイルを追加をタップします。ファイルのタ イプを選択し、表示されたリストから添付したいファイルをタップします。 送信をタップします。 E メールメッセージを受信するには Home screen で をタップします。 Email をタップします。 複数の E メールアカウントを使用している場合、チェックしたいアカウントを タップします。一度にすべての E メールアカウントをチェックしたい場合は、 統合受信トレイをタップします。 新着メッセージをダウンロードするには、 を押し、更新をタップします。
プッシュモードに設定された社内アカウントの場合、受信ボックスを更新する必要はありませ ん。プッシュモードが有効にされている場合、新着 E メールを受信すると、本体は自動的にア ップデートされます。
6 7 8 9
1 2 3 4
42
これはインターネット版刊行物です。© 個人使用目的でのみ印刷することができます。
1 2 3 4
E メールメッセージを表示するには Home screen で をタップします。 Email を検索し、タップします。 複数の E メールアカウントをお持ちの場合は、チェックするアカウントをタッ プします。一度にすべての E メールアカウントをチェックする場合は、統合受 信トレイをタップします。 受信ボックスを上または下にスクロールして目的の E メールを探し、タップし ます。 プレビューペインを使用して E メールをプレビューして読むには Home screen で をタップします。 Email を検索し、タップします。 複数の E メールアカウントをお持ちの場合は、チェックするアカウントをタッ プします。一度にすべての E メールアカウントをチェックする場合は、統合受 信トレイをタップします。 有効にすると、E メールのプレビューペインが表示されます。 受信ボックスを上または下にスクロールして目的の E メールを探し、タップし ます。プレビューペインにその E メールが表示されます。 E メールを全画面表示するには、必要に応じて分割バー(受信ボックスとプレビ ューペインの間にある)をドラッグします。全画面表示で、画面の上部にある 前後の矢印を使用すると、次、または前のメッセージを表示することができま す。 受信ボックスビューに戻るには、必要に応じて分割バーをドラッグします。 プレビューペイン設定を変更するには Home screen で をタップし、次に Email を検索し、タップします。 を押し、次にプレビュー画面をタップして、オプションを選択します。 E メール添付ファイルを表示するには Home screen で をタップします。 Email を検索し、タップします。 受信ボックスで希望するメッセージを検索し、タップします。 必要に応じて、E メールプレビューペインを下にスクロールすると、添付ファイ ルが表示されます。開く、またはその隣の保存をタップします。 送信者の E メールアドレスを電話帳に保存するには Home screen で をタップします。 Email を検索し、タップします。 受信ボックスで希望するメッセージを検索し、タップします。 画面上部にある送信者名をタップします。 電話帳に名前を追加するダイアログが表示されたら、OK をタップします。 既存の連絡先を選択するか、新しい連絡先を作成したい場合は、連絡先を新規 登録をタップします。 連絡先の情報を編集し、完了をタップします。 E メールメッセージに返信するには Home screen で をタップします。 Email をタップします。 受信ボックスで返信したいメッセージを長押しします。 返信または全員に返信をタップします。 返信を入力し、送信をタップします。 E メールメッセージを転送するには Home screen で をタップします。 Email をタップします。 受信ボックスで転送したいメッセージを長押しします。 転送をタップします。 To をタップし、宛先のアドレスを入力します。 メッセージを入力し、送信をタップします。 43
これはインターネット版刊行物です。© 個人使用目的でのみ印刷することができます。
1 2 3 4 5 6
7
1 2
1 2 3 4
1 2 3 4 5 6 7
1 2 3 4 5
1 2 3 4 5 6
1 2 3
E メールメッセージを消去するには Home screen で をタップします。 Email をタップします。 受信ボックスで消去するメッセージを長押しし、削除をタップします。 受信ボックスの確認頻度を変更するには Home screen で をタップします。 Email を検索し、タップします。 複数の E メールアカウントを設定した場合、調整したいアカウントをタップし ます。 を押し、次にアカウント設定 > 受信トレイの確認頻度をタップして、オプシ ョンを選択します。
1 2 3 4
E メールアカウントを使用する
1 2 3 4 5 追加 E メールアカウントを本体に追加するには Home screen で をタップします。 Email を検索し、タップします。 を押し、次にアカウントをタップします。 を押し、次にアカウントを追加をタップします。 E メールアドレスとパスワードを入力し、次に次へをタップします。E メールア カウントの設定を自動的にダウンロードできない場合は、手動で設定を完了し ます。
本体に複数の E メールアカウントを設定している場合、Email アプリケーションを開くと、ア カウントのリストが表示されます。開きたいアカウント名をタップします。
1 2 3 4 5
ある E メールアカウントをデフォルトのアカウントとして設定するには Home screen で をタップします。 Email を検索し、タップします。 E メールの作成や送信用のデフォルトアカウントして使用したいアカウントをタ ップします。 を押し、次にアカウント設定をタップします。 優先アカウントにするチェックボックスをマークします。
E メールアカウントが 1 つだけの場合は、このアカウントが自動的にデフォルトのアカウント になります。
1 2 3
4
本体から E メールカウントを削除するには Home screen で をタップします。 Email を検索し、タップします。 複数の E メールアカウントを本体に設定している場合、ステップ 4 に進みます。 E メールアウントが 1 つの場合は、 を押し、次にアカウントをタップしま す。 削除したいアカウントを長押しして、Delete account > OK をタップします。
Gmail™とその他の Google™サービス
Google™アカウントをお持ちの場合、Gmail™アプリケーションを使って、本体でメ ールメッセージを読み/書き、整理することができます。本体で Google™アカウントを 設定すれば、Google Talk™アプリケーションで友人とチャットしたり、本体のカレン ダーを Google Calendar™を同期させたり、Android Market™でアプリケーションやゲ ームをダウンロードすることができます。
44
これはインターネット版刊行物です。© 個人使用目的でのみ印刷することができます。
1 2 3
本体で Google™アカウントを設定するには Home screen で をタップします。 設定 > アカウントと同期 > アカウントを追加 > Google を検索し、タップしま す。 登録ウィザードに従って、Google™アカウントを作成するか、すでにアカウン トがある場合はサインインします。これで、本体で Gmail™、Google Talk™、 Google Calendar™が使用できるようになります。
サインインするか、最初に本体を起動すると表示されるセットアップガイドから Google™アカ ウントを作成することもできます。オンラインに移動し、www. google. com/accounts でアカウ ントを作成することもできます。
1 2
を開くには Gmail™ アプリケーション Home screen で をタップします。 を検索し、タップします。 Gmail™ .
45
これはインターネット版刊行物です。© 個人使用目的でのみ印刷することができます。
Google Talk™
本体の Google Talk™インスタントメッセージを使用して、同じアプリケーションを使 用している友人とチャットすることができます。 1 2 Google Talk™を起動するには Home screen で をタップします。 Talk を検索し、タップします。 Talk でインスタントメッセージに返信するには 誰かが Talk で連絡すると、ステータスバーに が表示されます。 ステータスバーを下向きにドラッグし、メッセージをタップして、チャットを 開始します。
1 2
46
これはインターネット版刊行物です。© 個人使用目的でのみ印刷することができます。
Sony Ericsson Timescape™
Sony Ericsson Timescape™は、コミュニケーションを 1 つのビューに集め、人との交 流のあり方を変えてしまいます。それぞれのイベント(SMS、マルチメディアメッセ ージ、不在着信、Web サービスのアップデートなど)は画面上に時系列でタイル表示 されます。このため、ミニサイズのプレビューで各イベントのコンテンツを確認し、 必要なイベントのコンテンツのみフルサイズで表示することができます。また、Infinite ボタン をタップすると、現在 Timescape™で表示している項目に関連するさまざま なコンテンツを表示することができます。
本章に記載されているサービスや機能は、国/地域、または全エリアの携帯電話事業者/サービス プロバイダーによっては、ご利用いただけない場合があります。
1 2 3
Timescape™を起動するには Home screen で をタップします。 Timescape™ を検索し、タップします。 Timescape を初めて起動する場合は、ようこそ画面でタイルをタップして Facebook アカウントまたは Twitter アカウントにログインできます。ログイン しない場合は、完了をタップします。
Timescape™メインビュー
1
2
3
1 2 3
選択した Web サービスでのステータスを示します 時系列で並べた Timescape™タイル(最新のタイルが最初の行) Timescape™イベントフィルター
Timescape™ウィジェット
Timescape™ウィジェットは最新の Timescape™イベントを表示します。素早くアク セスできるように、Timescape™ウィジェットを Home screen. に追加することもでき ます。ホーム画面(14 ページ)を参照してください。
47
これはインターネット版刊行物です。© 個人使用目的でのみ印刷することができます。
Timescape™ウィジェットのビュー
1
4
2
3
1 2 3 4
Timescape™のタイル 更新 Timescape メインビューへのショートカット タップしてステータスを更新する
Timescape™ウィジェットでタイルをプレビューすることはできません。
Timescape™を使用する
1 2 3 Timescape™のタイルをスクロールするには Home screen で をタップします。 Timescape™を検索し、タップします。 上下にフリックして、タイルをスクロールします。 Timescape™のタイルをプレビューするには Home screen で をタップします。 Timescape™を検索し、タップします。 プレビューするタイルまでスクロールしてタップします。
1 2 3
Timescape™イベントフィルター
全イベント 不在着信 テキストメッセージ(SMS)およびマルチメディアメッセージ(MMS)の受信 Twitter の新着情報 Facebook の新着情報 Timescape™に表示されているイベントをフィルターするには Home screen で をタップします。 Timescape™を検索し、タップします。 フィルターアイコンをタップまたはフリックします。
1 2 3
48
これはインターネット版刊行物です。© 個人使用目的でのみ印刷することができます。
•
Timescape™のメインビューを更新するには Timescape™イベントフィルターが全イベントに設定されている場合、 し、更新をタップします。
を押
メインビューを更新すると、本体がインターネットに接続され、Timescape™にリンクした Web サービスアカウントからの情報を更新します。
1 2 3 4 5
Timescape™から Facebook™または Twitter™にログインするには Home screen で をタップします。 Timescape™を検索し、タップします。 を押し、次に設定 > サービスを設定をタップします。 ログインしたいサービスをタップします。 ログインの詳細情報を入力します。
Web サービスにログインすると、ステータスを更新したり、Timescape™で Web サービスの アップデートを表示することができます。
1 2 3 4 5
Timescape™で Facebook™または Twitter™のステータスを更新するには Home screen で をタップします。 Timescape™を検索し、タップします。 > ステータスを入力をタップします。 ステータスを更新したいサービスをタップします。サービスにサインインして いない場合は、事前にサインインする必要があります。希望するサービスを選 択したら、続行をタップします。 テキストフィールドをタップして新しいステータスを入力し、投稿をタップし ます。 Timescape™から Facebook™または Twitter™をログアウトするには Home screen で をタップします。 Timescape™を検索し、タップします。 を押し、次に設定 > サービスを設定をタップします。 ログアウトしたいサービスをタップします。
ログアウトすると、アカウント情報は消去されます。
1 2 3 4
1 2 3
Timescape™でイベントを表示するには Home screen で をタップします。 Timescape™を検索し、タップします。 希望するイベントのタイルをスクロールして、タップすると、プレビューモー ドで表示されます。同じタイルをもう一度タップします。 不在着信があった場合、Timescape ™からかけ直すには Home screen で をタップします。 Timescape™を検索し、タップします。 不在着信を示すタイルをタップして、もう一度、タイルをタップします。 発信をタップします。 Timescape™で SMS またはマルチメディアメッセージに返信するには Home screen で をタップします。 Timescape™を検索し、タップします。 SMS またはマルチメディアメッセージのタイルをスクロールして、タイルをタ ップします。 メッセージを編集し、送信をタップします。
1 2 3 4
1 2 3 4
Timescape™の Infinite ボタン
タイルをタップすると、右上に Infinite ボタン が表示されます。タイルが電話帳にリ ンクしている場合、Infinite ボタンをタップすれば、関連するコンテンツにアクセスす ることができます。
49
これはインターネット版刊行物です。© 個人使用目的でのみ印刷することができます。
1 2 3 4 5
連絡先との通信内容をすべて表示するには Home screen で をタップします。 Timescape™を検索し、タップします。 特定の連絡先に関連するイベントのタイルをタップします。 をタップします。該当する連絡先との通信内容がすべて表示されます。 画面下部のフィルターアイテムをタップ、またはフリックすると、他のメディ アでの連絡先との通信内容が表示されます。
Timescape™設定
1 2 3 Timescape™設定にアクセスするには Home screen で をタップします。 Timescape™を検索し、タップします。 を押し、次に設定をタップします。 Timescape™で Web サービスのコンテンツ更新をスケジュール設定するには Home screen で をタップします。 Timescape™を検索し、タップします。 を押し、次に設定 > 更新モードをタップします。 希望するオプションをタップします。手動を選択すると、自動更新はスケジュ ール設定されません。
1 2 3 4
50
これはインターネット版刊行物です。© 個人使用目的でのみ印刷することができます。
Android Market™の基本操作
Android Market™を開くと、アプリケーションとゲームの世界が広がります。カテゴ リ別にアプリケーションやゲームを閲覧することができます。アプリケーションやゲ ームを評価したり、フィードバックを送ることもできます。 Android Market™を使用するには、Google ™アカウントが必要です。本体で Google™ アカウントを設定するには(45 ページ)を参照してください。
Android Market™をご利用いただけない国や地域もあります。
1 2
Android Market™を開くには Home screen で をタップします。 Market を検索し、タップします。
決済機能
Android Market™で決済済みのアプリケーションをダウンロードする場合、決済は Google Checkout™で処理されます。Android Market™でアプリケーションの無料体験 版をダウンロードすることもできますが、アプリケーションの使用を継続したい場合 は、メーカーの Web サイトでフルバージョンのダウンロードと決済を済ませてくださ い。 • Google Checkout™ – Google Checkout™は、オンラインの決済処理サービスです。 決済履歴などの情報を表示し、ベンダーにクレジットカード番号をすべて開示しない ことで、クレジットカード詐欺を防ぎます。Google™アカウントを使用して、本体か ら Google Checkout™にログインします。Google Checkout™アカウントをお持ちでな い場合、本体から新規アカウントにサインアップできます。クレジットカード、デビ ットカード、ギフトカードのいずれかで決済できます。一部のベンダーは、本体の請 求アカウントによる決済を許可しています。
Android Market™でアプリケーションを購入できない国や地域もあります。
Android Market™ からダウンロードする
Android Market™ から無料アプリケーションを含むあらゆる種類のアプリケーション をダウンロードできます。Google Checkout™ で決済したアプリケーションは Google ™ アカウントに関連づけられるので、あらゆる機器に何度でも無制限でインストール することができます。
アプリケーションをダウンロードする前に
Android Market™ からダウンロードを開始する前に、インターネット接続が動作して いることを確認してください。 また、本体にコンテンツをダウンロードする場合、データ通信料金が発生することに 注意してください。詳細については、事業者に問い合わせてください。 1 2 3 無料アプリケーションをダウンロードするには Android Market™で、カテゴリを閲覧するか、検索機能を使用して、ダウンロー ドしたいアイテムを検索します。 アイテムをタップして詳細を表示し、指示に従ってインストールを完了します。 ダウンロードしたいアプリケーションが本体機能のデータ、またはコントロー ルにアクセスする必要がある場合、詳細が記載された別画面が表示されます。 操作を進めると本体の機能に重大な影響が及ぶ可能性があるため、画面に表示 される内容をよくお読みください。 同意する場合は OK をタップし、ダウンロ ードを中止する場合はキャンセルをタップします。
51
これはインターネット版刊行物です。© 個人使用目的でのみ印刷することができます。
1 2 3
有料アプリケーションをダウンロードするには Android Market™で、カテゴリを閲覧するか、検索機能を使用して、ダウンロー ドしたいアイテムを検索します。 アイテムをタップして詳細情報を表示し、本体の指示に従って購入を完了しま す。 ダウンロードするアプリケーションが本体機能のデータまたはコントロールに アクセスする必要がある場合、詳細情報を含む別の画面が表示されます。操作 を進めると本体の機能に重大な影響が及ぶ可能性があるため、画面に表示され る内容をよくお読みください。同意する場合は OK をタップし、ダウンロード を中止する場合はキャンセルをタップします。 ダウンロードしたアプリケーションを開くには Android Market™で を押し、次に My apps をタップします。 ダウンロードしたアプリケーションをタップします。
アプリケーション画面からダウンロードしたアプリケーションにアクセスすることもできます。
1 2
アプリケーションデータを消去する
場合によっては、アプリケーションからデータを消去しなければならないときがあり ます。たとえば、アプリケーションのメモリがいっぱいになったり、ゲームの高スコ アをクリアしたい場合などです。受信した E メール、SMS、一部のアプリケーション のマルチメディアメッセージなどを消去したい場合もあるでしょう。 1 2 3 4 5 アプリケーションの全キャッシュを消去するには Home screen で をタップします。 設定を検索し、タップします。 アプリケーション > アプリケーションの管理をタップします。 必要なアプリケーションをタップします。 キャッシュを消去をタップします。
一部のアプリケーションでは、キャッシュを消去できない場合があります。
1 2 3 4 5
インストール済みのアプリケーションを消去するには Home screen で をタップします。 設定を検索し、タップします。 アプリケーション > アプリケーションの管理をタップします。 必要なアプリケーションをタップします。 アンインストールをタップします。
プレインストールされていたアプリケーションは消去できません。
許可
一部のアプリケーションは、本体のパーツにアクセスしないと、正常に動作しない場 合があります。たとえば、ナビゲーションアプリケーションの場合は、データ通信の 送受信や現在位置にアクセスする許可が必要です。一部のアプリケーションが、デー タを流用、または消去したり、現在位置をレポートするなど、情報を悪用する場合も あります。信頼するアプリケーションのみインストールして、許可を与えるようにし てください。 1 2 3 4 5 アプリケーションの許可を表示するには Home screen で をタップします。 設定を検索し、タップします。 アプリケーション > アプリケーションの管理をタップします。 必要なアプリケーションをタップします。 下にスクロールして許可を表示します。
52
これはインターネット版刊行物です。© 個人使用目的でのみ印刷することができます。
Android Market™以外のソースからのアプリケーションを許可す る
不明、あるいは不確実なソースからのアプリケーションをインストールすることによ って、本体が損傷する可能性があります。 デフォルトでは、本体はこのようなインス トールをブロックするよう設定されています。 ただし、この設定を変更して、不明な ソースからのインストールを許可することもできます。
Sony Ericsson では、ダウンロードや本体へのインターフェースにより転送されたサードパーテ ィのアプリケーションやコンテンツのパフォーマンスについては、一切保証しません。 同様に、 サードパーティのコンテンツ転送に伴って発生した故障やパフォーマンスの低下についても責 任を負いません。 信頼できるソースからのコンテンツのみご利用ください。 不明な点がありま したら、コンテンツプロバイダーにお問い合わせください。
Android Market™以外のアプリケーションのインストールを許可するには 1 2 3 Home screen で をタップします。 設定 > アプリケーションを検索し、タップします。 提供元不明のアプリチェックボックスをマークします。
53
これはインターネット版刊行物です。© 個人使用目的でのみ印刷することができます。
PlayNow™サービス
PlayNow™サービスを使用して、アプリケーション、ゲーム、音楽をダウンロードで きます。PlayNow™サービスでは、無料と有料のダウンロードに対応します。
PlayNow™サービスは一部の国では利用できません。
コンテンツをダウンロードする前に
ダウンロードする前に、インターネット接続を確認してください。また、音楽や着信 音、テーマなどのコンテンツをダウンロードするには、メモリー カードを挿入してお く必要があります。
本体にコンテンツをダウンロードすると、転送されたデータ量に応じて課金が発生する場合が あります。お住まいの国のデータ転送料金については、携帯電話事業者にお問い合わせくださ い。
1 2
PlayNow™を起動するには Home screen で をタップします。 を検索し、タップします。
決済機能
PlayNow™サービスで購入したアプリケーションやコンテンツの決済方法は 1 つです。 • Wap Billing – 自国にいる場合は、モバイルインターネット接続を使用して決済しま す。Wap 決済方法を使用すれば、登録ユーザーでなくてもコンテンツの決済ができま す。決済は、携帯電話会社の請求書から引き落とされます。購入の認証が済むと、コ ンテンツのダウンロードを開始できます。
決済機能は、すべての国やサービスプロバイダーで利用可能なわけではありません。
PlayNow™ サービスからダウンロードする
PlayNow™サービスからさまざまなコンテンツを本体に直接ダウンロードすることが できます。豊富に揃ったアプリケーション、ゲーム、音楽、着信音、およびその他の コンテンツから好きなものを選べます。 1 2 3 4 5 PlayNow アイテムを本体にダウンロードするには Home screen で をタップします。 Store を検索し、タップします。 カテゴリを閲覧するか、検索機能を使用して、ダウンロードするアイテムを見 つけます。 アイテムをタップすると、詳細が表示されます。 「今すぐ購入!」をクリックして、購入手順を開始します。購入の認証が済む と、コンテンツのダウンロードを開始できます。
54
これはインターネット版刊行物です。© 個人使用目的でのみ印刷することができます。
整理する
カレンダー
本体には、タイム スケジュールを管理するカレンダーが付属しています。Sony Ericsson アカウント、または Google™ アカウントがある場合、本体のカレンダーと Web のカ レンダーを同期することもできます。同期する(56 ページ)を参照してください。 1 2 カレンダービューを設定するには Home screen で をタップし、次にカレンダーを検索し、タップします。 を押し、オプションを選択します。 複数のカレンダーを表示するには Home screen で をタップし、次にカレンダーを検索し、タップします。 を押し、次にその他 > マイカレンダーをタップします。 表示したいカレンダーを選択します。 カレンダーイベントを作成するには Home screen で をタップし、次にカレンダーをタップします。 を押し、次に予定を作成をタップします。 イベントの名前、時間、場所、説明を入力します。 必要に応じて、繰り返しで別のオプションを選択します。 イベントのアラームを選択します。 イベントに対する新しいアラームを追加す るには、 をタップします。 保存をタップします。
予定の時間が近づくと、短い音が鳴って知らせます。 また、ステータスバーに ます。 が表示され
1 2 3
1 2 3 4 5 6
1 2
カレンダーイベントを表示するには Home screen で をタップし、次にカレンダーをタップします。 表示するイベントをタップします。 カレンダー設定を変更するには Home screen で をタップし、次にカレンダーをタップします。 を押し、次にその他 > 設定をタップします。 変更したい設定をタップして開き、編集します。
1 2 3
55
これはインターネット版刊行物です。© 個人使用目的でのみ印刷することができます。
同期する
本体にインストール済みのアプリケーションに応じて、本体の電話帳、E メール、カ レンダーイベント、その他の情報と複数の E メールアカウント、同期サービス、その 他のアカウントと同期させることができます。 本体と他の情報ソースの同期させる と、簡単で実用的な方法で情報を最新にすることができます。 以下の操作が可能です: • • • • Gmail™、Google Calendar™、Google™電話帳にアクセス。 社内 E メール、電話帳、カレンダーにアクセス。 SyncML™を使用して、本体とインターネットサーバーを同期する。 Sony Ericsson Web サイトで電話帳を同期、保存、管理し、Sony Ericsson Sync を使 用して、新しい、または複数の本体にダウンロードする。
本体を同期する前に、保存しておきたいデータはすべて必ずバックアップを作成してください。
Google Sync™同期サービス
Google Sync™同期サービスを使用して、Gmail™や Google Calendar™、Google™電 話帳と本体を同期させることができます。
Google™アカウントと同期するには、本体にアカウントを設定する必要があります。本体の同 期用に Google™アカウントを設定するには(56 ページ)を参照してください。
1 2 3 4 5 6
本体の同期用に Google™アカウントを設定するには Home screen で をタップします。 設定 > アカウントと同期 をタップします。 必ず自動同期チェックボックスをマークしてください。 アカウントを追加 > Google をタップします。 登録ウィザードに従って、Google™アカウントを作成するか、すでにアカウン トがある場合はサインインします。 新規作成された Google™アカウントをタップし、次に同期したいアイテムをタ ップします。 Google™アカウントを手動で同期するには Home screen で をタップします。 設定 > アカウントと同期 をタップします。 同期するしたい Google™アカウントをタップします。 を押し、次に今すぐ同期をタップします。 本体から Google™アカウントを削除するには Home screen で をタップします。 設定 > アカウントと同期 をタップします。 アカウントリストから削除したい Google™アカウントをタップします。 アカウントを削除をタップします。 もう一度、確認のためにアカウントを削除をタップします。
アカウントリストから最初の行以外の Google™アカウントはすべて削除できます。最初のアカ ウントを削除するには、本体を完全にリセットする必要があります。本体をリセットする(109 ページ)を参照してください。
1 2 3 4
1 2 3 4 5
社内 E メール、カレンダー、電話帳を同期する
本体から直接、社内 E メールのメッセージ、カレンダーの予定、電話帳にアクセスし ます。コンピューターでの操作と同じように、簡単に内容を表示し、管理することが できます。設定が完了したら、Email, Calendar や 電話帳 などのアプリケーションに 情報が表示されるようになります。
上記に記載した機能にアクセスするには、社内の情報を Microsoft® Exchange サーバーに保存 しておく必要があります。
56
これはインターネット版刊行物です。© 個人使用目的でのみ印刷することができます。
1 2 3 4 5 6 7
8 9
本体に E メール、カレンダー、電話帳を設定するには Home screen で をタップします。 設定 > アカウントと同期をタップします。 必ず自動同期チェックボックスをマークしてください。 アカウントを追加 > Exchange Active Sync をタップします。 社内 E メールアドレスとパスワードを入力します。 次へをタップします。 手順に従ってアカウントを設定し、電話帳、カレンダーなど、本体と同期する データの種類を選択します。社内アカウントの設定が自動的に見つからない場 合は、手動で設定してください。さらに情報が必要な場合は、社内のネットワ ーク管理者にお問い合わせください。 設定が終了したら、識別しやすいように社内アカウントの名前を入力し、完了 をタップします。 指示に従って、機器のアドミニストレータを起動し、社内サーバーが本体の特 定のセキュリティ機能を制御できるようにします。本体の機器のアドミニスト レータは、一般に本体上の E メール、カレンダー、またはその他のアプリケー ションで、これらに対して権限を付与することで、この権限を必要とするエン タープライズサービスに接続する際のセキュリティポリシーを本体上で実現す ることができます。 社内 E メール、カレンダー、電話帳の設定を編集するには Home screen で をタップします。 設定 > アカウントと同期をタップし、社内 E メールを選択します。 アカウント設定をタップします。 必要に合わせて設定を変更します。たとえば、次の項目を決定します: • 新着 E メールを確認する頻度。 • 本体にカレンダーと電話帳を取得する方法。 • 受信サーバー設定のサーバー設定。 社内アカウントの同期の間隔を設定するには Home screen で をタップします。 設定 > アカウントと同期をタップし、社内 E メールを選択します。 アカウント設定をタップします。 受信トレイの確認頻度をタップし、間隔オプションを選択します。 本体から社内アカウントを削除するには Home screen で をタップします。 設定 > アカウントと同期をタップした後、社内アカウントをタップします。 アカウントを削除をタップします。 もう一度、確認のためにアカウントを削除をタップします。
1 2 3 4
1 2 3 4
1 2 3 4
電話帳とカレンダーを同期して保存する
Sony Ericsson Sync を使用して、電話帳を www. sonyericsson. com/user の Sony Ericsson Web ページと同期することができます。 この方法を使えば、電話帳を一ヶ所に保存しておき、簡単に他の本体に転送すること ができます。また、常にオンラインにバックアップすることができます。この方法を 有効にするには、Sony Ericsson アカウントが必要です。 本体で Sony Ericsson アカウントを設定するには Home screen で をタップします。 設定 > アカウントと同期をタップします。 必ず自動同期チェックボックスをマークしてください。 アカウントを追加 > Sony Ericsson Sync をタップします。 Sony Ericsson アカウントをすでにお持ちの場合はログインしてください。お持 ちでない場合は、サインアップして、登録ウィザードに従ってアカウントを作 成してください。 同期間隔をタップして、自動同期の頻度を選択します。 完了をタップします。
1 2 3 4 5 6 7
57
これはインターネット版刊行物です。© 個人使用目的でのみ印刷することができます。
1 2 3
Sony Ericsson Sync を使用して手動で同期するには Home screen で をタップします。 設定 > アカウントと同期をタップした後、Sony Ericsson アカウントをタップし ます。 を押し、次に今すぐ同期をタップします。 Sony Ericsson アカウントを編集するには Home screen で をタップします。 設定 > アカウントと同期をタップした後、Sony Ericsson アカウントをタップし ます。 同期したいアイテムのチェックボックスをマークするか、マーク解除します。 アカウント設定を変更する必要がある場合、アカウント設定をタップして、対 象となる情報を編集してから、完了をタップします。 同期の間隔を設定するには Home screen で をタップします。 設定 > アカウントと同期をタップした後、Sony Ericsson アカウントをタップし ます。 アカウント設定をタップします。 Sync interval をタップして、自分に最適な間隔オプションを選択します。 本体から Sony Ericsson アカウントを削除するには Home screen で をタップします。 設定 > アカウントと同期をタップした後、Sony Ericsson アカウントをタップし ます。 アカウントを削除をタップします。 もう一度、確認のためにアカウントを削除をタップします。
アカウントは本体から削除されましたが、Sony Ericsson サーバーには残っています。アカウン トの詳細情報を使用して、Sony Ericsson Web サイト(www. sonyericsson. com/user)にログイ ンすることができます。
1 2 3 4
1 2 3 4
1 2 3 4
58
これはインターネット版刊行物です。© 個人使用目的でのみ印刷することができます。
ワイヤレスネットワークに接続する
Wi-Fi® テクノロジーを使って本体からワイヤレスでインターネットにアクセスするこ とができます。この方法を使えば、Web を閲覧したり、安い通話やデータ転送ライン にアクセスすることができます。 お客様の会社や所属する組織に仮想プライベート ネットワーク(VPN)がある場合 は、本体からこのネットワークに接続することができます。たとえば、社内のイント ラネットや社内サービスにアクセスすることができます。
Wi-Fi®
Wi-Fi®テクノロジーを使用すると、本体でワイヤレスにインターネット接続できます。 Wi-Fi®接続でインターネットにアクセスするには、まず、利用可能な Wi-Fi®ネットワ ークを検索して、接続する必要があります。Wi-Fi® ネットワークの電波状態は、本体 の位置によって異なります。電波状態を強くするには、Wi-Fi® のアクセス ポイントに 近づけます。
Wi-Fi® を使用する前に
Wi-Fi® 接続を使用してインターネットを閲覧するには、利用可能な Wi-Fi® ネットワ ークを検索し、接続した後、インターネット ブラウザを開いてください。Wi-Fi® ネッ トワークの電波状態は、本体の位置によって異なります。電波状態を強くするには、 Wi-Fi® のアクセス ポイントに近づけます。 Wi-Fi®をオンにするには Home screen で をタップします。 設定 > 無線とネットワークを検索し、タップします。 Wi-Fi チェックボックスをマークします。本体が利用可能な Wi-Fi®ネットワー クをスキャンします。
Wi-Fi®が有効になるまで数秒かかります。
1 2 3
1 2 3
4
Wi-Fi®ネットワークに接続するには Home screen で をタップします。 設定 > 無線とネットワーク > Wi-Fi 設定を検索し、タップします。 利用可能な Wi-Fi®ネットワークが Wi-Fi ネットワークに表示されます。利用可 能ネットワークはオープンか、セキュリティ接続されています。オープンのネ ットワークは、 のマークが付き、セキュリティ接続されたネットワークは、 Wi-Fi®ネットワーク名の隣にある のマークが付けられています。 Wi-Fi®ネットワークをタップし、接続します。セキュリティ接続された Wi-Fi® ネットワークに接続しようとすると、パスワードを入力するダイアログが表示 されます。接続が確立されると、ステータスバーに が表示されます。
本体は、接続した Wi-Fi®ネットワークを記憶します。次に、前回に接続した Wi-Fi®ネットワー ク圏内に入ると、本体は自動的にネットワークに接続されます。 一部の地域では、ネットワークにアクセスする前に、オープンの Wi-Fi®ネットワークにログイ ンする必要があります。詳細については、Wi-Fi®ネットワーク管理者に問い合わせてください。
1 2 3
別の Wi-Fi®ネットワークに接続するには Home screen で をタップします。 設定 > 無線とネットワーク > Wi-Fi 設定を検索し、タップします。検出された Wi-Fi®ネットワークは、Wi-Fi ネットワークセクションに表示されます。 別の Wi-Fi®ネットワークをタップし、接続します。
Wi-Fi®ネットワークステータス
Wi-Fi®ネットワークに接続している場合、または Wi-Fi®ネットワーク圏内にいる場合 は、ネットワークのステータスを表示することができます。オープンな Wi-Fi®ネット ワークを検出すると、通知を受けるよう本体を設定することもできます。 59
これはインターネット版刊行物です。© 個人使用目的でのみ印刷することができます。
1 2 3 4
Wi-Fi®ネットワーク通知を有効にするには Wi-Fi®が有効になっていない場合は有効にします。 Home screen で をタップします。 設定 > 無線とネットワーク > Wi-Fi 設定を検索し、タップします。 ネットワークの通知チェックボックスをオンにします。 Wi-Fi®ネットワークを手動でスキャンするには Home screen で をタップします。 設定 > 無線とネットワーク > Wi-Fi 設定を検索し、タップします。 を押します。 スキャン をタップします。本体で Wi-Fi®ネットワークをスキャンすると、 Wi-Fi ネットワークセクションに表示されます。 リストで Wi-Fi®ネットワークをタップし、ネットワークに接続します。
1 2 3 4 5
高度な Wi-Fi®設定
Wi-FI®ネットワークを手動で追加する前に、本体の Wi-Fi®設定をオンにしてくださ い。 1 2 3 4 5 6 7 Wi-Fi®ネットワークを手動で追加するには Home screen で をタップします。 設定 > 無線とネットワーク > Wi-Fi 設定を検索し、タップします。 Wi-Fi ネットワークを追加をタップします。 ネットワークのネットワーク SSID を入力します。 セキュリティフィールドをタップし、セキュリティタイプを選択します。 必要に応じて、パスワードを入力します。 保存をタップします。
ネットワーク SSID 名とワイヤレス接続パスワードについては、Wi-Fi®ネットワーク管理者に問 い合わせてください。
1 2 3
接続した Wi-Fi®ネットワークに関する詳細情報を表示するには Home screen で をタップします。 設定 > 無線とネットワーク > Wi-Fi 設定を検索し、タップします。 現在接続している Wi-Fi®ネットワークをタップします。ネットワークの詳細情 報が表示されます。
Wi-Fi®スリープポリシー
Wi-Fi®スリープポリシーを追加することにより、Wi-Fi をモバイルデータに切り替える タイミングを指定できます。
Wi-Fi®ネットワークに接続していない場合は、本体はモバイルデータ接続を使用してインター ネット(本体でモバイルデータ接続を設定し、有効にしている場合)にアクセスします。
1 2 3 4 5 6
Wi-Fi®スリープポリシーを追加するには Home screen で をタップします。 設定 > 無線とネットワーク > Wi-Fi 設定を検索し、タップします。 を押します。 詳細設定 をタップします。 Wi-Fi のスリープ設定をタップします。 使用する Wi-Fi のスリープ設定を選択します。
固定 IP アドレスを使用する
固定 IP アドレスを使用して、Wi-Fi®ネットワークに接続するよう本体を設定すること ができます。
60
これはインターネット版刊行物です。© 個人使用目的でのみ印刷することができます。
1 2 3 4 5 6
7
固定 IP アドレスを設定するには Home screen で をタップします。 設定 > 無線とネットワーク > Wi-Fi 設定を検索し、タップします。 を押します。 詳細設定 をタップします。 静的 IP を使用するチェックボックスをマークします。 タップして、Wi-Fi®ネットワークに必要な情報を入力します: • IP アドレス • ゲートウェイ • ネットマスク • DNS 1 • DNS 2 を押し、保存 をタップします。
接続されたデバイス
共有 Wi-Fi® 接続経由で本体のメディア ファイルを他の機器で共有します。Wi-Fi®経 由で本体をホームネットワークに接続し、接続されたデバイスをオンにしている場合、 同じホームネットワークに接続している他のクライアントの機器から本体に保存して いる画像にアクセス、表示、再生することができます。使用できるクライアント機器 は、クライアントソフトウェアを搭載したコンピューター、カメラ、TV、PlayStation® 3 などです。機器は、DLNA™(Digital Living Network Alliance)認定を受ける必要が あります。 1 2 3 4 5 6 7 8 9 10 接続されたデバイスを使用するには Wi-Fi®ネットワークに接続します。 Home screen で をタップし、次に接続されたデバイスを検索し、タップしま す。 サーバー名の変更をタップし、必要に応じて本体名を編集します。この名前が クライアント機器に表示され、本体を識別します。 メディアサーバーをマークします。 がステータスバーに表示されます。これ で本体がメディアサーバーとして動作するようになります。 コンピューターまたは他のクライアント機器を同じ Wi-Fi®ネットワークに接続 します。 コンピューターにインストールしたクライアントソフトウェアを起動します。 本体をサーバーとして検索して、選択します。 本体のステータスバーに通知が表示されます。タップして、アクセス許可を設 定します。 クライアント機器に本体のコンテンツを転送し、表示します。本体に保存され ている写真や音楽ファイルが大量にある場合、クライアント機器に全コンテン ツが表示されるまで、数分かかる可能性があります。 を押します。接続されたデバイスは 接続されたデバイスを最小化するには、 バックグラウンドで起動しつづけます。 サーバーから切断するには、本体の接続されたデバイスビューに移動し、 メデ ィアサーバーチェックボックスをマーク解除します。
上記の手順はクライアント機器によって異なる可能性があります。クライアント機器の取扱説 明書を参照してください。機器が接続できない場合、ホームネットワークが動作しているか確 認してください。
1 2 3 4
クライアント機器の名前を変更するには Home screen で をタップし、次に接続されたデバイスを検索し、タップしま す。 クライアント機器のリストをタップします。 本体に接続したクライアント機器を選択し、次に名前の変更を選択します。 クライアント機器の新しい名前を入力します。
61
これはインターネット版刊行物です。© 個人使用目的でのみ印刷することができます。
1 2 3 •
クライアント機器のアクセスレベルを変更するには Home screen で をタップし、次に接続されたデバイスを検索し、タップしま す。 クライアント機器のリストをタップし、本体に接続したクライアント機器を選 択します。 アクセスレベルの変更をタップし、オプションを選択します。 接続されたデバイスの詳細を取得するには 接続されたデバイスで、詳細をタップすると、ステータスバーの通知アイコン に関する詳細を読むことができます。
本体のモバイルデータ接続を共有する
USB ケーブルを使って、本体のモバイルデータ接続を一台のコンピューターと共有す ることができます。このプロセスを USB テザリングと呼びます。また、本体をポータ ブルの Wi-Fi®ホットスポットに変えることにより、本体のデータ接続を最大 8 台の機 器と共有することができます。 本体がデータ接続を共有する場合、ステータスバーまたは通知パネルに以下のアイコ ンが表示されます:
USB テザリングがアクティブ ポータブル Wi-Fi®ホットスポットがアクティブ USB ティザリングもポータブルホットスポットもアクティブ
1 2 3 4 5
USB ケーブルを使って本体のデータ接続を共有するには 本体付属の USB ケーブルを使用して、本体をコンピューターに接続します。 Home screen で をタップします。 設定 > 無線とネットワーク > テザリングとポータブルアクセスポイントを検索 し、タップします。 USB テザリングチェックボックスをマークします。本体は、モバイルネットワ ークデータ接続を USB 接続経由でコンピューターと共有できるようになりま す。ステータスバーと通知パネルに進行中の通知が表示されます。 USB テザリング をマーク解除するか、またはデータ接続の共有を中止するに は、USB ケーブルを取り外します。
USB カード経由では、本体のデータ接続と SD カードを同時に共有することはできません。USB 接続経由で SD カードをコンピューターで使用できるように設定している場合、本体のデータ接 続の共有を開始する前に、この接続を先に無効にしてください。本体をコンピューターに接続 する(93 ページ)を参照してください。 コンピューターを設定して、USB ケーブル経由でネットワーク接続を確立させる必要がありま す。USB テザリングをサポートしているオペレーティングシステム、設定方法など最新情報に ついては、android. com/tether にアクセスしてください。
1 2 3 4
本体のデータ接続をポータブル Wi-Fi®ホットスポットとして共有するには Home screen で をタップします。 設定 > 無線とネットワーク > テザリングとポータブルアクセスポイントを検索 し、タップします。 ポータブルWi-Fiアクセスポイントチェックボックスをマークします。本体が Wi-Fi®ネット ワーク名(SSID)の配信を開始します。このネットワークは最大 8 台のコンピ ューター、またはその他の機器に接続できます。 Wi-Fi®経由によるデータ接続の共有を中止する場合は、ポータブルWi-Fiアクセスポイント チェックボックスをマーク解除します。
62
これはインターネット版刊行物です。© 個人使用目的でのみ印刷することができます。
1 2 3 4 5 6 7 8
ポータブルホットスポットの名前を変更、またはセキュリティ保護するには Home screen で をタップします。 設定 > 無線とネットワーク > テザリングとポータブルアクセスポイントを検索 し、タップします。 必ずポータブルWi-Fiアクセスポイントチェックボックスをマークしてください。 ポータブル Wi-Fi アクセスポイントの設定 > Wi-Fi ホットスポットを設定をタッ プします。 ネットワークのネットワーク SSID を入力します。 セキュリティフィールドをタップし、セキュリティタイプを選択します。 必要に応じて、パスワードを入力します。 保存をタップします。
VPN(仮想プライベートネットワーク)
本体を使用して、VPN(仮想プライベートネットワーク)に接続すると、実際のネッ トワーク外からセキュリティ保護されたローカルネットワーク内部のリソースにアク セスできます。一般的に VPN 接続は、出張時など内部ネットワーク圏外にいる場合な ど、イントラネットや内部サービスにアクセスする必要のある企業や教育機関のユー ザーが使用します。 VPN 接続は、ネットワークによって、さまざまな方法で設定できます。一部のネット ワークでは、本体のセキュリティ認証を転送して、インストールする必要があります。 コンテンツを本体に転送する方法については、本体をコンピューターに接続する(93 ページ)を参照してください。 VPN 接続の設定方法については、社内または組織内の ネットワーク管理者にお問い合わせください。 1 2 3 4 5 6 VPN(仮想プライベート ネットワーク)を追加するには Home screen で をタップします。 設定 > 無線とネットワーク > VPN 設定を検索し、タップします。 VPN の追加をタップします。 追加する VPN(仮想プライベートネットワーク)を選択します。 VPN(仮想プライベートネットワーク)設定を入力します。 を押し、保存をタップします。 VPN(仮想プライベートネットワーク)に接続するには Home screen で をタップします。 設定 > 無線とネットワーク > VPN 設定を検索し、タップします。 利用可能なネットワークのリストで、接続したい VPN(仮想プライベートネッ トワーク)をタップします。 必要な情報を入力します。 接続をタップします。 VPN を切断するには ステータスバーを下向きにドラッグします。 VPN 接続の通知をタップして、オフにします。
1 2 3 4 5
1 2
63
これはインターネット版刊行物です。© 個人使用目的でのみ印刷することができます。
Web ブラウザ
Web ブラウザを使用すると、Web ページを表示する、ナビゲートする、ページをブッ クマークとして追加する、ホーム画面にショートカットを作成するなどのさまざまな 操作が可能です。同時に複数のブラウザウィンドウを開いてズーム機能を使用し、Web ページをナビゲートすることもできます。 1 2 Web ブラウザを開くには Home screen で をタップします。 Browser を検索し、タップします。
ツールバー
ツールバーには、閲覧に役立つオプションが用意されています。
新規ブラウザウィンドウを開く ブックマークを追加、開く、または編集する。アクセス回数の多い Web ページを表示したり、履 歴から Web ページを開く 開いているウィンドウを表示する 現在の Web ページを更新する 履歴で 1 ページ進む メニューを開き、オプションを表示する
•
ツールバーを開くには ブラウザで を押します。
Web を閲覧する
検索とアドレスバー
検索とアドレスバーを使用して、Web を閲覧します:
1 2
http://www. sonye. . .
3
1 現在の Web ページのダウンロードの進捗状況を表示します 2 検索キーワードを入力して Web ページを検索するか、Web ページのアドレスを入力して、Web ページ を読み込みます 3 現在の Web ページのダウンロードを中止します
ページのダウンロードが終わったら、検索とアドレスバーの隣にあるブックマークアイコン をタップして、ブックマーク登録します。
1 2 3
Web ページに移動するには ブラウザで検索とアドレスバーのテキストフィールドをタップすると、キーパ ッドを起動できます。 Web アドレスを入力します。 をタップします。
64
これはインターネット版刊行物です。© 個人使用目的でのみ印刷することができます。
1 2 3
Web ページを検索するには 検索とアドレスのテキストフィールドをタップして、キーパッドを起動します。 検索キーワードを入力します。 をタップします。 Web ブラウザを終了するには 閲覧中に を押します。
ブラウザを再度開くと、終了したときとまったく同じウィンドウ数や位置、ズームレベルのブ ラウザが表示されます。
•
Web ページにナビゲートする
• リンクを選択するには Web ページでリンクを選択するには、リンクをタップします。選択したリンク がオレンジでハイライト表示され、指を離すと Web ページがロードされます。
指を離す前にリンクを誤って選択した場合、リンクがハイライト表示されなくなるまで指を遠 くにドラッグして、選択解除することができます。
•
閲覧中に前のページに移動するには を押します。 Web ページでズームイン/ズームアウトするには 以下のいずれかの方法を使うと、Web ページでズームイン/ズームアウトすることがで きます。
• • •
2 本の指で同時にページのエリアをタッチして、ピンチするとズームアウトし、指を 広げるとズームインします。 画面上で指をスライドするとズームコントロールが表示されます。 アイコンをタッ プすると、ズームインし、 をタップすると、ズームアウトします。 Web ページをダブルタップするとズームインし、再びダブルタップするとズームアウ トします。 現在の Web ページをリロードするには を押します。 再読み込みをタップします。 ホーム画面に Web ページショートカットを追加するには Web ページを表示する場合、 を押します。 ブックマーク > 追加をタップします。 必要に応じて、名前と Web アドレスを編集します。OK をタップします。 ブックマークを長押しし、メニューを開きます。 ショートカットを作成をタップします。 現在の Web ページへのリンクを共有するには 閲覧中に を押します。 その他 > ページを共有をタップします。 利用可能な転送方法を選択し、画面に表示される指示に従って操作します。
1 2
1 2 3 4 5
1 2 3
ブックマークを管理する
ブックマークがあれば、お気に入りのサイトや頻繁にチェックする Web ページにスピ ーディにアクセスできます。携帯電話事業者によって、ブックマークが本体にプレイ ンストールされている場合もあります。
65
これはインターネット版刊行物です。© 個人使用目的でのみ印刷することができます。
1 2 3 4
Web ページをブックマーク登録するには Web ページが表示されている間に、 を押します。 ブックマーク > 追加をタップします。 必要に応じて、名前と Web アドレスを編集します。 操作が終了したら、OK をタップします。
Web ページを素早くブックマーク登録するには、検索とアドレスフィールドの右側にある アイコンをタップする方法もあります。
1 2 3
ブックマークを開くには Browser 画面で を押します。 ブックマークをタップします。 開きたいブックマークをタップします。 ブックマークを編集するには Browser 画面で を押します。 ブックマークをタップします。 ブックマークを長押しし、メニューを開きます。 編集をタップします。 必要に応じて、名前と Web アドレスを編集します。 OK をタップします。 ブックマークを消去するには Browser 画面で を押します。 ブックマークをタップします。 ブックマークを長押しし、メニューを開きます。 削除をタップし、選択したブックマークを消去します。 以前アクセスした Web ページをブックマーク登録するには Browser 画面で を押します。 ブックマークをタップします。 履歴タブ、またはよく使用タブをタップすると、以前アクセスした Web ページ のリストが表示されます。 Web ページとして追加したいブックマークの右側にあるアイコン をタップし ます。
1 2 3 4 5 6
1 2 3 4
1 2 3 4
テキストと画像を管理する
1 2 3 4 5 Web ページ内のテキストを検索するには Web ページが表示されている間に、 を押します。 その他 > ページ内検索をタップします。 検索テキストを入力します。一致する文字が緑でハイライト表示されます。 左右の矢印をタップし、前、または次の一致するアイテムにアクセスします。 をタップして、検索バーを閉じます。 Web ページからテキストをコピーするには コピーしたいテキストを探します。 を押します。 その他 > テキストを選択してコピーをタップします。 選択するテキストの開始位置に指を置き、目的の終了位置までドラッグします。 選択したテキストはピンクでハイライト表示されます。 選択したテキストをタップしてコピーします。 E メール、テキストメッセージ、マルチメディアメッセージにテキストを貼り付 けるには、対応するアプリケーションでテキストフィールドを長押しして表示 されるメニューの貼り付けをタップします。
1 2 3 4 5 6
66
これはインターネット版刊行物です。© 個人使用目的でのみ印刷することができます。
1 2
画像を保存するには メニューが表示されるまで、希望する画像を長押しします。 画像を保存をタップします。
マルチウィンドウ
お使いのブラウザは、同時に最大 8 種類のウィンドウで起動することができます。た とえば、あるウィンドウでウェブメールにログインし、別のウィンドウで今日のニュ ースを読むことができます。簡単に 1 つのウィンドウから別のウィンドウに切り替え ることができます。 1 2 新しいブラウザウィンドウを開くには Browser 画面で を押します。 新しいウィンドウをタップします。 新しいブラウザウィンドウでリンクを開くには メニューが表示されるまでリンクを長押しします。. 新しいウィンドウで開くをタップします。 ブラウザウィンドウを切り替えるには Browser 画面で を押します。 ウィンドウをタップして、開いている全ウィンドウのリストを表示します。 切り替えたいウィンドウをタップします。
1 2
1 2 3
Web からダウンロードする
本体のブラウザで Web を閲覧する場合、アプリケーションやコンテンツをダウンロー ドすることができます。好きなファイルやダウンロード先のリンクをタッチすれば、 自動的にダウンロードが開始されます。 1 2 ダウンロードしたファイルを表示するには Browser 画面で を押します。 その他 > ダウンロード履歴をタップします。 進行中のダウンロードを中止するには Browser 画面で を押します。 その他 > ダウンロード履歴をタップします。 ダウンロード中のファイルのチェックボックスをマークします。 削除をタップします。
1 2 3 4
ブラウザ設定
1 2 ブラウザ設定を変更するには ブラウザ画面で を押します。 その他 > 設定をタップします。
Web ページを自動調整する
自動調整オプションは、ニュース サイトなどテキストと画像のある容量の大きな Web サイトを読みやすくします。たとえば、自動調整を有効にしている際に Web ページに ズームインすると、自動的に新しい画面サイズに合わせてテキストが調整されます。 自動調整を無効にした場合、全文を読むのに横方向にスクロールする必要があります。 1 2 Web ページをを自動調整するには Browser 画面で を押します。 その他 > Settings > ページの自動調整をタップします。
67
これはインターネット版刊行物です。© 個人使用目的でのみ印刷することができます。
音楽
ミュージックプレーヤーを最大限に活用しましょう。コンピュータからメモリーカー ドに転送した、またはオンラインストアから購入してダウンロードした音楽、オーデ ィオブック、ポッドキャストを鑑賞したり、整理したりすることができます。
Media Go™アプリケーションをコンピュータにインストールして、本体のメモリーカードでコ ンテンツを送受信します。Media Go™は、www. sonyericsson. com/support からダウンロード できます。詳細については、本体をコンピューターに接続する(93 ページ)を参照してくだ さい。
メディア ファイルをメモリー カードにコピーする
お気に入りのメディア コンテンツをコンピューターから本体にコピーして、本体のエ ンターテインメント機能をフル活用しましょう。音楽、写真、ビデオなどのファイル を簡単に転送できます。USB ケーブルで本体をコンピューターに接続し、以下のいず れかの方法を使用します。 Windows Explorer などのファイル マネージャ アプリケーションを使用する。USB ケ ーブルを使用して、本体とコンピューター間でコンテンツをドラッグアンドドロップ するには(93 ページ)を参照してください。 • Media Go™コンピューター アプリケーションを使用する。Media Go™(95 ページ) を参照してください。 • 本体の接続方法およびファイル転送の詳細については、本体をコンピューターに接続 する(93 ページ)を参照してください。
ミュージックプレーヤーを使用する
1 2 3 オーディオコンテンツを再生するには Home screen 画面で をタップします。Home screen で が表示されない場合、 をタップした後、 を検索し、タップします。 をタップします。 をタップすると、アーティスト名ごとにオーディオを閲覧することができま す。 をタップすると、オーディオがアルバム別に表示されます。プレイリス トを使用するには、 をタップします。 をタップすると、トラックごとにオ ーディオが表示されます。 上下にスクロールし、トラックを閲覧します。 トラックをタップして、再生します。
4 5
ミュージックプレーヤーの概要 1 2 3 4 5 6 7 8 9
68
これはインターネット版刊行物です。© 個人使用目的でのみ印刷することができます。
1 2 3 4 5 6 7 8 9
メモリーカードの音楽を閲覧する Infinite ボタン:関連する情報をオンラインで検索できます カバーアート(入手できる場合) 現在の再生キューで前のトラックに戻る、または巻き戻します 再生/一時停止ボタン 進捗インジケータ:ドラッグ、またはタップで早送り、または巻き戻します 現在のトラックの経過時間 現在の再生キューで次のトラックに戻る、または早送りします 現在の再生キューを表示します
•
トラックを変更するには ミュージックプレーヤーで
または
をタップします。
•
トラックを一時停止するには ミュージックプレーヤーで をタップします。 音楽を早送りし、巻き戻すには ミュージックプレーヤーの または
•
を長押しします。
進捗インジケータマーカーを左右にドラッグする方法もあります。
• 1 2 3 •
オーディオの音量を調整するには ミュージックプレーヤーで音量キーを押します。 イコライザーでサウンドを向上するには ミュージックプレーヤーで を押します。 イコライザーをタップします。 音楽のスタイルを選択します。 現在の再生キューを表示するには ミュージックプレーヤーで をタップします。 ミュージックプレーヤーを最小化するには ミュージックプレーヤーで を押して画面を変更するか、または を押して、 Home screen に移動します。ミュージックプレーヤーをバックグラウンドで再 生している間は、他のアプリケーションを自由に使用できます。 バックグラウンドで再生中のミュージックプレーヤーに戻るには ステータスバーを下向きにドラッグし、通知パネルを開きます。 トラックタイトルをタップすると、ミュージックプレーヤーが開きます。
最近、ミュージックプレーヤーを使用したことがある場合は、 て開きます。 を長押しして、 をタップし
•
1 2
1 2
トラックを消去するには ミュージックプレーヤーのライブラリでトラックを閲覧して、トラックのタイ トルを長押しします。 削除をタップします。
この方法で、アルバムも消去することができます。
69
これはインターネット版刊行物です。© 個人使用目的でのみ印刷することができます。
1 2 3 4 5
複数のトラックを同時に消去するには ミュージックプレーヤーで をタップします。 を押します。 複数のアイテムを削除をタップします。 消去したい複数のトラックをタップします。 削除をタップします。 トラックを共有するには ミュージックプレーヤーのライブラリでトラックを閲覧して、トラックのタイ トルを長押しします。 送信をタップします。 利用可能な転送方法を選択し、画面に表示される指示に従って操作します。
この方法で、アルバムやプレイリストも共有することができます。 著作権保護されたアイテムはコピーや送信、転送ができない場合があります。
1 2 3
1 2 3 4 5
複数のトラックを同時に共有するには ミュージックプレーヤーのライブラリでトラックを閲覧中、 を押します。 複数のアイテムを送信をタップします。 共有したい複数のトラックをタップします。 送信をタップします。 利用可能な転送方法を選択し、画面に表示される指示に従って操作します。
著作権保護されたアイテムはコピーや送信、転送ができない場合があります。
音楽をランダムで再生する
プレイリストのトラックをランダムな順序で再生することができます。作成したオリ ジナルのプレイリストでも、アルバムでも対応します。 1 2 3 4 ランダムでトラックを再生するには ミュージックプレーヤーで をタップします。 をタップして、アルバムまでナビゲートするか、 をタップして、プレイリ ストを閲覧します。 名前をタップすると、アルバムまたはプレイリストが開きます。 をタップします。
をタップして、リストの全トラックをシャッフルすることもできます。
プレイリスト
ミュージックプレーヤーライブラリのプレイリストタブ には、ミュージックプレー ヤーによりスマートプレイリストが自動的に作成されます。また、オーディオライブ ラリの各アーティストについて最も再生回数の多い曲を集めたプレイリスト(再生回 数の多いトラックと呼ばれる)も作成されます。これらとは別に、メモリーカードの 音楽から独自のプレイリストを作成することができます。 また、コンピュータに Media Go™アプリケーションがインストールされている場合、 コンピュータからメモリーカードにプレイリストをコピーすることができます。USB ケーブルを使用して本体をコンピュータに接続してマウントすると、コンピュータの Media Go™アプリケーションにメモリーカードが表示されます。詳細については、本 体をコンピューターに接続する(93 ページ)を参照してください。 1 2 3 4 スマートプレイリストを再生するには ミュージックプレーヤーで をタップします。 をタップします。 スマートプレイリストでプレイリストをタップします。 トラックをタップして、再生します。
70
これはインターネット版刊行物です。© 個人使用目的でのみ印刷することができます。
1 2 3 4
アーティストの最も再生回数の多い曲を再生するには ミュージックプレーヤーで をタップします。 をタップし、次にアーティストをタップします。 上位のトラックをタップします。アーティストにつき最大 10 曲のトラックが表 示されます。 トラックをタップして、再生します。 オリジナルのプレイリストを作成するには ミュージックプレーヤーで をタップします。 アーティスト、アルバム、またはトラックをプレイリストに追加するには、ア ーティスト名、またはアルバムやトラックのタイトルを長押しして、メニュー を開きます。 プレイリストに追加 >新規プレイリストの作成をタップします。 プレイリストの名前を入力し、OK をタップします。これでプレイリストが作成 され、アーティスト、アルバム、またはトラックが追加されました。ミュージ ックプレーヤーライブラリで をタップすると、プレイリストが表示されます。 トラックをプレイリストに追加するには ミュージックプレーヤーのライブラリを閲覧して、追加したいアーティスト名、 またはアルバムやトラックのタイトルを長押しします。 プレイリストに追加をタップします。 アーティスト、アルバム、トラックを追加したいプレイリスト名をタップしま す。アーティスト、アルバム、トラックがプレイリストに追加されます。 オリジナルのプレイリストを再生するには ミュージックプレーヤーで をタップします。 をタップします。 プレイリストをタップします。 トラックをタップして、再生します。 プレイリストからトラックを削除するには プレイリストで消去したいトラックのタイトルを長押しします。 プレイリストから削除をタップします。 プレイリストを消去するには ミュージックプレーヤーで をタップし、次にプレイリストを選択します。 消去するプレイリストを長押しします。 削除をタップします。 もう一度、削除をタップして確認します。
1 2 3 4
1 2 3
1 2 3 4
1 2
1 2 3 4
71
これはインターネット版刊行物です。© 個人使用目的でのみ印刷することができます。
TrackID™テクノロジー
TrackID™音楽認識サービスを使用して、生活の中で聞いた音楽トラックを特定するこ とができます。短い曲のサンプルさえ録音すれば、アーティスト、タイトル、アルバ ム情報が数秒で表示されます。TrackID™で特定したトラックは購入することもできま す。良い結果を出すには、TrackID™テクノロジーは静かな環境で使用してください。 アプリケーションの使用で問題がある場合は、インターネットベースのサービスを使 用できない(110 ページ)を参照してください。
TrackID™アプリケーションは、国/地域、または全エリアの携帯電話事業者/サービスプロバイ ダーによっては、サポートされていない場合もあります。
1 2
TrackID™アプリケーションを開くには Home screen で をタップします。 TrackID™ を検索し、タップします。 トラック情報を検索するには TrackID™アプリケーションが開いている場合、本体を音楽ソースに向かって持 ちます。 録音をタップします。画面セクションに検索結果がトラック情報として表示さ れます。 TrackID™の開始画面に戻るには、 を押します。 TrackID™でチャートを表示するには TrackID™アプリケーションを開いて、チャートタブをタップします。チャート を初めて表示すると、お客様の地域に合わせて設定されています。 他の地域で最も多い検索のチャートを表示するには、 > 地域. 国または地域を選択します。
1 2 3
1 2 3
TrackID™テクノロジーの結果を使用する
TrackID™検索によってトラックが認識されると、そのトラックの情報が表示されま す。トラックを購入したり、Facebook™のおすすめに登録したり、YouTube™サービ スで関連するコンテンツを検索したり、トラックのアーティストに関する詳細情報を 取得したりできます。 1 2 3 TrackID™テクノロジーを使用してトラックを購入するには TrackID™アプリケーションを開いて、トラックタイトルをタップします。 トラック情報画面でダウンロードをタップします。 本体に表示される指示に従って、購入を完了します。
トラック購入機能は、国/地域、または全エリアの携帯電話事業者/サービスプロバイダーによっ ては、サポートされていない場合もあります。
72
これはインターネット版刊行物です。© 個人使用目的でのみ印刷することができます。
FM ラジオ
FM ラジオ局を検索して、聞き、お気に入りとして保存することができます。ポータブ ルのハンズフリーやヘッドフォン、あるいは本体のスピーカーでラジオを楽しめます。 ポータブルのハンズフリーやヘッドフォンを接続して使用してください。FM ラジオの アンテナとして機能します。FM ラジオを開くと、視聴できるチャンネルが自動的に表 示されます。チャンネルに RDS 情報があれば、視聴始めて数秒後に表示されます。 FM ラジオを起動するには ポータブルハンズフリー、またはヘッドフォンを本体に接続します。 Home screen で をタップします。 FM ラジオ を検索し、タップします。周波数バンドをスクロールすると、利 用可能なチャンネルが表示されます。
アンテナとして機能する、ポータブルハンズフリーまたはヘッドフォンに接続する必要があり ます。
1 2 3
FM ラジオの概要
1 6 7 2 3 5 8
4
1 2 3 4 5 6 7 8
前のお気に入りに移動する(お気に入りが保存されている場合) チューニング周波数 お気に入りのチャンネルを保存または削除するには 次のお気に入りに移動する(お気に入りが保存されている場合) 保存したお気に入りのチャンネル ラジオの On/Off キー RDS(Radio Data System)情報 - 一部の国や地域では利用できません TrackID™アプリケーションを開くには
ラジオチャンネルを切り替える
以下の方法で、ラジオチャンネルを周波数に沿って切り替えることができます: • • • 上下にフリックする。 ドラッグする。 チャンネル、または使用できる場合は、RDS 情報(局の ID)をタップする。
お気に入りのラジオチャンネルを使用する
視聴する回数の多いラジオチャンネルをお気に入りとして保存することができます。 お気に入りを使用すれば、ラジオチャンネルにすぐに戻ることができます。
73
これはインターネット版刊行物です。© 個人使用目的でのみ印刷することができます。
1 2
チャンネルをお気に入りとして保存するには ラジオが開いている場合、お気に入りに保存したいチャンネルまでナビゲート します。 をタップします。 お気に入りのチャンネルを削除するには ラジオが開いている場合、お気に入りから削除したいチャンネルまでナビゲー トします。 をタップします。 お気に入りチャンネルを切り替えるには ラジオを開き、 または をタップします。
お気に入りを切り替えるには、少なくとも 2 つのチャンネルをお気に入りとして保存する必要 があります。
1 2
•
ラジオチャンネルを新しく検索する
新しい場所に移動したり、現在地の受信状態が良くなったら、ラジオチャンネルを新 たにスキャンすることができます。
保存済みのお気に入りチャンネルは新しいスキャンによって影響を受けません。
1 2
ラジオチャンネルを新しく検索するには ラジオが開いている間に、 を押します。 チャンネルの検索をタップします。周波数バンド全体をスキャンし、利用可能 なチャンネルをすべて表示します。
スピーカーとハンズフリーを切り替える
ポータブルのハンズフリーやヘッドフォン、あるいは本体のスピーカーのいずれで聞 くかを選択します。 1 2 3 スピーカーとハンズフリーを切り替えるには ラジオが開いている間に、 を押します。 スピーカーで再生をタップします。 ポータブルのハンズフリーやヘッドフォンでサウンドを聞くには、 ヘッドホンで再生をタップします。
を押し、
74
これはインターネット版刊行物です。© 個人使用目的でのみ印刷することができます。
写真の撮影とビデオの録画
本体のカメラで写真を撮影したり、ビデオを録画することができます。カメラを水平、 または垂直方向に固定することができます。撮影した写真とビデオは、自動的にメモリー カードに保存されます。友人と写真やビデオを共有したり、Web サービスに写真やビ デオをアップロードすることができます。
カメラコントロール
9 10 11 1 2 8 3 4 7 5 6
1 2 3 4 5 6 7 8 9 10 11
カメラキーカメラを起動/写真を撮影/ビデオを録画します すべての設定を表示します 手順を戻るか、カメラを終了します 写真とビデオの表示(スチールカメラ) 写真とビデオの表示(ビデオカメラ) ビデオ機能を起動 設定バー(ビデオカメラ) 設定バー(スチールカメラ) ズームイン/ズームアウトします メインカメラ画面 スチールカメラ機能を起動
• •
カメラを起動するには カメラキーを長押しします。 カメラを閉じるには を押します。
スチールカメラを使用する
1 2 3 4 カメラキーを使用して写真を撮影するには ホーム画面で、 をタップし、 を検索してタップします。 スチールカメラが選択されていない場合、 をタップします。 オートフォーカスを有効にするには、カメラキーを途中まで押します。 フォーカスフレーム、またはフレームが緑に変わったら、カメラキーを最後ま で押します。
75
これはインターネット版刊行物です。© 個人使用目的でのみ印刷することができます。
1 2 3 4 5
画面をタップして写真を撮影するには ホーム画面で、 をタップし、 を検索してタップします。 スチールカメラが選択されていない場合、 をタップします。 設定をすべて表示するには、 を押します。 選択済みではない場合は、タッチ撮影をタップして、ON を選択します。 ピントを合わせたい画面上のスポットにタッチします。指を離すとすぐに写真 が撮影されます。
画面をタップして写真を撮影する際に、 に注意してください。 、 、またはその他のアイコンにタッチしないよう
• 1 2 3
ズーム機能を使用するには カメラを開き、音量キーを上げる/下げると、ズームイン/ズームアウトします。 スチールカメラのフラッシュを使用するには カメラを開き、 を押します。 フラッシュをタップし、目的のフラッシュ設定を選択します。 写真を撮影します。 自分の写真を表示するには カメラを開き、サムネイルバーを左にドラッグします。サムネイルバーは、画 面の右側にあります。 右または左にフリックして、目的の写真やビデオを探します。ビデオには、 がついています。 表示する写真をタップします。 上下にフリックして、他の写真とビデオを閲覧します。 写真を消去するには カメラを開き、サムネイルバーを左にドラッグして、写真とビデオをすべて表 示します。サムネイルバーは、画面の右側にあります。 消去したい写真をタップします。 を押し、次に をタップします。
1 2 3 4
1 2 3
顔検出
顔検出を使用すると、中心以外の位置にある顔にピント(フォーカス)を合わせるこ とができます。カメラは、最大 5 人分の顔を自動的に検出し、白のフレームで示しま す。黄色のフレームはピントが合っている顔を示します。カメラに最も近い位置にあ る顔にピントが合うようになっています。フレームをタップして、ピントを合わせた い顔を選択することができます。 1 2 3 4 5 顔検出を設定するには を検索してタップします。 ホーム画面で、 をタップし、 スチールカメラが選択されていない場合、 をタップします。 設定をすべて表示するには、 を押します。 撮影モード > 標準をタップします。 フォーカスモード > 顔検出をタップします。 顔検出を使用して写真を撮影するには カメラを開き、顔検出をオンにした状態で、カメラを被写体に向けます。最大 5 人までの顔を検出でき、検出されたそれぞれの顔がフレームで囲まれます。 ピントを合わせるフレームをタップします。自動的にピントを合わせる場合は タップしないでください。 カメラキーを途中まで押します。緑のフレームはピントを合わせた顔を示しま す。 写真を撮影するには、カメラキーを最後まで押します。
1 2 3 4
76
これはインターネット版刊行物です。© 個人使用目的でのみ印刷することができます。
笑顔認識
笑顔認識は、笑顔になった瞬間の顔をとらえて、映す機能です。カメラでは最大 5 個 の顔を認識し、笑顔認識として 1 つの顔を選択し、オートフォーカスします。緑のフ レームは選択した顔を示します。笑顔を選択すると、カメラは自動的にシャッターを 押します。 1 2 3 4 5 笑顔認識をオンにするには ホーム画面で、 をタップし、 を検索してタップします。 スチールカメラが選択されていない場合、 をタップします。 設定をすべて表示するには、 を押します。 撮影モード > スマイル検出をタップします。 スマイルレベルをタップし、設定を選択します。 笑顔認識を使用して写真を撮影するには カメラを開き、スマイル検出をオンにした状態で、カメラを被写体に向けます。 認識された顔がフレームで囲まれます(最大 5 人) 。ピントを合わせる顔はカメ ラにより選択されます。ピントが合うと、その顔のフレームが緑色に変わりま す。 ピントを合わせた被写体が笑顔になると、自動的に写真が撮影されます。 笑顔が検出されていなくても、カメラキーを最後まで押すと写真を撮影できま す。
1
2 3
写真に地理的位置を追加する
ジオタグをオンにすると、撮影時の地理的な位置(位置情報)を追加することができ ます。地理的位置は、ワイヤレスネットワーク(モバイルまたは Wi-Fi®ネットワー ク)または GPS で特定します。 ジオタグ(位置情報)がオンで、地理的位置情報が見つからないときは、カメラ画面 に が表示されます。ジオタグがオンで、地理的位置が見つかったときは、 が表示 されます。この場合、撮影した写真にはジオタグ(位置情報)が付けられます。上記 のいずれの記号も表示されない場合は、ジオタグはオフになっています。 1 2 3 4 5 6 7 ジオタグをオンにするには ホーム画面で、 をタップし、 を検索してタップします。 を押し、次にジオタグをタップします。 ON をタップします。 OK をタップし、GPS および/またはワイヤレスネットワークを有効にすること に同意します。 現在地で選択するオプションをチェックします。 を押してカメラ画面に戻ります。 設定を確認した後に、 位置情報が特定されたことを確認します。 がカメラ画面に表示されている場 合は、位置情報を使用でき、写真にジオタグを付けることができます。
スチールカメラ設定を使用する
1 2 3 4 スチールカメラ設定を選択するには を検索してタップします。 ホーム画面で、 をタップし、 スチールカメラが選択されていない場合、 をタップします。 設定をすべて表示するには、 を押します。 目的の設定をタップして選択します。 スチールカメラの設定パネルをカスタマイズするには カメラを開き、 を押してすべての設定を表示します。 移動する設定を長押しして、希望する位置までドラッグします。
設定パネルの外まで設定をドラッグすると、変更がキャンセルされます。
1 2
77
これはインターネット版刊行物です。© 個人使用目的でのみ印刷することができます。
スチールカメラ設定の概要
撮影モード
写真の撮影方法を選択する 標準 シーン認識 最適なシーンを自動的に選択します。シーンが選択されると、シーンアイコンとテキストが表示さ れます。 スマイル検出 笑顔になった瞬間の顔を撮影します。最大 5 人の顔を認識し、笑顔認識とオートフォーカスの対象 とする人物を選択します。選択した人物が笑顔になると同時に、自動的に撮影されます。
フォーカスモード
フォーカス機能は、写真のどの部分を鮮明にするかをコントロールします。連続オートフォーカスをオン にすると、白いフォーカスフレーム内のエリアが鮮明になるように、ピントの調整を連続して行います。 シングルオートフォーカス 選択した被写体に自動的にピントが合います。連続オートフォーカスはオンになります。カメラキ ーを途中まで押すと、ピントが合ったところで、白のフォーカスフレームが緑に変わります。 マルチオートフォーカス 画像の複数のエリアにピントが合うよう自動的に調整されます。カメラキーを途中まで押すと、ピ ントを合わせたエリアを囲むフレームが緑に変わります。連続オートフォーカスはオフになります。 マクロ 接写用のオートフォーカス機能です。連続オートフォーカスはオンになります。カメラキーを途中 まで押すと、ピントが合ったところで、白のフォーカスフレームが緑に変わります。 顔検出 最大 5 人の顔が自動検出され、カメラ画面上にフレームが表示されます。最も近くにある顔に自動 的にピントが合います。画面をタップして、ピントを合わせる顔を選択することもできます。カメ ラキーを途中まで押すと、緑のフレームでピントを合わせた顔を示します。顔検出はシーンタイプ によっては使用できない場合もあります。連続オートフォーカスはオンになります。 無限遠 離れた場所から写真を撮影する場合、使用します。離れた位置にある被写体にピントを合わせます。 カメラの近くにある被写体はぼやけて写ります。連続オートフォーカスはオフになります。 タッチフォーカス カメラ画面の特定のエリアにタッチすると、フォーカスエリアを設定できます。連続オートフォー カスはオフになります。カメラキーを途中まで押すと、ピントが合ったところで、白のフォーカス フレームが緑に変わります。
この設定は、標準 キャプチャモードのみで使用できます。 明るさ(EV 補正)
撮影する写真の光量を決定します。数値を高くすると、光量が増えます。
この設定は、標準 キャプチャモードのみで使用できます。 測光
キャプチャする画像に当たる光量を計測し、バランスのとれた露出を自動的に判断する機能です。 中央 画像の中心に露出を合わせます。 平均 画像全体に当たる光量をベースにした露出を計算します。 スポット キャプチャする画像の一部で露出を調整します。
この設定は、標準 キャプチャモードのみで使用できます。
78
これはインターネット版刊行物です。© 個人使用目的でのみ印刷することができます。
ホワイトバランス
ホワイトバランス設定は、照明条件に合わせてカラーバランスを調整します。 自動 照明条件に応じて、自動的にカラーバランスが調整されます。 電球 電球の下など明るい照明条件の場合、カラーバランスを調整します。 蛍光灯 蛍光灯でのカラーバランスを調整します。 太陽光 天気の良い屋外でのカラーバランスを調整します。 曇り 曇りの日のカラーバランスを調整します。
この設定は、標準 キャプチャモードのみで使用できます。 手ぶれ補正
写真撮影時にカメラを構えたまま静止しているのは大変です。スタビライザーは、わずかな手の動きも補 正します。 ON 画像スタビライザーをオンにします。この機能をオンにすると、キャプチャされた画像の保存に時 間がかかります。 OFF スタビライザーをオフにして写真を撮影します。
この設定は、標準 キャプチャモードのみで使用できます。 シーン
シーン機能を使用すると、シーンのカテゴリに合わせてカメラの設定を瞬時に変更することができます。 選択したシーンに最適な設定を自動的に判断し、最高の写真を撮影するチャンスを作ります。 OFF 写真の設定を自動的に調整します ポートレート ポートレートの写真撮影に使用します。肌のトーンがソフトに見えるよう設定を最適化します。 風景 風景の写真撮影に使用します。離れた場所にある対象物にピントを合わせます。風景を選択すると、 フォーカスモードが無限遠に変更されます。 夜景 夜間または光量が少ない環境(フラッシュなし)での撮影に使用します。露出時間が長くなるので、 カメラを構えたまま静止するか、安定した面に設置して撮影する必要があります。夜景を選択する と、フォーカスモードが無限遠に変更されます。 夜景ポートレート 夜間または光量が少ない環境(フラッシュなし)でのポートレート撮影に使用します。露出時間が 長くなるので、カメラを構えたまま静止するか、安定した面に設置して撮影する必要があります。 ビーチ&スノー 光量の多い環境で露出不足を防ぐ場合に使用します。 スポーツ 動きの速い被写体の写真撮影に使用します。露出時間が短く、ブレを最小限に抑えることができま す。 パーティー 光量の少ない屋内環境での写真撮影に使用します。背景の光やろうそくの光を使うシーンです。露 出時間が長くなるので、カメラを構えたまま静止するか、安定した面に設置して撮影する必要があ ります。 ドキュメント
79
これはインターネット版刊行物です。© 個人使用目的でのみ印刷することができます。
テキストまたは絵の撮影に使用します。コントラストを強く、シャープにします。ドキュメントを 選択すると、フォーカスモードがマクロに変更されます。
この設定は、標準 キャプチャモードのみで使用できます。 フラッシュ
光量が少ない場合、または逆光の場合、フラッシュを使用して写真を撮影します 自動 光量に基づいてフラッシュが必要かどうかをカメラが自動的に判断します。 常にフラッシュを ON 逆光で被写体の方が暗く見える場合、この設定を使用します。濃い影を取り除きます。 OFF フラッシュをオフにします。光量が少ない環境でも、フラッシュを使わない方が高画質の写真を撮 影できる場合があります。フラッシュを使わずに仕上がりの良い写真を撮影するには、手ブレを防 ぐことが重要です。手ブレを防ぐにはセルフタイマーを使用します。 赤目軽減 赤目を軽減します。
解像度
撮影前に画像のサイズと縦横比を選択します。高解像度にすると、より多くのメモリーが必要になります。 5MP 4:3 4:3 の縦横比で、5 メガピクセルの画像サイズです。非ワイドスクリーン表示、または高解像度でプ リントする場合、最適です。 3MP 16:9 16:9 の縦横比で、3 メガピクセルの画像サイズです。高解像度のワイドスクリーン形式です。フル HD より解像度が高くなります。ワイドスクリーンで表示する場合、最適です。 2MP 4:3 4:3 の縦横比で、2 メガピクセルの画像サイズです。非ワイドスクリーンで表示する場合に最適で す。 2MP 16:9 16:9 の縦横比で、2 メガピクセルの画像サイズです。ワイドスクリーンで表示する場合、最適です。
セルフタイマー
セルフタイマーを使うと、本体を持たずに写真を撮影できます。セルフポートレイトや全員の集合写真を 撮りたい場合、この機能を使います。写真を撮る際の手ブレをなくしたい場合もセルフタイマーが便利で す ON (10 秒) カメラキーを押して写真を撮るまでのディレイを 10 秒に設定しま す ON (2 秒) カメラキーを押して写真を撮るまでのディレイを 2 秒に設定します OFF カメラキーを押すとすぐに写真を撮影します
タッチ撮影
カメラ画面を指でタッチして、ピントを合わせるエリアを指定します。指を離すとすぐに写真が撮影され ます。 ON 画面上のエリアをタップして写真を撮影します。 OFF カメラキーを押さなければ、写真を撮影できません。
スマイルレベル
撮影前に、笑顔レベル機能を設定して、どのレベルの笑顔なら反応するかを決定します。 大笑い
80
これはインターネット版刊行物です。© 個人使用目的でのみ印刷することができます。
満面の笑顔(ビッグスマイル)だけを検出します。 普通の笑顔 普通の笑顔を検出すると、写真を撮ります。 ほほ笑み 微笑を検出すると、写真を撮ります。
ジオタグ
撮影場所に関する詳細情報を写真にタグ付けします ON ジオタグをオンにすると、撮影時の地理的な位置(位置情報)を追加することができます。ジオタグ を使用するには、Settings メニューで位置情報機能をオンにします。 ジオタグを写真に追加するには、撮影前に位置を確認しておく必要があります。カメラ画面に 表示されると、位置が特定されます。現在地の検索中は、 が表示されます。 が
位置情報サービス(97 ページ)を参照してください。
OFF ジオタグをオフにすると、撮影時に現在地が表示されません。
シャッター音
撮影時のシャッター音(カメラキーを押したとき、またはカメラ画面をタップしたときの音)を選択でき ます。
カメラを使いこなすヒント
三分割構図 被写体はフレームの真ん中に配置しないようにしましょう。三分割構図にする(被写 体を 3 分の 1 の位置に配置する)と良い写真が撮れます。 カメラをしっかり持つ カメラをしっかり持つことによって、手ブレを防ぎます。屋内であれば壁や柱、屋外 であれば木などに寄りかかることによって、手を安定させましょう。 被写体に近づく 被写体にできる限り近づくことにより、カメラ画面ビューに被写体をきちんとおさめ ることができます。 バリエーションのある撮り方 アングルを変えたり、被写体に近づいたり、撮り方にバリエーションをつけましょう。 縦の写真を撮ったら、次はポジションを変えてみましょう。 無地の背景を使用する 無地の背景を使うと、被写体が引き立ちます。 レンズをいつも清潔にする 携帯電話はあらゆる天候や場所で使用され、ポケットやバッグで持ち運びされます。 これによって、カメラレンズが汚れたり、指紋がつくことが増えます。やわらかい清 潔な布を使って、レンズの汚れを落としてください。
ムービーを使用する
1 2 3 4 カメラキーを使用してビデオを録画するには ホーム画面で、 をタップし、 を検索してタップします。 ムービーが選択されていない場合、 をタップします。 ビデオの録画を開始するには、カメラキーを押します。 録画を停止するには、カメラキーをもう一度押します。
81
これはインターネット版刊行物です。© 個人使用目的でのみ印刷することができます。
1 2 3 4 5 6
画面をタップしてビデオを録画するには ホーム画面で、 をタップし、 を検索してタップします。 ムービーが選択されていない場合、 をタップします。 設定をすべて表示するには、 を押します。 選択済みではない場合は、タッチ撮影をタップして、ON を選択します。 画面をタップすると、録画が開始されます。 画面をタップすると、録画が停止されます。 録画したビデオを表示するには を検索してタップします。 ホーム画面で、 をタップし、 画面の右側のサムネイルバーを左にドラッグすると、写真とビデオを表示でき ます。 上下にフリックして、写真とビデオを閲覧します。ビデオには、 がついてい ます。 表示するビデオをタップします。 をタップすると、ビデオを再生します。
ビデオを一時停止すると、 を押して他の写真やビデオを表示できます。
1 2 3 4 5
1 2 3
録画したビデオを消去するには カメラを開き、サムネイルバー(画面右側)を左にドラッグして、写真とビデ オをすべて表示します。 消去したいビデオをタップします。 を押し、次に をタップします。
ムービー設定を使用する
1 2 3 4 ムービー設定を選択するには ホーム画面で、 をタップし、 を検索してタップします。 ムービーが選択されていない場合、 をタップします。 設定をすべて表示するには、 を押します。 目的の設定をタップして選択します。 ビデオカメラの設定パネルをカスタマイズするには ビデオカメラを開き、 を押してすべての設定を表示します。 移動する設定を長押しして、希望する位置までドラッグします。
設定パネルの外まで設定をドラッグすると、変更がキャンセルされます。
1 2
ムービー設定の概要
シーン
シーン機能を使用すると、シーンのカテゴリに合わせてカメラの設定を瞬時に変更することができます。 選択したシーンに最適な設定を自動的に判断し、最高のビデオを録画するチャンスを作ります。 OFF ビデオの設定を自動的に調整します。 ポートレート ポートレートのビデオ録画に使用します。肌のトーンがソフトに見えるよう設定を最適化します。 風景 風景のビデオ録画に使用します。離れた場所にある対象物にピントを合わせます。風景を選択する と、フォーカスモードが無限遠に変更されます。 夜景モード オンにすると、光の感度が向上します。光量が少ない環境で使用します。動きの速い被写体を録画 したビデオはぼやけることがあります。カメラを構えて手をしっかり制止させるか、支えを使用し ます。照明条件が良い場合は、夜間モードをオフにすると、ビデオの画質が向上します。 ビーチ&スノー 光量の多い環境で露出不足を防ぐ場合に使用します。
82
これはインターネット版刊行物です。© 個人使用目的でのみ印刷することができます。
スポーツ 動きの速い被写体のビデオ録画に使用します。露出時間が短く、ブレを最小限に抑えることができ ます。 パーティー 光量の少ない屋内環境でのビデオ録画に使用します。背景の光やろうそくの光を使うシーンです。 動きの速い被写体を録画したビデオはぼやけることがあります。カメラを構えて手をしっかり制止 させるか、支えを使用します。
照明
光量が少ない場合、または逆光の場合、フラッシュを使用してビデオを録画します ON OFF 光量が少ない環境でも、ライトを使わない方が高画質のビデオを録画できる場合があります。
フォーカスモード
フォーカス設定は、写真のどの部分を鮮明にするかをコントロールします。連続オートフォーカスをオン にすると、白いフォーカスフレームの中のエリアが鮮明になるように、ピントの調整を連続して行います。 シングルオートフォーカス 選択した被写体に自動的にピントが合います。連続オートフォーカスはオンになります。 顔検出 最大 5 人の顔が自動検出され、画面上にフレームが表示されます。最も近くにある顔に自動的にピ ントが合います。画面をタップして、ピントを合わせる顔を選択することもできます。カメラキー を途中まで押すと、緑のフレームでピントを合わせた顔を示します。顔検出はシーンタイプによっ ては使用できない場合もあります。連続オートフォーカスはオンになります。 無限遠 離れた場所からビデオを録画する場合、使用します。離れた位置にある被写体にピントを合わせま す。カメラの近くにある被写体はぼやけて写ります。
ムービーサイズ
各フォーマットに合わせてビデオサイズを調整します HD 720p 縦横比 16:9 の HD (High Definition) フォーマット 1280×720 ピクセル。 フルワイド VGA 縦横比 16:9 のフルワイド VGA フォーマット 864×480 ピクセル。 VGA 縦横比 4:3 の VGA フォーマット 640x480 ピクセル。 QVGA 縦横比 4:3 の Quarter VGA フォーマット 320x240 ピクセル。 マルチメディアメッセージ マルチメディアメッセージの添付ファイルとして送信するのに最適なビデオを録画します。ビデオ の録画時間は、マルチメディアメッセージに添付できるサイズに制限されます。
セルフタイマー
セルフタイマーを使うと、本体を持たずにビデオを録画できます。全員を入れたグループビデオを撮りた い場合、この機能を使います。ビデオ録画時の手ブレをなくしたい場合もセルフタイマーが便利です。 ON (10 秒) カメラキーを押してビデオの録画を開始するまでのディレイを 10 秒 に設定します ON (2 秒) カメラキーを押してビデオの録画を開始するまでのディレイを 2 秒に 設定します OFF カメラキーを押すとすぐにビデオの録画が開始されます
83
これはインターネット版刊行物です。© 個人使用目的でのみ印刷することができます。
明るさ(EV 補正)
この設定では、録画する画像の光量を自分で決定できます。数値を高くすると、光量が増えます。
ホワイトバランス
ホワイトバランス設定は、照明条件に合わせてカラーバランスを調整します 自動 照明条件に応じて、自動的にカラーバランスが調整されます。 電球 電球の下など明るい照明条件の場合、カラーバランスを調整します。 蛍光灯 蛍光灯でのカラーバランスを調整します。 太陽光 天気の良い屋外でのカラーバランスを調整します。 曇り 曇りの日のカラーバランスを調整します。
測光
キャプチャする画像に当たる光量を計測し、バランスのとれた露出を自動的に判断する機能です。 中央 画像の中心に露出を合わせます。 平均 画像全体に当たる光量をベースにした露出を計算します。 スポット キャプチャする画像の一部で露出を調整します。
手ぶれ補正
ビデオ録画時に本体を構えたまま静止しているのは大変です。スタビライザーは、わずかな手の動きも補 正します ON スタビライザーをオンにしてビデオを録画します。 OFF スタビライザーをオフにしてビデオを録画します。
タッチ撮影
カメラ画面のフォーカスエリアを特定します。指を離すとすぐにビデオの録画が開始されます。 ON 画面をタップすると、ビデオの録画が開始されます。 OFF カメラキーを押さなければ、ビデオの録画を開始できません
マイク
ビデオ録画時に、周囲の音を拾うかどうかを選択します。 ON OFF
シャッター音
ビデオ録画時のシャッター音(カメラキーを押したとき、またはカメラ画面をタップしたときの音)を選 択できます。
84
これはインターネット版刊行物です。© 個人使用目的でのみ印刷することができます。
ギャラリーの写真とビデオを表示する
ギャラリーを使用して、本体のカメラで撮影した写真を表示したり、ビデオを再生す ることができます。または、メモリーカードにダウンロードしたり、コピーしたコン テンツを表示することができます。ギャラリーでは、Picasa™ Web アルバム、YouTube サービスなどのオンラインサービスにアップロードした写真やビデオを表示すること もできます。Facebook™ユーザーの場合は、Facebook™の写真をギャラリーに表示 できます。 Bluetooth™ワイヤレステクノロジー、E メール、メッセージを経由して、ギャラリー のお気に入りの写真やビデオを友人と共有することもできます。基本的な編集作業を 行い、写真を壁紙や連絡先の画像として設定することもできます。本体のメモリーカ ードからコンテンツの送受信を行う場合は、Media Go™を使用することをお勧めしま す。 詳細については、本体をコンピューターに接続する(93 ページ)を参照してく ださい。
BRAVIA エンジン
モバイル BRAVIA エンジンを使用して、画像やビデオの画質を向上します。シャープ ネスフィルタやノイズ軽減機能により、ビビッドな出力を実現します。 1 2 3 モバイル BRAVIA エンジンをオンにするには Home screen で をタップします。 設定 > 画面設定を検索し、タップします。 まだ選択されていない場合は、Mobile BRAVIA Engine チェックボックスをオ ンにします。 ギャラリーを開き、アルバムを表示するには Home screen で をタップします。 ギャラリーを検索し、タップします。メモリーカードに保存されている写真と ビデオ(カメラで撮影したり、Web などからダウンロードしたデータを含む) がすべてアルバムに表示されます。本体に追加した Google™アカウントに関連 付けられている Picasa™アカウントがあり、Picasa™と同期するよう設定して いる場合、ギャラリーには Picasa™の Web アルバムも表示されます。
本体を横向きにしても画面の方向が自動的に変わらない場合は、画面の自動回転チェックボッ クス(設定 > ディスプレイ)をオンにしてください。
1 2
1 2 3 4
1 2 3 4
タップすると、カメラが開きます カメラで撮影した写真とビデオのアルバム 2 本指でタッチし、指を広げると、スタックを表示します 画面を右または左にフリックすると、他のアルバムが表示されます
85
これはインターネット版刊行物です。© 個人使用目的でのみ印刷することができます。
アルバムを操作する
アルバムは、写真やビデオのグループをフォルダにまとめたもので、メモリーカード や Picasa™ Web アルバムに保存されます。 1 2 3 ギャラリーのアルバムを開くには Home screen で をタップします。 ギャラリーを検索し、タップします。 表示するアルバムをタップします。アルバムが開き、写真とビデオが時系列で グリッド表示されます。アルバムの名前は画面の上部に表示されます。
1
2
3
1 2 3 タップすると、グリッド表示からスタック表示に切り替わります 表示する写真またはビデオをタップします 矢印をタップすると、1 画面分スクロールします。左または右にドラッグすると、高速でスクロール します
1 2 3 4 5
ギャラリーの写真とビデオを表示するには Home screen で をタップします。 ギャラリーを検索し、タップします。 アルバムをタップします。 写真とビデオは時系列でグリッド表示されます。表示する写真またはビデオを タップします。ビデオのファイルは で識別できます。 写真ビューアで左にフリックすると、次の写真またはビデオが表示されます。 右にフリックすると、前の写真またはビデオが表示されます。
本体を横向きにしても画面の方向が自動的に変わらない場合は、画面の自動回転チェックボッ クス(設定 > ディスプレイ)をオンにしてください。
1 2 3 4
5 6
Facebook™の写真をギャラリーで表示するには Facebook™にサインインしていることを確認してください。 Home screen で をタップします。 ギャラリーを検索し、タップします。 アイコンが表示されている任意のアルバムをタップします。初めて Facebook ™アルバムをタップすると、Facebook™の写真がギャラリーにコピーされま す。 写真は時系列でグリッド表示されます。表示する写真をタップします。 写真ビューアで左にフリックすると、次の写真またはビデオが表示されます。 右にフリックすると、前の写真またはビデオが表示されます。 ギャラリーでのアルバムコンテンツの表示方法を変更するには ギャラリーでアルバムを表示しているとき、アルバムの表示切り替えスイッチ を右側にドラッグすると、アルバムのコンテンツはスタック表示され ます。 を左側にドラッグすると、アルバ アルバムの表示切り替えスイッチ ムのコンテンツは時系列でグリッド表示されます。 86
これはインターネット版刊行物です。© 個人使用目的でのみ印刷することができます。
1 2
ギャラリーのアルバムを操作する
個別の写真を保存したアルバム全体ではなく、アルバムの中から写真やビデオを選択 し、バッチで操作することができます。たとえば、アルバムから写真数枚を選んで、 友人に送信することができます。 1 2 3 4 5 6 ギャラリーの写真またはビデオを一括処理するには Home screen で をタップします。 ギャラリーを検索し、タップします。 処理するコンテンツを含むアルバムを開きます。 を 2 回押します。 チェックボックスをオンまたはオフにして、処理するアイテムを選択します。 を押し、選択全解除をタップすると、オンにしたすべてのアイテムのチェッ クボックスをオフにすることができます。 画面下部のコントロールを使用して、選択したアイテムを処理します。なお、 選択したアイテムの. 組み合わせによって、使用できるコントロールは異なりま す。 ギャラリーのアルバムを共有するには ギャラリー画面で、 を 2 回押します。 共有するアルバムをチェックし、 を押します。 共有をタップします。 メニューが開いたら、選択したアルバムを共有する際に使用したいアプリケー ションをタップします。選択したアプリケーションが開き、指定のアルバムや リンクの写真またはビデオが新規メッセージに添付されます。
Gmail™経由でアルバムを共有する場合、メッセージが完全に送信されるまでは、添付ファイル のオリジナルを消去しないでください。添付ファイルが送信されません。
1 2 3 4
1 2 3
ギャラリーのアルバムを消去するには ギャラリー画面で、 を 2 回押します。 チェックボックスをオンまたはオフにして消去するアルバムを選択し、 します。 Delete をタップします。開いたダイアログで Delete をタップします。
を押
写真を操作する
ギャラリーを使用すると、カメラで撮影したり、メモリーカードへのダウンロードや コピーを行ったり、オンラインの Web アルバムに保存した写真を表示することができ ます。また、メモリーカードの写真を編集して、友人と共有することもできます。 1 2 3 4 アルバムの写真を表示するには Home screen で をタップします。 ギャラリーを検索し、タップします。 アルバムをタップして開き、次に写真をタップします。 左にフリックすると、アルバムの次の写真を表示します。右にフリックすると、 前の写真が表示されます。 写真をズーム表示するには 写真ビューアでは、写真をダブルタップ、または 2 本指でピンチして指を広げ るか狭めることで、ズームイン/ズームアウトできます。写真をドラッグすると、 別の場所をズームイン/ズームアウトできます。 写真のスライドショーを再生するには Home screen で をタップします。 ギャラリーを検索し、タップします。 アルバムをタップして開き、次に写真をタップして を押します。 画面下部にあるツールバーでスライドショーをタップします。 写真をタップすると、スライドショーが終了します。
•
1 2 3 4 5
87
これはインターネット版刊行物です。© 個人使用目的でのみ印刷することができます。
1 2 3
写真を回転するには 写真ビューアで写真を表示している間に、写真をタップしてコントロールを表 示します。 を押します。 その他をタップし、次に左に回転または右に回転をタップします。写真は新し い向きで保存されます。 写真を連絡先の画像として使用するには 写真ビューアが表示されている間に、 を押します。 画面下部にあるツールバーで登録 > Contact picture をタップします。 写真と関連づけたい連絡先を選択します。 必要に応じて、写真をトリミングします。 保存をタップします。 写真を壁紙として使用するには 写真ビューアが表示されている間に、 を押します。 画面下部にあるツールバーで登録 > 壁紙をタップします。 必要に応じて、写真をトリミングします。 保存をタップします。 写真をトリミングするには 写真ビューアに写真が表示されているときに、 を押します。 画面下部にあるツールバーでその他 > トリミングをタップします。 トリミングフレームを調整するには、トリミングフレームの端を長押しします。 トリミング矢印が表示されたら、トリミングフレームの中心を内側か外側にド ラッグしてサイズを変更します。 トリミングフレームのサイズをすべて同時に変更するには、4 つの角をのいずれ かを長押しし、フレームをドラッグします。 トリミングフレームを写真の別のエリアに移動させるには、フレームの中を長 押しし、目的の位置までドラッグします。 トリミングした写真のコピーを保存するには、保存をタップします。トリミン グしていない元の写真はメモリーカードに残ります。 写真を共有するには 写真ビューアで写真を表示している間に、コントロールが表示されなければ、 を押します。 画面下部にあるツールバーで共有をタップします。 任意の転送方法を選択します。 写真を消去するには 写真ビューアが表示されている間に、 を押します。 画面下部にあるツールバーで Delete をタップします。 開いたダイアログで Delete をタップします。
1 2 3 4 5
1 2 3 4
1 2 3 4 5 6
1 2 3
1 2 3
地図上に写真を表示する
写真を撮影した場所を地図上に表示することができます。必要な操作は、カメラを設 定して位置情報を追加するだけです。友人や家族に自分がいた場所を見せたり、目的 地から帰る道順を検索したりできます。
カメラで撮影した写真を地図上に表示するには、写真を撮る前にカメラ設定メニューの位置情 報設定で位置情報の検出をオンにする必要があります。位置情報機能(設定 > 現在地情報とセ キュリティ)も有効にする必要があります。詳細については、位置情報サービス(97 ページ) を参照してください。
1 2
地図上に写真を表示するには 写真ビューアが表示されている間に、 その他 > 地図に表示をタップします。
を押します。
88
これはインターネット版刊行物です。© 個人使用目的でのみ印刷することができます。
ビデオを操作する
ギャラリーを使用すると、カメラで撮影したり、メモリーカードにダウンロードまた はコピーしたビデオを再生することができます。ビデオを友人と共有したり、YouTube ™に投稿することもできます。 1 2 3 ビデオを再生するには ギャラリーでアルバムを開き、ビデオをタップします。 本体でビデオを縦向き(ポートレイト)または横向き(ランドスケープ)で表 示します。 ビデオをタップして、再生コントロールを表示します。
写真を横向きにしても画面の方向が自動的に変わらない場合は、画面の自動回転チェックボッ クス(設定 > ディスプレイ)をマークしてください。
1 2
ビデオを一時停止するには ビデオの再生中に画面をタップすると、コントロールが表示されます。 をタップします。 ビデオを早送りし、巻き戻すには ビデオの再生中に画面をタップすると、コントロールが表示されます。 進捗バーマーカーを左にドラッグすると巻き戻し、右にドラッグすると早送り になります。
または をタップする方法もあります。
1 2
• 1 2 3 4 5 6
ビデオの音量を調整するには 音量キーを押します。 ビデオを共有するには ビデオが含まれているギャラリーアルバムを開きます。 を 2 回押します。 共有するビデオを確認します。 を押します。 共有をタップします。 メニューが開いたら、選択したビデオの共有に使用するアプリケーションをタ ップします。
著作権保護されたアイテムはコピーや送信、転送ができない場合があります。また、ファイル サイズが大き過ぎる場合、一部のアイテムが送信されないことがあります。
1 2 3 4 5 6
ビデオを消去するには ビデオが含まれているギャラリーアルバムを開きます。 を 2 回押します。 消去するビデオを確認します。 を押します。 削除をタップします。 開いたダイアログで削除をタップします。
89
これはインターネット版刊行物です。© 個人使用目的でのみ印刷することができます。
Bluetooth™ ワイヤレス通信テクノロジ ー
Bluetooth™ 機能を使用して、Bluetooth™ 互換機器にファイルを送信したり、ハンズ フリー アクセサリーに接続することができます。本体で Bluetooth™ 機能をオンにし て、コンピューター、ハンズフリー アクセサリー、携帯本体などの Bluetooth™ 互換 機器へのワイヤレス接続を確立します。Bluetooth™ 接続は、10 メートルの範囲内で、 その間に固形オブジェクトがないという条件で、状態が良くなります。特定のケース では、本体と Bluetooth™ 機器を手動でペアリングする必要があります。Bluetooth™ 機器で本体を検出できるようにしたい場合、本体を「検出可能」に設定することに注 意してください。
Bluetooth™ 機器の相互操作性および互換性は、状況に応じて異なります。
1 2 3 4 5
Bluetooth™機能をオンにして、本体を表示させるには Home screen で をタップします。 設定 > 無線とネットワークを検索し、タップします。 Bluetooth チェックボックスをマークします。ステータスバーに が表示され ます。 Bluetooth 設定をタップします。 検出可能チェックボックスをマークします。本体は 120 秒間、他の機器に表示 されるようになります。
本体の名称
本体に任意の名前をつけることができます。Bluetooth™機能をオンにして、本体が表 示されるように設定すると、この名前が他の機器に表示されます。 1 2 3 4 5 本体の名前を入力するには 必ず Bluetooth™機能をオンにしてください。 Home screen で をタップします。 設定 > 無線とネットワーク > Bluetooth 設定 > 端末名を検索し、タップします。 選択した本体名を入力します。 OK をタップします。
別の Bluetooth™機器をペアリングする
本体と別の機器をペアリングすると、本体を Bluetooth™ハンズフリーや Bluetooth™ カーキットに接続し、これらの機器で電話の発信/受信が可能になります。 本体と Bluetooth™機器をペアリングすると、本体にこのペアが記憶されます。本体と Bluetooth™機器をペアリングする場合、パスコードの入力が必要です。本体は、一般 的なパスコード「0000」を自動的に試します。このコードが有効ではない場合は、 Bluetooth™機器の取扱説明書を参照してください。次回、ペアリングされた Bluetooth ™機器に接続する場合は、パスコードを再入力する必要はありません。 Bluetooth™ヘッドセットなど一部の Bluetooth™機器の場合、他の機器とのペアリング と接続が必要になります。 本体を複数の Bluetooth™機器とペアリングさせることはできますが、同時に 1 つの Bluetooth™プロファイルにしか接続できません。
90
これはインターネット版刊行物です。© 個人使用目的でのみ印刷することができます。
1 2 3 4 5 6
本体を別の Bluetooth™機器とペアリングするには Home screen で をタップします。 設定 > 無線とネットワーク > Bluetooth 設定を検索し、タップします。 端末のスキャンをタップします。検出された Bluetooth™機器が Bluetooth 端末 に一覧表示されます。 本体とペアリングしたい Bluetooth™機器をタップします。 必要に応じて、パスワードを入力します。 これで本体と Bluetooth™機器はペアリングされました。一部の機器の場合は、 使い始める前に接続する必要があります。ペアリングと接続のステータスが Bluetooth 端末リストの Bluetooth™機器名の下に表示されます。
本体とペアリングしたい機器に Bluetooth™機能が起動されており、Bluetooth™公開をオンにし ておく必要があります。
本体を別の Bluetooth™機器に接続するには
Bluetooth™ヘッドセットなど一部の Bluetooth™機器の場合、接続を確立させる前に、他の Bluetooth™機器とのペアリングと接続が必要になります。
1 2 3 4
Home screen で をタップします。 設定 > 無線とネットワーク > Bluetooth 設定を検索し、タップします。 Bluetooth 端末リストで、本体に接続したい Bluetooth™機器を長押しします。 接続をタップします。 Bluetooth™機器を切断するには Home screen で をタップします。 設定 > 無線とネットワーク > Bluetooth 設定を検索し、タップします。 Bluetooth 端末リストで、接続された Bluetooth™機器を長押しします。 接続を解除をタップします。
Bluetooth™機器を切断しても、機器と本体はペアリングは解除されません。ペアリングを解除 するには、切断してペアを解除をタップしてください。
1 2 3 4
1 2 3 4
Bluetooth™機器のペアリングを解除するには Home screen で をタップします。 設定 > 無線とネットワーク > Bluetooth 設定を検索し、タップします。 Bluetooth 端末リストで、接続された Bluetooth™機器を長押しします。 ペアを解除をタップします。
Bluetooth™テクノロジーを使用してアイテムを送受信する
携帯電話本体やコンピューターなど、他の Bluetooth™互換機器とアイテムを共有しま す。Bluetooth™機能を使用して、以下のアイテムを送受信することができます: • • • • 写真とビデオ 音楽とその他のオーディオファイル 電話帳 Web ページ
91
これはインターネット版刊行物です。© 個人使用目的でのみ印刷することができます。
1 2 3 4 5 6 7 8 9 10
Bluetooth™を使用してアイテムを送信するには 受信機器: アイテムを送信したい Bluetooth™機器で、Bluetooth™機能がオン になっており、表示モードになっていることを確認してください。 本体で、送信したいアイテムを含むアプリケーションを開き、アイテムまでス クロールします。 送信したいアプリケーションとアイテムによっては、たとえば、アイテムを長 押ししたり、開いたり、 を押す必要があります。他にもアイテムを送信する 方法があります。 共有、または送信メニューアイテムを選択します。 表示されたメニューで、Bluetooth を選択します。 ダイアログが表示されたら、Bluetooth™をオンにしてください。 Bluetooth 端末で、受信機器の名前をタップします。 受信機器: ダイアログが表示されたら、接続を許可します。 ダイアログが表示されたら、両方の機器に同じパスコードを入力するか、推奨 されたパスコードを確認します。 受信機器: アイテムの受信を許可します。 Bluetooth™を使用してアイテムを受信するには Home screen で をタップします。 設定 > 無線とネットワークを検索し、タップします。 Bluetooth チェックボックスをマークします。ステータスバーに が表示され ます。 Bluetooth 設定をタップします。 検出可能チェックボックスをマークします。本体は 120 秒間、他の機器に表示 されるようになります。 機器に送信: Bluetooth™を使用して本体に複数のアイテムを送信します。 ダイアログが表示されたら、両方の機器に同じパスコードを入力するか、推奨 されたパスコードを確認します。 本体でファイルを受信した通知を受けた場合、ステータスバーを下向きにドラ ッグし、通知をタップすると、ファイル転送が許可されます。 承諾をタップすると、ファイル転送が開始されます。 転送の進捗を表示するには、ステータスバーを下向きにドラッグします。 受信したアイテムをすぐに開くには、ステータスバーを下向きにドラッグして、 対応する通知をタップします。
Bluetooth™ワイヤレステクノロジーを使用してアイテムを受信するには、メモリーカードを本 体に挿入する必要があります。
1 2 3 4 5 6 7 8 9 10 11
92
これはインターネット版刊行物です。© 個人使用目的でのみ印刷することができます。
本体をコンピューターに接続する
本体をコンピューターに接続して、画像、音楽、その他のファイルを転送しましょう。 一番簡単なのは、USB ケーブルや Bluetooth ワイヤレス技術を使用して接続する方法 です。 USB ケーブルでコンピューターに本体を接続する場合、コンピューターに PC Companion アプリケーションをインストールするダイアログが表示されます。PC Companion は、メディア ファイルの転送や整理、本体のアップデート、コンテンツの 同期を実行するコンピューターのアプリケーションへのアクセスを支援します。
本体とコンピューターの間で著作権保護された一部の資材を転送することもできます。
USB ケーブルを使用して、コンテンツを転送・処理する
USB ケーブル接続を使用すると、コンピューターと本体の間でファイルを簡単に転送 したり、管理することができます。2 つの機器を接続したら、コンピューターのファ イルエクスプローラーを使用して、コンテンツを自由にドラッグアンドドロップする ことができます。音楽、ビデオ、画像などのメディアファイルを本体に転送する場合、 コンピューターで Media Go™アプリケーションを使用することをおすすめします。 MediaGo はメディアファイルを変換するので、本体で使用できるようになります。 USB ケーブルを使用して、本体とコンピューター間でコンテンツをドラッグアンドド ロップするには USB ケーブルで本体をコンピューターに接続します。 本体:ステータスバーにメディア転送モードで接続しましたが表示されます。 コンピューター:デスクトップから Microsoft® Windows® Explorer を開き、 Microsoft® Windows® Explorer に本体のメモリーカードが外付けディスクとし て表示されるまで待機します。 コンピューター:本体とコンピューターの間で対象ファイルをドラッグアンド ドロップします。
1 2 3 4
USB 接続モード
本体と他の機器の間でデータを USB ケーブル経由で共有するときによく使用するの が、MTP(メディア転送プロトコル)モードと MSC(ファイル転送)モードです。 • • MTP(メディア転送モード) – Windows コンピュータとの通信で最も一般的なプロト コルです。このモードはデフォルトで有効に設定されています。 MSC(ファイル転送モード) – TV、自動車キット、MTP をサポートしない Mac OS/ Linux コンピュータなどのメディア機器に本体を接続する場合に最もよく使用する方法 です。 ファイル転送モードを設定するには Home screen で をタップします。 設定 > Sony Ericsson > 接続 > USB 接続モードを検索し、タップします。 ファイル転送モード(MSC)をタップします。 OK をタップします。
メディア転送モードはデフォルトで起動されています。
1 2 3 4
1 2 3
ファイル転送モードを使用して本体をコンピュータに接続するには USB ケーブルで本体をコンピュータに接続します。 ステータスバーを下向きにドラッグします。 Connect your phone > 本体のメモリーカードに接続しますをタップします。
本体のアプリケーションを起動し、アプリケーションでメモリーカードを使用する場合、メモ リーカードにアクセスするにはアプリケーションを閉じる必要があります。
93
これはインターネット版刊行物です。© 個人使用目的でのみ印刷することができます。
ファイル転送モードで USB ケーブルを取り外すには
コンテンツの転送中は USB ケーブルを取り外さないでください。コンテンツを損傷する恐れが あります。
1 2 3 4 5
コンピューター:ハードウェアの安全な取り外し機能を使用し、USB ケーブル 接続を無効にします。 本体:ステータスバーを下向きにドラッグします。 本体のメモリーカードが接続されましたをタップします。 開いた画面で接続解除をタップします。 両方の機器から USB ケーブルを取り外します。
コンピューターの指示はオペレーティングシステムによって異なります。詳細は、コンピュー ターのオペレーティングシステムの取扱説明書を参照してください。
Wi-Fi®ネットワークを介してファイルをメディア転送モードで転 送する
Wi-Fi®接続を使用して、本体とコンピュータなどの他の MTP 互換機器の間でファイル を転送できます。接続する前に、2 つの機器をペアリングする必要があります。本体 とコンピュータの間で音楽、ビデオ、画像などのメディアファイルを転送する場合、 コンピュータで Media Go™アプリケーションを使用することをお勧めします。MediaGo はメディアファイルを本体で使用できるように変換します。
この機能を使用するには、Microsoft® Windows Vista®または Windows® 7 を実行するコンピュ ータなど、メディア転送をサポートする Wi-Fi 対応機器が必要です。
1 2 3 4
メディア転送モードを使用して、本体をワイヤレスでコンピュータとペアリングする には 本体でメディア転送モードが有効になっていることを確認してください。この モードは、通常はデフォルトで有効に設定されています。 USB ケーブルで本体をコンピュータに接続します。 コンピュータ: 画面に本体名が表示されたら、 「ネットワーク設定」をクリック し、指示に従ってコンピュータとペアリングします。 ペアリングが完了したら、両方の機器から USB ケーブルを取り外します。
上記の手順は、コンピュータに Windows 7 がインストールされ、ネットワークケーブルで WiFi アクセスポイントに接続されている場合のみ有効です。
1 2 3 4 5
ペアリングした機器をメディア転送モードでワイヤレス接続するには 本体でメディア転送モードが有効になっていることを確認してください。この モードは、通常はデフォルトで有効に設定されています。 Home screen で をタップします。 設定 > Sony Ericsson > 接続を検索し、タップします。 ワイヤレスのメディア転送用に信頼された機器で、これから接続する、ペアリング済み の機器をタップします。 接続をタップします。
本体の Wi-Fi 機能がオンになっていることを確認してください。
1 2 3 4
ワイヤレスでペアリングされた機器のメディア転送モードでの接続を切断するには Home screen で をタップします。 設定 > Sony Ericsson > 接続を検索し、タップします。 ワイヤレスのメディア転送用に信頼された機器で、接続を切断するペアリング済みの機 器をタップします。 接続解除をタップします。 別の機器とのペアリングを削除するには Home screen で をタップします。 設定 > Sony Ericsson > 接続を検索し、タップします。 削除するペアリング済みの機器をタップします。 除外するをタップします。 94
これはインターネット版刊行物です。© 個人使用目的でのみ印刷することができます。
1 2 3 4
PC Companion
PC Companion では、本体に接続した追加の機能やサービスにアクセスして、音楽や ビデオ、画像を転送することができます。本体をアップデートして、最新のソフトウ ェアを入手することもできます。 PC Companion アプリケーションを使用するには、以下のいずれかのオペレーティン グシステムを実行するコンピュータが必要です。 • • • Microsoft® Windows® 7 Microsoft® Windows Vista® Microsoft® Windows® XP(Service Pack 3 以降) PC Companion をインストールするには、USB ケーブルを使用して、本体とコンピュ ータを接続する必要があります。 1 2 3 コンピュータに PC Companion をインストールするには USB ケーブルで本体をコンピュータに接続します。 本体: PC Companion インストールウィンドウでインストールをタップします。 コンピュータ: 数秒後、PC Companion が自動的に起動します。画面に表示され る指示に従って、PC Companion をインストールします。
PC Companion のインストーラは、本体の初期設定で有効になっています。本体設定のこのオ プションは無効にすることができます。
1 2 3
PC Companion を起動するには USB ケーブルで本体をコンピューターに接続します。 本体:ステータスバーにメディア転送モードで接続しましたが表示されます。 コンピューター:数秒後に PC Companion が自動的にコンピューターで起動し ます。
PC Companion が起動しない場合は、コンピューターのスタートメニューから起動します。
Media Go™
Media Go™コンピューターアプリケーションは、本体とコンピューターのメディアコ ンテンツの転送や管理を支援します。PC Companion アプリケーションから Media Go™ アプリケーションをインストールしてください。詳細については、PC Companion(95 ページ)を参照してください。 Media Go™アプリケーションを使用するには、以下のいずれかのオペレーティングシ ステムが必要です: • • • Microsoft® Windows® 7 Microsoft® Windows® Vista® Microsoft® Windows® XP Service Pack 3 以降 Media Go™と本体の間でファイルを転送するには、まず、本体とコンピューターを USB ケーブルで接続してください。本体をコンピューターに接続できるように設定し てください。詳細については、USB ケーブルを使用して、本体とコンピューター間で コンテンツをドラッグアンドドロップするには(93 ページ)を参照してください。
Media Go™アプリケーションの使い方については、Media Go™アプリケーションのメインメ ニューにあるヘルプセクションを参照してください。
95
これはインターネット版刊行物です。© 個人使用目的でのみ印刷することができます。
1 2 3
4
Media Go™アプリケーションを使用してコンテンツを転送するには USB ケーブルで本体をコンピューターに接続します。 本体:ステータスバーにメディア転送モードで接続しましたが表示されます。 コンピューター:PC Companion アプリケーションが自動的に起動します。 PC Companion で Media Go をクリックして、Media Go™アプリケーションを 起動します。Media Go™がインストールされるまで待機しなければならない場 合もあります。 Media Go インターフェースを使用して、コンピューターと本体の間でファイル をドラッグアンドドロップします。
Media Go™は、www. sonyericsson. com/support でもダウンロードできます。
96
これはインターネット版刊行物です。© 個人使用目的でのみ印刷することができます。
位置情報サービス
本体を使用して、自分の現在位置を確認できます。方法は 2 通りあります:GPS また はワイヤレスネットワークです。大まかな位置とスピードが必要な場合は、ワイヤレ スネットワークオプションを有効にすると良いでしょう。正確な位置を知りたい場合 は、空がはっきり見える状態であることを確認し、GPS オプションを有効にします。 ネットワーク電波が弱い場合でも目的地を検索できるように、両方のオプションを有 効にすることもできます。
Sony Ericsson では、位置情報サービスを含むが、これに限定されないナビゲーションサービス の精度については、保証しません。
1 2 3
GPS を有効にするには ホーム画面で をタップします。 Settings > 現在地情報とセキュリティをタップします。 GPS 機能を使用チェックボックスをマークします。 ワイヤレスネットワークを有効にするには ホーム画面で をタップします。 Settings > 現在地情報とセキュリティをタップします。 無線ネットワークを使用チェックボックスをマークします。
1 2 3
GPS を使用する
本体には、衛星の信号を受信して、現在地を割り出す GPS(全地球測位システム)受 信機が搭載されています。
GPS(全地球測位システム)受信機が必要な機能を使用して位置を検索する場合、空がはっき り見える状態であることを確認してください。
パフォーマンスを最高にする
GPS(全地球測位システム)を初めて使用すると、目的地を検索するのに 5 分から 10 分かかる場合があります。検索しやすいように、空がはっきり見える場所にいること を確認してください。まっすぐ立って、GPS アンテナ(図でハイライトした部分)を 覆わないようにしてください。GPS 信号は雲やプラスチックを通過しますが、ビルや 山などの固体には遮断されます。数分経っても目的地が検索できない場合は、位置を 変えてみてください。
97
これはインターネット版刊行物です。© 個人使用目的でのみ印刷することができます。
Google Maps™
現在地をチェックしたり、リアルタイムの交通状況を表示したり、目的地までの詳細 な道順を確認することができます。 出発する前にマップをダウンロードしてメモリカ ードに保存しておけば、高いローミングコストを抑えることができます。
Google Maps™は、インターネット接続の使用が必要です。 本体からインターネットに接続す ると、データ接続料が発生する場合があります。 詳細については、携帯電話事業者にお問い合 わせください。 Google Maps™アプリケーションご利用いただけない市場、国や地域もありま す。
1 2
Google Maps™を使用するには Home screen で をタップします。 Maps を検索し、タップします。
位置情報を使用するには、Settings > 現在地情報とセキュリティで少なくとも 1 つ、位置情報 検索方法を有効にしてください。
•
Google Maps™の詳細を学ぶには Maps を使用するには、 を押し、その他 > Help をタップします。
Google Latitude™で友人の現在地を表示する
Google Latitude™に参加すると、友人の現在地を地図に表示させたり、自分の現在地 などの情報を共有することができます。
ナビを使う
Google Maps™アプリケーションは、徒歩、公共の交通機関、または車のナビ(道順 ガイド)を提供します。ホーム画面に目的地へのショートカットを追加し、どこにい ても、タッチするだけで目的地までの道順がわかります。 マップを表示する場合、インターネットに接続し、データは本体に転送されます。出 発する前にマップをダウンロードしてメモリカードに保存しておけば、高いローミン グコストを抑えることができます。
Sony Ericsson では、ナビゲーションサービスの精度については、保証しません。
ナビゲーションアプリケーションを使用する
目的地に着くまでの道順をガイドします。ガイドは音声、または画面に表示されます。
ナビゲーションをご利用いただけない地域もあります。
1 2
ナビゲーションを起動するには ホーム画面で をタップします。 Navigation を検索し、タップします。
Wisepilot™アプリケーションを使用する
目的地に着くまでの道順を音声でガイドします。また、旅行を管理したり、SMS や Twitter™、Facebook™で友人と経路を共有することもできます。
Wisepilot をご利用いただけない地域もあります。Wisepilot の取扱説明書など、詳細について は、www. sonyericsson. wisepilot. com にアクセスしてください。
1 2
Wisepilot™を起動するには Home screen で をタップします。 Wisepilot を検索し、タップします。
98
これはインターネット版刊行物です。© 個人使用目的でのみ印刷することができます。
本体をロックし、保護する
製造番号
各本体には、それぞれ固有の製造番号(IMEI:International Mobile Equipment Identity)がついています。この番号のコピーを保管しておいてください。本体が盗難 に遭った場合でも、製造番号を使用すれば、携帯電話事業者側でネットワークへのア クセスを停止することができます。 製造番号を表示するには
• 1 2 3
電池の下に製造番号が記載されています。 本体の製造番号を表示するには Home screen で をタップします。 設定 > 端末情報 > 端末の状態を検索し、タップします。 IMEI までスクロールして、IMEI を表示します。
USIM カードの保護
USIM カードロックは契約内容のみを保護します。本体は、新しい USIM カードに対 応します。USIM カードロックがかかったら、PIN(Personal Identity Number)番号を 入力してください。制限回数以上、不正な PIN 番号を入力すると、USIM カードがブ ロックされます。PUK(Personal Unblocking Key) 、次に新しい PIN を入力してくだ さい。PIN、PIN2、PUK は、携帯電話事業者から支給されます。 USIM カードと PIN ロックを有効にするには Home screen で をタップします。 設定 > 現在地情報とセキュリティ > SIM カードロック設定 > SIM カードをロッ クを検索し、タップします。 USIM カードと PIN を入力して、OK をタップします。 USIM カードと PIN を変更するには Home screen で をタップします。 設定 > 現在地情報とセキュリティ > SIM カードロック設定 > SIM PIN の変更を 検索し、タップします。 古い USIM カードと PIN を入力して、OK をタップします。 新しい USIM カードと PIN を入力して、OK をタップします。 新しい USIM カードと PIN を再入力して、OK をタップします。 USIM カードと PIN2 を変更するには Home screen で をタップします。 設定 > 通話設定 > 発信番号制限 > PIN2 を変更を検索し、タップします。 古い USIM カードと PIN2 を入力して、OK をタップします。 新しい USIM カードと PIN2 を入力して、OK をタップします。 新しい PIN2 を確認して、OK をタップします。
1 2 3
1 2 3 4 5
1 2 3 4 5
99
これはインターネット版刊行物です。© 個人使用目的でのみ印刷することができます。
1 2 3
USIM カードのロックを解除するには SIM カードは PUK でロックされています。ロックを解除するには PUK コード を入力してください。が表示されたら、PUK コードを入力し、OK をタップし ます。 PIN コードを入力し、OK をタップします。 新しい PIN コードを繰り返し、OK をタップします。
誤った PUK コードを何度も入力すると、USIM カードがブロックされます。この場合、サービ スプロバイダーに問い合わせて新しい USIM カードを入手してください。
画面ロックを設定する
1 2 画面のロックを設定するには Home screen で > 設定 > 現在地情報とセキュリティ > 画面ロックの設定をタ ップします。 オプションを選択します。
画面のロック解除パターン、PIN、パスワードは忘れないでください。この情報を忘れると、 電話帳やメッセージなどの重要なデータを復元できなくなる可能性があります。詳細について は、Sony Ericsson コンタクトセンターを参照してください。
1 2 3
画面ロック解除パターンを作成するには Home screen で をタップします。 設定 > 現在地情報とセキュリティ > 画面ロックの設定 > パターンを検索し、タ ップします。 本体の指示に従って、操作を実行します。画面ロック解除のパターンを忘れた 場合、本体のロック解除に使用するセキュリティ質問を選択するダイアログが 表示されます。 画面ロック解除パターンで画面のロックを解除するには 画面を起動します。 画面のロック解除パターンをドローします。
画面にドローしたロック解除パターンが 5 回連続して拒否された場合、30 秒待って再試行する か、予め選択したセキュリティの質問に答えるか、いずれかの方法を選択します。
1 2
1 2 3
画面のロック解除パターンを変更するには Home screen で をタップします。 設定 > 現在地情報とセキュリティ > 画面ロックの変更を検索し、タップします。 本体の指示に従って、操作を実行します。 画面のロック解除パターンを無効にするには ホーム画面で > 設定 > 現在地情報とセキュリティ > 画面ロックの変更をタッ プします。 画面のロック解除パターンをドローします。 なしをタップします。 画面ロック解除 PIN を作成するには ホーム画面で > 設定 > 現在地情報とセキュリティ > 画面ロックの設定 > PIN をタップします。 数字の PIN を入力し、次へをタップします。 PIN を確認し、OK をタップします。 画面のロック解除 PIN を無効にするには Home screen で > 設定 > 現在地情報とセキュリティ > 画面ロックの変更をタ ップします。 PIN を入力し、次へをタップします。 なしをタップします。
1 2 3
1 2 3
1 2 3
100
これはインターネット版刊行物です。© 個人使用目的でのみ印刷することができます。
1 2 3 4
画面ロックパスワードを作成するには Home screen で > 設定 > 現在地情報とセキュリティ > 画面ロックの設定 > パ スワードをタップします。 パスワードを入力します。パスワードには必ず 1 文字を入れ、最低でも 4 文字 の長さにしてください。 次へをタップします。 パスワードを確認し、OK をタップします。 画面のロック解除パスワードを無効にするには Home screen で > 設定 > 現在地情報とセキュリティ > 画面ロックの変更をタ ップします。 パスワードを入力し、次へをタップします。 なしをタップします。
1 2 3
101
これはインターネット版刊行物です。© 個人使用目的でのみ印刷することができます。
本体をアップデートする
本体を最新ソフトウェアバージョンにアップデートすると、機能が強化され、最適な パフォーマンスが得られるようになります。アップデートセンターアプリケーション を使用して、本体に直接アップデートをダウンロードしてください。アップデートは、 2G や 3G 接続を介して自動または手動で実行するか、または Wi-Fi®ネットワークを介 して実行できます。 なお、アップデートを実行するには、コンピュータで PC Companion アプリケーショ ンを使用しなければならないケースもあります。USB ケーブルで本体をコンピュータ に接続してください。後は、PC Companion アプリケーションの指示に従ってアップ デートを実行できます。
本体からインターネットに接続すると、データ接続料が発生する場合があります。詳細につい ては、携帯電話事業者に問い合わせてください。
本体をワイヤレスでアップデートする
1 2 3 ソフトウェアのアップデートを手動でダウンロードするには ホーム画面で をタップします。 更新センターを検索し、タップします。 目的のアプリケーションまたはシステムのアップデートオプションを選択し、 画面に表示される指示に従います。 ソフトウェアの自動アップデートを有効にするには ホーム画面で をタップします。 更新センターを検索し、タップします。 を押し、次に設定をタップします。 自動更新チェックボックスをチェックします。
自動更新機能が設定されると、ステータスバーにアプリケーションまたはシステムのアップデ ートに関する通知が表示されるようになります。
1 2 3 4
USB ケーブル接続を使用して本体をアップデートする
ワイヤレス接続でダウンロードできないアップデートもあります。このようなアップ デートについては、それを知らせる通知がステータスバーに表示されます。このよう なソフトウェアのアップデートを開始するには、コンピュータで PC Companion アプ リケーションを使用する必要があります。また、USB ケーブルを使用して本体をコン ピュータに接続する必要があります。PC Companion は、www. sonyericsson. com から ダウンロードすることもできます。 1 2 本体から PC Companion アプリケーションをダウンロードするには USB ケーブルで本体をコンピュータに接続します。 本体に表示される指示に従って、コンピュータへの PC Companion のインスト ールを開始します。
PC Companion は、www. sonyericsson. com/support からダウンロードすることもできます。
1 2 3 4
USB ケーブル接続でソフトウェアのアップデートをダウンロードするには コンピュータに PC Companion がインストールされていることを確認してくだ さい。 USB ケーブルで本体をコンピュータに接続します。 コンピュータ: PC Companion アプリケーションを起動します。しばらくする と、PC Companion によって本体が検出され、新しい本体用ソフトウェアの検 索が実行されます。 ステータスバーに通知が表示されたら、画面上の指示に従って関連するソフト ウェアのアップデートを実行します。
102
これはインターネット版刊行物です。© 個人使用目的でのみ印刷することができます。
本体設定の概要
本体の設定を把握して、自分の要件に合わせて本体をカスタマイズします。 無線とネッ トワーク 通話設定 音設定 ワイヤレス接続や接続設定を管理します たとえば、ボイスメールを聞いたり、管理する設定を構成します。 通信を受信した場合の着信音、バイブレータ、またはアラートの方法 を別に設定してください。この設定使用して、音楽、オーディオのあ るその他のメディア、関連設定を設定できます。 本体を回転させる方向を変える、または画面の明るさを設定する場合 に選択します 異なるロックやパスワードを設定して、ナビゲーション設定を指定し たり、本体を保護します インストール済みのアプリケーションを管理したり、削除します アクティブな作業状況に関係なく、アプリケーションを自動的に同期 し、バックグラウンドでのアプリケーションデータの同期を許可しま す。 個人情報を管理したり、アプリケーションをインストールした場合、 設定やその他のデータを復元し、本体の内部ストレージから個人デー タをすべて消去することができます 本体の内部ストレージと SD カードの使用可能なスペースを確認しま す。SD カードを消去するか、マウントを解除して、安全に取り外しま す 本体の言語を選択して、テキストの入力機能を調整します 音声入力機能を設定して、音声によるテキスト入力を有効にします インストール済みのアクセシビリティアプリケーションを有効にして、 関連設定を調子します 日時を設定するか、ネットワーク指定の数値を使用するよう選択しま す。好きな日付と時間の形式を選択します 機種番号やファームウェアバージョン、電池のステータスなどの情報 を表示します
画面設定 現在地情報 とセキュリ ティ アプリケー ション アカウント と同期 バックアッ プと復元 ストレージ
言語とキー ボード 音声入出力 ユーザー補 助 日付と時刻 端末情報
103
これはインターネット版刊行物です。© 個人使用目的でのみ印刷することができます。
アイコンの概要
ステータスアイコン
画面に表示されるステータスアイコンとその意味は次のとおりです。 電波状態 信号なし ローミング GPRS が利用可能 EDGE が利用可能 3G が利用可能 GPRS データの送信およびダウンロード中 EDGE データの送信およびダウンロード中 3G データの送信およびダウンロード中 電池のステータス 電池を充電中 GPS 機能がオンになっている 機内モードがオンになっている Bluetooth™機能がオンになっている 別の Bluetooth™機器に接続済み USIM カードが挿入されていない マイクがミュートに設定されている スピーカーフォンがオンになっている サイレントモード バイブレータモード アラームがセットされている 同期が進行中 サインインまたは同期の問題 Wi-Fi®接続が有効で、ワイヤレスネットワークが利用可能である
通知アイコン
画面に表示される通知アイコンには次の種類があります。
104
これはインターネット版刊行物です。© 個人使用目的でのみ印刷することができます。
新着メールメッセージあり 新着 SMS またはマルチメディアメッセージあり 新着ボイスメールあり 間近のカレンダーイベント 曲を再生中 本体が USB ケーブルでコンピュータに接続されている 警告メッセージ エラーメッセージ 不在着信あり 通話中 通話の保留中 通話の転送中 利用可能なソフトウェアアップデートあり データのダウンロード中 データのアップロード中 (表示されていない)詳細な通知
105
これはインターネット版刊行物です。© 個人使用目的でのみ印刷することができます。
アプリケーションの概要
アラーム Browser Calculator Calendar カメラ 電話帳 データモニター Downloads Email FM ラジオ Gallery Gmail™ Google 検索 Latitude
アラームを設定する Web を閲覧/新しいプログラムやファイルをダウンロードする 基本的な計算を実行 予定を追跡する 写真を撮影する/ビデオクリップを録画する 友人や同僚を記録し、把握する データ通信を追跡する ダウンロードしたアプリケーションにアクセスする E メールを送受信する 本体でラジオを聴く 画像や写真を表示する Gmail™対応の E メールアプリケーション 本体や Web で情報を検索する 友人の居場所をマップに表示し、自分の位置などの情報を共 有する 現在地を表示し、他の場所を検索し、経路を計算する Android Market™にアクセスし、無料/有料アプリケーション を本体にダウンロードする 本体のメディアファイルを共有 Wi-Fi®接続経由で他の機器と 共有する テキストメッセージ(SMS)やマルチ メディア メッセージ (MMS)を送受信する 音楽とプレイリストを再生する 音声ナビゲーションを使用して道順を調べる 新着ニュースと天気予報を表示する 電話の発信と着信、電話の切り替え、多者通話の設定、通話 履歴の表示 場所を検索する。たとえば、レストランを検索できます。 気に入ったコンテンツを本体にダウンロードする 好みに合わせて電話の設定をカスタマイズする 基本的な電話機能を説明し、必要な設定入力を支援する 電話帳、カレンダー、その他の情報を同期する 本体の詳しい使い方を検索する オンラインでチャットする 106
Maps Market
接続されたデバイ ス メッセージ
音楽 Navigation News and Weather 電話
Places
Store 設定 Setup guide 同期 Support Talk
これはインターネット版刊行物です。© 個人使用目的でのみ印刷することができます。
TrackID™ Timescape™ Voice Dialer YouTube™
音楽認識サービス 毎日の通信記録を追跡する 音声コマンドで電話をかける 世界各国からのビデオを共有し、表示する
一部のアプリケーションは、地域のネットワークおよび/またはサービスプロバイダーによって はご利用いただけない場合があります。 ダウンロードしたアプリケーションは、自動的にアプリケーション画面に表示されます。
107
これはインターネット版刊行物です。© 個人使用目的でのみ印刷することができます。
ユーザーサポート
サポートアプリケーションからは、本体のユーザーサポートコンテンツにダイレクト にアクセスできます。たとえば、本体の使用方法を記載した取扱説明書を開くことが できます。また、Sony Ericsson のサポートゾーン、およびコンタクトセンターでは、 トラブルシューティングやその他のヘルプ情報にアクセスできます。 • サポートアプリケーション機能: • ツール – 電池とソフトウェアのパフォーマンス、接続性の向上に役立つツールが用 意されています。 • 本体の取扱説明書 – 本体の詳細な操作方法をご確認ください。 • Educate yourself – ヒントやコツ、最新ニュースをご覧ください。ハウツービデオ も視聴できます。 • E メールサポート – サポートチームに E メールでお問い合わせください。 サポートゾーン – www. sonyericsson. com/support にアクセスすると、本体を最大限に 活用するための包括的サポートを受けられます。 トラブルシューティング – 取扱説明書の巻末とサポートゾーンによくあるトラブルや エラーメッセージを掲載しています。 コールセンター – 他の方法で問題を解決できない場合にご利用ください。問い合わせ 先のサポート番号は、重要な情報リーフレットに掲載されています。
取扱説明書は、www. sonyericsson. com/support からも入手できます。
• • •
1 2
サポートアプリケーションにアクセスするには アプリケーション画面で を検索して、タップします。 必要なサポートアイテムを検索して、タップします。
108
これはインターネット版刊行物です。© 個人使用目的でのみ印刷することができます。
トラブルシューティング
本体が思い通りに動作しない
本体でトラブルを経験した場合は、まず以下のヒントを試してみてください。 • • • • 本体を再起動する。 電池と USIM カードを一度取り出し、取り付け直す。本体を再起動する。 本体をアップデートする。本体をアップデートすることによってパフォーマンスが最 適になり、最新エンハンスメントを実現します。詳細については、本体をアップデー トする(102 ページ)を参照してください。 本体をリセットする
本体をリセットするまでしばらくお待ちください。リセット中に本体を再起動すると、本体に 永久に損傷が残る可能性があります。
•
アプリケーションを強制終了するには アプリケーションが応答していないというポップアップウィンドウが表示され たら、強制終了をタップします。
アプリケーションを強制終了したくない場合は、待機をタップして応答するまで、待機するこ ともできます。
本体をリセットする
本体を出荷時の設定にリセットすることができます。個人データは消去するか、残す こともできます。初めて電源を入れる前の状態に本体をリセットすることも可能です。 リセットを実行する前に、本体に保存されている重要なデータはすべてバックアップ してください。 1 2 3 4 5 6 本体をリセットするには Home screen で をタップします。 設定 > バックアップと復元を検索し、タップします。 データの初期化をタップします。 内部ストレージだけでなく、画像や音楽などのユーザーデータをすべて消去す るには、SD カード内データを消去チェックボックスをマークします。 携帯電話をリセットをタップします。 確認のため、すべて消去をタップします。
本体を充電できない
充電器が適切に接続されていないか、電池の接続状態が悪いのが原因です。電池を取 り外し、コネクタをクリーニングしてください。
本体の充電を開始しても、充電中アイコンが表示されない
電池アイコンが画面に表示されるまで、数分かかります。
電池のパフォーマンスが低い
スマートヒントを参考にして、電池を最大限に活用しましょう。電池性能(25 ペー ジ)を参照してください。
109
これはインターネット版刊行物です。© 個人使用目的でのみ印刷することができます。
USB ケーブルを使用すると、本体とコンピューターの間でコンテ ンツを転送できない
ソフトウェアまたは USB ドライバが正しくインストールされていないのが原因です。 インストールガイドやトラブルシューティングのセクションの詳細については、 www. sonyericsson. com/support を参照してください。
インターネットベースのサービスを使用できない
契約にデータダウンロードが含まれているか、本体のインターネット設定が正しいか を確認してください。データ通信、データローミング、ダウンロードインターネット 設定の詳細については、インターネットとメッセージ設定(28 ページ)を参照してく ださい。 契約設定の詳細については、携帯電話事業者にお問い合わせください。
エラー メッセージ
ネットワーク圏外
• • • 本体が機内モードになっています。機内モードを必ずオフにしてください。 本体がネットワーク信号を受信していないか、受信している電波が弱すぎます。現在 地がネットワーク圏内かどうか、携帯電話事業者にお問い合わせください。 USIM カードが正常に動作していません。USIM カードを別の携帯電話本体に挿入して ください。もし正常に動作すれば、本体に問題があることになります。この場合は、 最寄りの Sony Ericsson サービスセンターにお問い合わせください。
緊急通話専用
ネットワーク圏内にいる場合でも、この機能は使用できません。ただし、緊急時の場 合、一部の携帯電話事業者は国際緊急通話番号、112 への発信を許可しています。詳 細については、緊急通話(31 ページ)を参照してください。
SIM カードはロックされています。
不正な PIN が 3 回続けて入力されました。本体のロックを解除するには、通信業者か ら提供された PUK が必要です。
SIM カードは PUK でロックされています。
不正な PUK が 10 回続けて入力されました。サービスプロバイダーにお問い合わせく ださい。
110
これはインターネット版刊行物です。© 個人使用目的でのみ印刷することができます。
法的情報
Sony Ericsson ST15i/ST15a
本取扱説明書は、Sony Ericsson Mobile Communications AB、または各地域の関連会社が保証なしで発行するも のです。誤植、不正確な情報、またはプログラムおよび/または装置の改良による本取扱説明書の改訂および変 更は、予告なく任意の時に Sony Ericsson Mobile Communications AB が行います。当該変更箇所は、本取扱説 明書の改訂版(最新版)に適用されます。 All rights reserved. ©Sony Ericsson Mobile Communications AB, 2011 発行番号: 1252-0137. 1 お客様の携帯電話には、着信音などの追加コンテンツをダウンロード、保存、送信する機能が備わっています。 このようなコンテンツの使用は、サードパーティに帰属する権利(適用される著作権法の制限を含むがこの限り ではない)により、制限または禁止されている場合があります。携帯電話にダウンロードした、または携帯電話 から転送したコンテンツについては、Sony Ericsson ではなく、お客様自身が全責任を負うものとします。追加 コンテンツを使用する前に、お客様の意図する用途がライセンスにより許諾されていること、またはその他の許 可を得ていることを確認してください。Sony Ericsson は、追加コンテンツ、またはサードパーティのコンテン ツの正確性、完全性、または品質については、一切保証しません。いかなる状況においても、Sony Ericsson は、 追加コンテンツ、またはサードパーティのコンテンツの不適切な使用については一切責任を負わないものとしま す。 本取扱説明書では、サードパーティが提供するサービスやアプリケーションについて言及する場合もあります。 かかるプログラミングまたはサービスの使用は、それを提供するサードパーティへの登録、および、使用契約が 別途、必要になる場合があります。サードパーティの Web サイトでアクセスしたアプリについては、Web サイ トの利用規約と当該プライバシーポリシーを事前にご確認ください。Sony Ericsson では、サードパーティの Web サイト、または提供されるサービスの可用性、またはパフォーマンスについては、保証を行いません。 CE マークなどの規制情報については、電池を取り外して確認してください。 本取扱説明書に記載された商品および会社名はすべて各所有者の商標または登録商標です。ここに明示されてい ない他の権利についても留保されるものとします。その他の商標はすべて各所有者に帰属します。 詳細については、www. sonyericsson. com/cws/corporate/common/legal/disclaimer をご覧ください。 イラストはいずれも説明のみを目的とするものであり、実際の携帯電話を正確に表してはいない場合もありま す。 本製品は、Microsoft の知的所有財産権によって保護されています。Microsoft からのライセンス許諾を受けず に、本製品以外で当該テクノロジーを使用、または配布することはできません。 コンテンツの所有者は、Windows Media デジタル著作権管理設定(WMDRM)を使用して、著作権を含む知的 所有財産権を保護します。この機器では、WMDRM ソフトウェアを使用して、WMDRM 保護されたコンテンツ にアクセスします。WMDRM ソフトウェアがコンテンツの保護に失敗した場合には、コンテンツ所有者は WMDRM を使用して保護コンテンツを再生、またはコピーするソフトウェアの能力を取り消すことを Microsoft に要求す ることができます。取り消しは保護されていないコンテンツには影響しません。保護コンテンツの使用許諾をダ ウンロードする際に、Microsoft がそのような使用許諾とともに取り消し一覧をダウンロードする場合があるこ とにお客様は同意するものとします。コンテンツにアクセスする際に、WMDRM をアップグレードするように コンテンツ所有者から求められる場合もあります。アップグレードを拒否した場合、アップグレードを必要とす るコンテンツにはアクセスできません。 本製品は、MPEG-4 ビジュアルおよび AVC 特許ポートフォリオライセンスのもとで、消費者が商業目的以外で 私的に使用するために提供されており、次の用途に限定されます。 (i)MPEG-4 ビジュアル標準(以下「MPEG-4 ビデオ」 )または AVC 規格(以下「AVC ビデオ」 )に準拠したビデオのエンコード、および/または(ii)商業目 的以外の個人的な活動に従事している消費者によってエンコードされた MPEG-4 または AVC ビデオのデコー ド、および/または、MPEG-4 または AVC ビデオの提供を MPEG LA によってライセンス許可されているビデオ プロバイダから入手した MPEG-4 または AVC ビデオのデコード。その他の用途に対するライセンスは許諾され ず、黙示的に許可されることもありません。販売促進目的、内部目的および商業目的の使用およびライセンス許 可に関する追加情報は、MPEG LA, L. L. C より入手できます(http://www. mpegla. com を参照) 。MPEG レイヤ ー 3 オーディオデコード技術は、Fraunhofer IIS and Thomson によってライセンス許可されます。 Sun Java Platform, Micro Edition のエンドユーザーライセンス契約書。 1. [. . . ] [. . . ]
SONY ERICSSON XPERIA MINIダウンロード上のご注意
Lastmanualsはユーザー主導型のハードウエア及びソフトウエアのマニュアル(ユーザーガイド・マニュアル・クイックスタート・技術情報など)を共有・保存・検索サービスを提供します。
お探しの書類がなかったり、不完全だったり、言語が違ったり、モデル名や言語が説明と違う場合など、いかなる場合でもLastmanualsはその責を負いません。またLastmanualsは翻訳のサービスもしていません。
規約に同意して「マニュアルをダウンロード」をクリックすればSONY ERICSSON XPERIA MINIのマニュアルのダウンロードが開始されます。
