ユーザーズガイド SONY VAIO PCV-RZ60
Lastmanualsはユーザー主導型のハードウエア及びソフトウエアのマニュアル(ユーザーガイド・マニュアル・クイックスタート・技術情報など)を共有・保存・検索サービスを提供します。 製品を購入する前に必ずユーザーガイドを読みましょう!!!
もしこの書類があなたがお探しの取扱説明書・マニュアル・機能説明・回路図の場合は、今すぐダウンロード。Lastmanualsでは手軽に早くSONY VAIO PCV-RZ60のユーザマニュアルを入手できます。 SONY VAIO PCV-RZ60のユーザーガイドがあなたのお役に立てばと思っています。
SONY VAIO PCV-RZ60のユーザーガイドをLastmanualsがお手伝いします。

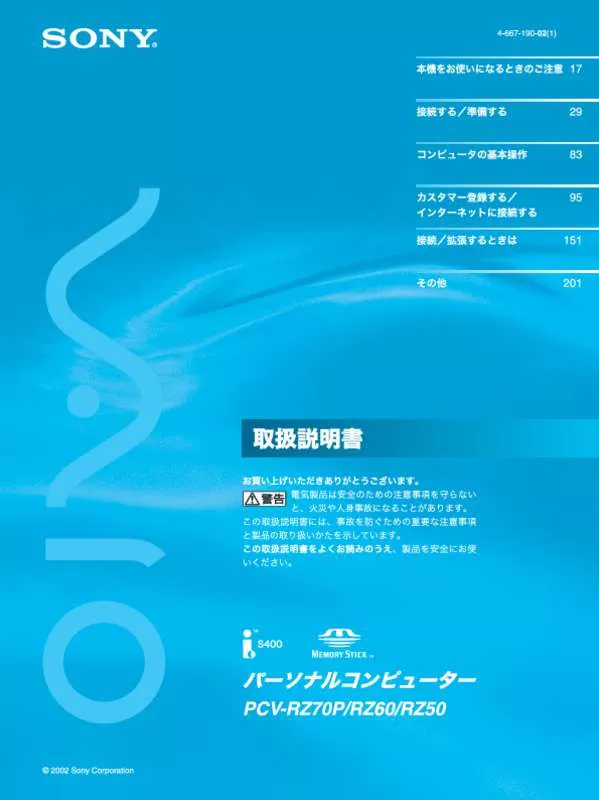
マニュアル抽象的: マニュアル SONY VAIO PCV-RZ60
詳しい操作方法はユーザーガイドに記載されています。
[. . . ] ご注意
32
タッチパッドの基本操作
タッチパッドに触れて指を動かすと、 画面上のポインターも同じ方向に移動します。
ポインターを目的の位置まで動かして左または右のボタンを押すだけで、 メニューを選んだり、 さまざまな命令をコンピューターに伝えることができます。
クリックするには
ポインターを希望の位置にあわせて、 タッチパッドの手前にある左ボタンを1回押します。OK] [ や [キャンセル] などのボタンを押したり、 メニューを選ぶときなどに使います。 また、 タッチパッドを指で1回軽くたたいても同じ働きをします。
ダブルクリックするには
ポインターを希望の位置にあわせて、 左ボタンを2回続けて押します。 ワードプロセッサーや表計算などのソフトウェアを実行したり、 作成した文書などのファイルを 開くときなどに使います。 また、 タッチパッドを2回続けて軽くたたいても同じ働きをします。
右クリックするには
ポインターを希望の位置にあわせて、 右ボタンを1回押します。 押したときのポインターの位置によって、 さまざまな内容のポップアップメニューが表示されます。
33
ドラッグするには
ポインターを希望の位置にあわせて、 左ボタンを押したまま、 タッチパッド上で指を動かします。 ファイルを移動したり、 ウィンドウの大きさを変更するときなどに使います。 また、 タッチパッドを2回続けて軽くたたき、 そのままタッチパッド上で指を動かしても同じ働 きをします。
ドラッグアンドドロップするには
ファイルなどのアイコンをドラッグし、 他のフォルダーやウィンドウ、 ソフトウェアのアイコン などの上で左ボタンを離します。ファイルを移動したり、 コピーするときなどに使います。 また、 タッチパッドを2回続けて軽くたたき、 そのままタッチパッド上で指を動かしてアイコン などの上で指を離しても同じ働きをします。
スクロールするには
指をタッチパッド上の右端にあわせて、 上下に動かします。選択されているウィンドウ上の垂直 方向のスクロールバーを移動できます。 また、 指をタッチパッドの下端にあわせて、 左右に動かします。選択されているウィンドウ上の 水平方向のスクロールバーを移動できます。
ソフトウェアによっては、 タッチパッドのスクロール機能が使えないことがあります。
!ご注意
タッチパッドを有効/無効にするには
マウスの使用にあわせて本機のタッチパッドを有効または無効にすることができます。 なお、 この操作を行うには、コンピューターの管理者」 「 など、 管理者権限を持つユーザーとしてロ グオンする必要があります。
タッチパッドを有効にするには
1 2
34
(スタート) ボタン− [すべてのプログラム][VAIO の設定] − をク リックする。
「VAIO の設定」 画面が表示されます。
[キーボード・マウス][内蔵ポインティングデバイス] − をクリック する。
設定画面が表示されます。
3 4 1 2 3 4
[有効にする] のチェックボックスをクリックして、 チェックする。
[OK] をクリックする。
変更した設定が有効になります。
タッチパッドを無効にするには
マウスを接続していない状態で本機のタッチパッドを無効にすると、 キーボードでの操作しかできなくなりま す。あらかじめマウスを接続した状態で無効の設定を行ってください。
!ご注意
(スタート) ボタン− [すべてのプログラム][VAIO の設定] − をク リックする。
「VAIO の設定」 画面が表示されます。
[キーボード・マウス][内蔵ポインティングデバイス] − をクリック する。
設定画面が表示されます。
[有効にする] のチェックボックスをクリックして、 チェックをはずす。
[OK] をクリックする。
変更した設定が有効になります。
タッチパッドの使いかたについて詳しくは、 タッチパッドのヘルプをご覧ください。
35
コンピューター本体の使いかた ハードディスク/ SSD
パーティションサイズの 変更について
パーティションとは、 ハードディスクまたは
SSD内の分割された領域のことです。1台の ハードディスクまたはSSDの領域を複数に分
割することで、 ファイルやソフトウェアの格 納場所を分けるといったような使い分けがで きます。 本機はお買い上げ時の設定では、 つのパーティ 1 ション C:ドライブ) ( のみになっています。* 別のパーティション D:ドライブなど) ( にデー タを保存したい場合は、 パーティションサイ ズを変更して新しく別のパーティションを作 成してください。 本機はリカバリーを行わずに、 Windows上か らの操作で新しくパーティションを作成する ことができます。 パーティションの作成方法について詳しくは、 「パーティションを作成する」 をご覧ください。 お買い上げ時にD:ドラ * 機種によっては、 イブなどが設定されている場合がありま す。
36
パーティションを作成する
パーティションの作成方法には、 以下の2種類 があります。 Windows上の操作で作成する リカバリー時に作成する
リカバリー時にパーティションを作成する場合は、 ハードディスクまたはSSD上にあったファイルは すべて消えてしまいますのでご注意ください。
[ C:ドライブを右クリックして、ボ
リュームの縮小] をクリックする。
!ご注意
C:ドライブのパーティションサイズを変更して小
さくすると、 ドライブの空き容量が足りず、 リカ バリーメディアの作成やリカバリーなどの操作 が正常に行われない場合があります。
「C: の縮小」 画面が表示されます。
Windows上の操作で作成する
C:
縮小する領域のサイズを設定する。
1
(スタート) ボタン− [コント ロール パネル][システムとセ − キュリティ]「管理ツール」 − の [ハード ディスク パーティション の作成とフォーマット] をクリッ クする。
ドライブのパーティションを縮小すること で得られる空き領域を、 新しく作成するパー ティションに割り当てます。
「ユーザー アカウント制御」 画面が表示され た場合は、はい] [ をクリックしてください。
ヒント
管理者権限を持つユーザーとしてログオンしていな い場合は、 管理者権限のユーザー名とパスワードを 要求されることがあります。
「ディスクの管理」 画面が表示されます。
縮小前の合計サイズ: 現在のC:ドライブのサイズです。 縮小可能な領域のサイズ: 縮小して新し C:ドライブのサイズのうち、 いパーティションに割り当てることのでき る最大サイズです。 縮小する領域のサイズ: 新しく作成するパーティションのサイズを 入力してください。ただし、縮小可能な領 「 域のサイズ」 を超えることはできません。 縮小後の合計サイズ: 縮小後のC:ドライブのサイズです。
本機をある程度の期間ご使用の場合は、 ハードディ スクまたはSSD上のデータが分散しているため縮小 可能な領域が小さくなります。 ただし、 縮小可能な領域の最大サイズはシステムで 決められているため、 表示されているサイズよりC: ドライブをさらに小さく縮小することはできません。
ヒント
37
「ディスクの管理」 画面で、ディスク」「未割 「 に り当て」 が追加されます。
[縮小] をクリックする。
リカバリー時にパーティション を作成する
「未割り当て」 を右クリックし、新 [ しいシンプル ボリューム] をク リックする。
1
本機の電源が切れている状態で 「 ASSISTボタンを押し、VAIO を起動する。 Care レスキュー」
[ツール][高度なリカバリーウィ − ザードを開始] をクリックする。
リカバリーの種類を選択する画面が表示され 「新しいシンプル ボリューム ウィザード」 画 面が表示されます。 るまで、 画面の指示に従って操作してくださ い。
画面に従ってサイズやドライブ名 の設定を行い、 ウィザードを完了さ せる。
[カスタムリカバリー C ドライブ ( のサイズ変更とD ドライブ追加) ] をクリックする。
ウィザードを完了させるとフォーマットが始 まり、 新しくパーティションが作成されます。
C:ドライブのサイズを設定して、 [次へ] をクリックする。
以降、 表示された画面の指示に従って操作し てください。
38
ハードディスク/ SSDの データを完全に消去する
本機では VAIO データ消去ツール」 「 を使って ハードディスクまたはSSDのデータを完全に 消去することができます。 ディスクドライブ非搭載モデルをお使いの場 合は、 別売りの外付けDVDドライブなどを本 機に接続してください。外付けドライブは、
本機の電源が入っている状態で、 ドライブにリカバリーメディアを 入れて電源を切り、 再び電源を入 れる。
ACアダプターで電源に接続してご使用くだ
さい。
VAIO データ消去ツール」 「 はハードディスクまた はSSD上のすべてのデータを消去します。本機を 廃棄あるいは第三者に譲渡する場合のみお使い ください。 VAIO データ消去ツール」 「 を使うには、 リカバ リーメディアの作成が必要です。 リカバリーメディアを作成していない場合は、 リ カバリーメディアを作成してください。 VAIO データ消去ツール」 「 を使用中に71時間が経 過すると自動的にコンピューターが再起動しま す。データの消去中に71時間が経過した場合は、 自動的に作業が中断され本機が再起動します。本 機が再起動したあとに、 再びツールを起動すれば 中断されたところから作業が再開できます。 VAIO データ消去ツール」 「 を使用する場合は、 必 ず電源に接続して使用してください。
外付けドライブを使用する場合は、 再び電源 を入れたあと、 VAIOのロゴマークが表示され たらF11キーを繰り返し押してください。 「Windows ブートマネージャー」 画面が表示 されます。
! [. . . ] ご注意
「 にあわせる。 WIRELESSスイッチを ON」
デスクトップ画面右下の通知領域にあるネットワーク ( ) アイコンをクリックする。
「現在の接続先」 画面が表示されます。
または
画面のリストから接続先の無線LANアクセスポイントを選択し、接 [ 続] をクリックする。
接続されると、 選択した無線LANアクセスポイントの欄に 「接続」 と表示されます。 リストに接続先の無線LANアクセスポイントが見つからない場合は、 リックしてください。 セキュリティー キーを入力する画面が表示されたときは、 必要に応じてセキュリ ティー キーを入力し、OK] [ をクリックしてください。 入力時はアルファベットの大文字と小文字が区別されますのでご注意ください。
ヒント
(更新) をク
セキュリティー キーを入力していったん接続すると、 その無線LANアクセスポイントが登録され、 次回以降接続するときはセキュリティー キーを入力せずに接続できます。
無線LANのモードで、 GHz無線LANを無効にしている場合はアクセスポイントに接続できません。 2. 4 また、 本機は5 GHz無線LANの無線LANアクセスポイントには接続できません。 無線LANで通信をする際、 接続先の無線LANアクセスポイントの認識と接続にしばらく時間がかかること があります。
52
無線LANアクセスポイントとの接続状況を確認するには
通知領域にあるネットワーク ( または ) アイコンにポインターをあわせると、 無線LANア クセスポイントとの接続状況などを確認することができます。
無線LANアクセスポイントの個別情報を確認するには
1 2 3 4
(スタート) ボタン− [コントロール パネル] をクリックする。
「コントロール パネル」 画面が表示されます。
[ネットワークとインターネット] をクリックする。
[ネットワークと共有センター] をクリックする。
画面左側の [ワイヤレス ネットワークの管理] をクリックする。
「ワイヤレス ネットワークの管理」 画面が表示されます。
5
「表示、 修正、 並べ替えが可能なネットワーク」 のリストから確認した いものを選んで右クリックし、プロパティ] [ をクリックする。
プロパティー画面が表示され、 無線LANアクセスポイントの詳細情報を確認できます。
53
接続先を新規に作る/切り替えるには
接続先を新規に作ったり、 無線LANで接続中に他の無線LANアクセスポイントに接続を切り替 えることができます。 詳しくはWindowsのヘルプをご覧ください。
1 2 3 4 5
(スタート) ボタン− [コントロール パネル] をクリックする。
「コントロール パネル」 画面が表示されます。
[ネットワークとインターネット] をクリックする。
[ネットワークと共有センター] をクリックする。
画面左側の [ワイヤレス ネットワークの管理] をクリックする。
「ワイヤレス ネットワークの管理」 画面が表示されます。
[追加] をクリックする。
「ワイヤレス ネットワークに手動で接続します」 画面が表示されます。
54
6
[ネットワーク プロファイルを手動で作成します] をクリックする。
7
お使いになるアクセスポイントにあわせて各項目を設定し、次へ] [ を クリックする。
接続先が追加されます。 切り替え先の無線LANアクセスポイントに接続すると、 接続されたメッセージが通知 領域に表示されます。
お使いのアクセスポイントによっては、 「 で IEEE 802. 11nで通信するときに、セキュリティの種類」 「WEP」 を選択した場合、 または 「暗号化の種類」「TKIP」 で を選択した場合にはアクセスポイントと の伝送速度が最大54 Mbpsに制限されます。
ヒント
!ご注意
セキュリティー キーについては 「セキュリティー キーについて」56ページ) ( をご覧ください。 アクセスポイントを認識したときに自動で接続したいときは、この接続を自動的に開始します] [ をクリックしてチェックしてください。 アクセスポイントのネットワーク名 SSID) ( について、 ステルスモードまたはクローズドシステ ムをお使いの場合は、ネットワークがブロードキャストを行っていない場合でも接続する] [ をク リックしてチェックしてください。
55
接続可能な無線LANアクセスポイントの優先度を設定するには
1 2 3 4 5
(スタート) ボタン− [コントロール パネル] をクリックする。
「コントロール パネル」 画面が表示されます。
[ネットワークとインターネット] をクリックする。
[ネットワークと共有センター] をクリックする。
画面左側の [ワイヤレス ネットワークの管理] をクリックする。
「ワイヤレス ネットワークの管理」 画面が表示されます。
「表示、 修正、 並べ替えが可能なネットワーク」 のリストから順位を変 更したいものを選び、上へ] [ または [下へ] をクリックする。
セキュリティー キーについて
ワイヤレス (無線)LANの通信を暗号化するために用いられるキー情報のことです。暗号キー」 「 、 「Encryptionキー」 WEPキー」 「 、 などとも言います。 同じキー情報を使用する無線LANアクセスポイントやコンピューター間でのみ無線LAN通信を 行うことができます。 セキュリティー キーはあらかじめ各アクセスポイントに設定されています (不正な使用を防ぐ ためにも、 セキュリティー キーがお買い上げ時の設定から変更されていることをご確認くださ い) 。セキュリティー キーが分からない場合は、 アクセスポイントに付属の取扱説明書をご覧い ただくか、 アクセスポイントの管理者にご確認ください。
無線LANの通信を終了するには
「 にあわせます。 WIRELESSスイッチを OFF」
56
コンピューター本体の使いかた BLUETOOTH R) ( 機能
BLUETOOTH機能ででき
ること
る技術です。 本機とBLUETOOTH対応のコンピューターや携帯電話、 モデム、 デジタルスチルカメラ、 PDA、 ヘッドセット、 マウスなどをケーブルでつなぐことなく、 手軽に無線通信をすることができます。 パーソナルネットワーク市場に革命をもたらす画期的なワイヤレス通信技 BLUETOOTH機能は、 術です。小規模で低コストなワイヤレス通信技術の世界標準規格として、 ノートブックコン ピューターや携帯電話、 その他のモバイル機器を結び、 さらにインターネットへの接続も可能に します。 電気通信、 コンピューター、 ネットワーク分野の世界主要メーカーで構成するBluetooth SIG (Special Interest Group) によって技術の標準化が行われ、 参加企業により技術開発と製品化が 進められています。Bluetooth SIGには、 現在ソニーを含む2, 000社以上のノートブックコン ピューター、 携帯電話、 家電機器のメーカーなどが全世界から参加しています。
!ご注意
ケーブル接続のわずらわしさを一切なくし、 近距離間の無線通信を実現す BLUETOOTH機能は、
ご使用の機器やソフトウェアのバージョンなどによって、 正しく動 BLUETOOTH対応機器は、 作しない場合があります。BLUETOOTH対応機器をご購入の際は、 あらかじめ動作環境をご確 認ください。
VAIOのBLUETOOTH対応機器に関する情報は、 VAIOサポートページなどでご確認ください。
機器によっては、 認証されていない機器間の接続を拒否するように設定されています。接続す るには、 接続する機器との認証が必要になります。 電波状況などにより、 大容量のファイルの送信を続けると、 まれに BLUETOOTH規格の制約上、 転送したファイルに不具合が生じる場合がありますのでご注意ください。
57
接続形態
BLUETOOTH機能を使うと、 台の機器が同時に最大7台の機器と無線ネットワークで接続し、 1
データをやりとりすることができます。 接続したい機器が周辺にあるBLUETOOTH対応機器に呼びかけ、 呼びかけに応えたBLUETOOTH 対応機器に接続することができます。 コンピューターのような機器は、 周辺にあるBLUETOOTH対応機器に呼びかけることができ、 ま た、 周辺のBLUETOOTH対応機器からの呼びかけに応えることもできます。
速度
最大 ( の BLUETOOTH機能は、 2. 1 Mbps 通信相手機器のバージョンによっては最大721 kbps) データ転送に対応していますが、 実際の転送速度は、 対応機器のバージョン、 通信機 BLUETOOTH 器間の距離や障害物、 機器構成、 電波状況、 使用するソフトウェアなどにより変化します。
通信距離と電力
見通し距離最長100 ∼ 10 m* で通信できるPower Class 1の機器と、 BLUETOOTH対応機器には、 見通し距離最長10 m* で通信できるPower Class 2, 3の機器があります。
実際の通信機器間の障害物や電波状況、 壁の有無・素材など周囲の環境、 使用するソ * 通信機器間の距離は、 フトウェアなどにより変化します。
58
BLUETOOTH標準規格とは
各社のBLUETOOTH対応機器がBLUETOOTH機能を使ってスムーズに通信ができるように、 無線通信の方式、 セキュリティーの方式、 用途別 Bluetooth SIGがBLUETOOTH標準規格として、 のデータ通信方式などを定めています。 すべてのBLUETOOTH対応機器は、 Bluetooth SIGが定めている方法でBLUETOOTH標準規格に 適合していることを確認し、 認証を受けることが義務付けられています。 ただし、 接続する機器の特性や仕様によって操作方法 BLUETOOTH標準規格に適合していても、 が異なったり、 接続してもデータのやりとりができない場合があります。
59
BLUETOOTH機能で通信
する
BLUETOOTH機能で通信するには
本機からBLUETOOTH対応機器に接続します。 通信先のBLUETOOTH対応機器の取扱説明書もあわせてご覧ください。 「 をご覧くだ BLUETOOTH機能を使って行える通信については、BLUETOOTH機能でできること」 さい。57ページ) (
接続するBLUETOOTH対応機器によっては、 下記の手順と異なる場合があります。接続するBLUETOOTH対応 機器の取扱説明書もあわせてご覧ください。
!ご注意
1 2 3
「 にあわせる。 WIRELESSスイッチを ON」
(スタート) ボタン− [デバイスとプリンター] をクリックする。
「デバイスとプリンター」 画面が表示されます。
[デバイスの追加] をクリックする。
以降、 画面の指示に従いデバイスを登録してください。
ヒント
操作について詳しくは、 (スタート) ボタン− [ヘルプとサポート] をクリックして表示される 「Windows ヘルプとサポート」 BLUETOOTHの項目を検索してください。 で
本機でBLUETOOTH機能と2. 4 GHz無線LAN機能を同時に使用すると、 お互いの電波が影響し合い、 通信速度などに影響を及ぼす場合があります。
!ご注意
60
パスキーの入力を促す画面が表示されたら
他のBLUETOOTH対応機器から接続の認証要求を受けています。 通信するには、 本機と相手先の機器との間で相互に認証を行う必要があります。 パスキーの入力を促す画面が表示されたら、 画面の指示に従ってパスキーの交換を行ってくださ い。 接続しない場合は、 パスキーの入力を促す画面で [キャンセル] をクリックしてください。
パスキーとは
ユーザーが入力する暗証番号で 2台のBLUETOOTH対応機器がお互いに接続を許可するために、 す。同一の英数字 (大文字、 小文字の区別あり) を双方の機器で入力すると、 接続が許可されます。 お互いに同じ英数字列を入力しさえすれば、 毎回異なったパスキーを用いてもかまいません。使 用するパスキーは、 BLUETOOTH対応機器の取扱説明書をご覧ください。一定時間以上 セキュリティーのために接続処理は中止されま BLUETOOTHパスキーの入力が行われない場合、 す。操作をもう1度やり直してください。
BLUETOOTH通信を終了するには
次の手順でBLUETOOTH通信を終了します。
1 2
接続中のBLUETOOTH対応機器のBLUETOOTH機能をオフにする。
「 にあわせる。 WIRELESSスイッチを OFF」
61
コンピューター本体の使いかた セキュリティー
コンピューターウイルス対策用 ソフトウェアを更新する
コンピューターウイルスやネットワークを通じた不正な接続による被害からコンピューターを 守るために、 コンピューターウイルス対策用のソフトウェアを最新の状態にする必要があります。 コンピューターウイルス対策用ソフトウェアとして、 本機にあらかじめ搭載されている 「マカ フィー・PCセキュリティセンター」 最新のアップデートプログラムに更新してください。 を、
アップデートプログラムの更新には、 インターネット接続が必要です。
!ご注意
1 2
ヒント
をクリックする。 SecurityCenter]
(スタート) ボタン− [すべてのプログラム][McAfee −
[更新] をクリックし、 画面の指示に従ってアップデートプログラムを 更新する。
アップデートプログラムの更新については、マカフィー・PCセキュリティーセンター」 「 のヘルプをご覧くだ さい。
62
パスワードを設定する
Windowsパスワードを
設定する
ます。 パスワードを設定すると、 電源を入れたり、 ス リープモードまたは休止状態から復帰したり するときにパスワードの入力が必要になり、 他の人に本機を使用されることを防ぐことが できます。
忘 Windowsパスワードは必ずメモを取るなどして、 れないようにしてください。
ヒント ヒント
[アカウントのパスワードの作成] をクリックする。 「新しいパスワード」「新しいパ と スワードの確認」 に設定したいパ スワードを入力する。
Windowsログオン時のパスワードを設定し
パスワードを忘れてしまったときのために、 パス ワードを思い出すためのヒントを入力することがで きます。 ヒントを入力する場合は、パスワードのヒントの入 「 力」 に入力してください。
!ご注意
ドメインユーザーとしてパスワードを設定する 場合は、 職場などのシステム管理者にご相談くだ さい。
[パスワードの作成] をクリックする。
BIOSの機能を使ってパスワードを設定すること もできます。65ページ) (
ヒント
パスワードを忘れてしまったときのために、 パス ワードリセットディスクを作成することができます。 詳しくは、 Windowsのヘルプをご覧ください。
Windowsパスワードを登録する
1
(スタート) ボタン− [コント ロール パネル] をクリックする。
パスワードで使用できる文字に ついて
パスワードには、 以下の文字を使うことがで きます。
「コントロール パネル」 画面が表示されます。
文字 (アルファベットの大文字)
[ユーザー アカウントと家族のた めの安全設定] または [ユーザー ア カウント] をクリックする。
A, B, C, D, E . . .
文字 (アルファベットの小文字)
a, b, c, d, e . . .
数字
[ユーザー アカウント] をクリック する。
0, 1, 2, 3, 4, 5, 6, 7, 8, 9
記号 (文字または数字として定義されな いもの)
「ユーザー アカウント制御」 画面が表示され た場合は、はい] [ をクリックしてください。
`~!@#$%^&*()_-+={}[]¥|:;"'< >, . ?/ 63
Windowsパスワードを変更する
Windowsパスワードを削除する
1
(スタート) ボタン− [コント ロール パネル] をクリックする。
1
(スタート) ボタン− [コント ロール パネル] をクリックする。
「コントロール パネル」 画面が表示されます。
「コントロール パネル」 画面が表示されます。
[ユーザー アカウントと家族のた めの安全設定] または [ユーザー ア カウント] をクリックする。
[ユーザー アカウントと家族のた めの安全設定] または [ユーザー ア カウント] をクリックする。
[ユーザー アカウント] をクリック する。
[ユーザー アカウント] をクリック する。
「ユーザー アカウント制御」 画面が表示され た場合は、はい] [ をクリックしてください。
「ユーザー アカウント制御」 画面が表示され た場合は、はい] [ をクリックしてください。
[個人用パスワードの変更] をク リックする。
[個人用パスワードの削除] をク リックする。
「現在のパスワード」 に現在設定さ れているパスワードを入力する。
「現在のパスワード」 に現在設定さ れているパスワードを入力する。
「新しいパスワード」「新しいパ と スワードの確認」 に設定したいパ スワードを入力する。
[パスワードの削除] をクリックする。
ヒント
パスワードを忘れてしまったときのために、 パス ワードを思い出すためのヒントを入力することがで きます。 ヒントを入力する場合は、パスワードのヒントの入 「 力」 に入力してください。
64
[パスワードの変更] をクリックする。
パスワードのヒントを変 更する/削除するには
パスワードを登録する
BIOSの機能でパスワードを設定します。
本機の起動時に設定したパスワードを入力す ることにより、 パスワードを知っているユー
1
(スタート) ボタン− [コント ロール パネル] をクリックする。
ザーだけが本機を使えるようにできます。 大切なデータを守りたいときなどに便利です。 パスワードには、 以下の2種類があります。 マシンパスワード (管理者用) 「コンピューターの管理者」 など、 本機の管 理者用パスワードです。 マシンパスワードを入力することで本機の 起動やBIOSセットアップ画面でのすべて の設定が可能になります。 ユーザーパスワード (管理者以外のユー ザー用) 本機の管理者以外のユーザー用パスワード です。 ユーザーパスワードを入力することで本機 の起動やBIOSセットアップ画面での一部 の設定が可能になります。 マシンパスワードが設定されていないと、 ユーザーパスワードを設定することはでき ません。
パスワードは必ずメモを取るなどして、 忘れない ようにしてください。 パスワードを忘れると、 本機を起動することがで きなくなります。 ユーザーパスワードを忘れた場合 マシンパスワードを入力することでBIOSセッ トアップ画面からユーザーパスワードを再設 定することができます。 マシンパスワードを忘れた場合 パスワード設定を解除することはできません。 修理 (有償) が必要となります。
「コントロール パネル」 画面が表示されます。
[ユーザー アカウントと家族のた めの安全設定] または [ユーザー ア カウント] をクリックする。
[ユーザー アカウント] をクリック する。
「ユーザー アカウント制御」 画面が表示され た場合は、はい] [ をクリックしてください。
[個人用パスワードの変更] をク リックする。
!ご注意
「現在のパスワード」「新しいパ と スワード」 新しいパスワードの 「 、 確認」 にパスワードを入力する。
「パスワードのヒントの入力」 に新 しいヒントを入力するか、 ヒントを 削除する場合は空欄のままにする。
VAIOカスタマーリンクにご連絡ください。
[パスワードの変更] をクリックする。
65
マシンパスワード
ユーザーパスワード
1
本機の電源を入れ、 VAIOのロゴマー クが表示されたらFキーを押す。
1
本機の電源を入れ、 VAIOのロゴマー クが表示されたらFキーを押す。
BIOSセットアップ画面が表示されます。 BIOSセットアップ画面が表示されない場合 は、 キーを数回押してください。 F2
←または→キーで Security] [ を選 択し、 表示された画面で Set [ を選択して Machine Password] Enterキーを押す。
パスワード入力画面が表示されます。 パスワード入力画面が表示されない場合は、
F2キーを数回押してください。
「Enter Password」 または Enter 「 に登録済みのマ BIOS Password」 シンパスワードを入力する。
BIOSセットアップ画面が表示されます。
←または→キーで Security] [ を選 択し、 表示された画面で Set User [ を選択してEnterキー Password] を押す。
パスワード入力画面が表示されます。
パスワードを度入力し、 Enter キーを押す。
ヒント
パスワードは半角英数字とスペース32文字以内で 入力します。 アルファベットの大文字と小文字は区別されるので、 入力する際はご注意ください。
パスワード入力画面が表示されます。
パスワードを度入力し、 Enter キーを押す。
「Security」 項目の Password [ を選択する。 when Power On]
ヒント
パスワードは半角英数字とスペース32文字以内で 入力します。 アルファベットの大文字と小文字は区別されるので、 入力する際はご注意ください。
[ を選択します。 Enterキーを押して Enabled]
←または→キーで Exit] [ を選択し、 [Exit Setup] を選択してEnter キーを押す。
確認画面が表示されるので、 再度Enterキーを 押します。
←または→キーで Exit] [ を選択し、 [Exit Setup] を選択してEnter キーを押す。
確認画面が表示されるので、 再度Enterキーを 押します。
66
パスワードを変更する/ 削除する
マシンパスワード
ユーザーパスワード
1
本機の電源を入れ、 VAIOのロゴマー クが表示されたらFキーを押す。
パスワード入力画面が表示されます。 パスワード入力画面が表示されない場合は、
1
本機の電源を入れ、 VAIOのロゴマー クが表示されたらFキーを押す。
F2キーを数回押してください。
「Enter Password」 または Enter 「 に登録済みのパ BIOS Password」 スワードを入力する。
パスワード入力画面が表示されます。 パスワード入力画面が表示されない場合は、
F2キーを数回押してください。
「Enter Password」 または Enter 「 に登録済みのマ BIOS Password」 シンパスワードを入力する。
BIOSセットアップ画面が表示されます。
←または→キーで Security] [ を選 択し、 表示された画面で Set User [ を選択してEnterキー Password] を押す。
BIOSセットアップ画面が表示されます。
←または→キーで Security] [ を選 択し、 表示された画面で Set [ を選択して Machine Password] Enterキーを押す。
パスワード入力画面が表示されます。
パスワード入力画面が表示されます。
現在のパスワードを1度、 新しいパ スワードを度入力し、 Enterキー を押す。
現在のパスワードを1度、 新しいパ スワードを度入力し、 Enterキー を押す。
[Enter Current Password] に現在のパス ワードを、Enter New Password] [ と [Confirm New Password] に新しいパス ワードを入力します。
ヒント
[Enter Current Password] に現在のパス ワードを、Enter New Password] [ と [Confirm New Password] に新しいパス ワードを入力します。
ヒント
パスワードを削除するときは、Enter New [ と には何も Password][Confirm New Password] 入力せずにEnterキーを押してください。
パスワードを削除するときは、Enter New [ と には何も Password][Confirm New Password] 入力せずにEnterキーを押してください。
←または→キーで Exit] [ を選択し、 [Exit Setup] を選択してEnter キーを押す。
←または→キーで Exit] [ を選択し、 [Exit Setup] を選択してEnter キーを押す。
確認画面が表示されるので、 再度Enterキーを 押します。
確認画面が表示されるので、 再度Enterキーを 押します。
67
パスワードを忘れてし まったときは
パスワードを忘れると、 本機を起動すること ができなくなります。
ユーザーパスワードの場合
マシンパスワードを入力することで、 BIOS セットアップ画面からユーザーパスワードを 再設定することができます。
マシンパスワードの場合
パスワード設定を解除することはできません。 修理 (有償) が必要となります。
VAIOカスタマーリンクにご連絡ください。
68
新しいユーザーアカウント を作成する
ユーザーアカウントを追加すると、 複数の ユーザーがコンピューターを使う場合に便利 です。 ユーザーごとにファイルなどにアクセス制限 をかけたり、 デスクトップなどの設定を使い分 けたりすることができます。
ユーザーアカウントの種 類と権限について
ユーザーアカウントには下記の3種類があり ます。アカウントの種類により、 ファイルや プログラムにアクセスできる権限が異なりま す。 コンピューターの管理者 Administrator) ( アカウント コンピューターの管理者アカウントは、 コ ンピューター上のすべてのファイルにアク セスでき、 すべての機能を実行できます。
1
(スタート) ボタン− [コント ロール パネル] をクリックする。
「コントロール パネル」 画面が表示されます。
「ユーザー アカウントと家族のた 標準アカウント めの安全設定」 または 「ユーザー ア 標準アカウントは、 コンピューターのほと カウント」[ユーザー アカウント の んどの機能を実行できる一般的なアカウン の追加または削除] をクリックする。 トです。
管理者アカウントと比較すると、 他ユー ザーの設定変更や各種パスワード、 コン ピューター設定の変更など、 一部の管理機 能が制限されています。
「ユーザー アカウント制御」 画面が表示され た場合は、はい] [ をクリックしてください。
管理者アカウントのパスワード入力画面が表示され た場合は、 パスワードを入力するか、 管理者アカウン トを持つユーザーでログオンしてから操作してくだ さい。
!ご注意
Guest アカウント
コンピューター上にユーザーアカウントを 持っていないユーザーのために用意された 簡易アカウントです。 パスワードが設定されていないため、 すば やくログオンしてメールの確認やインター ネットの閲覧が行えます。パスワードで保 護されたファイルやフォルダーへのアクセ ス、 および設定はできません。
[新しいアカウントの作成] をク リックする。 アカウントの名前を入力し、 アカ ウントの種類「標準ユーザー」 ( ま たは 「管理者」を選んで ) [アカウン トの作成] をクリックする。
アカウントが作成されます。 アカウントの種類によって権限が異なります。 詳しくは、 右記の 「ユーザーアカウントの種類 と権限について」 をご覧ください。
69
コンピューター本体の使いかた その他
起動デバイスを変更する
起動デバイスの優先順位を変 BIOSの機能で、 更できます。
1
本機の電源を入れ、 VAIOのロゴマー クが表示されたらFキーを押す。
外付けCD / DVDドライブや外 付けUSBフロッピーディスクド ライブから起動する場合
BIOSセットアップ画面が表示されます。 BIOSセットアップ画面が表示されない場合 は、 キーを数回押してください。 F2
←または→キーで Boot] [ を選択 する。
1
本機に外付けドライブを接続した 状態で、 本機の電源を入れる。
VAIOのロゴマークが表示された らF11キーを押す。
その後、 つないだドライブからの起動が始ま ります。
↑または↓キーで変更したい起動 の優先順位 Boot Priority) ( を選択 する。
!ご注意
上記のドライブ以外の装置ははずしてください。 ドライブによっては、 起動が正常にできなかった り、 本機で使用できない場合があります。 外付けドライブにACアダプターが付属されてい る場合は、 必ず電源に接続してお使いください。
起動の優 FキーまたはFキーで、 先順位を変更する。
←または→キーで Exit] [ を選択し、 表示された画面で Exit Setup] [ を 選択してEnterキーを押す。
確認画面が表示されるので、 再度Enterキーを 押します。
70
インター ネットの
セキュリティーについて
コンピューターを安心してご使用になるために、 大切なデータを失わないための対策や、 第三者 からコンピューターを守るためのセキュリティーについてご紹介いたします。
コンピューターウイルスとは
コンピューターウイルスとは、 コンピューターに被害を与えるソフトウェアの総称です。何らか の原因でコンピューターウイルスが実行される (これを感染と呼びます。と、 ) ファイルが勝手に 消去されたり内容が改変されたり、 保存していた個人情報がインターネットを通じて勝手に送信 されるなど、 さまざまな被害にあってしまいます。
コンピューターウイルスへの対策方法
以下の対策をきちんと行うことで、 コンピューターウイルスに感染することはほとんどなくなり ます。
コンピューターウイルス対策用のソフトウェアを使用する
コンピューターウイルス対策用ソフトウェアは、 コンピューター内にコンピューターウイルスが 存在していないか検査して問題があれば処理したり、 開こうとしているファイルが安全かどうか を検査して危険な場合は開くのを阻止したりするソフトウェアです。 本機には、 コンピューターウイルス対策用ソフトウェアとして、マカフィー・PCセキュリティ 「 センター」 があらかじめ搭載されています。マカフィー・PCセキュリティセンター」 「 を設定して、 定期的にウイルス定義ファイルを更新してください。 また、 お使いの機種によってはスパイウェア対策を行う Spy Sweeper」 「 も用意されています。
複数のコンピューターウイルス対策用ソフトウェアを同時に使用すると、 正常に動作しない場合があります。 「マカフィー・PCセキュリティセンター」 以外のコンピューターウイルス対策用ソフトウェアを使用する場合 は、マカフィー・PCセキュリティセンター」 「 をコントロールパネルからアンインストール (削除) してくださ い。削除方法について詳しくは、 Windowsのヘルプとサポートをご覧ください。コンピューターウイルス対 策用ソフトウェアについて詳しくは、 それぞれのソフトウェアメーカーにお問い合わせください。 なお、マカフィー・PCセキュリティセンター」 「 を削除後の本機の動作保証はいたしません。
!ご注意
71
Windows Updateを使ってWindowsを更新する
新たに発見された欠陥を修正するためのソフトウェアが配布されてい Windows Updateでは、 ます。Windowsの欠陥を悪用するコンピューターウイルスは、 コンピューターウイルス対策ソ フトウェアを使っても対処できないことがあるため、 Windows Updateで最新の状態を保つよ うにしてください。 自動更新機能が Windowsのセットアップでコンピューターの保護の設定を有効にしていると、 有効になります。この状態でインターネットに接続していると、 Windows Updateにて提供さ れるプログラムの更新を定期的に確認し、 自動的にインストールすることができます。
Windows Updateにて提供されるドライバーの更新はおすすめしません。ドライバーの更新をすることによ
り、 本機のプリインストール状態の動作に不具合が生じる場合があります。ドライバーを更新する場合は、
![ をクリックする。 EXE の実行]
「ユーザー アカウント制御」 画面が表示され た場合は、はい] [ をクリックしてください。 画面の指示に従って進み、インストール 「 の種類を選択してください」 画面が表示さ れたら、今すぐインストール] [ をクリック する。 インストールが開始されます。 インストールが完了したら、閉じる] [ をク リックする。
本機が Windowsのリカバリーが完了すると、 数回再起動した後、Windowsのセットアッ 「 プ」 画面が表示されます。
「Windowsのセットアップ」 画面が表示されるまで にしばらく時間がかかります。そのままお待ちくだ さい。途中で電源を切るなどの操作を行うと、 本機 の故障の原因となります。
!ご注意
115
リカバリーが完了したら、 バックアップデー タの復元をしてください。 「VAIO Care レスキュー」 でバックアップした ファイルの復元について詳しくは、 VAIO 「 「 を使ってバックアップした Care レスキュー」 データを復元する」 をご覧ください。110 ( ページ)
リカバリーについてのご 注意
リカバリー時のご注意
本機をリカバリーした場合、 それ以前に ハードディスクまたはSSD上にあったファ イルはすべて消えてしまいます。また、 ご 自分で変更された設定は、 すべてお買い上 げ時の設定に戻ります。 リカバリーする前に、 大切なデータは必ず バックアップをとってください。 リカバリーするときは、 必ず本機を電源に 接続した状態で行ってください。 電源以外のすべての周辺機器をはずしてか ら、 作業を行ってください。リカバリーに 外付けドライブが必要な場合は、 ドライブ を接続してください。 周辺機器は、 リカバリーが終わったあとに 再び接続してください。 リカバリーするときは、 必ず最後までリカ バリーを行ってください。リカバリーが完 了していない状態で本機を使用した場合、 本機の動作が不安定になる場合があります。 ディスクドライブ非搭載モデルをお使いの 場合で、Microsoft Office」 「 を付属のディ スクからインストールする場合や、 リカバ リーメディア DVD) ( からリカバリーするに は、 別売りの外付けドライブなどが必要と なります。
リカバリーメディアを使ってリ カバリーするには
ディスクドライブ非搭載モデルをお使いの場 合は、 別売りの外付けDVDドライブなどを本 機に接続してください。外付けドライブは、
ACアダプターで電源に接続してご使用くだ
さい。
1
本機の電源が入っている状態で、 ドライブにリカバリーメディアを 入れて電源を切り、 再び電源を入 れる。
外付けドライブを使用する場合は、 再び本機 の電源を入れたあと、 VAIOのロゴマークが表 示されたらF11キーを繰り返し押してくださ い。 「Windows ブートマネージャー」 画面が表示 されます。
矢印キーで VAIO Care レス 「 キュー」 を選択し、 Enterキーを押す。
以降、リカバリー領域からリカバリーするに 「 は」 の手順2からの操作と同様です。 リカバリーが完了したら、 バックアップデー タの復元をしてください。 「VAIO Care レスキュー」 でバックアップした ファイルの復元について詳しくは、 VAIO 「 「 を使ってバックアップした Care レスキュー」 データを復元する」 をご覧ください。110 ( ページ)
116
ソフトウェアに関するご注意
リカバリーで復元できるのは、 本機に標準で 付属されているソフトウェアのみです (一部 のソフトウェアを除く) 。ご自分でインス トールしたソフトウェアや作成したデータ を復元することはできません。また、
Windowsだけを復元することもできません。
付属ソフトウェアの一部においては、 アプ リケーション単独でアンインストールやイ ンストールが行えるものもあります。ただ し、 このような操作を行った場合の動作確 認は行っておりません。 パーティションを操作する一部のプログラ ムをインストールすると、 ハードディスクま たはSSDのリカバリー領域を使ってリカバ リーしたり、 リカバリーメディアの作成が行 えないことがあります。 そのような場合に備えて、 本機を使用する 準備ができたらすぐにリカバリーメディア を作成してください。113ページ) (
著作権保護されている音楽デー タなどをバックアップする際の ご注意
著作権保護されているデータ (音楽再生ソフ トウェアで管理している音楽データ) をバッ クアップするために、 これらのデータを取り 込んだ時に使用したソフトウェアの専用バッ クアップツールが用意されている場合があり ます。 本機をリカバリーする場合、 これらのデータ はあらかじめ専用バックアップツールを使っ てバックアップしてください。 専用バックアップツールをお使いにならずに、 本機をリカバリーし、 データを復元しても、 著 作権保護されているデータは復元できない場 合がありますのでご注意ください。
117
困ったときは/サービス・サポート
よくあるトラブルと解決 方法
該当する問題がない場合は、VAIOサポートページ」 「 で本機についての最新Q&Aをご確認くださ い。
Q&A検索 http://vcl. vaio. sony. co. jp/rd/vaiomanual/cb. html
VAIO本体
で Q 「コンピューターの基本的な情報の表示」 CPUのクロック周波数が正 しく表示されない。
「コンピューターの基本的な情報の表示」 にはCPUの情報が正確に反映されない場合があり ますが、 表示上の問題であり、 本機のご使用に関して問題はありません。
Q
本機の型名がわからない。
型名は、 保証書または本体底面のIDラベルに記載されています。
118
電源/起動/パスワード
Q
電源が入らない。 ( (パワー) ランプ (グリーン) が点灯しないとき)
次の点を確認した上で、 それぞれの操作をしてください。 バッテリーが正しく装着されているか確認してください。 本機とACアダプター、 アダプターと電源コード、 電源コードとコンセントがそれぞれ AC しっかりつながっているか確認してください。 バッテリーの残量がまったく無い可能性があります。 バッテリーの充電については6ページをご覧ください。 通常の操作で電源を切らなかった場合、 プログラムの異常で、 電源を制御するコントロー ラーが停止している可能性があります。 再度電源を入れて ACアダプターとバッテリーをはずして1分ほど待ってから取り付け直し、 ください。 寒い戸外から暖かい屋内に持ち込んだり、 湿度の高い場所で使用した場合は、 本機内部に結 露が生じている可能性があります。 その場合は、 時間ほど待ってから電源を入れ直してください。 1 湿度の高い場所 80 %以上) ( でのご使用は、 本機の故障の原因となりますのでおやめくださ い。 上記の操作を行っても本機が起動しない場合は、 VAIOカスタマーリンクにご相談ください。
Q
電源が入らない、 または (パワー) ボタンが効かない。充電ランプがす ( ばやく点滅している)
バッテリーが正しく装着されていない可能性があります。 いったんバッテリーを取りはずしてから、 再度正しく装着し直してください。 上記の操作を行っても電源が入らない、 または (パワー) ボタンが効かない場合は、 装着さ れているバッテリーは本機では使用できません。 バッテリーを取りはずしてください。
119
Q
電源を入れると、 (パワー) ランプ (グリーン) は点灯するが、 画面に何も
表示されない。
外部ディスプレイに表示が切り替えられている可能性があります。
Fnキーを押しながらF7キーを繰り返し押して出力したい画面を選択し、 Enterキーを押して 表示を切り替えてください。31ページ) (
メモリーモジュールの増設が正しく行われていない場合は、 起動できないことがあります。 サポート対象外のメモリーモジュールを取り付けた場合や取り付けが不十分な場合は、 起動 できなかったり、 起動後の動作が不安定になることがあります。メモリーモジュールの取り 付け直しを行ってください。 ソニー製の対応メモリーモジュール以外のメモリーモジュールをお使いになる場合は、 販売 店またはメモリーモジュール製造メーカーにお問い合わせください。 しばらく様子を見ても画面に何も表示されないときは、 次の手順で操作してください。 本機の (パワー) ボタンを4秒以上押したままにし、(パワー) ランプが消灯するのを 確認してから、 再度電源を入れ直す。 上記の操作を行っても何も表示されない場合は、 本機の (パワー) ボタンを4秒以上押 したままにし、(パワー) ランプが消灯するのを確認したあと、 アダプターとバッテ AC リーをはずして1分ほど待ってから取り付け直し、 再度電源を入れ直す。 寒い戸外から暖かい屋内に持ち込んだり、 湿度の高い場所で使用した場合は、 本機内部に結 露が生じている可能性があります。 その場合は、 時間ほど待ってから電源を入れ直してください。 1 湿度の高い場所 80 %以上) ( でのご使用は、 本機の故障の原因となりますのでおやめくださ い。 取りはずしてください。 USB機器などの周辺機器が接続されているときは、
120
Q
電源が切れない。
電源が切れないときの状況によって対処方法が異なります。次の点を確認した上で、 それぞれの 操作をしてください。 使用中のソフトウェアは、 次のいずれかの手順ですべて終了してください。 ソフトウェア画面上の [×]閉じるボタン) ( をクリックする。 Altキーを押しながらF4キーを押し、 起動中のソフトウェアを終了させる。 データが未保存の場合は、保存しますか?」 「 というメッセージが表示されるので、保存す [ る] などをクリックしてデータを保存してください。 「Windows のシャットダウン」 画面が表示されるまでAltキーを押しながらF4キーを押し、 画面上のリストから [シャットダウン] を選択して OK] [ をクリックしてください。
ヒント
新しくインストールしたプログラムやデータ、 その操作なども確認してください。 周辺機器を使用している場合やネットワーク通信を行っている間は、 電源が切れ Windows 7は、 ない仕組みになっています。また、 周辺機器のデバイスドライバーによっては、 の強制的なプ OS ログラムの終了に対応していないものもあります。
取りはずしてください。 USB機器などの周辺機器が接続されているときは、
「設定を保存しています」 または 「シャットダウンしています」 などと表示されたまま動かな い場合は、 次の手順で操作をしてください。
Enterキーを押す。
確認のためしばらくお待ちください。
それでも電源が切れない場合は、 キーとAltキーを押しながらDeleteキーを押す。 Ctrl 確認のためしばらくお待ちください。 「電源が切れない。項目内のすべての操作を行っても電源が切れない場合には、 」 以下の操作 を行ってください。 ただし、 以下の操作を行うと、 作業中のデータが破壊されるおそれがあります。 また、 ネットワークを使用している場合には、 それらを使用していない状態にしてから以下 の操作を行うようにしてください。 CtrlキーとAltキーを押しながらDeleteキーを押し、 画面右下の タンをクリックする。 本機の (パワー) ボタンを4秒以上押したままにする。 ACアダプターとバッテリーをはずす。 (シャットダウン) ボ
Q
電源が勝手に切れた。
バッテリーで本機を使用中にバッテリーの残量がわずかになると、 自動的に休止状態になり、 電源が自動的に切れます。 バッテリーを充電してください。6ページ) ( ACアダプターで使用するか、
121
Q
電源が勝手に入る。
決められた時間に Windows 「 す。 この場合、 設定した時間になると省電力状態から自動的に復帰します。 以下の手順で設定を変更してください。 (スタート) ボタン− [すべてのプログラム][アクセサリ][システム ツール] − − − [タスク スケジューラ] をクリックする。 「タスク スケジューラ」 画面が表示されます。 画面左側の [タスク スケジューラ ライブラリ][Microsoft][Windows] − − をダブルク リックし、Media Center] [ をクリックする。 画面中央の一覧から mcupdate_scheduled] [ をクリックし、 画面右側の 「選択した項 目」 にある [プロパティ] をクリックする。 「mcupdate_scheduled のプロパティ」 画面が表示されます。 [トリガー] タブをクリックして一覧からトリガーを選択し、編集] [ をクリックする。 「トリガーの編集」 画面が表示されます。 「タスクの開始」 (矢印) の▼ をクリックして [ログオン時] を選択し、OK] [ をクリックす る。 「mcupdate_scheduled のプロパティ」 画面に戻ります。 [条件] タブをクリックし、電源」 「 にある [タスクを実行するためにスリープを解除する] のチェックをはずす。 [OK] をクリックし、mcupdate_scheduled のプロパティ」 「 画面を閉じる。 (閉じる) をクリックし、タスク スケジューラ」 「 画面を閉じる。 がアップデートされるように設定されていま Media Center」
正しく装着 Q 「このリチャージャブルバッテリーパックは使用できないか、 されていない可能性があります。というメッセージが表示され、 」 休止状 態に移行してしまう。
バッテリーが正しく装着されていない可能性があります。 本機の電源が切れたあと、 いったんバッテリーを取りはずしてから、 再度正しく装着し直し てください。 上記の操作を行っても同様のメッセージが表示される場合は、 装着されているバッテリーは 本機では使用できません。 システムに異常があります。本機の電源が切れたあと、 バッテリーを取りはずし、 純正の新 しいバッテリーと交換してください。
122
Q
電源を入れるとメッセージが表示され、 Windowsが起動できない。
「予期しないエラーが発生しました」 というメッセージが Windowsの準備をしようとすると 表示される場合、Windowsのセットアップ」 「 画面が表示される前に電源を切ってしまった 可能性があります。 「リカバリーする」114ページ) ( の手順に従って、 リカバリーを行ってください。 「Remove というメッセージが表示され disks or other media. Press any key to restart. 」
る場合、 フロッピーディスクがUSBフロッピーディスクドライブに入っていないか確認して ください。 フロッピーディスクが入っているときは、 イジェクトボタンを押してディスクを取り出し、 キーボードのいずれかのキーを押してください。 「Operating System Not Found」 と表示される場合は、 機器の接続状態について確認し USB てください。 USB接続のフロッピーディスクドライブやCD / DVDドライブに、 起動ディスク以外の ディスクが入っている場合は、 イジェクトボタンを押してディスクを取り出してから、
CtrlキーとAltキーを押しながらDeleteキーを押して本機を再起動してください。
ハードディスクドライブまたはフラッシュメモリーなどの起動可能なUSB機器が接続さ れている場合は、 いったんUSB機器を取りはずしてから、 キーとAltキーを押しながら Ctrl
Deleteキーを押して本機を再起動してください。
再起動してもこのメッセージが表示され、 指定された方法以 Windowsが起動しない場合は、 外のやりかたでパーティションサイズを変更している可能性があります。ハードディスク またはSSD内のリカバリー機能や自作のリカバリーメディアを使って、 パーティションサイ ズを変更し、 本機をリカバリーしてください。 パスワードを3回間違えて入力すると、Enter 「 起動しません。 本機の (パワー) ボタンを4秒以上押したままにして、(パワー) ランプが消灯するか確認 してください。 その後、 再度本機の電源を入れ、 正しいパスワードを入力してください。 なお、 パスワードの大文字と小文字は区別されます。確認してから入力してください。 「Checking file system on C:」 と表示される場合、 起動するまでしばらくお待ちください。 「Windows と表示される場合、Start Windows Normally」 「 が選択されて Error Recovery」 と表示されWindowsが Onetime Password」
いることを確認し、 Enterキーを押してください。
123
Q
電源を入れてもWindowsが起動しない。
通常の操作で電源を切らなかった場合、 次回電源を入れた際に Windows 「 (黒い画面) が表示されます。 その場合は、Start 「 が選択された状態でEnterキーを押してWindows Windows Normally」 を起動させてください。 Windowsが起動しない場合」101ページ) 「 ( の手順に従って操作してください。
Error Recovery」
Q
(起動してから操作できるようになるまで時間 Windowsの起動が遅い がかかる) 。
ソフトウェアを追加すると、 起動が遅くなる場合があります。 お客様ご自身で追加したソフトウェアがある場合は、 そのソフトウェアをアンインストール して、 問題が解決したか確認してください。 ソフトウェアの詳細については、 ソフトウェアのお問い合わせ先へご連絡ください。 接続した周辺機器のドライバーを追加すると、 起動が遅くなる場合があります。 お客様ご自身で追加したドライバーがある場合は、 そのドライバーを削除してください。 接続した周辺機器・ドライバーについては、 周辺機器のお問い合わせ先へご連絡ください。 起動が遅くなる場合があります。 USBハブなどを接続していると、 接続している場合は、 USBハブなどをはずしてください。 その バッテリーで起動していると、 起動が遅くなる場合があります。
ACアダプターで使用してください。
起動が遅くなる場合があります。 USB接続のドライブやプリンターなどを接続していると、 が起動したあとで、 機器を接続するかUSB機器の電源を入れてください。 Windows USB 起動が遅くなる場合があります。 CDやDVDなどのディスクがドライブに入っていると、 ドライブにディスクが入っている場合は、 ディスクを取り出してください。 ネットワーク LAN) ( に接続していると、 起動が遅くなる場合があります。 ネットワーク LAN) ( に接続していない状態で起動してください。 それでも問題が解決しない場合は、 リカバリーする」114ページ) 「 ( の手順に従ってリカバ リーを行ってください。 リカバリーを行ってハードディスクまたはSSDを初期化 (フォーマット) することで、 問題が 解決したか確認してください。
124
Q
ハードディスクまたはSSDから起動できない。
USB機器の接続状態について確認してください。
USB接続のフロッピーディスクドライブやCD / DVDドライブに、 起動ディスク以外の ディスクが入っている場合は、 イジェクトボタンを押してディスクを取り出してから、 キーボードのいずれかのキーを押してください。 ハードディスクドライブまたはフラッシュメモリーなどの起動可能なUSB機器が接続さ れている場合は、 いったんUSB機器を取りはずしてから、 キーボードのいずれかのキーを 押してください。
Q
変更したい。または削除して、 起動時にパ Windowsパスワードを設定、 スワードを入力しないようにしたい。
詳しくは Windowsパスワードを設定する」63ページ) 「 ( をご覧ください。
Q
Windowsパスワードを忘れてしまった。
パスワードの大文字と小文字は区別されます。確認してから入力し直してください。 パスワードを忘れてしまったユーザー以外に、コンピューターの管理者」 「 アカウントなど、 管理者権限を持つユーザー Administratorsに属するユーザー) ( が作成されている場合、 別の 「コンピューターの管理者」 アカウントからパスワードの変更を行ってください。 パスワードを忘れてしまったユーザー以外に、コンピューターの管理者」 「 アカウントなど、 管理者権限を持つユーザー Administratorsに属するユーザー) ( が作成されていない場合、 パ スワード設定を解除することはできません。リカバリーする」114ページ) 「 ( の手順に従って、 リカバリーを行ってください。
Q
BIOSセットアップ画面で設定した起動時のパスワードを忘れてしまった。
パスワードを忘れると、 起動することができなくなります。 ユーザーパスワードの場合 マシンパスワードを入力することで、 BIOSセットアップ画面からユーザーパスワードを 再設定することができます。 マシンパスワードの場合 パスワード設定を解除することはできません。修理 (有償) が必要となります。
VAIOカスタマーリンクにご連絡ください。
125
Q
休止状態に移行できない。
プリンターユーティリティーなどが使用中の場合は、 終了するか一時的に使用不可にしてく ださい。 それでも休止状態に移行できない場合は、 次の手順で操作してください。 (スタート) ボタン− [すべてのプログラム][VAIO の設定] − をクリックする。 「VAIO の設定」 画面が表示されます。 [電源・バッテリー][電源オプション] − をクリックする。 「電源オプション」 画面が表示されます。 [詳細設定] をクリックする。 「電源プランの選択」 画面が表示されます。 選択されている電源プランの [プラン設定の変更] をクリックする。 「プラン設定の編集」 画面が表示されます。 [詳細な電源設定の変更] をクリックする。 「スリープ」「ハイブリッド スリープを許可する」「オフ」 の が になっているか確認する。 「オン」 になっている場合は、オフ」 「 に変更して OK] [ をクリックしてください。
Q
バッテリー残量がわずかなのに、 休止状態にならない。
使用中のソフトウェアや接続している周辺機器によっては、 Windowsからの指示で作業を 一時中断することができないため、 この機能が正しく働かないことがあります。
Q
スリープモードに移行できない。
プリンターユーティリティーなどが使用中の場合は、 終了するか一時的に使用不可にしてく ださい。 スクリーンセーバーの種類によっては、 表示中はスリープモードに移行できないことがあり ます。 「3D テキスト」 など、 Windows標準のスクリーンセーバーに変更してください。
Q
バッテリーで長時間使いたい。
本機をバッテリーで使用しているときに、 バッテリーを長持ちさせる方法については、バッ 「 テリーを上手に使うには」7ページ) ( をご覧ください。
Q
126
充電ランプの表示について知りたい。
バッテリーの動作状態により、 充電ランプの表示が異なります。6ページ) (
画面/ディスプレイ
Q
画面に何も表示されない。
本機の電源が入っているか確認してください。 ディスプレイの電源が切れている場合があります。 タッチパッドに触れるか、 キーボードのいずれかのキーを押してください。 外部ディスプレイに表示が切り替えられている可能性があります。
Fnキーを押しながらF7キーを繰り返し押して出力したい画面を選択し、 Enterキーを押して 表示を切り替えてください。31ページ) (
本機は、 お買い上げ時の設定では、 電源で使用中に約30分操作をしないと、 自動的に省電 AC 力動作モードへ移行します (スリープモード) 。 キーボードのいずれかのキーを押すか、(パワー) ボタンを一瞬押すと、 元の状態に戻ります。 また、 バッテリーで使用中は、 スリープモードへ移行後しばらくすると、 自動的に本機の電源 を切ります (休止状態) 元の状態に復帰させるには、(パワー) 。 ボタンを一瞬押してください。 使用中に省電力動作モードへ移行しないように設定することもできます。10ページ) ( しばらく様子を見ても画面に何も表示されないときは、 次の手順で操作してください。 本機の (パワー) ボタンを4秒以上押したままにし、(パワー) ランプが消灯するのを 確認してから、 再度電源を入れ直す。 上記の操作を行っても何も表示されない場合は、 本機の (パワー) ボタンを4秒以上押 したままにし、(パワー) ランプが消灯するのを確認したあと、 アダプターとバッテ AC リーをはずして1分ほど待ってから取り付け直し、 再度電源を入れ直す。
Q
動画が表示できない。
Fnキーを押しながらF7キーを押して表示を選び、 Enterキーを押して外部ディスプレイに切
り替えたままの状態で外部ディスプレイの接続をはずすと、 本機の画面で動画が表示できな くなる場合があります。 動画再生を停止してください。もう一度、 キーを押しながらF7キーを押して液晶ディスプ Fn レイの表示を選び、 Enterキーを押して液晶ディスプレイに切り替えてから動画再生してく ださい。
Q
動画が再生できない。
画面の解像度を下げてください。 本機に搭載されているビデオメモリーの容量によっては、 高解像度で動画を再生できない場 合があります。
127
Q
動画がスムーズに再生されない。
AC電源に接続してください。 本体液晶ディスプレイと外部ディスプレイの両方に表示している場合はどちらか片方のみ に表示するようにしてください。 Windows Aeroに設定している場合は、 テーマを変更してください。
(スタート) ボタン− [コントロール パネル] をクリックする。 「コントロール パネル」 画面が表示されます。
「デスクトップのカスタマイズ」[テーマの変更] の をクリックする。 「ベーシック テーマとハイ コントラスト テーマ」[Windows 7 ベーシック] の をクリッ
クする。 再生する動画の種類やビットレートによっては本機でスムーズに再生されない場合があり ます。 プロセッサーの電源管理の設定を確認してください。
(スタート) ボタン− [コントロール パネル] をクリックする。 「コントロール パネル」 画面が表示されます。
[システムとセキュリティ][電源オプション] − をクリックする。
「電源オプション」 画面が表示されます。 選択している電源プランの [プラン設定の変更] をクリックする。 [詳細な電源設定の変更] をクリックする。
[詳細設定] タブの 「プロセッサの電源管理」「最大のプロセッサの状態」 100%になっ で が
ているか確認する。
100%になっていない場合は、 %に変更してください。 100
動画再生中のウィンドウの上に別のウィンドウが重なると、 フレーム落ちが発生し、 動画が スムーズに再生できない場合があります。 ウィンドウが重ならないように、 動画再生中のウィンドウの位置を移動するか、 全画面表示 にしてください。
Q
画面の色がきれいに表示されない。
いったん電源を切り、 再び本機を起動してください。 (スタート) ボタン− [シャットダウン] をクリックして電源を切り、 本機の (パワー) ボ タンを押して起動し直してください。
128
Q
画面が固まって、 ポインターやウィンドウなどすべてのものが動かない。
次の手順で本機を再起動させてください。 [ をク CtrlキーとAltキーを押しながらDeleteキーを押し、タスク マネージャーの起動] リックする。 「Windows タスク マネージャー」 画面が表示されます。 「Windows タスク マネージャー」 画面に、応答なし」 「 と表示されているソフトウェアが あれば、 そのソフトウェアを選択し、タスクの終了] [ をクリックしてソフトウェアを終 了させてください。 画面右下の CtrlキーとAltキーを押しながらDeleteキーを押し、 ボタンをクリックする。 れてください。 上記の操作を行っても本機を再起動できない場合は、 本機の (パワー) ボタンを4秒以上押 して電源を切ってください。電源が切れると (パワー) ランプが消灯します。 (パワー) ランプ (グリーン) が点灯した場合は、 いったん手を離し、 再び (パワー) ボタンを4秒以上押 して電源を切ってください。 (シャットダウン)
本機の電源が切れたあと、 30秒後に本機の 約 (パワー) ボタンを押して、 再び電源を入
!ご注意
上記の操作を行うと、 作成中のファイルや編集中のファイルが使えなくなることがあります。
Q
画面の輝度 (明るさ) を調節したい。
液晶ディスプレイの明るさを調節でき Fnキーを押しながらF5キーまたはF6キーを押すと、 ます。31ページ) (
Q
画像が乱れる。
ラジオなど、 近くに磁気を発生するものや磁気を帯びているものがある場合は、 本機から離 してください。
Q
画面上にウィンドウやアイコンの軌跡が残る。
(Windows) キーを押しながらDキーを2回押してください。
129
Q
画面にドット欠損 (輝点・滅点) がある。
液晶ディスプレイの構造によるもので、 故障ではありません。 液晶画面は非常に精密度の高い技術で作られていますが、 画面の一部にごくわずかの画素欠 けや常時点灯する画素がある場合があります (液晶ディスプレイ画面の表示しうる全画素数 のうち、 点灯しない画素や常時点灯している画素数は、 0. 0006 。また見る角度 %未満です) によって、 すじ状の色むらや明るさのむらが見える場合があります。これらは、 液晶ディス プレイの構造によるもので、 故障ではありません。交換・返品はお受けいたしかねますので、 あらかじめご了承ください。
Q
Windowsの文字サイズを大きくしたい。
ディスプレイに表示される文字サイ Windowsのフォントサイズの設定を変更することで、 ズを大きくすることができます。 次の手順で操作してください。 ただし、 一部のソフトウェアや画面が正しく表示されない場合があります。 (スタート) ボタン− [コントロール パネル] をクリックする。 「コントロール パネル」 画面が表示されます。
[デスクトップのカスタマイズ] または [デザイン][ディスプレイ] − をクリックする。 表示されるオプションからお好みの設定を選択し、適用] [ をクリックする。 ログオフを促す画面が表示されたら、今すぐログオフ] [ をクリックする。 再度ログオンすると、 Windowsのフォントサイズが変更されます。 また、ディスプレイ」 「 画面左側の [カスタム テキスト サイズの設定 DPI)をクリックす ( ] ると、 さらに詳しく文字サイズを設定することができます。
Q
一部の項目が画面に収まらず、 表示されない文字や情報がある。
Windowsのフォントサイズの設定を変更してください。 次の手順で操作してください。 (スタート) ボタン− [コントロール パネル] をクリックする。 「コントロール パネル」 画面が表示されます。 [デスクトップのカスタマイズ] または [デザイン][ディスプレイ] − をクリックする。 表示されるオプションからお好みの設定を選択し、適用] [ をクリックする。 ログオフを促す画面が表示されたら、今すぐログオフ] [ をクリックする。 再度ログオンすると、 Windowsのフォントサイズが変更されます。
Q
130
外部ディスプレイのつなぎかたがわからない。
外部ディスプレイのつなぎかたについては、外部ディスプレイやプロジェクターに表示す 「 るには」24ページ) ( をご覧ください。
Q
外部ディスプレイまたはテレビに何も表示されない。
Fnキーを押しながらF7キーを繰り返し押して出力したい画面を選択し、 Enterキーを押して
表示を切り替えてください。 詳しくは、表示するディスプレイを選ぶ」20ページ) 「 ( をご覧ください。
Q
外部ディスプレイの表示サイズ、 表示位置がおかしい。
外部ディスプレイ側で調整してください。 詳しくは、 外部ディスプレイの取扱説明書をご覧ください。 外部ディスプレイやプロジェクターと本機の画面に同時に表示する場合は、 画面表示の設定 を変更してお使いください。16ページ) (
Q
本機の画面と外部ディスプレイに動画やDVDなどを同時に表示できない。
使用中のソフトウェアによっては、 本機の画面と外部ディスプレイに動画やDVDなどを同時 に表示することができない場合があります。
Q
プロジェクターのつなぎかたがわからない。
プロジェクターのつなぎかたについては、外部ディスプレイやプロジェクターに表示する 「 には」24ページ) ( をご覧ください。
Q Q
プロジェクターに何も表示されない。
本機の解像度を下げてください。16ページ) (
HDMI出力端子にテレビまたは外部ディスプレイを接続したときに画像
が表示されない。
HDMIケーブルを接続し直してください。 HDCP規格に対応した外部ディスプレイを接続してください。
著作権保護された映像は、 HDCP規格非対応の外部ディスプレイでは表示できません。
131
Q
画像が画面よりも大きく、 画像の上下左右の一部が表示されない。
「画面の解像度の調整」 で低い解像度に変更してください。 解像度を微調整してください。17ページ) ( HDMI解像度設定を使って、
オーバースキャンの調整をしてください。
Q
画像が画面よりも小さく、 画面の上下左右に黒く何も表示されない部分 がある。
「画面の解像度の調整」 で高い解像度に変更してください。 解像度を微調整してください。17ページ) ( HDMI解像度設定を使って、
オーバースキャンの調整をしてください。
Q
Windows Aeroで表示されない。
テーマを変更してください。 次の手順で操作してください。
(スタート) ボタン− [コントロール パネル] をクリックする。 「コントロール パネル」 画面が表示されます。
「デスクトップのカスタマイズ」[テーマの変更] の をクリックする。 「Aero テーマ」 からテーマを選択する。
!ご注意
お使いの機種の仕様によっては、 Windows Aeroに対応していない場合があります。
132
音声
Q
スピーカーやヘッドホンなどから音が出ない。
音量設定が最小になっていないか確認してください。 音量を上げる。31ページ) ( Fnキーを押しながらF4キーを長押しして、
Windowsの音量が消音または最小になっていないか確認してください。
(スタート) ボタン− [コントロール パネル] をクリックする。 「コントロール パネル」 画面が表示されます。 [ハードウェアとサウンド] をクリックする。 「サウンド」[システム音量の調整] の をクリックする。 「音量ミキサー」 画面が表示されます。 「デバイス」 に表示されている設定が消音 (ミュート) または最小になっていないか確認 する。 消音 ( ) になっている場合は (ミュート 解除) をクリックして消音解除 ( してください。音量が最小になっている場合は音量を上げてください。 ) に
外部スピーカーやヘッドホンなどを接続している場合は、 次の点を確認してください。 外部スピーカーやヘッドホンなどが本機と正しく接続されているか確認する。27ページ) ( 外部スピーカーなどの電源ケーブルが電源コンセントにしっかり接続されているか確認 する。 外部スピーカーなどの電源が入っているか確認する。 外部スピーカーなどの音量設定が最小になっていないか確認する。 本機の内蔵スピーカーから音を出す場合に (ヘッドホン) 端子にケーブルをつないでいると きは、 ケーブルをはずしてください。 出力先を確認してください。 (スタート) ボタン− [コントロール パネル] をクリックする。 「コントロール パネル」 画面が表示されます。 [ハードウェアとサウンド] をクリックする。 [サウンド] をクリックする。 「サウンド」 画面が表示されます。 [再生] タブをクリックする。 音声を出力したいデバイスのアイコンの右下にチェックがついているか確認する。 チェックがついていない場合には、 出力したいデバイスのアイコンを選択して [既定値 に設定] をクリックしてください。 デバイスのアイコンが表示されていない場合は、 本機とデバイスが正しく接続されてい るかもう一度ご確認ください。 [OK] をクリックする。 使用するソフトウェアの再生音量を確認してください。
133
Q
マルチチャンネル対応のHDMI機器からマルチチャンネルの音声が再生 されない。HDMI出力端子搭載モデル) (
出力の設定を確認してください。 (スタート) ボタン− [コントロール パネル] をクリックする。 「コントロール パネル」 画面が表示されます。
[ハードウェアとサウンド] をクリックする。 [サウンド] をクリックする。 「サウンド」 画面が表示されます。 [再生] タブをクリックする。 接続したHDMI機器を選択し、構成] [ をクリックする。 「スピーカーのセットアップ」 画面が表示されます。 「オーディオ チャネル」 で出力したい設定を選択し、次へ] [ をクリックする。 存在するスピーカーのチェックボックスにチェックを付け、次へ] [ をクリックする。 全帯域スピーカーのチェックボックスにチェックを付け、次へ] [ をクリックする。 [完了] をクリックする。
Q
映像や音声の再生時に音とびがする。
コンピューターへの負荷が高くなっていると、 再生音が途切れることがあります。 この場合は、 コンピューターにかかる負荷が低くなるよう、 その他のアプリケーションを終 了するか、 同時に使用するオーディオエフェクトの数を減らしてください。 ソフトウェアによっては、 出力音声のバッファーサイズを設定できることがあります。 このようなソフトウェアでは、 出力音声のバッファーサイズを大きくすることで、 この問題 を解決できることがあります。
134
Q
( HDMI出力端子につないだ機器から音が出ない。HDMI出力端子搭載モ デル)
本機のHDMI出力端子に接続したテレビや外部ディスプレイから音声を出力させたい場合は、 その機器から音声が出力されるように音声の出力先を変更する必要があります。 次の手順で操作してください。 (スタート) ボタン− [コントロール パネル] をクリックする。 「コントロール パネル」 画面が表示されます。
[ハードウェアとサウンド] をクリックする。 [サウンド] をクリックする。 「サウンド」 画面が表示されます。 [再生] タブをクリックする。 接続したHDMI機器の右下にチェックがついているか確認する。 チェックがついていない場合には、 接続したHDMI機器を選択して [既定値に設定] をク リックしてください。 [OK] をクリックする。 上記の操作を行っても音が出ない場合は、 接続した機器がサポートしているサンプリング周 波数などにあわせた設定を行ってください。 次の手順で操作してください。 (スタート) ボタン− [コントロール パネル] をクリックする。 「コントロール パネル」 画面が表示されます。
[ハードウェアとサウンド] をクリックする。 [サウンド] をクリックする。 「サウンド」 画面が表示されます。 [再生] タブをクリックする。 接続したHDMI機器を選択し、プロパティ] [ をクリックする。 [詳細] タブをクリックする。 接続した機器がサポートしているサンプリング周波数にあわせて、既定の形式」[16 「 で ビット、 ] 48000 Hz(DVD の音質)などを選択する。 [OK] をクリックする。
135
Q
マイクが使えない。
録音デバイスとしてマイクが有効になっているか確認してください。 次の手順で操作してください。
(スタート) ボタン− [コントロール パネル] をクリックする。 「コントロール パネル」 画面が表示されます。
[ハードウェアとサウンド] をクリックする。 [サウンド] をクリックする。 「サウンド」 画面が表示されます。 [録音] タブをクリックする。 使用したいマイクのアイコンの右下にチェックがついているか確認する。 チェックがついていない場合には、 使用したいマイクのアイコンを選択して [既定値に 設定] をクリックしてください。 マイクのアイコンが表示されていない場合は、 本機とマイクが正しく接続されているか もう一度ご確認ください。 [OK] をクリックする。 外付けマイクから録音する場合には、 プラグインパワー方式に対応したマイクをご使用くだ さい。
Q
マイクの音が大きい、 または、 小さい。
次の手順で音量を調節してください。 (スタート) ボタン− [コントロール パネル] をクリックする。 「コントロール パネル」 画面が表示されます。
[ハードウェアとサウンド] をクリックする。 [サウンド] をクリックする。 「サウンド」 画面が表示されます。 [録音] タブをクリックする。 マイクのアイコンをダブルクリックする。 「マイクのプロパティ」 画面が表示されます。 [レベル] タブをクリックする。 「マイク」 のスライダーを左右に動かして好みの音量に調節する。 スライダーを最大にしても音量が足りないときは、マイク ブースト」 「 のスライダーを左 右に動かして音量を調節することができます。 [OK] をクリックする。
136
Q
マイクを使用しているときに、 スピーカーなどの出力に雑音が入る。
スピーカーなどから出力された音声がマイクに入力されることによって起きるハウリング による雑音の可能性があります。 スピーカーなど音声の出力元とマイクの距離を離してください。 スピーカーの音量を下げてください。25ページ) ( マイクの音量を下げてください。26ページ) (
Q
モノラルマイクで録音すると片方のチャネルしか音声が録音されない。
次の手順で操作してください。 (スタート) ボタン− [コントロール パネル] をクリックする。 「コントロール パネル」 画面が表示されます。
[ハードウェアとサウンド] をクリックする。 [サウンド] をクリックする。 「サウンド」 画面が表示されます。 [録音] タブをクリックする。 マイクのアイコンをダブルクリックする。 「マイクのプロパティ」 画面が表示されます。 [音の明瞭化] [効果] タブ、 タブ、 または [拡張] タブをクリックする。
ヒント
お使いの機種により表示されるタブ名が異なります。
モノ マイク Mono Microphone) ( のチェックボックスをクリックしてチェックする。 [OK] をクリックする。
!ご注意
この機能は、 マイク録音時のみ有効です。
137
Q
ステレオマイクを使用してもステレオ録音ができない。
次の手順で操作してください。 (スタート) ボタン− [コントロール パネル] をクリックする。 「コントロール パネル」 画面が表示されます。
[ハードウェアとサウンド] をクリックする。 [サウンド] をクリックする。 「サウンド」 画面が表示されます。 [録音] タブをクリックする。 マイクのアイコンをダブルクリックする。 「マイクのプロパティ」 画面が表示されます。 [音の明瞭化] タブ、効果] [ タブ、 または [拡張] タブをクリックする。
ヒント
お使いの機種により表示されるタブ名が異なります。
モノ マイク Mono Microphone) ( のチェックボックスをクリックしてチェックをはず す。 [OK] をクリックする。
Q
Windowsの起動音を消したい。
次の手順で操作してください。 (スタート) ボタン− [コントロール パネル] をクリックする。 「コントロール パネル」 画面が表示されます。
[ハードウェアとサウンド] をクリックする。 [サウンド] をクリックする。 「サウンド」 画面が表示されます。 [サウンド] タブをクリックする。 [Windows スタートアップのサウンドを再生する] のチェックボックスをクリックして、 チェックをはずす。 [OK] をクリックする。
138
文字入力/キーボード/タッチパッド
Q
入力できない記号や文字がある。
読みで入力してください。 読みが登録されている記号もあります。 <例> → : やじるし ∼ : から 〒 : ゆうびん ○ : まる ★ : ほし 「IME パッド」 を使用して入力してください。 記号や文字を入力するための IME パッド」 「 があります。 MS-IMEには、 言語バーの (IME パッド) をクリックして表示された画面左側から、文字一覧」 「 アイコン をクリックすると、 記号を選んだり、 読みかたのわからない漢字を手書きで入力したりでき ます。
Q
キーボードを押したとおりに文字が入力できない。
入力モードを確認してください。 日本語入力モードと英字入力モードがあります。 言語バーのアイコンが日本語入力モードのときは 「あ」 に、
英字入力モードのときは A」 「 になっています。
日本語入力モードと英字入力モードは、 半角/全角キーで切り替えられます。 Caps Lock) ( ランプが点灯していないか確認してください。 Caps Lock) ( ランプが点灯していると、 Shiftキーを押さなくても大文字が入力されます。
Shiftキーを押しながらCaps Lockキーを押してランプを消灯させてから入力してください。
Num Lock) ( ランプが点灯していないか確認してください。 ( が有効に U、、 、、 、 、 、 などの文字が入力できない場合は、 I O J K L M @ Num Lock ナムロック) なっている場合があります。 点灯している場合は、 Num Lkキーを押してランプを消灯させてから入力してください。
139
Q
IMEの言語バーが表示されない。
次の手順に従って操作し、 言語バーを表示させてくだ IMEの言語バーが表示されない場合は、 さい。
(スタート) ボタン− [コントロールパネル] をクリックする。 「コントロールパネル」 画面が表示されます。
「時計、 言語、 および地域」[キーボードまたは入力方法の変更] の をクリックする。
「地域と言語」 画面が表示されます。 [キーボードと言語] タブをクリックして、キーボードの変更] [ をクリックする。 「テキストサービスと入力言語」 画面が表示されます。 [言語バー] タブをクリックする。
[デスクトップ上でフロート表示する] を選択して、OK] [ をクリックする。 「地域と言語」 画面で OK] [ をクリックして画面を閉じる。
ヒント
言語バー右上の (最小化ボタン) をクリックすると言語バーはタスクバーに収納され、 タスク バーに常に表示させておくことができます。
Q
入力した文字が表示されない。
文字を入力したいソフトウェアの画面を前面に出してください。 画面のどこかをクリックするか、 キーとTabキーを押して目的のソフトウェアを前面に出 Alt してください。
140
Q
文字入力中に勝手にカーソルが移動する。
タッピング機能をオフにしてください。 次の手順で操作してください。
(スタート) ボタン− [コントロール パネル] をクリックする。 「コントロール パネル」 画面が表示されます。
[ハードウェアとサウンド] をクリックする。 「デバイスとプリンター」[マウス] の をクリックする。
「マウスのプロパティ」 画面が表示されます。 [タッピング] タブまたは [デバイス設定] タブをクリックする。 [デバイス設定] タブをクリックした場合は、設定] [ をクリックして表示された画面で [タップ] をクリックしてください。 [タッピング] または [タップ機能を使用する] をクリックしてチェックをはずす。
[OK] をクリックする。
Q
ショートカットキーの使いかたがわからない。
「 Windowsキーと組み合わせたショートカットキーについては、Windowsキーと組み合わ せたショートカットキー一覧」 をご覧ください。30ページ) ( 「 Fnキーと組み合わせたショートカットキーについては、Fnキーと組み合わせたショート カットキー一覧」 をご覧ください。31ページ) (
Q Q
タッチパッドの使いかたがわからない。
タッチパッドの使いかたについては、タッチパッドの基本操作」33ページ) 「 ( をご覧ください。
タッチパッドが使えない。
タッチパッドが無効になっています。 タッチパッドの設定を変更し、 タッチパッドを有効にしてください。34ページ) ( 設定を変更してもタッチパッドが有効にならないときは、 本機を再起動してください。
Q
指がタッチパッドの端まできてしまいポインターを動かせない。
指をいったんタッチパッドから離し、 中央に戻してください。
141
Q
タッチパッドを無効にしたい。
タッチパッドの設定を変更し、 タッチパッドを無効にしてください。35ページ) ( それでもタッチパッドが無効にならないときは、 本機を再起動してください。
Q
タッチパッドに触れただけでクリックしてしまう。
タッピング機能をオフにしてください。 次の手順で操作してください。
(スタート) ボタン− [コントロール パネル] をクリックする。 「コントロール パネル」 画面が表示されます。
[ハードウェアとサウンド] をクリックする。 「デバイスとプリンター」[マウス] の をクリックする。
「マウスのプロパティ」 画面が表示されます。 [タッピング] タブまたは [デバイス設定] タブをクリックする。 [デバイス設定] タブをクリックした場合は、設定] [ をクリックして表示された画面で [タップ] をクリックしてください。 [タッピング] または [タップ機能を使用する] をクリックしてチェックをはずす。
[OK] をクリックする。
Q
ポインターが動かない。
使用しているアプリケーションによっては、 一時的にポインターが動きにくくなる場合があ ります。 しばらく待ってから、 1度ポインターを動かしてください。 もう それでもポインターが動かない場合は、 次の手順で本機の電源を切ってください。
CtrlキーとAltキーを押しながらDeleteキーを押し、 画面右下の ボタンをクリックする。
(シャットダウン)
それでも何も起こらないときは、 本機の (パワー) ボタンを4秒以上押して電源を切ってく ださい。
Q
画面上のすべてのものが動かない。
次の手順で本機を再起動してください。
CtrlキーとAltキーを押しながらDeleteキーを押し、 画面右下の (矢印) ボタン− [再起 動] をクリックする。
それでも何も起こらないときは、 本機の (パワー) ボタンを4秒以上押して電源を切ってく
142
ださい。
ハードディスク/ SSD
Q
誤ってハードディスクまたはSSDを初期化してしまった。
ハードディスクまたはSSDにあったファイルは、 復元できません。 ハードディスクまたはSSD内のリカバリー機能や、 ご自分で作成したリカバリーメディアを 使って、 本機をリカバリーする必要があります。114ページ) (
Q
ハードディスクまたはSSDの内容を誤って消してしまった。
削除したファイルが 「ごみ箱」 の中にない場合は、 ファイルを復元できません。 「ごみ箱」 の中に削除したファイルが残っていないか確かめてください。 Windowsが正常に動作しなくなった場合は、 本機をリカバリーする必要があります。
Q
ハードディスクまたはSSDから起動できない。
USB機器の接続状態について確認してください。 USB接続のフロッピーディスクドライブやCD / DVDドライブに、 起動ディスク以外の
ディスクが入っている場合は、 イジェクトボタンを押してディスクを取り出してから、 キーボードのいずれかのキーを押してください。 ハードディスクドライブまたはフラッシュメモリーなどの起動可能なUSB機器が接続さ れている場合は、 いったんUSB機器を取りはずしてから、 キーボードのいずれかのキーを 押してください。
Q
ハードディスクまたはSSDの空き容量を知りたい。
(スタート) ボタン− [コンピューター] をクリックしてください。 「コンピューター」 画面が表示され、 空き容量が確認できます。
143
Q
ハードディスクまたはSSDの空き容量が少なくなった。
ディスククリーンアップを行ってください。 処理を速くするために一時ファイルやバックアップファイルが自動的に作 Windowsでは、 成されるため、 ハードディスクまたはSSDの空き容量が減少します。ディスククリーンアッ プを行うと、 一時ファイルなどが削除され、 空き容量を増やすことができます。 次の手順でディスククリーンアップを行ってください。 (スタート) ボタン− [すべてのプログラム][アクセサリ][システム ツール] − − − [ディスク クリーンアップ] をクリックする。 「ドライブの選択」 画面が表示された場合は、ドライブ」 「 でディスククリーンアップを実 行するドライブを選択し、OK] [ をクリックしてください。 「ディスク クリーンアップ」 画面が表示されます。 ファイルの説明をよく読み、 削除するファイルにチェックをつける。 [OK] をクリックする。 「これらのファイルを完全に削除しますか?」 というメッセージが表示されます。 [ファイルの削除] をクリックする。 ディスクのクリーンアップが実行されます。
Q
ハードディスクから異音がする。ハードディスクドライブ搭載モデル) (
何も操作していない場合でもハードディスクの読み書きが行われ、 動 OSの処理などにより、 作音がすることがあります。 これは正常な処理であり、 故障ではありません。 ただし、 ハードディスクの空き領域が少ないときや、 ハードディスク上のデータの断片化が 激しいときは、 ハードディスクに負担がかかり、 ハードディスクの動作音がしばらく続くこ とがあります。このようなときはディスクデフラグやディスククリーンアップを行ってく ださい。 ディスクデフラグは次の手順で行ってください。 (スタート) ボタン− [すべてのプログラム][アクセサリ][システム ツール] − − − [ディスク デフラグ ツール] をクリックする。 「ディスク デフラグ ツール」 画面が表示されます。 最適化するドライブを選択し、ディスクの最適化] [ をクリックする。 「ユーザー アカウント制御」 画面が表示された場合は、はい] [ をクリックしてください。
最適化 (デフラグ) が開始されます。
ハードディスクからまれに 「カチャン」 という音がする場合があります。 これはハードディスク内にあるヘッドが動作するときに発する音であり、 異常ではありませ ん。
144
Q
リカバリー領域の容量を知りたい。
次の手順で確認してください。 (スタート) ボタンをクリックし、コンピューター] [ を右クリックして [管理] をク リックする。 「ユーザー アカウント制御」 画面が表示された場合は、はい] [ をクリックしてください。 「コンピューターの管理」 画面が表示されます。 画面左側の 「記憶域」[ディスクの管理] の をクリックする。 「ディスク 0」 リカバリー領域とC:ドライブの容量が表示されます。 に、
ヒント
1 GBを10億バイトで計算した場合の数値です。Windowsのシステムでは1 GBを1, 073, 741, 824 バイトで計算しており、 若干小さい数値になります。 Windows起動時に認識できる容量は、
Q
C:ドライブとは別のドライブを作成したい。
パーティションを作成すると、 別のドライブ D:ドライブなど) ( として使うことができます。 パーティションの作成方法について詳しくは、パーティションを作成する」 「 をご覧ください。 (37ページ)
145
LAN /無線LAN
お使いの機種により、 無線LAN機能が搭載されていない場合があります。
!ご注意
Q
ネットワーク LAN) ( に接続できない。
接続状態を確認してください。48ページ) ( 設定を確認してください。 ネットワークに接続するための設定について詳しくは、 ADSLモデムや接続している周辺機 器の取扱説明書を参照してください。職場などでは、 職場のネットワーク管理担当者にご確 認ください。
Q
無線LANが使えない。
「 になっているか確認してください。52ページ) ( WIRELESSスイッチが ON」
本機に内蔵されている無線LAN機能を使うには、 通信するための設定を行う必要があります。 無線LANの設定を確認してください。52ページ) (
WLAN AutoConfigサービスが開始されているか確認してください。
次の手順で操作してください。
(スタート) ボタン− [コントロール パネル] をクリックする。 「コントロール パネル」 画面が表示されます。
[システムとセキュリティ] をクリックする。 [管理ツール] をクリックする。
「管理ツール」 画面が表示されます。 [サービス] をダブルクリックする。 「ユーザー アカウント制御」 画面が表示された場合は、はい] [ をクリックしてください。 「サービス」 画面が表示されます。 「WLAN AutoConfig」 の項目を確認する。 状態が 「開始」スタートアップの種類が 、 「自動」 になっている場合、 WLAN AutoConfig サービスは開始されています。
ヒント
次の手順でサービスを開始してください。 WLAN AutoConfigサービスが開始されていない場合、
「WLAN AutoConfig」 を右クリックして [プロパティ] をクリックする。
「WLAN AutoConfig のプロパティ」 画面が表示されます。 スタートアップの種類を 「自動」 にし、開始] [ をクリックする。
146
他社製の無線LAN製品に付属する接続ユーティリティーソフトウェアをインストールして いる場合は、 アンインストールしてください。 接続ユーティリティーソフトウェアをインストールしていると、 Windowsの機能で無線
LANの設定が正しく行われない可能性があります。
!ご注意
アンインストールを行う前に必ずセキュリティー キーなどの情報を控えてください。 接続ユーティリティーソフトウェアを使用して設定を行っていた場合、 アンインストールすること で接続設定がすべて削除され接続できなくなる場合があるためご注意ください。
Q
無線LANアクセスポイントのSSIDやセキュリティー キーなどがわから ない。
無線LANアクセスポイントを設定した方にご確認ください。 無線LANアクセスポイントの機種によっては、 無線LAN接続設定を自動で行うものがありま す。 自動接続設定を利用するには、 無線LANアクセスポイントに付属のソフトウェアを本機にイ ンストールする必要があります。 詳しくは、 無線LANアクセスポイントに付属の取扱説明書をご覧ください。 無線LANアクセスポイントの設定画面で確認してください。 詳しくは、 無線LANアクセスポイントに付属の取扱説明書をご覧ください。
Q
本機と無線LANアクセスポイントの通信ができない (インターネットに アクセスできない) 。
上記の 「無線LANが使えない。の項目を確認してください。 」 無線LANアクセスポイントの電源が入っているか確認してください。 無線LANアクセスポイントの設定を確認してください。 以下の場合はアクセスポイントに接続できなかったり、 動作が不安定になることがあります。 アクセスポイント側でANY接続拒否設定をしていて、 本機側、 またはアクセスポイント側 でSSIDが ANY」 「 になっている場合 アクセスポイント側でステルスモードに設定している場合 設定について詳しくは、 無線LANアクセスポイントに付属の取扱説明書や、 契約されている プロバイダーの設定方法のしおりなどをご覧ください。 本機と無線LANアクセスポイントが接続されているか確認してください。52ページ) ( 通信機器間の通信可能な距離は、 実際の通信機器間の距離や障害物、 機器構成、 電波状況、 壁 の有無・素材など周囲の環境、 使用するソフトウェアなどにより変化します。 本機の設置場所を移動するか、 通信機器間の距離を近づけてください。
147
「現在の接続先」 画面に無線LANアクセスポイントが表示されているか確認してください。 次の手順で操作してください。
(スタート) ボタン− [コントロール パネル] をクリックする。 「コントロール パネル」 画面が表示されます。
[ネットワークとインターネット] をクリックする。 「ネットワークと共有センター」[ネットワークに接続] の をクリックする。
「現在の接続先」 画面が表示されます。 無線LANアクセスポイントが表示されているか確認する。 入力したセキュリティー キーが間違っていることがあります。 セキュリティー上、 度設定したセキュリティー キーは 「●」 で表示され、 確認することはで 1 きません。再度入力し直してください。 次の手順で操作してください。
(スタート) ボタン− [コントロール パネル] をクリックする。 「コントロール パネル」 画面が表示されます。
[ネットワークとインターネット][ネットワークと共有センター] − をクリックする。 画面左側の [ワイヤレス ネットワークの管理] をクリックする。
「ワイヤレス ネットワークの管理」 画面が表示されます。 「表示、 修正、 並べ替えが可能なネットワーク」 のリストから確認したいものを選んで右 クリックし、プロパティ] [ をクリックする。 プロパティー画面が表示されます。 [セキュリティ] タブをクリックする。
「ネットワーク セキュリティ キー」 を入力し直し、OK] [ をクリックする。
ワイヤレス機能の設定が、 使用している無線LANアクセスポイントの無線LAN機能と同じ設 定になっているか確認してください。52ページ) ( ワイヤレス機能の設定で2. 4 続できません。 また、 本機は5 GHz無線LANのアクセスポイントには接続できません。 インターネットからのアクセスを制限する設定がされている場合は、 通信できない場合があ ります。 お使いのセキュリティー対策ソフトウェアやWindowsのファイアウォール機能でアクセス 制限をかけている場合、 接続できないことがあります。設定を確認してください。 ワイヤレスアダプターの設定を 「最大パフォーマンス」 に変更してください。 次の手順で操作してください。 (スタート) ボタン− [コントロール パネル] をクリックする。 「コントロール パネル」 画面が表示されます。 「電源オプション」 画面が表示されます。 選択している電源プランの [プラン設定の変更] をクリックする。 [詳細な電源設定の変更] をクリックする。 「ワイヤレス アダプターの設定」「省電力モード」[最大パフォーマンス] で を に設定する。 アクセスポイントに接 GHz無線LANを無効にしている場合は、
[システムとセキュリティ][電源オプション] − をクリックする。
148
Q
無線LAN経由で受信した映像や音声が、 再生できなかったり途切れたり する。また、 通信速度が遅い。
本機の配置を変えたり、 無線LAN製品に近づけたりして、 電波の受信環境を変えてください。 無線LANの通信速度や通信状態は、 実際の通信機器間の距離や障害物、 機器構成、 電波状況、 壁の有無・素材などの周辺の環境、 使用するソフトウェアなどにより変化します。 無線LANアクセスポイントへのアクセスが集中している可能性があります。 時間をおいてから、 もう1度アクセスしてください。 アクセスポイントのチャンネル設定を変更してください。帯域干渉による影響が無くなり、 通信速度が改善する場合があります。 チャンネル帯域の干渉が起こると通信速度が低下することがあります。 他の無線LANアクセスポイントと混信している場合は、 無線LANアクセスポイントで無線 チャンネルの設定をしてください。 設定について詳しくは、 無線LANアクセスポイントに付属の取扱説明書をご覧ください。 電子レンジを近くで使用していないか確認してください。
2. 4 GHz帯はさまざまな機器が共有して使用する電波帯です。無線LANでの通信中に周囲で
電子レンジを使用していると、 場合によっては通信速度や通信距離が低下することや、 通信 が切断することがあります。 ワイヤレスアダプターの設定を 「最大パフォーマンス」 に変更してください。 次の手順で操作してください。 (スタート) ボタン− [コントロール パネル] をクリックする。 「コントロール パネル」 画面が表示されます。 「電源オプション」 画面が表示されます。 選択している電源プランの [プラン設定の変更] をクリックする。 [詳細な電源設定の変更] をクリックする。 「ワイヤレス アダプターの設定」「省電力モード」[最大パフォーマンス] で を に設定する。
[システムとセキュリティ][電源オプション] − をクリックする。
Q
ネットワーク上の他のコンピューターが表示されない。
Windowsのネットワーク設定を確認してください。 ネットワーク設定について詳しくは、 Windowsのヘルプをご覧ください。
他のコンピューターがネットワークの中に存在しない場合は表示されません。
149
Q
内蔵無線LANの物理アドレス MACアドレス) ( を確認したい。
アクセスポイント側でMACアドレスフィルターリング設定を行っている場合、 MACアドレ スが登録されていないコンピューターは、 アクセスポイントと通信できません。 次の手順でMACアドレスを確認して、 アクセスポイントに登録してください。
(スタート) ボタン− [すべてのプログラム][アクセサリ][コマンド プロンプ − − ト] をクリックする。
「コマンド プロンプト」 画面が表示されます。 「ipconfig /all」 と入力し、 Enterキーを押す。
「Wireless LAN adapter ワイヤレス ネットワーク接続」「物理アドレス」 の 欄で、 物理ア
ドレス MACアドレス) ( を確認する。
Q
無線LANの通信を終了したい。
「 にあわせます。 WIRELESSスイッチを OFF」
150
BLUETOOTH機能 Q
BLUETOOTH機能が使えない。
本体のWIRELESSランプが点灯していることを確認してください。
WIRELESSランプが消灯している場合は、 BLUETOOTH機能が使えません。 「 にあわせてください。 WIRELESSスイッチを ON」
Q
BLUETOOTH機能で通信できない。
下記の 「通信相手の機器が表示されない。の項目を確認してください。 」 接続したい機器との認証を確認してください。 機器によっては、 認証されていない機器間の接続を拒否するように設定されています。接続 するには、 接続する機器との認証が必要になります。 接続したい機器からの検出を、 本機が許可しているか確認してください。 次の手順で操作してください。
デスクトップ画面右下の通知領域にある [設定を開く] を選択する。
を右クリックし、 表示されたメニューから
BLUETOOTHの設定画面が表示されます。 表示された画面で [オプション] タブをクリックして、Bluetooth デバイスによる、 [ この
コンピューターの検出を許可する] チェックボックスにチェックが付いているか確認す る。
Q
デスクトップの通知領域にBLUETOOTHのアイコンが表示されない。
「Bluetooth 設定」 画面で設定を確認してください。 次の手順で操作してください。 (スタート) ボタン− [デバイスとプリンター] をクリックする。 「デバイスとプリンター」 画面が表示されます。 コンピューターのアイコンを右クリックして表示されたメニューから Bluetooth 設 [ 定] をクリックする。 「Bluetooth 設定」 画面が表示されます。 「Bluetooth アイコンを通知領域に表示する」 にチェックをつけ、OK] [ をクリックする。
151
Q
通信相手の機器が表示されない。
通信機器間の距離を10 m以内に近づけてください。 本機と通信相手の機器間の距離が10 m以上ある場合は通信できません。 本機と通信相手の機器間の距離が10 機器間の障害物や電波状況、 壁の有無・素 m以内でも、 材など周囲の環境、 使用するソフトウェアなどによって、 通信できない場合があります。本 機の設置場所を移動するか、 通信機器間の距離をさらに近づけてください。 通信先のBLUETOOTH機能がオンになっているか、 または通信先の機器が省電力動作モード になっていないか確認してください。 通信先のBLUETOOTH対応機器が、 BLUETOOTH機能を使用できる状態になっているか確認 してください。 状態の確認方法について詳しくは、 通信先のBLUETOOTH対応機器の取扱説明書をご覧くだ さい。 通信相手が他の機器と接続している場合は、 通信相手として表示されなかったり、 本機と通 信できない場合があります。
Q
データ転送速度が遅い。
本機と通信相手の機器間の距離や障害物、 機器構成、 電波状況、 使用するソフトウェアなどに よって、 データ転送速度は変化します。 本機の設置場所を移動するか、 通信機器間の距離を近づけてください。 通信速度などに影響 1台のVAIOでBLUETOOTH機能とワイヤレス機能を同時に使用すると、 を及ぼす場合があります。 通 信 相 手 のBLUETOOTH対 応 機 器 の 仕 様 が Version 「 ではない場合、 最大速度は721 kbpsになります。 EDR」 ま 「 2. 0 + EDR」 た は Version 2. 1 +
Q
BLUETOOTH機能を終了できない。
「 にあわせてください。 WIRELESSスイッチを OFF」 本機の電源を切ってください。本機の電 WIRELESSランプが消えても終了できない場合は、 源が切れない場合は、 本機の (パワー) ボタンを4秒以上押したままにして、 電源を切ります。
Q
152
通信先のBLUETOOTH対応機器が対応しているサービスで接続できない。
本機が対応しているサービスでのみ接続できます。 対応しているサービスについて詳しくは、 「ヘルプとサポート」 および通信先の Windowsの
BLUETOOTH対応機器の取扱説明書をご覧ください。
Q
制限付きユーザーアカウント (標準ユーザー) BLUETOOTH通信できない。 で
制限付きユーザーアカウント (標準ユーザー) BLUETOOTH通信を行うと、 で 正常に動作しな い場合があります。 その場合は、コンピューターの管理者」 「 など、 管理者権限を持つユーザーとしてログオンし てください。
Q
ユーザーの切り替え先でBLUETOOTH デバイスが使用できない。
ログオフせずにユーザー切り替えを行った場合は、 切り替え先のユーザーアカウントで
BLUETOOTH デバイスが正常に動作しない場合があります。
その場合は、 ログオフしてからユーザー切り替えを行ってください。
Q
携帯電話やPDAと名刺データのやりとりができない。
本機は携帯電話やPDAとの間で名刺データを送受信する機能 vCard ( ていません。 に対応し Exchange)
Q
ヘッドセットやAVコントローラーから音声が出ない。
SCMS-T設定を確認してください。
SCMS-Tに対応していないヘッドセットやAVコントローラーとA2DP プロファイルで接続
する場合、 設定の変更が必要になります。 次の手順で操作してください。 (スタート) ボタン− [デバイスとプリンター] をクリックする。 「デバイスとプリンター」 画面が表示されます。 メニューから [コント A2DP プロファイルで接続する機器のアイコンを右クリックし、 ロール] をクリックする。 接続する機器の操作と設定画面が表示されます。 [SCMS-T設定] をクリックし、SCMS-T コンテンツ保護がサポートされている場合にの 「 みデバイスに接続する」[いいえ] で をクリックする。
ヒント
一部の機種では通信相手の機器のSCMS-T対応を自動的に判別して接続するため、 設定画面に 「SCMS-T設定」 が表示されない場合があります。その場合、 設定の変更は必要ありません。
153
ソフトウェア一般
Q Q
ソフトウェアの使いかたがわからない。
各ソフトウェアのヘルプをご覧ください。
ソフトウェアを終了した、 または電源を切ったら、 データが消えた。
ソフトウェアを終了したり、 電源を切ると、 保存していないデータは消えてしまいます。 万一のアクシデントに備えて、 データはこまめに保存 (バックアップ) しておくようにしてく ださい。
Q
ソフトウェアやシステムの動作が遅い。
本機に周辺機器を接続している場合は、 いったんそれらの機器を取りはずしてから動作を確 認してください。
Q
ソフトウェアのインストール方法がわからない。
本機に付属のソフトウェア以外をインストールする場合、 そのインストール方法については、 ソフトウェアのメーカーにお問い合わせください。
( が見つからない。 Q 「Microsoft Office」Excel / Outlook / Word他)
「Office 「 、 または Office Professional 「 Personal 2010」 Office Home and Business 2010」 プリインストールモデルをお使いの場合は、 お買い上げ時の状態では Microsoft 「 2010」 がすでにインストールされています。 Office」 「Microsoft Office」 をお使いになる場合は、 次の手順で起動してください。
Excel / Outlook / Word他が表示されます。
(スタート) ボタン− [すべてのプログラム][Microsoft Office] − をクリックする。
ご使用になるソフトウェアをクリックする。 本機をリカバリーした場合は、 付属のMicrosoft
Office プレインストールパッケージを使用
して Microsoft Office」 「 をインストールしてください。 インストールの手順について詳しくは、リカバリー領域からリカバリーするには」 「 をご覧く ださい。114ページ) (
154
のライセンス認証のしかたがわからない。 Q 「Microsoft Office」
ライセンス認証の手順は、 Microsoft 「Microsoft
Office プレインストールパッケージに付属の冊子に詳
しく記載されていますので、 そちらをご覧ください。 をはじめて使うときや、 本機のリカバリー後に Microsoft Office」 「 をイ Office」 ンストールするときは、 ライセンス認証を実行する必要があります。
Q
AVCHD方式のデジタルビデオ機器によって記録されたハイビジョン画
質の素材などのファイルを再生すると、 コマ落ちや音飛びが発生する。
ハイビジョン画質の素材などのビデオファイル再生 (デコード) にはCPU、 システムメ GPU、 モリーなど非常に多くのハードウェア資源を要求します。このため、 素材によっては、 操作 および機能に制限があったり、 音がとぎれたり、 コマ落ちすることがあります。 また、 素材によっては、 再生そのものに不具合のあるものも確認されています。
USB /プリンター/フロッピーディスク Q
プリンターで印刷できない。
プリンターが正しく設定されているか確認してください。 プリンターの設定について詳しくは、 プリンターに付属の取扱説明書をご覧ください。 プリンターの電源が入っているか確認してください。 詳しくは、 プリンターに付属の取扱説明書をご覧ください。 本機とプリンター、 アダプターと電源コード、 電源コードとコンセントがそれぞれ正しく AC 接続されているか確認してください。 プリンター専用のプリンタードライバーがインストールされているか確認してください。 新しくプリンターを接続したときは、 プリンタードライバーのセットアップが必要です。 プリンタードライバーのセットアップ方法については、 プリンターに付属の取扱説明書、 ま たはプリンターの製造元のホームページをご覧ください。 使用したいプリンターが 「通常使うプリンター」 に設定されているか確認してください。 次の手順で設定を変更してください。
(スタート) ボタン− [コントロールパネル] をクリックする。 [ハードウェアとサウンド] をクリックする。 [デバイスとプリンター] をクリックする。
「デバイスとプリンター」 画面が表示されます。 使用したいプリンターにチェックがついているか確認する。 チェックがついていない場合は、 使用したいプリンターのアイコンを右クリックし、通 [ 常使うプリンターに設定] をクリックしてください。
155
プリンターのテスト印字ができるか確認してください。 プリンターには一般にテスト印字する機能があります。この機能を使ってプリンターの印 字テストを行ってください。テスト印字ができないときは、 プリンターの故障が考えられま す。プリンターの製造元にお問い合わせください。 プリンターの製造元が推奨するプリンターケーブルを使っているか確認してください。 プリンターによっては、 プリンター製造元の指定したケーブルを使わないと印刷がうまくい かないものがあります。プリンターに付属の取扱説明書をご覧になってケーブルを確認し てください。
Windows 7対応でないプリンタードライバーではお使いになれません。
プリンターの製造元からWindows 7に対応したドライバーを入手してお使いいただくか、 プリンターの製造元へお問い合わせください。
プリンターがネットワーク LAN) ( に接続されているか確認してください。 プリンターがネットワーク LAN) ( に直接接続されている場合は、 ルーターやハブなどの電源 が入っているか確認してください。 プリンターがプリンターサーバーに接続されている場合は、 プリンターサーバーにエラーが 表示されていないか確認してください。 ソフトウェアに問題がないか確認してください。 データによっては、 ソフトウェアに問題があって、 正しく印刷できないものがあります。 ソフトウェアやプリンターの製造元にお問い合わせください。 印刷先のプリンターポートが正しく設定されているか確認してください。 プリンターポートの設定について詳しくは、 プリンターに付属の取扱説明書をご覧いただく か、 プリンターの製造元にお問い合わせください。 プリンターが双方向通信機能を持つ場合は、 双方向通信機能をオフにすると印刷可能になる 場合があります。 次の手順で操作してください。
(スタート) ボタン− [コントロールパネル] をクリックする。 [ハードウェアとサウンド] をクリックする。 [デバイスとプリンター] をクリックする。
「デバイスとプリンター」 画面が表示されます。 印刷したいプリンターを右クリックして、プリンターのプロパティ] [ を選ぶ。 [ポート] タブをクリックする。
[双方向サポートを有効にする] のチェックボックスをクリックし、 チェックをはずす。 [OK] をクリックする。
!ご注意
プリンターからデータ転送、 ステータスモニター、 リモートパネルなどの双方向通信を利用した機 能がご利用になれなくなります。
156
Q
プリンターで印刷できない。今までできていたのにできなくなった場合) (
プリンターが用紙切れ、 トナー切れ、 インク切れになっていないか確認してください。 プリンターに付属の取扱説明書に従って用紙やトナー、 インクを補充してください。 プリンターが印刷可能な状態 (オンライン) になっているか確認してください。 プリンターに 「印刷可 (オンライン)や 」「準備完了」 と表示されていることを確認してください。 また、 プリンターに付属の取扱説明書に従って正しく設定されているか確認してください。 ソフトウェアに問題がないか確認してください。 データによっては、 ソフトウェアに問題があって、 正しく印刷できないものがあります。 ソフトウェアやプリンターの製造元にお問い合わせください。
Q
プリンターの設定方法や印刷方法がわからない。
プリンターの設定方法や印刷方法については、 プリンターに付属の取扱説明書、 またはプリ ンターの製造元のホームページをご覧ください。
Q
フロッピーディスクから起動できない。
本機の電源を入れたあと、 VAIOのロゴマークが表示されたらF11キーを繰り返し押してくだ さい。
Q
フロッピーディスクが取り出せない。
使用中のフロッピーディスクのファイルを閉じ、 フロッピーディスクドライブのアクセ USB スランプが点灯していないことを確認してから取り出します。
Q
フロッピーディスクを初期化しようとしたができない。
フロッピーディスクが書き込み禁止になっている可能性があります。 タブを動かして書き込み可能にしてください。 フロッピーディスクは、 穴が見える位置にタブをスライドさせると、 書き込み禁止の状態に なります。 本機に取り付けたUSBフロッピーディスクドライブにフロッピーディスクがきちんと入っ ているか確認してください。 フロッピーディスクは、 ディスクの上下を確認してから入れてください。 「アプリケーションが使用中です」 というメッセージが出たときは、 フロッピーディスクの内 容が画面に表示されています。 フロッピーディスクの内容が画面表示されているときは初期化できませんので、 画面を閉じ てください。
157
Q Q
フロッピーディスクにアクセスできない。
お使いになるフロッピーディスクのフォーマットなどを確認してください。
フロッピーディスクを認識しない。
本機とUSBフロッピーディスクドライブが正しく接続されているか確認してください。 フロッピーディスクを本機に取り付けたUSBフロッピーディスクドライブからいったん取 り出し、 入れ直してみてください。
Q
フロッピーディスクにデータを保存できない。
「ディスクがいっぱいです」 というメッセージが表示されたときは、 フロッピーディスクの容 量の空きがありません。 容量の空きが充分にある、 別のフロッピーディスクを使って、 保存し直してください。 「書き込み禁止」 というメッセージが表示されたときは、 タブを動かして書き込み可能にして ください。 フロッピーディスクは、 穴が見える位置にタブをスライドさせると、 書き込み禁止の状態に なります。
“メモリースティック”
または というメッセージが Q 「書き込み禁止」 「書き込み保護されています」 表示された。
“メモリースティック” が書き込み禁止になっています。 誤消去防止スイッチを動かして書き込み可能にしてください。
のフォーマットをしたい。 Q “メモリースティック”
「 “メモリースティック” を初期化するには (フォーマット) 45ページ) ( 」 をご覧ください。
158
の使いかたがわからない。 Q “メモリースティック”
使いかたについては、 「 “メモリースティック” を入れる/取り出す」42ページ) ( をご覧くださ い。 “メモリースティック” について詳しくは、 「 “メモリースティック” とは」41ページ) ( をご覧く ださい。
にデータを保存したい。 Q “メモリースティック”
データの保存方法については、 「 “メモリースティック” にデータを保存する」44ページ) ( をご 覧ください。
画面に Q 「コンピューター」 “メモリースティック デュオ”スロットのドラ イブが表示されない。
“メモリースティック デュオ” を挿入していないときは表示されません。
その他のメモリーカード
Q
SDメモリーカードに書き込みができない。
SDメモリーカードのプロテクトスイッチがロックされていないか確認してください。
プロテクトスイッチがロックされていると、 データの書き込みや消去ができません。
画面に Q 「コンピューター」 SDメモリーカードスロットのドライブが表示 されない。
SDメモリーカードを挿入していないときは表示されません。
159
インターネット接続
Q
インターネットに接続できない。
プロバイダーとの契約を確認してください。 インターネット接続するには、 プロバイダーと契約する必要があります。 機器の接続や設定を確認してください。 契約したプロバイダーにより、 機器の接続や設定方法が異なります。プロバイダーから支給 されるマニュアルをよくお読みになり、 機器の接続や設定を行ってください。
Q
ADSLでインターネットに接続できない。
接続状態を確認してください。 ケーブル類が正しく接続されているか確認する。 プロバイダーから入手した取扱説明書をご覧になり、 ケーブルの種類や接続する端子の位 置を確認してください。ケーブル類は 「カチッ」 と音がするまで端子に差し込んでくださ い。また、 予備のケーブルがあれば、 ケーブルを交換して試してください。
ADSLモデムやスプリッターが正しく動作しているか確認する。
確認方法については、 各機器に添付のマニュアルをご覧ください。 しばらくしてから入れ直す。 ADSLモデムの電源を切り、
それでも接続できない場合は、 ADSLのリンクが切れている可能性がありますのでADSL接続 業者にお問い合わせください。
ADSLモデムの設定を確認してください。 プロバイダーから入手した説明書をご覧ください。 ADSLモデムの設定については、
Q
ADSL接続のLAN端子の接続方法がわからない。
本機のLAN端子にネットワーク LAN) ( ケーブルを接続してください。48ページ) ( 料金、 必要な機器とその接続について詳しくは、 契約す ADSL接続サービスの申し込み方法、 るADSL接続サービスを提供している接続業者にお問い合わせください。
160
Q
携帯電話を使ってインターネットに接続できない。
携帯電話や接続アダプターの設定を確認してください。 お使いの携帯電話や接続アダプターに付属の取扱説明書をご覧になり、 設定を確認してくだ さい。 次の手順で、 所在地情報を確認してください。 (スタート) ボタン− [コントロール パネル] をクリックする。 「コントロール パネル」 画面が表示されます。 「表示方法」 のリストから [大きいアイコン] または [小さいアイコン] を選択する。 [電話とモデム] をクリックする。 「所在地情報」 画面が表示されます。 「市外局番」 に何も入力されていないときは、000」 「 など実在しない番号を入力する。
ホームページ
Q
接続するが通信速度が遅い。
回線が込み合っている場合や回線の品質が悪い場合は、 エラーが発生しないよう自動的に通 信速度を落とします。
Q
ADSL接続中に突然つながらなくなった。
いったんADSLモデムの電源を切り、 しばらくしてから電源を入れ直してください。
ADSLモデムの長時間利用などが原因で接続できなくなる場合があります。詳しくは、 ADSL
モデムに付属の取扱説明書をご覧ください。
Q
ホームページを見ることができない。
Webブラウザーの設定を確認してください。 プロバイダーによっては、 Webブラウザーの設定が必要な場合があります。契約したプロバ
イダーから送られてくる資料などをご覧になり、 設定を確認してください。
見たいホームページのURLを確認してください。 アドレスバーに表示されているURLが正しく入力されているか確認します。URLは半角英 数字で入力してください。
161
Q
ホームページが文字化けしている。
正しい表示文字コードを選んでください。 次の手順で操作してください。 「Internet Explorer」 を起動後、 画面上部の [ページ] をクリックする。 表示されるメニューの [エンコード] にポインターをあわせたあと、自動選択] [ のチェッ クをはずす。 再び、 画面上部の [ページ] をクリックし、 表示されるメニューの [エンコード] にポイン ターをあわせたあと、日本語 [ (自動選択)、その他][日本語 ] [ − (シフトJIS)、その他] ] [ − [日本語 EUC)のそれぞれをクリックして試す。 ( ]
!ご注意
ホームページによっては、 文字化けが直らないことがあります。
Q
ホームページの文字サイズを大きくしたい。
文字サイズを変更してください。 次の手順で操作してください。 「Internet Explorer」 を起動後、 画面上部の [ページ] をクリックする。 表示されるメニューの [文字のサイズ] にポインターをあわせ、大] [ または [最大] をク リックする。 文字を大きくしてください。 Fnキーを押しながらF10キーを押して、
Q
「 を使うと、 ホームページが正常に表示 64ビット版の Internet Explorer」 されない。
64ビット版の Internet 「 が対応していないコンテンツを含むホームページは、 正 Explorer」
しく表示されない場合があります。
「製品登録」
Q
オンラインで製品を登録できない。
製品を登録するときは、コンピューターの管理者」 「 アカウントなど、 管理者権限を持つユー ザーでログオンしてください。 インターネットへの接続が正しく行われているかどうかご確認ください。
162
VAIO内の情報を調べる
「VAIO 電子マニュアル」 を見る
基本的な使いかたやよくあるトラブルの解決方法などが記載されています。 「VAIO 電子マニュアル PDF版)は、 ( 」 インターネット経由でダウンロードすることができます。 「VAIO 電子マニュアル」 を起動するには、 (スタート) ボタン− [すべてのプログラム][VAIO − マニュアル] をクリックします。
Windows ヘルプとサポートを見る
(スタート) ボタン− [ヘルプとサポート] をクリックすると Windows ヘルプとサポート」 「 が 表示されます。 各種サポートツールを実 Windows ヘルプとサポートでは、 Windowsに関するヘルプの参照と、 行できます。
各ソフトウェアのヘルプを見る
本機に付属しているソフトウェアの詳しい使いかたを知りたいときは、 各ソフトウェアのヘルプ をご覧ください。 ヘルプでは、 デスクトップ画面上で問題の解決方法についての情報を検索して、 表示することが できます。
VAIO Careで調べる
本機に付属の VAIO Care」 「 を使うと、 トラブルが起きたときに適切な処置や対応策を調べること ができます。 また、 VAIOを最適な状態に保つための定期的なチェックも行えます。
VAIO Careを起動するには
電源が入っている状態で、 本機のASSISTボタンを押します。
ヒント
電源が入っていない状態でASSISTボタンを押すと、VAIO Care レスキュー」 「 が起動します。VAIO Care レス 「 キュー」 はリカバリーを行うためのソフトウェアです 112ページ) ( 。
163
製品を登録する
製品の登録について
ソニーでは、VAIO」 「 をご所有のお客様に製品の登録をお願いしています。 ご登録いただくと、 より充実したご登録者限定のサービス・サポートをご利用いただけます。
「製品登録」 の特典
セキュリティーや品質などに関する重要な情報を提供 「製品登録」 されたお客様専用のサービス・サポートメニューを提供 「 ( を * 各サービス・サポートについて詳しくは、各種有料サービスのご案内」185ページ) ご覧ください。 使い方相談サポート (電話・メール) のご利用1年間無料 使いかたや技術的なお問い合わせのサポート (電話・メール) VAIOご購入日から1年間、 を無料でご利用いただけます。 使い方相談窓口のフリーダイヤル 「使い方相談窓口」 のフリーダイヤルをご利用いただけます。 VAIOカスタマーリンク VAIOコールバック予約サービスのご利用1年間無料 ホームページから電話サポートを予約いただくと、 ご指定の日時にオペレーターからお 電話を差し上げます。
VAIOリモートサービスのご利用1年間無料
オペレーターが、 インターネット経由でお客様のVAIOの画面を確認しながら操作方法 などをご案内します。
メールサポートのご利用1年間無料 使いかたや技術的な質問をホームページで受付し、 電子メールで返信します。 ( VAIO Hot Street VAIOの質問掲示板) お客様同士でVAIOに関するさまざまな情報を投稿、 質問、 回答できます。
特典情報やキャンペーンなど、 VAIOに関するさまざまな情報を提供 詳しくは、VAIOオーナーの皆さまのポータルページ My VAIO」 184ページ) 「 「 ( 」 をご覧く ださい。
「製品登録」 の特典などは、 (予定を含む) です。内容は予告なく変更・終了する場合が 2010年6月時点での情報 あります。ご了承ください。
!ご注意
164
ヒント
「製品登録」 に関してのお問い合わせは、My Sony Club お客様窓口」166ページ) 「 ( までご連絡ください。
My Sony IDはソニー共通のお客様IDです。ソニーグループが提供するさまざまなウェブサイトやサービ スを、 ひとつのIDとパスワードで利用できます。 ( をご覧ください。 My Sony IDについて詳しくはMy Sonyホームページ http://www. sony. co. jp/mysony/)
製品を登録する際の個人情報取り扱いについて
ソニーでは、 製品の登録時にご提供いただくお客様の個人情報について、 適切な取り扱いに取り 組んでおります。個人情報の取り扱いについて詳しくは、 下記をご参照ください。
http://www. sony. jp/CorporateCruise/privacy/
製品を登録するには
ご登録いただくVAIOをインターネットに接続してから、 製品の登録を行ってください。 「コンピューターの管理者」 など、 管理者権限をもつユーザーとしてログオンする必要 VAIOの製品登録には があります。 製品の登録を行っていただいてから、 登録完了までに1 ∼ 2時間程度お時間がかかります。ご了承ください。 製品の登録は、 本機のリカバリーをした後などに再び行う必要はありません。 住所などの登録内容の変更手続きは、 Sony Clubホームページ https://msc. sony. jp/) ( で行うことがで My きます。
! [. . . ] ご注意
※ 年末年始は土曜、 日曜、 祝日の受付時間となる場合があります。
電話番号はお間違いのないよう、 ご注意ください。 電話番号や受付時間は変更になる場合があります。
ヒント
通常、 平日は17時まで、 土曜、 日曜、 祝日は15時までにお電話いただければ、 翌日お引取りいたします。 (一部機種・地域を除く。2010年6月現在)
法人向け修理相談窓口のご案内
「VAIOビジネスクライアントサポートデスク」(法人のお客様専用) 電話番号: 010)0-0 ( (フリーダイヤル)
(サンゼロ ロクゼロロクゴー) ※ 携帯電話、 、 海外などからのご利用は 0466)30-3035 通話料お客様負担) ( ( PHS 一部のIP電話、
受付時間:平日:10時∼ 18時 (土日祝日休み)
修理窓口に電話をかける
故障症状を確認し、 修理が必要な場合、 修理品のお引取り手配をいたします。 オペレーターがお伝えする修理受付番号をお手持ちのVAIOカルテにご記入ください。 修理品のお引取り時間を翌日以降で以下の4つの時間帯よりお選びください。 (は平日のみ) 9時∼ 12時/ 12時∼ 15時/ 15時∼ 18時/ 18時∼ 20時
上記は2010年6月現在で選択可能な時間帯です。 一部機種、 一部地域では、 ご利用できない時間帯があります。 ご希望の日時、 引取り場所などを調整させていただく場合があります。
!ご注意
180
お引取り
お引取りまでの準備
以下をあらかじめご用意ください。 修理品本体
VAIOカルテ
保証書 (保証期間中のみご用意ください。 ) 必要な付属品類
お引取り
ご連絡いただいた翌日以降に、 ソニー指定の配送業者が修理品をお客様宅へ引き取りに伺います。
ヒント
修理品のお引取り、 梱包材の用意や梱包作業、 修理後のお届けは、 ソニー指定の配送業者が無料で行います。 修理品本体は玄関にて手渡しできるよう配線をはずしてご用意ください。
VAIOカスタマーリンクへ直接修理をご依頼されたお客様には、 VAIOサポートページおよび携帯電話向けサ
ポートサイトで修理状況や修理見積もりなどをご案内しています。 詳細については 「修理/お預かり品状況確認」 修理お預かり情報」181ページ) 「 、 ( をご覧ください。
お届け/お支払い (有料の場合のみ)
お届け
修理完了後、 ソニー指定の配送業者が修理品をお客様宅へお届けします。
修理品お届け後の本機の設置、 設定は、 お客様にて行ってください。
!ご注意
お支払い (有料のみ)
修理料金のお支払い方法を 「現金払い」 で希望されたかたは、 お届けした際に配送業者に修理費用 をお支払いください。
「修理/お預かり品状況確認」 修理お預かり情報」 「 、 について
VAIOサポートページおよび携帯電話向けサポートサイトでは、 VAIOカスタマーリンクへ直接修
理をご依頼されたお客様に、 修理状況や修理見積もりなどをご案内しています。
販売店経由で点検や修理依頼された場合は、 販売店にご確認ください。 一部の機種では提供されません。
!ご注意
181
VAIOサポートページで確認する
修理の進み具合に応じて、修理品お預かり予定日」 修理完了予定日」 修理完了日」 「 「 、 「 、 の日程を 「修理/お預かり品状況確認」 でご案内しています。 VAIOサポートページ
アクセス方法
http://vcl. vaio. sony. co. jp/contact/repair/index_2. html
(詳しい内容やサービスのご利用はこちらから) かんたんアクセス
リックする。 表示された画面で 「お預かり後の確認」 のリンクをクリックする。
ヒント
(最初の画面) を表示し、修理のご相談」 「 のリンクをク VAIOサポートページのトップページ
「 ( をご覧くださ VAIOサポートページへのアクセス方法について詳しくは、VAIOサポートページ」167ページ) い。
(携帯電話向けサポートページ) で確 VAIOカスタマーリンク モバイル 認する
修理品の進捗状況 7段階) ( および修理完了予定日のご案内、 修理見積のご案内/見積内容へのご 回答受付、 お客様への問い合わせ連絡、 見積時/修理完了時のご案内を携帯メールにお知らせす るサービスなどをVAIOカスタマーリンクモバイル 「修理お預かり情報」 でご提供しています。
見積案内メール、 修理完了案内メールを受信するには、 事前にモバイルサイトでの携帯メールアドレスのご 登録が必要です。 なお、 修理内容に応じて弊社が必要と判断した場合には、 お電話にてご連絡させていただくことがあります。 あらかじめご了承ください。 メール受信制限を設定している場合は、 @sony. co. jp および @jp. sony. comからのメールが受信できるよう に設定してください。
! [. . . ]
SONY VAIO PCV-RZ60ダウンロード上のご注意
Lastmanualsはユーザー主導型のハードウエア及びソフトウエアのマニュアル(ユーザーガイド・マニュアル・クイックスタート・技術情報など)を共有・保存・検索サービスを提供します。
お探しの書類がなかったり、不完全だったり、言語が違ったり、モデル名や言語が説明と違う場合など、いかなる場合でもLastmanualsはその責を負いません。またLastmanualsは翻訳のサービスもしていません。
規約に同意して「マニュアルをダウンロード」をクリックすればSONY VAIO PCV-RZ60のマニュアルのダウンロードが開始されます。
