ユーザーズガイド SONY VAIO PCV-RZ65
Lastmanualsはユーザー主導型のハードウエア及びソフトウエアのマニュアル(ユーザーガイド・マニュアル・クイックスタート・技術情報など)を共有・保存・検索サービスを提供します。 製品を購入する前に必ずユーザーガイドを読みましょう!!!
もしこの書類があなたがお探しの取扱説明書・マニュアル・機能説明・回路図の場合は、今すぐダウンロード。Lastmanualsでは手軽に早くSONY VAIO PCV-RZ65のユーザマニュアルを入手できます。 SONY VAIO PCV-RZ65のユーザーガイドがあなたのお役に立てばと思っています。
SONY VAIO PCV-RZ65のユーザーガイドをLastmanualsがお手伝いします。

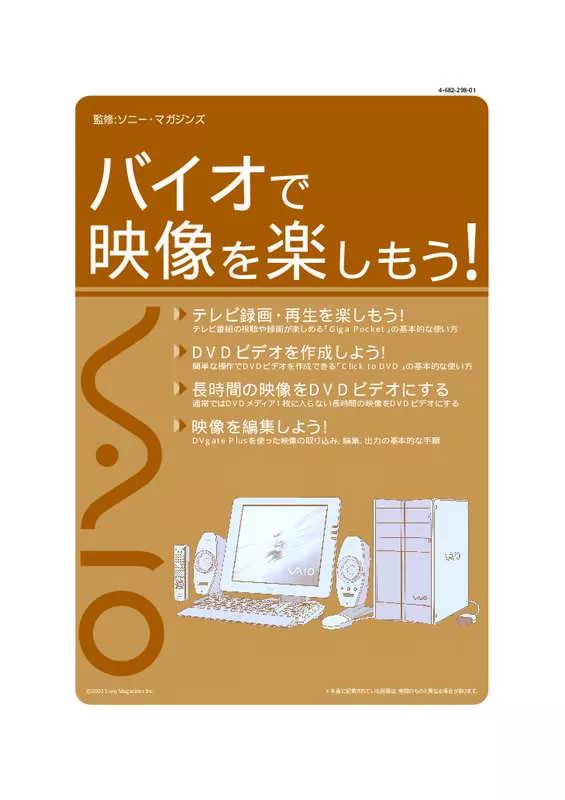
マニュアル抽象的: マニュアル SONY VAIO PCV-RZ65
詳しい操作方法はユーザーガイドに記載されています。
[. . . ] 124 バックアップしたデータを戻す . 126
リカバリディスクを作成する ___ 128
リカバリに使用する ディスクについて . 128 リカバリディスクを作成するには. 176
リカバリする _______________ 132
Windowsからリカバリする . [. . . ] 176
リカバリする _______________ 132
Windowsからリカバリする . 132 Windowsが起動しない状態で リカバリする. 136 本機をお買い上げ時状態に戻す . 137
バイオ内の情報を調べる _______ 178 VAIOカスタマーリンクの ホームページを活用する _______ 179 電話で問い合わせる___________ 195 メールで問い合わせる _________ 198 修理を依頼されるときは _______ 200 その他のサービスとサポート____ 207 保証書とアフターサービス _____ 212 付属ソフトウェアの お問い合わせ先 ______________ 213
パーティションサイズを変更する ___ 140
パーティションとは . 140 パーティションサイズを 変更するには. Replace the disk, and then press any key. • Operating system not found • Press <F1> to resume, <F2> to Setup • System Disabled • このリチャージャブルバッテリーパックは使用できないか、 正しく装着されていない可能性が あります。 • 書き込み禁止 • ccApp. exeが応答しません
その他のQ&A
ここに紹介した以外にも多くの Q&Aが記載されている 「バイオ電子マニュアル」 もあわせてご覧 ください。 「バイオ電子マニュアル」 [スタート] は、 ボタンをクリックして、すべてのプログラム] [ にポインタを あわせ、バイオ電子マニュアル] [ をクリックするとPDFマニュアルを起動することができます。
150
電源/起動
Q
電源が入らない。1 ( (パワー) ランプ (グリーン) がつかないとき)
はじめに
電源が入らないときの状況によって対処方法が異なります。 次の点を確認した上で、 それ ぞれの操作を行ってください。
A バッテリが正しく装着されているか確認してください。34ページ) ( A 本機と ACアダプタ、 ACアダプタと電源コード、 電源コードとコンセントがそれぞれ
しっかりつながっているか確認してください。 また、 ウォールマウントプラグアダプタをご使用の場合は、 ウォールマウントプラグア ダプタと ACアダプタ、 ウォールマウントプラグアダプタとコンセントがそれぞれしっ かり差し込まれているか確認してください。36ページ) (
A 通常の操作で電源を切らなかった場合、 プログラムの異常で、 電源を制御するコント
ローラが停止している可能性があります。 ACアダプタとバッテリをはずして 1分ほど待ってから取り付け直し、 再度電源を入れ てください。
A 寒い戸外から暖かい屋内に持ち込んだり、 湿度の高い場所で使用した場合は、 本機内部
に結露 (220ページ) が生じている可能性があります。 その場合は、 1時間ほど待ってから電源を入れ直してください。 湿度の高い場所 (80 %以上) でのご使用は、 本機の故障の原因となりますのでおやめく ださい。
A 上記の操作を行っても本機が起動しない場合は、 VAIOカスタマーリンクにご相談くだ
さい。
151
注意事項
困ったときは/ サービス サポート ・
増設/バックアップ /リカバリ
セキュリティ
インターネットを 始める
本機を セットアップする
Q
電源が入らない、 または1 (パワー) ボタンが効かない。eがすばやく点滅している) (
A バッテリが正しく装着されていない可能性があります。
いったんバッテリを取りはずしてから、 再度正しく装着し直してください。34ページ) (
A 上記の操作を行っても電源が入らない、 または1 (パワー) ボタンが効かない場合は、 装
着されているバッテリは本機では使用できません。 バッテリを取りはずしてください。
Q
電源を入れると、(パワー) 1 ランプ (グリーン) は点灯するが画面に何も表示され ない。
A 外部ディスプレイに表示が切り替えられている可能性があります。 次のいずれかの手
順を行ってください。 • Fnキーを押しながら、 F7キーを押して表示を切り替えてください。 • Sボタンを押してください。Sボタンの機能に ( 「外部出力」 が割り当てられている場合)
A メモリモジュールの増設が正しく行われていない場合は、 起動できないことがあります。
サポート対象外のメモリモジュールを取り付けた場合や取り付けが不十分な場合は、 起動できなかったり、 起動後の動作が不安定になることがあります。 メモリモジュール の取り付け直しを行ってください。 ソニー製の対応メモリモジュール以外のメモリモジュールをお使いになる場合は、 販 売店またはメモリモジュール製造メーカーにお問い合わせください。
A しばらく様子を見ても画面に何も表示されないときは、 次の手順で操作してください。
A 本機の 1 (パワー) ボタンを 4秒以上押したままにし、(パワー) 1 ランプが消灯する のを確認してから、 再度電源を入れ直す。 B 上記の操作を行っても何も表示されない場合は、 本機の 1 (パワー) ボタンを 4秒以 上押したままにし、(パワー) 1 ランプが消灯するのを確認したあと、 ACアダプタと バッテリをはずして 1分ほど待ってから取り付け直し、 再度電源を入れ直す。
A 寒い戸外から暖かい屋内に持ち込んだり、 湿度の高い場所で使用した場合は、 本機内部
に結露 (220ページ) が生じている可能性があります。 その場合は、 1時間ほど待ってから電源を入れ直してください。 湿度の高い場所 (80 %以上) でのご使用は、 本機の故障の原因となりますのでおやめく ださい。
152
Q
電源が切れない。
電源が切れないときの状況によって対処方法が異なります。 次の点を確認した上で、 そ れぞれの操作を行ってください。
A 使用中のソフトウェアは、 次のいずれかの手順ですべて終了してください。
• ソフトウェア画面上の [×]閉じるボタン) ( をクリックする。 • Altキーを押しながら F4キーを押し、 起動中のソフトウェアを終了させる。 データが未保存の場合は、保存しますか?」 「 というメッセージが表示されるので、 [はい] をクリックしてデータを保存してください。 「コンピュータの電源を切る」 画面が表示されるまで Altキーを押しながら F4キー を押し、 画面上のリストから [電源を切る] をクリックしてください。
ヒント
A USB機器やPCカードなどの周辺機器が接続されているときは、 取りはずしてください。 A「設定を保存しています」 または 「Windowsをシャットダウンしています」 と表示された
まま動かない場合は、 次の手順で操作してください。 A Enterキーを押す。 確認のためしばらくお待ちください。 B それでも電源が切れない場合は、 Ctrlキーと Altキーを押しながら Deleteキーを押す。 確認のためしばらくお待ちください。 「電源が切れない。項目内のすべての操作を行っても電源が切れない場合には、 」 以下の 操作を行ってください。 ただし、 以下の操作を行うと、 作業中のデータが破壊されるおそれがあります。 また、 ネットワークを使用している場合には、 それらを使用していない状態にしてから 以下の操作を行うようにしてください。 • Ctrlキーと Altキーを押しながら Deleteキーを押して 「Windows タスク マネー ジャ」 画面を表示させ、シャットダウン」 「 メニューをクリックし、コンピュータの [ をクリックする。 電源を切る] • 本機の 1 (パワー) ボタンを 4秒以上押したままにする。 • ACアダプタとバッテリをはずす。
Q
電源が勝手に切れた。
A バッテリで本機を使用中にバッテリの残量がわずかになると、 自動的に休止状態にな
り、 電源が自動的に切れます。 ACアダプタで使用するか、 バッテリを充電してください。
153
注意事項
困ったときは/ サービス サポート ・
増設/バックアップ /リカバリ
セキュリティ
インターネットを 始める
• 新しくインストールしたプログラムやデータ、 その操作なども確認してください。 • Windows XPは、 周辺機器を使用している場合やネットワーク通信を行っている間 は、 電源が切れない仕組みになっています。 また、 周辺機器のデバイスドライバに よっては、 OSの強制的なプログラムの終了に対応していないものもあります。
本機を セットアップする
はじめに
Q
「このリチャージャブルバッテリーパックは使用できないか、 正しく装着されていな い可能性があります。というメッセージが表示され、 」 休止状態に移行してしまう。
A バッテリが正しく装着されていない可能性があります。
本機の電源が切れたあと、 いったんバッテリを取りはずしてから、 再度正しく装着し直 してください。34ページ) (
A 上記の操作を行っても同様のメッセージが表示される場合は、 装着されているバッテ
リは本機では使用できません。 本機の電源が切れたあと、 バッテリを取りはずしてください。
Q
電源を入れるとメッセージが表示され、 Windowsが起動できない。
A「No System disk or disk error. Replace and press any key when ready. 」「Invalid や
system disk. Replace the disk, and then press any key. 」 NTLDR is missing. Press 「 、 any key to restart. 」 というメッセージが表示される場合、 フロッピーディスクが USB フロッピーディスクドライブに入っていないか確認してください。 フロッピーディスクが入っているときは、 イジェクトボタンを押してディスクを取り 出し、 キーボードのいずれかのキーを押してください。
A「Operating system not found」 と表示される場合、 フロッピーディスクが USBフロッ
ピーディスクドライブに入っていないか確認してください。 起動ディスク以外のフロッピーディスクが入っている場合は、 イジェクトボタンを押 してディスクを取り出してから、 CtrlキーとAltキーを押しながら Deleteキーを押して 本機を再起動してください。 再起動してもこのメッセージが表示され、 Windowsが起動しない場合は、 指定された 方法以外のやりかたでパーティションサイズを変更している可能性があります。 ハー ドディスクまたは内蔵フラッシュメモリー内のリカバリ機能や自作のリカバリディス クを使って、 パーティションサイズを変更し、 本機をリカバリしてください。140ペー ( ジ)
A パワーオン パスワードまたはハードディスク パスワードを 3回間違えて入力すると、 ・ ・
「Input Onetime Password」 または 「System Disabled」 と表示され Windowsが起動しま せん。 本機の1 (パワー) ボタンを 4秒以上押したままにして、(パワー) 1 ランプが消灯する か確認してください。 その後、 再度本機の電源を入れ、 正しいパスワードを入力してください。 パスワードを入力する際は、 (Num Lock) ランプや (Caps Lock) ランプが点灯し ていないか確認してください。 点灯している場合は、 Num Lkキーを押すか、 または Shiftキーを押しながら Caps Lockキーを押してランプを消灯させてから入力してくだ さい。
154
A「Press <F1> to resume, <F2> to Setup」 と表示される場合、 内蔵バックアップバッテ
リが消耗しています。 ACアダプタをつなぎ、 本機を充電しながら、 次の手順で操作してください。 A 電源を入れ、 VAIOのロゴマークが表示されてから、 F2キーを押す。 画面左下に 「Entering SETUP. . . 」 と表示されたあと、 BIOSセットアップ画面が表示さ B 日時を確認する。 「System Date」 System Time」 「 、 に正しい日時が表示されているか確認してくださ い。 間違った日時が表示されている場合は次の操作をしてください。 1)「System Date」 の項目に月/日/年 (西暦) を入力する。 例 2007年 1月 31日と設定するには、 Enterキー+ 31+ Enterキー+ 2007 : 1+ + Enterキーの順で入力します。 2) ↓キーで 「System Time」 を選び、 時刻を 24時間表示で入力する。 例 午後 2時 35分 00秒と設定するには、 : 14+ Enterキー+ 35+ Enterキー+00 + Enterキーの順で入力します。 C Escキーを押す。 [Get Default Values] を選択し、 Enterキーを押す。 D ↓キーで E「Load default configuration now?」 と表示されるので、Yes] [ を選択して、 Enterキー を押す。 F[Exit Setup] が選ばれていることを確認して、 Enterキーを押す。 G 確認画面が表示されるので、Yes] [ を選択して、 Enterキーを押す。 上記の操作を行っても本機が起動しない場合は、 VAIOカスタマーリンクにご相談くだ さい。
本機を セットアップする はじめに
れます。Entering SETUP. . . 」 「 と表示されない場合は、 F2キーを数回押してください。
Q
ハードディスクまたは内蔵フラッシュメモリーから起動できない。
A フロッピーディスクが USBフロッピーディスクドライブに入っていないか確認してく
ださい。 フロッピーディスクが入っているときは、 イジェクトボタンを押して取り出し、 キー ボードのいずれかのキーを押してください。
A USB/i. LINK接続のストレージ機器が接続されているときは、 取りはずしてください。
ライブ非搭載モデルのみ) 接続のハードディスクなどが接続されている場合は取りは ずしてください。
Q
電源を入れてからVAIOのロゴマークが表示されるまで時間がかかる。
A TPMを有効にした場合、 起動時にセキュリティのチェックを行うため、 VAIOのロゴ
マークが表示されるまで時間がかかります。 TPMの設定ができるのは、 TPMセキュリティチップ搭載モデルのみです。
155
注意事項
USBメモリ、 USB接続の音楽プレーヤーやデジタルカメラ、 USBや i. LINK (ディスクド
困ったときは/ サービス サポート ・
増設/バックアップ /リカバリ
セキュリティ
インターネットを 始める
パスワード
Q
パワーオン パスワードを忘れてしまった。 ・
A パスワードを忘れると、 起動することができなくなります。
• ユーザーパスワードの場合 マシンパスワードを入力することで、 BIOSセットアップ画面からユーザーパス ワードを再設定することができます。 • マシンパスワードの場合 パスワード設定を解除することはできません。 (有償) 修理 が必要となります。 VAIOカスタマーリンクにご連絡ください。
ヒント
パワーオン パスワードは、 ・ 指紋認証を使用して解除することができます。87ページ) ( (指紋センサー搭載モデル)
Q
ハードディスク パスワードを忘れてしまった。 ・
A パスワードを忘れると、 起動やハードディスクまたは内蔵フラッシュメモリー内の
データ使用ができなくなります。 • ユーザーパスワードの場合 マスターパスワードを入力することで、 BIOSセットアップ画面からユーザーパス ワードを再設定することができます。 ユーザーパスワードを再設定しない限り、 ハードディスクまたは内蔵フラッシュメ モリー内のデータを使用できなくなり、 ハードディスクまたは内蔵フラッシュメモ リーのデータをリカバリすることもできません。 また、 本機を起動することもできなくなり、 CD/ DVDドライブなど、 他のドライブ から起動することもできません。 • マスターパスワードの場合 パスワード設定を解除することができなくなります。 ハードディスクまたは内蔵フラッシュメモリーの交換修理 (有償) が必要となり、 そ の場合ハードディスクまたは内蔵フラッシュメモリー内のデータはすべて失われ ます。 VAIOカスタマーリンクにご連絡ください。
ヒント
ハードディスク パスワードは、 ・ 指紋認証を使用して解除することができます。87 ( ページ) (指紋センサー搭載モデル)
156
Q
Windows XPのユーザーアカウントのパスワードを忘れてしまった。
A パスワードの大文字と小文字は区別されます。 確認してから入力し直してください。 A パスワードを忘れてしまったユーザー以外に、コンピュータの管理者」 「 など、 管理者権
はじめに
限を持つユーザーが作成されている場合、 「コンピュータの管理者」 別の からパスワー ドの変更を行ってください。
A「コンピュータの管理者」 など、 管理者権限を持つユーザーが他にいない場合、
モードで起動して 「Administrator (ユーザー名)でログオンし、 」 パスワードを忘れてし まったユーザーのパスワードを変更することが可能です。
A Windows XPでは、 セキュリティ機能の強化のため、 画面に実際のパスワードを表示せ
ず、****************」 「 と表示します。 画面上は、 パスワードの文字数が 16文字になっていますが、 実際には最初に入力した パスワードが保存されています。 そのままパスワードを入力してください。
ハードディスク/内蔵フラッシュメモリー
Q
誤ってハードディスクまたは内蔵フラッシュメモリーを初期化してしまった。
A ハードディスクまたは内蔵フラッシュメモリーにあったファイルは、 復元できません。
Q
ハードディスクまたは内蔵フラッシュメモリーの空き容量を知りたい。
A 次の手順で確認してください。
B 空き容量を知りたいハードディスクまたは内蔵フラッシュメモリーのアイコンを 右クリックする。 C[プロパティ] をクリックする。 プロパティ画面が表示され、 空き容量が確認できます。
157
注意事項
A[スタート] ボタンをクリックして、マイ コンピュータ] [ をクリックする。
困ったときは/ サービス サポート ・
ハードディスクまたは内蔵フラッシュメモリー内のリカバリ機能や、 ご自分で作成し たリカバリディスクを使って、 本機をリカバリする必要があります。132ページ) (
増設/バックアップ /リカバリ
セキュリティ
インターネットを 始める
Q
Windows XPのインターネット接続パスワードの文字数が増えている。
本機を セットアップする
「Administrator (ユーザー名)のパスワードを設定していなければ、 」 Windowsをセーフ
Q
ハードディスクから異音がする。ハードディスクドライブ搭載モデル) (
A OSの処理などにより、 何も操作していない場合でもハードディスクの読み書きが行わ
れ、 動作音がすることがあります。 これは正常な処理であり、 故障ではありません。 ただし、 ハードディスクの空き領域が少ないときや、 ハードディスク上のデータの断片 化が激しいときは、 ハードディスクに負担がかかり、 ハードディスクの動作音がしばら く続くことがあります。 このようなときはディスクデフラグやディスククリーンアッ プを行ってください。 ディスクデフラグは次の手順で行ってください。 A[スタート] ボタンをクリックして、すべてのプログラム][アクセサリ][シス [ - - テム ツール] にポインタをあわせ、ディスク デフラグ] [ をクリックする。 「ディスク デフラグ ツール」 画面が表示されます。 B[最適化] をクリックする。 最適化 (デフラグ) が開始されます。
A ハードディスクからまれに 「カチャン」 という音がする場合があります。
これはハードディスク内にあるヘッドが動作するときに発する音であり、 異常ではありません。
Q
リカバリ領域の容量を知りたい。
A 次の手順で確認してください。
A[スタート] ボタンをクリックし、マイ コンピュータ] [ を右クリックして [管理] を クリックする。 「コンピュータの管理」 画面が表示されます。 B 画面左側の 「記憶域」[ディスクの管理] の をクリックし、リカバリ領域」 「 の容量を確 認する。
ヒント
1 GBを 10億バイトで計算した場合の数値です。 Windowsのシステムでは 1 GBを 1, 073, 741, 824バイトで計算しており、 Windows起動時に認識できる容量は、 若干小さ い数値になります。
158
画面/ディスプレイ
Q
画面に何も表示されない。
はじめに
A 本機の電源が入っているか確認してください。 A ディスプレイの電源が切れている場合があります。
タッチパッドに触れるか、 キーボードのいずれかのキーを押してください。
A 外部ディスプレイに表示が切り替えられている可能性があります。 次のいずれかの手
本機を セットアップする
順を行ってください。 • Fnキーを押しながら、 F7キーを押して表示を切り替えてください。 • Sボタンを押してください。Sボタンの機能に ( 「外部出力」 が割り当てられている場合)
A 本機は、 お買い上げ時の設定では、 AC電源でご使用中に約 30分操作をしないと、 自動的
に省電力動作モードへ移行します (スタンバイ) 。 キーボードのいずれかのキーを押すか、 (パワー) 1 ボタンを一瞬押すと、 元の状態に 戻ります。 また、 バッテリでご使用中は、 スタンバイへ移行後しばらくすると、 自動的に本機の電 源を切ります (休止状態)元の状態に復帰させるには、(パワー) 。 1 ボタンを一瞬押して ください。 ご使用中に省電力動作モードへ移行しないように設定することもできます。
Q
画面の色がきれいに表示されない。
A 画面の色数の設定が 「最高 (32ビット)になっているか確認してください。 」 A いったん電源を切り、 再び本機を起動してください。
[スタート] ボタン- [終了オプション][電源を切る] - をクリックして電源を切り、 本 機の 1 (パワー) ボタンを押して起動し直してください。
A 画像を扱うソフトウェアによっては、 画面の色合いの設定を勝手に変更してしまうも
のがあります。 「静止画色補正」 を無効にするか、 ソフトウェアの画面設定の項目を無効にしてください。
注意事項
159
困ったときは/ サービス サポート ・
増設/バックアップ /リカバリ
セキュリティ
インターネットを 始める
Q
画面が固まって動かない。
A 次の手順で本機を再起動させてください。
A Ctrlキーと Altキーを押しながら Deleteキーを押す。 「Windows タスク マネージャ」 画面が表示されます。 「Windows タスク マネージャ」 画面に、応答なし」 「 と表示されているソフトウェア があれば、 そのソフトウェアを選択し、タスクの終了] [ をクリックしてソフトウェ アを終了させてください。 B「Windows タスク マネージャ」 画面の [シャットダウン] メニューから [コンピュー タの電源を切る] をクリックする。 本機の電源が切れたあと、 30秒後に本機の 1 約 (パワー) ボタンを押して、 再び電源 を入れてください。 上記の操作を行っても本機を再起動できない場合は、 本機の1 (パワー) ボタンを 4秒 以上押して電源を切ってください。 電源が切れると1 (パワー) ランプが消灯します。 1 (パワー) ランプ (グリーン) が点灯した場合は、 いったん手を離し、 再度 1 (パワー) ボ タンを 4秒以上押して電源を切ってください。
ご注意
上記の操作を行うと、 作成中のファイルや編集中のファイルが使えなくなることがあ ります。
Q
画面が暗い。
A Fnキーを押しながら F5キーや F6キーを長押しすると、 液晶ディスプレイの明るさを調
節できます。
Q
画像が乱れる。
A ラジオなど、 近くに磁気を発生するものや磁気を帯びているものがある場合は、 本機か
ら離してください。
Q
画面に輝点 滅点 ・ (黒点) がある。
A 液晶ディスプレイの構造によるもので、 故障ではありません。
液晶画面は非常に精密度の高い技術で作られていますが、 画面の一部にごくわずかの 画素欠けや常時点灯する画素がある場合があります。液晶ディスプレイ画面の表示し ( うる全画素数のうち、 点灯しない画素や常時点灯している画素数は、 0. 0006 %未満で す。また、 ) 見る角度によって、 すじ状の色むらや下辺に明るさのむらが見える場合があ ります。 これらは、 液晶ディスプレイの構造によるもので、 故障ではありません。 ・ 交換 返品はお受けいたしかねますので、 あらかじめご了承ください。
160
文字入力/キーボード
Q
Caps Lockキーや Ctrlキーが効かない。
はじめに
A Caps Lockキーと左 Ctrlキーを入れ替える機能が有効になっている可能性があります。
BIOSセットアップ画面で設定を変更してください。 次の手順で操作してください。 A 本機の電源を入れる。 B VAIOのロゴマークが表示されたら F2キーを押す。 BIOSセットアップ画面が表示されます。 BIOSセットアップ画面が表示されない場合は、 F2キーを数回押してください。 [Advanced] を選択し、 表示された画面で [Swap Caps Lock and C ←または→キーで Ctrl] を選択する。 スペースキーを押して [No] に変更します。 D ←または→キーで [Exit] を選択し、 表示された画面で [Exit Setup] を選択して Enter キーを押す。 確認画面が表示されるので、 再度 Enterキーを押します。
Q
キーボードを押したとおりに文字が入力できない。
A 入力モードを確認してください。
日本語入力モードと英字入力モードがあります。 言語バーのアイコンが日本語入力モードのときは 「あ」 英字入力モードのときは 「A」 になっています。 に、
増設/バックアップ /リカバリ
A
(Caps Lock) ランプが点灯していないか確認してください。 (Caps Lock) ランプが点灯していると、 Shiftキーを押さなくても大文字が入力され ます。 Shiftキーを押しながら Caps Lockキーを押してランプを消灯させてから入力し てください。26ページ) (
A
(Num Lock) ランプが点灯していないか確認してください。 U、 O、 K、 M、 I、 J、 L、 @などの文字が入力できない場合は、 Num Lock ナムロック) ( が有 効になっている場合があります。 点灯している場合は、 Num Lkキーを押してランプを 消灯させてから入力してください。26ページ) (
161
注意事項
困ったときは/ サービス サポート ・
日本語入力モードと英字入力モードは、 半角 /全角キーで切り替えられます。
セキュリティ
インターネットを 始める
本機を セットアップする
A キーボードのドライバが正しく設定されているか確認してください。
異なるキーボードタイプに設定していると、 入力したい文字と違う文字が表示される ことがあります。 次の手順で操作してください。 A[スタート] ボタン- [コントロール パネル] をクリックする。 画面が表示されます。 「コントロール パネル」 B[パフォーマンスとメンテナンス] アイコンをクリックする。 C[システム] アイコンをクリックする。 D[ハードウェア] タブの [デバイス マネージャ] をクリックする。 E キーボードの項目が 「日本語 PS/2 キーボード (106/109キー Ctrl+英数)に設定さ 」 れているか確認する。
ヒント
キーボードの項目が 「日本語 PS/2 キーボード (106/109キー Ctrl+英数)に設定さ 」 れていない場合は、 次の手順で変更してください。 1) キーボードの項目に表示されているキーボード名を右クリックし、ドライバの [ 更新] をクリックする。 「ハードウェアの更新ウィザード」 画面が表示されます。 2) [いいえ、 今回は接続しません] をクリックしてチェックし、次へ] [ をクリックする。 3)[一覧または特定の場所からインストールする] をクリックしてチェックし、次 [ へ] をクリックする。 4)[検索しないで、 インストールするドライバを選択する] をクリックしてチェッ クし、次へ] [ をクリックする。 5)[互換性のあるハードウェアを表示] をクリックしてチェックをはずし、 同じ画 面の 「製造元」[ で(標準キーボード)が選択されているか確認したあと、モデ ] 「 ル」 [日本語 PS/2 キーボード から (106/109キー Ctrl+英数)を選択し、次へ] ] [ をクリックする。 6) ここで 「ドライバの更新警告」 画面が表示されますが、はい] [ をクリックする。 7)「ハードウェアの更新ウィザードの完了」 画面が表示されるので、完了] [ をク リックする。 8)「システム設定の変更」 画面で再起動を促すメッセージが表示されるので、は [ い] をクリックして再起動を行う。
162
Q
キーボードの設定を英語配列用に変更したい。
A 次の手順でドライバの設定を変更してください。
なお、 この操作は 「コンピュータの管理者」 など、 管理者権限を持つユーザーとしてログ オンしてから行ってください。
ご注意
• 起動中の他のソフトウェアを終了させてください。 • ソフトウェアによって使用方法などが変わる場合があります。 これについてはサポートできない場合があります。 • ここに記載する手順は他国語対応の OSやソフトウェアを使用できるようにするも のではありません。 • MS-IME 使用上の主なご注意点 - IMEの起動 終了操作は ・ [Alt][`] + となります。 - ローマ字入力/かな入力の切替えを [Alt][ひらがな] + ではできません。 ツールバーから設定してください。 - 無変換キーがありませんので、 かな、 英数の各トグル変換はできません。 - 変換キーがありませんので、 日本語入力時の変換はスペースキーをご使用くだ さい。 A[スタート] ボタン- [コントロール パネル] をクリックする。 「コントロール パネル」 画面が表示されます。 B[パフォーマンスとメンテナンス] アイコンをクリックする。 C[システム] アイコンをクリックする。 タブの [デバイス マネージャ] をクリックする。 D[ハードウェア] E キーボードの項目で [日本語 PS/2 キーボード (106/109キーCtrl+英数)をダブルク ] リックする。 F 表示されたプロパティ画面で [ドライバ] タブの [ドライバの更新] をクリックする。 G[いいえ、 今回は接続しません] の をクリックして にし、次へ] [ をクリックする。 をクリックして にし、次 [ に
H[一覧または特定の場所からインストールする] の へ] をクリックする。
I[検索しないで、 インストールするドライバを選択する] の し、次へ] [ をクリックする。 J[互換性のあるハードウェアを表示] のチェックをはずす。
をクリックして
K 表示された一覧の中から、 製造元として(標準キーボード)、 [ ]モデルとして [101/ 102 英語キーボードまたは Microsoft Natural PS/2 キーボード] の順に選択し、次 [ へ] をクリックする。 [デバイスのインストールの確認] が表示されることがありますが、 その際は [はい] をクリックしてください。 L[ハードウェアの更新ウィザードの完了] と表示されたら、完了] [ をクリックする。 M「101/102 英語キーボードまたは Microsoft Natural PS/2 キーボードのプロパティ」 で [閉じる] をクリックする。 N「システム設定の変更」 が表示されるので、はい] [ をクリックして再起動する。
163
注意事項
困ったときは/ サービス サポート ・
増設/バックアップ /リカバリ
セキュリティ
インターネットを 始める
本機を セットアップする
はじめに
タッチパッド
Q
タッチパッドが使えない。
A タッチパッドが無効になっています。
タッチパッドの設定を変更し、 タッチパッドを有効にしてください。 設定を変更してもタッチパッドが有効にならないときは、 本機を再起動してください。
Q
タッチパッドを無効にしたい。
A タッチパッドの設定を変更し、 タッチパッドを無効にしてください。
それでもタッチパッドが無効にならないときは、 本機を再起動してください。 詳しくは、バイオ電子マニュアル」 「 をご覧ください。
Q
タッチパッドに触れただけでクリックしてしまう。
A タッチパッドの設定を変更し、 タッピング機能を無効にしてください。
詳しくは、バイオ電子マニュアル」 「 をご覧ください。
Q
タッチパッドをなぞっただけで、 ウィンドウが閉じてしまう。
A スマートアクションの機能を無効にしてください。
次の手順で操作してください。 A[スタート] ボタン- [コントロール パネル] をクリックする。 「コントロール パネル」 画面が表示されます。 B[プリンタとその他のハードウェア] アイコンをクリックする。 C[マウス] アイコンをクリックする。 D[機能] タブをクリックする。 E「左コーナーの設定」「なし」 を にする。 F[OK] をクリックする。
164
Q
Webブラウザなどを使用中に、 タッチパッドをなぞっただけで、 別のページに移動 してしまう。
A Webアシストの機能を無効にしてください。
次の手順で操作してください。 A[スタート] ボタン- [コントロール パネル] をクリックする。 「コントロール パネル」 画面が表示されます。 B[プリンタとその他のハードウェア] アイコンをクリックする。 D[機能] タブをクリックする。 E[Webアシスト機能を使用する] のチェックをはずす。 F[OK] をクリックする。 設定が有効になります。
本機を セットアップする はじめに
C[マウス] アイコンをクリックする。
Q
ポインタが動かない。
A 使用しているアプリケーションによっては、 一時的にポインタが動きにくくなる場合
があります。 しばらく待ってから、 もう 1度ポインタを動かしてください。 それでもポインタが動かない場合は、 次の手順で本機の電源を切ってください。 A Ctrlキーと Altキーを押しながら Deleteキーを押して 「Windows タスク マネージャ」 を表示させる。 B Altキーを押しながら Uキーを押してから↑キーまたは↓キーを押して [コンピュー タの電源を切る] を選び、 Enterキーを押す。 それでも何も起こらないときは、 本機の 1 (パワー) ボタンを 4秒以上押して電源を 切ってください。
セキュリティ
Q
画面上のすべてのものが動かない。
A 次の手順で本機を再起動してください。
B Altキーを押しながら Uキーを押してから↑キーまたは↓キーを押して [再起動] を Enterキーを押す。 選び、 それでも何も起こらないときは、 本機の 1 (パワー) ボタンを 4秒以上押して電源を 切ってください。
165
注意事項
A Ctrlキーと Altキーを押しながら Deleteキーを押して 「Windows タスク マネージャ」 を表示させる。
困ったときは/ サービス サポート ・
増設/バックアップ /リカバリ
インターネットを 始める
CD/DVD
Q
CD/DVDの読み込み 再生ができない、 ・ ドライブが認識しない。
A 本機で使用できるディスクかどうか確認してください。 A ディスクの入れかたが正しいか確認してください。
• ディスクに汚れや傷がないか確認してください。 • ディスクの裏表を逆にセットしていないか、 またはレーベル面が見える向きでドラ イブにセットしたか確認してください。 • ディスクがきちんとドライブに装着されているか確認してください。 • スピンドル (軸) にディスクをはめ込むタイプのドライブでは、 スピンドルにしっか りはめ込まれているか確認してください。
ご注意
本機での動作を保証しているのは、 以下のドライブとなります。 • 本機をお買い上げ時に搭載されているドライブ • 別売りのバイオ専用ドライブ
A デスクトップ画面右下の通知領域にあるハードウェアの取り外しで、USB大容量記憶 [
装置デバイス] を取りはずすと、 ドライブが使用できなくなることがあります。ディス ( クドライブ搭載モデル) ドライブが取りはずされると、 ドライブが使用できなくなります。 再びドライブを使用 するには、 以下の操作を行ってドライブを使えるようにしてください。 • デスクトップ画面右下の通知領域にある する。 • 「CD/DVDドライブの電源がオフになりました。というメッセージが表示された 」 ら、 もう一度デスクトップ画面右下の通知領域にある オン] を選択する。 を右クリックして、電源 [ を右クリックして、電源オフ] [ を選択
166
LAN/ワイヤレス LAN
Q
ネットワーク (LAN) に接続できない。
はじめに
A 接続状態を確認してください。 A 設定を確認してください。
ネットワークに接続するための設定について詳しくは、 ADSLモデムや接続している周
本機を セットアップする
辺機器の取扱説明書を参照してください。 職場などでは、 職場のネットワーク管理担当 者にご確認ください。
A 「電源オプションのプロパティ」 画面の 「VAIO 省電力設定」 タブで 「ネットワーク (LAN) 」
の設定を 「電源オフ」 にしている場合は、 ネットワーク (LAN) は使用できません。 「ネットワーク (LAN)の設定を 」 「電源オン」 に変更してください。
Q
ワイヤレスLANが使えない。
A ワイヤレススイッチが 「ON」 になっているか確認してください。 A 本機に内蔵されているワイヤレス LAN機能を使うには、 通信するための設定を行う必
要があります。 詳しくは、バイオ電子マニュアル」 「 をご覧ください。
A 本機のワイヤレス LANの設定を確認してください。
詳しくは、バイオ電子マニュアル」 「 をご覧ください。
A Wireless Zero Configurationサービスが開始されているか確認してください。
次の手順で操作してください。 A[スタート][コントロール パネル] - をクリックする。 「コントロール パネル」 画面が表示されます。 B[パフォーマンスとメンテナンス] アイコンをクリックする。 C[管理ツール] アイコンをクリックする。 D[サービス] アイコンをダブルクリックする。 E「Wireless Zero Configuration」 の項目を確認する。 状態が 「開始」スタートアップの種類が 、 「自動」 になっている場合、 Wireless Zero Configurationサービスは開始されています。
ヒント
Wireless Zero Configurationサービスが開始されていない場合、 次の手順でサービス を開始してください。 1)「Wireless Zero Configuration」 を右クリックして [プロパティ] をクリックする。 「Wireless Zero Configuration のプロパティ」 画面が表示されます。 2) スタートアップの種類を 「自動」 [適用] にし、 をクリックする。 3) サービスの状態の [開始] ボタンをクリックする。 4)[OK] をクリックし、 画面を閉じる。
167
注意事項
困ったときは/ サービス サポート ・
増設/バックアップ /リカバリ
セキュリティ
インターネットを 始める
Q
ワイヤレス機能が選択できない。
A デスクトップ画面右下の通知領域に
、
または
などの 「ワイヤレススイッ
チ」 アイコンが表示されていることを確認してください。 アイコンが表示されていないときは、 ワイヤレス機能の選択ができません。 次の手順で操作して、 アイコンを表示させてください。 A[スタート] ボタン- [マイ コンピュータ] をクリックする。 B[ローカル ディスク (C:)- ][Program Files][Sony][Wireless Switch Setting - - Utility][Switcher] - をダブルクリックする。
A ワイヤレス機能を無効に設定した後、 再起動すると、ワイヤレス機能の選択」 「 画面にワ
イヤレス機能の選択表示がされないことがあります。 次の手順で操作して、 ワイヤレス機能の表示がされるようにしてからワイヤレス機能 を選択してください。 A [スタート] ボタンをクリックし、コントロール パネル][ネットワークとイン [ - ターネット接続][ネットワーク接続] - をクリックする。 B [ワイヤレス ネットワーク接続] アイコンを右クリックして [有効にする] を選ぶ。 C 通知領域の 、 または リックし、終了] [ を選ぶ。 などの 「ワイヤレススイッチ」 アイコンを右ク
D[スタート] ボタン- [マイ コンピュータ] をクリックする。 E[ローカル ディスク (C:)- ][Program Files][Sony][Wireless Switch Setting - - Utility][Switcher] - をダブルクリックする。
Q
本機とワイヤレス LANアクセスポイントの通信ができない (インターネットにア クセスできない) 。
A 上記の 「ワイヤレスLANが使えない。の項目を確認してください。 」 A ワイヤレス LANアクセスポイントの電源が入っているか確認してください。 A ワイヤレス LANアクセスポイントの設定を確認してください。
設定について詳しくは、 ワイヤレス LANアクセスポイントに付属の取扱説明書や、 契約 されているプロバイダの設定方法のしおりなどをご覧ください。
A 本機とワイヤレスLANアクセスポイントが接続されているか確認してください。
詳しくは、バイオ電子マニュアル」 「 をご覧ください。
A 通信機器間の通信可能な距離は、 実際の通信機器間の距離や障害物、 機器構成、 電波状
況、 壁の有無 素材など周囲の環境、 ・ 使用するソフトウェアなどにより変化します。 本機の設置場所を移動するか、 通信機器間の距離を近づけてください。
168
A「ワイヤレス ネットワーク接続」 画面の 「ワイヤレス ネットワークの選択」 の一覧にワ
イヤレス LANアクセスポイントが表示されているか確認してください。 次の手順で操作してください。 A[スタート] ボタン- [コントロール パネル] をクリックする。 「コントロール パネル」 画面が表示されます。 C[ネットワーク接続] アイコンをクリックする。 「ネットワーク接続」 画面が表示されます。 D[ワイヤレス ネットワーク接続] アイコンを右クリックし、利用できるワイヤレス [ ネットワークの表示] をクリックする。 「ワイヤレス ネットワーク接続」 画面が表示されます。 E「ワイヤレス ネットワークの選択」 にワイヤレス LANアクセスポイントが表示され ているか確認する。
A 入力したネットワーク キーが間違っていることがあります。
はじめに
アイコンをクリックする。 B[ネットワークとインターネット接続]
セキュリティ上、 1度設定したネットワーク キーは 「*」 で表示され、 確認することはで きません。 再度入力し直してください。 次の手順で操作してください。 A[スタート] ボタン- [コントロール パネル] をクリックする。 「コントロール パネル」 画面が表示されます。 B[ネットワークとインターネット接続][ネットワーク接続] - をクリックする。 「ネットワーク接続」 画面が表示されます。 C[ワイヤレス ネットワーク接続] アイコンを右クリックし、プロパティ] [ をクリッ クする。 D[ワイヤレス ネットワーク] タブをクリックする。 E「優先ネットワーク」 のリストから確認したいものを選び、プロパティ] [ をクリック する。 F「ネットワーク キー」 を入力し直し、OK] [ をクリックする。 G「ワイヤレス ネットワーク接続のプロパティ」 画面で [OK] をクリックし、 画面を閉 じる。
A「ワイヤレス ネットワーク接続」 がネットワークブリッジとして形成されている場合
は、 ワイヤレス LANを使って通信することができません。 次の手順で操作して、 ネットワークブリッジを削除してください。 A[スタート] ボタン- [コントロール パネル] をクリックする。 「コントロール パネル」 画面が表示されます。 B[ネットワークとインターネット接続] アイコンをクリックする。 C[ネットワーク接続] アイコンをクリックする。 「ネットワーク接続」 画面が表示されます。 「ネットワークブリッジ」 の項目に 「ワイヤレス ネットワーク接続」 アイコンが表示 されている場合は、 ネットワークブリッジが形成されています。 D[ワイヤレス ネットワーク接続] アイコンを右クリックし、ブリッジから削除] [ を クリックする。 ネットワークブリッジが削除されます。
169
注意事項
困ったときは/ サービス サポート ・
増設/バックアップ /リカバリ
セキュリティ
インターネットを 始める
本機を セットアップする
A インターネットからのアクセスを制限する設定がされている場合は、 通信できない場
合があります。 次の手順で操作して、 アクセス制限の設定を変更してください。 A[スタート] ボタン- [コントロール パネル] をクリックする。 「コントロール パネル」 画面が表示されます。 B[ネットワークとインターネット接続] アイコンをクリックする。 C[ネットワーク接続] アイコンをクリックする。 「ネットワーク接続」 画面が表示されます。 D[ワイヤレス ネットワーク接続] アイコンを右クリックし、プロパティ] [ をクリッ クする。 「ワイヤレス ネットワーク接続のプロパティ」 画面が表示されます。 タブをクリックする。 E[詳細設定] F「Windows ファイアウォール」[設定] の をクリックし、 必要に応じて設定を変更する。 確認画面が表示されます。 G[はい] をクリックする。
ヒント
Windows ファイアウォール以外のファイアウォールを使用している場合は、 必要に応 じて設定を変更してください。 詳しくは、 お使いのファイアウォールソフトウェアのヘ ルプをご覧ください。
A 職場のワイヤレスLANアクセスポイントに接続する際の設定等については、 職場の
ネットワーク管理担当者にご確認ください。
Q
ワイヤレス LAN経由で受信した映像や音声が、 再生できなかったり途切れたりす る。 また、 通信速度が遅い。
A 本機の配置を変えたり、 ワイヤレスLAN製品に近づけたりして、 電波の受信環境を変え
てください。 ワイヤレス LANの通信速度や通信状態は、 実際の通信機器間の距離や障害物、 機器構 成、 電波状況、 壁の有無 素材などの周辺の環境、 ・ 使用するソフトウェアなどにより変化 します。
A ワイヤレス LANアクセスポイントへのアクセスが集中している可能性があります。
時間をおいてから、 もう1度アクセスしてください。
A アクセスポイントのチャンネル設定を変更してください。 帯域干渉による影響が無く
なり、 通信速度が改善する場合があります。 チャンネル帯域の干渉が起こると通信速度が低下することがあります。
170
A 他のワイヤレス LANアクセスポイントと混信している場合は、 ワイヤレスLANアクセ
スポイントで無線チャンネルの設定をしてください。 設定について詳しくは、 ワイヤレス LANアクセスポイントに付属の取扱説明書をご覧 ください。
A 電子レンジを近くで使用していないか確認してください。
信中に周囲で電子レンジを使用していると、 場合によっては通信速度や通信距離が低 下することや、 通信が切断することがあります。
Q
ネットワーク上の他のコンピュータが表示されない。
A Windowsのネットワーク設定を確認してください。
ネットワーク設定について詳しくは、 Windowsのヘルプをご覧ください。
A 他のコンピュータがワイヤレス LANネットワークの中に存在しない場合は表示されま
せん。
Q
コンピュータ同士 (Ad hocモード) で通信できない。
A ワイヤレス LANアクセスポイントとの通信設定が行われていると、 hocモードでの Ad
通信が行えないことがあります。 次の手順で操作して、 通信設定を変更してください。 A[スタート] ボタン- [コントロール パネル] をクリックする。 「コントロール パネル」 画面が表示されます。 B[ネットワークとインターネット接続][ネットワーク接続] - をクリックする。 C[ワイヤレス ネットワーク接続] アイコンを右クリックし、プロパティ] [ をクリッ クする。 D[ワイヤレス ネットワーク] タブをクリックする。 E[詳細設定] をクリックし、アクセスするネットワーク」[コンピュータ相互 「 で (ad hoc) のネットワークのみ] を選んでから、閉じる] [ をクリックする。 F[OK] をクリックする。
A 本機の内蔵ワイヤレス LANの物理アドレス (MACアドレス) を確認してください。
次の手順で操作してください。 A[スタート] ボタンをクリックして、すべてのプログラム][アクセサリ] [ - にポイン タをあわせ、コマンド プロンプト] [ をクリックする。 「コマンド プロンプト」 画面が表示されます。 B「ipconfig /all」 と入力し、 Enterキーを押す。 C「Ethernet adapter ワイヤレス ネットワーク接続」「Physical Address」 の 欄で、 物理 アドレス (MACアドレス) を確認する。
171
注意事項
Q
内蔵ワイヤレス LANの物理アドレス (MACアドレス) を確認したい。
困ったときは/ サービス サポート ・
増設/バックアップ /リカバリ
セキュリティ
インターネットを 始める
本機を セットアップする
はじめに
2. 4 GHz帯はさまざまな機器が共有して使用する電波帯です。 ワイヤレス LANでの通
Q
本機と従来チャンネルのIEEE 802. 11aアクセスポイントの接続を行いたい。
A 本機は、 従来チャンネルの5 GHzワイヤレス LANアクセスポイントとの接続を行うこ
とができます。 新拡張チャンネルの5 GHzワイヤレス LANアクセスポイントとの接続を行うこともで きます。 電波法改正後の従来チャンネルのワイヤレス LAN対応機器と新チャンネルのワイヤレ 「 の ス LAN対応機器の互換性については、バイオ電子マニュアル」「新拡張チャンネル (IEEE 802. 11a/ IEEE 802. 11n ドラフト仕様) の対応について」 をご覧ください。
Q
ワイヤレス LANの通信を終了したい。
A ワイヤレススイッチを 「OFF」 にあわせてください。
ワイヤレス LAN機能がオフになり、 ワイヤレス LANランプが消灯します。
Bluetooth機能
Q
Bluetooth機能が使えない。
A Bluetoothランプが点灯していることを確認してください。
Bluetoothランプが消灯している場合は、 Bluetooth機能が使えません。 ワイヤレスス イッチを 「ON」 にあわせ、 Bluetoothランプがブルーに点灯するようにしてください。
A Bluetooth機能が利用できる設定になっているか確認してください。
デスクトップ画面右下の通知領域に 、 または などの 「ワイヤレススイッ チ」 アイコンが表示されていることを確認してください。 アイコンが表示されていないときは、 ワイヤレス機能の選択ができません。 次の手順で操作して、 アイコンを表示させてください。 A[スタート] ボタン- [マイ コンピュータ] をクリックする。 B[ローカル ディスク (C:)- ][Program Files][Sony][Wireless Switch Setting - - Utility][Switcher] - をダブルクリックする。
172
Q
ワイヤレス機能が選択できない。
A デスクトップ画面右下の通知領域に
、
または
などの 「ワイヤレススイッ
チ」 アイコンが表示されていることを確認してください。
はじめに
アイコンが表示されていないときは、 ワイヤレス機能の選択ができません。 次の手順で操作して、 アイコンを表示させてください。 A[スタート] ボタン- [マイ コンピュータ] をクリックする。 B[ローカル ディスク (C:)- ][Program Files][Sony][Wireless Switch Setting - - Utility][Switcher] - をダブルクリックする。
A ワイヤレス機能を無効に設定した後、 再起動すると、ワイヤレス機能の選択」 「 画面にワ
イヤレス機能の選択表示がされないことがあります。 次の手順で操作して、 ワイヤレス機能の表示がされるようにしてからワイヤレス機能 を選択してください。 A [スタート] ボタンをクリックし、コントロール パネル][ネットワークとイン [ - ターネット接続][ネットワーク接続] - をクリックする。 B [ワイヤレス ネットワーク接続] アイコンを右クリックして [有効にする] を選ぶ。 C 通知領域の 、 または リックし、終了] [ を選ぶ。 などの 「ワイヤレススイッチ」 アイコンを右ク
D[スタート][マイ コンピュータ] - をクリックする。 E[ローカル ディスク (C:)- ][Program Files][Sony][Wireless Switch Setting - - Utility][Switcher] - をダブルクリックする。
Q
Bluetooth機能で通信できない。
A 下記の 「通信相手の機器が表示されない。の項目を確認してください。 」 A 接続したい機器との認証を確認してください。
機器によっては、 認証されていない機器間の接続を拒否するように設定されています。 接続するには、 接続する機器との認証が必要になります。
A 通信機器間の距離を 10 m以内に近づけてください。
本機と通信相手の機器間の距離が 10 m以上ある場合は通信できません。 本機と通信相手の機器間の距離が 10 m以内でも、 機器間の障害物や電波状況、 壁の有 無 素材など周囲の環境、 ・ 使用するソフトウェアなどによって、 通信できない場合があ ります。 本機の設置場所を移動するか、 通信機器間の距離をさらに近づけてください。
A 通信先の Bluetooth機能がオンになっているか、 または通信先の機器が省電力動作モー
ドになっていないか確認してください。
173
注意事項
Q
通信相手の機器が表示されない。
困ったときは/ サービス サポート ・
増設/バックアップ /リカバリ
セキュリティ
インターネットを 始める
本機を セットアップする
A 通信先のBluetooth対応機器が、 Bluetooth機能を使用できる状態になっているか確認し
てください。 状態の確認方法について詳しくは、 通信先のBluetooth対応機器の取扱説明書をご覧く ださい。
A 通信相手が他の機器と接続している場合は、 通信相手として表示されなかったり、 本機
と通信できない場合があります。
Q
データ転送速度が遅い。
A 本機と通信相手の機器間の距離や障害物、 機器構成、 電波状況、 使用するソフトウェア
などによって、 データ転送速度は変化します。 本機の設置場所を移動するか、 通信機器間の距離を近づけてください。
A 1台のバイオで Bluetooth機能とワイヤレス機能を同時に使用すると、 通信速度などに
影響を及ぼす場合があります。
A 通信相手のBluetooth対応機器の仕様が 「Version2. 0+EDR」 ではない場合、 最大速度は
721 kbpsになります。
Q
Bluetooth機能を終了できない。
A ワイヤレススイッチを 「OFF」 にあわせて、 Bluetoothランプを消してください。
Bluetooth通信の終了方法について詳しくは、バイオ電子マニュアル」「Bluetooth通 「 の 信を終了するには」 をご覧ください。 Bluetoothランプが消えても終了できない場合は、電源を切るには」38ページ) 「 ( の手順 に従って電源を切ってください。 本機の電源が切れない場合は、 本機の 1 (パワー) ボタ ンを 4秒以上押したままにして、 電源を切ります。
Q
通信先の Bluetooth対応機器が対応しているサービスで接続できない。
A 本機が対応しているサービスでのみ接続できます。
対応しているサービスについて詳しくは、Bluetoothユーティリティ」 「 ソフトウェアの ヘルプおよび通信先の Bluetooth対応機器の取扱説明書をご覧ください。
Q
制限付きユーザーアカウントで Bluetooth通信できない。
A 制限付きユーザーアカウントでBluetooth通信を行うと、 正常に動作しない場合があり
ます。 その場合は、コンピュータの管理者」 「 など、 管理者権限を持つユーザーとしてログオン してください。
174
Q
ユーザーの切り替え先で Bluetooth Utilityが使用できない。
A ログオフせずにユーザー切り替えを行った場合は、 切り替え先のユーザーアカウント
で Bluetooth Utilityは正常に動作しません。 ログオフしてからユーザー切り替えを行ってください。
はじめに
Q
IPアドレスを指定して Bluetooth通信できない。
A PAN (Personal Area Network) サーバー上で固定 IPアドレスを指定した場合は、 正常に
動作しません。 本機に搭載されている Bluetooth Utilityは、 DHCPによって IPアドレスが自動的に割り 振られます。 PANサーバーを使用する場合は、 IPアドレスを指定せずに通信を行ってく ださい。
Q
他の Bluetooth機器に接続できない。
A 通信相手の機器が PANU (Personal Area Network User) しかサポートしていない場合
は、 本機との接続はできません。
セキュリティ
Q
Bluetooth Audio機能を使用するとシステムが不安定になる。
A Bluetooth Audio機能を使用して音楽や映像の音を聞く場合、 音楽や映像の再生ソフト
があります。 Bluetooth Audio機器を接続してから、 再生ソフトウェアを起動してください。
USB
Q
「書き込み禁止」 というメッセージが表示された。
A USB機器への書き込みを制限をしている可能性があります。
「外部機器 メディア使用設定ユーティリティ」「USB」 ・ で の設定を 「有効 (書き込みでき ません)にしている場合は、 」 本機に取り付けた USBメモリやハードディスクなどへの 書き込みができなくなります。 USB機器へ書き込みを行う場合は、外部機器 メディア使用設定ユーティリティ」 「 ・ で 「USB」 の設定を 「無効 (書き込みできます)にしてください。 」
175
注意事項
困ったときは/ サービス サポート ・
増設/バックアップ /リカバリ
ウェアを起動中に Bluetooth Audio接続に切り替えるとシステムが不安定になる場合
インターネットを 始める
本機を セットアップする
エラーメッセージ
表示されたメッセージの回避方法をご案内します。
Q
Input Onetime Password
A「電源/起動」154ページ) ( をご覧ください。
Q
Invalid system disk. 120 メモリーカード アクセスランプ . 222 メモリースティック スロット . 221 文字入力 _________________________ 161 モジュラジャック ________________ 28, 64 モニタコネクタ _____________________ 28 モバイル _____________________ 182, 194
【B】
Bluetooth機能 _____________________ 172 取り扱いについて . 26
【C】
Caps Lockキー _____________________ 31 Caps Lockランプ ________________ 26, 31 CATV _________________________61, 63 CD__________________________ 166, 231 お手入れ . 220
【D】
DC INコネクタ __________________ 29, 36 DVD ________________________ 166, 231 お手入れ . 220 DVDスーパーマルチドライブ __________ 28
【ヤ行】
有料サービス______________________ 208
【F】
FeliCaポート_______________________ 24 Fnキー ___________________________ 32 FTTH__________________________60, 63
235
【I】
IDラベル__________________________ 24 ISDN _________________________ 61, 65 i. LINKコネクタ _____________________ 28
【L】
LAN ____________________________ 167 コネクタ . . 29
【N】
Norton Internet Security ___________ 47, 68 Num Lkキー _______________________ 31 Num Lockランプ ________________ 26, 31
【P】
PCカード イジェクトボタン . . 223
【R】
RELEASEレバー ___________________ 30
【S】
Scroll Lockランプ________________ 26, 31 SDメモリーカードスロット ___________ 27
【U】
USB ____________________________ 175 コネクタ . . 28, 29
【V】
VAIOカスタマー登録 ________________ 52 VAIOコールバック予約サービス ______ 186 VAIOリモートサービス _____________ 189
【W】
Windows _________________ 40, 132, 136 WIRELESSスイッチ ________________ 25 WLANランプ ______________________ 26
236
商標について
• VAIOはソニー株式会社の登録商標です。
•
“ 、Memory Stick” メモリースティック” Memory Stick Duo” メモリース “ 、 、 “ “ 、 ティック デュオ” MagicGate” マジックゲート” マジックゲート メモリースティック” 、 “ “ 、 “ 、 、 “メモリースティック PRO” メモリースティック PRO デュオ” メモリースティック PRO“ 、 “ 、 HG” メモリースティック マイクロ” “ 、 はソニー株式会社の商標または登録商標です。
• i. LINKは、 IEEE 1394-1995と IEEE 1394a-2000を示す呼称です。 i. LINKと i. LINKロゴ “ ” はソニー株式会社の商標です。
• HDVおよび HDVロゴは、 ソニー株式会社と日本ビクター株式会社の商標です。 • FeliCaは、 ソニー株式会社の登録商標です。 • FeliCaは、 ソニー株式会社が開発した非接触 ICカードの技術方式です。 • eLIOは、 株式会社ソニーファイナンスインターナショナルが開発したネット決済用のクレジッ トサービスで、 同社の登録商標です。 • 「Edy エディ)は、 ( 」 ビットワレット株式会社が管理するプリペイド型電子マネーサービスのブ ランドです。 • Suicaは、 JR東日本の登録商標です。 • ICOCAは、 JR西日本の登録商標です。 • 「PiTaPa」 は株式会社スルッと KANSAI の登録商標です。 • TOICAは、 東海旅客鉄道株式会社の登録商標です。 • PASMOは、 株式会社パスモの登録商標です。 • 「iモード」おサイフケータイ」 「 はNTTドコモの商標または登録商標です。 • 「かざしてポン!」 および 「かざポン」 はフェリカネットワークスの商標です。 ソニーはライセンスに基づ • Bluetoothワードマークとロゴは Bluetooth SIG, Inc. の所有であり、 他のトレードマークおよびトレード名称については、 個々の きこのマークを使用しています。 所有者に帰属するものとします。 • Intel、 Pentium、 Celeron、 Intel SpeedStepは Intel Corporationの商標または登録商標です。 • Microsoft、 MS-DOS、 Internet Explorer、 Windows Media、 Officeロゴ、 PowerPoint、 Outlook、 Excel、 InfoPath、 Windowsおよび Windows Vistaは、 米国 Microsoft Corporationの米国および その他の国における登録商標または商標です。 • IBMおよび PC/AT、 PS/2は、 米国 International Business Machines Corporationの商標および 登録商標です。 • Dolby、 ドルビー、 Logicおよびダブル D記号 ; はドルビーラボラトリーズの商標です。 Pro • Ethernetおよびイーサネットは、 富士ゼロックス社の登録商標です。 • SDロゴは商標です。
• SDHCロゴは商標です。 • MultiMediaCard TM) MultiMediaCard Associationの商標です。 ( は • SOFTBANKおよびソフトバンクの名称、 ロゴは日本国およびその他の国におけるソフトバン ク株式会社の登録商標または商標です。Yahoo!」 「 および 「Yahoo!」Y!」 「 のロゴマークは、 米国 Yahoo!Inc. の登録商標または商標です。 • 「EZweb」 KDDI株式会社の登録商標または商標です。 は、 Adobeロゴ、 Adobe Premiere、 Adobe Photoshop Elements、 Photoshop、 Adobe • Adobe、 Reader、 および Adobe Acrobatは、 Adobe Systems Incorporated アドビシステムズ社) ( の米国 ならびに他の国における登録商標または商標です。 • Gracenote and CDDB are registered trademarks of Gracenote. [. . . ] . 28, 29
【V】
VAIOカスタマー登録 ________________ 52 VAIOコールバック予約サービス ______ 186 VAIOリモートサービス _____________ 189
【W】
Windows _________________ 40, 132, 136 WIRELESSスイッチ ________________ 25 WLANランプ ______________________ 26
236
商標について
• VAIOはソニー株式会社の登録商標です。
•
“ 、Memory Stick” メモリースティック” Memory Stick Duo” メモリース “ 、 、 “ “ 、 ティック デュオ” MagicGate” マジックゲート” マジックゲート メモリースティック” 、 “ “ 、 “ 、 、 “メモリースティック PRO” メモリースティック PRO デュオ” メモリースティック PRO“ 、 “ 、 HG” メモリースティック マイクロ” “ 、 はソニー株式会社の商標または登録商標です。
• i. LINKは、 IEEE 1394-1995と IEEE 1394a-2000を示す呼称です。 i. LINKと i. LINKロゴ “ ” はソニー株式会社の商標です。
• HDVおよび HDVロゴは、 ソニー株式会社と日本ビクター株式会社の商標です。 • FeliCaは、 ソニー株式会社の登録商標です。 • FeliCaは、 ソニー株式会社が開発した非接触 ICカードの技術方式です。 • eLIOは、 株式会社ソニーファイナンスインターナショナルが開発したネット決済用のクレジッ トサービスで、 同社の登録商標です。 • 「Edy エディ)は、 ( 」 ビットワレット株式会社が管理するプリペイド型電子マネーサービスのブ ランドです。 • Suicaは、 JR東日本の登録商標です。 • ICOCAは、 JR西日本の登録商標です。 • 「PiTaPa」 は株式会社スルッと KANSAI の登録商標です。 • TOICAは、 東海旅客鉄道株式会社の登録商標です。 • PASMOは、 株式会社パスモの登録商標です。 • 「iモード」おサイフケータイ」 「 はNTTドコモの商標または登録商標です。 • 「かざしてポン!」 および 「かざポン」 はフェリカネットワークスの商標です。 ソニーはライセンスに基づ • Bluetoothワードマークとロゴは Bluetooth SIG, Inc. の所有であり、 他のトレードマークおよびトレード名称については、 個々の きこのマークを使用しています。 所有者に帰属するものとします。 • Intel、 Pentium、 Celeron、 Intel SpeedStepは Intel Corporationの商標または登録商標です。 • Microsoft、 MS-DOS、 Internet Explorer、 Windows Media、 Officeロゴ、 PowerPoint、 Outlook、 Excel、 InfoPath、 Windowsおよび Windows Vistaは、 米国 Microsoft Corporationの米国および その他の国における登録商標または商標です。 • IBMおよび PC/AT、 PS/2は、 米国 International Business Machines Corporationの商標および 登録商標です。 • Dolby、 ドルビー、 Logicおよびダブル D記号 ; はドルビーラボラトリーズの商標です。 Pro • Ethernetおよびイーサネットは、 富士ゼロックス社の登録商標です。 • SDロゴは商標です。
• SDHCロゴは商標です。 • MultiMediaCard TM) MultiMediaCard Associationの商標です。 ( は • SOFTBANKおよびソフトバンクの名称、 ロゴは日本国およびその他の国におけるソフトバン ク株式会社の登録商標または商標です。Yahoo!」 「 および 「Yahoo!」Y!」 「 のロゴマークは、 米国 Yahoo!Inc. の登録商標または商標です。 • 「EZweb」 KDDI株式会社の登録商標または商標です。 は、 Adobeロゴ、 Adobe Premiere、 Adobe Photoshop Elements、 Photoshop、 Adobe • Adobe、 Reader、 および Adobe Acrobatは、 Adobe Systems Incorporated アドビシステムズ社) ( の米国 ならびに他の国における登録商標または商標です。 • Gracenote and CDDB are registered trademarks of Gracenote. The Gracenote logo and logotype, the Gracenote CDDB logo, and the "Powered by Gracenote" logo are trademarks of Gracenote. • "Direct Stream Digital", DSD and their logos are trademarks of Sony Corporation. [. . . ]
SONY VAIO PCV-RZ65ダウンロード上のご注意
Lastmanualsはユーザー主導型のハードウエア及びソフトウエアのマニュアル(ユーザーガイド・マニュアル・クイックスタート・技術情報など)を共有・保存・検索サービスを提供します。
お探しの書類がなかったり、不完全だったり、言語が違ったり、モデル名や言語が説明と違う場合など、いかなる場合でもLastmanualsはその責を負いません。またLastmanualsは翻訳のサービスもしていません。
規約に同意して「マニュアルをダウンロード」をクリックすればSONY VAIO PCV-RZ65のマニュアルのダウンロードが開始されます。
