ユーザーズガイド SONY VAIO PCV-S720
Lastmanualsはユーザー主導型のハードウエア及びソフトウエアのマニュアル(ユーザーガイド・マニュアル・クイックスタート・技術情報など)を共有・保存・検索サービスを提供します。 製品を購入する前に必ずユーザーガイドを読みましょう!!!
もしこの書類があなたがお探しの取扱説明書・マニュアル・機能説明・回路図の場合は、今すぐダウンロード。Lastmanualsでは手軽に早くSONY VAIO PCV-S720のユーザマニュアルを入手できます。 SONY VAIO PCV-S720のユーザーガイドがあなたのお役に立てばと思っています。
SONY VAIO PCV-S720のユーザーガイドをLastmanualsがお手伝いします。

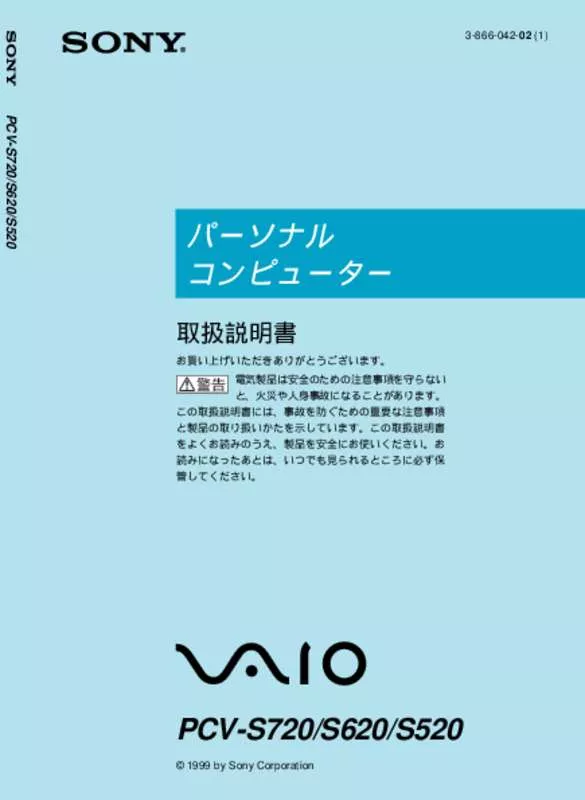
マニュアル抽象的: マニュアル SONY VAIO PCV-S720
詳しい操作方法はユーザーガイドに記載されています。
[. . . ] [. . . ] 2 3をご参 照く ださい。
書き込みが終了すると、 「同じ作品をもう1枚作成しますか とダイア ?」 ログに表示されます。 必要に応じて [はい] または [いいえ] をクリ ック します。
● DVgate Plusとの連携――録画した映像を編集する ●
DVgate Plusと連携させれば、 録画したビデオカプセル内の不要なシーンをカ ト ビデオカプセルやAVI、 ッ し、 MPEG形式のフ ァイルに再編集する こ とができ ます。
DVgate Plusで編集を行い たいビデオカプセルを右クリ ックし、 表示されるメニューか ら 「送る」 「DVgate Plus」 → を選びます。
次ページに続く
ビデオカプセルの内容が読み 込まれます。ビデオカプセル の容量によっては若干時間が かかることがあります。
19
ビデオカプセルの内容によって、 ップが自 クリ 動的に作成されます。 編集したいクリ ップをダ ブルクリ ックするか、 選択した状態で [編集] をクリ ックします。
「動画ク ップ編集」 ィ ドウが開き、 リ ウ ン 不要シーンの削除が行えます。 中央に あるバーのつまみを左右に動かし、 不 要なシーンを取り除きます。 編集を終 えたら [OK] リ ク をク ッ します。
再生中に [IN] [OUT] を押す ことで、切り出すシーンを決 定することもできます。
ファイルの種類 は「ビデオカプ セル」を選択し ます。
切り出したいシーンをバーの両 端にあるつまみで調節します。
ここでは、作成するビデ オカプセル名を「ドラマ ベスト」にします。
複数のク ップをひとつにま リ とめるときは、 左のク ップリス リ トにある (キーボー 「Ctrl」 「A」 ドの と を同時に押 ク ップをすべて選択して リ 、 をクリ します。 ック また、 出力先が [HDD] にな します)「出力開始」 っている と こ を確認し ます。
「ファイル出力設定」 ン ウィ ドウが開いたら、 「ファイルの種類」 ダイアログから、 「ビデオ カプセル」 を選択します。 ここでは、 新しく作 成するビデオカプセルの名前や、 画質など を変更することができます。
「ファイル出力設定確認」 ウィンドウで、 出力形式 を確認できます。 この例の画面では、 編集したビデ オカプセルをAVI形式で出力されることになります 。 今回は、 編集したビデオカプセルを元の形式に 戻しますので、 [設定変更] をクリ ックします。
ビデオカプセル用のファイルに 変換します。変換するビデオカ プセルによっては、若干時間が かかることもあります。
Giga Pocketエクスプローラ上 に 「ドラマベス という新しいビデ ト」 オカプセ ル が 表 示されました。 DVgate Plusから出力したビデオ カプセルは、 Giga Pocketエクスプ ローラで 「通常使う保存先」 に設 定されているキャビネッ トに保存さ れます。
● VAIO Mediaとの連携――ビデオカプセルをほかのバイオから見る ●
Giga Pocketで録画したビデオ カプセルは、 VAIO Mediaを使 う ことでネッ トワーク上のほかの バイオから見ることができます。
ビデオカプセル はVAIO Media上 でこのように再生 できます。MEET サービスを利用 すれば、外出先 からビデオカプ セルを再生するこ ともできます。
VAIO Media コンソールを使って、Giga Pocketを搭載したバイオのサーバー機 能をオンにします。あとはネットワー ク上のバイオのVAIO Mediaを起動する と、サーバー機能をオンにしたバイオ のビデオカプセルを再生できます。
20
Giga Pocketでテレビを楽しむ!!
● Giga Pocketの便利なテクニック ●
こ こでは、 Giga Pocketを使っていく えで覚えておく う と便利なテクニ ク、 ッ 機能を紹介し ます。
ビデオカプセルをさまざまな形式に変換する
ビデオカプセルは、 P. 17で紹介し た拡張機能を使って、 CLIEやサイ バーショ トで見られる形式や、 ッ MPEG1形式のフ ァイルに変換す るこ とができ ます。
変換したいビデオカプセルを右クリッ クし、「送る」メニューから、利用す る変換ソフトウェアを選択します。
MPEG1変換
CVモード変換
CVモード対応のサイ バーショッ トで見られ る形式に変換します。 変換後、 [メモリース ティ ックへ 転送] をク リ ックして、 メモリース ティ ックにデータを移 します。
MPEG1形式はファイルサイズが小さくなるの で、保存用に利用できます。
CLIE変換
オリジナルムービーをビデオカプセルに
DVgate Plusを使って、 自分で編集したオ ジナルムービーをビデオカ リ プセルに変換するこ とができ ます。
DVgate Plusを起動 し、クリップリスト にビデオカプセルに 変換したいファイル を登録します。 CLIEで見られる形式に 変換します。ファイル はメモリースティック に書き出します。
リアルタイム録画の便利なテクニック
Giga Pocketを使って、 リアルタイムで放送中の番組を録画して いるときはふたとおりの方法で、 録画終了時間を設定できます。
①録画終了時間を30分単位で設定
録画中に録画ボタンのあった位置にある [タイマー] をクリ ックします。 1回クリ ックするごとに 録画終了時間が現在時刻より30分ずつ増加し、 3時間の次は12時間後となります。
②録画終了時間を時刻で設定
Giga Pocketのメニューバーより 「操作」 「録 → 画終了時間の設定」 を選択します。 表示された 「録画終了時間の設定」 ダイアログボックスの 「終了時刻を指定」 を選択し、 終了時刻を入力 して [OK] をクリ ックします。
変換するファイルの種類を 「ビデオカプセル」にし、 ビデオカプセル名を入力し ます。
21
DVDビデオを作成しよう!
−Click to DVD−
クリック・トゥ・ディーブイディー
<対象機種のみ>
Click to DVDは、 簡単な操作でDVDビデオを作成できるソフ トウェアです。 ビデオ機器から映像を取り込み、 背景やBGMの ついたチャプターメニュー付きの本格的なオリジナルDVDビデオが作成でき ます。
● Click to DVDでのDVDビデオ作成手順 ●
DVD-RWドライブまたはDVD±RWドライブ搭載機種に付属するClick to DVDには、 DVDビデオ作成の作業を極力簡単にした 「Click to DVDおまかせコース」 と映像の編集などが行える 「Click to DVD」 のふたつのコースが用意されています。 「Click to DVD」 では、 画面上部に配置された 「操作ステップガイ が示す順番どおりに作業を進めていくだけで、 ド」 手軽にDVDビデオが作成できます。 ここでは後者の 「Click to DVD」 を使ったコースについて解説します。
※実際の画面では、スタート画面で選択した内容により通るステップと操作中の ステップのサブ操作ステップガイドのみがはっきり表示されます。
Click to DVDでのDVDビデオ作成の流れ
Click to DVD を 起 動 作 品 名 を 入 力 す る テ ー マ を 選 ぶ 内D 容V をD 選に ぶ書 き 込 む を素 集材 ︵ めム るー
ビ ー ・ 写 真 ︶
編取 集り す込 るん だ 素 材 を
メ ニ ュ ー を 作 成 す る
D V D に 書 き 込 む
HINT!!
わずか1クリックで完成!!「Click to DVDおまかせコース」
DV機器やMICROMV機器、 アナログビデオ機器*を接続して、 [作成開始] をクリ ックするだけでDVD ビデオが作成できる 「Click to DVDおまかせコース」[スター メニューより 。 ト] 「すべてのプログラム」 → 「Click to DVD」 「Click to DVDおまかせコース」 → で起動します。 なお、 [テーマ選択] をクリ ック すると、 DVDメニューの背景となるテーマを変更することも可能です。
※アナログ入力ができるのは、 アナログ入力端子のあ るバイオのみです。 ライブ機能付きのGiga Pocket サーバーがインス トールされている必要があります。 あとはDVDビデオへの変換を待つだけで、オリジ ナルDVDを作成できます。
22
Click to DVDでDVDビデオを作る!!
● 必要な機材の確認 ●
Click to DVDでは、 DV機器、 MICROMV機器、 アナログビデオ機器といったさまざまなビデオ機器に対応しています。 Click to DVD は、 これらのビデオ機器から動画を取り込み、 市販のDVDプレイヤーやPlayStation 2などで再生できるDVDビデオを作成します※1。 まずはClick to DVDに対応している機器を確認しておきま ょ し う。
トで記録されたDVD-R/-RW DVD+R/+RWは、 ・ 一部のDVDプレイヤーおよび一 ※1 DVDビデオフォーマッ 部のDVDビデオ再生機能を持ったバイオで再生させることができます。 現在、 2000年以降に発売のソニ ー製DVDプレイヤー(ただしDVP-F5/FX1はDVD-Rのみ)、 およびPlayStation 2(DVD Player Ver. 2. 00 以降。 ただしDVD-Rのみ)での再生を確認しています。 DVD再生機器での最新の動作確認状況はVAIO ホームページでご確認いただけます。
MICROMV機器の例
DV機器の例
DCR-IPシリーズとい ったMICROMV機器に 対応しています。
ハンディカム、DVデ ッキといったDV機器 が対応しています。
アナログビデオ出力を持つビデオ機器の例
DVDメディアの例
VHSビデオデッキや8mmビデオ機器など、アナ ログビデオ出力を持つビデオ機器とアナログ入 力端子をもつバイオを接続すれば、これらのビ デオ機器に録画された動画を取り込むことがで きます。
DVDビデオとして書き出す ためには、DVD+R/+RW・ DVD-R/-RWディスクが必要 です※2。
※2 お使いのバイオに搭載されているDVDドライブによって書き込めるディスク フォーマットが異なります。DVD-RWドライブで書き込めるのは「DVD-Rも しくはDVD-RWディスク」、DVD±RWドライブでは、それに加え「DVD+R もしくはDVD+RWディスク」に書き込むことも可能です。
● Click to DVDの基本操作 ●
操作ステップによって画面構成が若干異なりますが、 基本的に上部の操作ステップガイ ドの順番どおりに作業を進めていく ことで、 オリ ジナルDVDビデオが簡単に作成できます。
●操作ステップガイド
DVDビデオ作成の全ステップと現在 の操作ステップを表示する領域。各 ボタンをクリックして、操作ステッ プを切り替えることもできます。ま た、操作ステップによっては、省略 可能なサブ操作ステップガイドが表 示され、作成するDVDの内容を編集 できます。
●タスク一覧
表示中の画面でできることが表示さ れています。項目をクリックすると そのタスクを実行できます。また、 先頭に?マークのついた項目をクリ ックすると、その項目のヘルプが表 示されます。
●進む/戻るボタン
クリックすると操作ステップの次また は前のステップに切り替わります。
23
● Click to DVDでDVDビデオを作ろう ● !
Click to DVDを起動する方法は [スター メニューより行います。 ト]
[スター メニューより ト] 「すべてのプログ ラム」 「Click to DVD」 「Click to → → DVD」 を選択します。
check!!
Click to DVDを起動する前の準備
DV機器、 またはMICROMV機器から取り込んだ映 像をDVDビデオにする場合は、 Click to DVDを 起動する前に、 あらかじめバイオとDV機器、 または MICROMV機器をi. LINKケーブルで接続してお きます。 また、 他のソフ トウェアなどは終了させてお きましょ 詳しくはClick to DVDのヘルプにある う。 「Click to DVD使用時のコンピュータの設定」 を ご参照ください。
Click to DVDの起動後、キーボードの「F1」キーを押す とヘルプが表示されます。 Windows XPでは、 よく使うソフ トウェ アほど、 [スター メニューに表示され ト] るようになっています。 バイオを使って いるうちにこのような表示になっている こともあるはずです。
操作ステップ [スタート]
作品名やテーマ、 DVDに書き込む内容を選択しよう !
操作ステ ップの [スター では、 ト] 作品名を入力し、 DVDメ ニューのテーマをテンプレー から選びます。 ト ま DVDに書き込む内容を た、 「ムービー」 「写真」 ち か、 し は両方を選択し のど ら も く ます。
1
DVDビデオの作品名を入力します。
3
DVDにムービーを書き込む場合に はチェックを入れ、ムービー画質 を選択します。ムービーを取り込 んだ後、画質の変更はできなくな ります。
4
DVDに写真を書き込む場合にはチ ェックを入れます。DVD再生時に 写真メニューから選択して表示す る「写真集」と、自動的に写真が 入れ替わり表示される「スライド ショー」のうち、どちらか、もし くは両方を選択します。
2
DVDメニューの背景をテンプレー トから選択します。テーマには動画 (モーション)のものと静止画(ス チル)のものがあります。
5
[進む]をクリックすると次の操作 ステップに移ります。
24
Click to DVDでDVDビデオを作る!!
HINT!!
Click to DVDで選べるテンプレート
Click to DVDでは、 DVDメニューの背景となるテンプレー トがあらかじめ用意されています。 ジャンル には 「Click to DVD」 「四季」 「パーティ」 「子供」 「イベン 「思い出」 ト」 「ビジネス」 があり、 モーシ ョン (動画) とスチル(静止画) の2タイプから選択可能です。 作成するDVDビデオに合ったものを選 ぶようにしましょう。
操作ステップ [ムービーを集める]
DVDビデオにしたいムービーを取り込もう !
操作ステ [スター でDVDにムービーを書き込む設定に ップ ト] した場合には、 [ムービーを集める] のステ ップに移行し ます。 こ こではバイ オと接続したDV機器 MICROMV機器 アナログビデオ機器*から、 た、 ピュータ内から動画フ ・ ・ ま コン ァイルを読み込みます。
※アナログビデオ機器を使用でき るのは、 アナログ入力端子のあるバイ オのみです。
HINT!!
読み込めるムービーファイルは?
対応するムービーファイルは、 Giga Pocket のビデオカプセル、 DV gate PlusやAdobe Premiere (VAIO Edit Componentsの設 定 で 編 集したも の ) 作 成した D V - A V Iファイル や M P E G 2 、 で MPEG1ファイルです。 Click to DVDが対応しているムービーファ イルであれば、 ドラッグ& ドロップでも素材として読み込むことがで きます。
バイオと接続しているビデオ機器に応じて [i. LINK] 、 [アナログ] (アナログビデオ機 器に対 応していない 機種には、 [アナログ] ボタンは表示されません) のい ずれかの 機 器 選 択ボタンをクリックし、 取り込み開 [ 始] をクリックすると、 ビデオ機器からのムービー取り 込みがスタートします。 また、 [読み込み] をクリックし てコンピュータ内に保存されている動画ファイルを読 み込むこともできます。
25
オリジナルムービーをビデオカプセルに
●おまかせ取り込み
自動的にテープを再生してDV機器やMICROMV機 器より取り込む方法です。 撮影時の録画開始 終了 ・ 点で、 自動的にムービーを分割して取り込みます。
「おまかせ取り込み」にチェック を入れます。
テープの先頭シーンから取り込む 場合には「テープを巻き戻す」に チェックを入れます。
[取り込み開始]をクリック します。
●手動取り込み
「手動取り込み」にチェックを入 れます。
DV機器やMICROMV機器をコン トロールして必 要なシーンを選びながら取り込む方法です。 テー プの再生や早送り、 巻戻しなどはClick to DVD 側で操作できます。
再 生しながら取り込 みたいシーン になったら 取り込 み 開 始 ] [ をクリ ックします。 [取り込み開始] ボタン の 表 示 が 取り込 み 停 止 ] 切り [ に 替わり、 取り込みたいシーンが終わ ったら [取り込み停 止] をクリックし ます。 あとで編集が可能なので、 前 後 に 余 裕をもって取り込 んでいき ましょう。
[再生] [早送り][巻き戻し] や 、 ボタ ンなどをクリ ックして取り込みたいシ ーンを探します。
コンピュータに保存されたムービーを読み込む
ムービーフ ァイルが保存され ているフ ォルダを選択し、 読 み込みたいフ ァイルを選んで [開く をク ッ し ] リ ク ます。 複数 のファイルを読み込みたい 場合は、 「Ctrl」 キーも く し は 「Shift」 キーを押しながら フ ァイルを選択していき ます。
アナログビデオ機器からの取り込み
お使いのバイオにアナログ入力端子があり、 ライブ機能付きの Giga Pocketサーバーがインス トールされている場合、 アナログ ビデオ機器から映像を直接取り込むことができます。 AVケーブル でバイオとアナログビデオ機器を接続し、 Click to DVDの機器 選択ボタンの [アナログ] をクリ ックしてく ださい※。
[読み込み]をクリックします。
アナログビデオ機器を接続しているアナ ログ入力端子にチェックを入れます。
ムービーファイルが保存されているフォル ダを選択し、 読み込みたいファイルを選ん で [開く] をクリックします。 複数のファイ ルを読み込みたい場合は、 「Ctrl」 キーも しくは 「Shift」 キーを押しながらファイルを 選択していきます。
機器選択ボタンの [アナログ] をクリ ックします。
※あらかじめ、 Giga Pocketの 「地域設定」 を行っておく必要があり ます。
アナログビデオ機器を直接操作して映像 を再生し、 取り込みたいシーンで [取り込 み開始] をクリ ックします。 取り込みを停止 する位置になったら、 [取り込み停止] をク リ ックしてください。 あとで編集が可能なの で、 前後に余裕をもって取り込んでいきま しょ う。
26
Click to DVDでDVDビデオを作る!!
操作ステップ [ムービーを作る]
必要なシーンだけのムービーに編集しよう !
取り込んだムービーを分割、 結合、 削除を利用して不要なシーンを削除した り、 並べ替えて再生の順番を変えた りするこ とができ ます。 この操作手順は省略するこ ともでき ます。
●移動する ●ムービーを作る
操作ステップより [ムービーを 作る] をクリ ックします。 クリ ップを選択して状態で、 クリ ップ間にあるボタンをクリ ックす ると、 選択しているクリ ップがク リックしたボタンの後ろに移動 します。
●削除する
不要なクリップをゴミ箱アイコ ンにドラッグ& ドロップすること でクリ ップの削除が行えます。
●結合する
クリップ間の下にあるボタンを クリ ックすると左右のクリ ップが 結合され、 ひとつのクリップに なります。
●分割する
クリ ップを選択して状態で、 [再 生] [コマ送り] [コマ戻し] ボタ ンをクリ ックし、 モニターの表示 を見て分割したい場所で [ここ で分割] をクリ ックします。
●並び替えをする
順番の並べ替えをしたいクリ ッ プを選択した状態で、 移動させ たいクリップ間にあるボタンを クリックすると、 クリップを移動 できます。 同様にクリ ップのドラ ッグ& ドロップでも移動が可能 です。
HINT!!
余計なシーンはなるべくカットしよう!
人に見せて喜ばれる作品を作るのであれば、極力余計なシーン はカットするのがコツです。ビデオカメラからの素材でDVDビ デオを作るのなら録画ボタンの切り忘れなどで映ってしまった 無意味な映像やカメラが揺れて見づらい映像、パンやズームで 被写体をうまく追えなかった映像などは削除するとよいでしょ う。さらに、目的の被写体以上に目立つ他のモノが写ってしま ったシーンや音声が聞き取れないシーンも思い切って削除する のもひとつの手です。
check!!
プロジェクトを保存する
素材のファイル名や保存場所、 テーマなどClick to DVDでの作業情報は、 プロジェク トファイルというファイルに保存できます。 このプロジェク トファイルは作業中いつでも 保存でき、 再度プロジェク トファイルを使用して、 前回の続きから作業を再開することが できます。 プロジェク トファイルを保存するには、[M] 「 メニュー」 をクリ ックし、 「プロジ ェク トに名前をつけて保存」 または 「プロジェク トの上書き保存」 を選択します。 なお、 プロジェク ト自体には取り込んだムービーや写真データなどが保存されていないので、 プロジェク トに使用したムービーや写真データは不用意に移動、 削除しないようにしま しょ う。
HINT!!
プロジェクトを開くには?
保 存してあるプロジェク トから作 業を再 開したい 場 合 には、 [M] 「 メニュー」 をクリックして 「プロジェク トを 開く」 を選 択します。 このとき、 その 時 点まで作 業して いた内容を別のプロジェク トとして保存することもでき ます。
27
操作ステップ [写真を集める]
DVDに書き込みたい写真を読み込もう !
操作ステ ップの [スター で作成する内容の ト] 「写真」 にチェ クを入れた場合には、 ッ この手順が実行されます。 デジ タルカメ ラなどの接続した機器やメ リ モ ーステ ッ ハー ィ ィ ク、 ドデ スクにある静止画を読み込みます。
4 1
ハードディスクに保 存された写 真を集める場 合 は、 [フォルダ 参照] をクリ ックします。
5
[読み込み] をクリ ックします。
2
デ ジタ ル カ メラ や メモリー ス ティックから写 真 を 集 める 場 合 は、 外 部 機 器 ] [ をクリック します 。
3
選択中のフォルダ内にあるすべて の 写 真を集める場 合は、 読 み込 [ み] をクリックします。 み込む写 読 真を選ぶ場合には、 [一覧表示] を クリ ックします。
一 覧 表 示された 画 像 の 中 から、 D V Dに書き込むものにチェックを 入れます。 さんの写真を読み込 たく むのならば、 [すべてを選択] 一度 をクリ ックしてからチェックを外すほ うが効率的です。
HINT!!
利用できる写真のフォーマットは?
Click to DVDで利用できる写真のフォーマッ トは、 Bitmap形式、 JPEG形式、 TIFF形式です。
写真データが読み込まれ、ウィンドウの下に表示されます。
操作ステップ [写真集を作る]
アルバム感覚の写真集やスライ ドショーを設定しよう !
読み込んだフ ァイルで写真集を作成し ます。 再生時の表示順序を変えた 写真を回転させた り、 りするこ とができ ます。 必要のない場合はこのステ ップは省略でき ます。
●写真集を作る
操作ステップの [写真集を作る] をクリック して、 このサブステップへ移行します。
1
次の写真に移るまでの時間を選択します。 「BGMの長さ に合わせる」 にチェックを入れると、 BGMに合わせて終了 する設定になります。 それ以外の場合は、 写真の枚数と表 示時間に合わせてBGMは繰り返し再生されます。
●写真の回転
写 真を左または右 に 9 0 度 ずつ回転させます。 撮影情 報をファイルに書き込める タイプの デジタルカメラで はタテで撮影した写真は自 動的にタテに配置されます が、 それ以 外 の デジタルカ メラでタテ位 置で撮 影した 写 真 データは写 真 の 回 転 が必要です。
2
スライ ドショーのBGMを設定し ます。 参 照] [ をクリックして音 楽ファイルを選 びます。 l i c k C to DVDで利用できる音楽ファ イルは、 A V 形 式またはM P 3 W 形式です。
●並べ替え
[並べ 替え] をクリックする と、 影日順もしくはファイ 撮 ル 名 順 で写 真を並 べ 替え られます。 また、 真をドラ 写 ッグ& ドロップすることによ り写 真 集 の 表 示 位 置 やス ライドショーの 表 示 順を変 更できます。
●写真の見せ方
DVD再生時に写真メニューから選択して表示する 「写真集」 と 自動的に写真を順に表示する 「スライドショー」 のどちらか、 あ るいは両方の見せ方にするかを選択します。 スライ ドショーを表 示させる場合、 [スライ ドショー設定] をクリックして設定を変更 できます。 また、 元 データも入れる」にチェックを入れると、 「 DVD-ROMデータとして静止画の元データを保存することがで きます。
●削除
選 択 状 態 にある写 真を削 除します。
3
写 真 の 表 示 が 切り替わるとき の表示効果 (トランジション) を 設定する場合はチェックを入れ ます。
4
設 定が完了したら [OK] をクリックし ます。
28
Click to DVDでDVDビデオを作る!!
操作ステップ [メニューを作る]
わかりやすいDVDメニュー画面を作ろう !
操作ステップの [DVD書き込み] のサブステップ [メニューを作る] ボタンをクリ ックすると、 メニュー画面の文字の追加やBGMの変更、 チャプターシーンの編集が行えます。 この作業が不要な場合には省略することもできます。
●テーマ
B G M の 設 定 で はあら かじめ 用 意された1 4 個 の B G Mから選 択できま す 。 B G Mをつ ける」 「 の チ ェッ ク を 外 し て B G Mを設 定しないこと もできます。 テーマを変 更 すると自 動 的 に B G M も 変 更される の で注意が必要です。
●テーマ
スター ト時に設定したテーマを変更できます。
●詳細
変 更するメニュー を選択します。 枠 で囲まれた領 域をクリッ クするとテキストの 変 更 が できます。 文 字 の 詳 細 設 定 では、 [ 作 品 名 ] [ チャプタ と ー] タブを切り替えてそ れぞれに 入 力 するテキ ス トの書体や色、 サイズ などを設定できます。
[テーマ] [BGM] [詳細] [スライドショー] [チャプ ター] から変 更する項目を 選択します。
●詳細
ムービーまたは写真のチャプター設定では、 メ ニューに表示するチャプター画像を変更できま す。 ムービーメニューを選 択した場 合はスライ ドバーの操作でチャプター画像の変更が可能 です。 真メニューを選 択した場 合には、 写 メニ ュー画面に表示する写真の選択が行えます。
●文字入力
それぞれのメニューの枠で囲まれた 文 字をクリックするとテキストの 入 力 画 面が表 示されます。 テキストを 入力して [OK] をクリックします。
●スライドショー
スライドショーの設定は、 ページの操作ステ 前 ップ [写真集を作る] と同じです。
操作ステップ [DVD書き込み]
オリジナルDVDビデオを完成させよう !
DVD-RWドライブまたはDVD±RWドライブにDVDメディアを入れて、 これまでに用意したムービーや写真をDVDに書き込みます。 DVDビデオの作成にかかる時間は、 コンピュータの機種などによって異なりますが、 1時間の作品で約2時間から4時間かかります。
D V Dビデオ のファイル に 変 換され 、 DVDメディアに書き込まれます。
1
[プレビュー] をクリックして実 際の作品を確認できます。
2
DVD-RWドライブまたはDVD±RWドラ イブにD V Dメディアを入れて 書き込み [ 開始] をクリックします。 書き込みが終了すると 「同じ作品をもう1枚作成しますか?」 とダイア ログに表示されます。 必要に応じて [はい] または [いいえ] をクリック します。 V D - R WドライブまたはD V D±R Wドライブより完 成した D DVDビデオが自動的にイジェク トされます。
29
音楽・フォト・ビデオを楽しもう!
−VAIO Media−
バ イ オ・メ デ ィ ア
「VAIO Media」 ネッ は、 トワーク (LAN) ケーブルやワイヤレスLANでつながったホームネッ トワークを利用して、 バイオに保存 してある音楽やテレビ番組、 写真を他のバイオで楽しめるよ うにするソフ トウェアです。
● VAIO Mediaとは? ●
VAIO Mediaとは、 バイオにあるAVコンテンツ (音楽 フォ ・ ・ ト ビデオ テレビ) ・ を楽しむためのソフ トウェアです。 VAIO Mediaを使えば、 バイオ内にため込んだAVコンテンツを簡単に再生できます。 そのほか、 複数のバイオがあるホームネッ トワーク内で、 または外出先の ネッ トワークから、 自宅のバイオにアクセスして、 これらのコンテンツを楽しむことも可能です。
音楽 フォ ト ビデオ テレビ
楽しみ方1 1台のバイオで楽しむ :
VAIO Mediaは、 バイオのAVコンテンツ (音楽 フォ ・ ・ トビ デオ テレビ) ・ を楽しむAVプレイヤーとして利用できます。 たとえば、 ビデオを再生するときに、 Giga Pocketを起動 せずVAIO Media上で再生することができます。
ホームネッ トワーク
MEETサービス
楽しみ方2 家で楽しむ :
ホームネッ トワーク内にあるバイオから、 他のバイオにため 込んだAVコンテンツを再生することもできます。 ワイヤレ スネッ トワークを構築すればケーブルレスでこれらのコンテ ンツを楽しめます。
楽しみ方3 外から楽しむ :
リモー トアクセスで家庭内のネッ トワークに接続することにより、 外 出先でもVAIO Mediaを使用してコンテンツを楽しめます。 たとえば、 ワイヤレスLANアクセスポイン トのある空港や駅、 街のカフ ェなどか ら、 自宅のバイオに接続し、 コンテンツを楽しむこともできます※。
設定方法に関しては、 ヘルプをご覧く ださい。 また、 外出先のネ ト ッ ワー ※ クから、 VAIO Mediaを通してホームネッ ワークにアクセスする際、 ト VA IO Media上の 「テレビ」 はご利用いただけません。
外出先のネッ トワーク
「外から楽しむ」 機能をご使用になるには ※ ●MEETサービス 「外からVAIO Media」 コース ●ISP各社が提供するダイナミ クDNSサービス ッ ●ISP各社が提供する固定IPアドレスサービス のいずれかに加入する必要があります。 詳しくは 「VAIO Mediaホームページ」 (http://www. vaio. sony. co. jp/vaiomedia/) をご覧く ださい。
30
VAIO Mediaで音楽・フォト・ビデオを楽しむ!!
● VAIO Mediaでできること ●
VAIO Mediaを起動し、 「Music 音楽を く 「Photo 写真をみる」 き 」 「Video ビデオをみる」 「TV テ レビをみる」 それぞれ再生し から たいコンテンツを 選択する ため込んである音楽、 ォ ビデオ、 と、 フ ト、 放映中のテレビ番組が楽しめます。 オとホームネ ト バイ ッ ワークで接続された他のバイ オ側で楽し む場合、 外のネ ト ッ ワーク から楽しむ場合は別途設定が必要です。
Music
SonicStageで作成したプレ イリス トや曲を、 VAIO Media で再生します。 他の バイオに 保存されているプレイリス トや 曲をネッ トワーク経由で楽しむ こともできます。
Photo
デスク ップにある ト 「VAIO Mediaの準備」 アイコンをダブルク ッ してVAIO Media の リ ク 準備を行います。 これ以降、 デスク ップに ト 「VAIO Media」 アイコンが作成されます。 次 回以降はこのアイコンをダブルク ッ しても起動できます。 リ ク
HINT!!
PictureGear Studioのフォ トサーバー画像管理ツールで フォ トサーバーに登録したフォ ト 画 像ファイル ) V A I O ( を、 Mediaで閲覧します。 他のコ ンピュータにあるフォ トをネッ トワーク経由で楽しむこともで きます。
「外から楽しむ」機能では テレビを見ることはできない
外出先から、 VAIO Mediaを使って自宅のバイ オにアクセス した際、 「TV テ レビをみる」 をご利用いただ こ く とはでき ません。
Video
Giga Pocketで作成され管理 されているビデオカプセルを、 VAIO Mediaで再生します。 他 のバイオに保存されているビ トワーク経 デオカプセルをネッ 由で楽しむこともできます。
TV
受信中のテレビ放送を、 VAIO Mediaで再生します。 他のバ イオで受信中のテレビ放送を ネッ トワーク経由で楽しむこと もできます。
check!!
VAIO Mediaの 詳細はヘルプで
VAIO Mediaを使ううえでの、注 意や制限事項、ネットワークの 設定方法などはヘルプをご覧く ださい。
31
● ホームネッ トワークでVAIO Mediaを使う ●
ホームネ ト ッ ワークでVAIO Mediaを利用する ネ ト と、 ッ ワーク上の別のバイ オに保存してある音楽、 ォ ビデオを再生できた テレビを見るこ フ ト、 り、 と ができ ます※。 この機能を利用するためには、 サーバーとなるバイ オにVAIO Mediaを起動するク ライアン ト側のバイ オを登録するこ とが必要です。
※VAIO Media上でテ レビを見るためには、 サーバー側がGiga Pocketを搭載している必要があ ます。 り
サーバー側で必要な設定
クライアント側で必要な設定
サーバーとなるバイ オで、 [スター メ ト] ニュー→ 「す べてのプログラム」→ 「VAIO Media」 「サー → バー」 「VAIO Media → コンソール」 リ し をク ック ます。
VAIO Mediaを起動し、 設定画面を 起動します。 設定画面から 「機器 登録」 リ ク をク ッ します。
「VAIO Media コンソール」 ダイアログから 「ネッ トワーク で接続された他の機器から、 このコンピュータへのアクセ スを許可する」 「登録され 、 た機器からのみアクセスを許 (推奨) にチェ 」 ックを 可する 入れます。 クライアン トのバ イオの用意をし、 [新しい機 器の登録] リ ク をク ッ します。
「VAIO Media 機器の 登録」 ダイアログが表 「登録開始」 示されたら をク ッ します。 リ ク
サーバー側に登録要求を発 信します。 サーバーが登録要 求を受信すると確認番号を 発行しますので、 その番号を 入力します。
クライアン ト側から登録要求 を受信すると、 確認番号を 発行します。 この番号をクラ イアン ト側に入力します。
● VAIO Mediaをほかのバイオにインストールする ●
お使いのバイオに最新のVAIO Mediaがインス ト ールされていない場合は、 VAIO Mediaのインス ト ーラを使って、 ほかのバイオにインス トールするこ とが可能です※。
※対応OSはWindows XPです。
[インス トーラの入手] をクリ ックして、 インス トーラをバイオの デスク ップなどに保存します。 ト そのインス トーラをメモリース ティ ックやCD-Rなどにコピーして他のバイオにインス トールし ま ょ し う。 [スター メニュー→ ト] 「すべ てのプログラム」 「VAIO → Media」 「他のVAIOで楽 → しむには」 をクリ ックします。
32
テレビ電話をバイオで楽しもう !
−With You Call−
ウ ィ ズ・ユ ー・コ ー ル
「With You Call」 カメ は、 ラ搭載のバイオやビジ ュアルコ ュニケーシ ンカメ ハンディ ミ ョ ラ、 カムなど を装着したバイオ同士で、 リアル タイム映像によるテレビ電話を楽しむこ とができ ます。
● With You Callとは? ●
With You Callは、 友だちや家族など にインターネッ ト経由で電話をかけ、 相手の顔を見ながらおしゃべりを楽し めるテレビ電話用ソフ トウェアです。 With You Callは、 2003年5月以降に発 売されるバイオの一部機種にプリイン ス ールされ、 ト それ以外の機種にはデス ク ップ上の ト 「テレビ電話のご紹介」 ア イコンをダブルク ックすることで無償 リ ダウンロー ドができ ます。
HINT!!
対応するカメラは?
With You Callは、 ラを搭載し カメ たバイオや 「ビジュアルコミ ュニケ ーションカメ をはじめとするバイ ラ」 オ用カメラ、 般 U S Bカメラ、 V 一 D 形式のデジタルビデオカメラに対 応しています。 With You Call の動 作確認済みカメ ラの情報は、 MEET サービスのホームページ t t p : / / (h www. meet. gs/) をご覧く ださい。
2003年5月以降に発売されたバイオ で、 With You Callがプリインス トール されていないモデルでは、 デスク ッ ト プ上のアイコンをダブルクリ ックする ことで無償ダウンロー ドが可能です。
check!!
With You Callをご利用になる際のご注意
●相手先のバイオにも 「With You Call Ver. 2. 0」 がインス トールされてい る必要があります。 ●With You Callを利用してテレビ電話を楽しむには、 MEETサービス 「テ レビ電話」 コースへの入会が必要です (入会費無料) 。 ●MEETサービスは2003年秋まで無料でご利用いただけますが、 以降は サービス内容 料金を含めたご利用条件等を変更する場合があります。 ・ 最新情報、 詳細はMEETサービスのホームページ (http://www. meet. [. . . ] [. . . ]
SONY VAIO PCV-S720ダウンロード上のご注意
Lastmanualsはユーザー主導型のハードウエア及びソフトウエアのマニュアル(ユーザーガイド・マニュアル・クイックスタート・技術情報など)を共有・保存・検索サービスを提供します。
お探しの書類がなかったり、不完全だったり、言語が違ったり、モデル名や言語が説明と違う場合など、いかなる場合でもLastmanualsはその責を負いません。またLastmanualsは翻訳のサービスもしていません。
規約に同意して「マニュアルをダウンロード」をクリックすればSONY VAIO PCV-S720のマニュアルのダウンロードが開始されます。
