ユーザーズガイド SONY VAIO PCV-W500
Lastmanualsはユーザー主導型のハードウエア及びソフトウエアのマニュアル(ユーザーガイド・マニュアル・クイックスタート・技術情報など)を共有・保存・検索サービスを提供します。 製品を購入する前に必ずユーザーガイドを読みましょう!!!
もしこの書類があなたがお探しの取扱説明書・マニュアル・機能説明・回路図の場合は、今すぐダウンロード。Lastmanualsでは手軽に早くSONY VAIO PCV-W500のユーザマニュアルを入手できます。 SONY VAIO PCV-W500のユーザーガイドがあなたのお役に立てばと思っています。
SONY VAIO PCV-W500のユーザーガイドをLastmanualsがお手伝いします。

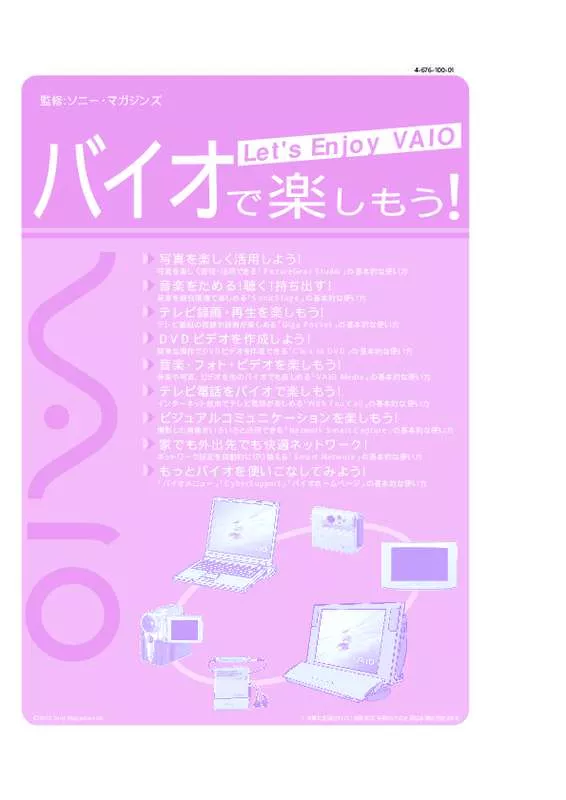
この製品に関連したマニュアルもダウンロードできます。
 SONY VAIO PCV-W500 ANNEXE 2 (24824 ko)
SONY VAIO PCV-W500 ANNEXE 2 (24824 ko)
マニュアル抽象的: マニュアル SONY VAIO PCV-W500
詳しい操作方法はユーザーガイドに記載されています。
[. . . ] [. . . ] gs/) をご覧く ださい。
推奨インターネット接続環境
With You Callを快適な環境でお使いいただく ために、 インターネッ ト接続環 境には、 ブロー ドバン ドネッ トワーク環境およびUPnP対応ルーターのご利用 を推奨しています。 推奨インターネッ トサービスプロバイダと推奨コースなど の詳細は、 MEETサービスのホームページ (http://www. meetid. net/) をご 覧く ださい。
● テレビ電話をかける準備をしよう ● !
With You Callを使用するためには、 MEETサービス 「テレビ電話」 コースへの登録を行う必要があり ます。 MEETサービスのホームページに表示される内容に従って行います。
1
With You Callを起動する
1 With You Callを起動する
[スター メ ト] ニューからWith You Callを起動しま ょ し う。
「テレビ電話」 コースに登録する 2 MEETサービス
[スター メニュー→ ト] 「すべてのプログラム 」 「With You Call」 → → 「With You Call」 を クリックしま す 。 With You Callが起 動すると、 メイン画面 と 「MEETサービスに 登 録 」画 面が表 示さ れます。
3
MEETサービスにログインする
4
「友だちリスト」 に相手を追加する
33
「テレビ電話」 コースに登録する 2 MEETサービス
MEETサービス 「テレビ電話」 コースに登録します。 登録費は無料です。
サービス紹介ページの [登録ページ へ] ボタンをクリ ックすると、 MEETサ ービスの登録ページが開きます。 「新 規登録の手続き」 を選択し、 画面の 指示に従って 「テレビ電話」 コースへ の登録を行ってく ださい。 ク ックすると、 リ サービス紹介ページが開きます。 ここでMEETサービスの概 要をチェ しておきま ょ ック し う。
HINT!!
紹介写真や自己紹介を設定
With You Callでは、 氏名や紹介写 真、 自己紹介、 メールアドレス (公開 用) ホームページを他のメンバーに 、 プロフィールとして公開することもで きます。 なお、 介 写 真は自分の 顔 紹 写真などに設定することをおすすめ します。
check!!
インターネットに接続していることを確認する
ここでの設定を行うには、 インターネッ トに接続している必要があり ま す。 インターネッ トに接続する設定は事前に済ませておきま ょ し う。
3 MEETサービスにログインする
With You Callを使ってテレビ電話を楽しむためには、 MEETサービス にログインする必要があり ます。
MEETサービス 「テレビ電話」 コースに登録した、 パスワー ドを入力し、 [ログイン] をク MEET ID、 なお、 「パスワードを保存する」 に リ ックします。 チェ クを入れると、 ッ 次回ログインするときにパス ワー ドの入力が不要になります。 また、 この項目 にチェ クを入れておく 設定※によってはコン ッ と、 ピュータへのログオン時にWith You Callを起動 しなく ても電話を待ち受けることができます。
※ く 詳し はWith You Callのヘルプをご覧く ださい。
With You Callの画面右に表示される [ログイン] リ します。 をク ック
に相手を追加する 4 「友だちリスト」
With You Callを使って電話をかけるには、 「友だちリス に電話を ト」 し たい相手を追加しておく必要があり ます。
本機側
本機側
友だちリス トに追加したいメ ンバーのMEET IDを入 力します。 事前に相手に確認しておきま ょ し う。
With You Call画面右下の友だちリス トにある [追加] リ します。 をク ック
次ページに続く
34
With You Callで楽しむ!!
[プロフィール] をクリ ックすると、 相手の氏 名や紹 介 写 真、 自己 紹介、 メールアドレス (公開用) ホームペ 、 ージが確認できます。 相手側もMEETサービスに ログインしていると、 「∼さ んがあなたを友だちリス トに 追加しようとしています。 」 というメ ッセージが表示され ます。 [はい] をクリ ックする と、 お互いの友だちリス トに 追加されます。 友だちリス トに名前が 表示されます。 これで 相 手に電 話をかける ことができます。
相手側
本機と相手側それぞ れでお互いの友だち リス トに登録されたこ とが確認できます。
● With You Callでテレビ電話を楽しもう ● !
「友だちリス に友だちを追加すれば、 ト」 すぐにWith You Callを使ってテレビ電話を楽しむことができます。 ただし、 相手側もMEETサービスにログインしている必要があり ます。
HINT!!
友だち側で電話を受ける
本機側で[CALLボタン]をクリック すると、相手側のコンピュータに誰 から電話がかかってきたのかわかる メッセージが表示されます。[受け る]または[保留で受ける]をクリ ックすると電話がつながります。
「友だちリス から電話を ト」 かけたい相手を選択し、 画 面右下にある [CALLボタ ン] をクリ します。 ック なお、 友だちの状態を示す顔マ ークのアイコンが、 と異 なる場合には電話をかける ことができません。
MEETサービスのプロ フ ールに登録したアイ ィ コンが表示され、 び 呼 出し中を示すアニメー シ ンが表示されます。 ョ
check!!
保留中は保留画像を設定可能
相手から電話がかかってきたと [保留で受 きに ける] または通話中に を、 [保留] をクリ ックす ると、 相手側のWith You Callには保留画像 が表示され、 保留音が流れます。 この画像と 音は、 それぞれWith You Call画面下の ニ [メ ューボタン] ( [全画面] ボタン左) リ ク をク ッ し 、 「オプション」 を選択することでお好みのも のを設定するこ とができます。 また、 ニューボタン] リ ク [メ をク ッ して、 「カメ ラ をOFFにする」 を選択すると、 保留画像に切り 替わり、 音声のみの通話となり ます。
相手側が電話を受けると、 テレビ電話がスター します。 ト 通話中、 必要に 応じてスピーカーやマイクの音量を調整しま ょ ハウリングが起きる場 し う。 合は、 マイクの音量を下げるとハウリングを低減できます。 なお、 [CALL ボタン] リ クすると、 をク ッ 通話が終了します。 ※ スタンバイや休止状態になった場合は、 MEETサービスから自動的にログアウ します。 ト また、 「ログイン」 ③の 画面で 「パスワー ドを保存する」 にチェ クを付けていると、 ッ 省電力モー ドから通常モー ドに戻った際に自動的にMEETサービスにログイン し直します。 ※ MEETサービスは、 都合により ソニーの判断にてご提供を中止 中断する場合があり ・ ます。 その場合、 With You Callは本サービス専用に開発されており ますので、 ご使 用いただけなく ます。 なり あらかじめご了承く ださい。
35
ビジュアルコミュニケーションを楽しもう !
−Network Smart Capture−
ネ ッ ト ワ ー ク・ ス マ ー ト・キ ャ プ チ ャ ー
Network Smart Captureは、 オに内蔵する ラやバイ バイ カメ オ用カメ バイ ラ、 オに接続したハンデ カム、 ィ Bluetoothを搭載したカメ を ラ 使って静止画や動画を撮影する と き す。 こ がで ま
● Network Smart Captureの基本画面 ●
Network Smart Captureは簡単な操作で静止画撮影、 動画撮影を切り替える とができ こ ます。 た、 ま 撮影し た画像を保存し り、 た イ ターネ ト ン ッ に接続でき る環境であれば、 ールや携帯電話に送る メ といったこ もすぐに操作可能な画面と と なっています。
●ファインダ画面
撮影モー ドのときはカメ ラがと らえている映像を表示し、 再生モー ド のときは撮影済みの画像を再生します。
●画像データリスト表示エリア
撮影済みの画像がサムネールで表示されます。 サムネール画像をダブルクリ ックすると、 撮影済 みの画像を開いてフ ァインダ画面に表示します。
● [モード切り替え] ボタン
撮影モードをそれぞれクリ ックすることで、 静止 画モード、 動画モード、 定点観測モードに切り替 えます。
● [サイズ切り替え] ボタン
メ インウィ ドウを大きいサイズまたは小さいサイ ン ズに切り替えます。
●メッセージ表示エリア
設定状況や操作結果などを表示します。
● [画像データ操作] ボタン
撮影済みの画像を操作します。 ボタンは上から、 画像を表示する、 名前をつけて保存する、 送る (メール・ImageStationサービス ・携帯電話・ VAIO Mediaのフォ トサーバーのいずれか) 削 、 除するボタンとなり ます。
● [予約中] ボタン
定点観測モー ドで撮影予約中のときに表示され ます。 リ ク ク ッ して予約をキャンセルできます。
● [撮影] ボタン
ファインダ画面に表示されている画像を撮影します。 動画モー ド、 定点観測モー ドのときは、 ックすると撮影が開始され、 クリ もう1度 ク ックすると停止します。 リ なお、 表示は撮影モー ドによって異なり 、 静止画モー [撮影] 動画モー [録画/終了] 定点観測 ドは 、 ドは 、 モー [開始/終了] ドは となり ます。
● [撮影メニュー] ボタン ● [設定] ボタン
Network Smart Captureの いろいろな設定を行います。 ク ック リ して表示されるメ ニューから画像の撮影方 法を選びます。 ズームやエフ トを加えた撮影、 ェク セルフタイマー撮影などを行う ことができます。
● 静止画や動画を撮影しよう ● !
撮影モー ドを静止画モー 動画モー ド、 ドのいずれかに切り替える とによ すぐに撮影が楽しめます。 こ り、 静止画も動画も、 保存先や画像サイズ、 ラ調整などを必要に応じ カメ て設定する とが可能です。 こ
1 静止画撮影の設定をする
静止画モー [撮影] ドで ボタンをク ッ リ クすると、 ァインダ画面に表示されている画像が撮影されます。 フ 撮影の詳細設定も行えます。 [基本] タブでは、 撮影 した静止画の保存先を 指定できます。 [変更] ボタンをクリックして表 示されるダイアログボッ クスで保 存するフォル ダを指定します。 [記録形式] タブでは、 画像サイズをドロップダ ウンリス トから640×480 ピクセル、 320×240ピク セル、 160×120ピクセ ル、 80×60ピクセルから 選べます。 また、 スライ ド を ドラッグすることで、 静 止画の画質を設定する ことができます。
撮影モードを静止画モードに切り 替えます。
[設定] ボタンをク 画面下の リックすると、 「静止画モー ド設定」 ダイアログが起動 します。
[共通] タブでは、 ラ カメ のシャ ッター音などを鳴 らしたり、 画像を見ると きに撮影済みの画像が アニメーションしながら ファインダ画面に表示 されるように設定できま す。 また、 サンプルムー ビーの音声の有無やダ イヤルアップ時の設定 も行えます。
[カメ ラ調整] タブでは、 明るさやコン トラス 色 ト、 の 濃さ、 合い、 色 シャー プネスをスライダをドラ ッグすることで調整でき ます。 また、 逆光補正や ホワイ トバランス、 シャッ タースピードも調整可能 です。 「鏡面表示解除」 にチェックを入れると、 鏡面表示を解除します。
2 静止画を撮影する
36
をク ッ して静止画を撮影します。 リ ク
ビジュアルコミュニケーションを楽しむ!!
1 動画撮影の設定をする
動画モー [録画] ドで ボタンをク ックすると撮影がスター し、 リ ト [終了] ボタンをク ックすると撮影が リ 終了します。 撮影の詳細設定も行えます。 [基本] タブでは、 撮影 した動画データの保存 先のフォルダを指 定し [変更] ボタンを ます。 クリックして表示される ダイアログボックスでフ ォルダを指定します。 [記録形式] タブでは、 ス ライダを ドラッグすること で画 質の 設 定が行えま す。 ちらつきを減らした いときは 「ノイズ除 去 」 にチェ ックを入れます。 ま た、 最長録画時間は1分 から120分まで設定でき、 推定最大ファイルサイズ を確認できます。
撮影モー ドを動画モー ドに切り替え ます。
画面下の [設定] ボタンをク リックすると、 動 画モード 「 設定」 ダイアログが起動し ます。
[共通] タブでは、 ラ カメ のシャ ッター音などを鳴 らしたり、 画像を見ると きに撮影済みの画像が アニメーションしながら ファインダ画面に表示さ れるように設定すること ができます。 また、 サン プルムービーの音声の 有無やダイヤルアップ 時の設定も行えます。
[カメ ラ調整] タブでは、 明るさやコン トラス 色 ト、 の 濃さ、 合い、 色 シャー プネスをスライダをドラ ッグすることで調整でき ます。 また、 逆光補正や ホワイ トバランス、 シャッ タースピードも調整可能 です。 「鏡面表示解除」 にチェックを入れると、 鏡面表示を解除します。
2 動画を撮影する
HINT!!
ボタンをク ッ して動画の撮影を開始し、 リ ク
ボタンをク ッ して撮影を終了します。 リ ク
各種エフェクトを加えて楽しもう!
静止画や動画を撮影する際、 ェ ト エフ ク を加えるこ と も可能です。 画面下の [撮影メ ニュー] ボタンをク リ ッ して ク 「エフ ク を選択する 「エフ ク ェ ト」 と、 ェ トの選 択」 ダイアログボ クスが表示されるので、 ッ 好みのエ [撮影メニュー] ボタンをクリ ック フ ク を選ぶこ ェト とができ ます。
して、 「エフ ト」 ェク を選択します。
設定したいエフェク トのサンプル 選択中のエ 画像をクリ ックすると、 エフ ト フ トが表示されます。 ェク ェク [詳細設定] ボタンをク によっては リ ックすることで、 それぞれのエフ ェク トのプロパティが表示され、 選 択中のエフェク トの細かい設定を 行うこともできます。
● 撮影した静止画 動画をメールで送ろう ● ・ !
撮影し た静止画や動画は、 簡単な操作ですぐにメ ールで送る とができ こ ます。 ま ImageStationにア プロー してイ ターネ ト上で公開し り、 た、 ッ ド ン ッ た 静止画を携帯電話に送る といったこ も可能です。 と
HINT!!
ImageStationに アップロードする
表示されるサブメ ニューから 「ImageStation にア ップロードする. 」 をクリックすると、 像を 画 ImageStationにアップロー ドして、 インターネッ ト 上 で友だちなどに 公 開 することが可 能 です 。 ImageStationを利用するためには、 事前に会員登 録 (無料) しておく必要があり ます。
「メールアドレス選択」 ダイアログが表示されるので、 [作 成] をクリ ックすると、 トル、 タイ 本文などが入力された状 態でOutlook Expressなどお使いのメ ールソフ トが起動 し、 すぐにメ ールで送れます。 Network Smart Capture からメールを送ったことがある場合は、 「送信先アドレス 履歴」 に名前とメ ールアドレスがリス ト表示されますので、 すぐに宛先を選択できます。
画像データリス ト表示エリア からメ ールで送りたい画像を 選択し、 左の画面で囲んだ アイコンをク ッ します。 リ ク
check!!
静止画を自動的に撮影する定点観測を利用しよう!
Network Smart Captureでは、一 定間隔で自動的に撮影、もしく は被写体が動いたときに撮影を 行う「定点観測モード」を楽し むこともできます。外出時にペ ットの様子を確認したり、部屋 の様子を確認したりすることな どができます。
撮影モードを定点観測モードに切り 替えます。
画面下の [設定] ボタンをクリ ックすると、 撮 影した静止画の保存先やダイヤルアップ接 続のおすすめの設定にすることができます。
一定間隔で撮影するか、 被写体が動いたと きだけ撮影するかを設定できます。 また、 [送 信] タブでFTPを使ってホームページにアッ プロードしたり、 ImageStationにアップロー ドする設定にすれば、 外出先から定期的に撮 影画像を確認することもできます。
37
家でも外出先でも快適ネットワーク !
−Smart Network−
ス マ ー ト・ネ ッ ト ワ ー ク
<対象機種のみ>
「Smart Network」 会社や自宅、 は、 ワイヤレスLANアクセスポ ン が設置さ イ ト れた施設な 環境ごと ど、 に異なる複数のネ ト ッ ワーク設定 を簡単に切り換え るためのユーテ リ ィ ィ テ です。
● ネッ トワーク環境ごとのプロファイルを作成しよう ● !
Smart Networkは、 会社や自宅など、 使用するネ ト ッ ワーク環境ごとの個別のネ ト ッ ワーク設定を 「プロフ ァイル」 して保持し と ます。 使用するネ ト ッ ワークに初めて接続し と ウ ザー た き、 ィ ド形式で簡単にプロフ ァイルを作成するための必要な設定が行えます。
check!!
ネットワークの自動検出
使用するネッ トワークに初めて接続したとき、 画面右下にお知らせウィ ン ドウが表示されます。
HINT!!
Smart Networkを初めて起動したときに表示さ れるダイアログボックスで、「ネットワーク 自動検出を使用する」にチェックを入れてお きましょう。ネットワークの自動検出機能を 有効にしていない場合、ネットワークに接続 したときに確認ダイアログが表示されず、ネ ットワークの自動切り換えも行われません。
[新規作成] リ クすると、 をク ッ プロファイルの新規作成ウィ ザー ドが起動し ます。 [次へ] を ク ック 画面の指示にした リ し、 が って必要な設定を行います。
あとからプロファイル を作成する
Smart Networkメ イン画面の 「 プロフ ァイル」 ニューから メ 「新 規作成」 リ しても、 をク ック プロ ファイルの新規作成ウィザー ド が表示されます。
● ネッ トワークに接続する ●
作成し たプロフ ァイルに登録さ れているネ ト ッ ワーク環境であれば、 ッ ワークに接続し と ネト た きに接続先のネ ト ッ ワーク を検出し、 最適なネ ト ッ ワーク設定に自動的に切り換える と こ もでき ます。
プロファイルを自動で切り換える
手動でプロファイルを切り換える
自動切り換えを無効にしている 場 合など、 プロファイルの 切り 換えが自動で行われなかった場 合、 動でプロファイルを切り 手 換えることができます。 知 領 通 域の 「Smart Network」 アイコ ンをクリ ックし、 表示されるメニュ ーからプロファイルを選択してく ださい。
バイオをネッ トワークに接続すると、 接続先のネッ トワークが自動的に検出されます。 トワー ネッ ク設定を切り換える前に確認する設定にしていると、 お知らせウィ ドウが表示されます。 ン
check!!
プロファイルの編集
検出したプロファイルに自動で切り換わり、 お知らせウィ ドウが表示されます。 ン お知らせウィ ン ドウの表示 非表示や表示時間は、 ・ 「Smart Networkの設定」 ダイアログボックスの [確認表 示] タブで指定できます。 「Smart Networkの設定」 ダイアログボックスは、 イン画面の メ 「オ メニューから 「Smart Networkの設定」 を選択すると表示されます。 プション」
作成されているプロファイルの設定内容は、必要に応じて変更するこ とができます。
HINT!!
高度な設定を有効にする
メ ン画面の イ 「高度な設定」 ニューから メ 「高度な設定について」 を選択して 「高 度な設定」 ニューを使用可能にする 以下の機能を使用でき う メ と、 るよ になり ます。 ●いつでもインターネッ : トワークに接続していないときにインターネッ ト ネッ トア クセスが行われたとき、 登録されているダイヤルアップ接続を自動的に実行 する機能 ●どこでもVPN どのアクセスポイ ト : ン からでも会社などのVPNに接続するための 職場などのVPN管理者にお問い合わせく ださい。 機能 ※VPN接続のための設定については、 ●PCカー ドランチャー PCカー : ド型モデムを挿入するだけで、 登録されている ダイヤルアップ接続を自動的に実行する機能
「プロファイルの編集」 ダイアログボッ クスが表示され、 プロファイルの内容を 編集することができます。 Smart Networkのメ イン画面で、 変更したいプロファ イルを選択し、 [編集] リ します。 をク ック
38
もっとバイオを使いこなしてみよう !
バイオには、 り簡単に楽し よ くバイオを使いこなせるよ いくつかのユーテ リテ がプリ う、 ィ ィ インス トールされています。 また、 バイオの情 報を統括して扱うVAIOホームページ も必見のサイ トです。
バイオメニュー・CyberSupport サイバーサポー ・ ( ト) バイオホームページ
● バイオメニューは使いたいソフトウェアのナビゲーター ●
バイオメ ニューは、 使用目的に合った項目をク ックするだけで、 リ 最適なソフ トウェアにたどり着ける案内ツールです。 何をしたいのか、 その 目的に合った項目をク ック リ していく 適したソフ と、 トウェアをすぐに起動することができます。
HINT!!
バイオメ ニューが起動します。 こ こからやりたいことを選んでい きます。 ここでは、 「静止画 写 ・ 真」 「デジタル写真を楽しむ → 」 「写真でアルバムつく → る」 を選択し、 「フォ トアルバム」 に たどりつきま した。
専用キーに登録する
よく利用するソフ トウェアであれ ば、 キーボー ドの専用キーに割り 当てるこ とも可能です※。
※専用キーが搭載されている機種の み対応し ます。
[スター メニューから ト] 「ここから始めよう バイ オ」 ! をクリ ックするか、 デスク ップ上の ト 「ここか らはじめよう バイオメニュー」 アイコンをダブル ク ック リ します。
● わからないことがあればCyberSupportに ●
「バイオマニュアルCyberSupport サイバーサポー 」 ( ト)(以下、 CyberSupport) バイオについての情報の入り口です。 は、 Cyber Supportでは、 バイオの使いかたや、 困ったときの解決方法などを 説明しています。 また、 ここからバイオのホームページを表示させ たり、 トウェアのヘルプや、 ソフ VAIOカスタマーリンクに寄せられた Q&Aの情報を見ることもできます。
● バイオの情報を集めたポータルサイ ト ●
バイオホームページ (http://www. vaio. sony. co. jp/) バイオに は、 関するニュース、 活用ガイ コラム、 ・ ド、 製品 サポー ト情報などを集め たポータルサイ トです。 お使いのバイオでできる便利なテクニック や、 サポー Q&A情報が公開されています。 ト、 時折、 ックしてお チェ く とよいでし う。 ょ
[スタート] メニュー→ 「バイオマニュアルCy をクリ ッ berSupport」 クするか、 デスク トップ 上の「 バイオマニュア ルCyberSupport」 を ダブルク ッ します。 リ ク
バイオの初期設定では、 Inter net Explorerを起動すると、 バイオホームページが表示さ れるようになっています。
Windows XPのチュー リ ト アルも用意されているので、 Windows XPの基本操作 もマスターできます。
「バイオ活用ガイ には、 ド」 バックア ップテクニック、 Click to DVD、 Giga Pocketの使いこなしなどの役立つ コラムが連載されています。
※画面は2003年3月現在のものです。
※ 「ConceptBase」 「ConceptBase Search」 「CBSearch」 は株式会社ジャス トシステムの登録商標です。
39
バイオ 楽
で
VA IO L e t' s E n jo y
しもう
!
VAIOホームページ
VAIOを楽しく使っていただくための情報をご案内します。
http://www. vaio. sony. co. jp/
VAIOカスタマーリンク ホームページ
VAIOの最新サポート情報をご案内します。
http://vcl. vaio. sony. co. jp/
株式会社ソニー マガジンズ ・ 〒102-8679 東京都千代田区五番町5番地1 http://www. sonymagazines. jp/
Printed in Japan [. . . ] [. . . ]
SONY VAIO PCV-W500ダウンロード上のご注意
Lastmanualsはユーザー主導型のハードウエア及びソフトウエアのマニュアル(ユーザーガイド・マニュアル・クイックスタート・技術情報など)を共有・保存・検索サービスを提供します。
お探しの書類がなかったり、不完全だったり、言語が違ったり、モデル名や言語が説明と違う場合など、いかなる場合でもLastmanualsはその責を負いません。またLastmanualsは翻訳のサービスもしていません。
規約に同意して「マニュアルをダウンロード」をクリックすればSONY VAIO PCV-W500のマニュアルのダウンロードが開始されます。
