ユーザーズガイド SONY PRS-T2
Lastmanualsはユーザー主導型のハードウエア及びソフトウエアのマニュアル(ユーザーガイド・マニュアル・クイックスタート・技術情報など)を共有・保存・検索サービスを提供します。 製品を購入する前に必ずユーザーガイドを読みましょう!!!
もしこの書類があなたがお探しの取扱説明書・マニュアル・機能説明・回路図の場合は、今すぐダウンロード。Lastmanualsでは手軽に早くSONY PRS-T2のユーザマニュアルを入手できます。 SONY PRS-T2のユーザーガイドがあなたのお役に立てばと思っています。
SONY PRS-T2のユーザーガイドをLastmanualsがお手伝いします。

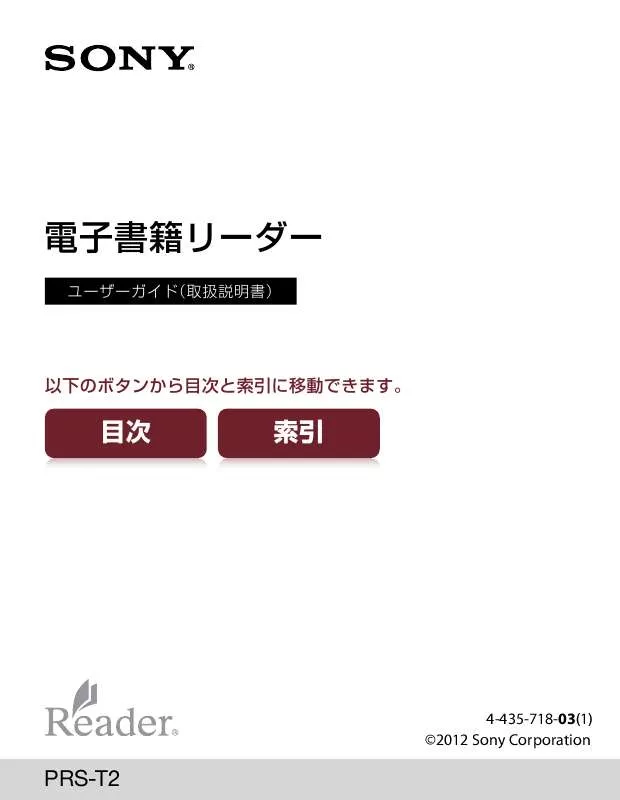
この製品に関連したマニュアルもダウンロードできます。
 SONY PRS-T2 (13691 ko)
SONY PRS-T2 (13691 ko)
 SONY PRS-T2 DATASHEET (192 ko)
SONY PRS-T2 DATASHEET (192 ko)
 SONY PRS-T2 QUICK START GUIDE (822 ko)
SONY PRS-T2 QUICK START GUIDE (822 ko)
マニュアル抽象的: マニュアル SONY PRS-T2
詳しい操作方法はユーザーガイドに記載されています。
[. . . ] Wi-Fi接続を使用している。
はい いいえ
D
2. お使いの無線LANルーターが WPS*に対応している。 いいえ/
はい
C
対応かわからない
3. お使いの無線LANルーターに WPSボタンがある。 いいえ
はい
B
A
*WPS:Wi-Fi Protected Setup
目次
索引
48
Wi-Fiネットワーク接続の設定
ご注意 無線LANルーターをご利用いただく際に必要な通信料および接続 料は、 お客様のご負担となります。 ご自宅などの無線LANルー Wi-Fiネットワークの設定について、 ターで接続する場合は、 ご使用の無線LANルーター側の取扱説明書 を参照してください。 サービス提供者のホームページな 公衆無線LANに接続する場合は、 どを参照してください。
目次
索引
49
Wi-Fiネットワーク接続の設定
A
:無線LANルーターのWPSボタンで接続する
WPSボタンを押して接続設定やセキュリティ設定を自動
で行います。
( に従って Wi-Fi設定] [ 1 「基本設定をする」45ページ) 画面を表示する。 順にタップする。 の 2 [WPSプッシュボタン方式による登録][開始]
3 2分以内に無線LANルーターのWPSボタンを押す。
WPSボタン
4
本機に設定終了の画面が表示されたら、OK] [ をタップする。
設定が完了し、 登録された無線LANルーターのネット ワークSSIDが Wi-Fi設定] [ 画面の Wi-Fiネットワーク] [ リストに表示され、 ネットワークに接続します。
5
ステータスバーのWi-Fiアイコンで接続状態を確認 し、 Reader Storeやブラウザーを利用する。
目次
索引
50
Wi-Fiネットワーク接続の設定
B
:WPS PIN方式で接続する
PINコードを入力して接続設定やセキュリティ設定を簡単
に行います。
( に従って Wi-Fi設定] [ 1 「基本設定をする」45ページ) 画面を表示する。
2 [Wi-Fiネットワークの追加][WPS PIN方式によ
る登録] [開始] の順にタップする。
本機の画面にPINコードが表示されます。
3
本機画面に表示されたPINコードを入力する。
入力について、 詳しくは無線LANルーターの取扱説明書 をご覧ください。 登録された無線LANルーターのネットワークSSIDが [Wi-Fi設定] 画面の Wi-Fiネットワーク] [ リストに表示 され、 ネットワークに接続します。
本機画面で OK] [ をタップする。 4 PINコードを入力後、
5
ステータスバーのWi-Fiアイコンで接続状態を確認 し、 Reader Storeやブラウザーを利用する。
目次
索引
51
Wi-Fiネットワーク接続の設定
C
: Wi-Fiネットワーク] [ リストから接続する
[Wi-Fiネットワーク] リストから利用可能なネットワーク を選択して接続します。
ご注意 接続する無線LANルーターに設定されているセキュリティ方式に より、 パスワード入力が必要な場合があります。
( に従って Wi-Fi設定] [ 1 「基本設定をする」45ページ) 画面を表示する。 をタップして、 利用可能なWi-Fiネットワーク 2 [更新] のリストを表示する。 リストから、 接続する無線 3 [Wi-Fiネットワーク]
LANルーターのネットワークSSIDをタップする。
パスワード入力が必要なときは、 パスワード入力エ リアをタップしてキーボードを表示し、 パスワード を入力する。
4
をタップして、 ネットワークに接続する。 5 [接続] 6 ステータスバーのWi-Fiアイコンで接続状態を確認 し、 Reader Storeやブラウザーを利用する。
目次
索引
52
Wi-Fiネットワーク接続の設定
D
:公衆無線LANに接続する
[Wi-Fiネットワーク] リストから公衆無線LANを選択して 接続します。
ご注意 公衆無線LANに接続するときに、 ユーザー名とパスワードが必要な 場合があります。詳しい操作方法はサービス提供者のホームペー ジを参照してください。
( に従って Wi-Fi設定] [ 1 「基本設定をする」45ページ) 画面を表示する。 をタップして、 利用可能なWi-Fiネットワーク 2 [更新] のリストを表示する。 リストから、 公衆無線LANの 3 [Wi-Fiネットワーク] ネットワークSSIDをタップする。
4
パスワード入力が必要なときは、 パスワード入力エ リアをタップしてキーボードを表示し、 パスワード を入力する。
をタップして、 ネットワークに接続する。 5 [接続] 6 ステータスバーのWi-Fiアイコンで接続状態を確認 する。
目次
索引
53
ブラウザーが起動します。 ブラウザーが自動で起動しないときは、 (ホーム) ボ タンを押して、アプリケーション] [ブラウザー] [ の順 にタップし、 ブラウザーを起動します。
Wi-Fiネットワーク接続の設定
7
サービス提供者のホームページの画面の指示に従っ て接続を完了する。
目次
索引
54
手動で設定して接続する
画面を表示する。 タップする。
Wi-Fiネットワーク接続の設定
( に従って Wi-Fi設定] [ 1 「基本設定をする」45ページ) の順に 2 [Wi-Fiネットワークの追加][手動登録] 入力エリアをタップしてキーボードを表示 3 [SSID] し、 接続するネットワークSSIDを入力する。 ( [オープンシステム認 4 [セキュリティ方式]初期値は 証] サポートされているセキュリティの種類 ) [保存] の順にタップする。
5
セキュリティ方式によってパスワード入力が必要な 場合は、 パスワード入力エリアをタップして、 キー ボードでパスワードを入力し、実行] [保存] [ の順 にタップする。 ら、 登録したネットワークSSIDをタップする。
画面の リストか 6 [Wi-Fi設定] [Wi-Fiネットワーク]
7
パスワード入力が必要なときは、 5に従って、 手順 パ スワードを入力する。
目次
索引
55
をタップして、 ネットワークに接続する。 8 [接続] 9 ステータスバーのWi-Fiアイコンで接続状態を確認 し、 Reader Storeやブラウザーを利用する。
Wi-Fiネットワーク接続の設定
目次
索引
56
Wi-Fi機能をオフにする
Wi-Fiネットワーク接続の設定
ボタンを押す。 1 (ホーム) 2 [アプリケーション][設定][ワイヤレスネット ワークの設定] の順にタップする。
[ワイヤレスネットワークの設定] 画面が表示されます。
をタップしてオフにする。 3 [Wi-Fi]
目次
索引
57
Wi-Fiネットワーク接続の設定 Wi-Fi設定のヒントとご注意
Wi-Fi接続が 本機のバッテリー残量が十分でない場合は、 できないことがあります。その場合はしばらく充電して から、 再度接続してください。 [ リストにあるネットワークSSIDを Wi-Fiネットワーク] タップすると、 接続情報を表示したり、 Wi-Fiネットワー クの削除、 パスワードの編集などを行えます。 ご利用の無線LANルーターの取扱 Wi-Fi設定をする前に、 説明書をよくお読みになり、 ネットワークSSIDやセキュ リティ方式などをご確認ください。 Wi-Fiネットワークは最大20個まで登録できます。 特定のWi-Fiセキュリティ方式をサポートして 本機では、 いません。セキュリティ方式については、 ご利用の無線 LANルーターの取扱説明書をご覧ください。 接続しているWi-Fiネットワークのパスワードを変更し た場合、 再度、 新しいパスワードを入力して接続し直して ください。 [ 画面で (メ 固定IPを使用するには、Wi-Fi設定] ニュー) ボタンを押し、詳細設定] [IPアドレスを手動 [ で設定] の順にタップします。表示された項目を選択し て入力し、 設定が終わったら (バック) ボタンを押す と Wi-Fi設定] [ 画面に戻ります。Wi-Fiに接続できなくな る可能性があるので、 ネットワーク管理者による指示が
目次
索引
58
ない限り、 この設定を変更しないでください。 無線LANルーターでネットワークSSIDを表示しない設 定にしている場合は、Wi-Fiネットワーク] [ リストにネッ トワークSSIDが表示されません。その場合は、 手動で設 定情報を入力してください 55ページ) ( 。 無線LANルーターでMACアドレスフィルタリングを使 用する場合は、 (ホーム) ボタン [アプリケーショ ン] [設定] [本体情報] [機器情報]219ページ) ( の 順にタップして、 MACアドレスを確認してください。そ の後、 無線LANルーター側でMACアドレスを登録してく ださい。 [ 画面で (メニュー) ボタンを押して [接続 Wi-Fi設定] 情報] をタップすると、 接続中のWi-Fiネットワークの通 信速度、 セキュリティ方式などを確認できます。 [ 一度登録されたWi-Fiネットワークは、Wi-Fiネットワー ク] リストからネットワークSSIDをタップして、接続] [ をタップすると、 再度接続できます。
Wi-Fiネットワーク接続の設定
目次
索引
59
書籍の購入/コンテンツの転送
書籍を購入する . . . . . . . . . . . . . . . . . . . . . . . . . . . . . . . . . . . . . . . . . . . . . . . . . . 61 本機にコンテンツを転送する . . . . . . . . . . . . . . . . . . . . . . . . . . . . . . 74
目次
索引
60
書籍の購入/コンテンツの転送
書籍を購入する
書籍を購入するには次の方法があります。 [方法1] コンピューターから書籍を購入し本機にダウンロードする 専用のソフトウェアeBook Transfer for Readerをコン ピューターにインストールして、 コンピューターでReader Storeを利用して書籍を購入し本機にダウンロードします (63ページ) 。
本機
Reader Store Reader Store
への機器認証
書籍を購入
eBook Transfer for Readerをイ 本機にダウンロード
ンストールしたコンピューター
[方法2]Wi-Fi機能を利用して、 Reader Storeから書籍を 購入しダウンロードする 購入した書籍を直接本機にダウン Wi-Fi機能を利用して、 ロードします 69ページ) ( 。
本機
Wi-Fi
Reader Store
本機にダウンロード
書籍を購入
目次
索引
61
Reader Storeをご利用いただく場合のご注意
書籍を購入する
マイ・ソニー・クラ Reader Storeをご利用いただくには、 ブ (入会費、 年会費無料) に登録していただき、 登録したMy Sony IDでのログインが必要です。
ヒント マイ・ソニー・クラブへの新規会員登録は、 本機からは行えません。
マイ・ソニー・クラブにてサポート情報などをお送りする ため、 本機の製品登録をお願いしております。 「コンピューターから書籍を購入し本機にダウンロードす る」63ページ) ( の手順・に従いeBook Transfer for マイ・ソニー・クラブの新規 Readerで製品登録をすると、 会員登録も行うことができます。
目次
索引
62
コンピューターから書籍を購入し本機にダウン ロードする
書籍を購入する
eBook Transfer for Readerをインストールする (4ページ) 。
本機の製品登録・機器認証を行い、 Reader Store から書籍を購入・ダウンロードする ページ) ( 。
目次
索引
63
書籍を購入する
eBook Transfer for Readerをインストールする
eBook Transfer for Readerは、 Reader Storeを利用するた
めの製品登録や機器認証、 購入した書籍を本機へ転送する ためのソフトウェアです。 また、 コンピューターからReader Storeを利用したり、 本機 のコンテンツをコンピューターにバックアップしたり、 コ ンピューター上のPDFや写真ファイルを本機へ転送すると きに使います。 インストールの前にお使いのコンピューターの動作環境を ご確認ください 253ページ) ( 。
1 2
本機の電源を入れる。 本機と起動中のコンピューターを付属のUSBケーブ ルで接続する。
ご注意 コンピューターはインターネットに接続していて、 管理者権限 でログオンしている必要があります。
3
本機に [本機をコンピューターに認識させますか?] の画面が表示されたら、はい] [ をタップする。
目次
索引
64
書籍を購入する
4
コンピューターの画面から下記の手順でeBook Transfer for Readerのネットワークインストー ラーを起動する。
“スタート” メニューから “コンピューター”または ( “マ イ コンピュータ”を選択し、SETUP” ) “ ドライブをダブ ルクリックする。
Windowsユーザーの場合:
“SETUP” ドライブ
Macintoshユーザーの場合:
デスクトップの SETUP” “ をダブルクリックする。
をダブルクリックする。 5 “Setup eBook Transfer” 6 画面の指示に従ってインストールする。 “完了” をクリックして、 7 インストールが終わったら
eBook Transfer for Readerを起動する。
目次 索引
65
書籍を購入する
Reader Storeから 本機の製品登録・機器認証を行い、
書籍を購入・ダウンロードする マイ・ソニー・クラブで新規会員登録を行い、 引き続き製 品登録・機器認証を行ってください。
“新規登 1 eBook Transfer for Readerの登録画面の 録” をクリックする。 をクリックする。 2 “マイ・ソニー・クラブに登録”
コンピューター上でブラウザーが起動してマイ・ソ ニー・クラブの登録画面が表示されます。画面の指示 に従って、 新規会員登録を行ってください。
“製品登録” を 3 eBook Transfer for Readerの画面の クリックする。
ブラウザーに本機の製品登録画面が表示されます。画 面の指示に従って、 製品登録を行ってください。
目次
索引
66
書籍を購入する
“完了して 4 eBook Transfer for Readerの画面の ホーム画面へ” をクリックする。
ホーム画面の “本屋で見る” “Reader Store” から をク リックすると、 ブラウザーにReader Storeの画面が表示 されます。マイ・ソニー・クラブで登録したMy Sony IDとパスワードが、 Reader StoreのログインIDとパス ワードになります。本機の機器認証を行ってから、 書籍 を購入・ダウンロードしてください。
Reader Storeで購入・ダウンロードした書籍は本機に直接
ダウンロードされ、 同時にコンピューターの “アーカイブ フォルダー” にも保存されます。
ヒント
My Sony IDをお持ちのお客様はWi-Fi機能を使って本機から製品 登録と機器認証を行うことができます 45ページ) ( 。 登録画面に戻るには、 eBook Transfer for Readerのホーム画面で “登録画面をもう一度表示する” をクリックします。
ご注意 そのストアで改めて Reader Store以外のストアをご利用の場合は、 機器認証を行う必要があります。詳しくは各ストアの利用方法を ご確認ください。
目次
索引
67
eBook Transfer for Readerの接続を解除する
(接続解除) をクリックする。
書籍を購入する
1 eBook Transfer for Readerの画面左側にある
正しく解除されると、 表示が “ ります。
に変わ Reader 未接続”
2 USBケーブルを本機とコンピューターからはずす。
目次
索引
68
Wi-Fi機能を利用してReader Storeから書籍を購
入・ダウンロードする
「コンピューターから書籍を購入し本機にダウンロードす る」63ページ) ( の手順・に従って登録したMy Sony IDとパスワードでログインします。マイ・ソニー・クラブ への新規登録は本機からは行えません。
書籍を購入する
( 。 1 Wi-Fiネットワークに接続する 45ページ) ボタンを押す。 2 (ホーム) をタップして表示された画面の [ロ 3 [Reader Store] グインする] をタップする。
目次
索引
69
書籍を購入する
4
入力エリアをタップして表示されたキーボードで、 My Sony IDとパスワードを入力してログインす る。 ドする。
5 Reader Storeを利用して書籍を購入・ダウンロー
ご注意 製品登録・機器認証を行っていない方は、 画面の指示に従って行っ てください。
目次
索引
70
Reader Storeの操作
書籍を購入する
Reader Storeを表示中に前のページに戻るには、 (バッ ク) ボタンを押します。< > (ページめくり) ボタンは無効で
す。 (メニュー) ボタンを押して表示されるオプションメ ニューは次のとおりです。
メニュー項目 [ストアトップ] [マイページ] [更新] [進む] [書籍を続きから 読む] [その他] [Q&A / お問い合 わせ] [利用規約] 説明
Reader Storeのトップページを表示します。
アカウントの基本情報や購入履歴を表示します。 ページが正しく表示できないときなど、 ページを 更新します。 戻る直前に表示したページへ進みます。 Reader Storeを閉じて最後に読んだ書籍を表示 します。 その他のオプションメニュー Reader StoreのQ&Aのページを表示します。
Reader Storeについての利用規約を表示しま
す。
目次
索引
71
書籍を購入する
ダウンロード状況を確認する 書籍のダウンロード状況はステータスバーに表示されます (39ページ) 。
ヒント ステータスバーをタップして、 通知パネルを表示すると、 さらに詳 しい情報が表示されます 41ページ) ( 。通知パネルを閉じてReader ステータスバーをタップするか (バック) ボ Storeへ戻るには、 タンを押します。
Reader Store購入履歴の確認
購入済の書籍を確認 Reader Storeの購入履歴を表示して、 できます。あらかじめ、 Reader Storeにログインしてくだ さい。
( 。 1 Wi-Fiネットワークに接続する 45ページ) ボタンを押す。 2 (ホーム) をタップして、 (メニュー) ボタンを押す。 3 [本棚] をタップして、種類] [Reader [ から 4 [本棚切り替え] をタップする。 Store購入履歴]
Reader Store購入履歴が表示されます。
目次
索引
72
ダウンロード方法などReader Storeの利用方法は、Wi-Fi 「 機能を利用してReader Storeから書籍を購入・ダウンロー ドする」69ページ) ( をご覧ください。
ヒント [ Reader Storeにログインしていないと、Reader Store購入履歴] は表示されません。
書籍を購入する
ダウンロードした書籍を本機で読む
ダウンロードした書籍はホームメニューの [最近追加され た書籍] に が付いて表示されます。詳しくは、書籍を読 「 む」89ページ) ( をご覧ください。
目次
索引
73
本機にコンテンツを転送する
本機にコンテンツを転送する
本機にコンテンツを転送するには、 eBook Transfer for Readerを使う方法とドラッグアンドドロップで転送する 方法があります。
eBook Transfer for Readerで転送する
eBook Transfer for Readerを使ってコンピューターから 本機にPDFファイルや写真を転送できます。
また、 本機にダウンロードした書籍や作成したメモなどを バックアップできます。 「 eBook Transfer for Readerのインストール方法は eBook ( をご Transfer for Readerをインストールする」64ページ) 覧ください。 転送方法などの詳しい操作方法についてはeBook Transfer for Readerのヘルプをご覧ください。
目次
索引
74
ドラッグアンドドロップでコンテンツを転送する
本機にコンテンツを転送する
データ転送モードを使うと、 ドラッグアンドドロップでコ ンテンツを転送できます。
1 2
付属のUSBケーブルでお使いのコンピューターと本 機を接続する。 本機の [本機をコンピューターに認識させますか?] の画面で、はい] [ をタップしてデータ転送モードに する 1ページ) ( 。
コンピューターに READER”“SETUP” “ と ドライブが表 示されます。
3
ファイルをドラッグアンドドロップする。
“スタート” メニューから “コンピューター”または ( “マ イ コンピュータ”をクリックし、READER” ) “ ドライブ をダブルクリックして、 転送したいファイルを直接、 ま たは任意のフォルダーを作成してドラッグアンドド ロップします。 Macintoshユーザーの場合: デスクトップに表示されている READER” “ をダブルク リックし、 転送したいファイルを直接、 または任意の フォルダーを作成してドラッグアンドドロップします。
Windowsユーザーの場合:
目次
索引
75
本機にコンテンツを転送する
4
転送が完了したら、 コンピューターとの接続を解除 する。
Windowsユーザーの場合:
コンピューターのタスクトレイにある “ハードウェアの 安全な取り外し” で取りはずしを完了してください。 Macintoshユーザーの場合: イジェクトアイコンをクリックして、 取りはずしを完了 してください。
5 USBケーブルを本機とコンピューターから取りはず
す。
ホームメニューが表示されます。 転送したコンテンツは、 ファイル形式ごとに対応するア プリケーションで表示できます。 写真以外のファイル PDFファイルなど) [書籍] ( は、 に転 送されます。
ヒント 手順 microSDメモリーカードにデータを転送する場合は、 1で本機 にmicroSDメモリーカードを挿入します。手順2で “リムーバブル ディスク” にファイルをドラッグアンドドロップしてください。
目次
索引
76
本機にコンテンツを転送する
ご注意 コンピューターがファイル転送を USBケーブルを取りはずす前に、 完了していることを確認してください。 ドラッグアンドドロップで転送したコンテンツは、 ファイル形式に よっては本機で表示できない場合やサムネイルが正しく表示され ない場合があります。コンテンツの転送にはeBook Transfer for Readerを使うことをおすすめします。 データ転送中にUSBケーブルを抜くと、 データが破損する恐れがあ ります。コンピューターから取りはずす場合は、 “ハードウェ 必ず アの安全な取り外し” を行ってからUSBケーブルを抜いてくださ い。 本機やmicroSDメモリーカードをコンピューターでフォーマット (初期化) しないでください。転送したコンテンツが正しく表示で きなくなる場合があります。フォーマットをする場合は、 かならず 本機の [メモリーの初期化] で行ってください 218ページ) ( 。 “ ドライブまたはmicroSDメモリーカード内にあるシス READER” テムの Sony_Reader” “ フォルダーは削除したり編集しないでくだ さい。
目次
索引
77
本機の詳しい使い方
一覧画面の操作 . . . . . . . . . . . . . . . . . . . . . . . . . . . . . . . . . . . . . . . . . . . . . . . . . . 79 コンテンツを読む . . . . . . . . . . . . . . . . . . . . . . . . . . . . . . . . . . . . . . . . . . . . . . . 89 コレクション . . . . . . . . . . . . . . . . . . . . . . . . . . . . . . . . . . . . . . . . . . . . . . . . . . . 142 コンテンツの整理 . . . . . . . . . . . . . . . . . . . . . . . . . . . . . . . . . . . . . . . . . . . . . 153
目次
索引
78
本機の詳しい使い方
一覧画面の操作
各アプリケーションでは収録されているコンテンツを一覧 で表示し、 一覧を並べ換えたり、 一覧の中からコンテンツを 検索したりできます。 一覧画面の操作方法として、 書籍一覧を例に説明します。
ボタンを押す。 1 (ホーム) をタップする。 2 [本棚]
タップして、 一覧画面の [種類] を切り換えます。 ツールアイコン (80ページ) ステータスアイコン (81ページ)
ページ操作 (81ページ)
目次
索引
79
ツールアイコン
アイコン
一覧画面の操作
一覧画面で利用可能なツールアイコンは次のとおりです。
説明 サムネイル/リスト表示を切り換えます 82ページ) ( 。 タイトルや著者名順などで一覧の並び順を変更し ます。 キーワードでコンテンツを検索します 85ページ) ( 。 新しいコレクションを作成します 142ページ) ( 。 ノートの種類でフィルターします 127ページ) ( 。 新しい手書きメモ 183ページ) ( を作成します。 新しいテキストメモ 189ページ) ( を作成します。 [Evernote] 一覧画面で、 Evernoteとの同期を開始 します 204ページ) ( 。同期中は が表示され、 タップすると同期を中止します。
アイコンはアプリケーションによって異なります。
目次
索引
80
ステータスアイコン
アイコン 説明
一覧画面の操作
microSDメモリーカードに保存されているコンテンツ
です。 削除できないように保護されているコンテンツです (156ページ) 。 未読の書籍です。
アイコンはアプリケーションによって異なります。
ページ操作
表示 ページ数表示 説明 一覧が2ページ以上ある場合に表示されます。 ページ数をタップするとページ移動パネルが表 示されます 84ページ) ( 。 または 一覧が2ページ以上ある場合に表示されます。次 >(ページめくり) のページを表示します。 ボタン または 前のページを表示します。 <(ページめくり) ボタン
目次
索引
81
サムネイル/リスト表示の切り替え
サムネイル/リスト表示の切り換え
コンテンツ一覧はサムネイルまたはリスト形式で表示でき ます。
サムネイル リスト
ご注意 アプリケーションによっては、 表示形式がサムネイルまたはリスト のどちらかに固定されている場合があります。
目次
索引
82
リスト表示でタイトルを2行表示にする
サムネイル/リスト表示の切り替え
タイトルやファイル名が長すぎて表示しきれない場合、 2 行表示にすることで表示できない文字をさらに表示させ ることができます。
1 一覧画面で をタップする。 ボタンを押す。 2 (メニュー) ( ] 3 [タイトル 2行表示)をタップする。
タイトルが2行表示になります。 を押して [タイト 1行表示にする時は (メニュー) ル 1行表示)をタップします。 ( ]
[タイトル 1行表示) ( ]
[タイトル 2行表示) ( ]
目次
索引
83
ページ移動パネルを使う
ページ移動パネルを使う
一覧が複数ページある場合は、 ページ移動パネルを使うと、 コンテンツを探しやすくなります。
1
一覧画面でページ数表示をタップする。
ページ移動パネルが表示されます。
10ページずつ移 動できます。10
ページ以下の場 合は、 ページ目 1 または最終ペー ジに移動します。 ページ移動バー
2
ページ移動バーを左右にスライドさせる。
ページが前後に移動します。 ページ移動パネルを非表示にするには、 (バック) ボ タンを押します。
目次
索引
84
キーワードでコンテンツを検索する
キーワードでコンテンツを検索する
キーワード (タイトルや著者名など) を入力して一覧からコ ンテンツを検索します。
検索
1 2
一覧画面で
をタップする。 をタップする。
スクリーンキーボードが表示されます。
キーワードを入力して
検索されたコンテンツが一覧に表示されます。 検索結果一覧からコンテンツ一覧に戻るときは、 (バック) ボタンを押します。
ご注意 アプリケーションによってはコンテンツの検索ができない場合が あります。
目次
索引
85
一覧画面のオプションメニュー
一覧画面のオプションメニュー
(メニュー) ボタンを押すと、 オプションメニューが表示 されます。各アプリケーションの一覧画面で表示されるオ プションメニューは次のとおりです。オプションメニュー はアプリケーションによって異なります。
メニュー項目 説明 [コレクションに 書籍をコレクションに整理/移動します 144 ( 整理][コレク / ページ) 。 ションに移動] [コレクションに 書籍をコレクションに追加します 145ページ) ( 。 追加] [コレクションの コレクションを削除します 150ページ) ( 。 削除] [コレクション名 コレクション名を変更します 147ページ) ( 。 の変更] [Facebookに投 コレクションの一覧をFacebookに投稿します 稿] (152ページ) 。 [書籍の削除] / 書籍などを削除します 154ページ) ( 。 [コンテンツの削 除] [書籍の保護] 書籍を削除できないように保護します 157ペー ( ジ) 。
目次
索引
86
一覧画面のオプションメニュー
メニュー項目 [タイトル 1行表 ( 示)/ ][タイトル (2行表示) ] [本棚切り替え] 説明 リスト表示のときタイトルを1行で表示するか2 行で表示するかを切り換えます 83ページ) ( 。 一覧画面の [種類] [書籍]89ページ) コレ を、 ( [ 、 クション]142ページ) Reader Store購入履 ( [ 、 歴](72ページ) Evernote]199ページ) [ 、 ( に切 * り換えます。 * Reader Storeにログインしているときのみ表 示されます。 ノートを削除します 128ページ) ( 。 テキストメモを削除します 190ページ) ( 。
[ノートの削除] [テキストメモの 削除] [テキストメモの テキストメモを削除できないように保護します 保護] (191ページ) 。 [手書きメモの削 手書きメモを削除します 186ページ) ( 。 除] [手書きメモの保 手書きメモを削除できないように保護します 護] (187ページ) 。 [写真の削除] 写真を削除します 198ページ) ( 。 [設定] スライドショーの設定をします 196ページ) ( 。 [発行号の削除] 発行号を削除します 154ページ) ( 。 [発行号の保護] 発行号を削除できないように保護します (157ページ) 。
目次
索引
87
一覧画面のオプションメニュー
メニュー項目 [同期する] [同期のキャンセ ル] 説明 本機のメモや写真などを、 Evernoteのノート ブックに同期します 204ページ) ( 。 ( Evernoteとの同期をキャンセルします 204ペー ジ) 。
目次
索引
88
コンテンツを読む
書籍を読む
ホームメニューや書籍一覧から読みたい書籍を選択しま す。
ボタンを押す。 1 (ホーム) [ 、 から読みた 2 [続きから読む] 最近追加された書籍] い書籍をタップする。または、本棚] [ をタップして 一覧画面を表示する。
一覧画面の種類を切り換えるには、 (メニュー) ボタ ンを押して、本棚切り替え] [ をタップして、 表示したい 一覧をタップします。
3
読みたい書籍をタップして書籍を開く。またはタッ プ&ホールドで [開く] をタップする。
目次
索引
89
ページ上での操作方法
ページ上での操作方法
スワイプしてページめくり タップでブックマークを追加
タップ&ホール ドで単語を選択
タップでページ移動 パネルを表示 (105ページ)
目次
索引
90
ページをめくる
ページをめくる
文庫本などの縦書き書籍やコミックのページをめ くる
次ページに進む ページを右方向にスワイプするか、 (ページめくり) ボタ < ンを押す。 前ページに戻る ページを左方向にスワイプするか、 (ページめくり) ボタ > ンを押す。
進む
戻る
目次
索引
91
ページをめくる
ヒント スワイプの向きと< > (ページめくり) ボタンの設定を変更できます (94ページ) 。 スワイプ&ホールドまたは< > (ページめくり) ボタンを長押しする と、 ページを連続でめくることができます。 [アプリケーションの設定][書籍 / 定期購読][画面のリフレッ の で シュ] をオンにすると、 ページをめくるときに画面を一度白黒反転 させて残像を消します 213ページ) ( 。コンテンツなどによっては、 オフに設定しても白黒反転を行うことがあります。
目次
索引
92
横書きコンテンツやPDFファイルのページをめくる
次ページに進む ページを左方向にスワイプするか、 (ページめくり) ボタ > ンを押す。 前ページに戻る ページを右方向にスワイプするか、 (ページめくり) ボタ < ンを押す。
ページをめくる
ヒント 書籍の進行方向の設定を変更できます 94ページ) ( 。 スワイプ&ホールドまたは< > (ページめくり) ボタンを長押しする と、 ページを連続でめくることができます。
目次
索引
93
ページめくりの設定を変更する
ページめくりの設定を変更する
次ページに進むページめくりの操作 (スワイプの方向と< > (ページめくり) ボタン) 縦書き、 を、 横書きのコンテンツご とに設定できます。
ボタンを押す。 1 (ホーム) 2 [アプリケーション][設定][アプリケーション の設定] [書籍 / 定期購読] [ページめくり] の順 にタップする。
縦書き書籍やコミック
横書き書籍やPDF
項目 [タッチ操作]
説明 画面を左から右方向へスワイプすると次ページ に進む、 右から左方向へスワイプすると次ページ に進む、 のどちらかを選択します。
目次
索引
94
ページめくりの設定を変更する
項目 [ページめくりボ タン] 説明 >を押すと次ページに進む、 を押すと次ページ < に進む、 のどちらかを選択します。
目次
索引
95
表示の変更
表示の変更
文字サイズを変更する
書籍の文字サイズを好みの大きさに変更できます。
1
書籍を開いているときに す。
(メニュー) ボタンを押
をタップする。 2 [文字サイズ]
文字サイズパネルが表示されます。
3
好みの文字サイズのアイコンをタップする。
文字サイズの変更が終わったら (バック) ボタンを 押して文字サイズパネルを閉じます。
ご注意 文字サイズの変更は書籍ごとに設定されます。書籍全体の文字サ イズを変更することもできます 213ページ) ( 。 PDFファイルの文字サイズは変更できません。
目次
索引
96
ページモードを変更する
表示の変更
PDFファイルなど、 段組み構成のコンテンツなどを読むと 2
きに便利です。ページモードはコンテンツごとに有効にな ります。
1
コンテンツを開いているときに ンを押す。 する。
(メニュー) ボタ
の順にタップ 2 [カスタムビュー][ページモード]
3
好みのモードをタップする。
ページモード [標準] [4分割 (左右) ] [4分割 (上下) ]
説明 標準の表示に戻ります。 アイコンの番 1ページを4分割して拡大表示し、 号順に分割したページが表示されます。 (横表示の場合、 コンテンツによっては正しく分 割されない場合があります。 ) [画面の回転+横 画面を横表示にし、 ページの幅を画面の横幅に合 幅フィット] わせて拡大して表示します。ファイル形式に ( よっては効果がありません。 )
目次
索引
97
余白を削除する
表示の変更
ページの余白を削除することができます。余白設定はコン テンツごとに有効になります。
1
コンテンツを開いているときに ンを押す。
(メニュー) ボタ
の順にタップする。 2 [カスタムビュー][余白設定] 3 好みの設定をタップする。
設定 [なし] [手動] 説明 標準の表示に戻ります。 をドラッグして、 余白の位置を調整して [実 行] をタップする。
[自動]
余白を自動で認識して削除します。
目次
索引
98
明るさやコントラストを調整する
表示の変更
コミックやスキャンしたファイルなど、 明るさやコントラ ストを調整して見やすい画質に調整できます。画質の調整 はコンテンツごとに有効になります。
1
コンテンツを開いているときに ンを押す。 る。
(メニュー) ボタ
の順にタップす 2 [カスタムビュー][画質の調整]
3
次の画質モードから好みのモードをタップする。
説明 標準の画質で表示します。 コントラストを強調して表示します。 写真の上に文字が重なっている画像の文字 を見やすく表示します。 明るさを上げて表示します。 明るさを下げて表示します。
画質モード [標準] [濃い] [淡い] [明るい] [暗い]
目次
索引
99
表示の変更
画質モード [カスタム] 説明 明るさとコントラストを調整してカスタムとし て保存します。 をタップすると、 調整パネルが表示され ます。
コントラスト
明るさ
スライダー
4
設定が終わったら
スライダーを左右にドラッグするか、 または をタップして調整します。元に戻す] [ をタッ プすると、 調整する前に保存されていた設定に戻 ります。
(バック) ボタンを押す。
目次
索引
100
画面の拡大表示
表示の変更
ページを拡大して見ることができます。拡大は表示してい るページのみに有効です。
ズームアイコン
( で表 ピンチアウト 2本の指で画面にタッチして広げる) 示を拡大します。 ( で表示 ピンチイン 2本の指で画面にタッチしてつまむ) を縮小します。 表示位置をスクロール 拡大した画面をスワイプすると、 できます。 画面の幅に合わせ 拡大した画面をダブルタップすると、 てページ全体を表示します。
目次
索引
101
表示の変更
画面を拡大するとズームアイコンが表示され、 (バッ ク) ボタンを押すまで標準のページに戻りません。 ページをめくるときは、 (バック) ボタンを押して標準 のページに戻してください。標準のページに戻るとズーム アイコンが消えます。
ご注意 ページを拡大して表示しているときに< > (ページめくり) ボタンを 押すと、 拡大された位置と拡大率が固定され、 固定された位置だけ を表示しながらページがめくられます。拡大を解除する場合は、 (バック) ボタンを押します。 拡大で表示しているときは、 リンクは無効になります。
目次
索引
102
縦表示/横表示の切り換え
表示の変更
横型の写真やPDFファイルなど、 コンテンツごとに縦表示 と横表示に切り換えられます。
1
コンテンツを開いているときに ンを押す。
縦表示/横表示が切り替わります。
縦表示 横表示
(メニュー) ボタ
の順にタップする。 2 [その他][画面の回転]
ご注意 縦書き書籍やコミックなど、 一部の書籍では横表示に切り換えられ ない場合があります。
目次
索引
103
表示の変更
コンテンツによっては、 強制的に縦表示または横表示に切り替わる 場合があります。 アプリケーションによっては横表示にはできません。 縦表示/横表示はアプリケーションごとに設定されます。 ページをめくる時のスワイプの方向や< > (ページめくり) ボタンの 操作は、ページをめくる」「横書きコンテンツやPDFファイルの 「 の ページをめくる」 と同様です 93ページ) ( 。
目次
索引
104
ページ移動
ページ移動
ページ移動パネルを使う
ページを指定して移動したり、 目次を表示します。 ページ移動パネルを表示するには次の方法があります。 画面下のページ数表示をタップする。 ボタンを押して [ページ移動] をタップす (メニュー) る。
以前に表示したページに移動して 表示履歴でページを移動できます。 目次を表示します。
ページ数を入力してページを移動します。
スライダー
ページ移動パネルを閉じるには ます。 スライダーでページ移動する
(バック) ボタンを押し
スライダーを左右にドラッグしてページを移動できます。
目次
索引
105
ページ移動
目次からページ移動する [目次] をタップして、 目次一覧から移動したい章や項目を タップします。 目次を閉じるには (バック) ボタンを押します。 ページ数を入力してページ移動する [ページ番号の入力] をタップし、 テンキーでページ数を入 力して OK] [ をタップすると該当のページに移動します。 テンキーを閉じるには (バック) ボタンを押します。 表示履歴からページ移動する [以前のページへ戻る] をタップすると、 が表 示されます。 または をタップして過去に表示したページ をたどることができます。 表示履歴を閉じるには (バック) ボタンを押します。
目次
索引
106
ノート機能
ノート機能
ページにブックマークを付ける
読んでいるページを覚えておくために、 ページにブック マーク (しおり) を付けることができます。ブックマークを 付けたページは、 ホームメニューから [アプリケーション] [全ノート一覧] の順にタップして表示できます 131 ( ページ) 。
1
ブックマークを付けたいページの右上角をタップす る。
ページの右上角に が表示されます。 再度 をタップすると、 ブックマークが削除されま す。メモが付いている場合は、 メモも一緒に削除されま す。
目次
索引
107
ブックマークにテキストメモを付ける
ノート機能
1
ブックマークをタップ&ホールドする。
をタップする。 2 [テキストメモ] 3 スクリーンキーボードでメモを入力する。 をタップする。 4 [保存]
メモが付いたブックマークには
が表示されます。
目次
索引
108
ブックマークに手書きメモを付ける
ノート機能
1
ブックマークをタップ&ホールドする。
をタップする。 2 [手書きメモ] 3 指や付属のタッチペンで手書きでメモを書く。
メモを消すには をタップして消したい線をタップ します。 再度メモを書くときは をタップします。 メモが付いたブックマークには が表示されます。
をタップする。 4 [保存]
ヒント 書籍につけたブックマークやメモを一覧で表示することができま す 125ページ) ( 。
目次
索引
109
ブックマークに付いているメモを編集する
ノート機能
1
が付いたブックマークをタップ&ホールドする。
テキストメモの内容が表示されます。
をタップする。 2 [編集] 3 テキストメモや手書きメモを編集する。 をタップする。 4 [保存]
目次
索引
110
メモを削除する
ノート機能
1 が付いたブックマークをタップ&ホールドする。 の順にタップする。 2 [削除][はい]
ヒント メモの一覧画面では一括で削除することもできます 186ページ) ( 。
目次
索引
111
ハイライトを付ける
ノート機能
文章を選択してハイライトを付けることができます。ハイ ライトを付けたページは、 ホームメニューの 「全ノート一 覧」 から表示できます 131ページ) ( 。
1 2
付属のタッチペンでハイライトを付けたい文章の最 初の単語をタップ&ホールドして選択する。
キャンセルする場合は (バック) ボタンを押します。
選択個所をハイライトを付けたい範囲まで広げる。
をタップする。 3 [ハイライト]
ご注意 ハイライトが途切れて表 PDFファイルにハイライトを付ける場合、 示されることがあります。
目次
索引
112
ハイライトにテキストメモを付ける
ノート機能
1
テキストメモを付けたいハイライトをタップ&ホー ルドする。
の順にタップする。 2 [メモ][テキストメモ] 3 スクリーンキーボードでメモを入力する。 をタップする。 4 [保存]
メモが付いたハイライトには
が表示されます。
目次
索引
113
ハイライトに手書きメモを付ける
ノート機能
1
手書きメモを付けたいハイライトをタップ&ホール ドする。
の順にタップする。 2 [メモ][手書きメモ] 3 指や付属のタッチペンで手書きでメモを書く。
メモを消すには をタップして消したい線をタップ します。 再度メモを書くときは をタップします。
目次
索引
114
ノート機能
をタップする。 4 [保存]
手書きメモが付けられているハイライトには されます。
が表示
ヒント ハイライトを付けるときに [メモ] をタップすると、 ハイライトとメ モが同時に付けられます。 書籍につけたハイライトやメモを一覧で表示することができます (125ページ) 。
目次
索引
115
ハイライトに付いているメモを編集する
ノート機能
1
が付いたハイライトをタップ&ホールドする。
の順にタップする。 2 [メモ][編集] [保存] をタップする。 3 メモを編集して
目次
索引
116
ハイライトに付いているメモを削除する
ノート機能
1 が付いたハイライトをタップ&ホールドする。 ( [表示] ) [削除] [はい] 2 [メモ][編集]または
の順にタップする。
ヒント メモの一覧画面で一括で削除することもできます 186ページ) ( 。 ご注意 [ハイライトの削除] をタップすると、 ハイライトとハイライトに付 けたメモが削除されます。
目次
索引
117
ハイライトを付けた文章をEvernoteにアップ ロードする
ノート機能
あらかじめ、 本機をWi-Fiに接続してEvernoteにログインし てください 45ページ) ( 。
1 Evernoteにアップロードしたいハイライトをタッ
プ&ホールドする。 の順にタップする。 2 [送信][Evernote] をタップする。 3 [アップロード]
ハイライトを付けた文章がEvernoteにアップロードさ れます。 前の画面に戻ります。
目次
索引
118
ノート機能
ヒント ハイライトを付けた文章にテキストメモや、 手書きメモが付いてい る場合は、 メモの内容も同時にアップロードされます。 ご注意 コンテンツによっては、 アップロードできない場合があります。 ハイライトした文章は140文字までアップロードすることができま す。
目次
索引
119
手書きメモを書く
ノート機能
ページに直接手書きでメモを書き込むことができます。
ボタンを押す。 1 (メニュー) をタップする。 2 [手書きメモ] 3 指や付属のタッチペンで手書きでメモを書く。
メモを消すには をタップして消したい線をタップ します。 再度メモを書くときは をタップします。
4
メモを書き終わったら
(バック) ボタンを押す。
目次
索引
120
ノート機能
ご注意 手書きメモを書くときは、 画面上にほかの指や手が触れないように してください。手書きメモが正しく書けない場合があります。 ページの端の部分は手書きメモが正しく書けない場合があります。 手書きメモが正しく書けない場合は、 以下の点にご注意ください。 画面をなぞるように、 やさしく書いてください。 ゆっくり書くことをおすすめします。 小さい文字など、 細かい文字を書くには適しません。 ページモードや余白の設定をしているページに書きこむ場合は、 設 定をする前のページに戻ります。
目次
索引
121
ノートを非表示にする
ノート機能
ページに付けたブックマークやハイライトを非表示にします。 リンク部分にハイライトが付いていてリンクがタップでき ないときなどに便利です。
ボタンを押す。 1 (メニュー) の順にタップする。 2 [その他][設定] をタップしてチェックボックスをオ 3 [ノートの表示] フにする。
4
ヒント
(バック) ボタンを押してページに戻ります。
ノートが非表示の状態でも (メニュー) ボタンを押して [ノート 一覧] をタップすると、 書籍に付けたノートの一覧が表示されます。
目次
索引
122
ノート機能
本機で読んでいる書籍のページ情報などを他の機器と同期 する「ページの同期」 ( ) 本機で読んでいる書籍のページと、 書籍に付けたブック マークやハイライトを、 お使いの他の機器と同期して最新 の状態にできます。あらかじめ、 本機をWi-Fiネットワーク に接続してReader Storeにログインしてください 69ペー ( ジ) 。
1
(ホーム) ボタンを押して、アプリケーション] [ [設定] [アプリケーションの設定] [書籍 / 定期 購読] [ページの同期] の順にタップして、 チェック ボックスをオンにしておく 213ページ) ( 。 書籍を開いているときに す。 (メニュー) ボタンを押
2
の順にタップする。 3 [その他][ページの同期]
表示されるメッセージに従って操作してください。他 機器とのページの同期が完了します。
ヒント [ページの同期] をオンにしておくと、 本機の電源を入れてWi-Fi ネットワークに接続したときや、 Wi-Fiネットワークに接続してい て本機がスリープモードに入るときに、 本機側で更新したブック マークやハイライトなどの情報が自動的に送信されます。
目次
索引
123
ノート機能
ご注意 本機能が使用できます。 Reader Storeで購入した書籍でのみ、 本機能は使用できません。 Reader Storeにログインしていないと、 本機とのページ同期に対応する端末は次のとおりです。 ソニーの電子書籍アプリReader™をインストールしたスマート フォンやタブレットなどのAndroid搭載端末 詳細はReaderサポートページを参照してください。 ブックマークに付けたテキストメモや手書きメモは同期できませ ん。
http://www. sony. jp/support/reader/
目次
索引
124
書籍に付けたノートを探す
ノート機能
読んでいる書籍に付けたノート (ブックマークやハイライ ト) を一覧で表示できます。
ボタンを押す。 1 (メニュー) をタップする。 2 [ノート一覧]
ノート一覧が表示されます。
ノートをフィルタリングします 127ページ) ( 。 ノートをキーワードで検 索します 129ページ) ( 。 ノートの内容/ノートをつ けたページの先頭の文章 ノートをつけたページ
ノートの種類 126ページ) (
3
表示したいノートをタップする。
ノートが付いたページを表示します。メモが付いたい る場合はメモの編集画面が表示されます。 (バック) ボタ
ノート一覧を閉じてページに戻るときは ンを押します。
目次
索引
125
ノート機能
ノート一覧のアイコン
アイコン 説明 ブックマーク テキストメモが付いているブックマーク 手書きメモが付いているブックマーク 手書きメモ ハイライト テキストメモが付いたハイライト 手書きメモが付いたハイライト
目次
索引
126
ノート機能
ノートの種類でフィルターする
1 2
ノート一覧画面で
をタップする。
ノートの種類をタップする。
タップした種類のノートのみが一覧に表示されます。
目次
索引
127
ノートを削除する
ノート機能
ボタンを押す。 1 ノート一覧画面で (メニュー) をタップする。 2 [ノートの削除] 3 削除したいノートをタップしてチェックボックスを
ヒント ノートを一括で削除するには、 手順3で (メニュー) ボタンを押 して [すべて選択] をタップし、実行] [はい] [ の順にタップしま す。
オンにし、実行] [ をタップして [はい] をタップする。
目次
索引
128
ノート機能
キーワードでノートを検索する ノート一覧の中からメモの内容を検索できます。検索でき る対象は次のとおりです。
ノートの種類 検索対象 ブックマークのみ ブックマークされたページの最初の100文字。 テキストメモ付き テキストメモ全文。 のブックマーク 手書きメモ付きの ブックマークされたページの最初の100文字。 ブックマーク 手書きメモがある 手書きメモがあるページの最初の100文字。 ページ ハイライトのみ ハイライトの最初の100文字。
テキストメモ付き テキストメモ全文。 のハイライト 手書きメモ付きの ハイライトの最初の100文字。 ハイライト ヒント [全ノート一覧] では、 上記以外に本のタイトルも検索できます。
目次
索引
129
ノート機能
1 2
ノート一覧画面で
をタップする。 をタップする。
スクリーンキーボードが表示されます。
キーワードを入力して
キーワードに当てはまったノートのみが表示されます。 検索結果を終了してノート一覧に戻るには、 (バッ ク) ボタンを押します。
目次
索引
130
すべての書籍の中からノートを探す[全ノート一 ( 覧] )
ノート機能
[全ノート一覧] では、 本機に保存されているすべての書籍 に含まれるノートを一覧表示できます。
ボタンを押す。 1 (ホーム) の順にタップ 2 [アプリケーション][全ノート一覧] する。
ノートをフィルタリン グします 127ページ) ( 。 ノートを日付、 タイトルまたはファ イル名で並べ換えます。 ノートをキーワードで検 索します 129ページ) ( 。 ノートの内容/ノートをつ けたページの先頭の文章 ノートの作成日、 書籍のタ イトル、 ページ番号
ノートの種類 126ページ) (
3
表示したいノートをタップする。
ノートが付いたページを表示します。メモが付いてい る場合はメモの編集画面が表示されます。
目次
索引
131
ノート機能
ヒント ノートを削除するには 「ノートを削除する」128ページ) ( をご覧くだ さい。
目次
索引
132
[全ノート一覧] からノートをEvernoteにアップ ロードする
ノート機能
あらかじめ、 本機をWi-Fiに接続してEvernoteにサインイン してください 45ページ) ( 。
1
全ノート一覧画面で、 投稿したいノートをタップ& ホールドする。
をタップする。 2 [Evernoteにアップロード] をタップする。 3 [アップロード]
選んだノートがEvernoteのノートブックにアップロー ドされます。前の画面に戻ります。
ご注意 ノートの種類によっては、 Evernoteにアップロードできないことが あります。 ブックマークはEvernoteにアップロードできません。
[全ノート一覧] からノートをFacebookに投稿す る
あらかじめ、 本機をWi-Fiに接続してFacebookにログイン してください 45ページ) ( 。
1
全ノート一覧画面で、 投稿したいノートをタップ& ホールドする。
目次
索引
133
ノート機能
をタップする。 2 [Facebookに投稿]
プレビュー画面が表示されます。画面に従って、 必要に 応じて文章を入力したり、 編集してください。 選んだノートがFacebookに投稿されます。前の画面に 戻ります。
をタップする。 3 [投稿]
ご注意 ブックマークやページに付けた手書きメモは、 Facebookに投稿で きません。 ノートの種類によっては、 Facebookに投稿できないことがありま す。
目次
索引
134
書籍内の用語を辞書で調べる
書籍内の用語を辞書で調べる
本機に内蔵されている辞書を使い、 本文中の語句の意味を 調べることができます。
1
調べたい単語をタップ&ホールドする。
単語が選択され、 画面下部に辞書パネルが表示されます。
辞書名 辞書を変更したいときにタップします。
検索結果 タップすると辞書の詳細画面に 切り換わります 179ページ) ( 。
辞書詳細画面からページに戻るときや辞書パネルを閉 じるときは (バック) ボタンを押します。
該当候補の語句を表示、 ま たは語句を編集して検索 できます 179ページ) ( 。
目次
索引
135
書籍内の用語を辞書で調べる
ヒント 辞書の検索履歴を調べたいときは辞書の詳細画面が表示されてい るときに (メニュー) ボタンを押して [辞書検索履歴] をタップ します。 ご注意 本機に内蔵されている辞書以外の辞書をインストールすることは できません。
目次
索引
136
検索
検索
書籍内の単語で検索する
書籍内の単語を検索して、 その単語を含むページに移動で きます。
1
検索したい単語をタップ&ホールドする。
単語が選択されます。
の順にタップする。 2 [検索][書籍内] または をタップする。 3
単語を含むページに移動します。 検索を終了するには (バック) ボタンを押します。
目次
索引
137
検索
ヒント 手順2で Wikipedia][Google] [ や をタップすると、 ブラウザーが起 動し、 WikipediaやGoogleを使ってWeb検索することができます (160ページ) 。この機能を使用するにはWi-Fiネットワークに接続 している必要があります。
キーワードを入力して検索する
ボタンを押す。 1 (メニュー) の順にタップする。 2 [その他][検索] 3 スクリーンキーボードでキーワードを入力して をタップする。 または
4
をタップする。
単語を含むページに移動します。 (バック) ボタンを押します。
検索を終了するには
目次
索引
138
コンテンツの詳細情報を見る
コンテンツの詳細情報を見る
コンテンツの容量などの詳細情報を表示できます。
ボタンを押す。 1 (メニュー) の順にタップする。 2 [その他][設定][情報]
コンテンツの詳細情報が表示されます。 詳細情報画面からページに戻るには (バック) ボタ ンを押します。
ヒント 一覧画面からコンテンツをタップ&ホールドして [情報] をタップ しても表示できます。 書籍の詳細情報には、 購入したストアの情報も表示されます。
目次
索引
139
コンテンツのオプションメニュー
コンテンツのオプションメニュー
コンテンツを表示しているときに (メニュー) ボタンを 押して表示されるオプションメニューは次のとおりです。
メニュー項目 説明 [ページ移動] ページ移動パネルを表示します 105ページ) ( 。 [ノート一覧] ノートの一覧を表示します 125ページ) ( 。 [文字サイズ] 文字サイズを変更します 96ページ) ( 。 [カスタムビュー] ページモードを変更します 97ページ) ( 。
[手書きメモ] [その他] [検索] [画面の回転]
[設定]
ページの余白を削除します 98ページ) ( 。 明るさやコントラストを調整します (99ページ) 。 ページに直接手書きメモを書きます (120ページ) 。 その他のオプションメニューを表示します。 キーワードを入力して検索します 137ページ) ( 。 横型の写真やPDFファイルを表示中に、 画面の縦 表示/横表示を切り換えます (103ページ) 。 ノートの表示/非表示を切り換えます (122ページ) 。 コンテンツの詳細情報を表示します (139ページ) 。 本機のブックマークやハイライトなどの情報を 他の機器と同期します 123ページ) ( 。
[ページの同期]
目次
索引
140
コンテンツのオプションメニュー
メニュー項目 [Facebookに投 稿] 説明 書籍の情報をFacebookに投稿します 208ペー ( ジ) 。必要に応じてプレビュー画面で文章を入力 したり、 編集してください。
目次
索引
141
コレクション
コレクションの作成
本機に保存されている書籍を、 お気に入りのジャンル「ミ ( ステリー」「ロマンス」 や など) ごとにグループ化して分類で きます。
ボタンを押す。 1 (ホーム) をタップして、 コレクション一覧を表示する。 2 [本棚]
コレクション一覧が表示されていないときは、 (メ ニュー) ボタンを押して、本棚切り替え] [コレクショ [ ン] の順にタップします。
3
をタップする。
コレクションの新規作成
4
スクリーンキーボードでコレクションの名前を入力 して OK] [ をタップする。
目次
索引
142
コレクションの作成
5
コレクションの保存先を選択する。
[内蔵メモリー] または SDメモリーカード] [ をタップし ます。
ヒント 本機へダウンロード、 転送した書籍は、 自動で [未整理の書籍] に保 存されます。 お使いのコンピューター上でeBook Transfer for Readerを使って コレクションを作成することも可能です。コレクションの作成方 法や本機への転送についてはeBook Transfer for Readerのヘルプ をご覧ください。
目次
索引
143
コレクションへの書籍の追加
コレクションへの書籍の追加
コレクションに分類されていない書籍は、 コレクション中 の [未整理の書籍] に保存されています。作成したコレク ションに書籍を移動します。
[未整理の書籍] から移動して追加する
ボタンを押す。 1 (ホーム) をタップして、 コレクション一覧を表示する。 2 [本棚]
コレクション一覧が表示されていないときは、 (メ ニュー) ボタンを押して、本棚切り替え] [コレクショ [ ン] の順にタップします。
をタップする。 3 [未整理の書籍] ボタンを押して、コレクションに整 [ 4 (メニュー) 理] をタップする。
5
移動先のコレクション名をタップする。
目次
索引
144
コレクションへの書籍の追加
6
コレクションに移動したい書籍をタップしてチェッ クボックスをオンにする。
( ) 内はチェックボック スがオンになっている書 籍の数
チェックボックス
をタップする。 7 [実行]
ヒント コレクションから別のコレクションへ書籍を追加 (または移動) す るには、 手順3で追加元 (または移動元) のコレクションをタップし て、 (メニュー) ボタンを押して、コレクションに追加]または [ ( [コレクションに移動]をタップします。書籍を移動した場合は、 ) 元のコレクションからは消去されます。
書籍一覧から追加する
1
(ホーム) ボタンを押す。
目次
索引
145
コレクションへの書籍の追加
をタップして、 書籍一覧を表示する。 2 [本棚]
書籍一覧が表示されていないときは、 (メニュー) ボ タンを押して、本棚切り替え] [書籍] [ の順にタップし ます。
ボタンを押す。 3 (メニュー) をタップする。 4 [コレクションに追加] 5 追加先のコレクション名をタップする。 6 コレクションに追加したい書籍をタップしてチェッ クボックスをオンにする。 をタップする。 7 [実行]
ご注意 すでにコレクションに追加されている書籍は選択できません。 コレクションの保存先と同じメモリー内にある書籍のみを追加で きます。 [未整理の書籍] への書籍の追加や編集はできません。
目次
索引
146
コレクション名の変更
コレクション名の変更
コレクションの名前を変更します。
ボタンを押す。 1 (ホーム) をタップして、 コレクション一覧を表示する。 2 [本棚]
コレクション一覧が表示されていないときは、 (メ ニュー) ボタンを押して、本棚切り替え] [コレクショ [ ン] の順にタップします。
3 作成したコレクション名をタップする。 ボタンを押す。 4 (メニュー) をタップする。 5 [コレクション名の変更] 6 スクリーンキーボードでコレクションの名前を入力
して OK] [ をタップする。
ヒント 手順3でコレクション名をタップ&ホールドして [名称の変更] を タップしてもコレクション名を変更できます。 ご注意 [未整理の書籍] の名前の変更はできません。
目次
索引
147
コレクションからの書籍の削除
コレクションからの書籍の削除
コレクションに追加した書籍を削除します。
ボタンを押す。 1 (ホーム) をタップして、 コレクション一覧を表示する。 2 [本棚]
コレクション一覧が表示されていないときは、 (メ ニュー) ボタンを押して、本棚切り替え] [コレクショ [ ン] の順にタップします。
3 4 5
作成したコレクション名をタップする。 (メニュー) ボタンを押し [コンテンツの削除] を タップする。 削除したい書籍をタップしてチェックボックスをオ ンにする。
すべての書籍のチェックボックスをオンにするには、 (メニュー) ボタンを押して [すべて選択] をタップします。
をタップする。 6 [実行] をタップする。 7 [はい]
目次
索引
148
コレクションからの書籍の削除
ご注意 コレクションから書籍を削除しても書籍のデータは本機から削除 されません。書籍は、未整理の書籍] [ に移動します。 書籍一覧から書籍を削除 153ページ) ( したときは、 その書籍が追加 されていたコレクションの中からも削除されます。
目次
索引
149
コレクションの削除
コレクションの削除
コレクションを削除します。
ボタンを押す。 1 (ホーム) をタップして、 コレクション一覧を表示する。 2 [本棚]
コレクション一覧が表示されていないときは、 (メ ニュー) ボタンを押して、本棚切り替え] [コレクショ [ ン] の順にタップします。
ボタンを押す。 3 (メニュー) をタップする。 4 [コレクションの削除] 5 削除したいコレクションをタップしてチェックボッ クスをオンにする。
すべてのコレクションのチェックボックスをオンにす るには、 (メニュー) ボタンを押して [すべて選択] を タップします。
をタップする。 6 [実行] をタップする。 7 [はい]
目次
索引
150
コレクションの削除
ご注意 コレクションを削除しても、 コレクション内の書籍のデータは本機 から削除されません。書籍は、未整理の書籍] [ に移動します。 [未整理の書籍] は削除できません。
目次
索引
151
コレクションをFacebookに投稿
コレクションをFacebookに投稿
コレクションの情報をFacebookに投稿できます。あらか じめ、 本機をWi-Fiに接続してFacebookにログインしてく ださい 206ページ) ( 。
ボタンを押す。 1 (ホーム) をタップして、 コレクション一覧を表示する。 2 [本棚]
コレクション一覧が表示されていないときは、 (メ ニュー) ボタンを押して、本棚切り替え] [コレクショ [ ン] の順にタップします。
3 4
投稿したいコレクションをタップする。 (メニュー) ボタンを押して、Facebookに投稿] [ をタップする。
プレビュー画面が表示されます。画面に従って、 必要に 応じて文章を入力したり、 編集してください。
をタップする。 5 [投稿]
選んだコレクションの情報がFacebookに投稿されま す。前の画面に戻ります。
目次
索引
152
コンテンツの整理
コンテンツの削除
1つのコンテンツを削除する
一覧画面から任意のコンテンツを削除します。 ここでは [書籍] を例に説明します。
ボタンを押す。 1 (ホーム) をタップして、 書籍一覧を表示する。 2 [本棚]
書籍一覧が表示されていないときは、 (メニュー) ボ タンを押して、本棚切り替え] [書籍] [ の順にタップし ます。
3 削除したい書籍をタップ&ホールドする。 の順にタップする。 4 [削除][はい]
ご注意 [保護] を設定したコンテンツは削除できません。あらかじめ、保 [ 護の解除] で解除してください 156ページ) ( 。 本機からコンテンツを削除する前に、 保存しておきたいコンテンツ をeBook Transfer for Readerでバックアップすることをおすすめ します。詳しくは、 eBook Transfer for Readerのヘルプをご覧く ださい。
目次
索引
153
複数のコンテンツを選択して一括で削除する
複数のコンテンツを選択して一括で削除できます。 本機の使用領域を確保したいときなどに便利です。 ここでは [書籍] を例に説明します。
コンテンツの削除
ボタンを押す。 1 (ホーム) をタップして、 書籍一覧を表示する。 2 [本棚]
書籍一覧が表示されていないときは、 (メニュー) ボ タンを押して、本棚切り替え] [書籍] [ の順にタップし ます。
ボタンを押す。 3 (メニュー) をタップする。 4 [書籍の削除]
アプリケーションによって表示されるメニューが異な ります。
目次
索引
154
コンテンツの削除
5
削除したい書籍をタップしてチェックボックスをオ ンにする。
( ) 内はチェックボック スがオンになっているコ ンテンツの数 [保護] を設定したコン テンツ 156ページ) ( チェックボックス
すべてのチェックボックスをオンにしたい場合は、 (メニュー) ボタンを押して [すべて選択] をタップし ます。
の順にタップする。 6 [実行][はい]
ご注意 アプリケーションによっては、 特定のファイルを削除できないこと があります。 [保護] を設定したコンテンツは削除できません。あらかじめ、保 [ 護の解除] で解除してください 156ページ) ( 。 本機からコンテンツを削除する前に、 保存しておきたいコンテンツ をeBook Transfer for Readerでバックアップすることをおすすめ します。詳しくは、 eBook Transfer for Readerのヘルプをご覧く ださい。
目次
索引
155
コンテンツの保護
コンテンツの保護
1つのコンテンツを保護する
本機に保存されているコンテンツを削除できないように保 護することができます。 ここでは [書籍] を例に説明します。
ボタンを押す。 1 (ホーム) をタップして、 書籍一覧を表示する。 2 [本棚]
書籍一覧が表示されていないときは、 (メニュー) ボ タンを押して、本棚切り替え] [書籍] [ の順にタップし ます。
3 保護したい書籍をタップ&ホールドする。 をタップする。 4 [保護]
保護を解除したいときは、 手順4で [保護の解除] をタップし ます。 設定が完了すると保護されている書籍には が表示され ます。
目次
索引
156
複数のコンテンツを一括で保護する
コンテンツの保護
複数のコンテンツを選択して一括で保護することができま す。ここでは [書籍] を例に説明します。
ボタンを押す。 1 (ホーム) をタップして、 書籍一覧を表示する。 2 [本棚]
書籍一覧が表示されていないときは、 (メニュー) ボ タンを押して、本棚切り替え] [書籍] [ の順にタップし ます。
ボタンを押す。 3 (メニュー) をタップする。 4 [書籍の保護]
アプリケーションによって表示されるメニューが異な ります。
目次
索引
157
コンテンツの保護
5
保護したい書籍をタップする。
が表示されます。
( ) 内は保護に設定され ているコンテンツの数
保護解除 保護
(メニュー) ボ すべての書籍を保護したい場合は タンを押して [すべて保護] をタップします。 書籍をタップして の表 保護を解除したい場合は、 示を消します。
の順にタップする。 6 [実行][はい]
設定が完了すると、 保護されている書籍には ます。
ご注意
が表示され
保護設定は、 本機のみで有効になります。コンピューターでファイ ルを操作すると削除が可能な場合があります。 保護設定はコンテンツの削除に対してのみ有効です。保護設定を しても編集作業は可能です。
目次
索引
158
コンテンツの保護
コンテンツに付けたノート (ブックマークやハイライト) の保護は できません。
目次
索引
159
その他のアプリケーション
[ブラウザー]
ブラウザーを表示する
本機にはブラウザーが搭載されています。 インターネット上のファイルをダウンロードすることもで きます。
ご注意 正しく表示できない場合やファイルのダウ Webページによっては、 ンロードができないことがあります。Flashコンテンツの表示、 動 画の再生、 ファイルのアップロード、 本機でサポートしているファ イル形式以外のコンテンツのダウンロードなどには対応していま せん。 初めてブラウザーを使用するときは、 表示されるご使用上の注意を よく読んで [同意する] をタップするとブラウザーが表示されます。 インターネットに接続する場合、 有害サイトをフィルタリングする (有料) をお使いいただくことができます。 詳しくは 「ブ i-フィルター ラウザーの設定」174ページ) ( をご覧ください。
( 。 1 Wi-Fiネットワークに接続する 45ページ) ボタンを押す。 2 (ホーム) をタップする。 3 [アプリケーション][ブラウザー]
目次
索引
160
Webページを表示する
す。
[ブラウザー]
スクリーンキーボードでWeb URLボックスをタップし、 ページのURLを入力して [実行] または [移動] をタップしま
Webページの操作方法
ドラッグで画面をスクロールします。 (ページめくり) ボタンを押すと上にスクロールします。 < (ページめくり) ボタンを押すと下にスクロールします。 > ボタンを押すと直前に表示していたWeb (バック) ページに戻ります。また、 スクリーンキーボードをキャ ンセルしたり、 オプションメニューからWebページに戻 るときにも (バック) ボタンを押します。 ボタンを押 読んでいた書籍に戻るのは、 (メニュー) して [書籍を続きから読む] をタップします。 Webページの表示を更新したいときは、 (メニュー) ボタンを押して [更新] をタップします。 ボタ 画面を横表示に切り換えるときは、 (メニュー) ンを押して [画面の回転] をタップします。 (メニュー) ボタンを押して表示するオプションメ ニューについては[ブラウザー] 「 で使用できるオプショ ンメニュー」176ページ) ( をご覧ください。
目次
索引
161
お気に入りと表示履歴
[ブラウザー]
Webページをお気に入りに追加する
お気に入りに追加すると、 とができます。 からWebページを表示するこ
1
ブラウザー右上の をタップして、現在のページ [ を追加] をタップする。
ヒント ボタンを押して [その他] [お気に入りへ追 (メニュー) 加] の順にタップしてもお気に入りに追加できます。
2
名前を変更したいときは入力エリアをタップして、 スクリーンキーボードで名前を入力する。
をタップする。 3 [OK]
お気に入りからWebページに戻るには、 (バック) ボタ ンを押します。 お気に入りからWebページを表示する
1 2
ブラウザー右上の
をタップする。
表示したいWebページをタップする。
目次
索引
162
[ブラウザー]
お気に入りを編集する お気に入りの名前やURLを変更することができます。
1 ブラウザー右上の をタップする。 2 編集したいWebページをタップ&ホールドする。 をタップする。 3 [編集] 欄または URL] [ 欄をタップしてスクリーン 4 [名前]
お気に入りから削除する
キーボードで名前またはURLを入力し、OK] [ をタッ プする。
Webページをお気に入りから削除することができます。
1 ブラウザー右上の をタップする。 2 削除したいWebページをタップ&ホールドする。 の順にタップする。 3 [削除][OK]
WebページのURLをEvernoteにアップロードする
あらかじめ、 本機をWi-Fiネットワークに接続してEvernote にサインインしてください 199ページ) ( 。
目次
索引
163
[ブラウザー]
1 Webページを表示する。 ボタンを押して、その他] [ 2 (メニュー)
をタップする。 3 [アップロード]
ロードされます。
[Evernoteにアップロード] の順にタップする。
WebページのURLがEvernoteのノートブックにアップ
Webページの表示履歴を確認する
過去に表示したWebページの履歴を確認することができま す。 また履歴からWebページを表示することもできます。
1 ブラウザー右上の をタップする。 をタップする。 2 [履歴] 3 表示したいWebページをタップする。
Webページの表示履歴を消去する
1 ブラウザー右上の をタップする。 をタップする。 2 [履歴]
目次 索引
164
[ブラウザー]
3 消去したいWebページをタップ&ホールドする。 をタップする。 4 [履歴から消去]
手順2で (メニュー) ボタンを押して [履歴消去] をタッ プすると、 全履歴が消去されます。 ボタンを押します。 Webページに戻るには (バック)
Webページの表示を拡大する
ピンチアウト 2本の指で画面にタッチして広げる)または ( 、 画面をダブルタップで表示を拡大します。 ピンチイン 2本の指で画面にタッチしてつまむ) ( で表示を 縮小します。 拡大された画面でダブルタップすると、 画面の横幅に合わ せて表示します。 画面キャプチャーを撮る 現在表示されている画面を画像ファイルとして保存しま す。
ボタンを押す。 1 (メニュー) の順にタップする。 2 [その他][画面キャプチャー]
保存した画像は、 ホームメニューの [写真] から表示できま す 193ページ) ( 。
目次
索引
165
データのダウンロード
[ブラウザー]
ダウンロード用リンクがあるWebページでリンクをタップ すると、 リンク先のデータを本機にダウンロードします。
ご注意 本機でサポートしているファイル形式 252ページ) ( のデータのみダ ウンロードが可能です。
リンク先のデータを保存する 表示することな Webページ上のリンク先にあるデータを、 くリンクから直接本機に保存することができます。 メニューが表示されます。
1 Webページ上のリンクをタップ&ホールドする。
をタップする。 2 [リンクを保存]
ダウンロード状況はステータスバーや通知パネルで確認で きます 39ページ) ( 。 ダウンロードしたファイルは、 ファイル形式ごとに対応す るアプリケーションに保存されます。PDFファイルやテキ ストファイルは [書籍] に保存されます。
ご注意
Webページによってはダウンロードできないことがあります。
目次
索引
166
Webページ上の画像を保存する
ウンロードできます。
[ブラウザー]
Webページ上に表示されているイラストや写真を本機にダ
1 Webページ上の画像をタップ&ホールドする。
メニューが表示されます。
をタップする。 2 [画像を保存]
ダウンロード状況はステータスバーや通知パネルで確認で きます 39ページ) ( 。 ダウンロードした画像は [写真] に保存されます 193ページ) ( 。
目次
索引
167
[ブラウザー]
ダウンロードを中断する データのダウンロードを中断できます。
1
ファイルをダウンロード中に を押す。
(メニュー) ボタン
の順にタップする。 2 [その他][ダウンロード履歴] 3 ダウンロードを中断したいデータをタップ&ホール ドする。 をタップする。 4 [ダウンロードをキャンセル]
Webページに戻るには
ダウンロードしたデータを表示する ダウンロードしたデータをダウンロード履歴から表示でき ます。
(バック) ボタンを押します。
ボタンを押す。 1 (メニュー) の順にタップする。 2 [その他][ダウンロード履歴] またはタップ&ホール 3 表示したいデータをタップ、 ドして [開く] をタップする。
(バック) ボタンを押すと、 ダウンロード履歴に戻ります。
目次
索引
168
[ブラウザー]
ダウンロードしたデータを削除する。 ダウンロード履歴からダウンロードしたデータを削除でき ます。
ボタンを押す。 1 (メニュー) の順にタップする。 2 [その他][ダウンロード履歴] 3 削除したいデータをタップ&ホールドする。 の順にタップする。 4 [削除][はい]
ファイルが保存されているアプリケーションからも削除さ れます。
目次
索引
169
ウィンドウの複数表示
[ブラウザー]
現在表示しているWebページを閉じることなく、 新たに ウィンドウを開いてWebページを表示できます。 新しいウィンドウを開く
ボタンを押す。 1 (メニュー) の 2 [その他][ウィンドウ][新しいウィンドウ] 順にタップする。
ブラウザーホームに設定したWebページが、 別のウィンド ウとして表示されます。 表示できるウィンドウの数は3つまでです。新しいウィン [ ドウ] が表示されない場合は、閉じる] [ をタップして他の Webページを閉じてください。
Webページ上のリンク先を新しいウィンドウで開く
1 Webページ上のリンクをタップ&ホールドする。
メニューが表示されます。
をタップする。 2 [新しいウィンドウで開く]
ウィンドウを3つ開いてるときは新しいウィンドウで開く ことができません。
目次
索引
170
[ブラウザー]
ウィンドウを切り換える
ボタンを押す。 1 (メニュー) の順にタップする。 2 [その他][ウィンドウ] 3 表示したいウィンドウをタップする。
開いているウィンドウを閉じる
ボタンを押す。 1 (メニュー) の順にタップする。 2 [その他][ウィンドウ] をタップする。 3 [閉じる]
ご注意 すべてのウィンドウを閉じたときはブラウザーホームに設定され たWebページが開きます。
目次
索引
171
ブラウザーの設定
[ブラウザー]
ブラウザーの設定を変更するには、 (メニュー) ボタン を押して [その他] [設定] の順にタップします。 設定項目は3ページあります。画面下の または、 > ボタンでページをめくってくだ < (ページめくり) さい。Webページに戻るときは (バック) ボタンを押し ます。
設定項目 説明 ページ設定 [ズームの倍率設 Webページを拡大表示するときの標準倍率を設 定] 定します。初期設定は [普通] です。 [ページを全体表 Webページを画面に合わせてリサイズして表示 示で開く] します。初期設定は有効です。 [テキストエン Webページを表示するときの文字コードを設定 コード] します。初期設定は [日本語 SHIFT-JIS)です。 ( ] [ポップアップ ポップアップウィンドウをブロックします。初 ウィンドウをブ 期設定は有効です。 ロック] [画像の読み込み] Webページ上の画像を表示します。初期設定は 有効です。 [自動レイアウト] Webページを拡大表示したときに、 画面の横幅 に合わせて自動で改行します。初期設定は有効 です。
目次
索引
172
[ブラウザー]
設定項目 [JavaScriptを有 効にする] [ブラウザーホー ムの設定] [ページ情報] プライバシー設定 [キャッシュを消 去] [履歴消去] [Cookieを受け入 れる] [Cookieをすべて 消去] [フォームデータ を保存] 説明
JavaScriptを有効にします。初期設定は有効で
す。 ブラウザーホームとして表示されるWebページ を設定します。 現在表示しているWebページの情報を見ます。 キャッシュを削除します。
Webページの表示履歴を削除します。
クッキーを許可します。初期設定は有効です。 クッキーをすべて削除します。 ブラウザーでの検索などといったフォームへの 入力履歴を残すように設定します。初期設定は 有効です。 フォームへの入力履歴を削除します。
[フォームデータ を消去] セキュリティ設定 [パスワードを保 パスワードの入力履歴を残すように設定します。 存] 初期設定は有効です。 [パスワードを消 パスワードの入力履歴を削除します。 去]
目次
索引
173
[ブラウザー]
設定項目 フィルタリング [i-フィルター (有 料) へのお申し込 み・各種手続き のご案内] [フィルタリング の設定] 説明
Webページの閲覧を制限するサービスに申し込
むためのご案内を表示します。
[設定をロック番 号で保護]
ユーザー IDを入力して、 フィルタリングを有効 /無効にします。 ID入力エリアをタップしてキーボードで入力し て OK] [ をタップします。 フィルタリングの設 4桁のロック番号を設定し、 定を変更する際にロック番号を入力しなければ 変更できないように設定を保護します。 ロック番号入力エリアをタップして、 スクリーン キーボードで4桁の番号を入力して OK] [ をタッ プします。解除するにはこの画面で設定した4桁 の番号を入力して OK] [ をタップします。 ご注意 設定したロック番号は忘れないように大切に 保管してください。 ロック番号を忘れてしまった場合は、 ソニーの 相談窓口にご相談ください 258ページ) ( 。その 場合、 ロック解除のために、 本機に保存されて いるコンテンツがすべて削除されることがあ りますのでご注意ください。
目次
索引
174
[ブラウザー]
設定項目 説明 詳細設定 [初期設定にリ ブラウザーの設定を初期設定に戻します。 セット] [インターネット ブラウザーの使用上の注意を表示します。 ブラウザーご使用 上の注意]
目次
索引
175
[ブラウザー] で使用できるオプションメニュー
[ブラウザー]
(メニュー) ボタンを押して表示されるオプションメ ニューは次のとおりです。
メニュー項目 [ブラウザーホー ム] [更新] [進む] [中止] [画面の回転] [書籍を続きから 読む] [その他] [ウィンドウ] 説明 ブラウザーホームに設定したページを表示しま す 173ページ) ( 。 表示しているWebページを更新します (161ページ) 。 (バック) ボタンで以前のページに戻ったとき に、 戻る前に表示したWebページを表示します。 Webページの表示を中止します。 縦表示/横表示を切り換えます。 最後に読んだ書籍を表示します。 その他のオプションメニュー 表示しているウィンドウの一覧を表示します (170ページ) 。
[Evernoteにアッ お気に入りのWebページのURLをEvernoteのノー プロード] トブックにアップロードします 163ページ) ( 。 [お気に入りへ追 Webページをお気に入りに追加します 加] (162ページ) 。 [画面キャプ チャー]
Webページの画面キャプチャーを撮ります。
目次
索引
176
[ブラウザー]
メニュー項目 [ダウンロード履 歴] [設定] 説明 ダウンロードの履歴を表示します 168ページ) ( 。 各種設定を行います 172ページ) ( 。
目次
索引
177
[辞書]
[辞書]
本機に内蔵されている辞書を使い、 語句の意味を調べるこ とができます。
ボタンを押す。 1 (ホーム) をタップする。 2 [アプリケーション][辞書] 3 スクリーンキーボードで調べたいキーワードを入力 する。
キーワードに該当する検索結果が表示されます。
辞書名
検索結果
4
検索結果から詳細を表示したい語句をタップする。
辞書の詳細画面が表示されます。
目次
索引
178
[辞書]
検索 別のキーワードを入力 して、 再検索します。 リンク タップしてリンク移動 した場合は、 (メ ニュー) ボタンを押し て [以前のページに戻 る] をタップすると戻 ることができます。
画面をスワイプするか、 > めくりボタンで < (ページ) ページをめくります。
ヒント 表示の文字サイズを変更できます。 (メニュー) ボタンを押し、 [文字サイズ] をタップして文字サイズを変更します。
目次
索引
179
使う辞書を変更する
用途に合わせて使用する辞書を変更できます。 本機に内蔵されている辞書は次のとおりです。 大辞林 第三版 ジーニアス英和辞典 第四版 ( New Oxford American Dictionary 英英辞書)
[辞書]
ボタンを押す。 1 (メニュー) をタップする。 2 [選択辞書の変更] 3 使用する辞書をタップする。
ご注意 本機に内蔵されている辞書以外の辞書をインストールすることは できません。
目次
索引
180
辞書で調べた内容の履歴を確認する
ボタンを押す。 1 (メニュー) をタップする。 2 [辞書検索履歴]
[辞書]
一覧に使用している辞書で、 過去に調べた履歴が表示され ます。 履歴をタップすると辞書の詳細画面を表示します。 履歴を削除する
画面で 1 「辞書検索履歴」 す。
(メニュー) ボタンを押
をタップする。 2 [辞書検索履歴の削除] 3 削除したい履歴をタップしてチェックボックスをオ ンにする。
すべてのチェックボックスをオンにしたい場合は (メニュー) ボタンを押して [すべて選択] をタップしま す。
をタップする。 4 [実行][はい]
履歴画面から辞書の詳細画面に戻るには ンを押します。
(バック) ボタ
目次
索引
181
[辞書] で使用できるオプションメニュー
[辞書]
辞書を表示しているときに (メニュー) ボタンを押して 表示されるオプションメニューは次のとおりです。
メニュー項目 説明 [以前のページへ リンクで別の語句の辞書画面に移動したときに、 戻る] 以前に表示していた語句の辞書画面に戻ります。 [選択辞書の変更] 辞書を変更します 180ページ) ( 。 [文字サイズ] 辞書の文字サイズを変更します。 [辞書検索履歴] 辞書で検索した履歴を表示します 181ページ) ( 。
目次
索引
182
[手書きメモ]
[手書きメモ]
手書きメモを作成する
付属のタッチペンを使って、 手書きでメモを書きとめてお くことができます。
ボタンを押す。 1 (ホーム) 2 [アプリケーション][手書きメモ] タップする。
の順に
手書きメモの新規作成
作成日時
目次
索引
183
[手書きメモ]
3
手書きでメモを書く。
メモを消すには をタップして消したい線をタップ します。 再度メモを書くときは をタップします。
をタップする。 4 [保存]
[新規] をタップすると、 作成していた手書きメモを保存 して新しい手書きメモを作成できます。
目次
索引
184
[手書きメモ]
ご注意 作成された手書きメモは、 内蔵メモリーに保存されます。microSD メモリーカードには保存できません。 手書きメモを書くときは、 画面上にほかの指や手が触れないように してください。手書きメモが正しく書けない場合があります。 ページの端の部分は手書きメモが正しく書けない場合があります。 手書きメモが正しく書けない場合は、 以下の点にご注意ください。 画面をなぞるように、 やさしく書いてください。 ゆっくり書くことをおすすめします。 小さい文字など、 細かい文字を書くには適しません。
手書きメモを編集する
1 2
手書きメモ一覧画面で作成したメモをタップする。 メモを編集して [保存] をタップする。
目次
索引
185
手書きメモを削除する
[手書きメモ]
1 2
手書きメモ一覧画面で (メニュー) ボタンを押し て [手書きメモの削除] をタップする。 削除したい手書きメモをタップしてチェックボック スをオンにする。
すべてのチェックボックスをオンにしたい場合は (メニュー) ボタンを押して [すべて選択] をタップしま す。
の順にタップする。 3 [実行][はい]
ヒント 削除したい手書きメモをタップ&ホールドして [削除] をタップす るか、 手書きメモを表示して (メニュー) ボタンを押して [手書 きメモの削除] をタップしても削除できます。 手書きメモを削除する前に、 保存しておきたいメモをeBook Transfer for Readerでバックアップすることをおすすめします。 詳しくはeBook Transfer for Readerのヘルプをご覧ください。
目次
索引
186
手書きメモを保護する
[手書きメモ]
1 2
手書きメモ一覧画面で (メニュー) ボタンを押し て [手書きメモの保護] をタップする。 保護したい手書きメモをタップしてチェックボック スをオンにする。
すべてのチェックボックスをオンにしたい場合は (メニュー) ボタンを押して [すべて保護] をタップしま す。
をタップする。 3 [実行]
保護された手書きメモには
が付きます。
ヒント 保護したい手書きメモをタップ&ホールドで [保護] をタップして も保護できます。 手書きメモの保護は、 本機のみで機能します。コンピューター上で ファイルを操作すると削除が可能な場合があります。 保護設定はメモの削除に対してのみ有効です。保護設定をしても 編集作業は可能です。
目次
索引
187
画面キャプチャーを撮る
[手書きメモ]
作成した手書きメモを画像ファイルとして保存します。
1 2 3
手書きメモ一覧画面でメモをタップする。
手書きメモが表示されます。
(メニュー) ボタンを押して、画面キャプチャー] [ をタップする。 画面に表示されたメッセージを確認して OK] [ を タップする。
画面キャプチャーした画像は、 ホームメニューの [アプリ ケーション] [写真] に保存されます 193ページ) ( 。
目次
索引
188
[テキストメモ]
[テキストメモ]
テキストメモを作成する
スクリーンキーボードで入力してメモを保存しておくこと ができます。
ボタンを押す。 1 (ホーム) 2 [アプリケーション][テキストメモ] にタップする。
の順
テキストメモの新規作成 作成日時
3 スクリーンキーボードでメモを入力する。 をタップする。 4 [保存]
[新規] をタップすると、 作成していたテキストメモを保 存して新しいテキストメモを作成できます。
作成されたテキストメモは、 内蔵メモリーに保存されます。 microSDメモリーカードには保存できません。
目次
索引
189
テキストメモを編集する
[テキストメモ]
1 2
テキストメモ一覧画面で作成したメモをタップする。 スクリーンキーボードでメモを編集して [保存] を タップする。
テキストメモを削除する
1 2
テキストメモ一覧画面で (メニュー) ボタンを押 して [テキストメモの削除] をタップする。 削除したいテキストメモをタップしてチェックボッ クスをオンにする。
すべてのチェックボックスをオンにしたい場合は (メ ニュー) ボタンを押して [すべて選択] をタップします。
の順にタップする。 3 [実行][はい]
ヒント 削除したいテキストメモをタップ&ホールドで [削除] をタップす るか、 テキストメモを表示して (メニュー) ボタンを押して [テ キストメモの削除] をタップしても削除できます。 テキストメモを削除する前に、 保存しておきたいメモをeBook Transfer for Readerでバックアップすることをおすすめします。 詳しくはeBook Transfer for Readerのヘルプをご覧ください。
目次
索引
190
テキストメモを保護する
[テキストメモ]
1 2
テキストメモ一覧画面で (メニュー) ボタンを押 して [テキストメモの保護] をタップする。 保護したいテキストメモをタップしてチェックボッ クスをオンにする。
すべてのチェックボックスをオンにしたい場合は (メニュー) ボタンを押して [すべて保護] をタップしま す。
をタップする。 3 [実行]
保護されたテキストメモには
が付きます。
ヒント 保護したいテキストメモをタップ&ホールドで [保護] をタップし ても保護できます。 保護設定はメモの削除に対してのみ有効です。保護設定をしても 編集作業は可能です。 テキストメモの保護は、 本機のみで機能します。コンピューター上 でファイルを操作すると削除が可能な場合があります。
目次
索引
191
[定期購読]
[定期購読]
定期的に発行される定期購読物はアプリケーションの [定 期購読] から表示できます。
ボタンを押す。 1 (ホーム) をタップする。 2 [アプリケーション][定期購読]
定期購読物のリストが表示されます。 発行号のリストが表示されます。
3 4
読みたい定期購読物をタップする。 読みたい発行号をタップする。
ご注意 ストアによって、 定期購読物のご提供がない場合があります。
目次
索引
192
[写真]
[写真]
写真を見る
本機に転送した写真や、 microSDメモリーカードに保存さ れている写真を表示できます。 また、 お好みの写真をスタンバイ画面として表示できます。 スタンバイ画面は [設定] [システム設定] [スタンバ イ画面] で設定できます 216ページ) ( 。
ヒント 本機がサポートするファイル形式については 「サポートしている ファイル形式」252ページ) ( をご覧ください。 本機に写真を転送する方法については、本機にコンテンツを転送 「 する」74ページ) ( をご覧ください。
目次
索引
193
[写真]
ボタンを押す。 1 (ホーム) をタップする。 2 [アプリケーション][写真]
ツールアイコン (80ページ)
写真一覧画面の操作については 「一覧画面の操作」 (79ページ) をご覧ください。
3
表示したい写真をタップする。
次の写真に進む (ページめくり) ボタンを押す。 > 左向きにスワイプする。 前の写真に戻る (ページめくり) ボタンを押す。 < 右向きにスワイプする。
目次
索引
194
縦表示/横表示を切り換える
[写真]
1 2
写真一覧画面から写真をタップして表示する。 (メニュー) ボタンを押して [画面の回転] をタッ プする。
縦表示/横表示が切り替わります。
拡大表示する
ピンチアウト 2本の指で画面にタッチして広げる) ( で写真 を拡大します。 ピンチイン 2本の指で画面にタッチしてつまむ) ( で写真を 縮小します。 元の拡大率に戻すには (バック) ボタンを押します。
目次
索引
195
スライドショーで見る
[写真]
写真を連続で表示します。表示順は写真一覧の並び順にな ります。
1 2
写真一覧画面で写真をタップして表示する。 (メニュー) ボタンを押して [スライドショー] を タップする。
(バック) ボタンを押す、 または画面をタップします。
スライドショーを終了する スライドショーの写真の表示間隔を変更する
1
写真一覧画面、 または写真をタップして表示してか ら [設定] をタップする。 タップする。
をタップし、 秒数を 2 [スライドショーの表示間隔]
(バック) ボタンを押すと、 写真一覧、 または写真表示に 戻ります。
目次
索引
196
写真をEvernoteにアップロードする
[写真]
本機の写真をEvernoteのノートブックにアップロードでき ます。あらかじめ、 本機をWi-Fiネットワークに接続して ( 。 Evernoteにサインインしてください 199ページ)
1
写真一覧画面で、 Evernoteにアップロードしたい写 真をタップ&ホールドする。
をタップする。 2 [Evernoteにアップロード] をタップする。 3 [アップロード]
写真がEvernoteにアップロードされます。前の画面に 戻ります。
ヒント 写真を表示中に、 (メニュー) ボタンを押して Evernoteにアッ [ プロード] をタップしても、 写真をEvernoteにアップロードできま す。
目次
索引
197
写真を削除する
[写真]
1 2
写真一覧画面で (メニュー) ボタンを押して [写 真の削除] をタップする。 削除したい写真をタップしてチェックボックスをオ ンにする。
すべてのチェックボックスをオンにしたい場合は (メニュー) ボタンを押して [すべて選択] をタップしま す。
の順にタップする。 3 [実行][はい]
ヒント 写真一覧画面で写真をタップ&ホールドし、削除] [はい] [ の順 にタップしても削除できます。
目次
索引
198
[Evernote設定]
[Evernote設定]
本機では、 Evernoteのサービスを利用してEvernoteのノー トブックにアップロードしたノートを、 本機にダウンロー ドして読んだり確認したりできます。また、 タイトルや著 書名などの書籍情報や、 書籍内のハイライトした文章など をEvernoteのノートブックにアップロードすることもでき ます。あらかじめ、 本機をWi-Fiネットワークに接続してく ださい 45ページ) ( 。 次の機能が使用できます。 Evernoteと連携することにより、 詳しくは、 それぞれのページをご覧ください。 Evernoteのノートブックを本機にダウンロードする (202ページ) 。 ハイライトを付けた文章をEvernoteにアップロードする (118ページ) 。 ( 。 写真をEvernoteにアップロードする 197ページ) お気に入りのWebページのURLをEvernoteにアップ ロードする 163ページ) ( 。
ご注意 本機にダウンロードする際にEPUBフォー Evernoteのノートは、 マットに変換されます。 主にテキストで構成され Evernote Clearlyで作成されたノートと、 たノートが本機に最適な表示になります。 EPUBに変換されるため、 ノートによっては正しく表示されないことがあります。
目次
索引
199
[Evernote設定]
ダウンロードする際に Evernoteのノートに添付されたファイルは、 ノートがEPUBに変換されるため、 本機では表示できません。 ( × ( ピクセルより大きい写真で作成されたノー 1, 200 横) 1, 600 縦) トは、 本機では正しく表示されないことがあります。 ハイライトした文章は140文字までアップロードすることができま す。
Evernoteのアカウントを作成する
下記の手順 Evernoteのアカウントをお持ちでない場合は、 にしたがってアカウントを作成してください。
ボタンを押す。 1 (ホーム) の順にタッ 2 [アプリケーション][Evernote設定] プする。
れます。
Evernoteのサインイン/アカウント作成画面が表示さ
をタップする。 3 [アカウントを作成] E 4 スクリーンキーボードで、 メールアドレスなどの必 要事項を入力して、登録] [ をタップする。
Evernoteのアカウントが作成されます。
目次
索引
200
Evernoteにサインインする
たがってサインインしてください。
[Evernote設定]
下記の手順にし Evernoteのアカウントをお持ちの場合は、
ボタンを押す。 1 (ホーム) の順にタッ 2 [アプリケーション][Evernote設定] プする。
Evernoteのサインイン/アカウント作成画面が表示さ
れます。すでにサインインが済んでいる場合は、 [設定] 画面が表示されます 202ページ) ( 。 Evernoteの
3
スクリーンキーボードで、 ユーザー名とパスワード を入力して、サインイン] [ をタップする。
[設定] 画面が表示されます。 Evernoteの
目次
索引
201
[設定] 画面 Evernoteの
Evernoteをサインアウトします。
[Evernote設定]
本機にダウンロードする Evernoteのノートブックを 選択します。 本機から写真などをアップ ロードするための、 Evernote のノートブックを選択しま す。 チェックボックスをオンにす ると、 本機へのダウンロード 用として、 どのEvernoteの ノートブックを選択していて も、 Evernote Clearly*で作成 されたノートブックをダウン ロードします。
同期とアップデートを開始します。
チェックボックスをオンにす ると、 自動的にEvernoteの ノートブックに同期します。 (Wi-Fi接続が必要です。 )
次の * Evernote Clearlyについて詳しくは、 Evernoteのサポートペー ジをご覧ください。
http://evernote. com/intl/jp/clearly
ヒント 本機にダウンロードしたEvernoteのノートブックは、 Evernote一 覧画面で確認できます 204ページ) Evernote一覧画面を表示す ( 。 るには、 ホームメニューから [本棚] をタップして、 (メニュー) ボタンを押し、本棚切り替え] [Evernote] [ の順にタップします。
目次
索引
202
[Evernote設定]
同期を中止したい場合は Evernote同期中. . ] [ 画面で [同期のキャン セル] をタップします。同期の途中で中止すると、 本機のノートブッ クは変更されません。 ご注意
Evernoteのノートブックをコンピューターなど他機器で編集した 後で、 本機との同期を行うと、 編集した内容は本機にも反映されま す。削除した内容は本機からも削除されますのでご注意ください。 削除したくないノートは本機で保護設定してください 187ページ、 ( 。 191ページ) コンテンツによっては、 Evernoteとの同期が行えないことがありま す。
目次
索引
203
Evernote一覧画面で同期する
[Evernote設定]
Evernote一覧画面から簡単に同期を行うことができます。 あらかじめ、 本機をWi-Fiに接続してEvernoteにサインイン してください 201ページ) ( 。
ボタンを押す。 1 (ホーム) をタップして、 (メニュー) ボタンを押す。 2 [本棚] の順にタップする。 3 [本棚切り替え][Evernote] をタップする。 4
ご注意
本機とEvernoteのノートブックとの同期を開始します。
Evernoteのノートブックをコンピューターなど他機器で編集した 後で、 本機との同期を行うと、 編集した内容は本機にも反映されま す。削除した内容は本機からも削除されますのでご注意ください。 削除したくないノートは本機で保護設定してください 187ページ、 ( 。 191ページ) コンテンツによっては、 Evernoteとの同期が行えないことがありま す。
Evernoteとの同期状況を確認する
ステータスバーをタップして通知パネルを表示し、 ( 。 Evernoteとの同期状況を確認できます 41ページ)
目次
索引
204
Evernoteをサインアウトする
[Evernote設定]
[設定] 画面で、サインアウト] [ をタップします。 Evernoteの
目次
索引
205
[Facebook設定]
[Facebook設定]
本機では、 Facebookのサービスを利用してタイトルや著書 名などの書籍情報や、 作成したコレクションの情報などを 本機をWi-Fiネッ Facebookに投稿できます。あらかじめ、 トワークに接続してください 45ページ) ( 。 この機能を使用するには、 Facebookのアカウントが必要で す。詳しくは、 FacebookのWebページをご覧ください。 本機では次の機能が使用できます。詳しくは、 それぞれの ページをご覧ください。 タイトルや著者名などの書籍情報にコメントを付けて投 稿する 208ページ) ( 。簡単にブックレビューを作成でき ます。 ( 。 コレクションの情報を投稿する 152ページ)
ご注意 コンテンツによっては、 投稿できない場合があります。
目次
索引
206
Facebookにログインする
[Facebook設定]
下記の手順にし Facebookのアカウントをお持ちの場合は、 たがってログインしてください。 Facebookアカウントの取得方法について詳しくは、 FacebookのWebページをご覧ください。
ボタンを押す。 1 (ホーム) の順にタッ 2 [アプリケーション][Facebook設定] プする。
Facebookのログイン画面が表示されます。
初めてログインする場合は、 表示されるブラウザーのご 使用上の注意をよく読んで、同意する] [ をタップしま す。
3
スクリーンキーボードで、 メールアドレスなどの必 E 要事項を入力して、ログイン] [ をタップする。
Facebookのログインが完了します。
初めてログインする場合は、 アクセス認証画面が表示さ れます。許可する] [OK] [ の順にタップします。 アプリケーション一覧画面に戻ります。
目次
索引
207
Facebookに書籍の情報をコメント付きで投稿する
ボタンを押す。 1 (ホーム) をタップして、書籍][コレクション] [ や 、 2 [本棚]
[Facebook設定]
[Reader Store購入履歴] の一覧画面を表示する。
一覧画面の種類を切り換えるには、 (メニュー) ボタ ンを押して、本棚切り替え] [ をタップして、 表示したい 一覧をタップします。
3 書籍を選んでタップ&ホールドする。 をタップする。 4 [Facebookに投稿]
をタップする。 5 [投稿]
書籍の情報が画面に表示されます。必要に応じてコメ ントを入力してください。 選んだ書籍の情報とコメントがFacebookに投稿されま す。 前の画面に戻ります。
ヒント 書籍を開いているときに、 書籍の情報を投稿することもできます。 (メニュー) ボタンを押して、その他] [Facebookに投稿] [ [投稿] の順にタップします。
目次
索引
208
Facebookをログアウトする
[Facebook設定]
アプリケーション内の Facebookからログアウトするには、 [ログアウト] をタップします。 Facebook設定で
目次
索引
209
各種設定
設定を変更する
本機の設定やアプリケーションごとの設定などを変更でき ます。
ボタンを押す。 1 (ホーム) をタップする。 2 [アプリケーション][設定]
211ページ 212ページ 213ページ 214ページ 215ページ 217ページ 219ページ 219ページ
目次
索引
210
一般設定
設定項目 [ユーザー辞書]
設定を変更する
説明 ユーザー辞書に単語を登録します 35ページ) ( 。 登録した単語は変換候補に追加されます。 [Reader Storeか Reader Storeからのおすすめ書籍や特典などの らのお知らせ] お知らせをホームメニューに表示します。
目次
索引
211
ワイヤレスネットワークの設定
設定項目 [ワイヤレススタ ンバイ]
設定を変更する
Wi-Fi機能でネットワークに接続するときの設定をします。
説明 10分間ネットワークを使用していないとWi-Fi 機能をスタンバイ状態にします。 ご注意 スタンバイ状態からネットワークに接続する 場合は、 接続までに時間がかかります。 無効にした場合、 Wi-Fi機能を常時有効にする ため、 バッテリーの消費が早くなります。 Wi-Fi機能のオン/オフを切り換えます (45ページ) 。 Wi-Fiネットワークに接続するための設定を行い ます 46ページ) ( 。
[Wi-Fi] [Wi-Fi設定]
目次
索引
212
アプリケーションの設定
設定を変更する
設定項目 説明 [書籍 / 定期購読] 書籍ページの表示の設定をします。 [標準文字サイズ] : 書籍全体の文字サイズの設定をします。 ヒント 文字サイズは各書籍ごとに設定することもで きます 96ページ) ( 。 ご注意 設定された文字サイズは、 未読の書籍にのみ適 用されます。 PDFファイルの文字サイズは変更できません。 [ページめくり] : 次ページに進むページめくりの操作 (スワイプの 方向と< > (ページめくり) ボタン) を縦書き、 横書 きのコンテンツごとに設定できます 94ページ) ( 。 [画面のリフレッシュ] : チェックボックスをオンにすると、 ページをめく るときに画面を一度白黒反転させて残像を消し ます。コンテンツなどによっては、 オフに設定し ても白黒反転を行うことがあります。 [ページの同期] : 本機のブックマークやハイライトなどの情報を、 お使いの他の機器と同期します 123ページ) ( 。
目次
索引
213
設定を変更する
設定項目 [辞書] [写真] [ブラウザー] 説明 使用する辞書を選択します。 スライドショーの写真の表示間隔を設定します (196ページ) 。 ブラウザーに関する各種設定を行います (172ページ) 。
日付と時刻の設定
設定項目 [日付] [時刻] [24時間表示] [タイムゾーン] 説明 日付を設定します。 時刻を設定します。 時計の表示を12時間表示または24時間表示に切 り換えます。 タイムゾーンを設定します。
ヒント 本機をコンピューターに接続してeBook Transfer for Readerを使 用すると、 自動的に本機の日時をコンピューターの日時に合わせま す。また、 本機をWi-Fiネットワークに接続すると、 数回に一度の頻 度で自動的に時刻を合わせます。
目次
索引
214
システム設定
設定項目 [本機のロック]
設定を変更する
説明 本機にロックをか 4桁の数字を設定することで、 けることができます。 4桁の数字を入力するとロックがオンの状態にな ります。電源を入れたり、 スリープモードから復 帰するときに、 数字を入力する必要があります。 オフにする場合は、 この設定画面で設定した4桁 の数字を入力します。 ご注意 設定した数字は忘れないように大切に保管し てください。 数字を忘れてしまった場合は、 ソニーの相談窓 口にご相談ください 258ページ) ( 。 その場合、 ロック解除のために、 本機に保存さ れているコンテンツがすべて削除されること がありますのでご注意ください。
目次
索引
215
設定を変更する
設定項目 説明 [スタンバイ画面] スリープモードのときに表示されるスタンバイ 画面の設定をします。 [表示する画像] : スタンバイ画面として表示する画面の種類を選 びます。 [選択した写真] を選んだ場合、写真の選択] [ を タップします。写真] [ に保存されている写真一覧 が表示されます。表示したい写真をタップして チェックボックスをオンにし、実行] [ をタップし ます。 [メッセージ] : チェックボックスをオンにすると、 スリープモー ドのときに本機を復帰する方法のメッセージを 表示します。 [ダウンロード保 Reader Storeやブラウザーからダウンロードす 存先] るときの、 書籍やファイルの保存先を設定しま す。 [更新の確認] 本機のシステムアップデートを確認します。 [デモモード] 本機をデモモードにします。デモモードにする には、 チェックボックスをオンにしてください。 デモモード中に画面に触れると前の画面に戻り ます。デモモードをやめるには、 チェックボック スをオフにします。
目次
索引
216
リセット
設定項目 [すべての設定]
設定を変更する
[キーボード入力 履歴]
説明 すべての設定を初期設定に戻します。 コンテンツや、 キーボードの入力履歴は削除され ません。 キーボードの入力履歴と変換学習結果を削除し ます。
目次
索引
217
設定を変更する
設定項目 [メモリーの初期 化] 説明 本機の内蔵メモリーまたはmicroSDメモリー カードを初期化します。本機の内蔵メモリーを 初期化すると、 お買い上げ時に表示される書籍の サンプルやユーザーガイドなど保存されている コンテンツはすべて削除されます。 ご注意 初期化する前に、 あらかじめeBook Transfer コンピューターにコンテ for Readerを使って、 ンツを保存しておくことをおすすめします。 本機やmicroSDメモリーカードをコンピュー ターでフォーマット (初期化) すると、 本機や microSDメモリーカードに転送したコンテン ツが表示できない場合があります。その場合 はこの機能で初期化を行ってください。 本機の内蔵メモリーまたはmicroSDメモリー カードを初期化すると、 コンテンツのダウン ロードが停止します。 初期化すると、 本機で保護されたコンテンツも 全て削除されます。
目次
索引
218
本体情報
設定項目 [機器情報]
設定を変更する
説明 メモリーの空き領域、 ソフトウェアのバージョン 情報、 Reader Storeや各ストアでの機器認証、 MACアドレスを表示します。 [商標情報] 商標や著作権に関する情報を表示します。 [認証情報] お VCCI自主規制措置運用規程に基づくマーク、 よび電波法/電波通信事業法に基づくマークお よび認証番号を表示します。 [使用許諾契約書] ソフトウェア使用許諾契約書を表示します。ご 使用の前に必ずお読みください。
シャットダウン
[はい] をタップすると、 本機の電源が完全に切れます (シャットダウン) 。
目次
索引
219
困ったときは
困ったときは
本機が正しく動作しないときは、 以下の項目を試してくだ さい。
1 2
本機を充電する 1ページ) ( 。 本機をリセットする。
本機のRESET (リセット) ボタンを細いピンやクリップ などで押します。 コンピューターに接続していないときは、 画面が静止し た状態になります。 (電源) ボタンを押して本機を再 起動してください。
リセットしてもコンテンツは削除されません。
目次
索引
220
困ったときは
ご注意 ブックマークなどのノート類の設定項目は、 保存される前にリ セットすると、 保存されないことがあります。 コンピューターに接続しているときにRESET (リセット) ボタ ンを押すと、 本機は自動的に再起動します。 (リセット) ボタンをシャープペンシルの芯などの先の RESET 壊れやすいもので押さないでください。ボタンに詰まるおそれ があります。
( を確認する。 3 「本機の症状」222ページ) 4 eBook Transfer for Readerに関する問題は、
eBook Transfer for Readerのヘルプを確認する。
Reader Storeの 5 Reader Storeに関する問題は、
「Q&A/お問い合わせ」 で確認する。
[Reader Store] を開いている状態で (メニュー) ボ タンを押し、その他] [Q&A/お問い合わせ] [ の順に タップして表示します。
6
コンピューターでReaderサポートページを確認す る。
http://www. sony. jp/support/reader/
目次
索引
221
本機の症状
本機の症状
電源について
電源が入らない 電源が入らない場合があり 本機が結露しているときは、 ます。数時間待ってから電源を入れてください。 バッテリー残量が完全になくなっている場合、(電源) ボタンを押しても電源を入れることができません。こ の場合、 本機とコンピューターを付属のUSBケーブルで 接続してから使用してください。 電源が切れない/スリープモードに入らない 本機をUSBケーブルでコンピューターに接続している ときは (電源) ボタンは効きません。 本機からUSBケー ブルを抜いてください。 画面が静止した状態で本機の操作ができない場合はリ セットしてください 220ページ) ( 。
目次
索引
222
自動的にスリープモードに入る/電源が切れる
本機の症状
本機は省電力機能により約10分間操作がないと自動的 にスリープモードに入ります。また、 さらに3日間*操作 がない場合には、 電源が完全に切れます (シャットダウ ン) 。省電力機能をオフにすることはできません。
* バッテリーの残量がほとんどない場合、 日以内に電源が切れる 3
ことがあります。 ご注意 写真をスライドショーで表示しているときは、 省電力機能は効 きません。
目次
索引
223
充電について
充電できない
本機の症状
別売のACアダプター 充電には付属のUSBケーブル、 (PRSA-AC10) をご使用ください。それ以外のご使用に ついては、 性能および安全性を保証いたしません。 USBハブやUSB延長ケーブルを使用してコンピュー ターと接続した場合は、 動作を保証できません。本機と コンピューターは付属のUSBケーブルで直接接続して ください。 (最大 充電が完全に完了しているかを確認してください 約2. 5時間) 。バッテリーアイコンが から に切 り替わったら充電は完了です 25ページ) ( 。 接続してい コンピューターに接続して充電するときは、 るコンピューターの電源が入っていることを確認して ください。コンピューターの電源が切れていると充電 されません。また、 電源が入っていても、 スリープ状態 やスタンバイ状態、 休止状態のときは充電されません。 また、 コンピューターがスリープモードになったまま放 置すると、 本機のバッテリーが消費して本機がシャット ダウンし、 充電を継続することができません。その場合 は、 本機からUSBケーブルを取りはずして、 再度接続し て充電してください。 ノート 本機をノートパソコンに接続して充電する場合、 パソコンから十分な電源の供給が必要です。ノートパ ソコンを充電しながら本機を充電してください。
目次
索引
224
本機の症状
( の範囲外で充電できないと 充電推奨温度 5℃∼ 35℃) きは、 本機からUSBケーブルを取りはずして、 充電推奨 温度の範囲内に戻してから、 再度接続して充電してくだ さい。 バッテリーの消費が早く感じる (最大 充電が完全に完了しているかを確認してください 約2. 5時間) 。バッテリーアイコンが から に切 り替わったら充電は完了です 25ページ) ( 。 バッテ 本機を操作している周辺の温度が5℃以下だと、 リーの消費が早くなる場合がありますが、 故障ではあり ません。 本機はスリープモードでもバッテリーを消費します。 使用しないときは電源を完全に切ることをおすすめし ます 12ページ) ( 。 ボタン ブラウザーを使用していないときは (ホーム) を押してブラウザーを閉じてください。 電源を切った状態で本機を長時間放置してもバッテ リーは消費します。ご使用の前に十分に充電してくだ さい。 ネットワークを使用していないときはWi-Fi機能をオフ にしてください 57ページ) ( 。 コン コンピューターに接続して充電している場合、 ピューターがスリープ状態やスタンバイ状態になると、 本機のバッテリーは消費します。コンピューターの電 源が入っていることを確認してください。
目次
索引
225
本機の症状
ステー 本機がネットワークにつながっていない状態で、 タスバーに が表示されている場合は、 ブラウザーを 表示しダウンロードを中断してください 168ページ) ( 。
画面について
画面が表示されるまで時間がかかる。 屋外のような寒い場所では表示に時間がかかることが ありますが、 故障ではありません。 再度起 本機の電源を切ったときやリセットしたときは、 動するのに時間がかかることがあります。 画面が動かない ( 。 本機をリセットしてください 220ページ) タッチパネルの反応が遅い 画面が汚れている可能性があります。めがね拭きなど の柔らかい布で画面を軽く拭いてください。 寒い場所では反応が遅くなる場合があります。本機の 電源を切って数時間待ってから、 電源を入れてくださ い。
目次
索引
226
ネットワークの症状
ネットワークの症状
Reader Storeへの接続について
Reader Storeに接続できない
Wi-Fiネットワークが切断されている可能性がありま す。 [ Wi-Fi機能がオンになっていることを確認して Wi-Fi設 定] 画面で接続しなおしてください 46ページ) ( 。 購入した書籍が見つからない 購入した書籍のダ ネットワークが切断されるなどして、 ウンロードが中断されている可能性があります。 (ホーム) ボタン [アプリケーション] [Reader の順にタップしてReader Storeのマイ Store 購入履歴] ページからダウンロードしなおしてください。
目次
索引
227
Wi-Fiネットワーク接続について
Wi-Fiネットワークに接続できない
ネットワークの症状
Wi-Fiネットワー 本機のバッテリー残量が少ないため、 クに接続できない場合があります。その場合、 本機を十 分に充電した後で再度Wi-Fiネットワークに接続してく ださい。 無線LANルーターが通信圏内にあることを確認してく ださい。 Wi-Fi機能がオンになっていることを確認してください (45ページ) 。 [ 画面で再度 [更新] をタップして、 利用可能 Wi-Fi設定] なネットワークに再度接続してください 52ページ) ( 。 ご利用の無線LANルーターの取 Wi-Fi設定をする前に、 扱説明書をよくお読みになり、 ネットワークSSIDやセ キュリティ方式などをご確認ください。 無線LANルーターでMACアドレスフィルタリングを使 用する場合は、 (ホーム) ボタン [アプリケーショ ン] [設定] [本体情報] [機器情報]219ページ) ( の順にタップして、 MACアドレスを確認してください。 その後、 無線LANルーター側でMACアドレスを登録し てください。 本機と無線LANルーターとの距離が離れすぎている可 能性があります。本機を無線LANルーターに近いとこ ろへ移動してください。
目次
索引
228
ネットワークの症状
コンクリー 本機と無線LANルーターとの間に壁や金属、 トなどの障害物があり、 接続に悪影響を与えている可能 性があります。本機を別の場所に移動してください。 (コードレス電 本機の周りにある2. 4 GHz帯の無線機器 話や電子レンジ、 の電波影響を受け Bluetooth機器など) ている可能性があります。それらの機器の無線機能を オフにするか、 本機を別の場所に移動してください。 接続先のネットワークに障害が発生している可能性が あります。ネットワークの管理者に確認してください。
Wi-Fiネットワークの一覧にネットワークSSIDが表示され
ない 無線LANルーターでネットワークSSIDをステルス設定 にしている場合は、Wi-Fiネットワーク] [ リストにネッ トワークSSIDが表示されません。その場合は、 手動で設 定情報を入力してください 55ページ) ( 。
目次
索引
229
ブラウザーについて
ネットワークの症状
Webページが正しく表示されない
正しく読み込めな ネットワークが切断されるなどして、 かった可能性があります。Wi-Fi機能が有効になってい ることを確認してステータスバーでネットワークの電 波状況を確認してから 39ページ)Webページを表示し ( 、 直してください。 本機でサポートしていない機能を使用しているWeb ページの可能性があります。 画面が一時的に Webページの表示を拡大/縮小すると、 明るくなり、 表示が見えづらくなることがありますが、 故障ではありません。 文字サイズを変更できない Webページで文字サイズを指定されているときは変更 できません。 ピンチアウト 2本の指で画面にタッチして広げる) ( で拡 大表示してください。
目次
索引
230
コンテンツについて
コンテンツについて
書籍を表示できない 機器認証が正しく完了していない場合があります。各 ストアのご利用方法をご確認の上、 再度機器認証を行っ てください。 本機を機器認証しているストア以外から購入した書籍 は、 本機で表示できない場合があります。 書籍をダウンロード中に本機とコンピューターとの接 続を解除すると、 書籍の著作権保護機能が破損する可能 性があります。 Reader Storeから書籍を再度ダウンロー ドしてください。 本機で表示できる形式 書籍の著作権保護機能の形式が、 かどうか確認してください 252ページ) ( 。 書籍のファイル形式が本機で表示できる形式かどうか 確認してください 252ページ) ( 。 パスワードが設定されたXMDFファイルは表示できま せん。 eBook Transfer for Reader以外で転送したファイルは 正しく表示できないことがあります。eBook Transfer for Readerを使って転送することをおすすめします。
目次
索引
231
[続きから読む]やブックマークが記憶されていない
コンテンツについて
前回書籍を閉じたあとに書籍のデータが変更・上書き されている可能性があります。 書籍が見つからない データ転送モードでコンピューターに接続していると きに、 コンピューター上でReaderやmicroSDメモリー カードにある Sony_Reader” “ フォルダーを削除しない でください。このフォルダーを編集すると、 コンテンツ やメモなどが削除される場合があります。 転送したコンテンツのファイル名がわからない をタップして、ファイル名順] [ を 書籍一覧画面で タップすると、 一覧にファイル名が表示されます。 書籍が正しく表示されない。 表示を拡大/縮小すると、 ページを連続でめくったり、 画面が一時的に明るくなり、 表示が見えづらくなること がありますが、 故障ではありません。
目次
索引
232
写真を表示するときの症状
写真を表示するときの症状
写真を表示できない 写真のファイル形式が本機で表示できる形式かどうか 確認してください 252ページ) ( 。 写真一覧に表示され 写真のファイルサイズが大きいと、 ない場合があります。表示されない写真は、 コンピュー ター上、 またはeBook Transfer for Readerで削除して ください。 eBook Transfer for Reader以外で転送したファイルは 正しく表示できないことがあります。eBook Transfer for Readerを使って転送することをおすすめします。
目次
索引
233
コンピューターとの接続に関する症状
コンピューターとの接続に関する症状
コンピューターが本機を認識しない ( 。 データ転送モードに設定してください 21ページ) 本機を認識するのに時間がかかることがあります。 USBハブやUSB延長ケーブルを使用してコンピュー ターと接続した場合は、 動作を保証できません。本機と コンピューターは付属のUSBケーブルで直接接続して ください。 接続しているUSB端子に不具合がある可能性がありま す。コンピューターの別のUSB端子に接続してみてく ださい。 コンピューターとの接続を解除してから再度接続する 場合は、 少し時間をおいてください。 コンピューターの電源を入れる、 本機を接続したまま、 電源を完全に切る、 再起動する、 スリープモードから復 帰する、 などといった操作をしないでください。コン ピューターが本機を認識しなくなる可能性があります。 コンピューターとの接続を解除してからこれらの操作 を行ってください。 本機をリセッ 上記の項目を試しても解決しない場合は、 トしてから 220ページ) ( 再度コンピューターと接続して ください。
目次
索引
234
eBook Transfer for Readerでコンテンツを本機に転送で
きない
コンピューターとの接続に関する症状
本機の機器認証が行わ コンテンツを購入したストアで、 れていない可能性があります。 詳しくはeBook Transfer for Readerのヘルプをご覧く ださい。 本機の内蔵メモリーやmicroSDメモリーカードの空き 領域が十分でない可能性があります。 内蔵メモリーやmicroSDメモリーカードの空き領域を 確認してください 219ページ) ( 。空き領域が少ない場合 は、 不要なデータを削除してください 153ページ) ( 。
目次
索引
235
microSDメモリーカードについて
リーカード内のコンテンツが表示・再生されない
microSDメモリーカードについて
microSDメモリーカードが認識されない/microSDメモ
(初期化) したmicroSD コンピューターでフォーマット メモリーカードは本機やeBook Transfer for Readerで は認識できないことがあります。本機で初期化してく ださい 218ページ) ( 。 microSDメモリーカードのデータを読み込むのに時間 がかかる場合があります。 本機で使用可能なmicroSDメモリーカードかどうか確 認してください 246ページ) ( 。 microSDメモリーカードが正しい向きでセットされて いるか確認してください 17ページ) ( 。 microSDメモリーカードの端子が汚れているときは柔 らかい布でやさしく拭いてください。 本機の機器認証が行わ コンテンツを購入したストアで、 れていない可能性があります。 詳しくはeBook Transfer for Readerのヘルプをご覧く ださい。 eBook Transfer for Reader以外で転送したファイルは 正しく表示できないことがあります。eBook Transfer for Readerを使って転送することをおすすめします。
目次
索引
236
コンテンツをmicroSDメモリーカードに転送できない
microSDメモリーカードについて
本機の内蔵メモリーに保存されているコンテンツを microSDメモリーカードに直接転送することはできま せん。eBook Transfer for Readerを使用して転送して ください。 詳しくはeBook Transfer for Readerのヘルプをご覧く ださい。
microSDメモリーカード内のコンテンツを削除できない
“読み取り専用” になっている場合は本機で ファイルが 削除できません。コンピューターで “読み取り専用” を 解除してください。
目次
索引
237
使用上のご注意
使用上のご注意
充電について
充電時間は電池の使用状態により異なります。 電池を充分に充電しても使える時間が通常の半分くらいになった ときは、 電池が劣化していると思われます。ソニーの相談窓口へお 問い合わせください。 充電中は本体が温かくなることがありますが、 故障ではありませ ん。 充電中の本機やACアダプター (別売) に長時間触れないでくださ い。長時間皮膚がふれたままになっていると、 低温やけどの原因と なります。また、 衣類の上からでも長時間ふれたままになっている と、 低温やけどになる可能性があります。
本機の取り扱いについて
本機を分解しないでください。感電の原因になります。充電式電 池の交換、 内部の点検および修理はソニーの相談窓口にご依頼くだ さい。 本機を落としたり、 重いものを乗せたり、 強いショックを与えたり、 圧力をかけないでください。本機の故障の原因となります。 クリップなどの金属物を、 (リセット) ボタン以外の端子部分 RESET に入れないでください。
目次
索引
238
使用上のご注意
以下のような場所に置かないでください。 – 直射日光があたる場所や暖房器具の近くなど温度が非常に高いと ころ 変色したり、 変形したり、 故障したりすることがあります。 炎天下で窓を閉め切った自動車内 (とくに夏 – ダッシュボードや、 季) – ホコリの多いところ – ぐらついた台の上や傾いたところ – 振動の多いところ 湿気の多いところ – 風呂場など、 スピーカーボックス、 テレビなど、 磁気を帯びたものの近く – 磁石、 本機やACアダプターを布や布団などでおおった状態で使用しない でください。熱がこもってケースが変形したり、 火災の原因となる ことがあります。 本機を不安定な場所に置かないでください。 ラジオやテレビの音に雑音が入るときは、 本機の電源を切って、 本 機をラジオやテレビから離してください。 本機をズボンなどの後ろのポケットに入れて座らないでください。 本機の変形や故障の原因になります。 本機に水がかからないようご注意ください。本機は防水仕様では ありません。特に以下の場合ご注意ください。 – 洗面所などでポケットに入れての使用 身体をかがめたときなどに落として水濡れの原因となる場合があ ります。 湿度の多い場所での使用 – 雨や雪、
目次
索引
239
使用上のご注意
濡れた手で触ったり、 汗をかいた衣服のポケットに入れると水濡 れの原因となる場合があります。 本機をカバンやバッグの中に入れるときは、 鍵などの突起物や硬い 物の角が直接本体に当たらないようにご注意ください。持ち運ぶ ときは同梱の保護ポーチをご利用ください。 電子ペーパー内部の表示素子が – 画面表示部に強い力を加えると、 壊れ、 黒点もしくは白点が現れるおそれがあります。 割れるおそれが – 画面表示部はガラス製です。強い力を加えると、 あります。
– 汗をかく状況での使用
ご使用について
本機は国内専用です。海外では国によって電波使用制限があるた め、 本機を使用した場合、 罰せられることがあります。 本機を心臓ペースメーカーの装着部位から22 cm以上離してご使 用ください。電波によりペースメーカーの動作に影響を与えるお それがあります。 本機を医療機器の近くで使わないでください。 電波が心臓ペースメーカーや医療用電気機器に影響を与えるおそ れがあります。 満員電車などの混雑した場所や医療機関の屋内では使わないでく ださい。 飛行機内で使用する際は、 離着陸時など、 機内のアナウンスに従っ てご使用をお控えください。 ワイヤレス機能の航空機内でのご利用については、 ご利用の航空会 社に使用条件などをご確認ください。
目次
索引
240
使用上のご注意
本機を寒い場所から急に暖かいところに持ち込んだときや、 冬の朝 など暖房を入れたばかりの部屋などで、 本機の表面や内部に結露が 生じることがあります。結露とは、 空気中の水分が金属の板などに 付着し、 水滴となる現象です。結露が生じたときは、 結露がなくな るまで電源を入れずに放置してください。そのままご使用になる と故障の原因になります。 付属のUSBケーブル、 別売りのACアダプター PRSA-AC10) ( 以外 の使用については、 性能および安全性を保証いたしません。 本装置は、 および電波 VCCI自主規制措置運用規程に基づくマーク、 法/電波通信事業法に基づくマークおよび認証番号を画面に電子 的に表示しています。本体の [認証情報] から下記の手順で表示し てください。 (ホームボタン) を押して、アプリケーション] [設定] [本 [ 体情報] [認証情報] の順にタップする。 本体の故障などの問題により表示できない場合は、 ソニーの相談窓口 までお問い合わせください。
ディスプレイについて
ディスプレイを強く押さないでください。画面にムラが出たり、 故 障の原因になります。 寒い場所でご使用になると、 画像が尾を引いて見えることがありま すが、 異常ではありません。
目次
索引
241
使用上のご注意
Wi-Fi機能について
本機内蔵の無線LAN機能はWFA Wi-Fi Alliance) ( で規定された 「Wi-Fi (ワイファイ) 仕様」 に適合していることが確認されていま す。 本機は2. 4 GHz帯を使用しています。他の無線機器も同じ周波数を 使っていることがあります。他の無線機器との電波干渉を防止す るため、 下記事項に注意してご使用ください。 本機の使用周波数は2. 4 GHz帯です。この周波数帯では電子レンジ 等の産業・科学・医療用機器のほか、 他の同種無線局、 工場の製造 ライン等で使用される免許を要する移動体識別用構内無線局、 免許 を要しない特定の小電力無線局、 アマチュア無線局等 (以下 「他の無 線局」 と略す) が運用されています。 近くで 「他の無線局」 が運用されていない 1)本機を使用する前に、 ことを確認してください。 本機と 「他の無線局」 との間に電波干渉が発生した場合に 2)万一、 は、 速やかに本機の使用場所を変えるか、 または本機の運用を停止 (電波の発射を停止) してください。 ソニーの相談窓 3)不明な点その他お困りのことが起きたときは、 口までお問い合わせください。 この無線製品は2. 4 GHz帯を使用しています。 変調方式としてDS-SS変調方式およびOFDM変調方式 を採用し、 与干渉距離は40 mです。
目次
索引
242
使用上のご注意
タッチパネルについて
画面や画面の枠を強く押したり、 こすったりせず、 軽く触れるよう に操作してください。 使用しないときは、 スリープモードにするか電源を完全に切る (シャットダウン) ことをおすすめします。電源を入れたまま放置 すると、 誤動作の原因になります。
タッチペンについて
本機付属のタッチペンで人を突かないでください。 本機付属のタッチペンを乱暴に扱わないでください。 曲げたり、 画面を強くこすったりするなどしないでください。 本機付属のタッチペンは、 本機のタッチパネル操作以外の用途に使 用しないでください。 破損したタッチペンは使用しないでください。
本機を廃棄するときのご注意
機器に内蔵されている充電式電池はリサイクルできます。この充電 式電池の取りはずしはお客様自身では行わず、 ソニーの相談窓口にご 相談ください。ソニーの相談窓口の連絡先は258ページをご覧くだ ( さい。 )
目次
索引
243
使用上のご注意
専用のソフトウェアについて
権利者の許諾を得ることなく、 本機専用のソフトウェアおよび取扱 説明書の内容の全部または一部を複製すること、 およびソフトウェ アを賃貸することは、 著作権法上禁止されております。ソフトウェ アの 「使用許諾契約書」 をよくお読みのうえ、 お使いください。 本機専用のソフトウェアを使用したことによって生じた金銭上の 損害、 逸失利益、 および第三者からのいかなる請求等につきまして も、 当社は一切その責任を負いかねます。 本機専用のソフトウェアは、 指定された装置以外には使用できませ ん。 本機専用のソフトウェアの仕様は、 改良のため予告なく変更するこ とがありますが、 ご了承ください。 本機に付属していないソフトウェアを使用した際の動作は保証し ておりません。 ユーザー定義の文字や特殊な記号は表示されない場合があります。 最新のソフトウェアのアップデートについては、 本機をお使いのコ ンピューターに接続し、 eBook Transfer for Readerで確認してく ださい。詳しくはeBook Transfer for Readerのヘルプをご覧くだ さい。
サンプルコンテンツについて
本機は、 書籍、 写真、 手書きメモの体験用サンプルコンテンツをあら かじめインストールしています。一度削除したサンプルコンテン ツは元に戻せません。また、 新たにサンプルコンテンツの提供はい たしませんのでご了承ください。 サンプルコンテンツを保存しておきたい場合は、 コンピューターの
目次
索引
244
使用上のご注意
“アーカイブフォルダー” に保存することをおすすめします。 本機をお使いのコンピューターに接続し、 eBook Transfer for Readerで保存してください。詳しくはeBook Transfer for Reader のヘルプをご覧ください。 本機およびコンピューターの不具合により、 書籍のダウンロードや 転送ができなかった場合、 および書籍、 写真、 手書きメモのデータが 破損または消去された場合、 データの内容の補償については、 ご容 赦ください。
お手入れについて
本機の汚れをふき取る場合は、 柔らかい布 (市販のめがね拭きなど) で軽く拭いてください。 – ふき取る際にめがね拭きなどの布に埃がついていると本体に傷が つく場合がありますのでご注意ください。 汚れがひどいときは、 薄い中性洗剤溶液をしめらせた布で拭いてく ださい。内部に水が入らないようにご注意ください。 シンナー、 ベンジン、 アルコールなどは表面の仕上げを傷めますの で使わないでください。 内部に水が入らないようにご注意ください。 汚れたタッチペンで本機の画面を操作すると、 画面に傷が付くおそ れがあります。タッチペンは柔らかい布 (市販のめがね拭きなど) で拭いてください。
目次
索引
245
microSDメモリーカードについて
使用上のご注意
本機で使用できるSDメモリーカードはmicroSDメモリーカード (著作権保護機能 CPRM) ( には非対応) となります。また、 本機では 32 GBまでのmicroSDメモリーカードでのみ動作確認を行ってい ます。ただし、 すべてのmicroSDメモリーカードでの動作を保証す るものではありません。
microSDメモリーカードについてのご注意
以下の点にご注意くだ microSDメモリーカードをお使いになるときは、 さい。 正しい挿入方向でス microSDメモリーカードを挿入するときは、 ロットに入れてください 17ページ) ( 。 データの読み込み中や書き込み中 microSDメモリーカードアクセ ( スランプ点灯中) microSDメモリーカードを取り出さないでくだ に さい。 下記の場合、 記録したデータが消えたり壊れたりすることがありま す。 ( や – 読み込み中 microSDメモリーカードアクセスランプ点灯中) 書き込み中にmicroSDメモリーカードを抜いたり、 本機の電源を 切った場合 – 静電気や電気的ノイズの影響を受ける場所で使用した場合 コン – データ転送モードでコンピューターに接続しているときに、 ピューター上でmicroSDメモリーカードにある Sony_Reader” “ フォルダーを削除した場合 microSDメモリーカードスロットの中に異物を入れないようにし てください。
目次
索引
246
使用上のご注意
もう一度奥まで押 microSDメモリーカードが取り出せないときは、 し込んでいったん離し、 microSDメモリーカードを取り出してくだ さい。 必ず専用ケースに入 microSDメモリーカードを持ち歩く場合には、 れるなどして、 静電気の影響を受けることのないようご注意くださ い。 (初期化) は必ず本機で microSDメモリーカードのフォーマット 行ってください 218ページ) ( 。コンピューターで初期化すると、 本 機やeBook Transfer for Readerで使用できなくなる場合がありま す。すでにデータが書き込まれているmicroSDメモリーカードを 本機で初期化すると、 そのデータは消去されるので、 誤って大切な データを消去することがないように、 ご注意ください。 「 フォルダー内のデータをコピーまたは Windows上で、database」 編集すると、 本機やeBook Transfer for Readerで表示できなくな る場合があります。 microSDXCカードはサポートしていません。 ファイルシステムはFATに対応しています。exFATはサポートして いません。 小さいお子様の手の届くところに置かないようにしてください。 誤って飲み込むおそれがあります。 端子部には手や金属で触れないでください。 強い衝撃を与えたり、 曲げたり、 落としたりしないでください。 分解したり、 改造したりしないでください。 水にぬらさないでください。
目次
索引
247
使用上のご注意
次のような場所でのご使用や保存は避けてください。 – 高温になった車の中や炎天下など気温の高い場所 – 直射日光のあたる場所 – 湿気の多い場所や腐食性のある場所
目次
索引
248
商標について
商標について
本機に収録した各辞典の内容は、 本書に記載の出版社および編者の 著作物を各社のご協力を得て編集したものです。 本機に収録されているデータの一部または全部および本書に記載 されている著作物 (イラストや関連ドキュメント等) の一部または 全部を無断で複写することは、 著作権法で禁止されています。 また、 個人としてご利用になるほかは、 当社に無断では使用できま せんのでご注意ください。 “ およびそのロゴはソニー株式会社の登録商標です。 Sony” “ およびそのロゴは、 ソニー株式会社の商標です。 BBeB Dictionary” “ およびそのロゴはソニー株式会社の商標です。 Reader” 『ジーニアス英和辞典 第四版』
©KONISHI Tomoshichi, MINAMIDE Kosei and Taishukan, 2006-2010 日本語変換は、 オムロンソフトウェア (株) iWnnを使用しています。 の iWnn © OMRON SOFTWARE Co. , Ltd. 2008-2012 All Rights Reserved.
本機に搭載されている 「新ゴ」 株式会社モリサワより提供を受け は、 ており、 フォントデータの著作権は同社に帰属します。新ゴ” “ の名 称は、 株式会社モリサワの登録商標です。 本製品は XMDF technology を含んでいます。XMDFはシャープ 株式会社の登録商標です。
目次
索引
249
商標について
本製品は電子書籍フォーマット 「ドットブック . book)を使用して ( 」 います。 ドットブック . book) ( は株式会社ボイジャーの登録商標です。 本製品は、 フォントワークス株式会社のフォントを使用していま す。 『大辞林 第三版』© 三省堂 2011
Bitstream is a registered trademark, and Dutch, Font Fusion,
and Swiss are trademarks, of Bitstream Inc. [. . . ] 188 [テキストメモ] . . . . . . . . . . . . . . . . . . . . . . . . . . . . . . . . . . . . . . . . . . . . . . . . . . . . . . . . . . 189 テキストメモを作成する . . . . . . . . . . . . . . . . . . . . . . . . . . . . . . . . . . . . . . . . . 189 テキストメモを編集する . . . . . . . . . . . . . . . . . . . . . . . . . . . . . . . . . . . . . . . . . 190 テキストメモを削除する . . . . . . . . . . . . . . . . . . . . . . . . . . . . . . . . . . . . . . . . . 190 テキストメモを保護する . . . . . . . . . . . . . . . . . . . . . . . . . . . . . . . . . . . . . . . . . 191 [定期購読] . . . . . . . . . . . . . . . . . . . . . . . . . . . . . . . . . . . . . . . . . . . . . . . . . . . . . . . . . . . . . . . . . 192 [写真] . . . . . . . . . . . . . . . . . . . . . . . . . . . . . . . . . . . . . . . . . . . . . . . . . . . . . . . . . . . . . . . . . . . . . . . 193 写真を見る . . . . . . . . . . . . . . . . . . . . . . . . . . . . . . . . . . . . . . . . . . . . . . . . . . . . . . . . . . . . . 193 縦表示/横表示を切り換える . . . . . . . . . . . . . . . . . . . . . . . . . . . . . . . . . . 195
目次
索引
273
拡大表示する . . . . . . . . . . . . . . . . . . . . . . . . . . . . . . . . . . . . . . . . . . . . . . . . . . . . . . . . . . 195 スライドショーで見る. . . . . . . . . . . . . . . . . . . . . . . . . . . . . . . . . . . . . . . . . . . . . 196 写真をEvernoteにアップロードする. . . . . . . . . . . . . . . . . . . . . . . . 197 写真を削除する. . . . . . . . . . . . . . . . . . . . . . . . . . . . . . . . . . . . . . . . . . . . . . . . . . . . . . . 198 [Evernote設定] . . . . . . . . . . . . . . . . . . . . . . . . . . . . . . . . . . . . . . . . . . . . . . . . . . . . . . . . . 199
Evernoteのアカウントを作成する . . . . . . . . . . . . . . . . . . . . . . . . . . . 200 Evernoteにサインインする . . . . . . . . . . . . . . . . . . . . . . . . . . . . . . . . . . . . . 201 [設定] 画面 . . . . . . . . . . . . . . . . . . . . . . . . . . . . . . . . . . . . . . . . . . . . 202 Evernoteの Evernote一覧画面で同期する . . . . . . . . . . . . . . . . . . . . . . . . . . . . . . . . . . 204 Evernoteをサインアウトする . . . . . . . . . . . . . . . . . . . . . . . . . . . . . . . . . . 205
[Facebook設定] . . . . . . . . . . . . . . . . . . . . . . . . . . . . . . . . . . . . . . . . . . . . . . . . . . . . . . . . 206
Facebookにログインする . . . . . . . . . . . . . . . . . . . . . . . . . . . . . . . . . . . . . . . 207 Facebookに書籍の情報をコメント付きで 投稿する . . . . . . . . . . . . . . . . . . . . . . . . . . . . . . . . . . . . . . . . . . . . . . . . . . . . . . . . . . . . . . . . . [. . . ] 96
索引
【ワ行】
ワイヤレスとネットワークの設 定 . . . . . . . . . . . . . . . . . . . . . . . . . . . . . . . . . . 212
【A】
ACアダプター . . . . . . . . . . . . . . . . . . . . . 24
【E】
eBook Transfer for Reader . . . . . . . . . . . . . . . . . . . . . . . . . . . . . . 253、 262
インストール . . . . . . . . . . . . . . . . . . [. . . ]
SONY PRS-T2ダウンロード上のご注意
Lastmanualsはユーザー主導型のハードウエア及びソフトウエアのマニュアル(ユーザーガイド・マニュアル・クイックスタート・技術情報など)を共有・保存・検索サービスを提供します。
お探しの書類がなかったり、不完全だったり、言語が違ったり、モデル名や言語が説明と違う場合など、いかなる場合でもLastmanualsはその責を負いません。またLastmanualsは翻訳のサービスもしていません。
規約に同意して「マニュアルをダウンロード」をクリックすればSONY PRS-T2のマニュアルのダウンロードが開始されます。
