ユーザーズガイド THULE 573
Lastmanualsはユーザー主導型のハードウエア及びソフトウエアのマニュアル(ユーザーガイド・マニュアル・クイックスタート・技術情報など)を共有・保存・検索サービスを提供します。 製品を購入する前に必ずユーザーガイドを読みましょう!!!
もしこの書類があなたがお探しの取扱説明書・マニュアル・機能説明・回路図の場合は、今すぐダウンロード。Lastmanualsでは手軽に早くTHULE 573のユーザマニュアルを入手できます。 THULE 573のユーザーガイドがあなたのお役に立てばと思っています。
THULE 573のユーザーガイドをLastmanualsがお手伝いします。

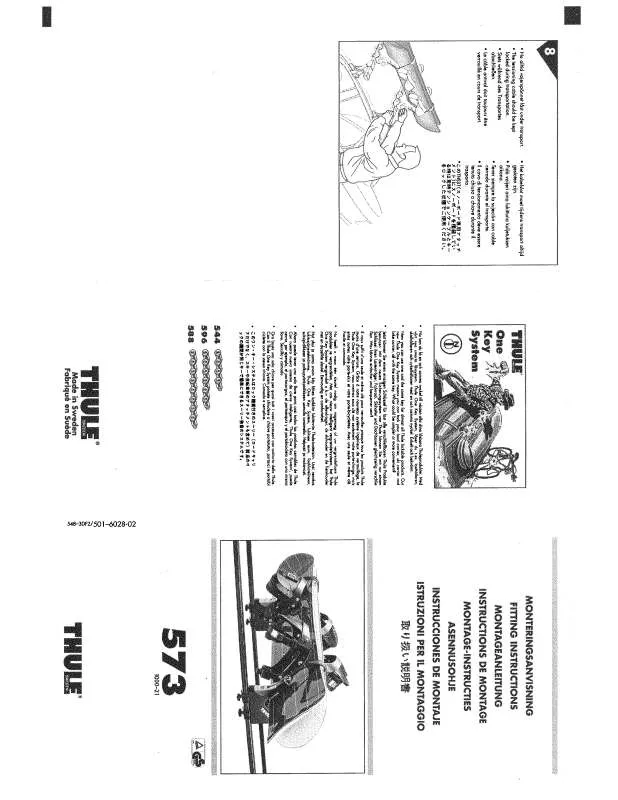
マニュアル抽象的: マニュアル THULE 573
詳しい操作方法はユーザーガイドに記載されています。
[. . . ] ビデオのオープニングや終わりの効果をテンプレー トから選ぶと、自動的にビデオが編集されます。ま た、BGM をつけることもできます。
STEP3 完成
できあがったビデオの保存先を選びます。ビデオ ファイルや DVD、CD ディスクに保存でき、本格 的にビデオ編集を行うために VideoStudio モー ド に進むこともできます。
ビデオ作品のできあがり
10 VideoStudio 12
ビデオ作品のできあがり
VideoStudio モード
● 子 供の成長記録や旅行のビデオを DVD で保管し たい !● 本格的なビデオ編集に挑戦したい !● 結婚式のビデオを編集して新郎新婦にプレゼン ト したい ! [. . . ] ●ビデオ映画を制作したい !
「VideoStudio」 モー ドでは、7 ステップでビデオを作成します。また、 「1 キャプチャ」 と 「2 編集」 、 「3 完了」 を使ってビデオ素材をそのままDVDに書き込むことができます。
STEP1 キャプチャ
HDV/DVカメラやビデオテープ、テレビ番組、デジ カメ写真などの素材を取り込みます。
ビデオ編集の流れ
STEP2 編集
取り込んだビデオの並べ替えや不要な映像部分をカッ ト したり、フィルタを使ってビデオに特殊効果を加えます。
STEP3 エフェク ト
ビデオクリップとビデオクリップの間にエフェク トを挿 入して、映像の切り替えに劇的な効果を加えます。
STEP4 オーバーレイ
人 物を切り抜 いてほかの 映 像と合 成したり、 「ピク チャー・イン・ピクチャ」 などビデオクリ ップを重ねて再 生する効果を加えます。
STEP5 タイ トル
ビデオのタイ トルやテロップを作成します。映画の終わり に制作者の名前が流れる 「エン ドロール」 もつくれます。
STEP6 オーディオ
ビデオに BGM やナレーションを挿入します。 指定した ビデオの再生時間に合わせて曲を自動調節してくれる 「オー トミュージック機能」 もあります。
STEP7 完成
できあがったビデオの保存先を選びます。ビデオファ イルや DVD、CD ディスクへ の 書き込 みはもちろ ん、DV テープやウェブ配信用のデータに変換したり YouTubeにアップロー ドすることができます。
ビデオ作品のできあがり
VideoStudio 12 11
準備編
[コンピュータ本体] Intel Pentium 4 以上
▲
インストール
VideoStudioをコンピュータにインス トールします。 必要システム VideoStudioをインス トールするには、お使いのコンピュータに以下のシステムが必要です。 [その他の条件] ・HDV/DV/D8 ビデオカメラを使用する場合は、 OHCI 規格に準拠した IEEE1394(FireWire) イ [メモリ] 512MB 以上 (1GB 以上を推奨 ) [日本語オペレーティングシステム] Windows Vista、Windows XP SP2 [ハードディスク] ハー ドディスク上に1GB 以上の空き容量
※ 2 時間の DVDビデオオーサリングおよび書き込みの場合は、ハー ドディ スク上に10GB 以上の空き領域が必要。 ※ 2 時間のハイビジョン画質オーサリングおよび書き込みの場合は、ハー ド ディスク上に30GB 以上の空き領域が必要。
インストール
ンターフェース ・アナログキャプチャの場合は、PCI、TV チュー ナー、USB キャプチャ装置 (WDM サポー ト) ・Windows 対 応 DVD-R/RW、DVD+R/RW、 DVD-RAM、CD-R/RWドライブ ・インターネッ ト接続環境 ( ユーザーサポートをお 受けいただくため )
※ 本製品には Windows Vista、Windows XP などのオペレーティングシ ステムは含まれていません。 ※ 必要メモリおよび必要ハー ドディスク容量は、お使いのシステムによって 異なる場合があります。 注: ハー ドウェアMPEGエンコーダーを持つキャプチャ機器からのキャプチャ はできません。それらの機器に付属するソフ トウェアでキャプチャした ファイルを読み込んでご利用いただくことになります。
[必要ソフ トと周辺機器] ・DirectX 9. 0、Windows Media Format 9、 Macromedia Flash Player 7 以上 ・Windows 対応サウン ドカード (5. 1ch の編集に はマルチチャンネル対応サウン ドカー ド推奨) ・解像度 1024×768 以上の Windows 対応ディ スプレイ ・Windows 対応 AGP または PCIグラフィ ックカー ド [ ハイビジョン編集推奨環境 ] Hyper-Threading technology 対応 Intel Pentium 4 3GHz 以上の CPU Microsoft Windows XP SP2(HDV カメラサ ポー トのため ) 1GB 以上のメモリ(2GB 以上を推奨 ) 16XPCI Express ディスプレイアダプタ
12 VideoStudio 12
ハードウェアのチェック
DVカメラのキャプチャ機能を利用するには、以下の ドライバが設定されていることをご確認ください。
1 2 3
実行中のすべてのアプリケーションを終了します。DVカメラをパソコンに接続して、DVカメラ の電源を入れます。 「スター ト」 メニューから 「コン トロールパネル」 を選択して、Windows Vista では 「システムのメ ンテナンス」 → 「システム」 をクリ ック、Windows XP では 「システム」 をダブルクリ ックします。
ハードウェ アのチェ ック
Windows Vistaでは、 タスクの 「デバイスマネージャ」 をクリ ックします。 Windows XPでは、 「シ ステムのプロパティ」 ダイアログボックスの 「ハードウェア」 タブをクリックして、 「デバイスマネー
Windows XP
ジャ」 ボタンをクリ ックします。
Windows Vista
4
「デバイスマネージャ」 画面の各デバイスの項目名をダブルクリ ックすると、 ドライバ名が表示され ます。 Windows XPの場合 ● IEEE1394 バスコン トローラ
Windows Vistaの場合 ● IEEE1394 バスコン トローラ
● イメージングデバイス: 「 (メー ● 61883 デバイスクラス カー名)DVカメラ」 または 「 (メ ● AVC デバイスクラス イメージングデバイス: 「 (メー ーカー名)AV デバイス」 と表示 ● されていれば OK です。 カー名)DVカメラ」 または 「 (メ ーカー名)AV デバイス」 と表示 されていれば OK です。
Windows Vista の 「デバイスマネージャ」
VideoStudio 12 13
準備編
▲
インストール前の注意点
VideoStudio をインス トールする前に、以下のことを確認してください。 起動しているアプリケーションは終了してください。 各種ウィルスチェ ックプログラムをご使用の場合は、必ず終了してください。 スクリーンセーバーを設定している場合は、必ず起動しないようにしてください。スクリーンセーバー を切るには、Windows Vista ではデスク トップを右クリ ック→ 「個人設定」 → 「スクリーンセーバー」 をク リ ックします。 Windows XPではデスク トップを右クリ ック→ 「プロパティ」 をクリ ックします。各画面の 「ス クリーンセーバー」 の▼をクリ ックし、プルダウンメニューの一番上にある 「 (なし) 」 を選びます。 デ ィスプレイやハー ドディスクの 「省電力機能」 を使用している場合は、電源が切れない設定にしてくだ さい。
※各アプリケーションの終了方法は、それぞれのソフ トウェアのマニュアル等をご確認ください。
インストール前の注意点/インストール
インストール
1
VideoStudio の CD-ROM を DVD/CD-ROMドライブに挿入します。自動的にインス トール画面 が表示されます。 「VideoStudio 12 のインス トール」 をクリ ックします。
※パソコンの環境によってはインス トール画面が表示されない場合もあります。
自動的にインス トール画面が表示されない場合は、デスク トップの 「コンピュータ (XP ではマイコンピュータ) 」 をダブルクリックして、DVDドライブアイコンをダブ ルクリ ックします。これで、インス トール画面が表示されます。
14 VideoStudio 12
注意
2
インス トールの最初に右の画面が表示され ることがあります。 「Install」 ボタンをクリ ッ
クすると、VideoStudio のインス トール画面に進 みます。
インストール
3
セッ トアップ画面で 「次へ」 ボタンをクリ ック します。
4
使用許諾契約書が表示されます。 使用許 諾 契 約 の 条 項を読 み、 「使用許諾契約の
全条項に同意します」 にチェ ックを入れて、 「次へ」 をクリ ックします。契約書の下の部分を読むには、 「Page Down」 キーを押します。
「使用許諾契約の条項に同意しません」 にチェック を入れると、VideoStudio はインス トールされま せん。
注意 注意
5
ユーザ情報を入力します。 「ユーザ名」 と 「会社名」 、 「シリアル 番 号 」 を入 力して、
「次へ」 ボタンをクリ ックします。
「会社名」 にはお勤め先や学校 名、 「自宅」 などのお使いの場 所を入力してください。未記 入では 「次へ」 ボタンが押せず に、次の画面に進めません。
名前を入力 「会社名」 や 「学校名」 、 「自宅」 などのお使いの場所を入力 CD ケースに貼付されている シリアル番号を半角英数字で 入力
VideoStudio 12 15
準備編
▲
6
す。
「インス トール先の選択」 ダイアログボッ クスが表示されます。インス トール先の
フォルダを確認して 「次へ」 ボタンをクリ ックしま
インス トール先を変更する 場合は、ここをクリ ック
7
「ビデオテンプレー トの設定」 ダイアログ ボックスが表示されます。 「国/地域を
インストール
選択してください」 チェ ックボックスをクリ ックし て、 「日本」 を選びます。 「次へ」 ボタンをクリッ クします。
8
「ファイルコピーの開始」 ダイアログボッ クスが表示され、インストールする内
容が表示されます。確認して、 「次へ」 ボタンを クリ ックします。
9
セッ トアップが開始されます。そのまま 待ちます。
16 VideoStudio 12
10
「 セ ット ア ッ プ タ イ プ」ダ イ ア ロ グ ボック ス が 表 示 さ れ ま す。 ここ で は
VideoStudioと一緒にインス トールするソフ ト ウェアを選択します。お使いのパソコンにインス トールされていないソフ トウェアにチェックを入 れて、 「次へ」 ボタンをクリ ックします。
ボタンをクリ ックします。 11 「次へ」
インストール
12
「InstallShield ウィザードの完了」 ダイ アログボックスが表示されます。 「完了」
ボタンをクリックします。これで VideoStudio がインス トールされました。
コンテンツCD からテンプレー トをインス トールするメッセージが表示されたら、付属のコンテンツCD をパソコ ンにセッ トしてインス トールを行います。コンテンツCD の内容をインス トールしないと、メニュー画面を作成 するテンプレー トが使用できません。
注意
VideoStudio 12 17
準備編
▲
アンインストール
VideoStudioを使わなくなったときやインス トールしたときの初期状態に戻したい場合は、VideoStudio をコンピュータからアンインス トール (削除) します。
1
アンインストール
「スター ト」 メニューから 「コン トロールパネル」 をクリ ックします。
Windows Vista
Windows XP
2
Windows Vista では、 「コン トロールパネルホーム」 から 「プログラムのアンインス トール」 をク リ ックします。Windows XP では、 「コン トロールパネル」 ウィン ドウから 「プログラムの追加と削
除」 をクリ ックします。
ここをクリ ック
Windows Vista Windows XP
18 VideoStudio 12
3
Vista ではプログラムの一覧から 「Corel VideoStudio 12」 を選択して、 「アンインス トールと変 更」 をクリ ックします。XP では 「プログラムの追加と削除」 画面の 「プログラムの変更と削除」 をク
リ ックします。表示される 「現在インス トールされているプログラム」 の一覧から 「Corel Video Studio 12」 を選択して、 「変更と削除」 ボタンをクリ ックします。
1
2
1
2 3
アンインストール
Windows XP Windows Vista
4
「ファイル削除の確認」 ダイアログボックス が表示されます。 「OK」 ボタンをクリ ックす
ると、VideoStudio がアンインス トールされます。
5
VideoStudio のインス トール時に、 「SmartSound」 がインス トールされています。同様の方法 で SmartSound もアンインス トールしてください。
VideoStudio 12 19
準備編
▲
起動と終了
VideoStudio の起動方法と終了の仕方を解説します。 VideoStudio の起動
1
起動と終了
「VideoStudio」 を起動するには、 デスク トップに表示されている 「Corel Video Studio 12」 のアイコンをダブルクリックします。または、 「スタート」 ボタンを
クリックして、 「すべてのプログラム」 → 「Corel VideoStudio 12」 → 「Corel Video Studio 12」 を選択しても起動します。
2
はじめてVideoStudio を起動 したときは、 「ユーザー登録」
画面が表示されます。インターネッ トに接続できる環境の場合、 「今すぐ 登録」 ボタンをクリックすると、ユー リードのユーザー登録サイトにアク セスできます。ここでユーザー登録 を行ってください。
VideoStudio の終了 VideoStudio のオープ ニング画 面で終 了する には、 「×」 ボタンをクリ ッ クします。
「×」 ボタンをクリ ックして終了
20 VideoStudio 12
クイックDVD ウィザード編
クイ ックDVDウィザー ドで ビデオをDVDに書き込もう
クイックDVDウィザー ドは、2ステップでビデオをDVDに書き込むモー ド です。録りためた DVテープを保存版 DVDにしましょ う。
クイック DVD ウィザード編
▲
2 ステップでビデオ編集
2ステップでビデオ編集/ 「クイックDVDウィザード」 の起動
「クイックDVDウィザード」 は、ビデオ編集の初心者向けのモードです。DVカメラの映像をパソコンに 取り込み、 DVDディスクに書き込みます。わずか2ステップで行えるので、 どなたでも録りためたDVテー プを DVDに書き込んで整理することができます。
Step1:ビデオの取り込み Step2:DVDに録画
DV テープをセッ トした DVカメラをパソコンに接続して、 DV テープをスキャ ン。必要な映像を選択します。
DVD に書き込むビデオには、メニューや音楽をつけられます。DVD に書 き込む設定を行って、 「書き込み」 ボタンをクリ ック。オリジナル DVD の完 成です。
「クイックDVD ウィザード」 の起動
DV カメラを DV ケーブル や USB ケーブルでパソコ ンに接続して、 「再生」 モー ドにします。 VideoStudio を起 動する と、オープニング画面が表 示されます。ここから 「ク イックDVD ウィザード」 を クリ ックします。
クイックDVDウィザー ドはアナログビデオ機器には対応しておりません。アナログビデオ機器から映像を取り 込むには、 「おまかせモー ド」 をご利用ください。
22 VideoStudio 12
注意
DV テープのスキャン
DV テープからの取り込み設定 「クイック DVD ウィザ ード」 画 面が表 示されます。 ここでは、VideoStudio が取り込む DV テープ の内容を一度スキャンして、インデックスを作成します。 そこから必要な映像をピックアップして、 VideoStudioに取り込みます。
1 2
「スキャン/キャプチャ設定」 の 「デバイス」 には、接続した DVカメラの ドライバが表示されます。 変更する場合は、 「▼」 ボタンをクリ ックします。 次に DV テープのどの位置から映像をスキャンするかを設定します。DV テープをまるごと1 本 スキャンしたりDV テープの先頭からスキャンするには、 「テープ全体を書き込む」 にチェ ックを入
DVテープのスキャン
れます。デュレーションからDVテープの録画時間を選び、 「次へ」 ボタンをクリ ックします (25ページへ) 。
3
DV テープの一部を取り込むには、 「シーン検出」 にチェ ックを入れます。これは一度 DV テープの 内容を表示して、 必要な映像だけを取り込みます。DVテープのすべての映像を確認するには 「最
初から」 に、途中からスキャンするには、ナビゲーションパネルで DVカメラを制御し、スキャンを開始す る位置に移動して、 「現在の位置」 にチェ ックを入れます。
プレビューウィン ドウ
ナビゲーションパネル
1
2 3
クイックDVD ウィザードで は DV 規格の映像のみ取り 込め、HDV 規格の映像は 取り込めません。
注意
4
4
ヒント
DV テープは倍速でスキャンできます。 「速度」 の 「▼」 ボタンをクリ ックして、表示されるメニュー からスキャン速度を選択します。
スキャン速度を上げると短時間で DV テープをスキャンできますが、インデックスを作成する精度は落ちます。
VideoStudio 12 23
クイック DVD ウィザード編
「最初から」 にチェ ックを入れた場合は、テープの最後までスキャンすると自動で停止 します。 「現在の位置」 にチェ ックを入れて DVテープの途中でスキャンを終了するに は、終了する位置で 「スキャンを停止」 ボタンをクリ ックします。
▲
DV テープから必要な映像を選ぶ
1
「スキャンを開始」 ボタンをクリ ックします。 「最初から」 にチェ ックを入れた場 合は、 自動でDVテープが巻き戻されてからスキャニングがはじまります。 「現
在の位置」 にチェ ックを入れた場合は、そこからスキャニングがはじまります。
2
ス キャン さ れ た 内 容は DV カメラのオ
DVテープのスキャン
2
ス トーリーボー ド
4
ン・オフの切れ目や撮影の 日時などを検索して、 「シー ン」 に分けられてス トーリー ボードのリストに表示され ます。
不要なシーン を選択
3
各シーンの 内 容 を 確認するにはシーン
をクリックして、 「選択した シーンを再生」 ボタンをク リ ックします。DVカメラが 制御され、巻き戻しや早送 りが行われて、そのシーン がプレビューウィンドウに 表示されます。
3 1 4
「シーンをマーク解除」 をクリ ック ここをクリックして表示されるメニューか ら 「DV テープスキャンダイジェストを保 存」 をクリ ックすると、スキャンした内容を 保存できます。また、 「DV テープスキャ ンダイジェストを HTML に保 存 」 では、 HTMLに書き出すことができます。
5
4
不要な映像を取り込まないようにするには、いらないシーンをクリックして、 「シーンをマーク解 除」 ボタンをクリ ックします。再び取り込みたい場合は、そのシーンをクリ ックして 「シーンをマー
ク」 ボタンをクリ ックします。すべて取り込まない場合は、 「すべて削除」 ボタンをクリ ックします。
5
DVD へ書き込むシーンの選別ができあがったら、 「次へ」 ボタンをクリ ックします。
24 VideoStudio 12
DVD に書き込む
「書き込み設定」 画面が表示されます。DVD ディスクをパソコンにセッ トします。ここでは DVD ディスク の書き込み設定やテンプレー トの選択、ビデオの品質を設定して DVDに書き込みます。
1 2
DVDに書き込む
DVD ディスクの書き込み設定
1
TIPS
書き込む DVD ディスクに合わせて、レコーディング形式を選びます。 「詳細」 ボタンをクリ ック します。一般的な DVDビデオを作成する場合はそのままで構いません。
名前は半角英数で 32 文字以内です (日本語は入力できません) 。
2
「ボリューム名」 には、 作成するディスクの名前を入力します。デフォル トは、 「DVD_ 年月日」 です。
VideoStudio 12 25
クイック DVD ウィザード編
[ 出力ディスク形式 ]
1
▲
2
3
「詳細設定」 ダイアログボックスが表示されます。各項目の設定を行い、 「OK」 ボタンをクリ ックし ます。
「書き込み後にテンポラリファイルを削除」
DV テープの映像を DVDに書き込む作業で作成される一時ファイルは、ハー ドディスクに保存されます。 ここにチェ ックを入れると、DVD 作成後にこれらのファイルを削除してくれます。 「チャプタを自動的に追加」
チャプタとは DVDプレーヤーなどで DVDを見るとき、リモコンを使って次のジャンプ先まで移動する地点の ことです。ここにチェ ックを入れると、DVDに書き込まれるビデオに自動でチャプタを設定します。チャプタの 設定を選んでチェ ックを入れます。
3
※ クイックDVDウィザー ドでは、任意の場所にチャプタを設定することはできません。
DVDに書き込む
「DVDフォルダを作成」
クイックDVDウィザー ドでは、DV テープの映像を DVD に書き込むときに一度ビデオファイルや書き込 み設定を DVDフォルダに保存します。ここにチェ ックを入れると、DVD に書き込む内容をハー ドディス クにそのまま保存できます。後に同じ内容の DVD を作成する場合などに使用します。
4
「表示アスペク ト比」
「4:3」 かワイ ド画面の 「16:9」 から表示するサイズを設定します。4:3 で撮影したビデオもアスペク ト 比を維持したまま16:9 画面で表示することができます。
5
「テンプレートミュージックの音量」
「テーマテンプレート」 を選んだ場合、ビデオに は BGM が流れます。ここでは BGM の音量を 調節できます。 [ライターの選択 ]
6
1
「ドライブ」
2
DVD 書き込みドライブを複数台接続している 場合に、使用する ドライブを設定します。
3
7
「書き込み速度」
4
DVD に書き込む速度を選択します。書き込み 速度を速く してもDVD書き込み ドライブが対応 していなければ、その速度にはなりません。
6 7 5
26 VideoStudio 12
テーマテンプレート 「テーマテンプレー ト」 を使用すると、作成するビデオにオープニングムービーとエン ドムービーが付きま す。ビデオの内容に合わせて 「誕生日」 や 「結婚式」 、 「旅行」 を選択すると、各テーマに沿ったビデオが完 成します。テーマテンプレー トの一覧から使用するテンプレー トをクリ ックします。テーマテンプレー トを 使用しない場合は、右端のモノクロのテンプレー トを選択します。
「タイ トルを編集」 ボタン をクリックすると、表示 される 「テンプレートの タイ トルを編集」 画面で、 タイトルのテキストを入 力することができます。
DVDに書き込む
テーマテンプレートの一覧 からテンプレー トを選択
右端にあるモノクロのテンプレートは、 オープニングやエンディングのないト ランジション効果だけのテンプレートで す。
ビデオの品質と容量 「ビデオ品質」 では、DVDに書き込むビデオのクオリティを選択します。 「高画質」 、 「標準」 、 「長時間」 か ら選び、チェ ックを入れます。ディスク収録容量が画面下にグラフで表示されるので、容量を確認しなが ら選択します。容量オーバーの場合は、 「戻る」 ボタンをクリ ックして前の画面に戻って 「シーン」 を減らす か、 「ディスクに合わせて書き込む」 ボタンをクリ ックして、容量ちょ うどにビデオ品質を変更します。
クイックDVDウィザー ドで編集したビデオは、 「おまかせモー ド」 や 「VideoStudio」 でさらに編集することができます。 「オプション」 ボタンをクリ ックして、表示されるメニューから 「おまかせモードに切り替え」 か 「VideoStudio 12 に切り 替え」 を選びます。
容量オーバー時にクリ ックすると、ディ スク容量に合わせてビデオ品質を調整 してくれます。ただし、現在の品質よ り画質は劣化します。
赤いラインを超えると書き込むことは できません。黄色のラインが安全に書 き込める容量の目安です。
クイック DVD ウィザ ードで作 成したビデオは、 保 存することができませ ん。 また、 「 おまかせモード」 や 「VideoStudio」 で編集する場合は移動するだけで、クイックDVDウィザードで選んだテーマテンプレートな どを変更することはできません。
注意
VideoStudio 12 27
クイック DVD ウィザード編
「撮影日情報」 ではビデオに撮影日時を表示する ことができます。 「タイ トルとして追加」 にチェ ッ クを入れます。 「ビデオ全体」 ではビデオのすべ てに、 「デュレーション」 では設定した秒数だけ表 示されます。 書き込みの開始
▲
撮影日情報
DVDに書き込む
1 2
ヒント
各設定が終われば、書き込みを開始します。書き換えが可能なディスクにすでにデータがある場 合は、 「ディスクの消去」 ボタンをクリ ックして削除することができます。 「書き込み」 ボタンをクリックすると、ディスクに書き 込みが開始されます。
1 2
途中でDVDの書き込みを中止するには、 「キャンセル」 ボタンをクリ ックします。
3
まず、DVカメラが制御されて、ビデオが取り込まれます。その後にビデオの自動編集が行われ ます。 「タスクの進行状況」 では全体での作業、 「詳しい進行状況」 では各作業についての説明とグ
ラフによる進行が表示されます。
4
「書き込み完了」 ダイアログボックスが表 示されるので、 「OK」 ボタンをクリックし
ます。これで DVD ディスクの完成です。 「閉じる」 ボタンをクリックして、クイックDVD ウィザー ドを終了します。作成した DVD は、パ ソコンや書き込んだビデオ形式に対応した DVD レコーダーで再生できます。
「テーマテンプレート」 を選択して DVD を作成すると、オープニングやエン ディングムービーが付いたビデオができあがります。
28 VideoStudio 12
おまかせモード編
STEP
1 準 備
3 つのステップでビデオが編集できる 「おまかせモード」 を使って、オリジ ナルビデオの作成をはじめましょう。取り込んだビデオやイメージ素材を 自動で編集してくれます。
おまかせモー ド編
STEP1 準備
「おまかせモー ド」 は、ビデオ編集がはじめての方でもビデオ編集が行えます。ビデオ素材を取り込むだ けで、あとは VideoStudio におまかせ。オープニングタイ トルや BGM、エンディングタイ トル、ビデ オとビデオの切り替わりの効果などが自動で作成され、オリジナルビデオができあがります。
▲
3ステップで自動編集
▲
STEP1 準備
DVカメラやビデオテープ、デジカメ写真などの素材を取 り込みます。 [ 取り込めるビデオや画像素材 ] ● DV テープ、ビデオテープ、ビデオファイル、DVDビ デオ、テレビ番組、DVDレコーダーで録画したテレビ 番組など ● デジタルカメラや携帯電話の動画、写真画像
3ステップで自動編集
STEP2 制作
ビデオのオープニングや終わりの効果をテンプレートから 選ぶと、自動的に BGM 付きのビデオが編集されます。 また BGM やテキス トは変更することもできます。 さらに人の顔や花などを自動的に認識してズームしたりパ ンします。
STEP3 完了
できあがったビデオの保存先を選びます。ビデオファイル に保存したり、 DVDやCDディスクに保存できます。また、 本格的にビデオ編集を行うためにVideoStudio 12 の編 集モー ドに進むこともできます。
ビデオ作品のできあがり
30 VideoStudio 12
「STEP2 制作」 の自動編集の内容 「スタイルテンプレー ト」 を選択すると、以下のような自動編集が行われます。
1 2
3ステップで自動編集
タイ トル付きのオープニングムービーが自動で作成されます。 BGM や 「フラッシュバック」 など、ビデオとビデオが切り替わる タイ トルの文字はオリジナルに変更できます。 ときに効果がかかります。
3
タイ トル付きのエンディングムービーが自動で作成されます。 タイ トルはオリジナルに変更できます。
「STEP3 完了」 でできること
「ディスクの作成」 DVD や CD ディスクに書き込みます。ディスクのメ ニューやチャプタを作成できます。
「VideoStudio 12 で編集」 できあがったビデオを VideoStudio モー ドで本格 的に編集することができます。
VideoStudio 12 31
おまかせモー ド編
STEP1 準備
▲
おまかせモードの起動
おまかせモードは、誰もがビデオを編集できるツールです。ビデオ映像をパソコンに取り込み、いらな い部分をカッ トしたり映像を再生する順番を入れ替えたり して編集します。
1
おまかせモードの起動
「おまかせモー ド」 でビデオ編集を行うには、オープニング画面から 「おまかせモー ド」 をクリ ックします。 「次回はこのメッセージを表示しない」 にチェックを入れると、次回からVideoStudio を起動してもこ
の画面は表示されずに、 「VideoStudio」 モー ドに進みます。
▲
1
2
2
TIPS
作成するプロジェク トを 16:9 のワイ ド画面に対応するには、 「16:9」 にチェ ックを入れます。
「次回はこのメッセージを表示しない」 に チェックを入れた後で、オープニング画面 を再び表示するには、 「VideoStudio」 モー ドで起動して、 「ファイル」 メニュー→ 「環境 設定」 → 「全般」 タブの 「開始画面を表示」 に チェ ックを入れます。
32 VideoStudio 12
3
「おまかせモー ド」 画面が表示されます。ここでは映像や画像素材を取り込んで編集します。取り 込める素材はDVカメラやビデオデッキ、 DVDレコーダーで録画したテレビ番組、 ビデオファイル、
DVDビデオの映像、MPEG4 / H. 264 に対応した携帯プレーヤーや携帯電話のビデオ、デジカメや 携帯電話で撮影した写真などです。取り込む素材に合ったアイコンをクリ ックします。
※携帯プレーヤーや携帯電話の機種によっては、ビデオを取り込めない場合があります。
1
おまかせモードの起動
2
3
4
5
1 [キャプチャ]
DVカメラやビデオデッキなどの映像をビデオファイルにして取り込みます (→ 34 ページ) 。
2 [ビデオを挿入]
すでにパソコンに保存してあるビデオファイルを取り込むときに選択します (→ 36 ページ) 。
3 [イメージを挿入]
デジタルカメラや携帯電話で撮影した写真や画像ファイルを読み込むときに選択します (→ 38 ページ) 。
4 [デジタルメディアの挿入]
ディスクやハー ドディスク内にあるDVD-Video や AVCHDファイルを取り込むときに選択します。また、 AVCHDに対応したビデオカメラなどから取り込むときに選択します (→ 37 ページ) 。
5 [モバイルデバイスからインポート]
MPEG4 / H. 264 に対応した携帯プレーヤーや携帯電話などから映像を取り込むときに選択します (→ 39 ページ) 。
ハー ドウェア MPEG エンコーダーを持つキャプチャ機器からのキャプチャはできません。それらの機器に付属 するソフ トウェアでキャプチャしたファイルを読み込んでご利用ください。
注意
VideoStudio 12 33
おまかせモー ド編
STEP1 準備
▲
ビデオのキャプチャ
DVカメラやビデオデッキから映像を取り込むには、 「キャプチャ」 ボタンをクリ ックします。 「キャプチャ設 定」 オプションパネルが表示されます。 DVカメラは DV ケーブルでパソコンの IEEE1394 (DV) 端子に接続します。ビデオデッキは映像ケー ブルでパソコンの AV 入力端子に接続します。
※ DVカメラの機種によっては、USB ケーブルでパソコンに接続します。
▲
11 1 2 3 4 5 6 8
ビデオのキャプチャ
34 VideoStudio 12 TIPS 注意
7
「イメージをキャプチャ」 は、プレビュ ーウィン ドウに表示された映像を静止 画ファイルとして保存することができ ます。
ナビゲーションパネル
10 メディアクリ ップリス ト
1 2 3
「デュレーション」 は、映像を取り込む時間を指定して、その時間までキャプチャするときに使用し ます。
「ソース」 の 「V」 ボタンをクリ ックして、取り込むビデオ機器を選びます。
「形式」 では取り込むビデオの形式やクオリティを設定します。 「V」 ボタンをクリ ックして選択しま す。 なお、キャプチャするビデオ機器に
よって、表示されるキャプチャ形式は変わります。
4 5
「シーンで分割」 にチェ ックを入れると、DVカメラの映像から日時やスター トボタンを押した位置 を検出して、シーンごとに別ファイルで取り込みます。 「保存先」 で取り込むビデオの保存する場所を設定します。保存場所を変更するには、 「フォルダ」 アイコンをクリ ックします。
ビデオデッキなどから取り込む場合は、ソフ トウェアエンコードタイプのキャプチャ機器に接続してください。 ハー ドウェアエンコー ドタイプのキャプチャ機器からは取り込めません。
6
さらに詳しく設定するには、 「オプション」 ボタンをクリ ックします。テレビ録画をする場合は、 「ビ デオのプロパティ」 を選択します。 「ソースを入力」 タブの 「ソースを入力」 から 「TV」 を、 「チュー
ナー情報」 タブをクリ ックして 「TV 入力タイプ」 と 「チャンネル」 を選択して 「OK」 ボタンをクリ ックします。
ビデオのキャプチャ
7
DVカメラから映像を取り込むには、ナビゲーションパネルで操作して DVカメラを制御し、取り 込みたいビデオの頭出しをします。DVカメラの映像はプレビューウィン ドウに表示されます。ま
た、DVカメラの液晶モニタでも確認できます。ビデオ機器の場合は、ビデオ機器側で操作します。
8
取り込み準備が整ったら、 「ビデオをキャプチャ」 ボタ ンをクリ ックします。ビデオの取り込みが始まります。
ビデオ機器の場合は、ビデオを再生してから 「ビデオをキャ プチャ」 ボタンをクリ ックします。
9
必要な映像を取り込んだら、 「キャプチャを停止」 ボタ ンをクリ ックしてビデオの取り込みを終了します。DV
カメラやビデオ機器を停止します。
10 11
TIPS
「オーディオプレビューを無効にする」 をクリックすると、ビデオの取り込み中に音声プレビューが無効になり、 プレビューの際のパフォーマンスが向上します (キャプチャ中に音声は再生されませんが、取り込みは行われて います) 。
取り込んだビデオが 「メディアクリ ップリス ト」 に表示されます。
ビデオファイルや静止画を取り込むに は、 「戻る」 ボタンをクリ ックします。
「戻る」 ボタン
VideoStudio 12 35
おまかせモー ド編
STEP1 準備
▲
ビデオファイルの挿入
すでにハー ドディスクなどに保存されているビデオファイルを取り込むことができます。VideoStudio で 扱えるビデオファイルは、MPEG、WMV、MOV、AVI です。
1
ビデオフ ァイルの挿入
ビデオファイルを追加するには、 「ビデオを挿入」 ボタンをクリ ック します。
2
「ビデオファイルを開く」 ダイアログが表示されます。ビデオファイルが収録されているフォルダ を選択して、使用するビデオファイルを選択します。選択したビデオファイルをクリ ックして 「プレ
ビュー」 ボタンをクリ ックすると、ビデオファイルが表示されます。 「再生」 ボタンをクリ ックするとビデオが 再生され、内容が確認できます。複数のビデオファイルを選ぶには 「Ctrl」 キーを押しながらビデオファ イルをクリ ックします。 「開く」 ボタンをクリ ックします。
3
複数のビデオファイルを選択した場合は、 「挿入するクリップの確認と並べ替え」 ダ
イアログボックス」 が表示されます。ここでビデオ ファイルの再生順を設定できます。上から順にメ ディアクリップリス トに配置されます。ビデオファ イルを選択して上下に ドラッグして再生順を決め て、 「OK」 ボタンをクリ ックします。
4
取り込んだビデオは 「メディアク リ ップリス ト」 に表示されます。
▲
「 プレビュー」 ボタン
ここをクリックすると選択 したビデオファイ ルが自 動で再生されます。 「再生」 ボタン ビデオが再生 されます。
メディアクリ ップリス ト
36 VideoStudio 12
DVDビデオや AVCHD から挿入
すでに作成した DVD ディスクや AVCHD に対応した機器からビデオを取り込みます。なお、市販の著 作権が保護されているDVDビデオなどからは、映像を追加することはできません。
※ AVCHD 対応機器からの取り込みについては P. 88 を参照してください。
DVDビデオやAVCHDから挿入
1
DVD ディスクなどをパソコンにセッ トして、 「デジタルメディアの挿入」 ボタンをクリック
します。
2
「タイ トルを選択」 ダイアログボックスが表示 されます。DVD ディスクのビデオを取り込
4
むには、 「インポート」 ボタンをクリックします ( 進みます) 。
に
ハードディスクに保存してあるDVD 形式のビデオ を取り込むには、 「フォルダからインポー ト」 をクリ ッ クします。
3
注意
「フォルダの参照」 ダイアログボックスから 「VIDEO_TS」 や 「DVD_RTAV」 、 「AVC
HD」 フォルダを選択します。
DVDビデオから写真や画像ファイルで作成したス ライ ドショーを取り込む場合、 スライ ドショーによっ ては設定された BGM を取り込むことができない 場合があります。
4
「インポート」 ダイアログボックスから取り込 むビデオを選んでチェ ックを入れ、 「インポー ト」 ボタンをクリ ックします。
字幕付きのビデオからは字幕も取り込むことがで きます。 「字幕」 タブをクリ ックして、表示される字 幕の一覧から取り込む字幕にチェ ックを入れます。
ヒント
VideoStudio 12 37
おまかせモー ド編
STEP1 準備
▲
写真などの画像の取り込み
VideoStudio では、デジタルカメラや携帯電話で撮影した写真や画像ファイルを取り込むことができま す。取り込んだ画像は、ビデオクリ ップなどと一緒にDVD ディスクや CDに書き込むことができます。
1
写真などの画像の取り込み
写真などの画像を取り込むには、 「イメージを挿入」 ボタンをクリ ッ クします。
2
「イメージクリップを追加」 ダイア ログボックスが表示されます。取
り込む画像を選択して、 「開く」 ボタンを クリ ックします。 複 数 の 写 真を選 択する場 合は、 「Ctrl」 キーを押しながら写真をクリ ックします。
3
追加した写真はメディアクリ ップリス トに表示されます。1 枚の画像が再生される時間は、デフォ ル トで 3 秒です。画像を表示する時間を変更するには画像を右クリ ックして、表示されるメニュー
から 「デュレーション」 をクリ ックし、 「デュレーション」 ダイアログボックスで設定します。
静 止 画だけを取り込 んだ場 合 は、スライ ドショーができあがり ます。
▲
時
分
秒
コマ
38 VideoStudio 12
ヒント
携帯プレーヤーなどからビデオや写真を取り込む
VideoStudio 12 では、MPEG4 や H. 264に対応した携帯プレーヤーや携帯電話に収録してあるビデ オを取り込めます。
※携帯プレーヤーや携帯電話の機種によっては、ビデオや写真を取り込めない場合があります。
携帯プレーヤーなどからビデオや写真を取り込む
1
携帯プレーヤーや携帯電話の記録メディアをパソコンに接 続して、キャプチャオプションパネルの 「モバイルデバイス
からインポー ト」 をクリ ックします。
2
「ハー ドディスク/外付けデバイスからメディアファイルを挿入」 ダイアログボックスが表示されま す。左の 「デバイス」 リス トから取り込む機器をクリ ックすると、右側に収録されたビデオが一覧表
「イメージ」 のチェ ックを外すと、ビデオファイルだけが表示されます。 「イメージ」 にチェ ックを入れると静止画を表示できます。
示されます。取り込みたいビデオをクリ ックして、 「OK」 ボタンをクリ ックします。
3
注意
ビデオが取り込まれます。取り込んだビデオファイルはメディアクリップリス トに表示され、プロ ジェク トを保存しているフォルダに収録されます。
著作権が保護されたビデオは、取り込むことができません。
VideoStudio 12 39
おまかせモー ド編
STEP1 準備
▲
ライブラリの活用
ビデオ編集には、 「ライブラリ」 に登録したビデオクリ ップや静止画を使用することができます。よく使う 素材はライブラリに登録しておくと、すぐに使うことができます。 また、ライブラリには、ビデオのオープニングや終わりに使用できるビデオクリ ップがいくつか用意され ています。これらを使うと、よりすてきなビデオ作品ができあがります。
1
ライブラリの活用
ライブラリを表示するには、 「ライブラリ」 ボタンをク リ ックします。
2
ライブラリが表示されます。ライブラリから追加する素材を選択すると、 「プレビュー」 ウィン ドウ に表示されます。素材をメディアクリ ップリス トに ドラッグします。
「ビデオ」 ライブラリと 「イメージ」 ライブラリの切り替え
ライブラリからク リ ップを選択して、 「 メディアクリッ プリストに追 加 」 ボタンをクリック しても取り込むこ とができます。
▲
40 VideoStudio 12
ヒント
TIPS
ライブラリにビデオクリ ップを登録するには、 「ライブラ リにビデオファイルを読み込む」 ボタンをクリ ックします。 「ビデオファイルを開く」 ダイアログボックスが表示さ れるので、登録するビデオファイルを選択して 「開く」 ボ タンをクリ ックします。
「ライブラリにビデオファイルを読み込む」 ボタン
取り込んだビデオの確認
1
取り込んだビデオは 「メディアクリ ップリス ト」 にサムネイルで表示されます。いくつもの素材を取 り込んだ場合は、スライ ドバーや三角ボタンを使ってビデオリス トに表示します。
取り込んだビデオの確認/再生の順番を入れ替える
「再生」 ボタン ビデオクリップのサムネ イル メディアクリ ップリス ト ボタン:前のサムネイ ルを表示 ボタン:次のサムネイ ルを表示 ▲ ▲
スライ ドバー
2
取り込んだビデオの内容を確認するには、 メディアクリ ップリス トからビデオクリ ップを選択します。 選択したビデオがプレビューウィン ドウに表示されます。ナビゲーションパネルの 「再生」 ボタンを
押すと、ビデオが再生されます。
再生の順番を入れ替える
ビデオの再生順を入れ替えるには、ビデオクリ ップを ドラッグします。移動する位置に黄色い線が表示さ れるので、そこでビデオクリ ップを離します。
挿入する位置にドラッグ。 挿入位置に 黄色のラインが表示されます
VideoStudio 12 41
おまかせモー ド編
STEP1 準備
▲
クリップの並べ替え
いくつものクリップを並べ替えてビデオの構成を変更する には、 「メディアクリ ップリス トの並べ替え」 ボタンをクリ ック します。表示されるメニューから名前順か日付順を選んで 並び替えます。
▲
クリップの並べ替え/ビデオをシーンで分ける/クリップの向きを整える
ビデオをシーンで分ける
「撮影日時ごとにファイルを分割」 ボタンは、すでに取り 込んだビデオクリップの撮影日時を検出して分割します。 シーンごとに分けたいビデオクリ ップを選択して、 「撮影日 時ごとにファイルを分割」 ボタンをクリ ックします。分割さ れたビデオクリップは、メディアクリップリス トに配置され ます。
クリップの向きを整える
メディアクリ ップリス トに取り込んだ横向きで表示されている写真やビデオクリ ップの向きを変えることが できます。クリ ップを選択して 「90 度反時計回りに回転」 、または 「90 度時計回りに回転」 ボタンをクリ ッ クします。クリ ップの向きが 90 度回転します。
90 度反時計回りに回転 90 度時計回りに回転
42 VideoStudio 12
ビデオの削除と情報の表示
確認していらない映像は、ビデオクリ ップを選択し、 「×」 ボタンをクリ ックして削除します。また、ビデオ クリ ップをクリ ックして 「i」 ボタンをクリ ックすると、ビデオクリ ップの情報が表示されます。
選択したビデオクリ ップ を削除 選択したビデオクリ ップ の情報を表示
ビデオの削除と情報の表示/カット編集
取り込んだビデオを編集します。DV テープやビデオテープなどからビデオをキャプチャしたとき、先頭 や終わりにいらない映像まで取り込んでしまう場合があります。 そんなときはいらない部分をカッ トして、必要なビデオだけにします。また、パソコンに保管してあるビ デオファイルや DVD ディスクから取り込んだビデオを編集することもできます。
リミングする映像をク リ ックして選択します。
ビューウィン ドウに表示 されます。ジョ グスライ ダーを使用する映像の 先頭に移動します。
2 ジョグスライダーを移動 3
すると、その位置から 映像が再生されます。
TIPS
ビデオクリップを右クリックして、表示されるメ ニューから 「選択したクリ ップを除去」 を選ぶとビ デオクリップの削除が、 「クリップのプロパティ」 を選ぶとビデオクリ ップの情報が表示されます。
ビデオクリ ップを選択
カッ ト編集
1
「メディアクリッ プリス ト」 から ト
2
選択したビデオ の 映 像 がプレ
3
「マークイン」 ボ タンをクリック
1
VideoStudio 12 43
おまかせモー ド編
STEP1 準備
▲
4
映像の終わりのいらない部分を取り除くには、ジョグバーを必要な映像の終わりに移動して、 「マークアウ トを設定」 ボタンをクリ ックします。
「マークアウ ト」 ボタン
5
ビデオのいらない部分がカッ トされ た映像ができあがります。
▲
ジョグバーを映 像 の必要な部分の終 わりに移動
カット編集/次のステップへ
つもカッ トするには、 「ビデオの複数カッ ト」 ボタンをクリ ックします。 「ビデオの複数カッ ト」 ウィン ドウが表示されます。詳しい使い 方は、104 ページをお読み下さい。
ビデオの編集が終われば、 「次へ」 ボタンを クリ ックして、次のステップへ進みます。
44 VideoStudio 12
TIPS
1フレーム単位でイン点 / アウ ト点を決 める場合は、ナビゲーションパネルで操 作します。
カッ トされた映像 前後のいらない映像を トリミングしたビデオ カッ トされた映像
6
テレビ番組から CM をカッ トするな どひとつのビデオクリップからいく
「ビデオの複数カッ ト」 ボタン
次のステップへ
おまかせモード編
STEP
2 制 作
おまかせモー ドでのビデオ編集は、お好みのスタイルテンプレー トを選ぶ だけで、自動で行われます。もちろん、ユーザーがカスタマイズするこ とも可能です。
おまかせモー ド編
STEP2 制作
「テンプレート」 オプションパネルが表示されます。映像を取り込んで トリミングなどの編集を行ったビデ オが、テンプレー トによって自動的に編集されます。 テンプレー トは、ビデオに以下のような効果を加えます。
1 2 3 4 5
▲
テンプレートの使用
先頭にタイ トル入りのオープニングムービーがつく ビデオにオーバーレイ映像が追加されたり、オーバーレイ映像の中でビデオが再生される ビデオの終わりにタイ トル入りのエン ドムービーがつく テーマに合った BGM が流れる ビデオクリ ップとビデオクリ ップの間にビデオの切り替え効果が挿入される
▲
テンプレートの使用
テンプレー トには、 「誕生日」 や 「結婚式」 、 「旅行」 、マルチ トラックが使われている 「マル チ」 などが用意されています。 作成するビデオに合ったテンプ レー トを選びます。
2 1
1
ビデオのテンプレート を 選 ぶ に は、 「 テンプ
レート」 の 「▼」 ボタンをクリッ クして、 「ホームムービー」 を選 びます。
2
表 示されたリストから 使用するテンプレー トを
※ハイビジョン画質でのビデオ編集では 「HDホームムービー」 を選択します。
クリ ックします。
テンプレートの 「マルチ 08」 を選択した例
オープニングムービーのタイ トルは、変更する ことができます ビデオに背景がつき、そのなかでビデオが再生 される効果もあります エン ドムービーのタイ トルは、変更することがで きます
ビデオのオープニングに相応しい映像が流れます。
ビデオが再生されます。
ビデオの終わりに相応しい映像が流れます。
46 VideoStudio 12
3
テンプレートを使用したビデオの再生時間をカスタ マイズすることができます。 「ムービーの長さを設
「ムービーの長さを設定」 ボタン
定」 ボタンをクリ ックして、表示される 「デュレーション」 ダイ アログボックスで設定を行います。 「ビデオの長さに合わせる」 ビデオの再生時間に合わせて効 果がかかります。 「B. G. M. に合わせる」 オプションで選んだ BGM の演奏時間 に合わせて効果がかかります。 「長さを指定」 効果のかかる時間を設定します。
テンプレートの使用
ボタンをクリ ックして、音楽ファイルを選択します。
BGM を使わない 場 合はチェ ックを外しま す。 「BGM を読 み 込 む 」 ボタン
表示されます。ここでは作成するビデオに各クリ ッ プを使用するかしないかを選択できます。 必ず使用したいクリ ップは各クリ ップをクリ ックして 「必須」 ボタンをクリックします。 使用してもしな くてもどちらでもいいクリップは、各クリップをク リ ックして 「任意」 ボタンをクリ ックします。 「自動」 ボタンをクリックすると、自動で使用するクリップ を選別してくれます。
TIPS TIPS
「ビデオコンテンツを自動分析」 にチェ ックを入れると、 BGM や指定時間の長さに合わせビデオを自動分析して、 品質の悪いシーンを自動的に削除します。
4
テンプレートには、はじめからBGM がついています。BGM を変更するには、 「BGM を読み込む」 ボタンをクリ ックして、表示される 「オーディオオプション」 ダイアログボックスの 「オーディオを追加」
ビデオクリ ップの音声とBGM の音声を調節します。スライ ドバーを 「ミュージック」 側に移動するとBGM の音 量が大きく、 「音声」 側に移動するとビデオクリ ップの音量が大きくなります。
おまかせモー ドでは 「ミュージック分析エンジン」 が搭載されています。BGM のリズムに合わせて静止画スライ ドショーの切り替わりのタイミングを調整してくれます。
5
「クリップを選択」 ボタンをクリックすると、 「クリップをマーク」 ダイアログボックスが
VideoStudio 12 47
おまかせモー ド編
STEP2 制作
▲
6
す。
テンプレートのタイトルを変更するに は、ジョグスライダーでオープニング
ムービーやエン ドムービーの位置に移動しま または、 「タイ トル」 の 「▼」 ボタンをクリックし て、表示されるタイ トルメニューから選ぶこと もできます。 黄色のポインタで囲まれたタイトルの文字を ダブルクリ ックします。
▲
テンプレートの使用
ジョ グスライダー
オープニングムービーや エン ドムービーの位置に は、色がついています
7
文字入力カーソルが表示されるので、 テキス トを ドラッグして選択し、新しい
テキス トを入力します。
タイ トルは、追加することができます。プレ ビューウィン ドウをダブルクリ ックすると、文 字入力カーソルが表示されるので、そこか らタイ トルを入力します。
48 VideoStudio 12
ヒント
TIPS
サブタイ トルをクリ ックして 「Delete」 キーを押すと、サブタイ トルを削除することができます。
8
タイ トルのテキス トは、フォン トやサイズ、色などの調整ができます。テキス トのスタイルを変え るには、 「テキス トのプロパティ」 ボタンをクリ ックします。
「テキス トのプロパティ」 ボタン
9
「テキス トのプロパティ」 ダイアログボックスで、テキス トを調整します。設定が終われば、 「OK」 ボタンをクリ ックします。
テキス トの種類 テキス トのサイズ テキス トの傾き 文字の色:色のボックスをクリックして、 表示されるカラーピッカーから文字色を 選択します。
クリックすると、タイ トルがアニメーショ ンしながら表示されるのが解除されま す。 チェックを入れると、テキストが縦書き 表示になります。
テンプレートの使用
「シャ ドウ」 は、テキス トに影をつけます。 「色」 にチェックを入れると、影がつきま す。色のボックスをクリ ックして、色を選 択します。
「透明度」 は、影の濃さを設定します。 「0」 が一番濃く、 「99」 で透明になりま す。
10
タイ トルのテキス トは ドラッグして移動したり、黄色のポイン トを ドラッグして拡大・縮小したりする ことができます。同じように、エン ドムービーのテキス トを変更します。
セイフティエリア: テレビで作成したビ デオを再生するとき にビデオのフチがか けることがあります。 タ イト ル は セ イ フ ティエリア内に収ま るように配置します。
黄色のポインタを ドラッグして、 テキス トを拡大・縮小します。
ピンクのポインタを ドラッグすると、テ キストを回転するこ とができます。 水 色 の ポインタは シャ ドウのテキスト ボックスを移動する ときに使います。テ キス トとシャ ドウの位 置を離したり、どの 位置に影を配置する かを設定できます。
テキス トボックスを ドラッグして、 配置する場所を変更できます。
VideoStudio 12 49
おまかせモー ド編
STEP2 制作
▲
11
ナビゲーションパネ ルの 「再生」 ボタンを
クリ ックすると、ビデオの確 認ができます。すべての設 定が終われば、 「次へ」 ボタ ンをクリ ックします。
▲
テンプレートの使用/スライドショ ーの作成
「再生」 ボタン
スライドショーの作成
おまかせモー ドでは、デジタルカメラで撮影した写真や画像ファイルを使ってスライ ドショーを作成すること ができます。スライ ドシ ョーを作成するには 「イメージを挿入」 ボタンをクリ ックして画像ファイルを取り込み、 「テンプレー ト」 の 「▼」 ボタンをクリ ックして表示されるメニューから 「スライ ドショー」 を選択します。リス ト に表示されるテンプレー トを選びます。 作成されたスライ ドショーは、VideoStudio の独自のエンジンが画像を分析し、人物の顔などの目標物を ターゲッ トにして自動でアップにしたり遠ざかったりする 「オー トパン&ズーム機能」 やイメージの自動調節、 写真の切り替わりに トランジ ションを自動で挿入、 トラン ジション効果の部分で BGM のリズムを調節するなど、見 応え十分の作品に仕上げて くれます。 ムービーの長さの設定やタ イ トルの挿入、BGM の読み 込みなどは、P. 46 ~ 49を 参照してください。
50 VideoStudio 12
おまかせモード編
STEP
3 完 了
ここではできあがったビデオを保存する設定を行います。ビデオファイル にして保存するか、ディスクに書き込むか、本格的に編集するため Video Studio モー ドに移動するかを選択して、それぞれの作業に進みます。
おまかせモー ド編
STEP3 完了
▲
ビデオの編集を選択
ビデオ編集作業を選択する画面が表示されます。ここからビデ オ編集に合わせて各ボタンをクリックします。各ボタンをクリッ クすると、それぞれの操作画面に進みます。 また、ここまでのビデオ編集でやり直しする場合は、 「戻る」 ボタ ンをクリ ックします。
▲
ビデオの編集を選択
「戻る」 ボタン
ビデオファイルを作成
作成したビデオをビデオファイルにして保存する場合 に選択します。ビデオファイル形式を選択して、ハー ドディスクに保存します (→ P. 53 へ) 。 ディスクを作成
編集したビデオをAVCHDやハイビジョン画質でDVD ディスクに録画するときに選択します。 「ディスクを作 成」 画面に進み、ディスクのメニューを作成したりディ スクに書き込む設定を行います (→ P. 55 へ) 。
VideoStudio12 で編集
作成したビデオをさらに編集する場合に選択します。 VideoStudio の豊富な編集機能を使用して、本格的 なビデオ編集を行います (→ P. 68 へ) 。
52 VideoStudio 12
注意
VideoStudioに移動すると、 「おまかせモー ド」 に戻ることはできません。
ビデオファイルを作成
「ビデオファイルを作成」 では、できあがったビデオをビデオファイルにしてパソコンに保存します。
1
「ビデオファイルを作成」 ボタンをクリ ックすると、保存するビ デオ形式のメニューが表示されます。ビデオを保存する形式
を選択します。 「カスタム」 を選択すると、ビデオの保存形式をカスタ マイズすることができます。
ビデオフ ァイルを作成
ビデオ DV HDV DVD/VCD/SVCD MPEG Blu-ray AVCHD WMV MPEG-4
説 明
DVテープに書き戻す場合などにAVIファイルとして保存するときに選択します。 ハイビジョン画質で HDVカメラに書き戻す場合などにMPEGファイルとして保存するときに選択します。 DVD ディスクやビデオCD、SVCD ディスクに録画するときに選択します。また、MPEG 形式で保存する場合に選択し ます。 ハイビジョン画質で Blu-ray ディスク用に保存します。画質をフル HD (1920) かハイビジョン (1440) から選択します。 ハイビジョン画質の AVCHD 規格で保存します。AVCHD 規格のデジタルビデオカメラで使用する8cmDVDに書き込 む場合などに選択します。画質をフル HD (1920) かハイビジョン (1440) から選択します。 Windows標準のWindows Media Videoファイルとして保存する場合に選択します。ハイビジョン画質やインターネッ ト配信、Pocket PC、Smartphone、Zune 向けに最適なプリセッ トが用意されています。 iPod や PSP、Zune、PDA、携帯電話で見るビデオを作成するときに選択します。それぞれのデバイスにMPEG-4 とH. 264 形式が用意されています。 Flash Player で再生するビデオファイル形式で保存します。
FLV
2
出力形式で 「MPEG」 を選択した場合は、 「MPEGオプティマイザ」 ダイアログボックスが表示され ます。ここでスマー トレンダリングが有効になるプロファイルに変更することができます。 「タイム
ラインのレイアウ ト」 で赤いグラフが再レンダリングされる部分です。 「OK」 ボタンをクリ ックします。 「キャンセル」 をクリ ックすると、選択しているテンプレー トでレンダリングされます。
TIPS
「MPEG オプティマイザ」 ダイアログボックスを表示しないようにするには、 「ファイル」 メニュー→ 「環境設定」 で表 示されるダイアログボックスの 「全般」 タブにある 「 [MPEG オプティマイザ] ダイアログボックスを表示」 のチェ ック をはずします。
VideoStudio 12 53
おまかせモー ド編
STEP3 完了
▲
3
「ビデオファイルを作成」 ダイアロ グボックスが表示されます。ファ
イル名を入力して、 「保存」 ボタンをクリ ッ クします。
▲
TIPS
「オプション」 ボタンをクリ ックして、表 示されるメニューの 「スマー トレンダリ ングを実行」 にチェ ックを入れると、編 集した部分のビデオだけがエンコード されるので、レンダリング時間の短縮 になります。
ビデオフ ァイルを作成
4
レンダリングが開始されます。ファイルの保存を中止する場合は、 「Esc」 キーを押します。
「一時停止」 ボタンを クリックすると、レン ダリングを停止するこ とができます
5
す。
ビデオファイルが作成されたアナ ウンスのダイアログボックスが表
示されます。 「OK」 ボタンをクリックしま
6
へ) 。
作業を終了するには、 「閉じる」 ボ タンをクリ ックします。編集したビ
デオをディスクに録画するには 「ディスク を作成」 ボタンをクリ ックします (次ページ さら に 細 か く 編 集 す る に は、 「Video Studio で編集」 ボタンをクリックします (→ P. 68 へ) 。
54 VideoStudio 12
ディスクを作成
1
作成したビデオをディスクに録画するには、 「ディスクを作成」 ボタンをクリックします。
表示されるメニューから、作成するディスクの種類 を選びます。
ディスクを作成/ディスク容量の確認
2
「ディスクを作 成 」 画面が表示されま
す。 おまかせ モ ードで作 成したビデオをそ のまま ディスクに書き込 む 場 合 は、 「メニューを作 成 」 の チェックを外して、 「次へ」 ボタンをクリ ックします。
画面の下側に現在の設定でどのぐらいの容量になるかの目安が表示されます。ディスク容量がオーバー している場合は、 「戻る」 ボタンでビデオの挿入画面に戻り、一部のビデオを削除するか、このあと解説 する 「ディスクテンプレー トマネージャ」 で、ビデオのクオリティ(ビッ トレー トや音声形式) を調整してディ スクに収まるようにします。
TIPS
ディスク容量に余裕があれば、作成したビデオ以外に他のビデオを追加して 1 枚のディスクに書き込むことが できます。ビデオを追加してディスクを作成する場合は、204 ページをご覧ください。
ディスク容量の確認
取り込んだ映像をディスクに収録 する場合の容量と再生時間を表示
イエローライン:安全にディスクに 書き込める範囲 (容量)
レッ ドライン:4. 7GB の位置。 これ以上の場合はビデオクリ ッ プを削除したり トリミングして 容量が収まるようにする
VideoStudio 12 55
おまかせモー ド編
STEP3 完了
「環境設定」 を選択します。
「環境設定」 ダイアログボックスが表示されます。環境設定項目は以下の通りです。
▲
環境設定
環境を設定するには、画面左下にある 「設定とオプション」 ボタンをクリ ックして、表示されるメニューから
「設定とオプション」 ボタン
▲
環境設定
環境設定 VCD の互換性を高める ちらつき防止フィルタ TV 規格 DVD+VR 形式のメニュー最大 容量を30MBに制限する
説 明 ビデオCD作成の際に、再生の互換性が高まるようにします。 作成したビデオディスクをテレビで DVDプレーヤーなどを使って見る場合、メニュー画面を表示してい るときに、横線が上下にぶれて点滅しないようにします。テレビでスライ ドショーを見るときも、このオ プションを選択すると効果的です。 映像信号を選択します。日本では 「NTSC」 です。 メニュー容量の制限を設定します。
56 VideoStudio 12
ディスクテンプレートマネージャ
画面左下にある 「設定とオプション」 ボタンをクリ ックして、表示されるメニューから 「ディスクテンプレー ト マネージャ」 をクリ ックすると、 「ディスクテンプレー トマネージャ」 ダイアログボックスが表示されます。
ディスクテンプレートマネージャ
「設定とオプション」 ボタン
ここで、ディスク形式を選び、ビデオの表示サイズや転送レート、画質などがセッ トされたテンプレート を作成したり編集することができます。
ディスク形式を選びま す テンプレートを新たに 作成します テンプレートをカスタ マイズします いらないテンプレート を削除します
1 2
編集するテンプレート を選びます
3
4
ダイアログボックスを 閉じます
選んだテンプレートの 設 定 内 容が表 示され ます
VideoStudio 12 57
おまかせモー ド編
STEP3 完了
「テンプレー トエイリアシング」 タブの 「テンプレー ト名」 に新規に作成するテンプレー ト名を入力します。 「全 般」 タブをクリ ックしてフレームサイズを選び、 「圧縮」 タブで、ビデオデータレー トやオーディオ形式を設定 します。
▲
1
「新規作成」 ボタンをクリ ックすると、 「ディスクテンプレー トオプション」 ダイアログボックスが表示さ れます。ここで新たにテンプレー トを作成することができます。
▲
ディスクテンプレートマネージャ
「表示アスペク ト比」 縦横比 16:9 のワイドスクリーンに対応したビデ オ形式にするには、 「16:9」 を選び ます フレームサイズの設定 ビデオデータレー トなどを設定 オーディオ形式を設定
2 3 4
「編集」 ボタンをクリ ックすると、 「使用可能なディスクテンプレー ト」 で選択したテンプレー トをカス タマイズすることができます。設定方法は新規テンプレー トの作成と同じです。
「削除」 ボタンは、いらなくなったテンプレー トを選んで削除します。
設定が終われば、 「閉じる」 ボタンをクリ ックします。
58 VideoStudio 12
書き込むビデオの形式やクオリティの設定
キャプチャしたビデオや取り込んだビデオファイルは、すべて MPEGファイルに変換して DVD ディスク に書き込みます。また、DVDに書き込むビデオのサイズやクオリティは変更することができます。
書き込むビデオの形式やクオリティの設定
1
ビデオの形式やクオリティを変更するには、画面左下の 「プロジェ ク ト設定」 ボタンをクリ ックします。
「プロジェク ト設定」 ボタン
2
「プロジェク ト設定」 ダイアログボックスに DVD ディスクに書き込む MPEG 形式のプロパティが表 示されます。設定を変更する場合は、 「MPEG 設定を変更」 ボタンをクリ ックします。
表示されるリス トには MPEG 設定がいくつか用意されているので、そこから最適な設定を選びます。 「カ スタマイズ」 をクリ ックすると、表示サイズやビデオデータレー ト、オーディオの形式やクオリティの詳細 などの設定ができます。 設定ができたら 「OK」 ボタンをクリ ックします。
現在のビデオの設定が表示されます
「MPEG 設定を変更」 の各設定のカッコ内は収録できる時間です。 各設定の画質は以下のとおりです。 [HQ] 市販の DVDビデオ並の高画質。永久保存用のビデオに向い ています。 [GQ] VHS のビデオデッキで 「標準」 設定で録画した程度の画質。 テレビ番組を保存するのに適しています。 [SP] VHS のビデオデッキで 「3 倍速」 設定で録画した程度の画質。
ここをチェックすると、DVDビデオ規格に準拠したビデオは、再変 換されることなくDVD ディスクに書き込まれます。DVD ディスクに 書き込む前の再変換する時間がかからないので、DVD ディスクに書 き込む時間を短縮できます。
各ビデオクリ ップの再生後の動作を設定します。 再生が終了したら自動的に繰り返す:ここをクリ ックすると、ビデオが終了した後も繰 り返し再生します。 トラック再生後の動作: 「メニューへ戻る」 は、ビデオが終わると トップ画面の 「メインメ ニュー」 を表示します。 「次の トラックを再生」 は、ビデオが終わると次のビデオを再生 します。
VideoStudio 12 59
おまかせモー ド編
STEP3 完了
▲
プレビュー
プレビューウィン ドウでは作成するビデオが DVD/ビデオCDプレーヤーでどのように表示されるかを確認 できます。プレビューして調整したい箇所があれば 「戻る」 ボタンで前の Stepに戻って、再度調整します。 おまかせモー ドで作成したビデオは、 「再生」 ボタンをクリ ックして内容を確認し、 「次へ」 ボタンをクリ ックし ます。
1
プレビ ュ ー
リモコンを使ってビデオを操作します。 「再生」 ボタンをクリ ックするとビデオが再生されます。 「イ ン トロビデオを再生してからメニューを表示する」 にチェ ックを入れた場合は、オープニングムー
ビーが流れたあとに 「メインメニュー」 が表示されます。設定していない場合はすぐに 「メインメニュー」 が 表示されます。
編集をやり直す場合は、 「戻る」 ボタンをクリ ック 「再生」 ボタンをクリ ックしてプレビューを開始
2
画面左のリモコンを操作して、作成し たビデオを見るときに選択メニューが
数字ボタン:リモコンの 数字ボタンをシミュレー ト。各番号をクリ ッ ク 上へ 左へ 下へ
どのように機能するかを確認できます。各ボ タンをクリックして実際の操作を確認します。 リモコンのボタンの操作は右図のとおりで す。
▲
確認が終われば、 「次へ」 ボタンをクリ ック
メインメニューが表示されます
ここをクリックすると 「メニュー 作成」 画面に戻ります
各ボタンでビデオクリッ プを再生したり、次のメ ニューに移動します。
右へ 入力 (決定) 再生/ポーズ
停止 前のチャプタへ移動 次のチャプタへ移動 メインメニューに戻る メニューに戻る 字幕のオン・オフ
60 VideoStudio 12
3
注意 TIPS
内容を確認してよければ、 「次へ」 ボタンをクリ ックします。
メニュー内にある 「再生」 ボタンを押した場合は、ディスクの最初から再生されます。
出力の設定
プレビ ュ ー/出力の設定
「出力」 画面が表示されます。ここではディスクに書き込む設定を行います。 「書き込み」 ボタンを押すと、必要なファイルの変換や書き込み作業を開始します。
1 2
3
5
4
1 ラベル
「ラベル」 には、作成するディスクのボリューム名を入力します。デフォル トは 「PRJ_ 年月日」 です。
名前は半角英数で 32 文字以内です (日本語は入力できません) 。
VideoStudio 12 61
おまかせモー ド編
STEP3 完了
▲
2 書き込みドライブの設定
DVD/VCD/SVCDディスクを書き込む ドライブを選択します。また、 書き込みスピー ドなどを設定します。
a b c
▲
a[ドライブ ]
書き込むディスク ドライブを選択します。 「V」 ボタンをクリ ックすると、 パソコンに接続されているディスク ドライブの一覧が表示されます。そこから書き込みに使用するディスク ドライブを選びます。
出力の設定
b[ コピー枚数 ]
同じ内容のディスクを何枚作成するかを設定します。ここで複数枚の設定をすると 「書き込み」 ボタンをクリ ッ クしたときに、次々にディスクを書き込むことができます。 「▲」 「▼」 ボタンをクリ ックし、必要な枚数に設定 します。また、数値ボックスに直接必要枚数を入力できます。
c[ ディスク形式]
ディスク ドライブにセッ トしたディスク名が表示されます。
3 出力設定
ここでは、書き込む場所や形式を設定します。各項目の内容は以下の通りです。
a c d e b
ここをクリ ックして 「出力オプション」 を表示
a[ ディスクを作成]
ディスクに書き込む場合にチェ ックを入れます。CD-R/RWドライブや DVD 書き込み ドライブがパソコン に搭載されている場合のみ有効になります。
b[レコーディング形式 ]
書き込む DVD ディスクに合わせてレコーディング形式を選びます。
※ 「高速再編集可」 につきましては、ヘルプファイルを参照してください。
c[ DVDフォルダの作成 ]
DVD を作成する場合、ディスクに書き込むファイルと同じデータをハー ドディスク上にも作成します。作 成するビデオファイルが DVDビデオの場合のみ有効になります。作成されたファイルは DVD ディスク へ書き込むことができます。 また、作成したファイルは DVD プレーヤーソフ トを使って再生したり、別の DVD ライティングソフ トで
62 VideoStudio 12
DVDビデオとして書き込んだりすることができます。書き込みの後、ファイルをハー ドディスクに残した くない場合は、チェ ックを外してください。
d[ ハードディスクへのイメージファイルの作成 ]
書き込みの後、ディスクイメージファイルをハー ドディスクに残したくない場合は、チェ ックを外してくだ さい。同じビデオファイルを複数書き込む場合は、このオプションを選択しておくと便利です。 このオプションを選択すると、同じビデオファイルをディスクに書き込む際に、再度ファイルを作成する 必要がなくなります。
「DVDフォルダの作成」 や 「ハー ドディスクへのイメージファイルの作成」 は、AVCHD での書き込みの場合は 使用できません。また、 「レコーディング形式」 が DVD-Video (高速再編集) や DVD+VR 形式の場合は選択で きません。
注意 注意
出力の設定
e[ 音声レベルを平均化 ]
いろいろなビデオ素材を取り込んだ場合、各ビデオの音量レベルは異なっています。これを解消すると きにチェ ックします。音量レベルが均一になります。
4 書き込みオプションの設定
「その他の書き込み設定」 ボタンをクリ ックすると、 「書き込みオプション」 ダイアログボックスが表示され ます。ここでディスクへの書き込みの詳しい設定ができます。
a
b
c
※ DVD ディスクの種類によっては、表示さ れないメニューがあります。
a[ ディスク書き込み装置]
「速度」 では、ディスク ドライブの書き込みスピー ドを選択します。 「V」 ボタンをクリ ックして記録速度を選 びます。
ここに表示される速度は、 ドライブによって異なります。
VideoStudio 12 63
おまかせモー ド編
STEP3 完了
▲
b[ ディスクに含めるファイル]
著作権情報 ディスクラベル ディスクに著作権情報を記入します。 「著作権情報を編集」 ボタンをクリ ックすると、 「著作権情報」 ダイアログボック スが表示されます。ここに著作権について入力して、 「OK」 ボタンをクリ ックします。 ディスクにプロジェク トで使用している素材が入ったフォルダを書き込みます。 「参照」 ボタンをクリ ックして、書き込 むフォルダを指定します。
▲
注意
著作権情報にチェ ックを入れても、著作権保護信号 (CSS など) は入りません。
c[ 詳細設定]
ビデオファイルを実際にCD/DVDに書き込む前に、書き込みテス トを実行する場合は、このオプションを選択して ください。テス トを実行すると、指定のレコーディング速度で CD/DVDにデータを書き込んだ場合、システムがそ の速度に耐えられるかを確認することができます。書き込みテス トの後、実際の書き込みが行われるので、書き込 みを2 度行う時間がかかります。書き込みテス トを実行しない場合は、このオプションをチェ ックしないでください。 ビデオファイルを書き込む際にこの機能を使用する場合は、チェ ックを入れてください。ここをチェ ックすると 「バッ ファーアンダーランエラー」 を回避できます。この機能をご使用になるには、お使いの CD/DVDレコーダがこの機 能に対応している必要があります。お使いの CD/DVDレコーダがこの機能に対応していても、このオプションが 有効にされていない場合は使用できません。使用するには、必ずこのオプションを選択してください。 レコーディング前にDVD+RW のフォーマッ トを行う場合は選択してください。このオプションを選択すると、 レコー ディング工程に時間がかかりますが、より安定したレコーディングを実行することができます。 ディスクへの書き込みプロセスの後、CD‐RW/DVD+RW を閉じない場合に使用します。別の CD/DVD 書き込 みソフ トウェアを使って、同じディスクに新しいファイルを追加することができます。 この機能を使うと、DVD ‐ RWドライブを使って短い DVD を作成する際の時間を大幅に削減することができます。 ただし、このチェ ックをつけて作成したディスクは、一部の DVDプレーヤーで再生できない場合があります。その 場合、このチェ ックをはずしてディスクを作成して下さい。
出力の設定
記録前に書き込み テス トを実行
書き込みエラー 防止機能を使う DVD+RW ディスク をフォーマッ トする デ ィ スクを閉じない
クイックイジェク ト
64 VideoStudio 12
TIPS 注意 注意
バッファアンダーランエラー:ディスクにデータを書き込む途中にデータ転送量が減少するなどして、 ドライブ のデータを蓄えておくバッファが空になると書き込みエラーが発生すること。BURN-Proof 機能や JustLink 機能を搭載した ドライブではバッファが空になる前にディスクへの書き込みを一時停止して、バッファにデータ が溜まってから書き込みを再開します。これでパソコンから ドライブへのデータ転送が不安定でもエラーが発 生することなく確実にデータが書き込めます。
BURN-Proof 機能や JustLink 機能を搭載した ドライブであっても 「書き込みエラー防止機能を使う」 をチェ ッ クしていないとこれらの機能は動作しません。ここをチェ ックしてはじめて機能が有効になります。
DVD+R/+RW ディスクを使用する場合は、DVD+ の規格内に書き込みテス トの機能がないため、 「記録前に 書き込みテス トを実行」 のチェ ックボックスを使用することができません。
5 ディスクの作成
書き込みの設定ができたら、設定内容を確認します。
a b
c
d
出力の設定
a 「必要 / 有効なハードディスクスペース」
ディスクに書き込むときに一度ハードディスクにファイル変換をするなどの作業を行うのに必要なハード ディスク容量と、使用可能なハー ドディスクの空き容量を表示します。
b 「必要 / 有効なディスクスペース」
作成したビデオの容量とディスクの使用可能な空き容量を表示します。
c 「消去」
DVD±RW などのリライタブルディスクに含まれるすべての内容を消去します。
d 「書き込み」
ボタンをクリ ックするとディスクに書き込みを開始します。
DVD-Video形式やDVD+VR形式、 DVD-VR形式で書 き込む際に、ディスクに録画するビデオが容量オーバー の場合 (レッ ドラインを超えた容量) は、右のダイアログ ボックスが表示されます。 「はい」 をクリ ックすると、自動 でディスク容量に収まるようにビデオのクオリティなどを 調整してくれます。
ヒント
プロジェク トに作成しようとしているディスクの形式に合わないファイル (DV 形式の AVIファイルなど) を挿入し ている場合、 「プロジェク トの設定」 で設定した形式の MPEGファイルに変換する作業が行われます。その場合 はディスクの作成に、より時間がかかります。
注意
VideoStudio 12 65
おまかせモー ド編
STEP3 完了
▲
1
Vid e oSt udi oで扱うことができるディスクと形式
ディスクへの書き込みがはじまると、進行状況を表すグラフが表示されます。ディスクへの書き 込みを途中でやめる場合は、 「キャンセル」 ボタンをクリ ックします。
「経過時間」 ディスク編成や消去、書き込みなどを 行う際の作業時間 (時:分:秒) が表示されます
2
ディスクへの書き込みが終了すると、 「完了」 ダイアログボックスが表 示されます。 「OK」 ボタンをクリックします。オリジナル DVD ので
▲
「進行状況」 レコーディング進 度をグラフで表示します
きあがりです。
VideoStudioで扱うことができるディスクと形式
ディスクの種類 CD-R CD-RW DVD-R DVD-R DL DVD-RW DVD+R DVD+R DL DVD+RW 説 明 1 回だけ書き込みができる。非常に安価。 約 1, 000 回の書き換えができる。 1 回だけ書き込みができる。DVDプレーヤーとの互換性が非常に高い。 DVD-R の記録層を2 層にした記録容量 8. 5GB のディスク。高画質で約 4 時間の映像を記録することが可能。 約 1, 000 回の書き換えが可能。パイオニア製やシャープ製の DVDレコー ダーで使用されている。 1 回だけ書き込みができる。DVDプレーヤーとの互換性が高い。書き込 みが高速。 DVD+R の記録層を 2 層にした記録容量 8. 5GB のディスク。高画質で約 4 時間の映像を記録することが可能。 約 1, 000 回の書き換えが可能。DVD-RWよりDVDプレーヤーで読み込 めることが多い。ソニー製 DVDレコーダーで使用されている。 約 10 万回の書き換えが可能。 パナソニック製、東芝製、ビクター製の DVDレコーダーなどで使用されている。DVDプレーヤーとの互換性はほ とんどない。 1 層 25GB、2 層 50GB の大容量の次世代 DVD 規格。ハイビジョン画質 の映像を記録することが可能。1 回だけ書き込みができるBD-Rと書き換 え可能な BD-RE がある。 DVD-Video、DVD+VR DVD-Video、AVCHD VideoCD、SVCD
DVD-RAM
Blu-ray
BDMV
66 VideoStudio 12
VideoStudio 編
STEP
VideoStudio で 本格ビデオ編集
1
「VideoStudio」 は、ビデオ素材を取り込み、それらのビデオクリ ップを並 べ替えたり、タイ トルや BGMをつけてひとつのビデオ作品をつく りあげる 「本格的ビデオ編集」 モー ドです。
VideoStudio 編
STEP1 VideoStudio で本格ビデオ編集
「VideoStudio」 は、ビデオ素材を取り込み、それらのビデオクリ ップを並べ替えたり、タイ トルや BGM をつけてひとつのビデオ作品をつくりあげるモー ドです。ビデオクリ ップとビデオクリ ップの切り替わりに 効果をつけたり、ビデオ画面のなかに別のビデオを再生したりと、本格的ビデオ編集が行えます。
▲
「VideoStudio」 でビデオ編集
▲
「Vid e oSt udi o」 でビデオ編集
1
「VideoStudio」 でビデオを 編集するには VideoStudio
12 を起動して、表示されるオープ ニング画面から 「Video Studio」 ボ タンをクリ ックします。
作成するビデオの画面サイズを 「16:9」 のワイ ドで仕上げるには、 「16:9」 ボタン をクリ ックします
2
VideoStudio の編集画面が表示されます。VideoStudio はステップパネルに表示される7 つ のステップでビデオを編集します。
ステップパネル:ビデオ編集を 7 つの ステップで行います 「閉じる」 ボタン:VideoStudio を終了します
メニューバー:VideoStudio の基本メ ニューが並んでいます
プレビューウィンドウ:編集した ビデオを再生して確認します
ライブラリ :ビデオやテキス ト、ビデオの 効果などを管理・保管します
ナビゲーションパネル:プレビュー ウィンドウに表示されたビデオを ジョ グスライダーや 「再生」 ・ 「停止」 ボタンなどで操作します オプションパネル:各操作時に 必要な機能が表示されます
タイムラインとス トーリーボード : ビデオやタイ トル、 オーディオクリ ップを並べてビデオを編集します
68 VideoStudio 12
ステップパネルで番号が付いている 「1 キャプチャ」 と 「2 編集」 、 「3 完了」 を使用すると、もっとも基本的なビデ オ素材の取り込みとビデオの編集、できあがった作品をディスクに書き込む作業が行えます。
メニューバーの 「ファイル」 メニューには、VideoStudio を 使う上で必要な設定やファイルの保存などの項目が配置さ れています。ここでは、 「ファイル」 メニューの各項目につ いて説明します。 「ファイル」 メニューは、画面の左上にあ ります。
VideoStudio でビデオ編集をはじめるには、 プロジェク トファイルを作成します。プロジェク トファイルは、 これからつくるビデオの種類やサイズ、クオリティなどの情報を記録しておくファイルです。ビデオクリ ッ プをつなげたり、効果やテキス ト、オーディオを追加した設定もプロジェク トファイルに記録されます。 また、プロジェク トファイルを読み込むと編集したところまでが記録されているので、いつでも続きから編 集を加えたり、変更できます。
ります。 新しいビデオ編集をはじめたり、別のビデオ編集を行うに は、 「ファイル」 メニューから 「新規プロジェク ト」 をクリ ックし ます。
ヒント
「ファイル」 メニュー
「フ ァイル」 メ ニ ュ ー/プロジェ クトの新規作成
プロジェクトの新規作成
1
VideoStudioを起動すると、 自動で新規のプロジェ ク トが作成されます。そのままビデオ編集作業に入
VideoStudio 12 69
VideoStudio 編
STEP1 VideoStudio で本格ビデオ編集
「プロジェク トを開く」 は、すでに作成してあるプロジェク トファイルを VideoStudioに読み込んで、編集 を加えたり変更することができます。
▲
プロジェクトを開く
1
ます。
保存してあるプロジェク トファイルを開くには、 「ファ イル」 メニューから 「プロジェク トを開く」 をクリ ックし
▲
プロジェ クトを開く
2
「ファイルを開く」 ダイアログ ボックスから、 使用するプロジェ
ク トファイルを選びます。 「開く」 ボタン をクリックするとVideoStudio に読み 込まれ、保存したときのステップが表 示されます。
3
作成したプロジェク トファイルを ハードディスクのどこに保存し
たかを忘れた場合は、 「参照」 ボタンを クリックします。 表示される 「参照」 ダ イアログボックスの 「ファイルの場所」 に、探すドライブやフォルダを選択し て 「スキャン」 ボタンをクリックします。 指定したフォルダや ドライブに含まれる VideoStudio のプロジェク トファイル が検索されます。必要なファイルを選 択して、 「OK」 ボタンをクリ ックします。
検索された VideoStudio のプロジェク トファイルが一覧表示されます
70 VideoStudio 12
「ファイル」 メニューの各種設定
そのほかにも、 「ファイル」 メニューにはプロジェク トを作成 するために必要な設定が用意されています。
1
「フ ァイル」 メ ニ ュ ーの各種設定
2 3 4 5 6 7
8
9
1 「保存」 と 「名前を付けて保存」
「保存」 は、プロジェク トファイルを保存します。進行中のプロジェク トで 「保存」 をクリ ックすると、上書き 保存します。 別のプロジェク トファイルとして保存するには 「名前を付けて保存」 をクリ ックし、 「名前を付けて保存」 ダイ アログボックスの 「ファイル名」 に新たなプロジェク ト名を入力して、 「保存」 ボタンをクリ ックします。
2 「スマートパッケージ」
作成中のプロジェク トのプロジェク トファ イルやビデオ、画像などの素材をひとつ のフォルダにまとめて保存できます。ビ デオ素材や画像がパソコンのいろいろな 場所に保存されている場合に一括管理で きるので便利です。 表示される 「スマートパッケージ」 ダイ アログボックスでプロジェク トを保管す るフォルダやファイルの名前を付けて、 「OK」 ボタンをクリ ックします。
VideoStudio 12 71
VideoStudio 編
STEP1 VideoStudio で本格ビデオ編集
▲
3 「プロジェクトのプロパティ」
作成中のプロジェク トについての情報が 「プロジェク トのプロ パティ」 ダイアログボックスに表示されます。 プロジェク トファイルの属性やプロジェク トテンプレートの属 性などについて詳しく調べられます。
▲
「フ ァイル」 メ ニ ュ ーの各種設定
4 環境設定
環境設定では、VideoStudio 全般に渡っての設定を行ないます。 「全般」 タブではファイルの管理などについて、 「編集」 タブではビデオクリ ップの画質やフェー ドイン / ア ウ トの時間調整、 「キャプチャ」 タブでは音楽 CD や静止画のキャプチャ設定、 「プレビュー」 タブではプレ ビューファイルを保管する場所やハー ドディスクの設定を行ないます。また、 「UIレイアウ ト」 タブではお 使いのパソコンのモニタサイズに合わせて画面の構成をカスタマイズすることができます。 各設定の詳細は、画面右上にある 「? (ヘルプ) 」 ボタンをクリ ックしてください。
5 「再リンク」
リンクの外れたクリ ップを再びリンクするときに使用します。
72 VideoStudio 12
6 「メディアファイルをタイムラインに挿入」
タイムラインに既存のビデオファイルや 静止画、オーディオファイルを取り込 みます。サブメニューから取り込むファ イルの種類を選び、表示される各ダイ アログボックスからファイルを選んで、 「OK」 ボタンをクリ ックします。静止画 を取り込むには、 「イメージを挿入」 を 選択してください。 また、オーディオファイルは 「オーディ オを挿入」 をクリックして 「ボイス トラッ ク」 、または 「ミュージック トラック」 のど ちらのトラックに取り込むかを選択して から取り込みます。
7 「メディアファイルをライブラリに挿入」
「フ ァイル」 メ ニ ュ ーの各種設定
既存のビデオファイルや静止画、オーディオファイルをライブラリに取り込みます。取り込むファイルの 種類をサブメニューから選び、表示されるダイアログボックスからファイルを選択し、 「開く」 ボタンをク リ ックして取り込みます。
8 「最近使用したファイル」
保存したプロジェク トファイルは、 「ファイル」 メニューに表示されます。 プロジェク トファイルをクリ ックするとVideoStudio に読み込まれて、ビ デオ編集ができるようになります。
この位置に最近使用したプロジェク ト ファイルが表示されます
9 「終了」
VideoStudio を終了します。保存されていないプロジェク トは、 「プロジェク トの変更を保存しますか ?」 というダイアログが表示されます。そのまま上書きする場合は 「はい」 を、変更しない場合は 「いいえ」 を、 終了を取り止める場合は 「キャンセル」 をクリ ックします。
VideoStudio 12 73
VideoStudio 編
STEP1 VideoStudio で本格ビデオ編集
「ツール」 メニューには、ビデオ素材の取り込み設定など の項目が配置されています。
▲
「ツール」 メニューの各種設定
▲
1 2
「ツール」 メ ニ ュ ーの各種設定
1 「デバイスコントロールの選択」
3 4 5
VideoStudio からビデオカメラを制 御 するときに使 用する ドライバを選択します。DV カメラから取り込む ときは標準的なデバイスコントロールの 「MS 1394 Device Control」 に、HDVカメラから取り込むときは 「HDV 1394 Device Control」 になっていることを 確認します。
※アナログキャプチャを行なう場合は無効です。
2 「キャプチャプラグインの切り替え」
キャプチャ ドライバのプラグインを選択します。
※ キャプチャできる音声は、MPEGオーディオまたは PCM で記録されたデータです。
74 VideoStudio 12
3 「ムービーテンプレートの作成マネージャ」
プロジェク トからビデオファイルを作成するの に必要なすべての情報が含まれたテンプレー トを作成して、管理します。 「新規作成」 で新 しいカスタムムービーテンプレートを作成し たり、 「編集」 で選択したムービーテンプレー トを編集できます。
「ツール」 メ ニ ュ ーの各種設定
4 「プレビューファイルマネージャ」
プロジェク トで作成したプレビューファイルが 一覧で表示されます。システムリソースを節 約するために、いらなくなったプレビューファ イルを削除することができます。
5 「ライブラリマネージャ」
「ライブラリマネージャ」 を選択して表示され るメニューの 「ライブラリオーガナイザー」 で は、メディアクリップが含まれたライブラリ フォルダを整理します。ビデオやイメージ、 オーディオ、テキス トなどのフォルダによく使 用するものを追加すると、クリップを整理し やすくなります。 ライブラリにキャプチャしたビデオや静止画 を登録した場合は 「ライブラリのエクスポー ト」 でライブラリの構成を保存することがで きます。 「ライブラリのインポート」 で保存し たライブラリ構成を読み込むことができま す。
VideoStudio 12 75
VideoStudio 編
STEP1 VideoStudio で本格ビデオ編集
「 ヘ ル プ」 に は、VideoStudio の 使 い方やユーリー ドシステムズのホーム ページにジャンプするメニューがあり ます。 各メニューについては以下の通りで す。
1
▲
▲
ヘルプ
2 3 4
1 「Corel VideoStudio のヘルプ」
ヘ ルプ
VideoStudio のヘルプを読むことが できます。
2 「オンライン登録」
インターネッ トに接続されていると、ユーリードシステムズのユーザー登録サイトへアクセスします。 VideoStudio 12 のユーザー登録をインターネッ ト経由で行なえます。
3 「ウェブから製品アップデート」
インターネッ トに接続されていると、Webブラウザが起動してユーリー ドシステムズのホームページへ アクセスします。FAQ (よくある質問) や トラブルに関する情報、操作方法、アップデート情報、お問 い合せができます。
4 「Corel VideoStudio について」
VideoStudio 12 の製品情報が表示されます。
76 VideoStudio 12
VideoStudio 編
STEP
2 キャプチャ
このステップでは DVカメラやビデオデッキで録画した映像や DVDレコー ダーで録画したテレビ番組をVideoStudioに取り込みます。
VideoStudio 編
STEP2 キャプチャ
▲
映像や静止画を取り込む
VideoStudio ではビデオ編集に使用する素材を HDV カメラや DV カメラ、ビデオデッキ、テレビから の映像、DVD ディスクなどから取り込みます。
▲
1
映像や静止画を取り込む
映像を取り込むには 「キャプチャ」 ステップをクリ ックします。
2
「キャプチャ」 画面が表示されます。オプションパネルから取り込む素材に合わせて各取り込みボ タンをクリ ックします。
a b c d
オプシ ョ ンパネル
a 「ビデオをキャプチャ」
DVカメラの映像やビデオテープ、テレビ番組を取り込むときに選択します (→ P. 82 へ) 。
b 「DV テープをスキャン」
DV テープをスキャンして映像を確認し、必要な映像を取り込みます (→ P. 79 へ) 。
c 「デジタルメディアのインポート」
DVD ディスクやハー ドディスク内にあるDVD-Video や DVD-VRファイルを取り込んだり、AVCHD 対 応カメラから取り込むときに選択します (→ P. 88 へ) 。
d 「モバイルデバイスからインポート」
MPEG4 / H. 264 に対応した携帯プレーヤーや携帯電話などから映像や静止画を取り込むときに選択 します (→ P. 90 へ) 。
78 VideoStudio 12
DV テープをスキャン
DV テープからの取り込み設定 「DV テープをスキャン」 は、VideoStudio が取り込む DV テープの内容を一度スキャンして、インデッ クスを作成します。そこから必要な映像をピックアップして、VideoStudioに取り込みます。
※ 「DVテープをスキ ャ ン」 ではDV 規格の映像のみ取り込め、HDV 規格の映像は取り込めません。
1
DVカメラとパソコンを DV ケーブルや USB ケーブルで接続して、DV カメラを 「再生」 モー ドにします。 「DVテープをスキャン」 ボタンをクリ ッ
1
DVテープをスキャン
クします。
2
「DV テープをスキャン」 画面が表示され ます。ここでDVテープのスキャンとキャ
2
プチャ設定を行います。
3
「デバイス」 には、接続した DVカメラの ドライバが表示されます。変更する場合
は 「V」 ボタンをクリ ックします。
4
「キャプチャ形式」 では DV テープからの 映像をどのビデオ形式のファイルで取
り組むかを設定します。 「V」 ボタンをクリ ックし て、表示されるメニューからビデオ形式を選び ます。
「キ ャ プチャオプシ ョ ン」 ボタ ン
5
「シーンをスキャン」 で DV テープのどの 位置からテープをスキャンするかを設定
3 4
します。DV テープの先頭からスキャンするには 「最初から」 を、DV テープの途中からスキャン するには、ナビゲーションパネルで DVカメラを 制御してスキャンする位置に移動し、 「現在の位 置」 にチェ ックを入れます。
5
6
DV テープは倍速でスキャンできます。 「速度」 の 「V」 ボタンをクリックして、表
6
示されるメニューからスキャン速度を選択します。
TIPS
スキャン速度を上げると短時間で DV テープをスキャンできますが、インデックスを作成する精度は落ちます。
VideoStudio 12 79
VideoStudio 編
STEP2 キャプチャ
「ビデオのプロパティ」 ダイアログボックスで 「現在のプ ロファイル」 の 「▼」 ボタンをクリ ックして、表示されるメ ニューから取り込み設定を選択して 「OK」 ボタンをクリ ッ クします。 各プロファイルの詳細は、下のボックスに表 示されます。
▲
7
キャプチャ形式を調整する場合は、 「キャプチャ オプション」 ボタンをクリックします。表示される
▲
DVテープをスキャン
DV テープから必要なシーンを選ぶ
1
「スキャンを開始」 ボタンをクリ ックします。 「最初 から」 にチェ ックを入れた場合は、自動で DVテー
プが巻き戻されてからスキャニングがはじまります。 「現 在の位置」 にチェ ックを入れた場合は、そこからスキャニ ングがはじまります。 「最初から」 にチェックを入れた場合は、テープの最後 までスキャンすると自動で停止します。 「現在の位置」 に チェ ックを入れた場合は、スキャンを終了する位置で 「ス キャンを停止」 ボタンをクリ ックします。
2
スキャンされた内容 はシーンごとに分か
1
れてリス トに表示されます。 不要な映像を取り込まない ようにするには、 いらない シーンをクリ ックして、 「シー ンをマーク解除」 ボタンをク リックします。 再 び 取り込 みたい場合はそのシーンを クリックして 「シーンをマー ク」 ボタンをクリックします。 すべて取り込まない場合は、 「すべて削除」 ボタンをク リ ックします。 「次へ」 ボタンをクリ ックしま す。
2
不要なシーン を選択
ス トーリーボー ド
「シーンをマーク解除」 をクリ ック
80 VideoStudio 12
3
「タイムラインへのキャプチャ設定」 ダイアログボックスが表示されます。 「タイムラインに挿入」 に チェ ックを入れると、取り込んだビデオはタイムラインに配置されます。チェ ックを入れない場合は
「ビデオ」 ライブラリに表示されます。 「撮影日情報をタイトルとして追加」 に チェックを入れると、ビデオに撮影日時 を表示することができます。 「ビデオ全 体」 にチェ ックを入れるとビデオの全編に、 「デュレーション」 にチェックを入れると 設定した秒数だけ日付と時間が表示され ます。 「OK」 ボタンをクリ ックします。
DVテープをスキャン
4
DVカメラが制御され、ビデオが取り込まれます。
ムラインにも配置されます。
TIPS
リアルタイムで MPEG に変換しながらキャプチャするには、高速な CPU が必要になります。Video Studio はリアルタイム圧縮が間に合わない分は、バッファとしてハー ドディスクに一時的にファイルとして保存し、キャ プチャ終了後に間に合わない分を圧縮し、コマ落ちを防ぐ仕組みを持っています。バッファがフルになったら、 キャプチャ作業が一時停止します。 なお、この機能は DV からMPEG 形式でキャプチャする場合のみ有効となります。
5
取り込んだビデオはビデオクリ ップとして、 「ビデオ」 ライブラリに表示されます。 「タイムラインへ のキャプチャ設定」 ダイアログボックスで 「タイムラインに挿入」 にチェ ックを入れた場合は、タイ
DV テープから取り込 んだビデオクリ ップ
「撮影日情報をタイトルとし て追加」 にチェックを入れた 場合、ビデオに日付が表示さ れます
VideoStudio 12 81
VideoStudio 編
STEP2 キャプチャ
▲
ビデオのキャプチャ
DV テープ型やハードディスク型ビデオカメラの映像、ハードディスクレコー ダー、ビデオテープから映像を取り込むには、 「ビデオをキャプチャ」 ボタンを クリ ックします。 DVカメラは、 DVケーブルでパソコンのIEEE1394 (DV) 端子に接続します。 USB ケーブルでビデオカメラとパソコンを接続する機種もあります。Hi-8 などのアナログビデオカメラやハードディスクレコーダー、ビデオデッキは、 AV ケーブルでパソコンの AV 入力端子に接続します。 アナログビデオ機器からの取り込み設定
「ハー ドディスク」 型ビデオカメラ 「DV テープ」 型ビデオカメラ
▲
ビデオのキャプチャ
1
「ビデオをキャプチャ」 ボタンをクリ ックします。
1
2
キャプチャオプションパネルが表示されます。 「キャプチャ時間」 は、ビデオ機器やテレビからキャ プチャする時間を設定できます。時間の単位の数字をクリ ックして直接数字を入力するか、 「▲」
キャプチャオプションパネル
2 3 5
「▼」 ボタンをクリ ックして時間を合わせます。指定した時間になるとビデオの取り込みが停止します。
VideoStudio は、ハードウェア エ ン コ ード タ イ プ の 機 器 からは キャプチャできま せん。
4
によっては選択できない場合があります。
82 VideoStudio 12
注意
6
3 4
「ソース」 には、パソコンに搭載 (または接続) されたキャプチャ機器の ドライバが表示されます。
「キャプチャ形式」 では、キャプチャするビデオを保存するファイル形式を 「V」 をクリ ックして選び ます。アナログキャプチャの場合、 「DV」 以外が選択可能です。ただし、キャプチャボー ドの仕様
5
「TV チャンネル」 は、テレビ番組を録画する場合に 「▲」 「▼」 ボタンをクリ ックしてチャンネルを設 定します。
6
「オプション」 ボタンをクリ ックして、表示され るメニューから各項目をクリ ックすると、キャ
a b
プチャに関する設定を行なうダイアログボックスが 表示されます。ここで詳しい設定を行います。
a[キャプチャオプション] ダイアログボックス
キャプチャ後、ファイルをライブラリに登録するかど うか、オーディオをキャプチャするかどうか、キャプ チャするファイルのフレームレー トといった設定を行 ないます。また、 「ライブラリフォルダ」 で保存する ライブラリフォルダを選択できます。
b[ビデオのプロパティ] ダイアログボックス 1
ビデオのキャプチャ
アナログビデオの取り込みの設定を行います。
1
2
3
「ソースを入力」 タブでは、キャプチャ機器のどの端 子から入力するかを選択します。ビデオ機器とキャ プチャカー ドなどを S 端子で接続している場合は 「S ‐Video」 を、コンポジッ ト端子 (黄色の端子) で接続 している場合は 「コンポジッ ト」 、テレビチューナーか ら取り込む場合は 「TV」 を選択します。 「TV規格」 は、 「NTSC_M_J」 を選択します。
2 「チューナー情報」 タブでは、TV チューナーなど
からテレビ番組を録画する場合に設定します。 「国/地域」 で 「日本」 を選択し、 「TV 入力タイプ」 で TV キャプチャボー ドにアンテナ線を接続している場 合は 「アンテナ」 を、ケーブルテレビを視聴している 場合は 「ケーブル」 を選択します。 「チャンネル」 から録画するテレビチャンネルを選び ます。 入力ボックスに直接数字キーで入力するか、 「▲」 「▼」 ボタンをクリ ックして録画するチャンネル を選ぶか、数字ボタンをクリックして 「入力」 ボタン をクリ ックします。
テレビチューナーやビデオデッキなどから取り込む場合は、ソフ トウェアエンコー ドタイプのキャプチャ機器に接 続してください。ハー ドウェアエンコー ドタイプのキャプチャ機器からは取り込めません。
注意
VideoStudio 12 83
VideoStudio 編
STEP2 キャプチャ
▲
3 「テンプレート」 タブでは、キャプチャするファイルの形式や
サイズを選択します。 ※お使いのキャプチャボードのドライバによって対応する形式は異なります。
▲
ビデオのキャプチャ
MPEG や AVI の設定 「キャプチャ形式」 で 「MPEG」 や 「AVI」 を選択した場合には、MPEG や AVI のクオリティをカスタマイズ できます。
1
「ビデオのプロパティ」 ダイアログボックスの 「テンプレー ト」 タブにある 「詳細」 ボタンをクリ ックします。
1
2 3 4
表示される 「MPEG 設定」 ダイアログボックスの 「追加」 ボタンをクリ ックします。表示される 「新 規」 ダイアログボックスで新規のテンプレー ト名を入力して、 「OK」 をクリ ックします。 「MPEG 形式」 から、取り込む MPEGファイルの種類を設定して、 「フレームサイズ」 で取り込む画 像サイズを選択します。 「ビデオビッ トレー ト」 では、固定ビッ トレートか可変ビッ トレートかの設
4 2 3
定ができます。可変ビッ トレートの場合は、 最大値を指定します。
5
設定が終われば、 「OK」 ボタンをク リックします。また、 「ビデオのプロ
3
パティ」 ダイアログボックスの 「OK」 ボタン をクリ ックして閉じます。
84 VideoStudio 12
5
ビデオキャプチャの開始
1
アナログビデオ機器からビデオを取り込む場合は、ビデオ機器 を操作して録画を開始するところで停止します。 「キャプチャを
開始」 ボタンをクリックして、ビデオ機器の 「再生」 ボタンを押します。 ビデオのキャプチャが開始されます。
2
キャプチャを停止するには、 「キャプチャを停止」 ボタンをクリ ック するか、 キーボー ドの 「ESC」 キーを押します。ビデオ機器の 「停
止」 ボタンを押します。
ビデオのキャプチャ
3
ビデオ機器の映像がビデオファイルとして取り込まれ、 「ビデオ」 ライブラリにも登録されます。情 報欄には、取り込んだビデオファイル名やビデオ形式、あとどのくらいの時間をキャプチャできる
かなどが表示されます。
ビデオ機器やテレビから取り 込んだ映像は、ビデオファイ ルとしてライブラリに登録さ れます。
情報欄
4
DVカメラや DVD ディスクからビデオを取り込む場合は、 「戻る」 ボタンをクリ ックして、キャプチャ オプションパネルを表示します。
「戻る」 ボタン
VideoStudio 12 85
VideoStudio 編
STEP2 キャプチャ
▲
静止画のキャプチャ
静止画を取り込む ビデオテープやテレビ番組、DV テープの映像から1カッ トだけをイメージファイルとして取り込むことが できます。取り込んだファイルは、印刷して DVD ケースの表紙などに利用できます。
1
静止画のキャプチャ
ビデオ機器や DVカメラを操作して、静止画として保存したいフレームを表示し、 「一時停止」 ボタ ンをクリ ックします。プレビューウィン ドウで映像を確認します。 キャプチャオプションパネルで 「イメージをキャプチャ」 ボタン をクリ ックします。 静止画が取り込まれ、 「イメージ」 ライブラリに登録されます。静止画はデフォル トでは、BMP 形 式のファイルになります。
▲
2 3
取り込んだイメージファイル
86 VideoStudio 12
TIPS
取り込む静止画のファイル形式は標準では BMP ですが、 「ファイル」 メニュー の 「環境設定」 → 「キャプチャ」 タブの 「キャプチャした静止画の保 存形式」 で、 「JPEG」 を選ぶこともできます。
静止画の印刷 取り込んだ静止画は印刷することができます。
1
「イメージ」 ライブラリに登録された静止画を右クリ ックして、表示されるメニューから 「印刷オプ ション」 をクリ ックします。 「印刷オプション」 ダイアログボックスで、静止画の配置と用紙の余白を
設定して 「OK」 ボタンをクリ ックします。
静止画のキャプチャ
2
もう一度静止画を右クリックして、表示されるメニュー から 「イメージを印刷」 を選択します。サブメニューから
印刷サイズを選んでクリ ックすると、 「印刷」 ダイアログボックス が表示されます。ユーザーのプリンタを設定して印刷します。
「ハードウェアエンコード」 とは ? VideoStudioがキ ャプチャに利用するこ とのできないハー ドウ ェアエンコー ドタイ プのキ ャプチャ機器とは、 機器の中に内蔵さ れているチッ プでMPEG への圧縮作業を行い、すでにMPEGになった状態でパソコン のハー ドディ スクに記録する タ イ プのキ ャ プチャ機器のこ と を指 します。このタ イ プの代表的な製品には以下 のよ う な ものがあ り ます。
● Canopus 社製 MTV、MTU、MTVXシ リ ーズ ● NEC 製 SmartVision HGシ リ ーズ ● I-O DATA 機器社製 GV-M2TVシ リ ーズ、GV-MVP/RZ ●バッ ファ ロー社製 PC-MV5シ リ ーズ
ハー ドウェアエンコー ド機器の場合、機器を動作させるためのデバイス ドライバにWindows 標準のもの を利用するこ とができず、それぞれの機器独自のものを使用してキャプチャ を行う仕組みになっているため、 VideoStudioか ら直接キ ャ プチャに利用する こ と はでき ません。各製品に添付さ れているキ ャ プチャ ソフ ト ウ ェ アでパソコ ン上にMPEGファ イルと して取り込んでいただいた後、 そのファ イルをVideoStudioで編集 し ます。
VideoStudio 12 87
VideoStudio 編
STEP2 キャプチャ
▲
DVDや AVCHD からビデオを取り込む
VideoStudio に DVDレコーダーなどで録画した DVD ディスクの映像 (DVD‐VRビデオ) を取り込み ます。また、AVCHD 規格に対応した DVD ディスクタイプや SDカー ドタイプ、ハー ドディスクタイプの デジタルビデオカメラから映像を取り込むことができます。ハイビジョン映像を編集して DVD に書き込 むことができます。
▲
DVDやAVCHDからビデオを取り込む
AVCHD 対応の 「SDカー ド」 型ビ デオカメラ
AVCHD 対応の 「DVD ディスク」 型ビデオカメラ
AVCHD 対応の 「ハー ドディスク」 型ビデオカメラ
AVC/H. 264 対応の 「ブルーレイ ディスク」 型ビデオカメラ
1
DVD ディスクや SD カードをパソコン にセッ トして、 「デジタルメディアのイン
ポー ト」 ボタンをクリ ックします。
オを取り込むには、 「インポート」 ボタンをク リ ックします ( 4 に進みます) 。 SD カードやハードディスクに保 存してある DVD 形式のビデオを取り込むには、 「フォルダ からインポー ト」 をクリ ックします。 ハードディスクタイプからビデオを取り込むに は、フォルダごとパソコンのハードディスクに コピーしてから、 「フォルダからインポート」 を クリ ックします。
88 VideoStudio 12
TIPS
DVD ディスクから取り込むには、 「ファイル」 メニューから 「メディア ファイルをライブラリに挿入」 → 「デジタルメディアの挿入」 を選択 することもできます。また、取り込むビデオを直接タイムラインに 配置するには、 「ファイル」 メニューから 「メディアファイルをタイム ラインに挿入」 → 「デジタルメディアの挿入」 を選択します。
2
「タイトルを選択」 ダイアログボックス が表示されます。DVD ディスクのビデ
3
「フォルダの参照」 ダイアログ ボックスから 「VIDEO_TS」 や
「DVD_RTAV」 、 「AVCHD」フ ォ ル ダを選択して、 「OK」 ボタンをクリ ック します。
DVDやAVCHDからビデオを取り込む
4
「インポート」 ダイアログボック スが表示されます。 すべてを
取り込むには 「すべて選択」 をクリ ック します。一部だけ取り込むには、取り 込むビデオにチェ ックを入れます。 「イ ンポー ト」 ボタンをクリ ックします。
「再生」 ボタン
5
ビデオは、 必要な映像だけを トリミングすることができます。一覧からビデオをクリ ックして 「再生」 ボタンをクリ ックすると、プレビューウィン ドウに再生されて、ビデオの内容が確認できます。トリ
ムハン ドルを トリミングする位置に ドラッグします。
6
注意 注意
「インポート」 ボタンをクリックすると、ビデオが取り込まれます。取り込んだビデオファイルは、 プロジェク トを保存しているフォルダに収録されます。
DVD-VR 形式の DVD-RW ディスクの場合は、読み込みに時間がかかる場合があります。
市販の著作権が保護されているDVDビデオや CPRM 映像のディスクなどからは、映像を追加することはでき ません。
VideoStudio 12 89
VideoStudio 編
STEP2 キャプチャ
▲
携帯プレーヤーなどからビデオや写真を取り込む
VideoStudio では、MPEG4 / H. 264 に対応した携帯プレーヤーや携帯電話に収録してあるビデオ や静止画を取り込めます。 ※携帯プレーヤーや携帯電話の機種によっては、ビデオを取り込めない場合があります。
▲
携帯プレーヤーなどからビデオや写真を取り込む
1
MPEG4 / H. 264 に対応した携帯プレーヤー や携帯電話の記録メディアをパソコンに接続し
て、キャプチャオプションパネルの 「モバイルデバイスか らインポー ト」 をクリ ックします。
2
「ハー ドディスク/外付けデバイスからメディアファイルを挿入」 ダイアログボックスが表示されま す。左の 「デバイス」 リス トから取り込む機器をクリ ックすると、右側に収録されたビデオが一覧表
「イメージ」 のチェ ックを外すと、ビデオファイルだけが表示されます。 「イメージ」 のチェ ックを入れると静止画を表示できます。
示されます。取り込みたいビデオをクリ ックして、 「OK」 ボタンをクリ ックします。
3
注意
ビデオが取り込まれます。取り込んだビデオファイルはメディアクリップリス トに表示され、プロ ジェク トを保存しているフォルダに収録されます。
著作権が保護されたビデオは、取り込むことができません。
90 VideoStudio 12
VideoStudio 編
STEP
3 編 集
このステップではビデオクリ ップの順番を入れ替えたり トリミングやカッ トを して、ビデオ作品を仕上げていきます。
VideoStudio 編
STEP3 編集
▲
ストーリーボードとタイムライン
編集ステップでは、DVカメラやアナログビデオから取り込んだ映像や読み込んだビデオファイルをビデ オ トラックで編集します。ビデオクリ ップの順番を入れ替えたり、いらない映像をカッ トしたり、効果を付 けて作品に仕上げていきます。
▲
1
ストーリーボードとタイムライン
ビデオクリ ップを編集するには、 「編集」 ステップをクリ ックします。
2
VideoStudio のビデオクリ ップを編集する 「ビデオ トラック」 には 「ス トーリーボー ド」 と 「タイムラ イン」 があります。編集する内容に合わせて 2 つのモー ドを切り替えて使うと効果的です。
ス トーリーボード:ビデオをひとつのサムネイルで表わします。
タイムライン:ビデオを時間の長さで表示します。
3
「ス トーリーボー ド」 と 「タイムライン」 はいつでも切り替えが可能です。 「ス トーリーボー ドビュー」 ボタンか 「タイムラインビュー」 ボタンをクリ ックして、モー ドを切り替えます。ボタンが黄色で表
示されているモー ドが、現在使用中のビデオ トラックです。
「ス トーリーボー ドビュー」 ボタン
「タイムラインビュー」 ボタン
92 VideoStudio 12
ストーリーボード
ス トーリーボー ドはビデオクリ ップ単位で編集するタイプのビデオ トラックです。ビデオクリ ップが再生順 に並ぶのでプロジェク ト全体が把握しやすく、作品の流れが一目でわかります。
1
DVカメラやアナログビデオなどからキャプチャしたファイルおよび読み込んだファイルは、ビデ オクリ ップとしてス トーリーボー ドに配置されます。
ストーリーボード
2
ビデオクリ ップには再生される順番に番号が振られ、音声が付いているビデオクリ ップにはスピー カーアイコンが表示されます。ビデオクリ ップの下には長さ (時間) が表示されます。
ビデオクリ ップの再生番号
音声が付いているビデオクリップには スピーカーアイコンが表示されます スマートプロキシ機能 (P. 102) が有 効になっているビデオクリ ップにはこの マークが付きます
ビデオクリ ップの長さ (時間)
3
いくつものビデオクリップをス トーリーボードに並べると画面から見えなくなります。そんなとき はスクロールバーかスクロールボタンを使って、画面で見えないビデオクリ ップを表示します。
スクロールボタン 「>」 で右へ 「<」 で左へ移動
スクロールバー 右に移動すると画面に表示されていない ビデオクリ ップを表示できます
VideoStudio 12 93
VideoStudio 編
STEP3 編集
▲
4
たくさんのビデオクリップを一度に表示するには、ス トーリーボードウィン ドウの境界線にマウス カーソルを移送します。マウスカーソルの形が変わるので、境界線を上に ドラッグします。
上に ドラッグ
▲
ストーリーボード
5
ス トーリーボードウィン ドウのスペースが広がり、2 列目のス トーリーボードが表示されます。右 端のスライ ドバーを ドラッグすると、隠れているス トーリーボー ドが表示されます。
ここを下に ドラッグして、隠れているス トーリーボー ドを表示
ライブラリのスペースを広げる には、 「ライブラリを拡大/最 小化」 ボタンをクリックします。 オプションパネルが隠れてライ ブラリのスペ ースが広がりま す。また、ライブラリに表示さ れているサムネイルのサイズ は、右端にあるスライ ドバーを 左右に ドラッグして変更するこ とができます。
ライブラリウィン ドウの境界線を ドラッグす ると、ライブラリウィン ドウのスペースを変 更できます スマ ートプロキシ機 能 (P. 102) が有効になっている ビデオクリ ップのサムネイル にはこのマークが付きます
94 VideoStudio 12
ヒント
「拡大/最小化」 ボタン ここをドラッグし て、 ラ イ ブ ラリ の サムネイルの サイズを変更 元 の ビ デ オファ イルの保存場所 が不 明なサムネ イ ル には、この マ ークが 付 きま す。 サ ムネイ ル をクリックして再 リンクします
ビデオクリップの読み込み
1
編集しているプロジェク トに、ハードディスクに
「メディアファイルをタイムラインに挿入」 ボタン
保存されているビデオファイル を追加するには、 「メディアファ イルをタイムラインに挿入」 ボ タンをクリックします。 表示さ れるメニューから、 「ビデオを挿 入」 をクリ ックします。
ストーリーボード
2
「ビデオファイルを開く」 ダイアログボックスでビ
デオファイルを選択し、 「開く」 ボタンをクリ ックします。
「自動再生」 にチェックを入れると、選んだビデオ ファイルが自動的にプレビューウィン ドウで再生さ れます
プレビューウィン ドウ 「再生」 ボタン 選んだビデオファイルを再生します
3
ス トーリーボー ドにビデオクリ ップが追加されます。
追加したビデオクリ ップが表示されます
VideoStudio 12 95
VideoStudio 編
STEP3 編集
▲
ストーリーボードからビデオクリップを追加 ビデオクリ ップは、ス トーリーボー ド上からも追加できます。
1
ストーリーボード/タイムライン
ス トーリーボード上で右クリックし、 表示されるメニューから 「ビデオを
1
挿入」 をクリ ックします。
2
「ビデオファイルを開く」 ダイアログ ボックスでビデオファイルを選択して、
「開く」 ボタンをクリックします。ス トーリー ボー ドにビデオクリ ップが追加されます。 ライブラリからビデオクリップを追加 「キャプチャ」 ステップ で取り込んだ映像など の 「ビデオ」 ライブラリ に登録してあるビデオ クリップをストーリー ボー ドに追加します。 「ビ デ オ」 ライブ ラリ のビデオクリップをス ト ー リ ー ボ ード の 挿 入したい位置にドラッ グします。 ストーリー ボードにビデオクリッ プが追加されます。
ビデオクリ ップを 挿入したい位置 に ドラッグ
タイムライン
タイムラインはビデオクリップをタイムコードで表示して編集するタイプのビデオ トラックです。タイム コー ドで表示するので 1コマ単位で編集でき、正確な編集が可能です。
▲
1
「タイムラインビュー」 ボタンをクリックすると、 タイムラインが表示されます。ビデオクリップが
「タイムラインビュー」 ボタン
時間の長さで表示されます。
96 VideoStudio 12
2
現在選択しているビデオクリ ップは黄色の枠で囲まれます。ビデオクリ ップはプレビューウィン ドウ に表示され、 「再生」 ボタンなどで内容を確認できます。
選択しているビデオクリ ップ
3
オーバーレイ トラック (→ P. 137) を追加した場合などは、ミュージック トラックやボイス トラックが 画面から隠れてしまいます。そんなときは 「すべての可視トラックを表示」 ボタンをクリ ックして、
タイムライン
タイムラインのスペースを広げます。 「すべての可視 トラックを表示」 ボタンをクリ ックすると、元のサイ ズに戻ります。
「すべての可視トラッ クを表示」 ボタン タイムラインウィン ドウの境界線を上 に ドラッグすると、タイムラインのス ペースを拡大できます。 「すべての可視トラッ クを表示」 ボタン 各トラックの幅が縮小されて、すべ ての トラックが表示されます。
4
ルーラパネルには、タイムコー ドが表示されます。 「ズーム倍率」 ボタンや 「プロジェク トをタイム ラインウィン ドウに合わせる」 ボタンなどを使って、ビデオクリ ップを表示する間隔を設定します。
タイムコー ド (時間:分:秒:コマ) 「ズームイン」 「ズームアウ ト」 ボタン ビデオ トラックの時間表示間隔を大きく したり小さく します 「プロジェク トをタイ ムラインウィンドウ に合わせる」 ボタン 配 置したビ デ オク リップ を 画 面 の タ イムライン上にちょ うど収まるように時 間 の 間 隔を設 定し ます
ルーラパネル
この例では 1 秒単位で表示され、 ここが 2 秒の地点を表わします
「ズーム倍率」 ボタン ビデオクリ ップを表示する時間の間隔を ドラッグして設定
VideoStudio 12 97
VideoStudio 編
STEP3 編集
▲
タイムラインにビデオクリップを追加 タイムラインにビデオクリ ップを追加するには、ス トーリーボー ドと同じようにします。
1
新しくビデオクリ ップを追加するには、 「メディアファイルを挿入」 ボタンをクリ ックします。表示さ れるメニューから 「ビデオを挿入」 をクリ ックします。 「ビデオファイルを開く」 ダイアログボックスで
ビデオファイルを選択し、 「開く」 ボタンをクリ ックします。するとタイムラインのビデオクリ ップの最後に ビデオクリ ップが追加されます。
2
タイムライン上からもビデオクリ ップを追加できます。タイムラインを右クリ ックして、表示され るメニューから 「ビデオを挿入」 をクリ ックします。 「ビデオファイルを開く」 ダイアログボックスでビ
▲
タイムライン
デオファイルを選択し、 「開く」 ボタンをクリ ックします。 するとタイムラインのビデオクリ ップの最後にビデオクリ ップが追加されます。
3
「ビデオ」 ライブラリに登録してあるビデオクリ ップをタイムラインに追加できます。 「ビデオ」 ライ ブラリのビデオクリ ップをタイムラインの挿入したい位置に ドラッグします。タイムラインにビデオ
クリ ップが追加されます。
3
98 VideoStudio 12
TIPS TIPS
タイムラインでのビデオク リップ の 表 示 方 法 は 3 種 類 あります。 「ファイ ル」 メ ニューの 「環境設定」 から 「環 境設定」 ダイアログボックス を 開 き、 「全般」 タブ の 「ク リ ップディスプレイモー ド」 で 表示方法を変更できます。
1
2
右クリ ック
ライブラリから ドラッグします。 挿入したい 位置の後のビデオクリ ップの色が反転し、挿 入位置に白い線が表示されます
大型モニタを使用している場合は、 ビデオクリ ップを ドラッ グするのがたいへんです。そんなときは、ビデオクリ ップ を右クリ ックして、表示されるメニューから 「挿入先」 → 「ビ デオ トラック」 を選択すると、ビデオ トラックにクリ ップが配 置されます。
右クリ ック
ビデオクリップの移動と削除
ビデオクリップの移動 ビデオクリ ップの再生順序を入れ替えます。
1
移動したいビデオクリ ップを選択します。移動したい位置のビデオクリ ップとビデオクリ ップの間に
ビデオクリップの移動と削除
ドラッグします。
タイムライン
ス トーリーボード
移動位置に白線が表示 されます
移動したいビデオクリップ を ドラッグ
移動位置に白線が表 示されます
移動したいビデオクリップ を ドラッグ
2
ビデオクリ ップの並び順が変わります。
ビデオクリップの削除 使用しないビデオクリ ップを削除します。削除したいビデオクリ ップを右クリ ックして、 表示されるメニュー から 「削除」 をクリ ックします。また、 「Delete」 キーを押しても削除できます。
ス トーリーボード
タイムライン
TIPS
ビデオクリ ップを間違って消したり、やり直したいときは 「Ctrl」 + 「Z」 キーで元に戻します。
VideoStudio 12 99
VideoStudio 編
STEP3 編集
▲
ビデオクリップのトリミング
DVカメラから取り込んだ映像やビデオファイルのいらない部分を取り除きます。ビデオクリ ップの必要 な部分だけにすることを 「 トリミング」 といいます。
▲
ビデオクリップのトリミング
不要な部分
必要な部分
不要な部分
1
タイムラインかス トーリーボー ドから トリミングするビデオクリ ップをクリ ックします。ビデオクリ ッ プがプレビューウィン ドウに表示されます。
ジョ グスライダー
トリムハン ドル
トリミングするビデオクリ ップ
「拡大」 ボタンをクリックすると、プレビュー ウィン ドウまわりが全画面表示に切り替わり、 トリミングがしやすくなります。
「縮小」 ボタンをク リックすると、元の 画面に戻ります。
ライブラリにあるビデオ クリップをダブルクリッ クすると、 「シング ルク リップのトリム」 ウィン ド ウが表 示されます。 こ こでトリミングしてから タイムラインや ストー リーボードにドラッグし て配 置 することができ ます。トリミングはプレ ビューウィンドウでのト リミングと同じように行 います。
ヒント
100 VideoStudio 12
2
プレビューウィンドウでビデオク リップを確認しながら、必要なビ
デオクリップの位置までトリムハン ドルを ドラッグします。 または、ジョグスライダーを移 動して、 「マークイン」 ボタンをクリ ックします。
ビデオクリップのトリミング
「マークイン」 ボタン トリムハン ドル
3
同じようにビデオクリ ップの必要な 部分の終わりまでもうひとつの トリ
ムハン ドルを ドラッグします。 または、ジョグスライダーを移 動して、 「マークアウ ト」 ボタンをクリ ックします。
「マークアウ ト」 ボタン トリムハン ドル
4
トリミングされたビデオクリップを 再生して確認します。 「再生」 ボタ
ンをクリ ックします。
トリミングされたビデオクリ ップ
「再生」 ボタンをクリ ック
VideoStudio 12 101
VideoStudio 編
STEP3 編集
▲
▲
5
TIPS
トリミング位置を調整するには、もう一度 トリムハン ドルを ドラッグします。
タイムライン上でもビデオクリ ップのトリミングができます。ビデオクリ ップの両端に表示されている黄色の境 界線を ドラッグして トリミングします。マウスポインタが両矢印の状態で トリミングできます。
ビデオクリップのトリミング/ス マートプロキシ機能
黄色のビデオクリ ップの境界線を ドラッグ
スマートプロキシ機能
スマートプロキシは、HDVカメラなどからフルサイズで取り込んだ大容量のビデオクリップを、容量の 小さい編集用のビデオクリ ップに変換してスムーズにビデオ編集を行なえるようにする機能です。
1
「ファイル」 メニューの 「環境 設定」 をクリックします。 表
示される 「環境設定」 ダイアログボッ クスの 「スマートプロキシ」 タブをク リックして、 「スマートプロキシを有 効にする」 にチェ ックを入れます。デ フォルトでは 「720×480」 ピクセ ル 以 上 のビデオクリップを 320× 240 ピクセルの簡易ビデオクリ ップ に変換します。
2
HDVカメラから取り込んだビデオクリ ップをタイムライン上に配置すると、指定したフレームサイ ズを超えているクリ ップは自動的にプロキシファイルが作成されます。このプロキシファイルを使
うと、リアルタイムでビデオ編集を行うことができます。 出力時には、オリジナルのフル解像度の映像がディスクなどに書き込まれます。
102 VideoStudio 12
ビデオクリップの分割
ビデオクリ ップは、2 つに分割することができます。
1 2 3
タイムラインから分割するビデオクリ ップを選択します。
分割したい位置にジョ グスライダーを移動します。
ビデオクリップの分割
「クリ ップをカッ ト」 ボタンをクリ ックします。
2
ジョグスライダーを分割す る位置に移動
3
「クリ ップをカッ ト」 ボタン
1
4
ビデオクリ ップが 2 つに分割されます。分割したビデオクリ ップの間に別のビデオクリ ップを挿入 することができます。
分割されたビデオクリ ップ
VideoStudio 12 103
VideoStudio 編
STEP3 編集
▲
CMや不要なシーンを一度にカッ ト
ビデオクリ ップのなかで、いらないシーンだけをカッ トすることができます。DV テープから不要なシーン だけをカッ トしたり、録画したテレビ番組から必要なシーンだけを一度に取り出すときなどに便利です。
1 2
途中をカッ トしたいビデオクリップを選択して、 「ビデオの複数 カッ ト」 ボタンをクリ ックします。 「ビデオの複数カッ ト」 ウィン ドウが表示されます。ジョ グバーを移動して、映像の必要な部分の先 頭で 「マークイン」 ボタンをクリ ックします。
▲
CMや不要なシーンを 一 度にカット
「マークイン」 ボタン
ジョ グバー
「フレーム表示」 ウィン ドウ
3
「マークイン」 点や 「マークアウ ト」 点を正確に設定するには、 「フレーム表示」 ウィン ドウで確認しま す。初期設定では 15フレームごとに表示され、ジョ グバーの位置が赤いラインで表示されます。
表示するフレーム間隔を変更するには、ズームボタンをクリ ックします。フレーム間隔を大きくするには 「ズームイン」 ボタンを、間隔を狭くするには 「ズームアウ ト」 ボタンをクリ ックします。
「ズームイン」 ボタン このボタンを上下に ドラッグして、フレーム 間隔を変更することもできます。
「ズームアウ ト」 ボタン
ジョ グバーの表示位置
フレーム表示
拡大率を最大にすると、1フレーム単位で 編集できます。ウィン ドウには選択された フレームが赤い枠で囲まれます。
104 VideoStudio 12
4
必要な映像の最後の位置で、 「マークアウ ト」 ボタンをクリ ックします。
CMや不要なシーンを 一 度にカット
「マークアウ ト」 ボタン
ジョ グバー
5
不要な部分を飛ばして、次に必要な映像の先頭で 「マークイン」 ボタンをクリ ックし、必要な映像 の終わりの部分で 「マークアウ ト」 ボタンをクリ ックします。
いらない映像を飛ばして、次に必要な映像の先頭に ジョ グバーを移動して 「マークイン」 ボタンをクリ ック
必要な映像の終わりにジョ グバーを 移動して 「マークアウ ト」 ボタンをク リ ック
TIPS
映像の頭出しには 「ジョ グホイール」 や 「早送り/巻戻し」 を使うと素早く操作できます。 「早送り/巻戻し」 で頭出 ししたい大まかな位置に移動して、 「ジョ グホイール」 で目的のフレームに移動します。
ジョグホイール : マウスで ドラッグして、ビデオの再生位置を移動します。右に ドラッグ すると次のフレームへ、左に ドラッグすると巻き戻します。マウスホイールと連動して います。マウスホイールを下に回すと次のフレームへ、上に回すと巻き戻します。
「早送り/巻戻し」 ボタン : ダイヤルを ドラッグして、再生速度を変更します。ボタンを右に ドラッグすると早送り、左に ドラッグすると巻き戻しがで きます。32 倍速までの早送りと巻き戻しができます。
VideoStudio 12 105
VideoStudio 編
STEP3 編集
▲
6
必要なビデオ部分だけが 「ビデオリス ト」 に表示されます。この作業を何回か繰り返し、ビデオの 必要な部分だけを摘出します。 「OK」 ボタンをクリ ックすると、必要な映像だけが複数のビデオク
リ ップになって表示されます。
▲
CMや不要なシーンを 一 度にカット
「マークイン」 ・ 「マークアウ ト」 位置を設定した ビデオがリス トに表示されます。
自動検出」 ボタンをクリックすると、番組とCM が分離 されて 「ビデオリス ト」 に表示されます。 「CM をマージ」 にチェ ックを入れると、1 本ずつ表示されていた CM の ビデオクリップがひとつに結合されます。CM のビデオ クリ ップを削除します。これで本編だけのテレビ番組に なります。
CM がうまくカッ トされていない場合は、 「検出感度」 のボタンを 「高い」 に ドラッグして、再度 「CM 自動検出」 ボタンをクリ ックしてください。
「CM自動検出」 の結果。 番組のビデオクリ ップに はPが、CMのビデオク リ ップにはCマークが付 きます。
「CMをマージ」 の結果。 CM が 結 合 さ れます。 CMを削除して本編だ けにします。
106 VideoStudio 12
ヒント
「マークイン」 、 「マークアウ ト」 はひとつのビデオクリ ップにいくつも設定できます。
7
録画したテレビ番組からCM を切り取って番組本 編だけを自動でつなげることができます。 「CM
番組①
CM①
CM②
番組②
CM③
CM④
番組③
番組①
CM①+②
番組②
CM③+④
番組③
CM⑤+⑥
番組④
注意
録画したテレビ番組によっては、CM を正常に検出できない場合もあります。
ビデオの再生速度を変える
ビデオの再生速度を変えることができます。運動会で一生懸命走っている姿をスローモーションにした り、街ゆく人々の慌ただしさを強調するために早回しにしたりと、ビデオの再生速度を変えてビデオに変 化を付けます。
ビデオの再生速度を変える/ビデオを逆再生する
1 2
ビデオの再生速度を変えるには、効果を加えたいビデオクリップを 選択して、 「オプションパネル」 の 「再生速度」 をクリ ックします。 「再生速度」 ダ イアログ ボックスが表示されます。
スライダーを移動して好みの速 度に調整します。 「速度」 の入力 ボックスに直接数値を入力したり、 「▲」 「▼」 ボタンで設定したりす ることもできます ( 「100」 が標 準速度です) 。値が高いほど再生 速度は速くなります (値は 10‐ 1000% で設 定します) 。 「プレ ビュー」 ボタンをクリ ックして速度 を確認します。よければ 「OK」 ボ タンをクリ ックします。
TIPS
スライダーを移動して速度を調整します
タイムラインのビデオクリ ップは 「Shift」 キーを押しな がら ドラッグすると、短くした場合は速度アップ、長く した場合はスロー再生になります。
「Shift」 キーを押しながら ドラッグ
ビデオを逆再生する
ビデオクリップを選択して、 「ビデオを逆再生」 にチェックを入れると、ビデ オを巻き戻して再生できます。歩いている人の映像が後向きに進んだりと、 ビデオクリ ップにおもしろい効果を追加できます。
VideoStudio 12 107
VideoStudio 編
STEP3 編集
▲
ビデオの色味を調整
ビデオの色味を調整/ビデオクリップの1コ マを静止画にする
DVカメラでの撮影時にホワイ トバランスがくずれてビデオ映像が白く飛んでいたり、蛍光灯の下での撮 影で青みがかったりして録画される場合があります。VideoStudio では取り込んだビデオクリップの色 味を調整する機能を備えています。
1
ビデオクリ ップの色を調整するには、ビデオクリ ップを選択して、 「色補正」 ボタンをクリ ックします。
2
「色補正」 パネルが表示されます。プレビューウィン ドウで色味を確認しながら各項目のスライ ド バーを左右に ドラッグして調整します。調整後は、 「戻る」 ボタンをクリ ックします。
「戻る」 ボタン 赤や黄、緑、青、紫などの 色合いの違いを調整 色の鮮やかさを調整 光の明るさを調整 明るい部分と暗い部分の明 るさ比を調整 人が見る自然に近い色合い に調整 すべての調整を元に戻す
ホワイトバランスを調整す るときにチェ ックを入れます。 「自動」 または 「色を選択」 をクリ ックします。 「蛍光灯」 や 「室内」 、 「曇り」 などの撮影状況に合わせて クリ ックして調整します。 映像を明るくしたり暗くする 場合にチェックを入れます。 「▼」 ボタンをクリックして 表示されるメニューから選 択します。
ビデオクリップの 1 コマを静止画にする
ビデオクリ ップの 1コマを静止画にできます。お気に入りのシーンを静止画として保存し、メニュー画面 の背景に使ったり、書き込んだディスクのレーベルに使用したりすることができます。
1
ビデオクリップを選択して、静止画にしたい シーンをプレビューウィン ドウに表示します。
ビデオクリ ップを選択
▲
静止画を印刷するには、87 ページを御覧下さい。
ジョグスライダーを静止画にしたい シーンに移動
108 VideoStudio 12
ヒント
2
ヒント
オプションパネルの 「静止画として保存」 ボタンをクリックしま す。静止画像として保存されます。
静止画のファイル形式は、 「ファイル」 メニューの 「環境設定」 → 「キャプチャ」 タブの 「キャプチャした静止画の保 存形式」 からBITMAP か JPEG を選択できます。
ビデオクリップの1コ マを静止画にする/オーディオを分離
オーディオを分離
ビデオ撮影時に同時録音した音声は、ビデオ映像と同期して VideoStudio に取り込まれます。同時録 音された音声は、ビデオ映像と分離することができます。
1
タイムラインを表示します。オーディオを分離したいビデオクリ ップを選択して、 「オーディオを分 割」 ボタンをクリ ックします。
3「 オ ー ディオを 分 割」 ボタンをクリ ック
1 「タイムラインビュー」 ボタンをクリ ック
2 音声を分離するビデオクリ ップを選択
2
音声部分がオーディオクリ ップとして 「ボイス」 トラックに表示されます。このオーディオクリ ップは 独立したクリ ップで、削除することや移動などができます。
「ボイス」 トラック
ビデオクリ ップから分離したオーディオクリ ップ
VideoStudio 12 109
VideoStudio 編
STEP3 編集
▲
シーンで分割
キャプチャした DV AVIファイルを録画日時やビデオコンテンツの変化 (モーション変化、カメラシフ ト、 明るさの変化など) に基づいて分割します。MPEGファイルは、ビデオ内容に基づいてビデオを分割し ます。
1 2
シーンで分割
シーンで分割するビデオクリ ップを選択します。オプションパネルか ら 「シーンで分割」 をクリ ックします。 「シーン」 ダイアログボックスが表示されます。 「スキャン方法」 でDVカメラの録画スイッチのオン ・オ フや日付を検索する 「DV 撮影時間の検出」 か、映像の変化を感知する 「シーン検出」 かを選びます。
▲
2 5 4 3
3
「オプション」 ボタンをクリ ックすると、 「シーンス キャンの感度」 ダイアログボックスが表示されま
す。ここで検索する感度を調整します。感度が高いほ ど多くのシーンが検出されます。
4
「スキャン」 ボタンをクリ ックすると、検索されたシーンが一覧表示されます。分割したくない場合 はビデオクリ ップをクリ ックし、 「結合」 ボタンをクリ ックするとその前のビデオクリ ップとひとつのク
リ ップになります。 「分離」 ボタンをクリ ックすると、結合を元に戻すことができます。
5
「OK 」 ボタンをクリ ックするとビデオが分割されます。
110 VideoStudio 12
オプションパネル
オプションパネルの 「ビデオ」 タブには、ビデオ編集のいろいろな情報を表示したり設定する項目が配置 されています。
※これらの項目は、ビデオクリ ップを選択しているときに表示されます。
1
デュレーション 選択しているビデオクリ ップの時間の長さが表示されます。ここでビデオクリ ップのアウ ト点を変
更できます。数字をクリ ックして直接入力するか、 「▲」 「▼」 ボタンをクリ ックして時間を変更します。
オプションパネル
1
2
3
4
5
2
クリ ップのボリューム ビデオクリップのボリュームを調節します。 「0」 が無音、 「100」 が標準で、 「200」
に設定すると2 倍の音量になります。数字をクリ ックして直接入力するか、 「▲」 「▼」 ボタン をクリ ックして調節します。 また、右の 「 」 ボタンをクリ ックして、スライ ドバーで音量を調節することもできます。
3 4 5
ヒント
ミュート ビデオクリ ップの音量を消します。別の BGM を用意するときなどに利用します。 フェードイン ビデオクリ ップのボリュームを徐々に大きく します。 フェードアウ ト ビデオクリ ップのボリュームを徐々に小さく します。
「ファイル」 メニューの 「環境設定」 → 「編集」 タブで フェードインやフェードアウ トする時間 (長さ) を調整で きます。 「既定のオーディオフェー ドイン/アウ トの長さ」 の数値 入力ボックスに秒数を入力します。
VideoStudio 12 111
VideoStudio 編
STEP3 編集
▲
DVD や AVCHD からの取り込み
VideoStudio に DVD ディスクの映像 (DVD-VRビデオ) を取り込みます。また、AVCHD 規格に対応 した DVD ディスクタイプや SDカー ドタイプ、ハー ドディスクタイプのデジタルビデオカメラから映像を 取り込むことができます。
▲
DVDやAVCHDからの取り込み
1
「メディアファイルをタイムラインに挿入」 ボタンをクリ ックして、表示されるメニューから 「デジタ ルメディアの挿入」 を選択します。
「インポー ト」 ボタンをクリ ックします ( 4 に進みます) 。 SD カードやハードディスクに保存してあるDVD 形式 のビデオを取り込むには、 「フォルダからインポー ト」 を クリ ックします。
ルダを選択します。
112 VideoStudio 12
TIPS
DVD ディスクから取り込むには、 「ファイル」 メニューから 「メディアファイルをタイムラインに挿入」 → 「デジタ ルメディアの挿入」 を選択することもできます。
2
「タイ トルを選択」 ダイアログボックスが表示さ れます。 DVDディスクのビデオを取り込むには、
3
「フォルダの参照」 ダイアログボックスから 「V IDEO_TS」 や 「DVD_RTAV」 、 「AVCHD」 フォ
ハー ドディスクタイプのビデオカメラからビデオを取り 込むには、フォルダごとパソコンのハー ドディスクにコ ピーしてから、 「フォルダからインポート」 をクリックし ます。
ヒント
4
「インポー ト」 ダイアログボックスが表示されます。ディスクに録画されている内容が一覧表示され ます。そこから取り込みたいビデオにチェ ックを入れます。
6
4
DVDやAVCHDからの取り込み
5
7
5
ビデオは、 必要な映像だけを トリミングすることができます。一覧からビデオをクリ ックして 「再生」 ボタンをクリ ックすると、プレビューウィン ドウに再生されて、ビデオの内容が確認できます。トリ
ムハン ドルを トリミングする位置に ドラッグします。
6
字幕付きのビデオからは字幕も取り込むことが できます。 「字幕」 タブをクリ ックして、表示され
る字幕の一覧から取り込む字幕にチェ ックを入れます。
7
注意 注意
「インポート」 ボタンをクリックすると、ビデオが取り込まれます。取り込んだビデオファイルは、 プロジェク トを保存しているフォルダに収録されます。
DVD-VR 形式の DVD-RW ディスクの場合は、読み込みに時間がかかる場合があります。
市販の著作権が保護されているDVDビデオなどからは、映像を追加することはできません。
VideoStudio 12 113
VideoStudio 編
STEP3 編集
▲
フィルタ
ビデオフィルタはビデオクリ ップにフィルタをかけたような効果を追加できます。 Video Studioには、 「ビ デオパン& ズーム」 や 「ゴース ト」 、 「ス トロボ」 、 「雨」 、 「雲」 など、ビデオクリ ップの色や明るさを変えたり 変化に富んだ効果がすぐにできあがるビデオフィルタがいくつも用意されています。
1
ビデオフィルタを使用するには、ライブラ リの 「▼」 をクリ ックして 「ビデオフィルタ」
を選択します。サブメニューからフィルタのジャ ンルを選択します。ライブラリにすべてのフィル タを表示するには 「すべて」 を選択します。
▲
フィルタ
2
ライブラリから 使用するフィル
1 2
タを選びます。
3
す。
フィルタ効果を かけたいビデオ
5
クリップに ドラッグしま
4 6
3
4
プリセッ トで効果をかける位置や方向、変化のしかたを 設定できるフィルタもあります。 「▼」 ボタンをクリ ックし
プリセッ ト
て、表示されるプリセッ トから選択します。
114 VideoStudio 12
TIPS
フィルタはひとつのビデオクリ ップに5 つまで重ねて適用するこ とができます。
フィルタにはビデオに劇的な変化や効果を加える ものと、映像をより美しくするものがあります。 「調 整」 にはキャプチャしたビデオに発生したブロックノ イズを消す 「ブロックノイズ除去」 フィルタやビデオ に表示された白い点々を消す 「スノーノイズ除去」 フィルタがあります。これらのフィルタを適用する と、ノイズのないきれいな映像に仕上げられます。
「フィルタを削除」 ボタンをクリックします。複数の フィルタを適用する場合は、 「最後に使用したフィル タを置き換える」 のチェ ックをはずします。
定できる項目は変わります。設定が終われば 「OK」 ボタンをクリ ックします。ビデオクリ ップにフィルタ効果 が加えられます。
キーフレームを追加 キーフレームを削除
各フィルタの効果を設定します。 「ズーム移動」 フィルタでは、 モー ドの切り替えやズームする速度の設定ができます。
ヒント
ブロックノイズ除去
スノーノイズ除去
5
フィルタを取り消すには、 「適用したフィル タ」 のリス トから削除したいフィルタを選び、
フィルタを上に移動 フィルタを下に移動
フィルタ
「フィルタを削除」 ボタン 目のアイコンをクリ ックすると、効果をオフにできます。
6
「フィルタをカスタマイズ」 ボタンをクリ ックすると、各フィルタのダイアログボックスが表示されま す。ここで、各フィルタの効果をどのように設定するかを細かく調整できます。フィルタによって設
ビデオにキーフレームを設定 して、その位置の効果に変化 をつけることができます。
「再生」 ボタン
「速度」 ボタン プレビューの速度を設定
キーフレームとは、クリ ップのなかでビデオフィルタの属性や動きを指定することができるフレームのことです。 キーフレームを設定すると、ひとつのクリ ップのなかでフィルタの効果の度合いを調整できます。
ヒント
TIPS
フィルタによっては、オプションの設定タブがいくつも用意されています。
VideoStudio 12 115
VideoStudio 編
STEP3 編集
▲
サードパーティ製フィルタ
1
サードパーティ製フィルタ/手振れ補正
フィルタには新たにサー ドパーティ製フィルタを搭載していま す。サー ドパーティ製のフィルタを使用するには 「ビデオ」 ラ
イブラリの 「▼」 をクリ ックして、表示されるメニューから 「ビデオフィ ルタ」 → 「NewBlueフィルムエフェク ト」 を選択します。 「NewBlue フィルムエフェク ト」 は、ビデオにフィルムで撮影したような効果を加 えられます。 ライブラリからフィルタを選択して、ビデオクリップに ドラッグしま す。フィルタを調整するには、 「フィルタをカスタマイズ」 ボタンをク リ ックします。
2
表示されるダイアログボックスで、カメラのゆれや フィルムの色味などの項目をマウスで ドラッグして
各 項 目 をド ラッグし て フィル ム の 質感や色味 を調整
調整します。また、 「60 年代風」 や 「ホラー映画」 など、雰 囲気を出すためのプリセッ トが用意されています。 「OK」 ボ タンをクリ ックすると、フィルタ効果がビデオクリ ップに反 映されます。
NewBlue エフェク トをはじめて使用するときに、 「登録」 画面が表示されます。登録しなくてもエフェク トを使用で きます。
注意
手振れ補正
1
DV カメラの撮影で、手撮りやズームしたときに映像がブレ ることがあります。 「手振れ補正」 機能は、ブレた映像の揺れ
を小さく します。 手振れ補正を行うにはライブラリから 「ビデオフィルタ」 → 「調整」 を 選択して 「手振れ補正」 を選び、ビデオクリ ップに ドラッグします。
2
オプションパネルの 「属性」 タブをクリ ッ クして、 「フィルタをカスタマイズ」 ボタ
ンをクリ ックします。表示される 「手振れ補正」 ダイアログボックスで、補正する強度や補正 範囲を設定します。 ビデオの途中からブレが激しい場合などは、 その位置にキーフレームを作成して、補正の レベルを強くすることができます。
116 VideoStudio 12
補正の強度を設定 補正範囲を設定
▲
フィル ム の 質感を表現 するプリセッ トを選択
クリップの変形
ビデオクリ ップやイメージクリ ップは、変形して表示することができます。
1
変形するクリップを選択してオプション パネルの 「属性」 タブをクリックし、 「ク
リ ップを変形」 にチェ ックを入れます。
2
プレビューウィン ドウに表示されたポイ ンタをドラッグして、クリップを変形し
クリップの変形
ます。 黄色のポインタでは拡大・縮小が、緑 のポインタでは変形ができます。
緑色のポインタを ドラッグして、 クリ ップの変形 黄色のポインタを ドラッグして、 クリ ップの拡大・縮小
3
「グリ ッ ドラインを表示」 にチェ ックを入れると、プレビューウィン ドウにグリ ッ ド線が表示されます。
「グリ ッ ドラインオプション」 ボタン
4
グリッ ド線を設定するには、 「グ リッ ドラインオプション」 ボタン
方眼のサイズを調整 ポインタがグリ ッ ドに揃う グリ ッ ド線の種類を設定 グリ ッ ド線の色を設定
をクリックします。 「グリッ ドラインオプ ション」 ダイアログボックスが表示され ます。 「グリッ ドに合わせる」 にチェ ック を入れると、黄色や緑色のポインタを 移動する場合、グリ ッ ドに揃えられるの で、変形がしやすくなります。
VideoStudio 12 117
VideoStudio 編
STEP3 編集
▲
静止画を取り込む
デジタルカメラや携帯電話で撮影した写真や静止画をイメージクリ ップとしてス トーリーボー ドやタイムラ インに挿入して編集できます。
1
静止画を取り込む
「イメージ」 ライブラリに登録してある画 像を取り込むには、ギャラリーの 「▼」 をク
リ ックして 「イメージ」 を選択します。
2
「イメージ」 ライブラリからイメージクリ ップを選び、ビデオ トラックに ドラッグします。画像のサイ ズが合わない場合は、オプションパネルの 「リサンプリングオプション」 で調整します。
3
デジタルカメラや携帯電話から写真を取り込むには、一度写真画像をパソコンに取り込んでおく か、デジタルカメラや携帯電話の記録メディアをパソコンに接続します。 「メディアをタイムライン
に挿入」 ボタンをクリ ックして、表示されるメニューから 「イメージを挿入」 を選択します。
「メディアファイルをタイ ムラインに挿入」 ボタン
118 VideoStudio 12
▲
ビデオ トラックへ ドラッグ
「アスペク ト比を維持」 を選択すると、画像の縦横比を 固定したまま表示されます。 「プロジェク トサイズに合わ せる」 を選択すると、画像の縦や横のサイズが変更され てプロジェク トにピッタリのサイズで表示されます。
4
「イメージファイルを開く」 ダイアログ ボックスの 「ファイルの場所」 で写真や
画像が保存されているフォルダを選択し、写 真や画像を選びます。 複数の写真や画像を 選ぶには 「Ctrl」 キーを押しながら選択します。 「開く」 ボタンをクリックすると、ストーリー ボー ドやタイムラインに表示されます。
静止画を取り込む
5
タイムラインビューに挿入されたイメージクリ ップの再生時間は 3 秒に設定されています。トリム ハン ドルを ドラッグして再生時間を変更します。
イメージクリ ップ
イメージクリ ップの再生 時間の長さを変更でき ます。ハン ドルを右に ド ラッグすると時間を伸ば し、左にドラッグすると 短くできます。
6
ス トーリーボー ドでイメージクリ ップの再生時間を調整するには、 「イメージ」 タブの 「デュレーション」 で設定します。また、横向きのイメージクリ ップは、 「回転」 ボタンをクリ ックして向きを整えます。
「デュレーション」 でイメージクリッ プの再生時間を 調整します。
「回転」 ボタンで イメージクリップ の向きを調整しま す。 イメージクリップ の色味を調整しま す。 設 定 に つ い て は 108 ペ ー ジ を参照してくださ い。
VideoStudio 12 119
VideoStudio 編
STEP3 編集
「パン& ズーム」 機能は、1 枚の静止画をパンやズームすることで動きのある写真にすることができます。 パンは写真を水平移動し、ズームは写真の一部をアップにします。パンを使えば人物やものが画面を移 動しているように見え、ズームを使えば人物やものが大きく表示されます。
▲
パン & ズーム
1
パン&ズーム
イメージクリ ップに 「パン& ズーム」 効果を加える には、ビデオトラックからイメージクリップを選
択して、オプションパネルの 「イメージ」 タブにある 「パ ン& ズーム」 にチェ ックを入れます。 「▼」 ボタンをクリ ッ クして、パン& ズームの種類を選びます。
2
「カスタマイズ」 ボタンをクリ ックすると、 「パン & ズーム」 ダイアログボックスが表示されます。こ こで、パンやズームを細かく調整することができます。
▲
1
2
3
4 2 1
「再生」 ボタンをクリ ック すると、プレビューウィ ン ドウにパン & ズーム効 果がかかった映像が再 生されます。
5
再生の開始位置
キーフレーム
再生の終了位置
4 黄色のポインタで囲まれた部分が再生表示されます。黄色のポインタを ドラッグして表示サイズを調整します。サイズを小さくするとズームします。
ドラッグして、パンやズームをかける位置に移動します。 1 スライダを ボタンをクリ ックすると、そこにキーフレームが設定 2 「キーフレームを追加」 されます。 い部分の中心に移動します。 ドラッグして、パンやズーム効果をかけたときに表示した 3 十時アイコンを
「OK」 ボタ 5 スライダを再生の終了位置に移動し、パンやズームの設定をして ンをクリ ックします。
キーフレームを 2 つ打ち、最初のキーフレームを右クリ ックしてコピーし、次のキーフレームに貼り付けると、 2 つのキーフレームの間を一時停止させることができます。
パン& ズームの例: 「開始位置」 で写真全体を表示。 「終了位置」 でオレンジのタワーがアップになるように表示サイズを縮小して、オレンジのタワーに十字ア イコンを移動。全景からオレンジのタワーのある通りにズームする写真になります。
120 VideoStudio 12
ヒント
静止画に自動で 「パン& ズーム」 効果を付けることができます。静止 画を右クリックして、表示されるメニューから 「スマートパン & ズー ム」 を選択します。
カラークリ ップは単色の画像で、ビデオのタイ トルを表示するときに使ったり、ビデオクリ ップのフェー ド イン/フェー ドアウ トに背景として使用できます。
リ ップライブラリが表示されます。
ビデオ トラックへ ドラッグ
G、B の数値を調整してあたらしい色を つくります。 「OK」 ボタンをクリ ックする と、ライブラリに登録されます。
ヒント
カラークリップ
カラークリップ
1
ライブラリの 「▼」 をクリ ックして 「色」 を選択します。カラーク
1
3
2
2 3 4
カラークリ ップを選んで、ス トーリーボー ドやタイムラインに ドラッグします。
ライブラリに登録されていない色を使用するには、 「カラーを読み込む」 ボタンをクリ ックします。
「カラークリ ップを作成」 ダイアロ グボックスが表示されます。R、
R (レッ ド) 作成中の色が 表示されます G (グリーン) B (ブルー)
5
カラークリ ップを選択して、 オプションパネルの 「色」 タブをクリ ックします。カラーピッカーをクリ ッ クして、表示されるカラーピッカーから色を選択することもできます。
6
カラークリップの表示時間はデフォル トで 3 秒です。イメージクリップと同じように時間の長さを 変更できます。
VideoStudio 12 121
VideoStudio 編
STEP3 編集
「Project」 ボタンをクリッ クして、 「再生」 ボタンをク
▲
プレビュー
編集したビデオクリ ップを確認するには、ナビゲーションパネルを使用します。 プロジェクトを再生
1
プレビ ュ ー
編 集したビ デ オ の 全 体 を 見 る に は、
リックします。プロジェク ト 全体が再生されます。
2
プロジェク トの再生には 「高画質再生」 と 「インスタント再生」 があります。 「ファ
イル」 メニューから 「環境設定」 を選び、 「全般」 タブの 「再生方式」 でどちらかに設定します。 「高画質再生」 は、フィルタや効果を適用したビ デオクリ ップのテンポラリプレビューファイルを 作成して再生するので、レンダリングに時間は かかりますが、高画質で正確なプレビューを確 認できます。 「インスタン ト再生」 は、テンポラ リプレビューファイルをつくらずにレンダリング されるので素早くプレビューでき、大まかに確 認するときに使用します。 編集中はインスタン トプレビューで確認、仕上 がりを高画質プレビューで確認するなど、用途 に合わせて使い分けます。
122 VideoStudio 12
▲
「プロジェク ト」 ボタン
「再生」 ボタン
クリップを再生 選択したビデオクリ ップだけを再生するには、タイムラインからビデオクリ ップをクリ ックします。すると、 ナビゲーションパネルが 「Clip」 に切り換わります。 「再生」 ボタンをクリ ックします。選択エリアだけを再 生する場合は 「Shift」 キーを押しながら 「再生」 ボタンをクリ ックします。
ナビゲーションパネル
1 2 3 4 5 6 7 8
1
[再生モード] プロジェク ト全体を再生する か、選択したビデオクリ ップだけを再生す
5 6 7
[次のフレームへ] ビデオクリップを 1 フ レームずつ進めます。
プレビ ュ ー
るかを切り換えます。 [最後のフレームへ] 選択しているビデオク リ ップの終了位置にジャンプします。 [繰り返し] 選択したビデオクリ ップを連続し て再生します。解除するには、 もう一度 「繰
2 3 4
TIPS
[再生] ビデオを再生します。
[最初のフレームへ] 選択しているビデオク リ ップの開始位置にジャンプします。 [前のフレームへ] ビデオクリップを 1 フ レームずつ巻き戻します。
り返し」 ボタンをクリ ックします。
8
[ボリューム] ビデオの音量を調整します。
プレビューウィン ドウ の右下には、 「拡大」 ボ タ ン が ありま す。 ここをクリックす る と、パソコンのモニ タ全 面にプレビュー ウィンドウが 広 がり ます。解除するには、 「 縮 小 」ボ タ ン をク リ ックします。
「拡大」 ボタン
「縮小」 ボタン
VideoStudio 12 123
VideoStudio 編
STEP3 編集
▲
リップル編集
リ ップル編集とは、作成したプロジェク トのビデオやタイ トル、オーディオ トラックに配置したクリ ップを連 動して編集できます。これにより、プロジェク トの途中にクリ ップを追加したり削除したり しても、各 トラッ クに配置したクリ ップは連動して移動します。
「リ ップル編集」 ボタン
リ ップル編集を行うには、 「リ ップル編集」 ボ タンをクリ ックします。黄色のロックされた アイコンに変わります。 「▼」 ボタンをクリ ッ クして、表示されるメニューからリ ップル編 集を有効にする トラックを選択します。
「ペンギン」 と 「あざらし」 のビデオクリップの間に 「ホッキョ クグマ」 のビデオクリ ップを追加
▲
リップル編集
ビデオやテキス ト、オーディオ トラックにクリ ップを 配置したところにビデオクリ ップを追加すると……
「リ ップル編集」 が有効の場合
「あざらし」 のビデオクリップと連動して、タイ トル やオーディオクリ ップも一緒に移動
新たに追加された ビデオクリ ップ
「リ ップル編集」 が無効の場合
あらたにビデオクリ ップが追加されたことにより、ビデオクリ ップと他のク リ ップが バラバラになる。ここではタイ トルとオーディオがずれてしまう
新たに追加された ビデオクリ ップ タイ トルとオーディ オクリップ は 元 の 位置のまま
124 VideoStudio 12
TIPS
画面の左下にある 「タイムラインを自動的にスクロール」 をクリ ックすると、プロジェク ト再 生中のビデオ トラックには、現在再生中のクリ ップが表示され、ビデオ トラックのどの位置 が再生されているかがわかります。
チャプターポイント
チャプターとは、 DVDビデオを飛ばして見るときのジャンプ先のことです。タイムラインではビデオにチャプター を設定できます。ここでチャプターを設定しておくと、DVD の作成時に有効になります (→ 206 ページ) 。 チャプターを設定する位置に 「▼」 を移動します。その位置の 「チャプターポイン トバー」 をクリ ックすると、 黄色い 「△」 が表示されます。ここがチャプターポイン トになります。チャプターポイン トはひとつのビデ オクリ ップにいくつでも設定できます。
チャプターポイン トバー
1 チャプターを設定する位置に移動
チャプターポイント/クリップメ ニ ュ ー
2 チャプターポイン トバーをクリ ック
チャプターを設定した位置に黄色の 「△」 が表示されます。
クリップメニュー
「クリ ップ」 メニューには、ビデオクリ ップを設定する項目が用意されています。
1
トリムしたビデオを保存 トリミングしたビデオクリ ップを新しいビデオファイルとして保存します。保存したビデオクリ ップは
ライブラリに登録されます。
2
静止画として保存 ビデオクリ ップの 1コマを静止画にすることができます。プレビューウィン ドウに静止画にしたい映
像を表示します。 「静止画として保存」 をクリ ックすると静止画が 「イメージ」 ライブラリに登録されます。
3
エクスポー ト 選択しているビデオクリップを DVカメラに書
き戻したり、Web ページやグリーティングカード用に 出力したり、DVDに書き込みます。それぞれの操作 については 188 ページをご参照ください。
4
プロパティ 選択しているビデオクリ ップの情報を表示しま
1 2 3 4
す。ビデオクリ ップを右クリ ックして表示される 「プロ パティ」 と同じものです。
VideoStudio 12 125
VideoStudio 編
STEP3 編集
▲ ▲
静止画の印刷
1
ビデオクリップから切り抜いた静止画 を印刷するには、ライブラリの 「イメー
ジ」 から印刷する静止画を右クリックします。 表示されるメニューから 「印刷オプション」 をク リ ックします。
▲
静止画の印刷
2
「印刷オプション」 ダイアログボックス が表示されます。 静止画を用紙のど
の位置に配置するかと用紙の余白を設定して、 「OK」 ボタンをクリ ックします。
3
印刷する静止画を右クリックして、表 示されるメニューから 「イメージを印
刷」 をクリックします。サブメニューからサイ ズを選ぶと、 「プリン ト」 ダイアログボックスが 表示されます。各設定を行って 「印刷」 ボタン をクリ ックします。
126 VideoStudio 12
VideoStudio 編
STEP
4 エフェクト
このステップではビデオクリ ップとビデオクリ ップが切り替わるときの効果 について説明します。
VideoStudio 編
STEP4 エフェクト
▲
エフェクトを選ぶ
VideoStudio にはたくさんのエフェク トが用意されています。これらのエフェク トをビデオクリ ップの間 に挿入して、クリ ップとクリ ップの切り替わりをスムーズにしたり、時間の経過を表したり、劇的な効果を 加えることができます。エフェク トを使うには 「エフェク ト」 ステップをクリ ックします。
1
ライブラリの 「▼」 ボタンをクリ ックして、表示されるエフェク トの カテゴリからジャンルをクリ ックします。
▲
エフ ェクトを選ぶ
2
オプションパネルにエフェク トが一覧表示されます。画面に表示しきれないときはライブラリスク ロールバーが表示されます。バーをスクロールして画面に表示されていないエフェク トを見ます。
「ライブラリを拡大/縮小」 ボタン ここを ドラッ グし て、 ラ イブ ラリの サムネイル のサイズを 変更 ライブラリ スクロール バー
また、 「ライブラリを拡大/縮小」 ボタンをクリ ックすると、オプションパネル全体に一覧表示されます。
128 VideoStudio 12
TIPS
ビデオクリ ップをタイムラインに配置すると、自動 で トランジションを設定することができます。 [ ファイル ]メニューから [ 環境設定 ] をクリックし て、[ 環境設定 ]ダイアログボックスを表示します。 [編集]タブの[トランジション効果を自動的に追加] にチェ ックを入れます。 標準では[規定の トランジション効果]は[ランダム] になっていて、ビデオクリ ップを追加すると、いろ いろな トランジションが配置されます。 「▼」 ボタン をクリ ックして表示されるメニューから トランジショ ンを選び、ビデオクリップを追加すると、いつも 選択した トランジションが配置されます。
エフェクトの確認
1
エフェク トをクリ ックするとプレビューウィン ドウに効果が表示されます。AとB のアルファベッ トで ビデオの切り替わりが表示されます。
エフ ェクトの確認
2
「再生」 ボタンをクリ ックするとA からBにアル ファベッ トが変わります。ここで画面の切り替
わり方を確認します。また、ジョグスライダーをスラ イ ドしてもエフェク トを確認できます。
ジョ グスライダー 「再生」 ボタン
3
エフェク トを右クリックすると、メニューが表 示されます。 「ビデオ トラックに現在の効果を
3 4
適用」 を選択すると、選択したエフェク トがすべての ビデオとビデオの切り替わり効果になります。
4
「お気に入りに追加」 を選択すると、 「エフェク ト」 ライブラリの 「お気に入り」 に登録されます。
「お気に入り」 から登録を解除するには 「お気に入り」 のエフェク トを右クリ ックして、表示されるメニューか ら 「お気に入りから削除」 をクリ ックします。
VideoStudio 12 129
VideoStudio 編
STEP4 エフェクト
▲
エフェクトをかける
1
使用するエフェク トが決まったら、そのエフェク トのサムネイルをクリ ップとクリ ップの間に ドラッグし ます。 「再生」 ボタンをクリ ックすると、実際のクリ ップにエフェク トがかかった映像を確認できます。
▲
エフ ェクトをかける
ドラッグ 「再生」 ボタン
2
各ビデオクリ ップに一括してエフェク トを適用するには、 「すべてのクリ ップに トランジション効果を 適用」 ボタンをクリ ックします。表示されるメニューから適用する項目を選びます。
a [プロジェク ト全体にランダムな効果を適用] プロジェク
トのすべてのビデオクリップとビデオクリップの間に自 動でエフェク トを挿入します。各エフェク トはランダムに 選ばれます。
b [プロジェク ト全体に現在の効果を適用] プロジェク トの
すべてのビデオクリップとビデオクリップの間に選択し ているエフェク トを挿入します。
c [お気に入りに追加] ライブラリからよく使うエフェク トを
a b c
選択して 「お気に入りに追加」 を選択すると、 「お気に入 り」 ライブラリに登録されます。頻繁に使用するエフェク トは 「お気に入り」 ライブラリからすぐに選ぶことができ ます。
130 VideoStudio 12
TIPS
エフェク トを取り止めるにはエフェク トを右クリ ックして、表示される メニューから 「削除」 をクリ ックします。また、エフェク トをクリ ックし て選択し、 「Delete」 キーを押しても削除できます。
選んだエフェク トの詳細を設定します。オプションパネルでエフェク トをかける長さ (時間) や方向、ビデ オとビデオの境をはっきりさせるためのラインを引くことができます。 ここでは 「3D」 カテゴリの 「バーン ドア」 効果で説明します。
リ ップが切り替わり、長く設定すればゆっくりと変化しながら切り替わりま す。デフォル トは 1 秒です。
TIPS TIPS
かけたエフェク トが気に入らなければ、他のエフェク トを重ねて ドラッグします。前に選んだエフェク トはなくな り、新しいエフェク トになります。
「タイムラインビュー」 では、タイムラ インにビデオクリップを配置する際、 前のビデオクリップにかかるようにド ラッグすると、自動でエフェク トが設 定されます。
前のビデオクリ ップ
エフ ェクトをかける/エフ ェクトのオプション設定
前のビデオクリ ップの終わりに、 ビデオクリ ップを重ねて配置
エフェクトのオプション設定
境界線
1 5
2 3 4
1
デュレーション エフェク トをかける時間を設定します。 短く設定すれば瞬時にク
VideoStudio 12 131
VideoStudio 編
STEP4 エフェクト
▲
▲
2
境界線 クリ ップとクリ ップの境目がはっきりするようにクリ ップ
にフチをつけます。上下の矢印をクリックして数値を設定し ます。 「0」 は境界線なしで 「1 〜 10」 まで選べ、数字が大き くなると境界線が太くなります。クリ ップとクリ ップが似たよ うな映像のときに使うと効果があります。
3
色 境 界 線 の 色 を 設 定 できま
エフ ェクトのオプション設定
す。 色ボックスをクリックするとカ ラーパレッ トが表示されるので、そ こから色を選びます。カラーパレッ ト以 外 の 色にしたい 場 合は Corel カラーピッカーか Windowsカラー ピッカーをクリ ックして、表示される 「色の設定」 ダイアログボックスか ら色を選びます。
カラーパレッ ト Windowsカラーピッカー
4
ソフ トエッジ クリ ップとクリ ップの変わり目をぼかします。右のボタ
ンになるほど強くボケます。境界線を設定している場合は境 界線がボケます。
5
方向 エフェク トがかかる方向を設定します。上から下にか
かっていくエフェク トや下から上、右から左、左から右にかけ ることができます。
132 VideoStudio 12
注意
ヒント
エフェク トの種類によっては方向が変えられないものもあります。
エフェク トによってはオ プションパネルの設定 が 表 示 されずに、 「カ スタマイズ」 ボタンが 表示されるものもあり ます。この場合は、 「カ スタマイズ」 ボタンを クリックして、 表 示さ れるダイアログボック スで設定を行います。
VideoStudio 編
STEP
5 オーバーレイ
このステップでは、映像にイメージファイルや映像を重ねて、編集した映 像をさらに凝った作品にします。
VideoStudio 編
STEP5 オーバーレイ
▲
ビデオとビデオの合成
オーバーレイ トラックにビデオクリ ップを取り込むと、ビデオ トラックのビデオクリ ップと合成できます。映 像が流れている画面の中にもうひとつの小さな画面で映像を流す 「ピクチャ ・イン・ピクチャ」 や、人物だ けを切り抜いたクロマキー合成などができます。 ビデオとビデオの合成は 「タイムライン」 で行います。
1
▲
ビデオとビデオの合成
3 2
5 6
オーバーレイ トラック
ドラッグ
1
「オーバーレイ」 ステップをクリックし て、オーバーレイ トラックを使用できる
TIPS
ようにします。
2 3
重ね合わせで背景になるビデオクリッ プをビデオ トラックに挿入します。 または、 「メディアファイルをタイムラ インに挿入」 ボタンをクリ ックして、あ v
オーバーレイ トラックに配置したビデオクリ ップとビデ オクリ ップの間に、 トランジション効果を付けることが できるようになりました。なお、アルバムや 3D など の画面全体の形状を変化させる トランジション効果に ついてはオーバーレイ単独でのトランジション効果で はなく、映像全体の トランジション効果となります。
「ビデオを挿入」 を選択します。
134 VideoStudio 12
4
「ビデオファイルを開く」 ダイアログボックスでビデオファイルを選択して、 「開く」 ボタンをクリ ック します。読み込まれたビデオクリ ップが 「オーバーレイ」 トラックに挿入されます。
ビデオ トラック
オーバーレイ トラック
ビデオとビデオの合成
5
または、ライブラリの 「▼」 ボタンをク リックして 「ビデオ」 を選択し、右横の
TIPS
「ビデオを読み込む」 ボタンをクリックします。 「ビデオファイルを開く」 ダイアログボックス でビデオファイルを選択し、 「開く」 ボタンをク リ ックしてライブラリに登録します。
Windows Vista でビデオファイルをユーザーフォル ダの 「ビデオ」 フォルダに管理している場合は、 「ビデ オ」 → 「Windowsメディアライブラリ」 → 「ビデオライ ブラリ」 を選択すると、 「ビデオ」 フォルダの内容がラ イブラリに表示されるので、便利です。
6
登録したビデオクリ ップをオーバーレイ トラックに ドラッグします。
7
ビデオファイルの長さを映像に合わせて調整します。ビデオクリ ップをクリ ックして、開始位置や 終了位置を ドラッグして決定します。
ビデオの開始位置を設定
ビデオの終了位置やビデオ トラックの映像と長さを調整
8
オプションパネルの 「編集」 タブで オーバーレイ トラックに配置したビデ
オクリ ップの長さや音声の調整ができます。 また、 「再生速度」 ボタンでビデオクリ ップの 再生速度を調整できます。
VideoStudio 12 135
VideoStudio 編
STEP5 オーバーレイ
▲
9
「属性」 タブをクリ ックしてビデオクリ ップを表示する位置や大きさ、動きなどを調整します。オー バーレイ トラックのビデオクリ ップをプレビューウィン ドウで ドラッグして、表示したい位置に移動し
ます。黄色のポインタを ドラッグすると、ビデオクリ ップを拡大・縮小できます。緑のポインタを ドラッグ すると、ビデオクリ ップを変形できます。
▲
ビデオとビデオの合成
A[方向/スタイル]
D B
A
C
ビデオクリップの動きを調整します。画面上を右左、上下に 移動できます。
B[配置オプション]
オーバーレイ表示するビデオを配置する場所を設定します。 表示する位置を固定する場合に便利です。
C[フェードイン/フェードアウ トと回転]
オーバーレイ表示するビデオのフェー ドインやフェー ドアウ ト、 回転の設定ができます。
フェー ドイン 一時停止の前に回転 フェー ドアウ ト 一時停止の後に回転
D[マスク&クロマキー]
ボタンをクリ ックして、表示される 「オーバーレイオ プション」 パネルで、その他の設定を行います。
[透明度] ビデオクリップの 透 明 度 を 設 定しま す。 「0」から 「99」 まで設定でき、 「0」 がフ ル表示で、数字を大きくすると より透ける設定になります。 [境界線] オーバーレイ トラックのビデ オクリップに枠をつけます。 「0」 は境 界線なしで、数字を大きくすると太い 境界線になります。カラーボックスを クリ ックして境界線の色を選択します。
136 VideoStudio 12
オーバーレイ トラックを使った映像例 ビデオ トラックにスキーの映像を、オーバーレイ トラックに食事の映像を配置して合成したビデオ です。スキーで滑っている映像に食事をしている 映像が画面右下から現れて、時間とともに画面 の右上に回転しながら移動して消えるように設定 してあります。
TIPS
1 方向 / スタイルの 「イン」 を 「左下から入る」 に設定したので、オーバーレイ トラックの映像が右下から徐々に表示されます。
VideoStuido では、オーバーレイ トラックを複数 使用することができます。オーバーレイ トラックを 増やすには、 「オーバーレイ トラックマネージャ」 ボ タンをクリ ックします。表示される 「オーバーレイ ト ラックマネージャ」 ダイアログボックスで、オーバー レイ トラックをチェ ックします。オーバーレイ トラッ クは合計で 6 本使用できます。
「オーバーレイ トラックマネージャ」 ボタン
ビデオとビデオの合成
2 画面の右下に食事中の映像が再生されます。境界線を 「2」 に、境界線の 色は 「黄緑色」 に設定しています。
追 加 するオ ー バーレイトラッ クをチェ ック
オーバーレイ トラックを 2 本にした例
3「方向/スタイル」 の 「アウ ト」 を 「右上へ消える」 、 「一時停止の後に回転」 に設定したので、オーバーレイ トラックの映像は回転しながら画面の右上方 向に移動します。
新 たにオ ー バ ー レ イト ラック が 追 加されます。
4 最後にオーバーレイ トラックの映像が右上に消えます。
VideoStudio 12 137
VideoStudio 編
STEP5 オーバーレイ
▲
クロマキー合成
クロマキー合成とは、人やものを青か緑の背景の前で撮影し、あとから背景色を取り除いて、その部分 に別の映像が流れるようにする手法です。人物などを切り抜いて別の映像に合成できます。 ここではペンギンのぬいぐるみの映像を、観光地で撮影したビデオに合成します。
ブルーのシー トの前で 撮影したペンギンのぬ いぐるみのビデオ
▲
合成
クロ マキー合成
観光地で撮影した ペンギンのビデオ
138 VideoStudio 12
TIPS
ブルーバックやグリーンバックを使うのは、人間の身体や髪の毛、肌、目、唇などに緑や青色がないので、こ の色を抜いても合成に影響しないからです。
1 2
ビデオクリ ップをビデオ トラックに配置して、合成するビデオクリ ップをオーバーレイ トラックに配 置します。プレビューウィン ドウには 2 つのビデオクリ ップが重なって表示されます。
「属性」 タブをクリ ックして、 「マスク&クロマキー」 ボタンをクリ ックします。
2
1
3
「オーバーレイ」 オプションの 「オーバーレイオプションを適用」 にチェ ックを入れます。
3 4 5
6
削 除した い 色をクリ ック
クロ マキー合成
「マスクの色を選択」
4 5 6 7 8
「タイプ」 の 「▼」 ボタンをクリ ックして、表示されるメニューから 「クロマキー」 を選択します。
自動で背景の色が抜けます。きれいに背景色が抜けていない場合は抜きたい背景色を選びます。 「近似」 の 「マスクの色を選択」 をクリ ックします。 マウスカーソルがスポイ トになるので、プレビューウィン ドウに表示されたオーバーレイ トラックのビ デオクリ ップから抜きたい色の部分をクリ ックします。 背景の色が抜けて、被写体だけの映像になります。も う一度 「マスクの色を選択」 をクリ ックして解除します。 オーバーレイのビデオクリ ップは、黄色のポインタを ドラッグして拡大・縮小、緑色のポインタを ドラッグ
して変形することができます。
TIPS
TIPS
クロマキー合成を家庭や職場で行う には、行楽用などのブルーのシート を壁などに貼り付けると、簡単に撮影 できます。
ブルー/グリーンバックよりも大きな範囲で撮影して他の色 が映り込んだ場合は、 「クロップ」 の 「幅」 と 「高さ」 の数値を 変更して映像を トリミングすると、他の色が映り込むのを防 げます。このとき、人物の映像では動きがあるので、姿が バックに他の色が映り込んだ場合 切り取られな いように 映像を一通り確認して、 一番大きな動きに合わ せて切り抜きます。
VideoStudio 12 139
準備編
▲
ペインティング クリエーター
VideoStudio 12 ではビデオにイラス トや文字を描く 「ペインティング クリエーター」 機能が搭載されまし た。いろいろな筆のタッチでイラス トや文字を描いたり、アニメーションを作成したりして、ビデオの内容 をよりわかりやすく、より楽しく飾ることができます。
1
「ペインティング クリエーター」 を使うには、イラス トなどを挿入する位置に 「
」 を移動して、 「ペ
インティング クリエーター」 ボタンをクリ ックします。 「ペインティング クリエーター」 画面が表示
ペインティング クリエーター
されます。デフォル トではアニメーションを作成する 「アニメーションモー ド」 になっています。
1
「ペインティング クリエーター」 ボタン
2
筆のサイズ 筆のサイズを変更するにはスライダー を ドラッグします。鍵をクリックすると、 縦横比を固定できます。
3
プレビューウイン ドウ
ビデオカメラのアイコンをクリック すると表示されるメニューから 「ス チルモー ド」 を選択すると、イラス ト や文字を描いた静止画を作成する ことができます。
2 3
イラス トを描くツールを選択します。ペイン トブラシやエアブラシ、クレヨン、鉛筆などいろいろ なタッチを表現できるツールが揃っています。 ペイン トする色は 「スポイ トツール」 ボタンをクリ ックして、表示されるスポイ トツールでカラーバー をクリ ックして選びます。選択された色はカラーピッカーに表示されます。
カラーピッカー 色はカラーピッカーをクリックして、表 示されるカラーピッカーから選択するこ ともできます。 カラーバー 「スポイ トツール」 ボタン
140 VideoStudio 12
4
「レコーディング開始」 ボタンをクリ ックします。
5
プレビューウィン ドウにペイン トします。描き終わったら、 「レコーディング停止」 ボタンをクリ ックし ます。
レコーディング中に 「消しゴムモー ド」 ボタンをクリ ックして描いたものを消 すと、書き上がったイラス トが消えてゆくアニメーション効果になります。
5
描いたイラス トを取りやめるには 「クリア」 ボタンをクリ ックします。
ペインティング クリエーター
6 7
できあがったアニメーションはギャラリーに保存されます。
「再生」 ボタン 8
6
9
アニメーションを確認するには、 「再生」 ボタンをクリック します。プレビューウイン ドウにアニメーションが再生さ
7
れます。
8 9
アニメーションを削除するには、ギャラリーからアニメー ションを選択して、 「削除」 ボタンをクリ ックします。 アニメーションの再生時間を調整することができます。 「デュレーションを変更」 ボタンをクリックして、表示され
ギャラリー
る 「デュレーション」 ダイアログボックスで再生時間を設定します。 ボタンをクリ ックします。 10 「OK」
VideoStudio 12 141
準備編
▲
11
VideoStudio の画面に戻ります。作成したアニメーシ ョ ンは、 「ビデオ」 ライブラリに登録されます。 アニメーシ ョ ンを配置するタイムラインの位置に ドラッグします。
作成されたアニメーション
ペインティング クリエーター
12
「アニメーション」 クリ ップがタイムラインに配置されます。 「再生」 ボタンをクリ ックしてアニメー ションを確認します。
「再生」 ボタン
タイムラインに配 置された 「アニメーション」 クリ ップ
142 VideoStudio 12
13
ビデオの上にペイン トしたイラス トな どのアニメーションが表示されます。
ヒント
作成した 「アニメーション」 クリ ップは、単独でビデオ トラッ クに配置することができます。
ヒント
「ペインティング クリエーター」 を使って、ビデオのタイ ト ルを手書き風のアニメーションで作成することができます。
ペインティング クリエーター
ヒント
「ペインティング クリエーター」 では、ペイン トの際に、静 止画やビデオを トレースすることができます。編集中のビ デオや静止画の場合は トレースする位置に 「 」 を移動して 「ペインティング クリエーター」 ボタンをクリックします。 背景のビデオや静止画に沿って トレースします。
「ズームイン」 や 「ズームアウ ト」 ボタンを クリ ックして背景を拡大・縮小します。 スライダーを ドラッグしてト レースしやすいように背景 の透明度を設定します。
背景を元にして トレース
また、 「背景イメージの設定」 ボタンをクリ ックして、表示さ れる 「背景イメージオプション」 ダイアログボックスで、編集 で使用しない静止画を指定して読み込み、その静止画を ト レースするすることもできます。
「イメージをカスタマイズ」 にチェ ックを入れ、読み込む静止画を指定します。
VideoStudio 12 143
VideoStudio 編
STEP5 オーバーレイ
▲
静止画や Flash アニメーションとビデオを合成する
オーバーレイ トラックに背景色を透明に設定した画像を配置すると、ビデオ トラックの映像と合成できま す。画像は PNG、PSD、TIF、TGA 形式が使用できます。 それ以外の静止画ファイルを読み込んだ場合は、単純に重ね合わせることになります。また、Flash ア ニメーションを使用することができます。
1 4
▲
静止画やFl a shアニメーションとビデオを合成する
2
1 2
オーバーレイ トラックを使用するには、 「オーバーレイ」 ステップをクリ ックします。ビデオ トラック にビデオクリ ップを挿入します。 「メディアファイルをタイムラインに挿入」 ボタンをクリ ックして、 「イメージを挿入」 を選択します。
3
「イメージファイルを開く」 ダイアログボックスで静止画や Flash アニメーションファイルを選択し て、 「開く」 ボタンをクリ ックします。オーバーレイ トラックにファイルが取り込まれます。
144 VideoStudio 12
4
または、ライブラ リの 「▼」 をクリ ック
1 ライブラリに登録され ているクリ ップを選びます
して 「修飾」 → 「フレーム」 を 選 択しま す。Flash ア ニメーションを使用するに は、 「フラッシュアニメー ション」 を選択します。
2 クリップがプレビュー ウィン ドウに表示されます
静止画やFl a shアニメーションとビデオを合成する
5
フレームクリップや Flashアニメーショ
ンをオーバーレイトラック に ドラッグします。 ここでは、ライブラリに登 録してある 「F31」 フレー ムを使って説明します。
3 ライブラリからオーバーレイ トラックに ドラッグします
6
クリ ップの長さを映像に合わせて調整します。イメージクリ ップをクリ ックして、 ドラッグして伸ば したりします。
映像に合わせてイメージ クリ ップを調整します
Flash アニメーションの場合は、再生時間が決まっています。効果をかける時間を伸ばすには、同じFlash ア ニメーションをタイムラインに追加して調整します。
注意
VideoStudio 12 145
VideoStudio 編
STEP5 オーバーレイ
▲
▲
TIPS
「編集」 タブの 「デュレーション」 で時間を直接入力して調整することもできます。
映像の長さに合わせて時間を調整します
静止画やFl a shアニメーションとビデオを合成する
7
「属性」 タブをクリ ックします。ここではクリ ップの動きや位置、ズーム比率、透明度などの表示方 法を設定します。
[方向/スタイル] クリップを映像上で 移 動 することが で きます。ボタンをク リックして移動方向 を設定します。
「 マ スク & クロマ キ ー」 ボタンをク リックして、 表 示 される 「オーバー レイオプション」 パ ネルで、その他の 設定を行います。
[ フ ェ ード イ ン / フェー ドアウ ト] オー バーレイ表示するク リップのフェードイ ン、フェードアウト の設定ができます。
透明度:イメージクリップの透明度を設定しま す。 「0」 はそのままで、数字を大きくすると下 の映像が透けて見えます。
境界線:オーバーレイ トラックのビデオクリップ に枠をつけます。 「0」 は境界線なしで、数字を 大きくすると太い境界線になります。 カラーボッ クスをクリ ックして境界線の色を選択します。
8
ビデオ トラックの映像とオーバーレイ トラックの Flash アニメーションやイメージクリ ップが合成さ れます。
146 VideoStudio 12
TIPS
PhotoImpact X3 や Paintshop Pro Photo X2 を使用すると、アルファチャンネルを使って静止画の背景 を透過させての合成が可能です。
VideoStudio 編
STEP
6 タイ トル
このステップでは映像に文字を入れてタイ トルやテロップをつく ります。効 果的なタイ トルやテロップを挿入して、よりわかりやすい映像にしましょ う。
VideoStudio 編
トル STEP6 タイ
▲
タイ トルの挿入
映像にタイ トルを入れるには、 「タイ トル」 ステップをクリ ックします。
1
タイトルの挿入
「タイムライン」 に切り替えて、タイ トルを入れたい位置に 「
表示されているビデオクリ ップでは、ジョ グスライダーを移動してタイ トルを入れる位置を決めます。
▲
」 を移動します。プレビューウィン ドウに
「タイムラインビュー」
ジョグスライダーをタ イ トルの挿入位置に移 動
2
ヒント
プレビューウィン ドウにテキス トを入力する枠の 「タイ トルセーフエリア」 が表示され、文字を入力 するカーソルが点滅します。
タイ トルセーフエリアは、 「ファイル」 メニュー→ 「環境設定」 で表示され る、 「環境設定」 ダイアログボックスの 「全般」 タブにある 「プレビューウィ ンドウにタイトルセーフエリアを表 示」 で、表示/非表示の設定ができ ます。
文字入力カーソル タイ トルセーフエリア
148 VideoStudio 12
TIPS
できあがったビデオをテレビなどで表示すると、ビデオのフチがかける場合があります。セーフエリアはいろい ろなモニタで表示してもビデオがかけない範囲です。セーフエリア内にテキス トを入力しておくと、文字がか けて表示されることはありません。なるべくセーフエリア内にテキス トを入力するようにしましょ う。
3
オプションパネルの 「編集」 タブをクリ ックします。 「フォン ト」 から入力する文字の種類を選びます。 「∨」 をクリ ックするとフォン トの一覧が表示されます。フォン トには日本語フォン トと英語フォン ト
があるので、それぞれの言語に合わせて選びます。
フォントの右側にはフォント のサンプルが表示されます
タイトルの挿入
フォン ト名の前に 「@」 がついているフォン トは、90 度横を向いているフォン トです。VideoStudio では正常に 表示されないので、意図的に横を向いた文字にしたいとき以外は使用しないでください。
注意
4
ワープロなどと同じように文字を入力します。確定するとプレビューウィン ドウに表示されます。
確定するとテキス トがプレビューウィン ドウに表示されます
5
改行する場合はキーボー ドから 「Enter」 キーを押し、続けて文字を入力します。
「Enter」 キーを押します
VideoStudio 12 149
VideoStudio 編
トル STEP6 タイ
▲
6
文字のサイズを変更します。入力した文字を ドラッグして選択するか、テキス トボックスをクリ ック して選択し、フォン トサイズの 「∨」 ボタンをクリ ックして変更します。
文字を選択してフォン トサイズを変えます フォン トサイズ
▲
タイトルの挿入
てみました。
150 VideoStudio 12
TIPS
フォン トサイズの数字をクリ ックして、直接数値を入力してサイズを変更することもできます。
7
行と行の間隔を調整します。入力した文字を選択し、行間の 「∨」 ボタンをクリ ックして行間を設定 します。 「100」 が標準で、数字を大きくすると行間が広がり、小さくすると行間が詰まります。
行間の設定を行います 行間
8
文字の飾りを設定します。 「B」 は文字を太く、 「I」 は文字を斜体に、 「U」 は文字に下線を引きます。 入力した文字を選択して、それぞれのボタンをクリ ックすると適用されます。ここでは 「太字」 にし
文字飾り
9
文字の配置を設定します。 「左揃え」 、 「中央揃え」 、 「右揃え」 にできます。入力した文字を選択し て、それぞれのボタンをクリ ックすると適用されます。ここでは中央揃えにしてあります。
文字揃え
タイトルの挿入
「回転する角度」 を設定すると、文字を傾けることができます
10
「方向を縦にする」 ボタン をクリックすると、入力
した文字が縦書きになります。
「方向を縦にする」 ボタン
縦書きにした場合、文字の 配置は 「上揃え」 、 「中央揃 え」 、 「下揃え」 になります。
上揃え 中央揃え 下揃え
11
時間の単位をクリックして直接キーボード から数字を入力するか、 「▲」 「▼」 ボタンで 変更します。
12
12
TIPS
ヒント
「デュレーション」 でタイ トルを表示 する時間を設定します。変更したい
11
「カラーボックス」 で文字の色を変更します。入力した文字を選択して、カラーボックスをクリ ック するとカラーパレッ トが表示されます。そこから色を選びクリ ックします。
「Corelカラーピッカー」 や 「Windowsカラーピッカー」 をクリ ックすると、フルカラーから色を選択できます。
VideoStudio 12 151
VideoStudio 編
トル STEP6 タイ
▲
文字を飾る
入力したタイ トルは、あらかじめ用意された24 種類のプリセッ トを使って、文字の縁取りやシャ ドウなどを簡単 につけることができます。 テキス トをクリ ックして 「タイ トルスタイルのプリセッ ト」 の 「▼」 ボタンをクリ ックし、表示されるプリセッ トを選び
▲
文字を飾る/境界線とシャドウ、透明度
ます。
タイトルスタイ ル のプリセッ ト
境界線とシャ ドウ、 透明度
「境界線 /シャ ドウ/ 透明度」 では文字にフチや影をつけたり、文字を透明にしたりすることができます。
1
タイ トルを選択して、 「境界線 /シャ ドウ/ 透明度」 ボタンをクリ ックします。
2
「境界線 /シャ ドウ/ 透明度」 ダイアログボックスが表示されます。文字の周りにフチを付けるには、 「境界線」 タブをクリ ックします。各項目をプレビューウィン ドウで確認しながら設定します。
透過テキス ト:チェ ックを入れると、文字を 透明にして文字のふちどりだけにします 文字枠:文字に枠を付けるときにチェ ック 境界線の太さ:境界線の幅を設定します 透明度:文字の透明度を設定します (0 〜 99)
ラインカラー:背景のムービーの色を見 て境界線の色を選びます。カラーボック スをクリックするとカラーパレッ トが表示 されます ソフ トエッジ :文字の周りをぼかします (0 〜 100)
上の設定を適 用したタイ トル
152 VideoStudio 12
3
す。
文字に影を付けるには、 「シャ ドウ」 タブをクリ ックします。シャ ドウの種
付けたい影のボタンを クリ ック
類を選んで細かな設定をします。 それぞれのシャ ドウの設定は以下の通りで
境界線とシャドウ、 透明度
ドロップシャ ドウ:影をつけます シャ ドウの位置 シャ ドウの色 シャ ドウの透明度 ソフ トエッジ
グローシャ ドウ:文字の外側にフチをつけます フチの強弱 フチの色 フチの透明度 ソフ トエッジ
押し出しシャ ドウ:立体感のある影をつけます シャ ドウの縦と横の深さ 押し出しシャ ドウの色
VideoStudio 12 153
VideoStudio 編
トル STEP6 タイ
▲
タイ トルのレイアウト
タイ トルはテキス トボックスを選択して、拡大・縮小、表示位置の変更ができます。
1
入力したテキス トをクリックすると黄色のポインタで囲まれた選択状態になります。タイ トルを ド ラッグしてレイアウ トする位置を移動できます。黄色のポインタを ドラッグすると拡大・縮小が、
ピンクのポインタを ドラッグすると回転できます。また、水色のポインタはテキス トの影を移動します。
黄色のポインタを ドラッグすると縦 横比が固定のままで拡大・縮小 水色のポインタはテキス トの影を移動 ピンクのポインタでテキス トを回転
▲
タイトルのレイアウト
2
タイ トルは自動で揃えることができます。 「配置」 からタイ トルをレイアウ トする場所のボタンをク リ ックすると、セーフエリアに沿ってレイアウ トされます。
セーフエリア内のどこに配置 するかを選びます
3
「グリ ッ ドラインを表示」 にチェ ックを入れると、プレビューウィン ドウにグリ ッ ドが表示され、タイ ト ルのレイアウ トがしやすくなります。 「グリ ッ ドラインオプション」 ボタンをクリ ックして表示されるダ
イアログボックスで、グリ ッ ドの間隔や色、線の種類を設定できます。
「グリッドラ インオプショ ン」 ボタン
154 VideoStudio 12
4
「グリ ッ ドラインオプション」 ダイアログボックスが表示されます。 「グリ ッ ドに合わせる」 にチェ ックを 入れると、黄色や緑色のポインタを移動する場合、グリ ッ ドに揃えられるので、移動や拡大・縮小
がしやすくなります。
方眼のサイズを調整 ポインタがグリ ッ ドに揃う グリ ッ ド線の表示を設定 グリ ッ ド線の色を設定
タイトルのレイアウト/タイトルの確定と確認
タイ トルの確定と確認
テキス トボックス以外をクリックするとタ イ トルが確定して、タイ トル トラックにタ イ トルクリ ップとして表示されます。 タイトルの 文 字を修 正するには、タイ トルクリップをダブ ルクリックしてプレ ビューウィンドウにタイトルを表示しま す。タイ トルのテキス トボックスをクリッ クして、文字を直します。
タイ トル」 トラック
1
ナビゲーションパネルの 「再生」 ボタンをクリックし て、タイ トルの表示を確認します。
TIPS
[トラックマネージャ ] ボ タ ン を クリックし て、 表 示されるダイ アログの [ タイトルト ラック#2] にチェック を入れると、タイ トル トラックを 2 つにする ことが できます。 ひ とつのタイ トルが消え ながら、別のタイ トル が表示されるなど、2 つのタイトルトラック を使うと、こったタイ トル作成ができます。
「 トラックマネージャ」 ボタン
VideoStudio 12 155
VideoStudio 編
トル STEP6 タイ
▲
タイ トルの追加
同じ画面にタイ トルを追加するには、オプションパネルの 「複数のタイ トル」 にチェ ックを入れます。プレ ビューウィン ドウをダブルクリ ックして、テキス トを入力します。
▲
タイトルの追加/タイトルの修正
タイ トルの修正
タイ トルを表示する時間を変更する場合は、タイ トルクリ ップをクリ ックして前後にある黄色のラインを ド ラッグして伸ばします。
ドラッグ タイ トルの表示時間を変更
また、タイ トルを表示する位置を変更するには、タイ トルクリ ップを ドラッグします。
ドラッグ
タイ トルの表示位置を変更
156 VideoStudio 12
タイ トルのアニメーション
「アニメーション」 は、タイ トルが徐々に表示されたり飛んできたりとタイ トルの現れ方に変化をつけます。
1
タイトルをアニメーション するにはプレビューウィン ド
1 2 4 3
ウでテキス トをクリ ックして、 「アニ メーション」 タブの 「アニメーション を適用」 にチェ ックを入れます。
「カスタマイズ」 ボタン
タイトルのアニメーション
2
「タイプ」 の 「∨」 ボタンをクリ ックして、表示されるメニューからア ニメーション効果を選択します。
3 4
各アニメーションは 「カスタマイズ」 ボタンをクリ ックして表示されるダイアログボックスで、アニ メーション効果をカスタマイズできます。 アニメーションのプリセッ トが一覧表示されるので、ここから選択すると簡単にアニメーションが 設定できます。
各アニメーションタイプのダイアログボックスでの設定について解説します。 フライ
1
A
フライは移動するタイ トルをつくることができます。
開始単位:はじめにタイ トルが現われるときに 「文字」 、 「単語」 、 「ライン (行) 」 、 「テキス ト」 の単位で移 イン:タイ トルがどこから移動してくるかを設定します。 終了単位:タイ トル表示が終わるときに 「文字」 、 「単語」 、 「行」 、 「テキス ト」 の単位で移動できます。 アウ ト:タイ トルがどこへ移動していくかを設定します。 一時停止:タイ トルが移動してきて表示され
A C E B D
動できます。
B C D E
たときにポーズをかける時間の設定ができま す。
「加速」 にチェ ックを入れると、移 動するスピー ドが速くなります。
VideoStudio 12 157
VideoStudio 編
トル STEP6 タイ
1
▲
2
フライアニメーションを以下のように設定 すると、右のムービーができます。
▲
タイトルのアニメーション
1 「イン」 を 「右下」 に設定。画面の右下からタイ
2
トルが現われます。
2 「開始単位」 を 「文字」 にしたので、 「雪の旭川
へ」 が1文字ずつ現われます。すべてのタイ トル を同時に移動するには 「テキス ト」 を選びます。
3 「一時停止」 を 「短い」 に設定。本来のタイ トル
が表示される位置で、少し止まる設定になりま す。
3
4 「終了単位」 を 「テキス ト」 に設定。タイ トル全
体が一緒に移動します。 「アウ ト」 を 「中央上」 に設定。タイ トルがムービー の上に移動して消えます。
4
158 VideoStudio 12
TIPS
タイ トルの停止時間はカスタマイズすることが できます。 「一時停止」 から 「ユーザー定義」 を 選択します。プレビューバーの水色の部分が一 時停止時間を表しています。 「一時停止のデュ レーション」 ボタンを ドラッグして停止時間や停 止する位置を設定します。
一時停止する時間
「一時停止のデュレーション」 ボタン
フェード フェードはテキス トを徐々に表示したり、消えて いく効果が表わせます。 タイプで 「フェー ド」 を選び、 「カスタマイズ」 ボタ ンをクリ ックします。
B A F
1
タイトルのアニメーション
2
C D E
A
単位:フェードするタイ トルの単位を選択しま
3
す。
B
フェードスタイル:フェー ドするタイ トルのスタ
イルを設定します。 「フェードイン」 、 「フェードア ウ ト」 、 「クロスフェード」 のどれかをチェックしま す。
C
フェードイン:テキス トが徐々に現われます。 フェードアウ ト:テキス トが徐々に消えていきま
4
D
す。
E
クロスフェード:テキス トが徐々に現われて消
えていきます。
F
一時停止: クロスフェー ドを選んだときにテキス
トが現われてから消えはじめるまで静止している 時間を設定します。
VideoStudio 12 159
VideoStudio 編
トル STEP6 タイ
▲
A B
▲
ズーム ズームは、タイ トルが徐々に大きくなる効果をかけられます。タイプから 「ズーム」 を選び、 「カスタマイ ズ」 ボタンをクリ ックします。 単位:ズームしてくるタイトルの単位 ズーム開始:ズームするタイ トルの開
A B C
を選びます。 始時のサイズを設定します。 「0」 にする と、なにもないところからタイ トルが現わ れます。
C
タイトルのアニメーション
ズーム終了:ズームするタイ トルの最
終的なサイズを設定します。 ポップアップ ホップアップは、タイ トルが飛び出してくるような効果をかけられます。 タイプから 「ホップアップ」 を選びます。
A
単位:ホップアップしてくるタイ トルの 方向:どの方向からタイ トルが飛び出
A
単位を選びます。
B
B
してくるかを設定します。
回転 回転は、タイ トルが映像上で宙返りするような効果をかけられます。 タイプから 「回転」 を選びます。
A
イン:タイトルをどの位置から表示す
A B C
るかを設定します。
B
アウ ト:タイ トルの終わりをどの位置に 一時停止:タイ トルがセンターに表示
するかを設定します。
C
されたときに、停止する時間を設定しま す。
160 VideoStudio 12
サンプルタイトルの使用
「タイ トル」 ステップでは、 「タイ トル」 ライブラリや 「アニメーション」 ライブラリに用意されているサンプル を使用できます。また、自分で作成したタイ トルをこれらのライブラリに登録しておけば、いつでも使え るようになります。 「タイ トル」 ライブラリ 「タイ トル」 ライブラリには、タイ トルのサンプルが収録されています。これらを使用すると、飾りのつい た文字をタイ トルとしてムービーに挿入できます。また、アニメーションが設定されたタイ トルも用意さ れています。
サンプルタイトルの使用
1 2 3
ライブラリの 「▼」 をクリ ックして、 「タイ トル」 を選択します。表示されたサンプルから使用するタ イ トルをクリ ックします。
プレビューウィン ドウにタイ トルが表示されます。
「再生」 ボタンをクリ ック して、タイ トルを確認し
1 4
ます。 タ イト ル を タ イト ルト ラックの 挿 入したい 場
4 5
2
所に ドラッグします。 タイトルが挿入されま す。
3
TIPS TIPS
挿入したサンプルのタイ トルはタイ トルクリ ップをダブルクリ ックすると、文字飾りなどの設定に変更が加えられ ます。また、プレビューウィン ドウに表示されたタイ トルをクリ ックして、テキス トを修正できます。
作成したタイ トルをタイムラインからライブラリに ドラッグするとオリジナルタイ トルとして登録されます。
VideoStudio 12 161
VideoStudio 編
トル STEP6 タイ
▲
ロール効果の例
タイ トルを応用すると、映画やテレビなどのスタッフ名が流れるエン ドロールなども作成できます。
1
「編集」 タブをクリ ックして、 「単一のタイ トル」 にチェ ックを入れます。タイ トルを入れたい位置に 「 」 を移動し、プレビューウィン ドウをダブルクリ ックします。
▲
ロール効果の例
4 プレビューウィン ドウを ダブルクリ ック
1
「編集」 タブを クリ ック
2
「単一のタイト ル」 をチェ ック
3
エン ドロールを挿入 する位置に移動
2
テキス トのフォン トやサイズ、飾りなどの設定を行い、文字カーソルの位置からテキス トを入力し ます。改行を加えて入力すると次々に入力できます。
プレビューウィン ドウに表 示されなくなった文字を 確認するには、スクロー ルバーを移動
162 VideoStudio 12
3
「アニメーション」 タブをクリ ックして、 「アニ メーションを適用」 にチェックを入れます。
1
タイプを 「フライ」 にして、フライアニメーションの 一覧から左上のアニメーションを選択します。
「アニメーションの属性 をカスタマイズ」 ボタン
ロール効果の例
2
4
「アニメーションの属性をカスタマイズ」 ボ タンをクリ ックすると、 「開始単位」 : 「テキ
ス ト」 、 「イン」 : 「下」 、 「終了単位」 : 「テキス ト」 、 「ア ウ ト」 : 「上」 、 「一時停止」 : 「一時停止しない」 に 設定されています。これでタイ トルが画面下から 現れ、上にスクロールしていきます。
3
5
TIPS
「再生」 ボタンをクリックして確認します。 タイ トルが上に流れていくムービーができ
4
あがります。
作成したタイ トルや字幕、テキス トを選択して 「字幕ファイルを保存」 ボタンをクリックする と、テキス トを保存できます。保存したテキス トは 「字幕ファイルを開く」 ボタンをクリ ックする と、読み込むことができます。また、 「字幕ファ イルを開く」 では、 「. srt」 形式の字幕ファイルを 読み込むことができます。
VideoStudio 12 163
VideoStudio 編
トル STEP6 タイ
▲
バックドロップテキスト
タイ トルに背景をつけた 「バック ドロップテキス ト」 をビデオに追加することができます。映像の再生中でも タイ トルをより見やすくすることができます。背景は単色のほかにグラデーションをかけることができます。
1
バ ックドロ ップテキスト
背景をつけるタイト ルを選択して、オプ
ションパネルの 「バック ドロッ プテキスト」 にチェックを入 れます。
2
タイトル の バックに 色が付きます。 「バッ
クドロップテキ ストの 属 性 をカスタマイズ」 ボタンをク リ ックします。
1 2
3
「バック ドロップテキス ト」 ダイアログボック スが表示されます。 「単色の背景バー」 に
3
チェ ックを入れると、背景が一色で塗りつぶされた 帯が表示されます。 「テキス トでフィ ッ ト」 にチェ ックを入れると、タイ ト ルを囲むように背景ボックスが表示されます。
4
塗りつぶす色を、カラーボックスをクリック して表示されるカラーピッカーから選択し
ます。 「単色」 にチェ ックを入れると、一色で塗りつ ぶされます。 「グラデーション」 にチェックを入れると、背景にグ ラデーションがかかります。 掛け合わせる色を 2 つのカラーボックスで選択し、グラデーションをか ける方向の矢印ボタンを選択して 「OK」 ボタンをク リ ックします。 タイ トルに背景がレイアウ トされます。
164 VideoStudio 12
▲
「バック ドロップテキス トの属性をカスタマイズ」 ボタン
4
VideoStudio 編
STEP
7 オーディオ
このステップでは映像にナレーションや BGM、効果音などの 「音」 を加え ます。音がつくと映像がより引き立ちます。
VideoStudio 編
オ STEP7 オーディ
▲
ボイストラックとミュージックトラック
1
映像に音声を取り込むには、 「オーディオ」 ステップをクリ ックします。
▲
ボイストラックとミュ ージックトラック/オーディオフ ァイルを取り込む
2
VideoStudioにはナレーションを配置する 「ボイス トラック」 と音楽 CD などの曲を BGMとして配 置する 「ミュージック トラック」 があります。これらの トラックに音声を追加して編集すると、映像に
音がつきます。
ボイス トラック ミュージック トラック
パソコンに保存してあるオーディオファイルを 「ミュージックトラック」 に挿入することができます。 VideoStudio では、WAV や MP3 をはじめ、さまざまなオーディオファイルに対応しています。
TIPS
166 VideoStudio 12
TIPS
ボイス トラックにオーディオファイルを挿入することもできます。
オーディオファイルを取り込む
VideoStudio で扱えるオーディオファイルには、以下の形式があります。 Dolby Digital、MP3、MPA、QuickTime、WAV、Windows Media Format、AAC
1
オーディオファイルを取り込むには、 「メディアファイルをタイムラインに挿入」 ボタンをクリ ックし ます。
「メディアファイルをタイムラ インに挿入」 ボタン
オーディオフ ァイルを取り込む
2
表示されるメニューから 「オーディオ を挿入」 → 「ミュージック トラックへ」 を
クリ ックします。
3
「オーディオファイルを開く」 ダイアロ グボックスで、目的のオーディオファ
イルをクリックし、 「開く」 ボタンをクリックし ます。
「再生」 ボタンをクリックする と、オーディオファイルを確認 できます
4
ミュージック トラックにオーディオファ イルが挿入されます。
挿入されたオーディオファイル
VideoStudio 12 167
VideoStudio 編
オ STEP7 オーディ
▲
音楽 CD から曲を取り込む
映像にお気に入りの音楽 CDに収録されている曲を、BGMとして追加することができます。
1
音楽CDから曲を取り込む
曲 を 取り込 む 音 楽 CD を用意します。
▲
2
TIPS 注意 注意
音楽 CD をパソコンの DVD/CD‐ROMドライブなどにセッ トします。
「ファイ ル」 メニュー の 「環境設定」 をクリックし て、表示される 「環境設定」 ダイアログボックスから 「キャプチャ」 タブをクリックします。 「CD から直接 録音」 にチェ ックを入れると、CD 品質のまま、音楽 CD から直接曲を自動的に録音します。
音楽 CD をセッ トするとWindows Media Player などが起動して、自動的に演奏が始まる場合があります。 このときは、起動したプレーヤーなどを終了してください。
音楽 CD から曲を取り込む場合、個人での使用に限って行なってください。有償・無償を問わず、公開や配布 などを行なう場合は、必ず著作者・著作権者の許諾を得てから行なってください。
168 VideoStudio 12
3
オプションパネルの 「オーディオ」 タブをクリ ックして、 「音楽 CD からインポー ト」 ボタンをクリ ック します。
4
「オーディオ トラックを取り込み」 ダイアログボックスが表示されて、音楽 CD の内容が一覧表示さ れます。取り込みたい曲にチェ ックを入れて 「取り込み」 ボタンをクリ ックすると、曲の取り込みが
音楽CDから曲を取り込む
開始されます。全曲取り込むには、すべての曲にチェ ックを入れます。
「選択したファイルを再生」 ボタ ンをクリックすると、曲を確認で きます。 「i」 ボタンをクリ ックすると、曲に ついての情報やタイトルが表示 されます。
「品質」 を 「ユーザー定義」 に設定 すると 「オプション」 ボタンがアク ティブになります。クリックして表 示される 「オーディオ保存オプショ ン」 ダイアログボックスでは、取り 込むオーディオファイルの圧縮形 式やクオリティを設定できます。
5
曲を取り込んだら、 「閉じる」 ボタンをクリックしてダイアログボックスを閉じます。録音した曲は WAVファイルとなり、タイムラインのミュージック トラックに配置されます。
タイムラインに取り込まれたオーディオクリ ップ
VideoStudio 12 169
VideoStudio 編
オ STEP7 オーディ
▲
ナレーションを取り込む
映像にナレーションを追加します。運動会のビデオで競技の実況解説を入れたり、撮影したビデオクリ ッ プにコメン トを入れると効果的です。
1
ナレーションを取り込む
マイクをパソコンのマイク入 力端子に接続します。 ナレーションを 入 れる場 所 「 」 を移動します。
▲
2
3
オプションパネルの 「オーディ オ」 タブをクリックして、 「録
音」 ボタンをクリ ックします。
4
「ボリュームを調整」 ダイアログボックスが表示されます (Window XP は 5 に進みます) 。
Windows Vista でマイクからのボリュームを調整するには、 タスクバーの 「スピーカー」 アイコンを右クリ ックして、メニュー から 「録音デバイス」 をクリ ックします。表示される 「サウン ド」 ダ イアログボックスの 「マイク」 を選択して、 「プロパティ」 をクリ ッ クします。 「マイクのプロパティ」 ダイアログボックスの 「レベル」 タブをクリ ックします。 マイクにしゃべりかけ、 「ボリューム を調整」 ダイアログボックスの録音 レベルを確認しながら 「マイク」 のス ライダーをドラッグして調整します ( 10 に進みます) 。
3 6 5
2 4 1
170 VideoStudio 12
5
Windows XP で マ イクから のボリュームを調整するには、
「スタート」 メニュー→ 「すべてのプロ グラム」 → 「アクセサリ」 → 「エンター テイメン ト」 → 「ボリュームコン トロー ル」 を選択します。
6
す。
「ボリュームコン トロール」 ダイ アログボックスの 「オプション」
ナレーションを取り込む
メニューから 「プロパティ」 を選択しま
7
「 音 量 の 調 整 」で 「録音」 を チェックして、 「表示するコン
トロー ル」 で 「マイク」 をチェックし、 「OK」 ボタンをクリ ックします。
「マイク」 は、 お使 い のパソコン によっては 「マイクボリューム」 、 「Microphone」 などと違う表 記 になっている場合があります。
リュームのスライダーを調整します。
注意
8
「録音コン トロール」 ダイアログボックスにある 「マイク」 の 「選択」 にチェ ックを入れます。マイク にしゃべりかけ、 「ボリュームを調整」 ダイアログボックスの録音レベルを確認しながら、マイクボ
VideoStudio 12 171
VideoStudio 編
オ STEP7 オーディ
▲
▲
9 10
設定が終われば 「キャプチャ」 ダイアログボックスは、 「×」 ボタンをクリ ックして閉じます。
「ボリュームを調 整 」 ダイアログボックス の 「開始」 ボタンをクリックします。 プレ
ビューウィン ドウにはナレーションの開始位置から のビデオが再生されるので、映像に合わせてナ レーションを吹き込みます。
ナレーションを取り込む
11
ナレーシ ョ ンの録音を終了するには、 「停止」 ボタンをクリ ックします。
12
ボイス トラックに WAVファイルとしてナレーションが配置されます。ナレーションだけを聴くとき は、オーディオクリ ップをダブルクリ ックして 「再生」 ボタンをクリ ックします。映像と合わせて確認
するには 「Project」 をクリ ックしてから 「再生」 ボタンをクリ ックします。
映像と合わせてナレーショ ンを確認する場合は、 「Proj ect」を チェックして、 「再 生」 ボタンをクリ ックします。
ナレーションだけを確認す るときは 「Clip」 をチェ ックし て 「再生」 ボタンをクリ ックし ます。
ボイス トラックに取り込まれたナレーション
172 VideoStudio 12
オーディオライブラリ
1
ます。 VideoStudio には、 「オーディオ」 ライブラリにサンプルのオーディオクリップが収録されていま す。これらのオーディオクリ ップを ドラッグして、ボイス トラックやミュージック トラックに挿入でき
2
取り込んだナレーションクリ ップやオーディオクリ ップはオーディオライブラリに登録できます。登 録したいオーディオクリ ップをオーディオライブラリに ドラッグします。 これで取り込んだナレーショ
ンクリ ップやオーディオクリ ップをいつでも使うことができます。
オーディオライブラリ
1
ライブラリから ドラッグ してオーディオクリ ップ を挿入します
オーディオクリ ップを ド ラッグしてライブラリ に登録します
2
VideoStudio 12 173
VideoStudio 編
オ STEP7 オーディ
▲
オーディオクリップのトリミング
取り込んだナレーションや曲のオーディオクリ ップのいらない部分を削除したり、クリ ップの再生時間を短 くできます。
▲
オーディオクリップのトリミング/再生速度の変更
1
ビデオクリップの長さにオーディオクリップを揃えるには、オーディオクリップをクリックします。 オーディオクリ ップの終わりにマウスカーソルを移動して黄色いハン ドルをクリ ックし、 ビデオクリ ッ
プの終わりまで ドラッグします。
マウスで ドラッグ
2
オーディオクリ ップの トリミングは、 トリムバーでも調節できます。オーディオクリ ップを選択して、 トリムバーの トリムハン ドルを ドラッグして トリミングします。
トリムハン ドル
再生速度の変更
オーディオクリップは、曲のテンポを速めたり遅くしたりと、再生速度を調節することができます。テン ポを変更するオーディオクリ ップを選択して、オプションパネルの 「オーディオ」 タブにある 「再生速度」 ボ タンをクリ ックします。
174 VideoStudio 12
1 2 3 4
「再生速度」 ダイアログボックスが表示されます。 「速度」 は、 「100」 が標準のテンポで、数値を小 さくするとスローに、数値を大きくするとアップテンポになります。
スライ ドバーで調節するには、 「ノーマル」 の位置からどちらかに ドラッグします。
タイムス トレッチでは、オーディオクリ ップの再生時間を設定することで、再生速度を調節します。
「プレビュー」 ボタンをクリ ックすると、調節したテンポで曲が試聴できます。
再生速度の変更
1
2
3
4
5
オーディオクリ ップの再生速度はタイムライン上でも変更できます。調節するオーディオクリ ップ を選択して、前後にある黄色のラインを 「Sift」 キーを押しながら ドラッグします。オーディオクリ ッ
内側に 「Sift」 キー +ドラッグでアップテンポ
プの内側に縮めるとアップテンポ、外側に伸ばすとスローテンポになります。
外側に 「Sift」 キー +ドラッグでスローテンポ
VideoStudio 12 175
VideoStudio 編
オ STEP7 オーディ
▲
Dolby Digital 5. 1ch サラウンド
VideoStudio は Dolby Digital 5. 1ch サラウンドに対応し ていて、オーディオのサラウン ド編集ができます。 オーディオを 5. 1chに対応するには、 「5. 1ch」 ボタンをクリ ッ クして、サラウン ド編集するオーディオクリ ップを選択します。
「5. 1ch」 ボタン
▲
D olb y Di git al 5 ・ 1 chサラウンド/オーディオクリップのオプショ ン表示
1
す。
「 サラウンドサウンドミキ サー」 タブをクリックして、
1
サウンドのボリュームを調節しま
サブウーファー センタースピーカー
2
オーディオクリップのアイ コンを音 の 聞こえる位 置
選択したオーディオクリッ プの トラックのアイコンが チェ ックされます
2
にドラッグします。 図 の 例では、 ミュージック トラックのオーディオ が後ろのスピーカーから聞こえる ようになります。
ドラッグして音の 位置を調節 サブウーファーの音量 センタースピーカーの音量 オーディオクリ ップの音量
※ 「サラウン ドサウン ドミキサー」 タブが表示されないときは、 「オーディオビュー」 ボタンをクリ ックし ます。
オーディオクリップのオプション表示
「ボイス トラック」 や 「ミュージック トラック」 に配置されたオーディオクリ ップを選択すると、オプションパネ ルに情報が表示されます。ここでオーディオ トラックの調節ができます。
ボリ ュ ームコン トロール スライダーをドラッグ して 音 量 を 調 整しま す。 一 目 盛 で 30 〜 50% 音 量 を 上 げ ま す。
1
2
3
フェー ドアウ ト フェー ドイン
1
デュ レーショ ン オーディオクリップの再生時間が表示されます。再生時間は 「時:分:秒:コマ」 で表示されます。
各単位の数字をクリ ックして直接数値を入力するか、 「▲」 「▼」 ボタンをクリ ックして再生時間を調節します。
2
ク リ ッ プのボリ ュ ーム 「▲」 「▼」 でボリュームを調整します。 「100」 が録音時の音量になります。 「0」 が無音で最大
「500」 までボリュームを設定できます。右にある 「ボリュームコン トロール (▼) 」 をクリ ックして調節する こともできます。
176 VideoStudio 12
3
フ ェ ー ドインと フ ェ ー ドアウ ト 曲や音声が突然流れるのではなく、自然に聞こえてくるように徐々に音量が大きくなるフェー ドイ
ンや、徐々に音が消えていくフェードアウ トの設定ができます。効果をかけたいオーディオクリップをク リ ックして、 「フェー ドイン」 ボタンか 「フェー ドアウ ト」 ボタンをクリ ックします。フェー ドインやフェー ドアウ トを取り消すには、もう一度各ボタンをクリ ックします。
TIPS
オーディオクリップのオプション表示/オーディオフィルタ
フェードインやフェードアウトの 時間は、 調節することができます。 「ファイル」 メニューから 「環境 設定」 をクリ ックします。 「環境設 定」 ダイアログボックスが表示さ れるので、 「編集」 タブをクリック します。 「既定のオーディオフェー ドイン/アウ トの長さ」 で、 「▲」 「▼」 ボタンをクリックして時間 を変更します。数値をクリックし て直接入力することもできます。
オーディオフィルタ
1
「オーディオフィルタ」 は ボイス トラックとミュージ
ック トラックのオーディオファイ ルにエフェク トをかけます。 効 果をかけるオーディオクリ ップを 選択して、 「オーディオフィルタ」 ボタンをクリ ックします。
2
「オーディオフィルタ」 ダイアログボックスが表示されます。 「有効なフィルタ」 からエフェク トを選び、 「追加」 ボタンをクリックします。適用したフィルタを取り止めるには、 「削除」 ボタンをクリックし
ます。オーディオフィルタには以下のようなエフェク トがあります。 [ノイズ除去] パソコンに取り込 んだアナログ音源のノイズを自 動的に低減します。 [最適化] 音量レベルを一定化し ます。 [スタジアム] スタジアムでの壮 大な残響音効果がかかります。
VideoStudio 12 177
VideoStudio 編
オ STEP7 オーディ
▲
オーディオクリップの調節
オーディオクリ ップの調節は、 「オーディオビュー」 で行います。ここではビデオクリ ップの音声とオーディ オクリ ップの音声をミックスしたり、曲の途中で音量の調節を行うことができます。
1
オーディオクリップの調節
オーディオクリ ップの音量を調節するには、 オプションパネルの 「オーディオの設定」 ボタンをクリ ッ クするか、 「オーディオビュー」 ボタンをクリ ックします。
「オーディオビュー」 ボタン
▲
2
各 トラックの音声の音量がブルーのラインで表示されます。
ビデオクリ ップの音声の音量 ここを上に ドラッグするとタイムラインが 拡大されて、作業がしやすくなります。 音声のないビデオクリッ プには表示されません。
ボイスクリ ップの音声の音量
ミュージッククリ ップの音声の音量
3
音量を調節したい位置でラインをクリ ックすると、 白いポインタが表示されます。音量を上げるには、 これを上側に ドラッグします。映像のクライマックスを BGM で盛り上げたいときなどに効果的です。
ック 2 音量を調節する位置でクリ
3 音声が調整されます。
ドラッグ 1 音量を上げる場合は、白いポインタを上に
ポインタはひとつのオーディオクリ ップにいくつも設定できます。ポインタを削除するにはポインタを選択して、 トラックの外に ドラッグします。
178 VideoStudio 12
4
BGM がかかっているところにナレーションを流すときに、BGM の音量をそこだけ小さく して、ナ レーションを聴きやすくすることができます。
ナレーションの音声
オーディオクリップの調節
BGM の音声
ナレーションが流れる間は BGM の音量を下げる
5
1 曲目に重なるように 2 曲目を トラックに配置すると、重なった部分では 1 曲目のボリュームが小 さくなっていきながら、2 曲目のボリュームが大きくなって曲が切り替わる 「クロスフェー ド」 が作
1 曲目は 2 曲目と重なるところからフェー ドアウ ト
成できます。
2 曲目は 1 曲目と重なるところからフェー ドイン
6
「サラウン ドサウン ドミキサー」 のオプションパネルでは、各クリ ップの音声をミックスするときの 調節ができます。各 トラックのアイコンをクリ ックして、スライダーで音量を調節します。
「インスタン ト再生」 ボタンをクリ ックすると、調節したミックス音声を確認できます。各 トラックのアイコ ンをクリ ックして (色が付いている状態) 、 「インスタン ト再生」 ボタンをクリ ックします。オーディオの再生 中にスライダーを移動してボリューム調節を行います。
「インスタン ト再生」 ボタン 「ビデオ トラック」 の音声
「オーバーレイ トラック」 の音声
「ボイス トラック」 の音声
「ミュージック トラック」 の音声 スピーカーアイコンをクリッ クすると、そのトラックの音 声をミュー トにできます。 スライダー オレンジのアイコンを ドラッグすると、各トラック の音声ごとに聴こえてくる位置を設定できます。 「ステレオ」 の場合は左右、 「サラウン ド」 の場合 は全方向に設定できます。
VideoStudio 12 179
VideoStudio 編
オ STEP7 オーディ
▲
オート ミュージック
オー トミュージックは、VideoStudioに用意された 26 種類 198 バリエーションのオーディオファイルを ビデオクリ ップの再生時間に合わせて演奏時間を調節し、アレンジする機能です。オー トミュージック機 能を使うと、どんな長さの曲でもビデオクリ ップにぴったりの BGMとして挿入することができます。
1
▲
3 4 5 6 7 8
オートミ ュ ージッ ク
1 2 3 4 5 6 7 8
2
ビデオクリ ップの再生時間に合わせてアレンジされたオーディオクリ ップが配置されます
オートミュージック機能を使用するには、 「タイムラインビュー」 ボタンをクリックして、 「オートミュー ビデオクリ ップの BGM を開始する位置に 「 」 を移動します。
ジック」 タブをクリ ックします。 「ライブラリ」 の 「V」 ボタンをクリ ックして、ミュージックライブラリを選択します。 「ミュージック」 から使用するオーディオファイルを選曲します。 「バリエーション」 の 「V」 ボタンをクリ ックして、曲の雰囲気を選択します。 「選択したミュージックを再生」 ボタンをクリ ックすると、選択したオーディオファイルが再生され、確認 「タイムラインに追加」 ボタンをクリ ックすると、ミュージック トラックに配置されます。 「自動トリム」 にチェ ックを入れると、オーディオファイルは、ビデオクリ ップの再生時間に合わせてア
できます。
レンジされます。
オ ー トミュージックは 「スコープ」 で 「すべて」 を選択した場合、ハー ドディスクなどに保存してあるVideoStudio 付属の曲以外に、インターネッ トで検索された曲も表示されます。これらの曲をミュージック トラックに ドラッグ すると 「オプションパネル」 に 「購入」 ボタンが表示されます。インターネッ トで検索された曲は購入することによ り、使用することができます。購入は海外のサイ トからクレジッ トカー ドで決済します。曲の購入は各自の責任 において行ってください。 お手持ちの曲や VideoStudioに付属のサンプル曲から選ぶには、 「スコープ」 を 「所有」 に設定します。
180 VideoStudio 12
注意
VideoStudio 編
STEP
8 完 了
このステップではビデオファイルを作成したり、DVD やビデオ CD の作成 について解説します。
VideoStudio 編
STEP8
完了
「完了」 ステップはビデオ編集の最終段階です。編集したビデオをさまざまなスタイルで保存します。
▲
「完了」 ステップ
▲
1
編集したビデオを仕上げるには、 「完了」 ステップをクリ ックします。
「 完了 」 ステップ/ビデオフ ァイルの作成
2
編集したビデオは、さまざまな形式で保存することができます。ビデオファイルとして保存するに は 「ビデオファイルを作成」 を、DVD や CD ディスクに録画して保存するには 「ディスクを作成」 を、
DV や HDV テープに録画するには 「DV 録画」 か 「HDV 録画」 をクリ ックします。また、YouTubeにアッ プロー ドするビデオとして保存するには、 「ビデオをオンラインで共有」 をクリ ックします。 画面の上側にある 「ビデオファイルを別の形式に出力」 ボタンでは、作成したビデオをインターネッ トで配 信したり、メールに添付するビデオ用に形式を変換したり、グリーティングカー ドを作成したりできます。
(→ P. 182) (→ P. 202) (→ P. 186) (→ P. 187) (→ P. 194) (→ P. 197) 「ビデオファイルを別の形式に出力」 ボタン (→ P. 188)
(→ P. 202)
(→ P. 198)
ビデオファイルの作成
「ビデオファイルを作成」 では、できあがったビデオをビデオファイ ルにしてパソコンに保存します。
1 2 3
1
「ビデオファイルを作成」 ボタンをクリ ックすると、保存する ビデオ形式のメニューが表示されます。ここでビデオを保
存する形式を選択します。 「プロジェク ト設定に合わせる」 は、現在 のプロジェク ト設定でビデオファイルを保存します。
現在のプロジェク ト設定を調べるには、 「ファイル」 メニューから 「プ ロジェク トのプロパティ」 を選び、表示される 「プロジェク トのプロパ ティ」 ダイアログボックスで確認します。
182 VideoStudio 12
注意
2
「MPEG オ プ テ ィ マ イ ザ」を 選 択 す る と、 「MPEG オプティマイザ」 ダイアログボックスが
表示されます。ここでスマー トレンダリングが有効にな るプロファイルに変更することができます。 「タイムライ ンのレイアウ ト」 で赤いグラフが再レンダリングされる部 分です。 「OK」 ボタンをクリ ックします。 「キャンセル」 をクリ ックすると、選択しているテンプレー トでレンダリングされます。
3
DV HDV
各ビデオ形式の項目から目的にあったサブメニューを選択します。各ビデオ形式は下記の通りで す。 「カスタム」 を選択すると、ビデオの保存形式をカスタマイズすることができます。
ビデオ 説 明
DVテープに書き戻す場合などにAVIファイルとして保存するときに選択します。 ハイビジョン画質で HDVカメラに書き戻す場合などにMPEGファイルとして保存するときに選択します。 DVD ディスクやビデオCD、SVCD ディスクに録画するときに選択します。また、MPEG 形式で保存する場合に選択し ます。 ハイビジョン画質で Blu-ray ディスク用に保存します。画質をフル HD (1920) かハイビジョン (1440) から選択します。 ハイビジョン画質の AVCHD 規格で保存します。AVCHD 規格のデジタルビデオカメラで使用する8cmDVDに書き込 む場合などに選択します。画質をフル HD (1920) かハイビジョン (1440) から選択します。 Windows標準のWindows Media Videoファイルとして保存する場合に選択します。ハイビジョン画質やインターネッ ト配信、Pocket PC、Smartphone、Zune 向けに最適なプリセッ トが用意されています。 iPod や PSP、Zune、PDA 携帯電話で見るビデオを作成するときに選択します。それぞれのデバイスにMPEG-4と H. 264 形式が用意されています。 Flash Player で再生するビデオファイル形式で保存します。
ビデオフ ァイルの作成
DVD/VCD/SVCD MPEG Blu-ray AVCHD WMV MPEG-4
FLV
4
「ビデオファイルを作成」 ダイアログが表示され ます。ビデオファイルを保存する場所を指定し
て、ファイル名を入力します。 「保存」 ボタンをクリ ック して、184 ページの 11 に進みます。 ビデオ形式をカスタマイズするには、 「オプション」 ボタ ンをクリ ックします。
5
「オプション」 ボタンをクリックして表示されるダ イアログボックスで、 「スマー トレンダリングを実
行」 にチェ ックを入れると、ビデオに効果をかけた部分 だけがレンダリングされ、レンダリングの時間が短縮で きます。
VideoStudio 12 183
VideoStudio 編
STEP8
完了
▲
6
「ビデオファイルを作成」 から 「カスタム」 を選 ぶと 「オプション」 ボタン付きの 「ビデオファイ
ルを作成」 ダイアログが表示されます。 ビデオファイルの保存方法を設定するには、 「オプ ション」 ボタンをクリ ックします。
▲
ビデオフ ァイルの作成
7
「ビデオ保存オプション」 ダイアログボックスが 表示されます。 「Corel VideoStudio」 タブ
では、 「作成後に再生」 にチェ ックを入れると、ビデオ のレンダリング後すぐにビデオファイルが再生され、 内容を確認できます。 「スマー トレンダリングを実行」 にチェ ックを入れると、ビデオに効果などをかけた部 分だけがレンダリングされ、レンダリング時間が短縮 できます。
8
「全般」 タブでは、プロジェク トにオーディオ ト ラックを使用している場合、 「データ トラック」
の 「オーディオとビデオ」 を選択します。 「フレームレート」 は DV テープに書き戻したりDVD ビデオを作成するのであれば 「29. 97フレーム / 秒」 を選択します。フレームレー トが高いほど高画質です が、ファイル容量が大きくなります。
184 VideoStudio 12
9
「圧縮」 タブではビデオ圧縮の設定を行いま す。 作成するビデオファイル形式によって設
定項目は変わります。 「メディアタイプ」 で保存する ファイル形式を選び、ビデオの画質をスライ ドバーで 設定します。ビデオやオーディオの設定も行えます。 各設定が終われば 「OK」 ボタンをクリ ックして、 「ビデ オファイルを作成」 ダイアログボックスに戻ります。
ビデオフ ァイルの作成
10 11
ビデオファイルを保存する場所を指定し、ファイル名を入力して 「保存」 ボタンをクリ ックします。
レンダリングが開始されるので、そのまま待ちます。
「再生」 ボタンをクリックしてチェ ッ クを入れると、プレビューウィン ド ウの映像が非表示になり、レンダ リングのスピー ドが早くなります
「一時停止」 ボタンを クリックすると、レン ダリングを停止するこ とができます
保存するビデオファイルは、ビデオの再生時間により、レンダリングに長時間かかる場合があります。これはビ デオに施されたいろいろな効果を処理したり設定されたファイル形式に変換するためです。コーヒーブレイクに したり、長時間の作品であれば夜寝る前にセッ トするのもいいでしょ う。
12
注意
作成されたビデオファイルはライブラリに登録されて、サムネイルが表示されます。
完成したファイル は、ライブラリに 登録されます
VideoStudio 12 185
VideoStudio 編
STEP8
完了
「ディスクを作成」 では、できあがったビデオを DVD や CD ディスクに書き込んで保存します。 市販の DVDビデオのようにメニュー付きのビデオを作成でき、パソコンや家庭用 DVDプレーヤーで鑑賞するこ とができます。
▲
ディスクの作成
1
ディ スクの作成
ビデオをディスクに書き込むに は、 「ディスクを作成」 ボタンを
クリックします。 表示されるメニューか ら書き込むディスクタイプを選択しま す。 「AVCHD」 はハイビジョン画 質 の AVCHD 規格で DVDに書き込みます。
2
「ディスクを作成」 画面が表示されます。ここではディスクに書き込むビデオを追加したり、チャプ タやメニューを作成したり します。その後、ディスクに書き込みます。
この後の作業は P. 204 をお読みください。
3
ディスクに書き込んだ後、 「ディスクを作成」 画面の 「閉じる」 ボタンをクリ ックすると、VideoStudio の画面に戻ります。
186 VideoStudio 12
▲
「閉じる」 ボタンをクリ ックすると、 Video Studio の編集画面に戻ります。
プロジェクトの再生
VideoStudio では 「プロジェク トの再生」 機能を使うと、 19 分以上の長さのビデオ作品を DV 機器に書き戻すこと ができます。ただし、 「プロジェク トの再生」 で DV 機器へ 出力するには、ファイル形式の制限があります。あらかじ めプロジェク トテンプレー トで 「NTSC DV-AVI」 を選択し てビデオ作品をつくります。 また、DVD 用のプロジェク トを DV 機器に書き戻す場合 は 「ファイル」 メニューから 「プロジェク トのプロパティ」 を 選び、 「プロジェク トのプロパティ」 ダイアログボックスの 「ファイル形式を編集」 で 「Microsoft AVI files」 に変更 します。 「編集」 ボタンをクリ ックして表示される 「プロジェ ク トのオプション」 ダイアログボックスで以下のように設定 します。
プロジェ クトの再生
「Ulead VideoStudio」 タブ 「全般」 タブ
TV 規格:NTSC ドロップフレーム (29. 97fps)
フレームタイプ:フィール ドオーダー A フレームサイズ:720 × 480 フレームレー ト:29. 97fps
「AVI」 タブ
圧縮:DVビデオエンコーダ -- タイプ 1 データ形式:24ビッ トRGB オーディオ形式:DV Audio--NTSC (または PCM) オーディオ属性:48. 000kHz、16ビッ ト、ステレオ
1
ます。
DVカメラなどをパソコンに接続します。オプション パネルから 「プロジェク トを再生」 ボタンをクリ ックし
2
「プロジェク ト再生 - オプション」 ダイアログボックス で 「デバイスコン トロールを使う」 にチェ ックを入れ、
「次へ」 ボタンをクリ ックします。
VideoStudio 12 187
VideoStudio 編
STEP8
完了
「録画」 ボタンをクリ ックします。レンダリ ングがはじまり、その後録画が開始され ます。 「完了」 ボタンをクリ ックします。
▲
3
「プロジェク トを再生 - デバイスコ ン トロール」 ダイアログボックスで
コン トロールボタンを操作して、DV テー プの記録開始位置の頭出しを行います。
▲
プロジェ クトの再生/エクスポート
「録画」 ボタン
エクスポート
VideoStudio には DVD や VCD、SVCD などのディスクに作品を収録するばかりではなく、Web ペー ジで再生したり、メールで送ったり、動画のグリーティングカー ドとして利用することもできます。
1 2
ライブラリから使用するビデオファイルをクリ ックします。
オプションパネルの 「ビデオファイルを別の形式に出力」 ボタンをクリックします。表示されるメ ニューから目的の出力形式を選びます。
「ビデオファイルを別の形式に出力」 ボタン
(→ P. 189) (→ P. 191)
(→ P. 192) (→ P. 193)
各出力を利用するには、あらかじめビデオファイルを作成してライブラリに登録しておく必要があります。出力 先によってはビデオのファイル形式が限定されているものもあるので、各出力の作成で確認してください。
188 VideoStudio 12
注意
Web ページでビデオを再生する VideoStudio では、インターネッ トで配信するビデオを作成したり、Web ページで観賞できるように HTMLファイルにすることが可能です。 インターネッ ト配信用ビデオとしては、 Windows Media Playerで見る 「Windows Media Video」 ファ イルが作成できます。 インターネッ ト配信用ビデオを作成
1
インターネッ トで配信するビデオを 編集します。できあがったら 「完了」
エクスポート
ステップをクリ ックします。 オプションパネ ル の 「ビデオファイルを 作成」 ボタンをクリックして、表示される メニュー から 「WMV」 → 「WMV Broad band」 を選びます。その他のサイズで作 成する場合は、 「カスタム」 を選択します。
2
「ビデオファイルを保存」 ダイアロ グで保存場所を指定して、ファイ
ル名を入力します。 「カスタム」 を選んだ 場合は、 「ファイルの種類」 の 「▼」 ボタン をクリックしてファイル形式を選びます。 「オプション」 ボタンをクリックして、ファ イルのサイズや画質を調整します。 「保 存」 ボタンをクリ ックします。
3
TIPS
レンダリングが始まり、ビデオファイルが保存されて、 「ビデオ」 ライブラリに登録されます。
インターネッ トで配信するビデオは、見る人の環境を考慮して、サイズを 320×240 ピクセル、30fps 程度 のフレームレー ト、8ビッ ト音質くらいに設定します。
VideoStudio 12 189
VideoStudio 編
STEP8
完了
▲
Web で観賞するビデオの作成
▲
1 2
ライブラリから登録されたビデオファイルをクリ ックします。
「ビデオファイルを別の形式に出力」 ボタンをクリ ックして、 表示されるメニューから 「Web ページ」 をクリ ックします。
2 1
エクスポート
3
ActiveMovie コントロールを使うかの確 認ダイアログが表示されます。 「はい」 を
クリックするとビデオをブラウザに埋め込んで表 示できます。 「いいえ」 をクリックするとビデオを Windows Media Player などの再生ソフ トで見 ることができます。
4
表示される 「参照」 ダイアログボックスで HTML ファイル名を入力して、 「OK」 をク
リ ックします。
5
「Web ページ」 ダイアログボックスで 「は い」 を選択した場合は Webブラウザが起動
して、ActiveMovie を使用したビデオが表示さ れます。
190 VideoStudio 12
TIPS
できあがった HTMLファイルは、ホームページ 作成ソフ トなどで HTML を書き換えることがで きます。HTML ファイルとビデオファイルをマ イホームページにアップロー ドすると、ビデオ配 信ができます。
「 再 生 」ボ タ ン をク リックすると、ビデオ が再生されます。
メールでビデオを送る Outlook Express などの電子メールソフ トを使って、ビデオファイルを添付したメールが送れます。
2 1
エクスポート
1 2 3
メールで送りたいビデオファイルをビデオライブラリから選択してクリ ックします。
オプションパネルの 「ビデオファイルを別の形式に出力」 ボタンをクリ ックして、 表示されるメニュー から 「Eメール」 をクリ ックします。 メールソフトが起動して、 ビデオファイルが添 付さ
れた状態で 「メッセージの作成」 画面になります。 宛先や件名、本文を書いて 「送 信」 ボタンをクリ ックすると、メー ルでビデオファイルが送れます。
注意
メールに添付するビデオファイルの容量は、大きすぎないように注意してください。
VideoStudio 12 191
VideoStudio 編
STEP8
完了
▲
グリーティングカード 編集したビデオを使って、動きのあるグリーティングカー ドを作成できます。できあがったグリーティング カー ドは、メールソフ トで送ることができます。
1
注意
グリーティングカー ドで使用するビデオファイルをライブラリからクリ ックします。使用できるビデ オ形式は AVIとMPEG1ファイルです。
AVIファイルでも DVフォーマッ ト形式のビデオは使用できません。
▲
エクスポート
2
オプションパネルの 「ビデオファイルを別の形式に出力」 ボタンをクリックして、表示されるメ ニューから 「グリーティングカー ド」 を選択します。
3
「マルチメディアグリーティングカード」 ダイアログボックスで、カードの背景を選んだりビデオの表 示サイズや位置を設定します。 「グリーティングカー ドのファイル名」 の 「参照」 ボタンをクリ ックして、
表示されるダイアログボックスにファイル名を入力します。できあがったら 「OK」 ボタンをクリ ックします。
ビデオのサイズや表示する位 置は変更できます
1 背景を選びます
数値を入力してビデオのサイ ズや位置が調整できます
2
4
グリーティングカー ドのファイルが保存されます。このファイルは 「. exe」 形 式で、ダブルクリ ックすると起動してモニタに表示されます。
192 VideoStudio 12
スクリーンセーバー ビデオファイルがパソコンを飾るオリジナルのスクリーンセーバーになります。
1
スクリーンセーバーにしたいプロジェク トを 「ビデオファ イルを作成」 で、 「WMV」 (Windows Media Video) 形
式に保存します。 「ビデオ」 ライブラリに保存されたビデオファイ ルを選択します。
エクスポート
2
「ビデオファイルを別の形式に出力」 ボタンをクリ ックし て、表示されるメニューから 「スクリーンセーバー」 をク
リ ックします。
3
Windows Vista では 「スクリーンセーバーの設定」 ダイアログボックスが、Windows XP では 「画 面のプロパティ」 ダイアログボックスが表示されます。スクリーンセーバーは 「uvScreenSaver」 とい
うファイル名になります。 「待ち時間」 を設定して、 「OK」 ボタンをクリ ックするとできあがりです。
スクリーンセーバーは WMVファイル形式にしか対応していません。他のビデオ形式のビデオファイルをスク リーンセーバーにする場合は、一度 WMV 形式のファイルに変換してから作成します。
注意
VideoStudio 12 193
VideoStudio 編
STEP8
完了
「DV 録画」 では、編集したビデオ作品を DVカメラや DV 録画機器へ送信して DV テープに録画します。DV カメラで撮影したビデオを VideoStudio でキャプチャし、編集して DVカメラに書き戻すことができます。
注意
▲
DV 録画
DVカメラの操作に関しては、DVカメラの取り扱い説明書をよくお読みください。
DV カメラの準備
▲
DV録画
1 2 3
DVカメラとパソコンを DV ケーブルで接続します。 DVカメラに録画するDV テープを入れます。 DVカメラのスイッチを入れて 「再生」 モー ドにします。
録画の準備
1
DV カメラに録画するファ イルを 「ビデオ」 ライブラリ
1
から選んでクリ ックします。
右クリ ック
2
DV カメラに録画できるの は DV 形 式 で 保 存 さ れ た
AVI ファイルです。MPEG ファイ ルは選択できません。どのファイ ルが DV 形式かを調べるには、ラ イブラリのファイルを右クリックし てプルダウンメニューから 「プロパ ティ」 をクリ ックします。 表示される 「プロパティ」 ダイアロ グボックスで、ビデオの 「圧縮」 が 「DVビデオエンコーダ‐タイプ 1」 になっていれば使用できます。
2
「DVビデオエンコーダ‐タイプ 1」 のビデオファイルを作成するには、 「ファイル」 メニュー→プロジェク トのプ ロパティ」 をクリ ックして、表示される 「プロジェク トのオプション」 ダイアログの 「編集」 ボタンをクリ ックします。 「AVI」 タブをクリ ックして 「圧縮」 から 「DVビデオエンコーダ‐タイプ 1」 を選択します。
194 VideoStudio 12
ヒント
3
タイムラインにある編集が終わったプロジェク トを 録画するには、一度ビデオファイルにします。オプ
保存したビデオファイル はここに登録されます。
ションパネルから 「ビデオファイルを作成」 ボタンをクリ ック して、表示されるメニューから 「カスタム」 を選択します。
DV録画
4
「ビデオファイルを作成」 ダイアログでファイル名を入力します。 「ファイルの種類」 は 「Microsoft AVIファイル」 にします。 「オプション」 ボタンをクリ ックして、表示される 「ビデオ保存オプション」
ダイアログで 「AVI」 タブの 「圧縮」 を 「DVビデオエンコーダー‐タイプ 1」 に設定して 「OK」 をクリ ックしま す。 「ビデオファイルを作成」 ダイアログで 「保存」 ボタンをクリ ックするとレンダリングが開始され、ファイ ルが保存されます。
5
ビデオファイルは、 「ビデオ」 ライブラリに登録されます。登録したビデオファイルをクリ ックして選 択します。
録画開始
1
ライブラリに保存されたビデオを選択して、オプショ ンパネルの 「DV 録画」 ボタンをクリ ックします。
VideoStudio 12 195
VideoStudio 編
STEP8
完了
▲
2
「DV 録画‐プレビューウィン ドウ」 が表示されます。プレビューボタンを使って再生したり、録画する ビデオファイルの内容をプレビューウィン ドウで確認します。よければ 「次へ」 ボタンをクリ ックします。
▲
デュレーション:ビデオクリッ プ全体の長さを表示 現在の時間:プレビューウィン ド ウに表示されているフレームの タイムコー ドを表示 プレビューウィン ドウ
DV録画
プレビューボタン
3 4 5
「DV 録画 ‐録画ウィン ドウ」 では、 DVカメラを操作できます。DVテープのどの位置に録画するか、 プレビューボタンを使って再生しながら決定します。 録画を始める位置で DVカメラの 「停止」 ボタンをクリ ックします。 「録画」 ボタンをクリ ックすると DV テープに録画が開始されます。 「停止」 ボタンをクリ ックするとDV テープへの録画がス トップします。 「完了」 ボタンをクリ ックしま す。
5
3
4
タイムコード : DV テープのジャ ンプしたい位置のタイムコー ドを、数字を入力したり 「▲」 「▼」 ボタンをクリックして設 定し、右のボタンをクリックす るとDV テープのタイムコー ド の位置にジャンプ プレビュー:DV カメラでどの ように録画されるか DVカメラ の液晶モニタにビデオを表示
「一つ前のフレーム」 および 「次のフレーム」 ボタンは、ビデオを 「一時停止」 ボタンでポーズの状態にしていると きに有効になります。
196 VideoStudio 12
注意
HDV 録画
「HDV 録画」 では、HDVカメラから取り込んで編集したビデオ作品を HDVカ メラへ送信して DV テープに録画します。
1
HDV カメラとパソコンを DV ケーブルで接 続して、 録 画する DV テープを入 れます。
HDVカメラのスイッチを入れて 「再生」 モー ドにしま す。 「HDV録画」 ボタンをクリ ックすると 「ビデオファ イルを作成」 ダイアログボックスが表示されるので、 「ファイル名」 を入力して、 「保存」 ボタンをクリック します。
HDV録画
2
「HDV 録画‐プレビューウィン ドウ」 が表示さ れます。プレビューボタンを使って再生した
り、録画するビデオファイルの内容をプレビューウィ ン ドウで確認します。よければ 「次へ」 ボタンをクリ ッ クします。
「トリムハン ドル」 を ドラッグ して、録画する映像をトリ ミングすることもできます。
プレビューボタン
3
「HDV 録画‐録画ウィン ドウ」 が表示されま す。プレビューボタンを使って HDV カメラ
を操作し、再生しながらDV テープに録画する頭出 しを行います。 「録画」 ボタンをクリックするとDV テープに録画が 開始されます。 「停止」 ボタンをクリックすると、録 画がストップします。 「完了」 ボタンをクリックしま す。
プレビューボタン
VideoStudio 12 197
準備編 VideoStudio 編
STEP8
完了
▲
YouTube にアップロード
1
YouTube 用のビデオを作成するには、 「ビデオをオンラインで共有」 ボタンをクリ ックします。
▲
Y o uT ub eにア ップロード
1
2
現在編集中のビデオの場合は、表示さ れるメニューから 「FLV」 を選択します。
2 3
表示される 「ビデオファイルを作成」 ダイアログ ボックスで 「ファイル名」 を入力して 「保存」 ボタ ンをクリ ックします ( 4 に進みます) 。
3
すでに作成しているビデオの場合は、 「アップロードするファイルを探す」 を
選びます。表示される 「ビデオファイルを開く」 ダイアログボックスからビデオファイルを選択 して、 「開く」 ボタンをクリ ックします。
198 VideoStudio 12
4
「YouTube にログイン」 ダ イアログ ボック ス が 表 示 さ れ ま す。 す で に
YouTube に登録している方は、 「YouTube ユーザー名」 と 「YouTubeパスワー ド」 を入力 して 「次へ」 ボタンをクリ ックします ( ます) 。 YouTube に未登録の方は、YouTube に登 録するために 「YouTube に参加」 ボタンをク リ ックします。
1「ユーザーアカウン ト」 を入力 2 「パスワー ド」 を入力
6
に進み
Y o uT ub eにア ップロード
「YouTubeに参加」 ボタン
5
インターネッ トに接続されている場合、 インス トールされているブラウザが起
動して、YouTube のログインとアカウン ト作 成画面が表示されます。YouTube ユーザー 名やパスワー ドなどの必要事項を入力して 「メ ンバー登録」 ボタンをクリ ックします。 登録したメールアドレス宛に YouTube から メー ルが届くので、メー ルの指示に従って メールの確認をします。 すると、YouTube の Web ページに 「メールが確認されました」 と表示されます。これで登録の完了です。
4
に戻り、 「YouTube ユーザー名」 と 「YouT
YouTube のアカウント を持っていない場合は、 こちらに入力して登録し ます
ube パスワー ド」 を入力して 「次へ」 ボタンをク リ ックします ( 6 に進みます) 。
VideoStudio 12 199
VideoStudio 編
STEP8
完了
▲
6
「著作権に関する免責事項」 画面が表示さ れます。 内容を確認して、 「以上の内容に
同意します」 にチェ ックを入れて、 「次へ」 ボタンを クリ ックします。
▲
Y o uT ub eにア ップロード
1 2
7
「ビデオの説明を入力」 画面が表示されま す。 「タイ トル」 や 「タグ」 を入力します。 「ビ
デオのカテゴリー」 を選択して、 「配信方法」 のどち らかにチェックを入れ、 「次へ」 ボタンをクリックし ます。
「タグ」 は、YouTube でビデオを検索するとき のキーワー ドになります。 世界中の人に見てもらうには 「タイ トル」 を英語 かローマ字で入力するといいでしょ う。 タイ トルやタグ、 説明に文字を入力しないと、 次の 画面に進めません。なにかしら入力して ください。
ヒント ヒント
200 VideoStudio 12
注意
8
「ファイルの作成」 画面が表示されます。 「ビデオをアップロー ド」 をクリ ックします。
9
ビデオのアップロー ドが終了したら、右のダイ アログボックスが表示されます。 「OK」 ボタン
をクリ ックします。
10
ヒント
YouTube の Web ページにビデオが登録されます。投稿したビデオを見るにはユーザー名をク リ ックします。表示された Web ページで 「再生」 ボタンをクリ ックします。
Y o uT ub eにア ップロード
YouTube の ロ グ イ ン ペ ージが表 示された場 合は、ユーザー名とパス ワードを入力して 「ログ イン」 ボタンをクリックし ます。
ユーザー名
「再生」 ボタン
VideoStudio 12 201
VideoStudio 編
STEP8
完了
「モバイルデバイスにエクスポー ト」 では、 できあがったビデオをMPEG4やH. 264に対応した携帯プレー ヤーや携帯電話で観賞できる形式に変換して各デバイスに保存します。 「モバイルデバイスにエクスポー ト」 ボタンをクリ ックして、 表示されるメニューから保存形式を選択します。 表示されるダイアログボックスで、保存する場所を選択します。 「OK」 ボタンをクリ ックすると、ビデオが 保存されます。※携帯プレーヤーや携帯電話の機種によっては、ビデオを保存できない場合があります。
▲
モバイルデバイスにエクスポート
モバイルデバイスにエクスポート/サウンドフ ァイルの作成
サウンドファイルの作成
ビデオクリ ップから分離したオーディオクリ ップやオー トミュージックでアレンジした曲を、オーディオファ イルとして保存できます。
1
保存したいオーディオクリップをタイムライ ンに配置して、オプションパネルの 「サウン ド
ファイルを作成」 をクリ ックします。
2
「サウン ドファイルを作成」 ダイアログボック スが表示されます。 保存する場所を指定し
て、ファイル名を入力します。 「ファイルの種類」 の 「▼」 ボタンをクリックして、表示されるメニューか らオーディオのファイル形式を選択します。
3
「保存」 ボタンをクリックすると、オーディオ ファイルとして保存されます。また、 「オー
ディオ」 ライブラリにも登録されます。
202 VideoStudio 12
▲
DVD 作成編
DVD ディスクを 作成しよう
「おまかせモー ド」 や 「VideoStudio」 モー ドで作成したビデオを集めて、1 枚の DVDに書き込むことができます。ここでは作成するDVDにメニュー やチャプタを設定する方法について解説します。
DVD 作成編
「ディスクを作成」 では、プロジェク トを DVD や VCD ディスクに書き 込む操作を行います。 作成したプロジェク トにビデオを追加したり、 すでに作成してある他のプロジェク ト内容を追加したり、DVD ディス クから映像を追加したりして、ディスクに書き込む素材を用意します。 市販の DVD のようにオープニングに表示されるメニューの作成やビ デオを飛ばして見るときのチャプタが作成でき、オリジナルのディスク をつくることができます。
クリックして表示されるメニューから書き込む ディスクタイプを選択します。
▲
ディスクを作成
ディ スクを作成
1
2
3
4
5 6
7
8
1
新たにディスクに録画するビデオファイルを追加します。 「ビデオを追加」 ボタンをクリ ックすると、 「ビデオファイルを開く」 ダイアログボックスが表示されます。追加するビデオファイルを選択して、
「開く」 ボタンをクリ ックします。
2
「VideoStudio プロジェク トを追加」 ボタンを クリ ックすると、VideoStudio で編集したプロ
ジェク トファイルを読み込むことができます。すでに 作成してあるプロジェク トを読み込むと、編集した内 容がメディアリス トに表示されます。
VideoStudio のプロジェクトファ イルの拡張子は、 「. vsp」 です。
204 VideoStudio 12
3 4
すでに作成した DVD からビデオを追加するには、 「デジタルメディアからのインポー ト」 ボタンをク リ ックします。取り込み方法については 88 ページをお読みください。 MPEG4 や H. 264に対応した携帯プレーヤーや携帯電話に保存してあるビデオを取り込むには、 「モバイルデバイスからインポー ト」 ボタンをクリ ックします。取り込み方法については 90 ページ
をお読みください。
5
DVDレコーダーではビデオを飛ばして見たい位置にチャプタを設定して、リモコンなどを使って 次のシーンにジャンプすることができます。VideoStudio には、このチャプタ設定機能が備えら
れています。チャプタを設定するには、 「チャプタの追加/編集」 ボタンをクリ ックします (→ P. 206 へ) 。
ディ スクを作成
6
市販の DVD を見るとはじめに本編やメイキングなどを選ぶメニューが表示されます。Video Studio では、このメニューを作成することができます。作成するDVD にメニューを付けるには、
「メニューを作成」 にチェ ックを入れます (→ P. 208 へ) 。
7
DVD ディスクを ドライブにセッ トすると、自動でオープニングムービーが流れるようにできます。 オープニングムービーにしたいビデオクリ ップをメディアリス トの先頭に配置して、 「イン トロビデ
オを再生してからメニューを表示する」 にチェ ックを入れます。
ここをチェ ック
「ディスクを作成」 から 「AVCHD」 を選 択した場合は、イン トロビデオを設定 することはできません。
注意
オープニングムービーには、 「1」 マークがつきます
オープニングムービーは、ディスクを入れたときだけに再生され、本編ではメニューに表示されません。オープ ニングムービーに設定したビデオを本編でも見たい場合は、同じビデオをメディアリス トに再度取り込みます。
注意
8
ヒント
DVDに書き込むビデオが揃ったら、 「次へ」 ボタンをクリ ックします (→ P. 60 へ) 。
「おまかせモー ド」 で 「ディスクを作成」 ボタンをクリ ックした場合も、この画面が表示されます。おまかせモー ド でオープニングやエンディングムービーを付けたビデオをいくつか集めて、ひとつの DVD を作成することもで きます。
VideoStudio 12 205
DVD 作成編
▲
チャプタを追加/編集
ビデオクリ ップにチャプタを追加して、ビデオを飛ばして見るときのジャンプ先のシーンを設定します。 ひとつのビデオクリ ップにいくつものジャンプ先を指定できます (99シーンまで) 。
1
チャプタを追加/編集
ビデオクリ ップにチャプタを追加するには、チャプタを設 定するビデオクリップを選択して、 「チャプタの追加 / 編
集」 ボタンをクリ ックします。
2
「チャプタを追加 / 編集」 ウィン ドウが表示されます。ジョグスライダーやナビゲーションパネルの 操作ボタンを使って、ジャンプ先の映像を選びます。
ジョグスライダー
ナビゲーションパネル
前のシーンフレームに移動 チャプタリス ト
次のシーンフレームに移動
ジョ グスライダーやナビゲーションパネルを使って、チャプタを設定したい映像の頭出しをします。
チャプタは、GOP単位で設定できます。ジョ グスライダーや 「次のフレーム」 、 「前のフレーム」 でジャンプ先の シーンを選ぶことができます。ジャンプ先のシーンはその前後にあるIフレーム (シーンフレーム) になります。
206 VideoStudio 12
ヒント
3
ジャンプ先のシーンを選んだら 「チャプタを追加」 ボタンをクリ ックします。チャプタリス トに追加さ れます。チャプタを取り消す場合は、チャプタリス トから削除したいチャプタを選択して、 「チャプ
タを除去」 ボタンをクリ ックします。すべてを取り消す場合は、 「すべてのチャプタを除去」 ボタンをクリ ッ クします。
チャプタの追加 チャプタを自動で作成
チャプタを追加/編集
チャプタの削除 すべてのチャプタを削除
4
他のビデオクリップにチャプタを設定するには、 「現在選択されて いるクリ ップ」 の 「∨」 ボタンをクリ ックしてチャプタを設定したいビ
デオを選び、チャプタを設定します。
5
チャプタは自動で設定する ことができます。 「自動的に
a b c d
チャプタを追加」 ボタンをクリ ックす ると、 「自動的にチャプタを追加」 ダ イアログボックスが表示されます。 チャプ タ の 設 定 方 法 を 選 択して 「OK」ボ タ ン を クリック す ると、 チャプタが設定されます。
a[シーンをチャプタとして挿入] ビデオ映像のシーンを自動で判断して、そこにチャプタを設定します。 b[一定間隔でチャプタを追加] 一定時間ごとにチャプタを設定します。たとえば 「10」 分に指定すると、
10 分ごとにチャプタが設定されます。
c[自動シーン検出] ビデオの内容を自動でチェ ックし、映像の切れ目を検出してチャプタを設定します。 d[全てのメディアクリップに適用] 選択したチャプタの設定方法でメディアリス トに配置したすべてのク
リ ップにチャプタを設定する場合にチェ ックを入れます。
6
チャプタを設定したら 「チャプタを追加/編集」 ダイアログボックスの 「OK」 ボタンをクリ ックして、 元のウィン ドウに戻ります。
VideoStudio 12 207
DVD 作成編
▲
オリジナルメニューの作成
ディスクに収録するビデオができあがると、今度はディスクを再生した時に表示されるメニューを作成し ます。メニュー用のテンプレー トが豊富に用意されていて、見栄えのいいメニューをつくることができま す。また、表示するフォン トやボタンをカスタマイズでき、こったオリジナルメニューに仕上げられます。 メニューの作成
オリジナルメ ニ ュ ーの作成
1
メインメニューを作成する には 「メニューを作成」 に
チェックを入れて、 「次へ」 ボタン をクリ ックします。
メニュー画面は、 「16:9」 の ワイ ド画面に対応しています。
メインメニューのプレビューが表 示されます。 「ギャラリー」 タブを クリ ックします。
ンルを選びます。ビデオの内容が わかる 「サムネイルメニュー」 やビ デオのタイ トルを表示する 「テキス トメニュー」 などのテンプレートが 用意されています。
208 VideoStudio 12
ヒント
注意
作成するディスクの種類によって選択できるメニューテンプレー トが変わります。
2
「メニュー作成」 画面が表 示されます。 画面中央に
3
メニューテンプレートのプ ルダウンメニューからジャ
4
選択したジャンルのテンプレー トがテンプレー トリス トに表示されます。メインメニューで使用する テンプレー トを選んでクリ ックすると、プレビューウィン ドウに表示されます。
「∨」 ボタンをクリ ックしてテンプレー トのジャンルを選択
メニューテンプレートのジャンルには、ビデオを表示して選ぶ 「サ ムネイルメニュー」 、ビデオの名前を表示して選ぶ 「テキストメ ニュー」 、ひとつのビデオを表示して残りをビデオ名から選ぶ 「ス マー トシーンメニュー」 があります。 ※ハイビジョン規格でディスクを作成する場合は、 「HD 基本」 メ ニューが表示されます。 テンプレー トリス トからテンプレー トを選んで、 クリ ック
オリジナルメ ニ ュ ーの作成
メニューテンプレートには、カスタマイズ 機能が制限されているものがあります。
字をダブルクリ ックします。
注意 TIPS
テンプレー トによってメニュー画面に表示されるビデオの数が異なります。また、メインメニューが数ページに なる場合は、プレビューウィン ドウの下に矢印ボタンが表示されます。このボタンをクリ ックして、次ページの メニューを確認することができます。
次のメニューに進む 実際のメニューには、メインメニューの総数と現在のページ が表示されます
前のメニューに戻る
5
作品にタイ トルをつけます。プレビューウィ ン ドウの 「マイタイ トル」 と書かれている文
「マイタイ トル」 という 文字をダブルクリ ック
VideoStudio 12 209
DVD 作成編
▲
6
文字入力カーソルが表示されるので、タイ トルを入力します。入力するフォン トの種類やスタイル、サ イズ、色を変えることができます。タイ トルを右クリ ックして表示されるメニューから 「フォン ト属性」 を
クリ ックします。 「フォン ト」 ダイアログボックスが表示されるので、好みのフォン トに調整して 「OK」 ボタンをク リ ックします。
タイ トルを入力
タイ トルを右クリ ック
オリジナルメ ニ ュ ーの作成
カラーバーをクリック して文字の色を選ぶ
各ビデオクリップには内容を説明するコメ ン トをつけることができます。デフォル トで はファイル名が表示されます。変更するに は、各ビデオクリ ップに表示されているファ イル名をダブルクリ ックします。
ビデオの説明を入力するには、 ファイル名をダブルクリ ック
スタイル、サイズ、色を設定して、 「OK」 ボタンをクリ ックします。同じように他のビ デオクリ ップにコメン トを入力します。
210 VideoStudio 12
TIPS
パレッ トでは 48 色から選びますが、 「Corelカラーピッカー」 や 「Windowsカラーピッカー」 をクリ ックするとフ ルカラーから色を選べます。
7
「マイタイ トル」 にタイ トルが表示さ れます。
タイ トルが入 力されます
8
文字入力カーソルが表示されるので、コメン トを入力します。右クリ ックして表示されるメニュー から 「フォン ト属性」 をクリ ックします。 「フォン ト」 ダイアログボックスで入力するフォン トの種類や
ビデオクリップにコメン トをつけます
ができます。サムネイルの映像を変えるには、ビデオクリ ップをダブルクリ ックします。
「開始位置」 ダイアログボックスで表示したい フレームを、スライダーを移動して選びます。 「OK」 ボタンをクリックします。選んだフレー ムがビデオクリ ップのサムネイルになります。
10
タイ トルを ドラックして表示位置を調整したり、 黄色のポインタを ドラッグして拡大縮小、ピン クのポインタを ドラッグして回転することがで きます。
移動
11 「透明度」 ダイアログが開きます。ここではタイ トル文字の透過を設定できます。数値を大きくす
ると、透明度が増します。数値を入力して、 「OK」 ボタンをクリ ックします。
「グリッ ドラインを 表示」 を選択する と、プレビューウ イン ドウに方眼が 表示され、タイ ト ルやサムネイルを レイアウトするの に便利です。
TIPS
タイ トルやコメン トを入力しない場合は、ビデオファイル名やプロジェク ト名になります。
9
ビデオクリ ップのサムネイルは、先頭のフレームの映像が表示されています。DVD タイ トルなど で表示するときにビデオクリ ップの内容がよくわかる別のフレームの映像に変更して表示すること
オリジナルメ ニ ュ ーの作成
ビデオクリ ップをダブルクリ ック タイムカウンターに数値を入力して移動する こともできます スライダーを移動して表示したいフレームに 移動 「OK」 ボタンをクリ ックして決定
注意
「モーションメニュー」 (→ P. 218) にチェ ックを入れている場合は、サムネイルの変更は無効になります。
タイ トルやサムネイルをクリ ックすると コーナーにポイントが表示されます。
縮小
回転
拡大
タイ トルを右クリ ックして表示されるメニューから 「オブジェク トの透明度を設定」 をクリ ックすると、
VideoStudio 12 211
DVD 作成編
「現在表示されているメニュー」 からファイル名を選ぶと、そのビデオクリップのメニューになります。こ こでもテンプレー トを選んだりタイ トルやビデオのコメン トが入力できます。
1
▲
12
「編集」 タブをクリ ックします。 「詳細設定」 ボタンをクリ ックして、表示されるメニューから 「チャプタ メニューを作成」 をクリ ックすると、チャプタを設定したビデオクリ ップにメニューが表示されます。
オリジナルメ ニ ュ ーの作成
2
3
「チャプタメニューを作 成」 をクリ ック
プルダウンメニューから チャプタを設定したビデ オクリ ップを選択
13
DVDビデオの作成の場合、 「詳細設定」 ボタンをクリックして表示されるメニューから、 「サムネ イル番号を表示」 をクリックすると、各ビデオクリップに番号が振られます。完成したディスクを
DVDプレーヤーなどで再生する場合、リモコンなどからこの番号を入力すると、直接そのビデオが再生 されます。リモコンの矢印ボタンを操作してビデオを選ぶよりも便利です。
「 サムネイル番 号を表 示」 をクリ ック
各ビデオクリ ップに番 号が表示されます
212 VideoStudio 12
注意
ビデオ CD の作成時には選択できません。各ビデオには常に番号が表示されています。
メニューのカスタマイズ
1
テンプレー トを利用したメニューをカスタマイズすることができます。 「カスタマイズ」 ボタンをクリ ックすると、 「メニューをカスタマイズ」
ウィン ドウが表示されます。ここでレイアウ トやナビゲーションボタン、サム ネイルのフレームを変更することができます。
ここをクリ ックして 「メニューを カスタマイズ」 ウィン ドウへ
オリジナルメ ニ ュ ーの作成
ナビゲーションボタン
「テンプレートのカスタマイズ」 か らジャン ル を 選 び、 変 更した い パーツをクリ ックして適用
フレーム
レイアウ ト
2
カスタマイズしたメニューは登録して、次回から適用することができます。 「メニューテンプレー ト に追加」 ボタンをクリ ックします。カスタマイズされたメニューは、メニューテンプレー トの 「お気
に入り」 に登録されます。
カスタマイズした状態で、 「メニューテンプレートに 追加」 ボタンをクリ ック
カスタマイズができ あがると 追加したメニューは、 「お気に入り」 に登録されます。 「OK」 ボ タンをクリックして、 カスタマイズしたテンプレー トを削除するにはテンプ セッ トアップメニューに戻ります レー トを右クリ ックし、表示されるメニューから 「お気 に入りテンプレー トを削除」 をクリ ックします
カスタマイズさ れたメニュー
VideoStudio 12 213
DVD 作成編
「背景の設定」 ボタンをクリ ックして、表示されるメニューからどの背景に画像やビデオを適用するかを選 びます。
「背景の設定」 ボタン 「このメニューの背景イ メージを選択」 プレビューウィン ドウに表示されているメニューの 背景を変更します。数ページあるメインメニューでもプレビューウィン ドウに表示され ているメニューの背景だけが変更されます。他のメニューはそのままです。 「すべてのメインメニューの背景イメージを選択」 メインメニューを表示している場合は、 すべてのメインメニューの背景が変更されます。
▲
3
メニューにはオリジナルの背景をつけることができます。デジタルカメラで撮った写真やお気に入 りの画像をメニュー画面にします。また、メニューの背景には静止画だけでなく、動画を使用す
ることもできます。動画を選択した場合は、モーション背景になります。
オリジナルメ ニ ュ ーの作成
「すべてのメニューの背景イ メージを選択」 作成しているビデオのすべてのメニューの背 景を変更します。 ※ 「背景ビデオを選択」 を選ぶと、メニューの背景がビデオ (動画) になります。
VideoCD の作成では、メニューの背景にビデオを選択すると、ビデオの最初のフレーム (画面) がメニューの 背景として設定されます (背景はモーションメニューにはなりません) 。
選び、画像ファイルやビデオファイルをクリ ックして 「開く」 ボタンをクリ ックします。
背景に使用する画像を選び、 「開く」 ボタンをクリ ック
214 VideoStudio 12
注意
4
「イメージファイルを開く」 ダイアログボックスが表 示されます。 画像や動画の入っているフォルダを
TIPS
静止画で使用できるファイル形式は BMP、JP2、JPC、 JPG、TIF、PNG、TGA です。
5
オリジナルの背景がメニューに適用されます。適用した背景を取り止めるには、 「背景の設定」 ボ タンをクリ ックして、取り消すメニューにあった項目をクリ ックします。
背 景にビデオを使 用した 場 合は、このボタンをク リックすると、ビデオの再 生位置を設定できます。
「引き伸ばし」 ボタンをク リックすると、メニュー画 面のサイズに合わせて画 像が引き伸ばされます。
6
オリジ ナ ル の 画 像 の 一 部にビデオの サ ム
ネイルをはめ込むことができ ます。 サムネイルをクリック するとコーナーに緑のポイン トが表示されます。これをド ラッグすると、サムネイルを 変形できます。
緑のポイン トを ドラッグしてサムネイルの形を変え る
TIPS
変形を戻すにはサムネイルを右クリ ックして、 表示されるメニューから 「選 択したオブジェク トをリセッ ト」 をクリ ックします。
オリジナルメ ニ ュ ーの作成
メニューの表示効果 作成したディスクを再生するときにメニューが表示される効果や、ビデオを選択したときにメニューから ビデオの再生に切り替わる効果を加えることができます。
1 2
ディスクを再生するときにメニューの表示 方法に効果を加えるには、 「編集」 タブの
1 2
「メニューイン」 ボタンをクリ ックします。 表示される 「メニューフィルタ」 から効果 を選びます。この例では、ディスクが再
生されると、黒い画面から徐々にメニューが表 示されます。
3
ビデオを選択したときに、メニューからビ デオの再生に切り替わる効果を加えるに
3
は、 「メニューアウ ト」 ボタンをクリ ックします。
4
表示される 「メニュー トランジション」 から 効果を選びます。この例では、メニュー
4
からビデオを選ぶと、ビデオの映像が画面の左 から現れ、メニューを画面の右に追いやるように して再生されます。
5
「メニューイン」 や 「メニューアウ ト」 効果 を取り止めるには、それぞれのボタンを
5
クリ ックして、表示されるリス トの左上にある 「な し」 をクリ ックします。
VideoStudio 12 215
DVD 作成編
「このメニューの音楽トラックを選択」 プレビューウィン ドウに表示されている メニューにBGMをつけます。数ページあるメインメニューでもプレビューウィ ン ドウに表示されているメニューだけに BGM がつきます。他のメニューはそ のままです。 「すべてのメインメニューの音楽トラックを選択」 メインメニューを表示してい る場合は、すべてのメインメニューにBGM がつきます。 「すべてのメニューの音楽トラックを選択」 作成しているビデオのすべてのメ ニューにBGM がつきます。
▲
BGM の追加
1
メニューを表示しているときにオリジナルの BGM を流すことができます。 「編集」 タブをクリ ックしま す。 「BGM の設定」 ボタンをクリ ックして表示されるメニューから、どのメニューにBGM をつけるか
を選びます。
「BGM の設定」 ボタン をクリ ック
オリジナルメ ニ ュ ーの作成
2
「オーディオファイルを開く」 ダイ アログボックスが 表 示 されます。
オーディオファイルの入っているフォルダ を選び、オーディオファイルをクリ ックして 「開く」 ボタンをクリックします。これでメ ニューを表示している間、選択した BGM が流れます。
BGM にするオーディオファイルを選び、 「開く」 ボタンをクリ ック
オーディオファイルを視聴 するときにクリ ック
オのプロパティを設定」 ボタンをクリ ックします。
216 VideoStudio 12
TIPS
BGMに使用できるファイル形式は、mpa、mp3、wav、cda、wma です。
3
BGM がメニューに追加されます。追加した BGM は曲の一部分だけを トリミングしたり、フェー ド イン ・ フェー ドアウ トなどの効果をつけたりすることができます。BGM を編集するには、 「オーディ
「オーディオのプロパ ティを設定」 ボタン
4
「オーディオの詳細」 ダイアログボックスが表 示されます。
BGM を確認するには、 「再生」 ボタンをクリ ックしま す。BGM を止めるには、 「停止」 ボタンをクリ ックし ます。
「停止」 ボタン 「再生」 ボタン
オリジナルメ ニ ュ ーの作成
5
曲の一部だけを使用するには、曲を流す最初の位置にジョグバーを移動して、 「マークイン」 ボタ ンをクリ ックします。
2 「マークイン」 ボタンをクリ ック 1 ジョ グバーを移動
の音量を大きくするには、 「フェー ドイン」 ボタンをク リ ックします。徐々に曲が消えていくようにするには、 「フェー ドアウ ト」 ボタンをクリ ックします。
ヒント
お気に入りの曲のさびの部分だけを流れるように設定すると効果的です。
6
曲を流す終わりの位置にジョ グバーを移動して、 「マークアウ ト」 ボタンをクリ ックします。
「マークアウ ト」 ボタンをクリ ック 2 グバーを移動 1 ジョ
7
BGM には、 「フェードイン」 ・ 「フェードアウ ト」 効果を加えることができます。徐々に曲
「フェー ドイン」 ボタン 「フェー ドアウ ト」 ボタン
TIPS
追加した BGM は、メニューが表示されている間はリピー トします。
VideoStudio 12 217
DVD 作成編
「モーションメニュー」 にチェ ックを入れると、メニュー画面に表示 される各ビデオクリップが自動で再生されます。これによりビデ オの内容がすぐにわかります。 「デュレーション」 で秒数を設定する と、その秒数分だけビデオが繰り返し再生されます。
注意
▲
モーションメニュー
モーションメニューの長さは、6 秒未満には設定できません。
オリジナルメ ニ ュ ーの作成
ハイライトボタン 「ハイライトしたボタンを表 示 」 に チェックを入 れると、DVD の 再 生 時にメニューから選択しているビデ オがわかるようにマークが付いたり、 ビデオの枠の色が変わるようになり ます。
ビデオクリ ップを選択するとビデ オクリ ップの枠が光ったり反転す る効果の場合などは、設定時に はプレビューできないものもあ ります。
ビデオの選択時に マークや枠がハイ ライ トする
メニューの作成ができあがったら、 「プレビュー」 ボタンをクリックして、 作 成したビデオの 内 容を確 認しま す。この後の操作は、60 ページ以 降をお読みください。
218 VideoStudio 12
注意
プレビュー画面へ
「プレビュー」 ボタン
Supplement
付 録
ここでは製品についてのサポートと製品情報に関するQ&A をまとめてあ ります。
Supplement
付録
▲
▲
FAQ
Q 製品に関する情報やアップグレードなどについて知りたいのですが ?
ドのホームページに 「製品情報」 や 「製品 FAQ (よくある質問) 」 を掲載しています。また、 「サ A ユーリー ポー ト」 コーナーでは製品の 「技術サポー ト」 、 「カスタマーサポー ト」 などをご用意し、お客様の色々な ご要望にお応えしています。 [製品サポー トサイ ト]http://www. ulead. co. jp/support/
Q CD-ROMを紛失/損失したのですが、取り替えてくれますか ?A 損傷の場合は、有償交換となります。サポートセンターにあらかじめご連絡いただき、破損した CDROMをご送付下さい。 ドが付いていなかったので購入できますか ?Q ユーザーズガイ 「ユーザーズガイ ド」 のデータ A 他社製品に付属の弊社製品では、ほとんどの場合製品版に付属している ファイル (PDF) がインス トール CD-ROM 内に収録されておりますので、できる限りこちらをご利用下 さい (製品により収録されていない場合もございます。ご了承下さい) 。 どうしても冊子での提供をご希望の場合は、在庫のあるものに関してのみ、有償にてお分けしており ます。詳しくはサポー トセンターにお問い合わせください。 <ご注意> CD-ROM 内に収録されている 「ユーザーズガイ ド」 のデータファイル (PDF) とまったく同じ 内容の冊子になります。また、ユーザーズガイ ドは製品版に準拠した内容となりますので、バン ドル 製品とは一部異なる部分がございますことをご了承下さい。なお、マニュアルの提供は、ユーザー登 録されている事が前提となります。ご登録がまだの方は、必ずユーザー登録を行って下さい。 なお、VideoStudio 12 はオフィシャルガイ ドブックも発売する予定ですので、詳しくはユーリー ドの ホームページをご覧ください。
FAQ
Q シリアルナンバーを紛失してしまったので、再発行してもらえますか ?A 再発行の場合には、手数料、消費税込みの 5, 000 円がかかります。詳しくはサポートセンターにお
問い合わせください。
Q 製品のシリアル番号はどこに記載されていますか ?A ご利用の製品によっても異なりますが、下記のような場所をご確認下さい。
● 登録用紙に付属するシール ● ユーザー登録はがき ● CD-ROM の封入されていたケース ● 製品ヘルプの 「バージョン情報」 、もしくは 「製品番号」
220 VideoStudio 12
Q 製品版と、SE 版では何が違うのですか ?
「SE」 とついているものは、バン ドル (何らかの製品の付属としてついているもの) 用の製品 A 基本的に になり、製品版に比べて機能制限や仕様変更が行われています。 SE 版は添付している商品により制限内容が異なりますが、概ね下記のような点が製品版と異なります。 その他に、添付されているハー ドウェアに合わせたカスタマイズなどが行われている場合もあります。 ● GIF 形式をサポー トしていない ● CONTENT CD が入っていない (サンプルの動画やサウン ド集) ● 冊子のマニュアルが付属しない (PDFファイルのみ) ● もしくは簡易のものが付属している ● デフォル トで用意されている素材や効果などが製品版より少なくなっている (各 1 〜 4 個程度) ● 製品によっては、DVD-VR 非対応 ● 製品によっては、VCD/DVD のライティング機能がない (DVDウィザー ドがついていない)
FAQ
Q ハードディスクの空き容量は、どれくらい必要ですか ?
「3 倍以上」 の空き領域を確保するのが望ましいとされて A 一般的に、編集される映像の大きさに対して います。たとえば、DVカメラのデータを編集する場合、9 分の映像を作ると約 2GB の領域を使用し ますので、編集用の領域と最終データ用の領域を考えると約 6GB の空き領域が必要と考えられます。 トール先を Cドライブ以外の場所や外付けのハードディスクにしたいのですが ?Q インス トール先を Cドライブ以外の場所にするには、インス トール時の設定で Cドライブ以外を設定 A インス してください。ただし、その ドライブの最上位にそのまま入れても動作しないため、必ずインス トー ルしたい ドライブ内に専用のフォルダを作成し、その中に入れるようにしてください。 また、VideoStudio 本体やキャプチャ、編集、レンダリング、書き戻し作業を行うファイルを外付け のハー ドディスクに保存されますと、転送速度の問題で動作が不安定になる可能性があります。 一般的に、ビデオ編集では内蔵のハー ドディスクを使うことが最も良いとされており、外付けのハー ドディスクに保存されることはあまりお勧めできません。必ずインス トール先やファイルの保存先は 内蔵のハー ドディスクを設定して下さい。
Q 新しいバージョンの VideoStudio を購入しましたが、古いバージョンは削除した方が良いですか ?A 以前のバージョンの VideoStudio は、削除しても問題ありません。
「マイコンピュータ」 → 「コン トロールパネル」 → 「アプリケーション (プログラム) の追加と削除」 から削 除することができます。
Q アップグレード版の Windows を使っているのですが、問題ありませんか ?
トロールする 「 ドライバ」 が古い状態のままになることがあ A 基本的に問題はありませんが、機器をコン り、VideoStudio 12 の動作が不安定になる要因になります。もし、アップグレー ド版の Windows を使われている場合には、 「 ドライバ」 を最新のものに書き換えていただくことをお勧めします。
※書き換え方法につきましては、各種製造元にお問い合わせ下さい。
VideoStudio 12 221
Supplement
付録
▲
トールしたら、映像ファイルのアイコンが変わってしまいました。 Q RealPlayer をインス
A RealPlayer のインストール時に、映像ファイルの関連づけを RealPlayer に指定したためです。
RealPlayer の設定を変更し、関連づけを削除してください。
Q DVカメラが認識されません。
「デバイスマネージャ」 の 「イメージングデバイス」 に A DVカメラが正常に認識されない場合は、まず DVカメラの表示があり、かつ正常に認識されていることを次の手順で確認して下さい。 1. Windows Vista の場合は 「スター ト」 ボタンをクリ ックして表示されるメニューの 「コンピュータ」 を右クリ ックし、表示されるメニューから 「プロパティ」 をクリ ックします。表示される画面のタスクメ ニューから 「デバイスマネージャ」 をクリ ックします 「マイコンピュータ」 を右クリ ックし、プロパティを 表示します。 Windows XP の場合は 「マイコンピュータ」 を右クリ ックして、プロパティを表示します。 2. 「OK」 → 「閉じる」 でプロパティ画面を閉じます。 10. Windows Media Playerを閉じます。 11. 一度 PCを再起動します。 12. Windows Media Player 7 以降で再生します。 (エンコー ド) 時間の目安はどのくらいですか ?Q レンダリング
A パソコンのスペックにもよりますが、最低でも元データの 3 〜 10 倍以上の時間がかかります。
プロジェク トの複雑さや作品の長さによっても異なりますが、レンダリングには時間がかかることを考 慮に入れて編集作業を行うことをお勧めいたします。
224 VideoStudio 12
Q 編集する動画ファイルの時間と使用するディスクサイズの目安はどのくらいですか ?A DV カメラからキャプチャされた AVIファイルの場合、19 分の映像で約 4GB のファイル容量にな
ります。また、MPEG ファイルは圧縮率によってファイル容量が異なりますが、4000Kbps の MPEG2ファイルの場合、1 時間の映像で約 2GB、8000Kbps の MPEG2ファイルの場合、1 時間の映像で約 4GB のファイル容量になります。 ト時間の設定はどこでできますか ?Q 音声のフェードイン・フェードアウ 「環境設定」 画面で変更可能です。画面左上にある 「ファイル」 メニューから 「環境設 A VideoStudio の 定」 → 「編集」 タブを選択し、 「既定のオーディオフェー ドイン/フェー ドアウ トの長さ」 の設定を行ってく ださい。 トを入力すると、文字が 90 度傾いてしまいます。 Q テキス 「@」 がついているフォン トは、縦書き用のフォン トです。そのため、これらのフォン トを選択し A 先頭に た場合には文字が寝ている状態になります。 「MS ゴシック」 や 「MS 明朝」 など、先頭に 「@」 がつかないものを選択し、入力して下さい。
FAQ
Q 映像から静止画を取り出して保存することはできますか ?
「キャプチャ」 (86 ページ) をご覧下さい。 A 可能です。詳細につきましては、STEP2 (もしくは小さくしたい) のですが ?Q 映像クリップの音声を消したい 画面で、タイムライン上にある音声を消したい映像クリ ップを選択し、 「ビデオ」 タブ A 「編集ステップ」 にある 「ミュー ト」 ボタンを押すと、選択されたクリ ップの音声が消えます。 詳細につきましては、STEP3 「編集」 (111 ページ) をご覧下さい。
Q 編集を行わずに、直接 DVDビデオや Video CD などを作れますか ?
「編集ステップ」 、もしくは 「出力ステップ」 画面の右上にある 「ビデオ」 ライブラリ上に、 A 可能です。 DVDビデオや Video CDにしたい映像を取り込み、その画像が選択された状態で 「ツール」 メニュー → 「ディスクを作成」 を選択すると、 「ディスクを作成」 画面が表示されます。ここからディスク作成作業 を行うことができます。 詳細につきましては、VideoStudio 編 STEP8 「完了」 をご覧下さい。 「CD-ROMドライブが使用中です」 といって、取り込めません。 Q 音楽CDから取り込もうとしましたが、 ドライブにセッ トすると自動的に再生ソフ トが起動しますが、CD-ROMドライブを A 通常、音楽 CD を 同時に使用できるソフ トは1つだけであるため、 VideoStudioで音楽CDからの取り込みを行う場合、 先にこれを終了させる必要があります。 そのため、事前に録音したい音楽 CD をセッ トし、自動的に起動する再生ソフ トを終了させた上で VideoStudio を起動して下さい。
VideoStudio 12 225
Supplement
付録
▲
Q 再レンダリングしないようにするにはどうすればよいですか ?A 基本的には、元になる映像と同じ設定でレンダリングを行った場合、スマートレンダリング機能が働
き、再レンダリングは行われません。しかしながら、元ファイル内に含まれる情報が欠落していたり、 必要のない情報が含まれていると、VideoStudio のエンコーダが正常にファイルを認識できず、ス マー トレンダリング機能が働かない可能性があります。 また、まれにハー ドウェアエンコーダで作成された MPEGファイルを使用すると、スマートレンダリ ング機能が働かないことがあります。
Q 編集用に外付けのハードディスクは使えますか ?A 基本的には可能ですが、大きなファイルを編集することが多いビデオ編集作業では、パソコンとの転
送速度の問題により、外付けのハードディスクを作業用ドライブとして使用することはお勧めできま せん。極力、ファイルの保存先などは内蔵のハー ドディスクを設定して下さい。
▲
FAQ
Q 編集時のプレビューに時間がかかるのですが ?A VideoStudio は編集時に、元になるデータを直接編集していないため、編集結果のプレビューを行
うと、一度ファイルを編集後の状態に変換する必要があるため、プレビューに時間がかかったり、再 生時にコマ落ち状態になることもあります。
Q CD-R/RWドライブや、記録型 DVDドライブが認識されないのですが ? [. . . ] A VideoStudio は編集時に、元になるデータを直接編集していないため、編集結果のプレビューを行
うと、一度ファイルを編集後の状態に変換する必要があるため、プレビューに時間がかかったり、再 生時にコマ落ち状態になることもあります。
Q CD-R/RWドライブや、記録型 DVDドライブが認識されないのですが ?A 以下の点を確認して下さい。
1. パソコン本体に接続されている周辺機器をすべて取り外して下さい。 2. DVD や CD-R に関するユーティリティ等でインス トールされているものがあれば、これらを終了し て下さい。また、特にタスク トレイ等に常駐するようなプログラムは必ず終了して下さい。 3. [. . . ]
THULE 573ダウンロード上のご注意
Lastmanualsはユーザー主導型のハードウエア及びソフトウエアのマニュアル(ユーザーガイド・マニュアル・クイックスタート・技術情報など)を共有・保存・検索サービスを提供します。
お探しの書類がなかったり、不完全だったり、言語が違ったり、モデル名や言語が説明と違う場合など、いかなる場合でもLastmanualsはその責を負いません。またLastmanualsは翻訳のサービスもしていません。
規約に同意して「マニュアルをダウンロード」をクリックすればTHULE 573のマニュアルのダウンロードが開始されます。
