ユーザーズガイド TOTO TCF313
Lastmanualsはユーザー主導型のハードウエア及びソフトウエアのマニュアル(ユーザーガイド・マニュアル・クイックスタート・技術情報など)を共有・保存・検索サービスを提供します。 製品を購入する前に必ずユーザーガイドを読みましょう!!!
もしこの書類があなたがお探しの取扱説明書・マニュアル・機能説明・回路図の場合は、今すぐダウンロード。Lastmanualsでは手軽に早くTOTO TCF313のユーザマニュアルを入手できます。 TOTO TCF313のユーザーガイドがあなたのお役に立てばと思っています。
TOTO TCF313のユーザーガイドをLastmanualsがお手伝いします。

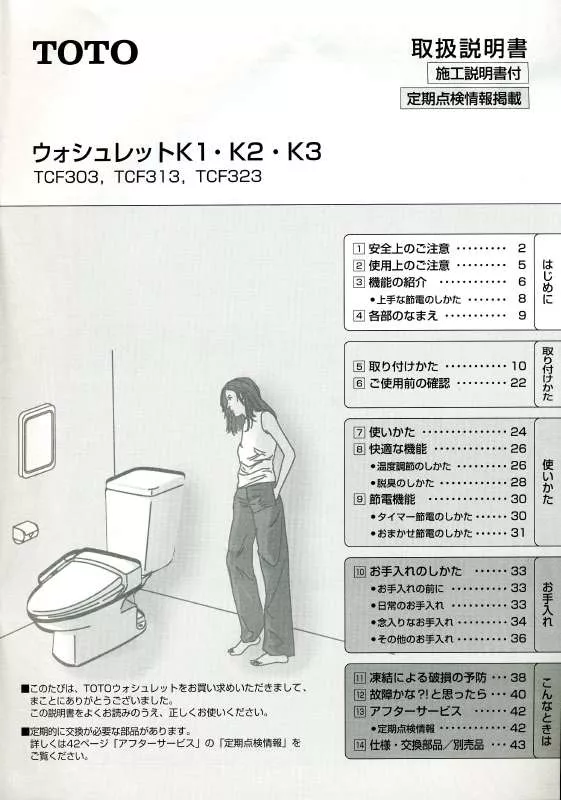
マニュアル抽象的: マニュアル TOTO TCF313
詳しい操作方法はユーザーガイドに記載されています。
[. . . ] などのほかのアカウントでメモを読んだり作成したりすることもできます。
メモのリストを表示します。 新しいメモを追加します。
編集するときは、 メモを タッ プします。
メモをメールで送信または プリントします。
メモを削除します。
次または前のメモを表示します。
メモを書く
メモを追加する: をタ ップしてから、メモを入力して「完了」をタ ップします。
「設定」> iCloud を使って iOS デバイスや Mac コン me. com または mac. com のメールアドレスを iCloud に使用する場合は、 「iCloud」と選択して「メモ」をオンにします。 「設定」>「メール / Gmail やその他の IMAP アカウントを iCloud に使用する場合は、 連絡先 / カレンダー」と選択して、そのアカウントの「メモ」をオンにします。 15 ページの「iCloud」を参照してください。 特定のアカウントでメモを作成する 「アカウント」をタ ップしてアカウントを選んでから、 をタ ップしてメモを作成します。
ピュータのメモを最新の状態に保つ
る
をタ ップすると、 「設定」>「メモ」で選択し 新しいメモのデフォルトアカウントを設定す 「すべてのメモ」を表示しているときに たデフォルトアカウントでメモが作成されます。
84
メモを読む/編集する
メモは、最新のものが一番上に表示されます。iCloud アカウントで複数の iOS デバイスやコンピュータを使用し ている場合は、すべてのデバイス上のメモが表示されます。コンピュータ上のアプリケーションまたは Yahoo! [. . . ] から連絡先を同期するか、お使いのコンピュータ上のアプリケーションと
Â
「連絡先」を有効にします。108 ページの「連絡 iPod touch で Microsoft Exchange アカウントを設定して、 先アカウントと設定」を参照してください。 トリにアクセスします。 「連 LDAP または CardDAV アカウントを設定して、 企業または学校のディレク 108 ページの 絡先アカウントと設定」を参照してください。
Â
Â
iPod touch で直接、 連絡先を入力します。107 ページの「連絡先を追加する/編集する」を参照してください。
106
連絡先を検索する
iPod touch の連絡先でタイトル、名、姓、および会社名を検索できます。Microsoft Exchange、LDAP、また
は CalDAV アカウントをお持ちの場合は、その連絡先も検索できます。 ップし、検索情報を入力します。 連絡先を検索する:「連絡先」で、連絡先リストの上部にある検索フィールドをタ
GAL を検索する LDAP サーバを検索する CardDAV サーバを検索する GAL、LDAP、または CardDAV サーバ
の連絡先情報を保存する
「グループ」をタ ップし、リストの下部にある「ディレク トリ」をタ ップして、検索情報を 入力します。 「グループ」をタ ップし、LDAP サーバ名をタ ップしてから、検索情報を入力します。 「グループ」をタ ップし、 リストの下部にある検索可能な CardDAV グループをタ ップして、 検索内容を入力します。 「連絡先を追加」をタ ップします。 追加したい連絡先を検索して、
連絡先は、ホーム画面からの検索で見つけることもできます。26 ページの「検索する」を参照してください。
連絡先を追加する/編集する
iPod touch で連絡先を追加する:「連絡先」をタップして、 をタップします。 が表示されていない場合は、 LDAP、CalDAV、または GAL の連絡先リストを表示していないことを確認してください。これらのリストには連絡
先を追加できません。 「編集」をタ ップします。 連絡先情報を編集する: 連絡先を選択して、
新しいフィールドを追加する フィールドのラベルを変更する 「フィールドを追加」をタ ップします。 ラベルをタ ップして、別のラベルをタ ップします。新しいラベルを追加するには、リストの 「カスタムラベルを追加」をタ ップします。 一番下までスクロールして、 連絡先の Twitter ユーザ名を追加する ッセージの着信音 連絡先の着信音またはメ を変更する 項目を削除する 写真を連絡先に設定する 「フィールドを追加」をタ ップしてから、 Twitter」をタ 「 ップします。 ップして、新しいサウンドを選びます。 ッセージの着信音のフィールドをタ 着信音またはメ デフォルトの音は「設定」>「サウンド」で設定されています。 をタ ップしてから、 「削除」をタ ップします。 「写真を追加」 をタ ップします。または既存の写真をタ ップします。カメラで写真を撮るか、 既存の写真を使用することができます。 「設定」>「Twitter」と選択 連絡先の Twitter プロファイルから写真を読み込むには、 します。Twitter アカウントにサインインして「連絡先をアップデート」をタ ップします。 連絡先を削除する 「編集」をタ ップします。下方向にスクロールして、 「連 「連絡先」で、連絡先を選択して、 ップします。 絡先を削除」をタ
統合された連絡先
連絡先を複数のアカウントと同期する場合、同じ人の項目が複数のアカウントに含まれていることがあります。重複 する連絡先が「すべての連絡先」リストに表示されないようにするため、異なるアカウントにある同じ名前の連絡先 がリンクされて、1 つの統合された連絡先としてリストに表示されます。統合された連絡先を表示すると、画面の上 トルが表示されます。 部に「統合された情報」というタイ ップし、 連絡先をリンクする:「編集」をタ をタ ップして、連絡先を選択します。
姓または名の異なる連絡先をリンクする場合、個々の連絡先の名前は変更されませんが、統合されたカードに表示 される名前は 1 つのみです。統合されたカードを表示するときに表示される名前を選択するには、希望する名前の あるリンクされたカードをタ ップし、 「統合されたカードにこの名前を使用」をタ ップします。
第 27章
連絡先
107
ソースアカウントの連絡先情報を表示する 連絡先のリンクを解除する
いずれかのソースアカウントをタ ップします。 ップし、 「編集」をタ をタ ップしてから、 「リンク解除」をタ ップします。
リンクした連絡先は 1 つのデータにまとめられていません。統合された連絡先の情報を変更または追加すると、そ の情報がすでに存在する各ソースアカウントに変更内容がコピーされます。
連絡先アカウントと設定
連絡先アカウントを追加したり、連絡先の名前の並べ替え方法や表示方法を調整したりできます。 「アカウントを追加」をタ ップ 連絡先アカウントを追加する:「設定」>「メール / 連絡先 / カレンダー」と選択し、 します。 「設定」>「メール / 連絡先 / カレンダー」と選択して、以下の操作を行います: 連絡先の設定を変更するには、
連絡先の並べ替え方法を設定する 連絡先の表示方法を設定する 「自分の情報」カードを設定する 「並べ替え順序」をタ ップして、名または姓で並べ替えます。 ップして、名で表示するか、姓で表示するかを選択します。 「表示順序」をタ 「自分の情報」をタ ップして、自分の名前と情報が入ったカードをリストから選択します。 「自分の情報」カードは、 「リマインダー」や「Safari」などの App で使用されます。 デフォルトの連絡先アカウントを設定する 「デフォルトアカウント」をタ ップしてから、アカウントを選択します。別のアカウントを指 定しないで新しい連絡先を作成すると、このアカウントに保存されます。
iCloud を使って iOS デバイスやコンピュー
タ上の連絡先を最新の状態に保つ
「設定」>「iCloud」と選択して、 「連絡先」をオンにします。15 ページの「iCloud」 を参照してください。
108
第 27章
連絡先
Nike + iPod
28
「Nike + iPod」について
Nike + iPod センサー(別売)を使うと、ランニングやウォーキング中に「Nike + iPod」 App で速度、距離、 経過時間、消費カロリーのフィードバックが音声で提供されます。また、ワークアウトデータを nikeplus. com に送
信できます。ここで、ワークアウト状況を追跡したり、目標を設定したり、チャレンジに参加したりできます。
ワークアウトのタイプを選択し ます。
前回のワークアウトに基づいて調 整します。 ワークアウトの履歴を確認します。 標準のワークアウ トを選択します。 独自のワークアウトを選 択したり作成したりし ます。
「Nike + iPod」を有効にする
「Nike 「Nike
+ iPod」 App は、オンにしないとホーム画面に表示されません。
「 + iPod」の設定方法については、 Nike + iPod」の製品ドキュメントを参照してください。
「Nike + iPod」をオンにする:「設定」>「Nike
+ iPod」と選択します。
109
センサーをリンクする
「Nike のワークアウトデータは、 シューズに装着したセンサー (別売) からの信号に基づきます。 はじめてワー + iPod」 「 iPod touch にリンクされます。 Nike + iPod」設定を使って、センサーを iPod touch に クアウトを開始するときに、センサーを有効にするように促すメ ッセージが表示されます。センサーを有効にすると、 自動的にセンサーが リンクすることもできます。 「Nike 「 + iPod」が一度にリンクできるセンサーは 1 つだけです。別のセンサーを使用するには、 Nike + iPod」
設定を使って新しいセンサーにリンクします。 センサーを iPod touch にリンクする: センサーをシューズに装着し、 「設定」>「Nike と選択します。
+ iPod」>「センサー」
iPod touch を別のセンサーにリンクする
「設定」>「Nike
「 + iPod」>「センサー」と選択し、リンクを新規実行」をタップします。
「Nike + iPod」を使ってワークアウトを行う
「Nike
+ iPod」を有効にして、Nike + iPod センサーを Nike+ 対応のシューズに挿入すると、ワークアウトデー
タを収集できるようになります。 重要:運動プログラムを開始する前に、医師に相談して十分な健康診断を受けることをお勧めします。ワークアウト を始める前に、ウォーミングアップやストレッチを行ってください。運動中は注意を怠らないでください。ランニング 中はデバイスを調整する前に、必要に応じてペースを落としてください。痛みを感じたり、気が遠くなったり、めま いがしたり、疲れがひどくなったり、息が苦しくなったりした場合は、すぐに運動を中止してください。運動するこ とは体を動かすことなので、それに伴うリスクを想定してください。たとえば、運動が原因でけがをする場合があり ます。 「Nike + iPod」をワークアウトに使用する:「Nike トを選びます。データの収集は、iPod
ワークアウトを一時停止する/再開する:
「ワークアウト」をタ ップして、ワークアウ + iPod」を開き、
touch がスリープ状態のときにも継続されます。
ワークアウトを中断したときは、 iPod プします。始める準備ができたら、 ロック画面の touch のスリープを解除して、 をタ ップします。 をタ ップしてから、ワークアウト終了」 ップします。 「 をタ をタ ッ
ワークアウトを終了する ワークアウトの設定を変更する
iPod touch のスリープを解除し、
「設定」>「Nike
+ iPod」と選択します。
「Nike + iPod」を調整する
正確なワークアウトデータを取得するために、ウォーキングやランニングの歩幅に合わせて「Nike できます。 「Nike + iPod」 を調整する 距離が分かっている 400 メートル 1/4 マイル) : ( ランニングまたはウォー 以上の経路で、 キングのワークアウトを記録します。次に、ワークアウト終了」をタ 「 ップしてから、 ワークアウトの概要画面の「調整」 をタ ップし、移動した実際の距離を入力します。
デフォルトの調整にリセッ トする 「設定」>「Nike
+ iPod」を調整
+ iPod」と選択します。
Nikeplus. com にワークアウトデータを送信する
nikeplus. com では、進行状況を時間を追って追跡したり、過去のすべてのワークアウトの記録を確認したり、目
標を設定して監視したり、結果をほかの人と比べたりできます。オンライン・ワークアウト・チャレンジでほかの
Nike + iPod ユーザと競うこともできます。
ワークアウトデータを iPod touch から nikeplus. com にワイヤレスで送信する: に接続して、 Nike 「
認する
iPod touch をインターネット
「履歴」をタ ップして、 Nike+ に送信」をタ 「 ップします。 + iPod」を開き、
「Safari」で nikeplus. com にアクセスし、アカウントにログインして、画面に表示され る指示に従います。
nikeplus. com で自分のワークアウトを確
110
第 28章
Nike + iPod
iBooks
29
App を App Store からダウンロー
「iBooks」について
「iBooks」はブックを購入して読むための便利なツールです。無料の iBooks ブックをダウンロードすると、本棚に表示されます。 「iBooks」 App をダウンロードして iBookstore を利用するためには、インターネッ トに接続されている必要があり ます。 また、 Apple ドして、 App からアクセスできる iBookstore で古典の名作からベストセラーまで数多くのブックを入手してください。
ID が必要です。Apple ID を持っていない場合や、 Apple ID を使用して購入したい場合は、 別の
「設定」>「Store」と選択します。97 ページの「 Store」設定」を参照してください。 「 参考:地域や言語によっては「iBooks」 App や iBookstore が利用できない場合があります。
iBookstore を利用する
「iBooks」 「 をタ App で Store」 ップして iBookstore を開きます。iBookstore ではおすすめのブックやベストセラー などがチェ ックでき、また作者別やトピック別のブラウズが可能です。お好みのブックが見つかったら、購入してダウ ンロードできます。 参考:iBookstore の一部の機能は、地域によっては利用できない場合があります。 ブックを購入する: 入手したいブックを探し、価格をタ ップしてから、 「ブックを購入」または「ブックを入手」 (無 ップします。 料の場合)をタ
ブックの詳細を見る ブックを購入する前に、ブックの概要を読んだり、レビューを読んだり、ブックのサンプル をダウンロードしたりできます。 ブックを購入した後、 自分のレビューを書くことができます。 以前に購入した項目をダウンロードする 「購入済み」をタ ップします。 ブラウズ中に項目をダウンロードすることもできます。単に「ダウンロード」 (通常は価格 が表示されている場所にあります)をタ ップします ほかの iOS デバイスやコンピュータで購入 「設定」で「Store」を選択し、自動的にダウンロードしたい購入済み項目の種類をオン した項目を自動的にダウンロードする にします。
ブックや PDF を同期する
「 を使います。iPod touch がコンピュー iPod touch とコンピュータの間でブックや PDF を同期するには、 iTunes」 タに接続されているときに「ブック」パネルで同期する項目を選択できます。
iBookstore からダウンロードまたは購入したブックを同期できます。DRM フリーの ePub ブックや PDF も iTunes
ライブラリに追加できます。ePub や PDF フォーマッ トのブックは Web サイ トから提供されています。
ePub ブックまたは PDF を iPod touch に同期する: コンピュータ上の「iTunes」で「ファイル」>「ライブラ
リに追加」と選択し、ファイルを選択します。 iTunes」の「ブック」パネルでブックまたは PDF を選択してから、 「 同期を実行します。
111
同期を実行せずにブックまたは PDF を「iBooks」にすばやく追加するには、コンピュータからそのファイルを自分 宛てにメールで送信します。iPod
touch でそのメールメッセージを開き、添付ファイルにタッチしたままにして、表
“ 示されるメニューから「 iBooks”で開く」を選択します。
ブックを読む
ブックを読む方法は簡単です。本棚に移動して、 ップします。探しているブックが見つからないときは、 読むブックをタ ップして、ほかのコレクションに移動します。 画面上部にある現在のコレクションの名前をタ
ブックマークを追加します。
再生するときにタッ プします。
別のページに移動します。
横になって読書する: 縦向きロックを使って、iPod
touch を回転したときに iPod touch の画面が回転しないよ
うにできます。20 ページの「縦向きまたは横向きで表示する」を参照してください。 ブックには、その内容とフォーマッ トに応じて、それぞれ特定の機能のセッ トがあります。以下に説明する機能の一 ブックによっては使用できない場合があります。たとえば、 プリントは PDF のみで使用でき、 部は、 録音されたナレー ションがないブックの場合は、読み上げアイコンが表示されません。
コントロールを表示する ページをめくる ページの中央付近をタ ップします。 ページの右または左の余白付近をタ ップするか、左または右にフリ ックします。左の余白 をタ ップしたときにページがめく られる方向を変更するには、 設定」>「iBooks」>「左 「 ップ」と選択します。 余白をタ 目次を表示する ブックマークを追加する/削除する をタ ップします。一部のブックでは、ピンチして目次を表示することもできます。 をタ ップします。ブックマークは複数設定できます。 ブックマークを削除するには、ブックマークをタ ップします。 「iBooks」は開いていた場所を記憶するため、ブックを閉じるときにブックマークを追加 する必要はありません。
112
第 29章
iBooks
ハイライ トを追加する/削除する
ップし、グラブポイントを使って選択範囲を調整してから、 「ハイライ ト」 単語をダブルタ をタ ップして色を選択します。 ハイライ トを削除するには、 ハイライ トされているテキストをタ ップし、 単語に下線を付けるには、 をタ ップします。 をタ ップします。
トされているテキストをタ ップし、現在の色をタ ップして、メ 色を変更するには、ハイライ ニューから新しい色を選択します。 メモを追加する/削除する/編集する ップし、 「ハイライ ト」をタ ップして、表示されるメニューから 単語をダブルタ します。 を選択
メモを表示するには、ハイライ トしたテキスト付近の余白にあるマークをタ ップします。 メモを削除するには、 メモのテキストを削除します。メモとそのハイライ トを削除するには、 ハイライ トされているテキストをタ ップし、 す。 トされているテキストをタ ップし、 ハイライ トにメモを追加するには、ハイライ します。 すべてのブックマークを表示する すべてのメモを表示する イメージを拡大する 特定のページへ移動する ブックの内容を検索する をタ ップしてから、 「ブックマーク」をタ ップします。 をタ ップしてから、 「メモ」をタ ップします。 ップします。 拡大するイメージをダブルタ 画面下部のページ・ナビゲーション・コントロールを使用します。または、 てページ番号を入力し、検索結果の中のページ番号をタ ップします。 をタ ップします。 「 Web を検索するには、 Web を検索」または「Wikipedia で検索」をタップします。 「Safari」が開いて検索結果が表示されます。 単語またはフレーズのほかの出現位置を検 索する 単語を調べる ップし、グラブポイントを使って選択範囲を調整してから、表示されるメ 単語をダブルタ ニューの「検索」をタ ップします。 ップし、グラブポイントを使って選択範囲を調整してから、表示されるメ 単語をダブルタ ニューの「定義」をタ ップします。 単語の定義は、言語によっては利用できない場合があります。 ブックを聞く をタ ップします。 この機能は、ブックによっては利用できない場合があります。 ブックを視覚的に読むことが困難な状況では、VoiceOver 機能を使ってほとんどのブック のテキストを読み上げさせることもできます。116 ページの「VoiceOver」を参照してく ださい。 をタ ップし をタ ップ をタ ップします。 トされているテキストをタ ップし、メニューから色を選択しま 色を変更するには、ハイライ
「iBooks」では、 コレクション、 ブックマーク、 メモ、 および現在のページの情報が Apple
ID を使って保存されるため、
お使いのすべての iOS デバイスでシームレスにブックを読むことができます。 iBooks」 「 を開いたときと閉じたときに、 すべてのブックの情報が保存されます。個別のブックを開いたときと閉じたときにも、個別のブックの情報が保存さ れます。 同期のオン/オフを切り替える:「設定」>「iBooks」と選択します。 一部のブックは、Web 上に保存されているビデオまたはオーディオにアクセスする場合があります。 オンラインのビデオおよびオーディオへのアクセスをオフにする:「設定」>「iBooks」>「オンラインメディア」 と選択します。
ブックの表示方法を変更する
一部のブックでは、文字のサイズ、フォント、およびページの色を変更できます。 ップしてコントロールを表示し、 明るさを変更する: ページの中央付近をタ 場合は、最初に をタ ップします。 をタ ップします。 が表示されない
第 29章
iBooks
113
文字のフォントとサイズを変更する
ページの中央付近をタ ップしてコントロールを表示し、 をタ ップします。 「フォント」 をタ ップして書体を選択します。すべてのブックがフォントの変更に対応しているわけでは ありません。 一部のブックでは、iPod 更できます。
touch が縦向きで表示されているときにのみ文字のサイズを変
ページとテキストの色を変更する
ページの中央付近をタ ップしてコントロールを表示し、 をタ ップしてから、 「テーマ」 をタ ップします。この設定は、色の変更をサポートするすべてのブックに適用されます。
> と選択します。一部のブックおよび PDF では、 両端揃えとハイフネーションのオン/オフを 「設定」 「iBooks」 両端揃えとハイフネー 切り替える ションができません。
PDF をプリントする/メールで送信する
「iBooks」を使用して、PDF のコピーをメールで送信したり、PDF の全部または一部をサポートされているプリン タでプリントしたりすることができます。 メールで送信したりプリントしたりできるのは PDF のみです。ePub ブックではできません。
PDF をメールで送信する: PDF を開き、
PDF をプリントする
をタ ップし、 「書類をメール」を選択します。その PDF が添付された
ッセージが表示されます。メ ッセージを完成させ、 「送信」をタ ップします。 新しいメ
PDF を開き、
をタ ップし、 「プリント」を選択します。プリンタ、ページ範囲、部数を 「プリント」をタ ップします。25 ページの「プリントする」を参照してください。 選択し、
本棚を整理する
本棚でブックや PDF をブラウズできます。また、項目をコレクションに整理することもできます。
コレクションを表示します。
並べ替えるときは本をタッチした ままにします。
114
第 29章
iBooks
「 をタ ブックや PDF をコレクションに移動する 本棚に移動して、 編集」 ップします。移動したい項目を選択してから、 : 「移動」をタ ップし、コレクションを選択します。 ブックや PDF を本棚に追加すると、ブック」または「PDF」コレクションに表示されます。ここから、 「 別のコレクショ ンに移動できます。たとえば仕事用や学校用のコレクションを作成したり、参考文献用や趣味の読書用のコレクショ ンを作成したりできます。
コレクションを表示する ップして、表示されたリストから新しいコレ 画面上部にある現在のコレクションの名前をタ クションを選択します。 コレクションを管理する 「ブック」 PDF」など)をタ 、 「 ップして、 コレクショ 表示している現在のコレクションの名前( ンのリストを表示します。 「 内蔵の「ブック」コレクションと PDF」コレクションは編集したり削除したりできません。 本棚の内容を並べ替える ステータスバーをタ ップして画面の一番上までスクロールしてから、 面下部にある選択肢から並べ替えの方法を選択します。 本棚から項目を削除する 「編集」をタ ップしてから、削除したい各ブックまたは PDF をタ ップしてチェ ックマークを 「削除」をタ ップします。編集が完了したら、 「完了」をタ ップします。 表示します。 購入したブックを削除した場合は、iBookstore の「購入アイテム」で再ダウンロードで きます。 ブックを検索する ステータスバーをタ ップして画面の一番上までスクロールし、 本棚に移動します。 プします。タイ トルと作者名が検索の対象になります。 をタ ッ をタ ップして、画
第 29章
iBooks
115
アクセシビリティ
30
ユニバーサルアクセス機能
iPod touch(第 3 世代以降)には、さまざまなアクセシビリティ機能が組み込まれています: Â VoiceOver 画面読み上げ機能
        Â
ズーム機能による拡大表示 テキストを大きな文字で表示 黒地に白 選択項目の読み上げ 自動テキスト読み上げ モノラルオーディオおよびバランス
AssistiveTouch
点字ディスプレイのサポート クローズドキャプション付きコンテンツの再生
ほとんどの iPod
VoiceOver を除き、これらのアクセシビリティ機能は、App Store からダウンロードした他社製の App を含む touch App で動作します。VoiceOver は、iPod touch に事前にインストールされたすべての App、および多数の他社製 App で動作します。 iPod touch のアクセシビリティ機能について詳しくは、www. apple. com/jp/accessibility を参照してください。
各アクセシビリティ機能は、iPod り替えることができます。
た、お使いのコンピュータに iPod
touch の「アクセシビリティ」設定でオン/オフを切り替えることができます。ま 「 touch が接続されている場合は、 iTunes」でも一部の機能のオン/オフを切
: iPod touch を使ってアクセシビリティ機能をオンにする 「設定」>「一般」>「アクセシビリティ」と選択します。 「iTunes」を使ってアクセシビリティ機能をオンにする: イスリストで iPod を設定」をクリ ックします。 「テキストを大きな文字で表示」は、iPod 「 iPod touch をコンピュータに接続し、 iTunes」のデバ 「概要」 をクリ ックし、 概要」 「 「 touch を選択します。 画面の一番下にある “ユニバーサルアクセス”
touch の設定のみでオン/オフを切り替えることができます。126 ペー
ジの「テキストを大きな文字で表示」を参照してください。
VoiceOver
VoiceOver では画面の表示項目が音声で説明されるため、画面を見なくても iPod touch を使用できます。
画面上の各要素を選択すると、VoiceOver がその要素について説明します。要素を選択すると、その要素が黒い 長方形(VoiceOver カーソル)で囲まれ、VoiceOver はその名前を読み上げ、その項目について説明します。 画面上にある別の項目の名前と説明を聞くには、画面に触れるか、指でドラッグします。テキストを選択すると、 読み上げのヒントをオンにすると、 VoiceOver はそのテキストを読み上げます。 VoiceOver が項目の名前を読み上げ、 「ダブルタ ップして開きます」のように指示したりすることがあります。画面上のボタンやリンクなどの項目を操作す るには、119 ページの「VoiceOver のジェスチャについて」で説明しているジェスチャを使用します。
116
新しい画面に移動すると、VoiceOver はサウンドを再生し、画面の最初の要素(一般に左上隅の項目)を自動的 に選択して、 VoiceOver はディスプレイが縦向きまたは横向きに変更されたときや、 読み上げます。また、 画面がロッ クまたはロック解除されたときにもユーザにそのことを知らせます。 「書式」設定の影響を受 参考:VoiceOver は「言語環境」で指定された言語で読み上げられます。この言語は、 ける場合があります。VoiceOver は多くの言語に対応しますが、サポートされない言語も一部あります。
VoiceOver を設定する
重要:VoiceOver では、iPod ら、VoiceOver のジェスチャを使用して iPod
touch の制御に使用するジェスチャが変更されます。VoiceOver をオンにした touch を操作する必要があります(標準の操作を再開するために
。 VoiceOver をオフにする場合も当てはまります) 参考:VoiceOver と「ズーム機能」は同時に使用できません。 : VoiceOver のオン/オフを切り替える 「設定」>「一般」>「アクセシビリティ」>「VoiceOver」と選択します。 VoiceOver のオン/オフを切り替えるために「ホームをトリプルクリック」を設定することもできます。126 ページ の「ホームをトリプルクリ ック」を参照してください。
音声ヒントのオン/オフを切り替える 「設定」>「一般」>「アクセシビリティ」>「VoiceOver」と選択します。読み上げ のヒントがオンになっている場合は、 VoiceOver が項目のアクションについて説明したり、 「ダブルタ ップして開きます」 のように指示したりすることがあります。 「ヒント」 をローター に追加してから、 上または下に指をさっと動かして調整することもできます。120 ページの 「VoiceOver のローターコントロールを使用する」を参照してください。
VoiceOver の話す速さを設定する
「設定」>「一般」>「アクセシビリティ」>「VoiceOver」と選択し、 読み上げ速度」 「 スライダをドラッグします。 「読み上げ速度」をローターに追加し、上または下に指をさっ と動かして調整することもできます。120 ページの「VoiceOver のローターコントロール を使用する」を参照してください。 「設定」>「一般」>「アクセシビリティ」>「VoiceOver」>「入力フィードバック」 と選択します。
入力フィードバックを変更する
入力フィードバックに欧文通話表を使用する 「設定」>「一般」>「アクセシビリティ」>「VoiceOver」>「欧文通話表を使用」 と選択します。 テキストは 1 文字ずつ読み上げられます。 最初にその文字が読み上げられ、 「 。 続いて対応する通話表の語が読み上げられます( f」に続いて「foxtrot」など) ピッチ変更を使用する 「設定」>「一般」>「アクセシビリティ」>「VoiceOver」>「ピッチ変更を使用」 と選択します。文字を入力しているときには高い声、文字を削除しているときには低い声 で読み上げられます。また、グループ(リストや表など)の最初の項目が読み上げられる ときは高い声、グループの最後の項目が読み上げられるときは低い声が使用されます。
Web ブラウズ用のローターオプションを設
定する
「設定」>「一般」>「アクセシビリティ」>「VoiceOver」>「ローター」と選択します。 タ ップしてオプションを選択または選択解除するか、 の位置を変更します。 を上または下にドラッグして項目
VoiceOver の言語を変更する
言語ローターで使用できる言語を選択する
ローターを「言語」に設定し、上または下に指をさっと動かしします。複数の言語を選択 すると、ローターを「言語」の位置に設定できます。 「設定」>「一般」>「アクセシビリティ」>「VoiceOver」>「言語ローター」と選 択します。リスト内での言語の位置を変更するには、 を上または下にドラッグします。
iPod touch で使用する言語を設定する
移動時にイメージをスキップする
「設定」>「一般」>「言語環境」>「言語」 と選択します。一部の言語は、 設定」>「一 「 般」>「言語環境」の「書式」設定の影響を受ける場合があります。 「設定」>「一般」>「アクセシビリティ」>「VoiceOver」>「イメージをナビゲート」 と選択します。すべてのイメージをスキップすることも、説明のないイメージだけをスキッ プすることもできます。
iPod touch ロックを解除したときに通知
を読み上げる
「設定」>「一般」>「アクセシビリティ」>「VoiceOver」>「通知を読み上げる」 と選択します。オフになっている場合は、iPod けが読み上げられます。
touch のロックを解除したときに時刻だ
第 30章
アクセシビリティ
117
VoiceOver を使用する
画面上の項目を選択する: 画面上を指でドラッグします。指で触れると、VoiceOver は各要素を識別します。1 本 の指で左または右にフリ ックして、要素間を移動することもできます。要素は左から右、上から下に選択されます。 ックし、前の要素に戻るときは左にフリ ックします。 次の要素に進むときは右にフリ
縦方向のナビゲーションを有効にする 「縦方向のナビゲーション」をローターに追加し、ローターを使って選択してから、上また は下に指をさっと動かして上または下の項目に移動します。120 ページの「VoiceOver のローターコントロールを使用する」を参照してください。 画面上の最初または最後の項目を選択する
4 本指で上または下にフリックします。
ロック解除ボタンを選択してから、画面をダブルタ ップします。 ップして、項目セレクタを開きます。次に、検索フィー 画面のどこかを 2 本指でトリプルタ ルドに名前を入力するか、右または左にフリ ックしてアルファベッ ト順のリスト内を移動す るか、リストの右にある目次/ 索引をタ ップし、上または下にフリ ックして項目のリスト内 をすばやく移動します。
iPod touch のロックを解除する
項目を名前で選択する
画面項目を見つけやすくするために項目の 名前を変更する
ップしたままにします。 画面のどこかを 2 本指でタ
選択した要素のテキストを読み上げる:
1 本の指で下または上にフリックして、次または前の単語か文字を読み上
げます(文字または単語のどちらを読み上げるかを選択するには、ローターコントロールを回します) 。通話表によ る読み上げを含めることもできます。117 ページの「VoiceOver を設定する」を参照してください。
項目の読み上げを停止する
2 本指で 1 回タップします。読み上げを再開するには、2 本指で再度タップします。別の
項目を選択すると、自動的に読み上げが再開されます。
読み上げの音量を変更する
iPod touch の音量ボタンを使用するか、音量をローターに追加して上および下に指を
さっと動かして調整します。120 ページの「VoiceOver のローターコントロールを使用す る」を参照してください。
VoiceOver を消音にする
3 本指でダブルタップします。音声をオンに戻すには、 3 本の指でダブルタップします。 再度 VoiceOver の音声のみをオフに切り替えるには、着信/サイレントスイッチをサイレント に設定します。外部キーボードを接続している場合は、キーボードの Control キーを押 して VoiceOver を消音にしたり消音を解除したりすることもできます。
「設定」>「一般」>「アクセシビリティ」>「VoiceOver」>「圧縮ボイスを使用」 と選択します。
読み上げの音声を変更する
先頭から画面全体を読み上げる 現在の項目から画面の一番下まで読み上 げる
2 本指で上にフリックします。 2 本指で下にフリックします。
時間、バッテリーの寿命、Wi-Fi 信号の強さなどの情報を読み上げるには、画面の上部 をタ ップします。
iPod touch の状況情報を読み上げる
VoiceOver がオンになっているときに、選択された項目を「タップ」する: 画面上の任意の場所をダブルタップし
ます。
VoiceOver がオンになっているときに、選
ップ」する 択された項目を「ダブルタ スライダを調節する
ップします。 画面上の任意の場所をトリプルタ
1 本の指で、設定を大きくするときは上にフリックし、設定を小さくするときは下にフリッ
クします。設定を調節すると、VoiceOver はその設定を知らせます。
画面のリストまたは領域をスクロールする
3 本指で上または下にフリックします。下へフリックするとリストまたは画面内の 1 ページ ックすると 1 ページ上へスクロールします。リスト内を移動した場合は、 下へ、上へフリ 「行 )を読み上げます。ペー VoiceOver が表示中の項目の範囲(例: 5 ∼ 10 を表示中」
ジを移動する代わりに、リスト内をスクロールで移動し続けることもできます。ダブルタ ッ プしたあと押さえたままにします。音が鳴ったら、指を上または下に動かすとリストの継 続スクロールが開始します。指を離すと、継続スクロールが停止します。
118
第 30章
アクセシビリティ
リストのインデックスを使用する
リスト表示のときに、右側に五十音順・アルファベッ ト順のインデックスが表示されること があります。インデックスの選択を、要素間のフリ ックによって行うことはできません。イ ンデックスを選択するには、そのインデックスを直接タ ッチする必要があります。インデッ クスが選択された状態で、インデックスに沿って上または下にフリ ックします。ダブルタ ッ プしてから指を上下にスライ ドすることもできます。
リストを並べ替える
「アクセシビリティ」設定の「ローター」や「言語ローター」など、一部のリストでは項 を選択し、ダブルタ ップして音が聞こえ 目の順序を変更できます。項目の右側にある るまで押したままにして、上または下にドラッグします。ドラッグの方向に応じて項目が上 または下に移動し、その項目が読み上げられます。
ホーム画面の項目を並べ替える
ホーム画面で、移動するアイコンを選択します。アイコンをダブルタ ップしたあと押さえた ままで、ドラッグします。アイコンをドラッグする間、VoiceOver によってその行および列 の位置が読み上げられます。アイコンが目的の位置に達したら、アイコンを放します。別 のアイコンをドラッグできます。ホーム画面の別のページへと項目を移動するには、画面 の左隅または右隅へと項目をドラッグします。完了したら、ホームボタン を押します。
スクリーンカーテンのオン/オフを切り替 える
3 本指でトリプルタップします。スクリーンカーテンがオンの場合、ディスプレイがオフの
ときでも画面のコンテンツはアクティブです。 ロック解除スイ ッチを選択してから、画面をダブルタ ップします。
iPod touch のロックを解除する
VoiceOver のジェスチャについて
VoiceOver をオンにすると、標準のタッチスクリーンジェスチャを使っても異なる効果になります。ここで示すような
いくつかの追加のジェスチャを使って、画面内を移動したり、各要素を選択したときの動作を制御したりできます。
VoiceOver のジェスチャには、2 本および 3 本の指でのタップやフリックなどがあります。2 本および 3 本の指を使
用したジェスチャで最適な結果を得るには、リラックスし、指の間隔をある程度空けて画面に触れます。 ップしたあと押さえたままにすると、VoiceOver がオンになっている間でも標準のジェスチャを使う 画面をダブルタ ことができます。音が鳴り、標準のジェスチャが有効になっていることを示します。指を離すまで、通常のジェスチャ は有効になったままです。その後に、VoiceOver のジェスチャが再度有効になります。 ップを入力する さまざまなテクニックを使用して、VoiceOver のジェスチャを入力できます。たとえば、2 本指のタ ときは、 それぞれの手で 1 本ずつの指を使用します。親指を使用してもかまいません。 片手で 2 本の指を使用するか、 「スプリ トタ ッ ップ」ジェスチャが特に効果的だと感じています:項目を選択してダブルタ ップする代わり 多くの人が、 に、1 本の指で項目にタ ッチしたまま、別の指で画面をタ ップします。さまざまなテクニックを試して、最適な方法を 見つけてください。 ップやフリ ックによるジェスチャなど、ジェスチャが機能しない場合は、操作のスピードを速く して試し 特にダブルタ てください。フリ ック操作では、1 本または複数の指ですばやく画面を払うように動かしてください。VoiceOver を オンにすると「VoiceOver の操作練習」ボタンが表示されるので、ここで VoiceOver ジェスチャを練習してから 先に進むこともできます。 : 「 ッ 操作練習 「設定」>「一般」>「アクセシビリティ」>「VoiceOver」と選択し、 VoiceOver の操作練習」をタ プします。操作練習が完了したら、 「完了」をタ ップします。 「VoiceOver の操作練習」ボタンが表示されない場合は、VoiceOver をオンにしてください。 重要な VoiceOver のジェスチャの一部を以下で簡単に紹介します。 移動と読み上げ
  Â
タ ップ:項目を読み上げます。 ック:次または前の項目を選択します。 右または左にフリ ック「ローターコントロール」設定によって異なります。120 ページの「VoiceOver のローター 上または下にフリ : コントロールを使用する」を参照してください。
  Â
2 本指でタップ:現在の項目の読み上げを停止します。 2 本指で上にフリック:画面の一番上からすべての項目を読み上げます。 2 本指で下にフリック:現在の位置からすべての項目を読み上げます。
第 30章
アクセシビリティ
119
Â
: 、 2 本指で「スクラブ」 2 本の指を前後にすばやく 3 回動かして(z を描きます) 通知を消したり、 前の画面に戻っ たりします。
     Â
2 本指でトリプルタップ:項目セレクタが開きます。 3 本指で上または下にフリック:一度に 1 ページ分をスクロールします。
「株価」 「Safari」など) 、 。 3 本指で右または左にフリック:次または前のページに移動します(ホーム画面、
3 本指でタップ:リスト内の位置やテキストが選択されているかどうかなど、追加情報を読み上げます。
ップ:ページ内の最初の項目を選択します。 画面の上部を 4 本指でタ ップ:ページ内の最後の項目を選択します。 画面の下部を 4 本指でタ
アクティベーション
Â
ダブルタ ップ:選択した項目を有効にします。
 トリプルタ ップ:項目をダブルタ ップします。 Â
ッチしたまま、 スプリ トタ ッ ップ:項目を選択してダブルタ ップする操作に代わる方法として、1 本の指で項目にタ ップして項目を有効にします。 別の指で画面をタ 「スプリ トタ ッ ップ」 :項目を有効にします。 ) 1 本の指で項目をタッチし、別の指で画面をタップ( ダブルタ ップして押したまま(1 秒間)にし、標準のジェスチャ:標準のジェスチャを使用します。 ダブルタ ップして押したままにするジェスチャは、以降のジェスチャを標準のジェスチャと解釈するように
 Â
iPod touch に指示します。たとえば、ダブルタップして押したままにして、指を離さずにドラッグしてスイッチを
スライ ドします。
Â
、 、 「ミ 、 、 再生したり、 2 本指でダブルタップ: ュージック」「ビデオ」「YouTube」「ボイスメモ」 または「写真」では、 ( )「カメラ」 での録画または 「ボイスメモ」 での録音を開始したり、 一時停止したりします。 写真を撮ります「カメラ」 。 ッチでは、計測を開始または停止します。 一時停止したりします。ストップウォ
   Â
2 本指でダブルタップしたままにする:要素ラベラーが開きます。 2 本指でトリプルタップ:項目セレクタが開きます。 3 本指でダブルタップ:VoiceOver を消音にしたり、消音を解除したりします。 3 本指でトリプルタップ:スクリーンカーテンのオン/オフを切り替えます。
VoiceOver のローターコントロールを使用する
ローターコントロールは、VoiceOver をオンに切り替えたときの上下のフリ ックジェスチャの結果を変更するときに 使用できる仮想ダイヤルです。 ローターを操作する:
iPod touch の画面上で、2 本の指の間の場所を中心にして指を回転させます。
ローターに含めるオプションを変更する 「設定」>「一般」>「アクセシビリティ」>「VoiceOver」>「ローター」 : と選択し、ローターで利用したいオプションを選択します。 ローター設定の効果は、操作によって異なります。受信したメールでテキストを読むときにローターを使うと、上 または下にフリ ックしたときにテキストを 1 単語ずつ聞くのか、1 文字ずつ聞くのかを切り替えることができます。
Web ページをブラウズしているときにローター設定を使うと、すべてのテキストを聞いたり(1 単語ずつまたは 1
、特定のタイプの要素(ヘッダやリンクなど)に移動したりできます。 文字ずつ) 次のリストは、操作に応じて使用できるローターオプションを示しています。
120
第 30章
アクセシビリティ
テキストを読む テキストを選択して読み上げるときの単位:
Â
文字、単語、または行
読み上げる
VoiceOver の読み上げで調整できる項目:
 Â
音量または速度 エコー入力、ピッチ変更、または欧文通話表の使用(Apple Wireless
Keyboard を使用している場合)
123 ページの「Apple Wireless Keyboard を使用して VoiceOver を制御する」を参照してください。
ブラウズする テキストを選択して読み上げるときの単位:
 Â
文字、単語、または行 ヘッダ
 リンク、訪問済みリンク、未訪問リンク、またはページ内リンク  Â
フォームコントロール 表または行(表内を移動する場合)
 リスト        Â
ランドマーク イメージ 静的テキスト 同じタイプの項目 ボタン テキストフィールド 検索フィールド コンテナ(Dock などの画面領域)
拡大/元に戻す テキストを入力する 挿入ポイントを移動してテキストを読み上げるときの単位:
Â
文字、単語、または行
編集機能を選択する 言語を選択する コントロールを使用する 値を選択して聞くときの単位:
Â
文字、単語、または行
コントロールオブジェク トの値を調整する
VoiceOver でテキストを入力する/編集する
オンスクリーンキーボードまたは iPod 編集可能なテキストフィールドに移動したときは、 ボードを使ってテキストを入力できます。
touch に接続した外部キー
VoiceOver でテキストを入力する方法は 2 つあります。標準入力と、タッチタイプです。標準入力では、キーを選
ップして文字を入力します。タ ッチタイプでは、キーにタ ッチするとキーが選択され、指を 択してから画面をダブルタ ッチタイプの方がすばやく入力できる可能性がありますが、標準入力よりも 離すと文字が自動的に入力されます。タ 多くの練習が必要な場合があります。
第 30章
アクセシビリティ
121
VoiceOver では、iPod touch の編集機能を使って、テキストフィールド内でカット、コピー、またはペーストを行
うこともできます。 ップして挿入ポイントとオンスクリーンキー テキストを入力する: 編集可能なテキストフィールドを選択し、ダブルタ ボードを表示し、文字を入力します。
Â
ップして文字を入力します。ま ックしてキーボードのキーを選択してから、ダブルタ 標準入力:左または右にフリ ッチしたまま、別の指で画面をタ ッ たは、キーボードの中で指を動かしてキーを選択し、1 本の指でそのキーにタ プします。キーを選択するとそのキーを読み上げられ、文字を入力したときに再度読み上げられます。
Â
タ ッチタイプ:キーボードのキーにタ ッチして選択し、指を離して文字を入力します。間違ったキーをタ ッチした ッチしたときに文字が読 場合は、使用したいキーを選択できるまでキーボード上で指を動かします。各キーにタ み上げられますが、指を離すまでは文字が入力されません。 : ッチタイプは、 テキストを入力するキーのみで使用できます。Shift、 Delete、 Return などのその他のキー 参考 タ では、標準入力を使用します。
ックします。 挿入ポイントを移動する: 挿入ポイントをテキストの前または後ろに移動するには、上または下にフリ ローターを使って、挿入ポイントを 1 文字ずつ移動するのか、1 単語ずつ移動するのか、1 行ずつ移動するのかを 選択します。挿入ポイントを移動すると音が鳴り、挿入ポイントの移動先にある文字、単語、または行が読み上げら れます。 単語単位で前進しているときは、単語の末尾(その単語の後ろにあるスペースまたは句読点の前)に挿入ポイント が配置されます。後退しているときは、前の単語の末尾(その単語の後ろにあるスペースまたは句読点の前)に挿 入ポイントが配置されます。移動ポイントを単語または文の末尾にある句読点よりも後ろに移動するには、ローター を使って文字モードに戻します。挿入ポイントを 1 行ずつ移動すると、挿入ポイントが各行を通過したときにその行 が読み上げられます。前進しているときは、次の行の先頭に挿入ポイントが配置されます(段落の最後の行に達し たときを除きます。その場合は、読み上げられた行の末尾に挿入ポイントが移動します) 。後退しているときは、読 み上げられた行の先頭に挿入ポイントが配置されます。
ッチタイプを選択する 標準入力またはタ ローターを使って 「入力モード」 VoiceOver がオンでキーボードのキーを選択した状態で、 を選択してから、上または下にフリ ックします。 文字を削除する を選択し、ダブルタ ップまたはスプリ トタ ッ ップします。この操作はタ ッチタイプ中で も必要です。複数の文字を削除するには、削除キーにタ ッチしたまま、削除したい 1 文 ップします。文字を削除すると、その文字が読み上げられ 字につき 1 回別の指で画面をタ ます。 「ピッチ変更を仕様」をオンにしている場合は、削除した文字が低い声で読み上げ られます。 テキストを選択する ローターを 「編集」 に設定し、 ックして 「選択」 または 「全選択」 を選択し、 上または下にフリ ダブルタ ップします。 「選択」を選択した場合、ダブルタ ップしたときに挿入ポイントに最 も近い単語が選択されます。 「全選択」を選択した場合、テキスト全体が選択されます。 したり狭く したりするには、ピンチ(2 本の指で押し開くまたは閉じる)し 選択範囲を広く ます。 カッ ト、コピー、ペースト ローターが「編集」に設定されていることを確認します。テキストが選択された状態で、 ックしてカッ ト、コピー、またはペーストするよう選択し、ダブルタ ップし 上または下にフリ ます。 取り消す
iPod touch をシェイクし、左または右にフリックして取り消す操作を選択してから、ダブ
ルタ ップします。 ップして、代替文字が 標準入力モードで、アクセント記号なしの文字を選択し、ダブルタ 表示されたことを示す音が鳴るまで押したままにします。左または右にドラッグして文字を 選択すると、選択した文字が読み上げられます。指を離すと、現在選択している文字が入 力されます。
アクセント記号付きの文字を入力する
入力している言語を変更する
ローターを「言語」に設定し、上または下にフリ ックします。言語環境設定で指定した言 「デフォルトの言語」を選択します。言語ローターは、VoiceOver 語を使用するときは、 の「言語ローター」設定で複数の言語を選択した場合にのみ表示されます。117 ページ の「VoiceOver を設定する」を参照してください。
122
第 30章
アクセシビリティ
「Safari」で VoiceOver を使用する 「検索結果」ローターの項目を使って検索フレーズ VoiceOver をオンにして「Safari」で Web を検索するときは、
の候補のリストが読み上げられます。
Web を検索する: 検索フィールドを選択し、検索情報を入力してから、ローターを使って「検索結果」を選択しま
す。右または左にフリ ックしてリスト内を下または上に移動し、 ップすると、 画面をダブルタ 現在の検索フレーズを使っ て Web が検索されます。
「マップ」で VoiceOver を使用する VoiceOver を使用すると、拡大/元に戻す、ピンの選択、および場所に関する情報の取得ができます。
ックして拡大または縮小し 拡大/元に戻す: ローターを使用して拡大/元に戻すモードを選択し、上または下にフリ ます。 ピンを選択する: ピンをタ ッチするか、左または右にフリ ックして、ある項目から別の項目へと移動します。 ップして情報フラグを表示します。左または右 位置に関する情報を取得する: ピンが選択された状態で、ダブルタ にフリ ックしてフラグを選択し、ダブルタ ップして情報ページを表示します。
VoiceOver でビデオおよびボイスメモを編集する
「カメラ」のビデオや「ボイスメモ」の録音をトリミングできます。 VoiceOver ジェスチャを使用して、 ボイスメモをトリミングする:「ボイスメモ」画面で、トリミングするメモの右側にあるボタンを選択し、ダブルタ ッ プします。次に、 「メモをトリミング」を選択してダブルタ ップします。トリミング用ツールの開始部分または終了部 ックして右にドラッグするか、下にフリ ックして左にドラッグします。VoiceOver によって、 分を選択します。上にフリ 「ボイスメモをトリミング」を選択し 現在位置でトリミングされる時間が通知されます。トリミングを実行するには、 てダブルタ ップします。 ビデオをトリミングする: ビデオをトリミングするときは、画面をダブルタ ップしてビデオコントロールを表示します。 トリミング用ツールの開始部分または終了部分を選択します。次に上にフリ ックして右にドラッグするか、下にフリ ッ クして左にドラッグします。VoiceOver によって、現在位置でトリミングされる時間が通知されます。トリミングを実 「トリミング」を選択してダブルタ ップします。 行するには、
Apple Wireless Keyboard を使用して VoiceOver を制御する
「 iPod touch に登録した Apple Wireless Keyboard を使って、 VoiceOver を制御できます。25 ページの Apple Wireless Keyboard を使用する」を参照してください。
VoiceOver のキーボードコマンドを使って、画面の移動、項目の選択、画面のコンテンツの読み上げ、ローターの およびその他の VoiceOver の操作を実行できます。 すべてのキーボードコマンドには Control + Option キー 調整、 が含まれます(1 つの例外を除く) 。次の表では、Control + Option キーを「VO」と省略しています。
「VoiceOver ヘルプ」を使用すると、キーやキーボードコマンドが入力に合わせて読み上げられます。 VoiceOver 「 ヘルプ」では、キーの配置や、キーの組み合わせに関連付けられた動作について説明されています。
VoiceOver のキーボードコマンド VO = Control + Option
現在の位置から始めて、すべてを読み上 げる 先頭から読み上げる ステータスバーに移動する ホームボタンを押す 次/前の項目を選択する ップする 項目をタ
VO + A VO + B VO + M VO + H VO +→、VO +← VO +スペースバー VO +「-」
2 本指でダブルタップする
第 30章
アクセシビリティ
123
次/前のローター項目を選択する 次/前の読み上げローターの項目を選択 する 読み上げローターの項目を調整する
VO +↑、VO +↓ VO +コマンド+←、VO +コマンド+→ VO +コマンド+↑、VO +コマンド+↓ VO + S VO + Shift + S VO + K Escape
VoiceOver を消音する/消音解除する
スクリーンカーテンのオン/オフを切り替 える 「VoiceOver ヘルプ」をオンにする 前の画面に戻る/「VoiceOver ヘルプ」 をオフにする
クイ ックナビゲーション ックナビゲーションをオンにします。クイ ックナビゲーションはデ 矢印キーを使って VoiceOver を制御するには、クイ フォルトではオフです。
クイ ックナビゲーションのオン/オフを切り 替える 次/前の項目を選択する ローター設定で指定された次/前の項目を 選択する 最初/最後の項目を選択する ップ」する 項目を「タ 上/下/左/右にスクロールする ローターを変更する →、← ↑、↓ ←+→
Control +↑、Control +↓
↑+↓
Option +↑、Option +↓、Option +←、Option +→
↑+←、↑+→
「計算機」に数字を入力することもできます。 Apple Wireless Keyboard の数字キーを使って、
Web 用の 1 文字クイックナビゲーション Web ページを表示するときにクイックナビゲーションが有効になっているときは、キーボードの次のキーを使用して
ページ上をすばやく移動できます。キーを押すと、 そのタイプの次の項目に移動します。前の項目に移動するときは、
Shift キーを押したままその文字を入力します。
H L R B C I T S W X M 1
ヘッダ リンク テキストフィールド ボタン フォームコントロール イメージ 表 静的テキスト
ARIA ランドマーク
リスト 同じタイプの要素 レベル 1 の見出し
124
第 30章
アクセシビリティ
2 3 4 5 6
レベル 2 の見出し レベル 3 の見出し レベル 4 の見出し レベル 5 の見出し レベル 6 の見出し
VoiceOver とともに点字ディスプレイを使用する
更新式 Bluetooth 点字ディスプレイを使って、VoiceOver の出力を点字で読み上げることができます。また、入
touch を制御 touch では、ワイヤレス点字ディスプレイの多くを利用できます。サポートされるディス プレイのリストについては、www. apple. com/jp/accessibility/iphone/braille-display. html を参照してくだ
することもできます。iPod さい。 「設定」>「一般」>「Bluetooth」と選択し、 点字ディスプレイを設定する: ディスプレイをオンにして、 「設定」>「一般」>「アクセシビリティ」>「VoiceOver」>「点字」と選 Bluetooth をオンにします。次に、 択して、ディスプレイを選びます。
力キーやほかのコントロール付きの点字ディスプレイを使用して、VoiceOver がオンのときに iPod
2 級英語点字のオン/オフを切り替える 8 点式点字のオン/オフを切り替える
「設定」>「一般」>「アクセシビリティ」>「VoiceOver」>「点字」と選択します。 「設定」>「一般」>「アクセシビリティ」>「VoiceOver」>「点字」と選択します。
VoiceOver のナビゲーション用共通点字コマンドについて詳しくは、support. apple. com/kb/ HT4400?viewlocale=ja_JP を参照してください。
「設置」>「言語環境」 点字ディスプレイでは、 音声コントロール用に設定された言語が使用されます。これは通常、 >「言語」で iPod
touch 用に設定した言語です。VoiceOver の言語設定を使って、VoiceOver および点字ディ
スプレイ用に別の言語を設定できます。
VoiceOver で使用する言語を設定する:「設定」>「一般」>「言語環境」>「音声コントロール」と選択し、
言語を選択します。
iPod touch で使用する言語を変更した場合は、VoiceOver と点字ディスプレイで使用する言語の再設定が必要に
なることがあります。 次のようなシステムの状況などの情報が点字ディスプレイの左端または右端のセルに表示されるように設定でき ます:
       Â
ッセージがあります 通知の履歴に未開封メ ッセージが未開封です 通知の履歴の最新メ
VoiceOver が消音になっています iPod touch のバッテリー残量が少なくなっています(残量率 20% 未満) iPod touch が横向きです
画面表示がオフになっています 現在の行の左側にさらにテキストがあります 現在の行の右側にさらにテキストがあります
左端または右端のセルにステータス情報が表示されるように設定する:「設定」>「一般」>「アクセシビリティ」 >「VoiceOver」>「点字」>「状況セル」と選択し、 「左揃え」または「右揃え」をタ ップします。 状況セルの詳細説明を表示する: 点字ディスプレイで、状況セルのルーターボタンを押します。
第 30章
アクセシビリティ
125
ホームをトリプルクリ ック
「ホームをトリプルクリ ック」を使用すると、ホームボタン をすばやく 3 回押すことによって、一部のアクセシビリ ティ機能を簡単にオンまたはオフにできます。 「ホームをトリプルクリ ック」によって VoiceOver のオン/オフを切り 「黒地に白」のオン/オフを切り替える、または次のオプションを表示するように設定できます: 替える、
Â
VoiceOver のオン/オフを切り替える
 「黒地に白」のオン/オフを切り替える  「ズーム機能」のオン/オフを切り替える
「ホームをトリプルクリ ック」は、デフォルトではオフになっています。 「ホームをトリプルクリ ック」機能を設定する 「設定」>「一般」>「アクセシビリティ」>「ホームをトリプルクリ : ッ ク」と選択し、目的の機能を選択します。
ズーム機能
多くの iPod 「 ッ touch App では、 特定の要素を拡大したり、 縮小したりできます。たとえば、 Safari」ではダブルタ プするか、つまむジェスチャを使うと、Web ページの列を拡大できます。 「ズーム機能」 使用中の App で画面イメージ全体を拡大することができる特別なアクセシビリティ機能であり、 も、 ディ スプレイ上にあるものを見るときに役立ちます。
Apple Wireless Keyboard で「ズーム機能」を使用すると(25 ページの「Apple Wireless Keyboard を使用
する」を参照してください) 、常にディスプレイの中央に挿入ポイントがくるように画面イメージが追従します。 「ズーム機能」のオン/オフを切り替える 「設定」>「一般」>「アクセシビリティ」>「ズーム機能」 : と選択します。 または、 ホームをトリプルクリ 「 ック」を使用します。126 ページの「ホームをトリプルクリ ック」を参照してください。 参考:VoiceOver と「ズーム機能」は同時に使用できません。
拡大/元に戻す
3 本指で画面をダブルタップします。デフォルトでは、画面は 200%で拡大されます。手 (以下で説明するタ ・ ップ アンド ドラッグのジェ ・ 動で iPod touch の拡大率を変更した場合 スチャを使用) 3 本指でダブルタ 、 ップして拡大すると自動的にこの拡大率に戻ります。
ップ・アンド・ドラッグし、拡大率を 拡大率を上げるには、3 本の指で画面の上方向にタ ップ・アンド・ ドラッグします。タ ップ・アンド・ ドラッグのジェ 下げるには画面の下方向にタ スチャは、2 回目のタ ップで指を離さない以外はダブルタ ップと同様です(代わりに、画 。ドラッグを開始したら、1 本の指でドラッグできます。 面上で指をドラッグします) ックします。ドラッグを開始したら、 拡大する場合は、3 本の指で画面をドラッグまたはフリ 1 本の指でドラッグできるため、画面のより多くの部分を見ることができます。画面イメー ジの端までパンするには、ディスプレイの端あたりを 1 本の指で押さえます。さらにすば やくパンするには、指を端により近づけます。新しい画面を開くと、 「ズーム機能」は常 に画面の一番上の中央に移動します。
拡大率を上げる
画面内を移動する
テキストを大きな文字で表示
「テキストを大きな文字で表示」を選択すると、 「カレンダー」 、 「連絡先」 、 「メール」 ッセージ」 および「メ 、 「メ 、 通知、 モ」のテキストを拡大できます。 テキストのサイズを設定する:「設定」>「一般」>「アクセシビリティ」>「VoiceOver」>「テキストを大き な文字で表示」と選択します。
黒地に白
「黒地に白」を使用すると、iPod 「黒地に白」を touch の画面の色が反転するため、画面が読みやすくなります。 オンにすると、画面が写真のネガのように表示されます。 画面の色を反転する:「設定」>「一般」>「アクセシビリティ」>「黒地に白」と選択します。
126
第 30章
アクセシビリティ
選択項目の読み上げ
VoiceOver をオフにしていても、選択したテキストを iPod touch で読み上げることができます。
「選択項目の読み上げ」をオンにして読み上げ速度を調節する 「設定」>「一般」>「アクセシビリティ」>「選 : 択項目の読み上げ」と選択します。
テキストを読み上げる テキストを選択し、 「読み上げ」をタ ップします。
自動テキスト読み上げ
「自動テキスト読み上げ」 ユーザの入力時に iPod 機能は、 ト読み上げ」と選択します。 「自動テキスト読み上げ」は、VoiceOver または「ズーム機能」と同時に利用できます。
touch が作成するテキストの修正と候補を読み上げます。
「自動テキスト読み上げ」のオン/オフを切り替える:「設定」>「一般」>「アクセシビリティ」>「自動テキス
モノラルオーディオ
「モノラルオーディオ」は、左右のステレオチャンネルをモノラル信号に結合して、両方のチャンネルで再生されるよ うにします。モノラル信号のバランスを調節することで、右または左の音量を大きくできます。 「モノラルオーディオ」 のオン/オフを切り替えてバランスを調節する 「設定」 「一般」 「アクセシビリティ」 「モ : > > > ノラルオーディオ」と選択します。
AssistiveTouch
AssistiveTouch 機能により、画面をタッチすることやボタンを押すことが困難な場合にも iPod touch を使用で
きるようになります。互換性のある支援アクセサリ(ジョイスティ ックなど)を AssistiveTouch とともに使用して
iPod touch を制御することができます。アクセサリなしで AssistiveTouch を使用して、難しいジェスチャを実行す
ることもできます。 : AssistiveTouch をオンにする 「設定」>「一般」>「アクセシビリティ」>「AssistiveTouch」と選択します。 「設定」 AssistiveTouch のオン/オフを切り替えるために「ホームをトリプルクリック」を設定することもできます。 >「一般」>「アクセシビリティ」>「ホームをトリプルクリ ック」と選択してください。
軌跡の速さを調節する 「設定」>「一般」>「アクセシビリティ」>「AssistiveTouch」>「軌跡の速さ」と 選択します。 「AssistiveTouch」メニューの表示/非 表示を切り替える メニューボタンを隠す 「設定」> 「一般」 「アクセシビリティ」 「AssistiveTouch」 「メニューを常に表示」 > > > と選択します。 アクセサリの副ボタンを押します。
2、3、4、または 5 本指を使用するフリッ
クまたはドラッグを実行する
メニューボタンをタ ップし、 「ジェスチャ」をタ ップしてから、そのジェスチャに必要な指の ップします。対応する数の円が画面に表示されたら、そのジェスチャで必要な方 数だけタ ックまたはドラッグします。完了したら、メニューボタンをタ ップします。 向にフリ
ピンチジェスチャを実行する
メニューボタンをタ ップし、 「よく使う項目」をタ ップしてから、 「ピンチ」をタ ップします。 ピンチの円が表示されたら、画面上のどこかをタ ッチしてピンチの円を移動してから、ピ ンチの円を内または外にドラッグしてピンチジェスチャを実行します。完了したら、 メニュー ボタンをタ ップします。
独自のジェスチャを作成する
メニューボタンをタ ップし、 「よく使う項目」をタ ップしてから、空のジェスチャプレースホ ルダをタ ップします。または、 設定」 「一般」 「アクセシビリティ」 「AssistiveTouch 「 > > > 」>「タ ッチしてジェスチャを作成」と選択します。
ップします。 ップして、 「デバイス」をタ 画面をロックまたは回転する、iPod touch メニューボタンをタ の音量を調節する、または iPod touch の シェイクをシミ ュレートする
第 30章
アクセシビリティ
127
ホームボタンを押す操作をシミ ュレートする メニューボタンをタ ップして、 「ホーム」をタ ップします。 メニューボタンを移動する メニューボタンを画面上の任意の場所にドラッグします。
ジェスチャを実行せずにメニューを終了する メニュー以外のどこかをタ ップします。
OS X のユニバーサルアクセス
「iTunes」を使って iPod
touch に「iTunes」の情報や iTunes ライブラリのコンテンツを同期するときに、OS X
のユニバーサルアクセス機能を利用します。Finder で、 「ヘルプ」>「Mac ヘルプ」と選択して、 「ユニバーサル アクセス」を検索してください。
iPod touch と OS X のアクセシビリティ機能について詳しくは、www. apple. com/jp/accessibility を参照して
ください。
メールメ ッセージの最小フォントサイズ
メールメ ッセージのテキストを読みやすくするため、最小フォントサイズを「大」 「特大」 、 、または「巨大」に設定 できます。 メールメ ッセージの最小フォントサイズを設定する 「設定」 「メール / 連絡先 / カレンダー」 「最小フォントサイズ」 : > > と選択します。 「テキストを大きな文字で表示」設定は、この最小フォントサイズより優先されます。
ワイ ド画面のキーボード
「メール」 「Safari」 「メ 、 、 ッセージ」 「メモ」 「連絡先」などの多くの App では、より大きいキーボードが使用で 、 、 きるように、入力時に iPod
touch を回転できます。
音声コントロール
音声コントロール(iPod
touch 第 3 世代 以降)を使用すると、音声コマンドを使って「iPod」の音楽再生を制御
できます。36 ページの「 ュージック」で音声コントロールを使用する」を参照してください。 「ミ
クローズドキャプション
ビデオのクローズドキャプションをオンにする:「設定」>「ビデオ」>「字幕表示」と選択します。 参考:ビデオコンテンツの中には、クローズドキャプションのないものもあります。
128
第 30章
アクセシビリティ
各国のキーボード
A
各国のキーボードを使用すると、アジア言語や右から左に記述する言語を含む、さまざまな言語のテキストを入力で きます。
キーボードを追加する/削除する
iPod touch に異なる言語のテキストを入力するには、異なるキーボードを使います。デフォルトでは、設定した言
「キーボード」設定を 語のキーボードだけを使用できます。ほかの言語のキーボードを使用できるようにするには、 使用します。サポートされるキーボードのリストについては、www. apple. com/jp/ipodtouch/specs. html を参 照してください。 キーボードを追加する 「設定」>「一般」>「言語環境」>「キーボード」>「新しいキーボードを追加」 : と選択し、 リストからキーボードを選択します。さらにキーボードを追加する場合は繰り返します。 キーボードを削除する:「設定」>「一般」>「言語環境」>「キーボード」と選択し、 「編集」をタ ップします。 削除したいキーボードの横にある リストでキーボードの横にある をクリ ックしてから、 「削除」をクリ ックします。 を新しい場所までドラッグします。 キーボードリストを編集する 「設定」>「一般」>「言語環境」>「キーボード」 : と選択します。 「編集」 をタ ップし、
キーボードを切り替える
異なる言語のテキストを入力するときは、キーボードを切り替えます。 入力中にキーボードを切り替える: 地球のキー ボードを有効にすると、地球のキー をタ ップすることもできます。 をタ ッチしたままにして、有効になっているすべてのキーボード を表示します。キーボードを選択するには、 そのキーボードの名前まで指をスライ ドさせてから放します。複数のキー が表示されます。
をタ ップすると、新しく選択したキーボードの名前がしばらく表示されます。有
ップします。 効になっているほかのキーボードにアクセスするには、続けてタ 多くのキーボードではキーボードに表示されていない文字、数字、および記号も入力できます。 アクセント記号付きの文字またはその他の代替文字を入力する: 同類の文字、数字、または記号をタ ッチして押さ えたままにし、 ドして選択します。たとえばタイ語キーボードでは、 ッ 目的の文字までスライ 同じ数のアラビア数字をタ チして押さえたままにするとタイ数字を選択できます。
中国語
キーボードを使って、中国語を拼音、倉頡輸入法、五笔画輸入法、注音などのさまざまな方法を使って入力できます。 指を使って画面上に漢字を書くこともできます。
拼音を使用して入力する
フルキーボードを使って簡体字または繁体字の拼音を入力します。入力するたびに、文字の候補が表示されます。 ップして選択するか、拼音の入力を続けてほかのオプションを表示します。 候補をタ スペースなしで拼音の入力を続けると、文の候補が表示されます。
129
付録
倉頡輸入法を使用して入力する
ッ 漢字の部首キーで部首を組み合わせて漢字を入力します。入力するたびに、 文字の候補が表示されます。漢字をタ プして選択するか、部首入力を続けて(最大 5 回まで) 、ほかのオプションを表示します。
筆画(五笔画輸入法)を使用して入力する
たとえば、 「圈」 キーパッ ドで、 漢字 横画、 縦画、 左斜画、 右斜画、 点を正確な筆順で最大 5 画入力して漢字を入力します。 (円)は縦画「丨」で始まります。 。文字をタ ップして 入力するたびに、漢字の候補が表示されます(最もよく使用される文字が最初に表示されます) 選択します。 正確な画が分からない場合は、アスタリスク(*)を入力します。より多くの文字オプションを表示するには、別の 画を入力するか、文字リスト内をスクロールします。 ップします。 入力したものと完全に一致する文字のみを表示するときは、一致キー(匹配)をタ
注音を使用して入力する
キーボードを使って、注音符号を入力します。入力するたびに、漢字の候補が表示されます。候補をタ ップして選択 するか、注音符号の入力を続けてほかのオプションを表示します。最初の文字を入力すると、より多くの文字が表示 されるようにキーボードが変化します。 スペースなしで注音の入力を続けると、文の候補が表示されます。
指で漢字を書く
簡体字中国語または繁体字中国語の手書き入力がオンのときは、指で漢字を画面に直接書くことができます。
iPod touch は入力の途中から文字を認識し、一致する候補を表示し始めます。一致度が高い文字ほど前に表示さ
れます。文字を選択すると、後続する確率の高い文字が候補として表示されます。
タッチパッ ド
鱲(香港国際空港の名前の一部) 𨋢(エレベーター) 、 、㗎( 広東語で使用される語気助詞)などの複雑な文字の ップして、入力した文字を置き換えます。 一部は、2 つ以上の部首を続けて書くことで入力できます。文字をタ 英字も認識されます。
簡体字中国語と繁体字中国語を変換する
「 をタ ップします。24 ページの「テキストを編集する」 を参照してください。 変換したい文字を選択して、 置き換え…」
日本語
ローマ字またはかなキーボードを使って日本語を入力できます。顔文字も入力できます。
130
付録 A
各国のキーボード
日本語テンキーを使用する
テンキーを使ってよみを入力します。ほかのよみを表示するには、矢印キーをタ ップして、ウインドウから別のよみま たは単語を選択します。
日本語をローマ字入力する
ローマ字キーボードを使ってよみを入力します。候補がキーボードの上部に表示されます。いずれかをタ ップして入 ップして、ウインドウから別のよみまたは単語を選択します。 力します。ほかのよみを表示するには、矢印キーをタ
顔文字またはエモティコンを入力する
ップします。 日本語かなキーボードを使用して、^_^ キーをタ 日本語ローマ字キーボード(QWERTY- 日本語レイアウト)を使用して、数字キー をタ ップします。 中国語の(簡体字または繁体字)拼音または(繁体字)注音キーボードを使用して、 記号キー をタ ップしてから、 をタ ップしてから、^_^ キー
^_^ キーをタップします。
絵文字を入力する
絵文字キーボードを使って絵文字を入力します。日本語キーボードを使って絵文字を入力することもできます。たと えば、 「はーと」と入力すると、 「♥」が表示されます。
候補リストを検索する
中国語、日本語、またはアラビア語キーボードで入力しているときは、キーボードの上部に文字の候補が表示され ます。入力するときは候補をタ ップし、ほかの候補を表示するときは左にクリ ックします。 ップすると、完全な候補リストが表示されます。リストをスクロー 候補リストを拡張して使用する: 右側の上矢印をタ ルするには、上または下にフリ ックします。短いリストに戻るには、下矢印をタ ップします。
ユーザ辞書を使用する
一部の中国語キーボードおよび日本語キーボードでは、よみを作成して、単語とよみのペアを登録できます。よみは ユーザ辞書に追加されます。よみ機能をサポートするキーボードを使用しているとき、登録したよみを入力すると、 そのよみに関連づけられた単語に置き換わります。よみは、次のキーボードで利用できます:
    Â
中国語 - 簡体字(拼音) 中国語 - 繁体字(拼音) 中国語 - 繁体字(注音) 日本語(ローマ字) 日本語(かな)
ユーザ辞書のオン/オフを切り替える:「設定」>「一般」>「キーボード」>「ユーザ辞書」と選択します。
付録 A
各国のキーボード
131
ベトナム語
ッチしたまま押さえて使用可能な発音区別符を表示してから、スライ ドして目的のものを選択します。 文字をタ 次のキーの組み合わせで、発音区別符付きの文字を入力することもできます:
ÂÂ aa − â ÂÂ aw − ă Â Â
as − á af − à
ÂÂ ar − ả ÂÂ ax − ã ÂÂ aj − ạ ÂÂ dd − đ ÂÂ ee − ê ÂÂ oo − ô ÂÂ ow − ơ ÂÂ w − ư
132
付録 A
各国のキーボード
サポートおよびその他の情報
B
iPod touch サポートサイト
総合的なサポート情報は、www. apple. com/jp/support/ipodtouch からオンラインで参照できます。カスタマ イズされたサポートを希望する場合は、 Express (一部の地域では利用できません) 。 Lane を使用することもできます expresslane. apple. com/jp を参照してください。
トする iPod touch を再起動する/リセッ
機能が正しく動作しない場合は したりします。 をスライ ドして、iPod
iPod touch を再起動したり、App を強制的に閉じたり、iPod touch をリセット
iPod touch を再起動する: オン/オフボタンを赤いスライダが表示されるまで押したままにします。指でスライダ touch の電源を切ります。もう一度 iPod touch の電源を入れるときは、オン/オフボタン を Apple ロゴが表示されるまで押したままにします。
トは、iPod 合があります。リセッ い。
iPod touch の電源を切ることができない場合や、問題が解決しない場合は、iPod touch のリセットが必要な場 touch の電源を切って入れ直しても問題が解決しない場合にのみ実施してくださ App を強制的に閉じる: オン/オフボタンを数秒間、赤いスライダが表示されるまで押したままにします。次に、 App が終了するまでホームボタン を押したままにします。
履歴リストからアプリケーションを削除して強制的に閉じることもできます。18 ページの「App を開いて切り替え
る」を参照してください。
iPod touch をリセットする: オン/オフボタンとホームボタンを、Apple ロゴが表示されるまで同時に 10 秒以上
押したままにします。
iPod touch のバックアップを作成する
iCloud または「iTunes」を使用して、自動的に iPod touch のバックアップを作成できます。iCloud を使って自 「 動的にバックアップを作成する場合は、 iTunes」を使って自動的にコンピュータにバックアップを作成することはで きませんが、 iTunes」を使って手動でコンピュータにバックアップを作成することはできます。 「
iCloud を使ってバックアップを作成する
iCloud では、iPod touch が電源に接続され、ロックされているときには、Wi-Fi 経由で毎日自動的にバックアッ
プが作成されます。前回のバックアップ作成の日時が「ストレージとバックアップ」画面の下部に表示されます。
iCloud では以下の項目のバックアップが作成されます: Â 購入した音楽、テレビ番組、App、およびブック
 「カメラロール」の写真とビデオ   Â
iPod touch の設定 App データ
ホーム画面と App 構成
 メ ッセージ
133
付録
参考:購入した音楽のバックアップ作成はすべての地域で行われるわけではありません。テレビ番組はすべての地域 で利用できるわけではありません。 最初に
iPod touch を設定したときに iCloud バックアップを有効にしなかった場合でも、iCloud 設定でオンにで
「設定」>「iCloud」と選択してから、Apple をオンにします。
きます。
iCloud バックアップをオンにする
ID とパスワード(必要に応じて)を使っ
てログインします。 「ストレージとバックアップ」を選択してから、 iCloud バックアップ」 「 「設定」 「iCloud」 「ストレージとバックアップ」 > > と選択し、 今すぐバックアップを作成」 「 をタ ップします。 バックアップを管理する 「設定」>「iCloud」>「ストレージとバックアップ」と選択し、 「ストレージを管理」を タ ップします。iPod プします。iPod
今すぐバックアップを作成する
touch の名前をタップします。
「カメラロール」のバックアップ作成のオン 「設定」>「iCloud」>「ストレージとバックアップ」と選択し、ストレージを管理」をタ 「 ッ /オフを切り替える 「カメラロール」のバックアップ作成の touch の名前をタップしてから、 オン/オフを切り替えます。 バックアップが作成されているデバイスを表 「設定」 「iCloud」 「ストレージとバックアップ」 「ストレージを管理」 > > > と選択します。 示する
iCloud バックアップを停止する
「設定」>「iCloud」>「ストレージとバックアップ」>「バックアップ」と選択してから、 「iCloud バックアップ」をオフにします。
「iTunes」 で購入していない音楽のバックアップ作成は iCloud では行われません。 そのようなコンテンツのバックアッ プ作成と復元には、 iTunes」を使用してください。17 ページの「iTunes と同期する」を参照してください。 「 重要:購入した音楽またはテレビ番組のバックアップは、一部の地域では利用できません。以前に購入した項目は、
iTunes Store、App Store、または iBookstore にすでになくなっている場合は、入手できない場合があります。
トストリームコンテンツは、5 購入したコンテンツとフォ
GB の無料の iCloud ストレージとしては計算されません。
「iTunes」を使ってバックアップを作成する 「iTunes」では、 「カメラロール」または「保存した写真」アルバム、テキストメ ッセージ、メモ、通話履歴、よく
使う連絡先、サウンド設定などにある写真のバックアップが作成されます。曲などのメディアファイルおよび一部の 「 写真のバックアップは作成されませんが、 iTunes」と同期することによって復元できます。 普段同期しているコンピュータに プが作成されます:
 「iTunes」と同期する:iPod
以下の操作を行うたびに「iTunes」によってバックアッ iPod touch を接続すると、
touch をコンピュータに接続するたびに「iTunes」と iPod touch が同期されま
す。17 ページの「iTunes と同期する」を参照してください。そのコンピュータと同期するように構成されていな い
Â
iPod touch のバックアップは、自動的には作成されません。
「 iPod touch をアップデートまたは復元する: iTunes」では、iPod touch をアップデートおよび復元する前に、 iPod touch のバックアップが自動的に作成されます。
「iTunes」では、iPod を選択します。
touch のバックアップを暗号化してデータを保護することもできます。
「 iPod touch バックアップを暗号化する:「iTunes」の「概要」画面で、 iPod touch のバックアップを暗号化」 「 iPod touch のファイルと設定を復元する: 普段同期しているコンピュータに iPod touch を接続し、 iTunes」 ウインドウで iPod touch を選択してから、 「概要」パネルの「復元」をクリ ックします。 設定やバックアップに保存される情報など、バックアップの詳しい情報については support. apple. com/kb/
HT1766?viewlocale=ja_JP を参照してください。
iTunes バックアップを削除する
「iTunes」では、iPod
touch のバックアップのリストからバックアップを削除することができます。これは、ほかの
人のコンピュータにバックアップを作成してしまった場合などに便利です。
134
付録 B
サポートおよびその他の情報
バックアップを削除する: 「 1 「iTunes」で、 iTunes」の環境設定を開きます。
 Â
「 Mac: iTunes」>「環境設定」と選択します。 「編集」>「設定」と選択します。 Windows:
。 2 「デバイス」をクリックします(iPod touch を接続する必要はありません) 「バックアップを削除」をクリ ックします。 3 削除したいバックアップを選択して、 「 4 「削除」をクリックして、選択したバックアップを削除することを確認してから、 OK」をクリックします。
iPod touch ソフトウェアをアップデートする/復元する
「設定」で、または「iTunes」を使って、iPod を復元することもできます。 削除されたデータは
touch ソフトウェアをアップデートできます。iPod touch のすべ
てのコンテンツおよび設定を消去するか、リセッ トを実行した後、iCloud または「iTunes」を使ってバックアップ
iPod touch のユーザインターフェイスからはアクセスできなくなりますが、iPod touch から
消去されたわけではありません。すべてのコンテンツおよび設定を消去する方法については、104 ページの「リセッ ト」を参照してください。
iPod touch をアップデートする
iPod touch の「設定」で、または「iTunes」を使って、ソフトウェアをアップデートできます。 iPod touch でワイヤレスでアップデートする:「設定」>「一般」>「ソフトウェア・アップデート」と選択します。
入手可能なソフトウェア・アップデートが自動的に確認されます。 「iTunes」でソフトウェアをアップデートする:「iTunes」を使用して iPod
touch を同期するたびに、入手可能
なソフトウェア・アップデートが自動的に確認されます。17 ページの「iTunes と同期する」を参照してください。
iPod touch ソフトウェアのアップデートについて詳しくは、 support. apple. com/kb/HT4623?viewlocale=ja_JP を参照してください。
iPod touch を復元する
iCloud または「iTunes」を使用して、バックアップから iPod touch を復元できます。 iCloud バックアップから復元する: iPod touch をリセットすると、すべての設定と情報が消去されます。iCloud にサインインして、 「設定アシスタント」で「バックアップから復元」を選択します。104 ページの「リセッ ト」を参
照してください。 ウで iPod 「 iTunes バックアップから復元する: 普段同期しているコンピュータに iPod touch を接続し、 iTunes」ウインド 「概要」パネルの「復元」をクリ ックします。 touch を選択してから、
iPod touch ソフトウェアが復元されると、これを新しい iPod touch として設定するか、または音楽やビデオ、 App データなどの情報をバックアップから復元するかを選択できます。 iPod touch ソフトウェアの復元について詳しくは、support. apple. com/kb/HT1414?viewlocale=ja_JP を参
照してください。
ファイル共有
「iTunes」 でファイル共有を使うと、 USB ケーブルを使って iPod
touch とコンピュータ間でファイルを転送できます。
互換性のある App で作成され、サポートされる形式で保存されたファイルを共有できます。 ファイル共有をサポートする App は、 iTunes」の「ファイル共有 App の一覧」で確認できます。各 App の書類 「 リストに、iPod
touch 上にあるファイルが表示されます。ファイル共有の方法については各 App のマニュアルを 参照してください。この機能がサポートされない App もあります。
付録 B
サポートおよびその他の情報
135
: で、 「 パネルに移動します。 「ファ iPod touch からコンピュータにファイルを転送する 「iTunes」 デバイスの App」 イル共有」セクションのリストから App を選択します。右側で、 「 ッ 転送するファイルを選択してから、 保存先」をクリ クします。 コンピュータから iPod touch にファイルを転送する 「iTunes」 デバイスの App」 : で、 「 パネルに移動します。 「ファ イル共有」セクションのリストから App を選択し、 「追加」をクリ ックします。ファイルがすぐにデバイスに転送され て、選択した App で使用できるようになります。 「ファイル共有」 iPod touch からファイルを削除する:「iTunes」で、デバイスの「App」パネルに移動します。 セクションでファイルを選択し、Delete キーを押します。
安全性、ソフトウェア、およびサービスに関する情報
次の表に、iPod
知りたい内容
touch の安全性、ソフトウェア、およびサービスに関する詳しい情報の参照先を示します。
手順 安全性と法規制の順守に関する最新情報については、
iPod touch を安全に使用する
support. apple. com/ja_JP/manuals/ipodtouch にある「こ
の製品についての重要なお知らせ」を参照してください。 フォー www. apple. com/jp/support/ipodtouch を参照してくだ iPod touch のサービスとサポート情報、 使いかたのヒント、 ラム、および Apple のソフトウェアダウンロード さい。
iPod touch の最新情報 iCloud を使用する
「iTunes」を使用する
www. apple. com/jp/ipodtouch を参照してください。 www. apple. com/jp/support/icloud を参照してください。
「iTunes」を開いて「ヘルプ」>「iTunes ヘルプ」と選択しま す。 iTunes」のオンラインチュートリアル(一部の地域では利 「 用できないことがあります)については、www. apple. com/jp/ support/itunes にアクセスしてください。
Apple ID を作成する: OS X で「iPhoto」を使用する OS X で「アドレスブック」を使用する OS X で「iCal」を使用する Microsoft Outlook、Windows アドレス帳、または Adobe Photoshop Elements
保証サービスを受ける
appleid. apple. com/ja_JP を参照してください。
「iPhoto」を開き、 「ヘルプ」>「iPhoto ヘルプ」と選択します。 「アドレスブック」を開き、 「ヘルプ」>「アドレスブックヘルプ」 と選択します。 「iCal」を開き、 「ヘルプ」>「iCal ヘルプ」と選択します。 各 App に付属のマニュアルを参照してください。
まず、このガイ ドおよびオンライン参考情報に記載されている指示 に従います。次に、 www. apple. com/jp/support を参照するか、
support. apple. com/ja_JP/manuals/ipodtouch の「この製
品についての重要なお知らせ」を参照してください。 バッテリー交換サービス
www. apple. com/jp/batteries/replacements. html を参照し
てください。
廃棄とリサイクルに関する情報
お使いの リーが内蔵されているため、家庭廃棄物とは分けて廃棄する必要があります。お使いの iPod
iPod touch を廃棄する際は、地域法および条例に従って適切に処分してください。この製品にはバッテ touch が製品寿命に 達した場合は、リサイクルの方法について Apple または地方自治体にお問い合わせください。 iPod touch の充電式バッテリーの交換は、必ず Apple または Apple 正規サービスプロバイダ
バッテリー交換:
に依頼してください。バッテリー交換サービスについて詳しくは、次の Web サイ トを参照してください:
www. apple. com/jp/batteries/replacements. html Apple のリサイクルプログラムについては、次の Web サイトを参照してください: www. apple. com/jp/recycling
136
付録 B
サポートおよびその他の情報
Deutschland: Dieses Gerät enthält Batterien. Bitte nicht in den Hausmüll werfen. Entsorgen Sie dieses Gerätes am Ende seines Lebenszyklus entsprechend der maßgeblichen gesetzlichen Regelungen. Nederlands: Gebruikte batterijen kunnen worden ingeleverd bij de chemokar of in een speciale batterijcontainer voor klein chemisch afval (kca) worden gedeponeerd. Türkiye: EEE yönetmeliğine (Elektrikli ve Elektronik Eşyalarda Bazı Zararlı Maddelerin Kullanımının Sınırlandırılmasına
Dair Yönetmelik) uygundur.
European Union̶disposal information:
The symbol above means that according to local laws and regulations your product should be disposed of separately from household waste. When this product reaches its end of life, take it to a collection point designated by local authorities. Some collection points accept products for free. The separate collection and recycling of your product at the time of disposal will help conserve natural resources and ensure that it is recycled in a manner that protects human health and the environment. のワードマークやロゴの使用は実施権に基 Adobe および Photoshop は、米国その他の国における Adobe Systems Incorporated の商標または登録商標です。
本書に記載のその他の社名、商品名は、各社の商標または登録商標であ る場合があります。 地図データ ©
2010 Google Inc. は他
AirMac Express、AirMac Extreme、AirPrint、iMessage、Made for iPod ロゴ、および Multi-Touch は、Apple Inc. の商標です。 Apple Store、Genius、iCloud、iTunes Plus、iTunes Store、および MobileMe は、米国その他の国で登録された Apple Inc. のサービスマー
クです。
本書に記載の他社商品名は参考を目的としたものであり、それらの製品の 使用を強制あるいは推奨するものではありません。また、Apple 社製品の性能または使用につきましては一切の責任を負いません。すべて の同意、契約、および保証は、ベンダーと将来のユーザとの間で直接行わ れるものとします。本書には正確な情報を記載するように努めました。ただ し、誤植や制作上の誤記がないことを保証するものではありません。
App Store、iBookstore、および iTunes Match は、Apple Inc. [. . . ] のサー
ビスマークです。
J019-2268/2012-02
IOS は米国その他の国における Cisco の商標または登録商標であり、ライ
センス許諾を受けて使用されています。
Ping は Karsten Manufacturing Corporation の登録商標であり、米
国内でライセンス許諾を受けて使用されています。
NIKE および Swoosh Design は NIKE, Inc. [. . . ]
TOTO TCF313ダウンロード上のご注意
Lastmanualsはユーザー主導型のハードウエア及びソフトウエアのマニュアル(ユーザーガイド・マニュアル・クイックスタート・技術情報など)を共有・保存・検索サービスを提供します。
お探しの書類がなかったり、不完全だったり、言語が違ったり、モデル名や言語が説明と違う場合など、いかなる場合でもLastmanualsはその責を負いません。またLastmanualsは翻訳のサービスもしていません。
規約に同意して「マニュアルをダウンロード」をクリックすればTOTO TCF313のマニュアルのダウンロードが開始されます。
