ユーザーズガイド VELUX PAL
Lastmanualsはユーザー主導型のハードウエア及びソフトウエアのマニュアル(ユーザーガイド・マニュアル・クイックスタート・技術情報など)を共有・保存・検索サービスを提供します。 製品を購入する前に必ずユーザーガイドを読みましょう!!!
もしこの書類があなたがお探しの取扱説明書・マニュアル・機能説明・回路図の場合は、今すぐダウンロード。Lastmanualsでは手軽に早くVELUX PALのユーザマニュアルを入手できます。 VELUX PALのユーザーガイドがあなたのお役に立てばと思っています。
VELUX PALのユーザーガイドをLastmanualsがお手伝いします。

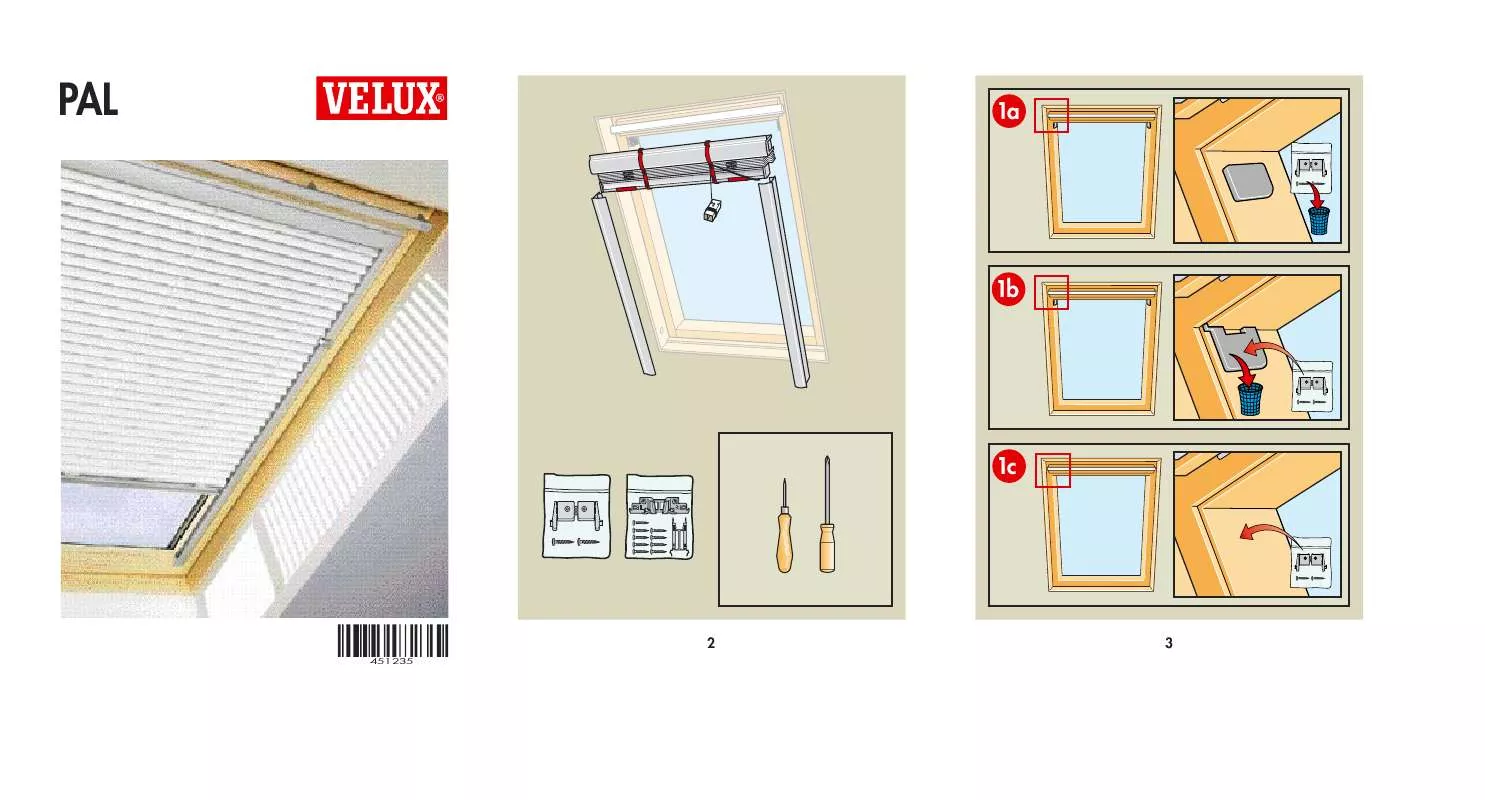
マニュアル抽象的: マニュアル VELUX PAL
詳しい操作方法はユーザーガイドに記載されています。
[. . . ] 10 CPU および CPU クーラーの取り付け . . . . . . . . . . . . . . . . . . . . . . . . . . . . . . . . . . . . . . . . . . . . . . . . . . . 14
1-3-1 1-3-2 CPU を取り付ける . . . . . . . . . . . . . . . . . . . . . . . . . . . . . . . . . . . . . . . . . . . . . . . . . . . . . . . . . . . . . . . . . . . . . . . . . . . . . . . . . . . . . . . . . . . . . . 14 CPU クーラーを取り付ける . . . . . . . . . . . . . . . . . . . . . . . . . . . . . . . . . . . . . . . . . . . . . . . . . . . . . . . . . . . . . . . . . . . . . . . . . . . . . . 16 デュアルチャンネルのメモリ設定. . . . . . . . . . . . . . . . . . . . . . . . . . . . . . . . . . . . . . . . . . . . . . . . . . . . . . . . . . . . . . . . . . 17 メモリの取り付け. . . . . . . . . . . . . . . . . . . . . . . . . . . . . . . . . . . . . . . . . . . . . . . . . . . . . . . . . . . . . . . . . . . . . . . . . . . . . . . . . . . . . . . . . . . . . . . 18
1-4
メモリの取り付け . . . . . . . . . . . . . . . . . . . . . . . . . . . . . . . . . . . . . . . . . . . . . . . . . . . . . . . . . . . . . . . . . . . . . . . . . . . . . . . . . . . . . . 17
1-4-1 1-4-2
1-5 1-6 1-7 1-8 1-9
拡張カードを取り付ける. . . . . . . . . . . . . . . . . . . . . . . . . . . . . . . . . . . . . . . . . . . . . . . . . . . . . . . . . . . . . . . . . . . . . . . . . . 19 AMD CrossFire™/NVIDIA SLI構成のセッ トアップ . . . . . . . . . . . . . . . . . . . . . . . . . . . . . . . . . . . . . [. . . ] @BIOSを使用する
1.
インターネッ 更新機能を使用して BIOS を更新する ト : Update BIOS from VELUX Server をクリックし、 一番近い @ BIOS サーバーを選択し、 お 使いのマザーボードモデルに一致する BIOS ファイルをダウンロードします。 オンスクリー ンの指示に従って完了してください。
2.
マザーボードの BIOS 更新ファイルが @BIOS サーバーサイトに存在しない場合、 VELUX の Web サイトから BIOS 更新ファイルを手動でダウンロードし、 以下の 「イ ンターネッ ト更新機能を使用して BIOS を更新する」 の指示に従ってください。 インターネッ 更新機能を使用せずに BIOS を更新する ト : Update BIOS from File をクリックし、 インターネッ トからまたは他のソースを通して取得し た BIOS 更新ファイルの保存場所を選択します。 オンスクリーンの指示に従って完了してく ださい。 現在の BIOS をファイルに保存 : Save Current BIOS to File をクリックして、 BIOSファイルを保存します。 BIOS 更新後に BIOS 既定値のロード : Load CMOS default after BIOS update チェックボックスを選択すると、 BIOS が更新されシス テムが再起動した後、 システムは BIOS デフォルトを自動的にロードします。
3. BIOS を更新した後
BIOS を更新した後、 システムを再起動してください。 更新する BIOS ファイルがお使いのマザーボードモデルに一致していることを確認しま す。 システムは起動しません。 間違った BIOS ファイルで BIOS を更新すると、 独自機能 - 70 -
4-2
EasyTune 6
VELUX の EasyTune 6 は使いやすいインターフェイスで、 ユーザーが Windows 環境でシステ ム設定を微調整したりオーバークロック/過電圧を行ったりできます。 使いやすい EasyTune 6 イ ンターフェイスには CPU とメモリ情報のタブ付きページも含まれ、 ユーザーは追加ソフトウェ アをインストールする必要なしに、 システム関連の情報を読み取れるようになります。
EasyTune 6 のインターフェイス
タブ情報
タブ
機能
CPU タブでは、 取り付けた CPU とマザーボードに関する情報が得られます。 Memory タブでは、 取り付けたメモリモジュールに関する情報が得られます。 特定スロッ トのメモリモジュールを選択してその情報を見ることができます。 Tuner タブでは、 メモリ設定と電圧を変更します。 • Quick Boost mode は、 ユーザーが目的のシステムパフォーマンスを達成できるよう に、 レベルの CPU 周波数/ベースクロックを提供します。 3 Quick Boost mode を変更した後、 または Default をクリックしてデフォルト値に戻っ た後、 システムを再起動してこれらの変更を有効にするのを忘れないでください。 • Easy mode は、 CPU/メモリに情報を提供します。 • Advanced mode では、 スライダを使用してシステムのクロック設定と電圧設定を個 別に変更します。 • Save では、 現在の設定を新しいプロファイル(. txtファイル)で保存します。 • Load では、 プロファイルから以前の設定をロードします。 Easy mode/Advanced mode で変更を行った後、 Setをクリックしてこれらの変更を有効に するか、 Default をクリックして既定値に戻してください。 ボタンは、 システムパフォーマンスを強化するために、 もっとも高速で信頼 できる周波数を提供します。 Graphics タブでは、 AMDまたはNVIDIAグラフィックスカード用のコアクロックとメモリク ロックを変更します。 Smart タブでは、 スマートファンモードを指定します。 Smart Fan Advance Mode では、 設定 したCPU温度しきい値に基づいて CPU ファン速度を直線的に変更することができます。 HW Monitor タブでは、 ハードウェアの温度、 電圧およびファン速度を監視離、 温度/ファ ン速度アラームを設定します。 ブザーからアラートサウンドを選択したり、 独自のサウン ドファイル (. wavファイル) を使用できます。
EasyTune 6 の使用可能な機能は、 マザーボードのモデルによって異なります。 淡色表示になったエ リアは、 アイテムが設定できないか、 機能がサポートされていないことを示しています。 オーバークロック/過電圧を間違って実行すると CPU、 チップセッ またはメモリなどのハードウェ ト、 アコンポーネントが損傷し、 これらのコンポーネントの耐用年数が短くなる原因となります。 オー バークロック/過電圧を実行する前に、 EasyTune 6 の各機能を完全に理解していることを確認してく ださい。 そうでないと、 システムが不安定になったり、 その他の予期せぬ結果が発生する可能性があ ります。
- 71 -
独自機能
4-3
Q-Share
Q-Share は簡単で便利なデータ共有ツールです。 接続設定と Q-Share を構成した後、 LAN デー タを同じネッ トワークのコンピュータと共有し、 インターネッ トリソースの最大限に活用するこ とができます。
Q-Share の使用法
マザーボードドライバディスクから Q-Shareをインストールしたら、 Start> All Programs> VELUX> Q-Share. exe を順にポイントして、 Q-Share ツールを起動します。 タスクバーの Q-Shareアイコン を探し、 このアイコンを右クリックしてデータ共有設定を構成します。
図 1. 無効になったデータ共有
図 2. 有効になったデータ共有
オプションの説明
オプション Connect . . . Open Incoming Folder : C:\Q-ShareFolder Change Incoming Folder : C:\Q-ShareFolder Update Q-Share . . . 説明 データ共有を有効にしたコンピュータを表示します データ共有を有効にする データ共有を無効にする 共有されたデータフォルダへのアクセス 共有するデータフォルダを変更 (注) Q-Share のオンライン更新 現在の Q-Share バージョンを表示する Q-Share の終了
(注)
このオプションは、 データ共有が有効になっていないときにのみ使用できます。 - 72 -
独自機能
4-4
Smart Recovery 2
Smart Recovery 2により、 画像ファイルとしてパーティションを1時間ごとにバックアップできま す。 これらの画像を使用して、 必要なときにシステムやファイルを復元できます。 Smart Recovery 2メインメニュー :
ボタン Settings Backup Now File Recovery. . . 機能 ソースと宛先パーティションを選択します 今すぐ、 バックアップを実行できます バックアップ画像からファイルを回復できます バックアップ画像からシステムを回復できます
• サポートされるオペレーティングシステム Windows 7 と : Vista。 • Smart Recovery 2はNTFSファイルシステムのみをサポート します。 • Smart Recovery 2を初めて使用するとき、 宛先パーティショ ン設定を選択する必要があります。 • Backup Now ボタンは10分間Windowsにログインした後で のみ利用可能です。
バックアップを作成する : Settings メインメニューで Settings ボタンをクリックします。 ダイアログボックスで、 ソースパーティションと宛先パー OK ティションを選択し、 をクリックします。 最初のバックアッ プは10分後に開始され、 定期的バックアップが1時間ごとに 実行されます。 : 注 既定値で、 システムドライブのすべての パーティションはバックアップソースとして選択されます。 バックアップ宛先をバックアップソースと同じパーティショ ンに置く ことはできません。 バックアップをネッ トワークの場所に保存する: ト バックアップをネッ トワークの場所に保存するには、ネッ 「 ワークの場所を参照する」 を選択します。 必ずお使いのコン ピューターとバックアップを保存するコンピューターが同じ ドメインにあるようにします。 バックアップを格納し、 ユー ザー名とパスワードを入力するネッ トワークの場所を選択 します。 オンスクリーンの指示に従って完了してください。 ファイルを回復する :
メインメニューで File Recovery ボタンをクリックします。 ポップアップ表示されたウィンドウ上部のタイムスライダ を使用して前のバックアップ時間を選択します。 右ペインに は、 バックアップ宛先のバックアップされたパーティション が (My Backup フォルダに) 表示されます。 希望のファイルを 閲覧してコピーします。
- 73 -
独自機能
Smart Recovery 2でシステムを回復します (Windows 7のみ) : ステップ : 1. メインメニューで System Recovery ボタンをクリックしま す。 2. バックアップを保存する場所を選択します。 3. 時間スライダを使用してタイムポイントを選択します。 4. 選択したタイムポイントで作成したパーティションバック Restore をクリックします。 アップを選択し、 5. システムを再起動して、 今すぐ復元を進めるかまたは後 で復元を進めるかを確認します。はい」 「 と答えると、 シス テムは再起動してWindows回復環境に戻ります。 オンスク リーンの指示に従ってシステムを回復します。
• Windows Vistaの場合、 以下のステップを参照して最初の Windowsインストールディスクを使用し、 システム回復を 行ってください。 • ファイルとプログラムがすべて削除され、 選択したバッ クアップに置き換えられます。 必要に応じて、 復元前に データのコピーを必ず作成してください。
システムを回復する 最初のWindowsインストールディスクを使用して、 : Windowsまたはハードドライブに重大なエラーが発生した場合、 最初のWindowsインストール ディスクを使用してシステムを回復します。 ステップ : 1. コンピュータを再起動して、 最初のWindowsインストールディスクから起動します。 2. [ CREATE VOLUME MENU ] Name : Volume0 RAID Level : RAID0(Stripe) Disks : Select Disks Strip Size : 128KB Capacity : 111. 7 GB Sync : N/A Create Volume [ HELP ]
RAID0:Stripes data (performance).
[hi]-Change
[TAB]-Next
[ESC]-Previous Menu
[ENTER]-Select
図4 ステップ 4 : Disks アイテムの下で、 RAID アレイに含めるハードドライブを選択します。 取り付けたドライブ が 2 しかない場合、 ドライブはアレイに自動的に割り当てられます。 必要に応じて、 ストライブ ブロックサイズ (図 5) を設定します。 ストライブブロックサイズは 4 KB∼128 KB まで 設定でき ます。 ストライプブロックサイズを選択してから、 <Enter> を押します。
Intel(R) Rapid Storage Technology - Option ROM - 11. 6. 0. 1702 Copyright(C) 2003-12 Intel Corporation. All Rights Reserved. [ CREATE VOLUME MENU ] Name : Volume0 RAID Level : RAID0(Stripe) Disks : Select Disks Strip Size : 128KB Capacity : 111. 7 GB Sync : N/A Create Volume [ HELP ] The following are typical values: RAID0 - 128KB RAID10 - 64KB RAID5 - 64KB
[hi]-Change
[TAB]-Next
[ESC]-Previous Menu
[ENTER]-Select
図5
付録
- 84 -
ステップ 5 : アレイの容量を入力し、 <Enter> を押します。 最後に、 Create Volume で <Enter> を押し、 RAID アレ イの作成を開始します。 ボリュームを作成するかどうかの確認を求められたら、 を押して <Y> 確認するか <N> を押してキャンセルします (図 6)。
Intel(R) Rapid Storage Technology - Option ROM - 11. 6. 0. 1702 Copyright(C) 2003-12 Intel Corporation. All Rights Reserved. [ CREATE VOLUME MENU ] Name : Volume0 RAID Level : RAID0(Stripe) Disks : Select Disks Strip Size : 128 MB Capacity : 111. 7 GB Sync : N/A Create Volume WARNING :ALL DATA ON SELECTED DISKS WILL BE LOST. [ HELP ] Are you sure you want to create this volume?(Y/N) : Press ENTER to create the specified volume.
[hi]-Change
[TAB]-Next
[ESC]-Previous Menu
[ENTER]-Select
図6 完了したら、 DISK/VOLUME INFORMATION セクションに、 RAID レベル、 ストライブブロックサイ ズ、 アレイ名、 およびアレイ容量などを含め、 RAID アレイに関する詳細な情報が表示されま す (図 7)。
Intel(R) Rapid Storage Technology - Option ROM - 11. 6. 0. 1702 Copyright(C) 2003-12 Intel Corporation. All Rights Reserved. [ MAIN MENU ] 1. Create RAID Volume 2. Delete RAID Volume 3. Reset Disks to Non-RAID 4. Recovery Volume Options 5. Acceleration Options 6. Exit
[ DISK/VOLUME INFORMATION ] RAID Volumes : ID Name 0 Volume0 Level RAID0(Stripe) Strip 128KB Size 223. 6GB Status Bootable Normal Yes Type/Status(Vol ID) Member Disk(0) Member Disk(0) [ENTER]-Select Menu
Physical Devices : ID Device Model Serial # Size 0 ST3120026AS 3JT354CP 111. 7GB 1 ST3120026AS 3JT329JX 111. 7GB [hi]-Select [ESC]-Exit
図7 RAID BIOS ユーティ リティを終了するには、 <Esc> を押すか MAIN MENU で4. Exit を選択します。 これで、 SATA RAID/AHCI ドライバディスケッ トを作成し、 SATA RAID/ACHI ドライバとオペレーテ ィングシステムをインストールできるようになりました。
- 85 -
付録
リカバリボリュームオプション
Intel Rapid Recover Technologyでは指定されたリカバリ ドライブを使用してデータとシステム操 作を容易に復元できるようにすることで、 データを保護しています。 Rapid Recovery Technology では、 RAID 1 機能を採用しているため、 マスタードライブからリカバリ ドライブにデータをコ ピーすることができます。 必要に応じて、 リカバリ ドライブのデータをマスタドライブに復元す ることができます。 始める前に : • リカバリ ドライブは、 マスタドライブより大きな容量にする必要があります。 • リカバリボリュームは、 台のハードドライブがある場合のみ作成できます。 2 リカバリボリュ ームと RAID アレイはシステムに同時に共存することはできません。 つまり、 リカバリボリュ ームがすでに作成されている場合、 RAID アレイを作成できません。 • デフォルトで、 オペレーティングシステムにはマスタドライブのみが表示されます。 リカバリ ドライブは非表示にされています。 ステップ 1 : MAIN MENU で Create RAID Volume を選択し、 <Enter>を押します (図 8) 。
Intel(R) Rapid Storage Technology - Option ROM - 11. 6. 0. 1702 Copyright(C) 2003-12 Intel Corporation. All Rights Reserved. [ MAIN MENU ] 1. Create RAID Volume 2. Delete RAID Volume 3. Reset Disks to Non-RAID 4. Recovery Volume Options 5. Acceleration Options 6. Exit
[ DISK/VOLUME INFORMATION ] RAID Volumes : None defined. Physical Disks : ID Drive Model Serial # Size 0 ST3120026AS 3JT354CP 111. 7GB 1 ST3120026AS 3JT329JX 111. 7GB Type/Status(Vol ID) Non-RAID Disk Non-RAID Disk
[hi]-Select
[ESC]-Exit
[ENTER]-Select Menu
ステップ 2 : ボリューム名を入力した後、 RAID Level アイテムの下で Recovery を選択し<Enter>を押します ( 図 9) 。
Intel(R) Rapid Storage Technology - Option ROM - 11. 6. 0. 1702 Copyright(C) 2003-12 Intel Corporation. All Rights Reserved. [ CREATE VOLUME MENU ] Name : Volume0 RAID Level : Recovery Disks : Select Disks Strip Size : N/A Capacity : 0. 0 GB Sync : Continuous Create Volume [ HELP ]
図8
Recovery:Copies data between a master and a recovery disk.
[hi]-Change
[TAB]-Next
[ESC]-Previous Menu
[ENTER]-Select
図9 付録 - 86 -
ステップ 3 : Select Disks アイテムの下で、 <Enter>を押します。 SELECT DISKS ボックスで、 マスタドライブに 対して使用するハードドライブには<Tab>を押し、 リカバリ ドライブに対して使用するハードド ライブには <Space> を押します。リカバリ ( ドライブの容量がマスタドライブの容量より大きい ことを確認してください) <Enter>を押して確認します (図 10)。
Intel(R) Rapid Storage Technology - Option ROM - 11. 6. 0. 1702 Copyright(C) 2003-12 Intel Corporation. All Rights Reserved. [ CREATE VOLUME MENU ] Name : Volume0 RAID Level : Recovery Disks : Select Disks [ SELECT DISKS ] Strip Size : 128KB Capacity : 223. 6 GB ID Drive Model Serial # Size Status Create Volume M0 ST3120026AS 3JT354CP 111. 7GB Non-RAID Disk R1 ST3120026AS 3JT329JX 111. 7GB Non-RAID Disk [ HELP ] Choose the RAID level: RAID0:Stripes data (performance). Select 1 Master and 1 Recovery disk to create volume. [. . . ] Recovery Volume Option を選択します。 RECOVERY VOLUMES OPTIONS メニューで、 Enable Only Recovery Disk を選択してオペレーティングシステ ムのリカバリ ドライブを表示します。 オンスクリーンの指示に従って完了し、 RAID構成ユーティ シティを終了します。
Intel(R) Rapid Storage Technology - Option ROM - 11. 6. 0. 1702 Copyright(C) 2003-12 Intel Corporation. All Rights Reserved. [ RECOVERY VOLUME OPTIONS ] 1. Enable Only Recovery Disk 2. Enable Only Master Disk [ SELECT RECOVERY VOLUME ] Name } Volume0 [ HELP ] Level Capacity Recovery(OnReq) 111. 7GB Status Bootable NeedsUpdate Yes
Choose the RAID level: RAID0:Stripes data (performance). Select a Recovery between master and a recovery disk. Recovery:Copies datavolume toado the operation. [. . . ]
VELUX PALダウンロード上のご注意
Lastmanualsはユーザー主導型のハードウエア及びソフトウエアのマニュアル(ユーザーガイド・マニュアル・クイックスタート・技術情報など)を共有・保存・検索サービスを提供します。
お探しの書類がなかったり、不完全だったり、言語が違ったり、モデル名や言語が説明と違う場合など、いかなる場合でもLastmanualsはその責を負いません。またLastmanualsは翻訳のサービスもしていません。
規約に同意して「マニュアルをダウンロード」をクリックすればVELUX PALのマニュアルのダウンロードが開始されます。
