ユーザーズガイド YUPITERU ATLASTOUR PLUS
Lastmanualsはユーザー主導型のハードウエア及びソフトウエアのマニュアル(ユーザーガイド・マニュアル・クイックスタート・技術情報など)を共有・保存・検索サービスを提供します。 製品を購入する前に必ずユーザーガイドを読みましょう!!!
もしこの書類があなたがお探しの取扱説明書・マニュアル・機能説明・回路図の場合は、今すぐダウンロード。Lastmanualsでは手軽に早くYUPITERU ATLASTOUR PLUSのユーザマニュアルを入手できます。 YUPITERU ATLASTOUR PLUSのユーザーガイドがあなたのお役に立てばと思っています。
YUPITERU ATLASTOUR PLUSのユーザーガイドをLastmanualsがお手伝いします。

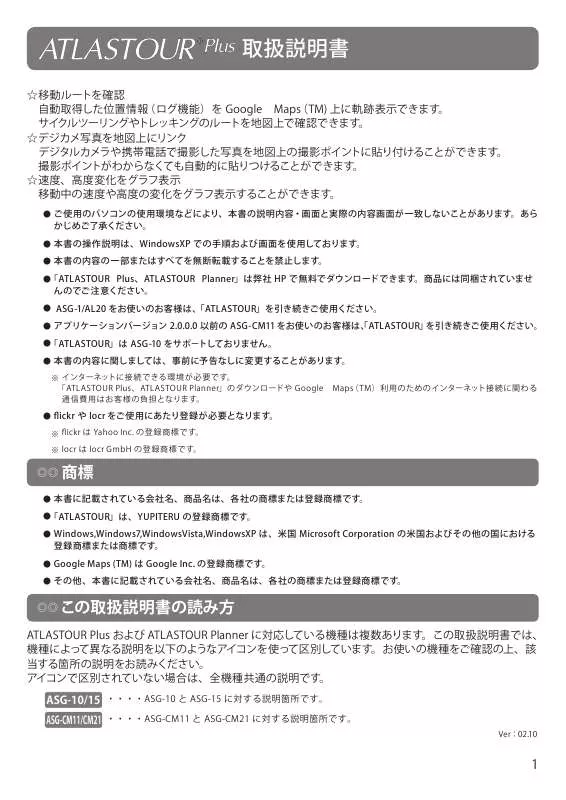
マニュアル抽象的: マニュアル YUPITERU ATLASTOUR PLUS
詳しい操作方法はユーザーガイドに記載されています。
[. . . ] [. . . ] ã®ç»é²åæ¨ã§ãã â» locr 㯠locr GmbH ã®ç»é²åæ¨ã§ãã
ââ åæ¨
ââæ¬æ¸ã«è¨è¼ããã¦ããä¼ç¤¾åãåååã¯ãå社ã®åæ¨ã¾ãã¯ç»é²åæ¨ã§ãã â â ãATLASTOURãã¯ãYUPITERU ã®ç»é²åæ¨ã§ãã ââWindows, Windows7, WindowsVista, WindowsXP ã¯ãç±³å½ Microsoft Corporation ã®ç±³å½ããã³ãã®ä»ã®å½ã«ããã
ç»é²åæ¨ã¾ãã¯åæ¨ã§ãã
ââGoogle Maps (TM) 㯠Google Inc. â ⡠⢠⣠⤠⥠åå GPS æ
å ± åçã®è¿½å åçã®åé¤ åçè¡¨ç¤ºæ¬ è¨è¿° å称 ã¢ã¤ã³ã³ 説æ ä½ç½®æ
å ±ã®å称ã«ãªãã¾ãã ç»é²ããå°ç¹ã®ä½ç½®æ
å ±ã表示ããã¾ãã ä½ç½®æ
å ±ã«åçã追å ããããã¨ãã§ãã¾ãã 追å ããåçãåé¤ãããã¨ãã§ãã¾ãã 追å ããåçã表示ããã¾ãã è¨è¿°æ¬ã«ã³ã¡ã³ããå
¥åãããã¨ãã§ãã¾ãã
â» â¡ GPS æ
å ±ã¯ãå
¥åä¸å¯é
ç®ã§ãã
22
ââåç
/ ã¡ãã£ã¢ã®è¿½å
ãã¸ã¿ã«ã«ã¡ã©ãæºå¸¯é»è©±ã§æ®å½±ããåçãåç»ãåãè¾¼ããã¨ãã§ãã¾ãã追å ããåçãåç»ã¯ã ãã© ããã¥ã¼ããã© ããªã¹ãã«è¡¨ç¤ºããã¾ããæ®å½±æéãã«ã¼ãã®æé帯ã«ãã¦ã¯ã¾ãåçãåç»ã¯ãèªåçã« ã«ã¼ãä¸ã«è¡¨ç¤ºããã¾ãã
â» åçã®å¯¾å¿ãã¡ã¤ã«å½¢å¼ã¯ bmpãgifãjpgãpngãtif ã«ãªãã¾ãã â» åç»ã®å¯¾å¿ãã¡ã¤ã«å½¢å¼ã¯ asfãaviãmovãmp4ãmpgãwmv ã«ãªãã¾ãã
ââ 追å
âââ ãã©ã«ããæå®ãã¦è¿½å âââ ãã¡ã¤ã«ãæå®ãã¦è¿½å
ãã¼ã«ãã¼ã®ããã( ãã©ã«ããæå® ) ãã¯ãªã㯠ãã追å ããåçã®ãã©ã«ããé¸æãã¯ãªãã¯ãã¾ ãã
ãã¥ã¼ãã¼ã® [ åç /ã¡ã㣠㡠㢠] ãã¯ãªãã¯ãã [ åç /ã¡ã㣠ã¢ã®è¿½å ] ãã [ ãã©ã«ããæå®ãã¦è¿½å ] ãã¯ãªãã¯ãã¦ã åçã追å ãããã¨ãã§ãã¾ãã
ãã¼ã«ãã¼ã®ããã( ãã¡ã¤ã«ãæå® ) ãã¯ãªãã¯ãã 追å ããåçã®ãã¡ã¤ã«ãé¸æãã¯ãªãã¯ãã¾ãã
ã¡ãã¥ã¼ãã¼ã® [ åç / ã¡ã㣠㢠] ãã¯ãªãã¯ãã [ åç / ã¡ã㣠ã¢ã®è¿½å ] ãã [ ãã¡ã¤ã«ãæå®ãã¦è¿½å ] ãã¯ãªãã¯ãã¦ã åçã追å ãããã¨ãã§ãã¾ãã
ââ 表示
âââ ãã© ããã¥ã¼
1. 追å ããåçã表示ãã¾ãã
ââã«ã¼ãã¨åçã®æ¥ä»ã»æå»ãä¸è´ããå ´åã¯ãã«ã¼ã
ã«ã¢ã¤ã³ã³ãããã表示ããã¾ãã
表示ããããåçã®ã¹ã©ã¤ããå転ããã³ã³ã¡ã³ãè¨å
¥ãã¾ ãã¯åé¤ãã§ãã¾ãã
ãããã¦ã£ã³ã㦠2. åçãé¸æããã¨ãGoogle ãåçã®ä½ç½®æ
å ±ã«ç§»åãã¾ãã
ãã© ããã¥ã¼ã§é¸ãã åçã¨å°å³ä¸ã®ä½ç½®æ
å ±ãé£åãã¦è¡¨ 示ããã¾ãã
23
âââ ãã© ããªã¹ã
ç åã 1. 追å ããåçã®æ
å ±ã表示ããã¾ããå æ¥ ä»ãå ´ æãç·¯ 度ãçµ åº¦ãGeo ã¿ã°ã表示ã ã¾ãã
ãpngãtif ã«ãªãã¾ãã ⻠対å¿ãã¡ã¤ã«å½¢å¼ã¯ bmpãgifãjpgã
âââ ã¡ãã£ã¢ãªã¹ã
å ããåç»ã®æ
å ±ã表示ããã¾ãã ååã æ¥ä»ã 1. 追 å ´æã緯度ãçµåº¦ã表示ãã¾ããèªã¿è¾¼ãã å ç»ãåçã§ãã¾ãã
ã¼ãã¨åç»ã®æ¥ä»ã»æå»ãä¸è´ããå ´åã¯ãã«ã¼ãã«ã¢ã¤ã³ã³ ã« ããã表示ããã¾ãã
⻠対å¿ãã¡ã¤ã«å½¢å¼ã¯ asfãaviãmovãmp4ãmpgãwmv ã« ãªãã¾ãã
24
ââåç
/ ã¡ãã£ã¢ã®åé¤
追å ããåçãã¡ã㣠ã¢ãåé¤ãã¾ãã
ã¢ã®ãã¡ã¤ã«ãã®ãã®ã¯ãã½ã³ã³ããåé¤ããã¾ããã®ã§ã誤ã£ã¦åé¤ããå ´åã¯å度追å 㧠⻠ãã®æé ãè¡ã£ã¦ãåçãã¡ã㣠ãã¾ãã ( â P. 23)
ââ ãã© ããã¥ã¼ã§åçãåé¤
1. ç»é¢ä¸é¨ã®ã¹ã©ã¤ãé¨åã§åé¤ããåçãé¸æ ãã ãããã( åé¤ ) ãã¯ãªãã¯ãã¾ãã
ââ ãã© ããªã¹ ãã§åçãåé¤
ãããã( åé¤ ) ã㯠1. åé¤ãããåçãé¸æãã ãªãã¯ãã¾ãã
25
ââ ã¡ã㣠ã¢ãªã¹ãã§ã¡ãã£ã¢ãåé¤
é¤ããåçãé¸æãã 1. å ã¯ãã¾ãã
ã ( åé¤ ) ãã¯ãªã
2. [ ã¯ã ] ãã¯ãªãã¯ããã¨ãåé¤ããã¾ãã
ââåçã« GPS ãã¼ã¿ãæ¸ãè¾¼ã
â» ä¸æ¢ãããå ´åã¯ã[ ããã ] ãã¯ãªãã¯ãã¦ãã ããã
ãã¼ã«ãã¼ã®ããããã¯ãªãã¯ããã¨ãåçã«ç·¯åº¦ã»çµåº¦ãé«åº¦ã®æ
å ±ãä¿åãã¾ãããã© ããªã¹ãã® Geo ã¿ã°æ¬ã«â
¤ ( ãã§ã㯠) ãå
¥ãã¾ãã
1. æ¸ãè¾¼ã¿ã®é²è¡ç¶æ³ãã°ã©ãã§è¡¨ç¤ºããã¾ãã
â» ã«ã¼ãã«å«ã¾ããåçã®ã¿ GPS ãã¼ã¿ãæ¸ãè¾¼ã¿ã¾ãã
26
ââåçãã¢ãããã¼ããã
åçã flickr ã¾ã㯠locr ã«ã¢ã ããã¼ããããã¨ãã§ãã¾ãããªã³ã©ã¤ã³ã§åçãå
±æãããã¨ãã§ãã¾ãã ãããã(flickr) ã¾ãã¯ãããã(locr) ãã¯ãªãã¯ããèªè¨¼ãè¡ãã¾ãã詳ãã使ãæ¹ã«ã¤ãã¦ã¯ flickr ã¾ã 㯠locr ã®åãµã¤ããã覧ãã ããã
ââåçã®æéãå¤æ´ãã
ãã© ããªã¹ãã«è¡¨ç¤ºããã¦ãããã¹ã¦ã®åçã ã¾ãã¯é¸æããåçã®æ¥ä»ãæéãå¤æ´ãããã¨ãã§ãã¾ãã ãã ã( åçã®æéãå¤æ´ ) ãã¯ãªãã¯ããã¨ã 1. ãåçã®æéãå¤æ´ãç»é¢ã表示ããã¾ãã
â â ããã¹ã¦ã®åçããé¸æããã¨ããã© ããªã¹ãå
ã«ãããã¹
ã¦ã®åçãå¤æ´ã®å¯¾è±¡ã¨ãªãã¾ãã ã¦ã®åçãå¤æ´ã®å¯¾è±¡ã¨ãªãã¾ãã 象ã¨ãªãã¾ãã
â â ããã¹ã¦ã®åçããé¸æããã¨ããã© ããªã¹ãå
ã«ãããã¹ â â ãã«ã¡ã©ã§é¸æããé¸æããã¨ãæ®å½±ããã«ã¡ã©ãå¤æ´ã®å¯¾
27
ââè»è·¡ã®ç·¨é
ââ è»è·¡ã¨ã㣠ã¿
ã«ã¼ãã追å ããä½ç½®æ
å ±ãä¿®æ£ãåé¤ãããã¨ãã§ãã¾ãã
ââã«ã¼ãã«ã«ã¼ã½ã«ãåãããã¨ãè»è·¡åã表示ããã¾ãã ââã«ã¼ããã交差ç¹ãªã©ãæ¹ä½ãå¤ãã£ãå°ç¹ããã¤ã³ãã¨ã
ã¦è¨é²ãã¦ãã¾ãã
ââããã ï¼æ å
ãé¸æï¼ãã¯ãªãã¯ãã ã¨ãªã¢ããã¦ã¹ã§ãã©ã
ã°ããã¨ããã¤ã³ãã表示ããã¾ãã ãã¾ãã
ââ Ctrl ãã¼ãæ¼ããªãããã¤ã³ããã¯ãªãã¯ããã¨ã表示ãæ¶ ââã«ã¼ãã®ãã¤ã³ã ( â ã¢ã¤ã³ã³ ) ã«ã«ã¼ã½ã«ãåãããã¨ã
ã«ã¼ãåãæ¥ä» ï½¥ æéãçµéæéãé度ããã³é«åº¦ã表示 ããã¾ãã
ââ ãã¤ã³ãã®åé¤
ã«ã¼ãã«ãã¤ã³ããåãããã¨ããã¤ã³ãã表示ããã¾ãã
1. åé¤ããããã¤ã³ãã«ã«ã¼ã½ã«ãåããã¦å³ã¯ãªã ã¯ããã¨ãæ¶å»ã¡ãã¥ã¼ã表示ããã¾ãã
ãã®å°ç¹ãæ¶å» ] ã¾ã㯠[ é¸æãæ¶å» ] ãé¸ã³ã¯ 2. [ãªãã¯ããã¨ããã¤ã³ããæ¶å»ããã¾ãã
ââ è»è·¡ã®åå²
1. ã«ã¼ãã®â ãã¤ã³ãã«ãããåãããå³ã¯ãªãã¯ããã¨ã¡ãã¥ã¼ã³ãã³ãã表示ããã¾ãã 2. [ è»è·¡ãåå² ] ãé¸æãã¯ãªãã¯ããã¨ãé¸æãããã¤ã³ãã§ãèµ°è¡è»è·¡ãåå²ãããã¨ãã§ãã¾ãã
åå²ããèµ°è¡è»è·¡ã¯èµ°è¡è»è·¡åã®å¾ãã« ãï¼ï¼ _Splitãã¨è¡¨ç¤ºããã¾ãã
ãï¼ï¼ãã«ã¯ã«ã¼ãã®å称ãå
¥ãã¾ãã â»
28
ââ ã«ã¼ããç¹ãã
åå²ããã¦ããã«ã¼ããç¹ããã¨ãã§ãã¾ãã
è»è·¡ç·¨é ] ãã¯ãªãã¯ãã[ è»è·¡ãç¹ãã ] ã㯠1. [ãªãã¯ããã
ã 2. ç¹ãããã«ã¼ãã«ãã§ãã¯ãã¼ã¯ãå
¥ãã[OK] ã¯ãªãã¯ããã
â» ç¹ãã ã«ã¼ãã¯ãè»è·¡åã®å¾ãã« (1) ãä»ãã¾ãã
ââ è»è·¡ã®åé¤
é¸æããè»è·¡ãåé¤ã§ãã¾ãã
1. åé¤ããè»è·¡ãé¸æãã¾ãã
[ è»è·¡ç·¨é ] ãã¯ãªãã¯ãã[ é¸æããè» è·¡ãåé¤ ] ãã¯ãªãã¯ãã¾ãã
ãã
( åé¤ ) ãã¯ãªãã¯ãã¾ãã
29
ââãªãã· ã§ã³
å種è¨å®ãè¡ãã¾ãã ããã¼ã«ããã¯ãªãã¯ãã[ ãªãã·ã§ã³. . . ] ãã¯ãªãã¯ãã¾ãã 1.
ââ åä½è¨å®
表示ãããè·é¢ã®åä½ã¨ã緯度 / çµåº¦ã®è¡¨ç¤ºæ¹æ³ãè¨å®ãã¾ãã
1. è·é¢åä½
ââã¡ã¼ãã«
è·é¢ãããã¡ã¼ãã« / ã¡ã¼ãã«ã§è¡¨ç¤ºãã¾ãã
2. 緯度 / çµåº¦
ââ度ãåãç§ ââ度
ãã¨ãã°ã緯度 / çµåº¦ã 35. 006554 ã®ããã«è¡¨ç¤ºãã¾ãã ãã¨ãã°ã緯度 / çµåº¦ã 35° 0â² 24" ã®ããã«è¡¨ç¤ºãã¾ãã
ââã¤ã³ããªã¢ã«
è·é¢ããã¤ã« / ãã£ã¼ãã§è¡¨ç¤ºãã¾ãã
ââ è»è·¡
ãã°ãã¼ã¿ãåé¢ããæéãè¨å®ãã¾ãã
ââä¸éå°ç¹ã®æéå·®ãè¨å®ãã大ããã¨ããè»è·¡ãåé¢
ãã¨ãã°ã60 åã«è¨å®ããã¨ã60 å以ä¸ãã°ãã¼ã¿ã®åå¾ããªãã¨ããå¥ã®ãã°ãã¼ã¿ã¨ãã¦ä¿åãã¾ãã
30
ââ åç
追å ããåçã®æéãè·é¢ãè¨å®ãã¾ãã
ââåçã¿ã¤ã ã¾ã¼ã³
追å ããåçã®æå·®ã表示ãã¾ãã â æ¥æ¬å½å
ã§æ®å½±ããåçã¯ã ã ï¼ï¼§ï¼ï¼´ ï¼9 ï¼ 00ï¼å¤§éªã æå¹ã æ±äº¬ããé¸æãã¾ãã
ââåçãã°ã«ã¼ãåããè·é¢
åçãã¾ã¨ããè·é¢ãè¨å®ãã¾ãã â ãã¨ãã°ãè¨å®ã 50 ã¡ã¼ãã«ã¨ããå ´åãæ®å½±ããåç ã®è·é¢ 50 ã¡ã¼ãã«ãªããããããã¤ã³ãã«åçãã¾ã¨ã㦠表示ãã¾ãã
ââãã©ãã¯ãåºå¥ããæéå·®ã®æ大å¤
ã«ã¼ãã¨åçãåºå¥ããæéãè¨å®ãã¾ãã
ââ Google ã¢ã¼ã¹
/Google ããã
KMZ ãã¡ã¤ã«ã«ä¿åããåçã®ãµã¤ãºãè¨å®ãã¾ãã
ââ 表示è¨èª
ã¡ãã¥ã¼ãã¡ãã»ã¼ã¸ã«ä½¿ç¨ããè¨èªãè¨å®ãã¾ãã
ââATLASTOUR Planner
ã®èµ·å
ââã¡ãã¥ã¼ãã¼ã® [ ãã¼ã« ] ãã¯ãªãã¯ãã [ATLASTOUR
ATLASTOUR Plus ã®ç»é¢ãã ATLASTOURãPlanner ãèµ·åããããã¨ãã§ãã¾ãã
Planner. . . ] ãã¯ãªãã¯ãã¾ãã
31
ââãã®ä»ã®è¨å®
ã¡ãã¥ã¼ãã¼ãããã¯ãã¼ã«ãã¼è¡¨ç¤ºã¨ãªã¢ã§å³ã¯ãªãã¯ããã¨ãè¨å®ã¡ãã¥ã¼ã表示ããã¾ãã
ââè¦ãã / ã¡ãã¥ã¼ãã¼ãé ã
ãããå
¥ããã¨ã¡ãã¥ã¼ãã¼ã表示ãã ãããã§ãã¯ãã¯ããã¨ã¡ãã¥ã¼ãã¼ã表示ãã¾ããã
ââãã¼ã«ãã¼ã®è¡¨ç¤º
ãããå
¥ããã¨ãã¼ã«ãã¼ã表示ãã ãããã§ãã¯ãã¯ããã¨ãã¼ã«ãã¼ã表示ãã¾ããã
ââãã«ã
ãATLASTOURããã¼ã ãã¼ã¸ ï¼ http://www. yupiteru. co. jp/ï¼ã¸ã®ãªã³ã¯ ã¨ããã㯠ããã¼ã表示ããããã¨ã㧠ãã¾ãã
32 [. . . ] [. . . ]
YUPITERU ATLASTOUR PLUSダウンロード上のご注意
Lastmanualsはユーザー主導型のハードウエア及びソフトウエアのマニュアル(ユーザーガイド・マニュアル・クイックスタート・技術情報など)を共有・保存・検索サービスを提供します。
お探しの書類がなかったり、不完全だったり、言語が違ったり、モデル名や言語が説明と違う場合など、いかなる場合でもLastmanualsはその責を負いません。またLastmanualsは翻訳のサービスもしていません。
規約に同意して「マニュアルをダウンロード」をクリックすればYUPITERU ATLASTOUR PLUSのマニュアルのダウンロードが開始されます。
