ユーザーズガイド YUPITERU DRY-R4
Lastmanualsはユーザー主導型のハードウエア及びソフトウエアのマニュアル(ユーザーガイド・マニュアル・クイックスタート・技術情報など)を共有・保存・検索サービスを提供します。 製品を購入する前に必ずユーザーガイドを読みましょう!!!
もしこの書類があなたがお探しの取扱説明書・マニュアル・機能説明・回路図の場合は、今すぐダウンロード。Lastmanualsでは手軽に早くYUPITERU DRY-R4のユーザマニュアルを入手できます。 YUPITERU DRY-R4のユーザーガイドがあなたのお役に立てばと思っています。
YUPITERU DRY-R4のユーザーガイドをLastmanualsがお手伝いします。

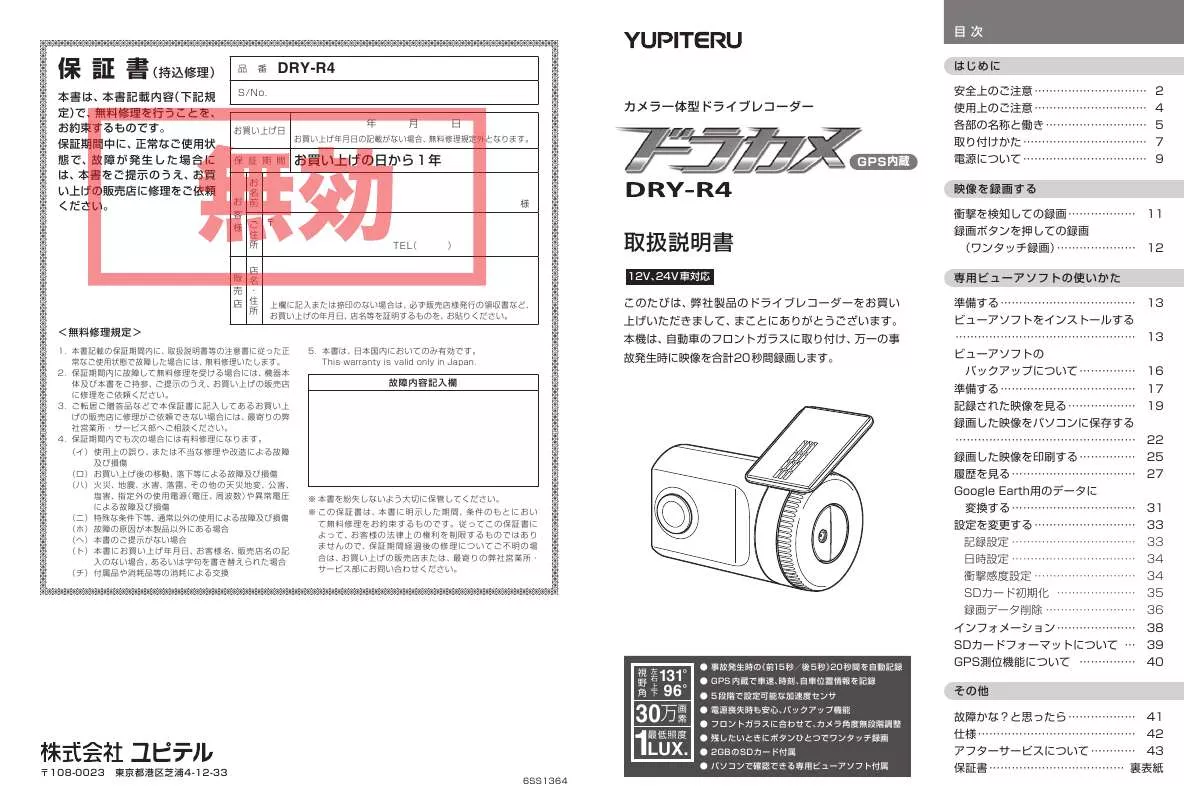
マニュアル抽象的: マニュアル YUPITERU DRY-R4
詳しい操作方法はユーザーガイドに記載されています。
[. . . ] [. . . ] . . . . . . . . . . . . . . . . . . . . . . . . . . . . . . . . . . . . . . . . . . . . . . . 1
※紛失等による付属品の追加購入につきましては、 お買い上げの販売店にご注文ください。 はじめに
取り付けかた
取り付けの注意
つづく
はじめに
・ フロントガラスの上部20%の範囲内に取り付けてください。 ・ 両面テープは所定の位置に、 しっかり取り付けてください。 ・ 視界の妨げにならないように取り付けてください。 ・ ワイパーの拭き取り範囲内に取り付けてください。ワイパーの拭き取り範囲外に取り 付けると、 降雨時等に、 鮮明に記録できない可能性があります。 ・ ルームミラーの操作に干渉しない場所へ取り付けてください。 ・ 車検証ステッカー等に重ならないように取り付けてください。 ・ フロントウィンドウ淵の着色部や視界の妨げとなる場所を避けて取り付けてください。 ・ エアバッグの動作や運転の妨げにならないように、 取り付けてください。
別売品
● 電源直結コード OP-4 (約4m) 1, 575 円 (税込) シガーライケットを使わずに、 車内アクセサリー系端子 から直接電源をとることができます。
取り付けかた
フロントガラスの角度に合わせてカメラの角度を自由に調整できます。 (特許出願中)
はじめに
電源について
接続方法 付属のシガープラグコードを、 DCジャックと 車のシガーライターソケットに差し込む
シガープラグは、 2 〜3 回左右にひねりながら差し 込みます。 ・ シガープラグコードは、 必ず付属のものをご使用 ください。 ・ シガープラグコード内部のヒューズが切れた場合 は、 同じ容量 (1A) の新しいヒューズと交換してく ださい。
つづく
はじめに
1
ナットをはずし本体からブラケット を取り外す
2
ブラケットに付属の両面テープを貼 り付け、 フロントガラスに取り付け る
あらかじめブラケットや、 フロントガラ スの汚れや脂分をよく落としたあと慎重 に取り付けてください。 貼りなおしはテープの粘着力を弱め脱落 する恐れがあります。 固定力を強くするために本体を取り付け ず、 24 時間以上放置してください。
・ 一部の車種においては、 シガーライターソケット の形状が合わないことがあります。その場合は、 別売の電源直結コード OP-4 (* 6 ページ) を使用 してください。
バックアップ機能について
重大事故などで、 衝撃を検知後に電源が断た れた場合、 バックアップ機能によりコマ数を 落として映像を記録します。
※ 電源投入後2 分間は、 バックアップ機能は働 きません
3
レンズを進行方向に向け、 本体が水 平になるように取り付け、 ナットを しめる
<注意> レンズを下向き (または上向き) に取り付 けると衝撃を正しく検知できなくなるこ とがあります。できるだけ水平に取り付 けてください。
電源について
コードクリップの使いかた
付属のコードクリップセットで配線を挟み込 み、 両面テープで貼り付けます。 ・ 布などは避け、なるべく硬く、なめらかな場 所を選び、 接着面に触れないように貼り付け ます。 ・ 貼る場所のチリや汚れをよく落としたあと、 慎重に行ってください。
はじめに
映像を録画する
衝撃を検知しての録画
つづく
加速度センサーが一定以上の衝撃を検知すると、 衝撃の前後20 秒間を SDカードに記録します。
映像を録画する
1
付属の SDカードが挿入されている ことを確認する
付属の SDカードが挿入されていないと きは、 電源が切れていることを確認して、 付属の SDカードを挿入してください。
取り付けが終了したら…
購入後、 初めてご使用される場合、 障害物や遮へい物のない見通しのいい場所で 10 分~20 分 程度通電状態にし、 GPSの電波を受信 (測位) させます。 測位後エンジンを停止させる (電源を切る) ことで、 GPSの情報による日時の修正が行われま す。もう一度エンジンを始動させ、 録画ボタンを押して映像を録画 ( * 12 ページ) し、 パソコ ンで確認 (* 17 ページ) してください。
2
車のエンジンを始動する
本体に電源が供給されると録画ランプと上書きランプが点灯し、 その後点滅に変わります。 正常に起動すると、 上書きランプが消灯し、 録画ランプだけが点灯します。
・ 本体から 『ピーピー…』 と鳴る場合は SDカードの挿入を確認してください。
録画ランプが点灯 正常に起動しています。
上書きランプが早い点滅 ( 『ピーピー…』 と鳴る 付属の SDカードが正しく挿入されていな いときなどは、 正常に起動できません。 エンジンを止めて、 付属の SDカードを抜き 取り、 再度正しく挿入してください。
3
10
加速度センサーが一定以上の衝撃を検知すると自動で記録が行われる
録画ランプが点灯から点滅に変化し、 『ピー』 音が鳴り、 記録が行われます。 録画が終了すると録画ランプが点滅から点灯に戻ります。
11
映像を録画する
録画ボタンを押しての録画(ワンタッチ録画)
本体録画ボタンを押すと、 ボタンを押す直前 の前15 秒と押した後の 5 秒 (合計20 秒間) を SDカードに記録します。
録画ボタンを押すと録画ランプが点灯から点滅 になり、 本体より 『ピー』 と音が鳴ります。
専用ビューアソフトの使いかた
本機で録画した映像は、 ビューアソフトを使い、 パソコンで見ることができます。
・誤って専用ビューアソフトを削除した場合は、 お買い上げの販売店にご相談ください。
つづく
準備する
解 像 度1024 ×768 ピ ク セ ル 以 上 が 表 示 で き る Microsoft Windows XPまたは Vistaを搭載したパソコン。 2GB対応の SDカードリーダーライター。 対象 OS
映像を録画する
映像を録画する
・ Windows XP ・ Windows Vista ※64bit版は除きます。
● 録画が終了すると
…録画ランプが点滅から点灯に戻ります。
注意
ワンタッチ録画をするときは、 周囲の安 全を十分に確認したうえで素早く操作を 行ってください。
・ 2GBの SDカードに対応したカードスロットを備えたパソコンの場合 は、 SDカードリーダーライターを接続する必要はありません。 ・ 専用ビューアソフトの画面サイズは 1024 ×768 ピクセル固定です。
ビューアソフトをインストールする
SDプロテクトスイッチについて
SDカードには、 プロテクト (書き込み禁止) 機能が付いています。使用時には、 プロテク トスイッチを OFFにしてください。
1 2 3
SDカードリーダーライターをパソ コンに接続する
・ SDカードを直接接続できるパソコン の場合は、 SDカードリーダーライター を接続する必要はありません。
付 属 の SDメ モ リ ー カ ー ド を SD カードリーダーライターに接続する
エ ク ス プ ロ ー ラ な ど を 起 動 さ せ、 「DRIVEREC1」 と表示されているド ライブを展開し、 [pcsw] をダブル クリックする
12
13
専用ビューアソフトの使いかた
つづく
4
[setup. exe] をダブルクリックする
※ パソコンが「拡張子を表示しない」に設定 されている場合、setup と表示されます。
8
プログラムグループの指定
プログラムグループが表示がされますの で、 [次へ] をクリックします。
5
セットアップに使用する言語を選択 する
言語を選択して [OK] をクリックします。 Japaneseを選択すると日本語、 English を選択すると英語表示画面になります。 以降は Japaneseを選択した手順です。
9
追加タスクの選択
ディスクトップ画面上にショートカット アイコンを作成します。 確認して 「次へ」 をクリックします。 ディスクトップ画面上のアイコンをク リックするだけで、 いつでもビューアソ フトを起動できます。
専用ビューアソフトの使いかた
専用ビューアソフトの使いかた
6
セットアップウィザードの開始
[次へ] をクリックすると、 インストール を開始します。
10
インストール準備完了
[インストール] をクリックします。
7
インストール先の指定
インストール先のフォルダ画面が表示さ れますので、インストール先を指定し、 [次へ] をクリックします。
11
セットアップの完了
セットアップが終了すれば、 [完了] をク リックします。
14
15
専用ビューアソフトの使いかた
ビューアソフトのバックアップ (コピー) について
ビューアソフトは付属の SDカード内に収納されています。誤って削除しないためにもパソコンな どにバックアップ (コピー) することをおすすめします。
つづく
準備する
例
デスクトップにバックアップ (コピー) する場合 エ ク ス プ ロ ー ラ な ど を 起 動 さ せ、 「DRIVEREC1」 と表示されているド ライブを展開し、 [pcsw] 上で右ク リックし、 「コピー」 を選択する
1
SDカードリーダーライターを専用 ビューアソフトがインストールされ ているパソコンに接続する
・ 2GBの SDカードに対応したカードス ロットを備えたパソコンの場合は、 SD カードリーダーライターを接続する必 要はありません
1
専用ビューアソフトの使いかた
2 2
デスクトップ上で右クリックし、 「貼 り付け」 を選択する
付属の SDカードを SDカードリー ダーライターに挿入する
専用ビューアソフトの使いかた
3
デスクトップにある [PC Viewer DRY-R] アイコンをクリックする
ビューアソフトが起動します。
3
保存の完了
デスクトップに [pcsw] のフォルダがコピーされます。
16
17
専用ビューアソフトの使いかた
つづく
4
(フォルダ) を ク リ ッ ク し、 「DRIVEREC1」 と表示されているド ライブを指定し、 [OK] をクリックす る
・ [ファイル] をクリックし [データフォ ルダを指定] から、 [DRIVEREC1] を 選択しても同じ画面表示になります。
記録された映像を見る
1
見たい映像ファイル名をクリックす る
・ 選択したファイル No. に が入りま す。 ・ 複数のファイルを選択できます。 ・ 「すべてを選択」 をクリックすると、 録 画されているファイルすべてに 表示されます。 が
専用ビューアソフトの使いかた
専用ビューアソフトの使いかた
ファイル名について
ワンタッチ録画や衝撃を検知した日付、 時間がファイル名となります。
2009. 06 19 : 21 : 12 衝撃
年 月 日 時 分
2
[読み込み] をクリックする
・ 選択した映像が読み込まれ、 表示されます。 ・ 複数のファイルを選択した場合は、 プレイリスト最上段の映像が表示されます。 ・ 一度に読み込むファイル数を多くすると、 ファイル名を表示するのに時間がかかる場合があ ります。 ・ [ファイル] をクリックし [読み込み] から [動画] をクリックしても同じ画面表示になります。
秒 トリガ(映像を記録するきっかけ)
●トリガ 衝撃を検知して記録した場合は 「衝撃」 、 録画ボタンを押して記録した場合は 「スイッチ」 と表示されます
18
19
専用ビューアソフトの使いかた
No ① 表示名 メニューバー 各種メニューバー 表示の意味 フォルダを指定します。 静止画に変換します。 印刷をします。 動画変換します。 データのバックアップをします。 ログデータに変換します。 記録設定の変更をします。 ② ③ ④ ⑤ ⑥ ⑦ ⑧ ⑨ ⑩ 表示エリア 表示切替ボタン 走行速度表示 加速度表示 緯度 ・経度表示 再生ボタン 加速度センサーグラフ表示 日付 時刻 地図表示 選択したファイルの映像を表示します。 シングル画面、 16 分割画面に切り替えます。 GPSで記録した走行速度を表示します。 記録されている衝撃 (加速度) の値を、 前後 (X方向:赤色) 、 左 右 (Y方向:黄緑色) 、 上下 (Z方向:青色) で表示します。 GPSで記録した緯度 (N) ・経度 (E) を表示します。 再生や、 早送りなどの操作を行います。 加速度センサーグラフを表示します。 映像を記録した日付と時間を表示します。 読み込まれた映像は Google Mapsに連動して自車位置が 移動します。インターネットに接続されていないと、地図 (Google Maps) は表示されません。 選択されているファイルを表示します。
シングル画面表示 16 分割画面表示 専用ビューアソフトの使いかた
つづく
● ボタンをクリックするとシングル画面表示、 面表示に切り替えることができます。
ボタンをクリックすると 16 分割画
・ [表示] をクリックし [画面表示] から [シングルチャンネル] または [シングルチャンネル 16 分割] をクリックしても同様に画面表示を切り替えることができます。
専用ビューアソフトの使いかた
加速度センサーグラフは、 記録したデータを加速度 (縦軸) と時間 (横軸) でグラフ表示します。 ● 加速度センサー表示は ボタンをクリックすると加速度センサースケールが拡大、 タンをクリックすると加速度センサースケールが縮小します。 ボタンをクリックすると標準のスケールになります。 ・ [表示] → [加速度センサースケール] から [拡大] [標準] [縮小1] [縮小2] を選択、 操作をし ても同様の動作となります。 ボ
⑪
プレイリスト一覧
3
再生する ボタンをクリックすると、 記録するきっかけとなった時点から再生を行います。
●映像の再生や早戻しなどを行うときは、 各ボタンをクリックしてください。 [閉じる] をクリックすると、 1 の画面に戻ります。 終了する場合は、 をクリックします。
・ [再生] をクリックし、 [再生] 、 [早送り] 、 [次コマ] 、 [逆再生] 、 [前コマ] 、 [早戻し] 、 [停止] をクリックすると、 クリックした動作を行います。 ・ 記録するきっかけとなる前の映像 (約15 秒) を確認する場合は、 [逆再生] や [早戻し] のボ タンをクリックしてください。
20
21
専用ビューアソフトの使いかた
録画した映像をパソコンに保存する
付属の SDカード (2GB) に保存できる映像は、 最高画質で約80 件 (低画質なら最大約800 件) とな ります。SDカード内の映像は必要に応じて、 パソコンなどにバックアップしてください。
つづく
動画変換
録画されたファイルを AVI形式の動画に変換して保存できます。
バックアップ
SDカードに録画されているファイルをパソコンなどにバックアップできます。 ・ バックアップしても録画した映像は削除されません。映像を削除するときは、 録画データの削除 (* 36 ページ) を行ってください。
1 2 3
ファイル名の一覧より、 動画変換したい映像ファイル名をクリックし、 [読み込み] をクリックする (動画変換) をクリックする
・ [ツール] をクリックし、 [動画変換] をクリックしても同じ画面表示になります。
を入れ、
1 2
ファイル名の一覧より、 保存したい映像ファイル名をクリックし、 込み] をクリックする (バックアップ) をクリックする
・ [ツール] をクリックし [バックアップ] をクリックしても同じ画面表示になり ます。 読み込まれたファイルが表示されます。
全てバックアップ を入れると SDカードに録画されている すべての映像がバックアップの対象となり ます。
を入れ、 [読み
お好みのファイル名や保存先、 コマ 数を指定し、 [スタート] をクリック する
専用ビューアソフトの使いかた
専用ビューアソフトの使いかた
4
保存が完了すると、 「動画変換しまし た」 と表示される
[OK] をクリックすると動画変換の画面 に戻ります。 指定した保存先に*. aviファイルが保存 されます。
3 4 5
22
保存先を指定し、 [スタート] をクリックする
バックアップ用に作成したフォルダを指定します。
保存が完了すると、 「バックアップ完了」 と表示される
[OK] をクリックするとバックアップの画面に戻ります。 フォルダ内に 「CH1」 と 「log」 の 2 つのフォルダが作成されます。
終了するときは [閉じる] をクリックする
バックアップしたファイルはデータフォルダの参照よりバックアップを選択すると確認でき ます。
5
終了するときは [閉じる] をクリックする
動画変換した映像を見る
動画変換して保存したファイルは Media Player Ver9. 0 以上で再生できます。
23
専用ビューアソフトの使いかた
静止画変換
表示エリアに表示されている映像を JPEG形式の静止画に変換して保存できます。 保存先を指定し、 「表示中の静止画すべて」 または 「コマ数指定」 を選択します。
つづく
4
を入
保存が完了すると、 「静止画変換しま した」 と表示される
[OK] をクリックすると静止画変換の画 面に戻ります。
1 2 3
専用ビューアソフトの使いかた
ファイル名の一覧より、 静止画変換したい映像ファイル名をクリックし、 れ、 [読み込み] をクリックする (静止画変換) をクリックする
・ [ツール] をクリックし、 [静止画変換] をクリックしても同じ画面表示になります。
[表示中の静止画すべて] 、 または [コ マ数指定 (選択した静止画から) ] を 選択し、お好みの保存先を指定し、 [OK] をクリックする
● 表示中の静止画すべて シングル画面表示で静止画変換を行っ た場合は 1 枚、 16 分割画面表示から 静止画変換を行った場合は、 表示され ている 16 画面の映像すべてを静止画 に変換できます。 ●コマ数指定 (選択した静止画から) ・ 表示エリアの映像から<秒間>で選択した時間分をコマ数指定した数で分割し、 静止画 を作ることができます。 <コマ /秒> 事故直後の詳しい画像や動きの早い映像をコマ送りのように確認したい場合は [コマ /秒] を大きくしてください。 <秒間> 表示エリアにどの時点の映像を表示させているかで、 選択できる値は異なります。 表示している画像の記録時点以降の時間が選択できます。 早い時点からの静止画を作成する場合は、 早戻しや逆再生で希望する時点まで映像を 戻してください。 ・ 保存される静止画はコマ数×秒数になります。
5
専用ビューアソフトの使いかた
終了するときは [閉じる] をクリックする
静止画変換した映像を見る
静止画変換し、 JPEG形式で保存した画像は Windowsの標準ソフトで見ることができます。
録画した映像を印刷する
表示されている映像を印刷することができます。
1 2
ファイル名の一覧より、 印刷したい映像ファイル名をクリックし、 込み] をクリックする (印刷) をクリックする
を入れ、 [読み
・ [ファイル] をクリックし、 [印刷] をクリックしても同じ画面表示になります。
24
25
専用ビューアソフトの使いかた
つづく
3
表示中の静止画すべてまたはコマ数指 定 (選択した静止画から) を選択する
● 現在の静止画すべて 表示エリアの映像を印刷します。 16 分 割 画 面 で 表 示 さ れ て い る と き は、表示されている 16 枚の印刷を行 います。 ● コマ数指定 (選択した静止画から) コマ数と秒数を選択します。 ・コマ数を選択します。 ・秒数を選択します。
履歴を見る
走行ルートや映像を記録したポイントを確認することができます。 本体の電源が入っている間、 GPS測位によって約1 秒ごとに自車位置を記憶し、 合計で約24 時間分 までの履歴をログデータとして SDカードに保存します。
※ GPS測位できない場合は、 自車位置を記録できません。 ※合計時間が約24 時間を超えた場合は、 古いデータから順に上書きされます。 ※履歴 (ログデータ) を作らないようにすることはできません。
1 2
[履歴] をクリックする
4
[OK] をクリックする
印刷画面が表示されます。
ファイル名の一覧より、 見たい履歴 のファイル名をクリックする
・ 選択したファイル No. に が入りま す。 ・ 複数のファイルを選択できます。 ・ 「すべてを選択」 をクリックすると、 録 画されているファイルすべてに 表示されます。 が
専用ビューアソフトの使いかた
専用ビューアソフトの使いかた
1 コマ表示例
● 印刷 印刷枚数を選択します。 [OK] をクリックすると印刷を行います。
● プリンタ設定 印刷するプリンタの設定を行います。 ● 1 コマ表示 1 枚に 1 コマの映像データを表示します。 ● 4 コマ表示 1 枚に 4 コマの映像データを表示します。
3
[読み込み] をクリックする
・ 選択した履歴が読み込まれます。
5
26
終了するときは [閉じる] をクリックする
27
専用ビューアソフトの使いかた
●画面表示について
つづく
4
再生する ボタンをクリックする
・ 再生ボタンを押すと、 地図に走行軌跡 が表示されます。 ・ 映像を記録したポイントでは、映像を 表示します。 ・ [閉じる] をクリックすると 戻ります。 ・ 終了する場合は、
2 の画面に
をクリックします。
※ 走行軌跡はパソコン画面上の地図や地形と ずれることがあります。 専用ビューアソフトの使いかた 専用ビューアソフトの使いかた
●再生ボタン 再生や早戻しなどを行うときは、 各ボタンをクリックしてください。
No ① ② ③ ④ ⑤ ⑥ ⑦ ⑧ ⑨ ⑩ ⑪ ⑫
表示名 ファイル情報 (ファイル名、 本体時 計、 GPS時計、 緯度、 経度、 速度) 検索 加速度センサーグラフ表示 走行速度 加速度表示 緯度・経度 再生ボタン 加速度センサーグラフ表示 日付 時刻 地図表示 読み込み /閉じるボタン 履歴 /プレイリスト一覧
表示の意味 映像の記録日や緯度 ・経度などの情報を表示します。 速度や加速度の値を設定し、 検索することができます。 選択したファイル全体の加速度センサーグラフを表示 します。 GPSで記録した速度を表示します。 記録されている衝撃 (加速度) の値を、 前後 (X方向 : 赤色) 、 左右 (Y方向:黄緑色) 、 上下 (Z方向:青色) で表示します。 GPSで記録した緯度 (N) ・経度 (E) を表示します。 再生や、 早送りなどの操作を行います。 1 分間分の加速度センサーグラフを表示します。 映像を記録した日付と時間を表示します。 地図 (Google Maps) を表示します。 ※インターネットに接続されていないと表示されません。 選択したファイルを読み込み /閉じます 記録されている履歴ファイルの一覧や選択されている 履歴ファイルを表示します。
・ [再生] をクリックし、 [再生] 、 [早送り] 、 [次コマ] 、 [逆再生] 、 [前コマ] 、 [早戻し] 、 [停止] をクリックすると、 クリックした動作を行います。 ● 加速度センサー表示 加速度センサーグラフは、 記録したデータを加速度 (縦軸) と時間 (横軸) でグラフ表示します。 ・上段……読み込まれたファイル全体の加速度センサーグラフを表示します。 ・下段……1 分間の加速度センサーグラフを表示します。 加速度センサー表示は ボタンをクリックすると加速度センサースケールが拡大、 タンをクリックすると加速度センサースケールが縮小します。 ボタンをクリックすると標準のスケールになります。 ・ [表示] をクリックし、 [加速度センサースケール] から [拡大] 、 [標準] 、 [縮小1] 、 [縮小2] を選択しクリックしても同じ画面表示になります。 ボ
28
29
専用ビューアソフトの使いかた
●検索 履歴の中から設定した値を越える速度や衝撃 (加速度) の映像を検索でき、 ファイルとして表 示します。
速度検索値 加速度しきい値 X ± 加速度しきい値 Y ± 加速度しきい値 Z ±
専用ビューアソフトの使いかた
つづく
Google Earth用のデータに変換する
蓄積された履歴ファイルを KMLファイルに変換できます。変換した KMLファイルを使って、 GoogleEarth上で全走行ルートの表示やドライブ中にワンタッチ録画で記録した映像の静止画を表 示、 保存できます。
※ あらかじめ Google Earthのホームページより Google Earthをダウンロードし、 パソコンにインストー ルしておいてください。 ※ Google Earthのご使用方法等は、 Google Earthのホームページをご確認ください。
検索する走行速度を設 定します。 検索したい前後方向の 値を設定します。 検索したい左右方向の 値を設定します。 検索したい上下方向の 値を設定します。
1 2
[履歴] をクリックする
・ に を入れると、 各値に合う条件で検索 します。
変換したい映像ファイル名をクリックする
・ 選択したファイル No. に が入ります。 ・ 複数のファイルを選択できます。 ・ 「すべてを選択」 をクリックすると、 録画されているファイルすべてに が表示されます。 ・ [ファイル] をクリックし、 [読み込み] から [履歴] を選択しクリックしても同じ画面表示にな ります。 ・ [ファイル] → [読み込み] [履歴] を選択しても同様の動作となります。 ・ 選択した映像が読み込まれ、 表示されます。 ・ 複数のファイルを選択した場合は、 プレイリスト最上段の映像が表示されます。
専用ビューアソフトの使いかた
● ファイル情報 読み込まれたファイル名、 本体時計、 GPS時計、 緯度、 経度、 速度 [進行方向] を表示します。
3
・ 本体時計…本体に内蔵されている時計 (日時) 履歴や映像ファイル名に本体時計の時間が用いられます。 GPS測位後に一度電源を切ることで自動的に本体時計の修正が行われます。 ・ GPS時計…GPSの電波により取得した日時を表示します。
(ログデータ変換) をクリックする
・ [ツール] → [ログデータ変換] を選択しても同様の動作となります。
30
31
専用ビューアソフトの使いかた
つづく
4
保存する場所とお好みのファイル名を指 定し、 ポイント、 ルートを設定し、 スター トをクリックする
ポイント (ログファイルデータの点による位置 を表現します) GPS 測位による 1 秒間隔の自車位置変化をポ イントとして Google Earth に表示させ、通 過時刻や進行方向を見ることができます。 ・ 変換するポイントの密度: (1 ~30) Google Earthに表示させる自車位置の間隔 を秒数 (1 〜30) で設定します。 数値を大きくすると間隔が、 粗く (広く) なり ます。 数値を小さくすると自車位置の細かな変化を 見ることができます。 ルート (ログファイルデータの線分図形を表現 します) 走行軌跡を線で表示します。 ・ 幅: (1 ~10) 走行軌跡表示の幅を設定します。 ・ 透明度: (0 ~255) 走行軌跡表示の透明度を設定します。 0 は完全な透明を意味し、 数字が大きくなる ほど線は濃くなっていきます。 ・ 色 走行軌跡表示の色を設定します。 Google Earth起動 ログファイル保存完了後、 Google Earthを自 動で起動します。
設定を変更する 記録設定 (記録設定) をクリックすると、 各種の設定変更や SDカードの初期化を行うことがで きます。
・ [ツール] をクリックし [記録設定] をクリックしても同じ画面表示になります。 設定変更を行う場合は必ず SDカードを SDカードリーダライターに接続してご使用ください。 設定内容は SDカードに保存されます。 SDカードを本体に戻し、 本体の電源が入ると設定内容が読み込まれ本体に反映されます。
専用ビューアソフトの使いかた
専用ビューアソフトの使いかた
5 6
32
ログファイル保存完了が表示されるので、 [OK] をクリックする
Google Earth起動に を入れると、 ログファイル保存完了後、 Google Earthが起動し、 画 面上に走行軌跡が表示されます。
※ 走行軌跡は Google Earth上の道路や地形と必ずしも一致しません。ずれて表示されることがあります のでご了承ください。
① 記録設定
● サイズ選択 記録する映像の解像度を選択できます。 [S 320 ×240] または [L 640 ×480] から選択します。 工場出荷時は 「L 640 ×480」 に設定されています。 ● コマ/秒 1 秒間に記録する映像のコマ数を選択します。 [10] または [30] から選択します。 工場出荷時は 「30」 に設定されています。
[閉じる] をクリックする
ログデータ変換が終了します。
33
専用ビューアソフトの使いかた
● 画質 記録する映像の画質を選択できます。 [低画質] または [高画質] から選択します。 工場出荷時は 「高画質」 に設定されています。 ● 上書きモード SDカードの空き容量が不足したときの映像の保存方法を選択できます。 [ON] または [OFF] から選択します。 ・ 上書きモードが ONの場合 …SDカードの容量がいっぱいになると古いデータから順に書き換わります。 ・ 上書きモードが OFFの場合 …容量がいっぱいになると映像は保存されません。 工場出荷時は 「ON」 に設定されています。
専用ビューアソフトの使いかた
つづく
簡単設定モードの をはずすと前後 (X方向) 、 左右 (Y方向) 、 上下 (Z方向) の各方向の感度を [1] ~ [5] までの 5 段階から個別に設定できます。 ●加速や減速、 路面の凹凸などに反応 (本体から 『ピー』 と鳴り録画ランプが点滅) しすぎる場合は、 感度の数値を大きくしてください。 ●感度の数値を小さくした場合、 急加速や急ブレーキ、 急カーブなどに反応しやすくなります。 ●動作確認のための公道での危険な運転は、行わないでください。 各設定を終えたら [OK] をクリックします。 「現在の設定を保存しますか」 と表示されますので、 [OK] をクリックしてください。
④ SDカード初期化
専用ビューアソフトの使いかた
一度 SDカード内のファイルをすべて消去し、 必要なファイルを書き戻します。工場出荷時の状態に
② 日時設定
GPSの電波により日時を習得し、 測位後に一度電源を切ることで、 自動的に日時の修正が行われます。 ● 手動設定 に を入れ、 日付や時刻を設定することもできます。
※ 本体の電源が入ると SDカードから読み込み、 日時を修正します。 手動設定する場合は、現在時刻ではなく、次に本体の電源を入れる日付や時刻を想定して設定してくだ さい。
戻す場合や、 SDカードからの読み込みが遅くなった場合に初期化を行ってください。
※ 必ず 2GBに対応した SDカードリーダーライターや 2GBに対応したカードスロットを備えたパソコンをご使用 ください。2GBに対応していない場合、 SDカードを認識していても初期化やフォーマットが正しくできないこ とがあります。
・ [ツール] をクリックし、 [SDカード初期化] をクリックしても同じ画面表示になります。
1
[SDカード初期化] をクリックし、 SD カードのフォルダ (DRIVEREC1) を 選択する
③ 衝撃感度設定
● 簡単設定モード 衝撃感度を選択できます。 [1] ~ [5] までの 5 段階から設定できます。工場出荷時は [3] に設定されています。 ・感度の数値を小さく設定する ( [3] → [2] 、 [1] ) ……衝撃感度が高くなります。 ・感度を数値を大きく設定する ( [3] → [4] 、 [5] ) ……衝撃感度が鈍くなります。 感度数値 1 2 3 4 5 動作・使用条件 急ハンドルや急ブレーキ等、 危険運転も記録したい場合 標準設定 (基本的に事故のみを記録) 悪路で反応する場合や サスペンションがかたい車の場合
2
[OK] をクリックする
「SDカードを初期化しますか?」 と表示 されます。
※車輌や運転によって異なる場合がありますので、 目安としてお考えください。
34
35
専用ビューアソフトの使いかた
つづく
3
[OK] をクリックする
フォーマット画面が表示されます。
クイックフォーマット 短時間でフォーマットを行います。 記録設定データを維持 SDカードの初期化を行っても、 記録設定の データを保持します。 をはずすと工場出荷時の設定内容に戻り ます。 ※ 録画されたデータは維持されません。
2
録画データ削除に をクリックする
を入れ、 [OK]
「録画データをすべて削除しますか?」 と 表示されます。
3 4
[はい] をクリックする
録画データの削除が完了します。
専用ビューアソフトの使いかた
4 5 6
専用ビューアソフトの使いかた
[スタート] をクリックする
フォーマットが始まります。 [キャンセル] をクリックすると、 フォーマットを中止します。
[OK] をクリックする
記録設定画面に戻ります。
フォーマットが終了すると、 [フォーマット完了] が表示される
[OK] をクリックすると記録設定画面に戻ります。
終了するときは [閉じる] をクリックする
● 記録設定データ初期化 記録設定項目を工場出荷時の状態にリセットします。
⑤ 録画データ削除
録画データ削除をクリックすると [録画データ削除] と [記録設定データ初期化] が選択画面に表示さ れます。 ● 録画データ削除 録画されたデータのみ削除します。 いったん削除すると、 元には戻せませんのでご注意ください。 録画した映像を保存しておきたい場合は、 データをパソコンなどの別の場所に保存してください。 (* 22 ページ)
1
記録設定データ初期化に [OK] をクリックする
を入れ、
記録設定データの初期化が完了します。
1
36
[録画データ削除] をクリックする
2
[OK] をクリックする
記録設定画面に戻ります。
37
専用ビューアソフトの使いかた
インフォメーション
バージョン情報
ソフトウェアのバージョンなどを表示します。
SDカードフォーマットについて
SDカード内のデータを消去したいときにフォーマットを行います。また、 初期化 (* 35 ペー ジ) を行っても、 読み込みや書き込みが正しくできない場合、 フォーマットをお試しください。
<注意> 本体でフォーマットを行うとビューアソフトは消去され復元しません。 ビューアソフトをインストールするまでフォーマットしないでください。
ホームページ
クリックするとユピテルホームページを開くことができます。 ・画面右上の をクリックしてもユピテルホームページを開くことができます。
1
付属の SDカードが挿入されている ことを確認する
付属の SDカードが挿入されていないと きは、 電源が切れていることを確認して、 付属の SDカードを挿入してください。
専用ビューアソフトの使いかた
専用ビューアソフトの使いかた
2
SDカードフォーマットボタンを押 しながら車のエンジンを始動する
本体より 『ピー』 と鳴ったらフォーマット 完了です。 SDカードフォーマットボタンから指を 離し、 エンジンを停止します。 ※本体で SDカードのフォーマットを行うと、 SDカード内のビューアソフトやデータは削除さ れます。 ビューアソフトのバックアップ (* 16 ページ) や録画した映像を保存 (* 22 ページ) して おきたい場合は、 パソコンなどの別の場所に保存してください。
38
39
GPS測位機能について
GPS (Global Positioning System) とは、 衛星軌道上の 24 個の人工衛星から発信され る電波により、 現在地の緯度 ・経度を測定す るシステムです。 カーナビでお馴染みのこのシステムを利用し て、 走行履歴 (1 秒ごとに自車位置記憶し、 合 計して約24 時間分) の保存ができます。
故障かな?と思ったら
修理をご依頼になる前に、 もう 1 度次のことをご確認ください。それでも異常や故障と思われると きは、 お買い上げの販売店、 または弊社営業所・サービス部にご相談ください。 症 状 電源が入らない チェック項目 ・ シガープラグコードが外れていませんか。 ・ シガーライターソケットの内部が汚れて、 接触不良を起こしていませ んか。シガープラグを 2、 3 回左右にひねりながら差し込み直してく ださい。 ・ シガープラグ内部のヒューズが切れていないか確認してください。切 れている場合は、 同じ容量 (1A) の新しいヒューズと交換してください。 ・ 付属の SDカードが正しく挿入されていますか。 ・ 記録設定の上書きモードが OFFになっていませんか。 (* 33 ページ) ・ 本体は水平に取り付けていますか。 ・ 本体は水平に取り付けていますか。
車のエンジンを始動します。
本機の電源が入ると、 GPS測位機能が働きます。
通常、 GPS測位が完了するまで、 約10 秒から 約3 分かかりますが、 購入直後や、 ビルの谷間 など、 視界の悪い場所では、 20 分以上時間がか かる場合があります。障害物や遮へい物のない 視界の良い場所へ移動し、 車を停車して行って ください。
● TVによる GPS測位障害について 車載 TVを UHF56 チャンネルに設定している と、 GPS測位できない場合があります。 UHF56 チャンネル受信周波数が障害電波とな り、 GPS受信に悪影響を与えるためです。
専用ビューアソフトの使いかた
映像が記録できない
映像が常に記録される
記録した映像が映らない ・ ビューアソフトがインストールされていますか。 本体から ・ 付属 SDカードが挿入されていますか。 『ピーピーピー…』 と鳴る
その他
40
41
仕様
電源電圧 消費電力 カメラ素子 視野角 画素数 画像サイズ 記録媒体 :DC 12 V /24V (マイナスアース車専用) :5W :カラーCMOS :左右131° 、 上下96° :30 万画素 動作温度範囲 外形寸法 重量 :VGA (640 ×480) ・ QVGA (320 x240) :SDカード (2GB付属 ) 録画件数 記録形式 映像録画時間 :最高画質で約80 件 (最大約800 件) :MJPEG :検知前15 秒、 検知後5 秒 (合計20 秒) :−10℃〜+60℃ :80 (W) ×50 (直径) mm (突起部除く) :105g (SDカード含む)
アフターサービスについて
● 保証書 (裏表紙参照)
保証書は、 必ず 「販売店・お買い上げ年月日」 をご確 認のうえ、 保証内容をよくお読みになって、 大切に 保管してください。
● 修理をご依頼されるとき
「故障かな?と思ったら」 で確認しても、 なお異常が あると思われるときは、 使用車名 (車種) 、 機種名 (品 番) 、 氏名、 住所、 電話番号、 購入年月日、 保証書の 有無と故障状況をご連絡ください。 ※ 点検や修理の際、 設定や録画したデータが消去さ れる場合があります。 ※ 修理期間中の代替機の貸し出しは行っておりませ ん。あらかじめご了承ください。
フレームレート :30 枚/秒・10 枚/秒
● 保証期間
お買い上げの日から 1 年間です。
最低被写体照度 :1LUX
○ 保証期間中のとき
保証書裏面の 「故障内容記入欄」 にご記入いただき、 お買い上げの販売店まで、 保証書とともに、 機器本 体をご持参ください。保証書の内容に従って修理い たします。
○ 保証期間が過ぎているとき
まず、 お買い上げの販売店にご相談ください。修理 によって機能が維持できる場合は、 ご要望により有 料修理いたします。
ユピテルご相談窓口一覧
お問い合わせの際は、 使用環境、 症状を詳しくご確認のうえ、 お問い合わせください。
● 下記窓口の名称、 電話番号、 所在地は、 都合により変更することがありますのでご了承ください。 ● 電話をおかけになる際は、 市外番号などをお確かめのうえ、 おかけ間違いのないようご注意ください。
故障相談や修理のご依頼、 付属品や別売品の購入方法、 販売店の紹介に関するお問い合わせ 受付時間 9:00 〜17:30 月曜日〜金曜日 (祝祭日、 年末年始等、 当社指定期間を除く)
その他 その他
地 区
北海道
名称・電話番号・所在地
札幌営業所・サービス部 TEL. (011) 618-7071 〒060-0008 北海道札幌市中央区北8 条西18 丁目35-100 エアリービル 1F
青森・岩手・宮城・秋田・山形・ 仙台営業所・サービス部 TEL. (022) 284-2501 福島 〒984-0015 宮城県仙台市若林区卸町4-8-6 第2 喜和ビル 1F 栃木・群馬・茨城・埼玉・千葉・ 東京営業所・サービス部 TEL. (03) 3769-2525 東京・神奈川・山梨・新潟・静岡 〒108-0023 東京都港区芝浦4-12-33 芝浦新本ビル 3F 岐阜・愛知・三重・富山・石川・ 名古屋営業所・サービス部 TEL. (0564) 66-8411 長野・福井 〒444-2144 愛知県岡崎市岩津町檀ノ上3 滋賀・京都・大阪・兵庫・奈良・ 大阪営業所・サービス部 TEL. (06) 6386-2555 和歌山・徳島・香川・愛媛・高知・ 〒564-0051 大阪府吹田市豊津町53-10 鳥取・島根・岡山・広島・山口 福岡・佐賀・長崎・熊本・大分・ 福岡営業所・サービス部 TEL. (092) 552-5351 宮崎・鹿児島・沖縄 〒815-0035 福岡県福岡市南区向野2-3-4-2F
使いかたに関するお問い合わせ 受付時間 10:00 〜17:30 月曜日〜金曜日 (祝祭日、 年末年始等、 当社指定期間を除く) お客様ご相談センター TEL. (0564) 45-5599
42
※ この説明書に記載されている各種名称・会社名・商品名などは各社の商標または登録商標です。 なお、 本文中では TM、 ®マークは明記していません。
43 [. . . ] [. . . ]
YUPITERU DRY-R4ダウンロード上のご注意
Lastmanualsはユーザー主導型のハードウエア及びソフトウエアのマニュアル(ユーザーガイド・マニュアル・クイックスタート・技術情報など)を共有・保存・検索サービスを提供します。
お探しの書類がなかったり、不完全だったり、言語が違ったり、モデル名や言語が説明と違う場合など、いかなる場合でもLastmanualsはその責を負いません。またLastmanualsは翻訳のサービスもしていません。
規約に同意して「マニュアルをダウンロード」をクリックすればYUPITERU DRY-R4のマニュアルのダウンロードが開始されます。
