ユーザーズガイド ZOOM G1U
Lastmanualsはユーザー主導型のハードウエア及びソフトウエアのマニュアル(ユーザーガイド・マニュアル・クイックスタート・技術情報など)を共有・保存・検索サービスを提供します。 製品を購入する前に必ずユーザーガイドを読みましょう!!!
もしこの書類があなたがお探しの取扱説明書・マニュアル・機能説明・回路図の場合は、今すぐダウンロード。Lastmanualsでは手軽に早くZOOM G1Uのユーザマニュアルを入手できます。 ZOOM G1Uのユーザーガイドがあなたのお役に立てばと思っています。
ZOOM G1UのユーザーガイドをLastmanualsがお手伝いします。

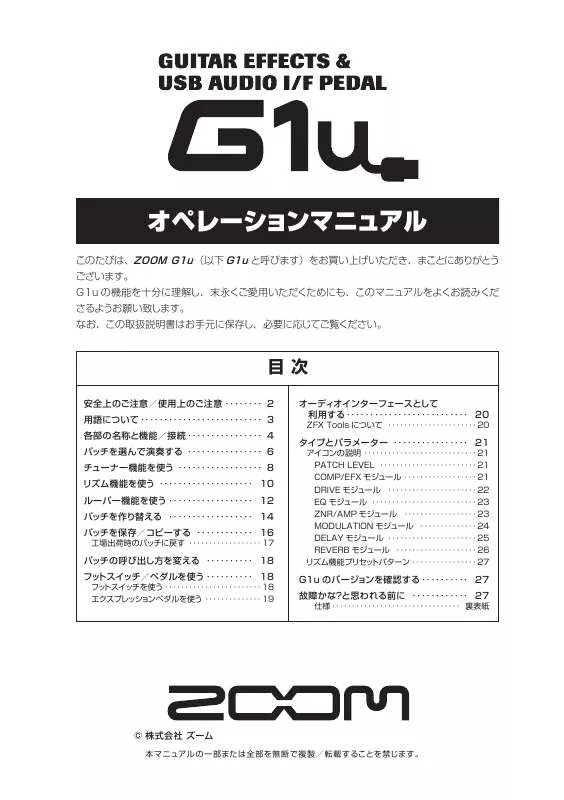
この製品に関連したマニュアルもダウンロードできます。
 ZOOM G1U (14496 ko)
ZOOM G1U (14496 ko)
 ZOOM G1U SUPPLEMENTAL MANUAL (14496 ko)
ZOOM G1U SUPPLEMENTAL MANUAL (14496 ko)
マニュアル抽象的: マニュアル ZOOM G1U
詳しい操作方法はユーザーガイドに記載されています。
[. . . ] [. . . ] * Setup. mpkg" をクリックしてインストーラを起動してください。
※インストーラ起動後、ダイアログが表示される場合がありますが [ 続ける ] をクリックして作業を進めてください。
ZFX Tools のインストールを行います。[ インストー ル ] をクリックしてください。
インストーラが起 動し 「はじめに」が表 示されます。 [ 続ける ] をクリックしてください。 使用許諾契約が表示されます。よくご確認の上、[ 続 ける ] をクリックしてください。
使用許諾契約が表示されます。
よくご確認の上、 “使用許諾 契約の条項に同意します” にチェックを入れ、[ 次へ ] をクリックしてください。
Choose Start Menu Folder
ドライバの削除/復元用ショートカットの配置フォルダの指定を 行えます。通常はそのまま [Install] をクリックしてください。
Welcome to ZOOM Driver Setup!
この ようなダイ ア ロ グ が 3 回 表 示 さ れ ま す の で、 [Next] をクリックして先に 進んでください。
注意事項が表示されます。
こ の 時 点 で は ま だ USB ケーブルを接続しないでく ださい。
パスワードの入力ダイアログボックスが表示されます。 管理者権限を持つユーザ名とパスワードを入力し、 [続 ける ] をクリックしてください。
インストール先のフォルダを選択してください。
標準のフォルダにインストールする場合は [ 次へ ] をクリックし てください。 別のフォルダにインストールする場合は、[ 変更 ] をクリックし ます。
“ソフトウェアのインストール”という警告ダイアログが表示さ れた場合は、[ 続行 ] をクリックしてください。 また、 “Windows セキュリティドライバソフトウェアの発行元を 検証できません”と警告ダイアログが表示された場合は “このド ライバソフトウェアをインストールします”をクリックしてくだ さい。
※このとき “ZOOM G Series Audio Driver( 応答なし )”と表示 されることがありますが問題ありません。応答があるまでお待ち ください。
※ [ 続ける ] をクリックするとダイアログが表示されますので、[ 同 意する ] をクリックしてください。
インストール先の選択を行います。[ 続ける ] をクリッ クしてください。
Please plug-in the device now
“Please plug-in the device now” と 記 述 さ れ ているダイアログが表 示さ れましたら、本体をパソコ ン に USB ケ ーブルで 接 続 し、[Next] をクリックして ください。
※ デスクトップにショートカットを作成したくない場合は、チェック を外してください。
※ [ 続ける ] クリックすると再度インストールを確認するダイアログ が表示されますので、 “インストールを続ける”をクリックしてイ ンストールを行ってください。
[ インストール ] をクリックして、インストールを開始 してください。
以上で ZFX Tools のインストールは完了です。 続いてドライバのインストールを行ってください。
[ 再起動 ] をクリックしてインストール完了です。
ドライバのインストール
ZOOM G Series Audio Driver のインストールウィ ザードが開始します。
[Next] を クリックしてくだ さい。
※ ド ラ イバ の イ ン スト ー ル ウィ ザ ード 表 示 が 見 え な い 場 合 は、 タ ス クバ ー の "ZOOM G Series Audio Driver" をクリックして表示 させてください。
標準ドライバのインストール
本体を接続すると標準ドライバのインストールを行うダイアログ が表示されます。 ・ Windows XP をお使いの方 ⇒ “ソフトウェアを自動的にインストールする” を選択し [ 次へ ] クリックし、完了させてください。 ・ Windows Vista をお使いの方 ⇒ “ ソフトウェアを検 索してインストールします”を選 択して [ 続行 ] をクリックし、完了させてください。 OS 標 準ドラ イバ の イン スト ール を 完 了した 後、 “ZOOM G Series Audio Driver” に戻り、 [Next] をクリックしてください。
※ ZFX Tools のインストール先は変更できません。 ※ この画面は OS X 10. 4 のみ表示されます。OS X 10. 5 では表 示されません。
インストール時のご注意
・インストールには管理者権限が必要です。管理者権限がない場合はシステム管理者にお問い合わせください。 ・インストールを行うときは、他に実行中のアプリケーションを終了させてください。 ・インストールを行うときは、指示があるまで G1u とパソコンを接続しないでください。 ・インストールを完了するには再起動が必要となる場合があります。
ZFX_Tools-Startup-J-2
ZOOM G Series Audio Driver のインストール
“ハードウェアのインストール”という警告ダイアログが表示さ れた場合は、[ 続行 ] をクリックしてください。 [Finish] をクリックしてドライバのインストールの終了です。
ZFX Tools スタートアップガイド
起動方法
G1u をパソコンに接続する
G1u をパソコンに接続すると自動的に ZFX Tools が起動します。 ZFX Tools が起動すると以下のようなメイン画面が表示されます。
⇒ ZFX Tools が自動的に起動しない場合、以下の方法で起動することができ ます。 ・Windows: デスクトップに作成される ZFX Tools のショートカットをダ ブルクリックする。 ・MacOS X:“ アプリケーション”フォルダの “ZFX Tools”を開き、 “ZFX Tools. app”をダブルクリックする。
演奏を録音する
サーチ機能を使ってパッチとリズムを検索する 録音する
レコーディングエリアに配置されているレコーダーの [ 録音 ] ボ タンをクリックしてから [ 再生 ] ボタンをクリックすることで、 選択したリズムをバックに演奏を録音することができます。 [Search] ボタンをクリックしてサーチ画面を表示します。
次に、フリーワード入力欄に、音をイメージする単語を入力しま す。 たとえば、[Rock] と入 力した場合、以下のような結果が表示 されます。
① [ 録音 ] ボタン
② [ 再生 ] ボタン
録音結果を確認する
録音が完了したら、レコーダーの [ 再生 ] ボタンをクリックして、 録音結果を確認してください。
ツールセットエリア サーチ&ライブラリアンエリア
パッチやリズムの管理、検索、ダウンロードなどを行う エリアです。チューナーもこのエリアに表示されます。
メイン画面
各エリアの設定を“Tool Set”として管理するエリアで す。マスターレベルの調節などもここで行います。
録り直す
パッチを選ぶ
パッチ名の横には、音の特徴を 表す “音 色チャート”が表 示さ れます。パッチを選ぶ参 考にし てください。 録音に使うパッチが決まったら、 [LOAD] ボタンをクリックして G1u にロードしてください。
レコ ー ダー の [TAKE] アイコ ンの左の矢印をクリックするこ とで、レコーダーを1回前の録 音状態にもどすことがきます。
保存する
気に入った録音ができたら、ツールセットを保存しましょう。 ツールセットエリアの [SAVE] ボタンをクリックすることで現在 のレコーダーの設定・リズムマシンの設定・編集中のエフェクト 情報がひとつのツールセットとして保存することができます。
音声データとして保存する
リズムを選ぶ
[PREVIEW] アイコンをクリッ クすることで、リズムを視 聴す る こと が で き ま す。 録 音 に 使 用した いリズ ム が 決 まったら、 [LOAD] ボタンをクリックして リズムマシンにロードしてくださ い。
File メ ニ ュー か ら Mix Down を 選 択 すること で、録音したデータとリ ズムをミックスした音声 デ ー タを 保 存 すること ができます。
レコーディングエリア エディタエリア
現在使用しているパッチをエディットする エリアです。 ギター演奏をレコーダーで録音 / 再生したり、リズム の再生などをすることができるエリアです。
⇒各エリアの詳細な使い方については PDF マニュアルをご覧下さい。
動作環境
Windows XP(SP2) 以降 / Windows Vista 以降 Pentium4 1. 4GHz 以上 / AthlonXP 以上 512MB RAM (1GB 以上推奨 ) 1024 x 600 以上の画面解像度 USB 1. 1 or 2. 0 互換ポート 64bit オペレーティングシステムには対応しておりま せん。 * USB ハブは使用しないでください。 Mac OS X 10. 4. 6 以降 / 10. 5 以降 Intel Core Duo processor 1. 66 GHz 以上 (Intel Mac 専用) 512MB RAM ( 1GB 以上推奨 ) 1024 x 600 以上のモニタ解像度 USB1. 1/2. 0 対応ポート * USB ハブは使用しないでください。
登録商標
* Microsoft、Windows XP、Windows Vista は米国 Microsoft Corporation の米国および その他の国における登録商標または商標です。 * Mac、Mac ロゴ、Mac OS、Apple は、米国 Apple Inc. の米国およびその他の国における登 録商標または商標です。 * Intel、Pentium および Core は、Intel Corporation の登録商標または商標です。 * AMD、Athlon は、Advanced Micro Devices, Inc. の商標です。 * 文中のその他の商標および登録商標は、各所有 者に属します。 * 文中のすべての商標および登録商標は、それら の識別のみを目的として記載されており、各所 有者の著作権を侵害する意図はありません。
お問い合わせ先
企画・開発
株式会社ズーム
〒 101-0032 東京都千代田区岩本町 2-11-2 イトーピア 岩本町二丁目ビル 2 階 ホームページ http://www. zoom. co. jp/
株式会社ソニックウェア
〒 170-0013 東京都豊島区東池袋 2-26-17 ホームページ http://www. sonicware. jp/
ZFX_Tools-Startup-J-2
Ableton Live Lite 7 ZOOM Edition スタートアップガイド
ここでは、Ableton Live Lite 7 ZOOM Edition(以下 Live Lite 7)をパソコンにインストールし、本製品の接続 や各種設定を済ませ、録音を行うまでの手順を説明します。
Ableton Live Lite 7 ZOOM Edition スタートアップガイド
Windows Vista (または XP)が動作するパソコンに本製品 を接続し、オーディオの入出力ができるようにします。 なお、インストール時の操作は、Windows Vista を例に説明 します。
付 属 の DVD-ROM “Installation Disc” を パ ソコンのド ライブ に 挿 入し、 “Windows” フォル ダ から “G-Series_ ASIO. exe” を実行してドライバをインストールしてください。
DVD-ROM の内容が表示されたら、 “Windows”フォルダを開き、 G-Series_ASIO. exe をつかってインストールします。
コントロールパネルの “サウンド”ウィンドウを表示させてパ ソコンの入出力デバイスの設定を行ってください。
“サウンド “ウィンドウを表示させるには、まずスタートメニューから “コントロールパネル”を選び、次に表示されたウィンドウで “ハー ドウェアとサウンド”→ “サウンド”の順にクリックします。
MacOS X が動作するパソコンに本製品を接続し、オーディオ の入出力ができるようにします。
本 製 品 に 付 属 す る DVD-ROM “Installation Disc” を Macintosh のドライブに挿入してください。
自動的に DVD-ROM の内容が表示されます。自動で内容が表示さ れない場合は、デスクトップに表示される “Installation Disc”を ダブルクリックします。
他の項目が選 択されていた場合は、プルダウンメニューを使って “USB Audio CODEC”を選択してください。 確認が終わったら “Audio MIDI 設定”を終了します。
Live Lite 7 を 起 動し、 “Live”メニューから “環境設定” を選択し、 “Audio”の項目でデバイスの設定を行ってくださ い。
Live Lite 7 のインストールを行ってください。
Live Lite 7 のインストールを実行するには、 “Installation Disc” の “MacOS X” フ ォル ダ を 開 き、 “ableton_live_7017_zoom_ mac. pkg”を実行してください。 サウンドウィンドウでは、再生/録音デバイスに “G Series Audio” が表示され、チェックが入っていることを確認します (再生/録音 の表示はウィンドウ上部のタブで切り替えます) 。 チェックが入っていない場合は、デバイスを表すアイコンを右クリッ クして、 表示されるメニューの “既定のデバイスとして設定”にチェッ クを入れます。
HINT
既に ZFX TOOLS をインストール済みの場合は、ドライバのインストール は必要ありません。
Live Lite 7 を起動し、 “オプション” メニューから “環境設定” を選択し、 “Audio”の項目でデバイスの設定を行ってくださ い。
Live Lite 7 のインストールを行ってください。
Live Lite 7 のインストールを実行するには、 “Installation Disc” の “Windows”フォルダを開き、 “ableton_live_7017_zoom_ win”のなかにある “Setup. exe”を実行してください。
本製品とパソコンを USB ケーブルを使って接続してくださ い。
レーテンシーは、録音 / 再生時に音が途切れない程度にできるだけ 低い値に設定してください。
本製品とパソコンを USB ケーブルを使って接続してくださ い。
NOTE
・ ZFX Tools をインストールしている場合、USB ケーブルを接続した時 点 で ZFX Tools が 起 動しま す。Live Lite 7 を 使 用 する 場 合 は ZFX Tools を終了してください。 ・ USB ケーブルは、高品位でなるべく短いものをお使いください。本製品 を USB バス電源で駆動する場合、3m 以上の USB ケーブルを通じて 電源 を供給すると、電圧低下の警告が出ることがあります。
設定が終わったら、ウィンドウを閉じてください。
HINT
起動時に入力するシリアルナンバーは同梱の “Upgrade & Unlock Card” をご参照ください。
レーテンシーは、録音 / 再生時に音が途切れない程度にできるだけ 低い値に設定してください。 設定が終わったら、各ウィンドウを閉じてください。
“アプリケーション”フォルダ→ “ユーティリティ”フォルダ の順に開き、 “Audio MIDI 設定”をダブルクリックしてくだ さい。
Audio MIDI 設定が表示されます。 “オーディオ装置”をクリックし、 デ フ ォ ル ト の 入 力 / デ フ ォ ル ト の 出 力 と し て、 “USB Audio CODEC”が選ばれていることを確認してください。
NOTE
・ “オンラインでアンロック”を行うにはインターネットに接続している必 要があります。 ・ インターネットに接続していない場合は、トライアルバージョン (体験版) でのご利用となります。
HINT NOTE
・ ZFX Tools をインストールしている場合、USB ケーブルを接続した時 点 で ZFX Tools が 起 動しま す。Live Lite 7 を 使 用 する 場 合 は ZFX Tools を終了してください。 ・ USB ケーブルは、高品位でなるべく短いものをお使いください。本製品 を USB バス電源で駆動する場合、3m 以 上の USB ケーブルを通じて 電源を供給すると、電圧低下の警告が出ることがあります。 起動時に入力するシリアルナンバーは同梱の “Upgrade & Unlock Card” をご参照ください。
NOTE
・ “オンラインでアンロック”を行うにはインターネットに接続している必 要があります。 ・ インターネットに接続していない場合は、トライアルバージョン (体験版) でのご利用となります。
Live_Lite7-Startup-J-1
“ファイル”メニューから “新規 Live セットを作成”を選択 してください。
楽器を演奏しながらトラックへの録音レベルを調節してくだ さい。
適切なレベルで録音するためにはレベルメーターが赤くならない範 囲で G1u 本体のマスターボリュームを大きくしてください。
録音を行うには、グローバル録音ボタンをクリックして録音 待機状態にしてから、再生ボタンをクリックしてください。
ZFX Tools と一緒に使うには
以下の手順を行うことで、Live Lite 7 の使用中に ZFX Tools のエディタ・ライブラリアン機能を使用することができます。
録音した内容を確認してください。
録音した内容は、次の手順に従って再生してください。 “新規 Live セットを作成”を実行すると、以下のような Live セッ トが作成されます。
ZFX Tools を先に起動します。 メ ニ ュ ー か ら CONNECT を 選 択 し て、ZFX Tools と G1u の接続を解除します。
録音レベルの調節が終わったら、トラックアクティベータを 消灯させてください。
レベルメーターがグレーで表示され、パソコンを経由して G1u に戻 される信号がミュートされます。
NOTE
トラックアクティベータが有効になっている場合、G1u の出力と PC からの モニタリングが同時に出力され、フランジャーのかかったような音になる場 合があります。
HINT
USB ケーブルは接続したままにしてください。
ZFX Tools を起動した状態で Live Lite 7 を起動します。
⇧セッションビュー
アレンジメントビューセレクタをクリックしてアレンジメント ビューを表示してください。
NOTE
Live Lite 7 側での設定に変更はありません。
HINT
トラックを追加したい場合、 “クリップ / デバイスドロップ範囲”で右クリッ クすることでメニューを呼び出し追加することできます。
快適にご使用になるために
Live Lite 7 を使用中に、極端にアプリケーションの動作が遅く なったり不安定になったりすることがあります。 このような現象が頻繁に起きるときは、以下のような点にご注意 いただくと、改善される場合があります。 Live Lite 7 以外に動作しているアプリケーションを終了 させる
特に常駐ソフトなどが多く登録されていないかをご確認ください。
NOTE
Live には “セッションビュー”と “アレンジメントビュー”の二つのビューが あり、初回起動時はセッションビューになっています。 セッションビューは、音楽のスケッチパッドとして機能し、アイデアを自由に 即興でアレンジすることができます。
G1u の Input 端子にギターを接続し、エフェクトパッチを選 択してください。
アレンジメントビューセレクタをクリックするとセッションビューか ら、アレンジメントビューに変更されます。
Live Lite 7 で使用しているプラグインソフト (エフェクト、 音源プラグイン)を減らす
プラグインが多い場合、パソコンの処理性能が追いつかなくなっ ていることが考えられます。 また、同時再生トラック数を減らすことも有効です。
録音したいトラックの “アームボタン”をクリックして、 トラッ クを録音可能状態にしてください。
その他、アプリケーションの動作が極端に遅くなり、パソコン自 体の操作に支障をきたす場合は、一度 G1u の USB 端子をパソ コンから取り外して Live Lite 7 を終了した後で、再度 USB 端 子を接続してから Live Lite 7 を再起動してみることをお勧めし ます。
⇧アレンジメントビュー
登録商標
・Microsoft、Windows XP、Windows Vista は米国 Microsoft Corporation の米国およびその他の国における登録商標または商標です。 ・MacOS、Core Audio、は、米国 Apple Inc. の米国およびその他の国における 登録商標または商標です。 ・Ableton と Ableton Live は Ableton AG の登録商標です。 ・ASIO は Steinberg Soft- and Hardware GmbH の登録商標です。 ・MIDI は社団法人音楽電子事業協会 (AMEI) の登録商標です。
NOTE
アレンジメントビューでは、一般的な録音・アレンジ・編集・その他の制作 作業を、時間軸を基に操作を行うことができます。
Live_Lite7-Startup-J-1 [. . . ] [. . . ]
ZOOM G1Uダウンロード上のご注意
Lastmanualsはユーザー主導型のハードウエア及びソフトウエアのマニュアル(ユーザーガイド・マニュアル・クイックスタート・技術情報など)を共有・保存・検索サービスを提供します。
お探しの書類がなかったり、不完全だったり、言語が違ったり、モデル名や言語が説明と違う場合など、いかなる場合でもLastmanualsはその責を負いません。またLastmanualsは翻訳のサービスもしていません。
規約に同意して「マニュアルをダウンロード」をクリックすればZOOM G1Uのマニュアルのダウンロードが開始されます。
