ユーザーズガイド ZOOM R24AI
Lastmanualsはユーザー主導型のハードウエア及びソフトウエアのマニュアル(ユーザーガイド・マニュアル・クイックスタート・技術情報など)を共有・保存・検索サービスを提供します。 製品を購入する前に必ずユーザーガイドを読みましょう!!!
もしこの書類があなたがお探しの取扱説明書・マニュアル・機能説明・回路図の場合は、今すぐダウンロード。Lastmanualsでは手軽に早くZOOM R24AIのユーザマニュアルを入手できます。 ZOOM R24AIのユーザーガイドがあなたのお役に立てばと思っています。
ZOOM R24AIのユーザーガイドをLastmanualsがお手伝いします。

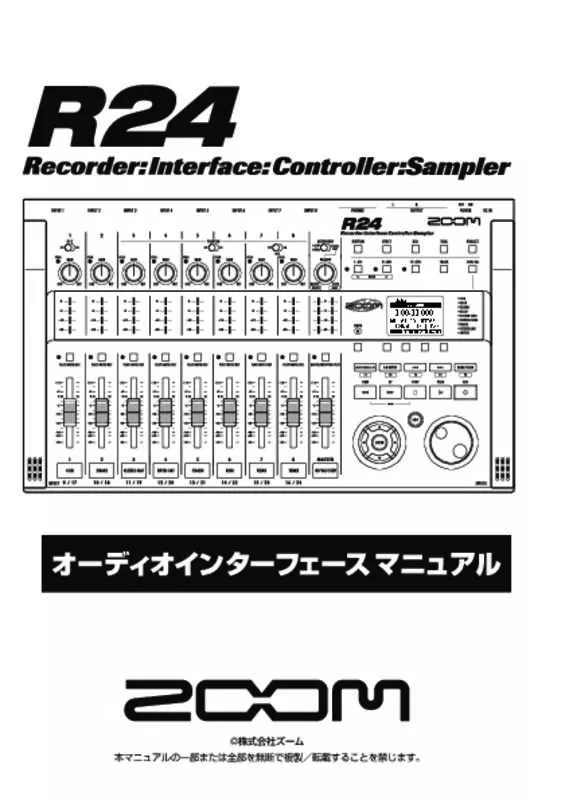
この製品に関連したマニュアルもダウンロードできます。
 ZOOM R24AI (6402 ko)
ZOOM R24AI (6402 ko)
マニュアル抽象的: マニュアル ZOOM R24AI
詳しい操作方法はユーザーガイドに記載されています。
[. . . ] [. . . ] ã®åæ¨ã§ãã â SONARã¯ãç±³å½Cakewalk, Inc. ã®åæ¨ã§ãã â Ableton Liveã㯠Ableton AG ã®åæ¨ã§ãã â Digital Performerã¯Mark of the Unicorn社ã®ç»é²åæ¨ã§ãã â æä¸ã®ãã®ä»ã®è£½ååãç»é²åæ¨ãä¼ç¤¾åã¯ãããããã®ä¼ç¤¾ã«å¸°å±ãã¾ãã 製åã®ä»æ§ã¯ãæ¹è¯ã®ããäºåãªãå¤æ´ãããã¨ãããã¾ãã
6
ãªã¼ãã£ãªã¤ã³ã¿ã¼ãã§ã¼ã¹ã¢ã¼ãã®æ¥ç¶ã¨è§£é¤
㪠㼠ã 㣠㪠㤠㳠㿠㼠ã 㧠㼠㹠ã ã 㥠㢠㫠ã³ã³ãã¥ã¼ã¿ã¼ã¨R24ãUSBã±ã¼ãã«ã§ã¤ãªãã æã®ãæ¥ç¶ã¨è§£é¤ã®æ¦è¦ã§ãã 詳細ã¯ä»å±ã®Cubase LE 5 ã¹ã¿ã¼ãã¢ããã¬ã¤ããã覧ãã ããã
åãã¦R24ãã³ã³ãã¥ã¼ã¿ã¼ã« æ¥ç¶ããå ´å
â»2åç®ä»¥éã®æ¥ç¶æ¹æ³ã¯ãã®é
ç®ã§ãã
R24ã®è¨å®ã¨æ¥ç¶ æ¼ã
1 2
â
DAWã½ããã¦ã§ã¢Cubase LE 5ã ã³ã³ãã¥ã¼ã¿ã¼ã«ã¤ã³ã¹ãã¼ã«ãã ä»å±ã®CD-ROMããã³ã³ãã¥ã¼ã¿ ã«ZOOM R16/R24 ãªã¼ãã£ãª ãã©ã¤ããã¤ã³ã¹ãã¼ã«ãã
ã¤ã³ã¹ãã¼ã«ï¼è¨å®è©³ç´° ãCubase LE 5 ã¹ã¿ã¼ãã¢ããã¬ã¤ãã åç
§ï¼
1
2 AUDIO I/F ãé¸ã¶
ã¡ãã¥ã¼ç§»å
4 5
â
R24ãã³ã³ãã¥ã¼ã¿ã¼ã«æ¥ç¶ãã R24ã®è¨å®ã¨æ¥ç¶ DAWã½ããã¦ã§ã¢ãè¨å®ãã ããã¤ã¹è¨å®
ãCubase LE 5 ã¹ã¿ã¼ãã¢ããã¬ã¤ãã åç
§ï¼
æ¼ã
3
EXECUTE ãé¸ã¶
ã¡ãã¥ã¼ç§»å
ã³ã³ããã¼ã«ãµã¼ãã§ã¼ã¹ã®è¨å® P. 9
Mackie Control
æ¼ã
NOTE
ï¼» ZOOM R16/R24 ãªã¼ãã£ãªãã©ã¤ãï¼½ ã¯ã R24 ã DAW ã½ããã¦ã§ã¢ âCubase LE 5â ãªã©ï¼ ï¼ ã®ãªã¼ãã£ãªã¤ã³ã¿ã¼ãã§ã¼ã¹ã¨ãã¦ä½¿ç¨ãããã ã«å¿
è¦ãªã½ããã¦ã§ã¢ã§ãã ãã¦ã³ãã¼ãæã«ä»å±ããåã¤ã³ã¹ãã¼ã«ã¬ã¤ãã« å¾ã£ã¦ãæ£ããã¤ã³ã¹ãã¼ã«ãã¦ãã ããã âææ°ã® R24 ç¨ãªã¼ãã£ãªãã©ã¤ãããæ ªå¼ä¼ç¤¾ ãºã¼ã ã®ãã¼ã ãã¼ã¸ http://www. zoom. co. jp ï¼ ï¼ ãããã¦ã³ãã¼ããã¦ãã ããã
7
㪠㼠ã
4
æ¥ç¶è§£é¤ USBã±ã¼ãã«ãR24ã«æ¥ç¶ãã
㪠ã¤
ã£
1 2
ã®ä¸ã®
or
æ¼ã
ã¿ ã¼ ã 㧠㼠ã¹
ã¡ãã¥ã¼ç§»å
ã³
YES ãé¸ã¶
ã ã 㥠㢠ã«
ï¼»DEVICEï¼½ ãç¹ç¯ USBã¤ã³ã¸ã±ã¼ã¿ã¼
æ¼ã
5
USBã±ã¼ãã«ã ã³ã³ãã¥ã¼ã¿ã¼ã«æ¥ç¶ãã
3
USBã±ã¼ãã«ãã¯ãã
æ¥ç¶ãå®äºããã¨ã¢ã¤ã³ã³ã表示
NOTE
ï¼»CONTINUEï¼½ ã§å¼ãç¶ãããã¼ã¿ ã»INSERT EFFECTã®è¨å® ã»SEND RETURN EFFECTã®è¨å® ã»ãããµã¼ã®è¨å® ã»TUNERã®è¨å® ï¼»RESETï¼½ åé
ç®ã®åæè¨å®å¤
ã»ãªã¼ãã£ãªã¤ã³ã¿ã¼ãã§ã¼ã¹ï¼ã³ã³ããã¼ã«ãµã¼ ãã§ã¼ã¹æ©è½ã¯ R24 ã®é»æºããªãã¦ãã USB ã±ã¼ãã«ããä¾çµ¦ããããã¹ãã¯ã¼é»æºã§ä½åã ãããã¨ãã§ãã¾ãã ã»R24 æ¬ä½ã®ã·ã¹ãã ã½ããã¦ã§ã¢ã¯ã常ã«ææ° ã®ç¶æ
ã«ãã¦ãããã¨ããå§ããã¾ãã ã»ãªã¼ãã£ãªã¤ã³ã¿ã¼ãã§ã¼ã¹æã«ãã¡ã³ã¿ã é»æºã 使ç¨ããéã¯ã ACã¢ããã¿ã§ã®åä½ãæ¨å¥¨ãã¾ãã
8
ã³ã³ããã¼ã«ãµã¼ãã§ã¼ã¹æ©è½ã使ã
㪠㼠ã 㣠㪠㤠㳠㿠㼠ã 㧠㼠㹠ã ã 㥠㢠㫠R24ãUSBã§æ¥ç¶ããªã¼ãã£ãªã¤ã³ã¿ã¼ãã§ã¼ã¹ã¨ ãã¦åä½ãã¦ããæã«ãR24 ã®ãã¼ããã§ã¼ ãã¼ã使ã£ã¦ã Cubase LE 5ã® ãã©ã³ã¹ãã¼ ãæä½ãã ã¯ã¹æä½ããªã¢ã¼ ã ãã³ã³ ããã¼ã«ã§ãã¾ãã
ã³ã³ããã¼ã«ãµã¼ãã§ã¼ã¹ã«ã¤ãã¦
ã³ã³ããã¼ã«ãµã¼ãã§ã¼ã¹ã¢ã¼ãã§ã¯ã R24 ã®ãã ã«ä¸ã®ãã¼ãããã«ã Cubase LE 5ã®ç¹å®ã®æ©è½ã å²ãå½ã¦ããã¾ãã
ã³ã³ããã¼ã«ãµã¼ãã§ã¼ã¹ã®è¨å® P7ã8ã®R24ã®è¨å®ã¨æ¥ç¶ 5 åç
§
6 7
ãã©ã³ã¹ãã¼ãã»ã¯ã·ã§ã³ P. 10 ãã³ã¯ã«ã¤ã㦠P. 11
ãã®å¾
Cubase LE 5 ãèµ·åãã
Cubas LE 5ã® âããã¤ã¹âã¡ãã¥ã¼ããã âããã¤ã¹è¨å®âãé¸ã¶
ãã§ã¼ãã¼ã»ã¯ã·ã§ã³
P. 11
âããã¤ã¹è¨å®âã¦ã£ã³ãã¦ãéãã¾ãã
8
ããã¤ã¹è¨å®ã¦ã¤ã³ãã¦ã®ã å·¦ä¸ã«ãã[ï¼][â][|ï¼]ãã¿ã³ã® [ï¼]ãã¯ãªãã¯ã㦠âMackie Controlâãé¸æãã
HINT
ãã¼ã®å²ãå½ã¦
R24 ã®ãã¼ãããã«å²ãå½ã¦ãããæ©è½ã®ä¸è¦§ãã ãã¡ã³ã¯ã·ã§ã³ï¼ãã©ã³ã¹ãã¼ãã»ã¯ã·ã§ã³ã®ãã® ä»ã®ãã¼ã対å¿ãã Cubase LE 5 ã®æ©è½ã«ã¤ã㦠ã¯ãæ¬ç´ã® â ã³ã³ããã¼ã«ãµã¼ãã§ã¼ã¹ã¢ã¼ãã®æ© è½æ©è¦è¡¨âããåç
§ãã ããã
9 MIDIå
¥åºåãåããã
MIDIå
¥åï¼ZOOM R16_R24 MIDIåºåï¼ZOOM R16_R24
â åç
§ï¼ã³ã³ããã¼ã«ãµã¼ãã§ã¼ã¹æ©è½æ©è¦è¡¨
9
P. 14
㪠㼠ã
ãã©ã³ã¹ãã¼ãã»ã¯ã·ã§ã³
㪠㤠㳠㿠㼠ã 㧠㼠ã¹
ï¼»F1ï¼½ ãã¼ ï¼»F2ï¼½ ãã¼ ï¼»F3ï¼½ ãã¼ ï¼»F4ï¼½ ãã¼ ï¼»F5ï¼½ ãã¼
ã£
ã³ã³ããã¼ã«ãµã¼ãã§ã¼ã¹ã®è¨å®ãããã¨ãR24 ã® ãã©ã³ã¹ãã¼ãã»ã¯ã·ã§ã³ã®ãã¼ã¯ãCubase LE 5 ã®åæ©è½ã«å¯¾å¿ãã¾ãã
ã ã 㥠㢠ã«
ï¼»REWï¼½ ãã¼
ï¼»FFï¼½ ãã¼
ï¼»STOPï¼½ ãã¼ ï¼»PLAYï¼½ ãã¼ ï¼»RECï¼½ ãã¼
å·»ãæ»ãâ æ©éã ââåæ¢ââ åçââ é²é³â
10
ãã§ã¼ãã¼ã»ã¯ã·ã§ã³ã®æä½
㪠㼠ã 㣠㪠㤠㳠㿠㼠ã 㧠㼠㹠ã ã 㥠㢠㫠ãã§ã¼ãã¼ã»ã¯ã·ã§ã³ã®ãã§ã¼ãã¼ï¼ã¹ãã¼ã¿ã¹ãã¼ã使ã£ã¦ã Cubase LE 5 ã®å¯¾å¿ãã ãã©ãã¯ã®ããªã¥ã¼ã ããã¥ã¼ãï¼é²é³å¾
æ©ï¼ã½ãã®ãªã³ï¼ãªãåãæ¿ããè¡ãã¾ãã
ãã³ã¯ã«ã¤ãã¦
ã³ã³ããã¼ã«ãµã¼ãã§ã¼ã¹ãè¨å®ããã¨ã R24 ã® ãã§ã¼ãã¼ã»ã¯ã·ã§ã³ã®ãã§ã¼ãã¼ï¼ã¹ãã¼ã¿ã¹ ãã¼ã使ã£ã¦ã Cubase LE 5ã®ä¸»è¦ãªãã©ã¡ã¼ã¿ã¼ ãæä½ãããã¨ãã§ãã¾ãã ãã§ã¼ãã¼ï¼ã¹ãã¼ã¿ã¹ãã¼ã使ã£ã¦æä½ããã ã©ãã¯ã®çµã¿åãããâãã³ã¯âã¨å¼ã³ã¾ãã R24 ã§ã¯ã ã¤ã®ãã³ã¯ã§é£ç¶ãã 8 ãã©ãã¯ãæ 1 ä½ã§ãã¾ãã ä¾ãã°ããã§ã¼ãã¼1ãCubaseLE 5ã®ãã©ãã¯1 ã«å²ãå½ã¦ããã¦ããå ´åã次ã®è¡¨ã®ããã«ãã©ã ã¯1ï½8ãæä½å¯¾è±¡ã¨ãªãã¾ãã
æä½å ãã©ãã¯
1 2 3 Tr. â¥3 4 Tr. â¥4 5 Tr. â¥5 6 Tr. â¥6 7 Tr. â¥7 8 Tr. â¥8
ãã§ã¼ãã¼ã»ã¯ã·ã§ã³ãæä½ãã
1 2
Cubase LE 5ã® æä½ããããã©ã㯠ï¼ãã£ã³ãã«ï¼ ã ãã§ã¼ãã¼ã»ã¯ã·ã§ã³ã«å²ãå½ã¦ã ãã§ã¼ãã¼ã使ã£ã¦ã 対å¿ãããã©ãã¯ã®ããªã¥ã¼ã ã æä½ãã
ãã§ã¼ãã¼ã¯ãããããã®ãã©ãã¯ã®ããªã¥ã¼ ã ã«å¯¾å¿ãã¦ãã¾ãã MASTER ï¼½ ï¼» ãã§ã¼ ãã¼ãæä½ããã¨ããã¹ã¿ã¼ããªã¥ã¼ã ãå¤ åãã¾ãã
Tr. â¥1 Tr. â¥2
ã表ã®ããã«ãã©ã㯠1ï½8 ãå²ãå½ã¦ããã¦ãã ã¨ãã«ã[9ã16Tr] ãã¼ BANK > ï¼ 1 åæ¼ã ï¼ ã ã¨ãå²ãå½ã¦ã次ã®è¡¨ã®ããã«å¤åãã¾ãã
æä½å
1 2 3 4 5 6 7 8
ãã©ã㯠Tr. â¥9 Tr. 10 Tr. 11 Tr. 12 Tr. 13 Tr. 14 Tr. 15 Tr. 16
â [1ã8Tr] ãã¼ï¼ < BANK ï¼
ããã§ã¼ãã¼ã»ã¯ã·ã§ã³ã«å²ãå½ã¦ããã¦ããã ã©ã㯠ï¼ãã£ã³ãã«ï¼ 8 ãã©ãã¯åä½ã§åã«ç§» ãã åãã¾ãã
â [9ã16Tr]ãã¼ï¼ BANK > ï¼
ããã§ã¼ãã¼ã»ã¯ã·ã§ã³ã«å²ãå½ã¦ããã¦ããã ã©ã㯠ï¼ãã£ã³ãã«ï¼ 8 ãã©ãã¯åä½ã§å¾ã«ç§» ãã åãã¾ãã
11
㪠㼠ã
R24ã®ã¬ãã«ã¡ã¼ã¿ã¼ ï¼ãªã¼ãã£ãªã¤ã³ã¿ã¼ãã§ã¼ã¹æï¼
㪠㤠㳠㿠㼠ã 㧠㼠㹠ã ã 㥠㢠ã«
ã£
3
æä½ããå ãã©ãã¯ã®ã¹ãã¼ã¿ã¹ãã¼ æ©è½ãåãæ¿ããã«ã¯ã 該å½ããæ©è½ã®ã½ãããã¼ãæ¼ã
ãã¹ã¿ã¼ä»¥å¤ã®åã¬ã ã«ã¡ã¼ã¿ã¼ã¯PCã¸éã ç´åã®ä¿¡å·ã表示
ãã¹ã¿ã¼ã¬ ã ã« ã¡ã¼ ã¿ã¼ã¯PCããã®è¿ãã® ä¿¡å·ã表示
DAWã¸ã®é²é³ã¬ãã«ã確ãããã«ã¯
REC SIGNAL ã®è¨å®ã«ãããã¤ã³ãµã¼ãã¨ãã§ã¯ ãééå¾ã®ä¿¡å· REC SIG: Wet ï¼ ï¼ ã¨ãééåã®ä¿¡ å· REC SIG: Dry ï¼ ï¼ ãé¸ãã§ãã³ã³ãã¥ã¼ã¿ã¼ã¸é ããã¨ãã§ãã¾ãã ã¬ãã«ã¡ã¼ã¿ã¼ã§ã¯éãããä¿¡å·ã®é²é³ã¬ãã«ã表 示ãã¾ããããã¹ã¿ã¼ã¬ãã«ã¡ã¼ã¿ã¼ã¨åã¬ãã« ã¡ã¼ã¿ã¼ã§ã¯è¡¨ç¤ºããä¿¡å·ãç°ãªãã¾ãã
赤ç¹ç¯ ï¼ã¯ãªããï¼
ã¬ãã«ã¡ã¼ã¿ã¼ã¯ã赤ç¹ç¯ ï¼0dB ï¼ ããã¯ãªããç¶æ
ã« ãªããªãããã«èª¿æ´ãã¾ãã
12
ãã¡ã³ã¯ã·ã§ã³ãã¼ãè¨å®ãã
㪠㼠ã 㣠㪠㤠㳠㿠㼠ã 㧠㼠㹠ã ã 㥠㢠㫠ãã©ã³ã¹ãã¼ãã»ã¯ã·ã§ã³ã®5ã¤ã®ãã¼ãããã¡ã³ã¯ã·ã§ã³ãã¼ F1ãF5ï¼ ï¼ ã¨ãã¦ã å¸æã®è¨å®ãå²ãä»ãããã¨ãã§ãã¾ãã
ãã¡ã³ã¯ã·ã§ã³ãã¼ã®è¨å®æ¹æ³
1
Cubase LE 5ã® âããã¤ã¹è¨å® Device Setupï¼ ï¼ â ãã¤ã¢ãã°ãéã
5
ãããã¢ãã ã¡ãã¥ã¼ããã Cubase LE 5 æ©è½ã® âã«ãã´ãªâãé¸ã¶
2
Mackie Controlãé¸æãã
ã¦ã£ã³ãã¦ã®å³å´ã«ï¼ã¤ã®ã³ã©ã ã表示ããã¾ ããããã§ã³ãã³ãã®å²ãå½ã¦ãè¡ãã¾ãã
6 3
âãã¿ã³ Buttonï¼ ï¼ âã³ã©ã ã§ã Cubase LE 5ã®æ©è½ãå²ãå½ã¦ãã ãã¡ã³ã¯ã·ã§ã³ãã¼ ï¼F1ãF5ï¼ ã é¸ã¶
âã³ãã³ãï¼ Command ï¼ âã³ã©ã ãã¯ãªãã¯ã, ãããã¢ããã¡ãã¥ã¼ããã å¸æã®Cubase LE 5æ©è½ãé¸ã¶
ãããã¢ãã ã¡ãã¥ã¼ã«ç¨æããã¦ããé
ç®ã¯ã é¸æããã«ãã´ãªã¼ã«ãã£ã¦ç°ãªãã¾ãã
4
該å½ããã³ã³ããã¼ã«ã® âã«ãã´ãª Categoryï¼ ï¼ âã³ã©ã ã ã¯ãªãã¯ãã
7
âé©ç¨ Apply ï¼ ï¼ âãã¿ã³ãæ¼ã
13
ã³ã³ããã¼ã«ãµã¼ãã§ã¼ã¹æ©è½æ©è¦è¡¨
CubaseLE5, Cubase5, Logic Pro, SONAR, LIVE, Digital Performer ãã使ãã® å ´åã®æ©è½ã§ãã 㪠㼠ã 㣠㪠㤠㳠㿠㼠ã 㧠㼠㹠ã ã 㥠㢠ã«
æä½å ã¹ãã¼ã¿ã¹ãã¼ ãã§ã¼ãã¼ã»ã¯ã·ã§ã³ ãã§ã¼ãã¼ ãã§ã¼ãã¼ ï¼[MASTER]ï¼ ãã£ã¹ãã¬ã¤ã»ã¯ã·ã§ã³ ã½ãããã¼ ã«ã¼ã½ã«ãã¼ DIAL [REW]ãã¼ [FF]ãã¼ [STOP]ãã¼ [PLAY]ãã¼ ãã©ã³ã¹ãã¼ãã»ã¯ã·ã§ã³ [REC]ãã¼ [AUTO PUNCH I/O]ãã¼ [A-B REPEAT]ãã¼ MARKER [ããã]ãã¼ MARKER [ããã]ãã¼ [MARK/CLEAR]ãã¼ [1-8Tr]ãã¼ ã³ã³ããã¼ã«ã»ã¯ã·ã§ã³ [9-16Tr]ãã¼ 1ã¤å¾ã®ãã³ã¯ã«åãæ¿ãã *1 :ãDigital Performerã¯ã¦ã£ã³ãã¹ã¯ãã¼ã« *2 :ãDigital Performerã¯å²ãå½ã¦ãªã é²é³ F1ï¼ãã¡ã³ã¯ã·ã§ã³ãã¼ã®å²ãå½ã¦ãåç
§ãã¦ãã ãã F2ï¼ãã¡ã³ã¯ã·ã§ã³ãã¼ã®å²ãå½ã¦ãåç
§ãã¦ãã ãã F3ï¼ãã¡ã³ã¯ã·ã§ã³ãã¼ã®å²ãå½ã¦ãåç
§ãã¦ãã ãã F4ï¼ãã¡ã³ã¯ã·ã§ã³ãã¼ã®å²ãå½ã¦ãåç
§ãã¦ãã ãã F5ï¼ãã¡ã³ã¯ã·ã§ã³ãã¼ã®å²ãå½ã¦ãåç
§ãã¦ãã ãã 1ã¤åã®ãã³ã¯ã«åãæ¿ãã 説ãæ 対å¿ãããã©ãã¯ã®ãã¥ã¼ã ï¼Muteï¼ ãé²é³å¾
æ© ï¼Recï¼ ã ã½ã ï¼Soloï¼ ã®ãªã³ï¼ãªãåãæ¿ã 対å¿ãããã©ãã¯ã®ããªã¥ã¼ã ã®æä½ ãã¹ã¿ã¼ããªã¥ã¼ã ã®æä½ ã¹ãã¼ã¿ã¹ãã¼ã®æ©è½ã®åãæ¿ã/æ¥ç¶è§£é¤(EXIT) ã³ã³ãã¥ã¼ã¿ã¼ä¸ã®ã«ã¼ã½ã«ãã¼ã¨åæ§ã®æ©è½ ï¼*1ï¼ ããã¸ã§ã¯ãã«ã¼ã½ã«ã®ä½ç½®ã移åãã ï¼*2ï¼ å·»ãæ»ã æ©éã åæ¢ åç
14
Cubase LE 5ã使ã£ã¦é²é³ãã 1
㪠㼠ã 㣠㪠㤠㳠㿠㼠ã 㧠㼠㹠ã ã 㥠㢠㫠R24ã¨Cubase LE 5ã使ãDTMé²é³ãè¡ã£ã¦ã¿ã¾ãããã
æ°è¦ããã¸ã§ã¯ããä½æãã ZOOM R24ç¨ ããã¸ã§ã¯ããã³ãã¬ã¼ãã ã³ã³ãã¥ã¼ã¿ã¼ã«ã³ãã¼ãã
R24ä»å±CDã®CubaseLE5_templateãã©ã«ãã® ä¸èº«ããCubae LE 5ã®ã¤ã³ã¹ãã¼ã«å
ã®ä¸è¨ãã© ã«ãã«ã³ãã¼ãã¾ãã ãWindowsã C : Â¥Program FilesÂ¥SteinbergÂ¥Cubase LE 5⥠¥templates ãMacintoshã /ã¢ããªã±ã¼ã·ã§ã³/CubaseLE5. app/Contents/ templates/
3
âæ°è¦ããã¸ã§ã¯ãâãä½æãã
ãããããR24ç¨ã®ããã¸ã§ã¯ããã³ãã¬ã¼ ããæå®ã®ãã©ã«ãã«ã³ãã¼ãã¦ããã¨ãæ° è¦ããã¸ã§ã¯ããä½æããéã«ãR24 ç¨ã®â¥ ããã¸ã§ã¯ããã³ãã¬ã¼ãã表示ããã¾ãã ãããã®ãã³ãã¬ã¼ããé¸æãããã¨ã§ã ãªã¼ãã£ãªãã©ãã¯ã®å
¥åºåãè¨å®æ¸ã¿ã®ã ãã¸ã§ã¯ãã¨ãã¦ç°¡åã«ä½æã§ãã¾ãã
1
Cubase LE 5ãèµ·åãã
2
âãã¡ã¤ã«ã¡ãã¥ã¼âãã âæ°è¦ããã¸ã§ã¯ãâãé¸ã¶
ããã¸ã§ã¯ãç¨ã®ãã³ãã¬ã¼ããé¸ã¶âæ°è¦ããã¸ã§ ã¯ãâã¦ã£ã³ãã¦ã表示ããã¾ãã ãã³ãã¬ã¼ãåã¨å
容
ZOOM R16_R24 8 Mono Recording
Cubase LE 5ä¸ã®ã¢ãã©ã«ãã©ãã¯1ã8ã«ã R24ã® ï¼»Input 1ã8ï¼½ ãå²ãå½ã¦ãããã¸ã§ã¯ã
ZOOM R16_R24 4 Stereo Recording
Cubase LE 5ä¸ã®ã¹ãã¬ãªãã©ãã¯1ã4ã«ã R24ã® ï¼»Input 1/2ã7/8ï¼½ ãå²ãå½ã¦ãããã¸ã§ã¯ã
ZOOM R16_R24 4 Mono 2 Stereo Recording
Cubase LE 5ä¸ã®ã¢ãã©ã«ãã©ãã¯1ã4ã«ã R24ã® ï¼»Input 1ã4ï¼½ ãã Cubase LE 5ä¸ã®ã¹ãã¬ãªãã©ãã¯5ã6ã«ã R24ã® ï¼»Input 5/6ã 7/8ï¼½ ãå²ãå½ã¦ãããã¸ã§ã¯ã
15
㪠㼠ã
æ°è¦ãªã¼ãã£ãªãã©ãã¯ãä½æãã
㪠㤠㳠㿠㼠ã 㧠㼠㹠ã ã 㥠㢠ã«
ã£
4
ä¿åå ´æãæå®ãã ï¼Mac OS Xã®å ´åã¯é¸æãã¿ã³ï¼ OKãã¿ã³ ãã¯ãªãã¯ãã
ããã¸ã§ã¯ããã¡ã¤ã«ã®ä¿åå ´æãé¸ã¶ã¦ã£ã³ã㦠ã表示ããã¾ãã
5
ä½æãããªã¼ãã£ãªãã©ãã¯ã§ã 以ä¸ã®è¨å®ããã
æ°è¦ãªã¼ãã£ãªãã©ãã¯ã追å ããã«ã¯ãâããã¸ã§ ã¯ãâã¡ãã¥ã¼ããâãã©ãã¯ã追å âãé¸ã³ããã㫠表示ããããµãã¡ãã¥ã¼ããâãªã¼ãã£ãªâãé¸æã ã¦ãã ããã
ã¤ã³ã¹ãã¯ã¿ã¼ ï¼ãã©ãã¯ãã¨ã®è©³ç´°è¨å®ãè¡ãã¨ãªã¢ï¼ ã¤ã³ã¹ãã¯ã¿ã¼ã表示ããã¦ããªãã¨ãã¯ã ãããã¯ãªãã¯ãã¦ãã¤ã³ã¹ãã¯ã¿ã¼ã®è¡¨ 示ï¼é表示ãåãæ¿ãã¾ãã
æ°è¦ããã¸ã§ã¯ããä½æãããCubase LE 5 ã® æä½ã®ä¸å¿ã¨ãªãããã¸ã§ã¯ãã¦ã£ã³ãã¦ã表示 ããã¾ãã
ãã©ãã¯ã®å
¥åï¼åºåãã¹ãé¸æãã¾ãã ï¼VSTã³ãã¯ã·ã§ã³ã§R24ãå²ãå½ã¦ããã¹ã®å称 ã表示ããã¾ãï¼ ãã¹ãé¸ã³ãªããã¨ãã¯ããã®é¨åãã¯ãªãã¯ãã 表示ãããã¡ãã¥ã¼ããæ°ããªãã¹ãé¸æãã¾ãã
NOTE
ã¤ã³ã¹ãã¯ã¿ã¼ã¯ãç¾å¨é¸æããã¦ãããã©ãã¯ã® æ
å ±ã表示ãã¾ããä½ã表示ãããªãã¨ãã¯ãã ã©ãã¯ãã¯ãªãã¯ãã¦é¸æç¶æ
ã«ãã¦ãã ããã
16
Cubase LE 5ã使ã£ã¦é²é³ãã 2
㪠㼠ã 㣠㪠㤠㳠㿠㼠ã 㧠㼠㹠ã ã 㥠㢠ã«
楽å¨ã®æ¥ç¶
6
R24ã®[INPUT]端åã« ã®ã¿ã¼ãªã©ã®æ¥½å¨ãæ¥ç¶ãã ã¨ãã§ã¯ãããããé¸ã¶
ããã§é¸æããã¨ãã§ã¯ããããã§å å·¥ãããä¿¡å· ãã [USB]端åãçµç±ãã¦ã³ã³ãã¥ã¼ã¿ã¼ã«é²é³ã ãã¾ãã R24ã®å
¥åä¿¡å·ã®é¸ææ¹æ³
8
以ä¸ã®æä½ããã
ãªã¼ãã£ãªãã©ãã¯ã« 対å¿ãããã£ã³ãã«
ãã¹ã¿ã¼ãã£ã³ãã«
â
åç
§ï¼ãªãã¬ã¼ã·ã§ã³ããã¥ã¢ã« ããã楽å¨ã®æ¥ç¶ ãããã¨ãã§ã¯ãããããé¸ã¶
7
Cubase LE 5ã®âããã¤ã¹â ã¡ãã¥ã¼ããâãããµã¼âãé¸ã¶
ã¢ãã¿ãªã³ã°ãã¿ã³ ãã¯ãªãã¯ãã¦æ©è² ã«ç¹ç¯ããã¾ãã é²é³å¾
æ©ãã¿ã³ã ã¯ãªãã¯ãã¦èµ¤ãç¹ ç¯ãããé²é³å¾
æ© ç¶æ
ã«ãã¾ãã
ãããµã¼ã¦ã£ã³ãã¦ã表示ããã¾ãã ãããµã¼ã¦ã£ã³ãã¦ã«ã¯ãä½æãããã©ãã¯ã«å¯¾ å¿ãããã£ã³ãã«ã¨ãã¹ã¿ã¼ãã£ã³ãã«ã表示ã ãã¾ãã
HINT
ã¢ãã¿ãªã³ã°ãã¿ã³ãç¹ç¯ãã¦ããã¨ãã¯ããã§ã¼ ãã¼ã®é£ã«ããã¬ãã«ã¡ã¼ã¿ã¼ã«ãªã¼ãã£ãªãã©ã ã¯ã®å
¥åã¬ãã«ã表示ããã¾ããã¾ããæ¶ç¯ãã¦ã ãã¨ãã¯ããªã¼ãã£ãªãã©ãã¯ã®åºåã¬ãã«ã表示 ããã¾ãã
17
㪠㼠ã
é²é³ã¬ãã«ã調æ´ãã
㪠ã¤
ã£
9
楽å¨ãæ¼å¥ããªãã R24ã®å
¥åã¬ãã«ã調ç¯ãã Cubase LE 5ã¸ã®é²é³ã¬ãã«ã 決å®ãã
ã¬ãã«ã¡ã¼ã¿ã¼
10
é²é³ã¬ãã«ã®èª¿ç¯å¾ã ã¢ãã¿ãªã³ã°ãã¿ã³ãã¯ãªãã¯ã㦠æ¶ç¯ãã
ã¼ ã 㧠㼠㹠ã ã ã¥
ã¢ãã¿ãªã³ã° ãã¿ã³
ã³ ã¿
㢠ã«
ãã®æä½ã§ãå
¥åã¬ãã«ã表示ãããªããªããã³ã³ ãã¥ã¼ã¿ã¼ãçµç±ãã¦R24ã«æ»ãããä¿¡å·ããã¥ã¼ ãããã¾ãã ãã®æä½ã§ã R24 ã®[PHONES]端åã¨[OUTPUT] 端åããã¯ãã³ã³ãã¥ã¼ã¿ã¼ã«éãããç´åã®ä¿¡å· ã®ã¿ãã¢ãã¿ã¼ã§ããããã«ãªãã¾ãã
Cubase LE 5 ã¸ã®é²é³ã¬ãã«ã¯ãé²é³å¾
æ©ãã©ã ã¯ã«å¯¾å¿ãããã£ã³ãã«ã®ã¬ãã«ã¡ã¼ã¿ã¼ã§ç¢ºèªã§ ãã¾ããã¡ã¼ã¿ã¼ãæ¯ãåããªãç¯å²ã§ããªãã¹ã é«ãè¨å®ãã¦ãã ããã ãªããã¬ãã«ã調ç¯ããã¨ãã¯ã Cubase LE 5å´ã® ãã§ã¼ãã¼ã¯åãããã R24 ã®ã²ã¤ã³ã調ç¯ããã ãã«ãã¦ãã ããã
11 ãã©ã³ã¹ãã¼ãããã«ã®è¡¨ç¤ºãã 確èªãã
ãã©ã³ã¹ãã¼ãããã«ã表示ããã¦ããªãã¨ãã¯ã âãã©ã³ã¹ãã¼ãâã¡ãã¥ã¼ããâãã©ã³ã¹ãã¼ããã ã«âãé¸æãã¾ãã
NOTE
ã»ã¢ãã¿ãªã³ã°ãã¿ã³ããªã³ã®éã¯ãR24 ã«å
¥å ãããä¿¡å·ã¨ãä¸åº¦ã³ã³ãã¥ã¼ã¿ã¼ãçµç±ã㦠R24ã«æ»ãããä¿¡å·ã®2ã¤ã®ä¿¡å·ããåæã«R24 ããåºåããããã©ã³ã¸ã£ã¼ãããã£ããããªé³ ã«ãªãã¾ãã é²é³ã¬ãã«ã調ç¯ããéãæ£ç¢ºã«ã¢ãã¿ã¼ããã å ´åã¯ã BALANCE ï¼½ ï¼» ã³ã³ããã¼ã«ã DIRECT å´ã«åãã¦ãã ããã ã»ä¸è¨ã®ã¡ã¼ã¿ã¼ã«ã¯ãCubase LE 5 å
é¨ã§å¦ç ãããå¾ã®ä¿¡å·ã¬ãã«ã表示ããã¾ãããã®ã ããã®ã¿ã¼ãªã©ã®æ¥½å¨ã®å¼¦ãå¼¾ãã¦ããã¬ãã« ã¡ã¼ã¿ã¼ãæ¯ããã¾ã§ã«ãè¥å¹²ã®é
ããçããã ã¨ãããã¾ãããããã¯æ
éã§ã¯ããã¾ããã
18
Cubase LE 5ã使ã£ã¦é²é³ãã 3
㪠㼠ã 㣠㪠㤠㳠㿠㼠ã 㧠㼠㹠ã ã 㥠㢠ã«
åæ¢ãã¿ã³ãããããããããé²é³ãã¿ã³
é²é³
é²é³å
容ãç¢ºèª ï¼åçï¼
12ãã©ã³ã¹ãã¼ãããã«ã® é²é³ãã¿ã³ãã¯ãªãã¯ãã
é²é³ãå§ã¾ãã¾ãã
楽å¨ãæ¼å¥ããã¨ãªã¢ã«ã¿ã¤ã ã§ããã¸ã§ã¯ãã¦ã£ ã³ãã¦ã«æ³¢å½¢ãæããã¾ãã é²é³ãåæ¢ããã«ã¯ããã©ã³ã¹ãã¼ãããã«ã®åæ¢ ãã¿ã³ãã¯ãªãã¯ãã¦ãã ããã
1
ãã¹ã¿ã¼ãã£ã³ãã«ã® ãã§ã¼ãã¼ãä¸ããã
2
ãã©ã³ã¹ãã¼ãããã«ã®ãã¿ã³ã§ã ããã¸ã§ã¯ãã®å
é ã«ç§»åãã
ï½ ããã¸ã§ã¯ãã®å
é ã«ç§»å <
3
ãã©ã³ã¹ãã¼ãããã«ã® åçãã¿ã³ãã¯ãªãã¯ã åçãã
åçãã¿ã³
19
㪠㼠ã 㣠㪠㤠㳠㿠㼠ã 㧠㼠㹠ã ã 㥠㢠ã«
4
å¿«é©ã«ã使ç¨ã«ãªãããã« é©åãªåçã¬ãã«ãå¾ããããã ã«ãã¹ã¿ã¼ãã£ã³ãã«ã®ã ãã§ã¼ãã¼ãä¸ãã
Cubase LE 5 ã使ç¨ä¸ã«ã極端ã«ã¢ã㪠ã±ã¼ã·ã§ã³ã®åä½ãé
ããªã£ããã USB ã ãªã¼ãã£ãªã¤ã³ã¿ã¼ãã§ã¼ã¹ã¨ã®åæã㨠ããªãã ãªã©ã®ã¨ã©ã¼ã¡ãã»ã¼ã¸ã表示ãã ãããããã¨ãããã¾ãããã®ãããªç¾è±¡ ãé »ç¹ã«èµ·ããã¨ãã¯ã以ä¸ã®ãããªç¹ã« ã注æããã ãã¨ãæ¹åãããå ´åããã ã¾ãã
ⶠCubase LE 5以å¤ã« åä½ãã¦ããã¢ããªã±ã¼ã·ã§ã³ã çµäºããã
ãç¹ã«å¸¸é§ã½ãããªã©ãå¤ãç»é²ããã¦ã ãªãããã確èªãã ããã
â· Cubase LE 5ã§ä½¿ç¨ãã¦ãã ããã©ã°ã¤ã³ã½ãã ï¼ã¨ãã§ã¯ãã ãé³æºãã©ã°ã¤ã³ï¼ ãæ¸ãã
ããã©ã°ã¤ã³ãå¤ãå ´åãã³ã³ãã¥ã¼ã¿ã¼ ã®å¦çæ§è½ã追ãã¤ããªããªã£ã¦ããã ã¨ãèãããã¾ããã¾ããåæåçãã©ã ã¯æ°ãæ¸ãããã¨ãæå¹ã§ãã
⸠R24ãACã¢ããã¿ã¼ã§é§åãã
ãUSB ãã¹ãã¯ã¼ã«å¯¾å¿ãã製åã®å ´åã USB 端åããé»æºãä¾çµ¦ããã¨ãã¾ãã« åä½ãä¸å®å®ã«ãªããã¨ãããã¾ããAC ã¢ããã¿ã¼ã§ã®ã使ç¨ããããããã ããã é³åããçºçããããããã¤ã¹ã¡ãã¥ã¼ã ãã¬ã¼ãã³ã·ã¼ã®è¨å®ãè¡ã£ã¦ãã ããã 詳細㯠Cubase LE 5 ã¹ã¿ã¼ãã¢ããã¬ã¤ ããStep5ãåç
§ãã¦ãã ããã ãã®ä»ãã¢ããªã±ã¼ã·ã§ã³ã®åä½ã極端㫠é
ããªããã³ã³ãã¥ã¼ã¿ã¼èªä½ã®æä½ã«æ¯ éããããå ´åã¯ãä¸åº¦ Cubase LE5 ãçµ äºãã¦R24ã®USB端åãã³ã³ãã¥ã¼ã¿ã¼ã ãåãå¤ããå¾ã§ãå度 USB 端åãæ¥ç¶ã ã¦ããCubase LE 5ãåèµ·åãã¦ã¿ãã㨠ããå§ããã¾ãã
HINT
é²é³å¾ã«åçãã¿ã³ãã¯ãªãã¯ãã¦ãé³ãåºãªãå ´å ã¯ãVST ã³ãã¯ã·ã§ã³ ï¼CubaseLE5 ã¹ã¿ã¼ãã¢ãã ã¬ã¤ã Step6ï¼ ã®è¨å®ãããä¸åº¦ç¢ºèªãã¦ãã ããã ãããã¯ã [BALANCE] ã³ã³ããã¼ã«ãä¸å¤®ã«ãªã£ ã¦ããã確èªãã¦ãã ããã
20
ãªã¼ãã£ãªãã¼ã¿ãCubase LE 5ã«åãè¾¼ã 1
㪠㼠ã 㣠㪠㤠㳠㿠㼠ã 㧠㼠㹠ã ã 㥠㢠㫠R24ã¨ãã½ã³ã³ãUSBã±ã¼ãã«ã§æ¥ç¶ããR24ãã«ã¼ããªã¼ãã¼ã«è¨å®ããã¨ã ãªã¼ãã£ãªãã¼ ã¿ãWAVãã¡ã¤ã«ã¨ãã¦Cubase LE 5 ã®ãªã¼ãã£ãªãã©ãã¯ã«åãè¾¼ããã¨ãã§ãã¾ãã
ãã©ãã°ï¼ããããã§åãè¾¼ã
1 2
USBã±ã¼ãã«ã§ã³ã³ãã¥ã¼ã¿ã¼ã¨ R24ãã¤ãªã DEVICE端åï¼ ï¼
4 5
Cubase LE 5 ãèµ·åãã
æ¼ã
Cubase LE 5ã® åãè¾¼ã¿å
ããã¸ã§ã¯ããéã
3 READER ãé¸ã¶
ã¡ãã¥ã¼ç§»å
æ¼ã
ã³ã³ãã¥ã¼ã¿ã¼ããR24ãæä½
6
ã³ã³ãã¥ã¼ã¿ã¼ä¸ã® R24ã®SDã«ã¼ãããã åãè¾¼ã¿å
ã¨ãªããªã¼ãã£ãª ãã¼ã¿ã®å
¥ã£ãããã¸ã§ã¯ãã® âAUDIOâãã©ã«ããæå®ãã
21
㪠㼠ã 㣠㪠ã¤
7
âAUDIOâãã©ã«ãã®ä¸ãã åãè¾¼ã¿ãããã¡ã¤ã«ãé¸æãã ï¼è¤æ°é¸æå¯ï¼ Cubase LE 5ã® ããã¸ã§ã¯ãã¦ã£ã³ãã¦ã« ãã©ãã°ï¼ãããããã
9
âèªã¿è¾¼ã¿ãªãã·ã§ã³âã¦ã£ã³ã㦠ã®âä½æ¥ãã£ã¬ã¯ããªã«ãã¡ã¤ã«ã ã³ãã¼âã«ãã§ãã¯ãä»ãã âOKâãã¯ãªãã¯ãã
ã¼ ã 㧠㼠㹠ã ã 㥠㢠ã«
ã³ ã¿
ãªã¼ãã£ãªãã¼ã¿ãCubase LE 5 ã®ãã©ãã¯ã«åãè¾¼ã¾ãã
HINT
ãã¡ã¤ã«ããã©ãã°ã¢ã³ãããããããã¨ãåãè¾¼ ãã ãã¡ã¤ã«ãCubase LE 5 ä¸ã«ã©ã®ããã«ä¸¦ã¹ ãããé¸æããã¦ã£ã³ãã¦ã表示ããã¾ãã
ã»USB ã®æ¥ç¶ã¯ãR24 ãã³ã³ãã¥ã¼ã¿ã¼ã®é»æºã Onã®ç¶æ
ã§ãæ¥ç¶ã§ãã¾ãã ã»R24 ã® POWER ã¹ã¤ããã OFF ã®ç¶æ
æ㯠USB ãã¹ãã¯ã¼ã§èµ·åã§ãã¾ãã ã»ããã¸ã§ã¯ãã®ãã¼ã¿ã¯ã ã«ã¼ãã® ZOOM_R24 SD ãã©ã«ãå
ã®PROJECTãã©ã«ãã®ä¸ã«ãããã¸ã§ã¯ ãæ¯ã«ãã©ã«ããä½æãã¦ç®¡çãã¦ãã¾ãããªã¼ã㣠ãªãã¼ã¿ã¯ãåããã¸ã§ã¯ããã©ã«ãå
ã®AUDIOãã© ã«ãã®ä¸ã« WAV ãã¡ã¤ã«ã¨ãã¦ä¿åããã¦ãã¾ãã AUDIO ãã©ã«ãå
ã® PRJINFO. TXT ã«ã¯ããã©ã㯠ã«å²ãå½ã¦ããã¦ãããã¡ã¤ã«åãæ¸ããã¦ãã¾ãã ã»ãã¹ã¿ã¼ãã©ãã¯ãã¹ãã¬ãªãã©ãã¯ã¯ã¹ãã¬ãª WAVãã¡ã¤ã«ã§ãã ã»ã³ã³ãã¥ã¼ã¿ã¼ããWAVãã¡ã¤ã«ãéãè¾¼ãå ´åãåãè¾¼
8
âç°ãªããã©ãã¯âã¾ã㯠â1ã¤ã®ãã©ãã¯âãã¯ãªãã¯ãã¦ã åãè¾¼ã¿æ¹æ³ãé¸æãã
é常ã¯âç°ãªããã©ãã¯âãé¸ã³ã¾ããããããã°ã åãè¾¼ãã ãã¡ã¤ã«ã®æ°ã ãèªåçã«ãã©ãã¯ã ä½æããããã¡ã¤ã«ã縦æ¹åã«é
ç½®ããã¾ãã â1 ã¤ã®ãã©ã㯠â ãé¸ã¶ã¨ã æ¬ã®ãã©ãã¯ã«æ¨ªæ¹ 1 åã«é
ç½®ããã¾ãã
åãè¾¼ã¿æ¹æ³ãé¸ã¶ã¨ã âèªã¿è¾¼ã¿ãªãã·ã§ã³âã¦ã£ã³ ãã¦ãéãã¾ãã
ã¿ããããã¸ã§ã¯ãã®ãã©ã«ãã® "AUDIO" ã«ã³ãã¼ãã¦ã ã ããããã©ãã¯ã«å²ãä»ãããå ´åã¯R24ã§æä½ãã¾ãã
22
ãªã¼ãã£ãªãã¼ã¿ãCubase LE 5ã«åãè¾¼ã 2
㪠㼠ã 㣠㪠㤠㳠㿠㼠ã 㧠㼠㹠ã ã 㥠㢠ã«
âèªã¿è¾¼ã¿âã³ãã³ãã§åãè¾¼ã
1 2
USBã±ã¼ãã«ã§ã³ã³ãã¥ã¼ã¿ã¼ã¨ R24ãã¤ãªã DEVICE端åï¼ ï¼
4
Cubase LE 5 ãèµ·åãã
æ¼ã
3 READER ãé¸ã¶
ã¡ãã¥ã¼ç§»å
5
Cubase LE 5ã® åãè¾¼ã¿å
ããã¸ã§ã¯ããéã
æ¼ã
ã³ã³ãã¥ã¼ã¿ã¼ããR24ãæä½
6
Cubase LE 5ã® âãã¡ã¤ã«âã¡ãã¥ã¼ãã âèªã¿è¾¼ã¿âââãªã¼ãã£ãªãã¡ã¤ ã«. . . âãé¸æãã
âãªã¼ãã£ãªã®èªã¿è¾¼ã¿âã¦ã£ã³ãã¦ãéãã¾ãã
23
㪠㼠ã 㣠㪠ã¤
7
åãè¾¼ã¿ãããã¡ã¤ã«ãå«ã ããã¸ã§ã¯ãã® âAUDIOâãã©ã«ãã®ä¸ãã ãªã¼ãã£ãªãã¡ã¤ã«ãé¸æãã¦ã ï¼è¤æ°é¸æå¯ï¼ âéãâãã¯ãªãã¯ãã
9
âç°ãªããã©ãã¯â ã¾ãã¯ã â1ã¤ã®ãã©ãã¯âãã¯ãªãã¯ã㦠åãè¾¼ã¿æ¹æ³ãé¸æãã
ã¼ ã 㧠㼠㹠ã ã 㥠㢠ã«
é常ã¯âç°ãªããã©ãã¯âãé¸ã³ã¾ãã
ãªã¼ãã£ãªãã¼ã¿ãCubase LE 5 ã®ãã©ãã¯ã«å ãè¾¼ã¾ãã¾ãã
ã³ ã¿
ãã¡ã¤ã«ãéãã¨â èªã¿è¾¼ã¿ãªãã·ã§ã³ âã¦ã£ã³ã㦠ãéãã¾ãã
8
âèªã¿è¾¼ã¿ãªãã·ã§ã³âã¦ã£ã³ãã¦ã® âä½æ¥ãã£ã¬ã¯ããªã«ãã¡ã¤ã«ã ã³ãã¼âã«ãã§ãã¯ãä»ãã âOKâãã¯ãªãã¯ãã
ããããã°ãåãè¾¼ãã ãã¡ã¤ã«ã®æ°ã ãèªåç ã«ãã©ãã¯ãä½æããããã¡ã¤ã«ã¯ç¸¦æ¹åã«é
ç½® ããã¾ãã â1 ã¤ã®ãã©ã㯠â ãé¸ã¶ã¨ã æ¬ã®ãã©ãã¯ã«æ¨ªæ¹ 1 åã«é
ç½®ããã¾ãã
HINT
ã»USB ã®æ¥ç¶ã¯ãR24 ãã³ã³ãã¥ã¼ã¿ã¼ã®é»æºã Onã®ç¶æ
ã§ãæ¥ç¶ã§ãã¾ãã
åãè¾¼ãã ãã¡ã¤ã«ãCubase LE 5ä¸ã«ã©ã®ãã ã«ä¸¦ã¹ãããé¸æããã¦ã£ã³ãã¦ã表示ããã¾ãã
ã»R24 ã® POWER ã¹ã¤ããã OFF ã®ç¶æ
æ㯠USB ãã¹ãã¯ã¼ã§èµ·åã§ãã¾ãã ã»ããã¸ã§ã¯ãã®ãã¼ã¿ã¯ã ã«ã¼ãã® ZOOM_R24 SD ãã©ã«ãå
ã® PROJECT ãã©ã«ãã®ä¸ã«ãããã¸ã§ã¯ ãæ¯ã«ãã©ã«ããä½æãã¦ç®¡çãã¦ãã¾ãããªã¼ã㣠ãªãã¼ã¿ã¯ãåããã¸ã§ã¯ããã©ã«ãå
ã®AUDIOãã© ã«ãã®ä¸ã« WAV ãã¡ã¤ã«ã¨ãã¦ä¿åããã¦ãã¾ãã AUDIO ãã©ã«ãå
ã® PRJINFO. TXT ã«ã¯ããã©ã㯠ã«å²ãå½ã¦ããã¦ãããã¡ã¤ã«åãæ¸ããã¦ãã¾ãã ã»ãã¹ã¿ã¼ãã©ãã¯ãã¹ãã¬ãªãã©ãã¯ã¯ã¹ãã¬ãª WAVãã¡ã¤ã«ã§ãã ã»ã³ã³ãã¥ã¼ã¿ã¼ããWAVãã¡ã¤ã«ãéãè¾¼ãå ´åãåãè¾¼ ã¿ããããã¸ã§ã¯ãã®ãã©ã«ãã® "AUDIO" ã«ã³ãã¼ãã¦ã ã ããããã©ãã¯ã«å²ãä»ãããå ´åã¯R24ã§æä½ãã¾ãã
24
ãªã¼ãã£ãªã¤ã³ã¿ã¼ãã§ã¼ã¹ã¢ã¼ãã®ãããµã¼
㪠㼠ã 㣠㪠㤠㳠㿠㼠ã 㧠㼠㹠ã ã 㥠㢠㫠ãªã¼ãã£ãªã¤ã³ã¿ã¼ãã§ã¼ã¹ã¢ã¼ãã§ã¯ãR24 ã®å
é¨ãããµã¼ã使ã£ã¦ã¢ãã¿ã¼ç¨ã®ãã ã¯ã¹ãä½ããã¨ãã§ãã¾ããã¾ããå
èµãããµã¼ã¨ PC ããã®è¿ãã®é³ã®ãã©ã³ã¹ã調æ´ã ããã¨ãå¯è½ã§ãã
VOLUME, REVERB SEND, PAN
ã¬ã³ã¼ãã¼ã¢ã¼ãã¨åæ§ã«ãã»ã³ããªãã¼ã㸠ã®éãéããã³ãããªã¥ã¼ã ãã¹ãã¬ãªãªã³ã¯ ã使ãã¾ãã æä½æ¹æ³ã¯ãã¬ã³ã¼ãã¼ã¢ã¼ãã¨åæ§ã§ãã
ï¼åç
§ï¼ãªãã¬âã·ã§ã³ããã¥ã¢ã«ï¼
STEREO LINK ã¹ãã¬ãªãªã³ã¯
é£åãå¥æ°ãå¶æ°ã®é ã® INPUT ãã¹ãã¬ãªã¨ ãã¦åãæ±ã
PAN/EQã§ä½¿ç¨ã§ããã¡ãã¥ã¼ ããªã¥ã¼ã
INPUT端å1ã8ã®é³éãå¤æ´ãã
0ã127 ï¼1å»ã¿ï¼ åæå¤ã¯100 On/Offãåæè¨å®ã¯Off ã¹ãã¬ãªãªã³ã¯ãè¨å®ããã¨å¶æ° / å¥æ°ã® VOLUME, REVERB SEND, PANã®ãã©ãã¯ãã©ã¡ã¼ã¿ã¼ãå
±éã«ãªãã¾ãã ï¼ã¬ã³ã¼ãã¼ã¢ã¼ãåæ§ï¼ ï¼åç
§ï¼ãªãã¬âã·ã§ã³ããã¥ã¢ã«ï¼
ãªãã¼ãã»ã³ã
INPUT端å1ã8ã® ã»ã³ãã¬ãã«ãå¤æ´ãã
0ã100 ï¼1å»ã¿ï¼ åæå¤ã¯0ã ï¼ã¬ã³ã¼ãã¼ã¢ã¼ãåæ§ï¼ ã¢ãã¿ã¼ä¿¡å·ã®ã¿ãªãã¼ããã ããã¾ã
[BALANCE]
ãªã¼ãã£ãªã¤ã³ã¿ã¼ãã§ã¼ã¹ã¢ã¼ãã§ã¯ãã¢ã ã¿ãªã³ã°ä¿¡å·ã¨ DAW ã½ããããã®è¿ãã®ãã© ã³ã¹ã[BALANCE]ã³ã³ããã¼ã©ã¼ã§èª¿æ´ã§ã ã¾ãã
å·¦ INPUT1ã8ã®ä¿¡å·ã®ã¿
å³ DAW ã½ããã®è¿ã ã®ã¹ãã¬ãªä¿¡å·ã®ã¿
ãã³(ãã©ã³ã¹)
INPUT端å1ã8ã®ãã³ãå¤æ´ãã
NOTE
L100ãR100 ï¼2å»ã¿ï¼ åæå¤ã¯Center ï¼ã¬ã³ã¼ãã¼ã¢ã¼ãåæ§ï¼ â¥
ã»ãããµã¼ã® REVERB SEND ã®å¤ãPAN ã®å¤ã VOLUMEã®å¤STEREO LINKã®è¨å®ã¯ãªã¼ã㣠ãªã¤ã³ã¿ã¼ãã§ã¼ã¹ã®è§£é¤æã«ä¿åããã次åã« å¼ãç¶ãã§ä½¿ç¨ã§ãã¾ãã
25
ãã¥ã¼ãã¼
R24 ã®ãã¥ã¼ãã¼ã¯ãã¬ã³ã¼ãã¼ã¢ã¼ãåæ§ã«ä½¿ãã¾ãã詳細ã¯ãªãã¬ã¼ã·ã§ã³ããã¥ã¢ ã«ãã覧ãã ããã 㪠㼠ã 㣠㪠㤠㳠㿠㼠ã 㧠㼠㹠ã ã 㥠㢠ã«
ã¯ããããã¯ãã¥ã¼ãã¼
TOOL>TUNER
HINT
ã»åºæºãããã®åæå¤ã¯440Hzã§ãã ã»ã¯ããããã¯ãã¥ã¼ãã¼ä»¥å¤ã®ãã¥ã¼ãã¼ãä½¿ç¨ ã§ãã¾ãã ã ï¼åç
§ï¼ãªãã¬âã·ã§ã³ããã¥ã¢ã«ï¼
1 2
æ¼ã
TUNER ãé¸ã¶
ã¡ãã¥ã¼ç§»å
NOTE
ã»ãã¥ã¼ãã¼ã®è¨å®ã¯ãªã¼ãã£ãªã¤ã³ã¿ã¼ãã§ã¼ã¹ ã®è§£é¤æã«ä¿åããã次åã«å¼ãç¶ãã§ä½¿ç¨ã§ã ã¾ãã
æ¼ã
3
ãã¥ã¼ãã³ã°ãè¡ã
â åç
§ï¼ãªãã¬ã¼ã·ã§ã³ããã¥ã¢ã«
ããããã¥ã¼ãã¼
4
åºæºããããå¤ããã«ã¯
ã®ä¸ã® æ¼ã
4
ãã¥ã¼ãã¼ã¿ã¤ããå¤æ´ããã«ã¯
ã®ä¸ã® æ¼ã
5
åºæºããããå¤æ´ãã
åºæºããã 移å
5
ãã¥ã¼ãã¼ã¿ã¤ããå¤æ´ãã
ãã¥ã¼ãã¼ ã¿ã¤ã移å
æ¼ã
æ¼ã 26
ãªã¼ãã£ãªã¤ã³ã¿ã¼ãã§ã¼ã¹ã¢ã¼ãã®ã¨ãã§ã¯ã
㪠㼠ã 㣠㪠㤠㳠㿠㼠ã 㧠㼠㹠ã ã 㥠㢠㫠ãµã³ããªã³ã°å¨æ³¢æ°ã 44. 1kHz ã®æãR24 ã®ã¤ã³ãµã¼ãã¨ãã§ã¯ãã¨ã»ã³ããªã¿ã¼ã³ã¨ ãã§ã¯ãã使ãã¾ããåºæ¬æä½ã¯åæ§ã§ããããã¤ãã¡ãã¥ã¼ã«éããããã¾ãã
ã¤ã³ãµã¼ãã¨ãã§ã¯ã
ã¬ã³ã¼ãã¼ã¢ã¼ãã¨åæ§ã«ãæ¿å
¥ä½ç½®ãé¸ã³ã ã¤ã³ãµã¼ãã¨ãã§ã¯ãã®ã¢ã«ã´ãªãºã ãã¨ã㧠ã¯ããããã使ãé²é³ä¿¡å·ã®å å·¥ãã§ãã¾ãã
ã»ã³ããªã¿ã¼ã³ã¨ãã§ã¯ã
ãªã¼ãã£ãªã¤ã³ã¿ã¼ãã§ã¼ã¹æã¯ãã¢ãã¿ã¼ä¿¡ å·ã«ã®ã¿ã»ã³ããªãã¼ãã使ç¨ã§ãã¾ãã ã¬ã³ã¼ãã¼ã¢ã¼ãã¨åæ§ã«ããããã®æä½ã è¡ã [SEND RETURN EFFECT] ã¡ãã¥ã¼ã¨ã ãããå
·åã調æ´ããããã«ãããµã¼ã¸ã®éã éã調ç¯ãã[PAN/EQ]ã¡ãã¥ã¼ã使ãã¾ãã
ã¤ã³ãµã¼ãã¨ãã§ã¯ãã§ä½¿ç¨ã§ããã¡ãã¥ã¼ æ¿å
¥ä½ç½®ã®é¸æ
INPUT 1ã8ã«æ¿å
¥ã§ãã¾ã
ã»ã³ ããªã¿ã¼ã³ã¨ãã§ã¯ ãã§ä½¿ç¨ã§ããã¡ãã¥ã¼ REVERB SEND
REVERB ã¸ã®éãéãå¤ãããããå
·åã調 æ´ã§ãã¾ã
ï¼åç
§ï¼ãªãã¬âã·ã§ã³ããã¥ã¢ã«ï¼
ï¼åç
§ï¼ãªãã¬âã·ã§ã³ããã¥ã¢ã«ï¼ ï¼åç
§ï¼ãªã¼ãã£ãªã¤ã³ã¿ã¼ãã§ã¼ã¹ããã¥ã¢ã«ããããµã¼ï¼
ã¢ãã¿ã¼ä¿¡å·ã®ã¿ã¨ãã§ã¯ããããã
DAWã½ããã®é²é³ã«ã¯åæ ããããã¢ãã¿ã¼ã ã¦ããä¿¡å·ã«ã®ã¿ã¨ãã§ã¯ãããããè¨å®ã§ã
NOTE
ã»ã¨ãã§ã¯ãã¯ãµã³ããªã³ã°å¨æ³¢æ°ã 44. 1kHz ã®
ï¼åç
§ï¼ãªãã¬âã·ã§ã³ããã¥ã¢ã«ï¼
æã®ã¿ä½¿ç¨ã§ãã¾ãããã以å¤ã§ã¯ OFF ã¨ãªã ã¾ãã ã»INSERT EFFECT/SEND RETURN EFFECT ã®è¨å®ã¯ãªã¼ãã£ãªã¤ã³ã¿ã¼ãã§ã¼ã¹ã®è§£é¤æã« ä¿åããã次åã«å¼ãç¶ãã§ä½¿ç¨ã§ãã¾ãã
27
ãããã®åæå
ç·¨éãéããå¾ãç·¨éåã®ç¶æ
ã«æ»ãããæã«ã¯ãããã®åæåãè¡ãå·¥å ´åºè·ç¶æ
ã«æ»ã ã¾ãã 㪠㼠ã 㣠㪠㤠㳠㿠㼠ã 㧠㼠㹠ã ã 㥠㢠ã«
ãã¤ã³ãµã¼ãã¨ãã§ã¯ãï¼ã»ã³ããªã¿ã¼ã³ã¨ãã§ã¯ãå
±é
ãããæä½
ãããã®åæå/å·¥å ´åºè·ç¶æ
EFFECT>INITIAL
ãããæä½ã§ä½¿ç¨ã§ããã¡ãã¥ã¼ ãããã®é¸æ INSERT EFFECT/SEND REVERB
ã¢ã«ã´ãªãºã ããããããé¸ã³ãã¤ã³ãµã¼ã㨠ãã§ã¯ããã»ã³ããªã¿ã¼ã³ã¨ãã§ã¯ãã使ãã¾ãã ï¼åç
§ï¼ãªãã¬âã·ã§ã³ããã¥ã¢ã«ï¼
1
æ¼ã ã¨ãã§ã¯ãã®åãæ¿ã
ã¤ã³ãµã¼ãã¨ãã§ã¯ãã®å ´åï¼
ã®ä¸ã®
ã»ã³ããªã¿ã¼ã³ã¨ãã§ã¯ãã®å ´åï¼
æ¼ã æ¼ã
ãããã®ç·¨éãï¼EDITï¼
ã¨ãã§ã¯ãã¢ã¸ã¥ã¼ã«ã®ãã©ã¡ã¼ã¿ã¼ã調æ´ã ãããã¬ãã«ã®è¨å®ã§å¥½ã¿ã®å¹æãä½ãã¾ãã ï¼åç
§ï¼ãªãã¬âã·ã§ã³ããã¥ã¢ã«ï¼
ã®ä¸ã®
ããã§ã¯ã¤ã³ãµã¼ãã¨ãã§ã¯ãã®å ´åã ä¾ã«èª¬æãã¾ãã
ãããã®åãè¾¼ã¿ãï¼IMPORTï¼ã
R24 ã®é¸æããããã¸ã§ã¯ãããã¨ãã§ã¯ã å
ã®ã¢ã«ã´ãªãºã ï¼ã¾ãã¯ããªãã¼ããããï¼ ã® ãã¹ã¦ãåãè¾¼ãã ãã1 ã¤ã®ããããåãè¾¼ ï¼åç
§ï¼ãªãã¬âã·ã§ã³ããã¥ã¢ã«ï¼ ã¿åæ ã§ãã¾ãã
â»ãªã¼ãã£ãªã¤ã³ã¿ã¼ãã§ã¼ã¹ã¢ã¼ãã§ã¯ãããã¸ã§ã¯ã ããã¨ã®è¨å®ãã¼ã¿ã§ã¯ãªããã¢ã¼ã㧠1ã¤ã®ã¨ãã§ã¯ã ããã¼ã¿ã¨ãªãã¾ã
2
On ãé¸ã¶
å¤æ´
ãããã®ä¿åãï¼SAVEï¼
調æ´ããããããä¿åã§ãã¾ãã ï¼åç
§ï¼ãªãã¬âã·ã§ã³ããã¥ã¢ã«ï¼
3
INITIAL ãé¸ã¶
ã¡ãã¥ã¼ç§»å
ãããã®åæåãï¼INITIALï¼
ãããã®è¨å®ãåæè¨å®ç¶æ
ï¼å·¥å ´åºè·ç¶æ
ï¼ ã« æ»ãã¾ãã ï¼ãªã¼ãã£ãªã¤ã³ã¿ã¼ãã§ã¼ã¹ã¢ã¼ãéå®ã¡ãã¥ã¼ï¼
æ¼ã
å称å¤æ´ãï¼RENAMEï¼
ç¾å¨é¸æããã¦ãããããã®å称ãå¤æ´ããã ã¨ãã§ãã¾ãã
4
YES ãé¸ã¶
ã¡ãã¥ã¼ç§»å
æ¼ã 28
ãã®ä»DAWã®ã³ã³ããã¼ã«ãµã¼ãã§ã¼ã¹è¨å®æ¹æ³ 1
㪠㼠ã 㣠㪠㤠㳠㿠㼠ã 㧠㼠㹠ã ã 㥠㢠ã«
ã³ã³ããã¼ã«ãµã¼ãã§ã¼ã¹è¨å®æ¹æ³ ãã¡ã³ã¯ã·ã§ã³ãã¼ã®è¨å®æ¹æ³
Cubase LE 5 以å¤ã® DAW ã½ããã¦ã§ã¢ãå種ã®è¨å®ããããã¨ã§ãR24 ãã³ã³ããã¼ ã©ã¼ã¨ãã¦æ´»ç¨ãããã¨ãå¯è½ã§ãã詳細ã¯åDAWã½ããã®ããã¥ã¢ã«ãåç
§ãã ããã
Logic
1 2 3 4
"Logic pro"ã¡ãã¥ã¼ããã "ç°å¢è¨å®"â "ã³ã³ããã¼ã«ãµã¼ãã§ã¼ã¹"â "è¨å®"ã®é ã§é¸æãã
è¨å®ã¦ã¤ã³ãã¦ãèµ·åãã¾ãã
1 2 3
"Logic pro"ã¡ãã¥ã¼ããã "ç°å¢è¨å®"â "ã³ã³ããã¼ã«ãµã¼ãã§ã¼ã¹"â "ã³ã³ããã¼ã©ã¼ã¢ãµã¤ã¡ã³ã" ã®é ã§é¸æãã
è¨å®ã¦ã¤ã³ãã¦ãèµ·åãã¾ãã
å·¦ä¸ã®"æ°è¦"ãã¯ãªãã¯ã㦠ãã«ãã¦ã³ã¡ãã¥ã¼ãã "ã¤ã³ã¹ãã¼ã«"ãé¸æãã
ã¤ã³ã¹ãã¼ã«ã¦ã¤ã³ãã¦ã®ä¸è¦§ããã
ã¾ã¼ã³ã«ã¦ "Control Surface : Mackie Control" ãé¸æãã ã³ã³ããã¼ã«ã®F1ãF5ãã R24ã®F1ãF5ãã¼ã«ç¸å½ãã¾ãã å¿
è¦ã«å¿ãã¦æ©è½ã å¤æ´ãã
ä¸è¨æé ã¯ã Logic Pro 9ã«ãããæé ãåç¾ãã ãã®ã§ãã ãææã¡ã® Logic ã®ãã¼ã¸ã§ã³ã«ãã£ã¦ã¯ãåã¡ ãã¥ã¼ã®å称ãªã©ãç°ãªãå ´åããããã¾ãã 詳ããã¯ããææã¡ã®Logic ã®ããã¥ã¢ã«ãåç
§ã ã¦ãã ããã
"Mackie Designs /Mackie Control/Logic Control"ã é¸æãã¦è¿½å ãã¯ãªãã¯ãã
ã»ããã¢ããã¦ã¤ã³ãã¦ã«"Mackie Control"ã追å ããã¾ãã
"Mackie Control"ã® ã¢ã¤ã³ã³ãã¯ãªãã¯ãã ã¦ã¤ã³ãã¦å·¦ä¸ã® "åºåãã¼ã""ã¤ã³ããã"ã® ãã«ãã¦ã³ã¡ãã¥ã¼ãããããã "ZOOM R16_R24"ãé¸æãã
29
㪠㼠ã
SONAR
㪠㤠ã³
ã³ã³ããã¼ã«ãµã¼ãã§ã¼ã¹è¨å®æ¹æ³ ãã¡ã³ã¯ã·ã§ã³ãã¼ã®è¨å®æ¹æ³
ã£
ã¿ ã¼ ã 㧠㼠㹠ã ã 㥠㢠ã«
1
ãªãã·ã§ã³ ã³ã³ããã¼ã©ã¼/ãµã¼ãã§ã¼ã¹ ã¡ãã¥ã¼ãé¸ã³ã ã³ã³ããã¼ã©ã¼/ãµã¼ãã§ã¼ã¹ ãã¤ã¢ãã°ãéã
ãã§ã«ã³ã³ããã¼ã©ã¼/ ãµã¼ãã§ã¼ã¹ãé¸æãã㦠ããå ´åã¯ãåé¤ãã¿ã³ãã¯ãªãã¯ãã ã³ã³ããã¼ã©ã¼/ãµã¼ãã§ã¼ã¹ãåé¤ãã¦ãã ããã
1 2 3
ãªãã·ã§ã³ - ãã¼ãã¤ã³ããé¸ã³ã ãã¼ãã¤ã³ããã¤ã¢ãã°ãéã "è¨å®"ã®"ãã¼ãæ¢ã"ãæ¼ã R24 ä¸ã®è¨å®ããã F1ãF5 ãæ¼ ããç¾å¨å²ãå½ã¦ããã¦ããæ©è½ ã®è¡¨ç¤ºããã å¿
è¦ã«å¿ãã¦æ©è½ãå¤æ´ãã
ä¸è¨æé ã¯ã SONAR7ã«ãããæé ãåç¾ãããã® ã§ãã ãææã¡ã®SONARã®ãã¼ã¸ã§ã³ã«ãã£ã¦ã¯ãåã¡ ãã¥ã¼ã®å称ãªã©ãç°ãªãå ´åããããã¾ãã 詳ããã¯ããææã¡ã®SONARã®ããã¥ã¢ã«ãåç
§ ãã¦ãã ããã
2 3
追å ãã¿ã³ãã¯ãªãã¯ãã¦ã ã³ã³ããã¼ã©ã¼/ãµã¼ãã§ã¼ã¹è¨ å®ã®ãã¤ã¢ãã°ãéã ã³ã³ããã¼ã©ã¼/ãµã¼ãã§ã¼ã¹æ¬ ã®ãããããã¦ã³ã»ã¡ãã¥ã¼ãã "ZOOM R16_R24" ãé¸ã¶ å
¥å/åºåãã¼ãæ¬ã§ã ãããã"ZOOM R16_R24"ãé¸ æãã
Cakewalk SONARã®å ´åã¯ã "ã³ã³ããã¼ã«ã»ãµã¼ ãã§ã¼ã¹ã»ãã©ã°ã¤ã³ " ã®ã¤ã³ã¹ãã¼ã«ãå¿
è¦ã§ãã ãã©ã¤ãã®ã¤ã³ã¹ãã¼ã«æã«ãã¤ã³ã¹ãã¼ã«ãã㦠ãã ããã
HINT
F1ãF5ãã¼ã¯R24ã®ä»¥ä¸ã®ãã¼ãæå³ãã¾ãã F1 :ï¼» AUTO PUNCH IN/OUT ï¼½ãã¼ã F2 :ï¼» A-B REPEAT ï¼½ãã¼ã F3 : MARKERï¼»ãã ï¼½ãã¼ã F4 : MARKERï¼»ãã ï¼½ãã¼ F5 :ï¼» MARK/CLEAR ï¼½ãã¼
30
ãã®ä»DAWã®ã³ã³ããã¼ã«ãµã¼ãã§ã¼ã¹è¨å®æ¹æ³ 2
㪠㼠ã 㣠㪠㤠㳠㿠㼠ã 㧠㼠㹠ã ã 㥠㢠ã«
ã³ã³ããã¼ã«ãµã¼ãã§ã¼ã¹è¨å®æ¹æ³ ãã¡ã³ã¯ã·ã§ã³ãã¼ã®è¨å®æ¹æ³
LIVE
1 2 3 4 5
"ãªãã·ã§ã³"ã¡ãã¥ã¼ ï¼Windowsï¼ / "Live"ã¡ãã¥ã¼ ï¼Macï¼ ãã "ç°å¢è¨å®"ãé¸æãã
ç°å¢è¨å®ã¦ã£ã³ãã¦ãéãã¾ãã
1 2 3
LIVEã®å³ä¸ã®MIDIã¹ã¤ãããæ¼ãã MIDIãããã¢ã¼ãã«åãæ¿ãã ã¢ãµã¤ã³å¯è½ãªã¤ã³ã¿ã¼ãã§ã¼ã¹ è¦ç´ ãéè²ã§å¼·èª¿ãããã®ã§ã ã³ã³ããã¼ã«ããããã©ã¡ã¼ã¿ã¼ ãã¯ãªãã¯ãã ã³ã³ããã¼ã«ãå²ãå½ã¦ããR24ã® F1ãF5ãã¼ãæ¼ã
ä¸è¨æé ã¯LIVE8ã«ãããæé ãåç¾ãããã®ã§ãã ãææã¡ã® LIVE ã®ãã¼ã¸ã§ã³ã«ãã£ã¦ã¯ãåã¡ ãã¥ã¼ã®å称ãªã©ãç°ãªãå ´åããããã¾ãã 詳ããã¯ããææã¡ã®LIVEã®ããã¥ã¢ã«ãåç
§ã㦠ãã ããã
ç°å¢è¨å®ã¦ã£ã³ãã¦å·¦å´ã® è¨å®é
ç®ãã"MIDI"ã ã¯ãªãã¯ãã¦é¸æãã
MIDIã«é¢ããè¨å®ã¦ã£ã³ãã¦ãéãã¾ãã
ã³ã³ããã¼ã«ãµã¼ãã§ã¼ã¹ã® ãã«ãã¦ã³ã¡ãã¥ã¼ã§ "Mackie Control"ãé¸æãã å
¥åãåºåã®ãã«ãã¦ã³ã¡ãã¥ã¼ ã§L/Rãããã "ZOOM R16_R24"ãé¸æãã MIDIPortsè¨å®ã§ "Input:MackieControlInput (ZoomR16_R24)"ã® "ãªã¢ã¼ã"ããªã³ã«ãã
HINT
F1ãF5ãã¼ã¯æ¬¡ã®ãã¼ãæå³ãã¾ãã F1 :ï¼» AUTO PUNCH IN/OUT ï¼½ãã¼ã F2 :ï¼» A-B REPEAT ï¼½ãã¼ã F3 : MARKERï¼»ãã ï¼½ãã¼ã F4 : MARKERï¼»ãã ï¼½ãã¼ F5 :ï¼» MARK/CLEAR ï¼½ãã¼
31
㪠㼠ã
Digital Performer
㪠ã¤
ã³ã³ããã¼ã«ãµã¼ãã§ã¼ã¹è¨å®æ¹æ³
ã£
9 10
1 2
"Audio MIDI è¨å®"ãèµ·åãã (/ã¢ããªã±ã¼ã·ã§ã³/ã¦ã¼ãã£ãªãã£) "MIDI è£
ç½®"ã¿ããã¯ãªãã¯ãã¦ã "R24"ã表示ããã¦ãããã¨ã 確èªãã
Control surface ã¦ã¤ã³ãã¦ã® "+"ã¢ã¤ã³ã³ãã¯ãªãã¯ãã "Driver"ã®ãã«ãã¦ã³ã¡ãã¥ã¼ãã "Mackie Control"ãé¸æãã
ã¼ ã 㧠㼠㹠ã ã 㥠㢠ã«
ã³ ã¿
ä¸å´ã«"Unit"ã表示ãããã®ã§ã ãã«ãã¦ã³ã¡ãã¥ã¼ãã "Mackie Control"ãé¸æãã
3 "è£
ç½®ã追å "ãã¯ãªãã¯ãã
"æ°ããå¤é¨è£
ç½®"ã追å ããã¾ãã
1 Control surface ã¦ã¤ã³ãã¦ã® 1"MIDI"ã®ãã«ãã¦ã³ã¡ãã¥ã¼ãã
"R24"ãé¸æãã ã¡ãã¥ã¼ãªã¹ãã®"R24-1"ã é¸æãã
4 追å ãã"æ°ããå¤é¨è£
ç½®"ã ã¯ãªãã¯ãã¦é¸æãã
"æ
å ±ãè¦ã"ãã¯ãªãã¯ãã "è£
ç½®å"æ¬ã«ã "R24"ã¨ååãå
¥åãã
1 "OK"ãã¿ã³ã 2 ã¯ãªãã¯ãã
ä¸è¨æé ã¯ã Digital Performer5ã«ãããæé ãå ç¾ãããã®ã§ãã ãææã¡ã®Digital Performer ã®ãã¼ã¸ã§ã³ã«ã㣠ã¦ã¯ãåã¡ãã¥ã¼ã®å称ãªã©ãç°ãªãå ´åãããã ã¾ãã 詳ããã¯ããææã¡ã®Digital Performer ã®ãã㥠ã¢ã«ãåç
§ãã¦ãã ããã
5
6 "R24"ã®ä¸åãã®ç¢å°ã¨ 追å ãã"R24"ã®ä¸åãã®ç¢å°ã
ãã¦ã¹ã§ãã©ãã°ãã¦æ¥ç¶ãã
åãããã«ä¸åãã®ç¢å°ãæ¥ç¶ãã¦ãã ããã
ãã¡ã³ã¯ã·ã§ã³ãã¼ã®è¨å®æ¹æ³
Digital Performer ã®å ´åã«ã¯ãããããæ©è½ãå²ãå½ã¦ ããã¦ããå¤æ´ãããã¨ãã§ãã¾ããã ãã¼ï¼ãã¤ã¢ãã°ããã¯ã¹ä¸ã® ï¼»AUTO PUNCH IN/OUTï¼½ YESé¸æ ï¼»A-B REPEATï¼½ ãã¼ ï¼ãã¤ã¢ãã°ããã¯ã¹ä¸ã®NOé¸æ MARKER ï¼»ãã ï¼½ ï¼ãã©ãã¯ã°ã«ã¼ã/ã°ã«ã¼ãä½æ ãã¼ MARKER ï¼»ãã ï¼½ ï¼å²ãå½ã¦ãªã ãã¼ ï¼»MARK/CLEARï¼½ ï¼å²ãå½ã¦ãªã ã㼠詳ããã¯ããææã¡ã® Digital Performer ã®ããã¥ã¢ã«ã Mackie Controlã®ãã¤ã¢ãã°ããã¯ã¹ããã©ãã¯ã°ã«ã¼ã ãåç
§ãã¦ãã ããã
7 Digital performer ãèµ·åãã 8
"Set up"ã¡ãã¥ã¼ãã "Control surface Set up"ã é¸æãã
Control surface ã¦ã¤ã³ãã¦ãéãã¾ãã
32
æ ªå¼ä¼ç¤¾ãºã¼ã
ã101-0062 ãæ±äº¬é½å代ç°åºç¥ç°é§¿æ²³å°4-4-3 ãã¼ã ãã¼ã¸ãhttp://www. zoom. co. jp
R24-Audio Interface Manual-J-1
Cubase LE 5 ã¹ã¿ã¼ãã¢ããã¬ã¤ã
Windows
ãã® ãUSB/Cubase LE 5 ã¹ã¿ã¼ãã¢ããã¬ã¤ãã ã§ã¯ãCubase LE 5 ãã³ã³ãã¥ã¼ã¿ã¼ã«ã¤ã³ã¹ãã¼ã«ããR24 ã®æ¥ç¶ãå種è¨å®ã®æé ã説æãã¾ãã
â ã»ããã¢ããè¨èªã®é¸æ
è¨ èª ã é¸ æ ã ã¦ã [OK] ãã¯ãªãã¯ã㦠ãã ããã
Windows 7 ï¼ã¾ã㯠VistaãXPï¼ ãåä½ããã³ã³ãã¥ã¼ã¿ã¼ ã«æ¬è£½åãæ¥ç¶ãããªã¼ãã£ãªã®å
¥åºåãã§ããããã«è¨ å®ãã¾ãã ãªããã¤ã³ã¹ãã¼ã«æã®æä½ã¯ãWindows 7 ãä¾ã«èª¬æã ã¾ãã æ¬è£½åã«ä»å±ããDVD-ROMâCubase LE 5â ãã ã³ã³ãã¥ã¼ã¿ã¼ã®ãã©ã¤ãã«æ¿å
¥ãã¤ã³ã¹ãã¼ã«ããã
DVD-ROMãæ¿å
¥ããã¨ã æä½ãå°ããç»é¢ã表示ããã¾ãã® ã§ã Cubase_LE_5_Start_Center. exeâ â ãé¸ãã§ãã ããã Cubase_LE_5_Start_Center. exeãé¸æããã¨è¨èªãé¸æã ãç»é¢ã表示ããã¾ãã®ã§ã 使ç¨ããè¨èªãé¸ãã§ãã ããã é¸ æãè¡ã£ãå¾ã¯ç»é¢ã®æ示ã«å¾ã£ã¦ãã ããã
R24 ãè¨å®ããã³ã³ãã¥ã¼ã¿ã¼ã¨ USB ã±ã¼ãã«ã§æ¥ ç¶ããã R24 ã®è¨å®ã¨æ¥ç¶
ã» Windows 7 ï¼ Vista ã®å ´å
R24 ãã³ã³ãã¥ã¼ã¿ã«æ¥ç¶ããã¨ãããã¤ã¹âãã©ã¤ãã¼â â ã½ããã¦ã§ã¢ãã¤ã³ã¹ãã¼ã«ãã¦ãã¾ãâ ã¨è¡¨ç¤ºãããèªåç ã«ãã©ã¤ãã¼ãã¤ã³ã¹ãã¼ã«ããã¾ããã¤ã³ã¹ãã¼ã«ãå®äº ãã㨠âããã¤ã¹âãã©ã¤ãã¼âã½ããã¦ã§ã¢ãæ£ããã¤ã³ã¹ ãã¼ã«ããã¾ããâ ã¨è¡¨ç¤ºããã¾ãã
â ã¤ã³ã¹ãã¼ã«ã¦ã£ã¶ã¼ãã®éå§
[ 次㸠] ãã¯ãªãã¯ã ã¦ã㤠㳠㹠ã ã¼ ã« ã éå§ãã¦ãã ããã
1 2 3
æ¼ã
AUDIO I/F ãé¸ã¶
ã» Windows XP ã®å ´å
ã¡ãã¥ã¼ç§»å
æ¼ã
R24 ãã³ã³ãã¥ã¼ã¿ã«æ¥ç¶ããã¨ãæ°ãããã¼ãã¦ã§ã¢ãè¦ â ã¤ããã¾ãã ZOOM R16_R24 Audio Interfaceâ ã¨è¡¨ç¤ºã ããæ°ãããã¼ãã¦ã§ã¢ã®æ¤åºã¦ã¤ã¶ã¼ãâ â ãèµ·åãã¾ãã
â æ°ãããã¼ãã¦ã§ã¢ã®æ¤ç´¢ã¦ã¤ã¶ã¼ãã®éå§
EXECUTE ãé¸ã¶
ã¡ãã¥ã¼ç§»å
æ¼ã
â ãã©ã¤ãã»ãã©ã°ã¤ã³ã®é¸æç»é¢
Windows Update ã ï¼»ããããä»åã¯æ¥ç¶ ãã¾ããï¼½ ã¨é¸æãã [次ã¸ï¼½ ãã¯ãªãã¯ã㦠ãã ããã
HINT
DVD-ROMãæ¿å
¥ãã¦ãä½ãèµ·ããªãå ´åã¯ãã¹ã¿ã¼ãâ â ã¡ãã¥ã¼ãã âã³ã³ãã¥ã¼ã¿â XPã§ã¯ ï¼ âãã¤ã³ã³ãã¥ã¼ã¿â ãé¸ã³ã表示ããã ï¼ âCubase LE 5âDVD-ROMã®ã¢ã¤ã³ã³ãããã«ã¯ãªãã¯ãã¦éãã DVD-ROMã®å
容ã表示ããã¦ãã ããã
SONAR ã ã 使 ç¨ ã« ãª ã å ´ å ã¯ãå æ ã« ã³ã³ããã¼ã«ãµã¼ ãã§ã¼ã¹ç¨ãã©ã°ã¤ ã³ã®ã¤ã³ã¹ãã¼ã«ã é¸æãã¦ãã ããã
4 USB ã±ã¼ãã«ã R24 ã«æ¥ç¶ãã
USB ã¤ã³ã¸ã±ã¼ã¿ã¼ ï¼»DEVICEï¼½ ãç¹ç¯
NOTE
Cubase LE 5ãç¶ç¶ãã¦ã使ç¨ããã ãããã«ãã¦ã¼ã¶ã¼ç»é²ã¨ã½ã ãã¦ã§ã¢ã©ã¤ã»ã³ã¹èªè¨¼ãå¿
è¦ã§ããç»é²ã¨èªè¨¼ã¯ãã¤ã³ã¿ã¼ããã ã«æ¥ç¶ããç¶æ
ã§Cubase LE 5ãèµ·åããã¨ãã«è¡ãã¾ããèµ·åæ㫠表示ããã ãä»ããç»é²ã ãã¿ã³ãã¯ãªãã¯ãã表示ããããã¹ã¦ã®é
ç®ãå
¥åãã¦ãã ãããç»é²ã¨èªè¨¼ããããªãå ´åã¯ãã¤ã³ã¹ãã¼ã« å¾ä¸å®æéã®ã¿ã使ç¨ããã ãã¾ãã
[ã½ããã¦ã§ã¢ãèªåç ã«ã¤ã³ã¹ãã¼ã«ãã] [次 ã¸ï¼½ ã ã é¸ æ ãã ã¯ãªãã¯ãã¦ãã ããã
â ããã°ã©ã ãã¤ã³ã¹ãã¼ã«ããæºåãã§ãã¾ããã
[ ã¤ã³ã¹ãã¼ã« ] ã㯠㪠ã 㯠ã ã¦ã㤠㳠㹠ãã¼ã«ãéå§ãã¦ã ã ããã
5
USB ã±ã¼ãã«ã ã³ã³ãã¥ã¼ã¿ã¼ã«æ¥ç¶ãã
âãã¼ãã¦ã§ã¢ã®ã¤ã³ã¹ãã¼ã«â ã¨ããè¦åãã¤ã¢ãã°ã表示ã ããå ´åã¯ã[ ç¶è¡ ] ãã¯ãªãã¯ãã¦ãã ããã âæ°ãããã¼ãã¦ã§ã¢ã®æ¤ç´¢ã¦ã¤ã¶ã¼ãã®å®äºâ
æ¥ç¶ãå®äºãã㨠ã¢ã¤ã³ã³ã表示
æ¬è£½åä»å± âPDF Manuals and Driversâ CD-ROMã® D r i v e r s > W i n d o w s > 3 2 b i t ã¾ ã 㯠6 4 b i t ï¼ã® ï¼ âSetup. exeâ ããã㯠ãºã¼ã ã®ãã¼ã ãã¼ã¸ ï¼http://zoom. co. jpï¼ ããã ææ° ã® âZOOM R16/R24 Audio Driverâ ããã¦ã³ãã¼ã ãã ã³ã³ãã¥ã¼ã¿ã¼ã«ã¤ã³ã¹ãã¼ã«ããã
ZOOM R16/R24 Audio Driverã¯ã R24ãCubase LE 5ã® ãªã¼ãã£ãªå
¥åºåã¨ãã¦ä½¿ç¨ããããå¿
è¦ãªã½ããã¦ã§ã¢ã§ãã ãã¦ã³ãã¼ãæã«ä»å±ãã "R16_R24 ASIO Driverã¤ã³ã¹ãã¼ ã«ã¬ã¤ã ï¼Windowsï¼ . pdf" ãåèã«ã æ£ããã¤ã³ã¹ãã¼ã«ãã¦ã ã ããã 32bitãã©ã«ãã®"setup. exe"ã¯ã Windows ® XP SP2以éã Windows®Vista SP1以éã Windows®7以éã®32bitçOSå°ç¨ ã§ãã 64bitãã©ã«ãã®"setup. exe"ã¯Windows ® Vista SP1以éã Windows®7以éã®64bitçOSå°ç¨ã§ãã "Windows ã»ãã¥ãªã㣠ãã®ããã¤ã¹ã½ããã¦ã§ã¢ãã¤ã³ã¹ ãã¼ã«ãã¾ããï¼ " ã¨è¦åãã¤ã¢ãã°ã表示ãããå ´å㯠" ã¤ã³ã¹ ãã¼ã« (I)" ãã¯ãªãã¯ãã¦ãã ããã
[INPUT 1â¼8] 端å ã®ã¿ã¼ãªã©ã®æ¥½å¨ã å
èµã¹ãã¬ãªãã¤ã¯ [PHONES] 端å ããããã³ã ãªã¼ãã£ãªã·ã¹ãã ãªã©ã® åçè£
ç½®
ã表示ãããã¨ãå®äºï¼½ ï¼» ãã¯ãªãã¯ãã¦ã¤ã³ã¹ãã¼ã«çµäºã§ãã R24 å´ã§æ¥ç¶æä½ãè¡ãã¨ãã³ã³ãã¥ã¼ã¿ã¼ã«èªèããã¾ãã åãã¦æ¬è£½åãã³ã³ãã¥ã¼ã¿ã¼ã«èªèãããã¨ãã¯ãããã¤ã¹ â ã使ç¨ããæºåãã§ãã¾ããâ ã®ã¡ãã»ã¼ã¸ã表示ãããã¾ã§ã ãã°ãããå¾
ã¡ãã ããã
R24
ã³ã³ããã¼ã«ããã«ã® âãµã¦ã³ãâ ã¦ã£ã³ãã¦ã表示ã ãã¦ãã³ã³ãã¥ã¼ã¿ã¼ã®å
¥åºåããã¤ã¹ã®è¨å®ãããã
âãµã¦ã³ãâ ã¦ã£ã³ãã¦ã表示ãããã«ã¯ãã¾ãã¹ã¿ã¼ãã¡ãã¥ã¼ ãã âã³ã³ããã¼ã«ããã«â ãé¸ã³ã次ã«è¡¨ç¤ºãããã¦ã£ã³ã㦠㧠âãã¼ãã¦ã§ã¢ã¨ãµã¦ã³ãââãµã¦ã³ãâ â ã®é ã«ã¯ãªãã¯ãã¾ãã
â InstallShieldã¦ã¤ã¶ã¼ããå®äºãã¾ãã
[å®äº]ãã¯ãªãã¯ã ã¦ãã¤ã³ã¹ãã¼ã«çµäº ã§ãã
Windows PC
Cubase LE 5 ãªã©
DAW ã½ããã¦ã§ã¢
ZOOM R16/R24 Audio Driver
[OUTPUT] 端å ãªã¼ãã£ãªã³ã³ãã ã¢ã³ãå
èµã¹ãã¼ã«ã¼ ãªã© USB ã±ã¼ãã«
ããã©ã¤ãã®ã¤ã³ã¹ãã¼ã«æ¹æ³ã
Setup. exe ãã¡ã¤ã«ããããã«ã¯ãªãã¯ãã¦ã¤ã³ã¹ãã¼ã©ãèµ· åãã¦ãã ããã
NOTE
R24ã®ã·ã¹ãã ã½ããã¦ã§ã¢ã¯ã常ã«ææ°ã®ç¶æ
ã«ãã¦ãã ãããå¤ãã· ã¹ãã ã§ã¯ããã½ã³ã³å´ããæ£ããèªèã§ããªãå ´åãããã¾ããææ°ã® ã·ã¹ãã ã½ããã¦ã§ã¢ã¯ãå½ç¤¾ãã¼ã ãã¼ã¸ãããã¦ã³ãã¼ãã§ãã¾ãã
NOTE
ã»USB ã±ã¼ãã«ã¯ãé«åä½ã§ãªãã¹ãçããã®ã使ç¨ãã¦ãã ããã âUSB ã±ã¼ãã«ããä¾çµ¦ããããã¹ãã¯ã¼é»æºã§èµ·åãããå ´åã â3m 以ä¸ã® USB ã±ã¼ãã«ãç¨ããã¨ãé»å§ä½ä¸ã®è¦åãåºããã¨ã âããã¾ãã
ãµã¦ã³ãã¦ã£ã³ãã¦ã§ã¯ãåçï¼é²é³ããã¤ã¹ã« âZOOM R16_R24 Audio Interfaceâ ã表示ããããã§ãã¯ãå
¥ã£ã¦ãããã¨ã確èªãã¾ ã ï¼åçï¼é²é³ã®è¡¨ç¤ºã¯ã¦ã£ã³ãã¦ä¸é¨ã®ã¿ãã§åãæ¿ãã¾ãï¼ ã ãã§ãã¯ãå
¥ã£ã¦ããªãå ´åã¯ãããã¤ã¹ã表ãã¢ã¤ã³ã³ãå³ ã¯ãªãã¯ãã¦ã表示ãããã¡ãã¥ã¼ã® âæ¢å®ã®ããã¤ã¹ã¨ãã¦è¨ å®â ã«ãã§ãã¯ãå
¥ãã¾ãã
è£é¢ã¸ç¶ã
Cubase LE5 Starting Manual R24-J-1
表é¢ãã
Windows
Mac OS X
ãã® ãUSB/Cubase LE 5 ã¤ã³ã¹ãã¼ã«ã¬ã¤ãã ã§ã¯ãCubase LE 5 ãã³ã³ãã¥ã¼ã¿ã¼ã«ã¤ã³ã¹ãã¼ã«ããR24 ã®æ¥ç¶ãå種è¨å®ã®æé ã説æãã¾ãã
Cubase LE 5 ã èµ· å ããã ã 㤠ã¹â ã 㥠㼠ã ã â ã¡ âããã¤ã¹è¨å® . . . â ãé¸ã³ãããã¤ã¹ã®å㧠âVST ãªã¼ ãã£ãªã·ã¹ãã â ãã¯ãªãã¯ããã
Cubase LE 5 ãèµ·åããã«ã¯ããã¹ã¯ãããä¸ã«ä½æããã Cubase LE 5ã®ã·ã§ã¼ãã«ããã¢ã¤ã³ã³ããããã«ã¯ãªãã¯ã ã¾ãã èµ·åå¾ã¯ãããã¤ã¹è¨å®ã¦ã£ã³ãã¦ã®å³é¨ã§ãASIO ãã©ã¤ã ã¨ã㦠âZOOM R16_R24 ASIO Driverâ ãé¸æãã¾ãã ASIO ãã©ã¤ããåãæ¿ããã¨ã確èªã®ã¦ã£ã³ãã¦ã表示ãã ã¾ãã®ã§ãåãæ¿ãâ â ãã¿ã³ãã¯ãªãã¯ãã¦ãã ããã
Mac OS Xãåä½ããã³ã³ãã¥ã¼ã¿ã¼ã«æ¬è£½åãæ¥ç¶ãã ãªã¼ãã£ãªã®å
¥åºåãR24ãCubase LE 5ã®ã³ã³ããã¼ ã«ãµã¼ãã§ã¼ã¹ã¨ãã¦æä½ãã§ããããã«è¨å®ãã¾ãã ãªãã ã¤ã³ã¹ãã¼ã«æã®æä½ã¯ã Mac OS X v10. 5ãä¾ã« 説æãã¾ãã æ¬è£½åã«ä»å±ããDVD-ROM âCubase LE 5â ã Macintoshã®ãã©ã¤ãã«æ¿å
¥ãã ã¤ã³ã¹ãã¼ã«ããã
èªåçã«DVD-ROMã®å
容ã表示ããã¾ããèªåã§å
容ã表 示ãããªãå ´åã¯ã ãã¹ã¯ãããã«è¡¨ç¤ºããã âCubase LE 5â ã¢ã¤ã³ã³ãããã«ã¯ãªãã¯ãã¦ãã ããã å
容ã表示ãããã âCubase LE 5 Start Centerâ ãèµ·åãã¤ã³ã¹ãã¼ã« ãã¾ãã
[INPUT 1â¼8] 端å ã®ã¿ã¼ãªã©ã®æ¥½å¨ã å
èµã¹ãã¬ãªãã¤ã¯
[PHONES] 端å ããããã³ã ãªã¼ã ã£ãªã·ã¹ãã ãªã©ã® åçè£
ç½®
R24
ä»ã®é
ç®ãé¸æããã¦ããå ´åã¯ã ãã«ãã¦ã³ã¡ãã¥ã¼ã使ã£ã¦ é¸æãããç´ãã¦ãã ããã 確èªãçµãã£ããOKãã¿ã³ãã¯ãªãã¯ãã¦ã¦ã£ã³ãã¦ãéãã¾ãã
ASIO ãã©ã¤ã
Macintosh
[OUTPUT] 端å ãªã¼ãã£ãªã³ã³ãã ã¢ã³ãå
èµã¹ãã¼ã«ã¼ ãªã© USB ã±ã¼ãã«
ã¦ã£ã³ãã¦å·¦å´ã®ããã¤ã¹ã®åã«ã¯ãé¸æããã¦ãã ASIO ã ã©ã¤ãâZOOM R16_R24 ASIO Driverâã表示ããã¾ãã ãããã¯ãªãã¯ãã¦é¸ã³ãããã¤ã¹è¨å®ã¦ã£ã³ãã¦ã®å³é¨ã« 表示ããã âã³ã³ããã¼ã«ããã«â ãã¿ã³ãã¯ãªãã¯ãã¦ãã ããã
ãããã¯ãªãã¯ãã¦â¦ ãã®ãã¿ã³ãã¯ãªãã¯
æ¬è£½åä»å± âPDF Manuals and Driversâ CD-ROMã® Drivers/Mac ã® âZOOM R16/R24 Driverâ ãããã¯ã ãºã¼ã ã®ãã¼ã ãã¼ã¸ ï¼http://zoom. co. jpï¼ ããã ææ°ã® âZOOM R16/R24 Driverâ ããã¦ã³ãã¼ããã ã³ã³ãã¥ã¼ã¿ã¼ã«ã¤ã³ã¹ãã¼ã«ããã
ZOOM R16/R24 Driverã¯ã R24ãCubase LE 5ã®ãªã¼ ãã£ãªå
¥åºåã¨ãã¦ä½¿ç¨ããããå¿
è¦ãªã½ãã ã¦ã§ã¢ã§ãã ã¤ã³ã¹ãã¼ã©ã¼ ï¼ZOOM R16_R24 Driver. pkgï¼ ã¢ã¤ã³ã³ãããã«ã¯ãªãã¯ãã¦èµ·å ãã æ示ã«å¾ãã¤ã³ã¹ãã¼ã«ãã¦ãã ããã
Cubase LE 5 ãªã©
DAW ã½ããã¦ã§ã¢
ZOOM R16/R24 Driver
Cubase LE 5ã® âããã¤ã¹â ã¡ãã¥ã¼ãã âVSTã³ã㯠ã·ã§ã³â ãé¸ã³ã表示ãããã¦ã£ã³ãã¦ã§å
¥åï¼åºå ãã¼ãã« âZOOM R16_R24 Driver 1â¼8â ã®æåã å«ãããã¤ã¹ãè¨å®ããã
R24 å´ã§æ¥ç¶æä½ãè¡ãã¨ãã³ã³ãã¥ã¼ã¿ã¼ã«èªèããã¾ãã
NOTE
ã»USBã±ã¼ãã«ã¯ãé«åä½ã§ãªãã¹ãçããã®ã使ç¨ãã¦ãã ããã â âUSBã±ã¼ãã«ããä¾çµ¦ããããã¹ãã¯ã¼é»æºã§èµ·åãããå ´åã â3m以ä¸ã®USBã±ã¼ãã«ãç¨ããã¨ãé»å§ä½ä¸ã®è¦åãåºããã¨ã âããã¾ãã
R24ãè¨å®ããMacintoshã¨USBã±ã¼ãã«ã使㣠ã¦æ¥ç¶ããã
次ã«è¡¨ç¤ºãããã¦ã£ã³ãã¦ã§ã¯ãASIO ãã©ã¤ãã®ãããã¡ãµ ã¤ãºãè¨å®ã§ãã¾ãããããã¡ãµã¤ãºã¯é²é³ï¼åçæã«é³ãé åããªãç¨åº¦ã«ãå°ããå¤ã«è¨å®ãã¦ãã ãããè¨å®ãåæ ã ãã«ã¯ãªã»ãããã¿ã³ãæ¼ãã¦ãã ããã ã¾ãããµã³ããªã³ã°å¨æ³¢æ°ã¯ Cubase LE 5 ã®ããã¸ã§ã¯ãè¨ å®ã«ãã£ã¦å¤æ´ãããã¨ãã§ãã¾ãã è¨å®ãçµãã£ãããåã¦ã£ã³ãã¦ã§ OK ãã¿ã³ãã¯ãªãã¯ã㦠éããCubase LE 5 ã®èµ·åç´å¾ã®ç¶æ
ã«æ»ãã¾ãã
R24 ã®è¨å®ã¨æ¥ç¶
âã¢ããªã±ã¼ã·ã§ã³â ãã©ã«ã ââã¦ã¼ãã£ãªãã£â ãã© ã«ãã®é ã«éãã Audio MIDIè¨å®â â ãããã«ã¯ãªã㯠ããã
Audio MIDIè¨å®ã表示ããã¾ãã ãªã¼ãã£ãªè£
ç½®â â ãã¯ãªã㯠ãã ããã©ã«ãã®å
¥åï¼åºåã¨ãã¦ãZOOM R16_R24 Driverâ â ãé¸ã°ãã¦ãããã¨ã確èªãã¦ãã ããã
ä¸é¨ä¸å¤®ã®ã¿ãã使ç¨ãã¦å
¥åï¼åºåãåãæ¿ãã ããã¤ã¹ãã¼ ãã« âZOOM R16_R24 Driver 1â¼8â ãé¸ã°ãã¦ãããã©ãã ã確èªãã¦ãã ããã ä»ã®å
¥åºåãé¸ã°ãã¦ããå ´åã¯ã ããã¤ã¹ãã¼ãã®æ¬ãã¯ãªã ã¯ãã¦é¸ã³ç´ãã¾ãã
1 2 3 4
æ¼ã
å¿«é©ã«ã使ç¨ã«ãªãããã«
Cubase LE 5 ã使ç¨ä¸ã«ã極端ã«ã¢ããªã±ã¼ã·ã§ã³ã®åä½ãé
ã ãªã£ãããUSB ãªã¼ãã£ãªã¤ã³ã¿ã¼ãã§ã¼ã¹ã¨ã®åæãã¨ããªãã ã ãªã©ã®ã¨ã©ã¼ã¡ãã»ã¼ã¸ã表示ãããããããã¨ãããã¾ãããã® ãããªç¾è±¡ãé »ç¹ã«èµ·ããã¨ãã¯ã以ä¸ã®ãããªç¹ã«ã注æããã ãã¨ãæ¹åãããå ´åãããã¾ãã
AUDIO I/F ãé¸ã¶
ã¡ãã¥ã¼ç§»å
æ¼ã
Cubase LE 5 ã® âã ã 㤠ã¹â ã 㥠㼠ã ãã ã¡ âVST ã³ãã¯ã·ã§ã³â ãé¸ã³ã表示ãããã¦ã£ã³ãã¦ã§ã å
¥ å ã ã¼ ã 㫠使 ç¨ ã ã INPUT ï¼Input channel - 1 â¼Input channel - 8ï¼ ãåº å ã ã¼ ã ã« Output channel -1, Output channel - 2 ãè¨å®ãã¾ãã
å³ ç»é¢ ï¼
EXECUTE ãé¸ã¶
ã¡ãã¥ã¼ç§»å
ï¼1ï¼Cubase LE 5 以å¤ã«åä½ãã¦ããã¢ããªã±ã¼ã·ã§ã³ã ââ çµäºããã
ç¹ã«å¸¸é§ã½ãããªã©ãå¤ãç»é²ããã¦ããªãããã確èªãã ããã
æ¼ã
ï¼2ï¼Cubase LE 5 ã§ä½¿ç¨ãã¦ãããã©ã°ã¤ã³ã½ãã ââ ï¼ã¨ãã§ã¯ããé³æºãã©ã°ã¤ã³ï¼ ãæ¸ãã
ãã©ã°ã¤ã³ãå¤ãå ´åãã³ã³ãã¥ã¼ã¿ã¼ã®å¦çæ§è½ã追ãã¤ããªããªã£ã¦ ãããã¨ãèãããã¾ããã¾ããåæåçãã©ãã¯æ°ãæ¸ãããã¨ãæå¹ ã§ãã
USB ã±ã¼ãã«ã R24 ã«æ¥ç¶ãã
USB ã¤ã³ã¸ã±ã¼ã¿ã¼ ï¼»DEVICEï¼½ ãç¹ç¯
ä»ã®é
ç®ãé¸æããã¦ããå ´åã¯ã ãã«ãã¦ã³ã¡ãã¥ã¼ã使ã£ã¦ é¸æãããç´ãã¦ãã ããã 確èªãçµãã£ãã âAudio MIDIè¨å®â ãçµäºãã¾ãã
ï¼3ï¼R24 ã AC ã¢ããã¿ã¼ã§é§åãã
USB ãã¹é»æºã«å¯¾å¿ãã製åã®å ´åãUSB 端åããé»æºãä¾çµ¦ããã¨ã ã¾ãã«åä½ãä¸å®å®ã«ãªããã¨ãããã¾ããAC ã¢ããã¿ã¼ã§ã®ã使ç¨ãã ããããã ããã
å·¦ä¸ã®ã¿ãã使ç¨ãã¦å
¥åï¼åºåãåãæ¿ããããã¤ã¹ãã¼ãã« âInput channel - 1â¼ Input channel - 8 / Output channel - 1, Output channel - 2â ãé¸ã°ãã¦ãããã©ããã確èªãã¦ã ã ããã ä»ã®å
¥åºåãé¸ã°ãã¦ããå ´åã¯ãããã¤ã¹ãã¼ãã®æ¬ã㯠ãªãã¯ãã¦é¸ã³ç´ãã¾ã
Cubase LE 5ãèµ·åããããã¤ã¹â â ã¡ãã¥ã¼ãã âãã ã¤ã¹ã®è¨å®. . . â ãé¸ã³ãããã¤ã¹ã®å㧠âVSTãªã¼ã㣠ãªã·ã¹ãã â ãã¯ãªãã¯ããã
Cubase LE 5 ãèµ·åããã«ã¯ãã¢ããªã±ã¼ã·ã§ã³â â ãã©ã«ãã« å
¥ã£ã¦ããCubase LE 5 ã®ã¢ã¤ã³ã³ãããã«ã¯ãªãã¯ãã¾ãã èµ· å å¾ ã¯ ã ã ã¤ ã¹ è¨ å® ã¦ ã£ã³ ã ã¦ ã® å³ å´ ã§ ã Z O O M ã â R16_R24 Driverâ ãé¸ã°ãã¦ãããã¨ãå¿
ãã確èªãã ããã
5
USB ã±ã¼ãã«ãã³ã³ãã¥ã¼ã¿ã¼ã« æ¥ç¶ãã
æ¥ç¶ãå®äºãã㨠ã¢ã¤ã³ã³ã表示
æ¥ç¶è¨å®å®äº
é³åããçºçããããããã¤ã¹ã¡ãã¥ã¼ããã¬ã¼ãã³ã·ã¼ã®è¨å®ã è¡ã£ã¦ãã ããã詳細ã¯ã¹ã¿ã¼ãã¢ããã¬ã¤ã Step 5 ãåç
§ã㦠ãã ããã ãã®ä»ãã¢ããªã±ã¼ã·ã§ã³ã®åä½ã極端ã«é
ããªããã³ã³ãã¥ã¼ã¿ã¼ èªä½ã®æä½ã«æ¯éããããå ´åã¯ãä¸åº¦ R24 ã® USB 端åãã³ã³ ã 㥠㼠㿠㼠ã ã å ã å¤ ã 㦠Cubase LE 5 ã çµ äº ã ã å¾ ã§ãå 度 USB 端åãæ¥ç¶ãã¦ãã Cubase LE 5 ãåèµ·åãã¦ã¿ããã¨ãã å§ããã¾ãã [. . . ] [. . . ]
ZOOM R24AIダウンロード上のご注意
Lastmanualsはユーザー主導型のハードウエア及びソフトウエアのマニュアル(ユーザーガイド・マニュアル・クイックスタート・技術情報など)を共有・保存・検索サービスを提供します。
お探しの書類がなかったり、不完全だったり、言語が違ったり、モデル名や言語が説明と違う場合など、いかなる場合でもLastmanualsはその責を負いません。またLastmanualsは翻訳のサービスもしていません。
規約に同意して「マニュアルをダウンロード」をクリックすればZOOM R24AIのマニュアルのダウンロードが開始されます。
