ユーザーズガイド ABIT AB9 QUADGT
Lastmanualsはユーザー主導型のハードウエア及びソフトウエアのマニュアル(ユーザーガイド・マニュアル・クイックスタート・技術情報など)を共有・保存・検索サービスを提供します。 製品を購入する前に必ずユーザーガイドを読みましょう!!!
もしこの書類があなたがお探しの取扱説明書・マニュアル・機能説明・回路図の場合は、今すぐダウンロード。Lastmanualsでは手軽に早くABIT AB9 QUADGTのユーザマニュアルを入手できます。 ABIT AB9 QUADGTのユーザーガイドがあなたのお役に立てばと思っています。
ABIT AB9 QUADGTのユーザーガイドをLastmanualsがお手伝いします。

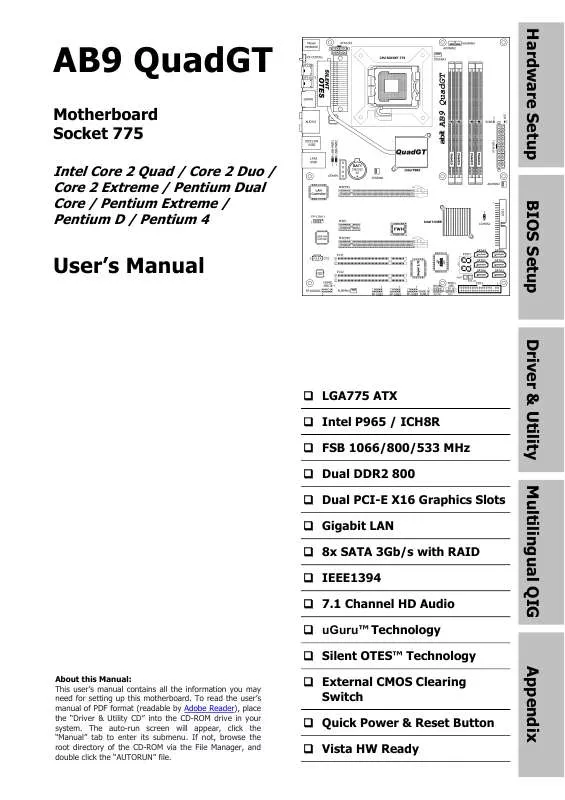
マニュアル抽象的: マニュアル ABIT AB9 QUADGT
詳しい操作方法はユーザーガイドに記載されています。
[. . . ] のサービスマークです。 Dolby、ドルビー、Pro Logic、プロロジックおよびダ ブル D 記号はドルビーラボラトリーズの商標です。 非公開秘密著作物はドルビーラボラトリーズが所有 権を有します。© 1992–1997 Dolby Laboratories, Inc. UNIX は The Open Group の登録商標です。 YouTube ロゴは Google Inc. の商標です。 本書に記載のその他の社名、商品名は、各社の商標 です。本書に記載の他社商品名は参考を目的とした ものであり、それらの製品の使用を強制あるいは推 奨するものではありません。また、Apple は他社商 品の性能または使用につきましては一切の責任を負 いません。 フィルム「Koffee House Mayhem」から引用した静止 画像は、Jean-Paul Bonjour のご好意により提供され ています。“Koffee House Mayhem” © 2004 Jean-Paul Bonjour All rights reserved. [. . . ] http://www. jeanpaulbonjour. com フィルム「A Sus Ordenes」から引用した静止画像は、 Eric Escobar のご好意により提供されています。“A Sus Ordenes” © 2004 Eric Escobar All rights reserved. http://www. kontentfilms. com
メモ: Apple では、システムソフトウェア、アプリ ケーション、およびインターネットサイトの新しい バージョンやアップデートを頻繁にリリースするた め、本書に記載されているイメージは、画面に表示 されているものとわずかに異なる場合があります。
Apple 1 Infinite Loop Cupertino, CA 95014 U. S. A. The Automatic button is dimmed when inactive, and its item is selectable.
通常、「自動」モードがアクティブであると、項目は淡色表示され、変更するこ とができません。 • ソースメディアファイルに設定が割り当てられていない場合: 項目は「自動」 になります。ただし、「インスペクタ」ウインドウの「フレームコントロー ル」パネルは、ソースメディアファイルに設定を適用するまで状態は決定され ません。 • ソースメディアファイルに設定が割り当てられている場合: 項目は淡色表示 されたままですが、使用される値が表示されます。 「自動」モードがアクティブでないと、ボタンは淡色表示され、通常通り項目の 値を選択できます。 「自動」ボタンのオン/オフを切り替えて、オン(ボタンが濃いグレイで表示) からオフ(ボタンが明るい色で表示)に変更できます。
ヒント: 「自動」とされている設定について「インスペクタ」で値を確かめるこ とをお勧めします。通常、「Compressor」で適切な値を正しく指定できますが、 正しい値を指定するのに十分な情報がソースメディアファイルにない場合があり ます。たとえば、QuickTime クリップによっては、メタデータが適切でなかった り、メタデータ自体が間違っていたりすることがあります。さらに、ソースメ ディアファイルで非標準の設定(ビデオのフレームサイズやフレームレートな ど)を使用している場合、「Compressor」はその値に最も近い標準値を使用する よう選択します。
第4章
Compressor のインターフェイス
63
メディアソースファイルと「インスペクタ」ウインドウ
「バッチ」ウインドウでジョブを選択すると、「インスペクタ」ウインドウにそ のジョブのソースメディアファイルに関する情報が表示され、注釈、クローズド キャプションファイル、およびジョブアクションを追加することができます。
「インスペクタ」ウインドウには、「A/V 属性」、「追加情報」、および「ジョ ブ操作」の 3 つのタブがあります。 「A/V 属性」タブ 「A/V 属性」タブにはソースメディアファイルに関する一般情報が含まれ、3 つ のセクションに分割されています。 • ファイル情報: このセクションには、ファイルの名前、位置、およびタイプ が表示されます。 • ビデオ情報: このセクションには、適用できる場合、ビデオに関連するファ イル情報がすべて表示されます。フレームサイズ、フレームレート、タイム コードに関する情報などです。 • オーディオ情報: このセクションには、該当する場合、オーディオに関連す るファイル情報がすべて表示されます。サンプルサイズやサンプルレートなど です。 「追加情報」タブ 「追加情報」タブでは、「Final Cut Pro」や QuickTime といったほかのアプリケー ションで追加されたさまざまなメタデータ項目を表示および変更することができ ます。また、出力メディアファイルにメタデータ項目を追加することもできま す。そして、このファイルをクローズドキャプションファイルと関連付けるため の機能もあります。
64
第4章
Compressor のインターフェイス
クローズドキャプションファイルおよび注釈の管理については、「「追加情報」 タブ」を参照してください。
• 「クローズドキャプションファイル」フィールド: 現在ソースメディアファ イルと関連付けられているクローズドキャプションファイルの名前を表示しま す。 • 「選択」(クローズドキャプション)ボタン: ダイアログを開いて、ソース メディアファイルと関連付けたいクローズドキャプションファイルに移動する ときは、このボタンを使います。 • 「消去」ボタン: このボタンで、関連するクローズド・キャプション・ファ イルを取り除きます。 • 「注釈」テーブル: 現在の注釈のタイプと対応する注釈テキストを表示しま す。 • 「注釈を追加」ポップアップメニュー: ソースメディアファイルに追加した い注釈のタイプを選択するときは、このメニューを使います。 • 「取り除く」(注釈)ボタン: 選択した注釈を取り除くときは、このボタン を使います。
第4章
Compressor のインターフェイス
65
「ジョブ操作」タブ 「ジョブ操作」タブを使うと、トランスコード後のアクションをジョブ全体に適 用および調整できます。詳細については、「アクションを追加する」を参照して ください。
• 「ジョブの完了時」ポップアップメニュー: 「バッチ」ウインドウで選択し たジョブのトランスコード後のアクションを選択および適用するときは、この ポップアップメニューを使います。
「設定」パネルについて
「設定」タブの設定またはバッチのジョブ内のターゲットを選択すると、「イン スペクタ」に以下の 6 つのパネルのいずれかが表示されます。
66
第4章
Compressor のインターフェイス
設定一覧パネル 「設定一覧」パネルには設定一覧テーブルがあります。ここには、「設定」タブ で選択した設定に関連付けられているすべての設定(ビデオとオーディオの設 定、ジオメトリ、フィルタ設定)が表示されます。設定一覧テーブルの情報は、 設定を変更するたびに自動的にアップデートされます。
設定一覧テーブルには以下の詳細が含まれています。 • 名前: 「設定」タブで選択した設定の名前 • 説明: 「設定」タブで選択した設定の説明 • ファイル拡張子: トランスコードしたメディアファイルに割り当てた拡張子。 ソースメディアファイルを変換する形式を識別します。 • 予想ファイルサイズ: ソースメディアファイルに割り当てられている場合、 予想される合計ファイルサイズが表示されます。ソースメディアファイルに割 り当てられていない場合は、1 時間あたりに予想されるソースメディアのサイ ズが表示されます。
メモ: 予想される合計ファイルサイズは、すべての出力フォーマットで使用で きるわけではありません。
• オーディオエンコーダ: オーディオ出力ファイルのフォーマットおよびその 他のトランスコード設定の詳細(サンプルレート、チャンネル、サンプルあた りのビット数、コーデックタイプなど)。 • ビデオエンコーダ: ビデオ出力ファイルのフォーマットおよびその他のトラ ンスコード設定の詳細(フレームの幅と高さ、クロップ量(ピクセル単位)、 フレームレート、アスペクト比、コーデックタイプ、ピクセル深度、空間品 質、最小の空間品質、キーフレーム間隔、時間品質、最小の時間品質、データ レート(ビット/秒)など)。
第4章
Compressor のインターフェイス
67
• フィルタ: 使用可能な 「Compressor」フィルタのすべてまたは一部の詳細。 詳細が表示されない場合もあります(「フィルタ」パネルで選択したフィルタ の数によります)。 「エンコーダ」パネル 「エンコーダ」パネルでは、出力ファイルフォーマットおよびその他の設定を選 択および構成します。ファイルフォーマットのオプションと属性は、フォーマッ トごとに異なります。
• ファイルフォーマット: このポップアップメニューでは、出力ファイルの フォーマットを選択できます。使用できる出力フォーマットの詳細について は、「出力フォーマットを選択する」を参照してください。 • 「ファイル拡張子」フィールド: ビデオおよびオーディオトラックの出力オ プションを有効にした場合、「ファイルフォーマット」ポップアップメニュー で選択したフォーマットに応じて、以下のファイル拡張子がこのフィールドに 自動的に表示されます。このフィールドを変更するとファイルが認識されない ことがあるので、必要な場合以外は変更しないでください。 • aiff: AIFF • ac3: Dolby Digital Professional のファイル拡張子 • caf: Apple CAF ファイルの拡張子 • dv: デジタルビデオ(DV)フォーマットのビデオ • mpg: MPEG-1 多重ストリーム(ビデオおよびオーディオ)のファイル拡張 子 • m1v: MPEG-1 ビデオエレメンタリーストリームのファイル拡張子 • m1a: MPEG-1 オーディオエレメンタリーストリームのファイル拡張子 • m2v: MPEG-2 ビデオエレメンタリーストリームのファイル拡張子
68
第4章
Compressor のインターフェイス
• m2t: MPEG-2 転送ストリームのファイル拡張子 • mpeg: MPEG-2 プログラムストリームのファイル拡張子 • m4v: H. 264(Apple デバイス用)のファイル拡張子 • mp4: MPEG-4 • mov: QuickTime のファイル拡張子 • tga: TARGA • tiff: TIFF • ジョブのセグメント化を許可: このチェックボックスを使って、ジョブのセ グメント化をオフにすることができます。これは、「Compressor」を分散処理 で使っていて、さらに、2 パスまたはマルチパスエンコーディングを実行する 場合のみ有効です。詳細については、「ジョブのセグメント化と 2 パスまたは マルチパスエンコーディング」を参照してください。 「フレームコントロール」パネル 「インスペクタ」のこのパネルには、フレームのサイズ変更とタイミング変更時 の高度なイメージ解析に使用できる、自動およびカスタムのさまざまな設定が用 意されています。
フレームのサイズ変更は、1080i などの高精細度フォーマットと DV-NTSC などの 標準精細度フォーマット間のトランスコーディングで必要となる場合がありま す。たとえば、NTSC(29. 97 フレーム/秒)対 PAL(25 フレーム/秒)など、フ レームレートの異なるビデオフォーマット間でトランスコードを行うときにフ レームのサイズを変更する必要があります。「フレームコントロール」パネルの 詳細については、「「フレームコントロール」パネルについて」を参照してくだ さい。
第4章
Compressor のインターフェイス
69
「フィルタ」パネル 設定にフィルタを追加するには、「フィルタ」パネルを使用します。ここでガン マ補正やノイズ除去などの作業を行えます。
特定の設定に追加したいフィルタの隣にあるチェックボックスを選択します。各 フィルタのスライダまたは矢印コントロールを使用して、必要に応じてフィルタ 設定を調整できます。 フィルタリストの順序に従って、フィルタがソースメディアファイルに適用され ます。フィルタを並べ替えるには、リスト内でフィルタを上下にドラッグしま す。 「フィルタ」パネルの詳細については、「「フィルタ」パネルについて」を参照 してください。
70
第4章
Compressor のインターフェイス
「ジオメトリ」パネル 「ジオメトリ」パネルのオプションを使用して、圧縮するメディアファイルをク ロップおよびサイズ指定したり、アスペクト比を設定したりします。
「ジオメトリ」パネルには 3 つのセクションがあります: • ソースの挿入(クロップ): 4 つのフィールドを必要に応じて使用し、ソー ス・メディア・ファイルのサイズを小さくするために減らすピクセル数を入力 するか、「クロップ設定」ポップアップメニューから設定を選択して、ソー ス・メディア・ファイルのビデオコンテンツに基づいて「Compressor」でク ロップ値を自動的に入力します。 • サイズ(エンコード後のピクセル): 「フレームサイズ」ポップアップメ ニューまたはこれらのフィールドを使用して、出力メディアファイルに適した 出力フレームサイズとアスペクト比を設定します。「ピクセルのアスペクト」 ポップアップメニューを使って、指定したピクセルのアスペクト比に適した幅 と高さの値を設定します。 • 出力イメージの挿入(パディング): 「パディング」ポップアップメニュー を使って、出力ファイルの高さまたは幅の値を計算します。「カスタム」を選 択すると、フィールドに値を入力できます。 「ジオメトリ」パネルの詳細については、「ジオメトリを追加する」を参照して ください。
第4章
Compressor のインターフェイス
71
「アクション」パネル 「アクション」パネルでは、トランスコード完了通知メールを有効にして、デ フォルトの書き出し先をこの設定に割り当てることができます。
• 「メール通知先」チェックボックスとフィールド: メディアファイルのトラ ンスコードが完了したとき、またはエラーが発生したときに、電子メール通知 を送信するアドレスを入力します。 • デフォルトの書き出し先: ポップアップメニューから、この設定をデフォル トとして使用する書き出し先を選択します。 「アクション」パネルの詳細については、「アクションを追加する」を参照して ください。
「履歴」ウインドウ
「履歴」ウインドウから、以前に実行したバッチの情報にすばやくアクセスでき ます。このウインドウを使用して、トランスコード処理を一時停止し、「バッ チ」ウインドウにドラッグすることでバッチを再実行することができます。ま た、特定のバッチについての実行の詳細も表示できます。さらに、以前に実行し たバッチの中から出力メディアファイルを探すこともできます。 「履歴」ウインドウには進行状況バーも含まれているので、実行したバッチの状 況をモニタできます。 「履歴」ウインドウを開いたり閉じたりするには 以下のいずれかの操作を行います:
µ
「ウインドウ」>「履歴」と選択します(または、Command + 1 キーを押しま す)。
72
第4章
Compressor のインターフェイス
µ
「バッチ」ウインドウのツールバーで、「履歴」ボタンをクリックします。
メモ: 「履歴」ウインドウは、バッチをトランスコードする際に閉じていれば自 動的に開きます。
「履歴」ウインドウには、バッチ名、およびバッチを最初にトランスコードした 日時についての情報が表示されるエントリーが含まれます。エントリーは日付の 順に並び、古いものが最初に来ます。再実行するためにバッチを「バッチ」ウイ ンドウにドラッグすると、名称が設定されていない新しいバッチが作成されます (既存のバッチは影響を受けません)。 「履歴」ウインドウのコントロールと設定の詳細については、「「履歴」ウイン ドウについて」を参照してください。
「プレビュー」ウインドウ
「プレビュー」ウインドウは分割された画面から成り立っています。左側には選 択したソースメディアファイルが元の形式で表示され、右側には出力メディア ファイルがどのように見えるかが表示されます。この画面を使って、オリジナル とトランスコード後のバージョンを比較し、必要に応じて設定を調整します。ま た、このウインドウのオプションを使用して、フレームのクロップ、キーフレー ムの追加、アスペクト比の変更を行えます。 「プレビュー」ウインドウを開くには 以下のいずれかの操作を行います:
µ
「ウインドウ」>「プレビュー」と選択します(または、Command + 2 キーを 押します)。
第4章
Compressor のインターフェイス
73
µ
「バッチ」ウインドウのツールバーで、「プレビュー」ボタンをクリックしま す。
Marker pop-up menu button
「プレビュー」ウインドウには、「マーカー」ポップアップメニューなど、付加 的な機能が用意されています。「マーカー」ポップアップメニューを使用して、 チャプタリストを読み込んだり、チャプタ(および Podcast)マーカーと圧縮マー カーを手動で追加したりして、メディアファイルの圧縮品質を向上させることが できます。 「プレビュー」ウインドウのコントロールと設定の詳細については、「「プレ ビュー」ウインドウについて」を参照してください。
74
第4章
Compressor のインターフェイス
「Apple Qmaster 共有」ウインドウ
「Compressor」は、トランスコードジョブの高速化に有効な分散処理機能を備え ています。これにより、ローカルネットワーク上の複数のコンピュータの処理能 力を制御して、作業負荷を分散できます。「Apple Qmaster 共有」ウインドウは、 「Apple Qmaster」>「このコンピュータを共有」と選択して開きます。分散処理 システムの構成に必要なコントロールのほとんどがこのウインドウにあります。 分散処理の設定について詳しくは、「Apple Qmaster と分散処理」を参照してく ださい。
第4章
Compressor のインターフェイス
75
共有モニタ
「Share Monitor」を使って、残りのジョブすべてのトランスコードにかかる時間 の見積もりなど、バッチのトランスコーディングの進行状況をモニタできます。 「Share Monitor」は独立したアプリケーションなので、「Compressor」を開いて いなくても起動できます。「共有モニタ」の詳細については、「共有モニタユー ザーズマニュアル」を参照してください。
µ
「Share Monitor」を開くには 「バッチ」ウインドウのツールバーにある、「Share Monitor」ボタンをクリック します。 「Compressor」の環境設定で、バッチの実行時に「Share Monitor」が自動的に開 くように設定することもできます。詳細については、「Compressor の環境設定 を行う」を参照してください。 「Share Monitor」には、各バッチの名前などの詳細といった、実行したすべての バッチの状況が表示されます。「履歴」ウインドウだけでなく、「Share Monitor」 でも、正常に終了したジョブと失敗したジョブの両方に関するレポートを表示で きます。 「共有モニタ」のコントロールと設定の詳細については、「共有モニタユーザー ズマニュアル」を参照してください。
76
第4章
Compressor のインターフェイス
「ドロップレット」ウインドウ
1 つまたは複数の設定や設定グループをドロップレットに保存できます。各ド ロップレットは独立したプリセットで、ドラッグ&ドロップ操作に対応するアプ リケーションに自動的に組み込まれ、アイコンとして保存されます。次にソース メディアファイルをトランスコードするときは、「Compressor」を開かなくて も、ドロップレットアイコンにファイルをドラッグするだけで処理を実行できま す。ドロップレットを使う」で、ドロップレットの作成と使用についての情報を 参照できます。
Drag selected source media files to a Droplet to transcode them.
いずれかのドロップレットを開くと、ドロップレットに関する詳細がウインドウ に表示されます。
µ
「ドロップレット」ウインドウを開くには ドロップレットアイコンをダブルクリックします。
「ドロップレット」ウインドウのコントロールと設定の詳細については、「「ド ロップレット」ウインドウについて」を参照してください。
値およびタイムコードエントリーの変更について
「Compressor」には、何種類かの値入力方法があります。そのほとんどに、値ま たはタイムコードフィールドの変更を簡単にするための機能が用意されていま す。
第4章
Compressor のインターフェイス
77
値スライダを使う
一般的な数値を入力する方法には、数値入力フィールドが独立した従来のスライ ダを使用する方法と、数値入力フィールドとスライダを兼ね備えた値スライダを 使用する方法の 2 つがあります。
Value slider with combined slider and numeric entry field Separate slider and numeric entry field
値スライダでは、値フィールドに特定の数値を入力するか、または値フィールド でドラッグして値を設定します。値スライダを使用する場合、修飾キーを使用し て、値を適度に調整したり、微調整したり、大幅に調整したりすることができま す。中央の領域(数値がある場所)をドラッグすると、通常のスライダを使用す るのと同様に、右側にドラッグすると値が大きくなり、左側にドラッグすると値 が小さくなります。さらに、右向き矢印と左向き矢印をクリックすると、一度に 1 ステップずつ値を変更できます。数値自体をダブルクリックするか、新しい数 値を入力して、値フィールドに特定の数値を入力することもできます。 通常の増分で値を変更するには 以下のいずれかの操作を行います:
µ µ µ
値フィールドを左または右にドラッグします。 左向き矢印をクリックして値を小さくするか、または右向き矢印をクリックして 値を大きくします。 スクロールホイールがある 3 ボタンマウスをお使いの場合は、値フィールドをク リックして、マウスのスクロールホイールを使用します。 値を微調整するには 以下のいずれかの操作を行います:
µ µ µ
Option キーを押したまま値フィールドをドラッグします。 Option キーを押したまま左向き矢印をクリックして値を小さくするか、または Option キーを押したまま右向き矢印をクリックして値を大きくします。 スクロールホイールがあるマウスをお使いの場合は、Option キーを押したまま値 フィールドをスクロールします。 値を粗調整するには 以下のいずれかの操作を行います:
µ µ
Shift キーを押したまま値フィールドをドラッグします。 Shift キーを押したまま左向き矢印をクリックして値を小さくするか、または Shift キーを押したまま右向き矢印をクリックして値を大きくします。
78
第4章
Compressor のインターフェイス
µ
スクロールホイールがあるマウスをお使いの場合は、Shift キーを押したまま値 フィールドをスクロールします。 値スライダまたは値フィールドがアクティブである(ハイライトされている)場 合、Tab キーを押すと、次のフィールドに移動します。
タイムコード値スライダを使う
「Compressor」では、すべてのタイムコード入力フィールドにタイムコード値ス ライダを使用します。タイムコード値を直接入力できるだけでなく、タイムコー ド値をドラッグして「スクラブ」することもできます。 タイムコードのセグメントにポインタを合わせると、そのセグメントの上下に小 さい矢印が表示されます。
上または右にドラッグすることで、このセグメントの値を大きくできます(ド ラッグの結果、選択したセグメントの桁が繰り上がる場合、それに伴い左側のセ グメントの値も大きくなります)。左または下にドラッグすると、値が小さくな ります。Option キーを押すと値の変化を遅くでき、Shift キーを押すと値の変化 を速くできます。 また、タイムコード値の両側にある上向き矢印および下向き矢印をクリックする か、キーボードの上向き矢印キーおよび下向き矢印キーを押して、タイムコード 値を増減することもできます。
セグメントを選択し、そのセグメントの下にカレットを表示させることで、上向 き矢印および下向き矢印でどのセグメントが影響を受けるか明らかにすることが できます。また、キーボードの左向き矢印キーおよび右向き矢印キーを使用し て、ほかのセグメントも選択できます。
キーボードショートカット
「Compressor」のキーボードショートカットの完全なリストについては、 「Compressor の一般的なキーボードショートカット」および「「プレビュー」 ウインドウのキーボードショートカット」を参照してください。
第4章
Compressor のインターフェイス
79
Compressor の環境設定を行う
5
「Compressor」の「環境設定」を使用すると、「Compressor」のさまざまな機能 を設定できます。 この章では以下の内容について説明します: • Compressor の「環境設定」について (ページ 81) • Compressor の環境設定を使う (ページ 84)
Compressor の「環境設定」について
「Compressor」の「環境設定」ウインドウを使用すると、「Compressor」のさま ざまな項目を設定できます。
「Compressor」の「環境設定」ウインドウには以下の項目があります。
81
「Compressor」の「環境設定」の詳細 • メールアドレス: 電子メール通知用のデフォルトの電子メールアドレスを入 力するときは、このフィールドを使います。 • 送信用メールサーバ: 電子メール通知の詳細については、「ポスト・トラン スコード・アクションを使って作業する」を参照してください。 • 共有モニタを自動的に起動: バッチを実行したときに「Share Monitor」が自動 的に開くようにするかどうかを指定するには、このチェックボックスを使いま す。 • ジョブサムネールを表示: バッチ内のジョブのサムネールイメージを表示す るかどうかを指定するには、このチェックボックスを使います。 • クラスタオプション: 分散処理用スクラッチストレージに関するクラスタオ プションを設定するには、以下のいずれかを選択します。 • 必要なときにソースをクラスタにコピー: 必要に応じて「Compressor」か らソースファイルがクラスタのスクラッチストレージにコピーされます。 • 常にソースをクラスタにコピー: 常に「Compressor」からソースファイルが クラスタのスクラッチストレージにコピーされます。 • ソースをクラスタにコピーしない: 「Compressor」からソースファイルをコ ピーしないようにします。 • クラスタとの間でファイルをコピーしない: 「Compressor」からどのファイ ルもコピーしないようにします。すべてのファイルが正しい位置にあるか、 バッチが失敗します。 • 実行時にコピー(高い優先度): 「Compressor」から処理クラスタへのソー スファイル転送をただちに実行するかどうかを指定するには、このチェック ボックスを使います。 • デフォルト設定: 「デフォルト設定」ポップアップメニューで、既存の設定 のリストから設定を 1 つ選びます。 • デフォルトの書き出し先: 「デフォルトの書き出し先」ポップアップメニュー で、既存の書き出し先のリストから書き出し先を 1 つ選びます。 • 新規バッチ用: 「Compressor」の起動画面を設定する以下のオプションから 1 つ選択します。 • テンプレートセレクタ・ダイアログボックスを表示: 起動時に「Compressor」 でバッチ・テンプレート・セレクタを表示します。 • 空のテンプレートを使用: 「Compressor」は、PlaceHolder ジョブで名称の 設定されていない空のバッチを開きます。
82
第5章
Compressor の環境設定を行う
• ほかのコンピュータからの接続を許可: このチェックボックスで、このコン ピュータのジョブの状況を「Share Monitor」を実行するリモートコンピュータ でモニタできるようにするかどうかを設定します。リモートコンピュータ上の 「Share Monitor」に表示するために必要な情報は、IP アドレスまたはホスト名 だけです。(パスワードを入力する必要はありません。) • 手動で選択したコンピュータの IP アドレスまたは範囲を入力: このテーブル にリモート・ホスト・コンピュータの情報が表示されます。 • 追加/削除ボタン: リモート・ホスト・コンピュータの情報を追加または削 除するには、このボタンを使います。 リモート・コンピュータ・アドレス・ダイアログ リモート・コンピュータ・アドレス・ダイアログは、「Compressor」のメインの 「環境設定」ウインドウにある追加/削除ボタンをクリックすると表示されま す。手動で選択したコンピュータの IP アドレスまたは範囲を入力するには、こ のウインドウを使います。
このダイアログには、以下の項目が含まれます: • 「ホスト」/「ホスト IP アドレスの範囲」ボタン: これらのボタンで、この ダイアログを IP アドレスのモード(特定のアドレスを入力します)にするか、 IP アドレスの範囲のモード(アドレスの範囲を入力します)にするかを指定し ます。 • ホスト: 特定のリモートコンピュータのホスト名と IP アドレスを入力する には、このモードを使います。 • ホスト IP アドレスの範囲: 名前と、リモート IP アドレスの範囲に関する範 囲の数値(開始、終了)のセットを入力するには、このモードを使います。
第5章
Compressor の環境設定を行う
83
Compressor の環境設定を使う
「Compressor」の環境設定を設定するには、以下の手順に従います。
µ
「Compressor」の環境設定を開くには 「Compressor」>「環境設定」と選択するか、または Command +カンマ(, ) キーを押します。 環境設定ウインドウが表示されます。
電子メール通知の環境設定を設定するには 1 電子メール通知が起動されるときに使用されるデフォルトの電子メールアドレス を入力します。 このアドレスは、「インスペクタ」ウインドウの「アクション」パネルで変更で きます。 2 このコンピュータが電子メールの送信に使用するメールサーバを入力します。 電子メール通知の詳細については、「ポスト・トランスコード・アクションを 使って作業する」を参照してください。 「Share Monitor」が自動的に開くかどうかを設定するには 以下のいずれかの操作を行います:
µ
バッチを実行したときに「Share Monitor」が自動的に開くようにするには、「Share Monitor を自動的に起動」チェックボックスを選択します。
84
第5章
Compressor の環境設定を行う
µ
「Share Monitor」が自動的に開かないようにするには、「Share Monitor を自動的 に起動」チェックボックスの選択を解除します。その場合でも、「バッチ」ウイ ンドウから手動で「Share Monitor」を開くことができます。 バッチ内のジョブごとにサムネールイメージを表示するかどうかを指定するには 「Compressor」にイメージを表示するときは、「ジョブサムネールを表示」を選 択します。 「Compressor」にイメージを表示しないときは、「ジョブサムネールを表示」の 選択を解除します。 分散処理用スクラッチストレージに関するクラスタオプションを設定するには 「クラスタオプション」ポップアップメニューからオプションを選択します: • 必要なときにソースをクラスタにコピー: 必要に応じて「Compressor」から ソースファイルがクラスタのスクラッチストレージにコピーされます。 • 常にソースをクラスタにコピー: 常に「Compressor」からソースファイルが クラスタのスクラッチストレージにコピーされます。 • ソースをクラスタにコピーしない: 「Compressor」からソースファイルをコ ピーしないようにします。 • クラスタとの間でファイルをコピーしない: 「Compressor」からどのファイ ルもコピーしないようにします。すべてのファイルが正しい位置にあるか、 バッチが失敗します。 「Compressor」から処理クラスタへのソースファイル転送をただちに実行するか どうかを指定するには 以下のいずれかの操作を行います:
µ µ µ
µ µ µ
「実行時にコピー(高い優先度)」を選択すると、「Compressor」からソース ファイルがすぐに転送されます。 「実行時にコピー(高い優先度)」の選択を解除すると、「Compressor」から ソースファイルはすぐに転送されません。 デフォルトの設定を変更するには 「デフォルト設定」ポップアップメニューで、既存の設定のリストから設定を 1 つ選びます。 選択した設定は、「バッチ」ウインドウに新しいソースファイルを読み込むと、 デフォルトの設定として表示されます。
µ
デフォルトの書き出し先を変更するには 「デフォルトの書き出し先」ポップアップメニューで、既存の書き出し先のリス トから書き出し先を 1 つ選びます。 選択した書き出し先は、「バッチ」ウインドウに新しいソースファイルを読み込 むと、デフォルトの書き出し先として表示されます。
第5章
Compressor の環境設定を行う
85
µ µ
起動時に「Compressor」でバッチ・テンプレート・セレクタを表示するかどうか を指定するには 起動時にバッチ・テンプレート・セレクタを表示するときは、「テンプレートセ レクタを表示」を選択します。 起動時にバッチ・テンプレート・セレクタを表示しないときは、「空のテンプ レートを使用」を選択します。 「Share Monitor」を実行するほかのコンピュータでこのコンピュータのジョブの 状況を表示できるようにするかどうかを指定するには 「Share Monitor」を実行するリモートコンピュータでこのコンピュータのジョブ の状況をモニタできるようにするには、「ほかのコンピュータからの接続を許 可」を選択します。 リモートコンピュータ側で知る必要があるのは、このコンピュータの IP アドレ スまたはホスト名です。(パスワードはありません。)
µ
リモート・ホスト・コンピュータの IP アドレスまたは範囲を入力するには 1 「Compressor」環境設定ウインドウの下部にある追加(+)をクリックします。 ホスト・アドレス・ダイアログが表示されます。
2 ホスト・アドレス・ダイアログで以下のいずれかを実行します: • 「ホスト」を選択し、「ホスト名」および「IP アドレス」フィールドに入力し て、「ホストを追加」をクリックします。
メモ: または、ホスト名または IP アドレスのみを入力して、Tab キーを押しま す。対応するホスト名または IP アドレスが見つかった場合は、その値がフィー ルドに自動的に入力されます。
• 「ホスト IP アドレスの範囲」を選択し、範囲のフィールドを入力して、「範 囲を追加」をクリックします。 ホストまたはホストの範囲が、メインの「環境設定」ダイアログの「ホスト」 テーブルに表示されます。
重要: 「Compressor」の環境設定に加えた変更は、「OK」をクリックするまで 有効になりません。指定した変更を使用したくない場合は「キャンセル」をク リックします。
86
第5章
Compressor の環境設定を行う
ソースメディアファイルを読み 込む
6
「Compressor」を使用した従来のトランスコード処理では、まず「バッチ」ウイ ンドウに少なくとも 1 つのソースメディアファイルを読み込みます。
メモ: バッチテンプレートのワークフローを使う場合は、まずバッチテンプレー トを選択します。バッチテンプレートを使う簡単なワークフローの詳細について は、「簡単な Compressor ワークフロー;バッチテンプレートを使う方法」を参 照してください。
この章では以下の内容について説明します: • バッチウインドウについて (ページ 88) • バッチにソースメディアファイルを追加してジョブを作成する (ページ 92) • 「インスペクタ」とソースメディアファイルを使う (ページ 101) • ソースメディアファイルの読み込みのヒント (ページ 104)
87
バッチウインドウについて
「バッチ」ウインドウは、トランスコードのタスクを整理し、設定をすばやく割 り当てるための拠点ともいえるウインドウです。最初に「Compressor」を開く と、名称が設定されていない「バッチ」ウインドウが表示されます。バッチと は、保存して、クローズし、再度開くことができる書類のようなものです。「バッ チ」ウインドウ上部のツールバーを使って、その他のタスクを実行するすべての ウインドウを開くことができます。
Batch tabs Show/hide toolbar button
Toolbar
Job area
Batch status
Batch submission button
「バッチ」ウインドウの一般情報
バッチは Compressor ワークフローの中心となるものであり、バッチを作業する 場所が「バッチ」ウインドウです。「バッチ」ウインドウでは、一度に複数の バッチを開き、個々のタブに表示することができます。
µ
新しいバッチを作成するには 「ファイル」>「新規バッチ」と選択します(または、Command + N キーを押 します)。 名称が設定されていない新しいバッチが「バッチ」ウインドウに追加されます。 「Compressor」の環境設定での「新規バッチ用」の設定状況によっては、バッ チ・テンプレート・セレクタが表示されます。
88
第6章
ソースメディアファイルを読み込む
メモ: 新規バッチの作成時に必ずバッチ・テンプレート・セレクタを表示するよ うにするには、「ファイル」>「テンプレートから新規バッチを作成」と選択す るか、Command + Shift + N キーを押します。
The new batch’s tab
Each tab is for a different batch.
バッチファイルの詳細については、「バッチファイルを保存する/開く」を参照 してください。バッチ・テンプレート・セレクタの詳細については、「バッチ・ テンプレート・セレクタについて」を参照してください。 バッチのタブを新しい位置にドラッグすることで、バッチごとに複数の「バッ チ」ウインドウを開くこともできます。タブをドラッグして「バッチ」ウインド ウを開いたり閉じたりする方法の詳細については、「タブについて」を参照して ください。 「バッチ」ウインドウには右下隅に「実行」ボタンがあり、現在選択されている バッチのトランスコードを開始するために使用できます。左下隅には、現在の バッチの状況(バッチ内にジョブがいくつあるか、バッチが実行されているかど うか)が表示されます。
バッチ・テンプレート・セレクタについて
よくあるワークフローを簡素化するために、「Compressor」にはバッチの新規作 成時にいつでも表示できるバッチ・テンプレート・セレクタが用意されていま す。「Compressor」の「環境設定」にある「新規バッチ用」設定で、バッチ・テ ンプレート・セレクタを表示するかどうかを制御します。この設定について詳し くは、「Compressor の「環境設定」について」を参照してください。
第6章
ソースメディアファイルを読み込む
89
バッチ・テンプレート・セレクタには、新しいバッチを設定するためのさまざま なオプションがあります。
テンプレートを選択すると、バッチの出力完了後に実行するジョブ操作に加え て、1 つ以上の設定がバッチに追加されます。 Apple の標準バッチテンプレートのリストを以下に示します。 • オーディオ Podcast を作成: Podcasting に適した AAC オーディオファイルを作 成して iTunes ライブラリに追加する場合は、このテンプレートを使います。 • Blu-ray ディスクを作成: BD H. 264 ビデオおよび Dolby Digital Professional(. ac3) オーディオファイルを作成して、それらのファイルから自動的に Blu-ray ディ スクまたは AVCHD ディスクを作成する場合は、このテンプレートを使います (AVCHD ディスクは、AVCHD フォーマットと互換性のある Blu-ray ディスクプ レーヤーで再生できます)。 • DVD を作成: MPEG-2(. m2v)ビデオと Dolby Digital Professional(. ac3)オー ディオを使って標準精細度の DVD を作成して自動的にディスクにする場合は、 このテンプレートを使います。 • HTTP ライブストリーミング: このテンプレートでは、一般的なサーバを使っ てムービーを iPhone、iPad、iPod touch、Mac にストリーミングするためのファ イルのセットを作成できます。 • Apple TV に公開: Apple TV での視聴に適したビデオファイルを作成して iTunes ライブラリに追加する場合は、このテンプレートを使います。 • YouTube に公開: YouTube での視聴に適したビデオファイルを作成して YouTube アカウントにアップロードする場合は、このテンプレートを使います。
メモ: テンプレートの選択は、作成する出力メディアファイルの使用目的に基づ いて行ってください。目的のワークフローに適したテンプレートが見つからない 場合は、手動で行うことができます。詳細については、「簡単な Compressor ワー クフロー;手動による方法」を参照してください。カスタムテンプレートの作成 については、「カスタム・バッチ・テンプレートを作成する」を参照してくださ い。
90
第6章
ソースメディアファイルを読み込む
カスタム・バッチ・テンプレートを作成する
どのバッチでもカスタム・バッチ・テンプレートとして保存することができま す。カスタム・バッチ・テンプレートは、バッチ・テンプレート・セレクタに Apple のデフォルト・バッチ・テンプレートと一緒にオプションとして表示され ます。頻繁に繰り返すワークフローの場合は特に、カスタム・バッチ・テンプ レートを使うと時間を節約できます。 カスタム・バッチ・テンプレートを作成するには 1 「バッチ」ウインドウで以下のいずれかの操作を行って、バッチテンプレートに 付与したい特性(ジョブ、設定、書き出し先、ジョブ操作、など)を持つバッチ を開きます: • 新しいバッチを作成し、必要な調整を加える。 詳細については、「トランスコードの基本的なワークフロー」、「設定を割り 当てる」、「書き出し先を設定する」、および「アクションを追加する」を参 照してください。 • バッチテンプレートに付与したい特性を持つ保存済みのバッチを開く。 詳細については、「バッチファイルを保存する/開く」を参照してください。 2 「ファイル」>「テンプレートとして保存」と選択します。 3 表示されたダイアログで、名前と説明を入力して、「OK」をクリックします。 カスタム・バッチ・テンプレートが保存されます。 また、「ファイル」>「テンプレートから新規バッチを作成」と選択し、バッ チ・テンプレート・セレクタを開いて新しいカスタム・バッチ・テンプレートを 確認または使用することもできます。
「バッチ」ウインドウのツールバーについて
「バッチ」ウインドウの上部にカスタマイズ可能なツールバーが並んでいます。 ウインドウの右上隅のボタンをクリックすることで、ツールバーを表示または非 表示にすることができます。
Show/hide toolbar button (with the toolbar hidden in this example)
バッチを開いたり、保存したり、閉じたりするための項目など、さまざまな項目 をツールバーに表示させることができます。追加できる項目や項目の追加方法の 詳細については、「ツールバーをカスタマイズする」を参照してください。
第6章
ソースメディアファイルを読み込む
91
バッチにソースメディアファイルを追加してジョブを作 成する
ソースメディアファイルのトランスコード設定を追加するには、「バッチ」ウイ ンドウのバッチにソースメディアファイルを読み込む必要があります。ソースメ ディアファイルをバッチに読み込むと、ジョブが作成されます。これは、ソース メディアファイルをトランスコードするための第一歩です。サラウンドサウンド のソースメディアファイルを読み込むには特別な方法があります。
バッチに標準的なソースメディアファイルを追加する
標準的な(サラウンドサウンドまたはイメージシーケンス以外)ソース・メディ ア・ファイルをバッチに追加するための詳細は以下の通りです。 バッチにソースメディアファイルを追加するには 1 「Compressor」を開きます。 「バッチ」ウインドウが開きます。「名称未設定」の空のバッチタブが作成され ます。
Untitled batch tab
Empty batch area with a placeholder job
メモ: バッチ・テンプレート・セレクタが自動的に開く場合は、「キャンセル」 をクリックしてバッチ・テンプレート・セレクタを閉じます。「Compressor」を 開くときにバッチ・テンプレート・セレクタが開かないようにするには、「今後 このダイアログを表示しない」チェックボックスを選択するか、「Compressor」 の環境設定で「新規バッチ用:空のテンプレートを使用」を選択します。
2 以下のいずれかの操作を行います: • 「ジョブ」>「ファイルを使って新規ジョブを作成」と選択して(または、 Command キーを押しながら I キーを押して)、目的のメディアファイルフォ ルダまで移動し、1 つまたは複数のソースメディアファイルを選択して「開 く」をクリックします。
92
第6章
ソースメディアファイルを読み込む
• 「ファイルを追加」ボタン(「バッチ」ウインドウのツールバー(ツールバー が表示されている場合))をクリックして、目的のメディアファイルフォルダ まで移動し、1 つまたは複数のソースメディアファイルを選択して「開く」を クリックします。 • Control キーを押したままジョブをクリックし、ショートカットメニューから 「ソース」>「ファイル」と選択します。 • Control キーを押したままバッチの空の領域をクリックし、ショートカットメ ニューから「ファイルを使って新規ジョブを作成」を選択します。その後、目 的のメディアファイルフォルダまで移動し、1 つまたは複数のソースメディア ファイルを選択して「開く」をクリックします。 • ソースメディアファイルフォルダを開いて、1 つまたは複数のソースメディア ファイルをバッチにドラッグします。
メモ: 上記のステップを組み合わせた方法として、「Compressor」を開く前に、 トランスコードしたいソースメディアファイルをすべて選択し、「Compressor」 アプリケーションアイコンにドラッグすることもできます。「Compressor」が開 き、すべてのメディアファイルが名称が設定されていないデフォルトのバッチに まとめて追加されます。
3 「ファイル」>「別名で保存」と選択して、バッチを保存します(または、 Command + Shift + S キーを押します)。 4 バッチの名前を入力して、表示されたダイアログでバッチを保存する場所を選択 します。 5 完了したら、「保存」をクリックします。 ファイルの名前に合わせて、「バッチ」ウインドウのタブが変更されます。
メモ: Finder の環境設定で拡張子を表示するようにしている場合は、名前と一緒 に拡張子「. compressor」がタブに表示されます。
第6章
ソースメディアファイルを読み込む
93
必ずしもバッチに名前を付けて保存する必要はなく、急いでいる場合には省略す ることもあります。ただし、バッチに名前を付けて保存しておくと、希望するよ うな出力ファイルが得られなかった場合やニーズに変更があった場合に簡単に バッチを実行し直すことができます。また、短い期間に複数のバッチを実行する 場合にも、「履歴」ウインドウと「Share Monitor」の内容を簡単に把握できま す。 選択したメディアファイルがバッチに取り込まれ、メディアソースファイルごと にジョブが作成されます。ビデオコンテンツのソースメディアファイルには、さ らにサムネールイメージとビデオをスクロールするためのスクローラがありま す。
The targets for this job will appear in this area.
Each source media file creates a job.
Drag the slider to scroll through video files.
Click anywhere in the job to see this file’s attributes in the Inspector window.
ジョブに割り当てられているソースメディアファイルは変更できます。 ジョブに割り当てられているソースメディアファイルを変更するには 1 ソースメディアファイルを変更したいジョブを選択します。 2 以下のいずれかの操作を行います: • 「ジョブ」>「ソース」>「ファイル」と選択して、目的のメディアファイル フォルダまで移動し、1 つまたは複数のソースメディアファイルを選択して 「開く」をクリックします。 • Control キーを押したままジョブをクリックし、ショートカットメニューから 「ソース」を選択します。その後、目的のメディアファイルフォルダまで移動 し、1 つまたは複数のソースメディアファイルを選択して「開く」をクリック します。 • ジョブに新しいソースメディアファイルをドラッグします。
94
第6章
ソースメディアファイルを読み込む
すでに設定済みのターゲットはそのままで、新しいソースメディアファイルに適 用されます。また、必要に応じて、ジョブからソースメディアファイルを削除す ることもできます。
µ
ジョブからソースメディアファイルを削除するには Control キーを押したままジョブをクリックし、ショートカットメニューから 「ソースを消去」を選択します。 バッチからジョブを削除するには 以下のいずれかの操作を行います:
µ µ
ジョブを選択して、Delete キーを押します。 Control キーを押したままバッチの空の部分をクリックし、ショートカットメ ニューから「すべてのジョブを取り除く」を選択します。 この状態で、ジョブにターゲットを追加することができます。
バッチにサラウンドサウンドのソースメディアファイルを追加する
バッチにオーディオファイルを追加してサラウンドサウンド・ジョブを作成する には、ファイル命名規則に基づいてオーディオファイルを適切なチャンネルに自 動的にマッピングする方法と、チャンネルに手動でオーディオファイルを割り当 てる方法の 2 つを使用できます。 どちらの方法でも、作成されたジョブに、Dolby Digital Professional、AIFF、およ び QuickTime ムービー出力フォーマットの複数のオーディオコーデックなど、サ ラウンドサウンド・オーディオ出力をサポートする設定を追加することができま す。
重要: 出力フォーマットによっては、サラウンドサウンドのオーディオチャン ネル用の設定が複数ある場合があります。お使いの再生デバイスでどの設定が必 要なのか確認してください。たとえば、AIFF 出力フォーマットでは、5. 1(6 チャ ンネル)オーディオ出力用に、チャンネルの順番が異なる 4 種類の設定がありま す。
ファイルをサラウンドサウンド・チャンネルに割り当てる(自動) 「Compressor」では、効率よくチャンネルを割り当てる方法があるので、時間を 節約できます。 チャンネル識別子コードを使ってサラウンドチャンネルにファイルを割り当てる には 1 ターゲット・サラウンドチャンネルのチャンネル識別子コードを、各ソース・ オーディオ・ファイルのファイル名に付加します。(該当するチャンネル識別子 コードについては、以下の一覧を参照してください。) • -L: 左フロントチャンネル • -R: 右フロントチャンネル
第6章
ソースメディアファイルを読み込む
95
• -C: センター・フロントチャンネル • -Ls: 左サラウンドチャンネル • -Rs: 右サラウンドチャンネル • -S: センター・サラウンドチャンネル • -LFE: 低周波チャンネル(サブウーファー、LFE) たとえば、AIFF ファイルを左サラウンドチャンネルに割り当てるには、ファイル 名を filename-Ls. aiff と変更します(ここで、filename はファイルの名前です)。 (ここに示すように、チャンネル識別子コードにはハイフンを含める必要があり ます。)
メモ: Mac OS X では、. aiff のようなファイル拡張子を追加できます。拡張子を追 加しても、このチャンネルを割り当て方法が無効になることはありません。
この手順は、「バッチ」ウインドウにファイルをドラッグ&ドロップする場合に 限り有効です。「Compressor」アプリケーションアイコンにファイルをドラッグ した場合、ジョブごとに個別のソースファイルとして表示されます。
メモ: Dolby Digital Professional(AC-3)サラウンドストリームを作成する場合、 テーブルに示されているすべてのチャンネルを一度に使用することはありませ ん。Dolby オーディオコーディングモードの図については、「「オーディオ」タ ブの設定」を参照してください。
2 「バッチ」ウインドウに、名前を変更したソース・オーディオ・ファイルをド ラッグします。 以下の条件が満たされると、「Compressor」は、単一のサラウンドソースメディ アファイルとして「バッチ」ウインドウに表示されているファイルのグループ全 体を自動的に閉じます: • グループのファイル名が正しく付けられている。(前の手順の一覧を参照して ください。) • グループのファイル数が 6 つ以下になっている。 ファイルをサラウンドサウンド・チャンネルに割り当てる(手動) サラウンドサウンド・チャンネルに個々に手動でオーディオファイルを割り当て るには、以下の手順に従います。さらに、サラウンド・サウンド・ジョブにビデ オファイルを追加できます。 ソース・オーディオ・ファイルをサラウンドサウンド・ストリームのチャンネル に手動で割り当てるには 1 ソース・オーディオ・ファイルを読み込むには、以下のいずれかの操作を行いま す: • 「ジョブ」>「サラウンドサウンド・グループを使って新規ジョブを作成」と 選択します(または、Command + Control + I キーを押します)。
96
第6章
ソースメディアファイルを読み込む
• 「バッチ」ウインドウの「サラウンドサウンドを追加」ボタンをクリックしま す。 • Control キーを押したままバッチをクリックし、ショートカットメニューから 「サラウンドサウンド・グループを使って新規ジョブを作成」を選択します。 チャンネルを割り当てるインターフェイスが開きます。 2 ソース・オーディオ・ファイルを特定のチャンネルに割り当てるには、以下のい ずれかの操作を行います: • 目的のソース・オーディオ・ファイルを、Finder から特定のチャンネル(たと えば「L」)のアイコンにドラッグします。 • 特定のチャンネル(たとえば「L」)のアイコンをクリックし、「開く」ダイ アログで、そのチャンネルに使用するソース・オーディオ・ファイルの場所を 探します。 これで、ファイルが「L」(左フロント)チャンネルに割り当てられます。
3 サラウンドストリームに含めるソース・オーディオ・ファイルごとに、ステップ 2 を繰り返します。
メモ: Dolby Digital Professional(AC-3)サラウンドストリームを作成する場合、 テーブルに示されているすべてのチャンネルを一度に使用することはありませ ん。Dolby オーディオコーディングモードの図については、「「オーディオ」タ ブの設定」を参照してください。
4 必要に応じて「ビデオを追加」ボタンをクリックし、サラウンド・サウンド・ ジョブに含めるビデオファイルを選択します。 5 チャンネルを割り当てるインターフェイスへのソース・オーディオ・ファイルと ソース・ビデオ・ファイルの追加を終えたら、「OK」をクリックします。 サラウンドファイルのグループが、「バッチ」ウインドウに単一のサラウンド・ ソースメディアファイルとして表示されます。
第6章
ソースメディアファイルを読み込む
97
サラウンド・サウンド・ジョブについて サラウンド・サウンド・ジョブの作成が完了すると、「バッチ」ウインドウの ソース・メディア・ファイルのサムネールに(ビデオファイルがジョブに追加さ れていない限り)サラウンドサウンドのアイコンが表示され、「インスペクタ」 ウインドウにチャンネルとそれに割り当てられたファイルが表示されます。
Click a channel’s icon to change the file assigned to that channel.
ファイルの割り当ては「インスペクタ」ウインドウで変更できます。 サラウンドサウンド・ファイルの割り当てを変更するには 1 変更したいチャンネルのスピーカーアイコンをクリックします。 ファイル選択ダイアログが開きます。 2 このチャンネルに割り当てるファイルを見つけ、「開く」をクリックします。 3 必要に応じて、「ビデオを追加」をクリックしてジョブにビデオファイルを追加 したり、割り当て済みのビデオファイルを削除してから「ビデオを追加」をク リックして別のビデオファイルを選択したりすることができます。 Dolby Digital Professional 出力ファイルの作成方法については、「Dolby Digital Professional の出力ファイルを作成する」を参照してください。
98
第6章
ソースメディアファイルを読み込む
バッチにイメージシーケンスを追加する
静止画像のシーケンスを単一のイメージ・シーケンス・ジョブとして 「Compressor」に読み込んでから、出力フレームレートとオーディオファイルを そのジョブに適用することができます。その時点から、「Compressor」のほかの ソースメディアファイルと同じようにそのジョブを扱い、設定、書き出し先、 フィルタ、およびポスト・トランスコード・アクションを追加して、目的のビデ オとオーディオのフォーマットおよび特性を持つ出力メディアファイルを作成す ることができます。 バッチに静止画像のシーケンスのジョブを追加するには 1 「Compressor」を開きます。 「バッチ」ウインドウが開きます。「名称未設定」の空のバッチタブが作成され ます。
Untitled batch tab
Empty batch area with a placeholder job
メモ: バッチ・テンプレート・セレクタが自動的に開く場合は、「キャンセル」 をクリックしてバッチ・テンプレート・セレクタを閉じます。「Compressor」を 開くときにバッチ・テンプレート・セレクタが開かないようにするには、「今後 このダイアログを表示しない」チェックボックスを選択するか、「Compressor」 の環境設定で「新規バッチ用:空のテンプレートを使用」を選択します。
2 以下のいずれかの操作を行います: • 「イメージシーケンスを追加」ボタンをクリックし、読み込みたいイメージ シーケンスファイルが含まれるフォルダに移動します。 • 「ジョブ」>「イメージシーケンスを使って新規ジョブを作成」と選択して (または、Command + Option + I キーを押して)、読み込みたいイメージシー ケンスファイルが含まれるフォルダに移動します。 3 読み込みたいイメージシーケンスファイルが含まれるフォルダを選択します。 4 「開く」をクリックします。
第6章
ソースメディアファイルを読み込む
99
新しいジョブが「バッチ」ウインドウに表示されます。
5 「バッチ」ウインドウでジョブを選択します。 「インスペクタ」ウインドウに、新しいイメージ・シーケンス・ジョブの情報と コントロールを含む「A/V 属性」タブが表示されます。
6 以下のいずれかの操作を行います: • 選択したイメージシーケンスファイルを確認します。(「情報」(i)ボタン をクリックすると、ファイルの完全な一覧を確認できます。) • 「ビデオ」セクションでビデオフォーマット情報を確認します。 • 「ネイティブ優先フィールド」ポップアップメニューを使って、ソースファイ ルの優先フィールドを調整します。(「プログレッシブ」、「上を優先」、お よび「下を優先」から選択できます。) • 「フレームレート」ポップアップメニューを使って、標準のフレームレートの 一覧から選択することでソースファイルのフレームレートを調整します。 • 「オーディオを選択」をクリックし、オーディオファイルを検索および選択し てイメージ・シーケンス・ジョブに追加します。
100
第6章
ソースメディアファイルを読み込む
メモ: 「Compressor」が対応している、イメージシーケンス用のオーディオファ イルの種類は以下の通りです;AIFF、MP3、MPEG-4 オーディオのみ(. m4a)、 QuickTime ムービー(. mov) メモ: 「Compressor」を使って、イメージシーケンスを出力することもできます。 詳細については、「イメージシーケンス出力ファイルを作成する」を参照してく ださい。
「インスペクタ」とソースメディアファイルを使う
バッチのジョブを選択すると、「インスペクタ」ウインドウにそのジョブのソー スメディアファイルに関する情報が表示されます。 「インスペクタ」ウインドウには、「A/V 属性」、「追加情報」、および「ジョ ブ操作」の 3 つのタブがあります。
「A/V 属性」タブ
「A/V 属性」タブにはソースメディアファイルに関する一般情報が含まれ、3 つ のセクションに分割されています。
• ファイル情報: このセクションには、ファイルの名前、位置、およびタイプ が表示されます。 • ビデオ情報: このセクションには、適用できる場合、ビデオに関連するファ イル情報がすべて表示されます。フレームサイズ、フレームレート、タイム コードに関する情報などです。 • オーディオ情報: このセクションには、該当する場合、オーディオに関連す るファイル情報がすべて表示されます。サンプルサイズやサンプルレートなど です。
第6章
ソースメディアファイルを読み込む
101
「追加情報」タブ
「追加情報」タブでは、「Final Cut Pro」や QuickTime といったほかのアプリケー ションで追加されたさまざまなメタデータ項目を表示および変更することができ ます。そして、このファイルをクローズドキャプションファイルと関連付けるた めの機能もあります。
クローズドキャプションファイルをジョブのソースメディアファイルと関連付け るには 1 ジョブをクリックして、ソースメディアファイルの属性を「インスペクタ」ウイ ンドウに表示します。 2 「追加情報」タブをクリックします。 3 「選択」をクリックし、クローズドキャプションファイル(Scenarist クローズド キャプションフォーマットのファイルで、ファイル拡張子は通常「. scc」)を探 して「開く」をクリックします。
メモ: クローズドキャプションデータは、H. 264(Apple デバイス用)、MPEG-2、 および QuickTime ムービーの出力フォーマットでサポートされています。
ジョブのターゲットの出力フォーマットに応じて、「Compressor」はクローズド キャプションファイルを出力メディアファイルに適用します。 • QuickTime 出力の場合: 「Compressor」は、クローズドキャプショントラック として QuickTime 出力ファイルにクローズドキャプションファイルを追加しま す。QuickTime プレーヤー(バージョン 7. 2 以降)を使ってクローズドキャプ ションを表示できます。 • MPEG-2 エレメンタリーストリーム出力の場合: 「Compressor」は、DVD オー サリングに使用できるように、エレメンタリー MPEG-2 ビデオストリームの中 にクローズドキャプションデータを埋め込みます。
102
第6章
ソースメディアファイルを読み込む
• MPEG-2 プログラムおよび転送ストリーム出力の場合: 「Compressor」は、 EIA-708 ATSC プロトコルを使用して、プログラムおよび転送 MPEG-2 ストリー ムの中にクローズドキャプションデータを埋め込みます。
重要: クローズドキャプションファイルのタイムコード値は、ソースメディア ファイルのタイムコードと直結している必要があります。「テキストエディッ ト」でクローズドキャプションファイルを開くことで、このファイルに含まれる タイムコード値を表示できます(実際のテキストはエンコードされていて、この ままでは読むことはできません)。
注釈を追加するには 1 ジョブをクリックして、ソースメディアファイルの属性を「インスペクタ」ウイ ンドウに表示します。 2 「追加情報」タブをクリックします。 3 「注釈を追加」ポップアップメニューを使って、注釈のタイプを選択します。
4 対応する「値」フィールドをダブルクリックして、注釈テキストを入力します。
5 「保存」をクリックします。
メモ: この「注釈を追加」機能は、H. 264(Apple デバイス用)、MP3、および QuickTime ムービーの出力フォーマットでサポートされています。
第6章
ソースメディアファイルを読み込む
103
「ジョブ操作」タブ
「ジョブ操作」タブを使うと、トランスコード後のアクションをジョブ全体に適 用および調整できます。
「ジョブ操作」タブの使いかたの詳細については、「ジョブ操作を追加する」を 参照してください。
ソースメディアファイルの読み込みのヒント
ソースメディアファイルの読み込みについていくつかのヒントを紹介します。
圧縮率の高いソースファイル
MPEG ファイルなど、圧縮率の高いソースファイルはソースファイルとして使用 しないよう強くお勧めします。エンコードしたビデオに望ましくないアーティ ファクトが生じる原因になります。
QuickTime 参照ムービー
参照ムービーで分散処理を実行する場合は、Apple Qmaster 分散処理システムに よって適切なメディアファイルが自動的に処理クラスタにコピーされます。最高 のパフォーマンスを得るため、参照ムービーで指定されているメディアファイル が Apple Qmaster クラスタの各ノードで使用可能であることを確かめることによっ て、このファイル転送のステップを回避することができます。詳細については、 「Apple Qmaster システムはどのようにバッチを分散するか」を参照してくださ い。
104
第6章
ソースメディアファイルを読み込む
MPEG-2 ファイルを読み込む
MPEG-2 ファイルを読み込んだ場合、このファイルを「プレビュー」ウインドウ で再生するにはあらかじめファイルを解析する必要があります。ファイルの解析 では、フレーム構造やその他ファイルに必要とされる情報の判定が行われます。 ファイル全体でフレーム構造が変動する可能性があるため、ファイル全体をス キャンする必要があり、ファイルが長い場合はこの処理に数分かかることがあり ます。 「DVD Studio Pro メタデータを追加」チェックボックスが選択されている状態で 「Compressor」を使用してエンコードした MPEG-2 エレメンタリーファイルでは、 これは発生しません。詳細については、「「エクストラ」タブ」を参照してくだ さい。
Dolby Digital Professional のソースメディアファイルについて
Dolby Digital Professional の AC-3 オーディオファイルをジョブのソースメディア ファイルとして使用することができます。このようなファイルを使用するには、 大きく 2 つの理由があります。 • エンコードしたファイルをその場でテストする: Dolby Digital Professional の出 力設定はプレビューすることができないため、エンコードしたファイルをジョ ブに読み込むことで、ファイルを再生し、設定を確認することができます。 • Dolby Digital オーディオファイルを別のフォーマットに変換する: 必ずしもす べてのメディアプレーヤーに Dolby Digital デコーダが装備されているわけでは ないため、別のフォーマットにファイルをトランスコードしなければならない 場合があります。 「Compressor」には Dolby Digital デコーダが装備されているので、Dolby Digital オーディオファイルの再生またはトランスコードに使用されます。このため、外 部の Dolby Digital デコーダを用意しなくても、エンコードしたファイルの Dolby Digital Professional 出力設定をシステム上で確認することができます。サラウンド サウンドを聞くには、外部のサラウンドサウンド・デバイスをお使いのコンピュー タの USB または FireWire 出力に接続する必要があります。システムのステレオス ピーカーを使用してオーディオを再生した場合、2 つのチャンネルにオーディオ がミックスダウンされます。
重要: オーディオ出力はすでにデコードされ、Dolby Digital フォーマットでなく なっているため、「Compressor」から Dolby Digital ファイルを再生するときに光 出力は使用できません。 ヒント: 「Compressor」でジョブにファイルを追加できない場合には、ファイル 名に拡張子「. ac3」を付けてください。
第6章
ソースメディアファイルを読み込む
105
自動値と非標準の QuickTime ファイル
「Compressor」はさまざまな手法を使って、「自動」に設定されている設定に適 切な値を判断します。ほとんどの場合、QuickTime ファイルに、フレームレート やフレームサイズなど、ファイルのさまざまな属性を指定するメタデータが含ま れています。しかし、このようなメタデータが存在せず、「Compressor」に強制 的に情報を判断させたり、メタデータが正しくなく、「Compressor」が「自動」 設定に対して間違った値を生成したりという場合があります。 さらに、一部の QuickTime ファイルは非標準の設定を使うため、「Compressor」 で不適切な自動値を選択せざるを得ないこともあります。 このような理由から、「自動」に設定されている設定について「インスペクタ」 で値を確かめることをお勧めします。詳細については、「自動設定について」を 参照してください。
106
第6章
ソースメディアファイルを読み込む
設定を作成する/プレビューす る/変更する
7
設定とは、出力フォーマット、フィルタ、ジオメトリを含むトランスコード属性 の集合で、トランスコード処理の一環としてユーザがソースメディアファイルに 適用します。 ソースメディアファイルに設定を少なくとも 1 つ割り当てないと、トランスコー ドは実行できません。「バッチ」ウインドウで現在のバッチにソースメディア ファイルを配置したら、構成済みの設定を選択するか、「設定」タブで独自の設 定を作成することができます。 必要と思われる設定がすべて指定されていれば、直接「バッチ」ウインドウから 選択できるので、「設定」タブを再び開く必要はありません。
メモ: 個々の設定は、「Compressor」プリセットの 1 種です。設定の場合と同様 に、書き出し先プリセットも作成、変更、保存、および削除ができます。書き出 し先の詳細については、「書き出し先を決める/変更する」を参照してくださ い。
この章では以下の内容について説明します: • 「設定」タブについて (ページ 108) • 「インスペクタ」と設定を使う (ページ 112) • 設定を複製する (ページ 113) • 最初から設定を作成する (ページ 114) • 設定を検索する (ページ 116) • 設定をプレビューする (ページ 116) • 設定を削除する (ページ 118) • 設定のグループを作成する (ページ 119) • 設定を配布する/共有する (ページ 120) • 例;DVD のカスタムグループおよび設定を作成する (ページ 121)
107
「設定」タブについて
「設定」タブでは、設定を管理できます。「設定」タブを「インスペクタ」ウイ ンドウと併用することで、すべての設定の詳細だけでなく、トランスコードの一 般的なコントロールにも簡単にアクセスできます。 「設定」タブと「インスペクタ」ウインドウを使用して、設定を作成、変更、削 除したり、グループフォルダを作成して複数の設定をまとめて保存したりするこ とができます。ドロップレットも「設定」タブから作成できます。 「設定」タブには、既存の設定の一覧があります。また、設定を追加、削除、複 製したり、設定グループやドロップレットを作成したりするための各種ボタンも 用意されています。
“Create a New Setting Group” button Duplicate Selected Setting button “Create a New Setting” button Delete Selected Settings button “Save Selection as Droplet” button Click the disclosure triangles to show or hide a setting group’s contents. An example setting
Settings list
「設定」タブのボタン
次のボタンは、「設定」タブの一番上にあります。 • 新規設定グループを作成: クリックすると、既存の設定をグループにまとめ るためのフォルダを作成できます。このボタンを使用して、あるルールに従っ た順序で設定を整理すると、「設定」タブが使いやすくなります。設定を作成 してから、複数の設定を分類した設定グループをソースメディアファイルに割 り当てたり(「バッチ」ウインドウでソースファイルに設定グループをドラッ グ)、複数の設定を組み込んだドロップレットを作成したりすることができま す。詳細については、「設定のグループを作成する」を参照してください。
108
第7章
設定を作成する/プレビューする/変更する
• 選択したものをドロップレットとして保存: クリックすると、既存の 1 つの 設定または設定グループからドロップレットを作成することができます。ド ロップレットを作成すると、そのアイコンに 1 つまたは複数のソースメディア ファイルをドラッグするだけで、メディアファイルをトランスコードできま す。設定または設定グループを選択してからこのボタンをクリックすると、 「保存」ダイアログが表示されます。ここで、ドロップレットに名前を付けて 保存先を選択し、関連付けられる出力メディアファイルの書き出し先フォルダ を選択します。このダイアログを終了すればドロップレットの準備が整い、必 要なファイルをいくつでもこのアイコンにドラッグできます。ドロップレット の詳細については、「ドロップレットを使う」を参照してください。 • 選択した設定を複製: クリックして、「設定」タブで現在選択している設定 を複製します。このボタンを使うと、「設定」タブで現在選択している設定の 完全なコピーが作成されます。このボタンを使用すれば、構成済みの設定を複 製してから必要に応じて調整できるため、新しい設定を最初から作成する手間 が省けます。 • 検索フィールド: 特定の属性の設定を検索するためのテキストを入力します。 たとえば、「iPod」と入力すると、特に iPod 用に設計された設定のリストを表 示できます。 • 新規設定を作成(+): クリックすると、「設定」タブに新しい設定を追加で きます。このボタンをクリックすると、出力ファイルフォーマット(H. 264 (Apple デバイス用)、MPEG-2、MPEG-4 など)を選択するためのダイアログ が表示されます。 • 選択した設定を削除(–): クリックすると、「設定」タブから設定を削除で きます。確認画面は表示されません。このボタンをクリックする前に、その設 定を削除してもよいかどうかを十分に確認してください。
メモ: 「Apple」フォルダ内の設定は削除できません。
第7章
設定を作成する/プレビューする/変更する
109
設定リスト
「設定」タブをはじめて開いたとき、Apple が「Compressor」にあらかじめ組み 込んでいる設定のセットが「Apple」フォルダ内に表示されます。このタブには、 コンピュータに保存されている設定および設定グループの名前と詳細説明がすべ て示されます。
The Apple setting group with subgroups New “Untitled” setting
新しい設定は、「カスタム」フォルダ内に「名称未設定 [ファイルフォーマッ ト]」というデフォルト名で表示されます。ここで、「[ファイルフォーマット]」 には「+」(新規設定を作成します)ポップアップメニューから選択したファイ ルフォーマット名が入ります。その設定に関連した設定詳細や配布手段など、何 らかの意味を持つ名前に変更することをお勧めします。「設定」タブで設定をク リックすると、「インスペクタ」ウインドウにその設定が開きます。
Enter the selected setting’s name and description in the Inspector window.
Click a setting to see it in the Inspector window.
110
第7章
設定を作成する/プレビューする/変更する
このウインドウの「名前」フィールドに適切な名前を入力してください。「説 明」フィールドには、その設定についての詳細情報を入力します。この情報は 「設定」タブ内だけに表示されるもので、多数の設定が保存されている場合に用 途に適した設定のファイルを識別するのに役立ちます。 設定は、グループフォルダに入れて整理することもできます。グループフォルダ を作成して名前を付けたら、既存のカスタム設定をそのフォルダにドラッグして 整理します。グループに設定をドラッグすると、その設定は現在の位置から削除 されます。グループ内の個々の設定をソースメディアファイルにドラッグするこ ともできます。詳細については、「設定のグループを作成する」を参照してくだ さい。
ターゲットを選択する
バッチのターゲットを選択すると、その設定は即座に「インスペクタ」ウインド ウに表示されます。「名前」フィールドには、「選択したターゲット」と表示さ れます。これは選択した設定の一時的なコピーで、設定そのものではありませ ん。したがって、1 回だけ実行するバッチに合わせて、その設定を一時的に変更 することができます。
Select a target in the Batch window to see its settings in the Inspector window.
The setting’s name shows as “Selected Target. ”
Click the Save As button to save this as a new setting with any changes you make.
ターゲットの設定を変更すると、「インスペクタ」ウインドウの下にある「別名 で保存」ボタンがアクティブになります。このボタンをクリックすると、変更し た設定が新しく指定した名前で保存されます。保存したコピーは、「設定名-コ ピー」という名前で「設定」タブに表示され、即座に選択状態の設定になりま す。
第7章
設定を作成する/プレビューする/変更する
111
「インスペクタ」と設定を使う
「インスペクタ」ウインドウには、フィルタ、ジオメトリ、出力フォーマットな ど、出力メディアファイルに関連したすべての設定を作成および変更することが できるパネルがあります。「インスペクタ」ウインドウでは、設定に名前を付け たり、カスタマイズした内容を後で簡単に思い出せるように説明を加えたりする こともできます。 • 「概要」パネル: 選択した設定に関する詳細な設定一覧が表示されます。こ のパネルの詳細については、「設定一覧パネル」を参照してください。 • 「エンコーダ」パネル: 出力ファイルフォーマット、および関連のビデオ設 定とオーディオ設定を選択できます。各種「エンコーダ」パネルの詳細につい ては、以下のセクションを参照してください。 • AIFF エンコーダパネルについて • 一般的なオーディオ・フォーマット・ファイルを作成する • DV ストリームの「エンコーダ」パネルについて • Dolby Digital Professional の「エンコーダ」パネルについて • 「H. 264(Apple デバイス用)」の「エンコーダ」パネルについて • H. 264(Blu-ray ディスク用)を作成する • イメージシーケンスの「エンコーダ」パネルについて • MP3 出力ファイルを作成する • MPEG-1 エンコーダパネルについて • MPEG-2 エンコーダパネルについて • MPEG-4 Part 2 の「エンコーダ」パネルについて • QuickTime 書き出しコンポーネントの「エンコーダ」パネルについて • QuickTime ムービーの「エンコーダ」パネルについて • 「フレームコントロール」パネル: フレームサイズ、フレームレート、また は優先フィールドへの変更をカスタマイズできます。(詳細については、「フ レームコントロールを使って作業する」を参照してください。) • 「フィルタ」パネル: 出力ファイルの品質を高めるために、設定にフィルタ を追加できます。(詳細については、「「フィルタ」パネルについて」を参照 してください。) • 「ジオメトリ」パネル: 出力メディアファイルのフレームサイズをクロップ して設定できます。(詳細については、「ジオメトリを追加する」を参照して ください。) • 「アクション」パネル: メール通知を送信し、デフォルトの書き出し先を設 定に割り当てることができます。(詳細については、「アクションを追加す る」を参照してください。)
112
第7章
設定を作成する/プレビューする/変更する
設定を複製する
別の設定で使いたい属性が含まれている設定がある場合は、最初から新しい設定 を作成するのではなく、既存の設定を複製して、その複製に対して必要な変更を 加えることができます。Apple が提供する設定を複製し、その複製にニーズに 合った調整を加えていくことは、カスタムな設定を作成する場合に最も便利な方 法です。 設定を複製するには 1 「設定」タブで、複製したい設定を選択します。 2 選択した設定を複製するボタンをクリックします。
Click the Duplicate Selected Setting button to duplicate the selected setting.
Select the setting to be duplicated.
元の名前の前に「名称未設定」という語が追加された名前で、新しい設定が「カ スタム」フォルダ内に表示されます。 3 「カスタム」フォルダ内の新しい設定を選択します。 4 「インスペクタ」ウインドウの各パネルを開くと、次の項目を変更できます: • 設定名および説明: このカスタム設定を作成した理由を簡単に思い出すこと ができるよう、名前と説明を変更します。 • 「エンコーダ」パネル: ここでは、出力フォーマット、ビデオコーデックと オーディオコーデック、およびそれらの関連属性を変更します。 • 「フレームコントロール」パネル: 必要に応じて「フレームコントロール」 パネルの属性を変更します。 • 「フィルタ」パネル: 必要に応じてフィルタの属性を変更します。フィルタ の横のチェックボックスを選択すると、そのフィルタが設定に追加され、チェッ クボックスの選択を解除すると、そのフィルタが設定から削除されます。 • 「ジオメトリ」パネル: 必要に応じて「ジオメトリ」パネルの属性を変更し ます。 • 「アクション」パネル: 必要に応じて「アクション」パネルの属性を変更し ます。
第7章
設定を作成する/プレビューする/変更する
113
5 設定に何らかの変更を加えた場合は、次のいずれかの操作をするとその変更内容 が保存されます: • 「インスペクタ」ウインドウの下にある「保存」ボタンをクリックする • その他の設定を選択する 変更した属性を保存するかどうかを確認するダイアログが表示されます。
6 「OK」をクリックすると、変更内容が保存されます。「元に戻す」をクリック すると、変更内容をキャンセルして「インスペクタ」ウインドウに戻ることがで きます。 設定の割り当て方法の詳細については、「ソースメディアファイルに設定を割り 当てる」を参照してください。
最初から設定を作成する
構成済みの設定では適切なトランスコードができない場合、またはより多くのプ リセットが必要な場合は、独自の設定を作成できます。
メモ: カスタムな設定を作成するには、Apple が提供する設定を複製し、その複 製に対してニーズに合った調整を加えていく方法をお勧めします。設定の複製の 詳細については、「設定を複製する」を参照してください。
設定を作成するには 1 「設定」タブで追加(+)ボタンをクリックして、ポップアップメニューから出 力フォーマットを選択します。
Choose an output format for the new setting
114
第7章
設定を作成する/プレビューする/変更する
「設定」タブの「カスタム」フォルダに「名称未設定」という名前の新しい設定 が、選択した出力ファイルフォーマット名と共に表示されます(たとえば、「名 称未設定 MPEG-2」)。
The new Untitled setting
「インスペクタ」ウインドウも変更され、この設定のパラメータが表示されま す。
メモ: この設定の出力ファイルフォーマットは「インスペクタ」ウインドウの 「エンコーダ」パネルでいつでも変更できますが、変更した場合は必ず設定名も 修正して、変更後のフォーマットを反映させてください。
2 「インスペクタ」ウインドウの各パネルを開くと、次の項目を変更できます: • 設定名および説明: このカスタム設定を作成した理由を簡単に思い出すこと ができるよう、名前と説明を変更します。 • 「エンコーダ」パネル: ここでは、出力フォーマット、ビデオコーデックと オーディオコーデック、およびそれらの関連属性を変更します。 • 「フレームコントロール」パネル: 必要に応じて「フレームコントロール」 パネルの属性を変更します。 • 「フィルタ」パネル: 必要に応じてフィルタの属性を変更します。フィルタ の横のチェックボックスを選択すると、そのフィルタが設定に追加され、チェッ クボックスの選択を解除すると、そのフィルタが設定から削除されます。 • 「ジオメトリ」パネル: 必要に応じて「ジオメトリ」パネルの属性を変更し ます。 • 「アクション」パネル: 必要に応じて「アクション」パネルの属性を変更し ます。 3 「保存」をクリックして、設定を保存します。 設定の割り当て方法の詳細については、「ソースメディアファイルに設定を割り 当てる」を参照してください。
メモ: 設定のグループを作成して、1 ステップの操作でメディアファイルに割り 当てることができます。詳細については、「設定のグループを作成する」を参照 してください。
第7章
設定を作成する/プレビューする/変更する
115
設定を検索する
「設定」タブには、必要な設定をすばやく見つけるための検索フィールドがあり ます。たとえば、「iPhone」と入力すると、iPhone を含む設定のリストを表示で きます。
µ
設定を検索するには 検索フィールドをクリックし、検索するテキストを入力します。 設定の名前と説明の両方を検索場所として、入力したテキストが含まれているか どうか判定されます。検索フィールドの右にある「X」をクリックすると、入力 テキストが消去され、通常の設定表示に戻ります。
設定をプレビューする
「Compressor」の「プレビュー」ウインドウでは、フィルタやフレームのサイズ 変更など、作成する設定のエフェクトを確認できます。また、メディアファイル をリアルタイムでプレビューしながら、設定の属性を調整できます。
メモ: 設定だけをプレビューすることはできません。ソースメディアファイルか らなるジョブに設定をあらかじめ割り当てておく必要があります。また、「エン コーダ」パネルおよび「フレームコントロール」パネルの設定はプレビューでき ません。これら 2 つのパネルで行った設定のエフェクトを確認するには、「プレ ビュー」ウインドウを使って、トランスコードするソースメディアファイルの一 部分だけを選択し、出力ファイルを表示して結果を確認します。詳細について は、「テスト・トランスコードのヒント」を参照してください。
「プレビュー」ウインドウで設定をプレビューするには 1 バッチ内のジョブに設定を適用します。 詳細については、「ソースメディアファイルに設定を割り当てる」を参照してく ださい。 2 プレビューしたい設定のターゲットを「バッチ」ウインドウで選択します。
メモ: 「プレビュー」ウインドウが表示されないときは、「バッチ」ウインドウ の「プレビュー」ボタンをクリックするか、Command + 2 キーを押してくださ い。
116
第7章
設定を作成する/プレビューする/変更する
「プレビュー」ウインドウに、選択したソースメディアファイルの最初のフレー ムが表示されます。また、選択した設定のタイトルがバッチ項目のポップアップ メニューに表示されます。画面の左半分(ソースビュー)にはソースメディア ファイルが元のフォーマットで表示され、右半分(出力ビュー)には、選択した フィルタおよびその他の設定属性を適用した場合の出力イメージが表示されま す。
Batch Item pop-up menu
Batch Item selection buttons
Output view
Source view
第7章
設定を作成する/プレビューする/変更する
117
3 「プレビュー」ウインドウでメディアファイルをプレビューしながら、必要に応 じて設定を調整します。
Select the item you want to change.
This half of the Preview window shows the effects of the Inspector window changes.
Make adjustments while previewing the media file in the Preview window.
メモ: メディアファイルのフィルタ設定のエフェクトをプレビューするには、 フィルタリストでそのフィルタのチェックボックスを選択しておく必要がありま す。選択しないと「プレビュー」ウインドウでフィルタが認識されないため、 ジョブのトランスコード設定にはそのフィルタが含まれません。設定のプレビュー 方法の詳細については、「「プレビュー」ウインドウを使う」を参照してくださ い。また、フィルタの詳細については、「「フィルタ」パネルについて」を参照 してください。
設定を削除する
カスタムな設定を削除するには、「選択した設定を削除」ボタンを使います。
メモ: 「Apple」フォルダ内の設定は削除できません。
設定を削除するには 1 削除したい設定を選択します。 2 「選択した設定を削除」(–)ボタンをクリックするか、キーボードの Delete キーを押します。
118
第7章
設定を作成する/プレビューする/変更する
警告: 設定を削除するときに確認メッセージは表示されません。また、削除操 作を取り消して設定を復元することもできません。
設定のグループを作成する
設定のグループを作成しておくと、ソースメディアファイルに複数の設定をすば やく割り当てることができます。 設定のグループを作成するには 1 「設定」タブでグループ作成ボタンをクリックします。 「設定」タブに「名称未設定」というフォルダが表示され、「説明」列には「0 個の設定」と表示されます。このフィールドは変更できません。ここには、グ ループに含まれる設定の数が表示されます。
Click the Group button. Enter a name for the new group.
A new untitled group with 0 settings is created.
2 「インスペクタ」ウインドウの「名前」フィールドに、適切なグループ名を入力 します。 3 「設定」タブで、必要な設定をグループフォルダにドラッグします。
第7章
設定を作成する/プレビューする/変更する
119
メモ: グループの階層(グループを包含するグループ)も作成できます。グルー プフォルダを別のグループフォルダにドラッグするだけです。
This custom group contains three other custom groups, each with its own settings.
「説明」フィールドに、グループに含まれる設定の数が表示されます。グループ フォルダ内に最低限 1 つの設定があれば、グループフォルダの横にある開閉用三 角ボタンをクリックして、その設定グループの詳細を表示したり隠したりするこ とができます。グループの設定の詳細をすべて表示するには、グループを選択し ます。これで、「インスペクタ」ウインドウの「設定一覧」パネルにすべての詳 細が表示されます。
メモ: あるグループの設定を別のグループにドラッグして移すこともできます。
複数のグループに同じ設定を追加するには 1 設定を選択します。 2 「複製」ボタンをクリックしてコピーを作成します。 3 複製した設定を別のグループフォルダにドラッグします。 設定の名前を変更、たとえば、名前から「コピー」という語を取り除くことがで きます。
設定を配布する/共有する
新しく作成した設定は、「/ユーザ/ユーザ名/ライブラリ/Application Support/Compressor/Settings」にあるホームフォルダに XML ファイルとして保存 されます。ファイルには「. setting」という拡張子が付きます。カスタム設定は、 配布先として使ったコンピュータのホームフォルダの同じ場所に置けば、配布し たり、共有したりすることができます。また、これらのファイルは通常のファイ ルを配布する場合と同様に、電子メールに添付したり、サーバに置いたりして転 送できます。
120
第7章
設定を作成する/プレビューする/変更する
メモ: 「Compressor 4」以降を使って作成した設定は、それより前のバージョン の「Compressor」と互換性がありません。
「設定」タブから設定をデスクトップまたは Finder ウインドウにドラッグすれ ば、設定ファイルをすばやく簡単にコピーできます。Finder から、設定をメール に添付したり、別のフォルダまたはボリュームにコピーしたりできます。
µ
設定を直接「Compressor」からコピーするには 1 つまたは複数の設定を「設定」タブから Finder にドラッグします(たとえば、 デスクトップにドラッグします)。 逆に、Finder から設定ファイルをドラッグして「Compressor」に設定を追加する こともできます。 設定を Finder から「Compressor」に適用または追加するには 以下のいずれかの操作を行います:
µ µ
1 つまたは複数の設定を Finder から「設定」タブの「カスタム」グループにド ラッグします。 「設定」タブの「カスタム」グループに設定が表示されます。 1 つまたは複数の設定を Finder から「バッチ」ウインドウの空の領域にドラッグ します。 1 つまたは複数のターゲット行に設定が指定された状態で、新しいジョブが表示 されます。
µ
1 つまたは複数の設定を Finder から「バッチ」ウインドウのジョブタイル上の空 の領域にドラッグします。 1 つまたは複数の新しいターゲット行が、設定を指定された状態でジョブに表示 されます。 ドロップレットを使って設定を「Compressor」に追加することもできます。詳細 については、「Compressor でドロップレットを使ってジョブと設定を作成する」 を参照してください。
例;DVD のカスタムグループおよび設定を作成する
たとえば、現在、HD プロジェクトに取り組んでいるとします。このプロジェク トでは、最終的に HD と SD両方の DVD が作成されます。さらに、完成までの毎 日の作業を SD DVD に記録しておくとします。
第7章
設定を作成する/プレビューする/変更する
121
このためには、2 つの設定グループを作成するのが簡単な方法です。 • 日次作業のための設定: これは、AIFF オーディオエンコーダ(高速な処理能 力を必要とし、ディスク容量には問題がないため)および最速の設定を使用す る SD フレームサイズの MPEG-2 エンコーダ(品質が重視されるわけではない ため)などです。また、HD DVD を簡単に再生できるのであれば、HD エンコー ダであってもかまいません。 • 最終的なディスクのための設定: これは、高品質の SD 出力ビデオを保証する ためにフレームコントロールを使用した、AC-3 オーディオエンコード、DVD 用 H. 264 HD ビデオエンコード、MPEG-2 エンコードなどです。 上記の 2 つのグループを含み、このプロジェクトを表す名前の設定グループをも う 1 つ別に作成できます。 日次作業と最終出力用のグループを作成するには 1 「設定」タブでグループ作成ボタンを 3 回クリックして、名称未設定の新しいグ ループを 3 つ作成します。 2 新規グループの 1 つ目を選択し、「インスペクタ」ウインドウでプロジェクトを 表す名前を付けます。 3 新規グループの 2 つ目を選択し、Dailies という名前を付けます。 4 新規グループの 3 つ目を選択し、Final Discs という名前を付けます。 5 「設定」タブで、Dailies グループおよび Final Discs グループを上にドラッグし て、プロジェクトを表す名前が付けられたグループが黒い箱で囲まれたら、マウ スを放します。
メモ: Shift キーを押しながら、複数のグループまたは設定を選択できます。
6 「Apple」フォルダ内の設定から、これらの新規グループ内の各設定で必要とさ れるものに最も近いものを探します。 7 選択した設定を複製するボタンをクリックして、各設定のコピーを作成します。
122
第7章
設定を作成する/プレビューする/変更する
8 コピーした各設定を選択し、名前を変更した後、適切なフォルダにドラッグしま す。
This custom group contains the other custom groups, each with its own settings. This custom group contains the settings used to create the dailies.
This custom group contains the settings used to create the final disc.
各設定を選択し、必要な変更を行います。 ソースメディアファイルを読み込み、ジョブを作成したら、該当するグループ (Dailies または Final Disc)を割り当てるだけで、適切な設定がすべてターゲット に適用されます。
第7章
設定を作成する/プレビューする/変更する
123
ジョブを完成する/バッチを実 行する
8
ジョブは、設定と書き出し先からなる少なくとも 1 つのターゲットが割り当てら れたソースメディアファイルから構成されます。これまでにソースメディアファ イルを読み込んで、ジョブを作成しました。 このジョブを完成させ、トランスコードを実行できる状態にするには、1 つまた は複数のターゲットを追加する必要があります。ファイルをどのようにトランス コードするかについてあらゆる点を定義する設定と、トランスコードしたファイ ルをどこに保存し、どのように名前を生成するかを定義する書き出し先が各ター ゲットに含まれます。また、各ターゲットで出力ファイルに手動で名前を入力す ることもできます。 「Compressor」には、設定や書き出し先をターゲットに割り当てたり、バッチを 実行/再実行したりするためのさまざまなオプションがあります。
メモ: 該当のウインドウでのプリセット作成の詳細については、「「設定」タブ について」および「「書き出し先」タブについて」を参照してください。
この章では以下の内容について説明します: • 設定を割り当てる (ページ 125) • 書き出し先を設定する (ページ 130) • ジョブおよびターゲットの一般情報 (ページ 133) • バッチの一般情報 (ページ 135) • Final Cut Pro や Motion で Compressor を使う (ページ 142) • Compressor で分散処理を使う (ページ 144)
設定を割り当てる
このセクションでは、ソースメディアファイルに設定を割り当て、割り当てた設 定を置き換えるまたは変更する方法について説明します。
125
ソースメディアファイルに設定を割り当てる
各種の方法を使用して、ジョブに設定を割り当てることができます。「設定」タ ブから設定をドラッグする方法などは、1 つのジョブで作業するのに適していま す。ショートカットメニューを使う方法などは、同じ設定をジョブのグループに 割り当てるのに適しています。Finder から(設定またはドロップレットを)ド ラッグして、設定を割り当てることもできます。
メモ: 以下の手順は、すでにバッチにソースメディアファイルを追加し、設定を 追加するジョブが作成されていることが前提となります。ソースメディアファイ ルの読み込みの詳細については、「ソースメディアファイルを読み込む」を参照 してください。 ヒント: Option キーを押したまま設定グループの開閉用三角ボタンをクリックす ると、このグループ(およびすべてのサブグループ)を展開し、その中に含まれ るすべての設定を表示することができます。
ドラッグによって設定をジョブに割り当てるには 1 「設定」タブで 1 つまたは複数の設定や設定のグループを選択します。 2 「バッチ」ウインドウでジョブに設定をドラッグします。
A job with a source media file in the Batch window
Select one or more (two in this case) settings to apply to the job.
126
第8章
ジョブを完成する/バッチを実行する
バッチのジョブに追加した設定ごとに新しいターゲットが作成されます。
New targets are added for each setting you drag to the job.
メモ: ドラッグで設定を割り当てた場合、1 つのジョブにしか設定を適用できま せん。
「ターゲット」メニューを使って設定をジョブに割り当てるには 1 「バッチ」ウインドウの現在のバッチ内にある 1 つまたは複数のジョブを選択し ます。 2 「ターゲット」>「設定を使って新規ターゲットを作成」と選択します。 「バッチ」ウインドウ上に設定を選択するよう求めるダイアログが表示されま す。
Select the jobs in the Batch window.
Click Add to assign the settings to the selected jobs.
Select the settings to apply to the selected jobs.
3 ジョブに割り当てる 1 つまたは複数の設定や設定のグループを選択して、「追 加」をクリックします。
第8章
ジョブを完成する/バッチを実行する
127
選択したそれぞれのジョブに設定が割り当てられます。 ショートカットメニューを使って設定をジョブに割り当てるには 1 「バッチ」ウインドウの現在のバッチ内にある 1 つまたは複数のジョブを選択し ます。 2 Control キーを押したまま、選択したジョブの 1 つをクリックし、ショートカッ トメニューから「設定を使って新規ターゲットを作成」を選択します。 ショートカットメニューに、グループ別に設定がリストされます。割り当てたい グループを直接選択することはできませんが、それぞれのグループに「すべて」 項目が含まれているので、そのグループのすべての設定を選択することができま す。
メモ: この方法では、複数の設定を個別に選択することはできません。
3 いずれかの 1 つの設定を選択するか、または「すべて」を選択してグループ内の すべての設定を選択します。 選択したすべてのジョブにこの設定が適用されます。 Finder から設定を割り当てるには 以下のいずれかの操作を行います:
µ
1 つまたは複数の設定を Finder から「バッチ」ウインドウの空の領域にドラッグ します。 1 つまたは複数のターゲット行に設定が指定された状態で、新しいジョブが表示 されます。
µ
1 つまたは複数の設定を Finder から「バッチ」ウインドウのジョブタイトル上の 空の領域にドラッグします。 1 つまたは複数の新しいターゲット行が、設定を指定された状態でジョブに表示 されます。 詳細については、「設定を配布する/共有する」を参照してください。 ドロップレットを使って設定を「Compressor」に追加することもできます。詳細 については、「Compressor でドロップレットを使ってジョブと設定を作成する」 を参照してください。
割り当てた設定を別の設定に置き換える
ジョブに設定を割り当てた後に、もっと適切な設定が見つかり、ターゲットの設 定を新しいものに変更したいという場合があります。いくつかの方法を使って、 ターゲットの設定を変更することができます。どの方法を使っても、書き出し先 および出力ファイル名の設定はそのままで、影響を受けることはありません。
128
第8章
ジョブを完成する/バッチを実行する
すでにターゲットに割り当てられている設定を別の設定に置き換えるには 以下のいずれかの操作を行います:
µ µ
「ターゲット」>「設定を変更」と選択します。設定を選択するよう求めるダイ アログが表示されるので、新しい設定を選択し、「追加」をクリックして、選択 したターゲットに新しい設定を割り当てます。 Control キーを押したままターゲットをクリックし、ショートカットメニューか ら「設定を変更」を選択します。設定を選択するよう求めるダイアログが表示さ れるので、新しい設定を選択し、「追加」をクリックして、選択したターゲット に新しい設定を割り当てます。 「設定」タブで新しい設定を選択して、ターゲットにドラッグします。
µ
メモ: 上記のどの方法でも、設定を複数選択した場合、ターゲットに割り当てら れるのは先頭の設定だけです。
割り当てた設定を変更する
「バッチ」ウインドウで、すでにソースメディアファイルに割り当てられている 設定のコンポーネント(「インスペクタ」ウインドウに「選択したターゲット」 と表示されます)を編集または変更することができます。 ソースメディアファイルにすでに割り当てた設定を「バッチ」ウインドウで変更 するには 1 変更したい設定を含むバッチ内のターゲットを選択します。
第8章
ジョブを完成する/バッチを実行する
129
選択した設定が「インスペクタ」ウインドウに表示され、「名前」フィールドに 「選択したターゲット」というテキストが表示されます。これは選択した設定の 一時的なコピーで、設定そのものではありません。したがって、1 回だけ実行す るバッチに合わせて、その設定を一時的に変更することができます。
Select a target in the Batch window to see its settings in the Inspector window.
The setting’s name shows as “Selected Target. ”
Click the Save As button to save this as a new setting with any changes you make.
2 設定を変更します。 設定を変更すると、「インスペクタ」ウインドウの下にある「別名で保存」ボタ ンがアクティブになります。 3 このボタンをクリックすると、変更した設定が新しく指定した名前で保存されま す。 保存したコピーは、「設定名-コピー」という名前で「設定」タブに表示され、 即座に選択状態の設定になります。
メモ: 変更した設定は必ずしも保存しておく必要はありませんが、後でもう一度 必要になった場合に備えて保存しておくと便利です。
書き出し先を設定する
このセクションでは、出力の書き出し先と出力ファイル名を設定する方法につい て説明します。
130
第8章
ジョブを完成する/バッチを実行する
ソースメディアファイルに書き出し先を割り当てる
ターゲットに設定を割り当てると、デフォルトの書き出し先も自動的に割り当て られます。「Compressor」の環境設定を使ってデフォルトの書き出し先を設定で きます。(「Compressor」>「環境設定」と選択します。)デフォルトの書き出 し先は「Compressor」に用意されていますが、カスタムの書き出し先を作成する こともできます。書き出し先の詳細については、「書き出し先を決める」を参照 してください。 デフォルトの書き出し先をほかの書き出し先に置き換えることも、出力ファイル の保存先を手動で選択することもできます。ソースファイルに書き出し先を割り 当てる方法は複数あります。設定を割り当てる場合と同様、それぞれの方法に利 点があります。 ドラッグによって書き出し先を割り当てるには 1 「書き出し先」タブで書き出し先を選択します。 2 「バッチ」ウインドウでターゲットに書き出し先をドラッグします。
Drag the destination to a job with a target in the Batch window.
Select a destination to apply to the target.
ターゲットの書き出し先部分が新しい書き出し先にアップデートされます。
メモ: ドラッグで書き出し先を割り当てた場合、1 つのジョブにしか書き出し先 を適用できません。さらに、この方法では、一時的な書き出し先は作成できませ ん。
第8章
ジョブを完成する/バッチを実行する
131
このドラッグ方法を使用して、ジョブの空の部分に書き出し先をドラッグし、新 しいターゲット(設定は空の状態)を作成することもできます。 「ターゲット」メニューまたはショートカットメニューを使って書き出し先を割 り当てるには 1 書き出し先を設定したいすべてのターゲットを選択します。 2 以下のいずれかの操作を行います: • 「ターゲット」>「書き出し先」>「[書き出し先]」と選択します。 • Control キーを押したままターゲットの 1 つをクリックし、ショートカットメ ニューから「書き出し先」>「書き出し先」と選択します。
Use the target’s shortcut menu to change the destination for the selected targets.
書き出し先を選択すると、各ターゲットの書き出し先セクションに表示されま す。
メモ: 「その他」を選んで、一時的な書き出し先を設定することもできます。 ファイル選択ダイアログが開き、その時に実行しようとしているバッチのためだ けの、別の書き出し先を設定することができます。この書き出し先は保存され ず、ここで実行されるバッチにのみ適用されます。
出力ファイル名を設定する
書き出し先では、出力ファイルの保存先だけでなく、出力ファイル名をどのよう に作成するかも規定します。書き出し先を割り当てると、出力ファイル名が設定 されます。この出力ファイル名をこのまま使用することもできますが、手動で ファイル名を変えても、新しいファイル名を入力してもかまいません。
132
第8章
ジョブを完成する/バッチを実行する
µ
ファイル名を変更したり、新しい出力ファイル名を入力したりするには 出力ファイル名領域をクリックして既存の名前を編集するか、または既存のファ イル名をトリプルクリックして新しい名前を入力します。
The output filename
ジョブおよびターゲットの一般情報
このセクションでは、ジョブおよびターゲットに関する一般情報を提供します。
ターゲットについて
ターゲットには、以下の 3 つの項目が含まれます: • 設定 • 書き出し先 • 出力ファイル名
Drag the dividers to expand a target’s section and make it easier to see the entry.
The target Add and Delete buttons The output filename
The setting
The destination
各種の方法を使用して、ジョブにターゲットを追加することができます。その中 でも最も一般的なのが、設定または書き出し先をジョブに追加する方法です。そ の他、以下のいずれかの方法を使用することも可能です。
第8章
ジョブを完成する/バッチを実行する
133
ジョブに空のターゲットを追加するには 以下のいずれかの操作を行います:
µ µ µ
1 つまたは複数のジョブを選択して、「ターゲット」>「新規ターゲット」と選 択します。これによって、空のターゲットがジョブに追加されます。 1 つまたは複数のジョブを選択し、Control キーを押したまま、その中のいずれか のジョブの空の領域をクリックして、「ターゲット」>「新規ターゲット」と選 択します。これによって、空のターゲットがジョブに追加されます。 既存のターゲットの追加(+)ボタンをクリックします。 あるジョブの 1 つまたは複数のターゲットを別のジョブにコピーすることもでき ます。
ドラッグによってターゲットを別のジョブにコピーするには 1 コピーするターゲットを選択します。 2 Option キーを押して、新しいジョブにターゲットをドラッグします。 ターゲットを削除するには 以下のいずれかの操作を行います:
µ µ
1 つまたは複数のターゲットを選択して、Delete キーを押します。 ターゲットで削除(–)ボタンをクリックします。
ジョブの追加とコピーについて
一般的には、バッチにソースメディアファイルを追加することでジョブが作成さ れます。それ以外にもいくつかの方法を使用して、バッチにジョブを追加するこ とができます。さらに、バッチ内のジョブをチェーン化して、実行したときに ファイルがトランスコードされる順番を設定できます。
µ µ
バッチに空のジョブを追加するには 「ジョブ」>「新規ジョブ」と選択します。 バッチからジョブを削除するには ジョブを選択して、Delete キーを押します。 あるバッチから別のバッチにジョブをコピーするには 以下のいずれかの操作を行います:
µ µ
各バッチをそれぞれのウインドウに開いて、一方のウインドウからもう一方のウ インドウにジョブをドラッグします。 コピーするジョブを選択して、Command + C キーを押し、コピー先のバッチを 選択して、Command + V キーを押します。
134
第8章
ジョブを完成する/バッチを実行する
ジョブのチェーン化について
それぞれの設定を 1 つずつ順番に適用しながら、複数の設定をソースメディア ファイルに適用しなければならない場合、ジョブをチェーン化しておくと便利で す。こうすることで、設定によってソースメディアファイルが変更される順番を 制御することができます。 選択したターゲットを新規ジョブにチェーン化するには 1 新規ジョブにチェーン化したい出力があるターゲットを選択します。 2 以下のいずれかの操作を行います: • 「ジョブ」>「ターゲット出力を使って新規ジョブを作成」と選択します。 • Control キーを押したまま、ターゲットの 1 つをクリックし、ショートカット メニューから「ターゲット出力を使って新規ジョブを作成」を選択します。 新規ジョブがバッチに追加され、チェーンサムネールとチェーン化先のターゲッ トの出力ファイル名が表示されます。
The chained job’s source name is the output filename of the target it is chained to. The chained job’s thumbnail is this chain link logo.
必要に応じて、複数のジョブをチェーン化できます。2 つのジョブをチェーン化 した例については、「その他のリバーステレシネに関する問題」を参照してくだ さい。
バッチの一般情報
このセクションでは、バッチを実行、保存、および開く方法に関する一般情報を 提供します。
バッチを実行する
バッチ内のジョブおよびそのターゲットを設定すると、バッチを実行して処理で きる状態になります。 バッチを実行するには 1 実行するバッチが「バッチ」ウインドウで選択されていることを確かめます。
第8章
ジョブを完成する/バッチを実行する
135
2 以下のいずれかの操作を行います: • 「ファイル」>「実行」と選択します。 • 「バッチ」ウインドウの「実行」ボタンをクリックします。 実行ダイアログが表示されます。
3 「名前」フィールドをチェックして、バッチ名を確認します。 このバッチを表すもっと分かりやすい名前に変更することができます。この名前 が、「Share Monitor」と「履歴」ウインドウの両方でこの実行に使用されます。 4 「クラスタ」ポップアップメニューで以下のいずれかの操作を行います;「クラ スタ」ポップアップメニューを使って、バッチを処理するコンピュータまたはク ラスタを選択します。 • 「このコンピュータ」を選択します: 「このコンピュータプラス」を選択し て、「このコンピュータ」と利用可能なすべてのサービスノードを含む一時的 なクラスタを作成しない限り、バッチの処理にほかのコンピュータが関係する ことはありません。 詳細については、「「このコンピュータプラス」および非管理サービスについ て」を参照してください。 • クラスタの選択: バッチの処理がクラスタで実行されます(「このコンピュー タプラス」は使用できません)。 選択したクラスタによっては、認証が必要になります。詳細については、 「Apple Qmaster と分散処理」を参照してください。 5 「優先度」ポップアップメニューを使って、バッチの優先順位レベルを選択しま す。 6 「実行」をクリックするか、または Enter キーを押して、バッチを実行します。 「履歴」ウインドウにバッチの進捗状況が示されます。詳細については、「「履 歴」ウインドウについて」を参照してください。
メモ: 「履歴」ウインドウが開いていない場合は自動的に開きます。
136
第8章
ジョブを完成する/バッチを実行する
「バッチ」ウインドウで「Share Monitor」のアイコンをクリックして、トランス コードの進行状況をモニタすることもできます。「共有モニタ」の詳細について は、「共有モニタ」の「ヘルプ」メニューにある「共有モニタユーザーズマニュ アル」を参照してください。 「Compressor」の環境設定で、「Share Monitor」を自動的に開くように設定でき ます。詳細については、「Compressor の環境設定を行う」を参照してください。
メモ: 大きなバッチ(たとえば、それぞれに設定が 3 つ割り当てられた 9 つのソー スメディアファイルのバッチ処理)を実行する場合、実行開始までに 10 秒程度 の待ち時間が生じます。このような場合は、そのままお待ちください。 「Compressor」は、大きなバッチを正しく実行できるよう、準備をしています。 大きなバッチをトランスコードする場合、コンピュータのスクリーンセーバをオ フにしてください。スクリーンセーバにリソースが奪われない分、トランスコー ドの速度が改善します。
バッチが実行されると、黄色の三角形の中に感嘆符が含まれるアイコンがバッチ 内に表示されます。
Click the warning symbol to see an explanation about why it is there.
このような警告マークは、バッチに何らかの問題がある場合に「Compressor」で 使用されます。このマークにポインタを合わせると、なぜこのマークが表示され ているのか説明するツールヒントが表示されます。また、このマークをクリック すると、ダイアログが表示されます。 上記のケースでは、バッチが実行されたことで、この名前のファイルが書き出し 先に作成され、もう一度実行した場合には、このファイルが上書きされることを 知らせるための警告です。 バッチの実行時に実行ダイアログをバイパスすることもできます。この場合、実 行するバッチでは、前回実行したバッチの設定が自動的に使用されます。 前の設定を使ってバッチを実行するには 以下のいずれかの操作を行います:
µ
「ファイル」>「前の設定を使って実行」と選択します。
第8章
ジョブを完成する/バッチを実行する
137
µ
「バッチ」ウインドウのツールバーで「前の設定を使って実行」項目(存在する 場合)をクリックします。 「バッチ」ウインドウの使用に関する詳細については、「バッチウインドウにつ いて」を参照してください。
テスト・トランスコードのヒント
トランスコードセッションが長い場合は、セッションを開始する前に、ソースメ ディアファイルの一部分を使って簡易テストを行います。こうすることで、設定 が間違っているとか、参照ファイルで参照先のファイルが見当たらないといった 問題があった場合、長い時間をかけずに修正を行うことができます。また、こう したテストを行うことで、「プレビュー」ウインドウに表示されない「エンコー ダ」パネルおよび「フレームコントロール」パネルの結果もプレビューすること ができます。ソースメディアファイルの一部分を簡単に選択するための方法につ いては、「「プレビュー」ウインドウでクリップの一部をトランスコードする」 を参照してください。 テスト部分は、適用した設定のタイプに適したものを選択してください。たとえ ば、フレームコントロールを使ってフレームレートやフィールドオーダーの変換 を行うのであれば、動きの速い部分を選択します。
「履歴」ウインドウについて
「履歴」ウインドウでは、過去に実行したすべてのバッチにすばやくアクセスす ることができます。過去のバッチは、「バッチ」ウインドウにドラッグするだけ で再実行できます。また、「履歴」ウインドウから、特定のバッチが実行された 時期について詳細を確認することもできます。
Click the disclosure triangle to see the details of that day’s submissions.
「履歴」ウインドウでは、実行日別に内容がまとめられています。このソート順 序は、「履歴」ウインドウ下部にある「逆順に並べ替える」ボタンをクリックす ることで変更できます。また、「消去」ボタンをクリックして「履歴」ウインド ウの内容を消去したり、項目を選択し Delete キーを押してその項目を削除した りすることもできます。
138
第8章
ジョブを完成する/バッチを実行する
さらに、現在トランスコード中のバッチの進捗状況も「履歴」ウインドウに表示 させることができます。
Click the disclosure triangle to see the details of each target of this submission.
The name of this submission
Click the Pause button to temporarily pause the transcode process. Click it again to resume transcoding.
Click the Cancel button to end the transcode process.
メモ: 「履歴」ウインドウは、バッチの実行時に閉じていれば自動的に開きま す。
トランスコードが終了すると、「履歴」ウインドウにボタンが追加されるので、 エンコードされたファイルを簡単に見つけることができます。
Clicking this disclosure triangle shows the submission details.
Click the “Reveal in Finder” button to show the encoded file in a Finder window.
A target from the submitted batch
バッチを再実行する
バッチを実行した結果の情報はすべて「履歴」ウインドウに保存されています。 これには、バッチのすべてのジョブおよびターゲットについての詳細や、バッチ に割り当てられたソースメディアファイルについての情報が含まれています。こ の情報を元に、「履歴」ウインドウのエントリーを「バッチ」ウインドウへド ラッグして戻すだけで、簡単にバッチを再実行することができます。 「履歴」ウインドウからバッチを再実行するには 1 開閉用三角ボタンを使って、再実行するバッチを見つけます。
第8章
ジョブを完成する/バッチを実行する
139
メモ: この場合、実行名を簡単に見分けがつく名前にしておくと便利です。
2 「履歴」ウインドウから「バッチ」ウインドウに実行をドラッグします。 「履歴」ウインドウから「バッチ」ウインドウへバッチをドラッグすると、 「Compressor」はこのバッチについて名称が未設定の新しいタブを「バッチ」ウ インドウに作成します。ドラッグしたバッチが、元のすべての設定(ソースメ ディアファイル、ターゲット、割り当てた設定、書き出し先、出力フォーマッ ト、バッチ名)と共に新しいタブに表示されます。必要な変更をバッチに加えた ら、このバッチを再実行することができます。
バッチファイルを保存する/開く
バッチを設定しても、すぐ実行できないことがあります。その場合、後で参照で きるようにバッチ設定を保存しておくと便利です。 バッチファイルを保存するには 1 「ファイル」>「別名で保存」と選択します(または、Command + Shift + S キーを押します)。 ファイルに名前を付け、書き出し先を選択するよう求めるダイアログが開きま す。 2 デフォルトの名前以外を使用する場合は名前を入力します。 3 ファイルの書き出し先を選択します。 4 「保存」をクリックします。 バッチファイル名には、拡張子「. compressor」が付きます。
メモ: Finder の環境設定ですべての拡張子を表示するようにしている場合は、拡 張子「. compressor」が「バッチ」ウインドウのタブに表示されます。
「Compressor」でバッチファイルを開くには 1 「ファイル」>「開く」と選択します(または、Command + O キーを押しま す)。 開くバッチファイルを選択するよう求めるダイアログが開きます。 2 開くバッチファイルの位置を確認し、選択します。 3 「開く」をクリックします。 バッチファイルは、Finder でダブルクリックして開くことも、「Compressor」の アプリケーションアイコンにドラッグして開くこともできます。
メモ: バッチファイルに記載されたソースファイルの中に見つけられないものが あった場合、「Compressor」はエラーメッセージを表示し、見つかったソースだ けを表示します。
140
第8章
ジョブを完成する/バッチを実行する
1 つのソースメディアファイルからの別々のクリップをトランス コードする
大きなソースメディアファイルの中の、別々の部分をいくつかだけトランスコー ドしたい場合、バッチの実行を 1 回で済ませることができます。 1 つのソースメディアファイルからの別々のクリップをトランスコードするには 1 「バッチ」ウインドウを開きます。 2 用意したいクリップの数と同じ回数だけ、ソースメディアファイルをバッチに読 み込みます。 ソースメディアファイルを読み込むたびに、新しいジョブが作成されます。 3 それぞれのジョブに設定を追加します。 トランスコードの後でもクリップを簡単に見分けることができるように、出力 ファイル名に識別子が付けられます。
Unique file identifiers are automatically applied to each job.
4 「プレビュー」ウインドウを開くには、以下のいずれかの操作を行います: • 「ウインドウ」>「プレビュー」と選択します(または、Command + 2 キー を押します)。 • 「バッチ」ウインドウの「プレビュー」ボタンをクリックします。 「プレビュー」ウインドウが開きます。 5 バッチ項目選択ボタン/ポップアップメニューを使って、トランスコードする各 メディアファイルを切り替えます。 6 イン点/アウト点をドラッグして、使いたい部分を指定します。次のメディア ファイルに切り替え、同様にしてイン点/アウト点をドラッグし、次に使いたい 部分を指定します。
第8章
ジョブを完成する/バッチを実行する
141
I(イン)/O(アウト)キーを使って、再生ヘッドの現在位置へマーカーを移動 することもできます。
The In point
The Out point
7 「バッチ」ウインドウに戻り、「実行」をクリックする。 詳細については、「「プレビュー」ウインドウについて」を参照してください。
Final Cut Pro や Motion で Compressor を使う
「Final Cut Pro」と「Motion」の「共有」メニューには、よく使用される設定済み の多数のトランスコードオプションがあります。必要なトランスコードオプショ ンが設定済みの共有項目にない場合、またはいずれかのオプションをカスタマイ ズする必要がある場合は、「Compressor へ送信」オプションを使用して 「Compressor」でプロジェクトを開き、そこで必要に応じて設定できます。
重要: これらのオプションを利用するには、「Compressor 4」を「Final Cut Pro X」、「Motion 5」と同じコンピュータにインストールする必要があります。
プロジェクトをトランスコード用に実行する
「Final Cut Pro」または「Motion」のプロジェクトを、あらかじめ指定した設定 で、または適用する設定なしで「Compressor」に送信することができます。いず れの場合も、プロジェクトはバッチに組み込まれ、そこで他のバッチと同じよう に設定を行えます。 「Final Cut Pro」または「Motion」のプロジェクトをトランスコードするには 1 「Final Cut Pro」または「Motion」で、トランスコードするプロジェクトを開いて 選択します。 2 「Final Cut Pro」または「Motion」の「共有」メニューで、出力オプションを選択 し、設定します。
142
第8章
ジョブを完成する/バッチを実行する
使用できるオプションとその設定については、「Final Cut Pro」のヘルプまたは 「Motion」のヘルプを参照してください。 3 以下のいずれかの操作を行います: • 「共有」メニューで「Compressor へ送信」オプションを選択した場合は、 「Compressor」が開き、設定未適用の新規バッチ内のジョブとしてプロジェク トが表示されます。 • その他のオプションを選択した場合は、「詳細」をクリックし、「Compressor へ送信」を選択します。「Compressor」が開き、選択した「共有」メニューオ プションの設定が適用された新規バッチ内のジョブとしてプロジェクトが表示 されます。
The Final Cut Pro project name is used as the new job’s name.
4 必要に応じて、ジョブに設定や書き出し先を割り当てます。 詳細については、以下のセクションを参照してください。 • ソースメディアファイルに設定を割り当てる • ソースメディアファイルに書き出し先を割り当てる 5 「バッチ」ウインドウの「実行」ボタンをクリックします。 「Compressor」で Final Cut Pro プロジェクトのトランスコードが開始されます。
メモ: 「Compressor」で「Final Cut Pro」または「Motion」のプロジェクトが開か れたら、「Final Cut Pro」または「Motion」でそのプロジェクトまたはほかのプロ ジェクトの作業を続けることができます。
プロジェクトを再実行する
ほかの種類のバッチと同様に、「履歴」ウインドウを使って「Final Cut Pro」ま たは「Motion」のプロジェクトを再実行することができます。「Compressor」は 最初に実行したときの状態でプロジェクトを再実行します。最初の実行時以降の プロジェクトの変更内容は無視されます。 この方法の詳細については、「バッチを再実行する」を参照してください。
第8章
ジョブを完成する/バッチを実行する
143
Final Cut Pro や Motion の分散処理を最適化する
「Final Cut Pro」や「Motion」のメディアが分散処理される方法に影響する一般的 な状況は以下の 2 つです: • メディアが「Final Cut Pro」または「Motion」のブートディスク上にある: こ れは、メディアを処理するデフォルトの方法です。この場合、使用できる分散 処理オプションは「このコンピュータプラス」だけです。最初に 「Apple Qmaster」でソースメディアを分散処理サービスコンピュータにコピー する必要があるため、分散処理プロセスの速度が低下します。 • メディアがマウント可能な非ブートディスク上にある: 「Final Cut Pro」や 「Motion」のメディアをコンピュータのブートディスク以外のディスクに格納 すると、どの分散処理サービスコンピュータもソースメディアに直接アクセス できます。「Apple Qmaster」でメディアをサービスコンピュータにコピーする 必要がなく、使用できる任意クラスタでプロジェクトが実行されるように設定 できます。このディスクとして、コンピュータの 2 つ目の内蔵ディスク、外付 けディスク、ローカル・ネットワーク・コンピュータ上のディスクを使用でき ます。 「Final Cut Pro」や「Motion」の分散処理を最適化するには 1 Final Cut Pro プロジェクトで使用するすべてのイベントが、ファイル共有を設定 したマウント可能なディスクに格納されていることを確認します。「Final Cut Pro」 や「Motion」のメディアの非デフォルトディスクへの格納について詳しくは、「 Final Cut Pro ヘルプ 」と「 Motion ヘルプ」を参照してください。 2 Apple Qmaster クラスタの各コンピュータに、Final Cut Pro イベント、その他のメ ディアファイルが格納されたハードディスクをマウントします。 3 「Compressor」の環境設定で、「クラスタオプション」ポップアップメニューか ら「ソースをクラスタにコピーしない」を選択します。 Apple Qmaster クラスタを直接使用するか、「Compressor へ送信」で使用可能な クラスタを選択する「Final Cut Pro」や「Motion」のプロジェクトでは、ソース ファイルをクラスタのコンピュータにコピーする時間が必要なくなるので、トラ ンスコード処理の効率が高まります。
Compressor で分散処理を使う
複数のコンピュータに処理を分散することによって、スピードと生産性を向上さ せることができます。「Compressor」の Apple Qmaster 機能では、スピードを向 上させるために作業を分割して、最も計算能力のあるコンピュータに配信し、指 定したコンピュータに処理を実行させます。 Apple Qmaster 分散処理ネットワークのセットアップと管理に関する詳細な手順 については、「Apple Qmaster と分散処理」を参照してください。
144
第8章
ジョブを完成する/バッチを実行する
このセクションでは、「Compressor」で Apple Qmaster 分散処理システムを使う ときに注意する必要のある 2 つの特定のトピックについて説明します。
ジョブのセグメント化と 2 パスまたはマルチパスエンコーディング
2 パスモードまたはマルチパスモードを選択し、分散処理を有効にしている場 合、処理速度の向上か、可能な限り最高の品質かのいずれを選択するのかを決め る必要があります。 Apple Qmaster 分散処理システムは、作業を複数の処理ノード(コンピュータ) に分散することによって処理の速度を速めます。これを行う方法の 1 つとして、 1 つのジョブのフレーム総数を小さいセグメントに分割する方法があります。処 理を行うコンピュータはそれぞれ、異なるセグメントに対して作業を行います。 ノードは並行して作業を行うため、ジョブは、1 台のコンピュータの場合よりも 早く終了します。ただし、2 パス VBR(可変ビットレート)エンコーディングお よびマルチパスエンコーディングでは各セグメントが個別に処理されるので、ど のセグメントも最初のパスで割り当てられるビットレートには、ほかのコンピュー タで処理されたセグメントの情報は含まれません。 まず最初に、ソースメディアのエンコーディングの難易度(複雑さ)を評価しま す。次に、「エンコーダ」パネルの上部にある「ジョブのセグメント化を許可」 チェックボックスで、ジョブのセグメント化を許可するかどうかを選択します。 ソースメディアファイル全体を考えたときに、メディアの単純な領域と複雑な領 域の配分が同じである場合、セグメント化が選択されているかどうかに関係な く、同じ品質が得られます。その場合は、セグメント化を許可して、処理時間を 短縮してください。 ただし、複雑なシーンが不均等に配分されたソースメディアファイルもありま す。たとえば、2 時間のスポーツ番組があり、前半 1 時間は試合前の解説コー ナーなどで出演者が対談する比較的動きの少ないシーン、後半 1 時間は選手たち の動きが多いシーンだとします。このソースメディアが 2 つのセグメントに等分 された場合、セグメントは別個のコンピュータで処理されるため、1 番目のセグ メントに対するビットレート割り当てのビットの一部を、2 番目のセグメントに 「渡す」ことができなくなります。その結果、2 つ目のセグメント内の複雑なア クション場面の品質に悪影響が出ます。このソースメディアのエンコードで、2 時間の番組全体にわたって最大限の品質を確保する必要がある場合は、「エン コーダ」パネルの上部にあるチェックボックスの選択を解除して、ジョブのセグ メント化を許可しない方が得策です。こうすると、ジョブ(さらにビットレート の割り当て)は、強制的に 1 台のコンピュータ上で処理されます。
メモ: 「ジョブのセグメント化を許可」チェックボックスは、個々のジョブ(ソー スファイル)のセグメント化にのみ影響します。複数のジョブでバッチを実行す る場合、分散処理システムは、ジョブのセグメント化がオフであっても、引き続 きジョブを分散して(セグメント化せずに)処理時間を短縮します。
第8章
ジョブを完成する/バッチを実行する
145
可変ビットレートエンコーディング(VBR)の詳細については、「「品質」タブ」 を参照してください。Apple Qmaster 分散処理システムの詳細については、 「Apple Qmaster と分散処理」を参照してください。
「このコンピュータプラス」および非管理サービスについて
「Compressor」には「このコンピュータプラス」機能があります。この機能を使 用すると、クラスタの構成方法やセットアップファイルの共有などに関する知識 がそれほどなくても、「Apple Qmaster」が提供する分散処理機能を簡単に利用で きます。 「このコンピュータプラス」を使用するには、以下の 2 つの手順を実行します: • 「このコンピュータプラス」クラスタに含まれる各コンピュータ上に 「Compressor」をインストールし、分散処理サービスを提供するように設定し ます。 • Compressor バッチの処理を実行するときに「このコンピュータプラス」チェッ クボックスを選択します。
メモ: 認証が必要な場合があります。詳細については、「Apple Qmaster と分散 処理」を参照してください。
これら 2 つのステップによって、新たな労力や知識を必要とせずにネットワーク 上の複数のコンピュータの処理能力を活用できるようになります。 詳しくは、「「このコンピュータプラス」を使ったクイックスタート」を参照し てください。
146
第8章
ジョブを完成する/バッチを実行する
AIFF ファイルを作成する
9
「Compressor」を使って、AIFF フォーマットでオーディオを出力できます。 この章では以下の内容について説明します: • AIFF 出力ファイルを作成する (ページ 147) • AIFF エンコーダパネルについて (ページ 148) • 「サウンド設定」ダイアログについて (ページ 148) • QuickTime オーディオのサンプルサイズおよびサンプルレート (ページ 150) • 配信用のオーディオコーデックを選択する (ページ 150) • AIFF 設定を構成する (ページ 150)
AIFF 出力ファイルを作成する
AIFF(Audio Interchange File Format)ファイルフォーマットは、高品質のオーディ オを格納することを目的に、Apple によって開発されました。このフォーマット は DVD または CD のオーサリングに適しており、現在は Mac OS でごく普通に使 われるオーディオ・ファイル・フォーマットの 1 つになっています。
メモ: 特殊な AIFF ファイルを作成する必要がある場合にのみ、「ファイルフォー マット」ポップアップメニューから「AIFF」オプションを選択してください。標 準 AIFF ファイルを作成する場合は、「一般的なオーディオフォーマット」オプ ションを選択します。
147
AIFF エンコーダパネルについて
「インスペクタ」ウインドウの「エンコーダ」パネルで、「ファイルフォーマッ ト」ポップアップメニューから「AIFF」出力フォーマットを選択すると、以下の オプションが表示されます。
Choose AIFF. Select the Automatic buttons to have the encoder match the source media file.
Manually configure these settings if you do not intend to match the source media file.
第 18 章
MPEG-2 出力ファイルを作成する
237
2 エンコードビデオの用途に合った設定を「ストリームの用途」ポップアップメ ニューから選択します。このようにすると、MPEG-2 エンコードオプションは、 用途でサポートされるオプションに限定されます。以下のオプションがありま す: • 標準 • SD DVD • Blu-ray 3 「ビデオフォーマット」ポップアップメニューからフォーマットを選択するか、 自動ボタンをクリックします: • NTSC(デフォルト) • PAL • 720p • HD 1440×1080 • HD 1920×1080 • 640×480 • 640×360 • 640×352 • 640×384 • 640×320 4 「アスペクト比」ポップアップメニューからアスペクト比を選択するか、自動ボ タンをクリックします。 アスペクト比を選択する前に、4:3(標準)または 16:9(ワイドスクリーン)の どちらかからソースビデオの形状を選びます。 5 「優先フィールド」ポップアップメニューから、ソースメディアタイプに基づい て優先フィールドを選択します。たとえば、DV であれば「下を最初に」を選択 します。または、優先フィールドの自動ボタンをクリックすると、「Compressor」 で正しい設定が自動的に判断されます。 6 ソースビデオのタイムコードを使用する場合は、「開始タイムコードを選択」 チェックボックスの選択を解除しておきます。それ以外の場合は、このチェック ボックスを選択して、新しいタイムコードを入力します。 7 「開始タイムコードを選択」チェックボックスがすでに選択され、かつビデオ フォーマットが「NTSC」である場合、ノンドロップフレームタイムコードでは なくドロップフレームタイムコードを使用するには「ドロップフレーム」チェッ クボックスを選択します。 詳細については、「「ビデオフォーマット」タブ」を参照してください。
238
第 18 章
MPEG-2 出力ファイルを作成する
ステージ 2: 「品質」設定を選択する
「品質」タブでは、MPEG-2 エンコーディング属性であるエンコーディングモー ド、標準ビットレートと最大ビットレート、および動き予測のタイプを設定しま す。これらの属性は、完成した MPEG-2 ビデオ出力ファイルの品質に大きく影響 します。 「品質」タブを開いて「品質」設定を選択するには 1 MPEG-2 の「エンコーダ」パネルで「品質」ボタンをクリックし、「品質」タブ を表示します。
Choose a mode that fits your time and quality requirements. Choose bit rates that fit your file size and quality requirements. Choose a Motion Estimation setting.
2 「モード」ポップアップメニューから選択します。 高いイメージ品質を得るには、「1 パス VBR(最適)」または「2 パス VBR(最 適)」を選択します。エンコーディングを短時間で完了し、かつ優れたイメージ 品質を得るには、「1 パス VBR」または「2 パス VBR」を選択します。HD ソース の場合は、「1 パス VBR(最適)」または「2 パス VBR(最適)」を選択します。 2 パスモードでは、ビデオの内容に合わせたビットレートにて、初回のパスで ソース・メディア・ファイルを調査し、2 回目のパスでトランスコードします。 一方、1 パスモードでは素材を高速でトランスコードしますが、ビット割り当て は 2 パスモードほど最適化されません。
メモ: 分散処理を有効にして 2 パス VBR を使っている場合、場合によっては、 「エンコーダ」パネルの「ジョブのセグメント化を許可」チェックボックスの選 択を解除します。詳細については、「ジョブのセグメント化と 2 パスまたはマル チパスエンコーディング」を参照してください。
3 「標準ビットレート」スライダまたはフィールドを使用して標準ビットレートを 選択するか、「自動」ボタンをクリックします。 ソースビデオの内容、長さ、および目的の出力ファイルサイズ(バイト)に基づ いて、適切なビットレートを選択します。DVD オーサリングでは、ビデオ全体が DVD ディスクに収まる必要があります。ビットレートが低いほど、より大きな データを格納できるようになります。ただし、ビットレートが高ければ、それだ け画質も向上します。
第 18 章
MPEG-2 出力ファイルを作成する
239
スライダまたはフィールドで「標準ビットレート」の値を変更するのに合わせ て、「品質」タブの下部にあるビットレート計算機能が DVD-5 に記録できるビ デオの最大分数を表示します。計算機能では、オーディオ(2 チャンネル AIFF) については 1. 5 Mbps を前提としています。 4. 7 GBDVD の再生時間とそれに適した標準ビットレートの例を、下の表に示しま す。 4 状況によっては、「最大ビットレート」スライダかフィールドを使って最大ビッ トレートを設定します。 SD DVD プレーヤーがサポートするピーク時のビットレートは、オーディオ付き のビデオでは最大 10. 08 Mbps なので、1. 5 Mbps(2 チャンネル AIFF)オーディオ トラックの使用時には、最大ビデオビットレートを 8. 0 〜 8. 5 Mbps の間で設定す る必要があります。
メモ: 最適な結果が得られるように、最大ビットレートは標準設定よりも少なく とも 1 Mbps 高くしてください。差が大きいほど、高品質が得られます。
5 「動き予測」ポップアップメニューから以下の設定のいずれかを選択します: • 中: 最も速い動き予測です。フレーム間の動きが比較的ゆっくりな場合は、 この設定で十分です。 • 高: 汎用性の高い動き予測設定です。複雑なインターレースの動きを含む場 合でも、非常に優れた結果が得られます。 • 最高: 最も品質の高い設定であり、インターレースソースのために制限が多 い複雑な動きを処理します。「高」モードよりも処理に時間が少々かかりま す。 詳細については、「「品質」タブ」を参照してください。 4. 7 GBDVD の再生時間とそれに適した標準ビットレートの例を、以下の表に示し ます。
標準ビットレート1 3. 5 Mbps 5. 0 Mbps 6. 0 Mbps 7. 5Mbps 8. 0 Mbps おおよその継続時間(4. 7 GB DVD 対象) 121 分 94 分 82 分 68 分 65 分
1 ビデオ、オーディオ、およびサブピクチャ付き DVD クリップの場合;オーディオ(2 チャンネル AIFF) については 1. 5 Mbps を前提としています。
240
第 18 章
MPEG-2 出力ファイルを作成する
メモ: 非常に短いクリップ(1 〜 2 分以下の長さ)で「1 パス VBR」または「1 パ ス VBR(最適)」を選択すると、完成した MPEG-2 出力ファイルのサイズに指定 した標準ビットレートが正確に反映されないことがあります。MPEG-2 出力メディ アファイルが予想より大きくなった場合には、標準ビットレートを低くしてトラ ンスコードを再試行してください。
ステージ 3: 「GOP」設定を選択する
適切な GOP 構造とサイズを選択し、オープン GOP またはクローズド GOP のどち らを使用するかを決定します。
メモ: これらの設定は、「ビデオフォーマット」タブで HD ビデオフォーマット を選択すると調整できません。
「GOP」タブを開いて「GOP」設定を選択するには 1 MPEG-2 の「エンコーダ」パネルで「GOP」ボタンをクリックし、「GOP」タブを 表示します。
Choose a GOP structure to control how many B-frames are used.
Choose open or closed GOPs. Choose a GOP size.
2 「GOP 構造」ポップアップメニューから GOP 構造を選択します。 DVD オーサリングのためのほとんどの MPEG-2 エンコーディングでは、「IBBP」 GOP 構造を選択します。 3 「GOP サイズ」ポップアップメニューから GOP サイズを選択します。 DVD オーサリングのためのほとんどの MPEG-2 エンコーディングでは、NTSC に は GOP サイズ 15 を、PAL および 24P には GOP サイズ 12 を選択します。 このメニューで使用できるオプションは、選択した GOP 構造と、GOP がオープ ンかクローズかによって変化します。 4 GOP パターンをオープンかクローズから選択し、該当するボタンをクリックしま す。
第 18 章
MPEG-2 出力ファイルを作成する
241
MPEG-2 I フレームを使って作業する
「Compressor」の「プレビュー」ウインドウを使用すると、より柔軟な MPEG-2 トランスコーディングが可能となります。選んだ GOP のパターンとサイズに関 係なく、出力 MPEG-2 ファイルの任意のフレーム位置に I フレームを手動で挿入 できます。これは強制 I フレームと呼ばれ、シーンが変わる個所付近での MPEG-2 ファイルの品質を向上させます。I フレームの詳細については、「GOP とフレー ムタイプについて理解する」を参照してください。 さらに、クリップに I フレームを追加することで、DVD オーサリングアプリケー ションで認識し使用できるチャプタマーカーを作成できます。詳細について は、「マーカーとポスターフレームを使って作業する」および「圧縮マーカー や Podcast マーカーをクリップに追加する」を参照してください。 GOP の詳細については、「GOP とフレームタイプについて理解する」、「GOP 設定を選択する際の注意点」、および「「GOP」タブ」を参照してください。
ステージ 4: 「エクストラ」設定を選択する
「エクストラ」タブでは、特定の MPEG-2 オーサリング情報を含めるか除外する かを指定できます。 「エクストラ」タブを開いて「エクストラ」設定を選択するには 1 MPEG-2 の「エンコーダ」パネルで「エクストラ」ボタンをクリックし、「エク ストラ」タブを表示します。
2 「DVD Studio Pro メタデータを追加」チェックボックスは、特定の MPEG-2 オー サリング情報を後で「DVD Studio Pro」で解析するのではなく、「Compressor」 で解析する場合に選択します。
重要: このチェックボックスを選択すると、作成された MPEG-2 ファイルは、 「DVD Studio Pro 2」以降を除き、ほかのいずれの DVD オーサリングツールとも 互換性がなくなります。
3 ストリームから自動圧縮マーカーを除外したいが、チャプタマーカーはそのまま 保持したい場合は、「チャプタマーカーだけを含める」チェックボックスを選択 します。
242
第 18 章
MPEG-2 出力ファイルを作成する
4 「多重 MPEG-1/レイヤー 2 オーディオ」チェックボックスは、転送ストリーム またはプログラムストリームを作成する場合のみ選択します。詳細については、 「エレメンタリーストリーム、転送ストリーム、プログラムストリームについ て」を参照してください。 「エクストラ」タブの設定内容の詳細については、「「エクストラ」タブ」を参 照してください。
MPEG-2 設定の例
以下に示す MPEG-2 の設定は、ほとんどの MPEG-2 エンコーディングで使用でき ます。これらのタブを表示するには、MPEG-2 の「エンコーダ」タブを開き、該 当するボタンをクリックします。
メモ: ここで例として示す設定は、すべてのビデオ入力フォーマットやエンコー ディングに適した万能の設定ではないので注意してください。カッコ内には必要 に応じて使用するべき代替設定を示します。これ以外の設定を使用した方が良い 場合、およびそれらの使用法の詳細については、この章のはじめのセクションを 参照してください。
「ビデオフォーマット」タブ • ビデオフォーマット: NTSC(PAL、720p、HD 1440x1080、HD 1920x1080、また は 640 幅オプションのいずれか) • アスペクト比: 4:3(アナモフィックまたは HD ワイドスクリーンの場合は 16:9) • 優先フィールド: 自動(720p では使用不可) 「品質」タブ • モード: 「1 パス VBR(最適)」(ほかの 1 パスおよび 2 パス設定) • 標準ビットレート: 標準 DVD の場合は 5 Mbps(2 〜 9 Mbps)、HD ビデオ フォーマットの場合は 18 Mbps(範囲はさまざま)
メモ: ビットレートを選択する際には、ソースビデオの複雑さ、オーディオス トリームのフォーマットと数、そして DVD に収めるビデオクリップすべての 合計継続時間など、いくつかの要素を考慮する必要があります。
• 最大ビットレート: 標準 DVD の場合は 8. 0 Mbps、HD ビデオフォーマットの場 合は 27 Mbps • 動き予測: 最高 「GOP」タブ • GOP 構造: IBBP • GOP サイズ: 15(PAL フォーマットで 12、HD フォーマットで 50i、50p、24p) • GOP タイプ: オープン(クローズド)
第 18 章
MPEG-2 出力ファイルを作成する
243
MPEG-4 出力ファイルを作成する
19
Compressor には、高品質の MPEG-4 にトランスコードされたファイルを作成する のに必要なツールが用意されています。 MPEG-4 Part 2(MPEG-4 ビデオという名前で、QuickTime 6 でもサポートされてい ます)は、インターネットおよびワイヤレスのマルチメディア業界向け標準規格 の進化に大きく貢献し、これらの業界で広く採用されています。 MPEG-4 Part 2 をサポートしているデバイスやプレーヤーとの互換性が必要な場合 は、必ず MPEG-4 Part 2 を使ってください。たとえば、MPEG-4 Part 2 のビデオを キャプチャおよび再生できるスマートフォンやデジタル・スチール・カメラは、 いまや数百万台も普及しています。 MPEG-4 Part 10 とも呼ばれる H. 264 は、MPEG-4 Part 2 よりも新しいテクノロジー です。MPEG-4 Part 2 と同じデータレートでエンコードしたビデオで比較すると、 フレームのサイズは最大で 4 倍までが可能です。しかし、MPEG-1 と MPEG-2 が 現在も業界で使われているのと同様に、MPEG-4 Part 2 も使われ続けていくことで しょう。
メモ: MPEG-4 Part 2 は、QuickTime のコーデックであり(MPEG-4 ビデオ)、出力 フォーマットでもあります。この章では、出力フォーマットとしての MPEG-4 Part 2 について説明します。
この章では以下の内容について説明します: • MPEG-4 Part 2 について (ページ 246) • MPEG-4 Part 2 の「エンコーダ」パネルについて (ページ 247) • デフォルトの MPEG-4 Part 2 設定を使用する (ページ 251) • MPEG-4 Part 2 設定をカスタマイズする (ページ 252) • オーディオ Podcasting のワークフロー (ページ 255) • 設定およびプリセットを追加する (ページ 258)
245
MPEG-4 Part 2 について
MPEG-4 Part 2 には、次の利点があります。 • 標準への準拠: 出力は、MPEG-4 Part 2 対応デバイスだけでなく、ほかの規格 ベース(ISMA)のプレーヤーでも扱えます。たとえば、携帯電話などです。 • 高品質のビデオ: 高機能のトランスコーダで、ターゲットデータレートに設 定できるだけでなく、1 パス可変ビットレート(VBR)を使用して、出力の品 質やトランスコードの速度を最大限に高めることが可能です。 • AAC(Advanced Audio Coding): MPEG-4 オーディオは各種のソースオーディオ に幅広く対応しており、真の可変ビットレート(VBR)オーディオトランスコー ディングを QuickTime にもたらします。MPEG-4 は、MP3 オーディオより優れ た音質を提供する Advanced Audio Coding(AAC)コーデックを使用して、同じ ビットレートならより小さなファイルサイズで、そしてサイズが同じならより 高い品質での圧縮を可能にしています。また、アートワークや URL が割り当て られたチャプタマーカーなどの Podcasting 情報のほかにも、さまざまなテキス ト注釈を含めることができます。 • ストリーミングのヒンティング: ヒンティングでは、ビデオストリームをス トリーム可能なセグメントに分割する際の、分け方を設定します。ストリーミ ングビデオを作成するには、データを送信するタイミングの手がかりをスト リーミングサーバに与える必要があります。ヒントを与えるには、最大パケッ トサイズと最大パケット継続時間を定義します。ヒント・トラックには、出力 ファイルのストリームに必要な情報が含まれています。ヒント・トラックは出 力ファイル(ビデオおよびオーディオ)内のすべてのメディアトラックに対し て作成されます。ストリーミングサーバはこのヒント・トラックを使用して、 メディアをリアルタイムストリームに変換します。
246
第 19 章
MPEG-4 出力ファイルを作成する
MPEG-4 Part 2 の「エンコーダ」パネルについて
MPEG-4 Part 2 の「エンコーダ」パネルでは、ストリーミングのさまざまなタイプ およびオプションを選択できます。
MPEG-4 の「エンコーダ」パネルの一般設定
MPEG-4 Part 2 のパネルには、次の項目があります: • 「ファイル拡張子」フィールド: 「ファイルフォーマット」ポップアップメ ニューから、または「設定」タブにある(+)ポップアップメニューから 「MPEG-4」出力フォーマットを選択すると、このフィールドに MPEG-4 Part 2 のファイル拡張子(. mp4)が自動的に表示されます。 • ジョブのセグメント化を許可: このチェックボックスを使って、ジョブのセ グメント化をオフにすることができます。これは、「Compressor」を分散処理 で使っていて、さらにマルチパスのエンコーディングを実行する場合にのみ有 効です。MPEG-4 Part 2 フォーマットでは、シングルパス VBR が使われるので、 どのような場合でもこのチェックボックスを選択しておけば、分散処理での処 理速度が向上します。詳細については、「ジョブのセグメント化と 2 パスまた はマルチパスエンコーディング」を参照してください。 • 「ビデオ」、「オーディオ」、および「ストリーミング」ボタン: これらの ボタンをクリックすると、次に説明する「ビデオ」、「オーディオ」、および 「ストリーミング」パネルが開きます。 • 拡張 Podcast(m4a ファイル): Podcasting の注釈やメタデータを出力メディ アファイルに書き込むには、このチェックボックスを選択します。これが使用 できるのはオーディオファイルのみです。このオプションを選択できるように するには、「ビデオ」パネルの一番上にある「ビデオ有効」チェックボックス の選択を解除します。
第 19 章
MPEG-4 出力ファイルを作成する
247
• マーカーイメージを次のサイズに合わせる: オーディオ Podcast の作成時に Podcast マーカーイメージの幅と高さを指定する場合に使用します。自動ボタ ンをクリックして、「Compressor」で自動的に値を入力することもできます。 このオプションは、「ビデオ」パネルの一番上にある「ビデオ有効」チェック ボックスの選択が解除されている場合にのみ、使用できます。詳細について は、「ステージ 5: 出力メディアファイルのマーカーを作成して設定する」を参 照してください。
「ビデオ」パネル
「ビデオ」パネルでは、MPEG-4 Part 2 出力ファイルの品質(ISMA プロファイ ル)、フレーム/秒(fps)レート、キーフレーム間隔、およびビットレートを 設定できます。
Either enter a number in the Bit Rate field or use the slider to set the bit rate.
このパネルには、以下の項目が含まれます。 • 「ビデオ有効」チェックボックス: MPEG-4 Part 2 出力フォーマットのビデオ 設定を適用する場合は、このチェックボックスを選択します。 • ビデオ圧縮: 使用する MPEG-4 圧縮フォーマットを選択します。 • MPEG-4 標準品質: すべての MPEG-4 Part 2 デバイスで再生できます。 • MPEG-4 高品質: 出力品質が向上しますが、古い MPEG-4 Part 2 デバイスには 対応していません。 • H. 264 メインプロファイル: H. 264 ベースラインプロファイルと似ています が、標準精細度ビデオの要件に対応しています。 • H. 264 ベースラインプロファイル: 主な用途は、ビデオ会議やモバイルアプ リケーションです。 • 「フレームレート(fps)」ポップアップメニューおよびフィールド: 出力メ ディアファイルの全体のフレームレートを選択するかその値を入力します。 「自動」ボタンをクリックすると、「Compressor」が自動的にフレームレート を選択します。
248
第 19 章
MPEG-4 出力ファイルを作成する
• 「キーフレームの間隔」フィールド: 出力メディアファイルにキーフレーム を作成する頻度(フレーム数)を指定する値を入力します。自動ボタンをク リックすると、キーフレームの間隔レートを「Compressor」が自動的に選択し ます(自動設定がオンの場合、表示される値は 0 になります。実際の値はエン コード処理中に決定されます)。 • マルチパス: 高い品質を得たいときに選択しますが、エンコード時間は長く なります。このオプションは、「ビデオ圧縮」ポップアップメニューから H. 264 オプションを選択した場合にのみ使用できます。 • 「ビットレート」スライダおよびフィールド: スライダを動かして出力メディ アファイル全体のビデオビットレートを設定するか、該当するフィールドに数 値を直接入力します。
「オーディオ」パネル
「オーディオ」パネルでは、MPEG-4 出力ファイルのオーディオトラック品質、 サンプルレート、品質、およびビットレートを設定します。
Sample Rate pop-up menu Bit Rate slider
以下のボタンとスライダでこまかい調節を行います。 • 「オーディオ有効」チェックボックス: MPEG-4 Part 2 出力フォーマットのオー ディオ設定を適用する場合は、このチェックボックスを選択します。 • 「チャンネル」ボタン: 出力メディアファイルに用いるオーディオチャンネ ルを、モノラルまたはステレオから選択します。 • モノラル: モノラルで出力する場合は、このボタンを選択します。 • ステレオ: ステレオで出力する場合は、このボタンを選択します。 • 「サンプルレート」ポップアップメニュー: 8、11. 025、12、16、22. 05、24、 32、44. 1、または 48 kHz のいずれかのサンプルレートを選択します。また、 「推奨」を選択すれば、「Compressor」で「チャンネル」と「ビットレート」 設定に合わせて最適なサンプルレートが選択されます。
メモ: 「推奨」を選択すると、トランスコードが実際に始まるまでサンプルレー トは決まりません。
第 19 章
MPEG-4 出力ファイルを作成する
249
• 「品質」ポップアップメニュー: 以下のいずれかを出力メディアファイルの オーディオ品質として選択します。 • 低: トランスコードのスピードは向上しますが、出力ファイルの品質は低 下します。 • 中: トランスコードのスピードは低下しますが、オーディ品質は「低」よ り向上します。 • 高: 最高のオーディオ品質を得るための設定です。出力メディアファイル のオーディオ品質が最も重要で、トランスコードに時間がかかってもよい場 合には、この設定を使用します。 • 「ビットレート」スライダおよびフィールド: スライダを動かして、出力メ ディアファイルのオーディオビットレートを 16 Kbps(2 KB/秒)〜 320 Kbps (40 KB/秒)の間で設定するか、該当するフィールドに値を直接入力します。
「ストリーミング」パネル
「ストリーミング」パネルでは、出力ファイルにヒントを設定し、MPEG-4 Part 2 出力ファイルの最大パケットサイズおよび最大パケット継続時間を設定します。 出力メディアファイルを古いバージョンの QuickTime Streaming Server(バージョ ン 4. 1 以前)で使えるように設定することもできます。
「ストリーミング」パネルには、以下の項目が含まれます。 • 「ストリーミングのヒント有効」チェックボックス: MPEG-4 Part 2 出力フォー マットのストリーミング設定を適用する場合は、このチェックボックスを選択 します。 • 「v4. 1 より前の QuickTime Streaming Server 互換」チェックボックス: 出力メディ アファイルを古いバージョンの QuickTime Streaming Server(バージョン 4. 1 以 前)でも使えるようにするには、このチェックボックスを選択します。新しい バージョンの QuickTime を使用する場合は、このチェックボックスを選択する 必要はありません。なぜなら、ストリーミングの互換性に関する問題は自動的 に解決されるからです。
250
第 19 章
MPEG-4 出力ファイルを作成する
• 「パケットの上限」の「サイズ」フィールド: 出力メディアファイルでのス トリーミングパケットの最大ファイルサイズ(バイト)を入力します。入力す るパケットサイズは、ストリーミングサーバとビューアの間のネットワーク上 で使用される最大パケットを超えないようにしてください。 • 「パケットの上限」の「継続時間」フィールド: 出力メディアファイルでの ストリーミングパケットの最大継続時間(ミリ秒)を入力します。継続時間が 関係するのは、MPEG-4 Part 2 オーディオのみです。パケット内のオーディオの 最大量(ミリ秒)を制限することにより、パケット損失によって生じるオー ディオのドロップアウトを抑えることができます。
デフォルトの MPEG-4 Part 2 設定を使用する
MPEG-4 Part 2 ファイルのビデオおよびオーディオ設定をカスタマイズする必要が ない場合には、より手軽な方法でソースメディアファイルをトランスコードでき ます。その場合、デフォルト値を MPEG-4 Part 2 出力フォーマットの設定として 受け入れます。
「ビデオ」パネルのデフォルト設定
MPEG-4 Part 2 出力メディアファイルのデフォルトのビデオ設定を以下に示しま す。 • ビデオ有効: 選択済み • ビデオ圧縮: H. 264 ベースラインプロファイル • フレームレート: 29. 97 fps • キーフレームの間隔: 30 フレーム • ビットレート: 1000 kbps
Either enter a number in the Bit Rate field or use the slider to set the bit rate.
詳細については、「「ビデオ」パネル」を参照してください。
「オーディオ」パネルのデフォルト設定
MPEG-4 Part 2 出力メディアファイルのデフォルトのオーディオ設定を以下に示し ます。 • オーディオ有効: 選択済み • チャンネル: ステレオ
第 19 章
MPEG-4 出力ファイルを作成する
251
• サンプルレート: 44. 100 kHz • 品質: 高 • ビットレート: 128 kbps
Sample Rate pop-up menu Bit Rate slider
詳細については、「「オーディオ」パネル」を参照してください。
「ストリーミング」パネルのデフォルト設定
MPEG-4 Part 2 出力メディアファイルのデフォルトのストリーミング設定を以下に 示します。 • ストリーミングのヒント有効: 選択済み • 「パケットの上限」の「サイズ」: 1, 450 バイト • 「パケットの上限」の「継続時間」: 100 ミリ秒
詳細については、「「ストリーミング」パネル」を参照してください。 上のデフォルト値で問題がない場合、設定はこれで完了です。ソースメディア ファイルのトランスコードをただちに開始できます。
MPEG-4 Part 2 設定をカスタマイズする
MPEG-4 Part 2 ファイルフォーマットの設定をカスタマイズする場合は、前述のも のより詳細なトランスコーディングのワークフローを実行する必要があります。 • ステージ 1: MPEG-4 ビデオ設定をカスタマイズする
252
第 19 章
MPEG-4 出力ファイルを作成する
• ステージ 2: MPEG-4 オーディオ設定をカスタマイズする • ステージ 3: MPEG-4 ストリーミング設定を編集する
ステージ 1: MPEG-4 ビデオ設定をカスタマイズする
MPEG-4 ビデオ設定の調整は、MPEG-4 の「エンコーダ」パネルで行います。 MPEG-4 の「エンコーダ」パネルを開いて MPEG-4 ビデオ設定を調整するには 1 「インスペクタ」ウインドウで「エンコーダ」パネルをクリックし、「ファイル フォーマット」ポップアップメニューから「MPEG-4」を選択します。 「拡張子」フィールドに「mp4」が表示された MPEG-4「エンコーダ」パネルが 開き、デフォルトの「ビデオ」パネルが表示されます。
2 用意されたコントロールを使用して、MPEG-4 ビデオ設定を調節します。
メモ: 「ビデオ有効」チェックボックスが選択されていることを確認してくださ い。
MPEG-4 Part 2 ビデオ設定の詳細については、「「ビデオ」パネル」を参照してく ださい。 ほかに編集するパラメータがなければ、通常の方法で MPEG-4 設定をソースメ ディアファイルに割り当てます。詳細については、「カスタム設定を使ってトラ ンスコードのために Compressor を準備する」を参照してください。それ以外の 場合は次の段階に進み、MPEG-4 オーディオ設定を編集します。
ステージ 2: MPEG-4 オーディオ設定をカスタマイズする
MPEG-4 オーディオ設定の調整は、「オーディオ」パネルで行います。
第 19 章
MPEG-4 出力ファイルを作成する
253
「オーディオ」パネルを開いて MPEG-4 オーディオ設定を調整するには 1 「オーディオ」タブをクリックして「オーディオ」パネルを開きます。
Sample Rate pop-up menu Bit Rate slider
2 用意されている項目を使って、MPEG-4 オーディオ設定を調節します。
メモ: 「オーディオ有効」チェックボックスを選択していることを確認してくだ さい。
MPEG-4 Part 2 オーディオ設定の詳細については、「「オーディオ」パネル」を参 照してください。 ほかに編集するパラメータがなければ、通常の方法で MPEG-4 設定をソースメ ディアファイルに割り当てます。詳細については、「カスタム設定を使ってトラ ンスコードのために Compressor を準備する」を参照してください。それ以外の 場合は次の段階に進み、ストリーミング設定を編集します。
ステージ 3: MPEG-4 ストリーミング設定を編集する
MPEG-4 ストリーミング設定の編集は、「ストリーミング」パネルで行います。 「ストリーミング」パネルを開いてストリーミング設定を編集するには 1 「ストリーミング」ボタンをクリックして、「ストリーミング」パネルを開きま す。
2 バージョン 4. 1 以前の QuickTime Streaming Server を使用して配信したい場合は、 「v4. 1 より前の QuickTime Streaming Server互換」チェックボックスを選択しま す。
254
第 19 章
MPEG-4 出力ファイルを作成する
3 「パケットの上限」の「サイズ」フィールドおよび「継続時間」フィールドに新 しい数値を入力し、「ストリーミングのヒント有効」チェックボックスが選択さ れていることを確認します。 4 MPEG-4 Part 2 ストリーミング設定の詳細については、「「ストリーミング」パネ ル」を参照してください。
オーディオ Podcasting のワークフロー
「Compressor」を使えば、MPEG-4 出力フォーマットを元にして機能を高めたオー ディオ Podcast を簡単に作成できます。高機能オーディオ Podcast には、アート ワークや URL が割り当てられたチャプタマーカーや Podcast マーカーなどの Podcasting 情報、さまざまなテキスト注釈を含めることができます。オーディオ Podcast を作成するには、以下の手順に従います。 • ステージ 1: オーディオのみを出力するように MPEG-4 出力を設定する • ステージ 2: Podcast 情報が含まれるようにする • ステージ 3: ソース・メディア・ファイルのターゲットに設定を適用する • ステージ 4: 出力メディアファイルの注釈を入力する • ステージ 5: 出力メディアファイルのマーカーを作成して設定する • ステージ 6: ジョブを実行して出力メディアファイルを検証する
ステージ 1: オーディオのみを出力するように MPEG-4 出力を設定す る
オーディオのみの出力(Podcast など)用に MPEG-4 設定を行うには、以下の手 順に従います。 MPEG-4 の「エンコーダ」パネルを開いてオーディオのみの出力メディアファイ ル用の設定を行うには 1 「インスペクタ」ウインドウで「エンコーダ」パネルをクリックし、「ファイル フォーマット」ポップアップメニューから「MPEG-4」を選択します。 2 「ビデオ」ボタンをクリックし、「ビデオ」パネルを開きます。 3 「ビデオ有効」チェックボックスの選択を解除します。 4 「オーディオ」タブをクリックして「オーディオ」パネルを開きます。 5 「オーディオ有効」チェックボックスを選択します。 これで、MPEG-4 出力はオーディオのみ(. m4a)のファイルになります。「オー ディオ」パネルで、その他の設定も必要に応じて設定できます。
ステージ 2: Podcast 情報が含まれるようにする
Podcast 情報が含まれるようにするには、以下の手順に従います。
第 19 章
MPEG-4 出力ファイルを作成する
255
Podcast 情報が含まれるように MPEG-4 出力を設定するには 1 「インスペクタ」ウインドウの下部にある「拡張 Podcast(m4a ファイル)」 チェックボックスを選択します。
Deselect this checkbox to activate the “Allow Podcasting information” checkbox.
Select this checkbox to include podcasting information in the output media file.
このチェックボックスは、「ビデオ」パネルで「ビデオ有効」の選択を解除して いる場合のみ使用できます。このチェックボックスを選択すると、追加する注 釈、アートワークや URL が割り当てられたチャプタマーカーや Podcast マーカー が出力メディアファイルに埋め込まれるようになります。 2 設定を保存し、ソース・メディア・ファイルのターゲットにその設定を適用でき るようにします。
ステージ 3: ソース・メディア・ファイルのターゲットに設定を適 用する
ソース・メディア・ファイルのターゲットに設定を適用し、この設定で出力メ ディアファイルに追加できる Podcasting 情報を構成できるようにする必要があり ます。詳細については、「ソースメディアファイルに設定を割り当てる」を参照 してください。
ステージ 4: 出力メディアファイルの注釈を入力する
注釈(制作者のクレジット、キーワード、著作権情報など)を追加することがで きます。 「追加情報」タブを開いて注釈を入力するには 1 ソース・メディア・ファイルで作成されたジョブのターゲット以外の領域をク リックします。
256
第 19 章
MPEG-4 出力ファイルを作成する
「インスペクタ」ウインドウに「A/V 属性」、「追加情報」、および「ジョブ操 作」タブが表示されます。 2 「追加情報」タブをクリックします。 3 「追加情報」タブでは、タイトル、アーティストなどの注釈を出力メディアファ イルに追加できます。
Choose items from this pop-up menu to include them as annotations in the output media file.
4 出力メディアファイルに追加する項目を「注釈を追加」ポップアップメニューか ら選択します。 選択した項目が「注釈」列に表示されます。 5 項目の「値」列をダブルクリックし、テキストの注釈を入力します。 6 出力メディアファイルに追加する注釈ごとにこの作業を繰り返します。 詳細については、「「インスペクタ」とソースメディアファイルを使う」を参照 してください。 ジョブを選択した状態で、「ジョブ操作」タブを使って、出力メディアファイル を自動的に iTunes ライブラリのプレイリストに追加することもできます。詳細 については、「アクションを追加する」および「ジョブ操作について」を参照し てください。
第 19 章
MPEG-4 出力ファイルを作成する
257
ステージ 5: 出力メディアファイルのマーカーを作成して設定する
出力メディアファイルのチャプタマーカーと Podcast マーカーの追加や設定は、 「プレビュー」ウインドウから実行できます。マーカーは手動で追加できるほ か、チャプタマーカーのリストを読み込んで追加する方法もあります。各チャプ タマーカーと Podcast マーカーには名前を付けることができます。また、URL を 追加したり、アートワークとして静止画像を追加したりできます。 「MPEG-4」インスペクタウインドウの下部にある「マーカーイメージを次のサ イズに合わせる」設定に値を入力して、マーカーイメージのサイズを制御するこ ともできます。 再生時、アートワークは URL と一緒に表示されます(視聴者はクリックして Web ブラウザで表示できます)。 「プレビュー」ウインドウでのマーカーの追加や設定の詳細については、「マー カーとポスターフレームを使って作業する」を参照してください。
ステージ 6: ジョブを実行して出力メディアファイルを検証する
注釈やマーカーを追加したジョブを実行し、出力メディアファイルを作成しま す。 エンコード処理を完了した出力メディアファイルは、「QuickTime Player」で開い てマーカー、URL、アートワークが意図した通りに表示されているか検証できま す。
設定およびプリセットを追加する
「Compressor」のワークフローでは出力フォーマットの設定が最も重要ですが、 ほかの設定およびプリセット、たとえばフィルタ、クロップ処理、フレームのサ イズ設定、アクション、および書き出し先などを追加することもできます。これ らの設定を追加する詳しい方法については、以下の章を参照してください。 • 設定にフィルタを追加する • フレームコントロールを使って作業する • ジオメトリを追加する • アクションを追加する • 書き出し先を決める/変更する
258
第 19 章
MPEG-4 出力ファイルを作成する
QuickTime 書き出しコンポーネ ントファイルを作成する
20
QuickTime のコンポーネントプラグイン機能を利用することにより、 「Compressor」からさまざまなフォーマットを出力できます。 この章では、QuickTime のコンポーネントプラグイン機能を利用する方法につい て説明します。この機能によって、ソースメディアファイルからさまざまなファ イルフォーマットを「Compressor」で出力できるようになります。 この章では以下の内容について説明します: • QuickTime 書き出しコンポーネント出力ファイルを作成する (ページ 259) • QuickTime 書き出しコンポーネントプラグインをインストールする (ページ 260) • iPod のプラグインについて (ページ 260) • QuickTime 書き出しコンポーネントの「エンコーダ」パネルについて (ページ 261) • 書き出しコンポーネントの設定を構成する (ページ 261)
QuickTime 書き出しコンポーネント出力ファイルを作成す る
「Compressor」および QuickTime は、追加のコーデックオプションおよび他社製 のフォーマットをサポートするために拡張することができます。このセクション では、QuickTime のコンポーネントプラグイン機能を扱います。この機能を使え ば、他社製のデバイスやオペレーティングシステムで再生できる独特なファイル フォーマット、たとえば携帯電話用のファイルフォーマットを書き出せるように することも可能です。標準の QuickTime ムービーフォーマットとは異なり、こう した書き出しファイルは QuickTime Player のような QuickTime ベースのアプリケー ションでは再生できません。(ネイティブな QuickTime ムービーのファイルフォー マットの詳細については、「QuickTime ムービー出力ファイルを作成する」を参 照してください。)
259
以前は、こうした種類のファイルを作成するには、数多くの手順と複数のオペ レーティングシステムが必要でした;ファイルを書き出し、それをプラットフォー ムの異なるコンピュータに移し、それから別のソフトウェア・アプリケーション でエンコードしていました。QuickTime は、特別なアプリケーションを起動しな くても他社製フォーマットのエンコードを制御できる書き出しコンポーネント機 能を備えています。これでワークフローが簡単になり、作業時間が短縮され、複 数のオペレーティングシステムおよびソフトウェアパッケージを扱う手間が省け ました。
QuickTime 書き出しコンポーネントプラグインをインス トールする
「Compressor」は、他社製のソフトウェアがなくても、3G、AVI、および iPod に トランスコードできます。「Compressor」の書き出しコンポーネント機能は、将 来に書き出しプラグインを追加することができるようにと開発されました。他社 製のソフトウェアをインストールしてから、「インスペクタ」ウインドウの「エ ンコーダ」パネルの「ファイルフォーマット」で「QuickTime 書き出しコンポー ネント」を選択し、「エンコーダのタイプ」ポップアップメニューで出力ファイ ルフォーマットを選択します。
µ
入手できるプラグインおよびアップデートの詳細については 「Compressor」のサポート Web サイト (http://www. apple. com/jp/support/compressor)を参照してください。
iPod のプラグインについて
QuickTime 書き出しコンポーネントの出力フォーマットには、iPod エンコーダタ イプがあります。このエンコーダでは、ビデオには H. 264 エンコーダ、オーディ オには AAC エンコーダを使って、iPod での再生に適した出力ファイルを作成で きます。すべての設定(フレームサイズ、フレームレートなど)は、自動的に設 定されます。 H. 264(Apple デバイス用)出力フォーマットに対してこのプラグインを使用する 際の欠点としては、分散処理機能を利用できないこと、チャプタマーカーを入れ られないこと、「フレームコントロール」パネルを使えないことが挙げられま す。 iPod 出力メディアファイルの作成方法の詳細については、「H. 264(Apple デバイ ス用)出力ファイルを作成する」を参照してください。
260
第 20 章
QuickTime 書き出しコンポーネントファイルを作成する
QuickTime 書き出しコンポーネントの「エンコーダ」パネ ルについて
「インスペクタ」ウインドウの「エンコーダ」パネルで、「ファイルフォーマッ ト」ポップアップメニューから「QuickTime 書き出しコンポーネント」出力フォー マットを選択すると、以下のオプションが表示されます:
Choose QuickTime Export Components. File Extension field Choose an encoder plug-in. Click to see the options for the encoder plug-in.
• ファイル拡張子: このフィールドには、「エンコードのタイプ」メニューで 選択された出力フォーマットのファイル拡張子が表示されます。 • ジョブのセグメント化を許可: このチェックボックスを使って、ジョブのセ グメント化をオフにすることができます。これは、「Compressor」を分散処理 で使っていて、さらにマルチパスのエンコーディングを実行する場合にのみ有 効です。詳細については、「ジョブのセグメント化と 2 パスまたはマルチパス エンコーディング」を参照してください。 • エンコーダのタイプ: このポップアップメニューで、利用できる書き出しコ ンポーネント出力フォーマット(プラグイン)を選択します。 • オプション: このボタンをクリックすると(アクティブな場合)、「エンコー ダのタイプ」ポップアップメニューで選択した出力ファイルフォーマットに対 応する「設定」ウインドウが表示されます。
書き出しコンポーネントの設定を構成する
出力フォーマットとして QuickTime 書き出しコンポーネントを選択した場合は、 すでにインストールされている書き出しプラグインの設定のみを作成できます。 QuickTime 書き出しコンポーネントの設定を作成するには 1 「設定」タブで以下のいずれかを実行します: • 適切な設定が選択されていることを確認します。
第 20 章
QuickTime 書き出しコンポーネントファイルを作成する
261
• 新規設定の作成(+)ポップアップメニューで「QuickTime 書き出しコンポーネ ント」を選択して、新しい設定を作成します。 2 「エンコーダのタイプ」ポップアップメニューで、出力ファイルのフォーマット を選択します。 3 「エンコーダ」パネルで「オプション」ボタン(アクティブな場合)をクリック します。 選択した出力ファイルフォーマットの設定ウインドウが開きます。
Configure settings for the QuickTime export component.
重要: 他社製書き出しモジュールのユーザインターフェイスを使用して、出力 ファイルの幅、高さ、フレームレートを明示的に入力します。他社製ユーザイン ターフェイスの幅、高さ、フレームレートの各フィールドはデフォルト(「現在 の」)値のままにしないでください。
4 「OK」をクリックして設定を保存し、ダイアログを閉じます。
メモ: 「Compressor」のフレームコントロール機能は、QuickTime 書き出しコン ポーネント出力機能を使用する場合は使えません。
262
第 20 章
QuickTime 書き出しコンポーネントファイルを作成する
QuickTime ムービー出力ファイ ルを作成する
21
「Compressor」には、 QuickTime メディアファイルの作成に必要なツールが用意 されています。 QuickTime は、クロスプラットフォームのマルチメディアテクノロジーであり、 Mac OS アプリケーションでビデオ、オーディオ、および静止画像ファイルのキャ プチャおよび再生を可能にします。QuickTime では、さまざまな種類のコーデッ クがサポートされています。また、拡張することで、さらにコーデックオプショ ンを追加したり、他社製コーデックに対応したりできます。QuickTime 書き出し の追加オプションの詳細については、「QuickTime 書き出しコンポーネント出力 ファイルを作成する」を参照してください。 この章では以下の内容について説明します: • QuickTime 出力ファイルを作成する (ページ 263) • QuickTime ムービーの「エンコーダ」パネルについて (ページ 264) • QuickTime トランスコーディングのワークフロー (ページ 271) • コーデックについて (ページ 275) • QuickTime ビデオコーデック (ページ 275) • QuickTime オーディオコーデック (ページ 276)
QuickTime 出力ファイルを作成する
QuickTime は、多くのコーデックを内蔵したオープンスタンダードで、マルチメ ディアおよびストリーミングの両方に対応したメディア・アーキテクチャです。 オーサリングと配信の両方に幅広く使用されています。たとえば、多くのビデオ 編集および合成用アプリケーションで QuickTime が基本フォーマットとして使用 されています。QuickTime には、ストリーミングビデオから DVD まで、あらゆる メディアに対応したビデオコーデックとオーディオコーデックが幅広く含まれて います。QuickTime アーキテクチャでは、AVI ファイルや 3G ストリームなど、 QuickTime ムービー以外のファイルフォーマットも処理できます。こうした各種 フォーマットの作成方法の詳細については、「QuickTime 書き出しコンポーネン トファイルを作成する」を参照してください。
263
Web 用の QuickTime メディアファイル
QuickTime を使えば、メディアファイルを Web 上で再生することができます。 そのためには、ユーザが使っていると思われる帯域幅に合わせて、メディア ファイル圧縮のデータレートを設定します。この処理を実行するには、出力メ ディアファイルを QuickTime ファストスタートムービー(所定の量をバッファ した後は再生しながらダウンロードするタイプ)または QuickTime ストリーミ ングムービーに設定してください。 「Compressor」では、 QuickTime ムービーの「エンコーダ」パネルの「ストリー ミング」ポップアップメニューで、さまざまなストリーミングオプションを選 択することができます。Web での QuickTime メディアファイルのストリーミン グの詳細については、「ストリーミング」ポップアップメニュー項目を参照し てください。
QuickTime ムービーの「エンコーダ」パネルについて
「ファイルフォーマット」ポップアップメニューで「QuickTime ムービー」を選 択すると、以下のオプションが表示されます:
File Extension field Streaming pop-up menu Clean aperture selection Summary table
Options button (dimmed unless Hinted Streaming is selected)
264
第 21 章
QuickTime ムービー出力ファイルを作成する
QuickTime ムービーの「エンコーダ」パネルの基本設定
これらの基本オプションを使って、下のより細かな QuickTime ムービー設定を制 御します。 • 「ファイル拡張子」フィールド: 「ファイルフォーマット」ポップアップメ ニューから、または「設定」タブにある(+)ポップアップメニューから QuickTime 出力フォーマットを選択すると、このフィールドに QuickTime ファ イルの拡張子(. mov)が自動的に表示されます。 • ジョブのセグメント化を許可: このチェックボックスを使って、ジョブのセ グメント化をオフにすることができます。これは、「Compressor」を分散処理 で使っていて、さらにマルチパスのエンコーディングを実行する場合にのみ有 効です。詳細については、「ジョブのセグメント化と 2 パスまたはマルチパス エンコーディング」を参照してください。 • 「ビデオ」および「オーディオ」の「設定」ボタン: これらのボタンをクリッ クすると、QuickTime の「圧縮設定」と「サウンド設定」ダイアログがそれぞ れ開きます。これらのダイアログで、適切なコーデックを選択し、ほかのビデ オまたはオーディオ圧縮設定を変更します。これらのダイアログの詳細につい ては、「「サウンド設定」ダイアログについて」および「圧縮設定ダイアログ について」を参照してください。 • 有効/無効/パススルー: これらのポップアップメニューで、ビデオおよび オーディオの設定を有効または無効にします。「有効」を選択すると、ビデオ またはオーディオのトラックが、それぞれ出力ムービーに含まれます。「無 効」を選択すると、ビデオまたはオーディオのトラックが、それぞれ出力ムー ビーから除外されます。「パススルー」(オーディオのみ)を選択すると、 「Compressor」はオーディオを変更せずにそのまま出力ムービーにコピーしま す。一例として、マルチトラックオーディオの HD(高精細度)ファイルをオー ディオトラックはそのままにして SD(標準精細度)ファイルに変換する方が よい場合があります。
メモ: 「Final Cut Pro」から「Compressor」にシーケンスを書き出す場合(「ファ イル」>「書き出し」>「Compressor を使う」と選択します)に、「パスス ルー」が選択されている設定を適用すると、設定のオーディオ部分は、シーケ ンスの設定とチャンネル数を持つが、出力で作成されるトラックは 1 つのみの PCM 設定に変わります。「Final Cut Pro」のシーケンスにオーディオパススルー が必要な場合は、QuickTime ムービーを書き出してから(「ファイル」>「書 き出し」>「QuickTime ムービー」と選択します)、そのムービーを 「Compressor」に読み込みます。 重要: 「パススルー」が選択されている場合、「フィルタ」パネルのオーディ オフィルタは使用できません。また、「フレームコントロール」パネルのコン トロールのタイミング変更でオーディオが補正されないため、ビデオとの同期 化エラーの原因となる場合があります。
第 21 章
QuickTime ムービー出力ファイルを作成する
265
• ストリーミング: このポップアップメニューから QuickTime ストリーミング オプションを選択します。 • なし: この設定(デフォルト)を選択すると、インターネットを介した出 力メディアファイルのストリームは実行されません。 • ファストスタート: 出力メディアファイルがサーバからすべてダウンロー ドされていなくても、再生(表示)を開始できます。 • ファストスタート-圧縮ヘッダ: この設定では、得られる結果は「ファス トスタート」の場合と同じ(サーバからのダウンロードが完了していなくて も、出力メディアファイルを表示できます)ですが、出力メディアファイル のサイズをさらに小さくできます。 • ヒントストリーミング: この設定では、出力メディアファイルにヒント・ トラックを追加して、QuickTime Streaming Server で使用できるようにします。 • 「オプション」ボタン: 「ストリーミング」ポップアップメニューで「ヒン トストリーミング」を選択しなければ、このボタンは淡色表示されます。この ボタンをクリックすると、QuickTime の「ヒント書き出しの設定」ダイアログ が開き、ストリームのヒンティングの追加設定を指定することができます。 • 「クリーンアパーチュア情報を追加」チェックボックス: このチェックボッ クスで、出力ファイルにクリーンなピクチャエッジを定義する情報を追加する かどうかを選択できます(デフォルトは選択)。
メモ: このチェックボックスは、出力ファイルの実際のピクセルには影響しま せん。プレーヤーでピクチャのエッジを隠す際に使える情報をファイルに追加 するかどうかを制御するだけです。
• このチェックボックスを選択した場合: 望ましくないアーティファクトが エッジに沿って生じないようにピクセルを隠す数を定義する情報が、出力 ファイルに追加されます。出力ファイルを「QuickTime Player」で再生する と、この設定が原因で、ピクセルのアスペクト比がわずかに変更されること があります。 • このチェックボックスの選択を解除した場合: クリーンアパーチュア情報 は出力ファイルに追加されません。「Compressor 3. 0. 5」以前では、これが標 準の動作です。 • 「概要」テーブル: この設定の詳細情報が表示されます。
QuickTime のビデオおよびオーディオの「設定」
QuickTime の「ビデオ」および「オーディオ」設定ボタンは、出力ファイルフォー マットとして「QuickTime ムービー」を選択すると「エンコーダ」パネルに表示 されます。(また、オーディオの「設定」ボタンは、「ファイルフォーマット」 ポップアップメニューで「AIFF」を選択した場合にも表示されます。)これらの ボタンをクリックすると、「圧縮設定」ダイアログと「サウンド設定」ダイアロ グがそれぞれ表示されます。ここで、「設定」タブで選択した設定に追加するビ デオコーデックまたはオーディオコーデックを変更できます。
第 21 章 QuickTime ムービー出力ファイルを作成する
266
デフォルトでは、「ビデオ」および「オーディオ」の「設定」ボタンは両方とも 有効ですが、チェックボックスの選択を解除するとどちらのボタンも無効にでき ます。 ビデオコーデック設定 「QuickTime ビデオ設定」ボタンを使うと、現在インストールされている QuickTime ビデオコーデックにアクセスできます。 ビデオコーデック設定のカスタマイズ方法は、「ステージ 2: QuickTime ビデオ コーデックを追加する」を参照してください。 すべてのコーデックには QuickTime との互換性がありますが、出力ファイルの再 生に「QuickTime Player」を使う場合は、以下のコーデックをお勧めします: • H. 264 • フォト-JPEG オーディオコーデック設定 「QuickTime オーディオ設定」ボタンを使うと、現在インストールされている QuickTime オーディオコーデックにアクセスできます。 オーディオコーデック設定のカスタマイズ方法は、「ステージ 3: QuickTime オー ディオコーデックを追加する」を参照してください。 すべてのコーデックには QuickTime との互換性がありますが、出力メディアファ イルの再生に「QuickTime Player」を使う場合は、以下のコーデックをお勧めしま す: • AAC • IMA 4:1 オーディオコーデックの詳細については、「QuickTime オーディオコーデック」 を参照してください。
QuickTime 出力用のチャプタマーカーと Podcast マーカー
「Final Cut Pro」で作成されたチャプタマーカーは、QuickTime Player、iTunes(. m4v ファイル)、Final Cut Pro で認識できるほかの出力ファイルに渡されます(つま り転送されます)。チャプタマーカーおよび Podcast マーカーの追加の詳細につ いては、「マーカーとポスターフレームを使って作業する」を参照してくださ い。
圧縮設定ダイアログについて
「標準ビデオ圧縮設定」ダイアログでは、QuickTime 出力フォーマットのビデオ コーデック設定を変更します。「標準ビデオ圧縮設定」ダイアログを開くには、 QuickTime ムービーの「エンコーダ」パネルで「ビデオ」の「設定」ボタンをク リックします。
第 21 章
QuickTime ムービー出力ファイルを作成する
267
変更できない設定は淡色表示されます。Photo-JPEG など一部のビデオコーデック では、もっと詳細な設定が可能です。この場合、「オプション」ボタンが使用可 能になります。ボタンをクリックして追加設定を行います。
Choose a frame rate from this pop-up menu.
Select a compression type from this pop-up menu.
Click the Options button for more configuration settings.
「圧縮設定」ダイアログには、「圧縮の種類」ポップアップメニューで選択した コーデックに基づいて以下の項目が表示されます。 圧縮の選択 ウインドウの上部にある圧縮の選択では、ウインドウの残りの部分でどの設定が アクティブになるかを定義します。 • 圧縮の種類: このポップアップメニューで、プリセットに追加するビデオコー デックを選択します。
268
第 21 章
QuickTime ムービー出力ファイルを作成する
「Motion」領域 「Motion」領域の設定は、一部のコーデックでのみアクティブになります。 • フレームレート: このポップアップメニューで元のファイルよりも低いフレー ムレートを設定すると、圧縮後のファイルのサイズをより小さくすることがで きます。高いフレームレートは動きを滑らかにしますが、大きな帯域幅を必要 とします。「フレームレート」ポップアップメニューから別のフレームレート を選択できますが、最良の結果を得るためには元のファイルがうまく分割でき る数値にレートを変更することをお勧めします。たとえば、元のファイルのフ レームレートが 30 fps なら、10 fps または 15fps のフレームレートを使用しま す。24 fps のようなフレームレートを選択すると、動きにむらが生じ、ドロッ プフレームが生じることもあります。これは、30 が 24 で割り切れない数値で あるために生じる問題です。8、10、12、15、23. 98、24、25、29. 97、30、59. 94、 60 fps のいずれかを選択するか、「Custom」を選択して数値を入力してくださ い。 • キーフレーム: 選択したコーデックによっては、「キーフレーム」の「等間 隔に設定」フィールドを使って、キーフレーム間のフレーム数を指定できま す。時間圧縮法に基づくコーデックでは、キーフレームを使用します。これは 直後のフレームの参照フレームとして機能するため、キーフレームと後に続く フレーム間のデータの冗長性が排除されます。キーフレーム間には、それほど 詳細ではないデルタフレームが存在します。内容の変化に対応するため、メ ディアファイル全体にキーフレームを挿入する必要があります。ビデオコー デックの種類によっては、一定数のフレームごとにキーフレームを挿入できま す。それ以外のビデオコーデックでは、ファイル全体をスキャンして主要な類 似個所と相違個所を検出し、適宜そのコーデック固有のキーフレームを挿入し ます。 メディアファイルが多くの動きを含む場合は、トーキング・ヘッド・シーケン スなどの静的な画像より多くのキーフレームを設定する必要があります。 「データレート」領域 「データレート」領域は、一部のコーデックでのみアクティブになります。 • データレート: このフィールドを使用して、メディアファイルの配信に必要 な 1 秒当たりのキロバイト数(KB/秒)を設定します。この設定は、特定の ビットレートを指定する場合(DSL 接続用など)、または特定のスペースに ファイルを収めたい場合(DVD、CD-ROM など)に便利です。配信に用いるメ ディアに適したデータレートを選択し、それをデータの制限範囲でできるだけ 高く設定します。データレートを設定すると、ほかのコーデック品質設定が上 書きされます。コーデックでは、ファイルはデータレートの上限に基づいて圧 縮されるためです。 データレートが関係するのはメディアファイルのビデオトラックのみであるこ とに注意してください。メディアファイルにオーディオも含まれる場合は、 オーディオ用の空き容量も確保する必要があります。
第 21 章
QuickTime ムービー出力ファイルを作成する
269
「Compressor」領域 「Compressor」領域は、「圧縮の種類」ポップアップメニューで選択したコー デックに応じて内容が変化します。 • 「オプション」ボタン: 「圧縮の種類」ポップアップメニューで選択したコー デックにオプションが用意されていない場合、このボタンは淡色表示されま す。コーデックに用意されている追加オプションの詳細については、各コー デックの開発元にお問い合わせください。 プレビュー領域 プレビュー領域は使用されていません。
「サウンド設定」ダイアログについて
「サウンド設定」ダイアログでは、QuickTime 出力フォーマットまたは AIFF 出力 フォーマットのオーディオ圧縮設定を変更します。このダイアログを開くには、 QuickTime ムービーまたは AIFF オーディオの「エンコーダ」パネルで、「オー ディオ」の「設定」ボタンをクリックします。 変更できないオーディオ設定は淡色表示されます。ほとんどのオーディオコー デックでは、追加設定ができます。この場合、さまざまなボタンとコントロール が使用可能になります。それらのボタンやコントロールをクリックして追加設定 を行います。
Show Advanced Settings checkbox
Format pop-up menu Rate field and pop-up menu
「サウンド設定」ダイアログには以下の項目があり、「フォーマット」ポップ アップメニューで選択されているオーディオコーデックに応じて、さまざまな指 定ができます。 • フォーマット: 設定に追加するオーディオコーデックを選択します。
270
第 21 章
QuickTime ムービー出力ファイルを作成する
• チャンネル: チャンネル出力のタイプを選択します。たとえばモノラルやス テレオを選択できますが、コーデックによってはマルチチャンネル出力も選べ ます。 • レート: メディアファイルに使用するサンプルレートを選択します。サンプ ルレートが大きいとオーディオ品質が高くなりますが、ファイルサイズも大き くなります。大きなファイルのダウンロードには、長い時間とより大きな帯域 幅が必要となります。 • 詳細設定を表示: 「フォーマット」ポップアップメニューで選択したコーデッ クにオプション設定がなければ、このチェックボックスは淡色表示されます。 コーデックに用意されている追加オプションの詳細については、各コーデック の開発元にお問い合わせください。
QuickTime オーディオのサンプルサイズおよびサンプルレート
ディスク容量と帯域幅に余裕がある場合は、オーディオを圧縮せずに使うのが最 善でしょう。非圧縮オーディオには、通常 8 ビットサンプル(電話レベルの音 質)または 16 ビットサンプル(CD レベルの音質)が使用されます。 「Compressor」ではサンプルあたり 64 ビット浮動小数点と、最高サンプルレー ト 192 kHz がサポートされています。
オーディオコーデックを選択する
AAC は汎用性の高いオーディオ配信コーデックで、さまざまな再生デバイスとの 互換性が確保されています。低速なコンピュータでの QuickTime ムービーの再生 には、IMA 4:1 が好適です。コンピュータへの負担が軽くなるので、より複雑な ビデオストリームの方に処理能力を集中することができます。オーディオコー デックの詳細については、「QuickTime オーディオコーデック」を参照してくだ さい。
QuickTime トランスコーディングのワークフロー
次のセクションで、QuickTime 出力メディアファイルの作成に必要なトランスコー ド処理の概要を説明します。 • ステージ 1: QuickTime の「エンコーダ」パネルを開く • ステージ 2: QuickTime ビデオコーデックを追加する • ステージ 3: QuickTime オーディオコーデックを追加する
ステージ 1: QuickTime の「エンコーダ」パネルを開く
QuickTime のビデオコーデックおよびオーディオコーデックの多くは、 「Compressor」で選択することができます。コーデックを選択するには、QuickTime の「エンコーダ」パネルで「ビデオ」および「オーディオ」の「設定」ボタンを クリックし、「標準ビデオ圧縮設定」および「サウンド設定」ダイアログをそれ ぞれ開きます。
第 21 章 QuickTime ムービー出力ファイルを作成する
271
QuickTime ムービーの設定を確認または作成するには 1 「設定」タブで以下のいずれかを実行します: • 適切な設定が選択されていることを確認します。 • 新規設定の作成(+)ポップアップメニューで「QuickTime ムービー」を選択し て、新しい設定を作成します。 2 「インスペクタ」ウインドウで「エンコーダ」パネルを開きます。 QuickTime のデフォルトの「エンコーダ」パネルが表示されます。このパネルに は、「ビデオ」および「オーディオ」の「設定」ボタン、「有効」ポップアップ メニュー、「ストリーミング」ポップアップメニュー、「オプション」ボタン (淡色表示)、および設定一覧テーブルが表示されています。詳細については、 「QuickTime ムービーの「エンコーダ」パネルについて」を参照してください。
メモ: トランスコーディングにこれらの設定を適用する場合は、該当する「設 定」ボタンの隣にある「有効」ポップアップメニューで「有効」が選択されてい ることを確認してください。
ステージ 2: QuickTime ビデオコーデックを追加する
設定に QuickTime ビデオコーデックを追加するには、「圧縮設定」ダイアログを 開いて、「圧縮の種類」ポップアップメニューからビデオコーデックを選択しま す。
メモ: ビデオ設定を使用する予定がない場合は、ポップアップメニューから「無 効」を選択します。
QuickTime の「エンコーダ」パネルを開いてビデオコーデックを適用するには 1 QuickTime ムービーの「エンコーダ」パネルで、「ビデオ」の「設定」ボタンを クリックします。
272
第 21 章
QuickTime ムービー出力ファイルを作成する
「圧縮設定」ダイアログが開きます。
Choose a video codec from the Compression Type pop-up menu.
2 「圧縮の種類」ポップアップメニューからビデオコーデックを選択し、デフォル ト設定を受け入れるか、ほかの設定(「Motion」、「データレート」、 「Compressor」の各領域)をカスタマイズします。ビデオコーデックの詳細につ いては、以下の項のいずれかを参照してください。 • ビデオコーデック設定 • 圧縮設定ダイアログについて • QuickTime ビデオコーデック
メモ: 現在の設定の内容は、設定一覧テーブルで確認することができます。
3 「OK」をクリックして変更内容を保存し、このダイアログを閉じます。
ステージ 3: QuickTime オーディオコーデックを追加する
設定にオーディオコーデックを追加する場合は、「サウンド設定」ダイアログを 開いて、オーディオコーデックの設定を選択する必要があります。
メモ: オーディオ設定を使用する予定がない場合は、ポップアップメニューから 「無効」を選択します。
QuickTime の「エンコーダ」パネルを開いてオーディオコーデックを適用するに は 1 QuickTime ムービーの「エンコーダ」パネルで、「オーディオ」の「設定」ボタ ンをクリックします。
第 21 章
QuickTime ムービー出力ファイルを作成する
273
「サウンド設定」ダイアログが開きます。
Choose an audio codec from the Format pop-up menu.
2 「フォーマット」ポップアップメニューからオーディオコーデックを選択し、デ フォルトのままで利用するか、ほかのオーディオコーデック設定をカスタマイズ します(「フォーマット」、「チャンネル」、「レート」、および各種のオプ ションなど)。 オーディオコーデックの詳細については、以下の項のいずれかを参照してくださ い。 • オーディオコーデック設定 • 「サウンド設定」ダイアログについて • QuickTime オーディオコーデック
メモ: 現在の設定の詳細な内容は、設定一覧テーブルで確認することができま す。
3 「OK」をクリックして設定を保存し、ダイアログを閉じます。
設定およびプリセットを追加する
「Compressor」のワークフローでは出力フォーマットの設定が最も重要ですが、 ほかの設定およびプリセット、たとえばフィルタ、クロップ処理、フレームの サイズ設定、アクション、および書き出し先などを追加することもできます。 これらの設定を追加する詳しい方法については、以下の章を参照してくださ い。 • 設定にフィルタを追加する • フレームコントロールを使って作業する • ジオメトリを追加する • アクションを追加する • 書き出し先を決める/変更する
274
第 21 章
QuickTime ムービー出力ファイルを作成する
コーデックについて
コーデックとは、コンプレッサ(CO)/デコンプレッサ(DEC)の略語です。再 生方法(Web または DVD など)に応じてコーデックを使い分けます。配信のター ゲットとなる視聴者が使用している再生方法が判明したら、その方法に適した コーデックを選択します。使用するコーデックを決めるには、データレートの上 限と目的の品質を満たせる圧縮レベルを選択しなければなりません。 以下の項では、ビデオコーデックまたはオーディオコーデックを選択する際の注 意点について説明します。
QuickTime ビデオコーデック
コーデックには、それぞれ長所と短所があります。たとえば、あるコーデックは 特定のメディアを格納するのに適しており、別のコーデックはアーティファクト を多く生じさせます。また、圧縮に時間がかかっても展開は高速で行うものや、 圧縮と展開を同じスピードで実行するコーデックもあります。コーデックの中に は、ファイルを元の 1/100 サイズに圧縮できるものや、ファイルサイズをほとん ど小さくできないものもあります。さらに、コーデックによっては、特定の OS プラットフォーム用のみが入手可能なもの、特定のプロセッサを必要とするも の、特定のバージョン以降の QuickTime でのみ再生できるものなどがあります。 コーデックを選択する際は、次に注意してください。 • ターゲットとなる視聴者の最低システム要件 • ソース素材 • 圧縮済みメディアファイルの品質 • 圧縮済みメディアファイルのサイズ • メディアファイルの圧縮/展開時間 • メディアファイルをストリーム配信するかどうか 「Compressor」には、QuickTime で提供されている標準的なビデオコーデックに 加えて、QuickTime Pro で提供されるコーデックオプションも追加されています。 視聴者のコンピュータにインストールされているコーデックが分からない場合 は、なるべく多くの視聴者が再生できるように、標準的な QuickTime コーデック のいずれかを使用してください。
メモ: ビデオコーデックの選択、および最適なビデオコーデック設定の詳細につ いては、関連する QuickTime のマニュアルを参照してください。
第 21 章
QuickTime ムービー出力ファイルを作成する
275
ビデオコーデックには、次の 2 種類があります。 • 可逆圧縮コーデック: 可逆圧縮コーデックは圧縮したデータを完全に保持し、 通常は映像をある編集用アプリケーションから別のアプリケーションに転送す るために使用されます。可逆圧縮コーデックでは、高いデータレート、および 映像の圧縮に特化したハードウェアを持つハイエンドコンピュータが必要で す。可逆圧縮コーデックの一例に、アニメーション、8 ビットおよび 10 ビッ トの非圧縮 4:2:2 コーデックがあります。 • 非可逆圧縮コーデック: 可逆圧縮コーデックとは対照的に、非可逆圧縮コー デックはデータの近似値のみを返し、通常は完成したビデオをエンドユーザに 配信するために使用されます。近似のレベルはコーデックの品質で決まりま す。一般的には、コーデックの出力品質とコーデックの圧縮能力との間には反 比例の関係があります。一部のコーデックでは、目に見える劣化を出さずに最 低でも 5:1 の圧縮比を実現できます。非可逆圧縮コーデックには、フォト-JPEG コーデックなどがあります。 品質の低い非可逆的な圧縮を行うと、人間の目で確認できる不自然なアーティ ファクトが生じます。非可逆圧縮コーデックを使用する際は、メディアファイ ルの圧縮は 1 回にとどめてください。ファイルを繰り返し圧縮すると、アー ティファクトがさらに生じる原因になります。
QuickTime オーディオコーデック
ディスク容量と帯域幅に余裕がある場合は、オーディオを圧縮しないことをお勧 めします。非圧縮オーディオには、通常 8 ビットサンプル(電話レベルの音質) または 16 ビットサンプル(CD レベルの音質)が使用されます。(「Compressor」 ではサンプルあたり 64 ビット浮動小数点と、最高サンプルレート 192 kHz がサ ポートされています。)ディスク容量と帯域幅に制限がある場合は、オーディオ を圧縮する必要があります。ただし、オーディオに必要なディスク容量はビデオ より少ないため、ビデオほど高い倍率で圧縮する必要はありません。 オーディオコーデックの 2 つの重要なコンポーネントは、サンプルレートとサン プルサイズです。サンプルレートはサウンド品質を設定し、サンプルサイズはサ ウンドのダイナミックレンジを設定します。QuickTime オーディオコーデックで は、ソースメディアファイルのサンプルレートとサンプルサイズの両方を設定で きます。
276
第 21 章
QuickTime ムービー出力ファイルを作成する
サウンド・サンプル・レート
デジタル化されたサウンドは、さまざまな周波数レートで取り込まれるサウンド サンプルから構成されます。1 秒当たりのサウンドサンプルが増加すると、サウ ンドの品質も高くなります。たとえば、オーディオ CD では 44. 1 kHz のサンプル レートが使用され、DVD では 48 kHz、電話網を介した音声では 8 kHz が使用され ます。サウンドの性質に合わせてサンプルレートを選択してください。音楽は周 波数範囲が広いため、音声よりも高いサンプルレートを選択する必要がありま す。発話音声の周波数範囲は狭いため、低いサンプルレートでも中程度のオー ディオ品質を維持できます。通常は、使用可能なサンプルレートのうち最高の レートを選択してください。 サンプルレートを下げれば、メディアファイルを 5:1 の比率まで縮小することが 可能です。この場合、8 ビットのサンプリングを使用したときほどではないもの の、オーディオ品質は劣化します。以下の表は、一般的なサンプルレートと、各 レートで予想される対応オーディオデバイスを示したものです。
サンプルレート 48 kHz 44 kHz 22 kHz 8 kHz 対応オーディオデバイス DAT/DV/DVD CD FM ラジオ 電話
サウンド・サンプル・サイズ
サウンド・サンプル・サイズは、サウンドのダイナミックレンジを決定します。 8 ビットのサウンドでは、256 個の値が使用可能で、16 ビットのサウンドでは 65, 000 個以上の値が使用可能です。 オーケストラ音楽など、弱い部分と強い部分を両方含む音楽には、16 ビットサ ウンドを選択してください。発話音声や音量レベルがほぼ一定な音楽では、8 ビットサウンドを使用してもよい結果が得られます。 メディアファイルを縮小する必要がある場合は、サンプルサイズを 16 ビットか ら 8 ビットに下げます。これによりファイルサイズが半分になりますが、オー ディオ品質も劣化します。
第 21 章
QuickTime ムービー出力ファイルを作成する
277
設定にフィルタを追加する
22
「Compressor」には、さまざまなフィルタが用意されています(たとえば、カ ラー補正やノイズ除去フィルタなど)。これらのフィルタを使って、トランス コードするプロジェクトの仕上がりに工夫を加えることができます。 この章では以下の内容について説明します: • フィルタを使って作業する (ページ 279) • 「フィルタ」パネルについて (ページ 281) • ビデオの「フィルタ」タブ (ページ 282) • オーディオの「フィルタ」タブ (ページ 290) • 「カラー」タブ (ページ 293) • 設定にフィルタを追加する (ページ 293)
フィルタを使って作業する
ソース・メディア・ファイルをトランスコードする前にさまざまなフィルタで処 理すれば、ビデオやオーディオの出力品質を高めることができます。最適なフィ ルタ設定を行うには、ソース・メディア・ファイルを視聴して、その内容に適し たものを選ぶようにします。
279
フィルタをプレビューする
現在のフィルタ設定でクリップの内容をプレビューできます。「バッチ」ウイン ドウでターゲットをクリックすると、「プレビュー」ウインドウに表示されま す。「プレビュー」スクリーンは、オリジナルのメディアファイルを表示する部 分とトランスコード後のメディアファイルを表示する部分に分かれており、バッ チ処理の前にフィルタ設定の効果を確認することができます(効果を確認したい フィルタのチェックボックスを選択していることが必要です)。
Adjustments you make can be viewed in the Preview window.
これは、複数のフィルタを適用している場合、それぞれのフィルタがどのように 相互に影響するのかを予測することは難しいため便利です。
重要: ビデオやオーディオにフィルタが適用される順番は、フィルタリストの フィルタの順番で決まります。「プレビュー」ウインドウで予想外の結果になっ た場合は、フィルタの順番を変えてみてください。
満足な設定ができたら、ムービー全体を通してチェックし、変更した設定が極端 に目立ってしまうシーンがないかどうか確かめるとよいでしょう。
メモ: 使用するシステム、ソース・メディア・ファイルのタイプ、適用するフィ ルタの数によっては、フィルタ設定を表示する「プレビュー」ウインドウがアッ プデートされるフレームレートはソースのフレームレートよりも低くなります。
詳細については、「「プレビュー」ウインドウを使う」を参照してください。
280
第 22 章
設定にフィルタを追加する
色空間
「Compressor」は、色空間 YUV(R408)、2VUY、RGBA、ARGB、および YUV (v210)に対応しています。フィルタの中には、色空間の変換が必要なものや、 さまざまな色空間に対応しているものがあります。「Compressor」では、メディ アファイルに応じて最適な色空間が選択され、以下の 3 つのパラメータによる色 空間に基づいて最高の出力およびパフォーマンスが得られます;ソースメディア のフォーマット、出力ファイルのフォーマット、および選択されたフィルタで す。また、「出力の色空間」ポップアップメニュー(「カラー」タブ)を使っ て、出力メディアファイルの色空間を手動で調整することもできます。 色空間の調整方法の詳細については、「「カラー」タブ」を参照してください。
「フィルタ」パネルについて
「フィルタ」パネルには、ビデオフィルタ、オーディオフィルタ、および出力メ ディアファイルの色空間調整用のタブが 1 つずつあります。「フィルタ」パネル には、「Compressor」で使用可能なすべてのフィルタが含まれています。
Choose video, audio, or color filters Filters list
Filter controls
「インスペクタ」の「フィルタ」パネルにある以下の機能を使って、設定に割り 当てるフィルタを選択および調節することができます。
第 22 章
設定にフィルタを追加する
281
メモ: フィルタの設定項目を調整すると、チェックボックスは自動的に選択され ます。あるフィルタを使わないことに決めた場合は、トランスコードの前に、忘 れずにそのフィルタのチェックボックスを選択解除してください。
• 「フィルタ」リスト: プリセットに追加したいフィルタの横にあるチェック ボックスを選択します。選択したフィルタの設定が、「設定一覧」パネルにあ る設定一覧テーブルに現れます。フィルタの順序は、フィルタリストで上下に ドラッグして並べ替えることができます。トランスコードでは、これらのフィ ルタはリストの先頭から一つずつ処理されるので、正しく並べておくことが重 要です。たとえばテキストオーバーレイフィルタは、選択したテキストの色が ほかのフィルタによって変更されないよう、最後に置くようにしてください。 • 「フィルタ」コントロール: 使用できるコントロールは、フィルタリストで 選択したフィルタの種類によって異なります。スライダは数値を大きく変更す るのに、選択用三角ボタンは数値を 1 つずつ変更するのに使えます。設定した 数値が、スライダと選択用三角ボタンの間にあるフィールドに表れます。
ビデオの「フィルタ」タブ
「Compressor」には、以下のビデオフィルタが用意されています。 BlackWhite を元に戻す 黒に近い色を純粋な黒に、白に近い色を純粋な白に変換します。イメージ中のほ かの色には、影響しません。このフィルタを使用すると、イメージ中の白黒の領 域(ルミナンス)の圧縮率を高めることができます。たとえば、バックグラウン ドなどに有効です。2 本のスライダを使って、白と黒それぞれについて 0 〜 100 の範囲で設定することができます。色空間の、このフィルタとの関連の詳細につ いては、「色空間」を参照してください。
• 黒: 黒について 0 〜 100 の範囲で値を設定します。 • 白: 白について 0 〜 100 の範囲で値を設定します。
282
第 22 章
設定にフィルタを追加する
明るさとコントラスト 出力メディアファイルの全体的な色調や輝度の値を変更し、明るくしたり暗くし たりします。QuickTime コーデックの中にはビデオファイルが暗くなるものがあ りますが、このフィルタを使うと、それを補正することができます。-100 〜 100 のどの値でも選べますが、極端な設定は避け、ぼんやりした品質にならないよう にします。
• 明るさ: –100 〜 100 の範囲で明るさを任意の数値に調整します。 • コントラスト: –100 〜 100 の範囲でコントラストを任意の数値に調整します。 カラー補正(ハイライト)、カラー補正(中間色調)、カラー補正(影) 選択したフィルタに合わせて、不正確なホワイトバランスを補正し、クリップの 明るい領域、中間の領域、暗い領域にカラー効果を作ります。赤、緑、青の値 を、それぞれ–100 〜 100 の間で調整します。
• 赤: 赤の値を –100 〜 100 の範囲で調整します。 • 緑: 緑の値を –100 〜 100 の範囲で調整します。 • 青: 青の値を –100 〜 100 の範囲で調整します。 デインターレース インターレースの影響を除去します。 デインターレース処理をする場合は、このデインターレースフィルタ(従来の フィルタ)ではなく、フレームコントロールを使用することをお勧めします。そ の方が、はるかに高い品質を得ることができます。詳細については、「フレーム コントロールを使って作業する」を参照してください。 デインターレース処理の一般情報については、「デインターレース処理につい て」を参照してください。
第 22 章
設定にフィルタを追加する
283
「アルゴリズム」ポップアップメニューには以下の(従来の)デインターレース 処理方法が表示されます。
• アルゴリズム: 4 つのデインターレース処理方法から 1 つ選択します。 • ブラー: 奇数/偶数フィールドをブレンドします。この方式は時間的デー タを重視し、イメージの動きをより保ちます。しかし各フィールドはブレン ドされてできていますので、再生を一時停止した場合の画質が低下します。 • 偶数: 偶数フィールドを残して奇数フィールドを取り除き、動きがぼやけ ないようにします。 • 奇数: 奇数フィールドを残して偶数フィールドを取り除き、動きがぼやけ ないようにします。 • シャープ: 両方のフィールドを使い、エッジがシャープになるようにしま す。この方式は空間的データを重視します。 フェードイン/アウト クリップの最初と最後をディゾルブから徐々にマットカラーに変わるようにしま す。
• フェードイン時間: フェードの継続時間を設定します。 • フェードアウト時間: フェードの継続時間を設定します。 • フェードインの不透明度: クリップのビデオの最初のフレームの不透明度を 設定します。値を 0. 0 にすると、クリップのビデオのマットカラーが完全に表 示されます。値を 0. 5 にすると、クリップのビデオのマットカラーは 50%表示 されます。
284
第 22 章
設定にフィルタを追加する
• フェードアウトの不透明度: クリップのビデオの最後のフレームの不透明度 を設定します。値を 0. 0 にすると、クリップのビデオのマットカラーが完全に 表示されます。値を 0. 5 にすると、クリップのビデオのマットカラーは 50%表 示されます。 • フェードのカラー: マットカラーを設定します。クリックするとカラーピッ カーが表示されるため、ここからフェードする色を選択できます。(フェード インする色と、フェードアウトする色は同じである必要があります。) ガンマ補正 メディアファイルのガンマ量を変更して、モニタに表示される画像全体の明度を 調整します。イメージを色あせさせることなく、露光不足のクリップからディ テールを取り除いたり、露光過多のクリップの彩度を適当なレベルにまで下げた りするのに、このフィルタを使うことができます。オペレーティングシステムの 異なるコンピュータでは、モニタの設定も異なっています。クロスプラットフォー ムで画像を表示する場合、どんなプラットフォームででもイメージの質がよくな るよう、ガンマ補正を行います。
• ガンマ: 0. 1 〜 4. 0 の範囲で、ガンマを設定します。 レターボックス イメージを拡大または縮小して、横長レターボックスバーの枠の中に配置しま す。
• タイプ: このポップアップメニューを使って、レターボックスのタイプを選 択します。「拡大/縮小」では、ビデオの縦方向を縮めて、レターボックスの バーの間に収まるようにします。「マット」では、レターボックスのバーが入 る範囲のビデオがクロップされます。
第 22 章
設定にフィルタを追加する
285
• 位置: このポップアップメニューを使って、ビデオの配置を選択します。「中 央」では、中央にビデオが位置し、上下にレターボックスバーが表示されま す。「下」では、画面の下にビデオが位置し、その上にレターボックスバーが 1 本だけ表示されます。「上」では、画面の上にビデオが位置し、その下にレ ターボックスバーが 1 本だけ表示されます。 • 出力: このポップアップメニューを使用して、レターボックスに使う特定の アスペクト比を選択できます。それぞれの設定の末尾には、その設定での縦に 対する横の比率が表示されます。たとえば、「アカデミー」設定では、アスペ クト比が「1. 85:1」と表示されます。これは、画像の横が縦の 1. 85 倍になるこ とを示しています。「手動」設定を選択すると、「手動」スライダを使用して レターボックスのアスペクト比を手動で設定できます。 • 「手動」スライダ: 「出力」ポップアップメニューで「手動」が選択されて いる場合に使用します。レターボックスのアスペクト比を手動で設定できま す。「出力」ポップアップメニューで「手動」が選択されていない場合、「手 動」スライダの設定は無効です。 • 「背景」カラーウェル: レターボックスの色を設定します。このボックスを クリックし、カラーピッカーで背景色を選びます。 ノイズ除去 イメージが含む、ノイズによるランダムな斑点を減少させます。コーデックの中 にはビデオファイルにノイズを生じさせてしまうものがありますが、これを「ノ イズ除去」フィルタで緩和することができます。細かすぎるディテールを減らす ことで、画像の品質を向上させ、素材に対してより効率的な空間的圧縮を行うこ とができます。
286
第 22 章
設定にフィルタを追加する
ノイズリダクションフィルタは、コントラストの低い部分をにじませ、一方でコ ントラストの高い境界部分の鮮明さを保持してくれます。これは、アダプティブ ノイズリダクションと呼ばれるものです。その効果は人間の目には知覚されませ んが、ソースメディアの最終的な圧縮結果をよりよいものにします。ライブビデ オにこのフィルタを使うことは、特に重要です。
• 適用先: このポップアップメニューを使用して、ノイズを除去するチャンネ ルを選択します。デフォルトは「すべてのチャンネル」で、アルファチャンネ ルを含むすべてのチャンネルでノイズをフィルタ除去します。「クロマチャン ネル」も選択できます。この場合、AYUV 色空間(「Final Cut Pro」の用語では R408)の 2 つのクロマチャンネル、U および V のみで、ノイズをフィルタ除去 します。 • 繰り返し: このポップアップメニューで、イメージのノイズを滑らかにしま す。選択したアルゴリズムをソースメディアファイルに何回適用したいか、選 んでください(1 回〜 4 回)。次の処理は常に、前の処理で変更されたイメー ジから開始します。繰り返しが多いほど、イメージはぼやけます。 • アルゴリズム: 以下のアルゴリズムのうちから 1 つを、「アルゴリズム」ポッ プアップメニューで選びます;「平均」では、各ピクセルの色が、その色値自 体も含めた周囲のピクセルの色の平均値によって変更されます。「置き換え」 では、各ピクセルの色が周囲のピクセルの色の平均値によって変更されます が、自分自身の色は平均に含まれません。「連結」では、各ピクセルの色が、 それ自体も含めた周囲のピクセルの色の加重平均値によって変更されます。そ のピクセル自体の色値により大きな重みが与えられます。
第 22 章
設定にフィルタを追加する
287
エッジをシャープにする 被写体のエッジ(縁)周辺のイメージコントラストを上げます。コーデックには ビデオイメージをぼやけさせるものがあります。このフィルタは、ソース素材の ぼやけやノイズ除去によるにじみ効果を抑え、イメージのシャープネスを上げて はっきり見えやすくします。極端な設定で使うと、出力メディアファイルでは粒 だって見えることがあります。0 〜 100 の範囲で設定します。
• 適応量: 0. 0 〜 100. 0 の範囲で、シャープネスを設定します。 テキストオーバーレイ イメージにテキストをスーパーインポーズします。関連する文字情報を出力メ ディアファイルに貼り付けるのに、便利なツールです。
以下のコントロールを使って、テキストの位置を決め、色やフォントを選び、不 透明度を設定します。 • 位置: イメージクリップ中での、テキストの位置を決定します。13 種類の位 置から 1 つを選択します。たとえば、「中央」、「左下」、「左下 - タイトル セーフ」などがあります。 • アルファ: このスライダで、テキストの不透明度を設定します。0 〜 1 の範囲 から選びます。0 ではテキストが完全に透明になり、1 では完全に不透明にな ります。 • オーバーレイテキスト: ここにテキストを入力します。 • テキストのカラー: このボックスをクリックし、カラーピッカーでテキスト の色を選びます。 • フォントを選択: このボタンをクリックすると、フォントを選択するパレッ トが開き、フォント、スタイル、サイズを選択できます。
288
第 22 章
設定にフィルタを追加する
タイムコードジェネレータ クリップのタイムコードテキストをイメージにスーパーインポーズします。ま た、ラベルをタイムコードテキストに追加できます。
• 位置: イメージクリップ中での、タイムコードテキストの位置を決定します。 13 種類の位置から 1 つを選択します。たとえば、「中央」、「左下」、「左 下 - タイトルセーフ」などがあります。 • アルファ: このスライダで、タイムコードテキストの不透明度を設定します。 0 〜 1 の範囲から選びます。0 ではテキストが完全に透明になり、1 では完全 に不透明になります。 • ラベル: タイムコード値の左に表示するテキストをここに入力します。 • 「タイムコード 00:00:00:00 で開始」チェックボックス: タイムコードの開始 を 00:00:00:00 にする場合は、このチェックボックスを選択します。選択を解除 すると、クリップのタイムコードが使われます。 • テキストのカラー: カラーピッカーでタイムコードテキストの色を選択する には、このボックスをクリックします。 • フォントを選択: このボタンをクリックすると、フォントを選択するパレッ トが開き、フォント、スタイル、サイズを選択できます。 ウォーターマーク イメージにウォーターマーク(透かし)をスーパーインポーズします。出力メ ディアファイルにロゴを貼り付けたりするのに、便利なツールです。ウォーター マークフィルタは、出力メディアファイルのウォーターマークとして、静止画像 とムービーのどちらでも適用できます。
第 22 章
設定にフィルタを追加する
289
以下のポップアップメニュー、フィールド、スライダを使ってウォーターマーク の位置とサイズを決め、不透明度を設定します。 • 「位置」ポップアップメニュー: このポップアップメニューを使用して、イ メージクリップにウォーターマークのイメージを配置することができます。13 種類の位置から 1 つを選択します。たとえば、「中央」、「左下」、「左下 タイトルセーフ」などがあります。 • 拡大/縮小率: このスライダで、ウォーターマークのイメージのサイズを設 定します。 • アルファ: このスライダで、ウォーターマークのイメージの不透明度を設定 します。0 〜 1 の範囲から選びます。0 ではウォーターマークのイメージが完 全に透明になり、1 では完全に不透明になります。 • 「繰り返し」チェックボックス: クリップをウォーターマークとして選択す る場合に使います。このチェックボックスで、ウォーターマーククリップを ループ再生できます。このチェックボックスを選択しない場合、ウォーター マーククリップは終了まで再生されてから表示されなくなります。 • 「選択」ボタン: このボタンをクリックすると、ファイル選択のダイアログ が開きます。保存されているウォーターマークのムービーや静止画像を選択す ることができます。
オーディオの「フィルタ」タブ
「Compressor」には、以下のオーディオフィルタが用意されています。
重要: QuickTime の設定でオーディオが「パススルー」に設定されている場合、 オーディオフィルタは使用できません。詳細については、「QuickTime ムービー の「エンコーダ」パネルについて」を参照してください。
ダイナミックレンジ クリップのオーディオレベルを、音の静かな部分を強調したり大きな部分を下げ たりすることで、動的に制御できます。オーディオレベル圧縮ともいいます。
• レンジ超過のソフト化: このレベルより上にあるオーディオを「マスターゲ イン」で設定されているレベルまで落とします。
290
第 22 章
設定にフィルタを追加する
• ノイズのしきい値: ノイズとするレベルを設定します。このレベルのオーディ オを「マスターゲイン」で設定されているレベルまで動的に上げます。このレ ベルより下のオーディオはそのままになります。 • マスターゲイン: 動的に圧縮するオーディオの平均レベルを設定します。 ピークリミッタ クリップで許容されるオーディオの最大音量を設定します。 • ゲイン(dB): 大きすぎるピークを抑える場合に基準となるレベルを設定し ます。
Apple;AUGraphicEQ Apple AUGraphicEQ を使って、可聴周波数範囲全体のさまざまな周波数の設定が できます。31 帯域または 10 帯域のバージョンを選択できます。
• 「オプション」ボタン: 「Apple;AUGraphicEQ」インターフェイスを開きま す。
第 22 章
設定にフィルタを追加する
291
• Apple;AUGraphicEQ: このイコライザーのインターフェイスにあるポップアッ プメニューから、イコライザーのバージョンとして「31-band」または 「10-band」のいずれかを選択します。スライダを使って、–20 dB 〜 20 dB の範 囲で各帯域のレベルを調整するか、帯域を選択して dB フィールドに数値を入 力します。ポインタをドラッグすると、複数の帯域を選択できます。Control キーを押しながら帯域の上をドラッグして、イコライゼーションカーブを「描 く」こともできます。「フラット化 EQ」ボタンをクリックすると、全帯域が 0. 0 dB 値に設定されます。
フェードイン/アウト クリップの最初と最後に無音から、または無音に(または設定したゲインレベ ル)徐々に変化するミックスを追加します。
メモ: 「フェードイン/アウト」と「ダイナミックレンジ」フィルタを同時に使 う場合は、フィルタリストで「ダイナミックレンジ」フィルタの方が「フェード イン/アウト」フィルタよりも前にあるようにしてください。
• フェードイン時間: クリップの最初で、クリップのオーディオがゲイン値か ら通常のオーディオレベルに変わるまでのミックスの継続時間を設定します。 • フェードアウト時間: クリップの最後で、クリップのオーディオが通常のレ ベルからゲイン値に変わるまでのミックスの継続時間を設定します。 • フェードインのゲイン: ミックスを開始するレベルを設定します。値を–100. 0 にすると無音になり、0. 0 にするとオーディオはそのままになります。
292
第 22 章
設定にフィルタを追加する
• フェードアウトのゲイン: ミックスを終了するレベルを設定します。値を –100. 0 にすると無音になり、0. 0 にするとオーディオはそのままになります。
「カラー」タブ
「出力の色空間」ポップアップメニューを使って、出力メディアファイルの色空 間を手動で調整することができます。
「カラー」タブには、以下の項目があります。 • 「出力の色空間」ポップアップメニュー: 出力メディアファイルの色空間を 調整するには、以下のオプションから選択します。 • エンコーダのデフォルト: ターゲットのフォーマットに対して標準の色空 間を使用します。 • ソースと同じ: ソースメディアファイルの色空間を維持します。 • SD (601): SD メディアファイルに対して標準の色空間を使用します。 • HD (709): HD メディアファイルに対して標準の色空間を使用します。
設定にフィルタを追加する
「インスペクタ」ウインドウの「フィルタ」パネルを使って、設定にフィルタを 追加します。 設定にフィルタを追加するには 1 「設定」タブを開きます。
第 22 章
設定にフィルタを追加する
293
2 「設定」タブで変更する設定を選択します。(または、すでに「バッチ」ウイン ドウでソースメディアのファイルに適用済みの設定を選択します。こうすると、 「プレビュー」ウインドウを開いて、フィルタ調整の効果を確認することができ ます。) 3 「インスペクタ」の「フィルタ」パネルをクリックします。 4 設定に追加したいフィルタを調整します。
メモ: フィルタに何らかの調整を加えると、自動的にチェックマークが現れま す。
The filter is automatically selected if you make any adjustments to it. Any changes you make to a filter’s settings apply to the currently selected filter.
5 フィルタリストの中でフィルタを上下にドラッグし、トランスコード中ソースメ ディアファイルに適用したい順序に並べ替えます。
Drag filters up or down to set the order in which you want them to be applied to the source media file.
294
第 22 章
設定にフィルタを追加する
トランスコーディングでは、これらのフィルタがリストの先頭から 1 つずつ処理 されるので、意図した順序に並べておくことが重要です。たとえばテキストオー バーレイフィルタは、選択したテキストの色がほかのフィルタによって変更され ないよう、最後に置くようにしてください。 フィルタを移動する場合は、「Compressor」で設定に適用されるフィルタの指定 が失われないように、忘れずに目的のチェックボックスを選択します。移動した フィルタを選択した後に別の設定を選択しようとした場合は、確認のため「保 存」ダイアログが現れ、先の設定に行った変更を保存するか元に戻すか尋ねま す。デフォルトの設定では、選択したフィルタ全部がリストの最初に表示されま す。
メモ: 設定の詳細は、「インスペクタ」ウインドウの「設定一覧」パネルで確認 することができます。
詳細については、「「フィルタ」パネルについて」を参照してください。
第 22 章
設定にフィルタを追加する
295
フレームコントロールを使って 作業する
23
フレームコントロールでは、高度なイメージ解析を使って、タイミング変更やサ イズ変更をはじめとするさまざまな洗練されたビデオエフェクトを実行します。 高度なイメージ解析を取り入れた フレームコントロールを使うことで、 「Compressor」ではさまざまなソースフォーマットを数多くのターゲットフォー マットに高品質でトランスコードできます。 この章では以下の内容について説明します: • 「フレームコントロール」パネルについて (ページ 297) • 設定にフレームコントロールを追加する (ページ 303) • デインターレース処理について (ページ 304) • リバーステレシネについて (ページ 305) • タイミング変更コントロールを使う (ページ 308)
「フレームコントロール」パネルについて
フレームコントロールを使うと、以下の処理で、高価なハードウェアソリュー ションを使わなければ不可能だった品質が得られます: • ビデオファイルと国際テレビ規格の間のコンバート。たとえば、PAL から NTSC へ、または NTSC から PAL へ。 • 高精細度(HD)ビデオソースから標準精細度(SD)へのダウンコンバート、 または SD から HD へのアップコンバート。 • プログレッシブスキャンのストリームからインターレース・スキャンのスト リームへの変換、またはインターレースからプログレッシブへの変換。 • 高品質のスローモーションエフェクトなど、高品質のフレームレート調整。 • テレシネプルダウンの自動削除(リバーステレシネ)。 フレームコントロールの作業には、「設定」タブにある「高度なフォーマット変 換」設定グループが特に関係します。
297
重要: 「フレームコントロール」設定は、「プレビュー」ウインドウでプレ ビューできません。「フレームコントロール」設定をプレビューするには、ソー ス・メディア・ファイルの小さな一部分でテスト・トランスコードを実行しま す。(詳細については、「「プレビュー」ウインドウでクリップの一部をトラン スコードする」を参照してください。)
設定に割り当てるフレームコントロールの属性を選択および調整するには、イン スペクタにある「フレームコントロール」パネルで、以下の機能を使います。
Automatic button Frame Controls pop-up menu Resizing controls
Retiming controls
「フレームコントロール」領域 このポップアップメニューで、フレームコントロール機能を有効または無効にし ます。対応する自動ボタンを使って、自動モードを有効または無効にします。
Frame Controls Automatic button
• 「フレームコントロール」ポップアップメニュー: このポップアップメニュー で、「フレームコントロール」パネルを有効または無効にします。 • オフ: ほとんどの「Apple」プリセットのデフォルト設定です。Compressor プロジェクトで、フレームサイズ、フレームレート、または優先フィールド を変更しない場合に「オフ」を選択してください。 • オン: 「フレームコントロール」パネルのすべての属性を手動で調整でき ます。 • 自動ボタン: このボタンを選択すると、「Compressor」でトランスコードの ジョブが解析され(ソースのメディアファイルと、適用されている設定)、フ レームコントロールの適正な属性が自動的に決定されます。詳細については、 「自動設定について」を参照してください。
298
第 23 章
フレームコントロールを使って作業する
自動モードの場合、フレームコントロールのテクノロジーが適用されるのは以 下の 2 つのトランスコードのみです: • 高精細度(HD)のソースから標準精細度(SD)MPEG-2 出力ファイルへのト ランスコード • インターレースされたソースから H. 264(Apple デバイス用)(プログレッシ ブ)出力ファイルへのトランスコード 「サイズ変更のコントロール」領域 この領域の各コントロールで、フレームのサイズ変更に使うアルゴリズムを選択 できます。 • サイズ変更フィルタ: このポップアップメニューから、以下のサイズ変更オ プションを選択できます。ここでの選択は、解像度の変更を伴うプロジェクト について、より短い処理時間と、より高い画質という、相反する要素のバラン スや優先順位を考慮した上で決定してください。
• 高速(直近ピクセル): このオプションでは、処理時間が最も短くなりま す。 • 高品質(リニアフィルタ): このオプションでは、処理時間と出力品質と いう、相反する要素のバランスおよび優先順位が中程度になります。 • 最高品質(統計予測): このオプションでは、出力品質は最高になります が、時間がかかります。 • 出力フィールド: このポップアップメニューで、出力のスキャン方式を選択 できます(フィールド優先またはプログレッシブスキャンへの変換)。
• ソースと同じ: スキャン方式は変更されません。 • プログレッシブ: フレームの全体を通して(フィールドに分割しないで) スキャンする方式です。この設定は常に高品質が得られるため、 「Compressor」のデインターレースフィルタ(「フィルタ」パネルにある従 来のフィルタ)の代わりに使います。 • 上を優先: インターレース方式の優先フィールド(フィールドオーダー) を指定します。これは優先フィールド 2、上フィールド、または奇数フィー ルドとも呼ばれます。
第 23 章 フレームコントロールを使って作業する
299
• 下を優先: インターレース方式の優先フィールド(フィールドオーダー) を指定します。これは、優先フィールド 1、下フィールド、または偶数フィー ルドとも呼ばれます。 • デインターレース: このポップアップメニューでデインターレースの方法を 選択します。設定する際、フレーム内の動きのある領域のデインターレース後 の品質と処理の速さとの間でトレードオフを考慮します。いずれの場合でも、 デインターレースオプションの品質を上げれば、すぐ下の品質のオプションと 同じかそれ以上の結果が得られます。ただし、同時にフレームのサイズも縮小 する場合は、品質が上がったように見えないことがあります。このような場合 は、縮小するサイズにもよりますが、「高速」または 「高品質」でも十分な 品質が得られます。 デインターレース処理の一般情報については、「デインターレース処理につい て」を参照してください。
重要: どのオプションでも最高質の設定を選択すると、処理時間が予想より も長くなる場合があります。フレームのデインターレースに加えてフレームサ イズの縮小も行う場合は、縮小するサイズにもよりますが、「高速」または 「高品質」でも十分な品質が得られます。
メモ: 「デインターレース」ポップアップメニューが常に有効であっても、 「Compressor」はデインターレースを必要とするジョブのみをデインターレー スします。(たとえば、ソースがインターレースされており、「出力フィール ド」ポップアップメニューが「プログレッシブ」に設定されている場合、 「Compressor」はデインターレースを行います。ソース・メディア・ファイル がプログレッシブの場合、「Compressor」はデインターレースを行いません。)
• 高速(線補正): フレーム内の隣接する線を補正します。 • 高品質(動き適応): イメージの動きのある部分で標準品質が得られるデ インターレースを行います。 • 最高品質(動き補正): イメージの動きのある部分で高品質が得られるデ インターレースを行います。 • リバーステレシネ: テレシネ処理でフィルムの 24 fps から NTSC の 29. 97 fps に変換する際に追加された余分なフィールドを削除します。この項目を選択 すると、「フレームコントロール」パネルのその他のすべての項目が無効に なります。3:2 プルダウンとリバーステレシネ機能の使いかたの詳細につい ては、「リバーステレシネについて」を参照してください。
300
第 23 章
フレームコントロールを使って作業する
• 適応の詳細: 選択すると、高度なイメージ解析でノイズとエッジ領域が区別 されます。
• アンチエイリアス: 柔らかさのレベルを 0 〜 100 で設定するにはこのスライ ダを使います。このパラメータはメディアを拡大する際の変換の品質を高めま す。たとえば、標準精細度ビデオを高精細度にトランスコードする場合、イ メージにぎざぎざに表示されるエッジがあってもアンチエイリアスで滑らかに なります。 • 詳細レベル: このスライダで、シャープなエッジを維持するレベルを 0 〜 100 の範囲で設定します。これは、シャープニングコントロールで、イメージを拡 大しても元の細かさに戻すことができます。ほかのシャープニング操作と異な り、「詳細レベル」設定ではノイズと輪郭の詳細さが区別できるため、通常は 必要以上に画像が粗くなることはありません。このパラメータの値を増やす と、エッジがぎざぎざになることがありますが、アンチエイリアスレベルを上 げれば解消できます。
メモ: 「適応の詳細」、「アンチエイリアス」、「詳細レベル」は、フレーム サイズ変更(拡大/縮小)にのみ関連します。デインターレースには関係あり ません。
「タイミング変更のコントロール」領域 この領域の各コントロールで、フレームレートの調整に使うアルゴリズムを選択 できます。
メモ: タイミング変更コントロールを使ってビデオの速度を変更する場合、 「Compressor」は出力メディアファイルのオーディオ部分も調整するため、ビデ オとオーディオは同期したままになります。タイミング変更コントロールは、 オーディオのピッチには影響しません。これらのオプションの使いかたの詳細に ついては、「タイミング変更コントロールを使う」を参照してください。
• レート変換: このポップアップメニューを使って、フレームのタイミング変 更(フレームレートの変更)を行う方法を以下の中から選択します。これは、 短い処理時間と、より高い出力品質という、相反する要素のバランスおよび優 先順位を考慮して決定してください。多くの場合、「高品質」設定は、「最高 品質」設定よりも処理時間を短縮しながら、十分に高品質の変換を実現できま す。
第 23 章
フレームコントロールを使って作業する
301
重要: どのオプションでも最高質の設定を選択すると、処理時間が予想より も長くなる場合があります。レート変換を行う場合「高品質」設定は、「最高 品質」設定よりも処理時間を短縮しながら、十分に高品質の変換を実現できま す。
• 高速(直近フレーム): フレームブレンディングは適用されません。 「Compressor」は、利用できる最も近いフレームのコピーを使って新規の中 間フレームを埋めます。 • 標準品質(フレームブレンディング): 隣り合うフレームを平均して、新 規に中間フレームを作成します。 • 高品質(動き補正): オプティカルフローを使ってフレームを補間し、高 品質の結果を実現します。 • 最高品質(高品質動き補正): オプティカルフローを使ってフレームを補 間し、より高品質の結果を実現します。このオプションは、フレームレート を(たとえば 23. 98 fps から 59. 94 fps に)増やす必要があるトランスコードで 特に役立ちます。 • 継続時間の設定: クリップの継続時間を新しい継続時間に変換する方法を次 の 3 つの中から選択します。
Selection pop-up menu
• ソースに対する割合: クリップの速度を変更する割合値で入力するか、ポッ プアップメニューから特定の状況を選択します。このラジオボタンのオプ ションの詳細については、「割合を入力する」を参照してください。 • 継続時間の設定: クリップの継続時間を選択します。このラジオボタンの オプションの詳細については、「継続時間を入力する」を参照してくださ い。 • ソースフレームが [フレームレート] fps で再生されるようにする: ソース・ メディア・ファイルのフレームレートが「エンコーダ」パネルのフレーム レート(この項目のフレームレートとして表示されている)と一致しない場 合に使います。このラジオボタンのオプションの詳細については、「フレー ムを「エンコーダ」パネルの「フレームレート」設定で再生する」を参照し てください。
302
第 23 章
フレームコントロールを使って作業する
設定にフレームコントロールを追加する
「インスペクタ」ウインドウの「フレームコントロール」パネルで、設定にフ レームのサイズ変更やタイミング変更の調節を追加することができます。 フレームコントロールの自動調整を設定に追加するには 1 「設定」タブを開きます。 2 「設定」タブで変更する設定を選択します。(または、すでに「バッチ」ウイン ドウでソースメディアのファイルに適用済みの設定を選択します。) 3 「インスペクタ」ウインドウの「フレームコントロール」タブをクリックしま す。 4 「フレームコントロール」ポップアップメニューの隣にある自動ボタンをクリッ クします。 「Compressor」でトランスコードのジョブが解析され(ソースのメディアファイ ルと、適用されている設定)、フレームコントロールの適正な属性が自動的に決 定されます。 自動モードの場合、フレームコントロールのテクノロジーが適用されるのは以下 の 2 つのトランスコードのみです: • 高精細度(HD)のソースから標準精細度(SD)MPEG-2 出力ファイルへのトラ ンスコード • インターレースされたソースから H. 264(Apple デバイス用)(プログレッシ ブ)出力ファイルへのトランスコード フレームコントロールのカスタム調整を設定に追加するには 1 「設定」タブを開きます。 2 「設定」タブで変更する設定を選択します。(または、すでに「バッチ」ウイン ドウでソースメディアのファイルに適用済みの設定を選択します。) 3 「インスペクタ」ウインドウの「フレームコントロール」タブをクリックしま す。 4 「フレームコントロール」ポップアップメニューから「オン」を選択します。 「オン」を選択すると、「フレームコントロール」パネルにあるすべての属性を 手動で調整できるようになります。
メモ: 自動ボタンがアクティブな場合は、まずそれをクリックしてオフにする必 要があります。
5 「フレームコントロール」パネルで、必要に応じてコントロールを変更します。 (各項目の詳細については、「「フレームコントロール」パネルについて」を参 照してください。) 6 「保存」をクリックして、変更を保存します。
第 23 章
フレームコントロールを使って作業する
303
デインターレース処理について
「Compressor」のフレームコントロール機能を使って、ビデオメディアをデイン ターレースすることができます。 NTSC および PAL のビデオは、インターレースされています。つまり、ビデオの 各フレームが(1/60 秒間隔の)2 つのフィールドで構成されており、一方では 奇数の走査線が、他方では偶数の走査線が画像を表示します。この 2 つのフィー ルドの違いが、動きの感じを生み出します。視覚処理により 2 つのイメージがフ レームに合成され、標準精細度のテレビの場合は、30 fps の滑らかで本物らしい 映像になります。また、フィールドの更新が高速(1 秒の 60 分の 1)なので、イ ンターレース処理が目に付くことはありません。 インターレースではフレームごとに 2 つのフィールドがあるので、フレームの中 で動きがあまりにも速い部分は、分割された像が交互に重なってぎざぎざに見え ます。ソースメディアから 1 フレームを表示すると、動く物体が軌跡を描くふち に沿って、水平の縞模様を確認することができます。これが見えたら、ソースメ ディアからインターレースを除去してフレームベースのフォーマットに変換する 必要があります。
Interlacing creates a “comb” effect that should be removed.
304
第 23 章
フレームコントロールを使って作業する
ソースメディアをフレームベースのフォーマットに変換したい場合は、インター レースの影響を除去する必要があります。コンピュータのディスプレイでイン ターレースが表示されると、ビデオの中で動きの速い部分がぼやけて見えること があります。デスクトップまたは Web での再生用に QuickTime ムービーを作成 する場合には、特に重要です。上(奇数)フィールド、または下(偶数)フィー ルドを、インターレースされたビデオファイルから取り除くことができます。ク リップの動きの滑らかさが多少失われることもあります。たとえば小さい文字を 使ったタイトル画面のような、細い垂直線を含む静止画像フレームでは、イン ターレースによってちらつきが生じることがあります。このフィルタは、そう いったちらつきを抑えるのにも使えます。取り除かれたフィールドが補間されて 画像の全体が作られ、ソフトなイメージになります。
リバーステレシネについて
「デインターレース」ポップアップメニューには、リバーステレシネ処理用の設 定があります。
リバーステレシネについて
フィルムの 24 fps を NTSC ビデオの 29. 97 fps に変換する一般的な方法は、3:2 プル ダウン(2:3:2:3 プルダウンともいいます)です。フィルムの 1 つのフレームを 2 フィールド録画し、その次のフレームを 3 フィールド録画するという作業を交互 に行うと、フィルムの 1 秒間の 24 フレームがビデオの 1 秒間の 30 フレームにな ります。
A
A A B
Field Field Field 1 2 1
B
B
Field 2
C
B C C
D
D D D
Field Field Field Field Field Field 1 2 1 2 1 2
3:2 Pull-Down Before (23. 98 fps)
A
B C D A B C D A B C D A B C D A B C D A B
C D
After (29. 97 fps)
A A B B B C C DDD A A B B B C C D DD A A B B B C C DD D A A B B B C C DD D A A B B B C CDDD A A B B B C CDDD
One second
第 23 章
フレームコントロールを使って作業する
305
上記のように、3:2 パターン(実際には、フレーム A が 2 フィールドに録画され て、その次のフレーム B が 3 フィールドに録画されるため 2:3:2:3 パターンにな る)は、4 つのフィルムフレームごとに繰り返されます。事実、すべての高品質 のコマーシャル、ムービー、生放送ではないテレビ番組は、放映前にこの処理が 行われます。 ビデオに編集処理やエフェクトを加えるために、余分なフィールドを削除してビ デオを元の 23. 98 fps レートに戻したい場合があります。さらに、元の 23. 98 fps レートに戻すと、PAL 25 fps レートに簡単に変換できるという利点もあります。 また、フレームレートを下げると、ビデオの 1 秒当たりのフレーム数が少なくて 済むため、ファイルサイズが小さくなります。リバーステレシネ機能を使えば、 これらが簡単に実行できます。
3:2 Pull-Down Removal One second Before (29. 97 fps)
A A B B B C C DDD A A B B B C C D DD A A B B B C C DD D A A B B B C C DD D A A B B B C CDDD A A B B B C CDDD
After (23. 98 fps)
A
B C D A B C D A B C D A B C D A B C D A B
C D
A A B
Field Field Field 1 2 1
B B
Field Field 2 1
C
C
D D D
Field Field Field Field Field 2 1 2 1 2
A
B
C
D
カデンツについて
フィルムを NTSC ビデオにテレシネ処理すると、一定のカデンツが見られます。 つまり、3:2 パターンは一貫しており、中断されることがありません。一定のカ デンツが見られるクリップは、パターンを一度確認するだけで済むため、比較的 簡単にテレシネを取り除くことができます。 テレシネ処理したクリップを NTSC ビデオとして編集すると、最終的には、3:2 パ ターンが一貫していないためカデンツが壊れているビデオファイルが作成されま す。このクリップからテレシネを取り除いて 23. 98 fps ビデオを作成する作業は、 常にカデンツを確認して不正なフィールドを間違って選択しないようにする必要 があるため非常に困難です。
306
第 23 章
フレームコントロールを使って作業する
「Compressor」に付属しているリバーステレシネ機能は、壊れているカデンツを 自動的に検出し、必要に応じて処理を調整できます。
その他のリバーステレシネに関する問題
リバーステレシネ機能を使う際に注意すべき問題があります。 ほかのフレームコントロール設定はすべて無効にする リバーステレシネ機能では、プログレッシブの 23. 98 fps ビデオを作成することが 目的であるため、「フレームコントロール」パネルのほかのすべてのオプション は「リバーステレシネ」を選択しているときには無効にします。 リバーステレシネとセグメント化エンコーディングについて 本来、予想が困難な処理であるため、リバーステレシネ処理でのセグメント化エ ンコーディングは、リバーステレシネを使っていない場合ほど効率的には機能し ません。 トランスコード処理の一時停止について トランスコード処理を一時停止してから再開する場合、トランスコードは最初か ら始める必要があります。 リバーステレシネ処理時に PAL ビデオを作成する 23. 98 fps や 24 fps ビデオを再生速度を 4%上げて PAL の 25 fps レートに変換する 方法は一般的です。テレシネ処理で得られた NTSC 29. 97 fps ビデオは、2 つのジョ ブを実行して PAL ビデオに変換できます。 • 最初のジョブ: リバーステレシネ処理を実行する設定をジョブに適用し、 23. 98 fps の NTSC フレームサイズを作成します。
メモ: ビデオを PAL に変換する設定も適用できますが、フォーマット変換が「フ レームコントロール」を使って実行されないため、最適な品質ではない場合が あります。
• 2 番目のジョブ: 最初のジョブを選択して、「ジョブ」>「ターゲット出力を 使って新規ジョブを作成」と選択し、2 番目のジョブを作成します。これで、 最初のジョブの出力に連鎖したジョブが作成されます。出力フォーマットを PAL に設定した設定を適用し、フレームコントロール機能を使って高品質の出 力ファイルを作成できます。 ジョブの連鎖の詳細については、「ジョブの追加とコピーについて」を参照し てください。
第 23 章
フレームコントロールを使って作業する
307
タイミング変更コントロールを使う
タイミング変更コントロールの一般的な用途は 2 つあります。 • ビデオのフレームレートを別のフレームレートに変換する: NTSC から PAL フ レームレートへの変換や PAL から NTSC フレームレートへの変換などがありま す。この機能は、「レート変換」ポップアップメニューの設定のみを使用し、 必要に応じて自動的に設定されます。 • ビデオの速度をまったく別の速度に変換する: 既存のフレームを異なるレー トで再生する場合です。また、スローモーションのエフェクトの場合は、中間 フレームを生成する必要があります。 いずれの場合でも、ソース・メディア・ファイルにオーディオが含まれている場 合、オーディオの速度も変更されます。その際オーディオのピッチは補正される ため、速度を変えてもサウンドはオリジナルと同じなります。これによって、ビ デオとオーディオの同期を維持できます。 タイミング変更コントロールを使った設定をプレビューする場合、ビデオは新し いフレームレート(速度)で再生されますが、フレームコントロールによる処理 は受けないため、実際にトランスコードされた出力ファイルよりも品質は低くな ります。設定のプレビュー時、オーディオのピッチは補正されます。
重要: QuickTime ムービー出力フォーマットの設定でタイミング変更コントロー ルを使っている場合、オーディオ設定に「パススルー」を選択すると、オーディ オの速度は変更されないため、ビデオとの同期が維持されます。詳細について は、「QuickTime ムービーの「エンコーダ」パネルについて」を参照してくださ い。
ビデオの速度をまったく別の速度に変換する
タイミング変更コントロールでは、再生速度を 3 通りの方法で設定できます。
出力メディアファイルの再生速度は、以下の方法で決定できます。 • 割合を入力する • 継続時間を入力する • フレームを「エンコーダ」パネルの「フレームレート」設定で再生する
308
第 23 章
フレームコントロールを使って作業する
割合を入力する 割合を入力してクリップの継続時間を決める方法には、2 つのオプションがあり ます: • 割合の値を入力する • プリセット値を選択する プリセットは、特定の状況で使われることを想定して用意されています。
• 24 @ 25: 24 fps ビデオを PAL 方式の 25 fps に変換する場合です。 • 23. 98 @ 24: 23. 98 fps ビデオを 24 fps に変換する場合です。 • 23. 98 @ 25: 23. 98 fps ビデオを PAL 方式の 25 fps に変換する場合です。 • 30 @ 29. 97: 30 fps ビデオを 29. 97 fps に変換する場合です。 • 29. 97 @ 30: 29. 97 fps ビデオを 30 fps に変換する場合です。 • 24 @ 23. 98: 24 fps ビデオを NTSC DVD 方式の 23. 98 fps に変換する場合です。 どのオプションを選択しても、中間ビデオフレームは必要ありません。既存のフ レームが速くまたは遅く再生されるように設定されるだけです。 継続時間を入力する 継続時間のフィールドには、クリップの現在の継続時間が表示されます。継続時 間を変更すると、それに合わせて割合値も変更されます。 このオプションは、ソース・メディア・ファイルの継続時間が必要とする時間よ りもわずかに長い、または短い場合に、ビデオフレームの追加や削除を行うので はなく、再生速度を変えて対応する場合に便利です。 この方法では、中間ビデオフレームが必要に応じて作成されます。 フレームを「エンコーダ」パネルの「フレームレート」設定で再生する このオプションは、ソース・メディア・ファイルのフレームレートが「エンコー ダ」パネルの「フレームレート」設定と異なる場合に使います。
第 23 章
フレームコントロールを使って作業する
309
ジオメトリを追加する
24
「インスペクタ」ウインドウの「ジオメトリ」パネルでは、設定を詳細に調整で きます。 この章では以下の内容について説明します: • クロップ、拡大/縮小、パディングを使って作業する (ページ 311) • 「ジオメトリ」パネルについて (ページ 313) • ジオメトリを調整する (ページ 318)
クロップ、拡大/縮小、パディングを使って作業する
「ジオメトリ」パネルには、出力イメージに影響を与えるために使える 3 種類の 方法があります。
クロップ
イメージをクロップすると、ビデオのコンテンツを削除することになります。こ のようなコンテンツは、多くの場合不必要なイメージ領域(たとえば、テレビに は必要ですが、コンピュータには不必要なオーバースキャン領域など)であり、 残った部分を同じフレームサイズでより大きく見えるようにできます。 また、クロップの「ソースのレターボックスエリア」設定を使えば、イメージの エッジを検出して、それらに合致するクロップ値を自動的に入力することができ ます。この設定は特に、ソース・メディア・ファイルのレターボックス領域を切 り取る場合に便利です。 クロップ設定を調整すると、出力ビデオファイルのフレームサイズに以下のいず れかが生じます: • 「ジオメトリ」パネルの「サイズ(エンコード後のピクセル)」セクションの 「フレームサイズ」ポップアップメニューで、「ソースの 100%」、「ソース の 50%」、「ソースの 25%」以外の設定を選択すると、フレームサイズは同じ ままになります。つまり、ソースビデオのイメージは出力ビデオファイルのフ レームサイズに合わせて拡大されるため、ピクセルが大きくなり、イメージ全 体の品質が低下します。
311
• 「ジオメトリ」パネルの「サイズ(エンコード後のピクセル)」セクションの 「フレームサイズ」ポップアップメニューで、「ソースの 100%」、「ソース の 50%」、「ソースの 25%」の設定を選択すると、フレームサイズはクロップ 量だけ縮小されます。この場合、非標準のフレームサイズになることがありま す。 クロップ設定は、「ジオメトリ」パネルの「ソースの挿入(クロップ)」セク ションにあります。
拡大/縮小
拡大/縮小は、ソースイメージをまったく削除せずに、出力ビデオファイルのフ レームサイズを変更できる方法です。ほとんどの場合、拡大/縮小では、出力メ ディアイメージのサイズを小さくして、ストレージのスペースを節約したり、 ビットレートを低く抑えたりします。 「Compressor」には、出力メディアファイルのイメージサイズの拡大/縮小を行 う基本的な方法が 4 つ用意されています。 • ソースサイズの割合を選択する: 割合に基づいて 3 つの設定でソースイメー ジを拡大/縮小します(「ソースの 100%」、「ソースの 50%」、「ソースの 25%」)。ソースイメージのフレームサイズに加えて、クロップ値も出力ビデ オの実際のフレームサイズに影響します。 • 最大のフレームサイズを選択する: 6 つの設定でソースイメージを拡大/縮小 し、元のアスペクト比を維持して、選択したフレームサイズを超えない範囲で できるだけ大きくします。 • 特定のフレームサイズを選択する: 選択可能な標準のフレームサイズ設定が いくつかあります。たとえば、720×486、720×576 などです。これらのいずれ かを選択すると、出力ビデオファイルのフレームサイズはこの設定に合わせら れます。 • カスタム値を入力する: カスタムのフレームサイズを入力できます。さらに、 カスタムのフレームサイズを一般的なアスペクト比、4:3 や 16:9 などに強制的 に合わせることができます。カスタムのフレームサイズを入力すると、出力ビ デオファイルのフレームサイズはこの設定に合わせられます。 また、共通設定のポップアップメニューから選択して出力イメージのピクセルア スペクト比を定義することもできます。
メモ: 拡大/縮小設定が有効になるのは、MPEG-4、QuickTime ムービー、および イメージシーケンス出力エンコーディングフォーマットを使っている場合のみで す。
拡大/縮小設定は、「ジオメトリ」パネルの「サイズ(エンコード後のピクセ ル)」セクションにあります。
312
第 24 章
ジオメトリを追加する
パディング
パディングは、パディング領域を黒で塗りつぶすことで、出力イメージのフレー ムサイズは維持しながらイメージを小さなサイズに合わせる方法です。クロップ と異なり、ソースイメージはパディングではまったく削除されません。イメージ はパディング量で縮められます。 パディングは、ソースイメージのフレームサイズが出力イメージのフレームサイ ズよりも小さく、ソースイメージを出力イメージサイズに合わせて拡大したくな い場合に便利です。正しいパディング量を追加することで、ソースイメージは出 力イメージでも同じサイズのままになり、イメージフレームの残りの部分は黒で 塗りつぶされます。 パディングは、ソース・ビデオ・イメージが圧縮なしの NTSC 720×486、出力イ メージが 720×480 の場合、自動的に適用されます。 また、16×9 やパナビジョンなど、選択可能な一般的なパディング設定がありま す。これらの設定を使えば、ソースイメージが元のアスペクト比を維持できるパ ディング値を「Compressor」で自動的に入力することが簡単にできます。 パディング設定は、「ジオメトリ」パネルの「出力イメージの挿入(パディン グ)」セクションにあります。
「ジオメトリ」パネルについて
「ジオメトリ」パネルを使って、クロップおよびサイズ設定、出力メディアファ イルのサイズ設定、アスペクト比(イメージフレームの幅と高さの比)の設定を 行います。
Cropping
Scaling
Padding
第 24 章
ジオメトリを追加する
313
「ソースの挿入(クロップ)」設定 「クロップ設定」ポップアップメニューを使って、センタークロップを適用する か、下で説明するフィールドにクロップ設定を入力することができます。 • 「クロップ設定」ポップアップメニュー: 以下のオプションから、手動クロッ プ用または自動センタークロップ用の選択を行います。 クロップの実際の数値は、ターゲットの設定がジョブに適用されたときに決ま ります。
メモ: 通常サイズの標準精細度(SD)ソースメディアのファイル(720×486) を MPEG-2 NTSC の設定でトランスコードする場合、出力として得られるメディ アファイルは、クロップの属性をあらかじめ指定していない限り、MPEG-2 の 要件であるフレームサイズ 720×480 になるよう自動的にクロップされます(上 辺から 2 ピクセル、下辺から 4 ピクセル)。このクロップ属性は一時的なもの で、設定には保存されません。自動クロップは、通常の方法で確認できます。 ジョブで設定をダブルクリックすれば、「プレビュー」ウインドウが開きま す。「ビデオフォーマット」ポップアップメニューの詳細については、「MPEG-2 エンコーダパネルについて」を参照してください。
• カスタム: 「左」、「右」、「上」、および「下」クロップフィールドに 手動で値を入力するか、「プレビュー」ウインドウで赤いフレームバーをド ラッグしてこれらの値を調整するときは、このオプションを選択します。詳 細については、「ジオメトリを調整する」を参照してください。 • 4:3(1. 33:1): アスペクト比 4:3 で自動センタークロップを適用します。 • 16:9(1. 78:1): アスペクト比 16:9 で自動センタークロップを適用します。 • パナビジョン(2. 35:1): アスペクト比 2. 35:1 で自動センタークロップを適 用します。 • ヨーロッパ標準(1. 66:1): アスペクト比 1. 66:1 で自動センタークロップを 適用します。 • 英国標準(1. 75:1): アスペクト比 1. 75:1 で自動センタークロップを適用し ます。 • アカデミー(1. 85:1): アスペクト比 1. 85:1 で自動センタークロップを適用 します。
314
第 24 章
ジオメトリを追加する
• ソースのレターボックスエリア: このオプションを選択すると、ソース・ メディア・ファイルがレターボックス化されているかどうかを「Compressor」 で検出し、レターボックス化されている場合はクロップ値を入力してそのレ ターボックスを削除できます。 • 「左」、「右」、「上」、「下」: 4 つのクロップフィールド(「左」、 「右」、「上」、「下」)を使って、ソース・メディア・ファイルのフレーム をピクセル単位での増減でクロップすることができます。放送用ビデオファイ ルのほとんどには、オーバースキャン領域があります。出力ファイルの用途が コンピュータ画面での表示のみで、テレビ画面には使わない場合は、ファイル から多少のエッジを除去してもピクチャ領域への影響はないので大丈夫です。 数値は、元のフレームからクロップ後のフレームまでの距離(ピクセル)を表 しています。すべてのフィールドは、デフォルトでは 0 になっています。
メモ: 通常の(アクションセーフな)オーバースキャン領域では、イメージの 周囲にそれぞれ 5 %の領域が確保されます。さらに 5 %内側まで確保すれば、 より安全なタイトルセーフ領域を得ることができます。すなわち、フレームの 周囲の内側 5 %から 10 %の間ならば、どこをクロップしても重要な素材はそ のまま保持されるので大丈夫です。
「サイズ(エンコード後のピクセル)」設定 「サイズ」セクションの設定は、MPEG- 4、QuickTime ムービー、イメージシーケ ンス出力エンコードフォーマットを使っている場合のみ有効です。ほかのフォー マットの場合、これらの設定は淡色表示されますが、バッチ実行の際に使われる 設定が表示されます。 • フレームサイズの「幅」および「高さ」フィールド: これらのテキストフィー ルドと関連するポップアップメニューから、出力メディアファイルのフレーム サイズとアスペクト比をカスタマイズできます。「幅」と「高さ」フィールド のいずれかに値を入力するか、関連するポップアップメニューからオプション を選択します。
第 24 章
ジオメトリを追加する
315
• 「フレームサイズ」ポップアップメニュー: ポップアップメニューの選択に 基づいて、該当する出力サイズの寸法が「幅」および「高さ」フィールドに自 動的に入力されます。 • ソースの 100 %: 出力サイズをソースメディアのサイズと同一に定義しま す。(このオプションでは、サイズを変更しないでそのままにします。) • ソースの 50 %: 出力サイズを正確にソースメディアのサイズの 50 %に縮小 します。 • ソースの 25 %: 出力サイズを正確にソースメディアのサイズの 25 %に縮小 します。 • 最大 1920×1080: 元のアスペクト比を維持しつつ、1920×1080 のフレームサ イズを超えない範囲で出力サイズを拡大/縮小します。 • 最大 1280×720: 元のアスペクト比を維持しつつ、1280×720 のフレームサイ ズを超えない範囲で出力サイズを拡大/縮小します。 • 最大 960×540: 元のアスペクト比を維持しつつ、960×540 のフレームサイズ を超えない範囲で出力サイズを拡大/縮小します。 • 最大 854×480: 元のアスペクト比を維持しつつ、854×480 のフレームサイズ を超えない範囲で出力サイズを拡大/縮小します。 • 最大 428×240: 元のアスペクト比を維持しつつ、428×240 のフレームサイズ を超えない範囲で出力サイズを拡大/縮小します。 • 最大 214×120: 元のアスペクト比を維持しつつ、214×120 のフレームサイズ を超えない範囲で出力サイズを拡大/縮小します。 • 320×240: 正確に 320×240 の出力サイズを定義します。 • 640×480: 正確に 640×480 の出力サイズを定義します。 • 720×480: 正確に 720×480 の出力サイズを定義します。 • 720×486: 正確に 720×486 の出力サイズを定義します。 • 720×576: 正確に 720×576 の出力サイズを定義します。 • 1280×720: 正確に 1280×720 の出力サイズを定義します。 • 1920×1080: 正確に 1920×1080 の出力サイズを定義します。 • カスタム: これは手動で作成した設定です。どんな寸法でも必要に応じて 「幅」および「高さ」フィールドに入力することができます。この設定に は、アスペクト比に関する制限はありません。 • カスタム(4:3): この手動設定は、4:3 のアスペクト比に決められていま す。「幅」と「高さ」フィールドのいずれかに値を入力すると、もう一方の 値は自動的に入力されます。 • カスタム(16:9): この手動設定は、16:9 のアスペクト比に決められていま す。「幅」と「高さ」フィールドのいずれかに値を入力すると、もう一方の 値は自動的に入力されます。
316
第 24 章
ジオメトリを追加する
• カスタム(1. 85:1): この手動設定は、1. 85:1 のアスペクト比に決められて います。「幅」と「高さ」フィールドのいずれかに値を入力すると、もう一 方の値は自動的に入力されます。 • カスタム(2. 35:1): この手動設定は、2. 35:1 のアスペクト比に決められて います。「幅」と「高さ」フィールドのいずれかに値を入力すると、もう一 方の値は自動的に入力されます。 • 「ピクセルのアスペクト」フィールド: 「ピクセルのアスペクト」ポップアッ プメニューから「カスタム」を選択して、このフィールドに任意の値を入力す ることができます。ピクセルのアスペクト比とは、デジタルイメージのピクセ ルの形状のことです。一部のフィルタを使用する場合に大変重要です。たとえ ば、「ウォーターマーク」フィルタで使用するグラフィックで円が使われてい る場合、最終的に楕円にならず、確実に円になるようにするには、出力フォー マットに適合したピクセルのアスペクト設定を選ぶ必要があります。 • 「ピクセルのアスペクト」ポップアップメニュー: このポップアップメニュー では、出力メディアファイルのピクセルのアスペクト比を設定します。ピクセ ルのアスペクト比は、特定のフォーマットに合わせられます。以下のオプショ ンがあります。 • カスタム: 「ピクセルのアスペクト」フィールドに手動で値を入力すると きは、このオプションを選択します。 • デフォルトサイズ: ピクセルのアスペクト比は、その設定の幅と高さの値 が一般的であると考えられる値に設定されます。たとえば、720×480 または 720×486 のデフォルトは、NTSC CCIR 601/DV NTSC です。 • スクエア: 出力がコンピュータ上で表示される場合に選択します。 • NTSC CCIR 601/DV: 720×480 ピクセルを使用し、ピクセルのアスペクト比を 4:3 に固定します。 • NTSC CCIR 601/DV(16:9): 720×480 ピクセルを使用し、ピクセルのアスペク ト比を 16:9 に固定します。 • PAL CCIR 601: 720×576 ピクセルを使用し、ピクセルのアスペクト比を 4:3 に 固定します。 • PAL CCIR 601(16:9): 720×576 ピクセルを使用し、ピクセルのアスペクト比 を 16:9 に固定します。 • HD(960×720): 1280×720 ピクセルを使用し、ピクセルのアスペクト比を 16:9 に固定します。 • HD(1280×1080): 1920×1080 ピクセルを使用し、ピクセルのアスペクト比 を 16:9 に固定します。 • HD(1440×1080): 1440×1080 ピクセルを使用し、ピクセルのアスペクト比 を 16:9 に固定します。
第 24 章
ジオメトリを追加する
317
「出力イメージの挿入(パディング)」設定 以下の設定を使って、パディングを適用および調整します。
• 「パディング」ポップアップメニュー: このポップアップメニューから、以 下のオプションのいずれかを選択できます。 • カスタム: 「左」、「右」、「上」、および「下」フィールドに手動で値 を入力することができます。 • ソースのアスペクト比を保持: イメージをパディングして元のアスペクト 比を維持します。 • 4×3 1. 33:1: 4×3 のアスペクト比を使用します。 • 16×9 1. 78:1: 16×9 のアスペクト比を使用します。 • 4×3 1. 33:1: 4×3 のアスペクト比を使用します。 • パナビジョン 2. 35:1: 2. 35:1 のアスペクト比を使用します。 • ヨーロッパ標準 1. 66:1: 1. 66:1 のアスペクト比を使用します。 • 英国標準 1. 75:1: 1. 75:1 のアスペクト比を使用します。 • アカデミー 1. 85:1: 1. 85:1 のアスペクト比を使用します。 • 「左」、「右」、「上」、および「下」フィールド: これらのフィールドを 使って、フレームの四辺に「パディング」するイメージのピクセルを設定しま す。これは、クロップの逆です。出力メディアファイルのフレームサイズが ソース・メディア・ファイルのフレームサイズと異なる場合に、拡大せずにイ メージをパディングできます。
ジオメトリを調整する
「インスペクタ」ウインドウの「ジオメトリ」パネルでは、クロップ、拡大/縮 小、およびフレームのアスペクト比の変更が可能です。
318
第 24 章
ジオメトリを追加する
クロップ、フレームサイズ変更、アスペクト比の設定を追加するには 1 「設定」タブを開きます。 2 「設定」タブで変更する設定を選択します。(または、すでに「バッチ」ウイン ドウでソースメディアのファイルに適用済みの設定を選択します。) 3 「インスペクタ」の「ジオメトリ」タブをクリックします。
4 「ソースの挿入(クロップ)」設定を入力し、「フレームサイズ」ポップアップ メニューから出力サイズの寸法を選択してから、出力イメージの挿入セクション でパディング設定を選択します。 設定の変更は、「設定一覧」パネルにある設定一覧テーブルですべて確認できま す。
第 24 章
ジオメトリを追加する
319
メモ: フレームサイズの調整には、2 通りの方法があります。「クロップ」フィー ルドで数値を入力する方法と、「プレビュー」ウインドウで赤いフレームバーを ドラッグする方法です。フレームバーを使った方法では、ドラッグに合わせて調 整の結果が「クロップ」フィールドに表示され、数値で確認することができま す。Shift キーを押しながらドラッグすると、クロップの範囲をソースのアスペク ト比、ソースの高さ、またはソースの幅までに制限できます。
If you select a batch’s target, any resizing in the Preview window is reflected in the Geometry pane. You can also directly enter numbers into these cropping fields.
Drag the red frame bars (by the handles) to adjust the output file frame size.
詳細については、「クリップをプレビューする」または「「ジオメトリ」パネル について」を参照してください。
320
第 24 章
ジオメトリを追加する
アクションを追加する
25
トランスコード後の自動アクションを作成してジョブおよび設定に適用すること ができます(これにより、個々のターゲットに適用することもできます)。トラ ンスコード後のアクションを使うと、日常のワークフローが簡単かつ迅速にな り、作品をほかの人と共有するのが簡単になります。追加のアプリケーションを 開くことなく、iPhone、iPad、iPod、Apple TV、DVD、Blu-ray ディスク、Web、お よび YouTube 用の出力メディアファイルをすばやく作成および配信できます。 自動的に電子メールを送信して、個々の出力メディアファイルの完了を知らせる こともできます。また、個々のジョブの Automator ワークフローを開始したり、 個々のターゲットの AppleScript 書類を開始したりできます。 この章では以下の内容について説明します: • ポスト・トランスコード・アクションを使って作業する (ページ 321) • 設定アクションを追加する (ページ 321) • ジョブ操作を追加する (ページ 323)
ポスト・トランスコード・アクションを使って作業する
「Compressor」は、ジョブ操作と設定アクションの両方をサポートしています。 ジョブ操作は、ジョブ全体に適用されます。ジョブ操作はよくバッチテンプレー トと関連付けられます。(バッチテンプレートの詳細については、「簡単な Compressor ワークフロー;バッチテンプレートを使う方法」を参照してくださ い。)設定アクションは、個々の設定に適用されます(これにより、個々のター ゲットにも適用されます)。設定アクションを適用した設定は、カスタム設定と して保存して後で使用することができます。
設定アクションを追加する
「Compressor」は、適用済みのプリセット設定 1 つにつき 1 人の受取人にメール を送って、トランスコードの完了を知らせることができます。この設定のデフォ ルトの書き出し先を選択することもできます。
321
「アクション」パネルについて
「インスペクタ」の「アクション」パネルを使って、トランスコードの完了を通 知する電子メールやデフォルトの書き出し先に関するオプションを設定できま す。
「アクション」パネルには以下の項目があります。 • 電子メール通知先: 特定のトランスコード作業が完了したときに通知を受け 取る必要がある場合に、このチェックボックスを選択し、テキストフィールド に電子メール受信用のメールアドレスを入力します。(入力できるメールアド レスは 1 つだけです。)完了までに何時間もかかるような大きいソースメディ アファイルをトランスコードする場合には、特に便利です。トランスコードが 終わったかどうか何度もチェックしなくても、メールが来るまで待っていれば よいわけです。
メモ: この電子メール機能を有効にするには、「Compressor」にあらかじめ電 子メールアドレスと送信先メールサーバを設定しておく必要があります。 (「Compressor」>「環境設定」と選択します。)
• 「デフォルトの書き出し先」ポップアップメニュー: このポップアップメ ニューを使って、特定の設定に書き出し先を割り当てます。(これは、 「Compressor」の「環境設定」ですべての設定にデフォルトの書き出し先を設 定するのとは対照的です。)「Compressor」の「環境設定」ですべての設定に デフォルトの書き出し先を設定する方法については、「Compressor の環境設定 を行う」を参照してください。
設定アクションを追加する方法
「インスペクタ」ウインドウの「アクション」パネルを使って、電子メールの送 信など、出力メディアファイルのポスト・トランスコード・オプションを設定し ます。
322
第 25 章
アクションを追加する
電子メール通知の設定を追加するには 1 「設定」タブでカスタム設定を選択するか、設定が適用されたジョブのあるバッ チを開きます。 Apple の設定は変更できません。ただし、Apple の設定をコピーし、そのコピー を変更することはできます。 2 「インスペクタ」の「アクション」タブをクリックします。 3 「電子メール通知先」チェックボックスを選択し、横のフィールドにメールアド レスを入力します。
メモ: この電子メール機能を有効にするには、「Compressor」にあらかじめ電子 メールアドレスと送信先メールサーバを設定しておく必要があります。 (「Compressor」>「環境設定」と選択します。メール環境設定の変更を有効に するには、「Compressor」を閉じて再度開くことが必要になる場合があります。)
4 「保存」または「別名で保存」をクリックして、このメール設定をこの設定に保 存することもできます。 この設定のデフォルトの書き出し先を選択するには 1 「設定」タブでカスタム設定を選択するか、設定が適用されたジョブのあるバッ チを開きます。 Apple の設定は変更できません。ただし、Apple の設定をコピーし、そのコピー を変更することはできます。 2 「インスペクタ」の「アクション」タブをクリックします。 3 「デフォルトの書き出し先」ポップアップメニューで書き出し先を選びます。 このポップアップメニューには、Apple の書き出し先とユーザが作成したカスタ ムの書き出し先が表示されます。 4 「保存」または「別名で保存」をクリックして、このデフォルトの書き出し先を この設定に保存することもできます。 詳細については、「「アクション」パネルについて」を参照してください。
ジョブ操作を追加する
ジョブ操作を使うと、トランスコードのワークフローを自動化することができま す。たとえば、出力メディアファイルを YouTube などの Web ストリーミングサ イトに自動的にアップロードしたり、DVD や Blu-ray ディスクを作成したり、 Automator ワークフローを開始したり、出力メディアファイルを「iTunes」に転 送したり、出力メディアファイルをほかのアプリケーションで開いたり、Web 参照ムービーを作成したりできます。ジョブ操作は、バッチテンプレートが機能 するために必須です。 バッチテンプレートの詳細については、「簡単な Compressor ワークフロー;バッ チテンプレートを使う方法」を参照してください。
第 25 章
アクションを追加する
323
「ジョブ操作」タブについて
ジョブ操作は、「インスペクタ」ウインドウの「ジョブ操作」タブで適用および 調整します。「ジョブ操作」タブを使用するには、まず「バッチ」ウインドウで ジョブを選択する必要があります。 「ジョブ操作」タブを開くには 1 「バッチ」ウインドウにソースメディアファイルを追加して、「バッチ」ウイン ドウに少なくとも 1 つのジョブがあるようにします。 2 「バッチ」ウインドウでジョブを選択します。 「A/V 属性」タブが選択された状態で「インスペクタ」ウインドウが開きます。 「インスペクタ」ウインドウが開いていない場合は、「インスペクタ」ボタンを クリックするか、「ウインドウ」>「インスペクタを表示」と選択して開きま す。 3 「ジョブ操作」タブをクリックして開きます。
「ジョブ操作」タブは、「ジョブの完了時」ポップアップメニュー 1 つで構成さ れています。下のリストに、このポップアップメニューにある各オプションの目 的の詳細を示します。各オプションのユーザインターフェイスの詳細について は、「ジョブ操作について」を参照してください。 • 「ジョブの完了時」ポップアップメニュー: 「バッチ」ウインドウで選択し たジョブのトランスコード後のアクションを選択および適用するときは、この ポップアップメニューを使います。 • 何もしない: 「ジョブ操作」タブを無効にするときは、このオプションを 選択します。 • iTunes ライブラリへ追加: 出力メディアファイルを iTunes プレイリストに追 加します。
324
第 25 章
アクションを追加する
• DVD を作成: MPEG-2(. m2v)ビデオと Dolby Digital Professional(. ac3)オー ディオを使って標準精細度の DVD を作成して、自動的にディスクを作成し ます。 • Blu-ray ディスクを作成: Blu-ray と互換性のあるビデオおよびオーディオを 使って、自動的に Blu-ray ディスクまたは AVCHD ディスクを作成します。 • Web 参照ムービーを作成: 参照ムービーを作成します。参照ムービーでは、 視聴者が何も選択しなくても、デバイスまたは接続速度に適したムービーが Web ブラウザおよびサーバによって自動的に選択されるようになります。 • アプリケーションで開く: 出力メディアファイルを特定のアプリケーショ ンで開きます。 • HTTP ライブストリーミングを準備: HTTP ライブ・ストリーミング・サーバ での使用に適したビデオファイルのセットを作成します。 • Automator ワークフローを実行: トランスコードジョブの完了時に 「Compressor」で自動的に実行する Automator スクリプトを検索および選択 するダイアログを開きます。 • YouTube に公開: YouTube での視聴に適したビデオファイルを作成して YouTube アカウントにアップロードします。 • Facebook に公開: Facebook での視聴に適したビデオファイルを作成して Facebook アカウントにアップロードします。 • Vimeo に公開: Vimeo での視聴に適したビデオファイルを作成して Vimeo ア カウントにアップロードします。 • CNN iReport に公開: CNN iReport での視聴に適したビデオファイルを作成し て CNN iReport アカウントにアップロードします。 • メールを送信: ユーザが入力した情報を使ってメールを送信します。
ジョブ操作について
このセクションでは、各ジョブ操作のユーザインターフェイスについて説明しま す。
第 25 章
アクションを追加する
325
iTunes ライブラリへ追加 このフォームでは、自動的に「iTunes」に出力メディアファイルを追加できま す。
• 「プレイリスト」ポップアップメニュー: 「プレイリスト」ポップアップメ ニューでは、iTunes ライブラリの特定のプレイリストに出力メディアファイル を追加できます。
メモ: はじめてこの機能を使うときは、このポップアップメニューは空です。 iTunes ライブラリからこのメニューにプレイリストを入れるには、「プレイリ スト」ポップアップメニューから「更新」を選択します。
• タイトル: ファイルのタイトルとして iTunes ライブラリに表示したいテキス トを入力します。
326
第 25 章
アクションを追加する
DVD を作成 このフォームでは、作成したい DVD の情報と設定を入力できます。
• 「出力デバイス」ポップアップメニュー: このポップアップメニューでは、 フォーマットするデバイスを選択できます。このポップアップメニューには、 光学式ドライブやコンピュータのハードディスクなど、システムに適合した出 力デバイスのリストが表示されます。「ハード・ドライブ」を選択すると、 ディスクイメージ(. img)ファイルが作成され、後で「ディスクユーティリ ティ」アプリケーション(「ユーティリティ」フォルダにあります)を使って DVD メディアを作成できます。その他の設定は、選択するデバイスによって変 わることがあります。
重要: 選択した出力デバイスの横に進行状況インジケータが表示された場合 は、利用可能なデバイスのリストがアップデートされるまで少し待ってくださ い。インジケータは、ディスクを取り出したり挿入したりした場合や、光学式 ドライブの入/切を切り替えた場合に表示されます。
• 「取り出す」ボタン: 光学式メディアドライブの種類によっては、このボタ ンをクリックして光学式メディアをドライブから取り出すか、ドライブのメ ディアトレイを開きます。 • 「レイヤー」ポップアップメニュー: このポップアップメニューを使って、 作成するディスクの種類を指定します。 • 自動: セットしたディスクの種類を自動的に検出する場合に選択します。 「自動」が機能するには、「作成」をクリックする前にディスクをセットす る必要があります。また、出力デバイスとして「ハード・ドライブ」を選択 している場合に「自動」を指定すると、常に 1 層ディスクイメージが作成さ れます。 • 1 層: ディスクを 1 層ディスクとして認識する場合に選択します。これによ り、2 層ディスクを強制的に 1 層ディスクとして処理できます。
第 25 章
アクションを追加する
327
• 2 層: ディスクを 2 層ディスクとして認識する場合に選択します。これによ り、出力デバイスとして「ハード・ドライブ」を選択している場合に、ディ スクイメージを強制的に 2 層ディスク用としてフォーマットできます。1 層 ディスクの使用時に「2 層」を選択すると、プロジェクトの長さによっては、 ディスクの作成中にエラーが発生することがあります。 • 「ディスクテンプレート」ポップアップメニュー: このポップアップメニュー では、DVD のメニューテンプレートを選択できます。 • 「タイトル」フィールド: このフィールドでは、DVD 上のプログラムの名前 を入力できます。 • 「ディスク読み込み時」ポップアップメニュー: このポップアップメニュー では、プレーヤーでディスクを読み込むときの動作を選択できます。 • メニューを表示: このオプションを選択すると、メニューが表示されます。 • ムービーを再生: このオプションを選択すると、ムービーが再生されます。 • 「チャプタマーカーテキストを字幕として使用」チェックボックス: この チェックボックスを選択すると、マーカーテキストが字幕として表示されま す。これは、日次作業用の DVD を作成する場合に特に便利です。これにより、 一連のクリップやシーンを並べて、マーカーテキストの字幕で各項目を識別す ることができます。 • 「背景」ポップアップメニュー: メニューの背景として使う静止画像を検索 および選択するためのダイアログが表示されます。 • 「メインメニュー」および「チャプタメニュー」プレビュー: 「メインメ ニュー」および「チャプタメニュー」ボタンを使うと、選択したテンプレート に含まれているメニューのプレビューを表示できます。 Blu-ray ディスクを作成 このフォームでは、作成したい Blu-ray ディスクの情報と設定を入力できます。 また、このフォームの設定に基づいて AVCHD ディスクを作成することもできま す。 AVCHD ディスクは、赤色レーザーメディアに作成する簡易型の HD ディスクと考 えることができます。作成されるディスクは、AVCHD フォーマットと互換性の ある Blu-ray ディスクプレーヤーで再生します。つまり、標準の DVD 作成装置を 使って、HD ビデオコンテンツといくつかの基本的なメニュー機能が含まれるディ スクを作成し、互換性のある Blu-ray ディスクプレーヤーでそのディスクを再生 できます。Blu-ray ディスクおよび AVCHD ディスクに適した H. 264 ストリームを 作成する方法については、「「H. 264(Blu-ray 用)」の「エンコーダ」パネルに ついて」を参照してください。
重要: Blu-ray コンテンツが含まれるディスクを Mac コンピュータで再生するこ とはできません。
328
第 25 章
アクションを追加する
Blu-ray ディスクと AVCHD ディスクの作成は、「出力デバイス」ポップアップメ ニューで選択します。設定に関する下の説明を参照すると、AVCHD ディスクに 該当しない項目が分かります。
• 「出力デバイス」ポップアップメニュー: このポップアップメニューでは、 フォーマットするデバイスを選択できます。このポップアップメニューには、 光学式ドライブやコンピュータのハードディスクなど、システムに適合した出 力デバイスのリストが表示されます。各デバイスには、そのデバイスで作成さ れるディスクのタイプを示す Blu-ray または AVCHD の語も含まれています。 「ハード・ドライブ」を選択すると、ディスクイメージ(. img)ファイルが作 成され、後で「ディスクユーティリティ」アプリケーション(「ユーティリ ティ」フォルダにあります)を使って Blu-ray ディスクメディアを作成できま す。その他の設定は、選択するデバイスによって変わることがあります。
重要: 選択した出力デバイスの横に進行状況インジケータが表示された場合 は、利用可能なデバイスのリストがアップデートされるまで少し待ってくださ い。インジケータは、ディスクを取り出したり挿入したりした場合や、光学式 ドライブの入/切を切り替えた場合に表示されます。 メモ: 標準の DVD 作成装置を選択した場合、ディスクは AVCHD ディスクとし てフォーマットされます。ほかのデバイスではすべて、ディスクは Blu-ray ディ スクとしてフォーマットされます。
• 「取り出す」ボタン: 光学式メディアドライブの種類によっては、このボタ ンをクリックして光学式メディアをドライブから取り出すか、ドライブのメ ディアトレイを開きます。
第 25 章
アクションを追加する
329
• 「レイヤー」ポップアップメニュー: このポップアップメニューを使って、 作成するディスクの種類を指定します。 • 自動: セットしたディスクの種類を自動的に検出する場合に選択します。 「自動」が機能するには、「作成」をクリックする前にディスクをセットす る必要があります。また、出力デバイスとして「ハード・ドライブ」を選択 している場合に「自動」を指定すると、常に 1 層ディスクイメージが作成さ れます。 • 1 層: ディスクを 1 層ディスクとして認識する場合に選択します。これによ り、2 層ディスクを強制的に 1 層ディスクとして処理できます。 • 2 層: ディスクを 2 層ディスクとして認識する場合に選択します。これによ り、出力デバイスとして「ハード・ドライブ」を選択している場合に、ディ スクイメージを強制的に 2 層ディスク用としてフォーマットできます。1 層 ディスクの使用時に「2 層」を選択すると、プロジェクトの長さによっては、 ディスクの作成中にエラーが発生することがあります。 • 「ディスクテンプレート」ポップアップメニュー: このポップアップメニュー では、Blu-ray ディスクのメニューテンプレートを選択できます。 • 「タイトル」フィールド: このフィールドでは、Blu-ray ディスク上のプログ ラムの名前を入力できます。 • 「ディスク読み込み時」ポップアップメニュー: このポップアップメニュー では、プレーヤーでディスクを読み込むときの動作を選択できます。 • メニューを表示: このオプションを選択すると、メニューが表示されます。 • ムービーを再生: このオプションを選択すると、ムービーが再生されます。 • 「チャプタマーカーテキストを字幕として使用」チェックボックス: この チェックボックスを選択すると、マーカーテキストが字幕として表示されま す。これは、日次作業用の Blu-ray ディスクを作成する場合に特に便利です。 これにより、一連のクリップやシーンを並べて、マーカーテキストの字幕で各 項目を識別することができます。
メモ: AVCHD ディスクでは字幕はサポートされていません。
• 「ループムービーボタンを含める」チェックボックス: このチェックボック スを選択すると、メニューに「ムービーを繰り返し再生」ボタンが追加されま す。このオプションは、一部のディスクテンプレートでは使用できません。 • 「背景」ボタン: 背景のグラフィックを探して選択するためのダイアログを 開きます。 • 「ロゴグラフィック」ボタン: ロゴグラフィックを探して選択するためのダ イアログを開きます。 • 「タイトルグラフィック」ボタン: タイトルグラフィックを探して選択する ためのダイアログを開きます。
330
第 25 章
アクションを追加する
• 「メインメニュー」および「チャプタメニュー」プレビュー: 「メインメ ニュー」および「チャプタメニュー」ボタンを使うと、選択したテンプレート に含まれているメニューのプレビューを表示できます。
メモ: Blu-ray および AVCHD のメニューは、解像度 1080i または 1080p のディス プレイに最適です。プレーヤーとディスプレイが適切に設定されていることを 確認してください。
Web 参照ムービーを作成 参照ムービーを作成する場合は、このフォームを使います。参照ムービーでは、 視聴者が何も選択しなくても、デバイスまたは接続速度に適したムービーが Web ブラウザおよびサーバによって自動的に選択されるようになります。
• 「Web 参照ムービーの書き出し先」フィールドとボタン: このフィールドと、 関連する「選択」ボタンを使うと、出力 Web 参照ムービーの書き出し先フォ ルダを定義できます。ボタンをクリックすると、フォルダを探して選択するた めのダイアログが開きます。 • 「サンプル HTML を使って Read Me ファイルを作成」チェックボックス: この チェックボックスを使うと、Web 参照ムービーを Web サイトに埋め込むため の完全な手順とサンプル HTML を含むテキスト書類を「Compressor」で作成す るかどうかを制御できます。 • 「ポスターイメージを作成」チェックボックス: このチェックボックスを使 うと、Web 参照ムービーを Web サイトに埋め込むためのサムネールイメージ を「Compressor」で作成するかどうかを制御できます。
第 25 章
アクションを追加する
331
アプリケーションで開く このフォームでは、出力メディアファイルを開くアプリケーションを指定できま す。
• 「これで開く」ポップアップメニュー: このメニューでは、出力メディアファ イルを開くアプリケーションを確認または選択できます。
332
第 25 章
アクションを追加する
HTTP ライブストリーミングを準備 このフォームでは、一般的な Web サーバを使ってオーディオとビデオを iPad、 iPhone、iPod touch、Mac にストリーミングするためのファイルのセットを作成 できます。HTTP ライブストリーミングはモバイルに適した設計で、有線または ワイヤレスのネットワークで利用可能な速度に対応してムービーの再生品質を動 的に調整できます。HTTP ライブストリーミングは、iOS ベースアプリケーション や HTML5 ベース Web サイトへのストリーミングメディアの配信に最適です。 HTTP ライブストリーミングの実装について詳しくは、Apple Developer HTTP live streamingの Web サイトをご覧ください。
• 「選択」ボタン: 「選択」をクリックすると、HTTP ライブストリーミング素 材の書き出し先を見つけるためのダイアログが開きます。 • 「セグメント継続時間」数値フィールド: メディアのセグメント長を定義す る値(秒単位)を入力します。この値により、ビデオストリームを分割する方 法が定義されます。このセグメント化で定義されるのは、Web サーバが、ネッ トワーク接続速度が変化するデバイスにストリーミングしながら、さまざまな ビデオフォーマット間の切り替えをいつ行えるか、という点です。この値が小 さいほど、サーバが接続速度の変化によりすばやく対応できます。 • 「サンプル HTML を使って Read Me ファイルを作成」チェックボックス: 基本 的な HTTP ライブストリーミングの用途情報を持つファイルを含める場合に選 択します。
第 25 章
アクションを追加する
333
Automator ワークフローを実行 このフォームでは、実行する Automator スクリプトを選択できます。 • Automator ワークフローを選択: 「選択」をクリックすると、トランスコード ジョブの完了時に「Compressor」で自動的に実行する Automator スクリプトを 探して選択するためのダイアログが開きます。
YouTube に公開 このフォームでは、Web 上の YouTube アカウントに公開したいムービーの情報 を入力できます。
メモ: 1 つのバッチで複数の YouTube 出力メディアファイルをアップロードする には、出力メディアファイルごとに別個のジョブを作成します。
334
第 25 章
アクションを追加する
重要: アップロードを成功させるためには、すべてのフィールドに入力する必 要があります。
• ユーザ名: このフィールドでは、YouTube のユーザ名を入力できます。 • パスワード: このフィールドでは、YouTube のパスワードを入力できます。 • タイトル: このフィールドでは、公開するムービーの名前を入力できます。 • 説明: このフィールドでは、公開するムービーの説明を入力できます。 • タグ: このフィールドでは、ムービーについて説明するキーワードを入力で きます。これは、対象となる視聴者が YouTube 上のムービーを検索するために 使用できる検索用語です。詳細については、YouTube のヘルプを参照してくだ さい。 • 「カテゴリ」ポップアップメニュー: このポップアップメニューでは、ムー ビーの YouTube カテゴリを選択できます。YouTube では、ムービーをいくつか あるカテゴリ(トピック分野)のいずれかに入れることができます。 • 「このムービーをプライベートにする」チェックボックス: このチェックボッ クスを選択すると、公開するムービーを視聴するためのアクセスを制御できま す。YouTube でムービーをプライベートにすると、自分のアカウント用に作成 するコンタクトリストから選んだユーザとそのムービーを共有することができ ます。詳細については、YouTube のヘルプを参照してください。 Facebook に公開 このフォームでは、Web 上の Facebook アカウントに公開したいムービーの情報 を入力できます。
メモ: 1 つのバッチで複数の Facebook 出力メディアファイルをアップロードする には、出力メディアファイルごとに別個のジョブを作成します。
第 25 章
アクションを追加する
335
重要: アップロードを成功させるためには、すべてのフィールドに入力する必 要があります。
• メール: Facebook アカウントのメールアドレスを入力するときは、このフィー ルドを使います。 • パスワード: このフィールドでは、Facebook のパスワードを入力できます。 • タイトル: このフィールドでは、公開するムービーの名前を入力できます。 • 説明: このフィールドでは、公開するムービーの説明を入力できます。 • 「プライバシー」ポップアップメニュー: このポップアップメニューを使っ て、ムービーを視聴できるユーザを選択します。選択肢は、「セルフ」、「友 人」、「友人の友人」、「全員」です。 Vimeo に公開 このフォームでは、Web 上の Vimeo アカウントに公開したいムービーの情報を 入力できます。
メモ: 1 つのバッチで複数の Vimeo 出力メディアファイルをアップロードするに は、出力メディアファイルごとに別個のジョブを作成します。
重要: アップロードを成功させるためには、すべてのフィールドに入力する必 要があります。
• メール: Vimeo アカウントのメールアドレスを入力するときは、このフィー ルドを使います。 • パスワード: このフィールドでは、Vimeo のパスワードを入力できます。 • タイトル: このフィールドでは、公開するムービーの名前を入力できます。 • 説明: このフィールドでは、公開するムービーの説明を入力できます。
336
第 25 章
アクションを追加する
• タグ: このフィールドでは、ムービーについて説明するキーワードを入力で きます。これは、対象となる視聴者が Vimeo 上のムービーを検索するために使 用できる検索用語です。詳細については、Vimeo のヘルプを参照してくださ い。 • 「表示可能」ポップアップメニュー: このポップアップメニューを使って、 ムービーを視聴できるユーザを選択します。選択肢は、「全員」、「自分の連 絡先」、「自分のみ」です。 CNN iReport に公開 このフォームでは、Web 上の CNN iReport アカウントに公開したいムービーの情 報を入力できます。
メモ: 1 つのバッチで複数の CNN iReport 出力メディアファイルをアップロードす るには、出力メディアファイルごとに別個のジョブを作成します。
重要: アップロードを成功させるためには、すべてのフィールドに入力する必 要があります。
• メール: CNN iReport アカウントのメールアドレスを入力するときは、この フィールドを使います。 • パスワード: このフィールドでは、CNN iReport のパスワードを入力できます。 • 件名: このフィールドでは、公開するムービーの名前を入力できます。 • 本文: このフィールドでは、公開するムービーの説明を入力できます。
第 25 章
アクションを追加する
337
メールを送信 このフォームでは、ジョブの完了時に生成されるメールの情報を入力できます。 このメールには実際の出力ファイルが含まれ、メールの内容やその他の設定をさ らに編集できるように「Mail」で開かれます。メールの編集が終わったら、「送 信」をクリックできます。
• 送信先: メールの送信先となるメールアドレスを入力します。複数のメール アドレスをカンマで区切って入力できます。 • 送信元: メールの送信元となるメールアドレスを入力します。 • 件名: このフィールドを使って、メールの件名を入力します。 • 本文: このフィールドを使って、メールの本文を入力します。
338
第 25 章
アクションを追加する
「プレビュー」ウインドウを使 う
26
「プレビュー」ウインドウには 2 つの主要な役割があります。ソースメディア ファイルを元のフォーマットで再生したり、設定を割り当てた後のソースメディ アファイルをプレビューしたりすることができます。 この章では以下の内容について説明します: • 「プレビュー」ウインドウについて (ページ 339) • クリップをプレビューする (ページ 346) • 「プレビュー」ウインドウでクリップの一部をトランスコードする (ページ 352) • マーカーとポスターフレームを使って作業する (ページ 353) • 「プレビュー」ウインドウのキーボードショートカットについて (ページ 360)
「プレビュー」ウインドウについて
「プレビュー」ウインドウを使ってクリップの元のバージョンと出力されるバー ジョンを比較すれば、変更の結果をその場で表示させながら作業できます。バー ジョンを比較すれば、トランスコードにリソースと時間をかける前に、ファイル に割り当てた設定の効果を確認することができます。この機能を使って、出力メ ディアファイルの品質を確認します。
Original version of the clip
Scaled, cropped, and filtered version of the clip
339
また、「プレビュー」ウインドウでプレビュー画面のサイズを大きくしたり、手 動で I フレームを追加したり(MPEG-1 および MPEG-2 のみ)、インマーカーとア ウトマーカーを使って、メディアファイルのトランスコード範囲を指定したりす ることができます。 「プレビュー」ウインドウを使うと、トランスコードを実行する前にバッチ項目 を再生して、フィルタ等の適用前後のクリップを比較し、出力メディアファイル の品質が十分なものかどうかを確認することができます。
Batch Item selection controls Preview scale selection Source/Setting selection
Preview screen area
Marker pop-up menu Timeline controls In and Out controls Source/Output information Transport controls
「プレビュー」ウインドウには以下の項目があります。 • プレビュー拡大/縮小選択メニュー: プレビュー画面のサイズを調整します。 「100%」、「75%」、「50%」の 3 つの設定がありますが、「プレビュー」ウ インドウのハンドルをドラッグすると、好きなサイズに設定することができま す。 • ソース/設定(出力)の表示切り替え: これらのボタンを使って、選択した バッチ項目のプレビューの表示をソースのアスペクト比とサイズに合わせる か、設定のアスペクト比とサイズに合わせるかを指定します。ソースビューボ タンを押すとクロップ境界が表示されるので、クロップされる端(1 つまたは 複数)を決めるのに使えます。設定ビューボタンを押すと、クロップ後のバー ジョンのメディアを、設定に指定されているアスペクト比とサイズでプレビュー できます。
340
第 26 章
「プレビュー」ウインドウを使う
• ソース/出力の情報: クリップのフレームサイズとフレームレートが、「プ レビュー」ウインドウの左下コーナーに表示されています。クリップの継続時 間(イン点からアウト点まで)は、右下コーナーに表示されます。ソース・ ビュー・ボタンが選択されている状態では、ソース・メディア・クリップのフ レームサイズとフレームレートを示します。出力ビュー・ボタンが選択されて いる状態では、このパッチ項目の設定のフレームサイズとフレームレートを示 します。
メモ: クリップの合計継続時間(イン点とアウト点がない)を表示するには 「バッチ」ウインドウでソースファイルを選択し、「インスペクタ」ウインド ウ(「ウインドウ」>「インスペクタを表示」と選択)を開きます。
バッチ項目選択コントロール領域
バッチ項目選択領域は、「プレビュー」ウインドウに表示する特定の項目を「バッ チ」ウインドウから選択するのに使います。
Batch Item selection buttons
Batch Item pop-up menu
• バッチ項目選択ボタン: これらのボタンを使って、プレビューに表示できる ソースメディアファイルおよびクリップ(それらの設定も含む)の選択を、前 後に切り替えることができます。クリックしてリストから順次選ぶと、選択さ れたバッチ項目がバッチ項目ポップアップメニューに表示されます。 • バッチ項目ポップアップメニュー: このポップアップメニューで、プレビュー するソース・メディア・ファイル(設定が割り当てられているかに関係なく) を選択します。
第 26 章
「プレビュー」ウインドウを使う
341
イン/アウトコントロール
バッチ項目を選択したら、イン/アウトコントロールを使用してイン点とアウト 点のタイムコード情報を表示および変更できます。
In point timecode Out point timecode
Sets Out point to current playhead position. [. . . ] Any changes you make to a filter’s settings apply to the currently selected filter.
5 フィルタリストの中でフィルタを上下にドラッグし、トランスコード中ソースメ ディアファイルに適用したい順序に並べ替えます。
Drag filters up or down to set the order in which you want them to be applied to the source media file.
294
第 22 章
設定にフィルタを追加する
トランスコーディングでは、これらのフィルタがリストの先頭から 1 つずつ処理 されるので、意図した順序に並べておくことが重要です。たとえばテキストオー バーレイフィルタは、選択したテキストの色がほかのフィルタによって変更され ないよう、最後に置くようにしてください。 フィルタを移動する場合は、「Compressor」で設定に適用されるフィルタの指定 が失われないように、忘れずに目的のチェックボックスを選択します。移動した フィルタを選択した後に別の設定を選択しようとした場合は、確認のため「保 存」ダイアログが現れ、先の設定に行った変更を保存するか元に戻すか尋ねま す。デフォルトの設定では、選択したフィルタ全部がリストの最初に表示されま す。
メモ: 設定の詳細は、「インスペクタ」ウインドウの「設定一覧」パネルで確認 することができます。
詳細については、「「フィルタ」パネルについて」を参照してください。
第 22 章
設定にフィルタを追加する
295
フレームコントロールを使って 作業する
23
フレームコントロールでは、高度なイメージ解析を使って、タイミング変更やサ イズ変更をはじめとするさまざまな洗練されたビデオエフェクトを実行します。 高度なイメージ解析を取り入れた フレームコントロールを使うことで、 「Compressor」ではさまざまなソースフォーマットを数多くのターゲットフォー マットに高品質でトランスコードできます。 この章では以下の内容について説明します: • 「フレームコントロール」パネルについて (ページ 297) • 設定にフレームコントロールを追加する (ページ 303) • デインターレース処理について (ページ 304) • リバーステレシネについて (ページ 305) • タイミング変更コントロールを使う (ページ 308)
「フレームコントロール」パネルについて
フレームコントロールを使うと、以下の処理で、高価なハードウェアソリュー ションを使わなければ不可能だった品質が得られます: • ビデオファイルと国際テレビ規格の間のコンバート。たとえば、PAL から NTSC へ、または NTSC から PAL へ。 • 高精細度(HD)ビデオソースから標準精細度(SD)へのダウンコンバート、 または SD から HD へのアップコンバート。 • プログレッシブスキャンのストリームからインターレース・スキャンのスト リームへの変換、またはインターレースからプログレッシブへの変換。 • 高品質のスローモーションエフェクトなど、高品質のフレームレート調整。 • テレシネプルダウンの自動削除(リバーステレシネ)。 フレームコントロールの作業には、「設定」タブにある「高度なフォーマット変 換」設定グループが特に関係します。
297
重要: 「フレームコントロール」設定は、「プレビュー」ウインドウでプレ ビューできません。「フレームコントロール」設定をプレビューするには、ソー ス・メディア・ファイルの小さな一部分でテスト・トランスコードを実行しま す。(詳細については、「「プレビュー」ウインドウでクリップの一部をトラン スコードする」を参照してください。)
設定に割り当てるフレームコントロールの属性を選択および調整するには、イン スペクタにある「フレームコントロール」パネルで、以下の機能を使います。
Automatic button Frame Controls pop-up menu Resizing controls
Retiming controls
「フレームコントロール」領域 このポップアップメニューで、フレームコントロール機能を有効または無効にし ます。対応する自動ボタンを使って、自動モードを有効または無効にします。
Frame Controls Automatic button
• 「フレームコントロール」ポップアップメニュー: このポップアップメニュー で、「フレームコントロール」パネルを有効または無効にします。 • オフ: ほとんどの「Apple」プリセットのデフォルト設定です。Compressor プロジェクトで、フレームサイズ、フレームレート、または優先フィールド を変更しない場合に「オフ」を選択してください。 • オン: 「フレームコントロール」パネルのすべての属性を手動で調整でき ます。 • 自動ボタン: このボタンを選択すると、「Compressor」でトランスコードの ジョブが解析され(ソースのメディアファイルと、適用されている設定)、フ レームコントロールの適正な属性が自動的に決定されます。詳細については、 「自動設定について」を参照してください。
298
第 23 章
フレームコントロールを使って作業する
自動モードの場合、フレームコントロールのテクノロジーが適用されるのは以 下の 2 つのトランスコードのみです: • 高精細度(HD)のソースから標準精細度(SD)MPEG-2 出力ファイルへのト ランスコード • インターレースされたソースから H. 264(Apple デバイス用)(プログレッシ ブ)出力ファイルへのトランスコード 「サイズ変更のコントロール」領域 この領域の各コントロールで、フレームのサイズ変更に使うアルゴリズムを選択 できます。 • サイズ変更フィルタ: このポップアップメニューから、以下のサイズ変更オ プションを選択できます。ここでの選択は、解像度の変更を伴うプロジェクト について、より短い処理時間と、より高い画質という、相反する要素のバラン スや優先順位を考慮した上で決定してください。
• 高速(直近ピクセル): このオプションでは、処理時間が最も短くなりま す。 • 高品質(リニアフィルタ): このオプションでは、処理時間と出力品質と いう、相反する要素のバランスおよび優先順位が中程度になります。 • 最高品質(統計予測): このオプションでは、出力品質は最高になります が、時間がかかります。 • 出力フィールド: このポップアップメニューで、出力のスキャン方式を選択 できます(フィールド優先またはプログレッシブスキャンへの変換)。
• ソースと同じ: スキャン方式は変更されません。 • プログレッシブ: フレームの全体を通して(フィールドに分割しないで) スキャンする方式です。この設定は常に高品質が得られるため、 「Compressor」のデインターレースフィルタ(「フィルタ」パネルにある従 来のフィルタ)の代わりに使います。 • 上を優先: インターレース方式の優先フィールド(フィールドオーダー) を指定します。これは優先フィールド 2、上フィールド、または奇数フィー ルドとも呼ばれます。
第 23 章 フレームコントロールを使って作業する
299
• 下を優先: インターレース方式の優先フィールド(フィールドオーダー) を指定します。これは、優先フィールド 1、下フィールド、または偶数フィー ルドとも呼ばれます。 • デインターレース: このポップアップメニューでデインターレースの方法を 選択します。設定する際、フレーム内の動きのある領域のデインターレース後 の品質と処理の速さとの間でトレードオフを考慮します。いずれの場合でも、 デインターレースオプションの品質を上げれば、すぐ下の品質のオプションと 同じかそれ以上の結果が得られます。ただし、同時にフレームのサイズも縮小 する場合は、品質が上がったように見えないことがあります。このような場合 は、縮小するサイズにもよりますが、「高速」または 「高品質」でも十分な 品質が得られます。 デインターレース処理の一般情報については、「デインターレース処理につい て」を参照してください。
重要: どのオプションでも最高質の設定を選択すると、処理時間が予想より も長くなる場合があります。フレームのデインターレースに加えてフレームサ イズの縮小も行う場合は、縮小するサイズにもよりますが、「高速」または 「高品質」でも十分な品質が得られます。
メモ: 「デインターレース」ポップアップメニューが常に有効であっても、 「Compressor」はデインターレースを必要とするジョブのみをデインターレー スします。(たとえば、ソースがインターレースされており、「出力フィール ド」ポップアップメニューが「プログレッシブ」に設定されている場合、 「Compressor」はデインターレースを行います。ソース・メディア・ファイル がプログレッシブの場合、「Compressor」はデインターレースを行いません。)
• 高速(線補正): フレーム内の隣接する線を補正します。 • 高品質(動き適応): イメージの動きのある部分で標準品質が得られるデ インターレースを行います。 • 最高品質(動き補正): イメージの動きのある部分で高品質が得られるデ インターレースを行います。 • リバーステレシネ: テレシネ処理でフィルムの 24 fps から NTSC の 29. 97 fps に変換する際に追加された余分なフィールドを削除します。この項目を選択 すると、「フレームコントロール」パネルのその他のすべての項目が無効に なります。3:2 プルダウンとリバーステレシネ機能の使いかたの詳細につい ては、「リバーステレシネについて」を参照してください。
300
第 23 章
フレームコントロールを使って作業する
• 適応の詳細: 選択すると、高度なイメージ解析でノイズとエッジ領域が区別 されます。
• アンチエイリアス: 柔らかさのレベルを 0 〜 100 で設定するにはこのスライ ダを使います。このパラメータはメディアを拡大する際の変換の品質を高めま す。たとえば、標準精細度ビデオを高精細度にトランスコードする場合、イ メージにぎざぎざに表示されるエッジがあってもアンチエイリアスで滑らかに なります。 • 詳細レベル: このスライダで、シャープなエッジを維持するレベルを 0 〜 100 の範囲で設定します。これは、シャープニングコントロールで、イメージを拡 大しても元の細かさに戻すことができます。ほかのシャープニング操作と異な り、「詳細レベル」設定ではノイズと輪郭の詳細さが区別できるため、通常は 必要以上に画像が粗くなることはありません。このパラメータの値を増やす と、エッジがぎざぎざになることがありますが、アンチエイリアスレベルを上 げれば解消できます。
メモ: 「適応の詳細」、「アンチエイリアス」、「詳細レベル」は、フレーム サイズ変更(拡大/縮小)にのみ関連します。デインターレースには関係あり ません。
「タイミング変更のコントロール」領域 この領域の各コントロールで、フレームレートの調整に使うアルゴリズムを選択 できます。
メモ: タイミング変更コントロールを使ってビデオの速度を変更する場合、 「Compressor」は出力メディアファイルのオーディオ部分も調整するため、ビデ オとオーディオは同期したままになります。タイミング変更コントロールは、 オーディオのピッチには影響しません。これらのオプションの使いかたの詳細に ついては、「タイミング変更コントロールを使う」を参照してください。
• レート変換: このポップアップメニューを使って、フレームのタイミング変 更(フレームレートの変更)を行う方法を以下の中から選択します。これは、 短い処理時間と、より高い出力品質という、相反する要素のバランスおよび優 先順位を考慮して決定してください。多くの場合、「高品質」設定は、「最高 品質」設定よりも処理時間を短縮しながら、十分に高品質の変換を実現できま す。
第 23 章
フレームコントロールを使って作業する
301
重要: どのオプションでも最高質の設定を選択すると、処理時間が予想より も長くなる場合があります。レート変換を行う場合「高品質」設定は、「最高 品質」設定よりも処理時間を短縮しながら、十分に高品質の変換を実現できま す。
• 高速(直近フレーム): フレームブレンディングは適用されません。 「Compressor」は、利用できる最も近いフレームのコピーを使って新規の中 間フレームを埋めます。 • 標準品質(フレームブレンディング): 隣り合うフレームを平均して、新 規に中間フレームを作成します。 • 高品質(動き補正): オプティカルフローを使ってフレームを補間し、高 品質の結果を実現します。 • 最高品質(高品質動き補正): オプティカルフローを使ってフレームを補 間し、より高品質の結果を実現します。このオプションは、フレームレート を(たとえば 23. 98 fps から 59. 94 fps に)増やす必要があるトランスコードで 特に役立ちます。 • 継続時間の設定: クリップの継続時間を新しい継続時間に変換する方法を次 の 3 つの中から選択します。
Selection pop-up menu
• ソースに対する割合: クリップの速度を変更する割合値で入力するか、ポッ プアップメニューから特定の状況を選択します。このラジオボタンのオプ ションの詳細については、「割合を入力する」を参照してください。 • 継続時間の設定: クリップの継続時間を選択します。このラジオボタンの オプションの詳細については、「継続時間を入力する」を参照してくださ い。 • ソースフレームが [フレームレート] fps で再生されるようにする: ソース・ メディア・ファイルのフレームレートが「エンコーダ」パネルのフレーム レート(この項目のフレームレートとして表示されている)と一致しない場 合に使います。このラジオボタンのオプションの詳細については、「フレー ムを「エンコーダ」パネルの「フレームレート」設定で再生する」を参照し てください。
302
第 23 章
フレームコントロールを使って作業する
設定にフレームコントロールを追加する
「インスペクタ」ウインドウの「フレームコントロール」パネルで、設定にフ レームのサイズ変更やタイミング変更の調節を追加することができます。 フレームコントロールの自動調整を設定に追加するには 1 「設定」タブを開きます。 2 「設定」タブで変更する設定を選択します。(または、すでに「バッチ」ウイン ドウでソースメディアのファイルに適用済みの設定を選択します。) 3 「インスペクタ」ウインドウの「フレームコントロール」タブをクリックしま す。 4 「フレームコントロール」ポップアップメニューの隣にある自動ボタンをクリッ クします。 「Compressor」でトランスコードのジョブが解析され(ソースのメディアファイ ルと、適用されている設定)、フレームコントロールの適正な属性が自動的に決 定されます。 自動モードの場合、フレームコントロールのテクノロジーが適用されるのは以下 の 2 つのトランスコードのみです: • 高精細度(HD)のソースから標準精細度(SD)MPEG-2 出力ファイルへのトラ ンスコード • インターレースされたソースから H. 264(Apple デバイス用)(プログレッシ ブ)出力ファイルへのトランスコード フレームコントロールのカスタム調整を設定に追加するには 1 「設定」タブを開きます。 2 「設定」タブで変更する設定を選択します。(または、すでに「バッチ」ウイン ドウでソースメディアのファイルに適用済みの設定を選択します。) 3 「インスペクタ」ウインドウの「フレームコントロール」タブをクリックしま す。 4 「フレームコントロール」ポップアップメニューから「オン」を選択します。 「オン」を選択すると、「フレームコントロール」パネルにあるすべての属性を 手動で調整できるようになります。
メモ: 自動ボタンがアクティブな場合は、まずそれをクリックしてオフにする必 要があります。
5 「フレームコントロール」パネルで、必要に応じてコントロールを変更します。 (各項目の詳細については、「「フレームコントロール」パネルについて」を参 照してください。) 6 「保存」をクリックして、変更を保存します。
第 23 章
フレームコントロールを使って作業する
303
デインターレース処理について
「Compressor」のフレームコントロール機能を使って、ビデオメディアをデイン ターレースすることができます。 NTSC および PAL のビデオは、インターレースされています。つまり、ビデオの 各フレームが(1/60 秒間隔の)2 つのフィールドで構成されており、一方では 奇数の走査線が、他方では偶数の走査線が画像を表示します。この 2 つのフィー ルドの違いが、動きの感じを生み出します。視覚処理により 2 つのイメージがフ レームに合成され、標準精細度のテレビの場合は、30 fps の滑らかで本物らしい 映像になります。また、フィールドの更新が高速(1 秒の 60 分の 1)なので、イ ンターレース処理が目に付くことはありません。 インターレースではフレームごとに 2 つのフィールドがあるので、フレームの中 で動きがあまりにも速い部分は、分割された像が交互に重なってぎざぎざに見え ます。ソースメディアから 1 フレームを表示すると、動く物体が軌跡を描くふち に沿って、水平の縞模様を確認することができます。これが見えたら、ソースメ ディアからインターレースを除去してフレームベースのフォーマットに変換する 必要があります。
Interlacing creates a “comb” effect that should be removed.
304
第 23 章
フレームコントロールを使って作業する
ソースメディアをフレームベースのフォーマットに変換したい場合は、インター レースの影響を除去する必要があります。コンピュータのディスプレイでイン ターレースが表示されると、ビデオの中で動きの速い部分がぼやけて見えること があります。デスクトップまたは Web での再生用に QuickTime ムービーを作成 する場合には、特に重要です。上(奇数)フィールド、または下(偶数)フィー ルドを、インターレースされたビデオファイルから取り除くことができます。ク リップの動きの滑らかさが多少失われることもあります。たとえば小さい文字を 使ったタイトル画面のような、細い垂直線を含む静止画像フレームでは、イン ターレースによってちらつきが生じることがあります。このフィルタは、そう いったちらつきを抑えるのにも使えます。取り除かれたフィールドが補間されて 画像の全体が作られ、ソフトなイメージになります。
リバーステレシネについて
「デインターレース」ポップアップメニューには、リバーステレシネ処理用の設 定があります。
リバーステレシネについて
フィルムの 24 fps を NTSC ビデオの 29. 97 fps に変換する一般的な方法は、3:2 プル ダウン(2:3:2:3 プルダウンともいいます)です。フィルムの 1 つのフレームを 2 フィールド録画し、その次のフレームを 3 フィールド録画するという作業を交互 に行うと、フィルムの 1 秒間の 24 フレームがビデオの 1 秒間の 30 フレームにな ります。
A
A A B
Field Field Field 1 2 1
B
B
Field 2
C
B C C
D
D D D
Field Field Field Field Field Field 1 2 1 2 1 2
3:2 Pull-Down Before (23. 98 fps)
A
B C D A B C D A B C D A B C D A B C D A B
C D
After (29. 97 fps)
A A B B B C C DDD A A B B B C C D DD A A B B B C C DD D A A B B B C C DD D A A B B B C CDDD A A B B B C CDDD
One second
第 23 章
フレームコントロールを使って作業する
305
上記のように、3:2 パターン(実際には、フレーム A が 2 フィールドに録画され て、その次のフレーム B が 3 フィールドに録画されるため 2:3:2:3 パターンにな る)は、4 つのフィルムフレームごとに繰り返されます。事実、すべての高品質 のコマーシャル、ムービー、生放送ではないテレビ番組は、放映前にこの処理が 行われます。 ビデオに編集処理やエフェクトを加えるために、余分なフィールドを削除してビ デオを元の 23. 98 fps レートに戻したい場合があります。さらに、元の 23. 98 fps レートに戻すと、PAL 25 fps レートに簡単に変換できるという利点もあります。 また、フレームレートを下げると、ビデオの 1 秒当たりのフレーム数が少なくて 済むため、ファイルサイズが小さくなります。リバーステレシネ機能を使えば、 これらが簡単に実行できます。
3:2 Pull-Down Removal One second Before (29. 97 fps)
A A B B B C C DDD A A B B B C C D DD A A B B B C C DD D A A B B B C C DD D A A B B B C CDDD A A B B B C CDDD
After (23. 98 fps)
A
B C D A B C D A B C D A B C D A B C D A B
C D
A A B
Field Field Field 1 2 1
B B
Field Field 2 1
C
C
D D D
Field Field Field Field Field 2 1 2 1 2
A
B
C
D
カデンツについて
フィルムを NTSC ビデオにテレシネ処理すると、一定のカデンツが見られます。 つまり、3:2 パターンは一貫しており、中断されることがありません。一定のカ デンツが見られるクリップは、パターンを一度確認するだけで済むため、比較的 簡単にテレシネを取り除くことができます。 テレシネ処理したクリップを NTSC ビデオとして編集すると、最終的には、3:2 パ ターンが一貫していないためカデンツが壊れているビデオファイルが作成されま す。このクリップからテレシネを取り除いて 23. 98 fps ビデオを作成する作業は、 常にカデンツを確認して不正なフィールドを間違って選択しないようにする必要 があるため非常に困難です。
306
第 23 章
フレームコントロールを使って作業する
「Compressor」に付属しているリバーステレシネ機能は、壊れているカデンツを 自動的に検出し、必要に応じて処理を調整できます。
その他のリバーステレシネに関する問題
リバーステレシネ機能を使う際に注意すべき問題があります。 ほかのフレームコントロール設定はすべて無効にする リバーステレシネ機能では、プログレッシブの 23. 98 fps ビデオを作成することが 目的であるため、「フレームコントロール」パネルのほかのすべてのオプション は「リバーステレシネ」を選択しているときには無効にします。 リバーステレシネとセグメント化エンコーディングについて 本来、予想が困難な処理であるため、リバーステレシネ処理でのセグメント化エ ンコーディングは、リバーステレシネを使っていない場合ほど効率的には機能し ません。 トランスコード処理の一時停止について トランスコード処理を一時停止してから再開する場合、トランスコードは最初か ら始める必要があります。 リバーステレシネ処理時に PAL ビデオを作成する 23. 98 fps や 24 fps ビデオを再生速度を 4%上げて PAL の 25 fps レートに変換する 方法は一般的です。テレシネ処理で得られた NTSC 29. 97 fps ビデオは、2 つのジョ ブを実行して PAL ビデオに変換できます。 • 最初のジョブ: リバーステレシネ処理を実行する設定をジョブに適用し、 23. 98 fps の NTSC フレームサイズを作成します。
メモ: ビデオを PAL に変換する設定も適用できますが、フォーマット変換が「フ レームコントロール」を使って実行されないため、最適な品質ではない場合が あります。
• 2 番目のジョブ: 最初のジョブを選択して、「ジョブ」>「ターゲット出力を 使って新規ジョブを作成」と選択し、2 番目のジョブを作成します。これで、 最初のジョブの出力に連鎖したジョブが作成されます。出力フォーマットを PAL に設定した設定を適用し、フレームコントロール機能を使って高品質の出 力ファイルを作成できます。 ジョブの連鎖の詳細については、「ジョブの追加とコピーについて」を参照し てください。
第 23 章
フレームコントロールを使って作業する
307
タイミング変更コントロールを使う
タイミング変更コントロールの一般的な用途は 2 つあります。 • ビデオのフレームレートを別のフレームレートに変換する: NTSC から PAL フ レームレートへの変換や PAL から NTSC フレームレートへの変換などがありま す。この機能は、「レート変換」ポップアップメニューの設定のみを使用し、 必要に応じて自動的に設定されます。 • ビデオの速度をまったく別の速度に変換する: 既存のフレームを異なるレー トで再生する場合です。また、スローモーションのエフェクトの場合は、中間 フレームを生成する必要があります。 いずれの場合でも、ソース・メディア・ファイルにオーディオが含まれている場 合、オーディオの速度も変更されます。その際オーディオのピッチは補正される ため、速度を変えてもサウンドはオリジナルと同じなります。これによって、ビ デオとオーディオの同期を維持できます。 タイミング変更コントロールを使った設定をプレビューする場合、ビデオは新し いフレームレート(速度)で再生されますが、フレームコントロールによる処理 は受けないため、実際にトランスコードされた出力ファイルよりも品質は低くな ります。設定のプレビュー時、オーディオのピッチは補正されます。
重要: QuickTime ムービー出力フォーマットの設定でタイミング変更コントロー ルを使っている場合、オーディオ設定に「パススルー」を選択すると、オーディ オの速度は変更されないため、ビデオとの同期が維持されます。詳細について は、「QuickTime ムービーの「エンコーダ」パネルについて」を参照してくださ い。
ビデオの速度をまったく別の速度に変換する
タイミング変更コントロールでは、再生速度を 3 通りの方法で設定できます。
出力メディアファイルの再生速度は、以下の方法で決定できます。 • 割合を入力する • 継続時間を入力する • フレームを「エンコーダ」パネルの「フレームレート」設定で再生する
308
第 23 章
フレームコントロールを使って作業する
割合を入力する 割合を入力してクリップの継続時間を決める方法には、2 つのオプションがあり ます: • 割合の値を入力する • プリセット値を選択する プリセットは、特定の状況で使われることを想定して用意されています。
• 24 @ 25: 24 fps ビデオを PAL 方式の 25 fps に変換する場合です。 • 23. 98 @ 24: 23. 98 fps ビデオを 24 fps に変換する場合です。 • 23. 98 @ 25: 23. 98 fps ビデオを PAL 方式の 25 fps に変換する場合です。 • 30 @ 29. 97: 30 fps ビデオを 29. 97 fps に変換する場合です。 • 29. 97 @ 30: 29. 97 fps ビデオを 30 fps に変換する場合です。 • 24 @ 23. 98: 24 fps ビデオを NTSC DVD 方式の 23. 98 fps に変換する場合です。 どのオプションを選択しても、中間ビデオフレームは必要ありません。既存のフ レームが速くまたは遅く再生されるように設定されるだけです。 継続時間を入力する 継続時間のフィールドには、クリップの現在の継続時間が表示されます。継続時 間を変更すると、それに合わせて割合値も変更されます。 このオプションは、ソース・メディア・ファイルの継続時間が必要とする時間よ りもわずかに長い、または短い場合に、ビデオフレームの追加や削除を行うので はなく、再生速度を変えて対応する場合に便利です。 この方法では、中間ビデオフレームが必要に応じて作成されます。 フレームを「エンコーダ」パネルの「フレームレート」設定で再生する このオプションは、ソース・メディア・ファイルのフレームレートが「エンコー ダ」パネルの「フレームレート」設定と異なる場合に使います。
第 23 章
フレームコントロールを使って作業する
309
ジオメトリを追加する
24
「インスペクタ」ウインドウの「ジオメトリ」パネルでは、設定を詳細に調整で きます。 この章では以下の内容について説明します: • クロップ、拡大/縮小、パディングを使って作業する (ページ 311) • 「ジオメトリ」パネルについて (ページ 313) • ジオメトリを調整する (ページ 318)
クロップ、拡大/縮小、パディングを使って作業する
「ジオメトリ」パネルには、出力イメージに影響を与えるために使える 3 種類の 方法があります。
クロップ
イメージをクロップすると、ビデオのコンテンツを削除することになります。こ のようなコンテンツは、多くの場合不必要なイメージ領域(たとえば、テレビに は必要ですが、コンピュータには不必要なオーバースキャン領域など)であり、 残った部分を同じフレームサイズでより大きく見えるようにできます。 また、クロップの「ソースのレターボックスエリア」設定を使えば、イメージの エッジを検出して、それらに合致するクロップ値を自動的に入力することができ ます。この設定は特に、ソース・メディア・ファイルのレターボックス領域を切 り取る場合に便利です。 クロップ設定を調整すると、出力ビデオファイルのフレームサイズに以下のいず れかが生じます: • 「ジオメトリ」パネルの「サイズ(エンコード後のピクセル)」セクションの 「フレームサイズ」ポップアップメニューで、「ソースの 100%」、「ソース の 50%」、「ソースの 25%」以外の設定を選択すると、フレームサイズは同じ ままになります。つまり、ソースビデオのイメージは出力ビデオファイルのフ レームサイズに合わせて拡大されるため、ピクセルが大きくなり、イメージ全 体の品質が低下します。
311
• 「ジオメトリ」パネルの「サイズ(エンコード後のピクセル)」セクションの 「フレームサイズ」ポップアップメニューで、「ソースの 100%」、「ソース の 50%」、「ソースの 25%」の設定を選択すると、フレームサイズはクロップ 量だけ縮小されます。この場合、非標準のフレームサイズになることがありま す。 クロップ設定は、「ジオメトリ」パネルの「ソースの挿入(クロップ)」セク ションにあります。
拡大/縮小
拡大/縮小は、ソースイメージをまったく削除せずに、出力ビデオファイルのフ レームサイズを変更できる方法です。ほとんどの場合、拡大/縮小では、出力メ ディアイメージのサイズを小さくして、ストレージのスペースを節約したり、 ビットレートを低く抑えたりします。 「Compressor」には、出力メディアファイルのイメージサイズの拡大/縮小を行 う基本的な方法が 4 つ用意されています。 • ソースサイズの割合を選択する: 割合に基づいて 3 つの設定でソースイメー ジを拡大/縮小します(「ソースの 100%」、「ソースの 50%」、「ソースの 25%」)。ソースイメージのフレームサイズに加えて、クロップ値も出力ビデ オの実際のフレームサイズに影響します。 • 最大のフレームサイズを選択する: 6 つの設定でソースイメージを拡大/縮小 し、元のアスペクト比を維持して、選択したフレームサイズを超えない範囲で できるだけ大きくします。 • 特定のフレームサイズを選択する: 選択可能な標準のフレームサイズ設定が いくつかあります。たとえば、720×486、720×576 などです。これらのいずれ かを選択すると、出力ビデオファイルのフレームサイズはこの設定に合わせら れます。 • カスタム値を入力する: カスタムのフレームサイズを入力できます。さらに、 カスタムのフレームサイズを一般的なアスペクト比、4:3 や 16:9 などに強制的 に合わせることができます。カスタムのフレームサイズを入力すると、出力ビ デオファイルのフレームサイズはこの設定に合わせられます。 また、共通設定のポップアップメニューから選択して出力イメージのピクセルア スペクト比を定義することもできます。
メモ: 拡大/縮小設定が有効になるのは、MPEG-4、QuickTime ムービー、および イメージシーケンス出力エンコーディングフォーマットを使っている場合のみで す。
拡大/縮小設定は、「ジオメトリ」パネルの「サイズ(エンコード後のピクセ ル)」セクションにあります。
312
第 24 章
ジオメトリを追加する
パディング
パディングは、パディング領域を黒で塗りつぶすことで、出力イメージのフレー ムサイズは維持しながらイメージを小さなサイズに合わせる方法です。クロップ と異なり、ソースイメージはパディングではまったく削除されません。イメージ はパディング量で縮められます。 パディングは、ソースイメージのフレームサイズが出力イメージのフレームサイ ズよりも小さく、ソースイメージを出力イメージサイズに合わせて拡大したくな い場合に便利です。正しいパディング量を追加することで、ソースイメージは出 力イメージでも同じサイズのままになり、イメージフレームの残りの部分は黒で 塗りつぶされます。 パディングは、ソース・ビデオ・イメージが圧縮なしの NTSC 720×486、出力イ メージが 720×480 の場合、自動的に適用されます。 また、16×9 やパナビジョンなど、選択可能な一般的なパディング設定がありま す。これらの設定を使えば、ソースイメージが元のアスペクト比を維持できるパ ディング値を「Compressor」で自動的に入力することが簡単にできます。 パディング設定は、「ジオメトリ」パネルの「出力イメージの挿入(パディン グ)」セクションにあります。
「ジオメトリ」パネルについて
「ジオメトリ」パネルを使って、クロップおよびサイズ設定、出力メディアファ イルのサイズ設定、アスペクト比(イメージフレームの幅と高さの比)の設定を 行います。
Cropping
Scaling
Padding
第 24 章
ジオメトリを追加する
313
「ソースの挿入(クロップ)」設定 「クロップ設定」ポップアップメニューを使って、センタークロップを適用する か、下で説明するフィールドにクロップ設定を入力することができます。 • 「クロップ設定」ポップアップメニュー: 以下のオプションから、手動クロッ プ用または自動センタークロップ用の選択を行います。 クロップの実際の数値は、ターゲットの設定がジョブに適用されたときに決ま ります。
メモ: 通常サイズの標準精細度(SD)ソースメディアのファイル(720×486) を MPEG-2 NTSC の設定でトランスコードする場合、出力として得られるメディ アファイルは、クロップの属性をあらかじめ指定していない限り、MPEG-2 の 要件であるフレームサイズ 720×480 になるよう自動的にクロップされます(上 辺から 2 ピクセル、下辺から 4 ピクセル)。このクロップ属性は一時的なもの で、設定には保存されません。自動クロップは、通常の方法で確認できます。 ジョブで設定をダブルクリックすれば、「プレビュー」ウインドウが開きま す。「ビデオフォーマット」ポップアップメニューの詳細については、「MPEG-2 エンコーダパネルについて」を参照してください。
• カスタム: 「左」、「右」、「上」、および「下」クロップフィールドに 手動で値を入力するか、「プレビュー」ウインドウで赤いフレームバーをド ラッグしてこれらの値を調整するときは、このオプションを選択します。詳 細については、「ジオメトリを調整する」を参照してください。 • 4:3(1. 33:1): アスペクト比 4:3 で自動センタークロップを適用します。 • 16:9(1. 78:1): アスペクト比 16:9 で自動センタークロップを適用します。 • パナビジョン(2. 35:1): アスペクト比 2. 35:1 で自動センタークロップを適 用します。 • ヨーロッパ標準(1. 66:1): アスペクト比 1. 66:1 で自動センタークロップを 適用します。 • 英国標準(1. 75:1): アスペクト比 1. 75:1 で自動センタークロップを適用し ます。 • アカデミー(1. 85:1): アスペクト比 1. 85:1 で自動センタークロップを適用 します。
314
第 24 章
ジオメトリを追加する
• ソースのレターボックスエリア: このオプションを選択すると、ソース・ メディア・ファイルがレターボックス化されているかどうかを「Compressor」 で検出し、レターボックス化されている場合はクロップ値を入力してそのレ ターボックスを削除できます。 • 「左」、「右」、「上」、「下」: 4 つのクロップフィールド(「左」、 「右」、「上」、「下」)を使って、ソース・メディア・ファイルのフレーム をピクセル単位での増減でクロップすることができます。放送用ビデオファイ ルのほとんどには、オーバースキャン領域があります。出力ファイルの用途が コンピュータ画面での表示のみで、テレビ画面には使わない場合は、ファイル から多少のエッジを除去してもピクチャ領域への影響はないので大丈夫です。 数値は、元のフレームからクロップ後のフレームまでの距離(ピクセル)を表 しています。すべてのフィールドは、デフォルトでは 0 になっています。
メモ: 通常の(アクションセーフな)オーバースキャン領域では、イメージの 周囲にそれぞれ 5 %の領域が確保されます。さらに 5 %内側まで確保すれば、 より安全なタイトルセーフ領域を得ることができます。すなわち、フレームの 周囲の内側 5 %から 10 %の間ならば、どこをクロップしても重要な素材はそ のまま保持されるので大丈夫です。
「サイズ(エンコード後のピクセル)」設定 「サイズ」セクションの設定は、MPEG- 4、QuickTime ムービー、イメージシーケ ンス出力エンコードフォーマットを使っている場合のみ有効です。ほかのフォー マットの場合、これらの設定は淡色表示されますが、バッチ実行の際に使われる 設定が表示されます。 • フレームサイズの「幅」および「高さ」フィールド: これらのテキストフィー ルドと関連するポップアップメニューから、出力メディアファイルのフレーム サイズとアスペクト比をカスタマイズできます。「幅」と「高さ」フィールド のいずれかに値を入力するか、関連するポップアップメニューからオプション を選択します。
第 24 章
ジオメトリを追加する
315
• 「フレームサイズ」ポップアップメニュー: ポップアップメニューの選択に 基づいて、該当する出力サイズの寸法が「幅」および「高さ」フィールドに自 動的に入力されます。 • ソースの 100 %: 出力サイズをソースメディアのサイズと同一に定義しま す。(このオプションでは、サイズを変更しないでそのままにします。) • ソースの 50 %: 出力サイズを正確にソースメディアのサイズの 50 %に縮小 します。 • ソースの 25 %: 出力サイズを正確にソースメディアのサイズの 25 %に縮小 します。 • 最大 1920×1080: 元のアスペクト比を維持しつつ、1920×1080 のフレームサ イズを超えない範囲で出力サイズを拡大/縮小します。 • 最大 1280×720: 元のアスペクト比を維持しつつ、1280×720 のフレームサイ ズを超えない範囲で出力サイズを拡大/縮小します。 • 最大 960×540: 元のアスペクト比を維持しつつ、960×540 のフレームサイズ を超えない範囲で出力サイズを拡大/縮小します。 • 最大 854×480: 元のアスペクト比を維持しつつ、854×480 のフレームサイズ を超えない範囲で出力サイズを拡大/縮小します。 • 最大 428×240: 元のアスペクト比を維持しつつ、428×240 のフレームサイズ を超えない範囲で出力サイズを拡大/縮小します。 • 最大 214×120: 元のアスペクト比を維持しつつ、214×120 のフレームサイズ を超えない範囲で出力サイズを拡大/縮小します。 • 320×240: 正確に 320×240 の出力サイズを定義します。 • 640×480: 正確に 640×480 の出力サイズを定義します。 • 720×480: 正確に 720×480 の出力サイズを定義します。 • 720×486: 正確に 720×486 の出力サイズを定義します。 • 720×576: 正確に 720×576 の出力サイズを定義します。 • 1280×720: 正確に 1280×720 の出力サイズを定義します。 • 1920×1080: 正確に 1920×1080 の出力サイズを定義します。 • カスタム: これは手動で作成した設定です。どんな寸法でも必要に応じて 「幅」および「高さ」フィールドに入力することができます。この設定に は、アスペクト比に関する制限はありません。 • カスタム(4:3): この手動設定は、4:3 のアスペクト比に決められていま す。「幅」と「高さ」フィールドのいずれかに値を入力すると、もう一方の 値は自動的に入力されます。 • カスタム(16:9): この手動設定は、16:9 のアスペクト比に決められていま す。「幅」と「高さ」フィールドのいずれかに値を入力すると、もう一方の 値は自動的に入力されます。
316
第 24 章
ジオメトリを追加する
• カスタム(1. 85:1): この手動設定は、1. 85:1 のアスペクト比に決められて います。「幅」と「高さ」フィールドのいずれかに値を入力すると、もう一 方の値は自動的に入力されます。 • カスタム(2. 35:1): この手動設定は、2. 35:1 のアスペクト比に決められて います。「幅」と「高さ」フィールドのいずれかに値を入力すると、もう一 方の値は自動的に入力されます。 • 「ピクセルのアスペクト」フィールド: 「ピクセルのアスペクト」ポップアッ プメニューから「カスタム」を選択して、このフィールドに任意の値を入力す ることができます。ピクセルのアスペクト比とは、デジタルイメージのピクセ ルの形状のことです。一部のフィルタを使用する場合に大変重要です。たとえ ば、「ウォーターマーク」フィルタで使用するグラフィックで円が使われてい る場合、最終的に楕円にならず、確実に円になるようにするには、出力フォー マットに適合したピクセルのアスペクト設定を選ぶ必要があります。 • 「ピクセルのアスペクト」ポップアップメニュー: このポップアップメニュー では、出力メディアファイルのピクセルのアスペクト比を設定します。ピクセ ルのアスペクト比は、特定のフォーマットに合わせられます。以下のオプショ ンがあります。 • カスタム: 「ピクセルのアスペクト」フィールドに手動で値を入力すると きは、このオプションを選択します。 • デフォルトサイズ: ピクセルのアスペクト比は、その設定の幅と高さの値 が一般的であると考えられる値に設定されます。たとえば、720×480 または 720×486 のデフォルトは、NTSC CCIR 601/DV NTSC です。 • スクエア: 出力がコンピュータ上で表示される場合に選択します。 • NTSC CCIR 601/DV: 720×480 ピクセルを使用し、ピクセルのアスペクト比を 4:3 に固定します。 • NTSC CCIR 601/DV(16:9): 720×480 ピクセルを使用し、ピクセルのアスペク ト比を 16:9 に固定します。 • PAL CCIR 601: 720×576 ピクセルを使用し、ピクセルのアスペクト比を 4:3 に 固定します。 • PAL CCIR 601(16:9): 720×576 ピクセルを使用し、ピクセルのアスペクト比 を 16:9 に固定します。 • HD(960×720): 1280×720 ピクセルを使用し、ピクセルのアスペクト比を 16:9 に固定します。 • HD(1280×1080): 1920×1080 ピクセルを使用し、ピクセルのアスペクト比 を 16:9 に固定します。 • HD(1440×1080): 1440×1080 ピクセルを使用し、ピクセルのアスペクト比 を 16:9 に固定します。
第 24 章
ジオメトリを追加する
317
「出力イメージの挿入(パディング)」設定 以下の設定を使って、パディングを適用および調整します。
• 「パディング」ポップアップメニュー: このポップアップメニューから、以 下のオプションのいずれかを選択できます。 • カスタム: 「左」、「右」、「上」、および「下」フィールドに手動で値 を入力することができます。 • ソースのアスペクト比を保持: イメージをパディングして元のアスペクト 比を維持します。 • 4×3 1. 33:1: 4×3 のアスペクト比を使用します。 • 16×9 1. 78:1: 16×9 のアスペクト比を使用します。 • 4×3 1. 33:1: 4×3 のアスペクト比を使用します。 • パナビジョン 2. 35:1: 2. 35:1 のアスペクト比を使用します。 • ヨーロッパ標準 1. 66:1: 1. 66:1 のアスペクト比を使用します。 • 英国標準 1. 75:1: 1. 75:1 のアスペクト比を使用します。 • アカデミー 1. 85:1: 1. 85:1 のアスペクト比を使用します。 • 「左」、「右」、「上」、および「下」フィールド: これらのフィールドを 使って、フレームの四辺に「パディング」するイメージのピクセルを設定しま す。これは、クロップの逆です。出力メディアファイルのフレームサイズが ソース・メディア・ファイルのフレームサイズと異なる場合に、拡大せずにイ メージをパディングできます。
ジオメトリを調整する
「インスペクタ」ウインドウの「ジオメトリ」パネルでは、クロップ、拡大/縮 小、およびフレームのアスペクト比の変更が可能です。
318
第 24 章
ジオメトリを追加する
クロップ、フレームサイズ変更、アスペクト比の設定を追加するには 1 「設定」タブを開きます。 2 「設定」タブで変更する設定を選択します。(または、すでに「バッチ」ウイン ドウでソースメディアのファイルに適用済みの設定を選択します。) 3 「インスペクタ」の「ジオメトリ」タブをクリックします。
4 「ソースの挿入(クロップ)」設定を入力し、「フレームサイズ」ポップアップ メニューから出力サイズの寸法を選択してから、出力イメージの挿入セクション でパディング設定を選択します。 設定の変更は、「設定一覧」パネルにある設定一覧テーブルですべて確認できま す。
第 24 章
ジオメトリを追加する
319
メモ: フレームサイズの調整には、2 通りの方法があります。「クロップ」フィー ルドで数値を入力する方法と、「プレビュー」ウインドウで赤いフレームバーを ドラッグする方法です。フレームバーを使った方法では、ドラッグに合わせて調 整の結果が「クロップ」フィールドに表示され、数値で確認することができま す。Shift キーを押しながらドラッグすると、クロップの範囲をソースのアスペク ト比、ソースの高さ、またはソースの幅までに制限できます。
If you select a batch’s target, any resizing in the Preview window is reflected in the Geometry pane. You can also directly enter numbers into these cropping fields.
Drag the red frame bars (by the handles) to adjust the output file frame size.
詳細については、「クリップをプレビューする」または「「ジオメトリ」パネル について」を参照してください。
320
第 24 章
ジオメトリを追加する
アクションを追加する
25
トランスコード後の自動アクションを作成してジョブおよび設定に適用すること ができます(これにより、個々のターゲットに適用することもできます)。トラ ンスコード後のアクションを使うと、日常のワークフローが簡単かつ迅速にな り、作品をほかの人と共有するのが簡単になります。追加のアプリケーションを 開くことなく、iPhone、iPad、iPod、Apple TV、DVD、Blu-ray ディスク、Web、お よび YouTube 用の出力メディアファイルをすばやく作成および配信できます。 自動的に電子メールを送信して、個々の出力メディアファイルの完了を知らせる こともできます。また、個々のジョブの Automator ワークフローを開始したり、 個々のターゲットの AppleScript 書類を開始したりできます。 この章では以下の内容について説明します: • ポスト・トランスコード・アクションを使って作業する (ページ 321) • 設定アクションを追加する (ページ 321) • ジョブ操作を追加する (ページ 323)
ポスト・トランスコード・アクションを使って作業する
「Compressor」は、ジョブ操作と設定アクションの両方をサポートしています。 ジョブ操作は、ジョブ全体に適用されます。ジョブ操作はよくバッチテンプレー トと関連付けられます。(バッチテンプレートの詳細については、「簡単な Compressor ワークフロー;バッチテンプレートを使う方法」を参照してくださ い。)設定アクションは、個々の設定に適用されます(これにより、個々のター ゲットにも適用されます)。設定アクションを適用した設定は、カスタム設定と して保存して後で使用することができます。
設定アクションを追加する
「Compressor」は、適用済みのプリセット設定 1 つにつき 1 人の受取人にメール を送って、トランスコードの完了を知らせることができます。この設定のデフォ ルトの書き出し先を選択することもできます。
321
「アクション」パネルについて
「インスペクタ」の「アクション」パネルを使って、トランスコードの完了を通 知する電子メールやデフォルトの書き出し先に関するオプションを設定できま す。
「アクション」パネルには以下の項目があります。 • 電子メール通知先: 特定のトランスコード作業が完了したときに通知を受け 取る必要がある場合に、このチェックボックスを選択し、テキストフィールド に電子メール受信用のメールアドレスを入力します。(入力できるメールアド レスは 1 つだけです。)完了までに何時間もかかるような大きいソースメディ アファイルをトランスコードする場合には、特に便利です。トランスコードが 終わったかどうか何度もチェックしなくても、メールが来るまで待っていれば よいわけです。
メモ: この電子メール機能を有効にするには、「Compressor」にあらかじめ電 子メールアドレスと送信先メールサーバを設定しておく必要があります。 (「Compressor」>「環境設定」と選択します。)
• 「デフォルトの書き出し先」ポップアップメニュー: このポップアップメ ニューを使って、特定の設定に書き出し先を割り当てます。(これは、 「Compressor」の「環境設定」ですべての設定にデフォルトの書き出し先を設 定するのとは対照的です。)「Compressor」の「環境設定」ですべての設定に デフォルトの書き出し先を設定する方法については、「Compressor の環境設定 を行う」を参照してください。
設定アクションを追加する方法
「インスペクタ」ウインドウの「アクション」パネルを使って、電子メールの送 信など、出力メディアファイルのポスト・トランスコード・オプションを設定し ます。
322
第 25 章
アクションを追加する
電子メール通知の設定を追加するには 1 「設定」タブでカスタム設定を選択するか、設定が適用されたジョブのあるバッ チを開きます。 Apple の設定は変更できません。ただし、Apple の設定をコピーし、そのコピー を変更することはできます。 2 「インスペクタ」の「アクション」タブをクリックします。 3 「電子メール通知先」チェックボックスを選択し、横のフィールドにメールアド レスを入力します。
メモ: この電子メール機能を有効にするには、「Compressor」にあらかじめ電子 メールアドレスと送信先メールサーバを設定しておく必要があります。 (「Compressor」>「環境設定」と選択します。メール環境設定の変更を有効に するには、「Compressor」を閉じて再度開くことが必要になる場合があります。)
4 「保存」または「別名で保存」をクリックして、このメール設定をこの設定に保 存することもできます。 この設定のデフォルトの書き出し先を選択するには 1 「設定」タブでカスタム設定を選択するか、設定が適用されたジョブのあるバッ チを開きます。 Apple の設定は変更できません。ただし、Apple の設定をコピーし、そのコピー を変更することはできます。 2 「インスペクタ」の「アクション」タブをクリックします。 3 「デフォルトの書き出し先」ポップアップメニューで書き出し先を選びます。 このポップアップメニューには、Apple の書き出し先とユーザが作成したカスタ ムの書き出し先が表示されます。 4 「保存」または「別名で保存」をクリックして、このデフォルトの書き出し先を この設定に保存することもできます。 詳細については、「「アクション」パネルについて」を参照してください。
ジョブ操作を追加する
ジョブ操作を使うと、トランスコードのワークフローを自動化することができま す。たとえば、出力メディアファイルを YouTube などの Web ストリーミングサ イトに自動的にアップロードしたり、DVD や Blu-ray ディスクを作成したり、 Automator ワークフローを開始したり、出力メディアファイルを「iTunes」に転 送したり、出力メディアファイルをほかのアプリケーションで開いたり、Web 参照ムービーを作成したりできます。ジョブ操作は、バッチテンプレートが機能 するために必須です。 バッチテンプレートの詳細については、「簡単な Compressor ワークフロー;バッ チテンプレートを使う方法」を参照してください。
第 25 章
アクションを追加する
323
「ジョブ操作」タブについて
ジョブ操作は、「インスペクタ」ウインドウの「ジョブ操作」タブで適用および 調整します。「ジョブ操作」タブを使用するには、まず「バッチ」ウインドウで ジョブを選択する必要があります。 「ジョブ操作」タブを開くには 1 「バッチ」ウインドウにソースメディアファイルを追加して、「バッチ」ウイン ドウに少なくとも 1 つのジョブがあるようにします。 2 「バッチ」ウインドウでジョブを選択します。 「A/V 属性」タブが選択された状態で「インスペクタ」ウインドウが開きます。 「インスペクタ」ウインドウが開いていない場合は、「インスペクタ」ボタンを クリックするか、「ウインドウ」>「インスペクタを表示」と選択して開きま す。 3 「ジョブ操作」タブをクリックして開きます。
「ジョブ操作」タブは、「ジョブの完了時」ポップアップメニュー 1 つで構成さ れています。下のリストに、このポップアップメニューにある各オプションの目 的の詳細を示します。各オプションのユーザインターフェイスの詳細について は、「ジョブ操作について」を参照してください。 • 「ジョブの完了時」ポップアップメニュー: 「バッチ」ウインドウで選択し たジョブのトランスコード後のアクションを選択および適用するときは、この ポップアップメニューを使います。 • 何もしない: 「ジョブ操作」タブを無効にするときは、このオプションを 選択します。 • iTunes ライブラリへ追加: 出力メディアファイルを iTunes プレイリストに追 加します。
324
第 25 章
アクションを追加する
• DVD を作成: MPEG-2(. m2v)ビデオと Dolby Digital Professional(. ac3)オー ディオを使って標準精細度の DVD を作成して、自動的にディスクを作成し ます。 • Blu-ray ディスクを作成: Blu-ray と互換性のあるビデオおよびオーディオを 使って、自動的に Blu-ray ディスクまたは AVCHD ディスクを作成します。 • Web 参照ムービーを作成: 参照ムービーを作成します。参照ムービーでは、 視聴者が何も選択しなくても、デバイスまたは接続速度に適したムービーが Web ブラウザおよびサーバによって自動的に選択されるようになります。 • アプリケーションで開く: 出力メディアファイルを特定のアプリケーショ ンで開きます。 • HTTP ライブストリーミングを準備: HTTP ライブ・ストリーミング・サーバ での使用に適したビデオファイルのセットを作成します。 • Automator ワークフローを実行: トランスコードジョブの完了時に 「Compressor」で自動的に実行する Automator スクリプトを検索および選択 するダイアログを開きます。 • YouTube に公開: YouTube での視聴に適したビデオファイルを作成して YouTube アカウントにアップロードします。 • Facebook に公開: Facebook での視聴に適したビデオファイルを作成して Facebook アカウントにアップロードします。 • Vimeo に公開: Vimeo での視聴に適したビデオファイルを作成して Vimeo ア カウントにアップロードします。 • CNN iReport に公開: CNN iReport での視聴に適したビデオファイルを作成し て CNN iReport アカウントにアップロードします。 • メールを送信: ユーザが入力した情報を使ってメールを送信します。
ジョブ操作について
このセクションでは、各ジョブ操作のユーザインターフェイスについて説明しま す。
第 25 章
アクションを追加する
325
iTunes ライブラリへ追加 このフォームでは、自動的に「iTunes」に出力メディアファイルを追加できま す。
• 「プレイリスト」ポップアップメニュー: 「プレイリスト」ポップアップメ ニューでは、iTunes ライブラリの特定のプレイリストに出力メディアファイル を追加できます。
メモ: はじめてこの機能を使うときは、このポップアップメニューは空です。 iTunes ライブラリからこのメニューにプレイリストを入れるには、「プレイリ スト」ポップアップメニューから「更新」を選択します。
• タイトル: ファイルのタイトルとして iTunes ライブラリに表示したいテキス トを入力します。
326
第 25 章
アクションを追加する
DVD を作成 このフォームでは、作成したい DVD の情報と設定を入力できます。
• 「出力デバイス」ポップアップメニュー: このポップアップメニューでは、 フォーマットするデバイスを選択できます。このポップアップメニューには、 光学式ドライブやコンピュータのハードディスクなど、システムに適合した出 力デバイスのリストが表示されます。「ハード・ドライブ」を選択すると、 ディスクイメージ(. img)ファイルが作成され、後で「ディスクユーティリ ティ」アプリケーション(「ユーティリティ」フォルダにあります)を使って DVD メディアを作成できます。その他の設定は、選択するデバイスによって変 わることがあります。
重要: 選択した出力デバイスの横に進行状況インジケータが表示された場合 は、利用可能なデバイスのリストがアップデートされるまで少し待ってくださ い。インジケータは、ディスクを取り出したり挿入したりした場合や、光学式 ドライブの入/切を切り替えた場合に表示されます。
• 「取り出す」ボタン: 光学式メディアドライブの種類によっては、このボタ ンをクリックして光学式メディアをドライブから取り出すか、ドライブのメ ディアトレイを開きます。 • 「レイヤー」ポップアップメニュー: このポップアップメニューを使って、 作成するディスクの種類を指定します。 • 自動: セットしたディスクの種類を自動的に検出する場合に選択します。 「自動」が機能するには、「作成」をクリックする前にディスクをセットす る必要があります。また、出力デバイスとして「ハード・ドライブ」を選択 している場合に「自動」を指定すると、常に 1 層ディスクイメージが作成さ れます。 • 1 層: ディスクを 1 層ディスクとして認識する場合に選択します。これによ り、2 層ディスクを強制的に 1 層ディスクとして処理できます。
第 25 章
アクションを追加する
327
• 2 層: ディスクを 2 層ディスクとして認識する場合に選択します。これによ り、出力デバイスとして「ハード・ドライブ」を選択している場合に、ディ スクイメージを強制的に 2 層ディスク用としてフォーマットできます。1 層 ディスクの使用時に「2 層」を選択すると、プロジェクトの長さによっては、 ディスクの作成中にエラーが発生することがあります。 • 「ディスクテンプレート」ポップアップメニュー: このポップアップメニュー では、DVD のメニューテンプレートを選択できます。 • 「タイトル」フィールド: このフィールドでは、DVD 上のプログラムの名前 を入力できます。 • 「ディスク読み込み時」ポップアップメニュー: このポップアップメニュー では、プレーヤーでディスクを読み込むときの動作を選択できます。 • メニューを表示: このオプションを選択すると、メニューが表示されます。 • ムービーを再生: このオプションを選択すると、ムービーが再生されます。 • 「チャプタマーカーテキストを字幕として使用」チェックボックス: この チェックボックスを選択すると、マーカーテキストが字幕として表示されま す。これは、日次作業用の DVD を作成する場合に特に便利です。これにより、 一連のクリップやシーンを並べて、マーカーテキストの字幕で各項目を識別す ることができます。 • 「背景」ポップアップメニュー: メニューの背景として使う静止画像を検索 および選択するためのダイアログが表示されます。 • 「メインメニュー」および「チャプタメニュー」プレビュー: 「メインメ ニュー」および「チャプタメニュー」ボタンを使うと、選択したテンプレート に含まれているメニューのプレビューを表示できます。 Blu-ray ディスクを作成 このフォームでは、作成したい Blu-ray ディスクの情報と設定を入力できます。 また、このフォームの設定に基づいて AVCHD ディスクを作成することもできま す。 AVCHD ディスクは、赤色レーザーメディアに作成する簡易型の HD ディスクと考 えることができます。作成されるディスクは、AVCHD フォーマットと互換性の ある Blu-ray ディスクプレーヤーで再生します。つまり、標準の DVD 作成装置を 使って、HD ビデオコンテンツといくつかの基本的なメニュー機能が含まれるディ スクを作成し、互換性のある Blu-ray ディスクプレーヤーでそのディスクを再生 できます。Blu-ray ディスクおよび AVCHD ディスクに適した H. 264 ストリームを 作成する方法については、「「H. 264(Blu-ray 用)」の「エンコーダ」パネルに ついて」を参照してください。
重要: Blu-ray コンテンツが含まれるディスクを Mac コンピュータで再生するこ とはできません。
328
第 25 章
アクションを追加する
Blu-ray ディスクと AVCHD ディスクの作成は、「出力デバイス」ポップアップメ ニューで選択します。設定に関する下の説明を参照すると、AVCHD ディスクに 該当しない項目が分かります。
• 「出力デバイス」ポップアップメニュー: このポップアップメニューでは、 フォーマットするデバイスを選択できます。このポップアップメニューには、 光学式ドライブやコンピュータのハードディスクなど、システムに適合した出 力デバイスのリストが表示されます。各デバイスには、そのデバイスで作成さ れるディスクのタイプを示す Blu-ray または AVCHD の語も含まれています。 「ハード・ドライブ」を選択すると、ディスクイメージ(. img)ファイルが作 成され、後で「ディスクユーティリティ」アプリケーション(「ユーティリ ティ」フォルダにあります)を使って Blu-ray ディスクメディアを作成できま す。その他の設定は、選択するデバイスによって変わることがあります。
重要: 選択した出力デバイスの横に進行状況インジケータが表示された場合 は、利用可能なデバイスのリストがアップデートされるまで少し待ってくださ い。インジケータは、ディスクを取り出したり挿入したりした場合や、光学式 ドライブの入/切を切り替えた場合に表示されます。 メモ: 標準の DVD 作成装置を選択した場合、ディスクは AVCHD ディスクとし てフォーマットされます。ほかのデバイスではすべて、ディスクは Blu-ray ディ スクとしてフォーマットされます。
• 「取り出す」ボタン: 光学式メディアドライブの種類によっては、このボタ ンをクリックして光学式メディアをドライブから取り出すか、ドライブのメ ディアトレイを開きます。
第 25 章
アクションを追加する
329
• 「レイヤー」ポップアップメニュー: このポップアップメニューを使って、 作成するディスクの種類を指定します。 • 自動: セットしたディスクの種類を自動的に検出する場合に選択します。 「自動」が機能するには、「作成」をクリックする前にディスクをセットす る必要があります。また、出力デバイスとして「ハード・ドライブ」を選択 している場合に「自動」を指定すると、常に 1 層ディスクイメージが作成さ れます。 • 1 層: ディスクを 1 層ディスクとして認識する場合に選択します。これによ り、2 層ディスクを強制的に 1 層ディスクとして処理できます。 • 2 層: ディスクを 2 層ディスクとして認識する場合に選択します。これによ り、出力デバイスとして「ハード・ドライブ」を選択している場合に、ディ スクイメージを強制的に 2 層ディスク用としてフォーマットできます。1 層 ディスクの使用時に「2 層」を選択すると、プロジェクトの長さによっては、 ディスクの作成中にエラーが発生することがあります。 • 「ディスクテンプレート」ポップアップメニュー: このポップアップメニュー では、Blu-ray ディスクのメニューテンプレートを選択できます。 • 「タイトル」フィールド: このフィールドでは、Blu-ray ディスク上のプログ ラムの名前を入力できます。 • 「ディスク読み込み時」ポップアップメニュー: このポップアップメニュー では、プレーヤーでディスクを読み込むときの動作を選択できます。 • メニューを表示: このオプションを選択すると、メニューが表示されます。 • ムービーを再生: このオプションを選択すると、ムービーが再生されます。 • 「チャプタマーカーテキストを字幕として使用」チェックボックス: この チェックボックスを選択すると、マーカーテキストが字幕として表示されま す。これは、日次作業用の Blu-ray ディスクを作成する場合に特に便利です。 これにより、一連のクリップやシーンを並べて、マーカーテキストの字幕で各 項目を識別することができます。
メモ: AVCHD ディスクでは字幕はサポートされていません。
• 「ループムービーボタンを含める」チェックボックス: このチェックボック スを選択すると、メニューに「ムービーを繰り返し再生」ボタンが追加されま す。このオプションは、一部のディスクテンプレートでは使用できません。 • 「背景」ボタン: 背景のグラフィックを探して選択するためのダイアログを 開きます。 • 「ロゴグラフィック」ボタン: ロゴグラフィックを探して選択するためのダ イアログを開きます。 • 「タイトルグラフィック」ボタン: タイトルグラフィックを探して選択する ためのダイアログを開きます。
330
第 25 章
アクションを追加する
• 「メインメニュー」および「チャプタメニュー」プレビュー: 「メインメ ニュー」および「チャプタメニュー」ボタンを使うと、選択したテンプレート に含まれているメニューのプレビューを表示できます。
メモ: Blu-ray および AVCHD のメニューは、解像度 1080i または 1080p のディス プレイに最適です。プレーヤーとディスプレイが適切に設定されていることを 確認してください。
Web 参照ムービーを作成 参照ムービーを作成する場合は、このフォームを使います。参照ムービーでは、 視聴者が何も選択しなくても、デバイスまたは接続速度に適したムービーが Web ブラウザおよびサーバによって自動的に選択されるようになります。
• 「Web 参照ムービーの書き出し先」フィールドとボタン: このフィールドと、 関連する「選択」ボタンを使うと、出力 Web 参照ムービーの書き出し先フォ ルダを定義できます。ボタンをクリックすると、フォルダを探して選択するた めのダイアログが開きます。 • 「サンプル HTML を使って Read Me ファイルを作成」チェックボックス: この チェックボックスを使うと、Web 参照ムービーを Web サイトに埋め込むため の完全な手順とサンプル HTML を含むテキスト書類を「Compressor」で作成す るかどうかを制御できます。 • 「ポスターイメージを作成」チェックボックス: このチェックボックスを使 うと、Web 参照ムービーを Web サイトに埋め込むためのサムネールイメージ を「Compressor」で作成するかどうかを制御できます。
第 25 章
アクションを追加する
331
アプリケーションで開く このフォームでは、出力メディアファイルを開くアプリケーションを指定できま す。
• 「これで開く」ポップアップメニュー: このメニューでは、出力メディアファ イルを開くアプリケーションを確認または選択できます。
332
第 25 章
アクションを追加する
HTTP ライブストリーミングを準備 このフォームでは、一般的な Web サーバを使ってオーディオとビデオを iPad、 iPhone、iPod touch、Mac にストリーミングするためのファイルのセットを作成 できます。HTTP ライブストリーミングはモバイルに適した設計で、有線または ワイヤレスのネットワークで利用可能な速度に対応してムービーの再生品質を動 的に調整できます。HTTP ライブストリーミングは、iOS ベースアプリケーション や HTML5 ベース Web サイトへのストリーミングメディアの配信に最適です。 HTTP ライブストリーミングの実装について詳しくは、Apple Developer HTTP live streamingの Web サイトをご覧ください。
• 「選択」ボタン: 「選択」をクリックすると、HTTP ライブストリーミング素 材の書き出し先を見つけるためのダイアログが開きます。 • 「セグメント継続時間」数値フィールド: メディアのセグメント長を定義す る値(秒単位)を入力します。この値により、ビデオストリームを分割する方 法が定義されます。このセグメント化で定義されるのは、Web サーバが、ネッ トワーク接続速度が変化するデバイスにストリーミングしながら、さまざまな ビデオフォーマット間の切り替えをいつ行えるか、という点です。この値が小 さいほど、サーバが接続速度の変化によりすばやく対応できます。 • 「サンプル HTML を使って Read Me ファイルを作成」チェックボックス: 基本 的な HTTP ライブストリーミングの用途情報を持つファイルを含める場合に選 択します。
第 25 章
アクションを追加する
333
Automator ワークフローを実行 このフォームでは、実行する Automator スクリプトを選択できます。 • Automator ワークフローを選択: 「選択」をクリックすると、トランスコード ジョブの完了時に「Compressor」で自動的に実行する Automator スクリプトを 探して選択するためのダイアログが開きます。
YouTube に公開 このフォームでは、Web 上の YouTube アカウントに公開したいムービーの情報 を入力できます。
メモ: 1 つのバッチで複数の YouTube 出力メディアファイルをアップロードする には、出力メディアファイルごとに別個のジョブを作成します。
334
第 25 章
アクションを追加する
重要: アップロードを成功させるためには、すべてのフィールドに入力する必 要があります。
• ユーザ名: このフィールドでは、YouTube のユーザ名を入力できます。 • パスワード: このフィールドでは、YouTube のパスワードを入力できます。 • タイトル: このフィールドでは、公開するムービーの名前を入力できます。 • 説明: このフィールドでは、公開するムービーの説明を入力できます。 • タグ: このフィールドでは、ムービーについて説明するキーワードを入力で きます。これは、対象となる視聴者が YouTube 上のムービーを検索するために 使用できる検索用語です。詳細については、YouTube のヘルプを参照してくだ さい。 • 「カテゴリ」ポップアップメニュー: このポップアップメニューでは、ムー ビーの YouTube カテゴリを選択できます。YouTube では、ムービーをいくつか あるカテゴリ(トピック分野)のいずれかに入れることができます。 • 「このムービーをプライベートにする」チェックボックス: このチェックボッ クスを選択すると、公開するムービーを視聴するためのアクセスを制御できま す。YouTube でムービーをプライベートにすると、自分のアカウント用に作成 するコンタクトリストから選んだユーザとそのムービーを共有することができ ます。詳細については、YouTube のヘルプを参照してください。 Facebook に公開 このフォームでは、Web 上の Facebook アカウントに公開したいムービーの情報 を入力できます。
メモ: 1 つのバッチで複数の Facebook 出力メディアファイルをアップロードする には、出力メディアファイルごとに別個のジョブを作成します。
第 25 章
アクションを追加する
335
重要: アップロードを成功させるためには、すべてのフィールドに入力する必 要があります。
• メール: Facebook アカウントのメールアドレスを入力するときは、このフィー ルドを使います。 • パスワード: このフィールドでは、Facebook のパスワードを入力できます。 • タイトル: このフィールドでは、公開するムービーの名前を入力できます。 • 説明: このフィールドでは、公開するムービーの説明を入力できます。 • 「プライバシー」ポップアップメニュー: このポップアップメニューを使っ て、ムービーを視聴できるユーザを選択します。選択肢は、「セルフ」、「友 人」、「友人の友人」、「全員」です。 Vimeo に公開 このフォームでは、Web 上の Vimeo アカウントに公開したいムービーの情報を 入力できます。
メモ: 1 つのバッチで複数の Vimeo 出力メディアファイルをアップロードするに は、出力メディアファイルごとに別個のジョブを作成します。
重要: アップロードを成功させるためには、すべてのフィールドに入力する必 要があります。
• メール: Vimeo アカウントのメールアドレスを入力するときは、このフィー ルドを使います。 • パスワード: このフィールドでは、Vimeo のパスワードを入力できます。 • タイトル: このフィールドでは、公開するムービーの名前を入力できます。 • 説明: このフィールドでは、公開するムービーの説明を入力できます。
336
第 25 章
アクションを追加する
• タグ: このフィールドでは、ムービーについて説明するキーワードを入力で きます。これは、対象となる視聴者が Vimeo 上のムービーを検索するために使 用できる検索用語です。詳細については、Vimeo のヘルプを参照してくださ い。 • 「表示可能」ポップアップメニュー: このポップアップメニューを使って、 ムービーを視聴できるユーザを選択します。選択肢は、「全員」、「自分の連 絡先」、「自分のみ」です。 CNN iReport に公開 このフォームでは、Web 上の CNN iReport アカウントに公開したいムービーの情 報を入力できます。
メモ: 1 つのバッチで複数の CNN iReport 出力メディアファイルをアップロードす るには、出力メディアファイルごとに別個のジョブを作成します。
重要: アップロードを成功させるためには、すべてのフィールドに入力する必 要があります。
• メール: CNN iReport アカウントのメールアドレスを入力するときは、この フィールドを使います。 • パスワード: このフィールドでは、CNN iReport のパスワードを入力できます。 • 件名: このフィールドでは、公開するムービーの名前を入力できます。 • 本文: このフィールドでは、公開するムービーの説明を入力できます。
第 25 章
アクションを追加する
337
メールを送信 このフォームでは、ジョブの完了時に生成されるメールの情報を入力できます。 このメールには実際の出力ファイルが含まれ、メールの内容やその他の設定をさ らに編集できるように「Mail」で開かれます。メールの編集が終わったら、「送 信」をクリックできます。
• 送信先: メールの送信先となるメールアドレスを入力します。複数のメール アドレスをカンマで区切って入力できます。 • 送信元: メールの送信元となるメールアドレスを入力します。 • 件名: このフィールドを使って、メールの件名を入力します。 • 本文: このフィールドを使って、メールの本文を入力します。
338
第 25 章
アクションを追加する
「プレビュー」ウインドウを使 う
26
「プレビュー」ウインドウには 2 つの主要な役割があります。ソースメディア ファイルを元のフォーマットで再生したり、設定を割り当てた後のソースメディ アファイルをプレビューしたりすることができます。 この章では以下の内容について説明します: • 「プレビュー」ウインドウについて (ページ 339) • クリップをプレビューする (ページ 346) • 「プレビュー」ウインドウでクリップの一部をトランスコードする (ページ 352) • マーカーとポスターフレームを使って作業する (ページ 353) • 「プレビュー」ウインドウのキーボードショートカットについて (ページ 360)
「プレビュー」ウインドウについて
「プレビュー」ウインドウを使ってクリップの元のバージョンと出力されるバー ジョンを比較すれば、変更の結果をその場で表示させながら作業できます。バー ジョンを比較すれば、トランスコードにリソースと時間をかける前に、ファイル に割り当てた設定の効果を確認することができます。この機能を使って、出力メ ディアファイルの品質を確認します。
Original version of the clip
Scaled, cropped, and filtered version of the clip
339
また、「プレビュー」ウインドウでプレビュー画面のサイズを大きくしたり、手 動で I フレームを追加したり(MPEG-1 および MPEG-2 のみ)、インマーカーとア ウトマーカーを使って、メディアファイルのトランスコード範囲を指定したりす ることができます。 「プレビュー」ウインドウを使うと、トランスコードを実行する前にバッチ項目 を再生して、フィルタ等の適用前後のクリップを比較し、出力メディアファイル の品質が十分なものかどうかを確認することができます。
Batch Item selection controls Preview scale selection Source/Setting selection
Preview screen area
Marker pop-up menu Timeline controls In and Out controls Source/Output information Transport controls
「プレビュー」ウインドウには以下の項目があります。 • プレビュー拡大/縮小選択メニュー: プレビュー画面のサイズを調整します。 「100%」、「75%」、「50%」の 3 つの設定がありますが、「プレビュー」ウ インドウのハンドルをドラッグすると、好きなサイズに設定することができま す。 • ソース/設定(出力)の表示切り替え: これらのボタンを使って、選択した バッチ項目のプレビューの表示をソースのアスペクト比とサイズに合わせる か、設定のアスペクト比とサイズに合わせるかを指定します。ソースビューボ タンを押すとクロップ境界が表示されるので、クロップされる端(1 つまたは 複数)を決めるのに使えます。設定ビューボタンを押すと、クロップ後のバー ジョンのメディアを、設定に指定されているアスペクト比とサイズでプレビュー できます。
340
第 26 章
「プレビュー」ウインドウを使う
• ソース/出力の情報: クリップのフレームサイズとフレームレートが、「プ レビュー」ウインドウの左下コーナーに表示されています。クリップの継続時 間(イン点からアウト点まで)は、右下コーナーに表示されます。ソース・ ビュー・ボタンが選択されている状態では、ソース・メディア・クリップのフ レームサイズとフレームレートを示します。出力ビュー・ボタンが選択されて いる状態では、このパッチ項目の設定のフレームサイズとフレームレートを示 します。
メモ: クリップの合計継続時間(イン点とアウト点がない)を表示するには 「バッチ」ウインドウでソースファイルを選択し、「インスペクタ」ウインド ウ(「ウインドウ」>「インスペクタを表示」と選択)を開きます。
バッチ項目選択コントロール領域
バッチ項目選択領域は、「プレビュー」ウインドウに表示する特定の項目を「バッ チ」ウインドウから選択するのに使います。
Batch Item selection buttons
Batch Item pop-up menu
• バッチ項目選択ボタン: これらのボタンを使って、プレビューに表示できる ソースメディアファイルおよびクリップ(それらの設定も含む)の選択を、前 後に切り替えることができます。クリックしてリストから順次選ぶと、選択さ れたバッチ項目がバッチ項目ポップアップメニューに表示されます。 • バッチ項目ポップアップメニュー: このポップアップメニューで、プレビュー するソース・メディア・ファイル(設定が割り当てられているかに関係なく) を選択します。
第 26 章
「プレビュー」ウインドウを使う
341
イン/アウトコントロール
バッチ項目を選択したら、イン/アウトコントロールを使用してイン点とアウト 点のタイムコード情報を表示および変更できます。
In point timecode Out point timecode
Sets Out point to current playhead position. Sets In point to current playhead position.
• イン点/アウト点のタイムコードフィールド: イン点とアウト点の正確な位 置を、「時:分:秒:フレーム」の標準的なタイムコードフォーマットで表示 できます。フィールドを選択して新しい値を入力すれば、手動で変更できま す。新しい値が入力されると、そのタイムラインの、対応するイン点またはア ウト点が現在のバッチ項目中の指定されたポイントへ移動します。
メモ: ソース・メディア・ファイルに、何らかのタイムコードが記録されてい るタイムコードトラックが含まれている場合は、イン点のタイムコードのフィー ルドとアウト点のタイムコードのフィールドに、クリップの開始および終了の タイムコードがそれぞれ表示されます。それ以外の場合は、タイムコードは 00:00:00:00 から開始します。
• イン点/アウト点ボタン: タイムラインでイン点ボタン(右向きの矢印)ま たはアウト点ボタン(左向きの矢印)をドラッグして、新しいイン点またはア ウト点を設定します。また、イン点を設定するボタンおよびアウト点を設定す るボタン(タイムコードのフィールドの横にあります)をクリックして、イン 点およびアウト点を設定することもできます。
プレビュー画面領域
プレビュー画面領域には、現在選択されているバッチ項目が表示されます。
Split screen slider Cropping dimensions (also seen in Source Inset fields in the Geometry pane) Cropping boundary Cropping handle for the lower-right corner
342
第 26 章
「プレビュー」ウインドウを使う
プレビュー画面にはまた、以下の項目があります。 • 画面分割スライダ: プレビュー画面の上辺に沿って画面分割スライダを適宜 ドラッグし、ソース・メディア・ファイル(左側)と出力メディアファイル (右側)とを比較して表示します。画面分割は、上部にあるスライダの位置だ けでなく、イメージを縦に 2 分割する垂直線によっても示されます。 • クロップ境界: クロップ境界はソースビューでのみ表示されます。出力メディ アファイルをクロップしたい向きに、ハンドルを使って赤い境界線や隅をド ラッグします。クロップしない方向の寸法を保ちながら作業したい場合は、真 ん中のハンドルを使ってフレームの 1 片全体をドラッグします。フレームをク ロップするのに合わせて、プレビュー画面に新しい値(上下左右)が表示され ます。また、「インスペクタ」ウインドウを開いていて、バッチのターゲット が選択されている場合は、「ジオメトリ」パネルのクロップの各フィールドの 値も同様に変化するのを確認できます。出力ビューを選択すると、クロップ境 界設定後の状態が表示されます。
タイムラインコントロール
タイムラインコントロールには、設定されているすべてのマーカーや現在のイン 点、アウト点など、クリップに関する情報が表示されます。タイムラインは、特 定のフレームに再生ヘッドを移動したり、イン点やアウト点を設定したりするの にも使えます。
In point Playhead Out point
Playhead timecode
Marker
• 再生ヘッドのタイムコード: タイムラインでの再生ヘッド位置のタイムコー ドが、「時:分:秒:フレーム」の標準的なタイムコード表示で表示されま す。別の値を入力すると、再生ヘッドをタイムライン上の特定の位置に正確に 移動することができます。
メモ: ソースメディアファイルに、何らかのタイムコードが記録されているタ イムコードトラックが含まれている場合は、そのクリップのタイムコードが再 生ヘッドのタイムコードのフィールドに表示されます。それ以外の場合は、タ イムコードは 00:00:00:00 から開始します。
• イン点とアウト点: ソース・メディア・ファイルの全体ではなく一部分のみ をトランスコードしたいときに使います。これらのポイントをドラッグして、 ソースメディアファイル内のトランスコードしたい範囲の始点と終点を指定し ます。ポイントをドラッグすると、「プレビュー」ウインドウの下部にあるイ ン点およびアウト点のタイムコードの値が変わります。(また、イン点設定ボ タンやアウト点設定ボタンをクリックして、再生ヘッドの現在位置にイン点や アウト点を設定することもできます。)
第 26 章
「プレビュー」ウインドウを使う
343
重要: イン点やアウト点は、トランスコードが終了した後は保存されません。 履歴テーブルからバッチを再実行したい場合は、もう一度クリップにこれらの 点を適用する必要があります。イン点およびアウト点は、設定ではなくソース メディアファイルに割り当てられます。これにより、現在のバッチのソースメ ディアファイルに関連するほかの設定すべてについて、イン点およびアウト点 の位置が同じになります。
• 再生ヘッド: 表示されているフレームがクリップ内のどの辺りにあるのかを、 一目で確認できます。再生ヘッドをドラッグして、クリップ中の特定の場所に すばやく移動することができます。 • マーカー: マーカーがクリップのどこに配置されているかを視覚的に示しま す。マーカーの色はマーカーのタイプを示しています。 • 青: 圧縮マーカー(手動で追加できる圧縮マーカーです。) • 紫: チャプタマーカー(出力メディアファイルでチャプタごとやビジュア ルアートワークごとに移動する際に使うことができる名前付きのマーカーで す。) • 赤: Podcast マーカー(出力メディアファイルでチャプタごとやビジュアル アートワークごとに移動する際に使うことができる名前付きのマーカーで す。) • 緑: 編集/カットマーカー(「Final Cut Pro」のシーケンスの編集点に自動 的に追加される圧縮マーカーです。) • 中央に点のあるグレイのバー: ポスターフレーム(このファイルのポスター フレームとして選択したフレームを示すバーです。) 詳細については、「マーカーとポスターフレームを使って作業する」を参照し てください。
トランスポートコントロール
再生ヘッドを、前後のマーカーまたはイン点/アウト点の位置まで正確に移動さ せます。設定してあるマーカーの間をすばやく移動させるのに便利です。また、 再生ヘッドをクリップの先頭/末尾にすばやく動かすのにも使えます。
Play/Pause Move to previous marker Move to next marker Playback Loop button
Fast Backward
Fast Forward
• 再生/一時停止ボタン: クリップの再生を開始/停止します。再生を停止す ると、再生ヘッドはそのときの位置にとどまります。クリップのスタートに戻 すには、再生ヘッドを最初までドラッグするか、「1 つ前のマーカーに移動」 ボタンをクリックする必要があります。
344
第 26 章
「プレビュー」ウインドウを使う
• 前のマーカーに移動/次のマーカーに移動ボタン: 再生ヘッドを前後のマー カーまたはイン点/アウト点に移動するか、1 つ前/1 つ先のマーカーがない 場合には、クリップの先頭または末尾に移動します。 • 早戻し/早送りボタン: 前後どちらの方向にも、通常の 2 倍の速度でクリッ プを再生できます。再生中にクリックする場合、これらのいずれかのボタンの 2 回目のクリックで標準の再生速度に戻ります。 • ループ再生ボタン: クリックすると、メディアが繰り返し再生されます。
「マーカー」ポップアップメニュー
「マーカー」ポップアップメニューを使用して、クリップのマーカーを管理しま す。どの設定でもマーカーを使うことができますが、出力ファイルにそれらの マーカーが実際に反映されるのは、MPEG-1、MPEG-2、MPEG-4 を使って、Podcast、 H. 264(Apple デバイス用)、QuickTime ムービー向けの出力ファイルフォーマッ トを設定している場合のみです。詳細については、「マーカーとポスターフレー ムを使って作業する」を参照してください。
「マーカー」ポップアップメニューから項目を選択して、マーカーとポスターフ レームを追加したり、取り除いたり、表示したり、隠したり、編集したりしま す。 • チャプタリストを読み込む: ソース・メディア・ファイルのチャプタマーカー の時間リストを含むファイルを読み込むことができる、ファイルの読み込みダ イアログを開きます。詳細については、圧縮マーカーや Podcast マーカーをク リップに追加するを参照してください。 • マーカーを追加/マーカーを取り除く: 実際の状態は、再生ヘッドがマーカー 上にあるかどうかにより異なります。 • 再生ヘッドがマーカー上にない場合: 「マーカーを追加」を選択すると、 タイムライン上で再生ヘッドのそのときの位置に新しいマーカーが配置され ます。 • 再生ヘッドがマーカー上にある場合: 「マーカーを削除」を選択すると、 そのマーカーが削除されます。
第 26 章
「プレビュー」ウインドウを使う
345
• 編集: 再生ヘッドがマーカー上にある場合にのみ選択できます。「編集」を 選択して表示されるダイアログでは、マーカーを構成できます。このダイアロ グから、マーカータイプを設定できるほか、URL やイメージを割り当てること ができます。詳細については、圧縮マーカーや Podcast マーカーをクリップに 追加するを参照してください。 • チャプタ/Podcast マーカーを表示: チャプタマーカーおよび Podcast マーカー (名前付き)をタイムラインに表示するかどうかを指定します。チェックマー クがついている場合は表示されます。 • 圧縮マーカーを表示: 圧縮マーカー(名前なし)をタイムラインに表示する かどうかを指定します。チェックマークがついている場合は表示されます。 • 編集/カットマーカーを表示: 「Final Cut Pro」など、ほかのアプリケーショ ンによって編集点に自動的に配置されたマーカーをタイムラインに表示するか どうかを指定します。チェックマークがついている場合は表示されます。 • ポスターフレームを設定: この項目を選択すると、現在のフレームがポスター フレームになります。ポスターフレームは、「iTunes」や Finder などのアプリ ケーションでビデオやオーディオのメディアファイルや Podcast チャプタを表 す静止画像です。デフォルトでは、ビデオファイルの最初のフレームがポス ターフレームになります。 • ポスターフレームを消去: ポスターフレームのマーカーを削除します。 • ポスターフレームへ移動: 再生ヘッドをポスターフレームへ移動します。
クリップをプレビューする
元のソース・メディア・ファイル、または設定を割り当てたソース・メディア・ ファイルをプレビューできます。ソース・メディア・ファイルは、ファイル名で リストに表示されます。ソース・メディア・ファイルに適用されたすべての設定 は、ファイル名の下にすぐにリストされるため、簡単に特定することができま す。元のソース・メディア・ファイルと設定を割り当てたソース・メディア・ ファイルのどちらを表示するかで、「プレビュー」ウインドウに表示されるオプ ションが決まります。
重要: 「エンコーダ」パネルと「フレームコントロール」パネルで行った設定 は、プレビューできません。プレビューできるのは、「フィルタ」パネルと「ジ オメトリ」パネルで行った設定のみです。「エンコーダ」パネルと「フレームコ ントロール」パネルで行った設定をプレビューするほかの方法の詳細について は、「「プレビュー」ウインドウでクリップの一部をトランスコードする」を参 照してください。
ソースメディアファイルをプレビューするには 1 「プレビュー」ウインドウを開きます。
346
第 26 章
「プレビュー」ウインドウを使う
メモ: ファイルは、「プレビュー」ウインドウで手軽に開くことができます。 バッチウインドウでジョブにあるソース・メディア・ファイルをダブルクリック します。
2 以下のいずれかの操作を行います: • 「バッチ項目」ポップアップメニューからソース・メディア・ファイルを選択 します(ファイル名で特定します)。
Selects the default color bars image. [. . . ]
ABIT AB9 QUADGTダウンロード上のご注意
Lastmanualsはユーザー主導型のハードウエア及びソフトウエアのマニュアル(ユーザーガイド・マニュアル・クイックスタート・技術情報など)を共有・保存・検索サービスを提供します。
お探しの書類がなかったり、不完全だったり、言語が違ったり、モデル名や言語が説明と違う場合など、いかなる場合でもLastmanualsはその責を負いません。またLastmanualsは翻訳のサービスもしていません。
規約に同意して「マニュアルをダウンロード」をクリックすればABIT AB9 QUADGTのマニュアルのダウンロードが開始されます。
