ユーザーズガイド ACER VERITON N6630G
Lastmanualsはユーザー主導型のハードウエア及びソフトウエアのマニュアル(ユーザーガイド・マニュアル・クイックスタート・技術情報など)を共有・保存・検索サービスを提供します。 製品を購入する前に必ずユーザーガイドを読みましょう!!!
もしこの書類があなたがお探しの取扱説明書・マニュアル・機能説明・回路図の場合は、今すぐダウンロード。Lastmanualsでは手軽に早くACER VERITON N6630Gのユーザマニュアルを入手できます。 ACER VERITON N6630Gのユーザーガイドがあなたのお役に立てばと思っています。
ACER VERITON N6630GのユーザーガイドをLastmanualsがお手伝いします。

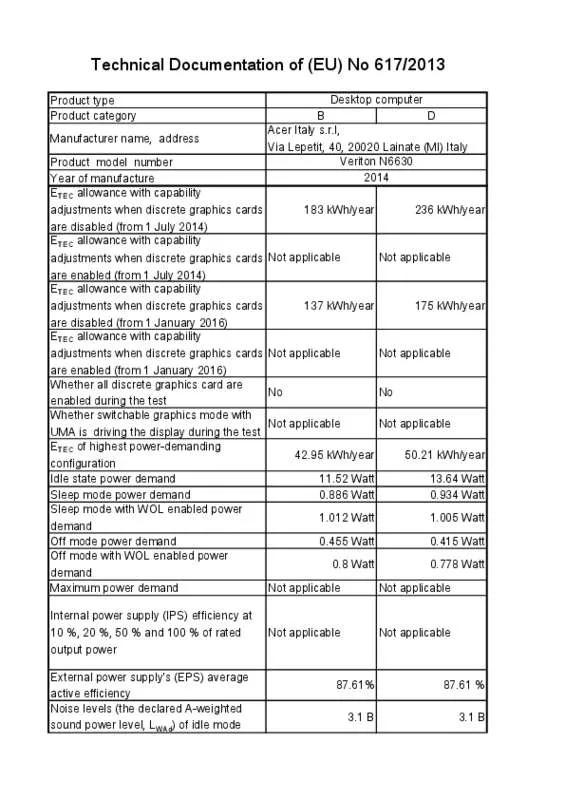
この製品に関連したマニュアルもダウンロードできます。
 ACER VERITON N6630G (2434 ko)
ACER VERITON N6630G (2434 ko)
マニュアル抽象的: マニュアル ACER VERITON N6630G
詳しい操作方法はユーザーガイドに記載されています。
[. . . ] 9 製品の仕様 . . . . . . . . . . . . . . . . . . . . . . . . . . . . . . . . . . . . . . . . . . . . . . . . . . . . . . . . . . . . . . . . . . . . . . . . . . . . . . . . . . . . . . . . . . . . . . . . . 10 CPU および CPU クーラーの取り付け . . . . . . . . . . . . . . . . . . . . . . . . . . . . . . . . . . . . . . . . . . . . . . . . . . . 13
1-3-1 1-3-2 CPU を取り付ける . . . . . . . . . . . . . . . . . . . . . . . . . . . . . . . . . . . . . . . . . . . . . . . . . . . . . . . . . . . . . . . . . . . . . . . . . . . . . . . . . . . . . . . . . . . . . . 13 CPU クーラーを取り付ける . . . . . . . . . . . . . . . . . . . . . . . . . . . . . . . . . . . . . . . . . . . . . . . . . . . . . . . . . . . . . . . . . . . . . . . . . . . . . . 15 デュアルチャンネルのメモリ設定. . . . . . . . . . . . . . . . . . . . . . . . . . . . . . . . . . . . . . . . . . . . . . . . . . . . . . . . . . . . . . . . . . 16 メモリの取り付け. . . . . . . . . . . . . . . . . . . . . . . . . . . . . . . . . . . . . . . . . . . . . . . . . . . . . . . . . . . . . . . . . . . . . . . . . . . . . . . . . . . . . . . . . . . . . . . 17
1-4
メモリの取り付け . . . . . . . . . . . . . . . . . . . . . . . . . . . . . . . . . . . . . . . . . . . . . . . . . . . . . . . . . . . . . . . . . . . . . . . . . . . . . . . . . . . . . . 16
1-4-1 1-4-2
1-5 1-6 1-7
拡張カードを取り付ける. . . . . . . . . . . . . . . . . . . . . . . . . . . . . . . . . . . . . . . . . . . . . . . . . . . . . . . . . . . . . . . . . . . . . . . . . . [. . . ] パワーボタンを 4 秒間押し続けると、 システムはオフになります。 パワ ーボタンを押して 4 秒以内に放すと、 システムはサスペンドモードに 入ります。 オンボードグラフィックスをスタンバイモードに入れて消費電力を削減するかどうかを決 定できます。 (既定値 Enabled) : AC 電源損失から電源復帰した後のシステム状態を決定します。 Always Off AC 電源が戻ってもシステムの電源はオフのままです。 (既定値) Always On AC 電源が戻るとシステムの電源はオンになります。 - 54 -
BIOS セッ トアップ
Memory
& Power On By Keyboard
AC 電源が戻ると、 システムは既知の最後の稼働状態に戻ります。
& Power On Password
PS/2 キーボードのからの入力によりシステムの電源をオンにすることが可能です。 注 この機能を使用するには、 : +5VSBリードで1A以上を提供するATX電源装置が必要です。 Disabled この機能を無効にします。 (既定値) Any Key キーボードのいずれかのキーを押してシステムの電源をオンにします。 Keyboard 98 Windows 98 キーボードの POWER ボタンを押してシステムの電源をオ ンにします。 Password 1~5 文字でシステムをオンスするためのパスワードを設定します。
& Power On By Mouse
Power On By Keyboard が Password に設定されているとき、 パスワードを設定します。 このアイテムで <Enter> を押して 5 文字以内でパスワードを設定し、 <Enter> を押して受け入 れます。 システムをオンにするには、 パスワードを入力し <Enter> を押します。 注 パスワードをキャンセルするには、 : このアイテムで <Enter> を押します。 パスワードを求 められたとき、 パスワードを入力せずに <Enter> を再び押すとパスワード設定が消去され ます。 PS/2 マウスからの入力により、 システムをオンにします。 注 この機能を使用するには、 : +5VSBリードで1A以上を提供するATX電源装置が必要です。 Disabled この機能を無効にします。 (既定値) Move マウスを移動させてシステムの電源をオンにします。 Double Click マウスの左ボタンをダブルクリックすると、 システムのパワーがオンに なります。
& ErP
S5 (シャッ トダウン) 状態でシステムの消費電力を最小に設定します。 (既定値 Disabled) : 注 このアイテムをEnabled に設定すると、 : 次の機能が使用できなくなります。 アラームタイ マーによる復帰、 PME イベントからの起動、 マウスによる電源オン、 キーボードによる電源 オン、 からの起動。 LAN
& Platform Power Management & PEG ASPM
有効またはアクティブ状態の電源管理機能 (ASPM) を無効にします。 (既定値 Disabled) :
& PCIe ASPM
CPUのPEGバスに接続されたデバイスのためのASPMモードを設定することができます。 Auto では、 BIOSがこの設定を自動的に設定できます。 この設定項目は、 Platform Power Management がEnabledに設定されている場合にのみ設定が可能です。 (既定値 Auto) : チップセッ トのPCI Expressバスに接続されたデバイスのためのASPMモードを設定すること ができます。 Autoでは、 BIOSがこの設定を自動的に設定できます。 この設定項目は、 Platform Power ManagementがEnabledに設定されている場合にのみ設定が可能です。 (既定値 Auto) : DMIリンクのCPU側のためのASPMモードを設定することができます。 Autoでは、 BIOSがこの 設定を自動的に設定できます。 この設定項目は、 Platform Power ManagementがEnabledに設 定されている場合にのみ設定が可能です。 (既定値 L0sL1) : CPU側およびDMIリンクのチップセット側の両方にASPMモードを設定することができま す。 Auto では、 BIOS がこの設定を自動的に設定します。 この設定項目は、 Platform Power ManagementがEnabledに設定されている場合にのみ設定が可能です。 (既定値 Enabled) :
& CPU DMI Link ASPM Control
& PCH DMI Link ASPM Control
- 55 -
BIOS セッ トアップ
2-8
Save & Exit (保存して終了)
& Save & Exit Setup
& Exit Without Saving
この項目で <Enter> を押し、 Yesを選択します。 これにより、 CMOS の変更が保存され、 BIOS セ ッ トアッププログラムを終了します。 Noを選択するかまたは <Esc> を押すと、 BIOS セッ トアッ プのメインメニューに戻ります。 この項目で <Enter> を押し、 Yesを選択します。 これにより、 CMOS に対して行われた BIOS セ ッ トアップへの変更を保存せずに、 BIOS セッ トアップを終了します。 Noを選択するかまたは <Esc> を押すと、 BIOS セッ トアップのメインメニューに戻ります。 この項目で <Enter> を押し、 Yesを選択して BIOS の最適な初期設定を読み込みます。 BIOS の初期設定は、 システムが最適な状態で稼働する手助けをします。 BIOS のアップデート後 または CMOS 値の消去後には必ず最適な初期設定を読み込みます。 直ちに起動するデバイスを選択できます。 選択したデバイスで <Enter> を押し、 Yesを選択し て確定します。 システムは自動で再起動してそのデバイスから起動します。
& Load Optimized Defaults
& Boot Override && Save Profiles
&& Load Profiles
この機能により、 現在の BIOS 設定をプロファイルに保存できるようになります。 最大 8 つの プロファイルを作成し、 トアッププロファイル 1 ∼ セッ セッ トアッププロファイル 8 として保 存することができます。 <Enter>を押して終了します。 またはSelect File in HDD/USB/FDDを選択 してプロファイルをストレージデバイスに保存します。 システムが不安定になり、 BIOS の既定値設定をロードした場合、 この機能を使用して前に 作成されたプロファイルから BIOS 設定をロードすると、 BIOS 設定をわざわざ設定しなおす 煩わしさを避けることができます。 まず読み込むプロファイルを選択し、 <Enter> を押して完 了します。 Select File in HDD/USB/FDDを選択すると、 お使いのストレージデバイスから以前作 成したプロファイルを入力したり、 正常動作していた最後のBIOS設定 (最後の既知の良好レ コード) に戻すなど、 BIOSが自動的に作成したプロファイルを読み込むことができます。
BIOS セッ トアップ
- 56 -
第3章
RAIDレベル
SATA ハードドライブの設定
RAID 5 ≥3 RAID 10 ≥4
RAID 0 RAID 1 ハードドライ ≥2 2 ブの最小数 アレイ容量 ハードドライブの 最小ドライブの 数 * 最小ドライブ サイズ のサイズ 耐故障性 いいえ はい
(ハードドライブの (ハードドライブの 数 -1) * 最小ドライ 数/2) * 最小ドライ ブのサイズ ブのサイズ はい はい
SATA ハードドライブを設定するには、 以下のステップに従ってください :
A. D.
コンピュータに SATA ハードドライブを取り付ける。 BIOS セッ トアップで SATA コントローラーモードを設定します。 (注 RAID BIOS で RAID アレイを設定します。 1) (注 SATA RAID/AHCI ドライバとオペレーティングシステムをインストールします。 2)
始める前に
• 少なく とも 2 台の SATA ハードドライブ (最適のパフォーマンスを発揮するために、 同じモ デルと容量のハードドライブを 2 台使用することをお勧めします)。 RAIDを使用しない場 合、 準備するハードドライブは 1 台のみでご使用下さい。 • Windows セッ トアップディスク。 • マザーボードドライバディスク。 • USB メモリ ドライブ。
3-1
SATA コントローラーを構成する
SATA 信号ケーブルの一方の端を SATAハードドライブの背面に、 もう一方の端をマザーボード の空いている SATA ポートに接続します。 次に、 電源装置からハードドライブに電源コネクター を接続します。
A. コンピュータに SATA ハードドライブをインストールする
(注 1) (注 2)
SATA コントローラーで RAID を作成しない場合、 このステップをスキップしてくださ い。 SATA コントローラーが AHCI または RAID モードに設定されているときに要求されま す。 - 57 SATA ハードドライブの設定
SATA コントローラーコードがシステム BIOS セッ トアップで正しく設定されていることを確認し てください。 ステップ 1 : コンピュータの電源をオンにし、 ( パワーオンセルフテスト) POST 中に <Delete> を押して BIOS セッ トアップに入ります。 Peripherals\SATA Configuration に移動します。 Integrated SATA Controller が有効であることを確認してください。 RAID を作成するには、 SATA Mode Selection を RAID にし ます (図 1)。 RAID を作成しない場合、 この項目を IDE または AHCI に設定します。
トアップで SATA コントローラーモードを設定する B. BIOS セッ
図1 ステップ 2 : UEFI RAID を構成する場合は 「C-1」 のステップに従ってください。 従来の RAID ROM に入るには、 設定を保存して BIOS セッ トアップを終了します。 詳細情報については 「C-2」 を参照してください。
このセクションで説明した BIOS セッ トアップメニューは、 マザーボードによって異な ることがあります。 表示される実際の BIOS セッ トアップオプションは、 お使いのマザ ーボードおよび BIOS バージョンによって異なります。 SATA ハードドライブの設定 - 58 -
Windows 8. 1/8 64bitのみUEFI RAID構成をサポートしています。 ステップ 1 : BIOS セッ トアップで、 BIOS Features に移動し、 Windows 8 Features を Windows 8 に、 CSM Support を Never に設定します。 変更を保存し、 BIOS セッ トアップを終了します。
C-1. UEFI RAID の設定
図2 ステップ 2 : システムの再起動後、 再度 BIOS セッ トアップに入ります。 続いて Peripherals\Intel(R) Rapid Storage Technology サブメニューに入ります (図 3)。
図3
- 59 -
SATA ハードドライブの設定
ステップ 3 : Intel(R) Rapid Storage Technology メニューにおいて、 Create RAID Volume で <Enter> を押して Create RAID Volume 画面に入ります。 Name の項目で 1~16 文字 (文字に特殊文字を含めることはできま せん) のボリューム名を入力し、 <Enter> を押します。 次に、 RAID レベルを選択します (図 4)。 サポ ートされる RAID レベルには RAID 0、 RAID 1、 リカバリ、 RAID 10、 RAID 5 が含まれています と (使用 可能な選択は取り付けられているハードドライブの数によって異なります)次に、 。 下矢印キー を用いて Select Disks に移動します。
図4 ステップ 4 : Select Disks の項目で、 RAID アレイに含めるハードドライブを選択します。 選択するハードドラ イブ上で <スペース> キーを押します (選択したハードドライブには "X" の印が付きます)。 スト ライブブロックサイズ (図 5) を設定します。 ストライブブロックサイズは 4 KB∼128 KB まで 設定 できます。 ストライプブロックサイズを選択したら、 容積容量を設定します。
図5 SATA ハードドライブの設定 - 60 -
ステップ 5 : 容量を設定後、 Create Volume に移動し、 <Enter> を押して開始します (図 6)。
図6 完了すると、 Intel(R) Rapid Storage Technology 画面に戻ります。 RAID Volumes に新しい RAID ボリ ュームが表示されます。 詳細情報を見るには、 ボリューム上で <Enter> を押して RAID レベルの 情報、 ストライプブロックサイズ、 アレイ名、 アレイ容量などを確認します (図 7)。
図7
- 61 -
SATA ハードドライブの設定
RAIDボリュームを削除する RAID アレイを削除するには、 Intel(R) Rapid Storage Technology 画面において削除するボリュ ーム上で <Enter> を押します。 RAID VOLUME INFO 画面に入ったら、 Delete で <Enter> を押して Delete 画面に入ります。 で <Enter> を押します (図 8)。 Yes
図8
SATA ハードドライブの設定
- 62 -
C-2. Legacy RAID ROMを設定する
Intel® legacy RAID BIOS セッ トアップユーティ リティに入って、 RAID アレイを設定します。 RAID 非 構成の場合、 このステップをスキップし、 Windows オペレーティングシステムのインストールに 進んでください。 ステップ 1 : POST メモリテストが開始された後でオペレーティングシステムがブートを開始する前に、Press 「 <Ctrl-I> to enter Configuration Utility」 9)<Ctrl> + <I>を押して RAID 設定ユーティ (図 。 リティに入ります。
Intel(R) Rapid Storage Technology - Option ROM - 13. 0. 0. 2075 Copyright (C) Intel Corporation. Physical Devices : ID Device Model 1 Hitachi HDS72105 2 Hitachi HDS72105 Serial # JP1532FR3BWV7K JP1532ER046M2K Size 465. 7GB 465. 7GB Type/Status(Vol ID) Non-RAID Disk Non-RAID Disk
Press <CTRL - I> to enter Configuration Utility. . .
図9 ステップ 2 : <Ctrl> + <I> を押すと、 MAIN MENU スクリーンが表示されます。 10) (図 RAIDボリュームを作成する RAID アレイを作成する場合、 MAIN MENU で Create RAID Volume を選択し <Enter> を押します。
Intel(R) Rapid Storage Technology - Option ROM - 13. 0. 0. 2075 Copyright (C) Intel Corporation. [ MAIN MENU ] 1. Create RAID Volume 2. Delete RAID Volume 3. Reset Disks to Non-RAID 4. Recovery Volume Options 5. Acceleration Options 6. Exit
[ DISK/VOLUME INFORMATION ] RAID Volumes : None defined. Physical Deivces : ID Device Model 1 Hitachi HDS72105 2 Hitachi HDS72105 Serial # JP1532FR3BWV7K JP1532ER046M2K Size 465. 7GB 465. 7GB Type/Status(Vol ID) Non-RAID Disk Non-RAID Disk
[hi]-Select
[ESC]-Exit
[ENTER]-Select Menu
図 10
- 63 -
SATA ハードドライブの設定
ステップ 3 : CREATE VOLUME MENU スクリーンに入った後、 Name の項目で 1~16 文字 (文字に特殊文字を含 めることはできません) のボリューム名を入力し、 <Enter> を押します。 次に、 RAID レベルを選択 します (図 11)。 サポートされる RAID レベルには RAID 0、 RAID 1、 リカバリ、 RAID 10、 RAID 5 が と 含まれています (使用可能な選択は取り付けられているハードドライブの数によって異なりま す)<Enter>を押して続行します。 。
Intel(R) Rapid Storage Technology - Option ROM - 13. 0. 0. 2075 Copyright (C) Intel Corporation. [ CREATE VOLUME MENU ] Name : Volume0 RAID Level : RAID0(Stripe) Disks : Select Disks Strip Size : 16KB Capacity : 931. 5 GB Sync : N/A Create Volume [ HELP ]
RAID 0:Stripes data (performance).
[hi]-Change
[TAB]-Next
[ESC]-Previous Menu
[ENTER]-Select
図 11 ステップ 4 : Disks の項目で、 RAID アレイに含めるハードドライブを選択します。 取り付けたドライブが 2台の みの場合、 ドライブはアレイに自動的に割り当てられます。 必要に応じて、 ストライブブロックサ イズ (図 12) を設定します。 ストライブブロックサイズは 4 KB∼128 KB まで 設定できます。 ストラ イプブロックサイズを選択してから、 <Enter> を押します。
Intel(R) Rapid Storage Technology - Option ROM - 13. 0. 0. 2075 Copyright (C) Intel Corporation. [ CREATE VOLUME MENU ] Name : Volume0 RAID Level : RAID0(Stripe) Disks : Select Disks Strip Size : 16KB Capacity : 931. 5 GB Sync : N/A Create Volume [ HELP ] The following are typical values: RAID0 - 128KB RAID10 - 64KB RAID5 - 64KB
[hi]-Change
[TAB]-Next
[ESC]-Previous Menu
[ENTER]-Select
図 12
SATA ハードドライブの設定
- 64 -
ステップ 5 : アレイの容量を入力し、 <Enter> を押します。 最後に、 Create Volume で <Enter> を押し、 RAID アレ イの作成を開始します。 ボリュームを作成するかどうかの確認を求められたら、 を押して確 <Y> 認するか <N> を押してキャンセルします (図 13)。
Intel(R) Rapid Storage Technology - Option ROM - 13. 0. 0. 2075 Copyright (C) Intel Corporation. アレイを再構築する
Physical Disks : [hi]-Previous/Next [ENTER]-Select ID Drive Model Serial # Size 0 Hitachi HDS72105 JP1532FR3BWV7K 465. 7GB 1 Hitachi HDS72105 JP1532FR3ABMPK 465. 7GB
[hi]-Select
[ESC]-Exit
[ENTER]-Select Menu
ステップ 2 : 新しいハードドライブを選択して再構築するアレイに追加し、 <Enter> を押します。 オペレーティ ングシステムに入ると、 自動再構築が実行されますという次の画面が表示されます。 この段階で 自動再構築を有効にしないと、 オペレーティングシステムでアレイを手動で再構築する必要が あります (詳細については、 次のページを参照してください) 。
Intel(R) Rapid Storage Technology - Option ROM - 13. 0. 0. 2075 Copyright (C) Intel Corporation. [ MAIN MENU ] 1. Create RAID Volume 2. Delete RAID Volume 3. Reset Disks to Non-RAID 4. Recovery Volume Options 5. Acceleration Options 6. Exit
RAID Volumes : ID Name 0 Volume0
[ DISK/VOLUME INFORMATION ] Level RAID1(Mirror) Strip N/A Size 465. 7GB Status Rebuild Bootable Yes
Physical Devices : ID Devices Model Serial # Size Type/Status(Vol ID) 0 Hitachi HDS72105 JP1532FR3BWV7K 465. 7GB Member Disk (0) 1 Hitachi HDS72105 JP1532FR3ABMPK 465. 7GB Member Disk (0) Volumes with "Rebuild" status will be rebuilt within the operating system. [hi]-Select [ESC]-Exit [ENTER]-Select Menu
SATA ハードドライブの設定
- 70 -
• オペレーティングシステムで再構築を実行する オペレーティングシステムに入っている間に、 チップセッ トドライバがマザーボードドライバ ディスクからインストールされていることを確認します。 デスク トップから Intel® Rapid Storage Technology ユーティ リティを起動します。
ステップ 1 : Manageメニューに移動し、 Manage Volume でRebuild to another disk をクリックします。
ステップ 2 : 新しいドライブを選択してRAIDをリビルド し、 Rebuild をクリックします。
画面左のStatus 項目にリビルド進捗状況 が表示されます。
ステップ 3 : RAID ボリュームを再構築した後、 Status に Normal として表示されます。
- 71 -
SATA ハードドライブの設定
• マスタドライブを以前の状態に復元する (リカバリボリュームの場合のみ) 要求に応じて更新するモードで2台のハードドライブをリカバリボリュームに設定すると、 必 要に応じてマスタドライブのデータを最後のバックアップ状態に復元できます。 たとえば、 マ スタドライブがウイルスを検出すると、 リカバリドライブのデータをマスタドライブに復元す ることができます。 ステップ 1 : Intel® RAID構成ユーティシティのMAIN MENU で4. Recovery Volume Option を選択します。 RECOVERY VOLUMES OPTIONS メニューで、 Enable Only Recovery Disk を選択してオペレーティングシステ ムのリカバリ ドライブを表示します。 オンスクリーンの指示に従って完了し、 RAID構成ユーティ シティを終了します。
Intel(R) Rapid Storage Technology - Option ROM - 13. 0. 0. 2075 Copyright (C) Intel Corporation. [ RECOVERY VOLUME OPTIONS ] 1. Enable Only Recovery Disk 2. Enable Only Master Disk [ SELECT RECOVERY VOLUME ] Name } Volume0 [ HELP ] Level Capacity Recovery(OnReq) 465. 7GB Status Bootable NeedsUpdate Yes
Choose the RAID level: RAID0:Stripes data (performance). Select a Recovery between master and a recovery disk. Recovery:Copies datavolume toado the operation. RAID10:Mirrors data and stripes the mirror. [hi]-Up/Down [SPACE]-Selects [ENTER]-Done [ESC]-Previous Menu [ENTER]-Select
[hi]-select
ステップ 3 : Yes をクリックして、 データの復元を開始 します。 ステップ 2 : Intel® Rapid Storage Technology ユーティ リテ ィの Manage メニューに移動し、 Manage Volume で Recover data をクリックします。
画面左のStatus 項目にリビルド進捗状況 が表示されます。 SATA ハードドライブの設定 - 72 -
ステップ 4 : リカバリボリュームが完了した後、 Status に Normal として表示されます。
第4章
付録
ドライバのインストール
• ドライバをインストールする前に、 まずオペレーティングシステムをインストールしま す。 (以下の指示は、 例として Windows 8. 1 オペレーティングシステムを使用します。 ) • オペレーティングシステムをインストールした後、 マザーボードのドライバディスク を光学ドライブに挿入します。 画面右上隅のメッセージ 「このディスクの操作を選 択するにはタップしてください」 をクリックし、 「Run. exe の実行」 を選択します。 (ま たはマイコンピュータで光学ドライブをダブルクリックし、 Run. exe プログラムを実 行します。 ) 「Xpress Install」 はシステムを自動的にスキャンし、 インストールに推奨されるすべてのドライバ をリストアップします。 Xpress Install ボタンをクリックすると、Xpress Install」 「 が選択されたすべて のドライバをインストールします。 または、 矢印 アイコンをクリックすると、 必要なドライバを 個別にインストールします。
ソフトウェアについては、 ACERのウェブサイトにアクセスしてください。
- 73 -
付録
規制声明
この文書は、 当社の書面による許可なしにコピーできません、 また内容を第三者への開示や不 正な目的で使用することはできず、 違反した場合は起訴されることになります。 当社はここに記 載されている情報は印刷時にすべての点で正確であるとします。 しかしこのテキスト内の誤りま たは脱落に対してACERは一切の責任を負いません。 また本文書の情報は予告なく変更す ることがありますが、 ACER社による変更の確約ではありません。
規制に関する注意
環境を守ることに対する当社の約束
高効率パフォーマンスだけでなく すべてのACERマザーボードはRoHS (電気電子機器に関 、 する特定有害物質の制限)とWEEE (廃電気電子機器)環境指令、 およびほとんどの主な世界的安 全要件を満たしています。 環境中に有害物質が解放されることを防ぎ、 私たちの天然資源を最 大限に活用するために、 ACERではあなたの 「耐用年数を経た」 製品のほとんどの素材を責 任を持ってリサイクルまたは再使用するための情報を次のように提供します。 ACER製品は有害物質(Cd、 Hg、 Pb、 Cr+6、 PBDE、 PBB)を追加する意図はなく、 そのような物 質を避けています。 部分とコンポーネントRoHS要件を満たすように慎重に選択されています。 さらに、 ACERは国際的に禁止された有毒化学薬品を使用しない製品を開発するための 努力を続けています。 ACERは2002/96/EC WEEE(廃電気電子機器)の指令から解釈されるように国の法律を満た しています。 WEEE指令は電気電子デバイスとそのコンポーネントの取り扱い、 回収、 リサイク ル、 廃棄を指定します。 指令に基づき、 中古機器はマークされ、 分別回収され、 適切に廃棄され る必要があります。
RoHS(危険物質の制限)指令声明
WEEE(廃電気電子機器)指令声明
WEEE記号声明
以下に示した記号が製品にあるいは梱包に記載されている場合、 この製品を他の廃 棄物と一緒に廃棄してはいけません。 代わりに、 デバイスを処理、 回収、 リサイクル、 廃 棄手続きを行うために廃棄物回収センターに持ち込む必要があります。 廃棄時に廃 機器を分別回収またはリサイクルすることにより、 天然資源が保全され、 人間の健康 と環境を保護するやり方でリサイクルされることが保証されます。 リサイクルのために 廃機器を持ち込むことのできる場所の詳細については、 最寄りの地方自治体事務所、 家庭ごみ 廃棄サービス、 また製品の購入店に環境に優しい安全なリサイクルの詳細をお尋ねください。 電気電子機器の耐用年数が過ぎたら、 最寄りのまたは地域の回収管理事務所に 「戻し」 リサ イクルしてください。 耐用年数を過ぎた製品のリサイクルや再利用についてさらに詳しいことをお知りになりたい 場合、 製品のユーザーマニュアルに記載の連絡先にお問い合わせください。 できる限りお客 様のお力になれるように努めさせていただきます。 最後に、 本製品の省エネ機能を理解して使用し、 また他の環境に優しい習慣を身につけて、 本 製品購入したときの梱包の内装と外装 (運送用コンテナを含む) をリサイクルし、 使用済みバッ テリーを適切に廃棄またはリサイクルすることをお勧めします。 お客様のご支援により、 当社は 電気電子機器を製造するために必要な天然資源の量を減らし、耐用年数の過ぎた」 「 製品の廃 棄のための埋め立てごみ処理地の使用を最小限に抑え、 潜在的な有害物質を環境に解放せず 適切に廃棄することで、 生活の質の向上に貢献いたします。
付録
- 74 -
This equipment generates, uses, and can radiate radio frequency energy and, if not installed and used in accordance with the instructions, may cause harmful interference to radio communications. However, there is no guarantee that interference will not occur in a particular installation. If this equipment does cause harmful interference to radio or television reception, which can be determined by turning the equipment off and on, the user is encouraged to try to correct the interference by one or more of the following measures: •• Reorient or relocate the receiving antenna. [. . . ] This Class B digital apparatus complies with Canadian ICES-003, Issue 4, and RSS-210, No 4 (Dec 2000) and No 5 (Nov 2001). "To prevent radio interference to the licensed service, this device is intended to be operated indoors and away from windows to provide maximum shielding. Equipment (or its transmit antenna) that is installed outdoors is subject to licensing. " Attention : l utilisation d un réseau sans fil IEEE802. 11a est réstreinte à une utilisation en intérieur à cause du fonctionement dans la bande de fréquence 5. 15-5. 25 GHz. Industry Canada requiert que ce produit soit utilisé à l intérieur des bâtiments pour la bande de fréquence 5. 15-5. 25 GHz afin de réduire les possibilités d interférences nuisibles aux canaux co-existants des systèmes de transmission satellites. [. . . ]
ACER VERITON N6630Gダウンロード上のご注意
Lastmanualsはユーザー主導型のハードウエア及びソフトウエアのマニュアル(ユーザーガイド・マニュアル・クイックスタート・技術情報など)を共有・保存・検索サービスを提供します。
お探しの書類がなかったり、不完全だったり、言語が違ったり、モデル名や言語が説明と違う場合など、いかなる場合でもLastmanualsはその責を負いません。またLastmanualsは翻訳のサービスもしていません。
規約に同意して「マニュアルをダウンロード」をクリックすればACER VERITON N6630Gのマニュアルのダウンロードが開始されます。
