ユーザーズガイド ACER VERITON X2631G
Lastmanualsはユーザー主導型のハードウエア及びソフトウエアのマニュアル(ユーザーガイド・マニュアル・クイックスタート・技術情報など)を共有・保存・検索サービスを提供します。 製品を購入する前に必ずユーザーガイドを読みましょう!!!
もしこの書類があなたがお探しの取扱説明書・マニュアル・機能説明・回路図の場合は、今すぐダウンロード。Lastmanualsでは手軽に早くACER VERITON X2631Gのユーザマニュアルを入手できます。 ACER VERITON X2631Gのユーザーガイドがあなたのお役に立てばと思っています。
ACER VERITON X2631GのユーザーガイドをLastmanualsがお手伝いします。

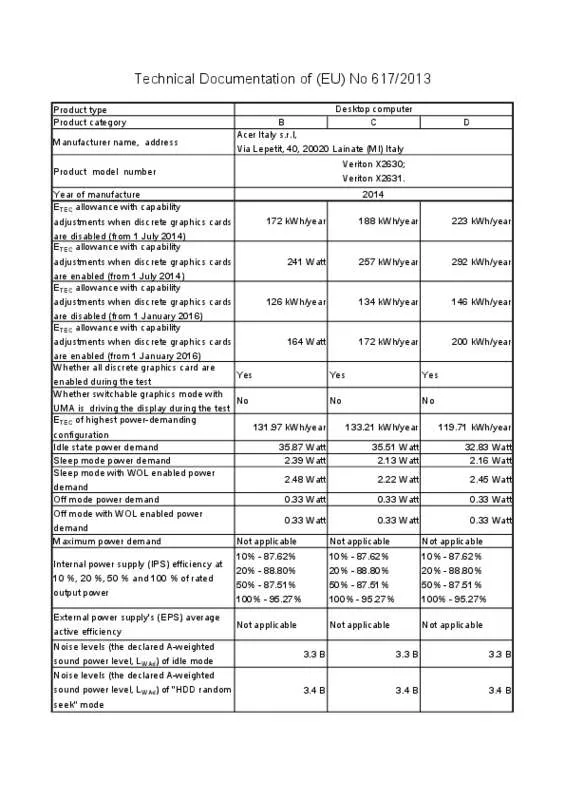
この製品に関連したマニュアルもダウンロードできます。
 ACER VERITON X2631G (429 ko)
ACER VERITON X2631G (429 ko)
マニュアル抽象的: マニュアル ACER VERITON X2631G
詳しい操作方法はユーザーガイドに記載されています。
[. . . ] 10 CPU ããã³ CPU ã¯ã¼ã©ã¼ã®åãä»ã . . . . . . . . . . . . . . . . . . . . . . . . . . . . . . . . . . . . . . . . . . . . . . . . . . . 13
1-3-1 1-3-2 CPU ãåãä»ãã . . . . . . . . . . . . . . . . . . . . . . . . . . . . . . . . . . . . . . . . . . . . . . . . . . . . . . . . . . . . . . . . . . . . . . . . . . . . . . . . . . . . . . . . . . . . . . 13 CPU ã¯ã¼ã©ã¼ãåãä»ãã . . . . . . . . . . . . . . . . . . . . . . . . . . . . . . . . . . . . . . . . . . . . . . . . . . . . . . . . . . . . . . . . . . . . . . . . . . . . . . 15 ãã¥ã¢ã«ãã£ã³ãã«ã®ã¡ã¢ãªè¨å®. . . . . . . . . . . . . . . . . . . . . . . . . . . . . . . . . . . . . . . . . . . . . . . . . . . . . . . . . . . . . . . . . . 16 ã¡ã¢ãªã®åãä»ã. . . . . . . . . . . . . . . . . . . . . . . . . . . . . . . . . . . . . . . . . . . . . . . . . . . . . . . . . . . . . . . . . . . . . . . . . . . . . . . . . . . . . . . . . . . . . . . 17
1-4
ã¡ã¢ãªã®åãä»ã . . . . . . . . . . . . . . . . . . . . . . . . . . . . . . . . . . . . . . . . . . . . . . . . . . . . . . . . . . . . . . . . . . . . . . . . . . . . . . . . . . . . . . 16
1-4-1 1-4-2
1-5 1-6 1-7 1-8 1-9 1-10
æ¡å¼µã«ã¼ããåãä»ãã. . . . . . . . . . . . . . . . . . . . . . . . . . . . . . . . . . . . . . . . . . . . . . . . . . . . . . . . . . . . . . . . . . . . . . . . . . 18 AMD CrossFireâ¢/NVIDIA® SLIâ¢æ§æã®ã»ã ãã¢ãã . . . . . . . . . . . . . . . . . . . . . . . . . . . . . . . . . [. . . ] [ CREATE VOLUME MENU ] Name : Volume0 RAID Level : RAID0(Stripe) Disks : Select Disks Strip Size : 16KB Capacity : 931. 5 GB Sync : N/A Create Volume [ HELP ]
RAID 0:Stripes data (performance).
[hi]-Change
[TAB]-Next
[ESC]-Previous Menu
[ENTER]-Select
å³ 11 ã¹ããã 4 ï¼ Disks ã®é
ç®ã§ã RAID ã¢ã¬ã¤ã«å«ãããã¼ããã©ã¤ããé¸æãã¾ãã åãä»ãããã©ã¤ãã 2å°ã® ã¿ã®å ´åã ãã©ã¤ãã¯ã¢ã¬ã¤ã«èªåçã«å²ãå½ã¦ããã¾ãã å¿
è¦ã«å¿ãã¦ã ã¹ãã©ã¤ããããã¯ãµ ã¤ãº (å³ 12) ãè¨å®ãã¾ãã ã¹ãã©ã¤ããããã¯ãµã¤ãºã¯ 4 KBâ¼128 KB ã¾ã§ è¨å®ã§ãã¾ãã ã¹ãã©ã¤ ããããã¯ãµã¤ãºãé¸æãã¦ããã <Enter> ãæ¼ãã¾ãã
Intel(R) Rapid Storage Technology - Option ROM - 13. 0. 0. 2075 Copyright (C) Intel Corporation. [ CREATE VOLUME MENU ] Name : Volume0 RAID Level : RAID0(Stripe) Disks : Select Disks Strip Size : 16KB Capacity : 931. 5 GB Sync : N/A Create Volume [ HELP ] The following are typical values: RAID0 - 128KB RAID10 - 64KB RAID5 - 64KB
[hi]-Change
[TAB]-Next
[ESC]-Previous Menu
[ENTER]-Select
å³ 12
SATA ãã¼ããã©ã¤ãã®è¨å®
- 72 -
ã¹ããã 5 ï¼ ã¢ã¬ã¤ã®å®¹éãå
¥åãã <Enter> ãæ¼ãã¾ãã æå¾ã«ã Create Volume 㧠<Enter> ãæ¼ãã RAID ã¢ã¬ã¤ ã®ä½æãéå§ãã¾ãã ã¥ã¼ã ãä½æãããã©ããã®ç¢ºèªãæ±ãããããã ãæ¼ãã¦ç¢ºèªã ã㪠<Y> ãã <N> ãæ¼ãã¦ãã£ã³ã»ã«ãã¾ã (å³ 13)ã
Intel(R) Rapid Storage Technology - Option ROM - 13. 0. 0. 2075 Copyright(C) Intel Corporation. All Rights Reserved. [ CREATE VOLUME MENU ] Name : Volume0 RAID Level : RAID0(Stripe) Disks : Select Disks Strip Size : 128 MB Capacity : 931. 5 GB Sync : N/A Create Volume WARNING :ALL DATA ON SELECTED DISKS WILL BE LOST. [ HELP ] Are you sure you want to create this volume?(Y/N) : Press ENTER to create the specified volume.
[hi]-Change
[TAB]-Next
[ESC]-Previous Menu
[ENTER]-Select
å³ 13 å®äºãããã DISK/VOLUME INFORMATION ã»ã¯ã· ã§ã³ã«ã RAID ã¬ãã«ã ã¹ãã©ã¤ããããã¯ãµã¤ãºã 㢠ã¬ã¤åã ããã³ã¢ã¬ã¤å®¹éãªã©ãå«ãã RAID ã¢ã¬ã¤ã«é¢ãã詳細ãªæ
å ±ã表示ããã¾ã (å³ 14)ã
Intel(R) Rapid Storage Technology - Option ROM - 13. 0. 0. 2075 Copyright (C) Intel Corporation. [ MAIN MENU ] 1. Create RAID Volume 2. Delete RAID Volume 3. Reset Disks to Non-RAID 4. Recovery Volume Options 5. Acceleration Options 6. Exit
[ DISK/VOLUME INFORMATION ] RAID Volumes : ID Name 0 Volume0 Level RAID0(Stripe) Strip 128KB Size 931. 5GB Size 465. 7GB 465. 7GB Status Bootable Normal Yes Type/Status(Vol ID) Member Disk(0) Member Disk(0) [ENTER]-Select Menu
Physical Devices : ID Device Model 1 Hitachi HDS72105 2 Hitachi HDS72105 [hi]-Select
Serial # JP1532FR3BWV7K JP1532ER046M2K [ESC]-Exit
å³ 14 RAID BIOS ã¦ã¼ã㣠ãªãã£ãçµäºããã«ã¯ã <Esc> ãæ¼ãã MAIN MENU ã§6. Exit ãé¸æãã¾ãã ããã§ã SATA RAID/AHCI ãã©ã¤ããã£ã¹ã±ã ããä½æãã SATA RAID/ACHI ãã©ã¤ãã¨ãªãã¬ã¼ãã£ã³ ã°ã·ã¹ãã ãã¤ã³ã¹ãã¼ã«ã§ããããã«ãªãã¾ããã
- 73 -
SATA ãã¼ããã©ã¤ãã®è¨å®
Intel® Rapid Recover Technologyã§ã¯æå®ããããªã«ã㪠ãã©ã¤ãã使ç¨ãã¦ãã¼ã¿ã¨ã·ã¹ãã æä½ ã容æã«å¾©å
ã§ããããã«ãããã¨ã§ã ãã¼ã¿ãä¿è·ãã¦ãã¾ãã Rapid Recovery Technology ã§ã¯ã RAID 1 æ©è½ãæ¡ç¨ãã¦ããããã ãã¹ã¿ã¼ãã©ã¤ããããªã«ã㪠ãã©ã¤ãã«ãã¼ã¿ãã³ãã¼ããã ã¨ãã§ãã¾ãã å¿
è¦ã«å¿ãã¦ã ãªã«ã㪠ãã©ã¤ãã®ãã¼ã¿ããã¹ã¿ãã©ã¤ãã«å¾©å
ãããã¨ãã§ã ã¾ãã å§ããåã« ï¼ â¢ ãªã«ã㪠ãã©ã¤ãã¯ã ãã¹ã¿ãã©ã¤ããã大ããªå®¹éã«ããå¿
è¦ãããã¾ãã ⢠ãªã«ããªã㪠ã¥ã¼ã ã¯ã å°ã®ãã¼ããã©ã¤ããããå ´åã®ã¿ä½æã§ãã¾ãã 2 ãªã«ããªã㪠ã¥ã¼ ã 㨠RAID ã¢ã¬ã¤ã¯ã·ã¹ãã ã«åæã«å
±åãããã¨ã¯ã§ãã¾ããã ã¤ã¾ãã ãªã«ããªã㪠ã¥ã¼ã ããã§ã«ä½æããã¦ããå ´åã RAID ã¢ã¬ã¤ãä½æã§ãã¾ããã ⢠ããã©ã«ãã§ã ãªãã¬ã¼ãã£ã³ã°ã·ã¹ãã ã«ã¯ãã¹ã¿ãã©ã¤ãã®ã¿ã表示ããã¾ãã ãªã«ã㪠ã ã©ã¤ãã¯é表示ã«ããã¦ãã¾ãã ã¹ããã 1 ï¼ MAIN MENU 㧠Create RAID Volume ãé¸æãã <Enter>ãæ¼ãã¾ã ï¼å³ 15ï¼ ã
Intel(R) Rapid Storage Technology - Option ROM - 13. 0. 0. 2075 Copyright (C) Intel Corporation. [ MAIN MENU ] 1. Create RAID Volume 2. Delete RAID Volume 3. Reset Disks to Non-RAID 4. Recovery Volume Options 5. Acceleration Options 6. Exit
ãªã«ããªããªã¥ã¼ã ãªãã·ã§ã³
[ DISK/VOLUME INFORMATION ] RAID Volumes : None defined. Physical Disks : ID Drive Model 1 Hitachi HDS72105 2 Hitachi HDS72105 Serial # JP1532FR3BWV7K JP1532ER046M2K Size 465. 7GB 465. 7GB Type/Status(Vol ID) Non-RAID Disk Non-RAID Disk
[hi]-Select
[ESC]-Exit
[ENTER]-Select Menu
ã¹ããã 2 ï¼ ããªã¥ã¼ã åãå
¥åããå¾ã RAID Level ã¢ã¤ãã ã®ä¸ã§ Recovery ãé¸æã<Enter>ãæ¼ãã¾ã ï¼å³ 16ï¼ ã
Intel(R) Rapid Storage Technology - Option ROM - 13. 0. 0. 2075 Copyright (C) Intel Corporation. [ CREATE VOLUME MENU ] Name : Volume0 RAID Level : Recovery Disks : Select Disks Strip Size : N/A Capacity : 465. 7 GB Sync : Continuous Create Volume [ HELP ]
å³ 15
Recovery:Copies data between a master and a recovery disk.
[hi]-Change
[TAB]-Next
[ESC]-Previous Menu
[ENTER]-Select
å³ 16 SATA ãã¼ããã©ã¤ãã®è¨å® - 74 -
ã¹ããã 3 ï¼ Select Disks ã¢ã¤ãã ã®ä¸ã§ã <Enter>ãæ¼ãã¾ãã SELECT DISKS ããã¯ã¹ã§ã ãã¹ã¿ãã©ã¤ãã«å¯¾ã ã¦ä½¿ç¨ãããã¼ããã©ã¤ãã«ã¯<Tab>ãæ¼ãã ãªã«ã㪠ãã©ã¤ãã«å¯¾ãã¦ä½¿ç¨ãããã¼ããã©ã¤ã ã«ã¯ <Space> ãæ¼ãã¾ãããªã«ããª ï¼ ãã©ã¤ãã®å®¹éããã¹ã¿ãã©ã¤ãã®å®¹éãã大ãããã¨ã確 èªãã¦ã ã ããï¼ <Enter>ãæ¼ãã¦ç¢ºèªãã¾ã (å³ 17)ã
Intel(R) Rapid Storage Technology - Option ROM - 13. 0. 0. 2075 Copyright (C) Intel Corporation. [ CREATE VOLUME MENU ] Name : Volume0 RAID Level : Recovery Disks : Select Disks [ SELECT DISKS ] Strip Size : 128KB Capacity : 223. 6 GB ID Drive Model Serial # Size Status Create Volume M1 Hitachi HDS72105 JP1532FR3BWV7K 465. 7GB Non-RAID Disk R2 Hitachi HDS72105 JP1532ER046M2K 465. 7GB Non-RAID Disk [ HELP ] Choose the RAID level: RAID0:Stripes data (performance). Select 1 Master and 1 Recovery disk to create volume. NEXT ä¸ã®è¨å®ãå®äºããå¾ã ï¼ NEXT ã«ç§»åãã¦<Enter>ãæ¼ãã¢ã¬ã¤ã®ä½æãéå§ãã¾ãã ç¢ºèª ãæ±ãããããã ãæ¼ãã¦ç¢ºèªããã <N> ãæ¼ãã¦ãã£ã³ã»ã«ãã¾ã (å³ 7)ã <Y>
Marvell BIOS Setup (c) 2009 Marvell Technology Group Ltd. [ Adapter ] [ Devices ] [ RAID ] RAID Config Select free disks to create Port VD Name Create Disk * S0 SATA:WDC WD800JD-22LSA0 76. 3GB RAID Level :RAID0 * S1 SATA:WDC WD800JD-22LSA0 76. 3GB Max Size (MB):152478 NEXT Size Stripe :64KB Quick Init :No Cache Mode :WriteBack VD Name :GBT Disk ID :01 NEXT Size Max Speed SATA 3Gb/s FREE SATA 3Gb/s FREE Status
Create the VD?[Y]
å³7
SATA ãã¼ããã©ã¤ãã®è¨å®
- 80 -
å®äºããã¨ã RAID ã¿ããæ°ããã¢ã¬ã¤ã«è¡¨ç¤ºããã¾ã(å³ 8)ã
Marvell BIOS Setup (c) 2009 Marvell Technology Group Ltd. [ Adapter ] [ Devices ] [ RAID ] [Virtual Disks] ID Name Size Level Status 0 GBT 152. 4GB RAID0 [Physical Disks] Port Disk Name Size S0 SATA:WDC WD800JD-22LSA0 S1 SATA:WDC WD800JD-22LSA0 Stripe ONLINE Max Speed 76. 3GB 76. 3GB CacheMode 64KB
WriteBack
Status SATA 3Gb/s ASSIGNED SATA 3Gb/s ASSIGNED
ENTER/SPACE:Select, ESC:Back/Exit
å³8
RAID BIOS ã¦ã¼ã㣠ãªãã£ãçµäºããã«ã¯ã ã¡ã¤ã³ç»é¢ã® <Esc> ãæ¼ãã ãæ¼ãã¦ç¢ºèªãã¾ãã <Y> 次ã«ã ãªãã¬ã¼ãã£ã³ã°ã·ã¹ãã ã®ã¤ã³ã¹ãã¼ã«ã«é²ã¿ã¾ãã RAID ã¢ã¬ã¤ã®åé¤ ï¼ æ¢åã®ã¢ã¬ã¤ãåé¤ããã«ã¯ã RAIDã¿ãã®<Enter>ãæ¼ãã¦Delete VDãé¸æãã¾ãã Delete VD ã¡ ãã¥ã¼ã表示ããããã ã¢ã¬ã¤ã® <Enter> ãæ¼ãã¦é¸æãã NEXT 㧠<Enter> ãæ¼ãã¾ãã æ±ããã ããã ãæ¼ãã¦ç¢ºèªãã¾ã(å³ 9)ãVDã®MBRãåé¤ãã¾ãã?ã <Y> ã ã¨ããã¡ãã»ã¼ã¸ã表示ããã ãã <Y>ãæ¼ãã¦MBRãæ¶å»ãããã ä»ã®ãã¼ãããã¦ç¡è¦ãã¾ãã
Marvell BIOS Setup (c) 2009 Marvell Technology Group Ltd. [ Adapter ] Delete VD ID Name Size Level Status * 0 GBT 152. 4GB RAID0 NEXT Stripe ONLINE CacheMode 64KB WriteBack [ Devices ] [ RAID ] RAID Config
Delete the VD?[Y]
Marvell® ã¹ãã¬ã¼ã¸ã¦ã¼ã㣠ãªãã£ã使ãã¨ã ã¢ã¬ã¤ãã»ã ãã¢ãããããã ãªãã¬ã¼ãã£ã³ã°ã·ã¹ã ã ã§ç¾å¨ã®ã¢ã¬ã¤ã¹ãã¼ã¿ã¹ã表示ãããã§ãã¾ãã ã¦ã¼ã㣠ãªãã£ãã¤ã³ã¹ãã¼ã«ããã«ã¯ã ã ã¶ã¼ãã¼ããã©ã¤ããã£ã¹ã¯ãæ¿å
¥ãã Application Software\Install Application Softwareã«ç§»åãã¦ã 㤠ã³ã¹ãã¼ã«ããMarvell Storage Utility ãé¸æãã¾ãã ï¼ æ³¨ ã¤ã³ã¹ãã¼ã«å¾ã ãªãã¬ã¼ãã£ã³ã°ã·ã¹ãã ã¸ã®ãã°ã¤ã³ã«ä½¿ç¨ããã®ã¨åãã¢ã«ã¦ã³ãåã¨ãã¹ã¯ã¼ãã«ã¦ã¼ã㣠ãªãã£ã«ãã°ã¤ã³ããå¿
è¦ãããã¾ãã 以åã¢ã«ã¦ã³ããã¹ã¯ã¼ããè¨å®ããªãã£ãå ´åã Loginãã¯ãªã㯠ã㦠Marvell ã¹ã ã¬ã¼ã¸ã¦ã¼ã㣠ãªãã£ã«ç´æ¥å
¥ãã¾ãã ãã¼ããã©ã¤ãã IDE ã¾ã㯠AHCI ã¢ã¼ãã«è¨å®ãã¦ãã å ´åã Marvell ã¹ãã¬ã¼ã¸ã¦ã¼ã㣠ãªãã£ã«ãã¼ããã©ã¤ãã¯é常表示ããã¾ããã - 81 SATA ãã¼ããã©ã¤ãã®è¨å®
ãªãã¬ã¼ãã£ã³ã°ã·ã¹ãã 㧠Marvell® RAID ã¦ã¼ãã£ãªãã£ã使ç¨ãã¾ã ï¼
å³9
3-3
SATA RAID/AHCI ãã©ã¤ãã¼ã¨ãªãã¬ã¼ãã£ã³ã°ã·ã¹ãã ã® ã¤ã³ã¹ãã¼ã«
BIOSè¨å®ãæ£ãããã°ã ãªãã¬ã¼ãã£ã³ã°ã·ã¹ãã ããã¤ã§ãã¤ã³ã¹ãã¼ã«ã§ãã¾ãã
A. ãªãã¬ã¼ãã£ã³ã°ã·ã¹ãã ãã¤ã³ã¹ãã¼ã«
Intel® Z97 ã®å ´å: Windows 7 ã«ã¯ãã§ã« Intel® SATA RAID/AHCI ãã©ã¤ããå«ã¾ãã¦ããããã Windows ã®ã¤ã³ã¹ãã¼ã« ããã»ã¹ã®éã RAID/AHCI ãåå¥ã«ã¤ã³ã¹ãã¼ã«ããå¿
è¦ã¯ããã¾ããã ãªãã¬ã¼ãã£ã³ã°ã·ã¹ã ã ã®ã¤ã³ã¹ãã¼ã«å¾ãXpress Installã ã ã使ç¨ãã¦ãã¶ã¼ãã¼ããã©ã¤ããã£ã¹ã¯ããå¿
è¦ãªãã©ã¤ ãããã¹ã¦ã¤ã³ã¹ãã¼ã«ãã¦ã ã·ã¹ãã ããã©ã¼ãã³ã¹ã¨äºææ§ã確èªããããã«ãå§ããã¾ãã Windows 8. 1/8 ãã¤ã³ã¹ãã¼ã«ããã«ã¯ä»¥ä¸ã®ã¹ããããåç
§ãã¦ã ã ããã ã¹ããã 1 ï¼ ãã©ã¤ããã£ã¹ã¯ã® BootDrv ã«ãã IRST ãã©ã«ããã使ãã® USBã¡ã¢ãª ãã©ã¤ãã«ã³ãã¼ãã¾ãã ã¹ããã 2 ï¼ Windows 8. 1/8 ã»ã ãã¢ãããã£ã¹ã¯ãããã¼ããã æ¨æºã®OSã¤ã³ã¹ãã¼ã«ã¹ããããå®æ½ãã¾ãã ç» é¢ã§ãã©ã¤ããèªã¿è¾¼ãã§ã ã ããã¨ããç»é¢ã表示ããããã Browseãé¸æãã¾ãã ã¹ããã 3 ï¼ USBã¡ã¢ãª ãã©ã¤ããæ¿å
¥ãã ãã©ã¤ãã®å ´æãé²è¦§ãã¾ãã ãã©ã¤ãã®å ´æã¯æ¬¡ã®éãã§ãã Windows 32 ãã ï¼ ã \iRST\32Bit Windows 64 ãã ï¼ ã \iRST\64Bit ã¹ããã 4 ï¼ å³ 1 ã«ç¤ºããç»é¢ã表示ãããããIntel(R) Desktop/Workstation/Server Express Chipset SATA RAID Controller ãé¸æãã ãã¯ãªã㯠Next ãã¦ãã©ã¤ãããã¼ãã OS ã®ã¤ã³ã¹ãã¼ã«ãç¶è¡ãã¾ãã
å³1
SATA ãã¼ããã©ã¤ãã®è¨å®
- 82 -
Marvell® 88SE9172 ã®å ´å: ã¹ããã 1 ï¼ ãã©ã¤ããã£ã¹ã¯ã® BootDrv ã«ãã Marvell ãã©ã«ããã使ãã® USBã¡ã¢ãª ãã©ã¤ãã«ã³ãã¼ãã¾ ãã ã¹ããã 2 ï¼ Windows 8. 1/8/7 ã»ã ãã¢ãããã£ã¹ã¯ãããã¼ããã æ¨æºã®OSã¤ã³ã¹ãã¼ã«ã¹ããããå®æ½ãã¾ãã ç»é¢ã§ãã©ã¤ããèªã¿è¾¼ãã§ã ã ããã¨ããç»é¢ã表示ããããã Browseãé¸æãã¾ãã ã¹ããã 3 ï¼ USBã¡ã¢ãª ãã©ã¤ããæ¿å
¥ãã ãã©ã¤ãã®å ´æãé²è¦§ãã¾ãã ãã©ã¤ãã®å ´æã¯æ¬¡ã®éãã§ãã Windows 32 ãã ï¼ ã \storport\i386 Windows 64 ãã ï¼ ã \storport\amd64 ã¹ããã 4 ï¼ å³ 2 ã«ç¤ºããç»é¢ã表示ããããã Marvell 91xx SATA 6G RAID Controller ãé¸æãã ãã¯ãªã㯠Next ãã¦ãã©ã¤ãããã¼ãã OS ã®ã¤ã³ã¹ãã¼ã«ãç¶è¡ãã¾ãã
å³2
- 83 -
SATA ãã¼ããã©ã¤ãã®è¨å®
åæ§ç¯ã¯ã ã¢ã¬ã¤ã®ä»ã®ãã©ã¤ããããã¼ããã©ã¤ãã«ãã¼ã¿ã復å
ããããã»ã¹ã§ãã åæ§ç¯ ã¯ã RAID 1ã RAID 5 ã RAID 10 ã¢ã¬ã¤ã«å¯¾ãã¦ã®ã¿ã é©ç¨ããã¾ãã 以ä¸ã®æé ã§ã¯ã æ°ãããã©ã¤ã ã追å ãã¦æ
éãããã©ã¤ãã交æã RAID 1 ã¢ã¬ã¤ã«åæ§ç¯ãããã®ã¨ ãã¾ãã注 æ°ãããã© ï¼ ï¼ ã¤ãã¯å¤ããã©ã¤ããã大ããªå®¹éã«ããå¿
è¦ãããã¾ãã ï¼ Intel® Z97 ã®å ´å: ã³ã³ãã¥ã¼ã¿ã®é»æºããªãã«ãã æ
éãããã¼ããã©ã¤ããæ°ãããã®ã¨äº¤æãã¾ãã ã³ã³ãã¥ã¼ ã¿ãåèµ·åãã¾ãã ⢠èªååæ§ç¯ãæå¹ã«ãã ã¹ããã 1 ï¼ ãPress <Ctrl-I> to enter Conï¬guration Utilityã ã¨ããã¡ãã»ã¼ã¸ã表示ããããã <Ctrl> + <I> ãæ¼ã㦠RAID æ§æã¦ã¼ã㣠ãªãã£ã«å
¥ãã¾ãã RAID æ§æã¦ã¼ã㣠ãªãã£ã«å
¥ãã¨ã 次ã®ç»é¢ã表示ããã¾ãã
Intel(R) Rapid Storage Technology - Option ROM - 13. 0. 0. 2075 Copyright (C) Intel Corporation. [ MAIN MENU ] [ ] 1. Create RAID Volume DEGRADED VOLUME DETECTED3. Reset Disks to Non-RAID 2. volume and disk available for rebuilding detected. Selecting 4. Exit "Degraded Delete RAID Volume a disk initiates a rebuild. Rebuild completes in the operating system. [ DISK/VOLUME INFORMATION ] Select the port of the destination disk for rebuilding (ESC to exit): RAID Volumes : ID Drive Model None defined. 1 Hitachi HDS721050CLA Serial # JP1532FR3ABMPK Size 465. 7GB
B. ã¢ã¬ã¤ãåæ§ç¯ãã
Physical Disks : [hi]-Previous/Next [ENTER]-Select Type/Status(Vol ID) [ESC]-Exit ID Drive Model Serial # Size 0 Hitachi HDS72105 JP1532FR3BWV7K 465. 7GB Member Disk (0) 1 Hitachi HDS72105 JP1532FR3ABMPK 465. 7GB Non-RAID Disk
[hi]-Select
[ESC]-Exit
[ENTER]-Select Menu
ã¹ããã 2 ï¼ æ°ãããã¼ããã©ã¤ããé¸æãã¦åæ§ç¯ããã¢ã¬ã¤ã«è¿½å ãã <Enter> ãæ¼ãã¾ãã ãªãã¬ã¼ãã£ã³ ã°ã·ã¹ãã ã«å
¥ãã¨ã èªååæ§ç¯ãå®è¡ããã¾ãã¨ãã次ã®ç»é¢ã表示ããã¾ãã ãã®æ®µéã§èª ååæ§ç¯ãæå¹ã«ããªãã¨ã ãªãã¬ã¼ãã£ã³ã°ã·ã¹ãã ã§ã¢ã¬ã¤ãæåã§åæ§ç¯ããå¿
è¦ããã ã¾ã ï¼è©³ç´°ã«ã¤ãã¦ã¯ã 次ã®ãã¼ã¸ãåç
§ãã¦ã ã ããï¼ ã
Intel(R) Rapid Storage Technology - Option ROM - 13. 0. 0. 2075 Copyright (C) Intel Corporation. [ MAIN MENU ] 1. Create RAID Volume 2. Delete RAID Volume 3. Reset Disks to Non-RAID 4. Recovery Volume Options 5. Acceleration Options 6. Exit
RAID Volumes : ID Name 0 Volume0
[ DISK/VOLUME INFORMATION ] Level RAID1(Mirror) Strip N/A Size 465. 7GB Status Bootable Rebuild Yes
Physical Devices : ID Devices Model Serial # Size Type/Status(Vol ID) 0 Hitachi HDS72105 JP1532FR3BWV7K 465. 7GB Member Disk (0) 1 Hitachi HDS72105 JP1532FR3ABMPK 465. 7GB Member Disk (0) Volumes with "Rebuild" status will be rebuilt within the operating system. [hi]-Select [ESC]-Exit [ENTER]-Select Menu
SATA ãã¼ããã©ã¤ãã®è¨å®
- 84 -
⢠ãªãã¬ã¼ãã£ã³ã°ã·ã¹ãã ã§åæ§ç¯ãå®è¡ãã ãªãã¬ã¼ãã£ã³ã°ã·ã¹ãã ã«å
¥ã£ã¦ããéã«ã ãããã»ã ãã©ã¤ãããã¶ã¼ãã¼ããã©ã¤ãã㣠ã ã¹ã¯ããã¤ã³ã¹ãã¼ã«ããã¦ãããã¨ã確èªãã¾ãã ãã¹ã¯ ããããã Intel® Rapid Storage Technology ã¦ã¼ã㣠ãªãã£ãèµ·åãã¾ãã
ã¹ããã 2 ï¼ æ°ãããã©ã¤ããé¸æãã¦RAIDããªãã«ã ãã Rebuild ãã¯ãªã㯠ãã¾ãã ã¹ããã 1 ï¼ Manageã¡ãã¥ã¼ã«ç§»åãã Manage Volume㧠Rebuild to another disk ãã¯ãªã㯠ãã¾ãã
ç»é¢å·¦ã®Status é
ç®ã«ãªãã«ãé²æç¶æ³ ã表示ããã¾ãã
ã¹ããã 3 ï¼ RAID 1ã㪠ã¥ã¼ã ãåæ§ç¯ããå¾ã Statusã« Normal㨠ãã¦è¡¨ç¤ºããã¾ãã
- 85 -
SATA ãã¼ããã©ã¤ãã®è¨å®
⢠ãã¹ã¿ãã©ã¤ãã以åã®ç¶æ
ã«å¾©å
ãã (ãªã«ããªããªã¥ã¼ã ã®å ´åã®ã¿) è¦æ±ã«å¿ãã¦æ´æ°ããã¢ã¼ãã§2å°ã®ãã¼ããã©ã¤ãããªã«ããªã㪠ã¥ã¼ã ã«è¨å®ããã¨ã å¿
è¦ã« å¿ãã¦ãã¹ã¿ãã©ã¤ãã®ãã¼ã¿ãæå¾ã®ããã¯ã¢ããç¶æ
ã«å¾©å
ã§ãã¾ãã ãã¨ãã°ã ãã¹ã¿ãã© ã¤ããã¦ã¤ã«ã¹ãæ¤åºããã¨ã ãªã«ã㪠ãã©ã¤ãã®ãã¼ã¿ããã¹ã¿ãã©ã¤ãã«å¾©å
ãããã¨ãã§ã ã¾ãã ã¹ããã 1 ï¼ Intel® RAIDæ§æã¦ã¼ãã£ã·ãã£ã®MAIN MENU ã§4. [. . . ] ã·ã¹ãã è¦ä»¶
1. 5.
BIOS è¨å®ã«ããã Intel® Smart Connect Technology ã®æå¹å Windows 7 SP1/Windows 8/Windows 8. 1 Intel® Smart Connect Technology ã¦ã¼ãã£ãªãã£ãã¤ã³ã¹ãã¼ã«æ¸ã¿ æ£å¸¸åä½ãã¦ãããããã¯ã¼ã¯æ¥ç¶ ãã¯ã¤ããªã¹ãã«è¿½å ãããããã°ã©ã ããªã³ã«ããå¿
è¦ãããã¾ã (注)
B. EZ Smart Connect ã®ä½¿ç¨
EZ Smart Connect ã®é¸æã Nameã§ã File Smart Connect ã«ãã£ã¦èªåæ´æ°ããã¢ããªãé¸æãã¾ ãã ã¢ããªãããã«ã¯ãªãã¯ãã¦ã Application permission listã«è¿½å ãã¾ãã (ããã«ã¯ãªã㯠ãã¦åã®ãã£ã¬ã¯ããªã«æ»ãã¾ãã )
(注)
ãã®æ©è½ã¯ã Outlook®ã Windows Live⢠Mailã ããã³ Seesmic ® ãªã©ã®ãã¼ã¿ãåå¾ãããã èªåçã«ã¤ã³ã¿ã¼ãã ãã¨ååããããè¨è¨ãããããã°ã©ã ã«æé©ã§ãã - 101 ç¬èªæ©è½
XHD
ACER XHD (注 1) ã«ããã æ°ãã SATA ãã©ã¤ãã追å ãã㨠RAID 0 ã¾ã㯠RAID 1 ç¨ã® RAID 対å¿ã·ã¹ãã ãç´ æ©ãæ§æã§ãã¾ãã ãã¿ã³ã 1 åã¯ãªãã¯ããã ãã§ã XHD ã¯è¤éã§æéã® ãããæ§æãããã«ãã¼ããã©ã¤ãã®èªã¿è¾¼ã¿/æ¸ãè¾¼ã¿ããã©ã¼ãã³ã¹ãæ¡å¼µãããã¨ã㧠ãã¾ãã
A. ã·ã¹ãã è¦ä»¶
1. [. . . ]
ACER VERITON X2631Gダウンロード上のご注意
Lastmanualsはユーザー主導型のハードウエア及びソフトウエアのマニュアル(ユーザーガイド・マニュアル・クイックスタート・技術情報など)を共有・保存・検索サービスを提供します。
お探しの書類がなかったり、不完全だったり、言語が違ったり、モデル名や言語が説明と違う場合など、いかなる場合でもLastmanualsはその責を負いません。またLastmanualsは翻訳のサービスもしていません。
規約に同意して「マニュアルをダウンロード」をクリックすればACER VERITON X2631Gのマニュアルのダウンロードが開始されます。
