ユーザーズガイド AIRLIVE WL5460AP
Lastmanualsはユーザー主導型のハードウエア及びソフトウエアのマニュアル(ユーザーガイド・マニュアル・クイックスタート・技術情報など)を共有・保存・検索サービスを提供します。 製品を購入する前に必ずユーザーガイドを読みましょう!!!
もしこの書類があなたがお探しの取扱説明書・マニュアル・機能説明・回路図の場合は、今すぐダウンロード。Lastmanualsでは手軽に早くAIRLIVE WL5460APのユーザマニュアルを入手できます。 AIRLIVE WL5460APのユーザーガイドがあなたのお役に立てばと思っています。
AIRLIVE WL5460APのユーザーガイドをLastmanualsがお手伝いします。

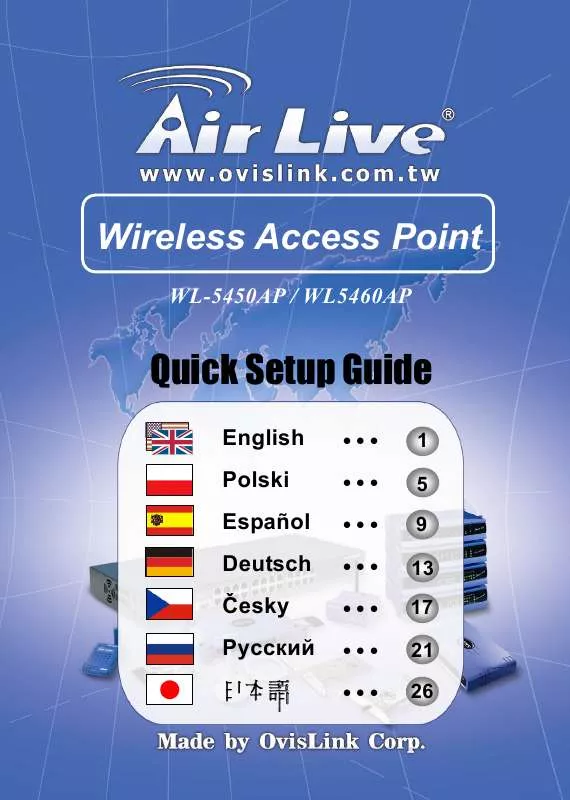
マニュアル抽象的: マニュアル AIRLIVE WL5460AP
詳しい操作方法はユーザーガイドに記載されています。
[. . . ] 10 CPU および CPU クーラーの取り付け . . . . . . . . . . . . . . . . . . . . . . . . . . . . . . . . . . . . . . . . . . . . . . . . . . . 13
1-3-1 1-3-2 CPU を取り付ける . . . . . . . . . . . . . . . . . . . . . . . . . . . . . . . . . . . . . . . . . . . . . . . . . . . . . . . . . . . . . . . . . . . . . . . . . . . . . . . . . . . . . . . . . . . . . . 13 CPU クーラーを取り付ける . . . . . . . . . . . . . . . . . . . . . . . . . . . . . . . . . . . . . . . . . . . . . . . . . . . . . . . . . . . . . . . . . . . . . . . . . . . . . . 15 デュアルチャンネルのメモリ設定. . . . . . . . . . . . . . . . . . . . . . . . . . . . . . . . . . . . . . . . . . . . . . . . . . . . . . . . . . . . . . . . . . 16 メモリの取り付け. . . . . . . . . . . . . . . . . . . . . . . . . . . . . . . . . . . . . . . . . . . . . . . . . . . . . . . . . . . . . . . . . . . . . . . . . . . . . . . . . . . . . . . . . . . . . . . 17
1-4
メモリの取り付け . . . . . . . . . . . . . . . . . . . . . . . . . . . . . . . . . . . . . . . . . . . . . . . . . . . . . . . . . . . . . . . . . . . . . . . . . . . . . . . . . . . . . . 16
1-4-1 1-4-2
1-5 1-6 1-7 1-8
拡張カードを取り付ける. . . . . . . . . . . . . . . . . . . . . . . . . . . . . . . . . . . . . . . . . . . . . . . . . . . . . . . . . . . . . . . . . . . . . . . . . . 18 AMD CrossFire™/NVIDIA SLI構成のセッ トアップ . . . . . . . . . . . . . . . . . . . . . . . . . . . . . . . . . . . . . [. . . ] BIOS を更新する
BIOS を更新しているとき、 BIOS ファイルを保存する場所を選択します。 次の手順では、 BIOS ファイルをフロッピーディスクに保存していると仮定しています。 ステップ 1 : 1. BIOS ファイルを含むフロッピーディスクをフロッピーディスクドライブに挿入します。 Q-Flash のメインメニューで、 Update BIOS from Drive を選択します。 • Save BIOS to Drive オプションにより、 現在の BIOS ファイルを保存することがで きます。 • Q-Flash は FAT32/16/12 ファイルシステムを使用して、 USB フラッシュドライブまた はハードドライブのみをサポートします。 • BIOS 更新ファイルが RAID/AHCI モードのハードドライブ、 または独立したSATA コントローラに接続されたハードドライブに保存されている場合、 POST 中に <End> キーを使用して Q-Flash にアクセスします。 2. USB Flash Drive を選択します。
Q-Flash Utility v1. 05 Model Name : BIOS Version : BIOS Date : Flash Type/Size 990FXA-UD5 F1 10/05/2012 : MXIC 25L3206E
4MB
Update BIOS From Drive Save BIOS to Drive Select Device Return to BIOS setup USB Flash Drive
3.
BIOS 更新ファイルを選択します。
お BIOS 更新ファイルが、 使いのマザーボードモデルに一致していることを確認しま す。
ステップ 2: フロッピーディスクから BIOS ファイルを読み込むシステムのプロセスは、 スクリーンに表示さ れます。 「BIOSを更新しますか?」 というメッセージが表示されたら、 を選択してBIOS更新 Yes を開始します。 モニタには、 更新プロセスが表示されます。 • システムが BIOS を読 み込 み/更新を行っているとき、 システムをオフにしたり再 起動したりしないでください。 • システムが BIOS を更新しているとき、 フロッピーディスク、 USB フラッシュドライ ブ、 またはハードドライブを取り外さないでください。 ステップ 3: 更新プロセスが完了したらReboot を選択してシステムを再起動します。
Q-Flash BIOS update is completed. Power off Reboot
独自機能
- 62 -
ステップ 4: POST 中に、 <Delete> キーを押して BIOS セット アップに入ります。 Save & Exit 画面で Load Optimized Defaults を選択し、 <Enter>を押してBIOSデフォルトをロードします。 BIOS が更新さ れるとシステムはすべての周辺装置を再検出するため、 BIOS デフォルトを再ロードすることを お勧めします。
Yes を選択してBIOSデフォルトをロードします ステップ 5: Save & Exit Setup を選択し、 <Enter>を押します。 を選択してCMOSに設定を保存し、 Yes BIOS セット アップを終了します。 システムの再起動後に手順が完了します。
- 63 -
独自機能
4-1-2 @BIOS ユーティリティで BIOS を更新する
A. Windows で、 すべてのアプリケーションと TSR (メモリ常駐型)プログラムを閉じます。 これに より、 BIOS 更新を実行しているとき、 予期せぬエラーを防ぎます。 BIOS 更新プロセスの間、 インターネッ ト接続が安定しており、 インターネッ ト接続が中断 されないことを確認してください (たとえば、 停電やインターネッ トのスイッチオフを避け る)。 そうしないと、 BIOS が破損したり、 システムが起動できないといった結果を招きます。 @BIOS を使用しているとき、 G. O. M. (AIRLIVE オンライン管理) 機能を使用しないでく ださい。 不適切な BIOS 更新に起因する BIOS 損傷またはシステム障害はAIRLIVE 製品の保証の 対象外です。
3. @BIOSを使用する
1.
インターネット更新機能を使用して BIOS を更新 する : Update BIOS from AIRLIVE Server をクリックし、 一番近い @ BIOS サーバーを選択し、 お 使いのマザーボードモデルに一致する BIOS ファイルをダウンロードします。 オンスクリー ンの指示に従って完了してください。
マザーボードの BIOS 更新ファイルが @BIOS サーバーサイトに存在しない場合、 AIRLIVE の Web サイトから BIOS 更新ファイルを手動でダウンロードし、 以下の 「インターネット更新機能を使用して BIOS を更新する」 の指示に従ってください。 2.
インターネット更新機能を使用せずに BIOS を更新 する : Update BIOS from File をクリックし、 インターネットからまたは他のソースを通して取得し た BIOS 更新ファイルの保存場所を選択します。 オンスクリー ンの指示に従って完了してく ださい。
3. 4.
現在の BIOS をファイルに保存: Save Current BIOS to File をクリックして、 BIOSファイルを保存します。 BIOS 更新後に BIOS 既定値のロード: Load CMOS default after BIOS update チェックボックスを選択すると、 BIOS が更新されシ ステムが再起動した後、 システムは BIOS デフォルトを自動的にロードします。
C. BIOS を更新した後
BIOS を更新した後、 システムを再起動してください。 更新する BIOS ファイルがお使いのマザーボードモデルに一致していることを確認し ます。 システムは起動しません。 間違った BIOS ファイルで BIOS を更新すると、 独自機能 - 64 -
4-2
EasyTune 6
AIRLIVE の EasyTune 6 は使いやすいインター フェイスで、 ユーザーが Windows 環境でシステ ム設定を微調整したりオーバークロック/過電圧を行ったりできます。 使いやすい EasyTune 6 インター フェイスには CPU とメモリ情報のタブ付きページも含まれ、 ユーザーは追加ソフト ウェアをインストールする必要なしに、 システム関連の情報を読み取れるようになります。
EasyTune 6 のインターフェイス
タブ情報
タブ
CPU タブでは、 取り付けた CPU とマザーボードに関する情報が得られます。 Memory タブでは、 取り付けたメモリモジュールに関する情報が得られます。 特定ス ロットのメモリモジュールを選択してその情報を見ることができます。 Tuner タブでは、 メモリ設定と電圧を変更します。 • Easy mode は、 CPU/メモリに情報を提供します。 • Advanced mode では、 スライダを使用してシステムのクロック設定と電圧設定を 個別に変更します。 • Easy Boost は使いやすい自動オーバークロッキング機能です (注)有効になっている とき、 システムがハングするまであらゆる種類のオーバークロッキング構成が自動 的に試みられます。 再起動後、 システムはテストされた最適の構成で作動し、 CPU が最高のオーバークロッキングパフォーマンスを達成します。 • Save では、 現在の設定を新しいプロファイル(. txtファイル)で保存します。 • Load では、 プロファイルから以前の設定をロードします。 Easy mode/Advanced mode で変更を行った後、 Setをクリックしてこれらの変更を有効 にするか、 Default をクリックして既定値に戻してください。 Graphics タブでは、 AMDまたはNVIDIAグラフィックスカード用のコアクロックとメモリ クロックを変更します。 Smart タブでは、 スマート ファンモードを指定します。 Smart Fan Advance Mode では、 設定し たCPU温度しきい値に基づいて CPU ファン速度を直線的に変更することができます。 HW Monitor タブでは、 ハードウェアの温度、 電圧およびファン速度を監視離、 温度/ ファン速度アラームを設定します。 ブザーからアラートサウンドを選択したり、 独自の サウンドファイル (. wavファイル) を使用できます。
機能
(注)
Easy Boost を有効にする前に、 通知領域で EasyTune 6 アイコン アイコンを右クリックします。 Auto overclock last tune on the next reboot を選択して、 再起動後最適のオーバークロッキング構成でシス テムが作動するようにします。 EasyTune 6 の使用可能な機能は、 マザーボードのモデルによって異なります。 淡色表示になったエ リアは、 アイテムが設定できないか、 機能がサポートされていないことを示しています。 オーバークロック/過電圧を間違って実行すると CPU、 チップセッ またはメモリなどのハードウェア ト、 コンポーネントが損傷し、 これらのコンポーネントの耐用年数が短くなる原因となります。 オーバーク ロック/過電圧を実行する前に、 EasyTune 6 の各機能を完全に理解していることを確認してください。 そうでないと、 システムが不安定になったり、 その他の予期せぬ結果が発生する可能性があります。
- 65 -
独自機能
4-3
Q-Share
Q-Share は簡単で便利なデータ共有ツールです。 LAN 接続設定と Q-Share を構成した後、 デー タを同じネットワークのコンピュータと共有し、 インターネットリソースの最大限に活用するこ とができます。
Q-Share の使用法
マザーボードドライバディスクから Q-Shareをインストールしたら、 Start> All Programs> AIRLIVE> Q-Share. exe を順にポイントして、 Q-Share ツールを起動します。 タスクバーの Q-Shareアイコン を探し、 このアイコンを右クリックしてデータ共有設定を構成します。
図 1. 無効になったデータ共有
図 2. 有効になったデータ共有
オプションの説明
オプション Connect . . . Open Incoming Folder : C:\Q-ShareFolder Change Incoming Folder : C:\Q-ShareFolder Update Q-Share . . . 説明 データ共有を有効にしたコンピュータを表示します データ共有を有効にする データ共有を無効にする 共有されたデータフォルダへのアクセス 共有するデータフォルダを変更 (注) Q-Share のオンライン更新 現在の Q-Share バージョンを表示する Q-Share の終了
(注)
このオプションは、 データ共有が有効になっていないときにのみ使用できます。 - 66 -
独自機能
4-4
Smart Recovery 2
Smart Recovery 2により、 画像ファイルとしてパーティションを1時間ごとにバックアップできま す。 これらの画像を使用して、 必要なときにシステムやファイルを復元できます。 Smart Recovery 2メインメニュー :
ボタン Settings Backup Now File Recovery. . . 機能 ソースと宛先パーティションを選択します 今すぐ、 バックアップを実行できます バックアップ画像からファイルを回復できます バックアップ画像からシステムを回復できます
• サポートされるオペレーティングシステム:Windows 7 と Vista。 • Smart Recovery 2はNTFSファイルシステムのみをサポート します。 • Smart Recovery 2を初めて使用するとき、 宛先パーティ ション設定を選択する必要があります。 • Backup Now ボタンは10分間Windowsにログインした後で のみ利用可能です。
バックアップを作成する : メインメニューで Settings ボタンをクリックします。 Settings ダイアログボックスで、 ソースパーティションと宛先パー ティションを選択し、 をクリックします。 OK 最初のバック アップは10分後に開始され、 定期的バックアップが1時間ご とに実行されます。 注:既定値で、 システムドライブのすべ てのパーティションはバックアップソースとして選択されま す。 バックアップ宛先をバックアップソースと同じパーティ ションに置くことはできません。 バックアップをネッ トワークの場所に保存する: バックアップをネットワークの場所に保存するには、 ネッ 「 トワークの場所を参照する」 を選択します。 必ずお使いの コンピューターとバックアップを保存するコンピューターが 同じドメインにあるようにします。 バックアップを格納し、 ユーザー名とパスワードを入力するネットワークの場所を 選択します。 オンスクリー ンの指示に従って完了してくださ い。 ファイルを回復する :
メインメニューで File Recovery ボタンをクリックします。 ポップアップ表示されたウィンドウ上部のタイムスライダを 使用して前のバックアップ時間を選択します。 右ペインに は、 バックアップ宛先のバックアップされたパーティション が (My Backup フォルダに) 表示されます。 希望のファイル を閲覧してコピーします。
- 67 -
独自機能
Smart Recovery 2でシステムを回復します (Windows 7のみ) : ステップ : 1. Stripe Block サイズを設定します。 既定値は 64 KB です。 3. Drives Assignments セクシ ョン下で、 上または下矢印キーを押してドライブをハイライ トします。 4. <SPACE> キーまたは <Y> を押して Assignment オプシ ョンを Y に変更します。 このアクシ ョンで、 ディスクアレイにドライブが追加されます。 Drvセクシ ョンでは、 割り当てられたディスク数が表 示されます。 5. <Ctrl>+<Y> キーを押して情報を保存します。 6のメッセージが表示されます。 図 <Ctrl+Y>を押して 矢印名を入力します。 矢印名を入力しない場合、 既定値の矢印名が使用されます。
Please press Ctrl-Y key to input the LD name or press any key to exit. If you do not input any LD name, the default LD name will be used.
図6 6. 次のメッセージメッセージが表示されたら、 <Ctrl>+<Y>を押してMBRを消去するか、 他のキーを 押してこのオプシ ョンを無視します。
Fast Initialization option has been selected It will erase the MBR data of the disks. <Press Ctrl-Y key if you are sure to erase it> <Press any other key to ignore this option>
図7 7. 図 8のメッセージが表示されます。 <Ctrl>+<Y>を押してRAIDアレイの容量を設定するか、 他の キーを押してアレイをその最大容量に設定します。
Press Ctrl-Y to Modify Array Capacity or press any other key to use maximum capacity. . .
図8 8. 作成が完了すると、 画面が LD View Menu に戻り、 新たに作成されたアレイが表示されます。 9. RAID BIOSユーティ リティを終了する場合、 <Esc>を押して Main Menu に戻り <Esc> を再び押しま す。
- 75 -
付録
View Drive Assignments Main Menu の View Drive Assignments オプシ ョンでは、 接続されたハードドライブがディスクアレイ に割り当てられているか、 または割り当て解除されているかどうかが表示されます。 Assignment カラムの下で、 ドライブは割り当てられたディスクアレイでラベルされるか、 割り当てられていな い場合 Free と して表示されます。
Option ROM Utility (c) 2011 Advanced Micro Devices, Inc. [ View Drives Assignments ]
Port:ID Drive Model Capabilities 01:00 WDC WD800JD-22LSA0 SATA 3G [S. M. A. R. T. ] Health Extent 1 02:00 WDC WD800JD-22LSA0 SATA 3G Extent 1 [S. M. A. R. T. ] Health
Capacity (GB) 79. 89 79. 82 80. 2 80. 02
Assignment LD LD 1-1 1-2
[ Keys Available ] [h] Up [i] Down [PaUp/PaDn] Switch Page [Ctrl+H] Secure Erase [ESC] Exit
図9 Delete an Array (アレイの削除) Delete Array メニューオプシ ョンでは、 ディスクアレイ割り当てを削除します。 既存のディスクアレイを削除すると、 データが失われます。 削除を取り消す場合、 アレイタ イプ、 ディスクメンバー、 ストライプブロックサイズを含め、 すべてのアレイ情報を記録し ます。 1. [. . . ] 空のフォーマッ ト済みディスクを挿入します (USBフロッピーディスク ドライブを使用している 場合、 ドライブ A として指定されていることを確認してください)メニューから対応する文字 。 を押すことでコントローラドライバを選択し、 <Enter>を押します。 例えば、 3のようなコマンド 図 プロンプトウ ィンドウが開きます。 • AMD SB950 の場合、 hseries AHCI/RAID for XPを選択します。 6) • Marvell 88SE9172の場合、 Marvell RAID driverを選択します。 5) (AHCIドライバの場合、 Marvell AHCI driver を選択します。 ) ドライバファイルがフロッピーディスクに自動的にコピーされます。 完了したら、 どれかのキーを 押して終了します。
B. Windows XPのインストール
図3
- 85 -
付録
ドライバのインストール方法については下記を参照してく ださい。 ステップ 1 : システムを再起動してWindows XPセッ トアップディスクから起動し、サードパーティ製SCSIまたは 「 RAIDドライバをインストールする必要がある場合F6を押してください」 というメッセージが表示 されたら直ちに<F6>を押します。 追加SCSIアダプタを指定するように求めるスクリーンが表示さ れます。 <S>を押します。 ステップ 2 : AMD SB950 の場合: SATA RAID/AHCIドライバを含むフロッピーディスクを挿入し、 <Enter>を押します。 次に、 以下の図 4 のようなコントローラメニューが表示されます。 AMD AHCI Compatible RAID Controller-x86 platform を選択し、 <Enter>を押します。
Windows Setup You have chosen to configure a SCSI Adapter for use with Windows, using a device support disk provided by an adapter manufacturer. Select the SCSI Adapter you want from the following list, or press ESC to return to the previous screen. AMD AHCI Compatible RAID Controller-x86 platform AMD AHCI Compatible RAID Controller-x64 platform
ENTER=Select
F3=Exit
図4
付録
- 86 -
Marvell 88SE9172の場合 : SATA RAID/AHCIドライバを含むフロッピーディスクを挿入し、 <Enter>を押します。 Marvell shared library と Marvell 91xx SATA Controller を、 どちらもインストールする必要があります。 以下では、 32ビッ トバー ジョンをインストールするものと します。 まず、 Marvell shared library (install first)、 <Enter>を押します。 次の画面で、 <S>を押して図 5の画面に戻ります。 次に、 Marvell 91xx SATA Controller 32bit Driver コン トローラ32ビッ ドライバを選択し、 ト <Enter>を押します。 確認画面に 2つのドライバが表示された ら、 <Enter> を押してドライバのインストールを続けます。
Windows Setup You have chosen to configure a SCSI Adapter for use with Windows, using a device support disk provided by an adapter manufacturer. [. . . ]
AIRLIVE WL5460APダウンロード上のご注意
Lastmanualsはユーザー主導型のハードウエア及びソフトウエアのマニュアル(ユーザーガイド・マニュアル・クイックスタート・技術情報など)を共有・保存・検索サービスを提供します。
お探しの書類がなかったり、不完全だったり、言語が違ったり、モデル名や言語が説明と違う場合など、いかなる場合でもLastmanualsはその責を負いません。またLastmanualsは翻訳のサービスもしていません。
規約に同意して「マニュアルをダウンロード」をクリックすればAIRLIVE WL5460APのマニュアルのダウンロードが開始されます。
