ユーザーズガイド APPLE APERTURE 3.3
Lastmanualsはユーザー主導型のハードウエア及びソフトウエアのマニュアル(ユーザーガイド・マニュアル・クイックスタート・技術情報など)を共有・保存・検索サービスを提供します。 製品を購入する前に必ずユーザーガイドを読みましょう!!!
もしこの書類があなたがお探しの取扱説明書・マニュアル・機能説明・回路図の場合は、今すぐダウンロード。Lastmanualsでは手軽に早くAPPLE APERTURE 3.3のユーザマニュアルを入手できます。 APPLE APERTURE 3.3のユーザーガイドがあなたのお役に立てばと思っています。
APPLE APERTURE 3.3のユーザーガイドをLastmanualsがお手伝いします。

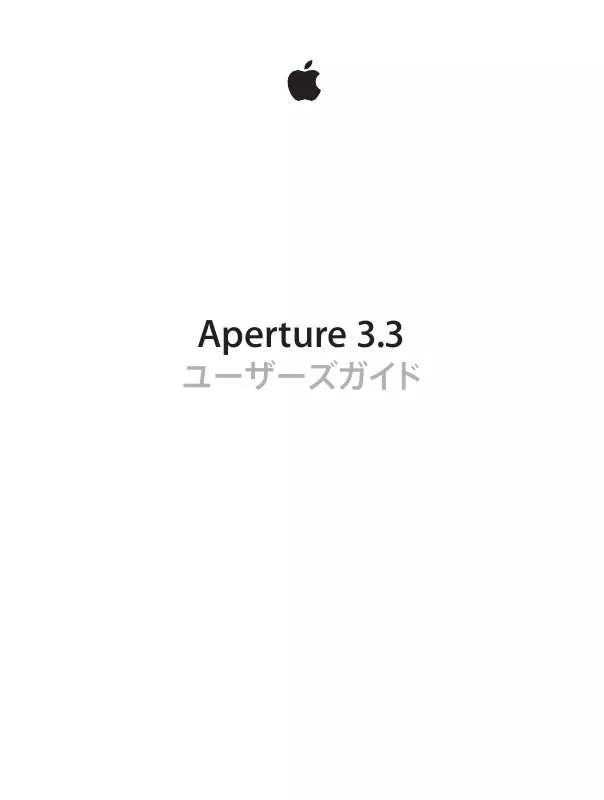
この製品に関連したマニュアルもダウンロードできます。
 APPLE APERTURE 3.3 (63254 ko)
APPLE APERTURE 3.3 (63254 ko)
マニュアル抽象的: マニュアル APPLE APERTURE 3.3
詳しい操作方法はユーザーガイドに記載されています。
[. . . ] ユーザーズガイ ド
Aperture 3. 3
K Apple Inc. [. . . ] この写真にドロップします。
第9章
写真にキーワードを適用する
148
• ブラウザがリスト表示の場合: 「キーワード HUD」のキーワードを、ブラウザのリスト内で選択されている写真
にドラッグします。その写真の「キーワード」列にキーワードが表示されます。 参考:メタデータオプションの設定によっては、 「キーワード」列が表示されていないこともあります。詳しくは、
147 ページの「ブラウザのリスト表示でキーワードを表示する」を参照してください。
• 「Aperture」がフルスクリーン表示に設定されている場合: 「キーワード HUD」から、画面上またはフィルム
ストリ ップに表示されている特定の写真または選択した複数の写真に、 キーワードまたはキーワードグループをド ラッグします。 キーワードが、ドラッグ先の
1 つまたは複数の写真に適用されます。写真に適用されているキーワードを表示する
方法については、146 ページの「ビューアおよびブラウザでキーワードを表示する」を参照してください。 「キーワード HUD」を使って複数のキーワードを適用するには
1 「キーワード HUD」を表示するには、以下のいずれかの操作を行います:
• 「ウインドウ」>「キーワード HUD を表示」と選択します(または • ツールバーの「キーワード」ボタンをクリ ックします。
。 Shift + H キーを押します)
「キーワード HUD」が表示されます。
2 適用したいキーワードを選択するには、以下のいずかの操作を行います:
• • •
Shift キーを押したまま↑キーまたは↓キーを押して、いくつかのキーワードを選択します。 Shift キーを押したまま、隣接しているキーワードをクリックします。 Command キーを押したまま、隣接していないキーワードをクリックします。
選択したキーワードがキーワードリストで強調表示されます。
3 「キーワード HUD」のキーワードを、ブラウザ、ビューア、またはフルスクリーン表示内の特定の写真または選択
した複数の写真にドラッグします。 キーワードが、ドラッグ先の
1 つまたは複数の写真に割り当てられます。
キーワードをブラウズする/検索する
「キーワード HUD」で、特定のキーワードをブラウズまたは検索できます。 「キーワード HUD」を使ってキーワードを検索するには
1 「キーワード HUD」を表示するには、以下のいずれかの操作を行います:
• 「ウインドウ」>「キーワード HUD を表示」と選択します(または • ツールバーの「キーワード」ボタンをクリ ックします。
。 Shift + H キーを押します)
「キーワード HUD」が表示されます。
2 以下のいずれかの操作を行います:
• キーワードをブラウズするには:上方向または下方向にスクロールしてキーワードを確認してから、開閉用三角
ボタンをクリ ックしてキーワードグループに含まれるキーワードを展開します。
キーワードグループの横にある 開閉用三角ボタンをクリ ックする と、 ーワードグループに含まれ キ
るすべてのキーワードが
表示さ れます。
第9章
写真にキーワードを適用する
149
• キーワードを検索するには: 「キーワード HUD」の検索フィールドに、探しているキーワードを入力します。
検索フィールドに します。 キーワードを入力
キーワードリストがアップデートされて、入力したテキストと一致するキーワードがすべて表示されます。
「キーワード HUD」にキーワードを追加する 「キーワード HUD」のキーワードライブラリに新しいキーワードを追加できます。新しいキーワードグループを作成
することもできます。たとえば、魚というキーワードをリストに追加した場合には、エンゼルフィ ッシュ、シイラ、マ グロ、およびサメを魚キーワードの下に追加して、写真をより詳細に定義することができます。 キーワードライブラリに新しいキーワードを追加するには
1 「キーワード HUD」を表示するには、以下のいずれかの操作を行います:
• 「ウインドウ」>「キーワード HUD を表示」と選択します(または • ツールバーの「キーワード」ボタンをクリ ックします。
。 Shift + H キーを押します)
「キーワード HUD」が表示されます。
2 「キーワードを追加」ボタンをクリックします。
キーワードリストに、 名称未設定の新しい キーワードが表示されます。
キーワードリストに、 キーワードが表示され
名称未設定の新しい
ます。 新しいキーワードを追加する ときは、 「キーワードを追加」 ボタンをクリ ックします。
3 新しいキーワードの名前を入力して、Return キーを押します。
第9章
写真にキーワードを適用する
150
新しいキーワードがキーワードライブラリに追加されます。
新しいキーワードがキーワード ライブラリに追加され、 アルファ ベッ ト順に並べ替えられます。
キーワードグループにキーワードを追加するには
1 「キーワード HUD」で、キーワードを追加したいキーワードグループを選択します。 2 以下のいずれかの操作を行います:
• 「下位キーワードを追加します」ボタンをクリ ックし、新しいキーワードを入力して、Return キーを押します。
キーワードグループのこの リストに、名称未設定の 新しいキーワードが表示 されます。
キーワードグループにキーワードを追加するときは、 「下位キーワードを追加」ボタンをクリ ックします。
• 既存のキーワードをキーワードグループ内にドラッグします。
選択したキーワードグループに新しいキーワードが表示され、キーワードグループの中でアルファベッ ト順に並べ替 えられます。 新しいキーワードグループを作成し、そこにキーワードを追加するには
1 「キーワード HUD」で「キーワードを追加」ボタンをクリックして、新しいキーワードグループの名前を入力しま
す。 「下位キーワードを追加」ボタンをクリ ックし、 キーワー 2 新しいキーワードグループの名前が選択されている状態で、 ドを入力してから、Return キーを押します。 ここで追加したキーワードは、新しいグループの最初のキーワードになります。 「下位キーワードを追加します」ボタンをクリ ックし、キー 3 新しいグループにほかのキーワードを追加する場合は、 ワードを入力してから、Return キーを押します。
「キーワード HUD」からキーワードを削除する 「キーワード HUD」のキーワードライブラリにキーワードを追加した後に、 特定のキーワードを使わないことに決定
したとします。そのような場合は、それらのキーワードを簡単な手順で削除することができます。
第9章
写真にキーワードを適用する
151
キーワードライブラリから 1 つ以上のキーワードを削除するには
1 「キーワード HUD」で、削除したいキーワードを 1 つ以上選択します。
選択したキーワードが
強調表示されます。
2 以下のいずれかの操作を行います:
• 「キーワードを削除」ボタンをクリ ックします。 •
Delete キーを押します。
選択したキーワードが取り 除かれます。リスト内の次の キーワードが自動的に選択 されます。
キーワードを取り除くときは、 「キーワードを取り除く」ボタン をクリ ックします。
3 削除しようとしているキーワードがライブラリのいずれかの写真に割り当てられている場合は、その写真が使用され
ている回数を示すダイアログが表示されます。それでもキーワードを削除したい場合は、 「すべてのバージョンから 削除」をクリ ックします。 重要 キーワードライブラリからキーワードを削除すると、そのキーワードがすでに割り当てられている写真からその : キーワードが削除されます。
「キーワード HUD」で既存のキーワードを変更する 「キーワード HUD」に大量のキーワードを入力しているときに、スペルミスをしてしまうことがよくあります。既存
のキーワードを変更して、その誤りを簡単に修正できます。 「キーワード HUD」で既存のキーワードを変更するには
1 「キーワード HUD」で、変更したいキーワードをダブルクリックします。
選択したキーワードが強調表示され、編集できるようになります。
2 修正内容を入力して、Return キーを押します。 3 変更しようとしているキーワードがライブラリのいずれかの写真に割り当てられている場合は、その写真が使用され
ている回数を示すダイアログが表示されます。それでもキーワードを変更したい場合は、 「すべてのバージョンで名 称変更」をクリ ックします。
第9章
写真にキーワードを適用する
152
参考:大量のキーワードを入力するときは、 「テキストエディ ト」などのアプリケーションを使ってタブ区切りのテ ッ キスト(. txt)ファイルにキーワードを入力してから、 そのキーワードのリストを「Aperture」に読み込んだ方が容 易な場合があります。詳しくは、161 ページの「キーワードリストを書き出す/読み込む」を参照してください。
キーワードコントロールとキーワードプリセッ トを使用してキーワードを適用する
コントロールバーのキーワードコントロールの概要
キーワードを適用したり削除したりするときに、 コントロールバーにあるキーワードコントロールを使用することもで きます。新しいキーワードを写真に適用する以外に、キーワードグループに含まれるプリセッ トキーワードを適用す ることもできます。
キーワードコントロール
キーワードコントロールはコントロールバーの左側にありますが、デフォルトでは表示されません。 コントロールバーにキーワードコントロールを表示するには
m 「ウインドウ」>「キーワードコントロールを表示」と選択します(または Shift + D キーを押します) 。
キーワードボタンに、1∼8 の数字キーに 割り当てられているキーワードが表示さ れています 「キーワードを追加」フィールド
キーワード・プリセッ ト・グループ のポップアップメニュー
以下のキーワードコントロールが表示されます:
• キーワードボタン:これらのボタンには、選択したキーワード・プリセッ ト・グループ内のプリセッ トキーワード
が表示されます。最初の キーボードの
・ 8 個のキーワードが、キーボードの Option キーと数字キー(1 ∼ 8)のキーボード
ショートカッ ト・キーの組み合わせに割り当てられます。選択した写真にプリセッ トキーワードを追加するときは、 リ ックします。コントロールバーには、最大
Option キーと数字キー(テンキーではありません)を押すか、いずれかのキーワードボタンをク 20 個のキーワードボタンを表示できます。ボタンをクリックして適用 されたキーワードを削除するときは、 Shift + Option キーを押したままそのボタンに対応する数字キーを押しま す。すべてのキーワードを削除するには、Shift + Option + 9 キーを押します。
• 「キーワードを追加」フィールド 選択した写真に新しいキーワードを追加するときは、このフィールドにキーワー :
ドを入力し、Return キーを押します。そのキーワードが以前に使用されている場合は、入力していくと単語の 残りの部分が自動的に入力されます。 「キーワード HUD」がロックされていると、 「キーワード HUD」をロック 解除してキーワードライブラリにキーワードを追加するか、 写真にキーワードを追加しないかの確認を求められま す。適用したキーワードを削除するときは、そのキーワードをもう一度入力し、Shift キーを押したまま Return キーを押します。キーワードフィールドを使って削除したキーワードは、 「キーワード HUD」からは削除されませ ん。
• キーワード・プリセッ ト・グループのポップアップメニュー:表示したいキーワード・プリセッ ト・グループを選択
するときに、このポップアップメニューを使用します。カンマ(, )キーまたはピリオド(. )キーを使って、前後の キーワード・プリセッ ト・グループにすばやく切り替えることもできます。グループ内の最初の
8 個のキーワード
が、Option キーと 1 ∼ 8 の数字キーを組み合わせたキーボード・ショートカッ ト・キーに割り当てられます。
キーワード・プリセッ ト・グループを選択する
「Aperture」には、関連のあるキーワードをまとめたグループが用意されており、これらを簡単に選択して使用す ることができます。関連のあるキーワードのグループは、キーワード プリセッ ・ ・ ト グループと呼ばれます。キーワー ド・プリセッ ト・グループは、必要なときにいつでも選択できます。また、よく使用するキーワードで構成される独 自のキーワード・プリセッ ト・グループを作成することもできます。
第9章
写真にキーワードを適用する
153
キーワード・プリセッ ト・グループを選択すると、コントロールバーのキーワードボタンにそれらのキーワードが割り 当てられます。この方法を利用すれば、よく使用するキーワードをコントロールバーに設定できます。 キーワード・プリセッ ト・グループを選択して、キーワードを写真に適用するには
1 ブラウザで、1 つ以上の写真を選択します。 2 コントロールバーで、キーワード・プリセット・グループのポップアップメニューからキーワード・プリセット・グルー
プを選択します。
使用したいキーワード・ プリセッ ト・グループ
を 選択します。
コントロールバーのキーワードボタンが、選択したキーワード プリセッ ・ ・ ト グループに応じてアップデートされます。
プのキーワードに置き換わります。
キーワードボタンの表示が、 択したグルー
選
キーワード・プリセッ ト・グループ のポップアップメニューに、選択し たキーワード・プリセッ ト・グルー プが表示されています。
キーワードコントロールを使用して写真にプリセッ トキーワードを追加する
写真にプリセッ トキーワードを簡単に適用できます。 写真にプリセッ トキーワードを適用するには
1 キーワードを割り当てたい写真を選択します。 2 コントロールバーで、キーワード・プリセット・グループのポップアップメニューからキーワード・プリセット・グルー
プを選択します。
3 以下のいずれかの操作を行います:
• 「メタデータ」>「キーワードを追加」と選択して、サブメニューから目的のキーワードを選択します。 •
Option キーと 1 ∼ 8 の数字キーを押して、最初の 8 個のキーワードのいずれかを割り当てます。
• コントロールバーのキーワードボタンをクリ ックします。
写真からプリセッ トキーワードを削除するには
1 削除したいプリセットキーワードが適用されている写真を選択します。 2 コントロールバーで、キーワード・プリセット・グループのポップアップメニューからいずれかのキーワード・プリセッ
ト・グループを選択します。
3 以下のいずれかの操作を行います:
• 「メタデータ」>「キーワードを削除」と選択して、削除したいキーワードをサブメニューから選択します。 • •
Shift + Option キーと 1 ∼ 8 の数字キーを押して、最初の 8 個のキーワードのいずれかを削除します。 Shift キーを押したまま、コントロールバーのキーワードボタンをクリックします。
キーワードコントロールを使って新しいキーワードを適用するには
1 ブラウザで、写真または写真のグループを選択します。
第9章
写真にキーワードを適用する
154
「キーワードを追加」フィールドに新しいキーワードを入力して、Return キーを押します。 2 コントロールバーで、
新しいキーワードを適用したい 写真を選択します。
このフィールドにキーワードを 押します。
R 入力して、 eturn キーを
入力したキーワードが
1 つ以上の写真に適用されます。
写真に適用されているキーワードの表示方法については、146 ページの「ビューアおよびブラウザでキーワードを 表示する」を参照してください。
キーワード・プリセッ ト・グループを作成する
必要に応じて、新しいキーワード・プリセッ ト・グループを作成できます。 キーワード・プリセッ ト・グループを作成し、そこにキーワードを割り当てるには
1 コントロールバーのキーワード・プリセット・グループのポップアップメニューから「ボタンを編集」を選択します。
新しいキーワード・プリ セッ ト・グループを追加 するときは、 「ボタンを編
集」を選択します。
「ボタンセッ トの編集」ダイアログが表示されます。
第9章
写真にキーワードを適用する
155
左側の「名前」列に、既存のキーワード・プリセッ ト・グループの一覧が表示されます。この列でキーワード・プ リセッ ・ ト グループを選択すると、中央の「コンテンツ」列に、そのグループに含まれるキーワードが表示されます。 「コンテンツ」列にキーワードを追加したり、そこからキーワードを削除したりすることによって、キーワードを追加 または削除します。 「キーワードライブラリ」列には、 キーワードライブラリにある既存のキーワードの一覧が表示さ れます。この一覧のキーワードを「コンテンツ」列にドラッグできます。また、 「キーワードライブラリ」列の下にあ るコントロールを使って、キーワードライブラリにキーワードやキーワードグループを追加することもできます。 「追加」 (+)ボタンをクリ ックします。 2 新しいキーワード・プリセット・グループを作成するには、 名称未設定のキーワード・プリセッ ト・グループが「名前」列に追加されます。
プを追加するときは、 「追加」ボタ
ンをクリ ックします。
キーワード・プリセッ グルー ト・
名称未設定の新しいプリセッ トグループが このリストに表示されます。
3 新しいキーワード・プリセット・グループの名前を入力して、Return キーを押します。 4 「キーワードライブラリ」列のキーワードを「コンテンツ」列にドラッグします。
「キーワードを追加」 ボタン
必要に応じて複数のキーワードを選択し、 「コンテンツ」列に同時にドラッグできます。Shift キーを押したまま↑ キーまたは↓キーを押して複数のキーワードを選択するか、 Shift キーを押したままクリックして隣接するキーワード を選択するか、 または
Command キーを押したままクリックして隣接していないキーワードを選択します。キーワー
ドのリストに多数のキーワードがある場合は、検索フィールドにキーワードを入力して、目的のキーワードを簡単に 見つけることができます。 「キーワードを追加」ボタンをクリ ックして、 「キーワードライブラリ」列に新しいキーワー ドを追加することもできます。その新しいキーワードを「コンテンツ」列にドラッグします。
5 「コンテンツ」列のキーワードの順序を変更したい場合は、キーワードをドラッグして好きな順序に並べ替えます。
第9章
写真にキーワードを適用する
156
最初の
8 個のキーワードが、キーボードの Option キーと数字キー(1 ∼ 8)のキーボード・ショートカット・キー
の組み合わせに割り当てられます。列からキーワードを削除するときは、そのキーワードを選択して、Delete キー を押すか、列の下にある「削除」 (−)ボタンをクリ ックします。 「 6 キーワードの並べ替えが終了したら、 OK」をクリックします。 新しいキーワード・プリセッ ト・グループがキーワード・プリセッ ト・グループのポップアップメニューに表示されま す。 キーワード・プリセッ ト・グループに含まれるキーワードが いキーは無効になります。
8 個より少ない場合、キーワードが割り当てられていな
「リフトとスタンプ
HUD」を使用してキーワードを適用する
「リフト」ツールと「スタンプ」ツールを使って、1 つの写真に含まれるすべてまたは一部のキーワードを別の写真 に簡単に適用できます。 「リフト」ツールと「スタンプ」ツールを使用すると、キーワードやその他のタイプのメタ データ(レートなど)を多数の写真に効率的に適用できます。 「リフト」ツールと「スタンプ」ツールでは、写真に 加えられたトリミング、傾き補正、露出変更などの調整を適用することもできます。 「リフト」ツールと「スタンプ」 ツールを使って調整を適用する方法について詳しくは、258 ページの「イメージのグループに調整を適用する」を 参照してください。 「リフト」ツールと「スタンプ」ツールには、対応する HUD があります。その
HUD を使って、1 つの写真からリ
フト(コピー)した項目を、別の写真にスタンプ(ペースト)する前に表示して削除することができます。 写真に適用されているすべてのキーワードをリフトして、別の 1 つ以上の写真にスタンプするには
1 写真を選択します。
。 2 「リフト」ツールを選択します(または O キーを押します)
ツールストリ ップの 「リフト」ツール
ツールストリ ップの 「スタンプ」ツール
「リフトとスタンプ
HUD」が表示されます。
選択したイメージのすべての 情報がここに表示されます。
適用されている調整、レート、キーワードなど、写真のすべてのメタデータが「リフトとスタンプ れます。
HUD」に表示さ
第9章
写真にキーワードを適用する
157
3 「キーワード」を除くすべてのチェックボックスの選択を解除するか、HUD で項目を選択し、Delete キーを押して
削除します。
「キーワード」チェ ックボック スだけが選択されて
いること を確認します。
4 「リフトとスタンプ HUD」からキーワードを適用するには、以下のいずれかの操作を行います:
• 「スタンプ」ツールを使って、キーワードを割り当てたい写真を選択します。 • 「選択」ツールを使って、 ブラウザで複数の写真を選択し、 「リフトとスタンプ
HUD」の「選択したイメージをス
タンプ」ボタンをクリ ックします。 最初の写真のキーワードが、スタンプしたすべての写真に適用されます。 選択したキーワードだけを写真にスタンプするには
1 つの写真のすべてのキーワードをコピーして別の写真にペーストすることは、実際にはあまりありません。このた
め、適用するキーワードを選択して別の写真にスタンプする方法も利用できます。
1 写真を選択します。
。 2 「リフト」ツールを選択します(または O キーを押します)
ツールストリ ップの 「リフト」ツール
ツールストリ ップの 「スタンプ」ツール
「リフトとスタンプ 択を解除します。
HUD」が表示されます。
「キーワード」以外のチェ ックボックスの選 3 「リフトとスタンプ HUD」で、イメージ情報のチェックボックスのうち、
4 「キーワード」の開閉用三角ボタンをクリックして、選択した写真のキーワードを表示します。 5 別の写真にスタンプしたくないキーワードがある場合は、各キーワードをリストで選択し、Delete キーを押して削
除します。
スタンプしたくないキーワードを
Deleteキーを押しま 選択して、
す。
6 「リフトとスタンプ HUD」からキーワードを適用するには、以下のいずれかの操作を行います:
• 「スタンプ」ツールを使って、キーワードを割り当てたい写真を選択します。
第9章
写真にキーワードを適用する
158
• 「選択」ツールを使って、 ブラウザで複数の写真を選択し、 「リフトとスタンプ
HUD」の「選択したイメージをス
タンプ」ボタンをクリ ックします。 選択した写真に、選択したキーワードだけが適用されます。 写真のメタデータと調整をすばやく リフトしてスタンプするには キーボードショートカッ トを使って、1 つの写真から別の写真に、 キーワードおよびその他すべてのメタデータと調整 をすばやく リフトしてスタンプできます。
1 写真を選択してから、Command キーと Shift キーを押したまま C キーを押して、写真からメタデータをリフトし
ます。
2 写真を 1 つ以上選択してから、Command キーと Shift キーを押したまま V キーを押して、選択した写真にメタ
データをスタンプします。 別の RAW イメージにスタンプすることもで 1 つの RAW イメージから「RAW 微調整」パラメータ値をリフトして、 きます。 RAW 微調整」の調整は、リフトとスタンプ操作にデフォルトで組み込まれています。 RAW 微調整」の 「 「 調整をリフトしてスタンプしたくない場合は、 「リフトとスタンプ HUD」でその選択を解除する必要があります。調 整のリフトとスタンプについて詳しくは、258 ページの「イメージのグループに調整を適用する」を参照してくださ い。 RAW 微調整」の調整について詳しくは、274 ページの「 RAW 微調整」コントロールの概要」を参照して 「 「 ください。
「RAW 微調整」チェ ックボックスの選択を 解除します。
メタデータ以外のすべてのものをリフトとスタンプ操作から除外するには 「リフトとスタンプ
HUD」を使って、メタデータだけをリフトしてスタンプすることができます。
1 コピーしたいメタデータまたはキーワードが適用されている写真を選択します。 2 「メタデータ」>「メタデータをリフト」と選択します。
「リフトとスタンプ
HUD」が表示され、メタデータとキーワードの情報だけが示されます。
「選択したイメージをスタンプ」ボタンをクリ ックします。 3 1 つ以上の写真を選択し、 選択した写真に、選択したメタデータとキーワードだけが適用されます。
「情報」インスペクタを使用してキーワードを適用する
写真を選択しているときに、 「情報」インスペクタを使ってその写真のキーワードを表示し、 必要に応じて新しいキー ワードを追加できます。 「情報」インスペクタを使ってキーワードを適用するには
1 写真を選択します。
、 2 「ウインドウ」>「インスペクタを表示」と選択して(または I キーを押して) 「情報」をクリックします。
3 「メタデータ表示」ポップアップメニューから「見出しとキーワード」を選択します。
第9章
写真にキーワードを適用する
159
その写真に割り当てられているすべてのキーワードが「キーワード」フィールドに表示されます。
「メタデータ表示」ポップアップ メニュー
「キーワード」フィールドにキーワードを入力します。 4 キーワードを追加するには、 参考:キーワードはすべてカンマ(, )で区切る必要があります。
ライ トテーブルの写真にキーワードを適用する
ライ トテーブルでは、選択した写真を自由に並べ替えることができます。写真をグループにまとめてから、それらの 写真にキーワードを一度に適用することもできます。 たとえば、 結婚式の写真から精選した写真で構成されるライ ・ ト テーブル アルバムを作成する場合に、写真に写っている式次第に基づいて写真をまとめることができます。グルー ・ プにまとめたら、必要に応じて準備、結婚式、セレモニー、写真撮影、披露宴などのキーワードを適用できます。 ライ トテーブルの写真グループにキーワードを適用するには
1 「ライブラリ」インスペクタでライト・テーブル・アルバムを選択します。
。 2 ツールバーの「キーワード」ボタンをクリックします(または Shift + H キーを押します)
3 ライトテーブルまたはブラウザで、キーワードを割り当てたい写真グループを選択します。 4 「キーワード HUD」にある適切なキーワードを、選択した写真にドラッグします。
選択した写真にキーワードがただちに適用されます。 ライ トテーブルの使いかたについて詳しくは、471 ページの「ライ トテーブルの概要」を参照してください。
写真からキーワードを削除する
写真に適用したキーワードを削除することができます。 写真からすべてのキーワードを削除するには
1 写真を選択します。 2 「メタデータ」>「キーワードを削除」>「すべてのキーワードを削除」と選択します(または Shift + Option + 。 9 キーを押します)
「情報」インスペクタを使って特定のキーワードを削除するには ツールバーの「インスペクタ」ボタンをクリ ックして、 「情報」を 1 「情報」インスペクタが表示されていない場合は、 クリ ックします。
2 「メタデータ表示」ポップアップメニューから「見出しとキーワード」を選択します。
第9章
写真にキーワードを適用する
160
3 「キーワード」フィールドで、写真から削除したいキーワードを選択して削除します。
コントロールバーのキーワードコントロールを使って 1 つ以上の写真からキーワードを個別に削除するには
1 1 つ以上の写真を選択します。 2 以下のいずれかの操作を行います:
• コントロールバーで、 「キーワードを追加」フィールドに削除したいキーワードを入力して、 Shift キーを押したま
ま Return キーを押します。
• そのキーワードがキーワードプリセッ トの場合は、 Shift キーを押したままコントロールバーのキーワードボタンを
クリ ックします。 選択した写真からキーワードが削除されます。 コントロールバーの使いかたについて詳しくは、153 ページの「コントロールバーのキーワードコントロールの概 要」を参照してください。
キーワードリストを書き出す/読み込む
Aperture ユーザと共有したり、ほか Aperture システムに転送したりできます。また、特定のプロジェクト用のキーワードリストを作成し、必要に応 じて読み込むこともできます。キーワードリストを書き出すと、単純なタブ区切りのテキスト(. txt)ファイルにすべ てのキーワードが書き出されます。タブ区切りのリストは、 「キーワード HUD」での階層構造を反映した階層構造
キーワードリストの書き出しと読み込みを行って、キーワードリストをほかの の になります。 キーワードリストを書き出すには
1 以下のいずれかの操作を行います:
• 「キーワード HUD」で、 「書き出す」ボタンをクリ ックします。 • 「ボタンセッ トの編集」ダイアログで、 「書き出す」ボタンをクリ ックします。
「保存」をクリ ックします。 2 表示されるダイアログで、キーワードリストの名前を指定し、保存先を選択して、 選択した場所に、キーワードリストがテキスト(. txt)ファイルとして保存されます。 キーワードリストを読み込むには キーワードリストを書き出した後、そのファイルを別の
Aperture システムに転送して読み込むことができます。ま
た、 「テキストエディ ト」など、ほかのアプリケーションを使って、キーワードリストを手動で作成または編集するこ ッ ともできます。リストは、タブ区切りのテキストファイル構造になっていれば、 Aperture」に読み込むことができ 「 ます。
1 以下のいずれかの操作を行います:
• 「キーワード HUD」で、 「読み込む」ボタンをクリ ックします。 • 「ボタンセッ トの編集」ダイアログで、 「読み込む」ボタンをクリ ックします。
「開く」をクリ ックします。 2 表示されるダイアログで、キーワードリストのファイルを選択し、 「キーワード HUD」がアップデートされて、読み込んだキーワードリストに含まれる新しいキーワードがすべて取り 込まれます。
第9章
写真にキーワードを適用する
161
メタデータを操作する
10
メタデータの操作の概要
適用されている調整の種類、カメラによって記録された情報、写真の説明情報など、写真に関する情報はメタデー タと呼ばれます。 Aperture」では、3 種類のメタデータを操作します。 「
1 番目の種類のメタデータは、EXIF(Exchangeable Image File)データと呼ばれます。EXIF メタデータは、
シャ ッタースピード、F 値、写真が撮影された時刻、カメラ機種、GPS データ(対応しているカメラの場合)など、 撮影時にカメラによって記録されてイメージファイルに保存された情報です。
2 番目の種類のメタデータは、バージョン名、カラーラベル、フラグ、キーワード、写真が読み込まれた日時、写
真に適用された調整の種類、写真が公開された方法と場所など、 Aperture」内で写真を識別して管理するため 「 に使用するデータです。
3 番目の種類のメタデータは、IPTC(International Press Telecommunications Council)データと呼ばれ ます。IPTC メタデータは、キーワード、見出し、コピーライ ト情報その他の情報をイメージファイルに埋め込むた めに、 トグラファーやメディア組織によって使用される標準のデータです。IPTC メタデータは、 Aperture」で フォ 「
表示および変更できます。 参考: Aperture」で GPS データを操作する方法について詳しくは、194 ページの「 「 「撮影地」の概要」を参照 してください。
162
ビューアとブラウザ、およびフルスクリーン表示では、写真と一緒にさまざまな組み合わせのメタデータを表示でき ます。 Aperture」には、メタデータオーバーレイ表示が用意されています。これは、各写真上または各写真のす 「 ぐ下にオーバーレイとして表示できる特定の組み合わせの情報を表します。たとえば、 基本表示を選択した場合は、 写真のバージョン名と見出しが表示されます。拡張表示を選択した場合は、写真のレート、バッジ、絞りの設定、 シャ ッター速度、露出補正、焦点距離、見出し、キーワード、バージョン名、ISO 感度レート、ファイルサイズ、お よびオリジナルの場所を表示できます。また、独自のメタデータオーバーレイ表示を作成することもできます。
ビューアの展開メタデータオーバーレイ表示 に表示された写真のメタデータ
ビューア、ブラウザのグリ ド表示とフィルムストリ ッ ップ表示、およびブラウザのリスト表示用に、それぞれ異なるメ タデータオーバーレイ表示を選択できます。表示されているメタデータの種類が分かりやすいように、メタデータと 一緒にラベルを表示することもできます。 参考:ビューアのメタデータ表示に関する選択は、フルスクリーン表示で写真と一緒に表示されるメタデータにも反 映されます。ブラウザのグリ ド表示のメタデータ表示に関する選択は、フルスクリーン表示のフィルムストリ ッ ップお よびフルスクリーン表示のブラウザモードでサムネールイメージと一緒に表示されるメタデータに反映されます。 写真の上にポインタを置いたときに、メタデータツールヒントと呼ばれるテキストボックスに写真に関する情報を表 示できます。ツールストリ ップにある「メタデータオーバーレイ」ポップアップメニューを使って、メタデータツール ヒントの表示/非表示を切り替えることができます。 「ブラウザとビューアのメタデータ」ダイアログを使うと、メタ データ表示を選択して、メタデータツールヒントに表示されるメタデータの組み合わせを指定することができます。
メタデータツールヒント
第 10 章
メタデータを操作する
163
「情報」インスペクタに表示されるメタデータの組み合わせは、メタデータ表示」ポップアップメニューからメタデー 「 タ表示を選択することによって変更できます。メタデータ表示について詳しくは、175 ページの「メタデータ表示の 概要」を参照してください。 「情報」 インスペクタのメタデータアクションのポップアップメニューからアクセスする 「メタデータ」 ダイアログを使っ て、写真に適用したい実際のメタデータをメタデータ表示のフィールドに追加してメタデータプリセッ トとして保存す ることもできます。メタデータプリセッ トについて詳しくは、178 ページの「メタデータプリセッ トを作成する」を参 照してください。 こうすると、写真を読み込んだり、 「一括変更」ダイアログを使ってメタデータの組み合わせを一連の写真に適用し たりするときに、 そのメタデータプリセッ トを使用してメタデータの組み合わせを写真に適用できます。メタデータの 組み合わせを一連の写真に適用する方法について詳しくは、181 ページの「メタデータを一括変更する」を参照し てください。
「情報」インスペクタを表示する
選択した写真のメタデータは、 「情報」インスペクタおよび「インスペクタ HUD」の「情報」パネルで確認できま す。 「情報」インスペクタを表示するには 以下のいずれかの操作を行います:
m 「ウインドウ」>「インスペクタを表示」と選択して(または I キーを押して) 「情報」タブをクリックします。 、 m ツールバーの「インスペクタ」ボタンをクリックして、 「情報」タブをクリ ックします。
「メタデータ表示」ポップアップメニューから、 メタデータ表示を選択します。 「メタデータ」の「アクション」ポップアップ メニューを使って、メタデータプリセッ トを 適用/編集したり、カスタムフィールドを 管理したり、オーディオファイルをイメージ に添付したりします。
「情報」インスペクタ
第 10 章
メタデータを操作する
164
「インスペクタ HUD」の「情報」パネルを表示するには m 「ウインドウ」>「インスペクタ HUD を表示」と選択して(または H キーを押して) 「情報」をクリックします。 、
「メタデータ表示」ポップアップ メニューから、メタデータ表示 を選択します。 「メタデータ」の「アクション」 ポップアップメニューを使って、 メタデータプリセッ トを適用/ 編集したり、カスタムフィールド を管理したり、オーディオファイ ルをイ メージに添付したり します。
「インスペクタ HUD」 「情報」 の パネル
メタデータを写真と一緒に表示する
メタデータオーバーレイの概要
ツールストリ ップの「メタデータオーバーレイ」ポップアップメニューを使って、ビューアおよびブラウザで写真と一 緒に表示するメタデータオーバーレイの表示/非表示を切り替えます。このポップアップメニューを使って、 メタデー タツールヒントの表示/非表示を切り替えることもできます。ビューアとブラウザの両方で、 「基本」と「拡張」の メタデータオーバーレイ表示を個別に切り替えることができます。また、 「メタデータオーバーレイ」ポップアップメ ニューを使って、ビューアとブラウザの「ブラウザとビューアのメタデータ」ダイアログにアクセスします。
「メタデータオーバーレイ」 ポップアップメニュー
第 10 章
メタデータを操作する
165
ビューアとブラウザの両方で基本と拡張のメタデータオーバーレイ表示に表示するメタデータフィールド、 およびメタ データツールヒントに表示するメタデータを指定するには、 「ブラウザとビューアのメタデータ」ダイアログを使用し ます。さまざまな EXIF および ン名など、 Aperture」独自のメタデータフィールドを追加したり、メールによる写真の送信や 「
IPTC メタデータフィールドを表示するように選択できます。また、レートやバージョ Apple のプリント
サービスを利用した写真の注文など、写真の使用状況の情報を追加したりできます。写真のメタデータを写真の下 部に表示するか写真の下に表示するかを指定することもできます。また、 表示されているメタデータの種類が分かり やすいように、メタデータと一緒にラベルを表示できます。
「ブラウザとビューアのメタ データ」ダイアログで、写真 と一緒に表示するメタデータを 選択します。
メタデータオーバーレイ表示の中には、ビューア、ブラウザのグリ ド表示、リスト表示、またはメタデータツールヒ ッ ントで情報を表示するために、特に設計されているものもあります。次の表は、選択できるメタデータオーバーレイ 表示と各表示で表示される情報の一覧です。
メタデータオーバーレイ表示 ビューア - 基本 ビューア - 拡張 表示される情報 バッジ、レート、キーワード、ラベル、フラグ レート、バッジ、ラベル、絞り(F 値) 、シャ ッター速度、露出補 正、焦点距離(35mm) 、焦点距離、レンズ、見出し、キーワー ド、バージョン名、日付、ISO、ファイルサイズ、プロジェク トパ ス グリ ド表示 - 基本 ッ グリ ド表示 - 拡張 ッ リスト - 基本 バッジ、レート、ラベル、フラグ バッジ、レート、バージョン名、ラベル、フラグ バージョン名、バッジ、レート、ラベル、フラグ、日付、絞り(F 値) 、シャ ッター速度、露出補正、ISO、焦点距離(35mm) 、焦 点距離、レンズ、ピクセルサイズ、方向、アスペク ト比、ファイ ル名、ファイルサイズ、カメラ機種、読み込みセッション、プロ ジェク トパス リスト - 拡張 バージョン名、バッジ、レート、ラベル、フラグ、日付、見出し、 キーワード、プロバイダ、コピーライ ト情報、タイ トル、ファイル 名、ファイルサイズ、カメラ機種、読み込みセッション、プロジェ ク トパス、絞り(F 値) 、シャ ッター速度、露出補正、ISO、焦点 距離(35mm) 、焦点距離、レンズ、ピクセルサイズ メタデータツールヒント バージョン名、ファイル名、日付、ファイルサイズ、見出し、キー ワード、絞り(F 値) 、シャ ッター速度、露出補正、ISO、焦点距 離(35mm) 、焦点距離、ピクセルサイズ、カメラメーカー、カ メラ機種、レート
第 10 章
メタデータを操作する
166
メタデータの表示/非表示を切り替える
メニューコマンドまたはツールストリ ップの「メタデータオーバーレイ」ポップアップメニューを使って、 ビューアとブ ラウザで個別にメタデータの表示/非表示を切り替え、メタデータオーバーレイ表示を切り替えることができます。
「メタデータオーバーレイ」 ポップアップメニュー
ビューアでメタデータを隠す/表示するには 以下のいずれかの操作を行います:
m 「表示」>「メタデータ表示」と選択して、サブメニューの「ビューア」セクションから「メタデータを表示」を選 択します(または Y キーを押します) 。 m ツールストリップで、 「メタデータオーバーレイ」ポップアップメニューの「ビューア」セクションから「メタデータを
表示」を選択します。 ビューアの拡張メタデータオーバーレイ表示に切り替えるには 以下のいずれかの操作を行います:
m 「表示」>「メタデータ表示」と選択して、サブメニューの「ビューア」セクションから「展開表示に切り替え」を 選択します(または Shift + Y キーを押します) 。 m ツールストリップで、 「メタデータオーバーレイ」ポップアップメニューの「ビューア」セクションから「展開表示に
切り替え」を選択します。 ビューアの基本メタデータオーバーレイ表示に切り替えるには 以下のいずれかの操作を行います:
m 「表示」>「メタデータ表示」と選択して、サブメニューの「ビューア」セクションから「基本表示に切り替え」を 選択します(または Shift + Y キーを押します) 。 m ツールストリップで、 「メタデータオーバーレイ」ポップアップメニューの「ビューア」セクションから「基本表示に
切り替え」を選択します。 ブラウザのフィルムストリ ップ表示およびグリ ド表示でメタデータを隠す/表示するには ッ 以下のいずれかの操作を行います:
m 「表示」>「メタデータ表示」と選択して、サブメニューの「ブラウザ」セクションから「メタデータを表示」を選 択します(または U キーを押します) 。 m ツールストリップで、 「メタデータオーバーレイ」ポップアップメニューの「ブラウザ」セクションから「メタデータを
表示」を選択します。 ブラウザのフィルムストリ ップ表示、グリ ド表示、またはリスト表示で拡張メタデータオーバーレイ表示に切り替え ッ るには 以下のいずれかの操作を行います:
m 「表示」>「メタデータ表示」と選択して、サブメニューの「ブラウザ」セクションから「展開表示に切り替え」を 選択します(または Shift + U キーを押します) 。 m ツールストリップで、 「メタデータオーバーレイ」ポップアップメニューの「ブラウザ」セクションから「展開表示に
切り替え」を選択します。 参考:展開表示に切り替えると、リスト表示で表示される列の数が増えます。
第 10 章
メタデータを操作する
167
ブラウザのフィルムストリ ップ表示、グリ ド表示、またはリスト表示で基本メタデータオーバーレイ表示に切り替え ッ るには 以下のいずれかの操作を行います:
m 「表示」>「メタデータ表示」と選択して、サブメニューの「ブラウザ」セクションから「基本表示に切り替え」を 選択します(または Shift + U キーを押します) 。 m ツールストリップで、 「メタデータオーバーレイ」ポップアップメニューの「ブラウザ」セクションから「基本表示に
切り替え」を選択します。 参考:基本表示に切り替えると、リスト表示で表示される列の数が減ります。 メタデータツールヒントの入/切を切り替えるには 以下のいずれかの操作を行います:
m 「表示」>「メタデータ表示」>「イメージツールチップ」と選択します(または Control + T キーを押します) 。 m ツールストリップで、 「メタデータオーバーレイ」ポップアップメニューから「メタデータツールヒントを表示」を選択
します。 メタデータツールヒントが入になっているときは、このメニュー項目の横にチェ ックマークが表示されます。
ビューアとブラウザに表示するメタデータの種類を指定する
ビューア、グリ ド表示とフィルムストリ ッ ップ表示のブラウザ、およびリスト表示のブラウザで、基本表示と拡張表示 で表示されるメタデータの種類を指定するには、 「ブラウザとビューアのメタデータ」ダイアログを使用します。メタ データツールヒントに表示されるメタデータの種類を指定することもできます。 参考 ブラウザのリスト表示用のメタデータオーバーレイ表示を選択すると、そのメタデータオーバーレイ表示によっ : て、表示される列数が決まります。メタデータオーバーレイ表示に含まれる各メタデータ項目が、リスト表示の列に 対応します。
このポップアップメニューから 目的のメタデータオーバーレイ 表示を選択します。
一番上の項目は、オーバー レイの左側に表示されます。
メタデータフィールドの表示 順序を変更するときは、 フィー ルドを上下にドラッグします。
特定のグループで表示するメタデータを 変更するときは、開閉用三角ボタンを クリ ックします。
特定のメタデータオーバーレイ表示で表示されるメタデータフィールドを設定するには
1 以下のいずれかの操作を行います:
• 「表示」>「メタデータ表示」>「カスタマイズ」と選択します(または
。 Command + J キーを押します)
第 10 章
メタデータを操作する
168
• ツールストリ ップで、 「メタデータオーバーレイ」ポップアップメニューから「編集」を選択します。
「ブラウザとビューアのメタデータ」ダイアログが表示されます。
2 「表示」ポップアップメニューから、変更したいメタデータオーバーレイ表示を選択します。 3 「メタデータフィールド」列で、以下のいずれかの操作を行います:
• 露出設定や絞り設定などの
メタデータオー EXIF 情報を追加するには:EXIF の開閉用三角ボタンをクリックして、
バーレイ表示に追加したいメタデータフィールドの横にあるチェ ックボックスを選択します。
• コピーライ ト情報やキーワードなどの
IPTC 情報を追加するには:IPTC の開閉用三角ボタンをクリックして、メ
タデータオーバーレイ表示に追加したいメタデータフィールドの横にあるチェ ックボックスを選択します。
• バージョン名やカラーラベルなどの
「 Aperture 情報を追加するには: Aperture」の開閉用三角ボタンをクリッ
クして、メタデータオーバーレイ表示に追加したいメタデータフィールドの横にあるチェ ックボックスを選択しま す。
• 継続時間、データレート、毎秒のフレーム数(fps)など、オーディオおよびビデオクリ ップの情報を追加するに
は: 「オーディオ/ビデオ」の開閉用三角ボタンをクリ ックして、メタデータオーバーレイ表示に追加したいメタ データフィールドの横にあるチェ ックボックスを選択します。
• 写真をプリントしたかどうか、 メールで送信したかどうかなど、 写真の使用状況に関する情報を追加するには 「写 :
真の使用状況」の開閉用三角ボタンをクリ ックして、メタデータオーバーレイ表示に追加したいメタデータフィー ルドの横にあるチェ ックボックスを選択します。 選択したメタデータフィールドは、 「表示順序」列に追加されます。 「表示順序」列のメタデー 4 オーバーレイに左から右へ表示されるメタデータフィールドの順序を変更したい場合は、 タフィールドをドラッグして新しい配列にします。 「表示順序」列の一番上のメタデータ項目がオーバーレイの左側に表示されます。
5 選択したメタデータオーバーレイ表示に割り当てられたメタデータフィールドとその表示内のメタデータフィールド の配列に問題がなければ、 OK」をクリ 「 ックします。
メタデータオーバーレイ表示からメタデータフィールドを削除するには
1 以下のいずれかの操作を行います:
• 「表示」>「メタデータ表示」>「カスタマイズ」と選択します(または
。 Command + J キーを押します)
• ツールストリ ップで、 「メタデータオーバーレイ」ポップアップメニューから「編集」を選択します。
「ブラウザとビューアのメタデータ」ダイアログが表示されます。
2 「表示」ポップアップメニューから、変更したいメタデータオーバーレイ表示を選択します。
(−)ボタンをクリ ックします。 3 「表示順序」列で、削除したいメタデータフィールドの横にある「削除」
4 選択したメタデータオーバーレイ表示に割り当てられたメタデータフィールドとその表示内のメタデータフィールド の配列に問題がなければ、 OK」をクリ 「 ックします。
メタデータツールヒントでメタデータをどのように表示するかを設定するには
1 以下のいずれかの操作を行います:
• 「表示」>「メタデータ表示」>「カスタマイズ」と選択します(または
。 Command + J キーを押します)
• ツールストリ ップで、 「メタデータオーバーレイ」ポップアップメニューから「編集」を選択します。
「ブラウザとビューアのメタデータ」ダイアログが表示されます。
第 10 章
メタデータを操作する
169
2 「表示」ポップアップメニューから「メタデータツールヒント」を選択します。
「表示」ポップアップ メニューから「メタ データツールヒント」 を選択します。
3 「メタデータフィールド」列で、以下のいずれかの操作を行います:
• 露出設定や絞り設定などの
メタデータツー EXIF 情報を追加するには:EXIF の開閉用三角ボタンをクリックして、
ルヒントに追加したいメタデータフィールドの横にあるチェ ックボックスを選択します。
• コピーライ ト情報やキーワードなどの
IPTC 情報を追加するには:IPTC の開閉用三角ボタンをクリックして、メ
タデータツールヒントに追加したいメタデータフィールドの横にあるチェ ックボックスを選択します。
• バージョン名やカラーラベルなどの「Aperture」情報を追加するには: Aperture」の開閉用三角ボタンをク 「
リ ックして、メタデータツールヒントに追加したいメタデータフィールドの横にあるチェ ックボックスを選択します。
• 継続時間、データレート、毎秒のフレーム数(fps)など、オーディオおよびビデオクリ ップの情報を追加するに
は: 「オーディオ/ビデオ」の開閉用三角ボタンをクリ ックして、メタデータツールヒントに追加したいメタデータ フィールドの横にあるチェ ックボックスを選択します。
• 写真をプリントしたかどうか、メールで送信したかどうかなど、写真の使用状況に関する情報を追加するには:
「写真の使用状況」の開閉用三角ボタンをクリ ックして、 メタデータツールヒントに追加したいメタデータフィール ドの横にあるチェ ックボックスを選択します。 選択したメタデータフィールドは、 「表示順序」列に追加されます。 「表示順序」列のメタデータフィールド 4 ツールヒントに表示されるメタデータフィールドの順序を変更したい場合は、 をドラッグして新しい配列にします。
5 メタデータツールヒントの表示に割り当てられたメタデータフィールドとその表示内のメタデータフィールドの配列 に問題がなければ、 OK」をクリ 「 ックします。
メタデータオーバーレイの位置を設定するには 「ブラウザとビューアのメタデータ」ダイアログを使用して、 ビューアであるいはブラウザのグリ ド表示またはリスト ッ 表示で写真のメタデータオーバーレイを表示するときに、写真の下部に表示するか写真の直下に表示するかを指定 できます。
m メタデータオーバーレイを写真の下部に表示するには: 「ブラウザとビューアのメタデータ」ダイアログの「表示順
序」列の下の領域で、 「イメージの下にメタデータを表示」チェ ックボックスの選択を解除します。
m メタデータオーバーレイを写真の直下に表示するには: 「ブラウザとビューアのメタデータ」ダイアログの「表示順
序」列の下の領域で、 「イメージの下にメタデータを表示」チェ ックボックスを選択します。
第 10 章
メタデータを操作する
170
メタデータラベルの表示/非表示を切り替えるには 「ブラウザとビューアのメタデータ」ダイアログを使って、メタデータオーバーレイ表示にメタデータと一緒にラベル を表示するように指定することができます。ラベルにはメタデータフィールドの名前が示されるので、表示されてい るメタデータの種類を確認するのに役立ちます。一部の表示では、メタデータのラベルがデフォルトで表示されます が、 「ブラウザとビューアのメタデータ」ダイアログでラベルを切にすることができます。メタデータラベルを切にす ると、選択したメタデータオーバーレイ表示内の表示領域を節約して、メタデータフィールドを表示に追加するのに 役立ちます。
m 「ブラウザとビューアのメタデータ」ダイアログの「表示順序」列の下の領域で、 「メタデータラベルを表示」チェ ッ
クボックスを選択または選択解除します。 選択したメタデータオーバーレイ表示で、メタデータラベルの表示/非表示が切り替わります。メタデータラベルを 表示しているときは、メタデータフィールドと共にそのメタデータラベルが表示されます。
「情報」インスペクタおよび「インスペクタ HUD」でメタデータを表示する/変更 する
選択した写真のメタデータは、 「情報」インスペクタおよび「インスペクタ HUD」の「情報」パネルで表示または 変更できます。選択した写真のメタデータは、 テキストフィールドに表示されます。 「情報」インスペクタまたは「イ ンスペクタ HUD」の「情報」パネルに表示されるメタデータフィールドは、メタデータ表示」ポップアップメニュー 「 からメタデータ表示を選択することによって変更できます。メタデータ表示は、 「メタデータ表示」ダイアログを使っ て指定する EXIF フィールド、IPTC フィールド、およびその他のメタデータを追加することによって変更することもで きます。また、 「カメラ情報」パネルのコントロールを使用して、選択したイメージにカラーラベル、レート、および フラグを追加することができます。写真にオーディオ添付ファイルがある場合は、 「カメラ情報」パネルのコントロー ルを使用してオーディオを聴くこともできます。
「カメラ情報」パネル
メタデータアクションの ポップアップメニュー
「インスペクタ HUD」の 「情報」パネル
「メタデータ表示」ポップアップメニューから、 メタデータ表示を選択します。
第 10 章
メタデータを操作する
171
「情報」インスペクタおよび「インスペクタ HUD」の「情報」パネルの上部に、 写真に関するカメラの基本情報が 表示されます(該当する場合) 。この領域は、 「カメラ情報」パネルと呼ばれます。ビデオクリ ップが選択されている 場合、 「カメラ情報」パネルには、ビデオクリ ップの長さ、フレームサイズ、および毎秒のフレーム数が表示されま す。オーディオクリ ップが選択されている場合、 「カメラ情報」パネルには、オーディオクリ ップの長さ、ビッ トレー ト、およびオーディオファイルの種類が表示されます。カメラの基本情報を表示するだけでなく、 「カメラ情報」パ ネルには、写真にカラーラベル、レート、およびフラグを適用するためのコントロール、およびイメージのどの部分 にカメラの焦点が合っているかを示す自動フォーカスポイントのオーバーレイを表示するためのコントロールも含ま れています。
「自動フォーカスポイント」 ボタン 「フラグ」ボタン 「カラーラベル」 「レート」ボタン
ポップアップメニュー
写真にカラーラベル、レート、またはフラグを追加するには
1 「情報」インスペクタまたは「インスペクタ HUD」の「情報」パネルで、メタデータアクションのポップアップメ
ニューから「カメラ情報を表示」を選択します。
2 「カメラ情報」パネルで、以下のいずれかの操作を行います:
• 写真にカラーラベルを追加するには: 「カラーラベル」ポップアップメニューからカラーラベルを選択します。 • 写真にレートを割り当てるには:写真に適用したいレートに対応するレートボタンをクリ ックします。
一番左のボタンでは「不採用」レートが割り当てられ、 一番右のボタンでは られます。
「選択」 )レートが割り当て 5 つ星(
• 写真にフラグを付けるには: 「フラグ」ボタンをクリ ックします(またはスラッシュ(/)キーを押します) 。
もう一度「フラグ」ボタンをクリ ックすると、写真からフラグが削除されます。 自動フォーカスポイントのオーバーレイを表示するには お使いのカメラで「Aperture」と互換性のある自動フォーカスの に使用される自動フォーカスポイントが赤で表示されます。
EXIF メタデータが保存される場合は、
「Aperture」で自動フォーカスポイントをイメージ上に表示することができます。イメージのピントを合わせるため
m 「カメラ情報」パネルで、自動フォーカスポイント」ボタンをクリックします(または Option + F キーを押します) 「 。
ヒント「カメラ情報」パネルで「自動フォーカスポイント」ボタンにポインタを置くことによって、 : イメージ上に自動 フォーカスポイントを一時的に表示できます。 「自動フォーカスポイント」ボタンからポインタを離すと、自動フォー カスポイントのオーバーレイは消えます。 「情報」インスペクタおよび「インスペクタ HUD」の「情報」パネルでメタデータ表示を切り替えるには 「情報」インスペクタまたは「インスペクタ HUD」の「情報」パネルに表示されるメタデータフィールドは、 「メタ データ表示」ポップアップメニューからメタデータ表示を選択することによって変更できます。
1 以下のいずれかの操作を行います:
• 「情報」インスペクタを表示するには ツールバーの「インスペクタ」ボタンをクリ : ックして(または I キーを押し
て) 「情報」タブをクリ 、 ックします。
• 「インスペクタ HUD」の「情報」パネルを表示するには: 「ウインドウ」>「インスペクタ HUD を表示」と選
択して(または
、 H キーを押して) 「情報」をクリックします。
2 「メタデータ表示」ポップアップメニューから、メタデータ表示を選択します。 3 テキストフィールドが編集可能な場合に、そのメタデータを変更するには、そのテキストフィールドをクリックして選
択してから、必要なテキストを入力します。
第 10 章
メタデータを操作する
172
写真のメタデータを変更するには
1 写真を選択します。 2 「メタデータ表示」ポップアップメニューで、変更したいメタデータフィールドが含まれるメタデータ表示を選択しま
す。
3 テキストフィールドをクリックして選択してから、目的のテキストを入力します。
参考:編集できないメタデータフィールドもあります。ほとんどの メタデータ表示のメタデータフィールドの配列を変更するには
EXIF メタデータフィールドは変更できません。
m メタデータラベルをドラッグして目的の配列にします。
「大きい見出し」フィールドを表示する/隠すには すべての写真に見出しテキストをすばやく追加するには、 「見出し」フィールドだけの拡大バージョンを表示するよう に「情報」インスペクタおよび「インスペクタ HUD」の「情報」パネルを設定できます。次に、その領域に見出 しテキストを入力して、選択した各写真に見出しテキストを適用します。
m 「情報」インスペクタまたは「インスペクタ HUD」の「情報」パネルで、 「メタデータ表示」ポップアップメニュー
から「大きい見出し」を選択します。 オーディオ添付ファイルを聴くには ブラウザで選択した写真にオーディオ添付ファイルがある場合は、 情報」 「 インスペクタまたは「インスペクタ HUD」 の「情報」パネルを使ってそのファイルを聴くことができます。
1 ブラウザで、オーディオ添付ファイルのある写真を選択します。
オーディオバッジが表示されて いるときは、その写真にオー ディオが添付されています。
「再生」ボタンをクリ ックします。 2 「情報」インスペクタ、または「インスペクタ HUD」の「情報」パネルで、
「再生」ボタン
オーディオ添付ファイルが再生されます。写真に添付ファイルを追加する方法について詳しくは、 ページの 「オー 69 ディオ添付ファイルをイメージファイルに追加する」を参照してください。 写真の共有状況を表示するには 「 インスペクタを使って写真の状況を表示 Facebook アカウントと共有している場合は、 情報」 写真のダウンロード Facebook アカウントのいずれかから写真をダウンロードした場合は、 元のアカウントが「情報」インスペクタに表示されます。写真を「Aperture」からいずれかのアカウントにオンラ インで公開した場合は、写真の公開先の特定の Facebook アルバムまたは Flickr セッ トと、公開した日時が「情 できます。 Flickr または 報」インスペクタに表示されます。 写真を Flickr および
第 10 章
メタデータを操作する
173
1 ブラウザで、写真を選択します。
「メタデータ表示」ポップアップメニュー 2 「情報」インスペクタまたは「インスペクタ HUD」の「情報」パネルで、 から「共有」を選択します。 写真がオンラインで共有されている場合は、 写真のダウンロード元のアカウント、 または写真の公開先の特定のアカ ウントとアルバムまたはセッ ト、および公開した日時が「情報」インスペクタに表示されます。 「情報」インスペク タには、写真が共有されていないかどうかも示されます。
Facebook 写真について友達が投稿したコメントを表示したり、コメントに返信したりするには
「Aperture」で Facebook アルバムを作成して、Aperture ライブラリの写真を Facebook アカウントで共有し た場合は、 「情報」インスペクタを使って、その写真について友達が投稿したコメントを表示することができます。 「Aperture」を使うと、 「情報」インスペクタに表示されるコメントに返信したり、Web ブラウザで適切なページ を開いて自分のコメントを追加したりすることが簡単にできます。
1 ブラウザで、Facebook で共有されている写真を選択します。
「メタデータ表示」ポップアップメニュー 2 「情報」インスペクタまたは「インスペクタ HUD」の「情報」パネルで、 から「共有」を選択します。 選択した写真について友人が 「情報」インスペクタに表示されます。 Facebook で投稿したコメントが、
3 コメントに返信するときは、コメントをクリックします。
インターネッ トブラウザが開いて、写真が投稿されている Facebook ページが表示されます。Facebook アカウン トで直接、返信を投稿できます。
自動入力エディタを操作する
「情報」インスペクタのフィールドにメタデータを入力していくと、 以前に入力したエントリーが「Aperture」によっ て確認され、一致するものがあれば入力が自動的に補完されます。たとえば、前に風景というキーワードを使用し、 再度風景の最初の文字を入力すると、自動的に風景がフィールドに入力されます。自動入力エディタを使って、自 動的に入力されるメタデータのリストを設定および変更できます。 フィールドには最大 ペルが表示されるようにできます。 自動入力エディタの自動入力エントリーを設定するには
20 のエントリーを入力できま
す。エントリーの入力時にスペルミスをした場合でも、自動入力エディタを使ってミスを訂正することで、正しいス
1 「メタデータ」>「自動入力リストを編集」と選択します。
「削除」ボタン 「追加」ボタン
2 リストを編集するには、以下のいずれかの操作を行います:
• エントリーを追加するには:追加したいメタデータ・タイプを選択し、 「追加」 (+)ボタンをクリ ックして、目的
のテキストを入力します。
第 10 章
メタデータを操作する
174
• エントリーを変更するには:メタデータ・タイプの開閉用三角ボタンをクリ ックしてエントリーを表示し、変更した
いエントリーをダブルクリ ックして、新しいテキストを入力します。
• エントリーを削除するには:メタデータ・タイプの開閉用三角ボタンをクリ ックしてエントリーを表示し、削除した
いエントリーを選択して、 「削除」 (−)ボタンをクリ ックします。
3 「保存」をクリックします。
メタデータ表示を操作する
メタデータ表示の概要
写真と一緒に表示されるメタデータの組み合わせを独自に作成できます。 これは、 メタデータ表示と呼ばれます。 「情 報」インスペクタおよび「メタデータ表示」ダイアログのコントロールを使って、新しいメタデータ表示を作成した り、 Aperture」に付属のメタデータ表示を変更したりできます。 「 メタデータをメタデータ表示に記録してメタデータプリセッ トとして保存することにより、メタデータの組み合わせを 写真に適用することもできます。メタデータプリセッ トの作成と使用について詳しくは、 178 ページの「メタデータプ リセッ トを作成する」を参照してください。 次の表は、選択できるメタデータ表示と各表示で表示される情報の一覧です。
メタデータ表示 一般 表示される情報 ト情報、タイ ト バージョン名、見出し、キーワード、コピーライ ル、日付、ピクセルサイズ、ファイルサイズ、プロジェク トパス、 バッジ 名前のみ 見出しのみ 名前とレート 名前と見出し レート 見出しとキーワード 見出しとクレジッ ト コンタク トシート バージョン名 見出し バージョン名、レート、バッジ バージョン名、見出し レート、バッジ バージョン名、見出し、キーワード バージョン名、作成者、プロバイダ、見出し、コピーライ ト情報 バージョン名、見出し、ラベル、ISO、焦点距離、露出補正、絞 り、シャ ッター速度 ファイル情報 バージョン名、ファイル名、ファイルサイズ、ピクセルサイズ、カ ラーモデル、日付、バッジ 写真の情報 バージョン名、日付、カメラ機種、レンズ、ISO、焦点距離、焦 点距離(35mm) 露出補正、 、 絞り、 ッター速度、 シャ フラッシュ、 ホワイ トバランス、 露出プログラム、 測光モード、 焦点モード、 プ ロファイル名、ピクセルサイズ
EXIF 情報
バージョン名、日付、カメラメーカー、カメラ機種、シリアル番 号、レンズ、ISO、焦点距離、焦点距離(35mm) 、露出補正、 絞り、シャ ッター速度、フラッシュ、フラッシュ露出補正、ホワイ トバランス、露出プログラム、撮影モード、測光モード、露出 モード、焦点モード、焦点距離、ファイルサイズ、ピクセルサイ ズ、オリジナルピクセルサイズ、プロファイル名、アスペク ト比、 方向、階調
GPS
緯度、経度、高度、コンパスの向き(利用可能な場合)
第 10 章
メタデータを操作する
175
メタデータ表示
表示される情報 連絡先:クリエイター、役職、アドレス、都市、都道府県/州、 郵便番号、国、電話、メール、Web サイ ト 内容 大見出し、見出し、キーワード、IPTC サブジェク : トコード、 見出し作者 イメージ:作成日、知的ジャンル、IPTC シーン、場所、都市、 県/州、国、ISO 国コード 状況:タイ トル、ジョブ識別子、指示、プロバイダ、ソース、コ ピーライ ト、使用条件
IPTC コア
大きい見出し カスタムフィールド
大きいテキストの「見出し」フィールド 「カスタムフィールドを管理」ダイアログを使って作成したカスタ ムのメタデータフィールド。カスタムフィールドは「Aperture」 でのみ使用します。
新しいメタデータ表示を作成する
異なる組み合わせのメタデータを表示するために、新しいメタデータ表示を作成できます。 新しいメタデータ表示を作成するには
1 以下のいずれかの操作を行います:
• 「情報」インスペクタを表示するには ツールバーの「インスペクタ」ボタンをクリ : ックして(または I キーを押し
て) 「情報」タブをクリ 、 ックします。
• 「インスペクタ HUD」の「情報」パネルを表示するには: 「ウインドウ」>「インスペクタ HUD を表示」と選
択して(または
、 H キーを押して) 「情報」をクリックします。
2 「メタデータ表示」ポップアップメニューから「編集」を選択します。
「メタデータ表示」ダイアログが表示されます。 「メタデータ表示アクション」ポップアップメニューから「新規ビュー」を選択し 3 「メタデータ表示」ダイアログで、 ます。
「メタデータ表示」の 「アクション」ポップアップ メニュー
「メタデータ表示」ダイアログの「メタデータ表示」列に、名称未設定の新しいメタデータ表示が表示されます。
4 新しいメタデータ表示の名前を入力し、Return キーを押します。 5 「メタデータフィールド」列で、以下のいずれかの操作を行います:
• 露出設定や絞り設定などの
EXIF 情報を追加するには:EXIF の開閉用三角ボタンをクリックして、メタデータ表 IPTC 情報を追加するには:IPTC の開閉用三角ボタンをクリックして、メ
示に追加したいメタデータフィールドの横にあるチェ ックボックスを選択します。
• コピーライ ト情報やキーワードなどの
タデータ表示に追加したいメタデータフィールドの横にあるチェ ックボックスを選択します。
• バージョン名やカラーラベルなどの「Aperture」情報を追加するには: Aperture」の開閉用三角ボタンをク 「
リ ックして、メタデータ表示に追加したいメタデータフィールドの横にあるチェ ックボックスを選択します。
• 継続時間、データレート、毎秒のフレーム数(fps)など、オーディオおよびビデオクリ ップの情報を追加するに
は: 「オーディオ/ビデオ」の開閉用三角ボタンをクリ ックして、メタデータ表示に追加したいメタデータフィール ドの横にあるチェ ックボックスを選択します。
• 写真をプリントしたかどうか、メールで送信したかどうかなど、写真の使用状況に関する情報を追加するには:
「写真の使用状況」の開閉用三角ボタンをクリ ックして、メタデータ表示に追加したいメタデータフィールドの横 にあるチェ ックボックスを選択します。
第 10 章
メタデータを操作する
176
• 不要なメタデータフィールドを削除するには:削除したいメタデータフィールドの横にあるチェ ックボックスの選択
を解除します。 「 6 メタデータ表示に割り当てられたメタデータフィールドに問題がなければ、 OK」をクリックします。 新しいメタデータ表示が「情報」インスペクタの「メタデータ表示」ポップアップメニューと「インスペクタ HUD」 の「情報」パネルに追加されます。メタデータ表示の切り替えについて詳しくは、 ページの「 「情報」インスペ 171 クタおよび「インスペクタ HUD」でメタデータを表示する/変更する」を参照してください。
既存のメタデータ表示を変更する
メタデータ表示に表示されるメタデータの組み合わせは、 変更することができます。メタデータフィールドを追加した り削除したり、新しいメタデータフィールドを作成したり、メタデータフィールドを表示する順序を並べ替えたりでき ます。 参考: IPTC コア」 「大きい見出し」 「 、 、および「カスタムフィールド」メタデータ表示は変更できません。 既存のメタデータ表示で表示されるメタデータフィールドを変更するには 「メタデータ表示」ポップアップメニュー 1 「情報」インスペクタまたは「インスペクタ HUD」の「情報」パネルで、 から「編集」を選択します。 「メタデータ表示」ダイアログが表示されます。
2 「メタデータ表示」列で、変更したいメタデータ表示を選択します。 3 「メタデータフィールド」列で、以下のいずれかの操作を行います:
• 露出設定や絞り設定などの
EXIF 情報を追加するには:EXIF の開閉用三角ボタンをクリックして、メタデータ表 IPTC 情報を追加するには:IPTC の開閉用三角ボタンをクリックして、メ
示に追加したいメタデータフィールドの横にあるチェ ックボックスを選択します。
• コピーライ ト情報やキーワードなどの
タデータ表示に追加したいメタデータフィールドの横にあるチェ ックボックスを選択します。
• バージョン名やカラーラベルなどの「Aperture」情報を追加するには: Aperture」の開閉用三角ボタンをク 「
リ ックして、メタデータ表示に追加したいメタデータフィールドの横にあるチェ ックボックスを選択します。
• 継続時間、データレート、毎秒のフレーム数(fps)など、オーディオおよびビデオクリ ップの情報を追加するに
は: 「オーディオ/ビデオ」の開閉用三角ボタンをクリ ックして、メタデータ表示に追加したいメタデータフィール ドの横にあるチェ ックボックスを選択します。
• 写真をプリントしたかどうか、メールで送信したかどうかなど、写真の使用状況に関する情報を追加するには:
「写真の使用状況」の開閉用三角ボタンをクリ ックして、メタデータ表示に追加したいメタデータフィールドの横 にあるチェ ックボックスを選択します。
• 不要なメタデータフィールドを削除するには:削除したいメタデータフィールドの横にあるチェ ックボックスの選択
を解除します。 「 4 選択したメタデータ表示に割り当てられたメタデータフィールドに問題がなければ、 OK」をクリックします。
メタデータ表示を管理する
「メタデータ表示」ダイアログで、メタデータ表示の名前変更、追加、または削除ができます。 メタデータ表示の名前を変更するには 「メタデータ表示」ポップアップメニュー 1 「情報」インスペクタまたは「インスペクタ HUD」の「情報」パネルで、 から「編集」を選択します。 「メタデータ表示」ダイアログが表示されます。
2 「メタデータ表示」列のメタデータ表示名をダブルクリックして、新しい名前を入力し、Return キーを押します。
メタデータ表示を複製するには 「メタデータ表示」ポップアップメニュー 1 「情報」インスペクタまたは「インスペクタ HUD」の「情報」パネルで、 から「編集」を選択します。
第 10 章
メタデータを操作する
177
「メタデータ表示」ダイアログが表示されます。 「メタデータ表示アクション」ポップアップメニュー 2 複製したいメタデータ表示を「メタデータ表示」列で選択して、 から「ビューを複製」を選択します。 複製したメタデータ表示が、 「メタデータ表示」列のオリジナルのメタデータ表示のすぐ下に表示されます。 メタデータ表示を削除するには 「メタデータ表示」ポップアップメニュー 1 「情報」インスペクタまたは「インスペクタ HUD」の「情報」パネルで、 から「編集」を選択します。 「メタデータ表示」ダイアログが表示されます。 「メタデータ表示アクション」ポップアップメニュー 2 削除したいメタデータ表示を「メタデータ表示」列で選択して、 から「ビューを削除」を選択します。 「メタデータ表示」ダイアログの「メタデータ表示」列と、 情報」インスペクタおよび「インスペクタ HUD」の「情 「 報」パネルの「メタデータ表示」ポップアップメニューから、メタデータ表示が削除されます。
メタデータプリセッ トを操作する
メタデータプリセッ トを作成する
メタデータプリセッ トの独自の組み合わせを作成し、保存して、必要に応じて写真に適用することができます。プリ セッ トを作成するには、メタデータが適用されたバージョンを選択し、メタデータをプリセッ トとして保存します。メ タデータが適用されていないバージョンを選択し、そのバージョンに適用したいメタデータを追加してから、その情 報をメタデータプリセッ トとして保存することもできます。これにより、 写真を読み込んだり、 写真を一括変更したり、 「情報」インスペクタまたは「インスペクタ HUD」の「情報」パネルで写真のメタデータを変更したりするときに、 このメタデータプリセッ トを選択できるようになります。 Aperture」には、 「 プリセッ トを簡単に管理する方法も用意 されています。 新しいメタデータプリセッ トを作成するには 写真に適用したいメタデータをメタデー 1 「情報」インスペクタまたは「インスペクタ HUD」の「情報」パネルで、 タフィールドに入力します。 「メタデータ表示」ポップアップメニューからさまざまな表示を選択して、複数のメタデータ表示にメタデータを追加 できます。 から 2 メタデータアクションのポップアップメニュー(歯車のアイコンが付いたメニュー) 「バージョンから新規プリセッ ト」を選択します。
第 10 章
メタデータを操作する
178
「 3 「メタデータ」ダイアログで、新しいメタデータプリセットの名前を入力して、 OK」をクリックします。
新しいメタデータプリセッ トの 名前を入力します。
新しいメタデータプリセッ トが、 メタデータアクションのポップアップメニューの「プリセッ トに追加」および「プリセッ トと置き換え」サブメニューに表示されます。 既存のメタデータプリセッ トを変更するには
1 「情報」インスペクタまたは「インスペクタ HUD」の「情報」パネルで、メタデータアクションのポップアップメ
ニュー(歯車のアイコンが付いたメニュー)から「プリセッ トを管理」を選択します。
2 「メタデータ」ダイアログで、変更したいプリセットを選択します。 3 「メタデータ」ダイアログの右側にあるメタデータフィールドに、加えたい変更を入力します。 4 「OK」をクリックします。
メタデータプリセッ トの変更内容が保存されます。必要に応じて、 メタデータアクションのポップアップメニューの 「プ リセッ トに追加」および「プリセッ トと置き換え」サブメニューで表示されるメタデータプリセッ トの順序を変更でき ます。メタデータプリセッ トの名前変更と削除もできます。詳しくは、180 ページの「メタデータプリセッ トを管理す る」を参照してください。
メタデータプリセッ トを使用してメタデータの組み合わせを適用する 「情報」インスペクタ、 「インスペクタ HUD」の「情報」パネル、または「一括変更」コマンドを使用して、選択
した写真にメタデータプリセッ トを適用できます。また、 「読み込み」ブラウザを使って写真を読み込むときに、 メタ 「一括変更」コマンドについて詳しくは、181 ページの「メタデータを データプリセッ トを適用することもできます。 一括変更する」を参照してください。読み込み時のメタデータプリセッ トの適用について詳しくは、 ページの「読 61 み込み時にメタデータを写真に追加する」を参照してください。 写真の変更時に、 「情報」インスペクタまたは「インスペクタ HUD」の「情報」パネルでメタデータプリセッ トを 適用するには
1 変更したい写真を選択します。 2 「情報」インスペクタ、または「インスペクタ HUD」の「情報」パネルで、以下のいずれかの操作を行います:
• 現在関連付けられているメタデータを残したまま、写真にメタデータを追加するには メタデータアクションのポッ :
プアップメニュー(歯車のアイコンが付いたメニュー)から「プリセッ トに追加」を選択してから、 目的のメタデー タプリセッ トを選択します。
第 10 章
メタデータを操作する
179
• 以前写真に適用されたメタデータをすべて削除し、メタデータプリセッ トに置き換えるには メタデータアクション :
のポップアップメニューから「プリセッ トと置き換え」を選択して、目的のプリセッ トを選択します。 選択した写真が、メタデータプリセッ トのメタデータでアップデートされます。
メタデータプリセッ トを管理する
ポップアップメニューに表示されるメタデータプリセッ トのリストに変更を加えることができます。 ほかの
Aperture ユーザまたは Aperture システムと作業するときは、メタデータプリセットを共有して、メタデー
タをすべての写真に一貫して適用することができます。メタデータプリセッ トを書き出して、 必要に応じてほかのユー ザにプリセッ トを使用したり読み込んだりしてもらうことができます。 メタデータプリセッ トのリストを並べ替えるには
1 「情報」インスペクタまたは「インスペクタ HUD」の「情報」パネルで、メタデータアクションのポップアップメ
ニュー(歯車のアイコンが付いたメニュー)から「プリセッ トを管理」を選択します。 メタデータプリセッ トを新しい場所にドラッグしてメタデータプリ 2 「メタデータ」ダイアログの「プリセット名」列で、 セッ トの順序を並べ替えます。 メタデータプリセッ トの名前を変更するには
1 「情報」インスペクタまたは「インスペクタ HUD」の「情報」パネルで、メタデータアクションのポップアップメ
ニュー(歯車のアイコンが付いたメニュー)から「プリセッ トを管理」を選択します。
2 「メタデータ」ダイアログで、メタデータプリセットの名前をダブルクリックして、表示されるフィールドに新しい名
前を入力します。 メタデータプリセッ トを削除するには
1 「情報」インスペクタまたは「インスペクタ HUD」の「情報」パネルで、メタデータアクションのポップアップメ
ニュー(歯車のアイコンが付いたメニュー)から「プリセッ トを管理」を選択します。
2 「メタデータ」ダイアログで、メタデータプリセットを選択して、Delete キーを押します。
メタデータプリセッ トを書き出すには
1 「情報」インスペクタまたは「インスペクタ HUD」の「情報」パネルで、メタデータアクションのポップアップメ
ニュー(歯車のアイコンが付いたメニュー)から「プリセッ トを管理」を選択します。
2 「メタデータ」ダイアログで、書き出したいメタデータプリセットを選択して、ダイアログの左下隅にある「アクショ
ン」ポップアップメニュー(歯車のアイコンが付いたメニュー)から「書き出す」を選択します。 「書き出す」をクリ ックします。 3 メタデータプリセットの情報を保存する場所を選択して、 選択した場所にメタデータプリセッ トが書き出され、<ファイル名> . apmetadata という名前で保存されます。 メタデータプリセッ トを読み込むには
1 「情報」インスペクタまたは「インスペクタ HUD」の「情報」パネルで、メタデータアクションのポップアップメ
ニュー(歯車のアイコンが付いたメニュー)から「プリセッ トを管理」を選択します。 ダイアログの左下隅にある「アクション」ポップアップメニュー(歯車のアイコンが付 2 「メタデータ」ダイアログで、 いたメニュー)から「読み込む」を選択します。 「読み込む」をクリ ックしま 3 表示されるダイアログで、読み込みたいメタデータ・プリセット・ファイルを選択して、 す。 メタデータプリセッ トが「Aperture」に読み込まれ、 「メタデータ」ダイアログの「プリセッ ト名」列の下部に配置 されます。
第 10 章
メタデータを操作する
180
メタデータを一括変更する
複数の写真を選択し、 そのすべての写真に対してメタデータの変更を一度に適用することができます。たとえば、 複 数の写真に一連の同じキーワードを追加する必要がある場合や、 バージョン名のフォーマッ トを変更する必要がある 場合は、それらの写真を選択し、 「一括変更」ダイアログを使って変更を行うことができます。 複数の写真に関連付けられているメタデータを変更するには
1 以下のいずれかの操作を行います:
• 「メタデータ」>「一括変更」と選択します(または
。 Command + Shift + B キーを押します)
• 「情報」インスペクタまたは「インスペクタ HUD」の「情報」パネルで、 メタデータアクションのポップアップメ
ニュー(歯車のアイコンが付いたメニュー)から「一括変更」を選択します。 「次のメタデータを追加」ポップアップメニューから目的のメタデータプリセッ トを選択 2 「一括変更」ダイアログで、 します。
このポップアップメニューから 目的のメタデータプリセッ トを 選択します。 「追加」または「置き換え」を クリ ックします。
「追加」をク 3 プリセットのメタデータを写真に追加し、現在関連付けられているメタデータをすべて維持するときは、 リ ックします。プリセッ トのメタデータを写真に追加し、関連付けられているその他のメタデータをすべて削除すると きは、 「置き換え」をクリ ックします。
4 適用したい追加のメタデータをメタデータフィールドに入力します。
「 5 変更したいその他のメタデータオプションを指定して、 OK」をクリックします。
IPTC メタデータについて
「Aperture」では、写真の
IPTC メタデータを XMP サイドカーファイル形式で読み込んだり書き出したりできま す。XMP サイ ドカーファイルは、写真に関連付けられた IPTC およびその他のメタデータを含む各写真に添えられ た XML ファイルです。選択した写真のバージョンに関する「IPTC コア」メタデータ表示の情報を含むフィールド はすべて、そのバージョンの XMP サイ ドカーファイルに書き出すことができます。 IPTC コア」メタデータ表示は、 「 「 IPTC コア仕様バージョン 1. 0 に準拠しています。 IPTC コア」メタデータ表示の選択について詳しくは、171 ペー ジの「 「情報」インスペクタおよび「インスペクタ HUD」でメタデータを表示する/変更する」を参照してくださ い。XMP サイ ドカーファイルの書き出しについて詳しくは、407 ページの「写真の書き出しの概要」を参照してく ださい。IPTC コア仕様バージョン 1. 0 について詳しくは、http://www. iptc. org を参照してください。
第 10 章
メタデータを操作する
181
キーワードを IPTC メタデータとして書き出す場合は、各キーワードエントリーの長さが半角 うにしてください。半角 ステムで適切に表示されないことがあります。
64 文字を超えないよ ほかの IPTC エディタまたはオペレーティングシ 64 文字を超えるキーワードエントリーは、
IPTC フィールドの一般的な文字列制限の例を次にいくつか示します。
IPTC フィールドと文字列制限
見出し(半角 説明と例 自然言語の見出しとして表示される、 被写体と関連情報について の長い説明 例:アルバラード市長は今シーズン最初のサッカー試合で観衆に 演説を行った。 キーワード(半角
2000 文字)
64 文字)
個々の単語または句によって被写体を説明する語句のリスト 例 政治家 , 市長 , フッ : トボール , サッカー , ニュース , 試合 , チー ム , サンノゼ
プロバイダ(半角
32 文字) 128 文字)
撮影者の名前や代理店名 例:Matthew
Birdsell/Sun Times News
コピーライ ト(半角
コピーライ トの日付、撮影者の名前、代理店名、および権利 例:©
2009 Matthew Birdsell/Sun Times News. All rights reserved.
タイ トル(半角
64 文字)
イメージの目録を作成する代理店または組織が使用する一意の 識別子 例:mt52642j
作成日(半角
16 文字) 32 文字) 32 文字)
写真が作成された日付 例:2009/05/16
イメージの都市(半角
写真の撮影が行われた都市 例:サンノゼ
イメージの都道府県/州(半角
写真の撮影が行われた県または州 例:カリフォルニア
イメージの国(半角
64 文字)
写真の撮影が行われた国 例:米国
指示(半角
256 文字)
適用される制限、権利、または禁輸情報 例 雑誌への掲載、インターネッ : トへの公開、第三者への転売禁 止
著者(半角
64 文字) 256 文字)
写真の署名テキスト 例:©
Matthew Birdsell/Sun Times News
大見出し(半角
写真と一緒に公開される表題 例:サンノゼでアルバラード市長が新たなサッカーシーズンの幕 開けを行った
ソース(半角
32 文字)
写真の提供元 例:Mercury
News
第 10 章
メタデータを操作する
182
バッジオーバーレイについて理解する
バッジオーバーレイを操作する
調整、キーワード、またはその他の変更を写真に適用すると、その写真の表面にバッジオーバーレイが表示されま す。バッジは、ビューア、ブラウザ、ライ トテーブル、ブックページ、Web ページ、およびフルスクリーン表示の写 真上に表示できます。
この写真にはキー ワードが適用されて います。
次の表に、 Aperture」の写真に表示されるバッジを示します。 「
バッジ
または
定義 写真に
1 つ以上の調整が適用されています。 1 つ以上のキーワードが適用されています。
写真に
この写真はスタ ックに含まれています。数字は、スタ ックに含まれている写真数を示しま す。 この写真は外部エディタで編集されています。このため、 このファイルが外部エディタに 書き出されたときに作成されたオリジナルによって表示されています。 この写真はアルバムのピック写真(そのアルバム、Web ページアルバム、Web ジャー ナルアルバム、ライ ト・テーブル・アルバム、スライ ドショーアルバム、またはブックア ルバムの識別写真)です。 イメージの解像度が低いため、写真のプリント品質に影響する可能性があります。この バッジは、ブックページおよび Web ページに配置した写真に表示されます。 数字は、この写真が特定のブック、Web ジャーナル、またはライ トテーブルの配置で使 用されている回数を示します。 写真は参照イメージです。
第 10 章
メタデータを操作する
183
バッジ
定義 参照イメージのオリジナルがオフラインになっています。
参照イメージのオリジナルが見つかりません。
写真はオンラインでフォ トストリームからダウンロードされたか、Facebook アルバムま たは
Flickr セットから読み込まれました。
写真に場所が割り当てられています。
写真にオーディオファイルが添付されています。
このサムネールイメージはビデオクリ ップを表します。
写真は
RAW + JPEG イメージのペアの一部で、この写真のオリジナルは RAW ファイ RAW + JPEG イメージのペアの一部で、この写真のオリジナルは JPEG ファイ
ルです。 写真は
ルです。
写真と一緒にバッジオーバーレイを表示する
バッジが表示されるかどうかは、 表示するメタデータオーバーレイ表示によって決まります。バッジオーバーレイが含 まれるメタデータオーバーレイ表示を選択するかどうかによって、バッジの表示/非表示を制御できます。また、メ タデータオーバーレイの表示/非表示を切り替えることによって、バッジオーバーレイの表示/非表示を制御するこ ともできます。 重要 バッジオーバーレイは、Aperture アプリケーション上でのみ表示されます。 Aperture」から書き出した写 : 「 真またはプリントした写真には表示されません。 ビューアの写真にバッジオーバーレイを表示するには
1 以下のいずれかの操作を行います:
• 「表示」>「メタデータ表示」>「カスタマイズ」と選択します(または
。 Command + J キーを押します)
• ツールストリ ップで、 「メタデータオーバーレイ」ポップアップメニューから「編集」を選択します。
「ブラウザとビューアのメタデータ」ダイアログが表示されます。
2 「表示」ポップアップメニューから、ビューアのメタデータオーバーレイ表示を選択します。
「 3 「メタデータフィールド」列で、 Aperture」の開閉用三角ボタンをクリックし、その下にあるメタデータ表示を展 開して、 「バッジ」チェ ックボックスを選択します。
4 「OK」をクリックします。 5 ツールストリップの「メタデータオーバーレイ」ポップアップメニューで、ビューアの「メタデータを表示」と変更し
たメタデータオーバーレイ表示の両方が選択されていることを確認します。 これで、ビューアにバッジが表示されます。 ブラウザのグリ ド表示の写真にバッジオーバーレイを表示するには ッ
1 以下のいずれかの操作を行います:
• 「表示」>「メタデータ表示」>「カスタマイズ」と選択します(または
。 Command + J キーを押します)
• ツールストリ ップで、 「メタデータオーバーレイ」ポップアップメニューから「編集」を選択します。
「ブラウザとビューアのメタデータ」ダイアログが表示されます。
2 「表示」ポップアップメニューから、ブラウザの「グリッド表示」メタデータオーバーレイ表示を選択します。
第 10 章
メタデータを操作する
184
「 3 「メタデータフィールド」列で、 Aperture」の開閉用三角ボタンをクリックし、その下にあるメタデータ表示を展 開して、 「バッジ」チェ ックボックスを選択します。
4 「OK」をクリックします。 5 ツールストリップの「メタデータオーバーレイ」ポップアップメニューで、ブラウザの「メタデータを表示」と変更し
たメタデータオーバーレイ表示の両方が選択されていることを確認します。 これで、ブラウザにバッジオーバーレイが表示されます。 メタデータを非表示にすることによって、 ビューアまたはブラウザでのバッジオーバーレイを非表示にできます。詳し くは、167 ページの「メタデータの表示/非表示を切り替える」を参照してください。
写真の日時を調整する
写真の作成日時はいつでも調整できます。写真のバージョンの日時だけを調整することも、 写真のバージョンとオリ ジナルの日時を調整することもできます。
1 つ以上の写真の作成日時を変更するには 1 1 つ以上の写真を選択します。 2 「メタデータ」>「日時を調整」と選択します。
3 「調整後」フィールドに、新しい日時を入力します。
「オリジナルファイルも変更」チェ ックボックスを選択します。 4 オリジナルの作成日時も変更したい場合は、
5 「調整」ボタンをクリックします。
バージョンの作成日時が変更されます。 「オリジナルファイルも変更」チェ ックボックスを選択した場合は、 日時の調 整がオリジナルにも適用されます。
第 10 章
メタデータを操作する
185
「人々」を使って写真を整理する
11
「人々」の概要
イメージライブラリが増加するにつれて、特定の人物を含むすべての写真を検索することが難しくなることがありま す。イメージライブラリ内のすべての人物を識別するために各写真にキーワードを追加して、イメージライブラリ全 体を注意深く検索しなくても、 「人々」と呼ばれる「Aperture」による顔検出および顔認識技術を使用すれば、こ の処理を自動化できます。 「Aperture 3」にアップグレードした場合は、 Aperture」によって顔が含まれるライブラリ内のすべての写真が識 「 別されます。この処理は、写真を「Aperture 3」に読み込むときにも発生します。 Aperture」で写真内の人物 「 を識別する処理を開始するには、顔が含まれる写真を選択し、 「名前」ボタンをクリ ックして写真内の被写体に名前 を割り当てます。
「未設定」という顔ラベルが被写体の顔の下に表示されるので、顔ラベルにその人の名前を入力します。
186
写真のいずれかで人物が識別されると、 Aperture」ではイメージライブラリ全体、 「 または「ライブラリ」インスペ クタで選択された項目内で名前を付けた人物が含まれる写真が表示されます。 「ライブラリ」 インスペクタで 「人々」 を選択するか、 ツールバーの「人々」ボタンをクリ ックすると、 一致する写真が表示されます。 Aperture」のメイ 「 ンウインドウが「人々」表示に切り替わり、名前を付けた人物のスナップショ トが一番上に表示されます。スナッ ッ プショ ト上でポインタをゆっく ッ り動かすと、その人物のほかの確定済み写真を見ることができます。
「人々」表示で人物のスナップショ トをダブルクリ ッ ックすると、 「人々」ブラウザの下部にその人物の候補写真が表 示されます。
第 11 章 「人々」を使って写真を整理する
187
候補として表示される写真をクリ ックすると、一致するものとして写真を採用または不採用にできます。
写真内のすべての人物に名前を付けると、特定の人物を基にしたスマートアルバムを作成できます。スマートア ルバムが作成された人物と一致する顔を確認するたびに、その写真が自動的にスマートアルバムに追加されます。 「 Facebook ID を割り当てると、 Aperture」で識別された写真を Facebook アカウントに自動的に公開すること もできます。
写真内の顔に名前を割り当てる
「Aperture」で「人々」の使用を開始するには、最初に写真内の人物の顔に名前を割り当てて、その人物を識別 する必要があります。
「名前を付ける」ボタン 顔のラベル 配置ボックス
人々に名前を付ける HUD
写真内の顔に名前を割り当てるには
1 「ブラウザ」で、人物が含まれる写真を選択します。
第 11 章 「人々」を使って写真を整理する
188
2 ツールバーの「名前」ボタンをクリックします。
ビューアの写真内の人物の顔の下に、顔ラベルが表示されます。
3 人物の顔の下にある顔ラベルをクリックし、テキストフィールドにその人物の名前を入力します。
名前を入力していくと、顔にすでに割り当てられている名前と「連絡先」内の名前が候補として顔ラベルに表示さ れます。 参考 プロジェク : ト内ですでに名前を割り当てた顔だけを候補として表示したい場合は、 「候補をプロジェク ト内に限 定」チェ ックボックスを選択します。
4 顔ラベルの人物の名前に問題がなければ、Return キーを押します。
顔ラベルに人物の名前が表示されます。
「完了」をクリ ックします。 5 写真内の各人物の顔ラベルに名前を入力して、 名前を割り当てた人物と一致すると思われる写真がライブラリ内から検索されて表示されます。 特定の人物の候補と して表示される写真をレビューする方法について詳しくは、 「人々」表示で写真を表示する」を参照 190 ページの「 してください。 顔の指定を追加するには 写真内に検出されない顔がある場合は、その顔に顔ラベルを追加し、そのラベルに名前を割り当てることができま す。
1 必要に応じて、ツールバーの「名前」ボタンをクリックします。
「顔の指定を追加」ボタンをクリ ックします。 2 「人々に名前を付ける HUD」で、
下に顔ラベルが付いた配置ボックスが表示されます。
3 配置ボックスをドラッグして、名前を割り当てたい顔の上に置き、顔がちょうど収まるようにボックスのサイズを調整
します。
4 顔ラベルに名前を入力し、Return キーを押します。 5 写真内で顔ラベルがないすべての顔に名前が付けられるまで、手順 2 ∼ 4 を繰り返します。
写真内の人物の名前を変更するには
1 名前を変更したい人物の顔が含まれる写真を選択します。 2 ツールバーの「名前」ボタンをクリックします。
第 11 章 「人々」を使って写真を整理する
189
3 名前を変更したい人物の顔ラベルを選択し、テキストフィールドに新しい名前を入力します。
顔ラベルを削除するには
1 削除したい顔ラベルが含まれる写真を選択します。 2 ツールバーの「名前」ボタンをクリックします。 3 ポインタを人物の顔の上に置いてから、配置ボックスの左上隅にある「削除」ボタンをクリックします。
配置ボックスと顔ラベルが削除されます。
「人々」表示で写真を表示する
いくつかの写真で特定の人物に名前を割り当てた後に、その人物の候補写真を確認できます。 「人々」表示を開始するには 以下のいずれかの操作を行います:
m 「ライブラリ」インスペクタで「人々」を選択します。
「ライブラリ」インスペクタで「人々」を選択すると、ライブラリ全体で識別された顔が表示されます。
m 「ライブラリ」インスペクタで項目を選択してから、ツールバーの「人々」ボタンをクリックします。
「人々」表示では、 「ライブラリ」インスペクタで選択された項目内で識別された顔のみが表示されます。 特定の写真をスナップショ トのキー写真として設定するには ッ 「人々」表示を開始すると、 Aperture ライブラリで名前を付けた各人物のスナップショットが表示されます。特定の 人物の確定済み写真をすばやく表示するには、 そのスナップショ トをポインタでなぞります。その人物が写っている ッ お気に入りの写真を選択してスナップショ トを表すこともできます。これはキー写真とも呼ばれます。 ッ
1 スナップショットをポインタでなぞります。 2 その人物のお気に入りの写真を見つけたら、以下のいずれかの操作を行います:
• スペースバーを押します。 •
Control キーを押したまま、写真をクリックして、ショートカットメニューから「キー写真を設定」を選択します。
特定の人物の写真をすべて表示するには 以下のいずれかの操作を行います:
m 「人々」表示で、その人物のスナップショットをダブルクリックします。
第 11 章 「人々」を使って写真を整理する
190
m ツールバーの「名前を付ける」ボタンをクリックしてから、ビューアの人物の顔の下にある顔ラベルで「人物を表
示」ボタンをクリ ックします。
「人物を表示」 ボタン
「人々」ブラウザには、人物の確定済みの写真がすべて表示されます。 人物の写真を確定するには 新しい顔に名前を割り当てた後にはじめて「人々」ブラウザを開くときは、 Aperture」の「人々」ブラウザの下 「 半分に、その人物であると考えられるすべての写真が表示されます。
1 「人々」ブラウザの一番下にある「人を確定」ボタンをクリックします。
候補となった各写真の下部に、 「クリ ックすると確定されます」オーバーレイが表示されます。
2 顔を一致するものとして確定するには、以下のいずれかの操作を行います:
•
1 枚の写真の顔を確定するには:写真をクリックします。
写真の下に、その人物の名前が表示されます。
• 複数の候補写真の顔を確定するには:Shift キーを押したまま写真をクリ ックします。
各写真の下に、その人物の名前が表示されます。
3 一致するとして表示された写真を不採用にするには、以下のいずれかの操作を行います:
• 写真をクリ ックしてから、再度クリ ックして拒否します。 •
Option キーを押しながら写真をクリックします。
写真の下に、 「<その人物>ではない」と表示されます。
第 11 章 「人々」を使って写真を整理する
191
「完了」をクリ ックします。 4 写真の確定が完了したら、 確定済みの写真は、 「人々」ブラウザの一番上に移動します。 参考 各写真に写っている人物を確定するか、不採用にする際には、Option キーを押して「アップデート」ボタン : をクリ ックすることで、ほかの候補写真を表示できます。Option キーを押すと、 「完了」ボタンが「アップデート」 ボタンに変わります。 「アップデート」ボタンをクリ ックすると、すでに行った確定および不採用の決定も保存されま す。 「人々」ブラウザをカスタマイズするには 確定された人物の写真の数が増加するにつれて、小さいサムネールイメージでは人物の顔を識別することが難しく なることがあります。写真内の人物の顔をより簡単に識別するには、サムネールイメージを大きくするか、写真全体 の表示から顔のみの表示に切り替えます。
m 写真全体を表示するには: 「人々」ブラウザで、 「写真」ボタンをクリ ックします。
「人々」ブラウザのサムネールイメージが、写真全体の表示に戻ります。
m 顔のみを表示するには: 「人々」ブラウザで、 「人々」ボタンをクリ ックします。
「人々」ブラウザの各サムネールイメージが、人物の顔のみが表示されるようにトリミングされます。
m サムネールイメージを大きくするには: 「人々」ブラウザで、サムネールのサイズ変更スライダを右方向にドラッグし
ます。
m 「人々」表示に戻すには: 「人々」ブラウザの一番上にある「すべての人」ボタンをクリ ックします。
顔に基づいて写真を検索する
ライブラリ内の写真に表示される人物に名前を付けると、名前を付けた顔の数がすぐに増加します。特定の人物の 写真を見つけることは簡単にできます。 顔に基づいて写真を検索するには
1 「ライブラリ」インスペクタで「人々」を選択します。 2 「人々」表示で、検索フィールドに検索する人物の名前を入力します。
「人々」表示の 検索フィールド
第 11 章 「人々」を使って写真を整理する
192
「Aperture」には、 検索フィールドに入力した名前に該当する人物のスナップショ トが表示され、 ッ その他の人物は 表示から削除されます。 すべての顔を再表示するには
m 「人々」表示で、検索フィールドの右側にある「リセット」ボタン(X のボタン)をクリックします。
「人々」表示に、ライブラリで識別されたすべての人物のスナップショ トが再表示されます。 ッ ブラウザで「フィルタ HUD」を使用すると、 写真内の人物をより詳細に検索できます。詳しくは、 235 ページの「人 の名前に基づいて検索する」を参照してください。
人物の写真が含まれるスマートアルバムを作成する
スマートアルバムを作成して、1 人または複数の人物を検索条件で指定できます。たとえば、家族の写真を収集す るように設定されたスマートアルバムを作成したりできます。最初にスマートアルバムを作成し、次にスマートアル バムの「スマート設定
HUD」を使用して、家族の各人の写真が収集されるように指定します。
特定の人物の写真を収集するようにスマートアルバムを構成するには
1 「ライブラリ」インスペクタで「プロジェクト」を選択します。 2 「ファイル」>「新規スマート」>「アルバム」と選択します(または Command キーと Shift キーを押しなが ら L キーを押します) 。
「ライブラリ」インスペクタの「アルバム」セクションに、名称未設定の新しいスマートアルバムが表示されます。
3 スマートアルバムに名前を付けます。
「ルールを追加」ポップアップメニューから「人」を選択します。 4 スマートアルバムの「スマート設定 HUD」で、 「人」ポップアップメニューから「次を含む」を選択してから、ポップアップメ 5 「人」チェックボックスを選択し、 ニューの右側にあるテキストフィールドに、スマートアルバムに含めたい人物の名前を入力します。
「ルールを追加」ポップアップ メニュー
「人の名前」チェ ックボックス
「人の名前」テキストフィールド
6 スマートアルバムに追加したい人物ごとに手順 3 と 4 を繰り返します。
「スマート設定 HUD」を閉じます。 7 完了したら、 特定の人物が含まれる写真を収集するスマートアルバムをすばやく作成するには 特定の 「人々」表 1 人の人物が含まれる写真を収集するスマートアルバムを作成するための最もすばやい方法は、 示から「ライブラリ」インスペクタに、その人物が写ったスナップショ トをドラッグすることです。 ッ
m 「人々」表示で、その人物が写ったスナップショットを「ライブラリ」インスペクタにドラッグします。
「ライブラリ」インスペクタに、その人物が含まれる写真を収集するスマートアルバムが表示されます。アルバム名 は、 「人々」表示でその人物のスナップショ トに付けられている名前になります。 ッ
第 11 章 「人々」を使って写真を整理する
193
撮影地で写真を検索する/整理する
12
「撮影地」の概要
「Aperture」では、 「撮影地」の機能を使って位置情報に基づいて写真を整理したり調べたりすることができます。 「 GPS 対応のカメラまたは iOS デバイスをお持ちの場合は、 Aperture」によって写真が場所別に分類され、GPS App が生 成するものを含みます) または iPhoto 写真からの写真位置情報を変換することもできます。 「撮影地」表示を使っ
ロケーションタグがバンクーバーやカナダなどの場所の名前に変換されます。GPS トラッカー(iPhone て、写真の撮影地を調べることができます。
194
「撮影地」の機能を最大限に活用することができます。以 GPS 対応のカメラまたは iOS デバイスがない場合でも、 下の操作によって、写真に位置情報を割り当てることができます:
• 「撮影地」表示でブラウザから地図上の適切な地点に写真をドラッグします。
• 撮影地の名前を入力するか、住所を「撮影地」表示の検索フィールドに入力して、 「位置情報を割り当てる」ボ
タンをクリ ックします。
第 12 章
撮影地で写真を検索する/整理する
195
• 「情報」インスペクタの「マップ」パネルにある「撮影地」フィールドに、撮影地の名前または住所を入力しま
す。
「マップを表示/隠す」ボタン
「Aperture」では、写真に割り当てられたすべての位置情報を保存します。ニューヨークシティやグランドキャニオ ンで撮影した写真をすばやく見つけたい場合は、 撮影地」表示の検索フィールドのポップアップメニューにある「自 「 分の撮影地」リストから場所を選ぶだけです。 重要: 「撮影地」を使用するには、インターネッ トに接続されている必要があります。
写真の位置情報を表示する
「 「撮影地」表示の地図上に各 GPS 対応のカメラまたは iOS デバイスで写真を撮影した場合、 Aperture」では、 写真の位置情報が自動的にプロッ トされます。 「撮影地」表示を使って写真の位置情報および特定の位置情報に関 連付けられた写真を表示する方法は数多くあります。
第 12 章
撮影地で写真を検索する/整理する
196
写真または写真のグループの位置情報を表示するには
1 以下のいずれかの操作を行います:
• ライブラリ内のすべての写真に写真位置情報を表示するには: 「ライブラリ」インスペクタで「撮影地」を選択し
ます。
• 「ライブラリ」インスペクタで選択した項目内の写真に写真位置情報を表示するには 「ライブラリ」インスペクタ :
内の項目のうち、位置情報がすでに割り当てられている写真が含まれるものを選択してから、ツールバーの「撮 影地」ボタンをクリ ックします。
「Aperture」のメインウインドウが「撮影地」表示に切り替わります。写真または写真のグループが撮影された場 所が、赤い場所ピンでマークされます。
2 ブラウザで、写真を選択します。
「撮影地」表示のピンの上に場所ラベルが表示され、 写真が撮影された場所が示されます。場所ラベルには、 場所 の名前とそこで撮影された写真の数が示されます。
場所ラベル
選択された写真
第 12 章
撮影地で写真を検索する/整理する
197
特定の場所に関連付けられた写真を表示するには
1 以下のいずれかの操作を行います:
• 「ライブラリ」インスペクタで「撮影地」を選択します。
• 「ライブラリ」インスペクタ内の項目のうち、位置情報がすでに割り当てられている写真が含まれるものを選択し
てから、ツールバーの「撮影地」ボタンをクリ ックします。
「Aperture」のメインウインドウが「撮影地」表示に切り替わります。写真または写真のグループが撮影された場 所が、赤い場所ピンでマークされます。
2 赤いピンを選択します。
選択したピンがオレンジ色に変わり、オレンジ色のピンでマークされた場所に関連付けられた ラウザ内で選択されます。
1 つ以上の写真がブ
場所ピン
選択した場所で撮影された写真
同じ場所ピンで表される複数の写真の正確な場所を表示するには 「撮影地」表示の倍率の設定によっては、近接した場所で撮影された複数の写真が
1 つのピンを使って表されるこ
とがあります。ただし、その中の各写真が撮影された正確な場所を表示することができます。
第 12 章
撮影地で写真を検索する/整理する
198
以下のいずれかの操作を行います:
m 「撮影地」表示で、場所ラベル上にある場所の矢印をクリックします。
このピンが表現する写真の正確 な場所を表示するときは、場所 の矢印をクリ ックします。
「撮影地」表示で、一連の写真の場所が拡大表示され、各写真の場所がピンでマークされます。近接した場所で撮 影された写真の場合は、1 つの場所ピンでまとめて表示されたままになることがあります。場所ラベル上にある場 所の矢印をクリ ックすると、さらに拡大できます。
m 「撮影地」表示で、 「拡大/縮小」スライダとボタンを使うと、一連の写真の場所を拡大表示できます。
拡大
縮小
地図を拡大表示するにつれて、 つのピンにまとめられている場所がそれぞれの固有のピンでマークされるようにな 1 ります。
m 拡大/縮小するときは、スクロールジェスチャを使います。
スクロールジェスチャの 拡大/縮小ボックス
地図を拡大表示するにつれて、 つのピンにまとめられている場所がそれぞれの固有のピンでマークされるようにな 1 ります。
m Command キーを押したまま地図の特定の領域をドラッグします。
第 12 章
撮影地で写真を検索する/整理する
199
選択範囲の領域が拡大表示されます。
その領域を拡大表示するには、
Command キーを押しながら
矩形をドラッグします。
「撮影地」表示で地図の位置を変更するには 地図を拡大表示する際、地図の位置を変更する必要があることがあります。 以下のいずれかの操作を行います:
m 地図をドラッグして移動します。 m 「撮影地」表示の右下隅に表示される「オーバービューマップ」パネル内のボックスをドラッグします。
地図の表示位置を変更する ときは、赤いボックスを ドラッグします。
「オーバービューマップ」パネルを開いたり閉じたりするには
m 「オーバービューマップパネル」ボタンをクリックします。
「オーバービューマップ」パネル を開く/閉じるときは、 このボタンをクリ ックします。
位置情報が割り当てられている Aperture ライブラリ内のすべての写真を表示するには 1 「ライブラリ」インスペクタで「撮影地」を選択します。
第 12 章
撮影地で写真を検索する/整理する
200
「撮影地」表示に、位置情報が割り当てられている写真を表す赤いピンが表示されます。
2 以下のいずれかの操作を行って、特定の場所を拡大表示します:
• 「撮影地」表示の上部にある撮影地パスナビゲータのいずれかのポップアップメニューから、場所を選択します。
地図の位置が変更され、選択した場所が表示されます。
• 「撮影地」表示で、 「拡大/縮小」スライダとボタンを使うと、一連の写真の場所を拡大表示できます。
拡大
縮小
地図を拡大表示するにつれて、1 つのピンにまとめられている写真の場所がそれぞれの固有のピンでマークされ るようになります。
第 12 章
撮影地で写真を検索する/整理する
201
• 一連の写真の場所を表すピンの上にポインタを置いて、スクロールジェスチャを使うと地図が拡大表示されます。
スクロールジェスチャの 拡大/縮小ボックス
地図を拡大表示するにつれて、1 つのピンにまとめられている写真の場所がそれぞれの固有のピンでマークされ るようになります。地図を縮小表示すると、 個々のピンでマークされている写真の場所が近くなるにつれてピンの 数が少なくなります。
地図表示を変更する
「撮影地」表示で使用できる地図表示は
3 種類あります:
• 「航空写真」表示:この表示では、地図が航空写真イメージとして表示されます。 • 「道路地図」表示:この表示では、地図に道路、公園、境界線、水域などの従来の描写が表示されます。 • 「地形」表示:この表示では、地形図の高低が色の濃淡と等高線で表示されます。
地図表示ボタン
「撮影地」表示内で「航空写真」表示に切り替えるには
m 「航空写真」ボタンをクリックします。
「航空写真」ボタンをクリ ックしたときに表示される「ラベルを表示」チェ ックボックスを選択すると、通りの名前そ の他の情報が表示されます。 「撮影地」表示内で「道路地図」表示に切り替えるには
m 「道路地図」ボタンをクリックします。
「撮影地」表示内で「地形」表示に切り替えるには
m 「地形」ボタンをクリックします。
第 12 章
撮影地で写真を検索する/整理する
202
写真に位置情報を追加する
「撮影地」の機能を使用するのに 「撮影地」表示で位 GPS 対応のカメラまたは iOS デバイスは必要ありません。 置情報を追加するには、ブラウザ内の写真を「撮影地」表示の地図上でそれらが撮影された領域にドラッグするだ けです。 「撮影地」表示で検索フィールドに特定の位置情報を入力し、検索フィールドの下に表示される「Google 検索結果」リストから場所を選択して、 「位置情報を割り当てる」ボタンをクリ ックすることもできます。都市や国立 公園などの大きな地理上の領域を位置情報として指定して、その一般的な位置情報を写真に割り当てることもでき ます。 ブラウザで手動で写真に位置情報を割り当てるには
1 「ライブラリ」インスペクタで、位置情報を割り当てたい写真が含まれる項目を選択します。 2 ツールバーの「撮影地」ボタンをクリックします。
「Aperture」のメインウインドウが「撮影地」表示に切り替わります。すでに位置情報がある写真が撮影された場 所が、赤いピンでマークされます。
3 地図をドラッグして拡大表示することで、写真に割り当てたい場所が表示されるように「撮影地」表示の地図の位
置を調整します。 選択した写真を「撮影地」表示の地図上の適切な場所にドラッグします。 4 ブラウザで、 つ以上の写真を選択して、 1 場所ラベルが付いた紫のピンが表示され、1 つ以上の写真が撮影された場所がマークされます。場所ラベルには、 場所の名前とそこで撮影された写真の数が示されます。 「撮影地」表示の下部にはダイアログも表示され、ピンを移動して、ピンに関連付けられたすべての写真に割り当 てられている位置情報を変更できることが示されます。
場所ラベル付きの紫の ピンが、選択した写真 が撮影された場所を示 しています。
選択された写真
5 「完了」をクリックします。
第 12 章
撮影地で写真を検索する/整理する
203
紫のピンが赤に変わって、指定した位置情報が選択した写真に割り当てられたことが示され、ブラウザのサムネー ルイメージに場所バッジ(赤いピン)が表示されます。
場所バッジ
特定の場所を検索して、選択した写真にその位置情報を割り当てるには
1 「ライブラリ」インスペクタで、位置情報を割り当てたい写真が含まれる項目を選択します。 2 メインウインドウが「撮影地」表示になっていない場合は、ツールバーの「撮影地」ボタンをクリックします。
「Aperture」のメインウインドウが「撮影地」表示に切り替わります。すでに位置情報がある写真が撮影された場 所が、赤いピンでマークされます。
3 ブラウザで、位置情報を割り当てたい写真を選択します。 4 「メタデータ」>「位置情報を割り当てる」と選択します。 5 表示されるダイアログの検索フィールドに、検索したい場所を入力します。たとえば、都市名や住所を入力できま
す。 入力したテキストに一致する名前が付いている場所が、検索フィールドの下に表示されます。
6 検索結果のリストから適切な場所を選択します。
場所が地図上にプロッ トされ、 その場所の周囲に紫の円が表示されます。紫の円は、 その場所に含まれる地理上の 領域を決めるために使います。 「撮影地名」フィールドに独自の場所名( 「うちの裏庭」など)を入力します。 7 必要に応じて、
8 紫の円の右側にあるサイズ変更ハンドルをドラッグして、場所に割り当てられる領域を変更します。
サイズ変更ハンドル
紫の円は場所に割り当てられる領域です
第 12 章
撮影地で写真を検索する/整理する
204
「割り当てる」ボタンをクリ ックします。 9 場所に割り当てられた領域に問題がなければ、 「撮影地」表示の地図上に赤いピンが表示され、場所の名前とその場所が割り当てられている写真の数が場所ラベ ルに示されます。紫の円は、場所に含まれる領域を示します。ブラウザの選択したサムネールイメージに赤い場所 バッジが表示され、位置情報が割り当てられたことが示されます。
GPS 対応の iOS デバイスで撮影した写真に位置情報を割り当てるには GPS 対応の iOS デバイスから写真を読み込んだ場合は、その写真の GPS データを使って位置情報をその写真に
自動的に割り当てることができます。
1 「ライブラリ」インスペクタで、GPS 対応の iOS デバイスで撮影した写真が含まれるプロジェクトを選択します。
「 2 「撮影地」表示で、 GPS」ポップアップメニューから「iPhone の写真から GPS を読み込む」を選択します。
「GPS」ポップアップメニューから 「iPhone の写真から GPS を読み 込む」を選択します。
「 3 表示されるダイアログで、位置情報を割り当てたい写真を選択して、 OK」をクリックします。 写真のウェイポイントが「撮影地」表示に表示されます。
4 ブラウザで、写真を「撮影地」表示のウェイポイントにドラッグして位置情報を割り当てます。
写真の位置情報を変更する
間違った位置情報を写真に割り当てた場合は、簡単にそれらの位置情報を変更することができます。写真の位置情 報を割り当て直す方法は ンを移動できます。
• 特定の位置情報が関連付けられている写真の一部の位置情報を割り当て直すには: 「位置情報を割り当てる」ダ
3 つあります:
• 特定の位置情報が関連付けられているすべての写真の位置情報を割り当て直すには 「撮影地」表示内で場所ピ :
イアログを使って、一部の写真の位置情報を割り当て直すことができます。
•
「情報」インスペクタの「マップ」パネルを使って、写真の位置情 1 枚の写真の位置情報を割り当て直すには: 報を割り当て直すことができます。詳しくは、 「情報」インスペクタを使って位置情報を操作する」 210 ページの「 を参照してください。
ピンを移動して、その位置情報が割り当てられているすべての写真の位置情報を変更するには
1 以下のいずれかの操作を行います:
• 「ライブラリ」インスペクタで「撮影地」を選択します。 • 「ライブラリ」インスペクタで、位置情報を変更したい写真が含まれる項目を選択して、ツールバーの「撮影地」
ボタンをクリ ックします。 「ピンを移動」ボタンをクリ ックします。 2 「撮影地」表示で、 「撮影地」表示の地図にある場所ピンが紫に変わって、ピンを移動できることが示されます。 「撮影地」表示の下部に表示されるダイアログで「完了」を 3 位置が間違っているピンを正しい場所にドラッグして、 クリ ックします。 場所ピンが新しい場所に移動し、元の場所に関連付けられていたすべての写真の位置情報が変更されます。 選択した写真の位置情報を割り当て直すには
1 ブラウザで、位置情報を変更したい写真を選択します。 2 「メタデータ」>「位置情報を割り当てる」と選択します。 3 表示されるダイアログの検索フィールドに、割り当てたい新しい位置情報を入力します。
第 12 章
撮影地で写真を検索する/整理する
205
入力したテキストに一致する名前が付いている場所が、検索フィールドの下に表示されます。
4 検索結果のリストから適切な場所を選択します。
場所が地図上にプロッ トされ、 その場所の周囲に紫の円が表示されます。紫の円は、 その場所に含まれる地理上の 領域を決めるために使います。
5 必要に応じて、紫の円の右側にあるサイズ変更ハンドルをドラッグして、場所に含まれる領域を調整します。
「割り当てる」ボタンをクリ ックします。 6 場所とその場所に割り当てられた領域に問題がなければ、 選択した写真の位置情報が、 新しい位置情報に割り当て直されます。 「撮影地」表示の地図上に赤いピンが表示さ れ、場所の名前とその場所が割り当てられている写真の数が場所ラベルに示されます。紫の円は、場所に含まれる 領域を示します。
場所を検索する
Aperture ライブラリ内の写真に位置情報を割り当てると、場所のリストがすぐに増加します。世界中で写真を撮影
した場合でも、 「撮影地」表示の検索フィールドを使って、写真が撮影された場所をすばやく見つけることができま す。 場所をすばやく見つけるには
1 「ライブラリ」インスペクタで「撮影地」を選択します。
「Aperture」のメインウインドウが「撮影地」表示に切り替わります。
2 見つけたい場所を「撮影地」表示の検索フィールドに入力します。
検索フィールドに入力したテキストに一致する名前が割り当てられている場所が、 検索結果のリストの上部に表示さ れます。Google で見つかった追加の結果が、リストの下部にある「Google 検索結果」セクションに表示されま す。
3 検索フィールドの下に表示されるリストから、正しい場所を選択します。
選択した場所の場所ピンが、 「撮影地」表示に表示されます。 参考: 「情報」インスペクタの「マップ」パネルを使って、写真から位置情報を削除することもできます。詳しくは、 「情報」インスペクタを使って位置情報を操作する」を参照してください。 210 ページの「
第 12 章
撮影地で写真を検索する/整理する
206
位置情報を削除する
1 つ以上の写真に間違って位置情報を割り当てた場合は、その位置情報を削除することができます。 1 つ以上の写真から位置情報を削除するには 1 以下のいずれかの操作を行います:
• 特定の位置情報に関連付けられているすべての写真から位置情報を削除するには: 「撮影地」表示で、場所ピン
を選択します。
• 特定の位置情報に関連付けられている写真の一部から位置情報を削除するには:ブラウザで、位置情報を削除
したい写真を選択します。 「撮影地アクション」ポップアップメニュー(歯車のアイコンが付いたメニュー)から「位置情 2 「撮影地」表示で、 報を削除」を選択します。 場所ピンを選択した場合は、そのピンに関連付けられているすべての写真から位置情報が削除されます。ブラウザ で写真を選択した場合は、選択した写真から位置情報が削除されます。 「情報」 インスペクタの「マップ」パネルを使って、 写真から位置情報を削除することもできます。詳しくは、 210 ペー ジの「 「情報」インスペクタを使って位置情報を操作する」を参照してください。
GPS トラック・ファイル・データを読み込む/操作する
「撮影地」表示で GPS トラックファイルの操作を開始するには、 最初に み込む必要があります。
GPS トラックファイルを「Aperture」に読
GPS トラックポイントは、GPS 装置または GPS トラッキング iPhone App によって保存される正確な座標を使っ
てパスまたはルート( 「トラック」 )を定義するために使用するデジタル・ブレッ ド・クラムです。トラックファイルを 作成してウェイポイントを保存するために使用する GPS 対応のカメラや
iOS デバイスまたは別の GPS 装置がある
場合は、トラックファイルを「Aperture」に読み込んで「撮影地」表示で操作することができます。各レグとウェ イポイントが「撮影地」表示に表示されるので、レグとウェイポイントを写真に割り当てることができます。GPS 対 応のカメラや
iOS デバイスで撮影した写真は、トラックファイルのウェイポイントに対応する位置情報を自動的に割
り当てられます。
GPS トラックファイルを読み込むには 1 「ライブラリ」インスペクタで、トラックファイルを読み込みたいプロジェクトを選択してから、ツールバーの「撮影
地」ボタンをクリ ックします。 「 2 「撮影地」表示で、 GPS」ポップアップメニューから「GPS トラックを読み込む」を選択します。 「トラックファイルを選択」をクリ ックしま 3 表示されるダイアログで、GPS トラックファイルの場所に移動して選択し、 す。 選択したプロジェク トにトラックファイルが読み込まれます。トラックファイルが紫の線として「撮影地」表示の地図 上に表示されます。
GPS トラックファイルのウェイポイントに基づいて新しい場所を作成するには GPS トラックファイルを Aperture プロジェクトに読み込むと、GPS トラックデータの操作を開始して、新しい場所
を作成したり、写真に位置情報を割り当てたり、場所ピンを移動したりできます。
1 「ライブラリ」インスペクタで、GPS トラックファイルを読み込んだプロジェクトを選択します。 2 ブラウザで、写真を選択して「撮影地」表示のウェイポイントにドラッグします。
小さなダイアログが「撮影地」表示の下部に表示され、 時刻に基づく位置情報をプロジェク ト内のほかの写真に割 り当てるかどうかを確認されます。
3 以下のいずれかの操作を行います:
第 12 章
撮影地で写真を検索する/整理する
207
•
「位置情 GPS トラックファイル内の時刻に基づく写真位置情報をプロジェクト内のほかの写真に割り当てるには: 報を割り当てる」をクリ ックします。
• 写真位置情報をプロジェク ト内のほかの写真に割り当てたくない場合: 「完了」をクリ ックします。
選択した写真に GPS ウェイポイントの位置情報を割り当てるには
1 ブラウザで、位置情報を割り当てたい 1 つ以上の写真を選択します。 2 「撮影地」表示で、Control キーを押したまま、選択した写真に位置情報を割り当てたいウェイポイントをクリック
して、ショートカッ トメニューから「写真を割り当てる」を選択します。 選択した写真にウェイポイントの位置情報が割り当てられ、 ブラウザで選択した各写真の上部に場所バッジ(赤いピ ン)が表示されます。
GPS トラックファイルのウェイポイントに対応する場所ピンの移動には、ほかの場所ピンの移動と同じ機能がありま
す。場所ピンの移動について詳しくは、205 ページの「写真の位置情報を変更する」を参照してください。
GPS トラックファイルを削除するには GPS トラックファイルはいつでも削除できます。たとえば、コンピュータ上にいくつかの GPS トラックファイルがあ
り、それらのファイルがどの場所を追跡するのかが分からない場合は、それらのファイルを個別に読み込んで、ト ラックデータがプロジェク ト内の場所に対応しているかどうか確認することができます。プロジェク ト内の場所と一致 しないトラックデータが
GPS トラックファイルに含まれている場合は、そのファイルを削除できます。
m 「撮影地」表示で、 GPS」ポップアップメニューから「選択したトラックを削除」を選択します。 「
位置情報をプロジェク トに割り当てる
プロジェク ト内のすべての写真が同じ場所で撮影された場合は、プロジェク 「 ト」表示で位置情報をプロジェク トに割 り当てることで、時間を節約することができます。ブラウザで写真を選択してそれらの写真に位置情報を割り当てる のではなく、位置情報をプロジェク トに割り当てることができます。位置情報をプロジェク トに割り当てると、そのプ ロジェク ト内のすべてのバージョンに位置情報が割り当てられます。 プロジェク ト内のすべてのバージョンに位置情報をすばやく割り当てるには
1 「ライブラリ」インスペクタで「プロジェクト」を選択します。
「Aperture」のメインウインドウが「プロジェク ト」表示に切り替わります。
2 位置情報を割り当てたいプロジェクトの「情報」ボタンをクリックします。
「情報」ボタン
「情報
HUD」が表示されます。
第 12 章
撮影地で写真を検索する/整理する
208
「位置情報を割り当てる」をクリ ックします。 3 「情報 HUD」で、
「位置情報を割り当てる」ボタン
4 表示されるダイアログの検索フィールドに、特定の住所、場所、都市、町の名前、または国立公園などの重要な地
理上の場所を入力します。
Google によって検索され、検索結果のリストが表示されます。入力したテキス トに一致する撮影地名が検索結果リストの上部に表示され、Google 検索で一致した項目が「Google 検索結果」
検索フィールドに入力した場所が の下に表示されます。
5 探している場所に一致する検索結果を選択します。
検索結果
選択した検索結果の地図上の 場所
「割り当てる」ボタン
「撮影地名」フィールドに名前を入力します。 6 場所に独自の名を付けたい場合は、
7 「割り当てる」をクリックします。
選択した位置情報が、プロジェク ト内のすべての写真に割り当てられます。
第 12 章
撮影地で写真を検索する/整理する
209
「情報」インスペクタを使って位置情報を操作する
位置情報は、 「撮影地」表示および「プロジェク ト」表示で操作できるだけでなく、 「情報」インスペクタの「マッ プ」パネルでも操作することができます。 「情報」インスペクタの「マップ」パネルには、 「撮影地」表示に切り替 えずに写真の位置情報を変更する便利な方法が用意されています。 「情報」インスペクタの「マップ」パネルで使用できる地図表示は
4 種類あります。
• 「航空写真」 :この表示では、地図が航空写真イメージとして表示されます。 • 「航空写真とラベル」この表示では、地図が航空写真イメージとして表示され、通りの名前その他の情報も表示 :
されます。
• 「道路地図」表示:この表示では、地図に道路、公園、境界線、水域などの従来の描写が表示されます。 • 「地形」表示:この表示では、地形図の高低が色の濃淡と等高線で表示されます。
「情報」インスペクタの「マップ」パネルを使って写真の位置情報を表示するには
1 ブラウザで、位置情報を表示したい写真を選択します。
「マップを表示」ボタンをクリ ックします。 2 「情報」インスペクタで、 「マップ」パネルが表示され、写真が撮影された場所を示す地図の中央に赤いピンが表示されます。
「マップを表示/隠す」ボタン
第 12 章
撮影地で写真を検索する/整理する
210
地図を拡大/縮小するためのコントロールは、 「撮影地」表示の「拡大/縮小」コントロールに似ています。
「拡大/縮小」ボタン
地図を拡大するときは、場所 ピンをダブルクリ ックします。
「情報」インスペクタの「マップ」パネルで地図を拡大/縮小するには 以下のいずれかの操作を行います:
m 「情報」インスペクタの「マップ」パネルで、 「拡大/縮小」ボタンを使って、写真が撮影された場所を拡大/縮小
します。
m 拡大/縮小するときは、スクロールジェスチャを使います。 m 「情報」インスペクタの「マップ」パネルで、場所ピンをダブルクリックします。
写真が撮影された領域が拡大表示されます。場所ピンをもう一度ダブルクリ ックすると、さらに拡大表示されます。 「情報」インスペクタの「マップ」パネルの表示を切り替えるには
m 「マップパネルアクション」ポップアップメニューから地図表示を選択します。
マップパネルアクション のポップアップメニュー
「情報」インスペクタの「マップ」パネルを使って位置情報を割り当てるには
1 ブラウザで、位置情報を割り当てたい写真を選択します。
「マップを表示」ボタンをクリ ックして「マップ」パネルを開きます。 2 「情報」インスペクタで、
「マップ」パネルが表示されます。
第 12 章
撮影地で写真を検索する/整理する
211
3 写真に割り当てたい場所の名前を「撮影地」フィールドに入力し、表示される検索結果リストから場所を選択しま
す。
地図表示が変更されて新しい場所が表示され、紫の場所ピンと場所ラベルが中央に表示されます。
4 場所ラベルで「位置情報を割り当てる」ボタンをクリックします。
「位置情報を割り当てる」ボタン 「キャンセル」ボタン
位置情報が写真に割り当てられます。 「情報」インスペクタの「マップ」パネルを使って写真の位置情報を変更するには
1 ブラウザで、位置情報を変更したい写真を選択します。
「マップを表示」ボタンをクリ ックして「マップ」パネルを開きます。 2 「情報」インスペクタで、
「マップ」パネルが表示され、写真が撮影された場所を示す地図の中央に赤いピンが表示されます。
3 「マップパネルアクション」ポップアップメニューから「ピンを移動」を選択します。
マップパネルアクション のポップアップメニュー
赤いピンが紫に変わります。
第 12 章
撮影地で写真を検索する/整理する
212
4 写真に割り当てる新しい場所の名前を「撮影地」フィールドに入力し、表示される検索結果リストから場所を選択
します。
地図表示が変更されて新しい場所が表示されます。
5 以下のいずれかの操作を行います:
• 写真に位置情報を割り当てるには:場所ラベルで「位置情報を割り当てる」ボタンをクリ ックします。 • 位置情報の変更をキャンセルするには:場所ラベルで「キャンセル」ボタンをクリ ックします。
「位置情報を割り当てる」ボタン 「キャンセル」ボタン
「情報」インスペクタの「マップ」パネルを使って位置情報を削除するには
1 ブラウザで、位置情報を削除したい写真を選択します。
「マップを表示」ボタンをクリ ックして「マップ」パネルを開きます。 2 「情報」インスペクタで、
「マップ」パネルが表示されます。
3 「マップパネルアクション」ポップアップメニューから「位置情報を削除」を選択します。
マップパネルアクション のポップアップメニュー
写真から位置情報が削除されます。
第 12 章
撮影地で写真を検索する/整理する
213
フォ トストリームを使用する
13
OS X v10. 7. 2 以降が必要で
フォ トストリームの概要
フォ トストリームは
iCloud のサービスで、最近の 30 日間の写真をアップロードおよび保存して、自動的に iOS デ
バイスとコンピュータにプッシュします。フォ トストリームを利用すると、フォ トストリームを入にするだけで、同期し なくてもデバイス上にある最近の写真をすべて表示できます。 参考: トストリームを利用するには、iCloud アカウントが必要です。iCloud には フォ い。 フォ トストリームのしくみを次に示します:
• まず、フォ トストリームに含めたいデバイスでフォ トストリームを設定します。 • 次に、iOS デバイスで写真を撮影するか、デジタルカメラから Mac、iPad、または
す。iCloud アカウントの設定について詳しくは、 215 ページの「iCloud アカウントを設定する」を参照してくださ
Windows コンピュータに
写真を読み込みます。
• フォ トストリームによって写真が自動的に
iCloud にアップロードされ、次にほかのデバイスにダウンロードされ ます(Wi-Fi ネッ トワークまたは Ethernet 経由) 。 App に、 Mac の場合は
• 各デバイスの「フォ トストリーム」に写真が表示されます。iOS デバイスの場合は写真
「iPhoto」または「Aperture」に、Windows コンピュータの場合は「ピクチャ」フォルダに表示されます。
写真を撮る
iOS デバイスで写真を撮るか、
デジタルカメラから Mac また は Windows パソコンに写真 を読み込みます。
iCloud が保存
撮影や読み込みをした写 真は、自動的に iCloud に 送られます。
あなたのデバイスに プッシュ そして、あなたのすべ てのデバイスに、自動 的に表示されます。
フォ トストリームは完全自動ですが、Mac の場合は、 iPhoto」または「Aperture」でフォ 「 トストリームを設定す るときに自動アップロードを切にすることもできます。これは、定期的に大量の写真を読み込む場合に便利です。
214
す。iOS デバイスには最近の写真が
iCloud では新しい写真が 30 日間保存されるので、デバイスで接続して写真をダウンロードする時間が十分ありま 1000 枚保持されるので、お気に入りの写真をカメラロールやその他のアル
バムに保存して、デバイス上に長期間保持することができます。コンピュータの方が記憶容量が大きいので、コン
ピュータにフォ トストリームのすべての写真を保持できます。 参考:Mac ですべての写真を保持するには、 iPhoto」または「Aperture」の「フォ 「 トストリーム」環境設定で 「自動読み込み」を入にする必要があります(このオプションはデフォルトで入になっています) Windows 。 は、常にすべての写真が保持されます。 使用を開始するには、すべてのデバイスで「フォ トストリーム」を入に設定します。 「 iOS 5 デバイスで「フォトストリーム」を設定する方法について詳しくは、 iCloud ヘルプ」で 「フォ トストリームを設定する」を参照してください。 参考 TIFF は最大 : で、PNG は最大
PC で
100 MB まで、JPEG は最大 50 MB まで、対応している RAW フォーマットは最大 100 MB ま 50 MB まで、すべて「フォトストリーム」と互換性があります。
iCloud アカウントを設定する
フォ トストリームを使用するためには、無料の
iCloud アカウントを設定する必要があります。使用可能な iCloud
アカウントがあれば、Aperture ライブラリをフォ トストリームのすべての写真で使用できるメインの保管場所として 有効にできます。 「フォ トストリーム」から「Aperture」にダウンロードしたい写真や、 Aperture ライブラリ内の、 「フォ トストリーム」にアップロードしたい特定の写真を選択することもできます。 参考:iCloud アカウントを設定するには、インターネッ ト接続が必要です。
iCloud アカウントを設定するには 「フォ トストリーム」を選択します。 1 「Aperture」の「ライブラリ」インスペクタで、 2 「フォトストリームを入にする」ボタンをクリックしてから、表示されるダイアログで「続ける」をクリックします。
3 「システム環境設定」ウインドウの「iCloud」パネルで、以下のいずれかの操作を行います:
•
「サインイン」をクリ ックします。 Apple ID とパスワードを入力してから、 参考:Apple 「パスワードをお忘れですか?」リンクをクリ ックしてか ID とパスワードを忘れてしまった場合は、 ら、画面に表示される指示に従って操作します。
第 13 章
フォ トストリームを使用する
215
• 「Apple
ID を作成」ボタンをクリックしてから、画面に表示される指示に従って操作します。
参考:iCloud アカウントの設定について詳しくは、ヘルプセンターを参照してください。 これで、 Aperture」に戻ってフォ 「 トストリームの操作を始めることができます。
Aperture ライブラリのフォトストリームを入にする
フォ トストリームは、 一度に
1 つの Aperture または iPhoto ライブラリで機能するように設計されています。ただ
し、フォ トストリームで使用するライブラリで写真のアップロードとダウンロードを切り替えるのは簡単です。 重要 「iPhoto」でフォ : トストリームが入になっている場合は、 Aperture」でフォ 「 トストリームを入にすると iPhoto ライブラリのフォ トストリームは切になります。フォ トストリームの写真は ます。 フォ トストリームの入/切を切り替えるには 「フォ トストリーム」をクリ ックします。 1 「Aperture」>「環境設定」と選択してから、
iPhoto ライブラリにプッシュされなくなり
2 以下のいずれかの操作を行います:
• フォ トストリームを入にするには: 「フォ トストリームを有効にする」チェ ックボックスを選択します。 • フォ トストリームを切にするには 「フォ : トストリームを有効にする」チェ ックボックスの選択を解除してから、表示
されるダイアログで「切にする」をクリ ックします。
このチェ ックボックスを選択または選択解除 すると、 このライブラリの「フォ トストリーム」 の入/切が切り替わります。
フォ トストリームを別の Aperture ライブラリに切り替えるには 1 フォトストリームで使用したい Aperture ライブラリを開きます。
第 13 章
フォ トストリームを使用する
216
参考:Aperture ライブラリを切り替える方法については、39 ページの「その他のライブラリを表示する」を参照 してください。 「フォ トストリーム」を選択します。 2 「ライブラリ」インスペクタで、
3 「フォトストリームを入にする」ボタンをクリックしてから、表示されるダイアログで「切り替え」をクリックします。
フォ トストリームは、切り替え先の
Aperture ライブラリでは入になり、切り替え元のライブラリでは切になります。
フォ トストリームからダウンロードした新しい写真はフォ トストリームが入の状態でライブラリに表示され、そのライ ブラリの写真だけが自動的にフォ トストリームにアップロードされます。 写真を自動的にフォ トストリームにアップロードするようにライブラリを設定する方法について詳しくは、217 ページ の「 Aperture」とフォ 「 トストリームの間で写真を自動的に転送する」を参照してください。
「Aperture」とフォ トストリームの間で写真を自動的に転送する
「 Aperture ライブラリのフォトストリームを入にすると、 Aperture」は、写真を自動的にフォトストリームにアップ ロードしたりフォ トストリームからダウンロードしたりするように設定されます。ただし、この設定の入/切は切り替 えることができます。写真を自動的に「フォ トストリーム」からダウンロードするように「Aperture」を設定すると、 新しい写真は、 [ 月 ] [ 年 ] フォ 「 トストリーム」という名前のプロジェク トに読み込まれます。写真を自動的にフォ ト ストリームにアップロードするように「Aperture」を設定すると、 写真は、 Aperture」に読み込まれたときにフォ 「 トストリームにアップロードされます。 参考: Aperture」とフォ 「 トストリームの間で写真を転送するには、インターネッ ト接続が必要です。 写真を自動的にフォ トストリームにアップロードしたりフォ トストリームからダウンロードしたりするように 「Aperture」を設定するには 「フォ トストリーム」ボタンをクリ ックします。 1 「Aperture」>「環境設定」と選択してから、
2 「フォトストリームを有効にする」チェックボックスを選択します。
3 以下のいずれかまたは両方の操作を行います:
• 写真を自動的にフォ トストリームからダウンロードするように「Aperture」を設定するには: 「自動読み込み」
チェ ックボックスを選択します。
第 13 章
フォ トストリームを使用する
217
参考 最近ライブラリを切り替えた場合、または自動読み込み機能を切にしてある場合は、フォ : トストリームに追 加された新しい写真だけが自動的に フォ Aperture ライブラリにダウンロードされます。 トストリームの既存の写 真を読み込みたい場合は、手動でダウンロードする必要があります。詳しくは、218 ページの「 Aperture」と 「
フォ トストリームの間で写真を手動で転送する」を参照してください。
• 写真が
Aperture ライブラリに読み込まれたときにその写真を自動的にフォトストリームにアップロードするよう に「Aperture」を設定するには: 「自動的にアップロード」チェ ックボックスを選択します。 30 日間残り、その後自動的に削除されます。
写真は、最初に削除しない限りフォ トストリームに
「Aperture」とフォ トストリームの間で写真を手動で転送する
Aperture ライブラリで「フォトストリーム」にアップロードしたい写真を選択することができます。Aperture ライ
ブラリに保存したい写真だけを手動でフォ トストリームからダウンロードすることもできます。 参考: Aperture」とフォ 「 トストリームの間で写真を転送するには、インターネッ ト接続が必要です。 写真を手動でフォ トストリームにアップロードするには
1 「ライブラリ」インスペクタで、フォトストリームにアップロードしたい写真が含まれる項目を選択します。 2 ブラウザで、フォトストリームにアップロードしたい写真を選択してから、以下のいずれかの操作を行います:
• 「ファイル」>「共有」>「フォ トストリーム」と選択します。 • ツールバーの「フォ トストリーム」ボタンをクリ ックします。 • 写真を「ライブラリ」インスペクタのフォ トストリームの項目にドラッグします。
写真はフォ トストリームにアップロードされ、 ただちに、 iCloud アカウントに接続された されます。写真は、最初に削除しない限りフォ トストリームに 写真を手動でフォ トストリームからダウンロードするには 「フォ トストリーム」を選択します。 1 「ライブラリ」インスペクタで、
iOS デバイスにプッシュ 30 日間残り、その後自動的に削除されます。
「ライブラリ」インスペクタのプロジェク 2 ブラウザで、フォトストリームからダウンロードしたい写真を選択してから、 トまたはアルバムにドラッグします。 フォ トストリームの写真は、 Aperture」の特定のプロジェク 「 トにダウンロードされ、 手動で削除しない限り Mac に 長期間保存されます。 Aperture」でイメージを削除する方法について詳しくは、37 ページの「 Aperture」の 「 「 ゴミ箱を操作する」を参照してください。
複数の Mac でフォ トストリームを有効にすることについて
複数の
Mac で同じ iCloud アカウントに対してフォトストリームを有効にすることができます。複数の Mac でフォ
トストリームを有効にして写真をフォ トストリームにアップロードすると、フォ トストリームには、 iPhoto」のイベン 「 ト情報または「Aperture」のプロジェク トの情報と階層が含められます。受信するアプリケーションの「フォ トスト リーム」環境設定で「自動読み込み」が入になっている場合は、イベントまたはプロジェク トの情報が以下のいず れかの方法で渡されます:
• ある Mac の「iPhoto」からアップロードされた写真が、別の
Mac の「iPhoto」にプッシュされる:写真の
プッシュ先の
置されます。イベントの名前が変更されている場合でも同じです。同じイベントが写真のプッシュ先の
• ある Mac の iPhoto」 「 からアップロードされた写真が、 別の
写真はそのイベントに配 iPhoto ライブラリにその写真の元のイベントの複製が含まれている場合、 iPhoto ラ 「 にプッシュされる Aperture : Mac の Aperture」 iPhoto イベントと同じ名前が付けられます。
イブラリに表示されない場合は、新しいイベントが作成され、写真の元のイベントと同じ名前が付けられます。 ライブラリに新しいプロジェク トが作成され、写真の元の
第 13 章
フォ トストリームを使用する
218
• ある Mac の「Aperture」からアップロードされた写真が、 別の
: Mac の「iPhoto」にプッシュされる iPhoto
ライブラリに新しいイベントが作成され、Aperture ライブラリ内の、写真の直接の親項目と同じ名前が付けら れます。たとえば、 写真が元々「旅行」という名前のプロジェク トの最上位にあった場合は、 「旅行」という新し いイベントが「iPhoto」に作成されます。写真が元々「2011 年のクリスマス」という名前のアルバムにあって、 そのアルバムが別のアルバムまたはプロジェク ト内にある場合は、 新しい スマス」のアルバムと同じ名前が付けられます。
• ある Mac の「Aperture」からアップロードされた写真が、別の
iPhoto イベントには「2011 年のクリ
Mac の「Aperture」にプッシュされる:
写真のプッシュ先の
Aperture ライブラリにその写真の元のプロジェクトまたはアルバムの複製が含まれている
場合、写真はそのプロジェク トまたはアルバムに配置されます。プロジェク トとその下位フォルダおよびアルバム の名前または構造が変更されている場合でも同じです。プロジェク トまたはそのアルバムが写真のプッシュ先の
Aperture ライブラリに存在しない場合は、プロジェクトの階層が複製され、写真は元の場所に配置されます。
参考:写真を「iPhoto」または「Aperture」にプッシュすると、写真はフォ トストリームによって、写真の元のイ
UUID(Universally Unique IDentifier)と一致する UUID がある iPhoto イベント Aperture プロジェクトにダウンロードされます。ほかのライブラリのイベントまたはプロジェクトと同じ名前 で手動で iPhoto イベントまたは Aperture プロジェク トを作成した場合は、 トストリームではそのイベントまた フォ
ベントまたはプロジェク トの および はプロジェク トを一致として認識しません。一致するイベントまたはプロジェク トを作成するには、イベントまたはプ ロジェク トをあるライブラリからコピーしてもう一方のライブラリのイベントまたはプロジェク トと結合する必要があ ります。
RAW ファイルをフォトストリームにアップロードすることについて
「Aperture」に読み込まれた フォ RAW ファイルは、 トストリームにアップロードして iOS デバイスで表示できます。 RAW ファイルのイメージをフォトストリームにアップロードする方法は、 RAW ファイルを「Aperture」に読み込ん だ方法、および調整が適用されているかどうかによって異なります。
RAW イメージの状態
調整が何も適用されていない
RAW イメージをフォトストリームにアップロードする方法 RAW イメージ RAW イメージがフォトストリームにアップロードされます。
プレビューイメージ用の プロードされます。 プレビューイメージについて詳しくは、 ページの「プレビュー 112 イメージの概要」を参照してください。
調整が適用されている RAW イメージ
JPEG ファイルがフォトストリームにアッ
RAW+JPEG イメージペア
アップロードされるファイルは、RAW + JPEG ペアの読み込み 設定によって決まります。
RAW + JPEG ペアの読み込み設定について詳しくは、63 ペー
ジの「RAW + JPEG イメージのペアを読み込む」を参照してく ださい。
第 13 章
フォ トストリームを使用する
219
写真を検索して表示する
14
検索の概要
「Aperture」では、さまざまな場所にある写真を簡単に検索して収集することができます。 Aperture」では、い 「 くつかの方法で写真を検索できます。ブラウザの検索フィールドとポップアップメニューを使って、名前に基づいて すばやく検索したり、レート、フラグの状況、またはカラーラベルに基づいて表示したりできます。また、 「フィルタ
HUD」でさまざまな条件を使って複雑な検索を行うこともできます。たとえば、写真名、被写体、キーワード、フォ
トグラファー、見出しまたはテキスト、日付、位置情報、EXIF 情報、IPTC 情報、適用されている調整、カラーラ ベル、フラグ付き写真、使用統計などで検索できます。 ブラウザで写真を検索する以外に、 「ライブラリ」インスペクタの項目内で写真を検索することもできます。 「人々」 「撮影地」表示の検索 表示の検索フィールドを使用すれば、特定の人物をすばやく見つけることができます。また、 フィールドを使用すれば、写真に割り当てられた位置情報に基づいてすばやく検索ができます。 「ライブラリ」インスペクタで項目を検索する方法について詳しくは、 ページの「 「ライブラリ」インスペクタの概 30 要」を参照してください。 「人々」表示で項目を検索する方法について詳しくは、235 ページの「人の名前に基づいて検索する」を参照して ください。 「撮影地」表示で項目を検索する方法について詳しくは、240 ページの「撮影地に基づいて検索する」を参照して ください。
検索フィールドポップアップメニューを使ってクイ ック検索を実行する
ブラウザの検索フィールドポップアップメニューには、操作したい写真に集中できるように、ブラウザ内の表示から 写真をすばやく削除する機能が用意されています。検索フィールドに写真の名前を入力するか、 または検索フィール ドポップアップメニューからレート、フラグの状況、カラーラベルを選択することで、ブラウザ内の写真を絞り込む ことができます。検索文字列または検索フィールドのポップアップメニューで選択した条件に一致しない写真は、表 示から削除されるだけで消去はされません。ブラウザ内ですべての写真をもう一度表示するには、 検索フィールドで 「リセッ ト」ボタンをクリ ックするだけです。
検索フィールド のポップアップ メニュー
写真をキーワードやピクセルサイズなどのテキスト文字列または数値に基づいて表示するには
m ブラウザ内で、検索フィールドに検索文字列を入力してから、Return キーを押します。
220
特定のレート以上のレートが割り当てられている写真のみを表示するには 以下のいずれかの操作を行います:
m レート未設定またはそれ以上の写真を表示するには、ブラウザで検索フィールドポップアップメニューから「レート 未設定またはそれ以上」を選択するか、Control +アッ トマーク(@)キーを押します。
参考:これはデフォルトの表示です。
m レートが 1 つ星以上の写真を表示するには、 ブラウザで検索フィールドのポップアップメニューから「★以上」を選 択します(または Control + 1 キーを押します) 。 m レートが 2 つ星以上の写真を表示するには、 ブラウザで検索フィールドのポップアップメニューから「★★以上」を
選択します(または 。 Control + 2 キーを押します)
m レートが 3 つ星以上の写真を表示するには、ブラウザで検索フィールドのポップアップメニューから「★★★以上」 を選択します(または Control + 3 キーを押します) 。 m レートが 4 つ星以上の写真を表示するには、 ブラウザで検索フィールドのポップアップメニューから 「★★★★以上」
を選択します(または 。 Control + 4 キーを押します)
m レートが 5 つ星の写真( 「選択」とも言います)を表示するには、 ブラウザで検索フィールドのポップアップメニュー から「★★★★★」を選択します(または Control + 5 キーを押します) 。
レートに関係なく、 「不採用」レートの写真を含めてすべての写真を表示するには
m ブラウザで、 検索フィールドポップアップメニューから「すべてを表示」を選択します(または Control + 6 キーを
押します) 。 レートが設定されていない写真のみを表示するには
m ブラウザで、検索フィールドポップアップメニューから「レート未設定」を選択します(または Control + 7 キーを
押します) 。 不採用の写真のみを表示するには
m ブラウザで、 検索フィールドポップアップメニューから「不採用」を選択します(または Control + 8 キーを押しま
す) 。 フラグ付きの写真のみを表示するには
m ブラウザで、検索フィールドポップアップメニューから「フラグ付き」を選択します(または Control +スラッシュ (/)キーを押します) 。
割り当てられているカラーラベルに基づいて写真を表示するには 以下のいずれかの操作を行います:
m カラーラベルが割り当てられていない写真のみを表示するには、 ブラウザで検索フィールドポップアップメニューから 「ラベルなし」を選択します(または Command + Control + 0 キーを押します) 。 m 赤色のカラーラベルが割り当てられている写真のみを表示するには、ブラウザで検索フィールドポップアップメ
ニューから「レッ ド」を選択します(または 。 Command + Control + 1 キーを押します)
m オレンジ色のカラーラベルが割り当てられている写真のみを表示するには、 ブラウザで検索フィールドポップアップメ ニューから「オレンジ」を選択します(または Command + Control + 2 キーを押します) 。 m 黄色のカラーラベルが割り当てられている写真のみを表示するには、ブラウザで検索フィールドポップアップメ
ニューから「イエロー」を選択します(または 。 Command + Control + 3 キーを押します)
m 緑色のカラーラベルが割り当てられている写真のみを表示するには、ブラウザで検索フィールドポップアップメ ニューから「グリーン」を選択します(または Command + Control + 4 キーを押します) 。 m 青色のカラーラベルが割り当てられている写真のみを表示するには、ブラウザで検索フィールドポップアップメ
ニューから「ブルー」を選択します(または 。 Command + Control + 5 キーを押します)
m 紫色のカラーラベルが割り当てられている写真のみを表示するには、ブラウザで検索フィールドポップアップメ ニューから「パープル」を選択します(または Command + Control + 6 キーを押します) 。
第 14 章
写真を検索して表示する
221
m グレイ色のカラーラベルが割り当てられている写真のみを表示するには、ブラウザで検索フィールドポップアップメ ニューから「グレイ」を選択します(または Command + Control + 7 キーを押します) 。
検索フィールドポップアップメニューを「レート未設定またはそれ以上」のデフォルト設定にリセッ トするには
m 検索フィールドの右側にある「リセット」ボタンをクリックします。
「リセッ ト」ボタン
「フィルタ HUD」について
「フィルタ HUD」は、検索条件を指定するためのオプションが並んだ使いやすいウインドウです。たとえば、 「フィ ルタ HUD」で「アクション」というテキストを入力すると、メタデータにそのテキストが含まれるファイルが検索さ れます。選択したプロジェク ト内を検索するために「フィルタ HUD」を表示するときは、 ブラウザの検索フィールド の横にある「フィルタ HUD」ボタン(虫眼鏡のアイコンの付いたボタン)をクリ ックします。
「フィルタ HUD」を使用して、検索条件に基づいてプロジェク ト、アルバム、またはフォルダから自動的に収集さ れた写真を表示できます。検索場所を指定するときは、表示したい写真が含まれるプロジェク ト、アルバム、 または フォルダを選択します。
第 14 章
写真を検索して表示する
222
検索を実行するときには、多くの場合、プロジェク トに含まれる特定の写真を表示することが目的になっています。 プロジェク トを選択して「フィルタ HUD」を使用すれば、特定の写真を表示して残りの写真を非表示にする操作を 簡単に行うことができます。たとえば、特定の被写体、ポーズ、レート、または場所の写真だけを抽出して表示す ることができます。検索を実行しても、 プロジェク トの内容は変わりません。ブラウザに表示される写真が一時的に 変わるだけです。 「フィルタ HUD」に指定した検索条件を取り消すと、すべての写真がブラウザに再度表示されま す。 「フィルタ HUD」は、不採用の写真を隠し、レート未設定以上の写真を表示するようにあらかじめ設定されて いますが、必要に応じて不採用の写真を表示するように条件を変更することもできます。
スマートアルバムと呼ばれる、検索条件だけで自動的に内容が収集される特殊なアルバムを作成することもできま す。たとえば、ライブラリ全体からポートレート写真をすべて検索して表示するスマートアルバムなどを作成できま す。スマートアルバムを作成するときは、 「スマート設定 (コントロールは「フィルタ HUD」のコントロー HUD」 ルに似ています)を使用してスマートアルバムに表示したい写真の条件を定義します。たとえば、 キーワード「ポー トレート」が割り当てられている写真を検索して取り込むようにスマートアルバムを設定するとします。ポートレート 写真をライブラリに追加していくと、 作成したスマートアルバムにそれらが検索されて自動的に追加されていきます。 スマートアルバムの作成と使いかたについて詳しくは、243 ページの「スマートアルバムの概要」を参照してくだ さい。 写真に関連付けられたさまざまな種類の情報に基づいて、 写真を検索できます。 Aperture」に写真を読み込むと 「 きに、EXIF メタデータ(イメージの日付、フォ トグラファー、カメラに関する技術データ、ファイル名など)などの 情報が各写真に自動的に割り当てられます。また、キーワード、概要、見出し、IPTC フィールドで使用される情報 など、独自のメタデータを写真に割り当てて、そのメタデータを検索条件にして写真を見つけることもできます。さ らに、適用されている調整のタイプや、RAW オリジナルをデコードするために使用された ロセスのバージョンに基づいて、写真を検索することもできます。
RAW デコーディングプ
第 14 章
写真を検索して表示する
223
単純な検索条件または複雑な検索条件を指定できます。次の図は、 「フィルタ HUD」を使って指定できる検索条件 の一部を示します。
検索条件を指定します。
検索の基準となる項目のチェ ックボックスを 選択します。
特定の種類の検索条件に基づいて検索を行うときは、目的の検索オプションのチェ ックボックスを選択してから、検 索条件を指定します。たとえば、特定の日に撮影された写真を検索するときは、 「カレンダー」チェ ックボックスを 選択して、特定の日付または日付の範囲を選択します。
「カレンダー」チェ ック ボックスを選択します。
検索の基準となる日付を 選択します。
指定した日に撮影された写真がブラウザに表示されるので、そこで写真を確認して操作できます。 「フィルタ HUD」および「スマート設定
ルール 調整
HUD」では、以下の検索オプションを利用できます。
機能 レンダリングに使用 「Aperture」で適用された調整のタイプや、 された 写真を検索します。 RAW デコードバージョンに基づいて、 写真に割り当てられた Aperture」 「 固有のメタデータ (バージョ ン名、プロジェク ト名など)に基づいて、写真を検索します。
Aperture メタデータ
添付ファイル
オーディオが添付されているかどうかに基づいて、写真を検索し ます。
第 14 章
写真を検索して表示する
224
ルール カレンダー
機能
EXIF データに登録された撮影日に基づいて、写真を検索しま
す。 写真に割り当てられたカラーラベルに基づいて、 写真を検索しま す。
カラーラベル
日付
作成日に基づいて、写真を検索します。 カメラで記録された
EXIF
人の名前 ファイルの状況
EXIF 情報に基づいて、写真を検索します。
名前が割り当てられた人に基づいて、写真を検索します。 管理されたイメージか参照イメージか、またはオンラインのイ メージかオフラインのイメージかに基づいて、 写真を検索します。
ファイルタイプ
ファイルのタイプ(RAW、ビデオなど)に基づいて、イメージを 検索します。 「Aperture」でフラグが設定されているかどうかに基づいて、 写 真を検索します。
フラグ付き
読み込みセッション
特定の時刻または特定の日付に読み込まれた写真を検索しま す。
IPTC
キーワード
写真に割り当てられた す。
IPTC 情報に基づいて、写真を検索しま
写真に割り当てられたキーワードに基づいて、写真を検索しま す。
写真の使用状況
「Aperture」での使用状況(ブックで現在使用、メールで送信 済み、Apple のプリントサービスでプリント注文済みなど)に基 づいて、写真を検索します。
撮影地 レート
写真に割り当てられた位置情報に基づいて、写真を検索します。 「Aperture」で割り当てられたレートに基づいて、 写真を検索し ます。
テキスト
写真に関連付けられたテキストに基づいて、写真を検索します。
「フィルタ HUD」を表示するには 以下のいずれかの操作を行います:
m 「編集」>「検索」と選択します(または Command + F キーを押します) 。 m ブラウザで、 検索フィールドの横にある「フィルタ HUD」ボタン(虫眼鏡のアイコンの付いたボタン)をクリ ックし
ます。 「スマート設定 HUD」を表示するには m 「ライブラリ」インスペクタで、 検索条件を変更したいスマートアルバムの右にある「スマート設定 HUD」ボタンを クリ ックします。 スマートアルバムの操作について詳しくは、243 ページの「スマートアルバムの概要」を参照してください。
レートに基づいて検索する
「フィルタ HUD」を使って、特定のレートが設定されているすべての写真を表示できます。たとえば、プロジェク ト に含まれるすべての写真のうち、レートが
5 つ星に設定されている写真だけを検索できます。特定のレートが設定
されている写真、それ以下のレートが設定されている写真、またはそれ以上のレートが設定されている写真を表示 できます。 Aperture」は、不採用レートの写真を隠し、レート未設定またはそれ以上の写真だけを表示するよう 「 にあらかじめ設定されています。
第 14 章
写真を検索して表示する
225
レートに基づいて写真を検索するには
1 「ライブラリ」インスペクタで、検索したい項目を選択します。 2 ブラウザの検索フィールドの横にある「フィルタ HUD」ボタン(虫眼鏡のアイコンが付いたボタン)をクリックしま す(または Command + F キーを押します) 。 3 「フィルタ HUD」で「レート」チェックボックスを選択します。
「レート」チェ ックボックス を選択します。 「レート」ポップアップメニューから オプションを選択します。
このスライダを使って目的の レートレベルを指定します。
4 「レート」ポップアップメニューから、指定したレートが設定されている写真を検索するか、それ以上のレートが設
定されている写真を検索するか、またはそれ以下のレートが設定されている写真を検索するかを選択します。
5 スライダをドラッグして、レートのレベルを指定します。
検索条件に一致する写真が、ブラウザに表示されます。検索結果を保存するときは、242 ページの「検索結果を 保存する」を参照してください。
フラグ付き写真を検索する
「フィルタ HUD」を使って、 フラグを付けた写真を検索できます。フラグが付けていない写真を検索することもでき ます。 フラグ付き写真を検索するには
1 「ライブラリ」インスペクタで、検索したい項目を選択します。 2 ブラウザの検索フィールドの横にある「フィルタ HUD」ボタン(虫眼鏡のアイコンが付いたボタン)をクリックしま す(または Command + F キーを押します) 。 3 「フィルタ HUD」で「フラグ付き」チェックボックスを選択します。
「フラグ付き」チェ ックボックスを 選択します。
4 「フラグ付き」ポップアップメニューからオプションを選択します:
• フラグ付き写真を検索するには: 「はい」を選択します。 • フラグなし写真を検索するには: 「いいえ」を選択します。
5 「フィルタ HUD」の左上隅の「いずれか/すべて」ポップアップメニューから「いずれか」を選択します(選択さ
れていない場合) 。 検索条件に一致する写真が、ブラウザに表示されます。検索結果を保存するときは、242 ページの「検索結果を 保存する」を参照してください。
第 14 章
写真を検索して表示する
226
ライブラリ内のすべてのフラグ付き写真をすばやく確認するには
m 「ライブラリ」インスペクタの「最近使った項目」セクションで、 「フラグ付き」をクリ ックします。
ライブラリ内のすべてのフラグ付き写真がブラウザに表示されます。
カラーラベルに基づいて検索する
カラーラベルが割り当てられている写真を検索して表示することができます。特定のカラーラベルが割り当てられて いる写真を検索するときは、 「カラーラベル」検索オプションを使用します。複数のカラーラベルを一度に検索でき ます。また、特定のカラーラベルが割り当てられていない写真を検索することもできます。 カラーラベルに基づいて写真を検索するには
1 「ライブラリ」インスペクタで、検索したい項目を選択します。 2 ブラウザの検索フィールドの横にある「フィルタ HUD」ボタン(虫眼鏡のアイコンが付いたボタン)をクリックしま す(または Command + F キーを押します) 。 3 「フィルタ HUD」で「カラーラベル」チェックボックスを選択します。
「カラーラベル」チェ ック ボックスを選択します。
4 「カラーラベル」ポップアップメニューからオプションを選択します:
• 指定したカラーラベルが割り当てられている写真を表示するには: 「次である」を選択します。 • 指定したカラーラベルが割り当てられていない写真を表示するには: 「次でない」を選択します。
5 検索の基準となる色を選択します。
より幅広く検索するために、一度に複数の色を選択することもできます。
6 「フィルタ HUD」の左上隅の「いずれか/すべて」ポップアップメニューから「いずれか」を選択します(選択さ
れていない場合) 。 検索条件に一致する写真が、 ブラウザにただちに表示されます。検索結果を保存するときは、 242 ページの「検索 結果を保存する」を参照してください。
写真の名前、見出し、またはその他のテキストに基づいて検索する
写真に関連付けたテキストを使用して、 写真を検索できます。たとえば、 写真の見出しまたはキーワードに含まれる テキスト、あるいはその他のテキストに基づいて、写真を検索できます。複数のテキストに基づいて検索することも できます。 テキストに基づいて写真を検索するには
1 「ライブラリ」インスペクタで、検索したい項目を選択します。 2 ブラウザの検索フィールドの横にある「フィルタ HUD」ボタン(虫眼鏡のアイコンが付いたボタン)をクリックしま す(または Command + F キーを押します) 。
第 14 章
写真を検索して表示する
227
3 「テキスト」チェックボックスを選択してから、検索フィールドに検索したいテキストを入力します。
検索したいテキストをこのフィールドに 入力します。
複数のテキスト項目をカンマで区切って入力できます。それらのテキスト項目すべてに一致する写真が検索されま す。
4 「テキスト」ポップアップメニューから、検索を絞り込むためのオプションを選択します。
• 指定した文字が写真に関連付けられたテキストのどこかに含まれるものを検索するには: 「次を含む」を選択し
ます。
• 指定した文字が写真に関連付けられたテキストに含まれないものを検索するには: 「次を含まない」を選択しま
す。
• 指定した文字が写真に関連付けられたテキストに完全に含まれるものを検索するには: 「次である」を選択しま
す。
• 指定した文字が写真に関連付けられたテキストに完全に含まれないものを検索するには: 「次でない」を選択し
ます。
• 指定した文字で写真に関連付けられたテキストが始まるものを検索するには: 「次で始まる」を選択します。 • 指定した文字で写真に関連付けられたテキストが終わるものを検索するには: 「次で終わる」を選択します。
5 「フィルタ HUD」の左上隅の「いずれか/すべて」ポップアップメニューから「すべて」を選択します(選択され
ていない場合) 。 検索条件に一致する写真が、ブラウザに表示されます。検索結果を保存するときは、242 ページの「検索結果を 保存する」を参照してください。 複数のテキストに基づいて写真を検索するには
1 「ライブラリ」インスペクタで、検索したい項目を選択します。 2 ブラウザの検索フィールドの横にある「フィルタ HUD」ボタン(虫眼鏡のアイコンが付いたボタン)をクリックしま す(または Command + F キーを押します) 。 3 「フィルタ HUD」の「ルールを追加」ポップアップメニューの「テキスト」を何回か選択して、必要な数のテキス
トフィールドを追加します。
「ルールを追加」ポップアップ メニューから「テキスト」を 選択します。
第 14 章
写真を検索して表示する
228
4 「テキスト」チェックボックスをすべて選択し、目的の写真を検索するためのテキストを各フィールドに入力します。
「テキスト」チェ ックボックスをすべて 選択し、追加した各テキストフィール ドにテキストを入力します。
5 「テキスト」ポップアップメニューから、検索を絞り込むためのオプションを選択します。
• 指定した文字が写真に関連付けられたテキストのどこかに含まれるものを検索するには: 「次を含む」を選択し
ます。
• 指定した文字が写真に関連付けられたテキストに含まれないものを検索するには: 「次を含まない」を選択しま
す。
• 指定した文字が写真に関連付けられたテキストに完全に含まれるものを検索するには: 「次である」を選択しま
す。
• 指定した文字が写真に関連付けられたテキストに完全に含まれないものを検索するには: 「次でない」を選択し
ます。
• 指定した文字で写真に関連付けられたテキストが始まるものを検索するには: 「次で始まる」を選択します。 • 指定した文字で写真に関連付けられたテキストが終わるものを検索するには: 「次で終わる」を選択します。
「 6 いずれかのテキストに一致する写真を検索するときは、フィルタ HUD」の左上隅にある「いずれか/すべて」ポッ プアップメニューから「いずれか」を選択します。すべてのテキストに一致する写真を検索するときは、すべて」を 「 選択します。 検索条件に一致する写真が、 ブラウザにただちに表示されます。検索結果を保存するときは、 242 ページの「検索 結果を保存する」を参照してください。
キーワードに基づいて検索する
写真に割り当てたキーワードに基づいて、 写真を検索して表示することができます。1 つ以上のキーワードを選択し て検索できます。また、どのキーワードが設定されていれば検索条件に一致する写真と見なされるかを指定するこ ともできます。たとえば、キーワードとしてシルエッ トと風景の両方が割り当てられている写真を検索するのか、あ るいはシルエッ トまたは風景のいずれかが割り当てられている写真を検索するのかを選択できます。さらに、 特定の キーワードが適用されていない写真を検索することもできます。 キーワードに基づいて写真を検索するには
1 「ライブラリ」インスペクタで、検索したい項目を選択します。 2 ブラウザの検索フィールドの横にある「フィルタ HUD」ボタン(虫眼鏡のアイコンが付いたボタン)をクリックしま す(または Command + F キーを押します) 。 3 「フィルタ HUD」で「キーワード」チェックボックスを選択します。
第 14 章
写真を検索して表示する
229
参考: 「ライブラリ」インスペクタで選択した項目に含まれる写真にキーワードがまったく適用されていない場合に は、 「キーワード」チェ ックボックスがグレイで表示されます。
「キーワード」ポップアップ メニューからオプションを 選択します。
「キーワード」チェ ックボックス を選択します。
検索したい各キーワードの横にある チェ ックボックスを選択します。
4 「キーワード」ポップアップメニューからオプションを選択します:
• 選択したキーワードが適用されている写真を表示するには: 「適用されている」を選択します。 • 選択したキーワードが適用されていない写真を表示するには: 「適用されていない」を選択します。 • 選択したキーワードのいずれかが適用されている写真を表示するには: 「次のいずれかを含む」を選択します。 • 選択したキーワードすべてが適用されている写真だけを表示するには: 「次のすべてを含む」を選択します。 • 選択したキーワードだけが適用されている写真を表示するには: 「次だけを含む」を選択します。 • 選択したキーワードのいずれも適用されていない写真を表示するには: 「次のいずれも含まない」を選択します。 • 選択したキーワードすべてが適用されていない写真を表示するには: 「次のすべては含まない」を選択します。
5 検索したいキーワードの横にあるチェックボックスを選択します。 6 「フィルタ HUD」の左上隅の「いずれか/すべて」ポップアップメニューから「いずれか」を選択します(選択さ
れていない場合) 。 「IPTC」検索オプションを使って IPTC キーワードを検索することもできます。これらのオプションを使うと、特定の キーワードが割り当てられていない写真を検索 IPTC フィールドの検索をさまざまな方法で指定できます。たとえば、 することができます。詳しくは、238 ページの「IPTC 情報に基づいて検索する」を参照してください。 検索条件に一致する写真が、 ブラウザにただちに表示されます。検索結果を保存するときは、 242 ページの「検索 結果を保存する」を参照してください。
調整に基づいて検索する
適用されている調整のタイプやレンダリングに使用された
RAW デコードバージョンに基づいて、写真を検索して表
示することができます。特定の調整に基づいて写真を検索するときは、 「調整」検索オプションを使用します。また、 特定のタイプの調整が適用されていない写真を検索することもできます。 調整のタイプに基づいて写真を検索するには
1 「ライブラリ」インスペクタで、検索したい項目を選択します。 2 ブラウザの検索フィールドの横にある「フィルタ HUD」ボタン(虫眼鏡のアイコンが付いたボタン)をクリックしま す(または Command + F キーを押します) 。
第 14 章
写真を検索して表示する
230
「調整」チェ ックボックスを選 3 「フィルタ HUD」の「ルールを追加」ポップアップメニューから「調整」を選択し、 択します。
検索の基準となる調整を選択 します。
「調整」チェ ックボッ クスを選択します。
検索をどのように絞り込みたいかを このポップアップメニューから選択 します。
4 「調整」ポップアップメニューからオプションを選択します:
• 調整が適用されている写真を表示するには: 「適用されている」を選択します。 • 調整が何も適用されていない写真を表示するには: 「適用されていない」を選択します。 • 特定の調整が適用されている写真を表示するには 「次を含む」を選択してから、右側のポップアップメニューか :
ら調整を選択します。
• 特定の調整が適用されていない写真を表示するには: 「次を含まない」を選択してから、右側のポップアップメ
ニューから調整を選択します。
5 「フィルタ HUD」の左上隅の「いずれか/すべて」ポップアップメニューから「いずれか」を選択します(選択さ
れていない場合) 。 検索条件に一致する写真が、ブラウザに表示されます。検索結果を保存するときは、242 ページの「検索結果を 保存する」を参照してください。
Aperture メタデータに基づいて検索する
「 IPTC 情報または EXIF 情報以外のメタデータに基づいて写真を検索するときは、 Aperture メタデータ」検索オ プションを使用します。 Aperture」では次の種類のメタデータが追跡されますが、 「 これらを使って写真を検索でき ます:
• アルバム名 • アスペク ト比 • プロジェク ト名 • プロジェク トパス • ファイル名 • ファイルサイズ • オリジナルのピクセルサイズ • 方向 • ピクセルサイズ • バージョン名
IPTC 情報または EXIF 情報以外のメタデータに基づいて写真を検索するには 1 「ライブラリ」インスペクタで、検索したい項目を選択します。 2 ブラウザの検索フィールドの横にある「フィルタ HUD」ボタン(虫眼鏡のアイコンが付いたボタン)をクリックしま す(または Command + F キーを押します) 。 3 「フィルタ HUD」の「ルールを追加」ポップアップメニューから「Aperture メタデータ」を選択します。
第 14 章
写真を検索して表示する
231
「 4 「Aperture」チェックボックスを選択してから、 Aperture」ポップアップメニューを使用して検索したいメタデー タの種類を選択します。
検索をどのように絞り込みたい かをこのポップアップメニュー から選択します。
ここにメタデータ値を入力 します。 検索したいメタデータの種類を選択します。
5 中央のポップアップメニューから、検索を絞り込むためのオプションを選択します。
「 6 Aperture メタデータのテキストフィールドに、 Antarctica」や「Sierra Slideshow」などのメタデータ値を入 力します。
7 「フィルタ HUD」の左上隅の「いずれか/すべて」ポップアップメニューから「いずれか」を選択します(選択さ
れていない場合) 。 検索条件に一致する写真が、ブラウザに表示されます。検索結果を保存するときは、242 ページの「検索結果を 保存する」を参照してください。
添付ファイルに基づいて検索する
「フィルタ HUD」を使って、オーディオファイルが添付されている写真とオーディオファイルが添付されていない写 真を検索できます。 添付ファイル付き写真を検索するには
1 「ライブラリ」インスペクタで、検索したい項目を選択します。 2 ブラウザの検索フィールドの横にある「フィルタ HUD」ボタン(虫眼鏡のアイコンが付いたボタン)をクリックしま す(または Command + F キーを押します) 。
「 3 「フィルタ HUD」の「ルールを追加」ポップアップメニューから「添付ファイル」を選択してから、 添付ファイル」 チェ ックボックスを選択します。
「添付ファイル」チェ ックボックスを選択します。
4 以下のいずれかの操作を行います:
• 添付ファイル付き写真を検索するには 「添付ファイル」ポップアップメニューから「オーディオ添付ファイルあり」 :
を選択します。
• 添付ファイルなし写真を検索するには 「添付ファイル」ポップアップメニューから「オーディオ添付ファイルなし」 :
を選択します。
5 「フィルタ HUD」の左上隅の「いずれか/すべて」ポップアップメニューから「いずれか」を選択します(選択さ
れていない場合) 。
第 14 章
写真を検索して表示する
232
検索条件に一致する写真が、ブラウザに表示されます。検索結果を保存するときは、242 ページの「検索結果を 保存する」を参照してください。
カレンダーに基づいて検索する
5 月 16 日から 2011 年 5 月 20 日までの旅行中に撮影されたすべての写真を見つけることができます。日付に基づいて写真を検索すると きには、 「カレンダー」検索オプションを使用します。カレンダーでは、 EXIF データに登録されている情報に基づい て、新しい写真の撮影日が太字で表示されます。カレンダーに含まれる日付を 1 日以上選択すると、それらの日付
に撮影された写真を検索できます。日付の範囲を指定することもできます。さらに、特定の日付範囲以外に撮影さ れた写真を検索することもできます。 参考:JPEG または TIFF ファイルなど、デジタルカメラやカードリーダー以外のソースから読み込んだイメージに は、EXIF 情報が関連付けられていないことがあります。ただし、各ファイルの作成日に基づいて検索することはで きます。詳しくは、234 ページの「日付に基づいて検索する」を参照してください。 日付に基づいて写真を検索するには 撮影された日付に基づいて、写真を検索して表示することができます。たとえば、2011 年
1 「ライブラリ」インスペクタで、検索したい項目を選択します。 2 ブラウザの検索フィールドの横にある「フィルタ HUD」ボタン(虫眼鏡のアイコンが付いたボタン)をクリックしま す(または Command + F キーを押します) 。
「カレンダー」 3 「フィルタ HUD」の「ルールを追加」ポップアップメニューから「カレンダー」を選択してから、 チェ ックボックスを選択します。
「カレンダー」チェ ック ボックスを選択します。
検索の基準となる日付を 選択します。
4 「カレンダー」ポップアップメニューからオプションを選択します:
• 選択した日付に撮影された写真を表示するには: 「次である」を選択します。 • 選択した日付に撮影されていない写真を表示するには: 「空でなく、次でない」を選択します。
5 検索の基準となる日付を 1 日以上選択します。
月単位のカレンダー内を移動するには、カレンダー」 「 の移動ボタンを使用します。連続する日付を範囲として選択す るときは、Shift キーを押したままクリ ックします。連続していない複数の日付を選択するときは、Command キー を押したままクリ ックします。
6 「フィルタ HUD」の左上隅の「いずれか/すべて」ポップアップメニューから「いずれか」を選択します(選択さ
れていない場合) 。 検索条件に一致する写真が、 ブラウザにただちに表示されます。検索結果を保存するときは、 242 ページの「検索 結果を保存する」を参照してください。
第 14 章
写真を検索して表示する
233
日付に基づいて検索する
デジタルカメラやカードリーダー以外のソースから読み込んだイメージには、 JPEG または TIFF ファイルなど、 EXIF 情報が関連付けられていないことがあります。ただし、そのようなファイルの場合でも、通常は作成日が割り当てら れています。 「日付」検索オプションを利用すれば、この作成日を使ってイメージを検索できます。 作成日に基づいてイメージを検索するには
1 「ライブラリ」インスペクタで、検索したい項目を選択します。 2 ブラウザの検索フィールドの横にある「フィルタ HUD」ボタン(虫眼鏡のアイコンが付いたボタン)をクリックしま す(または Command + F キーを押します) 。 3 「フィルタ HUD」の「ルールを追加」ポップアップメニューから「日付」を選択します。
「日付」ポップアップメニューから日付オプションを選択します。 4 「日付」チェックボックスを選択して、
5 中央のポップアップメニューから、検索を絞り込むためのオプションを選択します。 6 テキストフィールドに、検索の基準にしたい日付を入力します。
検索をどのように絞り込み たいかをこのポップアップ メニューから選択します。 ここに日付を入力します。
「日付」チェ ック ボックスを選択 します。
「日付」ポップアップメニューから 日付オプションを選択します。
必要に応じて、複数の「日付」オプションを追加して、取り込み年、取り込み月、取り込み日などを指定できます。
7 「フィルタ HUD」の左上隅の「いずれか/すべて」ポップアップメニューから「いずれか」を選択します(選択さ
れていない場合) 。 検索条件に一致する写真が、 ブラウザにただちに表示されます。検索結果を保存するときは、 242 ページの「検索 結果を保存する」を参照してください。
EXIF 情報に基づいて検索する
カメラによって記録された
EXIF 情報を使用して、写真を検索して表示することができます。たとえば、特定のカ
メラまたは特定の露出で撮影された写真を見つけることができます。EXIF 情報に基づいて写真を検索するときは、 「EXIF」検索オプションを使用します。
EXIF 情報に基づいて写真を検索するには 1 「ライブラリ」インスペクタで、検索したい項目を選択します。 2 ブラウザの検索フィールドの横にある「フィルタ HUD」ボタン(虫眼鏡のアイコンが付いたボタン)をクリックしま す(または Command + F キーを押します) 。 3 「フィルタ HUD」の「ルールを追加」ポップアップメニューから「EXIF」を選択します。
第 14 章
写真を検索して表示する
234
「 4 「EXIF」チェックボックスを選択して、 EXIF」ポップアップメニューから検索対象の EXIF フィールドを選択します。
検索をどのように絞り込みたいか をこのポップアップメニューから 選択します。 ここに EXIF 値を入力します。
「EXIF」チェ ックボッ クスを選択します。
検索の基準となる EXIF フィールドを選択します。
5 中央のポップアップメニューから、検索を絞り込むためのオプションを選択します。 6 「EXIF」テキストフィールドに、検索の基準となる EXIF 値を入力します。 7 「フィルタ HUD」の左上隅の「いずれか/すべて」ポップアップメニューから「いずれか」を選択します(選択さ
れていない場合) 。 検索条件に一致する写真が、 ブラウザにただちに表示されます。検索結果を保存するときは、 242 ページの「検索 結果を保存する」を参照してください。
人の名前に基づいて検索する
名前が割り当てられている人に基づいて、 写真を検索して表示することができます。名前を割り当てた特定の人だけ が含まれる写真はもちろん、探している人を含めて複数の人が含まれる写真を検索できます。 「人々」の操作について詳しくは、186 ページの「 「人々」の概要」を参照してください。 「人々」の情報に基づいて写真を検索するには
1 「ライブラリ」インスペクタで、検索したい項目を選択します。 2 ブラウザの検索フィールドの横にある「フィルタ HUD」ボタン(虫眼鏡のアイコンが付いたボタン)をクリックしま す(または Command + F キーを押します) 。 3 「フィルタ HUD」の「ルールを追加」ポップアップメニューから「人の名前」を選択します。
「人の名前」ポップアップメニューからオプションを選択します: 4 「人の名前」チェックボックスを選択してから、
「人の名前」チェ ックボックスを選択します。
• 特定の人の名前が含まれる写真を表示するには: 「次を含む」を選択します。 • その人の名前が含まれる写真だけを表示するには: 「次である」を選択します。 • その人の名前が含まれない写真だけを表示するには: 「次でない」を選択します。 • 名前を付けていない人が含まれる写真を表示するには: 「未設定」を選択します。 • 人の名前に次の文字が使用されている写真を表示するには: 「検出される」を選択します。 • 人の名前に次の文字が使用されていない写真を表示するには: 「検出されない」を選択します。
第 14 章
写真を検索して表示する
235
• 人の名前が次の文字で始まる写真を表示するには: 「次で始まる」を選択します。 • 人の名前が次の文字で終わる写真を表示するには: 「次で終わる」を選択します。
5 「人の名前」テキストフィールドに、検索の基準となる人の名前を入力します。 6 「フィルタ HUD」の左上隅の「いずれか/すべて」ポップアップメニューから「いずれか」を選択します(選択さ
れていない場合) 。 検索条件に一致する写真が、 ブラウザにただちに表示されます。検索結果を保存するときは、 242 ページの「検索 結果を保存する」を参照してください。
ファイルの状況に基づいて検索する
管理されたイメージか参照イメージか、またはオンラインのイメージかオフラインのイメージかに基づいて、写真を 検索することができます。 「ファイルの状況」検索カテゴリを使って、 オリジナルが見つからない写真を表示すること もできます。見つからないイメージファイルを検索して再接続する方法について詳しくは、95 ページの「見つから ないまたはオフラインの参照イメージを再接続する」を参照してください。 ファイルの状況に基づいて写真を検索するには
1 「ライブラリ」インスペクタで、検索したい項目を選択します。 2 ブラウザの検索フィールドの横にある「フィルタ HUD」ボタン(虫眼鏡のアイコンが付いたボタン)をクリックしま す(または Command + F キーを押します) 。
「ファイルの 3 「フィルタ HUD」の「ルールを追加」ポップアップメニューから「ファイルの状況」を選択してから、 状況」チェ ックボックスを選択します。 「ファイルの状況」ポップアップメニューから検索条件を 4 検索の対象でないチェックボックスの選択を解除してから、 選択します。
「ファイルの状況」チェ ック ボックスを選択します。
検索したいファイルの状況を 選択します。
• オリジナルが • オリジナルが
「制限付き」を選択します。 Aperture ライブラリ内にある写真を表示するには: 「参照」を選択します。 Aperture ライブラリの外部にある写真を表示するには:
• 「Aperture」からオリジナルを見ることができる写真を表示するには: 「オンライン」を選択します。 • オリジナルが保管されている外部ディスク ドライブがコンピュータに接続されていないために、 Aperture」か 「
らオリジナルを見ることができない写真を表示するには: 「オフライン」を選択します。
• 見つからない写真を表示するには: 「見つからない」を選択します。
5 「フィルタ HUD」の左上隅の「いずれか/すべて」ポップアップメニューから「いずれか」を選択します(選択さ
れていない場合) 。 検索条件に一致する写真が、ブラウザに表示されます。検索結果を保存するときは、242 ページの「検索結果を 保存する」を参照してください。
第 14 章
写真を検索して表示する
236
ファイルタイプに基づいて検索する
「フィルタ HUD」の「ファイルタイプ」検索オプションを使用して、特定のファイルタイプのイメージを検索できま す。RAW + JPEG のイメージペア、 添付されているムービーおよびオーディオファイル、 および外部アプリケーショ ンで編集したイメージを検索することもできます。 ファイルタイプに基づいて検索するには
1 「ライブラリ」インスペクタで、検索したい項目を選択します。 2 ブラウザの検索フィールドの横にある「フィルタ HUD」ボタン(虫眼鏡のアイコンが付いたボタン)をクリックしま す(または Command + F キーを押します) 。
「ファイルタ 3 「フィルタ HUD」の「ルールを追加」ポップアップメニューから「ファイルタイプ」を選択してから、 イプ」チェ ックボックスを選択します。
「ファイルタイプ」チェ ックボックスを選択します。
4 「ファイルタイプ」ポップアップメニューからオプションを選択します:
• 特定のファイルタイプのファイルを表示するには: 「次である」を選択してから、右側のポップアップメニューから
ファイルタイプを選択します。
• 特定のファイルタイプでないファイルを表示するには 「次でない」を選択してから、右側のポップアップメニュー :
からファイルタイプを選択します。
5 「フィルタ HUD」の左上隅の「いずれか/すべて」ポップアップメニューから「いずれか」を選択します(選択さ
れていない場合) 。 検索条件に一致する写真が、ブラウザに表示されます。検索結果を保存するときは、242 ページの「検索結果を 保存する」を参照してください。
読み込みセッションに基づいて検索する
特定の時刻または特定の日付に読み込まれた写真を検索できます。 Aperture」 「 では読み込みセッションが追跡さ れているので、同じ時刻に読み込まれた写真を検索できます。読み込みセッションに基づいて写真を検索するとき は、 「読み込みセッション」検索オプションを使用します。また、特定の読み込みセッションまたは読み込みセッショ ンの範囲に読み込まれなかった写真を検索することもできます。 読み込みセッションに基づいて写真を検索するには
1 「ライブラリ」インスペクタで、検索したい項目を選択します。 2 ブラウザの検索フィールドの横にある「フィルタ HUD」ボタン(虫眼鏡のアイコンが付いたボタン)をクリックしま す(または Command + F キーを押します) 。
第 14 章
写真を検索して表示する
237
「読み込 3 「フィルタ HUD」の「ルールを追加」ポップアップメニューから「読み込みセッション」を選択してから、 みセッション」チェ ックボックスを選択します。
選択された読み込みセッションに 含まれる写真を検索するときは 「次を含む」 、含まれない写真を 検索するときは「次を含まない」 を選択します。
「読み込みセッション」チェ ック ボックスを選択します。
読み込みグループを選択します。
4 検索の基準となる読み込みグループの
チェ ックボックスを 選択します。
5 「読み込みセッション」ポップアップメニューからオプションを選択します:
• 選択した読み込みセッションで読み込まれた写真を表示するには: 「次を含む」を選択します。 • 選択した読み込みセッションで読み込まれなかった写真を表示するには: 「次を含まない」を選択します。
6 「フィルタ HUD」の左上隅の「いずれか/すべて」ポップアップメニューから「いずれか」を選択します(選択さ
れていない場合) 。 検索条件に一致する写真が、ブラウザに表示されます。検索結果を保存するときは、242 ページの「検索結果を 保存する」を参照してください。
IPTC 情報に基づいて検索する
写真に割り当てた
IPTC 情報を使用して、写真を検索して表示することができます。IPTC 情報に基づいて写真を検
索するときは、 IPTC」検索オプションを使用します。たとえば、 「 「コピーライ ト情報」フィールドと「空である」検 索絞り込み条件を指定することによって、コピーライ ト情報が適用されていない写真を検索できます。
IPTC 情報に基づいて写真を検索するには 1 「ライブラリ」インスペクタで、検索したい項目を選択します。 2 ブラウザの検索フィールドの横にある「フィルタ HUD」ボタン(虫眼鏡のアイコンが付いたボタン)をクリックしま す(または Command + F キーを押します) 。 3 「フィルタ HUD」の「ルールを追加」ポップアップメニューから「IPTC」を選択します。
「 4 「IPTC」チェックボックスを選択して、 IPTC」ポップアップメニューから検索対象の IPTC フィールドを選択します。
検索をどのように絞り込みたい かをこのポップアップメニュー から選択します。 ここに IPTC 値を入力します。
「IPTC」チェ ックボッ クスを選択します。
検索の基準となる IPTC フィールドを選択します。
第 14 章
写真を検索して表示する
238
5 中央のポップアップメニューから、検索を絞り込むためのオプションを選択します。
• 指定した文字が • 指定した文字が
「次を含む」を選択します。 IPTC フィールドのどこかに含まれるものを検索するには: 「空でなく、次を含まない」を選択 IPTC フィールドのどこにも含まれないものを検索するには: 「次である」を選択します。 IPTC フィールドに完全に含まれるものを検索するには: 「空でなく、次でない」を選択しま IPTC フィールドに完全に含まれないものを検索するには:
します。
• 指定した文字が • 指定した文字が
す。
• 指定した文字で IPTC フィールドが始まるものを検索するには: 「次で始まる」を選択します。 • 指定した文字で IPTC フィールドが終わるものを検索するには: 「次で終わる」を選択します。 • •
「空である」を選択します。 IPTC フィールドに何も入力されていないものを検索するには: 「空でない」を選択します。 IPTC フィールドに何かが入力されていて空でないものを検索するには:
6 「IPTC」テキストフィールドに、検索の基準となる IPTC 値を入力します。 7 「フィルタ HUD」の左上隅の「いずれか/すべて」ポップアップメニューから「いずれか」を選択します(選択さ
れていない場合) 。 検索条件に一致する写真が、 ブラウザにただちに表示されます。検索結果を保存するときは、 242 ページの「検索 結果を保存する」を参照してください。
写真の使用状況に基づいて検索する
「フィルタ HUD」の「写真の使用状況」検索オプションを使用して、特定の目的のために使用された写真を検索 できます。具体的には、 ブック内で現在使用されている写真、ライ トテーブルに現在配置されている写真、 メールで 送信された写真、書き出された写真、Apple のプリントサービスに注文されたプリントまたはブック、 ローカルでプ リントされた写真、表示されたことがある写真、アルバム、ブックアルバム、ライ トテーブルアルバム、またはウェ ブ・ギャラリー・アルバムで使用された写真を検索できます。 使用状況情報に基づいて写真を検索するには
1 「ライブラリ」インスペクタで、検索したい項目を選択します。 2 ブラウザの検索フィールドの横にある「フィルタ HUD」ボタン(虫眼鏡のアイコンが付いたボタン)をクリックしま す(または Command + F キーを押します) 。 3 「フィルタ HUD」の「ルールを追加」ポップアップメニューから「写真の使用状況」を選択します。
「写真の使用状況」ポップアップメニューからオプションを選 4 「写真の使用状況」チェックボックスを選択してから、 択します。
「写真の使用状況」チェ ックボックスを 選択します。
• 選択した操作で使用されたことのある写真を「Aperture」で表示するように指定するには: 「次である」を選
択します。
• 選択した操作で使用されたことのない写真を「Aperture」で表示するように指定するには: 「次でない」を選
択します。
第 14 章
写真を検索して表示する
239
5 一番右のポップアップメニューから、検索を絞り込むための操作オプションを選択します。 6 「フィルタ HUD」の左上隅の「いずれか/すべて」ポップアップメニューから「いずれか」を選択します(選択さ
れていない場合) 。 検索条件に一致する写真が、 ブラウザにただちに表示されます。検索結果を保存するときは、 242 ページの「検索 結果を保存する」を参照してください。
撮影地に基づいて検索する
「フィル GPS 対応デジタルカメラで撮影した写真、または撮影された場所を「撮影地」を使って整理した写真は、 タ HUD」の「撮影地」検索オプションを使って、場所に基づいて写真を検索できます。 場所に基づいて写真を検索するには
1 「ライブラリ」インスペクタで、検索したい項目を選択します。 2 ブラウザの検索フィールドの横にある「フィルタ HUD」ボタン(虫眼鏡のアイコンが付いたボタン)をクリックしま す(または Command + F キーを押します) 。
「撮影地」チェ ック 3 「フィルタ HUD」の「ルールを追加」ポップアップメニューから「撮影地」を選択してから、 ボックスを選択します。
「撮影地」チェ ックボックスを選択します。
4 「撮影地」ポップアップメニューから、検索を絞り込むためのオプションを選択します。
• 指定した文字が撮影地名のどこかに含まれるものを検索するには: 「次を含む」を選択します。 • 指定した文字が撮影地名のどこにも含まれないものを検索するには: 「次を含まない」を選択します。 • 指定した文字が撮影地名に完全に含まれるものを検索するには: 「次である」を選択します。 • 指定した文字が撮影地名に完全に含まれないものを検索するには: 「次でない」を選択します。 • 指定した文字で撮影地名が始まるものを検索するには: 「次で始まる」を選択します。 • 指定した文字で撮影地名が終わるものを検索するには: 「次で終わる」を選択します。 • 撮影地名に何も入力されていないものを検索するには: 「空である」を選択します。 • 撮影地名に何かが入力されていて空でないものを検索するには: 「空でない」を選択します。
5 「撮影地」テキストフィールドに、検索の基準となる値を入力します。 6 「フィルタ HUD」の左上隅の「いずれか/すべて」ポップアップメニューから「いずれか」を選択します(選択さ
れていない場合) 。 検索条件に一致する写真が、ブラウザに表示されます。検索結果を保存するときは、242 ページの「検索結果を 保存する」を参照してください。
第 14 章
写真を検索して表示する
240
条件を組み合わせて検索する
「フィルタ HUD」では、 検索条件を組み合わせることができます。たとえば、 特定のキーワードが割り当てられてい て、 しかも特定の日付に撮影された写真を検索できます。複合検索を作成するときは、 「ルールを追加」ポップアッ プメニューを使って、複数の検索オプションを追加します。 検索条件を組み合わせて写真を検索するには
1 「ライブラリ」インスペクタで、検索したい項目を選択します。 2 ブラウザの検索フィールドの横にある「フィルタ HUD」ボタン(虫眼鏡のアイコンが付いたボタン)をクリックしま す(または Command + F キーを押します) 。 3 「フィルタ HUD」の「ルールを追加」ポップアップメニューから、追加したい検索オプションを選択します。 4 使用したい検索条件の横にあるチェックボックスを選択してから、その検索条件を指定します。
検索条件を指定します。
検索オプションを追加するとき は、このポップアップメニュー から選択します。
検索の基準となる項目のチェ ックボックス を選択します。
5 以下のいずれかの操作を行います:
• 指定した条件またはキーワードのいずれかに一致する写真を検索するには: 「いずれか/すべて」ポップアップメ
ニューから「いずれか」を選択し、 「一致する」ポップアップメニューから「一致する」を選択します。
• 指定した条件およびキーワードのすべてに一致する写真を検索するには: 「いずれか/すべて」ポップアップメ
ニューから「すべて」を選択し、 「一致する」ポップアップメニューから「一致する」を選択します。
• 指定した条件およびキーワードのすべてに一致しない写真を検索するには: 「いずれか/すべて」ポップアップメ
ニューから「いずれか」を選択し、 「一致する」ポップアップメニューから「一致しない」を選択します。
• 指定した条件およびキーワードのいずれかに一致しない写真を検索するには 「いずれか/すべて」ポップアップ :
メニューから「すべて」を選択し、 「一致する」ポップアップメニューから「一致しない」を選択します。 検索条件に一致する写真が、 ブラウザにただちに表示されます。検索結果を保存するときは、 242 ページの「検索 結果を保存する」を参照してください。
ライブラリ全体を検索する
複数の異なるプロジェク トに含まれる写真を検索できます。たとえば、 特定の年または月に撮影されたすべての写真 を見つけることができます。ライブラリ全体の写真を検索するときは、 「写真」表示を使用します。 「写真」表示に は、写真がプロジェク ト、フォルダ、またはアルバムのどこに入っているかに関係なく、ライブラリ内のすべての写 真が表示されます。 ライブラリ全体で写真を検索するには
1 「ライブラリ」インスペクタで「写真」を選択します。
メインウインドウが「写真」表示に切り替わり、Aperture ライブラリ内のすべての写真が表示されます。 「写真」 表示では、ブラウザとビューアを使って必要に応じて写真を検索、ソート、および調整することができます。
2 次のいずれかの操作を行うことでブラウザを表示します:
• ブラウザを単独で表示するには: 「表示」>「ブラウザ」と選択します。
第 14 章
写真を検索して表示する
241
• ブラウザとビューアを一緒に表示するには: 「表示」>「分割表示」と選択します。
3 ブラウザの検索フィールドの横にある「フィルタ HUD」ボタン(虫眼鏡のアイコンが付いたボタン)をクリックしま す(または Command + F キーを押します) 。 4 「フィルタ HUD」の「ルールを追加」ポップアップメニューから、追加したい検索オプションを選択します。 5 使用したい検索条件の横にあるチェックボックスを選択してから、その検索条件を指定します。
ライブラリ内の写真のうち「フィルタ HUD」で設定した検索条件に一致するものがブラウザに表示されます。
検索結果を保存する
「フィルタ HUD」を使って検索を実行するときに、 その結果をいくつかの方法で保存できます。検索条件に一致する 写真が収められた新規のスマートアルバムを作成できます。検索結果を新しいアルバム、ブックアルバム、ライ ト・ テーブル・アルバム、スライ ドショーアルバム、Flickr アルバム、Facebook アルバム、スマート Web ページア ルバム、Web ページアルバム、Web ジャーナルアルバムに保存することもできます。 検索条件に対応するスマートアルバムを作成するには
1 「フィルタ HUD」を使って、指定した条件に基づいて写真を検索します。 2 「フィルタ HUD」で「新規スマートアルバム」ボタンをクリックします。
「ライブラリ」インスペクタに、名称未設定の新しいスマートアルバムが表示されます。
3 スマートアルバムの名前を入力してから、Return キーを押します。
検索条件に一致する写真をプロジェク トまたはライブラリに追加すると、それらは自動的にスマートアルバムに追加 されます。 詳しくは、243 ページの「スマートアルバムの概要」を参照してください。 検索結果をアルバムに保存するには
1 「フィルタ HUD」を使って、指定した条件に基づいて写真を検索します。 2 「フィルタ HUD」で次のいずれかの操作を行います:
• 新しいアルバムを作成するには: 「現在のイメージでアルバムを新規作成」ボタンをクリ ックし、 「ライブラリ」イ
ンスペクタに表示されるアルバムの名前を入力してから、Return キーを押します。
• 新しいブックアルバム、ライ トテーブルアルバム、スライ ドショーアルバム、Flickr アルバム、Facebook アル
バム、スマート Web ページアルバム、Web ページアルバム、または Web ジャーナルアルバムを作成するに は: 「フィルタ HUD」の「アクション」ポップアップメニュー(歯車のアイコンが付いたメニュー)から該当する 項目を選択し、アルバムの名前を入力してから、Return キーを押します。
「フィルタ HUD」 「アクション」 の ポップアップメニュー
検索条件に一致するすべての写真が、作成した新しいアルバムに保存されます。
第 14 章
写真を検索して表示する
242
スマートアルバムを使って写真を分類する
15
スマートアルバムの概要
特定の種類の写真を一時的または恒久的に分類する必要があるときは、スマートアルバムを使って写真を収集でき ます。 Aperture」には、いくつかのプリセッ 「 トのスマートアルバムが含まれています。また、独自のスマートアル バムを作成して、そこに含める写真を特定する検索条件を指定することもできます。自動的に写真が検索され、作 成したスマートアルバムに表示されます。検索条件に一致する写真を後で追加すると、 自動的にそれらがスマートア ルバムに追加されます。 通常のアルバムでは自分でアルバムに写真をドラッグしますが、 スマートアルバムの内容はスマートアルバムの「ス マート設定
HUD」に指定する条件によって制御されます。スマートアルバムの検索条件を変更すると、スマートア 12 カ月間に
ルバムの内容が変更されます。 「Aperture」にはスマートアルバムがライブラリに用意されており、そのアルバムには最近の 表示されます。
「Aperture」に読み込まれたすべての写真が含まれます。スマートアルバムを選択すると、その内容がブラウザに
スマートアルバムには このアイコンが表示さ れます。
自分だけのスマートアルバムを作成することもできます。たとえば、特定のスポーツイベントで撮影した最も良い写 真が含まれるスマートアルバムを作成したいとします。そのスポーツイベントの写真が含まれるプロジェク トを選択 「スマート設定 し、スマートアルバムを作成してから、 (星が 5 個)の写真を HUD」を表示してレートが「選択」 検索します。そのレートが設定されているすべての写真が、すぐにスマートアルバムに反映されます。 写真を検索する場所(ライブラリ全体または特定のプロジェク トやフォルダ)を選択することもできます。たとえば、 「ライブラリ」インスペクタで「プロジェク ト」項目を選択してスマートアルバムを作成した場合は、そのライブラリ 全体が検索されます。プロジェク トを選択してスマートアルバムを作成した場合は、そのプロジェク ト内が検索され ます。フォルダを選択してスマートアルバムを作成した場合は、そのフォルダ内のプロジェク トが検索されます。 特定のキーワード方式を指定することにより指定した種類の写真で自動的にアップデートされるスマートアルバムを 作成できます。 たとえば、次のようなスマートアルバムを作成できます:
• 顔写真、特定のモデルの写真、スポーツシーンの写真など、特定のポーズや被写体の写真を収集するスマート
アルバム
243
•
Web 上に配布する写真、ストックフォト業者に提供する写真など、特定の目的に合う写真を収集するスマートア
ルバム
• 仕事のプレゼンテーションや紹介に使用するポスター写真集を作成するために、 コレクションから写真を精選する
スマートアルバム
• プロジェク トの「選択」写真を自動的に収集するスマートアルバム • オーディオクリ ップやビデオクリ ップなど、特定のタイプのメディアを自動的に収集するスマートアルバム
その年の撮影プロジェク トが進行していくにつれて、 検索条件に一致する写真によってスマートアルバムが自動的に アップデートされていきます。 スマートアルバムを使って、一連の写真をさまざまな面から調べることもできます。たとえば、写真に対する機材面 での影響を調べるときに、 カメラの機種、露出、 レンズの種類などの技術データに基づいて一時的な写真コレクショ ンを作成できます。 スマートアルバムを使って、 特定の種類の調整を適用した写真を追跡できます。たとえば、 スマートアルバムの「ス マート設定
HUD」を使って、ビネットが適用された写真を収集するように指定できます。
スマートアルバムの作成、写真の確認、およびスマートアルバムの削除までの操作は短時間で行うことができます。 また、写真コレクションを長期間保管し、継続的に追加していくためのスマートアルバムを作成することもできます。 定期的な管理を必要とする写真のために長い時間をかけて確認する作業から解放されたいときにも、スマートアル バムは効率的な手段となります。 重要: Aperture」のスマートアルバムは「iPhoto」では編集できません。 Aperture」のスマートアルバムの 「 「 検索条件を変更するときは、 Aperture」で Aperture ライブラリを開いてから、スマートアルバムの検索条件を 「 変更する必要があります。詳しくは、246 ページの「スマートアルバムの内容を変更する」を参照してください。
新しいスマートアルバムに写真を収集する
スマートアルバムに収集できる写真は、 「スマート設定
HUD」を使って検索できる情報に基づいて決まります。た
とえば、特定のキーワードに基づいて写真を収集するスマートアルバムや、キーワード、レート、日付、またはその 他のメタデータの組み合わせに基づいて写真を収集するスマートアルバムを作成できます。 スマートアルバムの検索 条件は、いつでも「スマート設定
HUD」で調整できます。
1 つのプロジェクトだけを検索するスマートアルバムを作成するには 1 「ライブラリ」インスペクタでプロジェクトを選択します。 2 以下のいずれかの操作を行います:
• 「ファイル」>「新規スマート」>「アルバム」と選択します(または
Command キーと Shift キーを押しな
がら L キーを押します) 。
• 「ライブラリ」インスペクタで、 ショートカッ トメニュー Control キーを押したままプロジェクトをクリックしてから、
で「新規」>「スマートアルバム」と選択します。
• ツールバーの「新規」ポップアップメニューから「スマートアルバム」を選択します。
名称未設定の新しいスマートアルバムがプロジェク トに表示され、 その右側に「スマート設定 す。
HUD」が表示されま
3 新しい名前を入力してスマートアルバムの名前を変更します。
スマートアルバムの新しい名前を 入力します。
「スマート設定 HUD」 ボタン
第 15 章
スマートアルバムを使って写真を分類する
244
4 表示される「スマート設定 HUD」で、検索条件を指定します。
スマートアルバムに追加 したい写真の検索条件を 「閉じる」ボタン 指定します。
「スマート設定
「フィルタ HUD」のコントロールに似ています。 「フィルタ HUD」の使 HUD」のコントロールは、 いかたおよび検索条件を指定する方法について詳しくは、220 ページの「検索の概要」を参照してください。
5 「スマート設定 HUD」の「閉じる」ボタンをクリックします。
指定した検索条件に一致するプロジェク ト内の写真が検索され、それらがブラウザに表示されます。検索された写 真は、プロジェク トまたはアルバムに含まれる写真を操作する場合と同じ方法で操作できます。 ライブラリ全体を検索するスマートアルバムを作成するには
1 「ライブラリ」インスペクタで「プロジェクト」を選択します。 2 以下のいずれかの操作を行います:
• 「ファイル」>「新規スマート」>「アルバム」と選択します(または
Command キーと Shift キーを押しな
がら L キーを押します) 。
• ツールバーの「新規」ポップアップメニューから「スマートアルバム」を選択します。
「ライブラリ」インスペクタの「アルバム」セクションに、名称未設定の新しいスマートアルバムが表示されます。
3 新しい名前を入力してスマートアルバムの名前を変更します。 4 「スマート設定 HUD」で、検索条件を指定します。
「スマート設定
HUD」の使いかたおよび検索条件を指定する方法について詳しくは、 ページの「検索の概要」 220
を参照してください。
5 「スマート設定 HUD」の「閉じる」ボタンをクリックします。
指定した検索条件に一致するライブラリの写真が検索され、 それらがブラウザに表示されます。検索された写真は、 プロジェク トまたはアルバムに含まれる写真を操作する場合と同じ方法で操作できます。
スマートアルバム内を検索する
スマートアルバムを作成した後に、スマートアルバムの内容から特定の写真を検索できます。
第 15 章
スマートアルバムを使って写真を分類する
245
スマートアルバムの内容を検索するには
1 「ライブラリ」インスペクタで、内容を検索したいスマートアルバムを選択してから、ブラウザの「フィルタ HUD」
ボタンをクリ ックします。
検索したいスマートアルバムを 選択します。
ブラウザの 「フィルタ HUD」 を表示し、 検索条件を指定します。
2 「フィルタ HUD」が表示されたら、スマートアルバム内の特定の写真を表示するために、追加の検索条件を指定
します。 スマートアルバムの内容全体を再度表示するときは、 「フィルタ HUD」内の検索条件を削除します。
スマートアルバムの内容を変更する
スマートアルバムの内容を変更するには、スマートアルバムの検索条件を変更します。個々の写真を手動で選択し て消去することもできますが、この場合、元のプロジェク トのどこに存在していても、バージョンとオリジナルの両方 が削除されます。同様に、写真をスマートアルバムにドラッグして追加することもできません。 特定の写真をスマートアルバムから削除するときは、 検索条件を絞り込むことで写真を除外します。新しい検索を実 行すると、スマートアルバムの内容が変わります。スマートアルバムから写真を削除するときに、スマートアルバム の検索条件に一致しなくなるように写真を変更することもできます。たとえば、5 つ星のレートの写真を収集するス マートアルバムの場合、ある写真のレートを 4 つ星に変更すると、その写真はスマートアルバムから削除されます。 検索条件を変更してスマートアルバムの内容を変更するには スマートアルバムの右にある「スマート設定 HUD」ボタンをクリ ックし、 「スマート 1 「ライブラリ」インスペクタで、 設定 HUD」を表示します。 「スマート設定 HUD」で検索条件を変更するか、 その写真のキーワード 2 特定の写真を除外または追加するために、 またはレートを変更します。
3 「スマート設定 HUD」の「閉じる」ボタンをクリックします。
スマートアルバムの写真を別のプロジェク トまたはアルバムに転送する
スマートアルバムの写真は、 スライ ドショーアルバムやブックアルバムなど、 別のプロジェク トまたはアルバムに転送 できます。写真を転送するには、スマートアルバム内の写真を選択して別のプロジェク トまたはアルバムにドラッグ またはコピーします。スマートアルバムで写真を選択してから、新しいアルバムを自動的に作成してそこに転送する こともできます。
第 15 章
スマートアルバムを使って写真を分類する
246
スマートアルバムの写真を別のプロジェク トまたはアルバムに転送するには
1 必要に応じて新しいプロジェクトまたはアルバムを作成します。 2 スマートアルバムを選択してから、転送したい写真を選択します。 3 転送先のプロジェクトまたはアルバムに写真をドラッグまたはコピーします。
スマートアルバムの写真を自動的に作成されるアルバムに転送するには 転送したい写真が含まれているスマートアルバムを選択してから、 ブラウザの「フィ 1 「ライブラリ」インスペクタで、 ルタ HUD」ボタンをクリ ックします。
2 「フィルタ HUD」で、転送したい写真の検索条件を指定します。
「フィルタ HUD」の右下隅 3 「現在のイメージでアルバムを新規作成」ボタンをクリックしてアルバムを作成するか、 にある「フィルタ HUD」の「アクション」ポップアップメニューから目的のアルバムの種類を選択します。
「現在のイメージでアルバム を新規作成」ボタンをクリ ッ クするか、 「フィルタ HUD」 の「アクション」ポップアッ プメニューからアルバムの 種類を選択します。
検索条件を使用して選択した写真を含む、新しいアルバムが作成されます。
スマートアルバムを削除する
スマートアルバムはいつでも削除できます。このとき、ライブラリから収集された写真は削除されません。また、ス マートアルバムの写真を別のアルバムに転送している場合には、スマートアルバムを削除しても転送先のアルバム の写真は削除されません。 スマートアルバムを削除するには
1 「ライブラリ」インスペクタでスマートアルバムを選択します。
。 2 「ファイル」>「スマートアルバムを削除」と選択します(または Command + Delete キーを押します)
ライブラリアルバムを操作する
前のバージョンの「Aperture」でライブラリを作成した場合は、一定のスマートアルバムが「ライブラリ」インス ペクタで自動的に設定されています。 「ライブラリ」 インスペクタのライブラリアルバムの横にある開閉用三角ボタン をクリ ックすると、以下のスマートアルバムが表示されます:
• •
5 つ星:このスマートアルバムを選択すると、ライブラリ内でレートが 5 つ星のすべての写真が表示されます。 1 つ星以上:このスマートアルバムを選択すると、レートが 1 つ星以上のすべての写真が表示されます。
• 不採用:このスマートアルバムを選択すると、レートが「不採用」のすべての写真が表示されます。 • ビデオ:このスマートアルバムを選択すると、ライブラリ内のすべてのビデオが表示されます。 • 過去 • 過去
1 週間:このスマートアルバムを選択すると、先週撮影されたすべての写真が表示されます。 1 カ月:このスマートアルバムを選択すると、先月撮影されたすべての写真が表示されます。
第 15 章
スマートアルバムを使って写真を分類する
247
重要 ライブラリアルバムが「ライブラリ」インスペクタに表示されるのは、Aperture ライブラリが : 以前で作成された場合だけです。 ライブラリアルバムを操作するには
Aperture 3. 2
m 前のバージョンの「Aperture」で作成された Aperture ライブラリを開きます。
「ライブラリ」インスペクタの「アルバム」セクションに、ライブラリアルバムが表示されます。ライブラリの切り替 えについては、38 ページの「ライブラリファイルの概要」を参照してください。 ライブラリアルバムを「ライブラリ」インスペクタから削除するには 前のバージョンの「Aperture」で作成された
Aperture ライブラリを操作していて、ライブラリアルバムを表示す
る必要がなくなった場合は、それらのライブラリアルバムを削除することができます。
m 「ライブラリ」インスペクタで、 「ライブラリアルバム」を選択してから、 「ファイル」>「フォルダを削除」と選択し ます(または Command + Delete キーを押します) 。
第 15 章
スマートアルバムを使って写真を分類する
248
イメージ調整の概要
16
「Aperture」での調整
調整コントロールは、 「調整」インスペクタおよび「インスペクタ HUD」の「調整」パネルにあります。どちらの ツールでも同じコントロールを利用できます。 「調整」インスペクタは、 メインウインドウ左側の「インスペクタ」パ ネルにあるタブの 「インスペクタ HUD」は、画面上の好きな場所に置くことができるフローティング版 1 つです。 のインスペクタで、画面上のワークスペースを使用するときの柔軟性が最も高くなります。 「Aperture」では、2 つの方法でイメージに調整を適用できます。まず、 「調整」インスペクタおよび「インスペク タ HUD」の「調整」パネルのコントロールを使って、その調整が対象とするピクセルを特定(選択)して修正ま たは補正する方法があります。イメージ内のすべての場所に適用されます。また、 イメージ内で変更したい領域をブ ラシで調整する方法を利用することもできます。 イメージをブラシで調整するために 「Aperture」には、
2 つの方法を利用できます。多くの調整はブラシで行うこと
ができます。イメージにブラシ調整を行うときは、その調整のパラメータ設定を指定してから調整を適用します。ク イ ックブラシ調整を使うこともできます。イメージ上でブラシしてから調整コントロールを使って変更します。 よく使われる調整 「Aperture」では、よく使われる次のイメージ調整を行うことができます。
調整 レタ ッチ 機能 「修復」ブラシまたは「クローン」ブラシを使って、肌のシミな ッチします。 ど、あらゆるタイプのイメージの不具合をレタ 赤目修正 イメージの被写体の赤目を軽減します。 「赤目」ツールと共に使 用します。 スポッ トとパッチ 以前のバージョンの「Aperture」では、センサーダストに起因 するイメージの不具合を修正するために用意されていました。 「Aperture 3」では、 イメージの不具合はすべて「レタ ッチ」調 整で修正することをお勧めします。 傾き補正 イメージの水平方向を補正します。 「傾き補正」ツールと共に使 用します。 トリミング イメージをトリミングします。 「トリミング」 ツールと共に使用しま す。 反転 イメージの構図を横方向、縦方向、またはその両方に反転しま す。 色収差 ビネッ ト除去 ノイズ除去 ホワイ トバランス 撮影中にレンズによって起きた色収差を補正します。 撮影時にイメージに適用されたビネッ トを補正します。 イメージのデジタルノイズを軽減します。 識別された顔の自然なグレイまたは肌の色調でイメージを評価 したり、色温度と色合いを調整したりすることによって、 イメージ のホワイ トバランスを設定します。 露出 露出、復旧、ブラックポイント、および明るさを調整します。
249
調整 補正
機能 コントラスト、精細度、彩度、バイブランスや、黒、グレイ、白 の色合いを調整します。
カーブ
カーブの入力と出力を適用することで、イメージの色調範囲を個 別にマップし直します。
ハイライ トとシャ ドウ レベル カラー 白黒
イメージのシャ ドウとハイライ トの露出を個別に調整します。 イメージの色調の範囲を個別に調整します。 色ごとの色相、彩度、および輝度や、色範囲を調整します。 カラーイメージをグレイスケールに変換するときの、 ソースの赤、 緑、および青のカラーチャンネルを個別に制御します。
モノクロ化
イメージの彩度を下げ、選択した色合いをミ ド ッ トーンに適用し ます。
セピア調
カラーイメージをセピアに変更します。カラーイメージの彩度を 目的のセピア色レベルに減らすことができます。
シャープ
イメージをシャープにします。 「Aperture 3」では、イメージをシャープにするときは「エッジ シャープ」調整を使うことをお勧めします。
エッジシャープ
複数回のシャープ調整を使って、輝度に基づいてイメージを シャープにします。
ビネッ ト
ビネッ ト効果をイメージに適用します。
参考: RAW 微調整」コントロールを使って、OS 「
X で RAW ファイルをデコードする方法を変更することもできま
す。また、 iPhoto」で操作するイメージに対する「iPhoto」のエフェク 「 トを変更できます。RAW ファイルのデ コードについて詳しくは、274 ページの「 RAW 微調整」コントロールの概要」を参照してください。 iPhoto」 「 「 の操作について詳しくは、280 ページの「 iPhoto」のエフェク 「 トを操作する」を参照してください。 クイ ックブラシ調整 「Aperture」のクイ ックブラシを使って、次のイメージ調整を行うことができます。詳しくは、367 ページの「ブラ シ調整の概要」を参照してください。
クイ ックブラシ スキンスムーシング 機能 ブラシ調整によって、そのイメージ領域に含まれる人の肌のしわ や毛穴を微妙にぼかして、肌を滑らかにします。 覆い焼き(明るく) ブラシ調整によって、そのイメージ領域を覆い焼きします(明る くします) 。 焼き込み(暗く) ブラシ調整によって、 そのイメージ領域を焼き込みます(暗く しま す) 。 ポラロイ ド風(多重化) ブラシ調整によって、そのイメージ領域のシャ ドウとミ ド ッ トーン だけを暗く し、ハイライ トをそのままにすることで、イメージの色 を濃く します。 コントラストを強調(オーバーレイ) ブラシ調整によって、そのイメージ領域の純粋な黒と 50% のグ レイの間でコントラストを強調することで、色あせて見えるシャ ド ウ領域を補正します。 色合い コントラスト ブラシ調整によって、そのイメージ領域の色合いをシフトします。 ブラシ調整によって、そのイメージ領域のコントラストを強めま す。 彩度 ブラシ調整によって、そのイメージ領域の彩度を強めます。
第 16 章
イメージ調整の概要
250
クイ ックブラシ 精細度
機能 ブラシ調整によって、コントラストが強めすぎないようにしなが ら、そのイメージ領域の精細度を上げてぼんやりした感じを少な く します。
バイブランス
ブラシ調整によって、そのイメージ領域内で彩度が不足している 部分の彩度を強めます。肌の色調は影響を受けません。
ブラー
ブラシ調整によって、 そのイメージ領域をぼかします(ソフトにし ます) 。
シャープ ハロー除去
ブラシ調整によって、そのイメージ領域をシャープにします。 ブラシ調整によって、そのイメージにあるブルーフリンジやパー プルフリンジを削除します。イメージが露出オーバーの場合、レ ンズによってはフリンジが発生することがあります。
ノイズ除去
ブラシ調整によって、 そのイメージ領域のデジタルノイズを削除し ます。
調整コントロールを使用する
「調整」インスペクタおよび「インスペクタ HUD」を使用する
調整コントロールを含む「インスペクタ」パネルの表示/非表示は、メニューコマンド、キーボードショートカッ ト、 またはツールバーの左側にある「インスペクタ」ボタンを使って切り替えることができます。 「調整」インスペクタの 調整コントロールは、 「インスペクタ HUD」の「調整」パネルにもあります。 「インスペクタ HUD」の表示/非表 示は、メニューコマンド、またはフルスクリーン表示のツールバーにあるボタンを使って切り替えることができます。 「調整」インスペクタを表示するには 以下のいずれかの操作を行います:
m 「ウインドウ」>「インスペクタを表示」と選択して(または I キーを押して) 「調整」タブをクリックします。 、
第 16 章
イメージ調整の概要
251
m ツールバーの「インスペクタ」ボタンをクリックして、 「調整」タブをクリ ックします。
「調整を追加」 ポップアップメニュー 「エフェク ト」 ポップアップメニュー
ヒストグラム
「リセッ ト」ボタン 「自動補正」ボタン
調整
調整のコントロールの 表示/非表示を切り替え るときは、調整の上部を ダブルクリ ックします。
「調整」のアクション ポップアップメニュー
各調整には、パラメータと呼ばれる、一連の値を指定可能な個別のプロパティが含まれます。調整用のパラメー タおよびパラメータ値の変更に使用するコントロールを表示するには、調整の開閉用三角ボタンをクリ ックするか、 調整の上部をダブルクリ ックします。調整コントロールを使用してパラメータ値を変更する方法について詳しくは、
255 ページの「スライダを使用する」を参照してください。
「インスペクタ HUD」の「調整」パネルを表示するには 以下のいずれかの操作を行います:
m 「ウインドウ」>「インスペクタ HUD を表示」と選択して(または H キーを押して) 「調整」ボタンをクリックし 、
ます。
m フルスクリーン表示のツールバーにある「インスペクタ HUD」ボタンをクリックして、 「調整」ボタンをクリ ックしま
す。
第 16 章
イメージ調整の概要
252
フルスクリーン表示について詳しくは、257 ページの「フルスクリーン表示で調整を行う」を参照してください。
「調整を追加」 ポップアップメニュー 「エフェク ト」 ポップアップメニュー
ヒストグラム
「リセッ ト」ボタン 「自動補正」ボタン
調整
調整のコントロールの 表示/非表示を切り替え るときは、調整の上部を ダブルクリ ックします。
「調整」のアクション ポップアップメニュー
参考: 「調整」インスペクタの調整コントロールと「インスペクタ HUD」の「調整」パネルは、オーディオまたは ビデオクリ ップを選択しているときは淡色で表示されます。 ヒストグラム表示を選択するには 「調整」インスペクタまたは「インスペクタ HUD」の「調整」パネルを表示すると、選択したイメージの輝度また はカラーチャンネルのヒストグラムが表示されます。ヒストグラムには、イメージの明るさ値のグラフ(ブラックポ イントからホワイ トポイントまで)が表示されます。ヒストグラムを調整することで、輝度を表示したり、赤、緑、青 (RGB)のチャンネルをまとめて表示したり、または赤、緑、青のチャンネルを個別に表示することができます。
m 調整アクションのポップアップメニュー(歯車のアイコンが付いたメニュー)の「ヒストグラムオプション」セクショ
ンから、表示オプションを選択します。 参考 ビューアおよびフルスクリーン表示のイメージの場合は、ヒストグラムはリアルタイムにアップデートされます。 : ブック・レイアウト・エディタ、Web ページエディタ、およびライ トテーブルでは、やや遅れてアップデートされま す。ヒストグラムを解釈する方法について詳しくは、281 ページの「ヒストグラムの概要」を参照してください。 調整を追加するには 「調整」インスペクタまたは「インスペクタ HUD」の「調整」パネルをはじめて表示したときは、 「ホワイ トバラン ス」 「露出」 「補正」 「ハイライ 、 、 、 トとシャ ドウ」 「レベル」 、 、および「カラー」調整だけを使用できます。
第 16 章
イメージ調整の概要
253
参考:調整コントロールを「調整」インスペクタまたは「インスペクタ HUD」の「調整」パネルに表示するには、 写真がブラウザ内で選択されている必要があります。
m 「調整」インスペクタまたは「インスペクタ HUD」の「調整」パネルの上部にある「調整を追加」ポップアップメ
ニューから、調整を選択します。
「調整を追加」 ポップアップメニュー
「調整」インスペクタと「インスペクタ HUD」の「調整」パネルの両方を表示している場合は、 強調表示された新 しい調整が両方のツールに表示されます。調整コントロールについて詳しくは、255 ページの「スライダを使用す る」を参照してください。 クイ ックブラシを追加するには
m 「調整」インスペクタまたは「インスペクタ HUD」の「調整」パネルの上部にある「調整を追加」ポップアップメ
ニューから、クイ ックブラシ調整を選択します。
「クイ ックブラシ」調整
「調整」インスペクタと「インスペクタ HUD」の「調整」パネルの両方が表示されている場合は、クイ ックブラシ の調整コントロールが両方に表示されます。クイ ックブラシコントロールを含む 参照してください。
HUD が表示されると、ポインタが
ブラシに変わります。クイ ックブラシ調整について詳しくは、 「ブラシ」コントロールを使用する」を 255 ページの「
第 16 章
イメージ調整の概要
254
スライダを使用する
値を変更するためのスライダコントロールには、 スライダおよび値スライダの ルで設定できる値の範囲は、パラメータによって異なります。
• スライダ:スライダを左または右にドラッグして値を設定するか、スライダ内をクリ ックしてその位置の値に直接
スライダコントロー 2 種類があります。
移動します。
「露出」パラメータの スライダ
「明るさ」パラメータの 値スライダ
• 値スライダ 値をダブルクリ : ックして値フィールドに数値を入力するか、左矢印または右矢印をクリ ックするか、あ
るいは値フィールド内をドラッグする方法で、値を設定します。通常、値フィールドでは、標準のスライダをドラッ グして設定する値よりも大きい値を入力できます。値スライダを使うときに修飾キーを一緒に使うことで、値を調 整するときの増減度を小さい増減または大きい増減に変更できます。 小さい増減で値を変えるには
m Option キーを押したまま値フィールドをドラッグします。
大きい増減で値を変えるには
m Shift キーを押したまま値フィールド内をドラッグします。
ツールストリ ップの調整ツールを操作する
ビューアを表示しているときには、 ビューアとブラウザでイメージを操作するためのツールがツールストリ ップに表示 されます。これらの調整ツールの多くは、調整コントロールと共に使用します。
選択ツール スタンプツール
回転ツール
リフトツール 「クイ ックブラシ」 傾き補正ツール ポップアップメニュー
トリミングツール
赤目ツール
「ブラシ」コントロールを使用する
写真がビューアまたはフルスクリーン表示で選択して表示されている場合は、ブラシ調整を使ってレタ ッチできます。 ブラシ調整を使うと、ブラシコントロールを使ってイメージの特定の部分を手動で選択できます。ほとんどの調整は ブラシで行うことができます。調整用のブラシは、調整の「アクション」ポップアップメニューから選択します。
写真にブラシ調整を適用したときに 「ブラシ」 ボタンが表示されます。このボタンを クリ ックすると、ブラシ調整のための 「ブラシ HUD」が開きます。 調整の「アクション」ポップアッ プメニューから、調整をブラシで 「塗る」 「消す」 か かを選択します。
第 16 章
イメージ調整の概要
255
標準のブラシ調整だけでなく、 イメージのブラシ調整のために設計されたクイ ックブラシ調整を使うこともできます。 クイ ックブラシ調整は、 調整」インスペクタおよび「インスペクタ HUD」の「調整」パネルの「調整を追加」ポッ 「 プアップメニューと、ツールストリ ップの「クイ ックブラシ」ポップアップメニューから利用できます。
ブラシ調整を選択すると、その調整の「ブラシ HUD」が表示されます。HUD のコントロールを使って設定を指定 してから、ブラシ調整をイメージに適用します。
クイ ックブラシ調整を選択すると、 「調整」インスペクタと「インスペクタ HUD」の「調整」パネル(表示している 場合)で、その調整コントロールが強調表示された状態で表示されます。標準の調整コントロールと同様、クイ ッ クブラシ調整の有効/無効を切り替えるときはチェ ックボックスを使用します。詳しくは、256 ページの「調整をリ セッ トする/切にする」を参照してください。一部のクイ ックブラシ調整には、 ックブラシ調整を適用した後にパ クイ ラメータ値を変更するためのスライダも用意されています。調整コントロールについて詳しくは、 255 ページの「ス ライダを使用する」を参照してください。
個々のクイ ックブラシ調整およびそれらをイメージに適用する方法について詳しくは、 367 ページの「ブラシ調整の 概要」を参照してください。
調整をリセッ トする/切にする
調整用のすべてのパラメータをデフォルト値にリセッ トすることができます。チェ ックボックスを使って、調整の入/ 切を切り替えることもできます。イメージにそれまで適用してきた調整の効果を確認するには、 調整の入/切を切り 替える方法をお勧めします。 調整のパラメータ値すべてをリセッ トするには
m 調整名の右にある「リセット」ボタンをクリックします。
「リセッ ト」ボタン
第 16 章
イメージ調整の概要
256
調整の入/切を切り替えるには
m 調整の名前の横にあるチェックボックスを選択すると調整が入になり、 ックボックスの選択を解除すると調整が切 チェ
になります。
チェ ックボックスを選択または 選択解除して、調整の入/切を 切り替えます。
「Aperture」のエディタから「調整」コントロールを利用する
ビューアまたはフルスクリーン表示で写真を選択および表示する場合は、常に「調整」インスペクタの調整コント ロールまたは「インスペクタ HUD」の「調整」パネルを使って写真を調整できます。また、ブック・レイアウト・ エディタ、Web ページエディタ、スライ ドショーエディタ、およびライ トテーブルでもイメージを調整できます。 参考:ブック・レイアウト・エディタ、Web ページエディタ、スライ ドショーエディタ、およびライ トテーブルでは、 一部の調整コントロールは使用できません。ただし、簡単にビューアに切り替えて、変更を加えることができます。 ブック・レイアウト・エディタ、Web ページエディタ、スライ ドショーエディタ、またはライ トテーブルからビューア に切り替えるには 以下のいずれかの操作を行います:
m ブラウザの上部にある「ビューアを表示」ボタンをクリックします。
調整が完了したら、 「ビューアを表示」ボタンを再度クリ ックして前の表示に戻ります。
m 複数のディスプレイを使用している場合は、 「表示」>「セカンダリビューア」>「候補」と選択して、 台目のディ 2
スプレイで調整を行います。 複数のディスプレイで「Aperture」を使用する方法について詳しくは、110 ページの「複数のディスプレイに写真 を表示する」を参照してください。
フルスクリーン表示で調整を行う
フルスクリーン表示では、黒い背景に写真を表示し、少数のインターフェイス要素だけを表示して、画面上でカラー 調整を行うために最適な作業環境を提供します。できる限り高い品質の調整を行うために、フルスクリーン表示で 調整を行うことを強くお勧めします。フルスクリーン表示について詳しくは、119 ページの「フルスクリーン表示の 概要」を参照してください。 フルスクリーン表示に切り替えるには 以下のいずれかの操作を行います:
m 「表示」>「フルスクリーン」と選択します(または F キーを押します) 。 m ツールバーの「フルスクリーン」ボタンをクリックします。
「Aperture」のメインウインドウに戻るには 以下のいずれかの操作を行います:
m フルスクリーン表示のツールバーの「フルスクリーンを終了」ボタンをクリックします。 m F キーまたは Esc(Escape)キーを押します。
第 16 章
イメージ調整の概要
257
m H キーを押します。
フルスクリーン表示のときに「インスペクタ HUD」を表示するには
「インスペクタ HUD」がイメージと重ならないように画面の端に固定するには m HUD の右上隅の「常にインスペクタ HUD を表示」コントロールをクリックします。 フルスクリーン表示のときにツールを利用するには
m フルスクリーン表示のツールバーが表示されるまでポインタを画面の上部に移動してから、ツールを選択します。
フルスクリーン表示の画面 最上部に表示されるツールバー
「常にツールバーを表示」 コントロール
フルスクリーン表示のツールバーを画面に常に表示するには デフォルトでは、フルスクリーン表示のツールバーは、ポインタを画面の上部に移動したときにだけ表示されます。 ツールバーが画面に常に表示されるように設定することもできます。
m フルスクリーン表示で画面の上部にポインタを移動して、 ツールバーの「常にツールバーを表示」コントロールをク
リ ックします。
イメージのグループに調整を適用する
1 つまたは複数の調整を一連のイメージに適用するには、最初に 1 つのイメージに調整を適用し、次に最初のイ
メージから調整をリフトしてほかのイメージにスタンプします。これを行うには、リフト」ツールと「スタンプ」ツー 「 ル、および「リフトとスタンプ
HUD」を使用します。
あるイメージから調整をリフトして複数のイメージにスタンプするには
1 ブラウザで、コピーしたい調整が含まれる写真を選択します。
。 2 ツールストリップの「リフト」ツールを選択します(または O キーを押します)
ツールストリ ップの 「リフト」ツール
ツールストリ ップの 「スタンプ」ツール
「リフトとスタンプ ます。
HUD」が表示され、イメージに適用される調整、IPTC メタデータ、およびキーワードが示され
第 16 章
イメージ調整の概要
258
選択した写真からメタデータがコピーされないようにしま 3 メタデータ関連のチェックボックスをすべて選択解除して、 す。
チェ ックボックスの選択を解除して、 選択した写真から項目が コピーされないようにします。
「リフトとスタンプ HUD」内で「調整」の開閉用三角ボタンをクリ ックし、不要な調整を選択してか 4 必要に応じて、 ら Delete キーを押して、不要な調整をすべて削除します。
調整を選択し、Delete キーを 押してそれを削除します。
、以下のいずれかの操作を行います: 5 ツールストリップで「選択」ツールを選択し(または A キーを押し)
• 調整を適用したい写真の周囲を矩形を描く ようにドラッグして、写真を選択します。 • 隣接している複数の写真を選択する場合は
Shift キーを押しながらクリックする方法で、隣接していない複数の
写真を選択する場合は Command キーを押しながらクリ ックする方法で、 調整を適用したい写真を選択します。 参考 調整は、 : 閉じたスタ ック内の写真には適用されません。スタ ック内の写真に調整をスタンプする場合は、 「ス タ ック」>「スタ ックを開く」と選択して(または す。
Shift + K キーを押して)最初にスタックを開く必要がありま
6 以下のいずれかの操作を行います:
• ツールストリ ップの「スタンプ」ツールを選択します。 • 「リフトとスタンプ
HUD」の「選択したイメージにスタンプ」ボタンをクリックします。
「選択したイメージにスタンプ」 ボタンをクリ ックして、 選択したイメージに調整を 適用します。
第 16 章
イメージ調整の概要
259
最初の写真からコピーされた調整が、選択した写真に適用されます。 「リフトとスタンプ て詳しくは、157 ページの「 「リフトとスタンプ
HUD」の使いかたについ HUD」を使用してキーワードを適用する」を参照してください。
同じ調整を何度もイメージに適用する
イメージによっては仕上げるのが難しいものがあります。いろいろな照明が混在していたり照明が十分でない状況 で撮影したイメージの場合は、求めている外観に仕上げるために同じ調整を少しずつ強めながら何度も適用する ことも珍しくありません。たとえば、照明が十分でない状況で撮影したイメージでは、1 回の強いノイズ除去調整 によってぼんやりしたものにならないように、場合によっては少しずつ強めながら何回も適用する必要があります。 「Aperture」の調整は、上から下に向かって適用されます。つまり、 「ノイズ除去」コントロールを追加して「半 径」と「エッジ詳細」でわずかな調整を適用してから、 「調整」インスペクタに同じ「ノイズ除去」コントロールを 追加して同じ設定を少しずつ適用していきます。状況によっては、調整を少しずつ強めることによって、全体として 優れた調整をイメージに加えることができます。 同じ調整を複数回追加するには
m 調整のアクションのポップアップメニューから「新しい<調整名>調整を追加」を選択します。
「アクション」ポップアップ メニューから新しい調整を 追加するときに選択します。
「調整」インスペクタと「インスペクタ HUD」の「調整」パネルの両方が表示されている場合は、 同じ調整を持つ 別の調整コントロールセッ トが両方に表示されます。
エフェク トを操作する
エフェク トの概要
同じ調整パラメータ設定をよく使う場合は、それらの設定をエフェク トとして保存できます。新しいエフェク トを作成 したり、 エフェク トの名前を変更したり、 エフェク トを並べ替えたり、 不要になったエフェク トを削除することができま す。作成したエフェク トは、 「エフェク ト」ポップアップメニューに表示されます。個々の調整または複数の調整の組 み合わせをエフェク トとして作成できます。たとえば、 白黒イメージを作成するためのエフェク トを作成できます。白 黒イメージを何枚も作成する必要があるときでも、 必要な操作は「調整」インスペクタまたは「インスペクタ HUD」 の「調整」パネルの上部にある「エフェク ト」ポップアップメニューから保存済みエフェク トを選択するだけです。
エフェク トを削除しても、すでにイメージに適用した調整には影響しません。
第 16 章
イメージ調整の概要
260
重要:以前のバージョンの「Aperture」では、特定の調整のエフェク ト(以前は調整プリセッ トと呼ばれていまし た)には各調整の「プリセッ トアクション」ポップアップメニューからアクセスできました。プリセッ トは、その調整 のプリセッ トダイアログで作成して保存していました。以前のバージョンの「Aperture」 で作成して保存した調整プ リセッ トは、 「調整」インスペクタまたは「インスペクタ HUD」の「調整」パネルの上部にある「エフェク ト」ポッ プアップメニューにエフェク トとして表示されます。以前のバージョンの「Aperture」で作成した調整プリセッ トを 削除したい場合は、266 ページの「エフェク トを削除する」を参照してください。
エフェク トを作成する
エフェク トを作成するために必要な操作は、 「エフェク ト」ポップアップメニューや「エフェク トプリセッ ト」ダイアロ グを使って調整パラメータ設定を保存し、エフェク トの名前を入力するだけです。 エフェク トを作成するには
1 保存したい調整パラメータ設定が適用されている写真を選択します。
「 2 「調整」インスペクタまたは「インスペクタ HUD」の「調整」パネルの上部で、 エフェクト」ポップアップメニュー から「エフェク トとして保存」を選択します。
「エフェク ト」ポップアップメニュー から「エフェク トとして保存」を 選択します。
「 3 「エフェクトプリセット」ダイアログで、新しいエフェクトの名前を入力してから、 OK」をクリックします。
ここにエフェク トの名前を 入力します。
第 16 章
イメージ調整の概要
261
調整パラメータ設定がエフェク トとして保存され、新しいエフェク トが「調整」インスペクタまたは「インスペクタ
HUD」の「調整」パネルにある「エフェクト」ポップアップメニューに表示されるようになりました。
エフェク トを適用する
イメージにエフェク トを適用するために必要な操作は、 写真を選択し、 「エフェク ト」ポップアップメニューからエフェ ク トを選ぶだけです。エフェク トをイメージに適用すると、エフェク トに保存した設定を反映するために調整コント ロールとパラメータ値がアップデートされます。必要に応じて、イメージ調整処理でエフェク トを適用してみてから、 適用後のイメージのエフェク トを修正することもできます。 イメージにエフェク トを適用するには
1 写真を選択します。
「エフェク ト」ポップアップメニューから 2 「調整」インスペクタまたは「インスペクタ HUD」の「調整」パネルで、 イメージに適用したいエフェク トを選択します。 参考:ポインタを「エフェク ト」ポップアップメニューのエフェク トの上に置くと、イメージに適用される調整のプレ ビューが、強調表示されたエフェク トの右側に表示されます。
エフェク トにポインタを置くと、 その効果のプレビューが写真上に 表示されます。
エフェク トがイメージに適用されます。すでに調整が適用されているイメージの場合は、 それまでの調整設定に加え てそのエフェク トが適用されます。 すでに適用された調整をエフェク トで置き換えるには すでに調整が適用されているイメージの場合は、 適用済みの調整をエフェク トに保存されている調整パラメータ値で 置き換えることができます。
m Option キーを押したまま、 調整」インスペクタまたは「インスペクタ HUD」の「調整」パネルの上部にある「エ 「
フェク ト」ポップアップメニューからエフェク トを選択します。
エフェク トから調整を削除する
「エフェク トプリセッ ト」ダイアログでエフェク トから調整を削除することによって、エフェク トの調整パラメータ設定 を減らすことができます。 エフェク トから調整を削除するには 「エフェク ト」ポップアップメニューから 1 「調整」インスペクタまたは「インスペクタ HUD」の「調整」パネルで、 「エフェク トを編集」を選択します。
第 16 章
イメージ調整の概要
262
2 「エフェクトプリセット」ダイアログで、変更したいエフェクトを選択してから、削除したい調整の横にある「削除」
(−)ボタンをクリ ックします。
選択したエフェク トから調整を 削除するときは、 「削除」ボタンを クリ ックします。
調整およびそのパラメータ値がエフェク トから削除されます。 「 3 選択したエフェクトから削除したい調整がすべて削除されるまで手順 2 を繰り返してから、 OK」をクリックします。
エフェク トの名前を変更する
エフェク トの名前はいつでも変更できます。 エフェク トの名前を変更するには 「エフェク ト」ポップアップメニューから 1 「調整」インスペクタまたは「インスペクタ HUD」の「調整」パネルで、 「エフェク トを編集」を選択します。
エフェク トの名前を変更でき ます(スペルの誤りを修正 するなど) 。
2 「エフェクトプリセット」ダイアログで、変更したいエフェクトの名前をダブルクリックします。
第 16 章
イメージ調整の概要
263
エフェク トの名前が強調表示されます。
エフェク トの名前を変更するときは、 その名前をダブルクリ ックします。
3 新しい名前を入力して、Return キーを押します。
エフェク トの名前が変更されます。
エフェク トを整理する
作成したエフェク トは、 「エフェク トプリセッ ト」ダイアログと「エフェク ト」ポップアップメニューのエフェク トリスト の一番下に追加されます。エフェク トが増えてリストが長くなると、その中から特定のエフェク トを見つけにく くなる ことがあります。 「エフェク トプリセッ ト」ダイアログでエフェク トの順序を並べ替えることで、エフェク トを見つけや すくすることができます。 似たようなエフェク トをエフェク トグループにまとめることで、 エフェク トを整理することもできます。 エフェク トグルー プを作成することで、 エフェク 「 ト」ポップアップメニューに最初に表示されるエフェク トの数を減らすことができます。 たとえば、 いくつかの種類の「カラー」調整設定をエフェク トとして保存している場合は、 「カラー」エフェク ト用の エフェク トグループを作成して、 「カラー」という名前を付けることができます。 「エフェク ト」ポップアップメニュー から「カラー」を選択すると、個々の「カラー」エフェク トが右側のサブメニューに表示されます。
エフェク ト グループ
第 16 章
イメージ調整の概要
264
エフェク トを並べ替えるには 「エフェク ト」ポップアップメニューから 1 「調整」インスペクタまたは「インスペクタ HUD」の「調整」パネルで、 「エフェク トを編集」を選択します。
2 「エフェクトプリセット」ダイアログで、エフェクトを新しい位置にドラッグします。
エフェク トが配置される場所に黒いバーが表示されます。
エフェク トを新しい位置に ドラッグします。移動先が 黒いバーで示されます。
3 エフェクトリストの整理が完了するまで手順 2 を繰り返して、最後に「OK」をクリックします。
「エフェク トプリセッ ト」ダイアログのエフェク トの順序を反映するために、 「エフェク ト」ポップアップメニューのエ フェク トリストがアップデートされます。 エフェク トグループを作成するには 「エフェク ト」ポップアップメニューから 1 「調整」インスペクタまたは「インスペクタ HUD」の「調整」パネルで、 「エフェク トを編集」を選択します。 「エフェク トアクション」ポップアップメニュー(歯車のアイコンが付いたメ 2 「エフェクトプリセット」ダイアログで、 ニュー)から「新規プリセッ トグループ」を選択します。
3 新しいエフェクトグループに名前を付けて Return キーを押します。
第 16 章
イメージ調整の概要
265
4 エフェクトをエフェクトグループにドラッグします。
エフェク トをエフェク トグループに ドラッグします。
エフェク トがエフェク トグループにまとめられ、エフェク トグループの名前の左側にある開閉用三角ボタンをクリ ック することでアクセスできるようになります。
5 「OK」をクリックします。
エフェク トを削除する
エフェク トはいつでも削除できます。 エフェク トを使って以前にイメージに適用した調整は適用されたままになってい ます。 エフェク トを削除するには 「エフェク ト」ポップアップメニューから 1 「調整」インスペクタまたは「インスペクタ HUD」の「調整」パネルで、 「エフェク トを編集」を選択します。
2 「エフェクトプリセット」ダイアログで、削除したいエフェクトを選択してから、以下のいずれかの操作を行います:
•
Delete キーを押します。
選択し、表示されるダイアログで「削除」をクリ ックします。
• 「エフェク トアクション」ポップアップメニュー(歯車のアイコンが付いたメニュー)から「プリセッ トを削除」を
エフェク トが削除されます。
エフェク トを共有する
保存済みエフェク トを別の
Aperture システムと共有することができます。
エフェク トを別の Aperture システムと共有するには 「 1 最初の Aperture システムで、 調整」インスペクタまたは「インスペクタ HUD」の「調整」パネルの上部にある 「エフェク ト」ポップアップメニューから「エフェク トを編集」を選択します。
2 「エフェクトプリセット」ダイアログで、共有したいエフェクトを選択します。
参考:複数のエフェク トを共有するときは、エフェク トグループを作成してからそのグループを選択する必要があり ます。エフェク トグループの作成について詳しくは、264 ページの「エフェク トを整理する」を参照してください。
3 「エフェクトアクション」ポップアップメニュー(歯車のアイコンが付いたメニュー)から「書き出す」を選択します。
第 16 章
イメージ調整の概要
266
エフェク ト名を「別名で保存」フィールドに入力し、 エフェク トを書き出す場所を選択して 4 表示されるダイアログで、 から、 「保存」をクリ ックします。 選択した場所に「<名前> . AdjustmentPresets」としてエフェク トが書き出されます。もう一方の
Aperture シ
ステムがアクセスできる場所にエフェク トを書き出すことをお勧めします。エフェク トファイルは小さいので、別の
Aperture システムにメールで送信することも簡単にできます。 5 2 番目の Aperture システムで、エフェクトファイルの場所に移動してダブルクリックします。
エフェク トが 「エフェク ト」ポップアップメニューに表示されます。 2 番目の Aperture システムに転送されて、
デフォルトのエフェク トを復元する
多くのエフェク トを作成したり変更したりしたために管理が難しくなった場合は、 Aperture」のデフォルトのエフェ 「 ク トを復元できます。 デフォルトのエフェク トを復元するには 「エフェク ト」ポップアップメニューから 1 「調整」インスペクタまたは「インスペクタ HUD」の「調整」パネルで、 「エフェク トを編集」を選択します。 「エフェク トアクション」ポップアップメニュー(歯車のアイコンが付いたメ 2 「エフェクトプリセット」ダイアログで、 ニュー)から「すべてを出荷時の設定に戻す」を選択します。
iOS デバイスで適用された調整を操作する
iOS 5 が搭載された iPad、iPhone、または iPod touch を使って写真を撮影してから、iOS デバイスを使って調
整をイメージに適用すると、そのイメージ調整が保持され、 イメージを「Aperture」に読み込んだときに自動的に 適用されます。ただし、調整は、 Aperture」でいつでも変更できます。 「
調整を削除する
「Aperture」では、2 つの方法でイメージから調整を削除することができます。特定の調整を削除するか、または 選択した写真から一度にすべての調整を削除することができます。 イメージから特定の調整を削除するには
m 写真を選択してから、削除したい調整の「リセット」ボタンをクリックします。
「リセッ ト」ボタン
イメージからすべての調整を削除するには
1 写真を選択します。 2 以下のいずれかの操作を行います:
• 「写真」>「オリジナルに戻す」と選択します。 • 「調整」インスペクタまたは「インスペクタ HUD」の「調整」パネルの左下隅で、 「オリジナルに戻す」ボタン
をクリ ックします。
イメージに適用されているすべての調整が削除されます。
第 16 章
イメージ調整の概要
267
修飾キーを使用してカラークリ ップを識別する
カラー・チャンネル・クリ ップを識別する 調整を実行するときは、1 つ以上のカラーチャンネルをクリ ッピングするとイメージの重要な詳細が失われるかどう かが分かっていると便利です。 Aperture」では、 「 「露出」または「レベル」調整でコントロールを使用するとき に、修飾キーを使用するとチャンネルクリ ップからの反応が即座に得られます。Command キーを押しながらスラ
イダをドラッグすると、カラーのオーバーレイがイメージに表示され、カラーチャンネルのいずれか、すべて、また はその組み合わせがクリ ッピングされたことが示されます。
カラー・チャンネル・クリ ップを識別するには
m Command キーを押しながら、以下のスライダをドラッグします:
• 「露出」スライダ( 「露出」コントロール) :ハイライ トクリ ップを表示します。 • 「復旧」スライダ( 「露出」コントロール) :ハイライ トクリ ップを表示します。 • 「ブラックポイント」スライダ( 「露出」コントロール) :シャ ドウクリ ップを表示します。 • 「黒レベル」スライダ( 「レベル」コントロール) :シャ ドウクリ ップを表示します。 • 「白レベル」スライダ( 「レベル」コントロール) :ハイライ トクリ ップを表示します。
これらのパラメータのいずれかを調整した結果として 1 つ以上のカラーチャンネルがクリ ッピングされた場合には、 クリ ッピングが発生しているイメージ領域上にカラーのオーバーレイが表示されます。Command キーを放すと、 カ ラーのオーバーレイが消えます。 オーバーレイの色は、クリ ッピングされたカラーチャンネルを示します。詳しくは、268 ページの「カラー・チャン ネル・クリ ップのオーバーレイの色を設定する」を参照してください。 参考 カラー チャンネル クリ : ・ ・ ップのオーバーレイは、 「ホッ トエリアとコールドエリアをハイライ ト」が入になってい 「ホッ トエリアとコールドエリアをハイライ ト」機能について詳しくは、 ペー るかどうかに関係なく表示されます。 110 ジの「写真のホッ トエリアとコールドエリアを表示する」を参照してください。
カラー・チャンネル・クリ ップのオーバーレイの色を設定する
カラー・チャンネル・クリ ップのオーバーレイの色は、クリ ッピングされたカラーチャンネルまたはカラーチャンネル の組み合わせを示します。また、 Aperture」には、クリ 「 ップを示すカラーまたはモノクロのオーバーレイを選択す るオプションが用意されています。 カラー・チャンネル・クリ ップのオーバーレイの色を設定するには 「詳細」をクリ ックします。 1 「Aperture」>「環境設定」と選択してから、
2 「クリップオーバーレイ」ポップアップメニューから以下のいずれかのオプションを選択します:
• 色の濃淡でクリ ップオーバーレイを表示するには: 「カラー」を選択します。
第 16 章
イメージ調整の概要
268
カラーのオーバーレイと個々の調整パラメータ設定の対応について詳しくは、269 ページの「カラーのオーバー レイに関する説明」を参照してください。
• 黒、グレイスケール、および白でクリ ップオーバーレイを表示するには: 「モノクロ」を選択します。
モノクロのオーバーレイと個々の調整パラメータ設定の対応について詳しくは、270 ページの「モノクロのオー バーレイに関する説明」を参照してください。
カラーのオーバーレイに関する説明
以下のセクションは、カラーのオーバーレイと、調整パラメータの設定によってクリ ッピングされた対応するカラー チャンネルの一覧です。 「露出」パラメータ( 「露出」調整)
• 赤:赤のカラーチャンネルのハイライ トクリ ップを示します。 • 緑:緑のカラーチャンネルのハイライ トクリ ップを示します。 • 青:青のカラーチャンネルのハイライ トクリ ップを示します。 • 黄:赤と緑のカラーチャンネルのハイライ トクリ ップを示します。 • ピンク:赤と青のカラーチャンネルのハイライ トクリ ップを示します。 • シアン:青と緑のカラーチャンネルのハイライ トクリ ップを示します。 • 白:3 つすべてのカラーチャンネルのハイライ トクリ ップを示します。 • ブラック:どのカラーチャンネルのハイライ トクリ ップも示しません。
「復旧」パラメータ( 「露出」調整)
• 赤:赤のカラーチャンネルのハイライ トクリ ップを示します。 • 緑:緑のカラーチャンネルのハイライ トクリ ップを示します。 • 青:青のカラーチャンネルのハイライ トクリ ップを示します。 • 黄:赤と緑のカラーチャンネルのハイライ トクリ ップを示します。 • ピンク:赤と青のカラーチャンネルのハイライ トクリ ップを示します。 • シアン:青と緑のカラーチャンネルのハイライ トクリ ップを示します。 • 白:3 つすべてのカラーチャンネルのハイライ トクリ ップを示します。 • ブラック:どのカラーチャンネルのハイライ トクリ ップも示しません。
「ブラックポイント」パラメータ( 「露出」調整)
• 赤:赤のカラーチャンネルのシャ ドウクリ ップを示します。 • 緑:緑のカラーチャンネルのシャ ドウクリ ップを示します。 • 青:青のカラーチャンネルのシャ ドウクリ ップを示します。 • 黄:赤と緑のカラーチャンネルのシャ ドウクリ ップを示します。 • ピンク:赤と青のカラーチャンネルのシャ ドウクリ ップを示します。 • シアン:青と緑のカラーチャンネルのシャ ドウクリ ップを示します。 • 白:どのカラーチャンネルのシャ ドウクリ ップも示しません。 • ブラック:3 つすべてのカラーチャンネルのシャ ドウクリ ップを示します。
「黒レベル」パラメータ( 「レベル」調整)
• 赤:赤のカラーチャンネルのシャ ドウクリ ップを示します。 • 緑:緑のカラーチャンネルのシャ ドウクリ ップを示します。 • 青:青のカラーチャンネルのシャ ドウクリ ップを示します。 • 黄:赤と緑のカラーチャンネルのシャ ドウクリ ップを示します。 • ピンク:赤と青のカラーチャンネルのシャ ドウクリ ップを示します。
第 16 章
イメージ調整の概要
269
• シアン:青と緑のカラーチャンネルのシャ ドウクリ ップを示します。 • 白:どのカラーチャンネルのシャ ドウクリ ップも示しません。 • ブラック:3 つすべてのカラーチャンネルのシャ ドウクリ ップを示します。
「白レベル」パラメータ( 「レベル」調整)
• 赤:赤のカラーチャンネルのハイライ トクリ ップを示します。 • 緑:緑のカラーチャンネルのハイライ トクリ ップを示します。 • 青:青のカラーチャンネルのハイライ トクリ ップを示します。 • 黄:赤と緑のカラーチャンネルのハイライ トクリ ップを示します。 • ピンク:赤と青のカラーチャンネルのハイライ トクリ ップを示します。 • シアン:青と緑のカラーチャンネルのハイライ トクリ ップを示します。 • 白:3 つすべてのカラーチャンネルのハイライ トクリ ップを示します。 • ブラック:どのカラーチャンネルのハイライ トクリ ップも示しません。
モノクロのオーバーレイに関する説明
以下のセクションは、モノクロのオーバーレイと、調整パラメータの設定によってクリ ッピングされた対応するカラー チャンネルの一覧です。 「露出」パラメータ( 「露出」調整)
• 白:すべてのカラーチャンネルのハイライ トクリ ップを示します。 • •
66% グレイ:2 つのカラーチャンネルのハイライトクリップを示します。 33% グレイ:1 つのカラーチャンネルのハイライトクリップを示します。
• ブラック:どのカラーチャンネルのハイライ トクリ ップも示しません。
「復旧」パラメータ( 「露出」調整)
• 白:すべてのカラーチャンネルのハイライ トクリ ップを示します。 • •
66% グレイ:2 つのカラーチャンネルのハイライトクリップを示します。 33% グレイ:1 つのカラーチャンネルのハイライトクリップを示します。
• ブラック:どのカラーチャンネルのハイライ トクリ ップも示しません。
「ブラックポイント」パラメータ( 「露出」調整)
• 白:どのカラーチャンネルのシャ ドウクリ ップも示しません。 • •
66% グレイ:1 つのカラーチャンネルのシャドウクリップを示します。 33% グレイ:2 つのカラーチャンネルのシャドウクリップを示します。
• ブラック:3 つすべてのカラーチャンネルのシャ ドウクリ ップを示します。
「黒レベル」パラメータ( 「レベル」調整)
• 白:どのカラーチャンネルのシャ ドウクリ ップも示しません。 • •
66% グレイ:1 つのカラーチャンネルのシャドウクリップを示します。 33% グレイ:2 つのカラーチャンネルのシャドウクリップを示します。
• ブラック:3 つすべてのカラーチャンネルのシャ ドウクリ ップを示します。
「白レベル」パラメータ( 「レベル」調整)
• 白:すべてのカラーチャンネルのハイライ トクリ ップを示します。 • •
66% グレイ:2 つのカラーチャンネルのハイライトクリップを示します。 33% グレイ:1 つのカラーチャンネルのハイライトクリップを示します。
• ブラック:どのカラーチャンネルのハイライ トクリ ップも示しません。
第 16 章
イメージ調整の概要
270
カラーメーターを使用してカメラ情報を表示する
「Aperture」には、イメージのカラー値をサンプリングし、RGB、Lab、CMYK、HSL、または
HSB 値として表示
するために使用する内蔵のカラーメーターが用意されています。ポインタを写真またはサムネールの上に置くと、 カ ラー値が「調整」インスペクタまたは「インスペクタ HUD」の「調整」パネルに表示されます。より正確なピクセ ルの選択のためにルーペを使用し、ルーペの拡大領域内に表示されるカラー値を参照することもできます。ポイン タを写真から離すと、カラー値が基本的な EXIF メタデータ値(ISO 設定、F 値、シャ ッター速度、焦点距離など) に置き換わります。 カメラとカラーの情報を表示するには
m 「調整」インスペクタまたは「インスペクタ HUD」の「調整」パネルで、 調整アクションのポップアップメニュー(歯
車のアイコンが付いたメニュー)から「カメラ/カラー情報を表示」を選択します。
カメラ情報
ポインタを使用してイメージのカラー値をサンプリングするには
m カラー値をサンプリングしたいイメージの領域の上にポインタを置き、 「調整」インスペクタまたは「インスペクタ HUD」の「調整」パネルの一番上に表示される値を確認します。
カラーメーター
ルーペを使用してイメージのカラー値をサンプリングするには
1 ツールバーの「ルーペ」ボタンをクリックするか、アットマーク(@)キーを押します。 2 「表示」>「ルーペオプション」>「ルーペにカラー値を表示」と選択するか、Shift + Option +アットマーク (@)キーを押します。 3 ルーペのターゲット領域を、カラー値をサンプリングしたいイメージ領域上に置きます。
第 16 章
イメージ調整の概要
271
カラー値がルーペが拡大する領域内に表示されます。
カラーメーターのカラー値オプションを選択するには
m 「調整」インスペクタまたは「インスペクタ HUD」の「調整」パネルで、 調整アクションのポップアップメニュー(歯
車のアイコンが付いたメニュー)からカラー値オプションを選択します。
カラー値オプションを ここで選択します。
第 16 章
イメージ調整の概要
272
カラーメーターのカラー値のサンプリングサイズ(ピクセル領域)を選択するには
m 「調整」インスペクタまたは「インスペクタ HUD」の「調整」パネルで、 調整アクションのポップアップメニュー(歯
車のアイコンが付いたメニュー)から適切なカラー値サンプリングサイズを選択します。
カラー値のサンプリング サイズをここで選択します。
外部エディタを使用する
イメージを合成するなど、 より高度なイメージ操作を行う必要がある場合は、 Aperture」で外部エディタの使用を 「 設定できます。最初に、 Aperture」で使用するアプリケーション、 「 およびファイルフォーマッ ト(TIFF または
PSD)
を指定する必要があります。これは、1 回だけ実行する必要があります。次に、写真を選択してメニューコマンドを 選択し、 外部エディタに指定したアプリケーションで写真を開きます。オーディオやビデオファイル用の外部エディタ を設定することもできます。 「Aperture」で写真用の外部エディタを設定するには 「書き出し」をクリ ックします。 1 「Aperture」>「環境設定」と選択してから、 「アプリケーションを選択」ダイアログでア 2 「外部フォトエディタ」フィールドの右側の「選択」ボタンをクリックし、 プリケーションに移動してから、 「選択」をクリ ックします。 「外部フォ トエディタ」フィールドに、アプリケーションの名前が表示されます。
3 「外部エディタのファイルフォーマット」ポップアップメニューから該当のファイルフォーマット(TIFF または PSD) を選択してから、dpi フィールドに解像度を入力します。
トです。 これは、外部エディタでファイルを開くときに、 Aperture」が使用するファイルフォーマッ 「 ヒント 「外部エディタのファイルフォーマッ : ト」では えることができます。 「Aperture」でオーディオやビデオファイル用の外部エディタを設定するには 「書き出し」をクリ ックします。 1 「Aperture」>「環境設定」と選択してから、
16 ビットオプションを選択することをお勧めします。ビット深度
を高くすると、1 つのピクセルで表現できる色数が指数関数的に増えるため、色のクリ ッピングやバンディングを抑
2 以下のいずれかまたは両方の操作を行います:
• オーディオファイル用の外部エディタを設定するには 「外部オーディオエディタ」フィールドの右側の「選択」ボ :
タンをクリ ックし、 「オーディオアプリケーションを選択」ダイアログでアプリケーションに移動してから、 「選択」 をクリ ックします。 「外部オーディオエディタ」フィールドに、アプリケーションの名前が表示されます。
第 16 章
イメージ調整の概要
273
• ビデオファイル用の外部エディタを設定するには: 「外部ビデオエディタ」フィールドの右側の「選択」ボタンを
クリ ックし、 「ビデオアプリケーションを選択」ダイアログでアプリケーションに移動してから、 「選択」をクリ ック します。 「外部ビデオエディタ」フィールドに、アプリケーションの名前が表示されます。 「Aperture」で外部エディタを使用するには 1 ブラウザで項目を選択します。
2 「写真」>「外部エディタまたはプラグインで編集」>「外部エディタ」と選択します(または Command + 。 Shift + O キーを押します)
新規オリジナル(元のファイルは変更されません)が作成され、 選択済みのファイルフォーマッ トに変換されてから、 外部エディタでファイルが開きます。このファイルは、前のオリジナルと共にスタ ックに分類され、新しいオリジナル として監視されます。
3 外部アプリケーションでイメージ、オーディオ、またはビデオファイルの修正が完了したら、ファイルを保存します。
保存したファイルは、 Aperture」で自動的にアップデートされます。 「
「RAW 微調整」コントロールを使用する
「RAW 微調整」コントロールの概要 「調整」インスペクタまたは「インスペクタ HUD」の「調整」パネルの「RAW 微調整」領域にある調整コントロー ルを使用して、OS X で RAW ファイルをデコードする方法を変更することができます。OS X では、 Aperture」 「 が対応している各デジタルカメラに合わせて RAW ファイルフォーマッ トの特性を決めます。通常は、この補正デー タにより、RAW イメージファイルは特定のカメラに合わせて最適にデコードされます。ただし、イメージの種類に よっては、RAW イメージファイルのデコード方法の調整が必要になる場合もあります。
「RAW 微調整」コントロールには、以下のパラメータが含まれています:
• ブースト: 「ブースト」および「色相ブースト」スライダと値スライダを使用して、イメージのコントラストを制御
します。 詳しくは、275 ページの「 「ブースト」コントロールを使用する」を参照してください。
• シャープ: 「シャープ」および「エッジ」スライダと値スライダを使用して、RAW デコーディング処理でイメージ
に適用したいシャープの度合いを微調整します。 詳しくは、276 ページの「 「シャープ」コントロールを使用する」を参照してください。
• モアレ: 「モアレ」および「半径」スライダと値スライダを使用して、高コントラストのエッジのカラーフリンジを
補正したり、 れんがの壁や杭の柵など、 直線のパターンによってモアレパターン効果が発生する被写体で、 イメー ジ内に見られるモアレパターン効果を補正します。 詳しくは、277 ページの「 「モアレ」コントロールを使用する」を参照してください。
• 自動ノイズ補正 ノイズの除去やスタ : ックしたピクセルの除去など、自動的にイメージに適用される追加の調整を
入にするときは、このチェ ックボックスを選択します。
第 16 章
イメージ調整の概要
274
詳しくは、278 ページの「自動ノイズ補正調整を入にする」を参照してください。
参考: 「調整」インスペクタおよび「インスペクタ HUD」の「調整」パネルの「RAW 微調整」領域にあるコント ロールは、特定の 場合、それらの設定は淡色で表示されます。カメラ機種によっては複数の種類の
RAW ファイルフォーマットから変換されたイメージで使用できない場合があります。そのような RAW ファイルフォーマットを作成
することができ、その場合はファイルフォーマッ トごとに利用できるコントロールが異なります。 これらのコントロールを使用すると、RAW デコーディング設定をイメージごとに微調整することができます。 「Aperture」では、カスタマイズした
RAW デコーディング設定を常に特定のカメラで使用するエフェクトまたは
新しく読み込むイメージに簡単に適用することもできます。独自の「RAW 微調整」 デフォルト設定として保存して、 設定を特定のカメラのデフォルトとして保存する方法について詳しくは、279 ページの「カメラデフォルトを設定す る」を参照してください。 「RAW 微調整」コントロールが表示されない場合は、 選択した写真は以前のバージョンで処理されています。まず、
Aperture 3 のイメージ処理を使ってイメージを再処理する必要があります。詳しくは、70 ページの「写真の再処
理の概要」を参照してください。
「ブースト」コントロールを使用する 各デジタルカメラの RAW ファイルフォーマッ トの特性を決めて、 最適なコントラスト設定を判別します。 OS X では、 「ブースト」コントロールを使うと、RAW ファイルをデコードするときにコントラストの強さを設定することができま
す。 「色相ブースト」コントロールは、 「ブースト」コントロールを使ってコントラストを強くするときにイメージの色 相を維持するために使用します。 「色相ブースト」パラメータを 1. 00 に設定し、 「ブースト」パラメータを 1. 00 に 設定すると、プライマリカラーとセカンダリカラーの色相は純粋なカラー値で固定され、イメージ内のすべての色相 がシフトします。 花が咲き乱れる庭のイメージなど、 彩度の高いプライマリカラーとセカンダリカラーで構成されるイメージの場合は、 色相を純粋な値にシフトすると、 望ましい視覚効果が得られます。ただし、 肌の色調を含むイメージの場合、 これは 視覚的に望ましいことではありません。色相をシフトすると、ほとんどの場合肌が黄色く表示されます。 「色相ブー スト」パラメータを 0. 00 に設定すると、イメージのカラーコントラストが強くなる一方、イメージの元の色相はその ままになります。 「ブースト」パラメータを調整するには
1 「Aperture 3」のイメージ処理を使って読み込んだまたは再処理済みの RAW イメージを選択します。
参考: 「調整」インスペクタまたは「インスペクタ HUD」の「調整」パネルに「RAW 微調整」コントロールが表 示されない場合は、選択したイメージは以前のバージョンで処理されています。まず、Aperture い。 「ブース 2 「調整」インスペクタまたは「インスペクタ HUD」の「調整」パネルで次のいずれかの操作を実行して、 ト」パラメータを調整します:
3 のイメージ処理
を使ってイメージを再処理する必要があります。詳しくは、70 ページの「写真の再処理の概要」を参照してくださ
第 16 章
イメージ調整の概要
275
• デフォルトでは、 「ブースト」スライダは
1. 00 に設定されています。RAW デコーディング処理でイメージに適用
されるコントラストの量を減らすときは「ブースト」スライダを左にドラッグし、 増やすときは「ブースト」スライ ダを右にドラッグします。
• 「ブースト」値スライダの左矢印または右矢印をクリ ックして、 コントラストを
5 パーセント単位で調整します。ま
たは、値フィールド内をドラッグします。
• 「ブースト」値スライダの数値をダブルクリ ックしてから、0. 00 ∼ 1. 00 の値を入力して、Return キーを押しま
す。
「ブースト」スライダおよび値スライダを 使って、RAW デコーディング処理で 適用するコントラストの量を調整します。
0. 00 のときは、コントラスト調整は RAW デコーディング処理でイメージに適用されません。0. 00 より大きい 1. 00 のときは、特定のカメラ機種に対し て Apple が推奨するコントラスト調整が完全に適用されます。
値が 値のときに、イメージに適用されるコントラスト調整が増加します。値が 「色相ブースト」パラメータを調整します: 3 以下のいずれかの操作を行って、
• デフォルトでは、 色相ブースト」スライダは 「
1. 00 に設定されています。色相の精度を保持するときは「色相ブー
スト」スライダを左にドラッグし、 RAW デコーディング処理で色相をシフトさせるときは「色相ブースト」スライ ダを右にドラッグします。
• 「色相ブースト」値スライダの左矢印または右矢印をクリ ックして、 色相の精度を
5 パーセント単位で調整します。
または、値フィールド内をドラッグします。
• 「色相ブースト」値スライダの数値をダブルクリ ックしてから、0. 00 ∼ 1. 00 の値を入力して、Return キーを押
します。
「色相ブースト」スライダおよび値スライダを 使って、RAW デコーディング処理時の 色相の忠実度を保護します。
「ブースト」調整に関して、RAW デコーディング処理時にイメージの元の色相が保持されま 0. 00 のときは、 1. 00 のときは、特定のカメ ラ機種に対して Apple が推奨する色相調整が完全に適用されます。 値が す。0. 00 より大きい値のときに、イメージに適用される色相調整が増加します。値が
「シャープ」コントロールを使用する 「調整」インスペクタまたは「インスペクタ HUD」の「調 RAW デコーディング処理時にシャープを調整するには、 整」パネルにある「RAW 微調整」の「シャープ」コントロールを使用します。
参考: RAW 微調整」調整を使用してイメージまたはイメージのグループにシャープを適用するときの効果は、非 「 常にわずかです。シャープの効果をさらに得るには、 「エッジシャープ」調整を使用します。 「エッジシャープ」調整 について詳しくは、361 ページの「 「エッジシャープ」コントロールを使用する」を参照してください。
RAW デコーディング処理で適用されるシャープを調整するには 1 「Aperture 3」のイメージ処理を使って読み込んだまたは再処理済みの RAW イメージを選択します。
参考: 「調整」インスペクタまたは「インスペクタ HUD」の「調整」パネルに「RAW 微調整」コントロールが表 示されない場合は、選択したイメージは以前のバージョンで処理されています。まず、Aperture い。
3 のイメージ処理
を使ってイメージを再処理する必要があります。詳しくは、70 ページの「写真の再処理の概要」を参照してくださ
2 以下のいずれかの操作を行って、シャープ効果の強さを調整します:
• 「シャープ」スライダおよび値スライダのデフォルト値は、RAW イメージファイルの作成に使用するカメラで決ま
ります。RAW デコーディング処理で適用されるシャープ効果の強さを上げるときは「シャープ」スライダを右に ドラッグし、下げるときは「シャープ」スライダを左にドラッグします。
• 「シャープ」値スライダの左矢印または右矢印をクリ ックして、シャープ効果の強さを
5 パーセント単位で調整し
ます。または、値フィールド内をドラッグします。
第 16 章
イメージ調整の概要
276
• 「シャープ」値スライダの数値をダブルクリ ックしてから、0. 00 ∼ 1. 00 の値を入力して、Return キーを押しま
す。
「シャープ」スライダおよび値スライダを 使って、RAW デコーディング処理で適用 するシャープ効果の強さを調整します。
値が
シャープ効果は RAW デコーディング処理でイメージに適用されません。0. 00 より大きい値の 0. 00 のときは、
ときに、イメージに適用されるシャープ効果が大きくなります。
3 以下のいずれかの操作を行って、シャープ効果をエッジに適用する方法を調整します:
• 「エッジ」スライダおよび値スライダのデフォルト値は、RAW イメージファイルの作成に使用するカメラで決まり
ます。RAW デコーディング処理で「ハード」エッジ(大幅に色が変わる領域)に適用されるシャープ効果の強 さを上げるときは「エッジ」スライダを右にドラッグし、制限するときは左にドラッグします。
• 「エッジ」値スライダの左矢印または右矢印をクリ ックして、 ハードエッジに適用するシャープ効果の強さを
5 パー
セント単位で調整します。または、値フィールド内をドラッグします。
• 「エッジ」値スライダの数値をダブルクリ ックしてから、0. 00 ∼ 1. 00 の値を入力して、Return キーを押します。
「エッジ」スライダおよび値スライダを使って、
RAW デコーディング処理でシャープ効果を
エッジに適用する方法を調整します。
0. 00 より大きい値のときに、ハードエッジに適用されるシャープ効果が大きくなります。
「モアレ」コントロールを使用する
デジタルイメージでは、 撮像素子によって生成されるノイズのために、 エッジや線の周りに色のアーティファク トが現 れることがよくあります。被写体に直線のパターンがあるイメージでは、 モアレパターンが現れてその被写体の外観 にしわが寄ったり虹色になったりすることがよくあります。また、 ベイヤーパターンを使用する撮像素子を持つカメラ では、モノクロのイメージにノイズが現れることがよくあります。 「調整」インスペクタまたは「インスペクタ HUD」 の「調整」パネルの「RAW 微調整」領域にある「モアレ」調整コントロールを使用して、これらのパターンを識 別し、アーティファク トを補正できます。
多くのデジタルカメラのアンチエイリアスフィルタは十分でないため、 「モアレ」および「半径」パラメータは特に、 カラーコントラストの強いエッジに起因するイメージのエイリアスを修正するために使用されます。アンチエイリアス フィルタが十分でないと、処理中にエッジが曲がったり、色が偏ったりする傾向があります。OS
X では、RAW デ
コーディング処理時に、RAW ファイル内の高周波数の情報をスキャンし、ブレンドカラーを探して、そのブレンドカ ラーをシーンに元から存在したエッジカラーに置き換えます。 「モアレ」パラメータは、調整を適用する信号の量を 調整します。 「半径」パラメータは、調整を適用するピクセル領域(視覚的なしきい値)を調整します。 参考:以前のバージョンの「Aperture」にあった「クロマブラー」コントロールは、 「モアレ」コントロールに代 わりました。
第 16 章
イメージ調整の概要
277
「モアレ」および「半径」パラメータを調整するには
1 「Aperture 3」のイメージ処理を使って読み込んだまたは再処理済みの RAW イメージを選択します。
参考: 「調整」インスペクタまたは「インスペクタ HUD」の「調整」パネルに「RAW 微調整」コントロールが表 示されない場合は、選択したイメージは以前のバージョンで処理されています。まず、Aperture い。 「モアレ」調整を適用する信号の量を調整します: 2 以下のいずれかの操作を行って、
• 「モアレ」スライダおよび値スライダのデフォルト値は、0. 00 です。RAW デコーディング処理で「モアレ」調整
3 のイメージ処理
を使ってイメージを再処理する必要があります。詳しくは、70 ページの「写真の再処理の概要」を参照してくださ
を適用する信号の量を増やすときは「モアレ」スライダを右にドラッグし、減らすときは「モアレ」スライダを左 にドラッグします。
• 「モアレ」値スライダの左矢印または右矢印をクリ ックして、強さを
5 パーセント単位で調整します。または、値
フィールド内をドラッグします。
• 「モアレ」値スライダの数値をダブルクリ ックしてから、0. 00 ∼ 1. 00 の値を入力して、Return キーを押します。
「モアレ」 スライダおよび値スライダを使って、
RAW デコーディング処理で「モアレ」調整
を適用する信号の量を調整します。
値が
0. 00 のときは、 RAW デコーディング処理でモアレ補正は適用されません。0. 00 より大きい値のときに、 RAW
デコーディング処理でモアレ補正が適用されます。 「モアレ」調整を適用するピクセル領域(視覚的なしきい値)を調整します: 3 以下のいずれかの操作を行って、
• 「半径」スライダおよび値スライダのデフォルト値は、 4. 00 ピクセルです。RAW デコーディング処理で「モアレ」
調整を適用する領域を増やすときは「半径」スライダを右にドラッグし、 減らすときは「半径」スライダを左にド ラッグします。
• 「モアレ」値スライダの左矢印または右矢印をクリ ックして、 半径を
値 10 パーセント単位で調整します。または、
フィールド内をドラッグします。
• 「半径」値スライダの数値をダブルクリ ックしてから、0. 10 ∼ 25. 00 の値を入力して、Return キーを押します。
「半径」スライダおよび値スライダを使って、
RAW デコーディング処理時の「モアレ」
調整の視覚的なしきい値を調整します。
値が
0. 10 のときは、 RAW デコーディング処理でモアレ補正を適用できる領域が最も制限されます。値を 0. 10 より
大きくすると、RAW デコーディング処理でモアレ補正を適用する領域が増加します。
自動ノイズ補正調整を入にする
撮像素子では、特定の設定(一般に、ISO 設定を高く して露出を長く した設定)でノイズのあるイメージが生成さ れます。OS す。 自動ノイズ補正調整を入にするには
X では、各カメラの RAW ファイルフォーマットのノイズ特性を分析し、その特性を利用してシャープな
どのパラメータを制御します。自動ノイズ補正調整を入にするには、 「自動ノイズ補正」チェ ックボックスを選択しま
1 「Aperture 3」のイメージ処理を使って読み込んだまたは再処理済みの RAW イメージを選択します。
参考: 「調整」インスペクタまたは「インスペクタ HUD」の「調整」パネルに「RAW 微調整」コントロールが表 示されない場合は、選択したイメージは以前のバージョンで処理されています。まず、Aperture い。
3 のイメージ処理
を使ってイメージを再処理する必要があります。詳しくは、70 ページの「写真の再処理の概要」を参照してくださ
第 16 章
イメージ調整の概要
278
「自動ノイズ補 2 「調整」インスペクタまたは「インスペクタ HUD」の「調整」パネルの「RAW 微調整」領域で、 正」チェ ックボックスを選択します。
RAW デコーディング処理時に自動ノイズ補正調整が適用されます。
「Aperture」では、 「 RAW イメージを DNG フォーマットでデコードする方法を調整できます。 Aperture」が対応 しているデジタルカメラで写真を撮影した場合は、そのカメラ用の補正データを使用して、RAW ファイルフォーマッ トそのものからデコードした場合と変わらない方法で RAW ファイルがデコードされます。対応していないカメラか らの
DNG ファイルを操作する
DNG ファイルの場合は、その DNG ファイルに保存されているカメラ情報を使用してイメージがデコードされ
ます。
DNG ファイルの「RAW 微調整」パラメータを調整するには 1 Aperture 3 のイメージ処理を使って読み込んだまたは再処理済みの RAW イメージを選択します。
参考: 「調整」インスペクタまたは「インスペクタ HUD」の「調整」パネルに「RAW 微調整」コントロールが表 示されない場合は、選択したイメージは以前のバージョンで処理されています。まず、Aperture い。
3 のイメージ処理
を使ってイメージを再処理する必要があります。詳しくは、70 ページの「写真の再処理の概要」を参照してくださ
2 イメージの必要に応じて「RAW 微調整」パラメータを調整します。
カメラデフォルトを設定する
「調整」インスペクタまたは「インスペクタ HUD」の「調整」パネルの「RAW 微調整」領域にあるコントロール を使って RAW デコーディング設定を変更すると、 それらの設定をカメラ機種のデフォルトパラメータ値として保存す ることができます。 Aperture」に読み込むこのカメラ機種の 「 を使用してデコードされます。
「カメラ」フィールドにカメラ機種が 表示されます。
保存したこの設定 RAW イメージファイルはすべて、
カメラデフォルトを設定するには 「 1 「調整」インスペクタまたは「インスペクタ HUD」の「調整」パネルの「RAW 微調整」領域で、 RAW 微調 整」調整の「アクション」ポップアップメニュー(歯車のアイコンが付いたメニュー)から「カメラデフォルトとして 保存」を選択します。
「RAW 微調整」の「調整プリセッ ト」ダイアログが表示されます。 「 2 プリセットの名前を入力して、 OK」をクリックします。 「RAW 微調整」調整の「アクション」ポップアップメニューにそのプリセッ トの名前が表示され、その横にチェ ック マークが付きます。
第 16 章
イメージ調整の概要
279
カメラデフォルトの設定を消去するには 保存したカメラデフォルトの設定は、 いつでも消去できます。カメラデフォルト設定のリストから「RAW 微調整」調 整プリセッ トを削除するには、削除する必要があります。 「アクション」 1 「調整」インスペクタまたは「インスペクタ HUD」の「調整」パネルの「RAW 微調整」領域で、 ポップアップメニュー(歯車のアイコンが付いたメニュー)から「Apple」を選択してこれをカメラのデフォルト設定 にしてから、 「アクション」ポップアップメニューで「エフェク トを編集」を選択します。 「RAW 微調整」の「調整プリセッ ト」ダイアログが表示されます。
2 削除したい「RAW 微調整」プリセットを選択してから、Delete キーを押します。
「調整プリセッ トを削除」ボタンをクリ ックします。 3 表示されるダイアログで、 調整プリセッ トが「RAW 微調整」の「調整プリセッ ト」ダイアログから削除され、 RAW 微調整アクション」ポッ 「 プアップメニューに表示されなくなります。
Apple が推奨するカメラデフォルト設定を使用するには m 「調整」インスペクタまたは「インスペクタ HUD」の「調整」パネルの「RAW 微調整」領域で、 「アクション」 ポップアップメニュー(歯車のアイコンが付いたメニュー)から「Apple」を選択します。
「アクション」ポップアップメニューで、 Apple」の横にチェ 「 ックマークが表示されます。
「iPhoto」のエフェク トを操作する
「iPhoto」のエフェク トを操作する場合は、直接「Aperture」でそれらのエフェク トをイメージに適用できます。 「iPhoto」でマッ トエフェク トやアンティークエフェク トなどのエフェク トを適用した場合は、 Aperture」でもエ 「 フェク トのパラメータを調整できます。 イメージに「iPhoto」のエフェク トを適用するには 1 イメージを選択します。 「 2 「調整」インスペクタまたは「インスペクタ HUD」の「調整」パネルで、 調整を追加」ポップアップメニューから 「iPhoto エフェク ト」を選択します。
3 以下のいずれかまたは両方の操作を行います:
• 「白黒」 「セピア」 、 、または「アンティーク」エフェク トをイメージに適用するには: 「エフェク ト」ポップアップメ
ニューからオプションを選択します。 「エフェク ト」ポップアップメニューから「アンティーク」を選択すると、 「量」スライダと値スライダが表示されま す。 「量」コントロールを使って、 「アンティーク」エフェク トの強度を調整します。 参考 「なし」オプションを選択すると、 : 「白黒」 「セピア」 、 、または「アンティーク」エフェク トが削除されます。
• 「マッ 、 ト」 「ビネッ 、 ト」 「エッジブラー」 、または「フェード」エフェク トを適用するには:エフェク トのスライダを
ドラッグするか、値スライダを使用します。
第 16 章
イメージ調整の概要
280
ヒストグラムの読み取り方法を理解する
ヒストグラムの概要
ヒストグラムは、イメージ内の相対的な明るさ(純粋な黒から純粋な白まで)を示すグラフです。グラフの領域でイ メージ内のすべてのピクセルを表します。ヒストグラムでは、左から右に、イメージ内の濃いピクセル(シャ ドウ) 、 グレイのピクセル(ミ ド ッ トーン) 、明るいピクセル(ハイライ ト)の範囲を示します。ヒストグラムグラフの形状は、 被写体と露出の色調に基づいて決定されます。
明るさ増
ピクセル増
シャ ドウ
ミ ド ッ トーン
ハイライ ト
ヒストグラムを使用すると、 十分なシャ ドウ、 ッ トーン、 ミ ド およびハイライ ト情報がイメージに存在するかどうかを評 価することもできます。 Aperture」には、 「 「調整」インスペクタと「インスペクタ HUD」の「調整」パネル内に イメージの現在の状態を示します。 「レベ 3 つのヒストグラムがあります。調整コントロール上部のヒストグラムは、 ル」調整コントロールに含まれる「レベル」ヒストグラムを使用すると、表示されたヒストグラムを見ながらイメー ジの明るさ値を調整できます。 「レベル」コントロールを使用すると、シャ ドウ、暗いクオータートーン、ミ ド ッ トー ン、明るいクオータートーン、およびハイライ ト値を、イメージのほかの領域に影響を及ぼすことなく、それぞれ独 自に調整できます。 「カーブ」調整コントロールに含まれる「カーブ」ヒストグラムを使用すると、表示されたヒス トグラムを見ながらイメージの色調値を調整できます。 「カーブ」コントロールを使用することで、 イメージのほかの 領域に影響を及ぼすことなく、全範囲の色調値を個別に調整できます。 「レベル」調整について詳しくは、 「レベル」調整の概要」を参照してください。 「カーブ」調整に 345 ページの「 ついて詳しくは、329 ページの「 「カーブ」調整の概要」を参照してください。
露出を評価する
ヒストグラムは、露出を評価するための優れたツールです。たとえば、ヒストグラムの暗い側にピークが集まってい る場合は、通常、イメージが主に暗めのピクセルで構成されていて、露出アンダーであることを示します。
第 16 章
イメージ調整の概要
281
ヒストグラムの中央部分にピークが集まっている場合は、通常、露出の均等がとれていることを示します。これは、 ピクセルの大部分がヒストグラムのミ ド ッ トーン内に集中しているためです。これらのピクセルは、 暗すぎることも明 るすぎることもありません。
一方、ヒストグラムの明るい側にピークが集まっている場合は、通常、イメージが露出オーバーであることを示しま す。これは、イメージのピクセルの大部分が明るすぎるためです。
色調とコントラストの評価
ヒストグラムグラフは、イメージの露出を評価するための優れたツールですが、ヒストグラムから読み取れるのは露 出情報だけではありません。ヒストグラムの形状は、被写体の色調の影響も受けます。ヒストグラムを評価する際 は、イメージの被写体を考慮に入れる必要があります。たとえば、夜に撮影したイメージでは、ピーク値の大半が 自然にヒストグラムの暗い側に集まります。
第 16 章
イメージ調整の概要
282
同様に、雪や海からの反射光のように被写体のイメージが明るい場合は、ピークの大半がヒストグラムの明るい側 に集まります。
ヒストグラムは、 イメージのコントラストも示します。たとえば、 次に示す日没を背景にしたハンモックの男性のシル エッ トには、ミ ド ッ トーンがほとんど含まれず、極端に明るい色調と暗い色調の値が比較的均等に含まれています。 この場合、ヒストグラムは暗い側と明るい側の両方にピークのある形状になります。
同様に、ヒストグラムでは、イメージのコントラスト不足を表すこともできます。たとえば、霧の中にかかる虹のイ メージでは、 コントラストが不足しています。光に指向性がないと、 イメージにはハイライ トもシャ ドウもありません。 この場合、ピークはヒストグラムの中央に集中し、暗い側や明るい側には存在しません。
第 16 章
イメージ調整の概要
283
画面上での調整について
人間の目は、色を主観的に知覚します。人間の脳は、知覚した色を可能な限り自然に見えるように補正するという 非常に高度な機能を備えているため、イメージ内の色に客観的な変更を加えるのは簡単なことではありません。こ のため、 カラー調整の実行に最適な作業環境を用意することが不可欠です。この作業環境では、視覚を混乱させる 可能性のある余分な色は排除します。 イメージのカラー調整を開始する前に、以下の点に注意を払うことが大切です:
• ディスプレイの解像度を最大に設定します。これにより、イメージが最適に表示されます。 • 適切なカラーマネージメントを使用していることを確認します。具体的には、 ディスプレイとプリンタが正しく補正
されており、そのプロファイルが最新であることを確認します。
• 照明のために画面の色を誤って知覚してしまうことがないよう、 作業中の部屋では周辺光を抑え、 ディスプレイが
最も明るいレベルに設定されていることを確認します。
• 可能であれば、詳細なイメージ調整を行う部屋の壁は中間色のグレイにします。明るい色彩のものをできるだけ
部屋に置かないようにして、画面の色が部屋の中にあるものから影響を受けないようにします。
第 16 章
イメージ調整の概要
284
イメージを調整する
17
「自動補正」ボタンを使用する
イメージの品質をすばやく向上させたり、 調整後にイメージがどのように見えるかをプレビューしたいときは、 「自動 補正」ボタンを使用します。 「自動補正」ボタンをクリ ックすると、イメージが評価され、選択された写真に適した 方法で「ホワイ トバランス」 「補正」 「カーブ」 、 、 、および「ハイライ トとシャ ドウ」調整の設定が適用されます。そ れぞれの調整のパラメータ設定を常に詳細に調整できるため、自動補正を使えば、簡単にイメージの調整を始める ことができます。
「自動補正」調整前
「自動補正」調整後
イメージを自動補正するには
1 写真を選択します。 2 「調整」インスペクタまたは「インスペクタ HUD」の「調整」パネルの上部にある「自動補正」ボタンをクリック
します。
「自動補正」ボタン
「自動補正」調整によって適用された「ホワイ トバランス」「補正」「カーブ」 、 、 、および「ハイライ トとシャ ドウ」の 各パラメータ設定を詳細に調整する方法については、以下の各セクションを参照してください:
• • • •
「ホワイ トバランス」調整の概要」 313 ページの「 「補正」調整の概要」 320 ページの「 「カーブ」調整の概要」 329 ページの「 「ハイライ トとシャ ドウ」調整の概要」 342 ページの「
285
「レタ ッチ」コントロールを使用する
「レタ ッチ」調整コントロールの概要
「レタ ッチ」ブラシを使って、センサーダスト、 イメージアーティファク ト、および環境条件によって生じたその他のイ メージの問題を修正できます。また、純粋に美的観点から、イメージの
1 要素をコピーして別の領域にペーストす
ることもできます。 Aperture」では、2 つの方法でイメージをレタ 「 ッチできます。使用する方法は、問題のある領 域に含まれる明確なエッジを維持したままソース領域からテクスチャをコピーしたいか、 または単純に特定の領域の ピクセルを別の領域にコピーしたいかによって決まります。 修復したい領域で問題のある個所の近くに明確なエッジがある場合は、 「修復」の方法を使用します。また、問題 のある領域の基本的な色や明暗は維持したまま、 イメージの特定の領域(ソース)から高周波のテクスチャをコピー して問題の領域にブラシで塗りたいときにも、修復の方法を使用します。 もう 1 つの方法である「クローン」は、単純に特定の領域のピクセルを別の領域にペーストしたいときに使用しま す。クローンは、 イメージの です。 どちらのレタ ッチ調整を使うべきか? 「Aperture」には、イメージをレタ ッチするためのコントロールとして、 「レタ ッチ」と「スポッ トとパッチ」の が用意されています。 「レタ ッチ」のコントロールを使ってイメージを適切に修復できます。 「スポッ トとパッチ」のコント ほとんどの場合、 ロールは、以前のバージョンの「Aperture」で調整されたイメージとの整合性を保つために「Aperture 3」に 含まれています。多くの場合、 「スポッ トとパッチ」で行った修復内容を削除し、 「レタ ッチ」ツールで行った修復ま たはクローンの調整に置き換えることによって、イメージ修復の品質を向上させることができます。 「スポッ トとパッチ」の調整を使う方がよい場合もあります。たとえば、 イメージ内の曲線のエッジ上またはそのすぐ 近くに生じたアーティファク トは、 「アングル」パラメータを使った方がきれいに削除できることがあります。 「スポッ トとパッチ」の調整コントロールについて詳しくは、296 ページの「イメージをスポッ トする」を参照してください。
1 要素(たとえば雲など)をそのままコピーして別の領域にペーストしたいときに便利
2つ
イメージを修復する
問題の個所の周囲にコントラストの高い要素(エッジなど)が含まれる場合、または問題のある領域の色や明暗は 維持したままソース領域からテクスチャをコピーする必要がある場合は、 「レタ ッチ」調整の「修復」ブラシを使用 します。
「修復」調整前
「修復」調整後
第 17 章
イメージを調整する
286
「修復」ブラシを使ってイメージをレタ ッチするには
1 写真を選択します。 2 写真をフルサイズで表示するには、ツールストリップまたはフルスクリーン表示のツールバーの「ビューアを拡大/ 縮小」ボタンをクリ ックします(または Z キーを押します) 。
写真がフルサイズ(100%)で表示されるように設定すると、 イメージの拡大/縮小により詳細がぼかされるのを避 けることができます。
3 ツールストリップの「クイックブラシ」ポップアップメニュー(ブラシのアイコンが付いたメニュー)またはフルスク
リーン表示のツールバーから「レタ ッチ」を選択します。 ポインタがブラシに変わって、 「レタ ッチ HUD」が表示されます。
4 「レタッチ HUD」で、以下の操作を行います: a 「修復」ボタンをクリックします。
「半径」値スライダに値を入力するか、またはスクロールジェスチャを使っ b 「半径」スライダをドラッグするか、 て、ブラシの半径を設定します。 参考:スクロールジェスチャは、ポインタが「レタ ッチ HUD」の上にあるときは使用できません。 ブラシの柔らかさを設定します。 c 「柔らかさ」スライダをドラッグするか「柔らかさ」値スライダに値を入力して、
d 「不透明度」スライダをドラッグするか「不透明度」値スライダに値を入力して、ブラシの不透明度を設定しま
す。 「エッジを検出」チェ ックボックスを選択します。 5 「レタッチ」調整でイメージのエッジの詳細を保持するには、 「自動的にソースを選択」チェ ックボックスの選 6 イメージの別の領域からピクセルをコピーする必要がある場合は、 択を解除し、Option キーを押したままソース領域をクリ ックします。
7 問題の個所を含む領域をブラシでなぞります。
問題の個所の上を「修復」 ブラシでなぞります。
第 17 章
イメージを調整する
287
イメージをクローンする
イメージの中で類似した視覚要素が含まれる領域からピクセルをコピーし、問題のある領域にペーストしたい場合 は、 「レタ ッチ」調整の「クローン」ブラシを使用します。ピクセルは、ブラシでなぞった個所の周辺とブレンドさ れることはありません。
「クローン」調整前
「クローン」調整後
「クローン」ブラシを使ってイメージをレタ ッチするには
1 写真を選択します。 2 写真をフルサイズで表示するには、ツールストリップまたはフルスクリーン表示のツールバーの「ビューアを拡大/ 縮小」ボタンをクリ ックします(または Z キーを押します) 。
写真がフルサイズ(100%)で表示されるように設定すると、 イメージの拡大/縮小により詳細がぼかされるのを避 けることができます。
3 ツールストリップの「クイックブラシ」ポップアップメニュー(ブラシのアイコンが付いたメニュー)またはフルスク
リーン表示のツールバーから「レタ ッチ」を選択します。 ポインタがブラシに変わって、 「レタ ッチ HUD」が表示されます。
4 「レタッチ HUD」で、以下の操作を行います: a 「クローン」ボタンをクリックします。 b 「半径」スライダをドラッグするか「半径」値スライダに値を入力して、ブラシの半径を設定します。
ブラシの柔らかさを設定します。 c 「柔らかさ」スライダをドラッグするか「柔らかさ」値スライダに値を入力して、
d 「不透明度」スライダをドラッグするか「不透明度」値スライダに値を入力して、ブラシの不透明度を設定しま
す。
5 Option キーを押したままソース領域(ピクセルのコピー元領域)をクリックします。
第 17 章
イメージを調整する
288
6 問題の個所を含む領域をブラシでなぞります。
問題の個所の上を「クローン」 ブラシでなぞります。
「レタ ッチ」ブラシのストロークを削除する
「レタ ッチ」ブラシのストロークはいつでも削除できます。ブラシのストロークに含まれるピクセルは順番にサンプリ ングされるので、ブラシのストロークは逆順でのみ削除できます。 ブラシのストロークを削除するには
1 「調整」インスペクタまたは「インスペクタ HUD」の「調整」パネルの「レタッチ」領域にある「削除」ボタン
をクリ ックします。
ブラシのストロークを削除する ときは、 「削除」ボタンをクリ ック します。
2 削除したいブラシのストロークが削除されるまで、手順 1 を繰り返します。
ブラシのすべてのストロークを一度に削除するには
m 「調整」インスペクタまたは「インスペクタ HUD」の「調整」パネルの「レタッチ」領域にある「リセット」ボタン
(曲がった矢印のボタン)をクリ ックします。
第 17 章
イメージを調整する
289
「赤目修正」コントロールを使用する
「赤目」調整の概要
イメージの被写体の目に見られる赤目効果を軽減するには、 「赤目」ツールと「赤目修正」調整コントロールを使 用します。 「赤目」ツールを使ってイメージの被写体の赤目をターゲッ トに設定すれば、 「赤目修正」コントロールを 使ってターゲッ トオーバーレイの半径と感度を調整できます。 ターゲッ トオーバーレイ領域に含まれる赤いピクセルの 彩度が小さくなることで、赤目効果が軽減されます。
「赤目」調整前
「赤目」調整後
「赤目」ツールを使って赤目を軽減する
「赤目」ツールを使用すると、 イメージの被写体の赤目をターゲッ トに設定するだけで、 簡単に赤目を軽減できます。 「赤目」ツールを使って赤目を削除するには
1 写真を選択します。 2 写真をフルサイズで表示するには、ツールストリップまたはフルスクリーン表示のツールバーの「ビューアを拡大/ 縮小」ボタンをクリ ックします(または Z キーを押します) 。
写真がフルサイズ(100%)で表示されるように設定すると、 イメージの拡大/縮小により詳細がぼかされるのを避 けることができます。
3 ツールストリップまたはフルスクリーン表示のツールバーの「赤目」ツールを選択します(または E キーを押しま
す) 。 ポインタがターゲッ トに変わって、 「赤目
HUD」が表示されます。
4 イメージ内の赤目をクリックし、その上に「赤目」ターゲットオーバーレイを置きます。
第 17 章
イメージを調整する
290
「赤目」ターゲッ トオーバーレイを赤目の上に置くと、 「赤目」ターゲッ トオーバーレイ内の赤いピクセルの彩度が小 さくなります。
5 手順 4 を繰り返して、イメージに含まれる赤目をすべて修正します。
「赤目」ターゲッ トオーバーレイのサイズを調整する
イメージの赤目は、 赤目」 「 ターゲッ トオーバーレイ領域内の赤いピクセルの彩度を小さくする方法で修正します。 「赤 目」ターゲッ トオーバーレイは、対応する目のサイズに合わせることをお勧めします。こうすることにより、被写体 の目の周囲にある皮膚や、 スカーフや帽子などの衣服に含まれる赤いピクセルが、 赤目調整の影響を受けるのを防 ぐことができます。また、接写イメージの場合には、対象の目を完全に覆うために「赤目」ターゲッ トオーバーレイ のサイズを大きくしなければならないことがあります。 「赤目」ターゲッ トオーバーレイのサイズは、 イメージ上に置 く前でも置いた後でも調整できます。 「赤目」ツールのターゲッ トのサイズを変更するには 以下のいずれかの操作を行います:
m 「赤目 HUD」の「半径」スライダをドラッグします。
m スクロールジェスチャを使います。
「赤目」ツールのターゲッ トのサイズが変更されます。 既存の「赤目」ターゲッ トオーバーレイのサイズを変更するには イメー 1 ツールストリップまたはフルスクリーン表示のツールバーの「ビューアを拡大/縮小」ボタンをクリックして、 ジをフルサイズ(100%)で表示します(または Z キーを押します) 。
2 「赤目」ターゲットオーバーレイをクリックして選択します。
第 17 章
イメージを調整する
291
手のアイコンが表示され、 「赤目」ターゲッ トオーバーレイを選択できる状態になります。
「赤目」ツールが手のアイコンに 変わり、 「赤目」ターゲッ トオーバー レイを選択できる状態であることを 示します。
次のいずれかの操 3 「調整」インスペクタまたは「インスペクタ HUD」の「調整」パネルの「赤目修正」領域で、 作を実行して「半径」パラメータを調整します:
• 「半径」スライダをドラッグします。 • 「半径」値スライダの左矢印または右矢印をクリ ックして、 「赤目」ターゲッ トオーバーレイのサイズを
1 目盛ず
つ変更します。または、値フィールド内をドラッグします。
• 「半径」値スライダの数値をダブルクリ ックしてから、3. 00 ∼ 400. 00 の値を入力します。
「半径」スライダをドラッグして、 択した
選 調整します。
「赤目」ターゲッ トオーバーレイの
サイズを
パラメータ値が大きくなるにつれて、 「赤目」ターゲッ トオーバーレイのサイズが大きくなります。
第 17 章
イメージを調整する
292
「赤目」ターゲッ トオーバーレイの感度を調整する
写真で赤目をターゲッ トに設定すると、ターゲッ トオーバーレイの円の中で、彩度の調整の対象となる領域が自動的 に選択されます。このとき、選択される領域が少し大きすぎたり小さすぎたりすることがあります 。たとえば、まぶ たの皮膚の数ピクセルが含まれていたり、 瞳孔の数ピクセルが選択されていなかったりします。このような問題が発 生する場合は、 「感度」パラメータを調整することで、 彩度の調整の対象となる領域を変更できます。たとえば、 「感 度」スライダを左に 小さくなります。 「感度」スライダを右に 「赤目」ターゲッ トオーバーレイの対象となる領域の半径が 1 ピクセル 1 目盛ドラッグすると、 1 目盛ドラッグすると、1 ピクセル大きくなります。
「感度」調整前
「感度」調整後
(まぶたの彩度が低い)
「赤目」ターゲッ トオーバーレイの感度を調整するには
1 「赤目」ターゲットオーバーレイをクリックして選択します。
次のいずれかの操 2 「調整」インスペクタまたは「インスペクタ HUD」の「調整」パネルの「赤目修正」領域で、 作を実行して「感度」パラメータを調整します:
• 「感度」スライダをドラッグします。 • 「感度」値スライダの左矢印または右矢印をクリ ックして、 「赤目」ターゲッ トオーバーレイの感度を
1 ピクセル
ずつ変更します。または、値フィールド内をドラッグします。
• 「感度」値スライダの数値をダブルクリ ックしてから、–10. 00 ∼ 10. 00 の値を入力して、Return キーを押しま
す。
「感度」スライダおよび
値スライダを使って、 「赤目」ターゲッ
トオーバーレイ上で
彩度が 低い領域を詳細に調整します。
パラメータ値が大きくなるにつれて、 「赤目」ターゲッ トオーバーレイ内で彩度の調整の対象となる領域が大きくな ります。
修正したイメージを「赤目」ターゲッ トオーバーレイなしで表示する
イメージの赤目を修正した後で、 「赤目」ターゲッ トオーバーレイを切にした状態で修正済みのイメージを表示でき ます。 「赤目」ターゲッ トオーバーレイを切にした状態で修正済みのイメージを表示するには
m ツールストリップまたはフルスクリーン表示のツールバーの「選択」ツールを選択します(または A キーを押しま
す) 。
第 17 章
イメージを調整する
293
「赤目」ターゲッ トオーバーレイは消えますが、 「赤目」調整の効果は残ります。 参考:オーバーレイを切にしたままでも対象の赤目を調整することができます。調整した場合は、変更を反映する ためにイメージがアップデートされます。 「赤目」ターゲッ トオーバーレイを再度入にするには 以下のいずれかの操作を行います:
m ツールストリップまたはフルスクリーン表示のツールバーの「赤目」ツールを選択します(または E キーを押しま
す) 。
m 「調整」インスペクタまたは「インスペクタ HUD」の「調整」パネルの「赤目修正」領域で、 「赤目ツール」ボタ
ン(赤目のアイコンが付いたボタン)をクリ ックします。 「赤目」ターゲッ トオーバーレイが再度表示されます。
「赤目」ターゲッ トオーバーレイを移動する
配置した「赤目」ターゲッ トオーバーレイは、いつでも動かすことができます。 「赤目」ターゲッ トオーバーレイを移動するには
1 「赤目」ツールが選択されていることを確認してから、移動したい「赤目」ターゲットオーバーレイ上に「赤目」
ツールのターゲッ トを置いて、手のアイコンになるまで待ちます。 ここでの手のアイコンは、新しいターゲッ トオーバーレイを置くためのものではなく、そのターゲッ トオーバーレイを ドラッグできる状態であることを示しています。
「赤目」ターゲッ トオーバーレイを イメージの赤目にドラッグします。
2 「赤目」ターゲットオーバーレイを被写体の目の上の適切な位置にドラッグします。
「赤目」ターゲッ トオーバーレイを削除する
「赤目」ターゲッ トオーバーレイはいつでも削除できます。 「赤目」ターゲッ トオーバーレイを削除するには 以下のいずれかの操作を行います:
m イメージ上で「赤目」ターゲットオーバーレイを選択してから、 「調整」インスペクタまたは「インスペクタ HUD」
の「調整」パネルの「赤目修正」領域で「削除」ボタンをクリ ックします。
「削除」ボタンをクリ ックして、 「赤目」ターゲッ トオーバー レイを削除します。
第 17 章
イメージを調整する
294
m Command キーを押しながら「赤目」ターゲットオーバーレイをクリックします。
Command キーを押しながら
「赤目」
ターゲッ トオーバーレイをクリ ック して、 ーバーレイを削除します。 オ
「赤目」ターゲッ トオーバーレイが消えます。
「スポッ トとパッチ」コントロールを使用する
「スポッ トとパッチ」調整の概要 以前のバージョンの「Aperture」で適用した「スポッ トとパッチ」のパラメータ設定を変更する必要がある場合は、
「スポッ トとパッチ」調整コントロールを使用します。 「スポッ トとパッチ」調整を使ってイメージをスポッ トまたはパッ チするときに、ターゲッ トオーバーレイに含まれるピクセルの外観を変更できます。また、 「スポッ トとパッチ」ター ゲッ トオーバーレイのサイズも調整できます。 どちらのレタ ッチ調整を使うべきか? 「Aperture」には、イメージをレタ ッチするためのコントロールとして、 「レタ ッチ」と「スポッ トとパッチ」の が用意されています。 ほとんどの場合、 「レタ ッチ」のコントロールを使ってイメージを適切に修復できます。 「スポッ トとパッチ」のコント ロールは、以前のバージョンの「Aperture」で調整されたイメージとの整合性を保つために「Aperture 3」に 含まれています。多くの場合、 「スポッ トとパッチ」で行った修復内容を削除し、 「レタ ッチ」ツールで行った修復ま たはクローンの調整に置き換えることによって、 イメージ修復の品質を向上させることができます。 「レタ ッチ」ツー ルについて詳しくは、286 ページの「 「レタ ッチ」調整コントロールの概要」を参照してください。 「スポッ トとパッチ」の調整を使う方がよい場合もあります。たとえば、 イメージ内の曲線のエッジ上またはそのすぐ 近くに生じたアーティファク トは、 「アングル」パラメータを使った方がきれいに削除できることがあります。
2つ
第 17 章
イメージを調整する
295
イメージをスポッ トする
問題の個所の周囲の領域が連続して(単色など) 、テクスチャに明確な違いがない場合には、スポッ ト方式を使っ て周囲のピクセルに一体化することで問題を目立たなくすることができます。問題を解決するには、イメージ上で問 題の個所の上に「スポッ トとパッチ」ターゲッ トオーバーレイを置いてから、 ターゲッ トオーバーレイのサイズを問題 の個所とほぼ同じ大きさになるように調整します。ターゲッ トオーバーレイをできるだけ小さくすることで、 最終的な イメージで視覚的な問題が発生する可能性が最小限に抑えられます。さらに、 Aperture」に用意されているパラ 「 メータコントロールを使用すれば、修正した領域ができるだけ自然に見えるように、複製されたピクセルの柔らか さ、不透明度、および詳細量を調整することができます。
「スポッ トとパッチ」調整前
「スポッ トとパッチ」調整後
(スポッ ト)
(スポッ ト)
イメージをスポッ トするには
1 写真を選択します。 2 写真をフルサイズで表示するには、ツールストリップまたはフルスクリーン表示のツールバーの「ビューアを拡大/ 縮小」ボタンをクリ ックします(または Z キーを押します) 。
写真がフルサイズ(100%)で表示されるように設定すると、 イメージの拡大/縮小により詳細がぼかされるのを避 けることができます。 「 3 「調整」インスペクタまたは「インスペクタ HUD」の「調整」パネルで、 調整を追加」ポップアップメニューから 「スポッ トとパッチ」を選択します。 ポインタがターゲッ トに変わり、スポッ トとパッチ HUD が表示されます。
4 問題のある領域をクリックし、その上に「スポットとパッチ」ターゲットオーバーレイを置きます。
第 17 章
イメージを調整する
296
黄色の「スポッ トとパッチ」ターゲッ トオーバーレイが問題の個所を覆うことで、問題の個所が見えなくなります。
問題のある領域をクリ ックして、 ターゲッ トオーバーレイを 置きます。 その上に「スポッ
トとパッチ」
参考:ターゲッ トオーバーレイのサイズおよびその他のパラメータは、いつでも調整できます。詳しくは、299 ペー ジの「 「スポッ トとパッチ」ターゲッ トオーバーレイのサイズを調整する」を参照してください。
5 手順 4 を繰り返して、イメージの問題をすべて削除します。
イメージをパッチする
問題のある領域を修正するために、 イメージの別の領域からピクセルを複製する必要があるときは、 「パッチ」方式 を使用します。パッチはスポッ トに似ていますが、追加の手順がいくつか必要になります。最初に「スポッ トとパッ チ」ターゲッ トオーバーレイ(黄色)を問題の個所の上に置いてから、ソース・ターゲッ ト・オーバーレイ(白)を 複製したい領域の上に置きます。 「スポッ トとパッチ」ターゲッ トオーバーレイ内のピクセルは、ソース ターゲッ ・ ・ ト オーバーレイからコピーしたピクセルに置き換わります。さらに、 Aperture」に用意されているパラメータコント 「 ロールを使用すれば、パッチした領域ができるだけ自然に見えるように、ターゲッ トオーバーレイのサイズ、および 複製されたピクセルの柔らかさ、不透明度、詳細量を調整することができます。
「スポッ トとパッチ」調整前
「スポッ トとパッチ」調整後
(パッチ)
(パッチ)
イメージの問題の個所をパッチするには
1 写真を選択します。 2 写真をフルサイズで表示するには、ツールストリップまたはフルスクリーン表示のツールバーの「ビューアを拡大/ 縮小」ボタンをクリ ックします(または Z キーを押します) 。
写真がフルサイズ(100%)で表示されるように設定すると、 イメージの拡大/縮小により詳細がぼかされるのを避 けることができます。 「 3 「調整」インスペクタまたは「インスペクタ HUD」の「調整」パネルで、 調整を追加」ポップアップメニューから 「スポッ トとパッチ」を選択します。
第 17 章
イメージを調整する
297
ポインタがターゲッ トに変わり、スポッ トとパッチ HUD が表示されます。
4 問題のある領域をクリックし、その上に「スポットとパッチ」ターゲットオーバーレイを置きます。
黄色のターゲッ トオーバーレイによって問題の個所が覆われ、 問題の個所がその周囲のピクセルによって置き換わり ます。この黄色のターゲッ トオーバーレイが、宛先ターゲッ トオーバーレイになります。
問題のある領域をクリ ックして、 その上に「スポッ トとパッチ」 ターゲッ トオーバーレイを 置きます。
5 以下のいずれかの操作を行います:
• 「調整」インスペクタまたは「インスペクタ HUD」の「調整」パネルの「スポッ トとパッチ」領域にある「パッ
チ」チェ ックボックスを選択してから、複製元の領域(ソース領域)に白のソース・ターゲッ ト・オーバーレイを ドラッグします。
•
Option キーを押したまま、複製したい領域をクリックします。
白のソース・ターゲッ ト・オーバーレイが表示され、ソース領域の上に配置されます。
Option キーを押したまま
複製
したい領域をクリ ックして、 オーバーレイを置きます。 その上にソース・ターゲッ
ト・
ソース・ターゲッ ト・オーバーレイに含まれるピクセルがコピーされて、宛先ターゲッ トオーバーレイに含まれるピク セルを置き換えます。問題の個所がパッチされます。 参考:ターゲッ トオーバーレイのサイズおよびその他のパラメータは、いつでも調整できます。詳しくは、299 ペー ジの「 「スポッ トとパッチ」ターゲッ トオーバーレイのサイズを調整する」を参照してください。
6 手順 4 と 5 を繰り返して、イメージの問題をすべて削除します。
第 17 章
イメージを調整する
298
宛先ターゲッ トオーバーレイに複製されたピクセルのアングルを調整するには 宛先ターゲッ トオーバーレイに複製されたピクセルのアングルを調整すると、 複製されたピクセルが宛先領域で回転 します。この方法は、複製する領域に含まれる視覚要素(パターンや線など)のアングルが宛先領域に含まれる要 素のアングルと異なる場合に、 特に便利です。 「アングル」コントロールを使うと、 宛先ターゲッ トオーバーレイに含 まれるピクセルのアングルを一致させることができます。
複製されたピクセルのアングル を調整できます。
「調整」インスペクタまたは「インスペクタ HUD」の「調整」パネルの「スポッ トとパッチ」領域で、次のいずれ かの操作を実行して「アングル」パラメータを調整します:
m 「アングル」スライダを左にドラッグして複製されたピクセルを反時計回りに回転するか、 「アングル」スライダを右
にドラッグして、複製されたピクセルを時計回りに回転します。
m 「アングル」値スライダの左矢印または右矢印をクリックするか、値フィールド内をドラッグします。 m 「アングル」値スライダの数値をダブルクリックしてから、–180. 00 ∼ 180. 00 の値を入力して、Return キーを押
します。
「アングル」スライダおよび値スライ ダを使って、宛先ターゲッ トオーバー レイに含まれるピクセルのアングル を調整します。
負の値では複製されたピクセルが反時計回りに回転し、正の値では複製されたピクセルが時計回りに回転します。
「スポッ トとパッチ」ターゲッ トオーバーレイのサイズを調整する
「スポッ トとパッチ」 ターゲッ トオーバーレイのサイズは、 イメージの上に置く前および置いた後に変更できます。ター ゲッ トオーバーレイのサイズは、問題の個所の周囲の領域にできるだけぴったり合うように調整することをお勧めし ます。ぴったり合わせることで、視覚的な問題が発生する可能性が最も小さくなります。 「スポッ トとパッチ」ターゲッ トをイメージ上に置く前にそのサイズを変更するには 以下のいずれかの操作を行います:
m スポットとパッチ HUD の「半径」スライダをドラッグします。
m 「半径」値スライダの左矢印または右矢印をクリックするか、値フィールド内をドラッグします。 m 「半径」値スライダの数値をダブルクリックしてから、3 ∼ 400 の値を入力して、Return キーを押します。 m スクロールジェスチャを使います。
第 17 章
イメージを調整する
299
「スポッ トとパッチ」ターゲッ トのサイズが変化します。 既存の「スポッ トとパッチ」ターゲッ トオーバーレイのサイズを変更するには イメー 1 ツールストリップまたはフルスクリーン表示のツールバーの「ビューアを拡大/縮小」ボタンをクリックして、 ジをフルサイズ(100%)で表示します(または Z キーを押します) 。
2 「スポットとパッチ」ターゲットオーバーレイをクリックして選択します。
手のアイコンが表示されます。このアイコンは、新しいターゲッ トオーバーレイを置くためのものではなく、 「スポッ トとパッチ」ターゲッ トオーバーレイを選択できる状態であることを示しています。
手のアイコンが表示され、 ターゲッ トオーバーレイを移動 できる状態になります。
次のいずれ 3 「調整」インスペクタまたは「インスペクタ HUD」の「調整」パネルの「スポットとパッチ」領域で、 かの操作を実行して「半径」パラメータを調整します:
• 「半径」スライダをドラッグします。 • 「半径」値スライダの左矢印または右矢印をクリ ックして、 「スポッ トとパッチ」ターゲッ トオーバーレイの半径を
1 ピクセルずつ変更します。または、値フィールド内をドラッグします。
• 「半径」値スライダの数値をダブルクリ ックしてから、3 ∼ 400 の値を入力して、Return キーを押します。
「半径」スライダおよび値スライダを 使って、すでに配置されている 「スポッ トとパッチ」ターゲッ ト オーバーレイのサイズを調整します。
パラメータ値が大きくなるにつれて、 「スポッ トとパッチ」ターゲッ トオーバーレイのサイズが大きくなります。
「スポッ トとパッチ」ターゲッ トオーバーレイ内の柔らかさを調整する
「スポッ トとパッチ」ターゲッ トオーバーレイ内で複製されたピクセルの「柔らかさ」を変更することもできます。柔 らかさは、ターゲッ トオーバーレイ内の領域が周囲のイメージ領域とどの程度調和するかを示します。 「柔らかさ」 パラメータは、 「スポッ トとパッチ」ターゲッ トオーバーレイの中心のピクセルと周囲のピクセルの調和を制御するパ ラメータです。 「柔らかさ」パラメータ値が大きくなるほど、中心に近い場所でピクセルの調和が発生します。パラ メータ値が小さくなるほど、ピクセルの調和が発生する量が少なくなり、 「エッジが硬く」なります。
複製されたピクセルの
柔らかさ を調整できます。
第 17 章
イメージを調整する
300
「スポッ トとパッチ」ターゲッ トオーバーレイ内のピクセルの柔らかさを調整するには 「調整」インスペクタまたは「インスペクタ HUD」の「調整」パネルの「スポッ トとパッチ」領域で、次のいずれ かの操作を実行して「柔らかさ」パラメータを調整します:
m 「柔らかさ」スライダをドラッグします。 m 「柔らかさ」値スライダの左矢印または右矢印をクリックするか、値フィールド内をドラッグします。 m 「柔らかさ」値スライダの数値をダブルクリックしてから、3 ∼ 400 の値を入力して、Return キーを押します。
「柔らかさ」スライダおよび値スライ ダを使って、 「スポッ
トとパッチ」 領域を滑らかに調和させます。 オーバーレイの端と周囲のイメージ
値が小さいと「スポッ トとパッチ」ターゲッ トオーバーレイ内のピクセルの柔らかさが減少し、値が大きいと柔らか さが増加します。
「スポッ トとパッチ」ターゲッ トオーバーレイ内の不透明度を調整する
複製されたピクセルと周囲のピクセルがより滑らかに調和するように「スポッ トとパッチ」ターゲッ トオーバーレイを 変更するための別の方法として、ターゲッ トオーバーレイのピクセルの不透明度を調整する方法があります。 「不透 明度」パラメータ値が大きくなるほど、複製されたピクセルが元のピクセルを覆うときの不透明度が高くなります。
複製されたピクセルの
不透明度 を調整
できます。
「スポッ トとパッチ」ターゲッ トオーバーレイ内に複製されたピクセルの不透明度を調整するには 「調整」インスペクタまたは「インスペクタ HUD」の「調整」パネルの「スポッ トとパッチ」領域で、次のいずれ かの操作を実行して「不透明度」パラメータを調整します:
m 「不透明度」スライダをドラッグします。 m 「不透明度」値スライダの左矢印または右矢印をクリックするか、値フィールド内をドラッグします。 m 「不透明度」値スライダの数値をダブルクリックしてから、0 ∼ 100 の値を入力して、Return キーを押します。
「不透明度」スライダおよび値スライ ダを使って、ターゲッ トオーバーレイ に複製されたピクセルの不透明度を 調整します。
値が小さいと「スポッ トとパッチ」ターゲッ トオーバーレイ内の複製されたピクセルの不透明度が減少し、値が大き いと不透明度が増加します。
第 17 章
イメージを調整する
301
「スポッ トとパッチ」ターゲッ トオーバーレイ内の詳細を調整する
「スポッ トとパッチ」ターゲッ トオーバーレイでは、 柔らかさと不透明度以外に、 複製されたピクセルに保存されるテ クスチャやグレインなどの詳細量も調整できます。
複製されたピクセルの詳細量を 調整できます。
「スポッ トとパッチ」ターゲッ トオーバーレイに複製されたピクセルの詳細量を調整するには 「調整」インスペクタまたは「インスペクタ HUD」の「調整」パネルの「スポッ トとパッチ」領域で、次のいずれ かの操作を実行して「詳細」パラメータを調整します:
m 「詳細」スライダをドラッグします。 m 「詳細」値スライダの左矢印または右矢印をクリックするか、値フィールド内をドラッグします。 m 「詳細」値スライダの数値をダブルクリックしてから、0 ∼ 100 の値を入力して、Return キーを押します。
「詳細」スライダおよび値スライダを 使って、ターゲッ トオーバーレイに 複製されたピクセルの詳細量を 調整します。
値が小さいと複製されたピクセルに保存されるテクスチャやグレインの詳細量が減少し、値が大きいと詳細量が増 加します。
「スポッ トとパッチ」ターゲッ トオーバーレイを使わずにイメージを表示する
イメージの問題を調整した後に、 「スポッ トとパッチ」ターゲッ トオーバーレイを切にした状態で修正後のイメージを 表示できます。 「スポッ トとパッチ」ターゲッ トオーバーレイを切にした状態で修正後のイメージを表示するには
m ツールストリップまたはフルスクリーン表示のツールバーの「選択」ツールを選択します(または A キーを押しま
す) 。 「スポッ トとパッチ」ターゲッ トオーバーレイは消えますが、 「スポッ トとパッチ」調整の効果は残ります。 「スポッ トとパッチ」ターゲッ トオーバーレイを再度入にするには
m 「調整」インスペクタまたは「インスペクタ HUD」の「調整」パネルの「スポットとパッチ」領域で、 「スポッ トと
パッチツール」ボタン(パッチのアイコンが付いたボタン)をクリ ックします。 「スポッ トとパッチ」ターゲッ トオーバーレイが再度表示されます。
「スポッ トとパッチ」ターゲッ トオーバーレイを移動する
「スポッ トとパッチ」ターゲッ トオーバーレイは、配置した後にいつでも移動できます。 「スポッ トとパッチ」ターゲッ トオーバーレイを移動するには
1 スポットとパッチ HUD が表示されていることを確認してから、移動したい「スポットとパッチ」ターゲットオーバー
レイ上に「スポッ トとパッチ」ターゲッ トを置いて、手のアイコンが表示されるまで待ちます。
第 17 章
イメージを調整する
302
ここでの手のアイコンは、新しいターゲッ トオーバーレイを置くためのものではなく、そのターゲッ トオーバーレイを ドラッグできる状態であることを示しています。
手のアイコンが表示され、 「スポッ
トとパッチ」ターゲッ ト オーバーレイを選択できる 状態になります。
2 「スポットとパッチ」ターゲットオーバーレイをイメージ上の適切な位置にドラッグします。
「スポッ トとパッチ」ターゲッ トオーバーレイを削除する
「スポッ トとパッチ」ターゲッ トオーバーレイは、いつでも削除できます。 「スポッ トとパッチ」ターゲッ トオーバーレイを削除するには 以下のいずれかの操作を行います:
m イメージ上で「スポットとパッチ」ターゲットオーバーレイを選択してから、 「調整」インスペクタまたは「インスペ クタ HUD」の「調整」パネルの「スポッ トとパッチ」領域にある「削除」ボタンをクリ ックします。
「削除」ボタンをクリ ックして、 「スポッ トとパッチ」ターゲッ ト オーバーレイを削除します。
m Command キーを押しながら「スポットとパッチ」ターゲットオーバーレイをクリックします。
Command キーを押しながら
「スポッ トとパッチ」ターゲッ ト オーバーレイをクリ ックして、 オーバーレイを削除します。
「スポッ トとパッチ」ターゲッ トオーバーレイが消えます。
第 17 章
イメージを調整する
303
「傾き補正」コントロールを使用する
「傾き補正」調整の概要
写真を撮影するときの環境条件のために、 実際のまたは仮想の水平線に合わせてイメージの構図を作るのが難しい ことがよくあります。 Aperture」では、イメージの水平線が上端および下端と平行になるように、イメージの傾き 「 を補正できます。
「傾き補正」調整前
「傾き補正」調整後
イメージの傾きを補正する方法には、2 通りあります。 「傾き補正」ツールまたは「傾き補正」調整コントロールを 「傾き補正」ツールを使ってイメージをすばやく大まかに補正してから、 「傾き補正」コント 使用できます。ただし、 ロールを使って細かく補正する方がより効率的です。
「傾き補正」ツールを使ってイメージを回転する
「傾き補正」ツールを使用してイメージを回転して傾きを補正するために必要な操作は、ツールを選択してイメージ 上でドラッグするだけです。イメージを回転するとイメージが拡大されるように見えますが、 実際にはイメージの各辺 で端が空白で表示されないように、矩形の境界に合わせてイメージがトリミングされている、ということを理解して おいてください。 「傾き補正」ツールを使ってイメージの傾きを補正するには
1 写真を選択します。 2 ツールストリップまたはフルスクリーン表示のツールバーの「傾き補正」ツールを選択します(または G キーを押
します) 。 「選択」ツールが「傾き補正」ツールに変わります。
3 「傾き補正」ツールを選択してイメージ内でドラッグし、時計回りまたは反時計回りに回転します。
イメージを回転すると、 水平線に正確に合わせることができるように黄色のグリ ドオーバーレイが表示され、 ッ イメー ジの端にすき間ができないようにイメージがトリミングされます。
イメージ上をドラッグして イメージを回転します。
参考:イメージの傾きを補正するときは、イメージ全体がビューアに表示されるように、ズームを切にすることをお 勧めします。イメージが実際のサイズまで拡大したら、ツールストリ ップまたはフルスクリーン表示のツールバーの 「ビューアを拡大/縮小」ボタンをクリ ックして(または 、ズームを切にできます。 Z キーを押して)
第 17 章
イメージを調整する
304
「傾き補正」コントロールを使ってイメージを回転する
「傾き補正」調整コントロールを使ってイメージの傾きを補正することもできます。これらのコントロールを使用すれ ば、より正確に補正することができます。 「傾き補正」コントロールを使ってイメージの傾きを補正するには
1 イメージを選択します。 2 「調整」インスペクタまたは「インスペクタ HUD」の「調整」パネルに「傾き補正」コントロールが表示されな
い場合は、 「調整を追加」ポップアップメニューから「傾き補正」を選択します。
3 次のいずれかの方法で「アングル」パラメータの値を変更します:
• 「アングル」スライダをドラッグします。 • 「アングル」値スライダの左矢印または右矢印をクリ ックするか、値フィールド内をドラッグします。 • 「アングル」値スライダの数値をダブルクリ ックしてから、 –20. 0 ∼ 20. 0 の値を入力して、Return キーを押しま
す。
「アングル」スライダおよび値スライダを 使って、写真の傾きを補正します。
値を小さくするとイメージが時計回りに回転し、値を大きくするとイメージが反時計回りに回転します。 イメージを回転すると、 水平線に正確に合わせることができるように黄色のグリ ドオーバーレイが表示され、 ッ イメー ジの端にすき間ができないようにイメージがトリミングされます。 参考:イメージの傾きを補正するときは、イメージ全体がビューアに表示されるように、ズームを切にすることをお 勧めします。イメージが実際のサイズまで拡大したら、ツールストリ ップまたはフルスクリーン表示のツールバーの 「ビューアを拡大/縮小」ボタンをクリ ックして(または 、ズームを切にできます。 Z キーを押して)
「トリミング」コントロールを使用する
「トリミング」調整の概要
イメージの端をトリミングして構図を改善したり、 イメージのアスペク ト比を変更したいときは、 「トリミング」ツール と「トリミング」調整コントロールを使用します。たとえば、 イメージのアスペク ト比を 4 x 6 から 3 x 5 に変更で きます。
「トリミング」調整前
「トリミング」調整後
第 17 章
イメージを調整する
305
イメージのトリミングには、 「トリミング」ツールを使ってイメージを手動でトリミングする方法と、 「トリミング」調 整コントロールを使用する方法の 必要な精度レベルに応じて決定します。 「ト 2 種類があります。選択する方法は、 リミング」ツールは、手動ですばやく トリミングするときに使用します。このツールを使用するときには「トリミング そのコントロールを使って トリミングのアスペク ト比を設定します。トリミング後のイメージの大 HUD」が表示され、 きさを正確に指定したいときは、 「トリミング」調整コントロールの方がより正確に指定できます。
「トリミング」ツールを使ってイメージをトリミングする
イメージをトリミングするときは、 「トリミング」ツールを使用するのが最も簡単です。必要な操作は、 「トリミング」 ツールを選択してイメージ上で矩形をドラッグし、 不要な領域を除外するだけです。 「トリミング HUD」が表示され、 イメージのアスペク ト比を設定したり、 分の 3
1 のルールに従ってイメージの構成を目で確認しながら揃えるのに役
立つトリミングガイ ドを表示したりする追加のコントロールが表示されます。 「トリミング」ツールを使ってイメージをトリミングするには
1 写真を選択します。 2 ツールストリップまたはフルスクリーン表示のツールバーの「トリミング」ツールを選択します(または C キーを押
します) 。 「選択」ツールが「トリミング」ツールに変わり、 「トリミング HUD」が表示されます。
3 「トリミング」ツールを選択した状態でイメージ上で矩形をドラッグして、不要な領域を除外します。
「トリミング」オーバーレイとサイズ変更ハンドルがイメージ上に表示され、トリミングされる端は淡色になります。
「トリミング」ツールを使って、 写真上をドラッグします。トリミ ングした領域の上には、暗い オーバーレイが配置されます。
4 以下のいずれかの操作を行います:
• 「トリミング」オーバーレイのサイズと形状を変更するには: 「トリミング」オーバーレイ上のサイズ変更ハンドル
をドラッグします。
サイズ変更ハンドルをドラッグ して、 「トリミング」オーバー レイのサイズを変更します。
第 17 章
イメージを調整する
306
• イメージ上のトリミングの配置を調整するには: 「トリミング」オーバーレイを適切な位置までドラッグします。
「トリミング」オーバーレイを ドラッグして、 ーバーレイの オ
位置を調整します。
• 「トリミング」オーバーレイのアスペク ト比を設定するには: 「アスペク ト比」ポップアップメニューからアスペク ト
比を選択するか、 「幅」フィールドと「高さ」フィールドに値を入力してカスタムのアスペク ト比を入力します。
「アスペク ト比」ポップアップ メニューから、トリミングの 標準アスペク ト比を選択 します。
参考:小さい(1 桁および
2 桁の)数字はインチとして、大きい数字はピクセルとして解釈されます。
• トリミングの方向を変更するには:アスペク ト比の切り替えボタンをクリ ックします。
アスペク ト比の切り替えボタンを クリ ックして、縦方向と横方向を 切り替えます。
「幅」と「高さ」フィールドの値が入れ替わり、 「トリミング」オーバーレイがアップデートされて新しい方向で 表示されます。 「幅」フィールドに「高さ」フィールドよりも小さい数値を入力すると、縦方向に設定されます。 ( 「幅」フィールドに「高さ」フィールドよりも大きい数値を入力すると、横方向に設定されます。 )
• 「トリミング」オーバーレイ内にトリミングガイ ドを表示するには 「ガイ : ドを表示」チェ ックボックスを選択します。
写真上にトリミングガイ ドを表示する ときは、 「ガイ ドを表示」チェ ック ボックスを選択します。
5 トリミングの構図に問題がなければ、以下のいずれかの操作を行います:
• 「トリミング • 「トリミング
HUD」で「適用」ボタンをクリックします。 HUD」の左上隅にある閉じるボタン(X のボタン)をクリックします。
。 A キーを押します)
• ツールストリ ップまたはフルスクリーン表示のツールバーで別のツールを選択します。たとえば、 「選択」ツール
を選択します(または
トリミングされるイメージがビューアに表示されます。トリミングされる端をビューアに再度表示する場合は、 「トリミ ング」ツールを再度選択します(または イメージから トリミングを削除するには イメージのトリミングの状態に満足できない場合は、トリミングを削除してからやり直すことができます。 。 C キーを押します)
第 17 章
イメージを調整する
307
1 リセットしたいトリミングが適用されている写真を選択します。 2 ツールストリップの「トリミング」ツールを選択します。 3 「トリミング HUD」で「リセット」ボタンをクリックします。
「トリミング」コントロールを使ってイメージをトリミングする
より正確にトリミングする必要があるときは、 「トリミング」調整コントロールを使用します。たとえば、顧客の要求 に正確に合わせるために、 標準のアスペク ト比とは異なるサイズにイメージをトリミングしたい場合は、 「トリミング」 コントロールを使用します。 「Aperture」では、 「トリミング」オーバーレイをイメージに配置するために、簡単な座標系が使用されています。 必要な操作は、トリミングの左下隅の位置を指定するために、x 座標と y 座標を設定するだけです。x 座標は、ト リミングの左下隅を水平方向に移動します。y 座標は、トリミングの左下隅を垂直方向に移動します。次に、トリミ ングに含まれる領域を決定するために、幅と高さを設定します。 「トリミング」調整コントロールを使って トリミングのサイズを設定するには
1 写真を選択します。
「トリミング」コントロールを使って トリミングをイメージ上に大まかに配置します。 2 必要に応じて、
3 「調整」インスペクタまたは「インスペクタ HUD」の「調整」パネルに「トリミング」コントロールが表示されな
い場合は、 「調整を追加」ポップアップメニューから「トリミング」を選択します。
4 「調整」インスペクタまたは「インスペクタ HUD」の「調整」パネルの「トリミング」領域で「X」値スライダの
左矢印または右矢印をクリ ックするか、数値をダブルクリ ックして新しい数値を入力して、 「トリミング」オーバーレ イの左下隅の水平位置を設定します。
「X」および「Y」値スライダを使って、 トリミングを行うオリジナル写真上で、 トリミングの左下隅の位置を制御 します。
「幅」および「高さ」値スライダを 使って、トリミングに含まれる領域の サイズを調整します。
「X」値はピクセル単位で、値が大きくなるほど「トリミング」オーバーレイが右に移動します。
5 「Y」値スライダを使って、トリミングの左下隅の垂直位置を指定します。
「Y」値はピクセル単位で、値が大きくなるほど「トリミング」オーバーレイが上に移動します。
6 「幅」値スライダを使って、トリミングの幅を指定します。
幅はピクセル単位で、左下隅を起点として左から右方向に大きくなります。
7 「高さ」値スライダを使って、トリミングの高さを指定します。
高さはピクセル単位で、左下隅を起点として下から上方向に大きくなります。
8 イメージにトリミングを適用するには、Return キーを押します。
第 17 章
イメージを調整する
308
「反転」コントロールを使用する
イメージの構成を縦方向、横方向、またはその両方に反転したいときは、 「反転」調整コントロールを使用します。
「反転」調整前
「反転」調整後
イメージの構成を反転するには
1 写真を選択します。 2 「調整」インスペクタまたは「インスペクタ HUD」の「調整」パネルに「反転」コントロールが表示されない場
合は、 「調整を追加」ポップアップメニューから「反転」を選択します。
「反転タイプ」ポップアップメニュー から写真の反転方法を選択します。
以下のいずれかの操作 3 「調整」インスペクタまたは「インスペクタ HUD」の「調整」パネルの「反転」領域で、 を行います:
• イメージを横方向に反転するには: 「反転タイプ」ポップアップメニューから「横方向」を選択します。 • イメージを縦方向に反転するには: 「反転タイプ」ポップアップメニューから「縦方向」を選択します。 • イメージを横方向と縦方向の両方に反転するには: 「反転タイプ」ポップアップメニューから「横方向および縦方
向」を選択します。
「色収差」コントロールを使用する
色収差(パープルフリンジとも呼ばれます)を修正したいときは、 「色収差」調整コントロールを使用します。たと えば、イメージ中のコントラストの強い境界領域にゴーストイメージが現れる場合は、 「色収差」調整コントロール を使用してカラーフリンジを中和します。色収差は、設計不良のレンズの焦点距離が一定でないときに光が焦点面 の適正な点に集中しないことに原因がある場合があります。特定の種類の光源も、 色収差の原因になる場合があり ます。
「色収差」調整前
「色収差」調整後
(シアンを増加)
第 17 章
イメージを調整する
309
重要: 「色収差」調整コントロールは、 Aperture 3」のイメージ処理を使用するイメージにのみ使用できます。イ 「 メージの再処理について詳しくは、70 ページの「写真の再処理の概要」を参照してください。 イメージから色収差を削除するには
1 写真を選択します。 2 「調整」インスペクタまたは「インスペクタ HUD」の「調整」パネルに「色収差」コントロールが表示されない
場合は、 「調整を追加」ポップアップメニューから「色収差」を選択します。
3 レッドフリンジまたはシアンフリンジがイメージに現れる場合は、以下のいずれかの操作を行って中和します。
• 「赤/シアン」スライダを右にドラッグしてシアンを追加し、レッ ドフリンジを中和するか、またはスライダを左に
ドラッグして赤を追加し、シアンフリンジを中和します。
• 「赤/シアン」値スライダの左矢印または右矢印をクリ ックするか、値フィールド内をドラッグします。 • 「赤/シアン」値スライダの数値をダブルクリ ックしてから、 –5. 0 ∼ 5. 0 の値を入力し、 Return キーを押します。
レッ ドフリンジとシアンフリンジを 中和するときは、 「赤/シアン」 スライダと値スライダを使用します。
4 ブルーフリンジまたはイエローフリンジがイメージに現れる場合は、以下のいずれかの操作を行って中和します。
• 「青/黄」スライダを右にドラッグして黄を追加し、ブルーフリンジを中和するか、またはスライダを左にドラッグ
して青を追加し、イエローフリンジを中和します。
• 「青/黄」値スライダの左矢印または右矢印をクリ ックするか、値フィールド内をドラッグします。 • 「青/黄」値スライダの数値をダブルクリ ックしてから、–5. 0 ∼ 5. 0 の値を入力し、Return キーを押します。
ブルーフリンジとイエローフリンジを 中和するときは、 「青/黄色」スライダと 値スライダを使用します。
イメージから色収差が削除されます。 ブラシを使って、色収差調整をイメージの一部だけに適用することもできます。詳しくは、367 ページの「ブラ シ調整の概要」を参照してください。
「ビネッ ト除去」コントロールを使用する
撮影時にイメージに生じたビネッ トを修正するときは、 「ビネッ ト除去」調整コントロールを使用します。ビネッ トと は、イメージの中心から外に向かってだんだんと暗くなることを指します。通常は、レンズの設計が不適切であった り、フィルタ、レンズフード、または広角ズームレンズを何層も重ねたりすると、ビネッ トが発生します。ビネッ トは 一般的にイメージの端で起きますが、 Aperture」ではそれらの部分の明るさを上げることによってイメージを修正 「 します。
第 17 章
イメージを調整する
310
参考: Aperture」では、同じイメージにビネッ 「 ト除去調整と トリミング調整を適用すると、レンズのアーティファク トを修正するために、 トリミングの前にビネッ ト除去調整が適用されます。トリミングの前にビネッ ト除去調整を適用 することにより、トリミングされたイメージに歪みが生じるのを避けることができます。
「ビネッ ト除去」調整前
「ビネッ ト除去」調整後
イメージからビネッ トを削除するには
1 写真を選択します。 2 「調整」インスペクタまたは「インスペクタ HUD」の「調整」パネルに「ビネット除去」コントロールが表示され
ない場合は、 「調整を追加」ポップアップメニューから「ビネッ ト除去」を選択します。 「強度」パラメータは 1. 0 に設定されています。以下のいずれかの操作を行って、 「強度」パラメー 3 デフォルトでは、 タを調整します:
• イメージの端に適用される明るさの量を減らすときは「強度」スライダを左にドラッグし、 増やすときは右にドラッ
グします。
• 「強度」値スライダの左矢印または右矢印をクリ ックして、イメージの端に適用される明るさを変更します。また
は、値フィールド内をドラッグします。 左矢印をクリ ックするとイメージの端に適用される明るさの量が減り、右矢印をクリ ックすると増えます。
• 「強度」値スライダの数値をダブルクリ ックしてから、0. 0 ∼ 1. 0 の値を入力して、Return キーを押します。
「強度」スライダおよび値スライダを 使って、写真の端に適用する明るさの 量を調整します。
4 ビネット除去調整の適用対象となる、イメージの端からの距離(ピクセル単位)を調整するには、以下のいずれか
の操作を行います:
• ビネッ ト除去調整の適用対象となる、イメージの端から中心へのピクセル数を増やすときは、 「半径」スライダを
右にドラッグします。ビネッ ト除去の対象をイメージの端に制限するときは、スライダを左にドラッグします。
• 「半径」値スライダの左矢印または右矢印をクリ ックするか、値フィールド内をドラッグします。
左矢印をクリ ックするとビネッ ト除去調整がイメージの端に制限され、 右矢印をクリ ックするとビネッ ト除去調整の 対象がイメージの中心に向かって広がります。
• 「半径」値スライダの数値をダブルクリ ックしてから、0. 0 ∼ 2. 0 の値を入力して、Return キーを押します。
「半径」スライダおよび値スライダを 使って、 「ビネッ ト除去」調整を適用する 領域のサイズを調整します。
イメージからビネッ トが削除されます。 イメージにビネッ トを適用する方法について詳しくは、 「ビネッ ト」コントロールを使用する」を参照 364 ページの「 してください。 ブラシを使って、ビネッ ト除去調整をイメージの一部だけに適用することもできます。詳しくは、367 ページの「ブ ラシ調整の概要」を参照してください。
第 17 章
イメージを調整する
311
「ノイズ除去」コントロールを使用する
イメージのデジタルノイズを低減する必要があるときは、 「ノイズ除去」調整コントロールを使用します。デジタルノ イズは、照明の少ない環境で ISO 設定を高く して撮影したときに、よく発生します。イメージのノイズを低減すると きにエッジがぼやけたり詳細が失われることがないように、多くの場合、 イメージをシャープにする必要があります。 イメージをシャープにする方法について詳しくは、361 ページの「 「エッジシャープ」コントロールを使用する」を 参照してください。
「ノイズ除去」調整前
「ノイズ除去」調整後
イメージのデジタルノイズを低減するには
1 写真を選択します。 2 「調整」インスペクタまたは「インスペクタ HUD」の「調整」パネルに「ノイズ除去」コントロールが表示されな い場合は、 「調整を追加」ポップアップメニューから「ノイズ除去」を選択します(または Control + N キーを押
します) 。
3 以下のいずれかの操作を行って、イメージのデジタルノイズを低減します:
• デフォルトでは、 「半径」スライダはスライダコントロールの左側に設定されています。イメージのデジタルノイズ
を低減するときは「半径」スライダを右にドラッグし、 ノイズ除去の効果を下げるときはスライダを左にドラッグし ます。
• 「半径」値スライダの左矢印または右矢印をクリ ックして、 イメージのノイズを
5 パーセント単位で調整します。ま
たは、値フィールド内をドラッグします。 左矢印をクリ ックするとイメージのノイズが増え、右矢印をクリ ックすると ノイズが減ります。
• 「半径」値スライダの数値をダブルクリ ックしてから、0. 0 ∼ 2. 0 の値を入力して、Return キーを押します。
「半径」スライダおよび値スライダを 使って、写真のデジタルノイズを 低減します。 「エッジ詳細」スライダおよび 値スライダ
を使って、コントラスト領域の 詳細を
保持します。
値が
0. 0 のときは、デジタルノイズ調整はイメージに適用されません。0. 0 より大きい値のときに、イメージのデジ
タルノイズが低減します。
4 イメージの高コントラスト領域のエッジ詳細を保持するために、以下のいずれかの操作を行います:
• イメージの高コントラスト領域をシャープにするときは、 エッジ詳細」スライダを右にドラッグします。シャープに 「
する効果を弱めるときは、スライダを左にドラッグします。
第 17 章
イメージを調整する
312
• 「エッジ詳細」値スライダの左矢印または右矢印をクリ ックして、 エッジ詳細を
5 パーセント単位で調整します。ま
たは、値フィールド内をドラッグします。 左矢印をクリ ックするとイメージがシャープになり、右矢印をクリ ックすると柔らかくなります。
• 「エッジ詳細」値スライダの数値をダブルクリ ックしてから、0. 0 ∼ 3. 0 の値を入力して、Return キーを押しま
す。 パラメータ値を変更すると、イメージがアップデートされて、エッジ詳細に適用されるシャープネスの量が増えます。 ブラシを使って、ノイズ除去調整をイメージの一部だけに適用することもできます。詳しくは、367 ページの「ブラ シ調整の概要」を参照してください。
「ホワイ トバランス」コントロールを使用する
「ホワイ トバランス」調整の概要
不自然なスキントーンや純粋な白と想定されるピクセルがイメージにある場合は、 「ホワイ トバランス」調整コント ロールを使ってイメージから色かぶりを削除できます。 Aperture」では、次の 「 バランスを調整できます。
• 自然なグレイに基づいてイメージの色温度のバランスを調整する。 • スキントーンに基づいてイメージの色温度のバランスを調整する。 • 従来の色温度(ケルビン単位)と色合いに基づいてイメージのバランスを調整する。
3 つの方法でイメージのホワイト
イメージのホワイ トバランスは、 自動的に調整することも手動で調整することもできます。ほとんどの場合、 自動的に 調整することで、イメージの色かぶりが削除されます。 「ホワイ トバランス」スポイ トツールを使って、 Aperture」 「 でイメージのバランスを調整するために使われる自然なグレイやスキントーンのピクセルを選択することもできます。 「ホワイ トバランス自動」ボタンと「ホワイ トバランス」スポイ トツールのどちらでもイメージの色かぶりを完全に 削除することができない場合は、 「ホワイ トバランス」調整コントロールを使って調整を詳細に調整できます。 「Aperture」ではイメージのホワイ トバランスをかなり正確に設定できますが、 イメージの寒色または暖色が意図し た色調で表示されるように、これらの方法を組み合わせて使わなければならない場合があります。
「ホワイ トバランス」調整前
「ホワイ トバランス」調整後
ホワイ トバランスを自動的に調整する
イメージのホワイ トバランスは、ボタンをクリ ックするだけで補正できます。
第 17 章
イメージを調整する
313
イメージのホワイ トバランスを自動的に調整するには
1 写真を選択します。
「自動」ボ 2 「調整」インスペクタまたは「インスペクタ HUD」の「調整」パネルの「ホワイトバランス」領域で、 タンをクリ ックします。
イメージのホワイ トバランスを 自動的に設定するときは、 「自動」 ボタンをクリ ックします。
イメージが評価されます。イメージ内で人物が検出されると、イメージはスキントーンを保持するように調整されま す。人物が検出されない場合は、イメージの自然なグレイの値が識別され、その値に基づいてイメージのホワイ ト バランスが調整されます。 自動調整を適用した後にイメージのホワイ トバランス設定を詳細に調整するには、 315 ページの「ホワイトバランス を手動で調整する」を参照してください。 「ホワイ トバランス」スポイ トツールを使ってイメージのホワイ トバランスを自動調整するには 純粋なホワイ トと想定されるピクセルがイメージに含まれる場合は、 「ホワイ トバランス」スポイ トツールを使ってイ メージの色温度と色合いを自動的に設定できます。
1 写真を選択します。
「ホワイ ト 2 「調整」インスペクタまたは「インスペクタ HUD」の「調整」パネルの「ホワイトバランス」領域で、 バランス」ポップアップメニューから、イメージのホワイ トバランスを調整するときに使用する方法を選択します。
イメージのホワイ トバランスをどのように 調整したいかをこのポップアップメニュー から選択します。
• 自然なグレイに基づいてイメージのホワイ トバランスを調整するには: 「自然なグレイ」を選択します。 • スキントーンに基づいてイメージのホワイ トバランスを調整するには: 「スキントーン」を選択します。 • 色温度(ケルビン)と色合いに基づいてイメージのホワイ トバランスを調整するには 「色温度と色合い」を選択 :
します。
3 「ホワイトバランス」スポイトツールを選択すると、ルーペが有効になります。
「ホワイ トバランス」 スポイ トツールをクリ ックして、 ルーペを有効にします。
ポインタがルーペに変わり、ターゲッ ト領域が拡大して表示されます。デフォルトでは、ルーペのイメージ拡大率 は
100 パーセント(フルサイズ)に設定されています。必要に応じて、Command キーと Shift キーを押しなが
らキャレッ ト(^)キーを押して、ルーペの拡大率を上げることができます。ルーペについて詳しくは、83 ページの 「ルーペの概要」を参照してください。
第 17 章
イメージを調整する
314
4 以下のいずれかの操作を行います:
• 「ホワイ トバランス」ポップアップメニューから「自然なグレイ」または「色温度と色合い」のいずれかを選択し
た場合:ルーペのターゲッ ト領域をイメージの自然なグレイのピクセルの上に置いてから、クリ ックします。
• 「ホワイ トバランス」ポップアップメニューから「スキントーン」を選択した場合 ルーペのターゲッ : ト領域をイメー
ジのスキントーンの上に置いてから、クリ ックします。
イメージのホワイ トバランスが調整されます。オリジナルのイメージの色調に応じて、イメージの色調が寒色系また は暖色系に移行します。 重要:ルーペのターゲッ ト領域に含まれるデジタルノイズは、できる限り少なくなるようにしてください。デジタルノ イズがあると、ホワイ トバランスの計算が正しく行われず、それまで存在していなかった色かぶりが発生する可能性 があります。不適切なピクセルが含まれることを防ぐための手軽な方法は、 Command キーと Shift キーを押しな がらキャレッ ト(^)キーを押してルーペの拡大率を上げることです。
ホワイ トバランスを手動で調整する
「暖かさ」「色温度」 、 、および「色合い」パラメータコントロールを使用して、 イメージのホワイ トバランスを手動で 調整できます。
第 17 章
イメージを調整する
315
イメージの色温度を調整するときは、 暖かさ」および「色温度」パラメータコントロールを使用します。色温度は、 「 イメージが撮影されたときの照明の色を説明するために使われる用語です。ただし、 色の発熱量のことではなく、 照 明のカラー値のことです。照明の色温度は、 ケルビン(K)と呼ばれる単位で測定されます。イメージの色温度を調 整すると、イメージに含まれる色がどのように解釈されるかが、照明に割り当てられた温度に基づいて変わります。 色ができるだけ自然に見えるようにするために、イメージの色温度を調整します。 「色合い」パラメータコントロールを使って、イメージの色合いを手動で調整することもできます。ホワイ トバランス をさらに詳細に調整するために、ホワイ トバランスで調整されない緑またはマゼンタの色合いを中和する必要があ るときは、 「色合い」パラメータコントロールを使用します。 参考 「暖かさ」 「色温度」 : と のパラメータコントロールはイメージの色温度を同じ方法で調整しますが、 Aperture」 「 では「暖かさ」の値はケルビン(K)単位で表示されません。 イメージの色温度を手動で調整するには
1 写真を選択します。
「ホワイ ト 2 「調整」インスペクタまたは「インスペクタ HUD」の「調整」パネルの「ホワイトバランス」領域で、 バランス」ポップアップメニューから、イメージのホワイ トバランスを調整するときに使用する方法を選択します。
イメージのホワイ トバランスをどのように 調整したいかをこのポップアップメニュー から選択します。
• 自然なグレイに基づいてイメージのホワイ トバランスを調整するには: 「自然なグレイ」を選択します。 • スキントーンに基づいてイメージのホワイ トバランスを調整するには: 「スキントーン」を選択します。 • 色温度(ケルビン)と色合いに基づいてイメージのホワイ トバランスを調整するには 「色温度と色合い」を選択 :
します。
3 以下のいずれかの操作を行います:
• 「ホワイ トバランス」ポップアップメニューから「自然なグレイ」または「スキントーン」のいずれかを選択した
場合 イメージの色調を調整して暖色または寒色にするときは、 : 「暖かさ」パラメータコントロールを使用します。
「色温度」スライダおよび
値スライ します。 ダを使って、 メージの色調を調整 イ
• 「ホワイ トバランス」ポップアップメニューから「色温度と色合い」を選択した場合:イメージの色温度(ケルビ
ン単位)を調整するときは「色温度」パラメータコントロールを使用し、不要な緑やマゼンタの色合いを中和す るときは「色合い」パラメータコントロールを使用します。
「色温度」スライダおよび値スライダを 使って、写真の色温度を調整します。
写真の色合いを調整するとき は、 「色合い」スライダと 値スライダを使用します。
ヒント:ブラシを使って、イメージに自然なグレイとスキントーンの「ホワイ トバランス」調整を適用できます。ブラ シ調整の使いかたについて詳しくは、367 ページの「ブラシ調整の概要」を参照してください。
第 17 章
イメージを調整する
316
「露出」コントロールを使用する
「露出」調整の概要
露出、復旧、ブラックポイント、および明るさの値を設定するときは、 「露出」調整コントロールを使用します。
「露出」調整前
「露出」調整後
「自動露出」ボタンを使用する 「自動露出」ボタンを使用できます。 Aperture」がイメージ 「 RAW イメージの露出をすばやく調整したいときは、
に自動的に設定した露出は、 「露出」調整コントロールを使用していつでも詳細に調整できます。イメージの露出を 手動で調整する方法について詳しくは、318 ページの「イメージの露出を補正する」を参照してください。
「自動露出」調整前
「自動露出」調整後
RAW イメージの露出を自動的に補正するには 1 写真を選択します。
「自動露出」ボタンを 2 「調整」インスペクタまたは「インスペクタ HUD」の「調整」パネルの「露出」領域で、 クリ ックします。
写真の露出を自動的に設定 するときは、 「自動露出」ボタンを クリ ックします。
第 17 章
イメージを調整する
317
イメージの露出が自動的に調整されます。イメージの露出設定を詳細に調整する必要がある場合は、318 ページの 「イメージの露出を補正する」を参照してください。
イメージの露出を補正する
イメージが露出オーバーまたは露出アンダーの場合は、 「露出」パラメータを調整してイメージを補正できます。緯 度の量(視覚的に受け入れられる F 値の範囲)は、ファイルタイプ、ビッ ト深度、および取り込み時にイメージに 適用された圧縮量により異なります。RAW ファイルの緯度は、 通常は イメージの露出を補正するには
JPEG ファイルよりもわずかに広くなります。
1 写真を選択します。
次のいずれかの操作を 2 「調整」インスペクタまたは「インスペクタ HUD」の「調整」パネルの「露出」領域で、 実行して「露出」パラメータを調整します:
• 「露出」スライダをドラッグします。 • 「露出」値スライダの左矢印または右矢印をクリ ックして、イメージの露出を
5 パーセント単位で変更します。ま
たは、値フィールド内をドラッグします。
• 「露出」値スライダの数値をダブルクリ ックしてから、–9. 99 ∼ 9. 99 の値を入力して、Return キーを押します。
「露出」スライダおよび
値スライ ダを使って、 真の露出を
写 補正します。
負の値では露出が弱くなり(イメージが暗くなり) 、正の値では露出が強くなり(イメージが明るくなり)ます。 パラメータ値を変更すると、イメージの露出がアップデートされます。
イメージのハイライ ト詳細を復旧させる 多くのイメージ、特に RAW イメージファイルには、デフォルトでは表示されない追加のハイライ ト詳細が含まれま す。 Aperture」では、 「 「復旧」パラメータコントロールを使って、この追加領域にアクセスできます。デジタル・
イメージ センサーはカメラの機種によって異なるので、どのようなハイライ ・ ト詳細領域があるかはさまざまです。場 合によっては、イメージ内でハイライ トが最も強すぎた領域で、白飛びして失われてしまったように見えた大切な詳 細を復旧できることがあります。 参考:RAW デコードバージョンが ルの概要」を参照してください。 イメージのハイライ ト詳細を復旧させるには 「復旧」コントロールは使用できません。 「復旧」コントロー 1. 0 と 1. 1 の場合、
ルを使用するには、イメージを再処理する必要があります。詳しくは、274 ページの「 RAW 微調整」コントロー 「
1 写真を選択します。
次のいずれかの操作を 2 「調整」インスペクタまたは「インスペクタ HUD」の「調整」パネルの「露出」領域で、 実行して「復旧」パラメータを調整します:
• 「復旧」スライダをドラッグします。 • 「復旧」値スライダの左矢印または右矢印をクリ ックして、イメージで復旧したいハイライ ト詳細の量を
5 パーセ
ント単位で変更します。または、値フィールド内をドラッグします。
• 「復旧」値スライダの数値をダブルクリ ックしてから、0. 0 ∼ 1. 5 の値を入力して、Return キーを押します。
「復旧」スライダおよび
値スライ ダを使って、 イライ
ハ ト詳細を 復旧させます。
第 17 章
イメージを調整する
318
値を上げるほど、より多くのハイライ ト情報が利用可能になり、より多くのハイライ ト詳細が復旧されます。 パラメータ値を変更すると、イメージのハイライ トがアップデートされます。
イメージの黒を設定する
シャ ドウの詳細およびシャ ドウ内の視覚要素の重要性は、イメージによって異なります。また、カメラによって、シャ ドウ感度もさまざまです。公園の木陰で撮影された人の顔のイメージなどの写真では、シャ ドウが最も重要な視覚 要素になります。一方、 イメージの主要な被写体にとって、 ドウ詳細がまったく重要でないこともあります。たと シャ えば、イメージのシャ ドウ領域によってゴミがぼんやりとしか見えないのに、はっきりと見えることによってせっかく の写真が台無しになってしまう場合もあります。 Aperture」では、 「 「ブラックポイント」パラメータコントロールを 使って、イメージのシャ ドウ詳細のしきい値を上げたり、必要に応じて黒をつぶしたりできます。 参考 RAW デコードバージョンが : 「 「ブラック 1. 0 と 1. 1 の場合、ブラックポイント」コントロールは使用できません。
ポイント」コントロールを使用するには、イメージを再処理する必要があります。詳しくは、274 ページの「 RAW 「 微調整」コントロールの概要」を参照してください。 イメージのブラックポイントを設定するには
1 写真を選択します。
次のいずれかの操作を 2 「調整」インスペクタまたは「インスペクタ HUD」の「調整」パネルの「露出」領域で、 実行して「ブラックポイント」パラメータを調整します:
• 「ブラックポイント」スライダをドラッグします。 • 「ブラックポイント」値スライダの左矢印または右矢印をクリ ックして、イメージのシャ ドウ詳細を
5 パーセント単
位で変更します。または、値フィールド内をドラッグします。
• 「ブラックポイント」値スライダ内の数値をダブルクリ ックしてから、 –5. 0 ∼ 50. 0 の値を入力し、Return キーを
押します。
「ブラックポイント」スライダと 値スライダを使って、写真の 純粋な黒を設定します。
値を下げると、 純粋な黒を現在のブラックポイントより低い位置に移動することにより、 ドウ領域の詳細の量を増 シャ やすことができます。値を上げると、純粋な黒を現在のブラックポイントより高い位置に移動することにより、イメー ジのシャ ドウ領域の詳細の量が減り、黒を効果的につぶすことができます。 パラメータ値を変更すると、イメージのブラックポイントがアップデートされます。
第 17 章
イメージを調整する
319
イメージの明るさを調整する
イメージの明るさを調整したいときは、 「明るさ」パラメータを調整できます。明るさを調整するときには、 イメージ に含まれるミ ド ッ トーンピクセルの明るさ値が一番大きく変化します。イメージの明るさを一時的に変更して、その 調整がシャ ドウ、ミ ド ッ トーン、およびハイライ トにどのように影響するかを確認できます。イメージの色調範囲をよ り正確に制御したい場合は、 「レベル」調整コントロールを使用することを検討してください。レベルの調整につい て詳しくは、345 ページの「 「レベル」調整の概要」を参照してください。
「明るさ」調整前
「明るさ」調整後
イメージの明るさを調整するには
1 写真を選択します。
次のいずれかの操作を 2 「調整」インスペクタまたは「インスペクタ HUD」の「調整」パネルの「露出」領域で、 実行して「明るさ」パラメータを調整します:
• 「明るさ」スライダをドラッグします。 • 「明るさ」値スライダの左矢印または右矢印をクリ ックして、 イメージの明るさを
5 パーセント単位で変更します。
または、値フィールド内をドラッグします。
• 「明るさ」値スライダの数値をダブルクリ ックしてから、–2. 0 ∼ 2. 0 の値を入力し、Return キーを押します。
「明るさ」スライダおよび
値スラ イダを使って、 真の明るさを
写
調整します。
イメージの明るさが減少します。0. 0 を超える値では、 イメージの明るさが増加します。パラメー 0. 0 未満の値では、 タ値を変更すると、イメージの明るさがアップデートされます。
「補正」コントロールを使用する
「補正」調整の概要
コントラスト、精細度、彩度、バイブランス、および黒、グレイ、白の色合いの値を設定するときは、 「補正」調整 コントロールを使用します。 ブラシを使って、補正調整をイメージの一部だけに適用することもできます。詳しくは、367 ページの「ブラシ調整 の概要」を参照してください。
第 17 章
イメージを調整する
320
イメージのコントラストを調整する
イメージの暗い領域と明るい領域の相違を調整したい場合は、 「コントラスト」パラメータを変更できます。ミ ド ッ トーンの色調が少ないイメージはコントラストが強いと見なされ、ミ ド ッ トーンの色調が多いイメージはコントラスト が弱いと見なされます。ミ ド ッ トーンが多すぎる場合、 ほとんどのイメージは単調に見えます。イメージのコントラス トを強くすると、イメージに深みを加えることができます。ただし、コントラストを強くすることでミ ド ッ トーンの細や かさが失われる場合には、コントラストを弱くすることをお勧めします。
「コントラスト」調整前
「コントラスト」調整後
イメージのコントラストを調整するには
1 写真を選択します。
次のいずれかの操作を 2 「調整」インスペクタまたは「インスペクタ HUD」の「調整」パネルの「補正」領域で、 実行して「精細度」パラメータを調整します:
• 「コントラスト」スライダをドラッグします。 • 「コントラスト」値スライダの左矢印または右矢印をクリ ックして、イメージのコントラストを
5 パーセント単位で
変更します。または、値フィールド内をドラッグします。
• 「コントラスト」値スライダの数値をダブルクリ ックしてから、–1. 0 ∼ 1. 0 の値を入力し、Return キーを押しま
す。
「コントラスト」スライダおよび値ス ライダを使って、写真の明るい色と 暗い色の間のコントラストを変更 します。
0. 0 未満の値では、イメージのコントラストが弱くなります。0. 0 を超える値では、イメージのコントラストが強くな
ります。パラメータ値を変更すると、イメージのコントラストがアップデートされます。 参考:コントラストの強いイメージに細やかさを取り入れたい場合は、 「ハイライ トとシャ ドウ」コントロールを使用 することをお勧めします。詳しくは、342 ページの「ハイライ ト、シャ ドウ、ミ ド ッ トーンのコントラストを調整する」 を参照してください。
第 17 章
イメージを調整する
321
イメージの精細度を調整する
コントラストをあまり上げずに、イメージに透明度と精細度を少し加えたいときは、 「精細度」パラメータコントロー ルを使用します。 「精細度」パラメータは、局部的なコントラストを加えたいとき(イメージ全体のコントラストに影 響を与えることなく、 イメージ内でコントラスト調整によって改善したい領域だけにコントラストを加えたいとき)や、 ぼやけを解消したいときに便利です。
「精細度」調整前
「精細度」調整後
イメージの精細度を調整するには
1 写真を選択します。
次のいずれかの操作を 2 「調整」インスペクタまたは「インスペクタ HUD」の「調整」パネルの「補正」領域で、 実行して「精細度」パラメータを調整します:
• 「精細度」スライダをドラッグします。 • 「精細度」値スライダの左矢印または右矢印をクリ ックして、 イメージの精細度を
5 パーセント単位で変更します。
または、値フィールド内をドラッグします。
• 「精細度」値スライダの数値をダブルクリ ックしてから、0. 0 ∼ 1. 0 の値を入力して、Return キーを押します。
「精細度」スライダおよび
値スライ ダを使って、 部的なコントラスト
局 を
写真に追加します。
0. 0 を超える値では、イメージの精細度が上がります。パラメータ値を変更すると、イメージの精細度がアップデー
トされます。
イメージの彩度を調整する
イメージの色彩を派手にしたり、イメージの彩度を弱く して色彩を控えめにするときは、 「彩度」パラメータの値を 変更できます。
「彩度」調整前
「彩度」調整後
第 17 章
イメージを調整する
322
重要:イメージの彩度を上げるほど色が純粋に見えるので、自然の色よりも彩度を上げたイメージが好まれる傾向 があります。ただし、 イメージの彩度を上げすぎてしまうこともよくあります。色を純粋にしていく過程で、 色のわず かな違いがもたらす細やかさが失われて、 詳細感が少ないイメージになってしまうことも少なくありません。視覚的 な要素が必要以上に失われないようにするため、 彩度を上げるときには、 イメージの詳細に気を配るようにしてくだ さい。 イメージの彩度を変更するには
1 写真を選択します。
次のいずれかの操作を 2 「調整」インスペクタまたは「インスペクタ HUD」の「調整」パネルの「補正」領域で、 実行して「彩度」パラメータを調整します:
• 「彩度」スライダをドラッグします。 • 「彩度」値スライダの左矢印または右矢印をクリ ックして、イメージの彩度を
5 パーセント単位で変更します。ま
たは、値フィールド内をドラッグします。
• 「彩度」値スライダの数値をダブルクリ ックしてから、0. 0 ∼ 4. 0 の値を入力して、Return キーを押します。
「彩度」スライダおよび値スライ ダを使って、写真の色の彩度を 調整します。
ての色が削除されてグレイスケールになります。値
1. 0 未満の値ではイメージの彩度が下がり、1. 0 を超える値では彩度が上がります。値 0. 0 では、イメージからすべ 4. 0 では、彩度が 400 パーセント増加します。
パラメータ値を変更すると、イメージの彩度がアップデートされます。
イメージのバイブランスを調整する
肌の色には影響を与えずに、 イメージを少しだけはっきりさせたいときは、 「バイブランス」パラメータコントロール を使用します。 「バイブランス」パラメータでは、イメージに彩度が非線形的に適用されます。すでに彩度が十分な 色は変更されず、それ以外のすべての色の彩度が上がります。また、 「バイブランス」パラメータでは、肌色が識別 され、それらは変更されません。これにより、ポートレートを撮影したときに、イメージの中で肌色以外の彩度を下 げることができます。
「バイブランス」調整前
「バイブランス」調整後
(肌色以外の彩度を低減)
第 17 章
イメージを調整する
323
イメージのバイブランスを調整するには
1 写真を選択します。
次のいずれかの操作を 2 「調整」インスペクタまたは「インスペクタ HUD」の「調整」パネルの「補正」領域で、 実行して「バイブランス」パラメータを調整します:
• 「バイブランス」スライダをドラッグします。 • 「バイブランス」値スライダの左矢印または右矢印をクリ ックして、イメージの彩度を
5 パーセント単位で変更し
ます。または、値フィールド内をドラッグします。
• 「バイブランス」値スライダの数値をダブルクリ ックしてから、–1. 0 ∼ 1. 0 の値を入力し、Return キーを押しま
す。
「バイブランス」スライダおよび
値ス ライダを使って、 切な彩度を
写真に
適 追加します。
0. 0 未満の値ではイメージの彩度が下がり、0. 0 を超える値では彩度が十分でない色の彩度が上がります。値 –1. 0
では、肌色以外のすべての色がイメージから削除されてグレイスケールになります。
イメージの黒、グレイ、および白の値の色合いを設定する
イメージのシャ ドウ、ミ ド ッ トーン、およびハイライ トから色かぶりを個別に削除するときは、 「黒の色合い」 「グレ 、 イの色合い」 、および「白の色合い」カラーホイールを使用します。通常の照明と自然光以外の照明が混在してい る環境で撮影すると、よく色かぶりが発生します。つまり、いくつかの種類の光源が持つ色の違いにより、イメージ の特定の色調範囲で、見た目の色と写った色の間に差異が生まれることがあります。たとえば屋内で撮影するとき に、部屋の白熱(タングステン)光が原因で、イメージの白色が黄色の色かぶりを起こすことがよくあります。 「白 の色合い」スポイ トツールを使用してハイライ トした部分の白の値に青を追加することで、 黄色の色かぶりを起こし ている白を補正して正常な白に戻すことができます。 イメージの特定の領域の色合い値を調整するために、2 つの方法が用意されています。 「黒の色合い」 「グレイの 、 色合い」 、および「白の色合い」スポイ トツールを使って色合いを正常な色の値に自動的に調整する方法と、 「黒 の色合い」 「グレイの色合い」 、 、および「白の色合い」カラーホイールを使って色合いの値を手動で調整する方法 です。選択する方法は、必要な精度レベルに応じて決定します。スポイ トツールは、それぞれの色調範囲の色かぶ りを識別して、色の値を正常な色に正確に戻すためのツールです。ただし、被写体によっては、特定の色調範囲の 色かぶりを完全に削除したくないこともあります。そのような場合には、 「黒の色合い」 「グレイの色合い」 、 、およ び「白の色合い」カラーホイールを使って、シャ ドウ、ミ ド ッ トーン、およびハイライ トの色合いの値を手動で調整 できます。 スポイ トツールを使ってイメージの黒、グレイ、および白の色合いを調整する方法について詳しくは、324 ページの 「スポイ トツールを使ってイメージの色合いを設定する」を参照してください。 イメージの黒、グレイ、および白の色合いを手動で調整する方法について詳しくは、328 ページの「イメージの色 合いを手動で設定する」を参照してください。
スポイ トツールを使ってイメージの色合いを設定する
イメージの特定のシャ ドウ、 ッ トーン、 ミ ド およびハイライ トを選択して、 その色合いを自動的に補正するときは、 「黒 の色合い」 「グレイの色合い」 、 、および「白の色合い」スポイ トツールを使用します。
第 17 章
イメージを調整する
324
「黒の色合い」スポイ トツールを使って、イメージのシャ ドウから色かぶりを削除します。
「黒の色合い」調整前
「黒の色合い」調整後
イメージのミ ド ッ トーンから色かぶりを削除するときは、 「グレイの色合い」スポイ トツールを使用します。
「グレイの色合い」調整前
「グレイの色合い」調整後
「白の色合い」スポイ トツールを使って、イメージのハイライ トから色かぶりを削除します。
「白の色合い」調整前
「白の色合い」調整後
「ホワイ トバランス」コントロールでは、イメージのすべての色調値の色合いが均一に調整されるのに対して、 「黒 の色合い」 「グレイの色合い」 、 、および「白の色合い」スポイ トツールでは、選択したシャ ドウ、ミ ド ッ トーン、ま たはハイライ トだけに色かぶりの中和を適用することができます。場合によっては、 「黒の色合い」 「グレイの色合 、 い」 、および「白の色合い」スポイ トツールと「ホワイ トバランス」コントロールを組み合わせて使用することで、 最初に特定の色調範囲の色合いを中和してから、イメージの残りの部分からその色合いを削除するような高度な操 作を行うこともできます。ホワイ トバランスの調整について詳しくは、 ページの「 「ホワイ トバランス」調整の概 313 要」を参照してください。
第 17 章
イメージを調整する
325
イメージのシャ ドウの色合いを設定するには
1 写真を選択します。
「調整」インスペクタまたは「インスペクタ HUD」の「調整」パネルの「補正」領域にある「色 2 必要に応じて、 合い」開閉用三角ボタンをクリ ックして「色合い」カラーホイールを表示し、 「黒の色合い」スポイ トツールを選択 します。
開閉用三角ボタンをクリ ック して、色合い」 「 カラーホイー ルを表示します。
「黒の色合い」 スポイ トツールを選択して、 ルーペを有効にします。
ポインタがルーペに変わり、ターゲッ ト領域が拡大して表示されます。デフォルトでは、ルーペのイメージ拡大率 は
100 パーセント(フルサイズ)に設定されています。必要に応じて、Command キーと Shift キーを押しなが
らキャレッ ト(^)キーを押して、ルーペの拡大率を上げることができます。ルーペについて詳しくは、83 ページの 「ルーペの概要」を参照してください。
3 ルーペのターゲット領域をイメージの最も暗いピクセルの上に置いてから、クリックします。
イメージの黒の値の色合い(色相と彩度)が、シャ ドウから色かぶりを削除するように設定されます。 重要:ルーペのターゲッ ト領域に明るいピクセルがないことを確認してください。ターゲッ ト領域に明るいピクセル があると黒の色合いの計算が正確に行われず、 イメージが意図したように表示されないことがあります。明るいピク セルが誤って含まれることを防ぐための手軽な方法は、Command キーと Shift キーを押しながらキャレッ ト(^) キーを押してルーペの拡大率を上げることです。
第 17 章
イメージを調整する
326
イメージのミ ド ッ トーン値の色合いを設定するには
1 写真を選択します。
「調整」インスペクタまたは「インスペクタ HUD」の「調整」パネルの「補正」領域にある「色 2 必要に応じて、 合い」開閉用三角ボタンをクリ ックして「色合い」カラーホイールを表示し、 「グレイの色合い」スポイ トツールを 選択します。
開閉用三角ボタンをクリ ック して、色合い」 「 カラーホイー ルを表示します。
「グレイの色合い」 スポイ トツールを選択して、 ルーペを有効にします。
ポインタがルーペに変わり、ターゲッ ト領域が拡大して表示されます。デフォルトでは、ルーペのイメージ拡大率 は
100 パーセント(フルサイズ)に設定されています。必要に応じて、Command キーと Shift キーを押しなが
らキャレッ ト(^)キーを押して、ルーペの拡大率を上げることができます。ルーペについて詳しくは、83 ページの 「ルーペの概要」を参照してください。
3 ルーペのターゲット領域をミディアムグレイにできるだけ近い中間階調色の上に置いてから、クリックします。
イメージのグレイの値の色合い(色相と彩度)が、ミ ド ッ トーンから色かぶりを削除するように設定されます。
第 17 章
イメージを調整する
327
イメージのハイライ ト値の色合いを設定するには
1 写真を選択します。
「調整」インスペクタまたは「インスペクタ HUD」の「調整」パネルの「補正」領域にある「色 2 必要に応じて、 合い」開閉用三角ボタンをクリ ックして「色合い」カラーホイールを表示し、 「白の色合い」スポイ トツールを選択 します。
開閉用三角ボタンをクリ ック して、色合い」 「 カラーホイー ルを表示します。
「白の色合い」 スポイ トツールを選択して、 ルーペを有効にします。
ポインタがルーペに変わり、ターゲッ ト領域が拡大して表示されます。デフォルトでは、ルーペのイメージ拡大率 は
100 パーセント(フルサイズ)に設定されています。必要に応じて、Command キーと Shift キーを押しなが
らキャレッ ト(^)キーを押して、ルーペの拡大率を上げることができます。ルーペについて詳しくは、83 ページの 「ルーペの概要」を参照してください。
3 ルーペのターゲット領域をイメージの最も明るい(白い)ピクセルの上に置いてから、クリックします。
イメージの白の値の色合い(色相と彩度)が、ハイライ トから色かぶりを削除するように設定されます。 重要:ルーペのターゲッ ト領域に暗いピクセルがないことを確認してください。ターゲッ ト領域に暗いピクセルがあ ると白の色合いの計算が正確に行われず、イメージが意図したように表示されないことがあります。暗いピクセル が誤って含まれることを防ぐための手軽な方法は、 Command キーと Shift キーを押しながらキャレット(^)キー を押してルーペの拡大率を上げることです。
イメージの色合いを手動で設定する
「黒の色合い」 「グレイの色合い」 、 、および「白の色合い」カラーホイールを使って、イメージのシャ ドウ、ミ ド ッ トーン、およびハイライ ト値の色合いを手動で調整することもできます。 イメージのシャ ドウ、ミ ド ッ トーン、およびハイライ ト値の色合いを手動で調整するには
1 写真を選択します。
「調整」インスペクタまたは「インスペクタ HUD」の「調整」パネルの「補正」領域にある「色 2 必要に応じて、 合い」開閉用三角ボタンをクリ ックして、次の操作を実行します:
• シャ ドウの色合いを調整するには: 「黒の色合い」カラーホイールの「ブラック」ポイントをドラッグします。 • ミ ド ッ トーンの色合いを調整するには 「グレイの色合い」カラーホイールの「グレイ」ポイントをドラッグします。 :
第 17 章
イメージを調整する
328
• ハイライ トの色合いを調整するには: 「白の色合い」カラーホイールの「ホワイ ト」ポイントをドラッグします。
「ブラック」「グレイ」 、 、および
「ホワイ ト」ポイント(白い円)を
ドラッグして、写真の色合いを
個別に調整します。
開閉用三角ボタンをクリ ックして、 「色合い」カラーホイールを表示します。
色調範囲の色かぶりを削除するために、カラーホイールのポイントを反対の色の方向にドラッグします。たとえば、 青の色かぶりを削除するには、 カラーホイールのポイントを色かぶりが中和されるまで黄色の方向にドラッグします。 色合いのカラーホイールをリセッ トするには 色合いのカラーホイールは、 「調整」インスペクタまたは「インスペクタ HUD」の「調整」パネルの「補正」領 域に含まれるほかのパラメータに影響を与えずに、個別にリセッ トすることができます。
m カラーホイールをダブルクリックします。
カラーホイールをダブル クリ ックすると、カラー ホイールがデフォルト値に リセッ トされます。
「カーブ」コントロールを使用する
「カーブ」調整の概要
色調カーブを使ってイメージのシャ ドウ、 ッ トーン、 ミ ド およびハイライ トの色調値を手動で設定したいときは、 「カー ブ」調整コントロールを使用します。 「レベル」調整コントロールとは異なり、 「カーブ」コントロールでは、ホワイ トポイントとブラックポイントを制約することでイメージの輝度値を再配分することはしません。代わりに、 「カーブ」 コントロールを使って、 ホワイ トポイントとブラックポイントとの関係でミ ド ッ トーンの位置を正確にマップし直します。 人間の目による光の知覚は漸増的ではなく対数的なので、カーブでは目が本来光を知覚する方法と調和する方法で イメージの色調範囲全体に輝度値を配分する必要があります。 輝度全体に対してイメージの色調値を調整する以外に、赤、緑、および青チャンネルに「カーブ」調整を個別に適 用することで、 イメージを補正することもできます。各カラーチャンネルに「カーブ」調整を適用すると、 イメージの 色調を制御することができます。 「カーブ」調整コントロールの「ブラックポイント」「グレイポイント」 、 、および「ホワイ トポイント」スポイ トツール を使って、イメージの色調範囲を自動的に識別するようにすることもできます。いずれかのスポイ トツールを使って 色調範囲を選択すると、それに対応するカーブが「カーブ」ヒストグラム上にプロッ トされます。 ブラシを使って、カーブ調整をイメージの一部だけに適用することもできます。詳しくは、367 ページの「ブラシ調 整の概要」を参照してください。
第 17 章
イメージを調整する
329
重要: 「カーブ」調整コントロールは、 Aperture 3」のイメージ処理を使用するイメージにのみ使用できます。イ 「 メージの再処理について詳しくは、70 ページの「写真の再処理の概要」を参照してください。
「カーブ」調整コントロール
カーブ調整を適用する前に、 「カーブ」調整コントロールについて知っておくことをお勧めします。
「自動カーブ(結合) 」 ボタン 「自動カーブ(個別) 」 ボタン
「ポイントを追加」ボタン 「ブラックポイント」「グレイポ 、 イント」「ホワイ 、 トポイント」 スポイ トツールボタン 「チャンネル」 ポップアップメニュー
「イン」および「アウト」 フィールド 「範囲」ポップアップメニュー
• 「チャンネル」ポップアップメニュー:このポップアップメニューから、色調カーブを適用するカラーチャンネルを
選択します。結合されるすべてのカラーチャンネルに色調カーブを適用したり、色調カーブ調整を個々のカラー チャンネルに適用するときにカラー・チャンネル・オーバーレイを個別に表示したりすることもできます。
• 「自動カーブ(結合) 」ボタン: すべての輝度を基にして、イメージの色かぶりに影響しないようにコントラストを
補正したいときに、色調カーブ調整を適用する場合は、このボタンをクリ ックします。
• 「自動カーブ(個別) 」ボタン コントラストを補正して、イメージの色かぶりを削除したいときに、色調カーブ調 :
整を適用する場合は、このボタンをクリ ックします。
• 「ブラックポイント」スポイ トツール:イメージのブラックポイントを設定する場合は、このスポイ トツールを使用
します。
• 「グレイポイント」スポイ トツール:イメージのグレイポイントを設定する場合は、このスポイ トツールを使用しま
す。
• 「ホワイ トポイント」スポイ トツール:イメージのホワイ トポイントを設定する場合は、このスポイ トツールを使用
します。
• 「ポイントを追加」ボタン :ルーペを使ってイメージのピクセルをサンプリングしてから、各カラーチャンネルの色
調カーブおよび
RGB 色調カーブにポイントを追加する場合は、このボタンをクリックします。
• 「イン」および「アウト」フィールド 色調カーブで選択したポイントの「イン」および「アウト」ポイント値を入 :
力します。 「イン」ポイントは横軸(x 軸)を表し、 「アウト」ポイントは縦軸(y 軸)を表します。
• 「範囲」ポップアップメニュー:このポップアップメニューから、表示範囲のオプションを選択します。 「シャ ドウ」
を選択すると、ヒストグラムと色調カーブの表示が純粋な黒から 50 パーセントのグレイの範囲に制限されます。 「標準」を選択すると、ヒストグラムと色調カーブを純粋な黒から純粋な白の範囲で表示します。 「拡張」を選 択すると、 ヒストグラムの表示を純粋な黒から 2 倍の純粋な白の範囲に拡張します。一部のカメラは純粋な白を 超えるイメージ情報を取り込むことができるので、 「拡張」範囲オプションには、その情報を表示可能なイメージ に取り込むためのコントロールが用意されています。
第 17 章
イメージを調整する
330
「自動カーブ」ボタンを使用する
イメージを分析し、その分析に基づいてイメージに色調カーブ調整を適用する場合は、 「自動カーブ」ボタンを使用 します。手動調整コントロールを使って「カーブ」調整を詳細に調整する前に、イメージにあらかじめ簡単な修正 を加えておくことをお勧めします。 すべての輝度に基づいてイメージの色調カーブを自動的に調整するには イメージの色調カーブをすべての輝度値(赤、 および青チャンネル)に基づいてすばやく調整したいときは、 緑、 「自 動カーブ(結合) 」ボタンをクリ ックします。すべての輝度を基にして、赤、緑、および青チャンネルがそれぞれ同 じ量だけ調整されます。イメージの色かぶりを変更せずにイメージのコントラストを補正したいときは、輝度の「自 動カーブ(結合) 」ボタンを使用します。
「自動カーブ(個別) 」調整前
「自動カーブ(個別) 」調整後
1 写真を選択します。 2 「調整」インスペクタまたは「インスペクタ HUD」の「調整」パネルに「カーブ」コントロールが表示されない
場合は、 「調整を追加」ポップアップメニューから「カーブ」を選択します。 「 」 3 「調整」インスペクタまたは「インスペクタ HUD」の「調整」パネルの「カーブ」領域で、自動カーブ(結合) ボタンをクリ ックします。
写真の色調カーブを 3 つの カラーチャンネルすべてに 基づいて自動的に設定する 」 ときは、 「自動カーブ(結合) ボタンをクリ ックします。
イメージの色調カーブが調整されます。色調カーブ調整を詳細に調整する方法については、332 ページの「 「カー ブ」コントロールを使ってイメージの色調カーブを調整する」を参照してください。
第 17 章
イメージを調整する
331
各カラーチャンネルの評価に基づいてイメージの色調カーブを自動的に調整するには 赤、 緑、 および青チャンネルの個別の評価に基づいてイメージの色調カーブを自動的に調整する場合は、 「自動カー ブ(個別) 」ボタンを使用します。赤、緑、および青チャンネルは、各チャンネルの評価に基づいて調整されます。 イメージのコンストラストだけでなく色かぶりも補正する場合は、 「自動カーブ(個別) 」ボタンを使用します。
「自動カーブ(結合) 」調整前
「自動カーブ(結合) 」調整後
1 写真を選択します。 2 「調整」インスペクタまたは「インスペクタ HUD」の「調整」パネルに「カーブ」コントロールが表示されない
場合は、 「調整を追加」ポップアップメニューから「カーブ」を選択します。 「 」 3 「調整」インスペクタまたは「インスペクタ HUD」の「調整」パネルの「カーブ」領域で、自動カーブ(個別) ボタンをクリ ックします。
写真の色調カーブを各カラー チャンネルの輝度値の評価に 基づいて自動的に設定する 」 ときは、 「自動カーブ(個別) ボタンをクリ ックします。
イメージの色調カーブは、カラーチャンネルごとに自動的に調整されます。色調カーブ調整を詳細に調整する方法 については、332 ページの「 「カーブ」コントロールを使ってイメージの色調カーブを調整する」を参照してくださ い。
「カーブ」コントロールを使ってイメージの色調カーブを調整する
イメージの色調全体を変更するときは、 「カーブ」調整コントロールの色調カーブを使用します。色調カーブ調整に は、RGB と輝度の
2 つの種類があります。イメージのコントラストと色合いの両方を変更する色調カーブ調整を指
定したい場合は、 RGB 色調カーブを使用します。色かぶりに影響を与えないようにイメージの色調全体を調整した いときは、輝度色調カーブを使用します。 色調カーブ調整を実行すると、 色調カーブの背後にヒストグラムが表示され、 色調カーブを操作するにつれてアップ デートされます。ヒストグラムの色調範囲を指定して、 操作する予定の色調カーブの一部にグラフの焦点を絞ること ができます。たとえば、イメージのシャ ドウ領域のコントラストを操作する予定の場合は、色調カーブとヒストグラム の色調範囲を制限して、純粋な黒から 50 パーセントのグレイの範囲だけを表示できます。ヒストグラムと色調カー ブの範囲を純粋な白を超えて拡張して、拡張しなければクリ ッピングされるハイライ トの詳細を取り込むこともでき ます。
第 17 章
イメージを調整する
332
各カラーチャンネルの色調カーブを個別に調整することもできます。詳しくは、 「カーブ」コントロー 339 ページの「 ルを使用して色を補正する」を参照してください。
「カーブ」調整前
「カーブ」調整後
輝度に基づいてイメージの色調カーブを調整するには
1 写真を選択します。 2 「調整」インスペクタまたは「インスペクタ HUD」の「調整」パネルに「カーブ」コントロールが表示されない
場合は、 「調整を追加」ポップアップメニューから「カーブ」を選択します。
「チャンネル」ポップアップメニュー 「カーブ」の 「アクション」ポップ アップメニュー
3 以下のいずれかの操作を行います:
• 「チャンネル」ポップアップメニューから「RGB」を選択します。
RGB の色調カーブを選択すると、赤、緑、および青のカラーチャンネルが結合された色調カーブを操作できま
す。これは、イメージのコントラストだけでなく色合いも変更したい場合に正しい選択です。
• 「カーブアクション」ポップアップメニューの「グレイスケール」セクションから「輝度」を選択してから、 「チャ
ンネル」ポップアップメニューから「輝度」を選択します。 輝度の色調カーブを選択すると、結合した赤、緑、および青のカラーチャンネルの輝度をイメージの色合いに影 響を与えずに操作できます。
4 「範囲」ポップアップメニューから、表示する色調範囲を選択します。
「範囲」ポップアップメニューのオプションについて詳しくは、 「カーブ」調整コントロール」を参照 330 ページの「 してください。
5 「カーブアクション」ポップアップメニューの「タイプ」セクションから、イメージに適用する色調カーブ調整のタイ
プを選択します。 「線形」 (デフォルトオプション)を選択すると、純粋な黒から純粋な白の範囲とそれを超えた範囲で「カーブ」調 整がイメージに均等に適用されます。 「ガンマ補正適用」を選択すると、人間の目が光を知覚する方法に合わせて 「カーブ」調整が対数的に適用され、シャ ドウに重きが置かれます。
第 17 章
イメージを調整する
333
イメージのブラックポイ 6 ブラックポイントとホワイトポイントのスライダをヒストグラムグラフの外側までドラッグして、 ントとホワイ トポイントを新しい値に制約します。
ブラックポイントとホワイ トポイントの スライダをヒストグラムグラフの 外側まで
ドラッグします。
7 以下のいずれかの操作を行って、カーブにポイントを設定します:
• ポイントを追加したいカーブ上の場所をクリ ックします。
スポイ トツールで写真の一部を サンプリングして色調カーブに ポイントを追加するときは、 「ポイントを追加」ボタンを クリ ックします。
色調カーブをクリ ックして新しい ポイントを追加し、その新しい ポイントをドラッグして色調値を 設定します。
• 「ポイントを追加」ボタンをクリ ックし、スポイ トツールを使ってイメージの一部をサンプリングします。
参考:調整アクションのポップアップメニューからオプションを選択して、ルーペのカラー値のサンプリングサイズ を変更できます。詳しくは、 271 ページの「カラーメーターを使用してカメラ情報を表示する」を参照してくださ い。 イメージのサンプリングした領域の色調範囲内で、カーブにポイントが配置されます。
8 以下のいずれかの操作を行って、カーブの形状を調整します:
• カーブ上のポイントをドラッグして、イメージの色調領域が正しく表示されるようにします。
たとえば、カーブのシャ ドウ領域の下の方にポイントをドラッグするとイメージのシャ ドウが暗くなり、シャ ドウ領 域の上の方にポイントをドラッグするとイメージのシャ ドウが明るくなります。
• カーブ上のポイントをクリ ックして、 「イン」ポイントおよび「アウト」ポイントの新しい値を「イン」および「ア
ウト」フィールドに入力します。 「イン」ポイント値はグラフの横軸を表し、 「アウト」ポイント値はグラフの縦軸を表します。
第 17 章
イメージを調整する
334
カーブ上の選択されないポイントは固定されたままになり、各色調領域を個別に調整することができます。
シャ ドウを暗く してハイライ トを 明るくすると S 字カーブになり、 写真のコントラストが強まります。
9 補正したいイメージの色調領域ごとに、手順 7 と 8 を繰り返します。
イメージの色調値が調整され、適切な量のコントラストがイメージに付与されます。
第 17 章
イメージを調整する
335
スポイ トツールを使ってブラックポイント、グレイポイント、およびホワイ トポイントを設定する
イメージの特定のシャ ドウ、 ッ トーン、 ミ ド およびハイライ トを選択して、 その色調値を自動的に補正するときは、 「カー ブ」調整コントロールの「ブラックポイント」 「グレイポイント」 、 、および「ホワイ トポイント」スポイ トツールを使 用します。スポイ トツールを使用して、補正したいイメージの色調値のピクセルをサンプリングすると、色調カーブ にポイントが配置され、サンプリングしたピクセルと同じ色調範囲に入るピクセルが黒、グレイ、または白のいずれ かに設定されるようにイメージが自動的に調整されます。たとえば、 「ブラックポイント」スポイ トツールを使って、 イメージ内の黒にする特定の領域を選択します。選択範囲内のピクセルがサンプリングされ、 カーブにポイントが配 置されて、選択したピクセルと、イメージ内の同じ色調値のまたはより暗いほかのすべてのピクセルを黒にするよう にカーブが調整されます。
ブラックポイントの「カーブ」調整前
ブラックポイントの「カーブ」調整後
グレイポイントの「カーブ」調整前
グレイポイントの「カーブ」調整後
ホワイ トポイントの「カーブ」調整前
ホワイ トポイントの「カーブ」調整後
場合によっては、 「ブラックポイント」 「グレイポイント」 、 、および「ホワイ トポイント」スポイ トツールと色調カーブ に手動で配置するポイントを組み合わせて使用することで、色合いを中和するか、イメージ内にほしい特定のコント ラストを作成することもできます。色調カーブを手動で調整する方法について詳しくは、332 ページの「 「カーブ」 コントロールを使ってイメージの色調カーブを調整する」を参照してください。 イメージのブラックポイントを設定するには
1 写真を選択します。 2 「調整」インスペクタまたは「インスペクタ HUD」の「調整」パネルに「カーブ」コントロールが表示されない
場合は、 「調整を追加」ポップアップメニューから「カーブ」を選択します。
第 17 章
イメージを調整する
336
3 「ブラックポイント」スポイトツールを選択すると、ルーペが有効になります。
「ブラックポイント」スポイ ト ツールボタンをクリ ックすると、 ルーペが有効になります。
ポインタがスポイ トに変わり、 ルーペが表示されて、 ターゲッ ト領域が拡大して表示されます。デフォルトでは、 ルー 「ルーペ」ポップアッ 100 パーセント(フルサイズ)に設定されています。必要に応じて、 プメニューからより大きな拡大率の値を選んで、ルーペの拡大率を上げることができます。詳しくは、83 ページの ペのイメージ拡大率は 「ルーペの概要」を参照してください。
4 スポイトをイメージの最も暗いピクセルの上に置いてから、クリックします。
イメージのブラックポイントの設定には、サンプリングしたピクセルが使用されます。 イメージのグレイポイントを設定するには
1 写真を選択します。 2 「調整」インスペクタまたは「インスペクタ HUD」の「調整」パネルに「カーブ」コントロールが表示されない
場合は、 「調整を追加」ポップアップメニューから「カーブ」を選択します。
第 17 章
イメージを調整する
337
3 「グレイポイント」スポイトツールを選択すると、ルーペが有効になります。
「グレイポイント」スポイ ト ツールボタンをクリ ックすると、 ルーペが有効になります。
ポインタがスポイ トに変わり、 ルーペが表示されて、 ターゲッ ト領域が拡大して表示されます。デフォルトでは、 ルー 「ルーペ」ポップアッ 100 パーセント(フルサイズ)に設定されています。必要に応じて、 プメニューからより大きな拡大率の値を選んで、ルーペの拡大率を上げることができます。詳しくは、83 ページの ペのイメージ拡大率は 「ルーペの概要」を参照してください。
4 スポイトをミディアムグレイにできるだけ近い中間階調色の上に置いてから、クリックします。
イメージのグレイポイントの設定には、サンプリングしたピクセルが使用されます。 イメージのホワイ トポイントを設定するには
1 写真を選択します。 2 「調整」インスペクタまたは「インスペクタ HUD」の「調整」パネルに「カーブ」コントロールが表示されない
場合は、 「調整を追加」ポップアップメニューから「カーブ」を選択します。
第 17 章
イメージを調整する
338
3 「ホワイトポイント」スポイトツールを選択すると、ルーペが有効になります。
「ホワイ トポイント」スポイ ト ツールボタンをクリ ックすると、 ルーペが有効になります。
ポインタがスポイ トに変わり、 ルーペが表示されて、 ターゲッ ト領域が拡大して表示されます。デフォルトでは、 ルー 「ルーペ」ポップアッ 100 パーセント(フルサイズ)に設定されています。必要に応じて、 プメニューからより大きな拡大率の値を選んで、ルーペの拡大率を上げることができます。詳しくは、83 ページの ペのイメージ拡大率は 「ルーペの概要」を参照してください。
4 スポイトをイメージの最も明るいピクセルの上に置いてから、クリックします。
イメージのホワイ トポイントの設定には、サンプリングしたピクセルが使用されます。
「カーブ」コントロールを使用して色を補正する
イメージから色かぶりを削除する、または望ましい色かぶりを強調する最も強力な方法の
1 つは、赤、緑、および
青のカラーチャンネルの色調カーブを個別に調整することです。イメージの色は、 RGB スペクトルの中で調整してい ることを理解しておいてください。つまり、青を増やすと黄が減り、緑を増やすとマゼンタが減ります。
第 17 章
イメージを調整する
339
イメージの特定のカラーチャンネルの色調カーブを調整するには 「チャンネル」ポップ 1 「調整」インスペクタまたは「インスペクタ HUD」の「調整」パネルの「カーブ」領域で、 アップメニューから特定のカラーチャンネルを選択します。
「チャンネル」ポップアップメニューか らカラーチャンネルを選択します。
2 カーブにポイントを配置して必要に応じて調整し、イメージの色かぶりを削除するか、強調します。
色調カーブにポイントを配置する方法について詳しくは、332 ページの「 「カーブ」コントロールを使ってイメージ の色調カーブを調整する」を参照してください。
赤カラーチャンネルの色調カーブを調整する
イメージの赤およびシアンの色かぶりを削除したいときは、赤カラーチャンネルの色調カーブを調整します。
赤の「カーブ」調整前
赤の「カーブ」調整後
赤の調整 色調カーブをシャ ドウの下の方に移動します。 色調カーブをシャ ドウの上の方に移動します。 色調カーブをミ ド ッ トーンの下の方に移動します。 色調カーブをミ ド ッ トーンの上の方に移動します。 色調カーブをハイライ トの下の方に移動します。 色調カーブをハイライ トの上の方に移動します。
効果 シャ ドウにシアンが追加され、赤が削除されます。 シャ ドウに赤が追加され、シアンが削除されます。 ミ ド ッ トーンにシアンが追加され、赤が削除されます。 ミ ド ッ トーンに赤が追加され、シアンが削除されます。 ハイライ トにシアンが追加され、赤が削除されます。 ハイライ トに赤が追加され、シアンが削除されます。
第 17 章
イメージを調整する
340
緑カラーチャンネルの色調カーブを調整する
イメージの緑およびマゼンタの色かぶりを削除したいときは、緑カラーチャンネルの色調カーブを調整します。
緑の「カーブ」調整前
緑の「カーブ」調整後
緑の調整 色調カーブをシャ ドウの下の方に移動します。 色調カーブをシャ ドウの上の方に移動します。 色調カーブをミ ド ッ トーンの下の方に移動します。 色調カーブをミ ド ッ トーンの上の方に移動します。 色調カーブをハイライ トの下の方に移動します。 色調カーブをハイライ トの上の方に移動します。
効果 シャ ドウにマゼンタが追加され、緑が削除されます。 シャ ドウに緑が追加され、マゼンタが削除されます。 ミ ド ッ トーンにマゼンタが追加され、緑が削除されます。 ミ ド ッ トーンに緑が追加され、マゼンタが削除されます。 ハイライ トにマゼンタが追加され、緑が削除されます。 ハイライ トに緑が追加され、マゼンタが削除されます。
青カラーチャンネルの色調カーブを調整する
イメージの青および黄色の色かぶりを削除したいときは、青カラーチャンネルの色調カーブを調整します。
青の「カーブ」調整前
青の「カーブ」調整後
青の調整 色調カーブをシャ ドウの下の方に移動します。 色調カーブをシャ ドウの上の方に移動します。 色調カーブをミ ド ッ トーンの下の方に移動します。 色調カーブをミ ド ッ トーンの上の方に移動します。 色調カーブをハイライ トの下の方に移動します。 色調カーブをハイライ トの上の方に移動します。
効果 シャ ドウに黄色が追加され、青が削除されます。 シャ ドウに青が追加され、黄色が削除されます。 ミ ド ッ トーンに黄色が追加され、青が削除されます。 ミ ド ッ トーンに青が追加され、黄色が削除されます。 ハイライ トに黄色が追加され、青が削除されます。 ハイライ トに青が追加され、黄色が削除されます。
第 17 章
イメージを調整する
341
「ハイライ トとシャ ドウ」コントロールを使用する
「ハイライ トとシャ ドウ」調整の概要
複雑な照明環境で撮影したイメージの露出を補正するときは、 「ハイライ トとシャ ドウ」調整コントロールを使用しま す。たとえば、暗い方の領域(シャ ドウ)を除いてシルエッ トの露出が適切であるイメージについて、シャ ドウの露 出を補正するときに、 「ハイライ トとシャ ドウ」コントロールを使用できます。また、イメージの明るすぎる領域の詳 細を補正するときにも、 「ハイライ トとシャ ドウ」コントロールを使用できます。この機能は、雲や雪のイメージ、ま たはシャ ドウ領域の露出は適切なイメージを調整するときに、特に役立ちます。ほかの色調領域の詳細の品質を低 下させずに、イメージのハイライ ト、ミ ド ッ トーン、またはシャ ドウの露出を最適化したいときには、 「ハイライ トと シャ ドウ」コントロールを使用することをお勧めします。 ブラシを使って、ハイライ トとシャ ドウ調整をイメージの一部だけに適用することもできます。詳しくは、367 ページ の「ブラシ調整の概要」を参照してください。
ハイライ ト、シャ ドウ、ミ ド ッ トーンのコントラストを調整する
イメージのミ ド ッ トーンとシャ ドウに影響を及ぼさずに、ハイライ ト領域の明るさ値だけを調整したいときは、 「ハイ ライ ト」パラメータを調整できます。人間の目は、雪などのハイライ ト領域よりもシャ ドウ領域の方が細部まで感知 できますが、 「ハイライ ト」パラメータコントロールを使用してハイライ ト領域で補正できる視覚情報の方が、通常は 「ハイライ かなり多くなります。また、イメージの背景の露出は適切であるのに、前景の露出がやや多いときにも、 ト」コントロールを使用できます。このような場合は、 「ハイライ ト」コントロールを使って、露出の多い前景を露 出が適切な背景に合わせます。
「ハイライ ト」調整前
「ハイライ ト」調整後
第 17 章
イメージを調整する
342
イメージのシャ ドウ領域が露出アンダーのときは、シャ ドウ領域を調整する必要があります。たとえば、戸口で撮影 したイメージでは、背景の露出は適切ですが、前景はやや露出アンダーになります。シャ ドウを調整すると、シャ ド ウ領域のピクセルだけが明るくなり、通常はブラックまたは濃いグレイで暗くなっている部分の詳細が見えるように なります。
「シャ ドウ」調整前
「シャ ドウ」調整後
「中コントラスト」パラメータコントロールを使って、イメージのミ ド ッ トーンのコントラストの量を調整することもで きます。 イメージのハイライ ト、シャ ドウ、およびミ ド ッ トーンのコントラストを調整するには
1 写真を選択します。 2 「調整」インスペクタまたは「インスペクタ HUD」の「調整」パネルの「ハイライトとシャドウ」領域で、以下の
いずれかの操作を行います:
• イメージのハイライ ト領域の詳細を復旧させるには: 「ハイライ ト」パラメータコントロールを使用します。
「ハイライ ト」スライダおよび値スライダを 使って、写真のハイライ トの明るさ値を 調整します。
パラメータ値を変更すると、イメージのハイライ ト領域だけがアップデートされます。
• イメージのシャ ドウ領域の詳細を復旧させるには: 「シャ ドウ」パラメータコントロールを使用します。
「シャ ドウ」スライダおよび値スライダを 使って、写真のシャ ドウの明るさ値を 調整します。
パラメータ値を変更すると、イメージのシャ ドウ領域だけがアップデートされます。
• イメージのミ ド ッ トーンのコントラストの量を調整するには: 「中コントラスト」パラメータコントロールを使用しま
す。
「中コントラスト」スライダおよび値スライダ を使って、写真のミ ド ッ トーンのコントラスト を調整します。
パラメータ値を変更すると、イメージのミ ド ッ トーンのコントラストが変更されます。
第 17 章
イメージを調整する
343
以前に「ハイライ トとシャ ドウ」調整コントロールで調整したイメージをアップグレードする 「Aperture 3. 3」では、 「ハイライ トとシャ ドウ」調整コントロールが簡単に使用できるようにアップデートされ、 シャ
ドウ調整によってハロー効果が除去され、ハイライ ト詳細の復旧が改善されて、全体的なパフォーマンスが向上して います。元の「ハイライ トとシャ ドウ」コントロールを使って調整したイメージは、デフォルトではアップグレードさ れません。元のイメージ処理が保持されるため、引き続き元の「ハイライ トとシャ ドウ」パラメータコントロールを 使用できます。新しい「ハイライ トとシャ ドウ」調整コントロールを使用するようにイメージをアップグレードすると、 古い「ハイライ トとシャ ドウ」調整が削除され、 イメージは新しい「ハイライ トとシャ ドウ」調整によって再処理され ます。イメージの外観は変わります。 参考:従来の「ハイライ トとシャ ドウ」調整コントロールを使用する方法については、344 ページの「オリジナルの 「ハイライ トとシャ ドウ」調整コントロールを使用する」を参照してください。 新しい「ハイライ トとシャ ドウ」調整コントロールを使用するようにイメージをアップグレードするには
1 前のバージョンの「Aperture」で「ハイライトとシャドウ」調整が適用されている写真を選択します。
「調整」インスペクタおよび「インスペクタ HUD」の「調整」パネルの「ハイライ トとシャ ドウ」調整コントロール の上部に、 「アップグレード」ボタンが表示されます。
2 「アップグレード」ボタンをクリックします。
新しい「ハイライ トとシャ ドウ」調整を使用するようにイメージがアップグレードされ、新しいコントロールが表示さ れます。イメージのハイライ トとシャ ドウの詳細は変更される場合があります。
オリジナルの「ハイライ トとシャ ドウ」調整コントロールを使用する
新しい「ハイライ トとシャ ドウ」調整コントロールを使用するようにイメージをアップグレードしたくない場合でも、 前 のバージョンの「Aperture」でイメージに適用した「ハイライ トとシャ ドウ」調整を詳細に調整できます。 参考: Aperture 「
3. 3」以降ではじめて「ハイライトとシャドウ」調整をイメージに適用した場合は、新しい「ハイ
ライ トとシャ ドウ」コントロールのみが表示されます。 従来の「ハイライ トとシャ ドウ」調整コントロールを使用してイメージを調整するには
1 前のバージョンの「Aperture」で「ハイライトとシャドウ」調整が適用されている写真を選択します。
「ハイライ トとシャ ドウ」調整コントロールの上部に「アップグレード」ボタンが表示されます。これは、 「ハイライ ト とシャ ドウ」調整が前のバージョンの「Aperture」を使ってイメージに適用されたことを示しています。
2 「調整」インスペクタまたは「インスペクタ HUD」の「調整」パネルの「ハイライトとシャドウ」領域で、以下の
いずれかの操作を行います:
• イメージのハイライ ト領域の詳細を復旧させるには: 「ハイライ ト」パラメータコントロールを使用します。
パラメータ値を変更すると、イメージのハイライ ト領域だけがアップデートされます。
• イメージのシャ ドウ領域の詳細を復旧させるには: 「シャ ドウ」パラメータコントロールを使用します。
パラメータ値を変更すると、イメージのシャ ドウ領域だけがアップデートされます。
第 17 章
イメージを調整する
344
「詳細」の開閉用三角ボタンをクリ ックして「ハイライ ト 3 「ハイライトとシャドウ」の詳細設定を調整したい場合は、 とシャ ドウ」の詳細コントロールを表示してから、以下のいずれかの操作を行います:
開閉用三角ボタンをクリ ックして、 「ハイライ トとシャ ドウ」の詳細コントロールを 表示します。
• 各ピクセルの色調を決定するために使用する領域を設定するには: 「半径」パラメータコントロールを使用しま
す。
• ハイライ トまたはシャ ドウを調整するときに適用する彩度の量を設定するには 「色補正」パラメータコントロール :
を使用します。
• ハイライ トで変更される色調の範囲を設定するには: 「高色調幅」パラメータコントロールを使用します。 • ミ ド ッ トーンのコントラストの量を設定するには: 「中コントラスト」パラメータコントロールを使用します。 • シャ ドウで変更される色調の範囲を設定するには: 「低色調幅」パラメータコントロールを使用します。
「レベル」コントロールを使用する
「レベル」調整の概要
イメージのシャ ドウ、 ッ トーン、 ミ ド およびハイライ トの色調値を手動で設定したいときは、 「レベル」調整コントロー ルを使用します。デフォルトでは、0 は純粋なブラックとして、1 は純粋なホワイ トとして設定されています。ホワイ トポイント値とブラックポイント値を制約すると、ピクセルの色調範囲がブラックとホワイ トの間で均等に再配分され ます。輝度値を再配分すると、イメージの色調範囲とコントラストが増加します。ただし、 ブラックまたはホワイ トの 色調値を制約しすぎると、調整前に純粋なブラックまたはホワイ トに近かった色調値が純粋なブラックまたは純粋な ホワイ トに変わり、イメージの詳細が失われます。 ワークフローを単純にするため、イメージを分析し、その分析に基づいてレベルを調整する場合は、 「レベル」調 整の「自動レベル」ボタンを使用できます。手動調整コントロールを使って「レベル」調整を詳細に調整する前に、 イメージにあらかじめ簡単な修正を加えておくことをお勧めします。 自動レベル調整を実行する方法は
• •
2 つあります。詳しくは、以下のセクションを参照してください:
346 ページの「輝度を自動的に調整する」 346 ページの「RGB チャンネルを自動的に調整する」
「自動レベル」調整のホワイ ト・クリ ップ・ポイントとブラック・クリ ップ・ポイントの許容値を調整することもできま す。詳しくは、347 ページの「 「自動レベル」オプションを設定する」を参照してください。 シャ ドウ、ミ ド ッ トーン、およびハイライ ト全体に対してイメージの色調値を調整する以外に、赤、緑、および青チャ ンネルのレベルを個別に調整することで、イメージを補正することもできます。 Aperture」には、カラーチャンネ 「 ルのレベルを個別に調整してイメージの色調を制御する機能が用意されています。 ブラシを使って、レベル調整をイメージの一部だけに適用することもできます。詳しくは、367 ページの「ブラシ調 整の概要」を参照してください。
第 17 章
イメージを調整する
345
輝度を自動的に調整する
イメージのレベルをすべての輝度値(赤、緑、および青チャンネル)に基づいてすばやく調整したいときは、 「レベ ル」調整の「チャンネル」ポップアップメニューから「輝度」を選択して、 「自動レベル - 結合」ボタンをクリ ックし ます。すべての輝度を基にして、 赤、 緑、 および青チャンネルがそれぞれ同じ量だけ調整されます。イメージの色か ぶりを変更せずにイメージのコントラストを補正したいときは、輝度の「自動レベル - 結合」ボタンを使用します。
「自動レベル - 結合」調整前
「自動レベル - 結合」調整後
すべての輝度に基づいてイメージのレベルを自動的に調整するには
1 写真を選択します。
「チャンネル」ポップ 2 「調整」インスペクタまたは「インスペクタ HUD」の「調整」パネルの「レベル」領域で、 アップメニューから「輝度」を選択して、 「自動レベル - 結合」ボタンをクリ ックします。
3 つのカラーチャンネルの輝度に基づい
て、写真のレベルを自動的に設定すると きは、 「自動レベル - 結合」ボタンを クリ ックします。
イメージのレベルが自動的に調整されます。レベル調整を詳細に調整する方法については、 348 ページの「イメー ジの輝度レベルを調整する」を参照してください。
RGB チャンネルを自動的に調整する
赤、緑、および青チャンネルの個別の評価に基づいてイメージのレベルを自動的に調整する場合は、 「レベル」調 整の「自動レベル - 分離」ボタンを使用します。赤、緑、および青チャンネルは、各チャンネルの評価に基づいて 調整されます。イメージのコンストラストだけでなく色かぶりも補正する場合は、 「自動レベル - 分離」ボタンを使 用します。
「自動レベル - 分離」調整前
「自動レベル - 分離」調整後
第 17 章
イメージを調整する
346
各カラーチャンネルの評価に基づいてレベルを自動的に調整するには
1 写真を選択します。
「チャンネル」ポップ 2 「調整」インスペクタまたは「インスペクタ HUD」の「調整」パネルの「レベル」領域で、 アップメニューから「RGB」を選択して、 「自動レベル - 分離」ボタンをクリ ックします。
各カラーチャンネルの輝度値の評価に 基づいて、写真のレベルを自動的に 設定するときは、 「自動レベル - 分離」 ボタンをクリ ックします。
イメージのレベルは、カラーチャンネルごとに自動的に調整されます。レベル調整を詳細に調整する方法について は、348 ページの「イメージの輝度レベルを調整する」を参照してください。
「自動レベル」オプションを設定する 「Aperture」には、 「自動レベル」調整のブラック・クリ ップ・ポイントとホワイ ト・クリ ップ・ポイントのパラメー
タを設定するためのオプションが用意されています。ブラック・クリ ップ・ポイントとホワイ ト・クリ ップ・ポイントを デフォルト値の
0% から変更すると、イメージの色調範囲が拡張します。イメージがプリントされるときにシャドウと
ハイライ トの詳細を保持するときなどに、イメージの色調範囲を拡張します。 参考:ブラック・クリ ップ・ポイントとホワイ ト・クリ ップ・ポイントの最終的な値を設定する前に、プリンタの出力 特性を決定するためのプリントテストが何回か必要になることがあります。 ブラック・クリ ップ・ポイントを調整するには 「詳細」をクリ ックします。 1 「Aperture」>「環境設定」と選択してから、
ブラックを越える色を評価するときは、 「自動ブラッククリ ップ調整」スライダ および値スライダを使って 「自動レベル」 調整に許容値を増やします。
2 「詳細」パネルで、以下のいずれかの操作を行います:
• デフォルトでは、 「自動ブラッククリ ップ調整」スライダはスライダコントロールの左側に設定されています。スラ
イダを右方向にドラッグして、 「自動レベル」調整の許容値を大きく していきます。イメージの色が分析済みのブ ラックポイントを超えたら、スライダを左方向に戻して許容値を小さく します。
• デフォルトでは、 「自動ブラッククリ ップ調整」値スライダは
0. 10% に設定されています。値スライダの数値をダ
ブルクリ ックしてから、0% ∼ 10% の値を入力して、Return キーを押します。
• 値スライダの左矢印または右矢印をクリ ックして、イメージの色が分析済みのブラックポイントを超えるように、
「自動レベル」調整の許容値を変更します。または、値フィールド内をドラッグします。 左矢印をクリ ックすると許容値が小さくなり、右矢印をクリ ックすると許容値が大きくなります。 「調整」インスペクタまたは「インスペクタ HUD」の「調整」パネル 3 ブラック・クリップ・ポイントを調整したら、 の「レベル」領域で「自動レベル - 結合」または「自動レベル - 分離」ボタンをクリ ックして、イメージの効果を 確認します。
第 17 章
イメージを調整する
347
ホワイ ト・クリ ップ・ポイントを調整するには 「詳細」をクリ ックします。 1 「Aperture」>「環境設定」と選択してから、
ホワイ トを越える色を評価するときは、 「自動ホワイ トクリ ップ調整」スライダ および値スライダを使って 「自動レベル」 調整に許容値を増やします。
2 「詳細」パネルで、以下のいずれかの操作を行います:
• デフォルトでは、 「自動ホワイ トクリ ップ調整」スライダはスライダコントロールの左側に設定されています。スラ
イダを右方向にドラッグして、 「自動レベル」調整の許容値を大きく していきます。イメージの色が分析済みのホ ワイ トポイントを超えたら、スライダを左方向に戻して許容値を小さく します。
• デフォルトでは、 「自動ホワイ トクリ ップ調整」値スライダは
0. 10% に設定されています。値スライダの数値をダ
ブルクリ ックしてから、0% ∼ 10% の値を入力して、Return キーを押します。
• 値スライダの左矢印または右矢印をクリ ックして、イメージの色が分析済みのホワイ トポイントを超えるように、
「自動レベル」調整の許容値を変更します。または、値フィールド内をドラッグします。 左矢印をクリ ックすると許容値が小さくなり、右矢印をクリ ックすると許容値が大きくなります。 「調整」インスペクタまたは「インスペクタ HUD」の「調整」パネル 3 ホワイト・クリップ・ポイントを調整したら、 の「レベル」領域で「自動レベル - 結合」または「自動レベル - 分離」ボタンをクリ ックして、イメージの効果を 確認します。
イメージの輝度レベルを調整する
イメージの色調全体を調整したいときは、 輝度を示すヒストグラムに基づいて「レベル」調整コントロールを使用し ます。ヒストグラムが輝度を表示するように設定されているときは、各ピクセルの 値を累積した値が表示されます。 輝度に基づいてイメージのレベルを調整するには 色かぶりに関係なくイメージの色調値を調整したいときは、ヒストグラムの輝度表示を使用します。
3 つのカラーチャンネルの明るさ
「レベル」調整前
「レベル」調整後
1 写真を選択します。
第 17 章
イメージを調整する
348
「調整」インスペクタまたは「インスペクタ HUD」の「調整」パネルの 2 「レベル」ヒストグラムを入にするには、 「レベル」領域で「レベル」チェ ックボックスを選択します。 「レベル」ヒストグラムが表示されます。
白レベルのスライダ
黒レベルのスライダ
3 「チャンネル」ポップアップメニューから「輝度」を選択します。 4 以下のいずれかの操作を行います:
• 黒レベルと白レベルのスライダをヒストグラムグラフの外側までドラッグして、イメージのブラックポイントとホワ
イ トポイントを新しい値に制約します。
黒レベルと白レベルのスライダを ヒストグラムグラフの外側まで
ドラッグします。
• 「ブラック(B) 」および「ホワイ ト(W) 」フィールドの数値を選択してから、 0. 00 ∼ 1. 00 の値を入力します。デ
フォルトでは、ブラックポイントは
0. 00 に、ホワイトポイントは 1. 00 に設定されています。
イメージのシャ ドウとハイライ トの色調値がアップデートされて、ブラック値とハイライ ト値がより限定され、コントラ ストが全体的に強くなります。 イメージのミ ド ッ トーンレベルを調整するには ミ ド ッ トーンの明るさ値を調整したいけれども、ブラックポイントおよびホワイ トポイントで明るくなる効果を制限す る必要がある場合は、 グレイレベルのスライダを使用することもできます。シャ ドウの明るい方の領域とハイライ トの 暗い方の領域が影響を受けますが、暗いブラックと明るいホワイ トに近付くにつれてその効果は弱くなります。
「グレイレベル」調整前
「グレイレベル」調整後
第 17 章
イメージを調整する
349
以下のいずれかの操作を行います:
m グレイレベルのスライダをドラッグして、イメージのミッドトーンの明るさ値を補正します。
グレイレベルのスライダ
m デフォルトでは、 グレイポイントは 0. 50 に設定されています。 「グレイ G) フィールドの数値を選択してから、 ( 」 0. 02 ∼ 0. 98 の値を入力して、イメージのミ ド ッ トーンの明るさ値を補正します。
「四分割トーンレベル」コントロールを表示する
ミ ド ッ トーンとハイライ トの色調値だけでなく、ミ ド ッ トーンとシャ ドウの間の色調値を制御する必要があるときは、 「調整」インスペクタまたは「インスペクタ HUD」の「調整」パネルの「レベル」領域にある「四分割トーンレ ベル」コントロールを使用します。たとえば、ブラックポイントとホワイ トポイントの設定に関係なく、ミ ド ッ トーン 値にコントラストを追加する必要がある場合は、四分割トーンレベルスライダを使用します。黒レベルのスライダお よび白レベルのスライダと異なり、四分割トーンレベルスライダの間に依存関係はなく、対応するピクセル色調範囲 (シャ ドウからミ ド ッ トーンの間またはミ ド ッ トーンからハイライ トの間)だけに適用されます。 「四分割トーンレベル」コントロールを表示するには
m 四分割トーンコントロールのボタンをクリックします。
四分割トーンコントロールの ボタンをクリ ックして、四分割 トーンレベルスライダを 表示します。
イメージの明るさを調整する
「レベル」調整コントロールを使って、イメージの明るさを調整することもできます。イメージの明るさを調整すると きは、黒レベル、グレイレベル、および白レベルのスライダを使って、新しい明るさ値に基づいてイメージの色調を 変更できます。 イメージの色調を調整する方法について詳しくは、348 ページの「イメージの輝度レベルを調整する」を参照して ください。 イメージの明るさを均一に調整するには
m 「調整」インスペクタまたは「インスペクタ HUD」の「調整」パネルの「レベル」領域で、 イメージ全体の明るさ
が適切に補正されるまで、明るさレベルのスライダをドラッグします。
明るさレベルのスライダを ドラッグして、写真の明るさを 均一に調整します。
第 17 章
イメージを調整する
350
イメージのシャ ドウとハイライ トの明るさを個別に調整するには
m イメージのシャドウとハイライトの明るさ値が適切に補正されるまで、シャドウの明るさレベルスライダとハイライト
の明るさレベルスライダをドラッグします。
シャ ドウの明るさレベル(左)および ハイライ トの明るさレベルスライダを ドラッグして、写真の明るさを個別に 調整します。
レベルを使用して色を補正する
イメージのカラー補正を詳細に行うときは、イメージのカラーチャンネルのレベルを個別に調整します。カラーチャ ンネルのレベルを個別に調整することで、 イメージの色かぶりを削除することができます。イメージの色は、 RGB ス ペク トルの中で調整していることを理解しておいてください。つまり、青を増やすと黄が減り、緑を増やすとマゼン タが減ります。 イメージの特定のカラーチャンネルのレベルを調整するには 「チャンネル」ポップ 1 「調整」インスペクタまたは「インスペクタ HUD」の「調整」パネルの「レベル」領域で、 アップメニューからカラーチャンネルを選択します。
「チャンネル」ポップアップメニュー からカラーチャンネルを選択します。
、 2 黒レベル、グレイレベル、および白レベルのスライダをドラッグして(または対応するフィールドに値を入力して) 必要な効果を作成します。 赤、緑、および青のカラーチャンネルの効果のレベルを調整する方法については、次のセクションを参照してくださ い:
• • •
352 ページの「赤カラーチャンネルのレベルを調整する」 352 ページの「緑カラーチャンネルのレベルを調整する」 353 ページの「青カラーチャンネルのレベルを調整する」
第 17 章
イメージを調整する
351
赤カラーチャンネルのレベルを調整する
イメージの赤およびシアンの色かぶりを削除したいときは、赤カラーチャンネルのレベルを調整します。
「赤レベル」調整前
「赤レベル」調整後
(グレイレベルのスライダを右に移動)
赤の調整 黒レベルのスライダを右に移動します。 グレイレベルのスライダを左に移動します。 グレイレベルのスライダを右に移動します。 白レベルのスライダを左に移動します。
効果 ドウにシアンが追加され、赤が削除されます。 シャ ミ ド ッ トーンに赤が追加され、シアンが削除されます。 ミ ド ッ トーンにシアンが追加され、赤が削除されます。 ハイライ トに赤が追加され、シアンが削除されます。
緑カラーチャンネルのレベルを調整する
イメージの緑およびマゼンタの色かぶりを削除したいときは、緑カラーチャンネルのレベルを調整します。
「緑レベル」調整前
「緑レベル」調整後
(グレイレベルのスライダを右に移動)
緑の調整 黒レベルのスライダを右に移動します。 グレイレベルのスライダを左に移動します。 グレイレベルのスライダを右に移動します。 白レベルのスライダを左に移動します。
効果 ドウにマゼンタが追加され、緑が削除されます。 シャ ミ ド ッ トーンに緑が追加され、マゼンタが削除されます。 ミ ド ッ トーンにマゼンタが追加され、緑が削除されます。 ハイライ トに緑が追加され、マゼンタが削除されます。
第 17 章
イメージを調整する
352
青カラーチャンネルのレベルを調整する
イメージの青および黄色の色かぶりを削除したいときは、青カラーチャンネルのレベルを調整します。
「青レベル」調整前
「青レベル」調整後
(白レベルおよびグレイレベルのスライダを左に移動)
青の調整 黒レベルのスライダを右に移動します。 グレイレベルのスライダを左に移動します。 グレイレベルのスライダを右に移動します。 白レベルのスライダを左に移動します。
効果 ドウに黄色が追加され、青が削除されます。 シャ ミ ド ッ トーンに青が追加され、黄色が削除されます。 ミ ド ッ トーンに黄色が追加され、青が削除されます。 ハイライ トに青が追加され、黄色が削除されます。
「カラー」コントロールを使用する
「カラー」調整の概要
イメージの赤、緑、青、シアン、マゼンタ、および黄色を個別に調整するときは、 「カラー」調整コントロールを使 用します。各色について、 「色相」 「彩度」 、 、および「輝度」のコントロールがあります。 「カラー」コントロール に表示されない色の色相、彩度、および輝度を調整する必要がある場合は、 「カラー」スポイ トツールを使って、イ メージ内で調整が必要な色相を指定できます。 色相、彩度、および輝度のコントロールが色ごとに分かれているため、最初は複雑に見えるかもしれませんが、こ れらの調整が特定の色だけに適用されるので、 ほかの色に影響を与えずに目的の色だけを訂正および調整すること ができます。また、 Aperture」には、 「 「色相」 「彩度」 、 、および「輝度」の調整が影響する色の範囲を設定する ために、 「範囲」コントロールが用意されています。これらの調整の影響を受ける色の範囲は、色分布とも呼ばれ ます。カラー調整を詳細に制御するときは、 「範囲」コントロールを使用します。
「カラー」調整前
「カラー」調整後
(青の色相と彩度を調整)
第 17 章
イメージを調整する
353
ブラシを使って、カラー調整をイメージの一部だけに適用することもできます。詳しくは、367 ページの「ブラシ調 整の概要」を参照してください。
色相、彩度、輝度について 色相(H)とは、実際の色自体のことです。色相は、カラーホイール上の角度として測定されます。 Aperture」 「
の「色相」スライダを動かすと、カラーホイール上の最初の位置の色がスライダ上の新しい位置の色にマップし直 されます。色相の調整は、異なるイメージ上の同じ被写体の色に一致させるときによく行われます。特に、被写体 をさまざまな照明条件で撮影したときには、イメージの色相を調整する方法が有効です。また、機種や製造元が異 なるカメラの場合にも、イメージの色相を調整する方法が有効です。色の記録方法やレンダリング方法が完全に同 じであることはほとんどないためです。 「色相」コントロールを使って 2 台の異なるカメラで撮影した被写体の色を 一致させれば、イメージを並べたときの違和感がなくなります。 彩度(S)とは、特定の色相の強度のことです。色相が高くなると、鮮明で純粋な色に見えます。色相が低くなる と、グレイに近い淡白な色に見えます。色相が完全になくなると、グレイの濃淡になります。 輝度(L)とは、 特定の色の明るさのことです。輝度を上げると、 その色値が明るくなります。輝度を最大にすると、 純粋な白になります。反対に、輝度を下げると、その色値が暗くなります。輝度を最小にすると、純粋な黒になり ます。
L
S
H
「カラー」コントロールを使ってイメージの色を調整する
イメージのカラー値を調整するときは、 変更したい色に最も影響する色を最初に確認する必要があります。イメージ の色は、RGB スペク トルの中で調整していることを理解しておいてください。つまり、青を増やすと黄が減り、緑を 増やすとマゼンタが減ります。特定の色の色相だけを調整したいときは、カラーホイール上でその色の位置を確認 することが重要になってきます。たとえば、 カラー値が青よりもシアンに近い場合には、 青の「色相」値を変えずに シアンの「色相」値を調整します。イメージによっては、求めているカラー値を実現するために、 シアンと青の「色 相」値を調整します。イメージの色を仕上げる方法は
1 つだけではありません。イメージの被写体および全体的に
青 マゼンタ 赤
どのような仕上がりにしたいかに基づいて、調整方法を決める必要があります。
赤 黄 緑 シアン
-180˚
0˚
シアンを 4˚マップし直します
180˚
イメージのカラー値を調整するには
1 写真を選択します。
第 17 章
イメージを調整する
354
2 「調整」インスペクタまたは「インスペクタ HUD」の「調整」パネルの「カラー」領域で、調整したい色に対応
するカラーボタンをクリ ックして、 「色相」 「彩度」 「輝度」 、 、 、および「範囲」コントロールを表示します。 参考: 「展開表示」ボタンをクリ ックして「カラー」領域を展開し、すべての色のコントロールを一度に表示するこ ともできます。
すべての色のコントロールを一度に 表示するときは、 「展開表示」ボタンを
クリ ックします。
3 色相の調整が必要な場合は、以下のいずれかの操作を行って「色相」パラメータを調整します:
• デフォルトでは、 「色相」スライダはスライダコントロールの中央に設定されています。 「色相」スライダを左また
は右にドラッグして、選択した色の色相を変更します。
• 「色相」値スライダの左矢印または右矢印をクリ ックして、 イメージ内の選択した色の色相を
1 単位ずつ変更しま
す。または、値フィールド内をドラッグします。 左矢印をクリ ックすると、色相が次のようにマップし直されます:
• 赤の「色相」値がマゼンタの方向に移動します。 • 黄の「色相」値が赤の方向に移動します。 • 緑の「色相」値が黄の方向に移動します。 • シアンの「色相」値が緑の方向に移動します。 • 青の「色相」値がシアンの方向に移動します。 • マゼンタの「色相」値が青の方向に移動します。
右矢印をクリ ックすると、色相が次のようにマップし直されます:
• 赤の「色相」値が黄の方向に移動します。 • 黄の「色相」値が緑の方向に移動します。 • 緑の「色相」値がシアンの方向に移動します。 • シアンの「色相」値が青の方向に移動します。 • 青の「色相」値がマゼンタの方向に移動します。 • マゼンタの「色相」値が赤の方向に移動します。
第 17 章
イメージを調整する
355
• デフォルトでは、 「色相」値スライダは
0. 0 に設定されています。値スライダの数値をダブルクリックしてから、 –180. 0 ∼ 180. 0 の値を入力し、Return キーを押します。
「色相」スライダおよび値スライダ を使って、選択した色の色相を マップし直します。
4 彩度の調整が必要な場合は、以下のいずれかの操作を行って「彩度」パラメータを調整します:
• デフォルトでは、 「彩度」スライダはスライダコントロールの中央に設定されています。選択した色の彩度を下げ
るときはスライダを左にドラッグし、上げるときはスライダを右にドラッグします。
• 「彩度」値スライダの左矢印または右矢印をクリ ックして、 イメージ内の選択した色の彩度を
1 単位ずつ変更しま
す。または、値フィールド内をドラッグします。
• デフォルトでは、 「彩度」値スライダは
0. 0 に設定されています。値スライダの数値をダブルクリックしてから、 -100. 0 ∼ 100. 0 の値を入力し、Return キーを押します。
「彩度」スライダおよび値スライ ダを使って、選択した色の色相の 強度を修正します。
5 輝度の調整が必要な場合は、以下のいずれかの操作を行って「輝度」パラメータを調整します:
• デフォルトでは、 「輝度」スライダはスライダコントロールの中央に設定されています。選択した色の明るさを下
げるときはスライダを左にドラッグし、上げるときはスライダを右にドラッグします。
• 「輝度」値スライダの左矢印または右矢印をクリ ックして、 イメージ内の選択した色の明度を
1 単位ずつ変更しま
す。または、値フィールド内をドラッグします。
• デフォルトでは、 「輝度」値スライダは
0. 0 に設定されています。値スライダの数値をダブルクリックしてから、 -100. 0 ∼ 100. 0 の値を入力し、Return キーを押します。
「輝度」スライダおよび
値スライダ を使って、 択した色の色相の
選 明度を
補正します。
「範囲」パラメータを使用します。以下のいずれかの操作を行っ 6 調整する色範囲を狭くまたは広く設定するときは、 て、 「範囲」パラメータを調整します:
• デフォルトでは、 「範囲」スライダはスライダコントロールの中央に設定されています。選択した色の範囲を狭く
するときはスライダを左にドラッグし、広くするときはスライダを右にドラッグします。
• 「範囲」値スライダの左矢印または右矢印をクリ ックして、選択した色の色範囲を
10 パーセント単位で変更しま
す。または、値フィールド内をドラッグします。
第 17 章
イメージを調整する
356
• 値スライダの数値をダブルクリ ックしてから、0. 00 ∼ 20. 00 の値を入力し、Return キーを押します。
「範囲」スライダおよび
値スライ ダを使って、カラー調整を 適用する色範囲を調整します。
デフォルトでは、 「範囲」値スライダは
赤 黄 緑
1. 00 に設定されています。
シアン 青 マゼンタ 赤
10
1
10
色範囲を最大 20 にまで調整できます。デフォルトの範囲は 1 です。
7 イメージの色の表示が希望通りになるまで、手順 2 ∼ 6 を繰り返します。
「カラー」スポイ トツールを使ってカスタム色を調整する
具体的な色相からカラー調整を開始したい場合は、 「カラー」スポイ トツールを使ってイメージ内の色相を指定でき ます。 イメージのカスタムカラー値を調整するには
1 写真を選択します。 2 「調整」インスペクタまたは「インスペクタ HUD」の「調整」パネルの「カラー」領域で、調整したい色相に最
も近い色相のカラーボタンをクリ ックして、 「カラー」スポイ トツールを選択します。
「カラー」スポイ トツールを クリ ックして、写真内の調整したい色を 選択します。
ポインタがスポイ トに変わり、 ルーペが表示されて、 ターゲッ ト領域が拡大して表示されます。デフォルトでは、 ルー
100 パーセント(フルサイズ)に設定されています。必要に応じて、Command キーと ルーペの拡大率を上げることができます。ルーペについて詳 Shift キーを押しながらキャレット(^)キーを押して、 しくは、83 ページの「ルーペの概要」を参照してください。
ペのイメージ拡大率は
第 17 章
イメージを調整する
357
3 スポイトをイメージ内の調整したい色の上に置いてから、クリックします。
新しい色相が選択され、その色相のカラー調整を開始できるようになります。 「カラー」調整について詳しくは、 「カラー」コントロールを使ってイメージの色を調整する」を参照してください。 354 ページの「
「白黒」コントロールを使用する
カラーから白黒に変換するときに、彩度を下げるだけでなく より細かく制御したいときは、 「白黒」調整コントロー ルを使用します。 「白黒」調整コントロールでは、赤、緑、および青チャンネルを個別に調整することで、イメージ の色調間の関係およびコントラストを調整することができます。白黒調整の効果は、カメラのレンズにカラーフィル タを取り付けて、白黒フィルムを撮影するときの効果に似ています。
「白黒」調整前
「白黒」調整後
「白黒」調整コントロールを使いこなすには、意図した効果をイメージ上で実現できるまで、 「赤」 「緑」 、 、および 「青」パラメータの値を何度も変えてみることが重要になります。 参考: イメージのハイライ トが明るくなりすぎないように、赤、緑、および青チャンネルの合計を 100 パーセント以 下に抑えながら調整することをお勧めします。 「白黒」コントロールを使ってカラーイメージを白黒に変換するには
1 写真を選択します。 2 「調整」インスペクタまたは「インスペクタ HUD」の「調整」パネルに「白黒」コントロールが表示されない場 合は、 「調整を追加」ポップアップメニューから「白黒」を選択します(または Control + M キーを押します) 。 3 以下のいずれかの操作を行って、赤、緑、および青チャンネルの混合色を調整します:
• 混合色での色のパーセントを下げるときはカラースライダを左にドラッグし、パーセントを上げるときはカラース
ライダを右にドラッグします。
第 17 章
イメージを調整する
358
• 値スライダの左矢印または右矢印をクリ ックして、1 単位ずつパーセントを変更します。または、値フィールド内
をドラッグします。 左矢印をクリ ックするとパーセントが下がり、右矢印をクリ ックするとパーセントが上がります。
• 値スライダの数値をダブルクリ ックしてから、–100% ∼ 200% の値を入力して、Return キーを押します。
「赤」「緑」 、 、および「青」スライダ および値スライダを使って、カラー チャンネルの混合色を手動で調整 します。
白黒イメージの色調値とコントラスト値が設定されます。 ブラシを使って、白黒調整をイメージの一部だけに適用することもできます。詳しくは、367 ページの「ブラシ調整 の概要」を参照してください。
「モノクロ化」コントロールを使用する
「モノクロ化」調整コントロールは、基本的にはカラーから白黒への変換を実行しながら、同時にイメージのミ ド ッ トーンにはカラーの色合いを適用したいときに利用できます。
「モノクロ化」調整前
「モノクロ化」調整後
(青の色合いを適用)
カラーイメージをカラーの色合いのある白黒に変換するには
1 写真を選択します。 2 「調整」インスペクタまたは「インスペクタ HUD」の「調整」パネルに「モノクロ化」コントロールが表示されな
い場合は、 「調整を追加」ポップアップメニューから「モノクロ化」を選択します。
「強度」スライダおよび値スライダを 使って、写真に適用するカラーの 色合いの強度を調整します。 「カラー」ボックスをクリ ックして、 「カラー」ウインドウからカラーを 選択します。
「カラー」ウインドウから新しい色合いの色を選択するか、カラーボックスの右 3 「カラー」ボックスをクリックして、 にある情報表示ボタンをクリ ックして、ポップアップ・カラー・パレッ トから新しい色合いの色を選択します。 選択したカラーが「カラー」ボックスに表示され、イメージのミ ド ッ トーンにその色合いが適用されます。
4 デフォルトでは、カラー強度は最大値の 1. 0 に設定されています。以下のいずれかの操作を行って、カラーの色合
いの強度を調整します:
• イメージのミ ド ッ トーンのカラー強度を下げるときは「強度」スライダを左にドラッグし、 強度を上げるときはスラ
イダを右にドラッグします。
• 「強度」値スライダの左矢印または右矢印をクリ ックして、強度を
5 パーセント単位で変更します。または、値
フィールド内をドラッグします。
第 17 章
イメージを調整する
359
左矢印をクリ ックすると強度が下がり、右矢印をクリ ックすると強度が上がります。
• 「強度」値スライダの数値をダブルクリ ックしてから、0. 0 ∼ 1. 0 の値を入力して、Return キーを押します。
選択したカラーの色合いがミ ド ッ トーンに適用された状態で、イメージが白黒に変換されます。 ブラシを使って、モノクロ化調整をイメージの一部だけに適用することもできます。詳しくは、367 ページの「ブラ シ調整の概要」を参照してください。
「セピア調」コントロールを使用する
「セピア調」調整コントロールの動作は、セピアカラーがすでに選択されていることを除いて、 「モノクロ化」コント ロールの動作と似ています。
「セピア調」調整前
「セピア調」調整後
セピア調の色合いをイメージに適用するには
1 写真を選択します。 2 「調整」インスペクタまたは「インスペクタ HUD」の「調整」パネルに「セピア調」コントロールが表示されな
い場合は、 「調整を追加」ポップアップメニューから「セピア調」を選択します。
「強度」スライダおよび値スライダを使って、 写真に適用するセピアの色合いの強度を 調整します。
3 デフォルトでは、セピアカラーの強度は最大値の 1. 0 に設定されています。以下のいずれかの操作を行って、セピ
アカラーの強度を調整します:
• イメージのミ ド ッ トーンのセピアカラー強度を下げるときは、 「強度」スライダを左にドラッグし、強度を上げると
きはスライダを右にドラッグします。
• 「強度」値スライダの左矢印または右矢印をクリ ックして、強度を
5 パーセント単位で変更します。または、値ス
ライダ内をドラッグします。 左矢印をクリ ックすると強度が下がり、右矢印をクリ ックすると強度が上がります。
• 「強度」値スライダの数値をダブルクリ ックしてから、0. 0 ∼ 1. 0 の値を入力して、Return キーを押します。
セピアカラーの色合いがミ ド ッ トーンに適用された状態で、イメージが白黒に変換されます。 ブラシを使って、セピア調調整をイメージの一部だけに適用することもできます。詳しくは、367 ページの「ブラシ 調整の概要」を参照してください。
「シャープ」および「エッジシャープ」コントロールを使用する
「シャープ」および「エッジシャープ」調整の概要 「Aperture」には、イメージの詳細をシャープにするために、 「シャープ」および「エッジシャープ」という 2 つの
シャープ調整が用意されています。
第 17 章
イメージを調整する
360
前のバージョンの「Aperture」ですでに「シャープ」調整コントロールを使ってシャープ調整を適用している場合 は、 「シャープ」調整コントロールが残っているので、調整は変更されずにそのままの状態で残ります。ただし、ほ かのイメージのシャープネスを詳細に調整するときは、 「エッジシャープ」調整コントロールを使用することをお勧め します。全体的にシャープ調整の適用をより精密に制御できます。詳しくは、361 ページの「 「エッジシャープ」コ ントロールを使用する」を参照してください。
「エッジシャープ」コントロールを使用する
イメージの詳細をシャープにしたいときは、 「エッジシャープ」コントロールを使用します。撮像素子を使って撮影し たイメージは、カメラのプロセッサによってデモザイクフィルタが適用されるために、若干ピンボケ気味に見えるこ とがよくあります。 「エッジシャープ」コントロールは、イメージの輝度値を調整することで、隣接している明るいピ クセルと暗いピクセルのコントラストを強め、 「先鋭感」を作り出します。隣接している明るいピクセルと暗いピクセ ルのコントラストを強くすると、 キレのある鋭い感じのイメージになります。ノイズ除去調整を行うときにも、 「エッジ シャープ」コントロールを使用します。ノイズ除去調整を行うと、その効果によってイメージがぼやけてしまうことが ありますが、 「エッジシャープ」コントロールを使うことでエッジの詳細感と先鋭感を保つことができます。
「エッジシャープ」調整前
「エッジシャープ」調整後
重要: 「エッジシャープ」コントロールは、ピントのずれたイメージを補正するために設計されたツールではありま せん。カメラのデモザイクフィルタの効果を緩和したり、ノイズ除去調整を適用するときにイメージの詳細を保持す ることを目的としています。 「エッジシャープ」調整を使用して、一部のプリント処理で先鋭感の弱くなったイメージ を補正することもできます。 「エッジシャープ」コントロールを使ってイメージをシャープにするには
1 写真を選択します。 2 「調整」インスペクタまたは「インスペクタ HUD」の「調整」パネルに「エッジシャープ」コントロールが表示 されない場合は、 「調整を追加」ポップアップメニューから「エッジシャープ」を選択します(または Control + S
キーを押します) 。
3 以下のいずれかの操作を行って、イメージをシャープにします:
• イメージに適用されるシャープネスの量を増やすときは「強度」スライダを右にドラッグし、シャープネスの量を
減らすときはスライダを左にドラッグします。
• 「強度」値スライダの左矢印または右矢印をクリ ックして、シャープネスを
5 パーセント単位で調整します。また
は、値フィールド内をドラッグします。左矢印をクリ ックするとシャープ効果が弱くなり、右矢印をクリ ックすると シャープ効果が強くなります。
• 「強度」値スライダの数値をダブルクリ ックしてから、0. 0 ∼ 1. 0 の値を入力して、Return キーを押します。
「強度」スライダおよび値スライ ダを使って、シャープ調整の 強度を調整します。
第 17 章
イメージを調整する
361
値が
0. 0 のときは、シャープ調整はイメージに適用されません。0. 0 より大きい値のときに、イメージに適用される
シャープ調整が増加します。 どのピクセルがエッジでどのピクセルがエッジでないかを決定するためのしきい値 4 以下のいずれかの操作を行って、 を調整します:
• シャープ効果を適用する領域を広げるときは「エッジ」スライダを右にドラッグし、狭くするときは「エッジ」ス
ライダを左にドラッグします。
• 「エッジ」値スライダの左矢印または右矢印をクリ ックして、シャープ効果を適用する領域のしきい値を
5 パーセ
ント単位で調整します。または、値フィールド内をドラッグします。
• 「エッジ」値スライダの数値をダブルクリ ックしてから、0. 0 ∼ 1. 0 の値を入力して、Return キーを押します。
「エッジ」スライダおよび値スライ ダを使って、シャープ調整の しきい値を調整します。
値が
0. 0 のときは、シャープ調整はイメージに適用されません。0. 0 より大きい値のときに、エッジと見なされるピ
クセル数が増加します。 参考:単調なイメージ領域(コントラストがほとんどまたはまったくない領域)にデジタルノイズが増え始めたら、 「エッジ」パラメータ設定を下げます。
5 「エッジシャープ」調整では、できるだけ正確に調整が行われるように、イメージのシャープ調整が 3 回行われま す。最初にシャープ調整の大部分が実行されてから 2 回のシャープ調整が行われますが、同時に実行されているよ
うに見えます。これらの後続の調整は、減衰と呼ばれます。以下のいずれかの操作を行って、後続のシャープ調整 で適用されるシャープネスの量を調整します:
• 最初のシャープネスに適用する後続のシャープ調整の割合を増やすときは「減衰」スライダを右にドラッグし、 減
らすときはスライダを左にドラッグします。
• 「減衰」値スライダの左矢印または右矢印をクリ ックして、減衰の割合を
5 パーセント単位で調整します。また
は、値フィールド内をドラッグします。
• 「減衰」値スライダの数値をダブルクリ ックしてから、0. 0 ∼ 1. 0 の値を入力して、Return キーを押します。
「減衰」スライダおよび値スライダ を使って、後続のシャープ調整の 強度を調整します。
この減衰の割合は、 回目と 3 回目のシャープ調整に均等に適用されます。たとえば、 減衰」パラメータ値を 0. 69 「 2 (69 パーセント)に設定した場合、2 回目のシャープ調整は最初のシャープ調整量の
69 パーセントに適用され、 3 回目のシャープ調整は 2 回目のシャープ調整量の 69 パーセントに適用されます。つまり、 回目のシャープ調整 3 は、最初のシャープ調整量の 47. 6 パーセントだけに適用されます。
ブラシを使って、 エッジシャープ調整をイメージの一部だけに適用することもできます。詳しくは、 367 ページの「ブ ラシ調整の概要」を参照してください。
「エッジシャープ」のワークフローについて理解する 「Aperture」の「エッジシャープ」調整は、 写真をシャープにするための本格的なツールです。以下のワークフロー
に従って「エッジシャープ」調整コントロールを使用することで、プロレベルの調整を簡単に実現できます。 イメージをシャープにするには 「強度」スラ 1 「調整」インスペクタまたは「インスペクタ HUD」の「調整」パネルの「エッジシャープ」領域で、 イダを最大値に設定して、その効果を確認します。
2 イメージの中でどの部分がシャープになるかを確認できるように「エッジ」スライダを調整します。
第 17 章
イメージを調整する
362
可能であれば、 イメージのノイズやテクスチャに影響を及ぼすことなくエッジがシャープになるように「エッジ」スラ イダを調整します。
3 最もシャープにしたいエッジのサイズが強調されるように「減衰」スライダを調整します。 4 シャープの効果が自然に見えるようになるまで「強度」パラメータを下げます。
通常は、0. 5 以下の値が適切になります。
「シャープ」コントロールを使用する
「シャープ」調整コントロールは、前のバージョンの「Aperture」でイメージに適用された「シャープ」調整パラ メータ設定を修正する必要があるときに使用します。 「シャープ」コントロールを使ってイメージをシャープにするには
1 写真を選択します。 2 「調整」インスペクタまたは「インスペクタ HUD」の「調整」パネルに「シャープ」コントロールが表示されな
い場合は、 「調整を追加」ポップアップメニューから「シャープ」を選択します。
3 以下のいずれかの操作を行って、イメージをシャープにします:
• デフォルトでは、 「強度」スライダは
0. 5 に設定されています。イメージに適用されるシャープネスの量を増やす 5 パーセント単位で調整します。また
ときは「強度」スライダを右にドラッグし、シャープネスの量を減らすときはスライダを左にドラッグします。
• 「強度」値スライダの左矢印または右矢印をクリ ックして、シャープネスを
は、値フィールド内をドラッグします。 左矢印をクリ ックするとシャープ効果が弱くなり、右矢印をクリ ックするとシャープ効果が強くなります。
• 「強度」値スライダの数値をダブルクリ ックしてから、0. 0 ∼ 1. 0 の値を入力して、Return キーを押します。
「強度」スライダおよび値スライダを使って、 シャープ調整の強度を調整します。 「半径」スライダおよび値スライダを使って、 シャープ調整を適用する領域を 調整します。
値が
0. 0 のときは、シャープ調整はイメージに適用されません。0. 0 より大きい値のときに、イメージに適用される
シャープ調整が増加します。
4 シャープ調整を適用する領域(シャープネスを評価するための、各ピクセルからの距離、単位はピクセル)を調整
するために、次のいずれかの操作を実行します:
• デフォルトでは、 「半径」スライダは
1. 0 ピクセルに設定されています。シャープ効果を適用する領域を広げると 5 パーセント単位で調整し
きは「半径」スライダを右にドラッグし、狭くするときは「半径」スライダを左にドラッグします。
• 「半径」値スライダの左矢印または右矢印をクリ ックして、 「半径」のピクセル距離を
ます。または、値フィールド内をドラッグします。
• 「半径」値スライダの数値をダブルクリ ックしてから、0. 0 ∼ 20. 0 の値を入力して、Return キーを押します。
値が
0. 0 のときは、シャープ調整はイメージに適用されません。0. 0 より大きい値のときに、シャープ調整が適用さ
れる領域が広くなります。 パラメータ値を変更すると、イメージがアップデートされて、シャープ効果が表示されます。 ブラシを使って、シャープ調整をイメージの一部だけに適用することもできます。詳しくは、367 ページの「ブラシ 調整の概要」を参照してください。
第 17 章
イメージを調整する
363
「ビネッ ト」コントロールを使用する
イメージにビネッ トを適用するときは、 「ビネッ ト」調整コントロールを使用します。ビネッ トとは、 イメージの中心か ら外に向かってだんだんと暗くなることを指します。ビネッ トは通常、撮影後のイメージに芸術的な効果を与えるた めに適用します。 Aperture」には、 「 「露出」と「ガンマ」の
2 種類のビネットが用意されています。
「露出」ビネッ トは、レンズによって生じるビネッ ト効果をテストするときに使用します。
「露出」ビネッ ト調整前
「露出」ビネッ ト調整後
「ガンマ」ビネッ トは、芸術的な効果を与えるために、ビネッ ト内の指定した範囲のピクセルにガンマ調整を適用す るときに使用します。 「ガンマ」ビネッ トでは、指定した範囲のピクセルの色が強調されるので、 「露出」ビネッ トよ りも明確にビネッ ト効果が出ます。
「ガンマ」ビネッ ト調整前
「ガンマ」ビネッ ト調整後
参考: Aperture」でトリミングしたイメージにビネッ 「 トを追加することができます。この調整は、イメージのトリミ ング後に適用されます。 トを適用するには イメージに「露出」ビネッ
1 写真を選択します。 2 「調整」インスペクタまたは「インスペクタ HUD」の「調整」パネルに「ビネット」コントロールが表示されな い場合は、 「調整を追加」ポップアップメニューから「ビネッ ト」を選択します(または Control + V キーを押しま
す) 。
3 「タイプ」ポップアップメニューから「露出」を選択します。 4 以下のいずれかの操作を行って、イメージに適用するビネットの量を調整します:
• イメージの端に適用される陰影の量を減らすときは「強度」スライダを左にドラッグし、増やすときはスライダを
右にドラッグします。
• 「強度」値スライダの左矢印または右矢印をクリ ックして、イメージの端に適用される陰影の量を変更します。ま
たは、値フィールド内をドラッグします。 左矢印をクリ ックするとイメージの端に適用される陰影の量が減り、右矢印をクリ ックすると増えます。
第 17 章
イメージを調整する
364
• 「強度」値スライダの数値をダブルクリ ックしてから、0. 0 ∼ 1. 0 の値を入力して、Return キーを押します。
「強度」スライダおよび値スライダを 使って、写真の端から取り除く明るさの 量を調整します。
5 ビネットの半径をピクセル単位で調整するには、以下のいずれかの操作を行います:
• イメージの端から中心への陰影を増やすときは、 「半径」スライダを右にドラッグします。陰影をイメージの端に
制限するときは、スライダを左にドラッグします。
• 「半径」値スライダの右矢印または左矢印をクリ ックするか、値フィールド内をドラッグします。
右矢印をクリ ックするとビネッ ト調整の対象がイメージの中心に向かって移動し、左矢印をクリ ックするとビネッ ト 調整がイメージの端に制限されます。
• 「半径」値スライダの数値をダブルクリ ックしてから、0. 0 ∼ 2. 0 の値を入力して、Return キーを押します。
「半径」スライダおよび値スライダを 使って、 「ビネッ ト」調整を適用する 領域のサイズを調整します。
イメージに「露出」ビネッ トが適用されます。 ブラシを使って、 「露出」ビネッ ト調整をイメージの一部だけに適用することもできます。詳しくは、367 ページの 「ブラシ調整の概要」を参照してください。 イメージに「ガンマ」ビネッ トを適用するには
1 写真を選択します。 2 「調整」インスペクタまたは「インスペクタ HUD」の「調整」パネルに「ビネット」コントロールが表示されな い場合は、 「調整を追加」ポップアップメニューから「ビネッ ト」を選択します(または Control + V キーを押しま
す) 。
3 「タイプ」ポップアップメニューから「ガンマ」を選択します。 4 以下のいずれかの操作を行って、イメージに適用するビネットの量を調整します:
• イメージの端に適用される陰影の量を減らすときは「強度」スライダを左にドラッグし、増やすときはスライダを
右にドラッグします。
• 「強度」値スライダの左矢印または右矢印をクリ ックして、イメージの端に適用される陰影の量を変更します。ま
たは、値フィールド内をドラッグします。 左矢印をクリ ックするとイメージの端に適用される陰影の量が減り、右矢印をクリ ックすると増えます。
• 「強度」値スライダの数値をダブルクリ ックしてから、0. 0 ∼ 1. 0 の値を入力して、Return キーを押します。
「強度」スライダおよび値スライダを 使って、写真の端から取り除く明るさの 量を調整します。
5 ビネットの半径をピクセル単位で調整するには、以下のいずれかの操作を行います:
• イメージの端から中心への陰影を増やすときは、 「半径」スライダを右にドラッグします。陰影をイメージの端に
制限するときは、スライダを左にドラッグします。
• 「半径」値スライダの右矢印または左矢印をクリ ックするか、値フィールド内をドラッグします。
右矢印をクリ ックするとビネッ ト調整の対象がイメージの中心に向かって移動し、左矢印をクリ ックするとビネッ ト 調整がイメージの端に制限されます。
第 17 章
イメージを調整する
365
• 「半径」値スライダの数値をダブルクリ ックしてから、0. 0 ∼ 2. 0 の値を入力して、Return キーを押します。
「半径」スライダおよび値スライダを 使って、 「ビネッ ト」調整を適用する 領域のサイズを調整します。
イメージに「ガンマ」ビネッ トが適用されます。 ブラシを使って、 「ガンマ」ビネッ ト調整をイメージの一部だけに適用することもできます。詳しくは、 367 ページの 「ブラシ調整の概要」を参照してください。 撮影時にイメージに適用したビネッ トを除去する方法については、310 ページの「 「ビネッ ト除去」コントロールを 使用する」を参照してください。 ビネッ トのタイプを切り替えるには 直前のビネッ トタイプを使って設定した「強度」および「半径」パラメータの値を維持したまま、 イメージに適用す るビネッ トのタイプを切り替えることができます。
m 「タイプ」ポップアップメニューから、別のビネットタイプを選択します。
イメージに新しいビネッ トが適用されます。 「強度」および「半径」パラメータの設定は変わりません。
第 17 章
イメージを調整する
366
ブラシ調整を行う
18
ブラシ調整の概要
「Aperture」では、ブラシを使ってイメージの特定の部分で調整を行うことで、写真を部分的に修正および補正で きます。 Aperture」でのほとんどの調整は、 「 イメージにブラシすることができます。単に調整のパラメータ設定を 指定して、 イメージ全体の調整の効果をプレビューしてから、調整の「アクション」ポップアップメニューを使って調 整をブラシで塗るか、調整をブラシで消すだけです。 イメージ全体ではなくイメージの特定の部分に調整を適用したい場合には、 ブラシで調整します。ブラシで調整する と、その調整がブラシした部分だけに適用されます。
プラス記号(+)は、ブラシで 調整を適用していることを示し ます。
調整を適用したい領域が調整を適用したくない領域よりも大きい場合は、調整をブラシで消します。調整をブラシ で消すように選択した場合は、 Aperture」でイメージ全体に調整が適用され、消しゴムブラシを使って調整の必 「 要がないイメージの領域から調整を削除します。
マイナス記号(−)は、ブラシで調整を 消去していることを示します。
367
調整をイメージにブラシするときは、その調整用の調整コントロールの一番上に「ブラシ」ボタンが表示されます。
写真にブラシ調整が適用された後に 「ブラシ」ボタンが表示されます。
「Aperture」には、イメージにブラシするために特別に設計されたクイ ックブラシ調整も用意されています。クイ ッ クブラシ調整を使って、調整をイメージにブラシしてから、調整のパラメータ設定を変更します。 Aperture」の調 「 整および調整パラメータのいくつかには、 「ノイズ除去」「彩度」「シャープ」「コントラスト」 、 、 、 、および「バイブラ ンス」というクイ ックブラシ調整が含まれます。 また、いくつかのクイ ックブラシ調整は、選択的にブラシすることによって不具合を最適に修復するように特別に設 計されています。たとえば、 ハロー除去」や「スキンスムーシング」です。クイ 「 ックブラシ調整に適したイメージの 領域を特定するときは、 「調整」インスペクタまたは「インスペクタ HUD」の「調整」パネルのいずれかで、 「調 整を追加」ポップアップメニューから適切なクイ ックブラシを選択します。
「クイ ックブラシ」調整
第 18 章
ブラシ調整を行う
368
「Aperture」メインウインドウのツールストリ ップまたはフルスクリーン表示のツールバーで、クイ 「 ックブラシ」ポッ プアップメニューからクイ ックブラシ調整を選択することもできます。
「クイ ックブラシ」ポップアップメニュー
「調整を追加」ポップアップメニューまたは「クイ ックブラシ」ポップアップメニューからクイ ックブラシ調整を選択す るたびに、 「調整」インスペクタ(および表示されている場合は「インスペクタ HUD」の「調整」パネル)に、 ク イ ックブラシ調整用の調整コントロールが表示されます。 「レタ ッチ」などの一部のクイ ックブラシ調整には、ブラシ ストロークを削除するためのチェ ックボックスと「削除」ボタンしかありません。 「精細度」など他のクイ ックブラシ 調整には、イメージにブラシした後に調整の半径や強度を変更できる追加のパラメータコントロールがあります。
標準の調整またはクイ ックブラシ調整のいずれかをブラシするように選択した場合は、 その調整用のブラシ HUD が 表示され、ポインタがブラシに切り替わります。 「ブラシ HUD」のコントロールを使って、ブラシのサイズ、ブラシ エッジの柔らかさ、 およびブラシストロークの強さを定義します。 「ブラシ HUD」にはブラシコントロールに加えて、 ブラシストロークを消去する、ブラシストロークのエッジをぼかす、オーバーレイを操作する、特定の色調範囲に調 整を制限する、およびエッジを検出するためのコントロールも含まれます。 「ブラシ HUD」の設定に問題がない場 合は、イメージへのブラシ調整を開始できます。
すべてのブラシ調整はビューアおよびフルスクリーン表示で使用でき、 任意の拡大率設定でブラシ調整を適用できま トを使ってブラシ調整をする場合は、筆圧が感知されます。 す。マウスの代わりにペンとタブレッ 重要:ブラシ調整は、 Aperture 3」のイメージ処理を使用したイメージにのみ適用されます。イメージの再処理 「 について詳しくは、70 ページの「写真の再処理の概要」を参照してください。
ブラシ調整コントロールを使用する
「ブラシ HUD」のコントロールを操作する 「ブラシ HUD」のコントロールは、 「レタ ッチ」を除いてすべてのブラシ調整で同じです。
レタ ッチ調整について詳しくは、286 ページの「 「レタ ッチ」調整コントロールの概要」を参照してください。
第 18 章
ブラシ調整を行う
369
調整用の「ブラシ HUD」を表示するには 以下のいずれかの操作を行います:
m 「調整」インスペクタまたは「インスペクタ HUD」の「調整」パネルで、 調整の「アクション」ポップアップメニュー から「[ 調整 ] をブラシで塗る」または「[ 調整 ] をブラシで消す」のいずれかを選択します。 m 「調整」インスペクタまたは「インスペクタ HUD」の「調整」パネルで、 「調整を追加」ポップアップメニューから
「クイ ックブラシ」を選択し、サブメニューからクイ ックブラシ調整を選択します。
m ツールストリップの「クイックブラシ」ポップアップメニュー(ブラシのアイコンが付いたメニュー)からクイックブラ
シ調整を選択します。
m フルスクリーン表示で、 ツールバーの「クイ ックブラシ」ポップアップメニューからクイ ックブラシ調整を選択します。
「ブラシ HUD」が表示されます。
「ブラシ」ボタン 「フェザー」ボタン 「消しゴム」ボタン
ブラシアクション のポップアップ メニュー
• ブラシボタン:このボタンをクリ ックして、ブラシを有効にします。 • フェザーボタン:このボタンをクリ ックして、以前に適用したブラシのストロークの端をぼかします。 • 消しゴムボタン:このボタンをクリ ックして、現在選択されている調整で以前に適用したブラシのストロークの一
部を削除するための消しゴムを有効にします。
• ブラシアクションのポップアップメニュー:ブラシ調整をイメージ全体に適用したり、ブラシストロークを反転した
り、すべてのブラシストロークを削除したり、ブラシストロークをカラーオーバーレイとして表示したり、下に隠 れたイメージをホワイ トマスクのブラシストロークで表示したり、 下に隠れたイメージをブラックマスクのブラシス トロークで表示したり、ブラシ調整をイメージのシャ ドウ、ミ ド ッ トーン、またはハイライ ト部分に限定したりする ときに選択します。
• 「ブラシのサイズ」スライダおよび値スライダ:スライダまたは値スライダを使って、ブラシの直径を入力します。 • 「柔らかさ」スライダおよび値スライダ:スライダまたは値スライダを使って、ブラシの端の柔らかさを入力しま
す。
• 「強さ」スライダおよび値スライダ:スライダまたは値スライダを使って、ブラシのストロークの強度を入力しま
す。
• 「エッジを検出」チェ ックボックス:ブラシで調整を適用するイメージのエッジを検出することによって細部を維持
するときに、このチェ ックボックスを選択します。
第 18 章
ブラシ調整を行う
370
ブラシ調整を適用する
イメージの小さい部分に調整を適用したい場合は、調整のパラメータ設定を指定してから、調整をブラシで塗りま す。
プラス記号(+)は、ブラシで 調整を適用していることを示し ます。
特定の部分を除くイメージの大部分に調整を適用したい場合は、調整のパラメータ設定を指定してから、除外した いイメージの領域から調整をブラシで消します。イメージから調整をブラシで消す操作は、消しゴムブラシを使うと きと同じです。
マイナス記号(−)は、ブラシで調整を 消去していることを示します。
ブラシ調整をイメージに適用した後でも、 イメージ上の調整のエフェク トを変更できます。標準の調整とクイ ックブラ シ調整のどちらをブラシしたかに関係なく、 「調整」インスペクタまたは「インスペクタ HUD」の「調整」パネル で、該当する調整用のコントロールを使って調整を変更できます。 調整をブラシで塗るには
1 写真を選択します。 2 イメージに適用したい調整が「調整」インスペクタまたは「インスペクタ HUD」の「調整」パネルに表示されな
い場合は、 「調整を追加」ポップアップメニューから調整を選択します。 参考: 「赤目修正」 「スポッ 、 トとパッチ」 「傾き補正」 「トリミング」 「反転」 「ホワイ 、 、 、 、 トバランス」 、および「露 出」の調整では、イメージにブラシすることができません。
3 イメージへの効果を確認しながら、調整のパラメータ設定を指定します。 4 調整したいイメージの領域の外観が正しい場合は、調整の「アクション」ポップアップメニュー(歯車のアイコンが 付いたメニュー)から「[ 調整 ] をブラシで塗る」を選択します。
補正調整の「アクション」 ポップアップメニュー
第 18 章
ブラシ調整を行う
371
ポインタがブラシに切り替わり、調整用の「ブラシ HUD」が表示されます。また、調整がイメージから削除されま す。
5 「ブラシ HUD」で、以下の設定を指定します。
• ブラシのサイズを調整するには: ブラシの直径を小さくするときは「ブラシのサイズ」スライダを左にドラッグし、
直径を大きくするときはスライダを右にドラッグします。 「ブラシのサイズ」値スライダに、値を入力することもで きます。 ヒント:スクロールジェスチャを使えば、作業中にブラシのサイズをすばやく変更できます。
• ブラシの柔らかさを調整するには: ブラシの柔らかさを小さくするときは「柔らかさ」スライダを左にドラッグし、
柔らかさを大きくするときはスライダを右にドラッグします。 「柔らかさ」値スライダに、値を入力することもでき ます。
• ブラシの強度を調整するには ブラシストロークの強さを小さくするときは「強さ」スライダを左にドラッグし、 : 強
さを大きくするときはスライダを右にドラッグします。 「強さ」値スライダに、値を入力することもできます。
• 詳細を保存するためにエッジを検出するように調整を指定するには 「エッジを検出」チェ : ックボックスを選択しま
す。
参考:追加オプションについては、375 ページの「ブラシストロークを操作する」を参照してください。
6 適用したいイメージの領域で調整をブラシします。
ヒント:ブラシストロークで調整を適用したいイメージの領域を確実に選択するために、定期的にイメージを拡大す ることをお勧めします。 イメージのブラシした部分に調整が適用されます。 イメージにブラシで調整を適用してからそのエフェク トを変更する方法については、375 ページの「ブラシストロー クを操作する」を参照してください。 調整をブラシで消すには
1 写真を選択します。 2 イメージに適用したい調整が「調整」インスペクタまたは「インスペクタ HUD」の「調整」パネルに表示されな
い場合は、 「調整を追加」ポップアップメニューから調整を選択します。 参考: 「赤目修正」 「スポッ 、 トとパッチ」 「傾き補正」 「トリミング」 「反転」 「ホワイ 、 、 、 、 トバランス」 、および「露 出」の調整では、イメージにブラシすることができません。
3 イメージへの効果を確認しながら、調整のパラメータ設定を指定します。 4 調整したいイメージの領域の外観が正しい場合は、調整の「アクション」ポップアップメニュー(歯車のアイコンが 付いたメニュー)から「[ 調整 ] をブラシで消す」を選択します。
補正調整の「アクション」 ポップアップメニュー
ポインタがブラシに切り替わり、 調整用の「ブラシ HUD」が表示されます。調整はイメージ全体に適用されたまま です。
第 18 章
ブラシ調整を行う
372
5 「ブラシ HUD」で、以下の設定を指定します。
• ブラシのサイズを調整するには: ブラシの直径を小さくするときは「ブラシのサイズ」スライダを左にドラッグし、
直径を大きくするときはスライダを右にドラッグします。 「ブラシのサイズ」値スライダに、値を入力することもで きます。
• ブラシの柔らかさを調整するには: ブラシの柔らかさを小さくするときは「柔らかさ」スライダを左にドラッグし、
柔らかさを大きくするときはスライダを右にドラッグします。 「柔らかさ」値スライダに、値を入力することもでき ます。
• ブラシの強度を調整するには ブラシストロークの強さを小さくするときは「強さ」スライダを左にドラッグし、 : 強
さを大きくするときはスライダを右にドラッグします。 「強さ」値スライダに、値を入力することもできます。
• 詳細を保存するためにエッジを検出するように調整を指定するには 「エッジを検出」チェ : ックボックスを選択しま
す。
参考:追加オプションについては、375 ページの「ブラシストロークを操作する」を参照してください。
6 調整を除外したいイメージの領域をブラシします。
ヒント:ブラシストロークで調整を適用したくないイメージ領域を確実に除外するために、定期的にイメージを拡大 することをお勧めします。 イメージのブラシした部分から調整が除外されます。 イメージにブラシで調整を適用してからそのエフェク トを変更する方法については、375 ページの「ブラシストロー クを操作する」を参照してください。 ブラシ調整をイメージ全体に適用するには ブラシでなぞった領域だけでなくイメージ全体に調整を適用する必要があると判断した場合は、 ブラシ調整をイメー ジ全体に拡張できます。
1 イメージ全体に適用したいブラシ調整が適用された写真を選択します。
「 2 必要に応じて、 調整」インスペクタまたは「インスペクタ HUD」の「調整」パネルでブラシ調整を選択してから、 調整コントロールの「ブラシ」ボタンをクリ ックします。
「ブラシ」ボタンをクリ ックします。
調整用の「ブラシ HUD」が表示されます。 「ブラシアクション」ポップアップメニューから「写真全体に適用」を選択します。 3 「ブラシ HUD」で、
ブラシの「アクション」ポップ アップメニューから「写真全体 に適用」を選択します。
第 18 章
ブラシ調整を行う
373
ブラシ調整のブラシストロークが削除され、調整がイメージ全体に適用されます。 イメージに適用した後にブラシ調整を変更するには
m 「調整」インスペクタまたは「インスペクタ HUD」の「調整」パネルで、該当する調整用のコントロールを使って
新しいパラメータ設定を指定します。 参考: 「レタ ッチ」および「ハロー除去」ブラシ調整のパラメータ設定は、調整を適用した後は変更できません。
クイ ックブラシ調整を適用する
「Aperture」には、 イメージにブラシするために特別に設計された「覆い焼き」「焼き込み」「ハロー除去」「ス 、 、 、 キンスムーシング」などのクイ ックブラシ調整が用意されています。クイ ックブラシ調整を使って、 調整をイメージに ブラシしてから、調整のパラメータ設定を変更します。 クイ ックブラシ調整を適用するには
1 写真を選択します。 2 以下のいずれかの操作を行います:
• 「調整」インスペクタまたは「インスペクタ HUD」の「調整」パネルで、 「調整を追加」ポップアップメニュー
から「クイ ックブラシ」を選択し、サブメニューからクイ ックブラシ調整を選択します。
• ツールストリ ップの「クイ ックブラシ」ポップアップメニュー(ブラシのアイコンが付いたメニュー)からクイ ックブ
ラシ調整を選択します。
• フルスクリーン表示で、ツールバーの「クイ ックブラシ」ポップアップメニューからクイ ックブラシ調整を選択しま
す。 ポインタがブラシに切り替わり、調整用の「ブラシ HUD」が表示され、 「調整」インスペクタおよび「インスペク タ HUD」の「調整」パネルに(両方が表示されている場合) 、調整用の調整コントロールが表示されます。 参考 「レタ : ッチ HUD」のコントロールは、ほかのブラシ調整用の「ブラシ HUD」に表示されるコントロールとは 異なります。 「レタ ッチ HUD」のコントロールについて詳しくは、 286 ページの「イメージを修復する」を参照して ください。
3 「ブラシ HUD」で、以下の設定を指定します。
• ブラシのサイズを調整するには: ブラシの直径を小さくするときは「ブラシのサイズ」スライダを左にドラッグし、
直径を大きくするときはスライダを右にドラッグします。 「ブラシのサイズ」値スライダに、値を入力することもで きます。
• ブラシの柔らかさを調整するには: ブラシの柔らかさを小さくするときは「柔らかさ」スライダを左にドラッグし、
柔らかさを大きくするときはスライダを右にドラッグします。 「柔らかさ」値スライダに、値を入力することもでき ます。
• ブラシの強度を調整するには ブラシストロークの強さを小さくするときは「強さ」スライダを左にドラッグし、 : 強
さを大きくするときはスライダを右にドラッグします。 「強さ」値スライダに、値を入力することもできます。
• 詳細を保存するためにエッジを検出するように調整を指定するには 「エッジを検出」チェ : ックボックスを選択しま
す。
参考:追加オプションについては、375 ページの「ブラシストロークを操作する」を参照してください。
4 適用したいイメージの領域で調整をブラシします。
第 18 章
ブラシ調整を行う
374
ブラシストロークを操作する 「ブラシ HUD」には、ブラシストロークを適用する、削除する、およびぼかすときに使用できるコントロールが多数
あります。 ブラシストロークをぼかすには エッジが硬くて、目立つようなブラシストロークを使用しない方が良い状況が多くあります。 「ブラシ HUD」では、 ブラシストロークがイメージに継ぎ目なくブレンドされるように、以前に適用されたブラシストロークのエッジを滑ら かにするフェザーブラシを使用できます。フェザーブラシは、選択したブラシ調整にのみ適用されます。
フェザー前
フェザー後
(以前に適用したブラシストロークのエッジを、 フェザーブラシを使って滑らかにします)
1 ブラシストロークをぼかしたいブラシ調整が適用された写真を選択します。
「 2 必要に応じて、 調整」インスペクタまたは「インスペクタ HUD」の「調整」パネルでブラシ調整を選択してから、 調整コントロールの「ブラシ」ボタンをクリ ックします。
「ブラシ」ボタンをクリ ックします。
調整用の「ブラシ HUD」が表示されます。
3 「ブラシ HUD」で「ぼかす」ボタンをクリックします。
「フェザー」ボタンをクリ ックします。
「ブラシのサイズ」および「強さ」のスライダと値スライダを使います。 4 ブラシの直径および強度を指定するときは、
5 以前に適用されたブラシストロークのエッジ上をブラシでドラッグします。
第 18 章
ブラシ調整を行う
375
ヒント:ブラシストロークをぼかすときは、各ブラシストロークの境界線を識別できるように、ブラシストロークをカ ラーオーバーレイとして表示することをお勧めします。次に、通常の間隔でカラーオーバーレイを無効にし、イメー ジを視覚的に確認してブラシストロークが適切にぼかされていることを確認します。 オーバーレイの操作について詳 しくは、378 ページの「ブラシ調整のオーバーレイを操作する」を参照してください。 調整のブラシストロークがぼかされ、イメージにブレンドされます。 調整のブラシストロークを反転させるには イメージの特定領域上に調整をブラシした後に、 ブラシでなぞった領域から調整を削除し、 イメージの残りの部分に 適用する必要があると判断した場合は、ブラシストロークを反転させることができます。
1 ブラシストロークを反転させたいブラシ調整が適用された写真を選択します。
「 2 必要に応じて、 調整」インスペクタまたは「インスペクタ HUD」の「調整」パネルでブラシ調整を選択してから、 調整コントロールの「ブラシ」ボタンをクリ ックします。
「ブラシ」ボタンをクリ ックします。
調整用の「ブラシ HUD」が表示されます。 「ブラシアクション」ポップアップメニューから「反転」を選択します。 3 「ブラシ HUD」で、
ブラシの「アクション」ポップ アップメニューから「反転」を 選択します。
イメージ内の調整のブラシストロークが反転されます。 調整のブラシストロークを変更するには 以前に適用した調整のブラシストロークを変更できます。 「調整」インスペクタまたは「インスペクタ HUD」の「調 整」パネルで調整を選択し、ブラシボタンをクリ ックしてから、以前に適用したブラシストロークを必要に応じて消 去したりぼかしたりしてください。
1 ブラシストロークを変更したい写真を選択します。 2 調整の上部にあるブラシボタンをクリックします。
「ブラシ」ボタンをクリ ックします。
調整用の「ブラシ HUD」が表示されます。
3 「ブラシ HUD」のコントロールを使って、イメージに新しいブラシストロークを追加したり、既存のブラシストロー
クをぼかしたり、ブラシストロークの一部を消去したりします。
第 18 章
ブラシ調整を行う
376
ブラシストロークを消去するには 「ブラシ HUD」の「消しゴム」ボタンを使うと、イメージに適用されたブラシ調整のブラシストロークを消去でき ます。消しゴムブラシを使うと、選択したブラシ調整のブラシストロークのみを消去できます。消しゴムブラシでも、 標準のブラシと同じパラメータ( 「ブラシのサイズ」 「柔らかさ」 「強さ」 、 、 )が使用されます。 ヒント Option キーを押したままにすると、ブラシから消しゴムにすばやく切り替えられます。Option キーを放す : とブラシに戻ります。
1 ブラシストロークを消去したいブラシ調整が適用された写真を選択します。
「 2 必要に応じて、 調整」インスペクタまたは「インスペクタ HUD」の「調整」パネルでブラシ調整を選択してから、 調整コントロールの「ブラシ」ボタンをクリ ックします。
「ブラシ」ボタンをクリ ックします。
調整用の「ブラシ HUD」が表示されます。
3 「ブラシ HUD」で「消しゴム」ボタンをクリックします。
「消しゴム」ボタンをクリ ックします。
「ブラシのサイズ」 「柔らかさ」 、 、および「強さ」のスラ 4 ブラシの直径、柔らかさ、および強度を指定するときは、 イダと値スライダを使います。
5 以前に適用されたブラシストロークの削除したい部分の上をブラシでドラッグします。
ヒント ブラシ調整が細かくて、 : ブラシストロークの境界線やブラシストローク自体を識別することが難しい場合があ ります。同じ領域をブラシでなぞるときに、あるブラシ調整で別のブラシ調整がぼかされている場合もあります。ブ ラシストロークを識別するには、オーバーレイを使用することをお勧めします。詳しくは、378 ページの「ブラシ調 整のオーバーレイを操作する」を参照してください。 消しゴムブラシで選択したブラシストロークが消去されます。 イメージから特定の調整のブラシストロークをすべて削除するには イメージに適用された特定の調整用のブラシストロークをすべて削除したい場合は、 その調整の「ブラシ HUD」に ある「ブラシアクション」ポップアップメニューを使うと、すべてのブラシストロークを一度に削除することができま す。
1 ブラシストロークを削除したいブラシ調整が適用された写真を選択します。
第 18 章
ブラシ調整を行う
377
「 2 必要に応じて、 調整」インスペクタまたは「インスペクタ HUD」の「調整」パネルでブラシ調整を選択してから、 調整コントロールの「ブラシ」ボタンをクリ ックします。
「ブラシ」ボタンをクリ ックします。
調整用の「ブラシ HUD」が表示されます。 「ブラシアクション」ポップアップメニューから「写真全体から消去」を選択します。 3 「ブラシ HUD」で、
ブラシの「アクション」 ポップアップメニュー から「写真全体から 消去」を選択します。
選択した調整のすべてのブラシストロークがイメージから削除されます。
ブラシ調整のオーバーレイを操作する
オーバーレイは、選択したブラシ調整のブラシストロークをイメージに適用した場所を識別するときに役立つツール です。イメージ上に柔らかさや強さが微妙な調整をブラシした場合は、 ブラシストロークの境界線を見分けることが 難しい場合があります。 Aperture」には、選択したブラシ調整のそれまで適用してきたブラシストロークを視覚 「 的に識別するときに役立つ、数種類のオーバーレイが用意されています。ブラシストロークの境界線を正確に識別 するときは、消しゴムブラシを使ってブラシストロークの対象外部分を削除し、フェザーブラシを使ってエッジを滑ら かにすることができます。詳しくは、 371 ページの「ブラシ調整を適用する」および 375 ページの「ブラシストロー クを操作する」を参照してください。 「ブラシ HUD」の「ブラシアクション」ポップアップメニューにある次のオーバーレイオプションは、細かいブラシ 調整に役立ちます:
• カラーオーバーレイ:このオプションを使うと、選択した調整のブラシストローク上にピンク色のオーバーレイが
表示されます。
第 18 章
ブラシ調整を行う
378
• ブラシ:このオプションを使うと、純粋な黒の背景の上に選択した調整のブラシストロークが純粋な白で表示さ
れます。このオプションには、 イメージに適用されたブラシストロークを最も簡単に識別する方法も用意されてい ます。ブラシ中にイメージの小さい部分を見落としてしまったおそれがある場合は、このオーバーレイオプション を使用することをお勧めします。イメージの見落とした部分は、黒の点や線で表示されます。
• 黒(上)このオプションを使うと、イメージ上に純粋な黒のマスクが表示され、ブラシストロークによってその下 :
のイメージが表示されます。このオプションは、イメージの明るい領域に細かいブラシストロークを表示するとき に便利です。
• 白(上)このオプションを使うと、イメージ上に純粋な白のマスクが表示され、ブラシストロークによってその下 :
のイメージが表示されます。このオプションは、イメージの暗い領域で細かいブラシストロークを使うときに便利 です。
ブラシ調整のオーバーレイをイメージに適用するには
1 ブラシストロークをオーバーレイとして表示したいブラシ調整が適用された写真を選択します。
第 18 章
ブラシ調整を行う
379
「 2 必要に応じて、 調整」インスペクタまたは「インスペクタ HUD」の「調整」パネルでブラシ調整を選択してから、 調整コントロールの「ブラシ」ボタンをクリ ックします。
「ブラシ」ボタンをクリ ックします。
調整用の「ブラシ HUD」が表示されます。 「ブラシアクション」ポップアップメニューの「オーバーレイ」セクションからオーバーレイオプ 3 「ブラシ HUD」で、 ションを選択します。
ブラシの「アクション」ポップ アップメニューの「オーバー レイ」セクションからオーバー レイを選択します。
選択したオーバーレイがイメージに表示され、選択したブラシ調整のブラシストロークが適用されます。 オーバーレイを無効にするには
m 「ブラシ HUD」で、 「ブラシアクション」ポップアップメニューの「オーバーレイ」セクションから「なし」を選択し
ます。
ブラシ調整の色調範囲を制限する
イメージにブラシしようとしている調整を、 「ブラシ HUD」の「ブラシアクション」ポップアップメニューを使って特 定の色調範囲に制限できます。たとえば、イメージ上に調整をブラシするときに、調整をシャ ドウに制限したい場合 は、ブラシアクション」ポップアップメニューから「シャ 「 ドウ」を選択してから、 調整をイメージにブラシします。ミ ッ ド トーンやハイライ トにブラシが置かれている場合は、イメージのその部分は変更されません。 ヒント この機能は、適切に露出される色調範囲内の詳細に悪影響が出ることを心配せずに、変更したい色調範囲 : に露出調整を制限できるため、焼き込みおよび覆い焼きを行うときに特に役立ちます。 ブラシ調整を特定の色調範囲に制限するには
1 写真を選択します。 2 以下のいずれかの操作を行います:
• 「調整」インスペクタまたは「インスペクタ HUD」の「調整」パネルで、イメージに適用したい調整に対して、
「アクション」ポップアップメニュー(歯車のアイコンが付いたメニュー)から「[ 調整 ] をブラシで塗る」または 「[ 調整 ] をブラシで消す」のいずれかを選択します。
• ツールストリ ップの「クイ ックブラシ」ポップアップメニュー(ブラシのアイコンが付いたメニュー)からクイ ックブ
ラシ調整を選択します。
• 「調整」インスペクタまたは「インスペクタ HUD」の「調整」パネルで、 「調整を追加」ポップアップメニュー
から「クイ ックブラシ」を選択し、サブメニューからクイ ックブラシ調整を選択します。
• フルスクリーン表示で、ツールバーの「クイ ックブラシ」ポップアップメニューからクイ ックブラシ調整を選択しま
す。
第 18 章
ブラシ調整を行う
380
調整用の「ブラシ HUD」が表示されます。 「ブラシアクション」ポップアップメニューの「ブラシ範囲」セクションから調整する色調範囲 3 「ブラシ HUD」で、 を選択します。 参考:ブラシ調整を特定の色調範囲に制限したくない場合は、 「すべて」を選択します。
ブラシの「アクション」 ポップアップメニューの 「ブラシ範囲」セクションか ら色調範囲オプションを 選択します。
「スキンスムーシング」クイ ック・ブラシ・コントロールを操作する
「スキンスムーシング」クイ ックブラシ調整では、人のしわや毛穴を微妙にぼかすことで肌を滑らかにします。
「スキンスムーシング」クイ ックブラシ調整前
「スキンスムーシング」クイ ックブラシ調整後
イメージで「スキンスムーシング」調整をブラシするには
1 写真を選択します。 2 以下のいずれかの操作を行います:
• 「調整」インスペクタまたは「インスペクタ HUD」の「調整」パネルで、 「調整を追加」ポップアップメニュー
から「クイ ックブラシ」>「スキンスムーシング」と選択します。
• ツールストリ ップで、 「クイ ックブラシ」ポップアップメニュー(ブラシのアイコンが付いたメニュー)から「スキン
スムーシング」を選択します。 「スキンスムーシング」ブラシ HUD が開き、スキンスムーシング」調整コントロールが「調整」インスペクタと「イ 「 ンスペクタ HUD」の「調整」パネル(表示している場合)に表示されます。
3 「スキンスムーシング」ブラシ HUD のコントロールを使って、ブラシストロークの設定を指定します。
「ブラシ HUD」のコントロールについて詳しくは、 「ブラシ HUD」のコントロールを操作する」を 369 ページの「 参照してください。イメージにブラシストロークを適用する方法について詳しくは、375 ページの「ブラシストロー クを操作する」を参照してください。
4 肌を滑らかにしたい人物が含まれるイメージの領域をブラシ調整します。
第 18 章
ブラシ調整を行う
381
「スキンスムーシング」クイ ックブラシ調整を適用した人物の肌が、より滑らかになります。 イメージに適用した後に「スキンスムーシング」調整を変更するには
1 「スキンスムーシング」調整が適用された写真を選択します。 2 「調整」インスペクタまたは「インスペクタ HUD」の「調整」パネルの「スキンスムーシング」領域で、次の設
定を指定することで「スキンスムーシング」調整を変更します:
• 「半径」スライダおよび値スライダを使って、 「スキンスムーシング」調整が適用されている領域を指定します。 • 「詳細」スライダおよび値スライダを使って、 「スキンスムーシング」調整が適用されているイメージ領域内の保
持する詳細量を指定します。
• 「強度」スライダおよび値スライダを使って、 イメージに適用したい「スキンスムーシング」調整量を指定します。
以前に適用した「スキンスムーシング」調整が変更されます。
「覆い焼き」クイ ック・ブラシ・コントロールを操作する
「覆い焼き」クイ ックブラシ調整では、ブラシ調整によって、そのイメージ領域を明るく します。たとえば、イメージ の前景に背景よりもわずかに明るくして強調したい被写体があるときに、 「覆い焼き」クイ ックブラシ調整を使用し ます。
「覆い焼き」調整前
「覆い焼き」調整後
(前景の丘を明るく します)
イメージで「覆い焼き」調整をブラシするには
1 写真を選択します。 2 以下のいずれかの操作を行います:
• 「調整」インスペクタまたは「インスペクタ HUD」の「調整」パネルで、 「調整を追加」ポップアップメニュー
から「クイ ックブラシ」>「覆い焼き(明るく) 」と選択します。
• ツールストリ ップで、 「クイ ックブラシ」ポップアップメニュー(ブラシのアイコンが付いたメニュー)から「覆い
焼き(明るく) 」を選択します。 「覆い焼き」ブラシ HUD が開き、 「覆い焼き」調整コントロールが「調整」インスペクタと「インスペクタ HUD」 の「調整」パネル(表示している場合)に表示されます。
3 「覆い焼き」ブラシ HUD のコントロールを使って、ブラシストロークの設定を指定します。
「ブラシ HUD」のコントロールについて詳しくは、 「ブラシ HUD」のコントロールを操作する」を 369 ページの「 参照してください。イメージにブラシストロークを適用する方法について詳しくは、375 ページの「ブラシストロー クを操作する」を参照してください。
4 明るくしたいイメージの領域をブラシ調整します。
第 18 章
ブラシ調整を行う
382
「覆い焼き」クイ ックブラシ調整を適用した部分が明るくなります。 イメージに適用した後に「覆い焼き」調整を変更するには
1 「覆い焼き」調整が適用された写真を選択します。
「適応量」スライ 2 「調整」インスペクタまたは「インスペクタ HUD」の「調整」パネルの「覆い焼き」領域で、 ダおよび値スライダを使って、イメージに適用したい調整の量を指定することで「覆い焼き」調整を変更します。
以前に適用した「覆い焼き」調整が変更されます。
「焼き込み」クイ ック・ブラシ・コントロールを操作する
「焼き込み」クイ ックブラシ調整では、ブラシ調整によって、そのイメージ領域を暗く します。たとえば、イメージの シャ ドウ内の視覚要素をレベル調整やカーブ調整を使わずに黒くつぶしたい (イメージ内のすべてのシャ ドウの色調 を変更する)場合は、 「焼き込み」クイ ックブラシ調整を使用します。 「カーブ」調整について詳しくは、329 ページの「 「カーブ」調整の概要」を参照してください。 「レベル」調整に ついて詳しくは、345 ページの「 「レベル」調整の概要」を参照してください。
「焼き込み」調整前
「焼き込み」調整後
(背景の山を暗く します)
イメージで「焼き込み」調整をブラシするには
1 写真を選択します。 2 以下のいずれかの操作を行います:
• 「調整」インスペクタまたは「インスペクタ HUD」の「調整」パネルで、 「調整を追加」ポップアップメニュー
から「クイ ックブラシ」>「焼き込み(暗く) 」と選択します。
• ツールストリ ップで、クイ 「 ックブラシ」ポップアップメニュー(ブラシのアイコンが付いたメニュー)から「焼き込
み(暗く) 」を選択します。 「焼き込み」ブラシ HUD が開き、 「焼き込み」調整コントロールが「調整」インスペクタと「インスペクタ HUD」 の「調整」パネル(表示している場合)に表示されます。
3 「焼き込み」ブラシ HUD のコントロールを使って、ブラシストロークの設定を指定します。
「ブラシ HUD」のコントロールについて詳しくは、 「ブラシ HUD」のコントロールを操作する」を 369 ページの「 参照してください。イメージにブラシストロークを適用する方法について詳しくは、375 ページの「ブラシストロー クを操作する」を参照してください。
4 暗くしたいイメージの領域をブラシ調整します。
「焼き込み」クイ ックブラシ調整を適用した部分が暗くなります。
第 18 章
ブラシ調整を行う
383
イメージに適用した後に「焼き込み」調整を変更するには
1 「焼き込み」調整が適用された写真を選択します。
「適応量」スライ 2 「調整」インスペクタまたは「インスペクタ HUD」の「調整」パネルの「焼き込み」領域で、 ダおよび値スライダを使って、イメージに適用したい調整の量を指定することで「焼き込み」調整を変更します。
以前に適用した「焼き込み」調整が変更されます。
「ポラロイ ド風」クイ ック・ブラシ・コントロールを操作する
「ポラロイ ド風」クイ ックブラシ調整では、ブラシ調整によって、そのイメージ領域のシャ ドウとミ ド ッ トーンだけを暗 くしブラックポイントとホワイ トポイントをそのままにすることで、 イメージの色を濃く します。 「ポラロイ ド風」クイ ッ クブラシ調整により、多重化ブレンドを使用して、偏光フィルタに似たエフェク トを作り出せます。
「ポラロイ ド風」調整前
「ポラロイ ド風」調整後
(前景の花崗岩のシャ ドウおよびミ ド ッ トーンにコントラストを 追加)
イメージで「ポラロイ ド風」調整をブラシするには
1 写真を選択します。 2 以下のいずれかの操作を行います:
• 「調整」インスペクタまたは「インスペクタ HUD」の「調整」パネルで、 「調整を追加」ポップアップメニュー
から「クイ ックブラシ」>「ポラロイ ド風(多重化) 」と選択します。
• ツールストリ ップで、 「クイ ックブラシ」ポップアップメニュー(ブラシのアイコンが付いたメニュー)から「ポラロ
イ ド風(多重化) 」を選択します。 「ポラロイ ド風」ブラシ HUD が開き、 「ポラロイ ド風」調整コントロールが「調整」インスペクタと「インスペクタ
HUD」の「調整」パネル(表示している場合)に表示されます。 3 「ポラロイド風」ブラシ HUD のコントロールを使って、ブラシストロークの設定を指定します。
「ブラシ HUD」のコントロールについて詳しくは、 「ブラシ HUD」のコントロールを操作する」を 369 ページの「 参照してください。イメージにブラシストロークを適用する方法について詳しくは、375 ページの「ブラシストロー クを操作する」を参照してください。
4 コントラストを強めたいシャドウとミッドトーンが含まれるイメージ領域をブラシ調整します。
イメージ内で、 「ポラロイ ド風」クイ ックブラシ調整を適用したシャ ドウおよびミ ド ッ トーン領域のコントラストが強く なります。 イメージに適用した後に「ポラロイ ド風」調整を変更するには
1 「ポラロイド風」調整が適用された写真を選択します。
第 18 章
ブラシ調整を行う
384
「強度」スライ 2 「調整」インスペクタまたは「インスペクタ HUD」の「調整」パネルの「ポラロイド風」領域で、 ダおよび値スライダを使って、イメージに適用したい調整量を指定することで「ポラロイ ド風」調整を変更します。
以前に適用した「ポラロイ ド風」調整が変更されます。
「コントラストを強調」クイ ック・ブラシ・コントロールを操作する
「コントラストを強調」クイ ックブラシ調整では、ブラシ調整によって、そのイメージ領域の純粋な黒と 50% のグレ イの間でコントラストを強調することで、色あせて見えるシャ ドウ領域を補正します。 「コントラストを強調」クイ ック ブラシ調整は、オーバーレイブレンドの適用と同等です。
「コントラストを強調」調整前
「コントラストを強調」調整後
(前景の露出した山肌と木にコントラストを追加)
イメージで「コントラストを強調」調整をブラシするには
1 写真を選択します。 2 以下のいずれかの操作を行います:
• 「調整」インスペクタまたは「インスペクタ HUD」の「調整」パネルで、 「調整を追加」ポップアップメニュー
から「クイ ックブラシ」>「コントラストを強調(オーバーレイ) 」と選択します。
• ツールストリ ップで、 「クイ ックブラシ」ポップアップメニュー(ブラシのアイコンが付いたメニュー)から「コント
ラストを強調(オーバーレイ) 」を選択します。 「コントラストを強調」ブラシ HUD が開き、コントラストを強調」調整コントロールが「調整」インスペクタと「イ 「 ンスペクタ HUD」の「調整」パネル(表示している場合)に表示されます。
3 「コントラストを強調」ブラシ HUD のコントロールを使って、ブラシストロークの設定を指定します。
「ブラシ HUD」のコントロールについて詳しくは、 「ブラシ HUD」のコントロールを操作する」を 369 ページの「 参照してください。イメージにブラシストロークを適用する方法について詳しくは、375 ページの「ブラシストロー クを操作する」を参照してください。
4 シャドウのコントラストを強めたいイメージ領域をブラシ調整します。
「コントラストを強調」 ックブラシ調整を適用したイメージ領域の純粋な黒と 50% のグレイの間でコントラストが クイ 強調されます。 イメージに適用した後に「コントラストを強調」調整を変更するには
1 「コントラストを強調」調整が適用された写真を選択します。
第 18 章
ブラシ調整を行う
385
「強度」 2 「調整」インスペクタまたは「インスペクタ HUD」の「調整」パネルの「コントラストを強調」領域で、 スライダおよび値スライダを使って、イメージに適用したい調整量を指定することで、 「コントラストを強調」調整を 変更します。
以前に適用した「コントラストを強調」調整が変更されます。
「色合い」クイ ック・ブラシ・コントロールを操作する
「色合い」クイ ックブラシ調整では、ブラシ調整によって、そのイメージ領域の色合いをシフトします。たとえば、イ メージ全体の色合いを変更することなく、イメージ内にある物体のシアンの色合いを中和したい場合は、 「色合い」 クイ ックブラシ調整の「アングル」スライダおよび値スライダを使用してブラシストロークのマゼンタの色合いを強 めます。
「色合い」調整前
「色合い」調整後
(3 枚の花びらの色を変更)
参考: 「色合い」調整は、補正調整のパラメータ設定全体を、ブラシを使ってイメージに適用したりイメージから消 去したりしても適用できます。ただし、ブラシによる補正調整では、コントラスト、精細度、彩度、バイブランス、お よび色合いのパラメータ設定だけが適用されます。これらの調整を写真のさまざまな部分に異なる方法で適用する 必要があるときは、対応するクイ ックブラシ機能を利用できます。補正調整について詳しくは、320 ページの「 「補 正」調整の概要」を参照してください。 イメージで「色合い」調整をブラシするには
1 写真を選択します。 2 以下のいずれかの操作を行います:
• 「調整」インスペクタまたは「インスペクタ HUD」の「調整」パネルで、 「調整を追加」ポップアップメニュー
から「クイ ックブラシ」>「色合い」と選択します。
• ツールストリ ップで、 「クイ ックブラシ」ポップアップメニュー(ブラシのアイコンが付いたメニュー)から「色合
い」を選択します。 「色合い」ブラシ HUD が開き、 「色合い」調整コントロールが「調整」インスペクタと「インスペクタ HUD」の 「調整」パネル(表示している場合)に表示されます。
3 「色合い」ブラシ HUD のコントロールを使って、ブラシストロークの設定を指定します。
「ブラシ HUD」のコントロールについて詳しくは、 「ブラシ HUD」のコントロールを操作する」を 369 ページの「 参照してください。イメージにブラシストロークを適用する方法について詳しくは、375 ページの「ブラシストロー クを操作する」を参照してください。
4 色合いを変更したいイメージ領域をブラシ調整します。
「色合い」クイ ックブラシ調整を適用したイメージ領域の色合いがシフトします。
第 18 章
ブラシ調整を行う
386
イメージに適用した後に「色合い」調整を変更するには
1 「色合い」調整が適用された写真を選択します。
「アングル」スライダ 2 「調整」インスペクタまたは「インスペクタ HUD」の「調整」パネルの「色合い」領域で、 および値スライダを使って、色合いをシフトしたい方向を指定することで、 「色合い」調整を変更します。
以前に適用した「色合い」調整が変更されます。
「コントラスト」クイ ック・ブラシ・コントロールを操作する
「コントラスト」クイ ックブラシ調整では、ブラシ調整によって、そのイメージ領域のコントラストを変更します。
「コントラスト」調整前
「コントラスト」調整後
(ヘラジカと草にコントラストを追加)
参考 「コントラスト」調整は、補正調整のパラメータ設定全体を、ブラシを使ってイメージに適用したりイメージか : ら消去したりしても適用できます。ただし、ブラシによる補正調整では、コントラスト、精細度、彩度、バイブラン ス、および色合いのパラメータ設定だけが適用されます。これらの調整を写真のさまざまな部分に異なる方法で適 用する必要があるときは、対応するクイ ックブラシ機能を利用できます。補正調整について詳しくは、320 ページの 「 「補正」調整の概要」を参照してください。 イメージで「コントラスト」調整をブラシするには
1 写真を選択します。 2 以下のいずれかの操作を行います:
• 「調整」インスペクタまたは「インスペクタ HUD」の「調整」パネルで、 「調整を追加」ポップアップメニュー
から「クイ ックブラシ」>「コントラスト」と選択します。
• ツールストリ ップで、 「クイ ックブラシ」ポップアップメニュー(ブラシのアイコンが付いたメニュー)から「コント
ラスト」を選択します。 「コントラスト」ブラシ HUD が開き、 「コントラスト」調整コントロールが「調整」インスペクタと「インスペクタ
HUD」の「調整」パネル(表示している場合)に表示されます。 3 「コントラスト」ブラシ HUD のコントロールを使って、ブラシストロークの設定を指定します。
「ブラシ HUD」のコントロールについて詳しくは、 「ブラシ HUD」のコントロールを操作する」を 369 ページの「 参照してください。イメージにブラシストロークを適用する方法について詳しくは、375 ページの「ブラシストロー クを操作する」を参照してください。
4 コントラストを変更したいイメージ領域をブラシ調整します。
「コントラスト」クイ ックブラシ調整を適用したイメージ領域のコントラストが変更されます。 イメージに適用した後に「コントラスト」調整を変更するには
1 「コントラスト」調整が適用された写真を選択します。
第 18 章
ブラシ調整を行う
387
「適応量」スラ 2 「調整」インスペクタまたは「インスペクタ HUD」の「調整」パネルの「コントラスト」領域で、 イダおよび値スライダを使って、イメージに適用したい調整量を指定することで「コントラスト」調整を変更します。
以前に適用した「コントラスト」調整が変更されます。
「彩度」クイ ック・ブラシ・コントロールを操作する
「彩度」クイ ックブラシ調整では、ブラシ調整によって、そのイメージ領域の彩度を変更します。
「彩度」調整前
「彩度」調整後
(背景の緑の木に彩度を追加)
参考: 「彩度」調整は、補正調整のパラメータ設定全体を、ブラシを使ってイメージに適用したりイメージから消去 したりしても適用できます。ただし、ブラシによる補正調整では、コントラスト、精細度、彩度、バイブランス、お よび色合いのパラメータ設定だけが適用されます。これらの調整を写真のさまざまな部分に異なる方法で適用する 必要があるときは、対応するクイ ックブラシ機能を利用できます。補正調整について詳しくは、320 ページの「 「補 正」調整の概要」を参照してください。 イメージで「彩度」調整をブラシするには
1 写真を選択します。 2 以下のいずれかの操作を行います:
• 「調整」インスペクタまたは「インスペクタ HUD」の「調整」パネルで、 「調整を追加」ポップアップメニュー
から「クイ ックブラシ」>「彩度」と選択します。
• ツールストリ ップで、 「クイ ックブラシ」ポップアップメニュー(ブラシのアイコンが付いたメニュー)から「彩度」
を選択します。 「彩度」ブラシ HUD が開き、 「彩度」調整コントロールが「調整」インスペクタと「インスペクタ HUD」の「調 整」パネル(表示している場合)に表示されます。
3 「彩度」ブラシ HUD のコントロールを使って、ブラシストロークの設定を指定します。
「ブラシ HUD」のコントロールについて詳しくは、 「ブラシ HUD」のコントロールを操作する」を 369 ページの「 参照してください。イメージにブラシストロークを適用する方法について詳しくは、375 ページの「ブラシストロー クを操作する」を参照してください。
4 彩度を変更したいイメージ領域をブラシ調整します。
「彩度」クイ ックブラシ調整を適用したイメージ領域の彩度が変更されます。 イメージに適用した後に「彩度」調整を変更するには
1 「彩度」調整が適用された写真を選択します。
第 18 章
ブラシ調整を行う
388
「 2 「調整」インスペクタまたは「インスペクタ HUD」の「調整」パネルの「彩度」領域で、 適応量」スライダおよ び値スライダを使って、イメージに適用したい調整量を指定することで「彩度」調整を変更します。
以前に適用した「彩度」調整が変更されます。
「精細度」クイ ック・ブラシ・コントロールを操作する
「精細度」クイ ックブラシ調整では、ブラシ調整によって、そのイメージ領域のコントラストを強めすぎないようにし ながら精細度を上げてぼんやりした感じを少なく します。
「精細度」調整前
「精細度」調整後
(前景の花の精細度を増加)
参考: 「精細度」調整は、補正調整のパラメータ設定全体を、ブラシを使ってイメージに適用したりイメージから消 去したりしても適用できます。ただし、ブラシによる補正調整では、コントラスト、精細度、彩度、バイブランス、お よび色合いのパラメータ設定だけが適用されます。これらの調整を写真のさまざまな部分に異なる方法で適用する 必要があるときは、対応するクイ ックブラシ機能を利用できます。補正調整について詳しくは、320 ページの「 「補 正」調整の概要」を参照してください。 イメージで「精細度」調整をブラシするには
1 写真を選択します。 2 以下のいずれかの操作を行います:
• 「調整」インスペクタまたは「インスペクタ HUD」の「調整」パネルで、 「調整を追加」ポップアップメニュー
から「クイ ックブラシ」>「精細度」と選択します。
• ツールストリ ップで、 「クイ ックブラシ」ポップアップメニュー(ブラシのアイコンが付いたメニュー)から「精細
度」を選択します。 「精細度」ブラシ HUD が開き、 精細度」調整のコントロールが「調整」インスペクタと「インスペクタ HUD」の 「 「調整」パネル(表示している場合)に表示されます。
3 「精細度」ブラシ HUD のコントロールを使って、ブラシストロークの設定を指定します。
「ブラシ HUD」のコントロールについて詳しくは、 「ブラシ HUD」のコントロールを操作する」を 369 ページの「 参照してください。イメージにブラシストロークを適用する方法について詳しくは、375 ページの「ブラシストロー クを操作する」を参照してください。
4 精細度を強めたいイメージ領域をブラシ調整します。
「精細度」クイ ックブラシ調整を適用したイメージ領域の精細度が上がり、ぼんやりした感じが少なくなります。 イメージに適用した後に「精細度」調整を変更するには
1 「精細度」調整が適用された写真を選択します。
第 18 章
ブラシ調整を行う
389
2 「調整」インスペクタまたは「インスペクタ HUD」の「調整」パネルの「精細度」領域で、次の設定を指定する
ことで「精細度」調整を変更します:
• 「半径」スライダおよび値スライダを使って、 「精細度」調整が適用されている領域を指定します。 • 「強度」スライダおよび値スライダを使って、イメージに適用したい「精細度」調整量を指定します。
以前に適用した「精細度」調整が変更されます。
「バイブランス」クイ ック・ブラシ・コントロールを操作する
「バイブランス」クイ ックブラシ調整では、 ブラシ調整によって、 そのイメージ領域内で彩度が不足している部分の彩 度を強めます。肌の色調は影響を受けません。
「バイブランス」調整前
「バイブランス」調整後
(緑の波の彩度が不足している色に彩度を追加)
参考: 「バイブランス」調整は、補正調整のパラメータ設定全体を、ブラシを使ってイメージに適用したりイメージ から消去したりしても適用できます。ただし、ブラシによる補正調整では、コントラスト、精細度、彩度、バイブラ ンス、および色合いのパラメータ設定だけが適用されます。これらの調整を写真のさまざまな部分に異なる方法で 適用する必要があるときは、対応するクイ ックブラシ機能を利用できます。補正調整について詳しくは、320 ページ の「 「補正」調整の概要」を参照してください。 イメージで「バイブランス」調整をブラシするには
1 写真を選択します。 2 以下のいずれかの操作を行います:
• 「調整」インスペクタまたは「インスペクタ HUD」の「調整」パネルで、 「調整を追加」ポップアップメニュー
から「クイ ックブラシ」>「バイブランス」と選択します。
• ツールストリ ップで、 「クイ ックブラシ」ポップアップメニュー(ブラシのアイコンが付いたメニュー)から「バイブ
ランス」を選択します。 「バイブランス」ブラシ HUD が開き、 「バイブランス」調整コントロールが「調整」インスペクタと「インスペクタ
HUD」の「調整」パネル(表示している場合)に表示されます。 3 「バイブランス」ブラシ HUD のコントロールを使って、ブラシストロークの設定を指定します。
「ブラシ HUD」のコントロールについて詳しくは、 「ブラシ HUD」のコントロールを操作する」を 369 ページの「 参照してください。イメージにブラシストロークを適用する方法について詳しくは、375 ページの「ブラシストロー クを操作する」を参照してください。
4 イメージ領域のうち彩度が不足している部分だけをブラシ調整します。
「バイブランス」クイ ックブラシ調整を適用したイメージ領域で、彩度が不足している部分の彩度が変更されます。
第 18 章
ブラシ調整を行う
390
イメージに適用した後に「バイブランス」調整を変更するには
1 「バイブランス」調整が適用された写真を選択します。
「適応量」スラ 2 「調整」インスペクタまたは「インスペクタ HUD」の「調整」パネルの「バイブランス」領域で、 イダおよび値スライダを使って、 イメージに適用したい調整量を指定することで「バイブランス」調整を変更します。
以前に適用した「バイブランス」調整が変更されます。
「ブラー」クイ ック・ブラシ・コントロールを操作する
「ブラー」クイ ックブラシ調整では、ブラシ調整によって、そのイメージ領域をソフトにします。
「ブラー」調整前
「ブラー」調整後
(背景をぼかします)
イメージで「ブラー」調整をブラシするには
1 写真を選択します。 2 以下のいずれかの操作を行います:
• 「調整」インスペクタまたは「インスペクタ HUD」の「調整」パネルで、 「調整を追加」ポップアップメニュー
から「クイ ックブラシ」>「ブラー」と選択します。
• ツールストリ ップで、クイ 「 ックブラシ」ポップアップメニュー(ブラシのアイコンが付いたメニュー)から「ブラー」
を選択します。 「ブラー」ブラシ HUD が開き、 「ブラー」調整コントロールが「調整」インスペクタと「インスペクタ HUD」の 「調整」パネル(表示している場合)に表示されます。
3 「ブラー」ブラシ HUD のコントロールを使って、ブラシストロークの設定を指定します。
「ブラシ HUD」のコントロールについて詳しくは、 「ブラシ HUD」のコントロールを操作する」を 369 ページの「 参照してください。イメージにブラシストロークを適用する方法について詳しくは、375 ページの「ブラシストロー クを操作する」を参照してください。
4 詳細をソフトにしたい(ぼかしたい)イメージ領域をブラシ調整します。
「ブラー」クイ ックブラシ調整を適用したイメージ領域の詳細がソフトになります。 イメージに適用した後に「ブラー」調整を変更するには
1 「ブラー」調整が適用された写真を選択します。
「 2 「調整」インスペクタまたは「インスペクタ HUD」の「調整」パネルの「ブラー」領域で、 適応量」スライダお よび値スライダを使って、イメージに適用したい調整量を指定することで「ブラー」調整を変更します。
第 18 章
ブラシ調整を行う
391
以前に適用した「ブラー」調整が変更されます。
「シャープ」クイ ック・ブラシ・コントロールを操作する
「シャープ」クイ ックブラシ調整では、ブラシ調整によって、そのイメージ領域の詳細を微調整します。
「シャープ」調整前
「シャープ」調整後
イメージで「シャープ」調整をブラシするには
1 写真を選択します。 2 以下のいずれかの操作を行います:
• 「調整」インスペクタまたは「インスペクタ HUD」の「調整」パネルで、 「調整を追加」ポップアップメニュー
から「クイ ックブラシ」>「シャープ」と選択します。
• ツールストリ ップで、 「クイ ックブラシ」ポップアップメニュー(ブラシのアイコンが付いたメニュー)から「シャー
プ」を選択します。 「シャープ」ブラシ HUD が開き、 「シャープ」調整コントロールが「調整」インスペクタと「インスペクタ HUD」 の「調整」パネル(表示している場合)に表示されます。
3 「シャープ」ブラシ HUD のコントロールを使って、ブラシストロークの設定を指定します。
「ブラシ HUD」のコントロールについて詳しくは、 「ブラシ HUD」のコントロールを操作する」を 369 ページの「 参照してください。イメージにブラシストロークを適用する方法について詳しくは、375 ページの「ブラシストロー クを操作する」を参照してください。
4 シャープにしたいイメージの領域をブラシ調整します。
「シャープ」クイ ックブラシ調整を適用したイメージ領域の詳細がシャープになります。 イメージに適用した後に「シャープ」調整を変更するには
1 「シャープ」調整が適用された写真を選択します。
「適応量」スライダ 2 「調整」インスペクタまたは「インスペクタ HUD」の「調整」パネルの「シャープ」領域で、 および値スライダを使って、イメージに適用したい調整量を指定することで「シャープ」調整を変更します。
以前に適用した「シャープ」調整が変更されます。
第 18 章
ブラシ調整を行う
392
「ハロー除去」クイ ック・ブラシ・コントロールを操作する
「ハロー除去」 ックブラシ調整では、 クイ イメージが露出オーバーの場合に特定のレンズで発生することのあるブルー フリンジやパープルフリンジを削除します。 イメージで「ハロー除去」調整をブラシするには
1 写真を選択します。 2 以下のいずれかの操作を行います:
• 「調整」インスペクタまたは「インスペクタ HUD」の「調整」パネルで、 「調整を追加」ポップアップメニュー
から「クイ ックブラシ」>「ハロー除去」と選択します。
• ツールストリ ップで、クイ 「 ックブラシ」ポップアップメニュー(ブラシのアイコンが付いたメニュー)から「ハロー
除去」を選択します。 「ハロー除去」ブラシ HUD が開き、 「ハロー除去」調整コントロールが「調整」インスペクタと「インスペクタ
HUD」の「調整」パネル(表示している場合)に表示されます。 3 「ハロー除去」ブラシ HUD のコントロールを使って、ブラシストロークの設定を指定します。
「ブラシ HUD」のコントロールについて詳しくは、 「ブラシ HUD」のコントロールを操作する」を 369 ページの「 参照してください。イメージにブラシストロークを適用する方法について詳しくは、375 ページの「ブラシストロー クを操作する」を参照してください。
4 ハロー効果を削除したいイメージ領域をブラシ調整します。
「ハロー除去」クイ ックブラシ調整を適用したイメージ領域からハロー効果が除去されます。
「ノイズ除去」クイ ック・ブラシ・コントロールを操作する
「ノイズ除去」クイ ックブラシ調整では、ブラシ調整によって、そのイメージ領域内のデジタルノイズを削除します。
「ノイズ除去」調整前
「ノイズ除去」調整後
イメージで「ノイズ除去」調整をブラシするには
1 写真を選択します。 2 以下のいずれかの操作を行います:
• 「調整」インスペクタまたは「インスペクタ HUD」の「調整」パネルで、 「調整を追加」ポップアップメニュー
から「クイ ックブラシ」>「ノイズ除去」と選択します。
• ツールストリ ップで、 「クイ ックブラシ」ポップアップメニュー(ブラシのアイコンが付いたメニュー)から「ノイズ
除去」を選択します。 「ノイズ除去」 ブラシ HUD が開き、ノイズ除去」調整コントロールが「調整」インスペクタと 「 「インスペクタ HUD」 の「調整」パネル(表示している場合)に表示されます。
第 18 章
ブラシ調整を行う
393
3 「ノイズ除去」ブラシ HUD のコントロールを使って、ブラシストロークの設定を指定します。
「ブラシ HUD」のコントロールについて詳しくは、 「ブラシ HUD」のコントロールを操作する」を 369 ページの「 参照してください。イメージにブラシストロークを適用する方法について詳しくは、375 ページの「ブラシストロー クを操作する」を参照してください。
4 デジタルノイズを除去したいイメージ領域をブラシ調整します。
「ノイズ除去」クイ ックブラシ調整を適用したイメージ領域からデジタルノイズが除去されます。 イメージに適用した後に「ノイズ除去」調整を変更するには
1 「ノイズ除去」調整が適用された写真を選択します。 2 「調整」インスペクタまたは「インスペクタ HUD」の「調整」パネルの「ノイズ除去」領域で、次の設定を指定
することで「ノイズ除去」調整を変更します:
• 「半径」スライダおよび値スライダを使って、 「ノイズ除去」調整が適用されている領域を指定します。 • 「エッジ詳細」スライダおよび値スライダを使って、コントラストの強い領域内で保持したいエッジ詳細量を指定
します。
以前に適用した「ノイズ除去」調整が変更されます。
第 18 章
ブラシ調整を行う
394
写真をプリントする
19
1 つを使用することです。プリ
プリントの概要
「Aperture」では、高解像度の写真を簡単にプリントできます。単一の写真、コンタク トシート、Web ページ、お よびブックをプリントできます。ライ トテーブルで選択した写真をプリントしたり、 確認のために顧客に簡単に送るこ とができる PDF ファイルを作成することもできます。 「Aperture」では、高解像度のイメージとして、または複数のイメージが含まれるコンタク トシートとして、写真を プリントできます。 Aperture」には、標準の用紙サイズ、ロール紙サイズ、またはカスタム用紙サイズを使用す 「 る、特定の
ColorSync プロファイルを割り当てるなど、さまざまなプリントオプションも用意されています。
写真をプリントするための最も簡単な方法は、 Aperture」のプリントプリセッ 「 トの
ト設定の集まりで、これを使用することによって、同じ設定変更を何度も行ったり、特定 ントプリセッ トは、プリセッ の状況で使用した設定を記憶しなくても、写真をプリントできます。構成済みのプリセッ トでは十分でない場合は、 独自のプリセッ トを作成できます。 たとえば、8×10 インチの写真と 11×14 インチの写真をよくプリントする場合は、各用紙サイズ用のプリントプリ セッ トを作成できます。標準的なインクジェ トプリンタとワイ ッ ドフォーマッ ト・インクジェ ト・プリンタなど、複数の ッ プリンタを使用している場合は、 各プリンタ用のプリントプリセッ トを作成することもできます。各プリセッ トには、 分 かりやすい名前を付けることができます。次回プリントするときは、目的の用紙サイズまたはプリンタの種類に対応 するプリントプリセッ トを選択するだけです。 新しいプリントプリセッ トの作成、既存のプリントプリセッ トの変更、 および不要になったプリントプリセッ トの削除が できます。プリントプリセッ トを変更するときに、既存のプリントプリセッ トを変更すると、元の設定が変更されるこ とに注意してください。新しいプリセッ トを作成する場合は、既存のプリセッ トの設定を保持できます。プリントプリ セッ トを操作する方法について詳しくは、 404 ページの「プリントプリセットを作成する/変更する」を参照してくだ さい。 写真をプリントする前に、オンスクリーンプルーフ機能を使って、写真を画面上でソフト校正できます。オンスクリー ンプルーフ機能に使用するプロファイルは、プリント時に写真にも適用されます。オンスクリーンプルーフ機能につ いて詳しくは、111 ページの「オンスクリーンプルーフ用にビューアを設定する」を参照してください。 プリント工程で役立つヒントをいくつか示します:
• できる限り高い解像度のイメージを使用する:デジタルカメラから直接読み込んだ写真を操作することをお勧め
します。ただし、カメラまたはカードリーダーから直接読み込んだ写真自体が、解像度が低く低画質である場合 もあります。そのため、 使用しているカメラで設定できる最も高い解像度で撮影することが重要です。イメージの 取り込み時に適用した圧縮設定の影響が、 プリント時になって明らかになる場合もあります。設定できる場合は、 ビッ RAW ファイルで撮影することを検討してください。また、 ト深度はできる限り高く設定して撮影してください。 読み込んだ写真が、別のアプリケーションで縮小または圧縮されていた場合、 Aperture」でそのファイルの解 「 像度を上げることはできません。つまり、 Aperture」では、 「 圧縮処理の際に削除されたイメージ情報を元に戻 すことはできません。可能であれば、 オリジナルのフル解像度のイメージファイルを読み込み、 「リフト」ツールと 「スタンプ」ツールを使って、低解像度のファイルに行った調整を適用して、その高解像度のファイルをプリント してください。
•
: 16 ビットプリントに対応したプリンタを使用する プリントする写真が高解像度の 16 ビットファイルの場合は、 16 ビッ トプリントに対応したプリンタを使用すると、グラデーションがより滑らかになります。
395
•
: Aperture システムのカラー補正を行う コンピュータ画面上で見た写真とプリントした写真ができるだけ一致す るように、ディスプレイとプリンタを調整することが重要です。
「プリント」コントロールを使用する
高解像度の写真をプリントするときや、1 つのイメージを同じページに複数回プリントするときは、 「プリント」ダイ アログの 「標準」 プリントコントロールを使用してプリントします。複数のイメージが含まれるコンタク トシートをプリ ントしたい場合は、 「プリント」ダイアログの「コンタク トシート」コントロールを使用します。オプションごとに、 レ イアウト、余白、イメージの境界線の幅、メタデータ、およびイメージ調整の設定などの追加コントロールと、ペー ジ番号やトリミングマークなどの追加オプションを表示できます。これらの追加コントロールの設定はたいていは 回だけですが、いつでもアクセスできます。 「プリント」ダイアログを開くには
1
m ブラウザで 1 つまたは一連の写真を選択してから、 「ファイル」>「イメージをプリント」と選択します(または 。 Command + P キーを押します)
プリセッ トリスト プレビュー領域
「プリント」オプション領域
標準プリントプリセッ トのプリントコントロールにアクセスするには 標準プリントプリセッ トには、 プリンタとレイアウトのコントロールのデフォルトのセッ トがあります。追加レイアウト、 余白、レンダリング、イメージ調整、イメージの境界線の幅、およびメタデータのコントロールなどの、追加プリン トオプションにアクセスすることもできます。たとえば、これらのコントロールを使用して、それぞれのプリントにス タジオの名前とロゴを入れてから、設定をプリセッ トとして保存できます。次回イメージをプリントするときには、今 保存したプリントプリセッ トを選択し、標準プリントのデフォルトのプリントコントロールを使用して、選択したイメー ジをプリントします。
第 19 章
写真をプリントする
396
1 「プリント」ダイアログの「プリセット」リストで「標準」プリントプリセットまたはカスタムプリセットのいずれかを
選択します。
「標準」 プリセッ トを選択すると、 個々 の写真をプリントするためのプリント コントロールが表示されます。
「詳細設定」ボタンが表示されて いるときは、デフォルトのプリント コントロールが表示されています。
標準プリントプリセッ トの基本コントロールが表示されます。 「詳細設定」ボタンをクリ ックします。 2 追加のプリントコントロールを表示するには、 「プリント」ダイアログが展開されて、標準プリントの追加プリントコントロールが表示されます。追加プリント設定 を調整した後、 「プリント」ダイアログの左下隅にある「詳細を閉じる」ボタンをクリ ックして、デフォルトのプリン トコントロールに戻ります。 コンタク トシートのプリセッ トのプリントコントロールにアクセスするには コンタク トシートのプリセッ トには、プリンタとレイアウトのコントロールのデフォルトのセッ トがあります。追加レイ アウト、余白、イメージの境界線の幅、メタデータ、およびイメージ調整のコントロールなどの、追加プリントオプ ションにアクセスすることもできます。たとえば、これらのコントロールを使用して、各イメージの下にプリントする トシートのプリセッ ト メタデータの量を制限して、各プリントにスタジオの名前とロゴを入れてから、設定をコンタク として保存できます。コンタク トシートを次回プリントしたいときは、直前に保存したコンタク トシートのプリセッ トを 選択し、コンタク トシートのデフォルトのプリントコントロールを使って選択したイメージのコンタク トシートをプリン トします。
第 19 章
写真をプリントする
397
または「プリント」ダイアログの「カスタムプリセッ ト」領域で保存したコンタク ト 1 「コンタクトシート」プリセット、 シートのプリセッ トを選択します。
「コンタク トシート」プリセッ ト を選択すると、コンタク ト シートをプリントするための プリントコントロールが表示 されます。
「詳細設定」ボタンが表示されて いるときは、デフォルトのプリント コントロールが表示されています。
コンタク トシートのプリセッ トの「プリンタ」コントロールと「レイアウト」コントロールが表示されます。 「詳細設定」ボタンをクリ ックします。 2 追加のプリントコントロールを表示するには、 「プリント」ダイアログが展開されて、 コンタク トシートの追加プリントコントロールが表示されます。追加プリント設 定を調整した後、 「プリント」ダイアログの左下隅にある「詳細を閉じる」ボタンをクリ ックして、デフォルトのプリ ントコントロールに戻ります。
「Aperture」で写真とコンタク トシートをプリントする
1 枚の写真をプリントする
グの「カスタムプリセッ ト」領域にあるプリセッ トの
「標準」プリセッ トを使用するか、 「プリント」ダイアロ 1 枚の用紙に 1 枚の高解像度写真をプリントしたい場合は、 1 つを使用します。
高解像度写真の複数のコピーをプリントするには、OS ます。
X の「プリント」ダイアログの「部数」フィールドを使用し
1 枚の写真をプリントするには 1 ブラウザで、写真を選択します。
。 2 「ファイル」>「イメージをプリント」と選択します(または Command + P キーを押します) 「標準」プリセッ ト、または「カスタムプリセッ ト」領域にあるプリセッ トのいずれかを 3 「プリント」ダイアログで、 選択します。
4 デフォルトのプリントオプション領域で、以下の設定を指定します:
• 「プリンタ」ポップアップメニューからプリンタを選択します。 • 必要に応じて、 「カラープロファイル」ポップアップメニューからプリントプロファイルを選択します。
第 19 章
写真をプリントする
398
参考:デフォルトの設定である「プリンタによる管理」は、ほとんどの場合に適した選択です。特定の装置プロ ファイルに出力する場合や、 プリンタのカラー補正を行った場合は、 このポップアップメニューから適切なプロファ イルを選択する必要があります。
• 「用紙サイズ」ポップアップメニューで、利用できる項目から用紙サイズを選択します。 • 「方向」ポップアップメニューで、イメージを横または縦のどちらでプリントしたいかを選択します。 • 「イメージサイズ」ポップアップメニューからプリントされる写真のサイズを選択する場合は、以下のいずれかの
操作を行います:
• イメージ全体がページに収まるように写真をプリントするには: 「最大限に合わせる」を選択します。境界線のな
いプリントオプションを選択した場合は、写真全体がページに合うように調整されます。写真のアスペク ト比が ページと合わない場合は、写真の両側に余白が表示されます。
• ページ全体を埋めるように写真をプリントするには: 「最大限に合わせる」を選択し、 「イメージサイズ」ポップ
アップメニューの下にある 「イメージをサイズ調整して切り取る」 ックボックスを選択します。境界線のないプ チェ リントオプションを選択した場合、写真はページ全体を埋めます。写真のアスペク ト比がページと合わない場合 は、写真の一部が切り取られます。
• 写真を標準のサイズでプリントするには:ポップアップメニューから 5×7 などの標準のサイズを選択します。 • 写真をカスタムサイズでプリントするには ポップアップメニューから「カスタム」を選択し、 : 下に表示される「高
さ」と「幅」フィールドにサイズを入力します。 「プリント」をクリ ックします。 5 「プリント」ダイアログの設定が適切であることを確認してから、
OS X の「プリント」ダイアログが表示されます。 6 OS X の「プリント」ダイアログの設定が適切であることを確認します。
重要:用紙の種類が、 Aperture」の「プリント」ダイアログで選択したカラープロファイルに一致することを確 「 認します。 「プリンタによる管理」を選択した場合は、必ずプリンタのカラーマネージメントを有効にするようにしま す。プリンタのカラーマネージメントを有効にする方法について詳しくは、プリンタに付属の製品ドキュメントを参照 してください。
7 「プリント」をクリックします。
高解像度の写真が
1 枚の用紙にプリントされます。
写真の複数のコピーをプリントするには
1 前の操作の手順 1 ∼ 5 を実行します。 2 OS X の「プリント」ダイアログで開閉用三角ボタンをクリックして、追加のプリントコントロールを表示します。
開閉用ボタンをクリ ックすると、 詳細プリントコントロールが 表示されます。
「プリント」をクリ ックします。 3 「部数」フィールドにプリントする部数を入力してから、
1 枚の写真の複数のコピーをページにプリントする
同じ写真を同じ用紙に複数回プリントできます。イメージサイズが小さいときに用紙を節約したい場合は、 このオプ ションが便利です。 同じ写真を 1 枚の用紙に複数回プリントするには
1 ブラウザで、プリントしたい写真を選択します。
。 2 「ファイル」>「イメージをプリント」と選択します(または Command + P キーを押します)
第 19 章
写真をプリントする
399
「標準」プリセッ または「カスタムプリセッ ト、 ト」にあるプリセッ トのいずれかを選択し 3 「プリント」ダイアログで、 ます。
4 デフォルトのプリントオプション領域で、以下の設定を指定します:
• 「プリンタ」ポップアップメニューからプリンタを選択します。 • 必要に応じて、 「カラープロファイル」ポップアップメニューからプリントプロファイルを選択します。
参考:デフォルトの設定である「プリンタによる管理」は、ほとんどの場合に適した選択です。特定の装置プロ ファイルに出力する場合や、 プリンタのカラー補正を行った場合は、 このポップアップメニューから適切なプロファ イルを選択する必要があります。
• 「用紙サイズ」ポップアップメニューで、利用できる項目から用紙サイズを選択します。 • 「方向」ポップアップメニューで、写真を横または縦のどちらでプリントしたいかを選択します。 • 「イメージサイズ」ポップアップメニューから、 プリントする写真の標準のサイズ(2×3 など)を選択します。 「用
紙サイズ」ポップアップメニューで選択した用紙サイズに複数の写真を収めるために、十分に小さいサイズを選 択します。 「イメージサイズ」ポップアップメニューの下にある「1 ページ当たりの写真数」および「1 ページ当たりの同じ 写真」コントロールが利用可能になります。
• ページに写真をプリントしたい回数を「1 ページ当たりの写真数」フィールドに入力してから、 「ページごとに同
じ写真」チェ ックボックスを選択します。 プレビュー領域がアップデートされて、ページに複数の写真が表示されます。 「イメージをサイズ調整して切り取る」チェ ック 5 各写真に割り当てられたプリント可能領域を各写真で埋める場合は、 ボックスを選択します。 「プリント」ダイアログの下部にある「詳細設定」ボタンをクリ ックし 6 ページ上の写真の配置を変更したい場合は、 てから、 「レイアウト」および「余白」コントロールを使ってイメージの間隔とページの余白を調整します。 「プリント」をクリ ックします。 7 「プリント」ダイアログの設定が適切であることを確認してから、
OS X の「プリント」ダイアログが表示されます。 8 OS X の「プリント」ダイアログの設定が適切であることを確認します。
重要:用紙の種類が、 Aperture」の「プリント」ダイアログで選択したカラープロファイルに一致することを確 「 認します。 「プリンタによる管理」を選択した場合は、必ずプリンタのカラーマネージメントを有効にするようにしま す。プリンタのカラーマネージメントを有効にする方法について詳しくは、プリンタに付属の製品ドキュメントを参照 してください。
9 「プリント」をクリックします。
複数の写真をプリントする 複数の写真を 1 ページに 1 つずつ、一回の操作でプリントできます。
複数の写真をプリントするには
1 ブラウザで、プリントしたい写真を選択します。
。 2 「ファイル」>「イメージをプリント」と選択します(または Command + P キーを押します) 「標準」プリセッ または「カスタムプリセッ ト、 ト」にあるプリセッ トのいずれかを選択し 3 「プリント」ダイアログで、 ます。
4 「プリント」ダイアログの設定が適切であることを確認します。
プリント設定について詳しくは、398 ページの「1 枚の写真をプリントする」を参照してください。
5 必要に応じて、プレビュー領域のナビゲーションボタンを使用して、プリントしようとしているジョブ内の写真が適切
であることを確認します。
6 「プリント」をクリックします。
第 19 章
写真をプリントする
400
OS X の「プリント」ダイアログが表示されます。 7 OS X の「プリント」ダイアログの設定が適切であることを確認します。
重要:用紙の種類が、 Aperture」の「プリント」ダイアログで選択したカラープロファイルに一致することを確 「 認します。 「プリンタによる管理」を選択した場合は、必ずプリンタのカラーマネージメントを有効にするようにしま す。プリンタのカラーマネージメントを有効にする方法について詳しくは、プリンタに付属の製品ドキュメントを参照 してください。
8 「プリント」をクリックします。
写真が
1 ページに 1 枚ずつプリントされます。
コンタク トシートをプリントする
写真のコンタク トシートをプリントすることができます。このとき、 レイアウトは「Aperture」によってすべて自動的 に決定されます。つまり、ページ数または列数を「レイアウトオプション」で指定するだけで、写真のサイズがレイ アウトと余白の設定に応じて自動的に調整されます。 コンタク トシートをプリントするには
1 ブラウザで、プリントしたい写真を選択します。
。 2 「ファイル」>「イメージをプリント」と選択します(または Command + P キーを押します) 「コンタク トシート」プリセッ ト、または「カスタムプリセッ ト」セクションにある「確認 3 「プリント」ダイアログで、 シート」プリセッ トのいずれかを選択します。
4 デフォルトのプリントオプション領域で、以下の設定を指定します:
• 「プリンタ」ポップアップメニューからプリンタを選択します。 • 必要に応じて、 「カラープロファイル」ポップアップメニューからカラープロファイルを選択します。
参考:デフォルトの設定である「プリンタによる管理」は、ほとんどの場合に適した選択です。特定の装置プロ ファイルに出力する場合や、 プリンタのカラー補正を行った場合は、 このポップアップメニューから適切なプロファ イルを選択する必要があります。
• 「用紙サイズ」ポップアップメニューで、利用できる項目から用紙サイズを選択します。 • 「方向」ポップアップメニューで、コンタク トシートを横または縦のどちらでプリントしたいかを選択します。 • コンタク トシートで各写真の下に表示するメタデータ表示を選択します。 • 行数と列数を指定して、ページにプリントする写真の数を設定します。
プレビュー領域がアップデートされて、コンタク トシート内の各写真の新しいプリントサイズが表示されます。写 真をダブルクリ ックして、 イメージフレーム内でのサイズを調整できます。写真を拡大/縮小するには、 「イメージ のサイズ調整
HUD」を使用します。
「プリント」ダイアログの下部にある「詳細設定」ボタンをクリ ックし 5 ページ上の写真の配置を変更したい場合は、 てから、 「レイアウト」および「余白」コントロールを使って写真間の間隔を調整し、余白を追加します。
6 余白の間隔を手動で調整したい場合は、プレビュー領域で行と列の線をドラッグします。
「プリント」をクリ ックします。 7 「プリント」ダイアログの設定が適切であることを確認してから、
OS X の「プリント」ダイアログが表示されます。 8 OS X の「プリント」ダイアログの設定が適切であることを確認します。
重要:用紙の種類が、 Aperture」の「プリント」ダイアログで選択したカラープロファイルに一致することを確 「 認します。 「プリンタによる管理」を選択した場合は、必ずプリンタのカラーマネージメントを有効にするようにしま す。プリンタのカラーマネージメントを有効にする方法について詳しくは、プリンタに付属の製品ドキュメントを参照 してください。
9 「プリント」をクリックします。
コンタク トシートがプリントされます。
第 19 章
写真をプリントする
401
プレビュー領域の写真のレイアウトを手動で調整する
「プリント」ダイアログの「レイアウト」コントロールと「余白」コントロールを使う以外にも、 「プリント」ダイアロ グのプレビュー領域で余白と間隔を手動で調整できます。1 枚の写真が枠線で囲まれている場合やサイズが用紙サ イズより小さい場合は、プレビュー領域で余白線をドラッグして、ページ上の写真の配置を調整できます。同様に、 同じ用紙に複数の写真をプリントする場合は、写真を囲む余白と写真間の間隔の両方を調整できます。 「プリント」 ダイアログの「メタデータとページオプション」セクションで「トリミングマーク」チェ ックボックスを選択した場合 は、トリミング線を調整して、ページ上の写真の余白と間隔を変更することもできます。 参考:余白の線は、ポインタを「プリント」ダイアログのプレビュー領域の上に置かない限り表示されません。 ページ上の 1 枚の写真の配置を手動で調整するには
1 ブラウザで、プリントしたい写真を選択します。
。 2 「ファイル」>「イメージをプリント」と選択します(または Command + P キーを押します)
3 「プリント」ダイアログで、1 枚の写真のプリントプリセットと、選択した用紙サイズより小さい写真サイズを選択し
ます。
4 プレビュー領域で、余白線をドラッグしてページ上の写真の配置を調整します。
オーバーレイには、用紙の端から 写真の端までの距離が表示されます。
ページ上の写真の配置を調整するときは、 余白線をドラッグします。
用紙の端から写真の端までの距離は、余白線をドラッグするとオーバーレイに表示されます。 ページ上の複数の写真の配置を手動で調整するには
1 ブラウザで、プリントしたい写真を選択します。
。 2 「ファイル」>「イメージをプリント」と選択します(または Command + P キーを押します)
3 「プリント」ダイアログで、以下のいずれかの操作を行います:
• 同じ写真を同じ用紙に複数回プリントするプリントプリセッ トを選択します。 • コンタク トシートのプリントプリセッ トを選択します。
4 プレビュー領域で、以下のいずれかまたは両方の操作を行います:
• 写真の外側の端と用紙の端の間の余白線をドラッグします。
第 19 章
写真をプリントする
402
• 写真間の線をドラッグして、その間の間隔を調整します。
写真間の線をドラッグして、 その間の間隔を調整します。
オーバーレイには写真間の距離が 表示されます。
1 本の縦線をドラッグすると、ページ上のすべての写真間の横方向の間隔が均一に調整されます。同様に、1 本
の横線をドラッグすると、写真間の縦方向の間隔が同じ間隔になるように調整されます。
ブックをプリントする
ブックを本格的なプリンタに渡したり、オンラインでプリント版を注文したり、ほかの人にブックのコピーを配布した りする前に、そのブックをプリントして最終的なフォーマッ トと外観を確認することができます。ブックの ます。 ブックの作成と操作について詳しくは、479 ページの「ブック作成の概要」を参照してください。 ブックをプリントするには
PDF ファイ
ルを作成することもできます。電子版を保存しておけば、そのファイルを後で使ったり、ほかの人に送ることができ
1 「ライブラリ」インスペクタでブックアルバムを選択します。
ブック・レイアウト・エディタにブックが表示されます。 。 2 「ファイル」>「ブックをプリント」と選択します(または Command + P キーを押します)
OS X の「プリント」ダイアログが表示されます。
「プリント」をクリ ックします。 3 OS X の「プリント」ダイアログの設定が適切であることを確認してから、 ブックがプリントされます。 ブックの PDF ファイルを作成するには
1 「ライブラリ」インスペクタでブックアルバムを選択します。
。 2 「ファイル」>「ブックをプリント」と選択します(または Command + P キーを押します)
3 「プリント」ダイアログで「PDF」ポップアップメニューから「PDF として保存」を選択します。
「保存」ダイアログが表示されます。 「保存」をクリ ックします。 4 PDF ファイルの名前を入力し、ファイルの保存先を選択してから、
第 19 章
写真をプリントする
403
ライ トテーブルの配置をプリントする
ライ トテーブルでのイメージの配置をプリントできます。OS の
X の「プリント」ダイアログで、ライトテーブルの配置
PDF ファイルを作成することもできます。
ライ トテーブルの配置をプリントするには
1 「ライブラリ」インスペクタでライト・テーブル・アルバムを選択します。
ブラウザの上にライ トテーブルが表示されます。
2 以下のいずれかの操作を行います:
• 選択した写真をプリントするには:ライ トテーブルで、プリントしたい写真を選択します。 • ライ トテーブルの配置全体をプリントするには:ライ トテーブルで、背景をクリ ックしてすべての写真の選択を解
除します。 。 3 「ファイル」>「ライトテーブルをプリント」と選択します(または、Command + P キーを押します)
OS X の「プリント」ダイアログが表示されます。
「プリント」をクリ ックします。 4 OS X の「プリント」ダイアログの設定が適切であることを確認してから、 ライ トテーブルの配置がプリントされます。 ライ トテーブルの配置の PDF ファイルを作成するには 1 「ライブラリ」インスペクタでライト・テーブル・アルバムを選択します。 ブラウザの上にライ トテーブルが表示されます。
2 以下のいずれかの操作を行います:
• 選択した写真をプリントするには:ライ トテーブルで、プリントしたい写真を選択します。 • ライ トテーブルの配置全体をプリントするには:ライ トテーブルで、背景をクリ ックしてすべての写真の選択を解
除します。 。 3 「ファイル」>「ライトテーブルをプリント」と選択します(または、Command + P キーを押します)
OS X の「プリント」ダイアログが表示されます。 4 ダイアログの左下隅にある「PDF」ポップアップメニューから「PDF として保存」を選択します。
「保存」ダイアログが表示されます。 「場所」ポップアップメニューから PDF ファイルの保存先を 5 「名前」フィールドに PDF ファイルの名前を入力し、 選択します。 「保存」をクリ ックします。 6 「保存」ダイアログの設定が適切であることを確認してから、 「保存」ダイアログで選択した場所にライ トテーブルの配置の
PDF ファイルが保存されます。
プリントプリセッ トを作成する/変更する
選択したプリセッ トのプリント設定を確認した後で、特定の設定を変更したいことがあります。これは、既存のプリ ントプリセッ トを変更してから保存するか、既存のプリントプリセッ トを複製し、それに変更を加えることによって行 うことができます。カスタマイズしたプリントプリセッ トを作成して保存するには、 「プリント」ダイアログの「カスタ ムプリセッ ト」領域で保存したプリセッ トを使用します。 参考: 「標準」および「コンタク トシート」プリセッ トで変更した設定は、 「プリント」ダイアログを閉じるたびにデ フォルト値にリセッ トされます。 「プリセッ トを複製」コマンドを使用して新しいプリントプリセッ トを作成するには 既存のプリントプリセッ トを複製し、それに変更を加えることで、新しいプリントプリセッ トを作成します。 「ファイル」>「イメージをプリント」と選択します(または Command + P キーを押します) 。 1 写真を選択して、
第 19 章
写真をプリントする
404
「プリント」ダイアログが表示されます。 「カスタムプリセッ ト」の下にある複製したいプリントプリセッ トを選択し、プリントアク 2 「プリント」ダイアログで、 ションのポップアップメニュー(歯車のアイコンが付いたメニュー)から「プリセッ トを複製」を選択します。
3 プリセットの新しい名前を入力します。 4 必要に応じて設定を変更し、プリントアクションのポップアップメニューから「プリセットを保存」を選択します。
これで、これらのプリント設定を使用したいときはいつでも、このプリセッ トを選択できます。 既存のプリントプリセッ トを変更するには 作成したプリセッ トは、一時的または永続的に変更できます。プリセッ トの設定を変更し、その設定を保存しなかっ た場合は、プリントジョブが処理された後で、プリセッ トの設定が元に戻ります。変更した設定を保存した場合は、 その変更内容が維持されます。 「ファイル」>「イメージをプリント」と選択します(または Command + P キーを押します) 。 1 写真を選択して、 「プリント」ダイアログが表示されます。
2 「プリント」ダイアログの「カスタムプリセット」の下で、作成後に変更したくなったプリントプリセットを選択して
から、 「詳細設定」ボタンをクリ ックします。
3 必要に応じて設定を変更します。 4 プリセットを保存できる状態になったら、プリントアクションのポップアップメニュー(歯車のアイコンが付いたメ
ニュー)から「プリセッ トを保存」を選択します。 プリントプリセッ トが新しい設定で保存されます。 プリントプリセッ トを削除するには 不要になったプリントプリセッ トは削除できます。
1 「プリント」ダイアログの「カスタムプリセット」セクションで、削除したいプリセットを選択します。 2 プリントアクションのポップアップメニュー(歯車のアイコンが付いたメニュー)から「プリセットを削除」を選択し
ます。
3 表示されるダイアログで削除を確認します。
プリセッ トが「カスタムプリセッ ト」リストから削除されます。
イメージを画面上でプルーフする
プリンタ、 用紙の種類、 およびカラープロファイルの設定はすべて、 写真のプリント品質に影響します。オンスクリー ンプルーフ機能を使って、プリント前に写真のカラーをチェ ックできます。 オンスクリーンプルーフ機能を使用するときは、 最終的に使用する出力装置の特性に最も近いプルーフ用プロファイ ルを選択してから、オンスクリーンプルーフをオンにします。オンスクリーンプルーフをオンにすると、プリンタに送 信される前に、選択したプロファイルを使って写真が変換されます。 プルーフ用プロファイルを選択するには
m 「表示」>「プルーフ用プロファイル」と選択して、サブメニューから目的のプロファイルを選択します。
オンスクリーンプルーフの入/切を切り替えるには
m 「表示」>「オンスクリーンプルーフ」と選択します(または Shift + Option + P キーを押します) 。
オンスクリーンプルーフが入のときは、 「表示」メニューの項目の横にチェ ックマークが表示されます。 「Aperture」のオンスクリーンプルーフ機能について詳しくは、111 ページの「オンスクリーンプルーフ用にビュー アを設定する」を参照してください。
第 19 章
写真をプリントする
405
プリンタのカラーマネージメントを切にする
最適な状態でプリントするために、 Aperture」を使って写真をプリントするときは、 「 プリンタのカラーマネージメン トを切にしてください。デフォルトでは、 ほとんどのプリンタは写真をプリンタの色空間に変換するように設定されて います。 Aperture」は、この変換を内部で実行するように設計されています。 「 「プリント」ダイアログは、プリン タの製造元ごとに異なります。そのため、プリンタのカラーマネージメントを切にする設定は、プリンタの製造元お よび機種によって異なります。 参考:お使いのコンピュータに複数のプリンタを接続している場合は、プリンタごとにプリントプリセッ トを作成して カラーマネージメントを切にする必要があります。 プリンタのカラーマネージメントを切にするには
m お使いのプリンタに付属のオーナーズマニュアルを参照してください。
第 19 章
写真をプリントする
406
写真を書き出す
20
PSD のファイルフォーマットで書き出すことができます。 IPTC Photoshop」などのほかのアプリケーションで使用することも
写真の書き出しの概要
「Aperture」を使って、 オリジナルのコピー、 および作成したバージョンを書き出すことができます。写真のバージョ ンを書き出すときには、JPEG、TIFF、PNG、または
また、イメージを書き出すときに、ファイル名を変更したり、イメージのサイズを変更したり、イメージを調整する ことができ、さらに
EXIF 情報、IPTC 情報、キーワードなどのメタデータを含めることができます。バージョンを書
き出すときに、ColorSync プロファイルやウォーターマークをバージョンに適用することもできます。選択した写真 のメタデータのリストを個別にファイルとして書き出すことができます。 XMP サイドカーファイルに保存された データをオリジナルと一緒に書き出せば、 Adobe 「 できます。 ップやビデオクリ ップを操作した場合は、バージョンとオリジナルファイルの両方を書 「Aperture」でオーディオクリ き出すことができます。 Aperture」でオーディオクリ 「 ップやビデオクリ ップの継続時間をトリミングした場合は、編 集された継続時間が書き出されるバージョンに保存されます。 写真を書き出して別のアプリケーション、プリントサービス、顧客、または Web サイ トに渡す前に、受け取り側が 使用できるファイルの種類を把握しておく必要があります。また、 ファイルサイズの制限、必要なイメージの大きさ、 命名規則など、その他の重要な情報についても、受け取り側に確認する必要があります。ファイル転送を成功させ るには、受け取り側がファイルを開けなくなる要因を予想して避けることが重要になります。 「Aperture」では、複数の書き出し操作を同時に実行できます。ただし、予期しない動作を防ぐため、操作が完 了するまでは書き出し中の写真に変更を加えないようにすることが非常に重要です。 最も簡単に写真を書き出す方法は、 Aperture」の書き出しプリセッ 「 トを使用する方法です。プリセッ ト(一連の書 き出し設定)を使うと、効率的に写真を書き出すことができます。 Aperture」に適切なプリセッ 「 トがない場合は、 独自のプリセッ トを作成できます。たとえば、まとまった写真をスト ックフォ ト業者や印刷業者に定期的に送っている 場合には、 送り先ごとの書き出しプリセッ トを作成できます。プリセッ トに思い出しやすい名前を付けておくと、 次回 いずれかの業者に写真を送る必要があるときに、正しい書き出しプリセッ トを簡単に選択できます。 既存の書き出しプリセッ トを変更したり、使わなくなった書き出しプリセッ トを削除したりすることもできます。 「Aperture」では、 写真を別のアプリケーションに転送し、 そこで変更を加えた写真を「Aperture」に戻す操作を、 簡単な手順で行うことができます。外部エディタとして使用するアプリケーションは、 「環境設定」ウインドウの「書 き出し」パネルで指定できます。たとえば、 Adobe 「
Photoshop」固有のツールを使ってイメージを編集する必
要がある場合は、外部エディタとして「Photoshop」を選択します。次に、写真を選択して、 「写真」>「外部エ ディタで編集」と選択します。 Aperture」で写真の新しいオリジナルおよびバージョンを作成し、 「 それを「Adobe
Photoshop」で開きます。変更を行ってイメージを保存すると、変更後のバージョンが「Aperture」に自動的に 再表示されます。外部エディタを使用するときに、 前のオリジナルは変更されません。詳しくは、 273 ページの「外
部エディタを使用する」を参照してください。 プロジェク フォルダ、 ト、 アルバム、 および 「 3 つすべてを組み合わせて書き出すこともできます。 Aperture」では、
選択した項目のオリジナルとバージョンが「ライブラリ」インスペクタに統合されてライブラリとして書き出され、そ れらの組織構造が保持されます。その後、 書き出されたライブラリは別のコンピュータ上の
Aperture ライブラリに
結合できます。ライブラリの結合について詳しくは、40 ページの「ライブラリを結合する」を参照してください。
407
オリジナルのコピーを書き出す
オリジナルを書き出すときには、 カメラやその他のソースから読み込んだファイルの複製が作成されます。調整、 ファ イルの変更、その他の変更は、ファイルと一緒に書き出されません。 オリジナルのコピーを書き出すには
1 ブラウザで、1 つ以上の写真を選択します。
。 2 「ファイル」>「書き出す」>「オリジナル」と選択します(または Command + Shift + S キーを押します)
3 表示されるダイアログで、書き出されるファイルを配置したい場所に移動します。 4 以下のいずれかの操作を行います:
• 「サブフォルダのフォーマッ ト」ポップアップメニューから「なし」を選択して、選択したフォルダにオリジナルを
個別のファイルとして保存するように指定します。
• 「Aperture」で、特定のフォルダ名を持つサブフォルダの階層を作成し、そこにファイルを保存するには、 「サ
ブフォルダのフォーマッ ト」ポップアップメニューからフォルダ名プリセッ トを選択します。書き出した写真を保存 するフォルダの作成について詳しくは、 418 ページの「Finder で写真をフォルダに書き出す」を参照してくださ い。
• 「サブフォルダのフォーマッ ト」ポップアップメニューから「カスタム名」または「カウンタ付きのカスタム名」を
選択してから、 「サブフォルダのカスタム名」フィールドにカスタムフォルダ名を入力します。
5 「名前のフォーマット」ポップアップメニューから、オリジナルの名前のフォーマットを選択します。
ファイル命名規則のフォーマッ トの選択と設定について詳しくは、 419 ページの「写真を書き出すときに名前を変更 する」を参照してください。 Aperture」のダイアログには、選択した名前のフォーマッ 「 トの例が表示されます。
6 IPTC メタデータを保持するオリジナルを書き出すには、以下のいずれかの操作を行います:
•
「メタデータ」ポップアップメニューから「IPTC を含める」を選 IPTC メタデータをオリジナルに書き出すには: 択します。 「メタデータ」ポップアップメニューか IPTC メタデータを含む XMP サイドカーファイルを作成するには:
• 写真の
ら「IPTC4XMP サイ ドカーファイルを作成」を選択します。 「オーディオ添付ファイル 7 書き出されるオリジナルファイルにオーディオ添付ファイルを含めるようにしたい場合は、 を含める」チェ ックボックスを選択します。 「終了時に警告を表示」チェ ックボックスを選択します。 8 書き出し処理が完了したら通知されるようにしたい場合は、 「オリジナルを書き出す」をクリ ックします。 9 ファイルを書き出す準備ができたら、 選択した写真のオリジナルのコピーが、指定した場所に書き出されます。 「終了時に警告を表示」チェ ックボックス を選択すると、書き出されたオリジナルの数とファイルパスを示すダイアログが表示されます。 Aperture」で、オ 「 リジナルの書き出し先を Finder から開きたい場合は、 Finder に表示」ボタンをクリ 「 ックします。そうでない場合 は、 OK」をクリ 「 ックしてダイアログを閉じます。
写真のバージョンを書き出す
「Aperture」で作成した写真のバージョンを書き出すことができます。たとえば、特定の目的に合わせてイメージ を調整してから、それらを別のアプリケーションで使用するために書き出すことができます。写真を書き出すときに、 その名前を変更したり、書き出し時に少し調整したり、ウォーターマークを追加したり、メタデータと一緒に書き出 すこともできます。また、メールアプリケーションに写真を書き出してほかの人に送信することも簡単にできます。 写真のバージョンを書き出すときに、フォーマッ ト、サイズ、ファイル名など、書き出すファイルの設定を指定できま す。 参考:書き出し時に撮影地の情報や人物に割り当てた名前を常に取り込むように「Aperture」を設定できます。 「撮影地」および「人々」の情報を写真に取り込む方法について詳しくは、536 ページの「 「書き出し」環境設 定」を参照してください。
第 20 章
写真を書き出す
408
写真のバージョンを書き出すには
1 ブラウザで、1 つ以上の写真を選択します。
。 2 「ファイル」>「書き出す」>「バージョン」と選択します(または Command + Shift + E キーを押します)
3 表示されるダイアログで、書き出される写真を配置したい場所に移動します。
書き出すファイルの場所を選択します。
書き出すファイルの書き出し プリセッ トを選択します。
書き出すファイルの名前 フォーマッ トを選択します。
ファイルを書き出すときは、 このボタンをクリ ックします。
4 「書き出しプリセット」ポップアップメニューから、書き出しプリセットを選択します。
書き出しプリセッ トについて詳しくは、411 ページの「書き出しプリセッ トの設定を表示する」を参照してください。
5 以下のいずれかの操作を行います:
• 「サブフォルダのフォーマッ ト」ポップアップメニューから「なし」を選択して、選択したフォルダにバージョンを
個別のファイルとして保存するように指定します。
• 「Aperture」で、特定のフォルダ名を持つサブフォルダの階層を作成し、そこにファイルを保存するには、 「サ
ブフォルダのフォーマッ ト」ポップアップメニューからフォルダ名プリセッ トを選択します。書き出した写真を保存 するフォルダの作成について詳しくは、 418 ページの「Finder で写真をフォルダに書き出す」を参照してくださ い。
• 「サブフォルダのフォーマッ ト」ポップアップメニューから「カスタム名」または「カウンタ付きのカスタム名」を
選択してから、 「サブフォルダのカスタム名」フィールドにカスタムフォルダ名を入力します。
6 「名前のフォーマット」ポップアップメニューから、ファイルの名前のフォーマットを選択します。
「カスタム名」フォーマッ トを選択した場合は、 「カスタム名」フィールドに名前を入力します。書き出し時の写真の 名前変更について詳しくは、419 ページの「写真を書き出すときに名前を変更する」を参照してください。 「終了時に警告を表示」チェ ックボックスを選択します。 7 書き出し処理が完了したら通知されるようにしたい場合は、 「バージョンの書き出し」をクリ ックします。 8 ファイルを書き出す準備ができたら、 選択した写真が、指定した場所に書き出されます。 「終了時に警告を表示」チェ ックボックスを選択すると、書き出 されたバージョンの数とファイルパスを示すダイアログが表示されます。 Aperture」で、バージョンの書き出し先 「 を Finder から開きたい場合は、 Finder に表示」ボタンをクリ 「 ックします。そうでない場合は、 OK」をクリ 「 ック してダイアログを閉じます。 参考 書き出し操作の進行状況を確認したい場合は、 : 「ウインドウ」>「アクティビティを表示」と選択します。 「ア クティビティ」ウインドウに、各書き出し操作の進行状況が表示されます。このウインドウを使って、書き出し操作 の一時停止やキャンセルも行うことができます。
第 20 章
写真を書き出す
409
オーディオやビデオのバージョンを書き出す
「Aperture」に読み込まれたオーディオクリ ップやビデオクリ ップの編集されたバージョンを書き出すことができま す。オーディオやビデオクリ ップの長さをトリミングした場合は、 新しく編集された長さが「Aperture」に適用した メタデータと共に書き出されます。 オーディオクリ ップやビデオクリ ップのバージョンを書き出すには
1 ブラウザでオーディオクリップやビデオクリップを選択します。
。 2 「ファイル」>「書き出す」>「バージョン」と選択します(または Command + Shift + E キーを押します)
3 表示されるダイアログで、書き出されるオーディオやビデオを配置したい場所に移動します。
書き出すファイルの場所を選択 します。
書き出すファイルの名前 フォーマッ トを選択します。
4 以下のいずれかの操作を行います:
• 「サブフォルダのフォーマッ ト」ポップアップメニューから「なし」を選択して、選択したフォルダにクリ ップを個
別のファイルとして保存するように指定します。
• 「Aperture」で、特定のフォルダ名を持つサブフォルダの階層を作成し、そこにファイルを保存するには、 「サブ
フォルダのフォーマッ ポップアップメニューからフォルダ名プリセッ ト」 トを選択します。書き出したオーディオおよ びビデオファイルを保存するフォルダの作成について詳しくは、418 ページの「Finder で写真をフォルダに書き 出す」を参照してください。
• 「サブフォルダのフォーマッ ト」ポップアップメニューから「カスタム名」または「カウンタ付きのカスタム名」を
選択してから、 「サブフォルダのカスタム名」フィールドにカスタムフォルダ名を入力します。
5 「名前のフォーマット」ポップアップメニューから、ファイルの名前のフォーマットを選択します。
「カスタム名」フォーマッ トを選択した場合は、 「カスタム名」フィールドにカスタム名を入力します。書き出し時の オーディオおよびビデオファイルの名前変更について詳しくは、 419 ページの「写真を書き出すときに名前を変更す る」を参照してください。 「終了時に警告を表示」チェ ックボックスを選択します。 6 書き出し処理が完了したら通知されるようにしたい場合は、 「バージョンの書き出し」をクリ ックします。 7 ファイルを書き出す準備ができたら、 選択したオーディオクリ ップやビデオクリ ップが、指定した場所に書き出されます。 「終了時に警告を表示」チェ ック ボックスを選択すると、 書き出されたバージョンの数とファイルパスを示すダイアログが表示されます。 Aperture」 「 で、クリ ップの書き出し先を Finder から開きたい場合は、 Finder に表示」ボタンをクリ 「 ックします。そうでない 場合は、 OK」をクリ 「 ックしてダイアログを閉じます。
第 20 章
写真を書き出す
410
参考 書き出し操作の進行状況を確認したい場合は、 : 「ウインドウ」>「アクティビティを表示」と選択します。 「ア クティビティ」ウインドウに、各書き出し操作の進行状況が表示されます。このウインドウを使って、書き出し操作 の一時停止やキャンセルも行うことができます。
プロジェク ト、フォルダ、およびアルバムを書き出す
「ライブラリ」インスペクタで、プロジェク ト、フォルダ、アルバムを任意に組み合わせて選択し、書き出すことがで きます。 Aperture」では、選択した項目が 「
Aperture ライブラリに統合され、選択した場所に配置されます。選
択した項目を Aperture ライブラリとして書き出すと、新しいライブラリを開いてそこで作業したり、 ライブラリを別 の「Aperture」システムのライブラリに結合したりできます。
Aperture ライブラリを開く方法について詳しくは、 ページの「その他のライブラリを表示する」を参照してくだ 39
さい。
Aperture ライブラリの結合について詳しくは、40 ページの「ライブラリを結合する」を参照してください。
プロジェク ト、フォルダ、およびアルバムを書き出すには 「ファイル」>「書き出す」>「項目を新規ライブ 1 「ライブラリ」インスペクタで、書き出したい項目を選択して、 ラリとして」と選択します。 「Aperture」では、選択した項目がライブラリに統合されます。
2 名前を入力し、ライブラリを書き出す場所を選択します。 3 以下のいずれかの操作を行います:
• プロジェク トに参照イメージが含まれ、新しい「Aperture」システムでオリジナルファイルを使用可能にしたい
場合: 「オリジナルを書き出すライブラリに統合」チェ ックボックスを選択して、オリジナル・イメージ・ファイル を新しいライブラリファイルにコピーします。
• 新しい「Aperture」システムでプレビューを再構築する必要がないように、プレビューを新しいライブラリにコ
ピーしたい場合: 「プレビューを書き出しライブラリに取り込む」チェ ックボックスを選択します。
• 新しいライブラリの構築が完了したときに Aperture」 「 で警告を表示したい場合 「終了時に警告を表示」 ッ : チェ
クボックスを選択します。
4 「ライブラリを書き出す」をクリックします。
「Aperture」では、選択した項目がライブラリに統合され、そのライブラリファイルが選択した場所に配置されま す。
書き出しプリセッ トを操作する
書き出しプリセッ トの設定を表示する
書き出しプリセッ トとは、 一連の書き出し設定として保存済みのプリセッ トのことで、 写真をすばやく簡単に書き出す ために利用できます。 Aperture」には多くの書き出しプリセッ 「 トが用意されており、さらに独自のプリセッ トを作 成することもできます。 書き出しプリセッ トを使用する前に、その設定を表示してプリセッ トの内容が正しいことを確認することができます。 「Aperture」に付属のプリセッ トだけでなく、独自に作成したプリセッ トも表示できます。 書き出しプリセッ トの設定を表示するには 以下のいずれかの操作を行います:
m 「Aperture」>「プリセット」>「イメージ書き出し」と選択します。 m 写真を選択した状態で、 「ファイル」>「バージョンの書き出し」と選択し(または Command + Shift + E キー
を押し) 、表示されるダイアログで「書き出しプリセッ ト」ポップアップメニューから「編集」を選択します。
第 20 章
写真を書き出す
411
「イメージ書き出し」ダイアログが表示され、利用可能なプリセッ トと構成可能な書き出し設定の一覧が表示されま す。
書き出しプリセッ トを作成する
定義済みの書き出しプリセッ トの中に適切なプリセッ トがない場合は、 書き出しプリセッ トを新規に作成することがで きます。新しい書き出しプリセッ トを作成するときは、 既存のプリセッ トをコピーしてそれを変更するのが簡単です。 新しい書き出しプリセッ トを作成するには
1 「Aperture」>「プリセット」>「イメージ書き出し」と選択します。
「イメージ書き出し」ダイアログが表示されます。
新しいプリセッ トの基にする プリセッ トを選択します。
新しいプリセッ トを追加するときは、 「追加」ボタンをクリ ックします。
「追加」 (+)ボタンをクリ ックします。 2 新しいプリセットの基にする書き出しプリセットを選択してから、 新しいプリセッ トが「プリセッ ト名」リストで強調表示されます。
3 新しいプリセットの名前を入力し、Return キーを押します。
「 4 必要に応じて書き出し設定を変更してから、 OK」をクリックします。
書き出しプリセッ トを変更する
既存のプリセッ トを必要に応じて変更できます。次回そのプリセッ トを使用して書き出すときは、 Aperture」によっ 「 て変更した設定が呼び出され、それに従って写真が書き出されます。 既存のプリセッ トを変更するには
1 「Aperture」>「プリセット」>「イメージ書き出し」と選択します。
「イメージ書き出し」ダイアログが表示されます。 「 2 変更するプリセットを選択し、必要に応じてその設定を変更してから、 OK」をクリックします。
書き出しプリセッ トを削除する
不要になった書き出しプリセッ トを削除できます。
第 20 章
写真を書き出す
412
「イメージ書き出し」ダイアログで書き出しプリセッ トを削除するには 「削除」 (−)ボタンをクリ ックします。 1 プリセットを選択してから、
選択したプリセッ トを削除するときは、 「削除」ボタンをクリ ックします。
「削除」をクリ ックします。 2 表示されるダイアログで、 プリセッ トが「プリセッ ト名」リストから削除されます。
3 「OK」をクリックします。
プリセッ トが完全に削除されます。 参考: 「削除」ボタンをクリ ックしてから「キャンセル」をクリ ックした場合は、次回「イメージ書き出し」ダイアロ グを開いたときに、そのプリセッ トが再度表示されます。
イメージを書き出すときの解像度を設定する
写真を書き出すときのイメージ解像度をいくつかの方法で「イメージ書き出し」ダイアログで設定できます。dpi 設 定を指定する方法、 オリジナルのパーセントを指定する方法、 および写真のサイズ(単位はインチ、 センチメートル、 またはピクセル)を指定する方法があります。最初に書き出しプリセッ トを選択してから、 そのプリセッ トで使用する 解像度を指定します。 書き出す写真の dpi 設定を書き出しプリセッ トに指定するには
1 以下のいずれかの操作を行います:
• 「Aperture」>「プリセッ ト」>「イメージ書き出し」と選択します。 • 「ファイル」>「書き出す」>「バージョン」と選択し(または
、 Command + Shift + E キーを押し) 「書き
出しプリセッ ト」ポップアップメニューから「編集」を選択します。
第 20 章
写真を書き出す
413
「イメージ書き出し」ダイアログが表示されます。
ここに書き出す写真の DPI 設定 を入力します。
2 書き出しプリセットを選択するか、新しいプリセットを作成してから、dpi 設定を入力します。
書き出しプリセッ トの作成について詳しくは、412 ページの「書き出しプリセッ トを作成する」を参照してください。 「 3 必要に応じてその他の設定を指定してから、 OK」をクリックします。 この書き出しプリセッ トは、 DPI」フィールドで指定した解像度でバージョンを書き出す必要があるときに使用しま 「 す。新しい
dpi 設定が必要なときは、新しいプリセットを作成します。
書き出し時に写真を特定サイズに制限する書き出しプリセッ トを作成するには
1 以下のいずれかの操作を行います:
• 「Aperture」>「プリセッ ト」>「イメージ書き出し」と選択します。 • 「ファイル」>「書き出す」>「バージョン」と選択し(または
、 Command + Shift + E キーを押し) 「書き
出しプリセッ ト」ポップアップメニューから「編集」を選択します。
第 20 章
写真を書き出す
414
「イメージ書き出し」ダイアログが表示されます。
「サイズ調整」オプション を選択し、対応する値を ここに入力します。
2 書き出しプリセットを選択するか、新しいプリセットを作成します。
書き出しプリセッ トの作成について詳しくは、412 ページの「書き出しプリセッ トを作成する」を参照してください。
3 「サイズ調整」ポップアップメニューから項目を選択してから、その下に表示されるフィールドに値を入力して、写
真のサイズを指定します。 「 4 必要に応じてその他の設定を指定してから、 OK」をクリックします。 この書き出しプリセッ トは、特定サイズで写真を書き出す必要があるときに使用します。新しいサイズが必要なとき は、新しいプリセッ トを作成します。
イメージを書き出すときに調整する イメージを書き出すときに、ColorSync プロファイルを選択し、ガンマ調整を設定し、ブラックポイント補正を適用 することによって、 最終的な調整をイメージに適用できます。これらの調整は書き出し時に適用するため、 Aperture
ライブラリの写真のバージョンとオリジナルは変更されません。書き出しプリセッ トを使用して適用するイメージ調整 は、書き出すファイルだけに適用されます。
第 20 章
写真を書き出す
415
イメージを書き出すときに調整する場合は、 「イメージ書き出し」ダイアログで新しい書き出しプリセッ トを作成して から、 「イメージの品質」 「ガンマ調整」 「ColorSync プロファイル」 、 、 、および「ブラックポイント補正」設定を必 要に応じて変更します。
写真を書き出すときに調整する ときは、これらのオプションを 使用します。
書き出し時に適用するガンマ調整は、すでに写真のバージョンに適用したガンマ調整の上に適用されます。写真を 書き出す前に、すでに写真に適用したガンマ調整と重複していないことを確認してください。 書き出すときに、適用したい調整が含まれるプリセッ トを選択してください。 書き出し時にイメージを調整するためのイメージ書き出しプリセッ トを作成するには
1 以下のいずれかの操作を行います:
• 「Aperture」>「プリセッ ト」>「イメージ書き出し」と選択します。 • 「ファイル」>「書き出す」>「バージョン」と選択し(または
、 Command + Shift + E キーを押し) 「書き
出しプリセッ ト」ポップアップメニューから「編集」を選択します。 「イメージ書き出し」ダイアログが表示されます。
2 書き出しプリセットを選択するか、新しいプリセットを作成します。
書き出しプリセッ トの作成について詳しくは、412 ページの「書き出しプリセッ トを作成する」を参照してください。
3 調整オプションを指定します:
• 書き出される写真にガンマ調整を追加するには:ガンマ調整スライダを右方向にドラッグします。 • 書き出される写真に適用する ColorSync プロファイルを変更するには: 「カラープロファイル」ポップアップメ
ニューからプロファイルを選択します。
• 書き出される写真にブラックポイント補正を適用するには: 「ブラックポイント補正」チェ ックボックスを選択しま
す。 「 4 必要に応じてその他の設定を指定してから、 OK」をクリックします。 この書き出しプリセッ トは、指定した調整で写真を書き出したいときに使用します。
書き出し時にウォーターマークを追加する
ウォーターマークは、視覚的なグラフィ ックオーバーレイとして、写真に適用されます。多くのフォ トグラファーは、 自分の写真を他人が不正に使用することがないように、 ウォーターマークを使って写真が著作権で保護されているこ とを明示します。
第 20 章
写真を書き出す
416
グラフィ ックスファイルを読み込んで、それをウォーターマークとして写真に追加することができます。 写真に適用するための高品質のウォーターマークを作成するには、以下のガイ ドラインに従ってください:
• 背景が透明な . psd(Photoshop)ファイルとしてウォーターマークを保存します。 • 複数のサイズのウォーターマークを作成して、 書き出す写真の出力サイズに最適なサイズを選択できるようにしま
す。 参考: ウォーターマークファイルが書き出したい写真より大きい場合は、 Aperture」によってウォーターマーク 「 のサイズが写真に合わせて自動的に調整されます。 (ウォーターマークが大きくなるように調整されることはあり ません。 )
• 作成したウォーターマークは書き出しプリセッ トと一緒に保存して、必要に応じて再利用できるようにします。
書き出される写真にウォーターマークイメージを追加するには
1 書き出したい写真を選択します。
。 2 「ファイル」>「書き出す」>「バージョン」と選択します(または Command + Shift + E キーを押します) 「編集」を選択します。 3 表示されるダイアログの「書き出しプリセット」ポップアップメニューから、
4 「イメージ書き出し」ダイアログで、写真を書き出すときに使用したい書き出しプリセットを選択します。 5 「ウォーターマークを表示」チェックボックスを選択します。 6 「イメージを選択」ボタンをクリックします。
「選択」をクリ ックします。 7 ウォーターマークとして使いたいイメージを選択してから、
8 「位置」ポップアップメニューを使用して、写真上でウォーターマークを表示したい場所を指定します。
「不透明度」スライダを新しい位置にドラッグします。 9 ウォーターマークの不透明度を調整するには、 「ウォーターマークを縮小」チェ ックボック 10 写真の出力サイズに合わせてウォーターマークのサイズを調整するには、 スを選択します。 「 11 ウォーターマークのプレビュー領域に表示されるウォーターマークで問題がない場合は、 OK」をクリックします。
12 書き出した写真を保存したい場所に移動します。 13 「名前のフォーマット」ポップアップメニューから、書き出すファイルの名前フォーマットを選択します。 14 「バージョンを書き出す」をクリックします。
作成したウォーターマークと一緒にファイルが書き出されます。
写真に IPTC メタデータとキーワードを適用する 多くの出版物には、Newspaper Association of America(米国新聞協会)が開発した ANPA(American 一連の標準イメージキーワードが使用されています。こ Newspaper Publishers Association)通信コードなど、 れらのキーワードは、JPEG、TIFF、および PSD ファイルフォーマッ トに書き出す写真に適用できます。
写真を書き出すときにメタデータを適用すると、 その写真に関連付けられているすべてのメタデータがその対象にな ります。書き出したくないメタデータが写真のバージョンに関連付けられている場合は、書き出したいメタデータだ けを含む写真のバージョンを新しく作成してください。 参考:PNG ファイルフォーマッ トでは、メタデータを取り込むことはできません。 書き出される写真にメタデータが含まれるイメージ書き出しプリセッ トを作成するには
1 以下のいずれかの操作を行います:
• 「Aperture」>「プリセッ ト」>「イメージ書き出し」と選択します。 • 「ファイル」>「書き出す」>「バージョン」と選択し(または
、 Command + Shift + E キーを押し) 「書き
出しプリセッ ト」ポップアップメニューから「編集」を選択します。 「イメージ書き出し」ダイアログが表示されます。
第 20 章
写真を書き出す
417
2 「イメージ書き出し」ダイアログで、写真を書き出すときに使用したい書き出しプリセットを選択するか、新しいプ
リセッ トを作成します。 書き出しプリセッ トの作成について詳しくは、412 ページの「書き出しプリセッ トを作成する」を参照してください。
3 「メタデータを含む」チェックボックスを選択します。
参考: 「イメージフォーマッ ト」ポップアップメニューで「PNG」が選択されている場合は、このチェ ックボックスは 淡色表示されます。
4 「OK」をクリックします。
この書き出しプリセッ トが選択された場合は、書き出される写真にバージョンメタデータが含まれます。
Finder で写真をフォルダに書き出す
バージョンおよびオリジナルを書き出す場合は、 Aperture」を使って、選択したフォルダにファイルを個別に配置 「 するか、 サブフォルダを作成してファイルを保存することができます。たとえば、書き出したファイルを日付で識別で きるサブフォルダに配置できます。フォルダ名のフォーマッ トを作成しておけば、 目的のフォルダ構造を選択するとき にすばやくそれを選択できます。 フォルダ名プリセッ トを作成するには、 「フォルダの命名規則」ダイアログで目的の名前の要素を選択します。以下 の名前の要素を組み合わせたサブフォルダ名のフォーマッ トを作成できます:
• バージョン名 • オリジナルファイル名 • 通し番号(1/3、2/3、3/3 など) • イメージの年 • イメージの月 • イメージの日 • イメージの日付 • イメージの時刻 • インデックス番号(1、2、3 など) • 独自の名前 • カウンタ(001、002、003 など) • フォルダ名 • 現在の日付 • 現在の時刻 • 現在の年 • 現在の月 • 現在の日 • プロジェク ト名 •
/(スラッシュ)
名前の要素の組み合わせを指定して、独自のフォルダ名を作成できます。 フォルダ内にフォルダの階層を作成することもできます。たとえば、 「日付」という名前のサブフォルダに写真を配 置するように「Aperture」に指定すれば、 そのフォルダ内に写真を撮影した時刻で識別できるサブフォルダを作成 できます。フォルダ名のフォーマッ トを作成するには、目的の要素を「フォーマッ ト」フィールドにドラッグして、サ ブフォルダを作成する要素間でスラッシュ要素をドラッグします。
第 20 章
写真を書き出す
418
フォルダ名プリセッ トを作成するには
1 以下のいずれかの操作を行います:
• 「Aperture」>「プリセッ ト」>「フォルダネーミング」と選択します。 • 「書き出し」ダイアログで、 「サブフォルダのフォーマッ ト」ポップアップメニューから「編集」を選択します。
「フォルダの命名規則」ダイアログが表示されます。
(+)ボタンをクリ ックして、 新しいフォルダ名のフォーマッ トを作成するか、 変更したいフォルダ名のフォー 2 「追加」 マッ トのプリセッ トを選択します。 「フォーマッ ト」フィールドに好きな順番にドラッグします。 3 目的の名前の要素を、
4 サブフォルダを作成したい要素間でスラッシュをドラッグします。
「カスタム名」フィールドにカスタム名を入力します。 5 必要に応じて、 参考: 「カスタム名」が「フォーマッ ト」フィールドの要素でない場合は、 「カスタム名」フィールドが淡色表示され ます。
6 「OK」をクリックします。
「サブフォルダのフォーマッ ト」ポップアップメニューに、新しいフォルダ名のフォーマッ トが表示されます。 フォルダ名プリセッ トのカウンタの開始番号をリセッ トするには フォルダ名のフォーマッ トにカウンタを使うときは、開始番号と 1 ∼ 6 桁の桁数を指定することができ、番号はカウ ンタの位置に表示されます。カウンタ付きのフォルダ名のフォーマッ トを使用するときは、必要に応じて、最初の開 始番号をリセッ トするようにしてください。リセッ トしないと、次回の書き出しのときに、書き出した写真を含むフォ ルダの番号は前の書き出しの最後の番号から始まります。
m 「フォルダネーミング」ダイアログで、 「数値カウンタの開始値」フィールドに 0(ゼロ)を入力します。
写真を書き出すときに名前を変更する
大きな写真グループを書き出すときに、 書き出すファイルの名前が連続する名前になっていないことがよくあります。 分かりやすい名前になるように、写真を書き出すときに名前を変更することができます。 たとえば、写真グループ
LA 001 に含まれる LA 031、LA 441、LA 686、および LA 894 の写真を LA 1061 写
真グループに書き出したいとします。 「インデックス付きのカスタム名」 名前フォーマッ トを使って、 写真の名前を LA
1、LA 2 などに変更できます。
第 20 章
写真を書き出す
419
写真を書き出すときに名前を変更するには
1 書き出したい写真を選択します。 2 以下のいずれかの操作を行います:
• オリジナルを書き出して、その名前を変更するには: 「ファイル」>「書き出す」>「オリジナル」と選択します
(または (または
。 Command + Shift + S キーを押します) 。 Command + Shift + E キーを押します)
• バージョンを書き出して、その名前を変更するには: 「ファイル」>「書き出す」>「バージョン」と選択します
3 「書き出す」ダイアログで、書き出される写真を配置したい場所に移動します。 4 「名前のフォーマット」ポップアップメニューから、名前フォーマットを選択します。
ここで名前フォーマッ トを選択 します。 「カスタム名」フォー マッ トを選択した場合は、下 のフィールドに名前を入力し ます。
「カスタム名」フォーマッ トを選択した場合は、 「カスタム名」フィールドにカスタム名を入力します。 「オリジナルを書き出す」または「バージョンを書き出す」をクリ ックします。 5 ファイルを書き出す準備ができたら、 指定した名前フォーマッ トでファイルが書き出されます。 新しい名前フォーマッ トを作成するには プリセッ トの中に適切な名前フォーマッ トがない場合は、新しい名前フォーマッ トを作成できます。たとえば、カスタ ム名、インデックス番号、および日付を使用する名前フォーマッ トを作成できます。
1 以下のいずれかの操作を行います:
• 「Aperture」>「プリセッ ト」>「ファイルネーミング」と選択します。 • 「ファイル」>「書き出す」>「バージョン」と選択し(または
、 Command + Shift + E キーを押し) 「名前
のフォーマッ ト」ポップアップメニューから「編集」を選択します。
第 20 章
写真を書き出す
420
「ファイルの命名規則」ダイアログが表示されます。
新しい名前フォーマッ トの基にする既存の名前フォーマッ トを選択してから、 「追加」 (+) 2 「プリセット名」リストで、 ボタンをクリ ックします。
このリストで既存の名前フォーマッ ト を選択します。
「追加」ボタンをクリ ックします。
選択した名前フォーマッ トのコピーが作成されます。
3 新しいプリセットの名前を入力し、Return キーを押します。 4 名前要素を「項目」領域から「フォーマット」フィールドにドラッグして追加します。
第 20 章
写真を書き出す
421
必要に応じて、 表示されるフィールドに関連するネーミング情報を入力します。名前要素を選択してから「削除」を 押して、 「フォーマッ ト」フィールドから名前要素を削除します。 「フォーマッ ト」フィールドに直接文字列を入力する こともできます。
名前要素がここに表示されます。 名前要素を変更すると、名前フォーマッ トの 例が自動的にアップデートされます。 名前要素を選択し、Delete キー を押して削除します。
名前要素を「フォーマッ ト」フィールドにドラッグして 追加します。
名前要素を追加または削除すると、それに応じて「例」フィールドが自動的にアップデートされます。 「 5 新しい名前フォーマットで問題がない場合は、 OK」をクリックします。 「名前のフォーマッ ト」ポップアップメニューに、新しい名前フォーマッ トが表示されます。 名前フォーマッ トを変更して空白を削除するには
Web サイトで使用するなど、特定の用途のために写真を書き出すときは、目的のアプリケーションや Web サイト で使用できるように、空白のないファイル名が必要になることがあります。 Aperture」では、使用する名前フォー 「
マッ トによってはファイル名に空白が追加されます。名前フォーマッ トを変更することで、ファイル名から空白を簡単 に削除することができます。
1 「Aperture」>「プリセット」>「ファイルネーミング」と選択します。
第 20 章
写真を書き出す
422
2 「ファイルネーミング」ダイアログで、変更したいプリセット名前フォーマットを選択します。
変更したい名前フォーマッ トを 選択します。 名前要素の間の空白を選択して 削除します。
3 「フォーマット」フィールドで、名前要素の間にある空白または文字を選択して削除します。
必要に応じて、名前要素の間に空白または文字を追加することもできます。
4 「OK」をクリックします。
メタデータを別個のファイルに書き出す
写真を選択して、 その写真に割り当てられている IPTC メタデータをタブ区切りのテキストファイルに書き出すことが できます。テキストファイルには、 Aperture」内の写真に割り当てられているバージョン名、 「 レート、キーワード、 およびカラーラベルもリスト表示されます。
IPTC メタデータについて詳しくは、181 ページの「IPTC メタデータについて」を参照してください。
写真のメタデータをテキストファイルに書き出すには
1 書き出したいメタデータの写真を選択します。 2 「ファイル」>「書き出す」>「メタデータ」と選択します。
ファイルを保存したい場所を選択してから「メタデー 3 「別名で保存」フィールドにテキストファイルの名前を入力し、 タを書き出す」をクリ ックします。 「Aperture」では、メタデータ情報は標準の
Unicode テキストファイルとして書き出されるので、テキストファイ
ルを使用するどのアプリケーションでも開いて使用できます。
プラグインを使って書き出す
一部のアプリケーション、ソーシャル・ネッ トワーキング・サイ ト、写真サービスには、 Aperture」がアプリケー 「 ションやサービスに必要なフォーマッ トと設定でファイルを自動的に書き出すことを可能にするプラグインが用意さ れています。たとえば、ストック・フォ ト・サービスやプリントショ ップでは、写真を特定のサイズや特定のファイル フォーマッ トで転送したり、 特定のタイプのメタデータと一緒に転送する必要があることがあります。そのようなサー ビスでは、 サービスに必要な特性で正確にファイルを書き出すように自動的に「Aperture」を設定する独自のプラ グインを作成できます。
第 20 章
写真を書き出す
423
書き出しプラグインを使用するには、まずサービスまたはアプリケーションのベンダーからプラグインソフトウェアを 入手してインストールする必要があります。インターネッ トに接続して、 Aperture」>「Aperture プラグイン」と 「 選択すると、使用可能なプラグインのリストを検索できます。 Aperture」用の他社製プラグインは、次の場所に 「 あります:/ ライブラリ /Application
Support/Aperture/Plug-ins/Export/
他社製のプラグインを使って写真を書き出すには
1 転送する写真を選択します。 2 「ファイル」>「書き出す」と選択してから、使用したいプラグインを選択します。
メールで使用するために写真を書き出す
メールは、圧縮されていないまたは大きなイメージファイルを配布するときには最適な方法ではありませんが、写真 をすばやく簡単に配布する手段として利用することができます。 Aperture」の 「 ル(小) 、 」「メール(中) 、 」 および「メール(オリジナルサイズ) )を使って圧縮済みの 」 ない場合は、独自のメール書き出しプリセッ トを作成できます。 「Aperture」では、 写真をメールアプリケーションに直接転送することもできます。 Aperture」で特定のメールア 「 プリケーションを使用して写真を送信するように指定するには、 「環境設定」ウインドウの「書き出し」パネルで使 用したいメールアプリケーションを選択します。 写真の準備に使用するメール書き出しプリセッ トを指定することもで きます。 「Aperture」で使用するメールアプリケーションとメール書き出しプリセッ トを指定するには 「書き出す」をクリ ックし 1 「Aperture」>「環境設定」と選択するか、Command +カンマ(, )キーを押して、 ます。 「使用アプリケーション」ポップアップメニューから、使用する 2 「環境設定」ウインドウの「書き出し」パネルで、 メールアプリケーションを選択します。 「メール用写真の書き出しプ 3 メールで転送する写真を準備するために使用する書き出しプリセットを指定するには、 リセッ ト」ポップアップメニューからプリセッ トを選択します。 適切なプリセッ トがない場合は、 「メール用写真の書き出しプリセッ ト」ポップアップメニューから「編集」をクリ ッ クして、新しい書き出しプリセッ トを作成します。 書き出しプリセッ トの作成について詳しくは、412 ページの「書き出しプリセッ トを作成する」を参照してください。 写真をメールアプリケーションに直接送信するには 「メー 3 つの書き出しプリセット( JPEG ファイルを作成すれ
ば、 これらのファイルをメールを使って簡単に送信できます。これらの書き出しプリセッ トの中に適切なプリセッ トが
1 送信したい写真を選択します。 2 以下のいずれかの操作を行います:
• 「ファイル」>「共有」>「メール」と選択します(または • ツールバーの「メール」ボタンをクリ ックします。
。 Option + E キーを押します)
写真がメールアプリケーションに直接書き出されます。 参考 写真をメールで送信する前に、 : メールクライアントが対応している最大ファイルサイズを確認してください。書 き出した後の写真がこの最大ファイルサイズを超える場合は、 FTP ソフトウェアまたは別のファイル共有技術を使用 して写真を配布することを検討してください。 後でメールメ ッセージに添付する写真を書き出すには
1 書き出したい写真を選択します。
。 2 「ファイル」>「書き出す」>「バージョン」と選択します(または Command + Shift + E キーを押します)
3 書き出した写真を保存したい場所に移動します。
第 20 章
写真を書き出す
424
4 「書き出しプリセット」ポップアップメニューから、イメージ・ファイル・フォーマットを選択します。 5 「名前のフォーマット」ポップアップメニューから、ファイルの名前のフォーマットを選択します。
「バージョンの書き出し」をクリ ックします。 6 ファイルを書き出す準備ができたら、 これで、メールアプリケーションを開いて、書き出したファイルを添付できます。
ドラッグして書き出す
写真、オーディオ、およびビデオのバージョンをブラウザまたは「ライブラリ」インスペクタからデスク ップまたは ト 書き出すことができます。 「ライブラリ」インスペクタでは、 プロジェク ト、 Finder 内の任意の場所にドラッグすると、 アルバム、およびフォルダにも同じ操作を実行できます。ただし、 Flickr」および「Facebook」のアルバムはド 「 ラッグで書き出すことができません。 参考:JPEG プレビューのない写真のバージョンは、ドラッグ&ドロップ方式で書き出すことができません。バージョ ンにプレビューがない場合は、 そのバージョンのドラッグ&ドロップは無効になります 「Aperture」内は可能です) ( 。 複数の写真をドラッグしたときに、その一部にだけにプレビューがある場合には、プレビューがあるバージョンだけ がドラッグされます。JPEG イメージの品質は、 Aperture」の環境設定の「プレビュー」設定で決まります。詳し 「 くは、112 ページの「プレビューイメージの概要」を参照してください。 ドラッグして「Aperture」からバージョンを書き出すには 1 ブラウザで、書き出したい写真、オーディオ、およびビデオのバージョンを選択します。
2 バージョンをデスクトップまたは Finder 内の任意の場所にドラッグします。
ドラッグして「ライブラリ」インスペクタ内の項目を書き出すには
1 「ライブラリ」インスペクタで、Shift キーを押しながら隣接する項目をクリックし、Command キーを押しながら
隣接しない項目をクリ ックして、書き出したい項目を選択します。
2 項目をデスクトップまたは Finder 内の任意の場所にドラッグします。
書き出される項目は、 単一の 「ライブラリ」インスペクタ内 Aperture ライブラリに統合されます。ライブラリには、 で最も高い位置(最上部から最下部まで)に表示される項目と同じ名前が付けられます。書き出すアルバムが選択 されると、そのアルバムと従属するプロジェク トが書き出されます。ただし、そのアルバム内のバージョンのみが書 き出されます。プロジェク ト内のその他の写真は、書き出しの対象外です。 書き出されるライブラリの名前を変更したい場合は、 ライブラリファイルの名前をダブルクリ ックして、新しい名前を 入力します。 警告: Aperture」の「環境設定」ウインドウの「読み込み」パネルで「カメラプレビュー」オプションが選択 「 されているときに、書き出した写真の間でまれに色シフトが発生する場合があります。この色シフトは、RAW 写 真の中にプレビューが完全にレンダリングされているものと、カメラの
RAW サムネールを使用するものがあるた
めに発生します。これを防ぐには、書き出したいすべての写真を「ビューア」で表示して、各写真について完全 にレンダリングされたプレビューを生成する必要があります。詳しくは、112 ページの「プレビューイメージの概 要」および 535 ページの「 「読み込み」環境設定」を参照してください。
第 20 章
写真を書き出す
425
スライ ドショープレゼンテーションを作成す る
スライ ドショーの概要
21
2
「Aperture」では、写真のスライ ドショーを簡単に作成して再生することができます。 Aperture」では、主に 「
つの方法を使ってスライ ドショーを作成できます。選択した写真からスライ ドショーをすばやく作成したり、ビデオク リ ップ、階層化されたサウンド トラック、およびカスタマイズされたタイ トル、境界線、 トランジション、エフェク トを 備えた高度なマルチメディアプレゼンテーションを作成したりできます。 選択した写真に基づいて即席のスライ ドショーを作成して、それをコンピュータ上で再生するときは、スライ ドショー プリセッ トを使用します。スライ ドショープリセッ トとは、あらかじめ定義されたスライ ドショーの設定を集めたもの です。これにより、スライ ドショーの外観および画面上に写真を表示する方法が決まります。 Aperture」には数 「 独自のカスタムプリセッ トを作成することもできます。スライ 多くのスライ ドショープリセッ トが用意されていますが、 ドショープリセッ トは、 写真の基本的なプレゼンテーションを提示したい顧客や友達と同席しているときに便利な上、 スライ ドショーを保存する必要がありません。 スライ ドショープリセッ トを使ってスライ ドショーを再生する方法につい て詳しくは、427 ページの「スライ ドショープリセッ トの概要」を参照してください。 より手の込んだマルチメディアプレゼンテーションを作成したいときや、ほかの人も参照できるようにスライ ドショー をムービーとして書き出したいときは、スライ ドショーアルバムを作成し、スライ ドショーエディタを使ってスライ ド ショーを編集します。 Aperture」には、 「 スライ ドショーをプロ並みの外観にするために適用できるテーマが用意さ れています。これを使うと、 ビデオクリ ップを追加したり、 階層化されたサウンド トラックを作成したり、 トル、 タイ 境 界線、トランジション、エフェク トなどの要素をカスタマイズしたりすることもできます。スライ ドショーはコンピュー タ上で再生したり、ムービーとして書き出してメールや Web 経由でほかの人と共有したりできます。また、スライ ドショーを直接「iTunes」に送信して、iPhone、iPod、iPod ともできます。 重要: Aperture」のスライ 「 ドショーは「iPhoto」では編集できません。 Aperture」のスライ 「 ドショーを変更す るときは、 Aperture」で Aperture ライブラリを開いてから、スライ 「 ドショーを編集する必要があります。 スライ ドショーエディタを使ってスライ ドショープレゼンテーションを作成する方法について詳しくは、以下の各セク ションを参照してください:
• • • • • • • • •
touch、iPad、または Apple TV と同期させるこ
433 ページの「マルチメディア・スライドショー・プレゼンテーションを作成するためのワークフロー」 434 ページの「スライドショーアルバムを作成する」 436 ページの「スライドショーのテーマを変更する」 437 ページの「スライドショーのトランジションの編集とエフェクトの適用について」 438 ページの「スライドショー全体の変更の概要」 442 ページの「スライドとトランジションの個別変更の概要」 449 ページの「スライドショーへのミュージックやオーディオの追加の概要」
「 457 ページの「 Aperture」でスライドショーを表示する」
457 ページの「スライドショームービーを共有する」
426
スライ ドショープリセッ トを使ってスライ ドショーを再生する
スライ ドショープリセッ トの概要
スライ ドショープリセッ トを使ってスライ ドショーを再生するには、 「ライブラリ」インスペクタの項目を選択するか、 ブラウザで個々の写真を選択してから、 「ファイル」>「スライ ドショーを再生」と選択します(または キーを押します) 。 「スライ ドショーを再生」ダイアログが表示されたら、スライ ドショープリセッ トを選択することで写真の表示方法を 指定できます。
Shift + S
スライ ドショープリセッ トは、スライ ドショーを再生するための、あらかじめ定義されている設定の集まりです。たと えば、スライ ドショープリセッ トを選択することによって、テーマを変更したり、プレゼンテーションにトランジション とタイミングを適用したりできます。 「Aperture」では、 以下のいくつかのスライ ドショープリセッ トから選択できるようになっています。 「スライ ドショー プリセッ ト」ポップアップメニューからプリセッ トを選択すると、ポップアップメニューの下でそのスライ ドショープリ セッ トのプレビューが再生されます。 独自のプリセッ トを作成することもできます。たとえば、プレゼンテーションを準備するときに、プレゼンテーション 用と質疑応答時用の
2 つのスライドショープリセットを新しく作成できます。プレゼンテーション用のスライドショー
は手動で制御できるため、 自分のペースで写真を表示していけます。 プレゼンテーションの質疑応答時に使用するも う一方のスライ ドショープリセッ トでは、 「スライ ドパネル」テーマで各写真の表示時間を 15 秒間に設定し、ミ ュー ジックとループ再生を使って同じ写真を表示できます。
第 21 章
スライ ドショープレゼンテーションを作成する
427
スライ ドショープリセッ トを作成または変更するときは、 Aperture」>「プリセッ 「 ト」>「スライ ドショー」と選択 するか、または「スライ ドショーを再生」ダイアログの「スライ ドショープリセッ ト」ポップアップメニューから「編 集」を選択して、 「スライ ドショー」ダイアログを表示します。
「スライ ドショー」ダイアログで スライ ドショープリセッ トを作成 または変更できます。
このダイアログで、スライ ドショープリセッ トを選択するか、新しいプリセッ トを作成して、必要な設定を指定できま す。
プリセッ トを使ってスライ ドショーを再生する
スライ ドショーは、必要な写真を選択してスライ ドショープリセッ トを選択するだけで簡単に設定できます。 重要:最高品質でスライ ドショーを表示するには、高解像度のプレビューを作成するように「Aperture」を設定し てください。大きなディスプレイでも拡大しないようにするには、プレビューを最高の解像度に設定することに加え て、 フルサイズのプレビューを使用する必要もあります。プレビューが使用できない場合は、使用可能な場合ほどス ライ ドショーの写真がシャープではない可能性があります。 高解像度のプレビューを作成する方法について詳しくは、
112 ページの「プレビューイメージの概要」を参照してください。
スライ ドショーを作成して再生するには
1 以下のいずれかの操作を行って写真を選択します:
• 「ライブラリ」インスペクタで項目を選択します。 • ブラウザで写真または写真のスタ ックを選択します。
。 2 「ファイル」>「スライドショーを再生」と選択します(または Shift + S キーを押します) 「スライ ドショーを再生」ダイアログが表示されます。
第 21 章
スライ ドショープレゼンテーションを作成する
428
3 「スライドショープリセット」ポップアップメニューからプリセットを選択します。 '11 がインストールされていると、追加のスライドショープリセットが「スライドショープリセット」ポッ プアップメニューに表示され、 Aperture」で使用できます。 「
「スライ ドショープリセッ ト」ポップアップメニューからプリセッ トを選択すると、ポップアップメニューの下でそのスラ イ ドショープリセッ トのプレビューが再生されます。 参考 iPhoto :
4 「開始」をクリックします。
写真をまったく選択しなかった場合、または
1 つだけ選択した場合には、現在のアルバムまたはプロジェクトに含
まれるすべての写真がスライ ドショーで表示されます。 重要:スライ ドショーアルバムを作成し、その中にスライ ドショーの写真のバージョンを配置することで、スライ ド ショーを保存して共有できます。詳しくは、434 ページの「スライ ドショーアルバムを作成する」を参照してくださ い。
スライ ドショーを制御する
スライ ドショーの再生が開始された後は、キーボードショートカッ トを使ってスライ ドショーを制御できます。 スライ ドショーを一時停止するには
m スペースバーを押します。
スライ ドショーを再開するには
m もう一度スペースバーを押します。
スライ ドショーを前に戻すには
m 右矢印キーを押します。
スライ ドショーを次に進めるには
m 左矢印キーを押します。
スライ ドショーを停止するには
m Esc キーを押します。
スライ ドショーの再生が止まり、 Aperture」のワークスペースの表示に戻ります。 「
スライ ドショーの写真の順序を並べ替える
スライ ドショーの写真が保存される順序を並べ替えることができます。 スライ ドショーの写真の順序を並べ替えるには
m スライドショーを作成する前に、 ブラウザに表示されているサムネールイメージの順序を、 スライ ドショーで表示した
い順序に配置します。 編集が終了したら、 428 ページの「プリセットを使ってスライドショーを再生する」の手順に従ってスライドショーを 再生できます。
「スライ ドショー」ダイアログのコントロール
「スライ ドショー」ダイアログには、スライ ドショープリセッ トを作成および変更するためのオプションがあります。こ のダイアログを使って、スライ ドショーで一度にどのく らいの写真を表示するか、それらの写真をどのように配置す るか、各写真の表示時間をどれくらいにするかを選択できます。また、スライ ドショーを 1 台のディスプレイで再生 するか 独自の背景色やバックグラウンドミ ュージックを選択すること 2 台のディスプレイで再生するかを設定したり、 もできます。 「スライ ドショー」ダイアログを開くには 以下のいずれかの操作を行います:
m 「Aperture」>「プリセット」>「スライドショー」と選択します。
第 21 章
スライ ドショープレゼンテーションを作成する
429
m 「ファイル」>「スライドショーを再生」と選択し(または Shift + S キーを押し) 、 「スライ ドショーを再生」ダイア
ログの「スライ ドショープリセッ ト」ポップアップメニューから「編集」を選択します。 「スライ ドショー」ダイアログが表示されます。
• 「プリセッ ト名」リスト:現在のスライ ドショープリセッ トのリストが表示されます。 • 「テーマ」ポップアップメニュー:このポップアップメニューからスライ ドショープリセッ トのテーマを選択します。 • 「タイ トルスライ ドを表示」チェ ックボックス:スライ ドショーの開始時にタイ トルスライ ドを表示するときに、この
チェ ックボックスを選択します。タイ トルは、 「ライブラリ」インスペクタで選択した項目の名前を使って自動的に 生成されます。
• 「タイミング」ポップアップメニュー:スライ ドショーが表示される時間の決定方法を選択します。スライ ドショー
をミ ュージックの長さに合わせて表示する、各写真を一定時間表示する、写真を手動で進行する、の ションがあります。
3 つのオプ
• 「スライ ドの継続時間」値スライダ:この値スライダを使って、各写真を表示する最小時間を指定します。 • 「背景」カラーボックス:スライ ドショーの背景色を変更する場合は、 「背景」カラーボックスをクリ ックして、 「カ
ラー」ウインドウから新しい背景色を選択するか、 カラーボックスの右にある情報表示ボタンをクリ ックして、 ポッ プアップ・カラー・パレッ トから新しい背景色を選択します。
• 「インセッ ト」値スライダ:この値スライダを使って、画面の端と写真間の間隔を調整します。 • 「トランジション」ポップアップメニュー:スライ ド間に適用するトランジションのタイプを選択します。 • 「トランジションの継続時間」値スライダ この値スライダを使って、適用したトランジションの長さを調整します。 :
継続時間の設定は、各トランジションに均一に適用されます。
• 「スライ ドの順序をシャ ッフル」チェ ックボックス:スライ ドショーで写真を表示する順序をシャ ッフルするときに、
このチェ ックボックスを選択します。
• 「スライ ドショーをリピート」チェ ックボックス:スライ ドショーをループ(繰り返し再生)するときに、このチェ ッ
クボックスを選択します。このオプションを選択した場合は、Esc キーを押してスライ ドショーを手動で止める必 要があります。
• 「スライ ドショー中に曲を再生」チェ ックボックス:曲または
iTunes プレイリストをバックグラウンドミュージック
としてスライ ドショーを再生するときに、このチェ ックボックスを選択します。
• オーディオブラウザ領域:サンプル曲、スライ ドショーのテーマ曲、 GarageBand」内の曲、iTunes ライブラ 「
リ内の曲、および
Aperture ライブラリに読み込んだオーディオが表示されます。スライドショーのバックグラウ
ンドミ ュージックとする曲をブラウズするか、曲名、アーティスト、または曲の再生時間を検索フィールドに入力し て検索します。DRM フリーの曲は、 「再生」ボタンをクリ ックしてプレビューすることもできます。
第 21 章
スライ ドショープレゼンテーションを作成する
430
• 「OK」ボタン:このボタンをクリ ックすると、選択したスライ ドショープリセッ トへの変更が適用されます。 • 「キャンセル」ボタン このボタンをクリ : ックすると、選択したスライ ドショープリセッ トへの変更がキャンセルされ
ます。
• 「プリセッ トをリセッ ト」ボタン:このボタンをクリ ックすると、選択したスライ ドショープリセッ トが元の設定にリ
セッ トされます。
• 「削除」 (−)ボタン:このボタンをクリ ックすると、 「プリセッ ト名」リストから不要なスライ ドショープリセッ トを
削除することができます。
• 「追加」 (+)ボタン:このボタンをクリ ックすると、 「プリセッ ト名」リストで選択したプリセッ トに基づいて新し
いスライ ドショープリセッ トが作成されます。
スライ ドショープリセッ トを作成する
新しいスライ ドショープリセッ トを作成するときは、既存のプリセッ トを複製してそれを変更します。最初に、既存の プリセッ トから新しいプリセッ トの基にするプリセッ トを選択します。そのプリセッ トを複製し、複製の名前を変更し た後に、新しいスライ ドショープリセッ トの設定を簡単にカスタマイズできます。 新しいスライ ドショープリセッ トを作成するには
1 「Aperture」>「プリセット」>「スライドショー」と選択します。
「スライ ドショー」ダイアログが表示されます。
2 「プリセット名」リストで、新しいプリセットの基にするプリセットを選択します。
(+)ボタンをクリ ックします。 3 ダイアログの左下にある「追加」
リストからプリセッ トを 選択します。
新しいプリセッ トを追加するときは このボタンをクリ ックします。
「プリセッ ト名」リストに、スライ ドショープリセッ トのコピーが強調表示されます。
4 コピーしたスライドショープリセットの新しい名前を入力し、Return キーを押します。
「 5 必要なスライドショー設定の指定が終了したら、 OK」をクリックします。
スライ ドショープリセッ トを変更する
スライ ドショープリセッ トを変更して独自のスライ ドショープレゼンテーションを作成できます。 既存のプリセッ トを変更するには
1
「Aperture」>「プリセッ ト」>「スライ ドショー」と選択します。
第 21 章
スライ ドショープレゼンテーションを作成する
431
「スライ ドショー」ダイアログが表示されます。
2 「プリセット名」リストで、変更したいプリセットを選択します。 3 スライドショープリセットの設定を必要に応じて変更します。
「 4 スライドショープリセットの設定変更が終了したら、 OK」をクリックします。 プリセッ トを元の設定に戻すには
1 「スライドショー」ダイアログで、設定を元に戻したいプリセットを選択します。 2 「プリセットをリセット」ボタンをクリックします。
スライ ドショープリセッ トを使ってミ ュージック付きのスライ ドショーを再生する
スライ ドショーにミ ュージックを追加することで、スライ ドショーを見ている人の意欲や参加意識を高めることができ ます。スライ ドショーのバックグラウンドミ ュージックとして、 iTunes ミュージックライブラリに含まれる DRM フリー の曲を簡単に追加できます。 スライ ドショープレゼンテーションにミ ュージックを追加するには
1 スライドショーで表示する写真を選択します。
。 2 「ファイル」>「スライドショーを再生」と選択します(または Shift + S キーを押します) 「スライ ドショーを再生」ダイアログが表示されます。
3 「スライドショープリセット」ポップアップメニューから「編集」を選択します。
「スライ ドショー」ダイアログが表示されます。
4 以下のいずれかの操作を行います:
• 変更するスライ ドショープリセッ トを選択します。
既存のスライ ドショープリセッ トの変更について詳しくは、431 ページの「スライ ドショープリセッ トを変更する」 を参照してください。
• 新しいスライ ドショープリセッ トを作成します。
新しいスライ ドショープリセッ トの作成について詳しくは、431 ページの「スライ ドショープリセッ トを作成する」 を参照してください。
第 21 章
スライ ドショープレゼンテーションを作成する
432
「スライ ドショー中に曲を再生」チェ ックボックスを選択します。 5 「スライドショー」ダイアログで、
スライ ドショー中に音楽またはオーディオ クリ ップを再生したい場合は、このチェ ック ボックスを選択します。 曲またはオーディオ クリ ップを選択します。
選択したものをプレビューするときは 「再生」ボタンをクリ ックします。
6 オーディオブラウザで、目的の曲またはオーディオトラックをブラウズします。
検索フィールドに曲名、アーティスト名、または曲の再生時間を入力して、曲を検索することもできます。 「再生」ボタンをクリ ックします。 7 選択した曲をプレビューしたい場合は、 「 8 ミュージックの選択が完了したら、 OK」をクリックします。 「スライ ドショーを再生」ダイアログが表示されます。 「開始」をクリ ックします。 9 スライドショープレゼンテーションの再生を開始する場合は、
マルチメディア スライ ・ ドショー プレゼンテーションを作成するためのワークフロー ・
写真が含まれるスライ ドショーを作成、編集、 および共有するのはとても簡単です。ここでは、 スライ ドショーを作成 および共有するための標準的な手順をいくつか紹介します。 ステージ 1:写真、オーディオクリ ップ、ビデオクリ ップを選択する ブラウザで、 写真やビデオクリ ップを暫定的に選択して集めます。スライ ドショープレゼンテーションに使用するオー ディオクリ ップが保存されている場所を確認します。 ステージ 2:スライ ドショーアルバムを作成する ブラウザで選択した写真およびビデオクリ ップから、 「ライブラリ」インスペクタにスライ ドショーアルバムを作成し、 スライ ドショーのテーマを選択します。写真やビデオクリ ップを追加したい場合は、それらをスライ ドショーアルバム にドラッグします。 参考: 「クラシック」および「Ken
Burns」が最もカスタマイズ可能なスライドショーテーマです。新しいスライド Burns」を選
ショーアルバムを作成するときに表示されるダイアログで、 Aperture」に用意されているスライ 「 ドショーテーマを プレビューできます。スライ ドショーテーマを大幅に変更したい場合は、 「クラシック」または「Ken 択します。 ステージ 3:スライ ドショーの表示を並べ替える 意図したストーリーになるように、スライ ドショーエディタの下のブラウザで写真やビデオクリ ップを並べ替えます。 写真やビデオクリ ップがそれぞれ
1 つのスライドになります。
ステージ 4:スライ ドショーエディタでスライ ドショーをプレビューする スライ ドショーエディタでスライ ドショーをプレビューして、 写真やビデオクリ ップが正しい順序で再生されることを確 認します。
第 21 章
スライ ドショープレゼンテーションを作成する
433
ステージ 5:ミ ュージックを選択する スライ ドショーで再生するミ ュージックやオーディオクリ ップを選択します。主オーディオトラックに曲を追加してルー プ再生するように設定した後、副オーディオトラックにナレーションなどのオーディオクリ ップを追加できます。 ステージ 6:トランジションを調整する スライ ドショーの中で重要な写真を強調したり、同じような主題を持つ写真に特別な効果を加えたりするために、 ト ランジションを調整します。写真の順序と トランジションの継続時間が、スライ ドショー用に選択したミ ュージックや オーディオクリ ップのリズムとテンポに合っていることを確認します。 ステージ 7:スライ ドショーにタイ トルとテキストを追加する タイ トルのコントロールを使って、スライ ドショーにタイ トルを追加します。ムービーの先頭に空白のスライ ドを挿入 してタイ トルを表示できます。空白のスライ ドを使ってチャプタを区切ることもできます。個々のスライ ドについて必 要なテキストを追加します。 ステージ 8:スライ ドショーを再度プレビューする スライ ドショーをフルスクリーンモードでもう一度プレビューして、写真やビデオクリ ップが正しい順序で再生される ことを確認します。ミ ュージックやオーディオクリ ップがスライ ドショーのテーマ、 および写真やビデオクリ ップの動き と合っていること、エフェク トランジションが目的に合っていること、タイ トと トルのテキストが正しいことなどを確認 します。 ステージ 9:スライ ドショーを書き出す 共有先のプラッ トフォームに最適なフォーマッ トで、スライ ドショーをムービーとして書き出します。iPhone、iPod、
iPod touch、iPad、YouTube、Apple TV、720p HD、または 1080p HD 用に最適化されたフォーマットを選
択できます。また、さまざまなフレームレートとフレームサイズでカスタム・ムービーを作成することもできます。 ステージ 10:スライ ドショーを共有する スライ ドショームービーを書き出した後に、 顧客や友達に知らせます。スライ ドショーを Web サイ トや YouTube に 投稿した場合は、通知メールを送信します。
スライ ドショーアルバムを作成する
スライ ドショーエディタを使ってスライ ドショーを作成するには、最初にスライ ドショーの写真が含まれるアルバムを 作成する必要があります。最も簡単な方法は、 スライ ドショーに表示したい写真を選択してから、 アルバムを作成す る方法です。写真はブラウザで選択した順序で配置されますが、いつでも並べ替えることができます。 選択した写真からスライ ドショーアルバムを作成するには
1 以下のいずれかの操作を行います:
• ブラウザで、スライ ドショーに配置したい写真を選択します。 • 「ライブラリ」インスペクタで項目を選択します。
2 以下のいずれかの操作を行います:
• 「ファイル」>「新規」>「スライ ドショー」と選択します。 •
ショートカッ トメニューから「新規」> Control キーを押したまま「ライブラリ」インスペクタの項目をクリックし、 「スライ ドショー」と選択します。
• ツールバーの「新規」ポップアップメニューから「スライ ドショー」を選択します。
第 21 章
スライ ドショープレゼンテーションを作成する
434
「選択した項目を新規スライ ドショー 3 表示されるダイアログで、スライドショーの名前を入力し、テーマを選択して、 に追加」チェ ックボックスが選択されていることを確認します。
スライ ドショーの名前をこの フィールドに入力します。 このチェ ックボックスが選択されて いることを確認します。
左側の欄でスライ ドショーのテーマを選択すると、そのプレビューを見ることができます。
4 「テーマを選択」をクリックします。
選択した写真が含まれる新規スライ ドショーアルバムが「ライブラリ」インスペクタに表示され、ブラウザの上にス ドショーエディタが表示されます。スライ ドショーアルバムの名前を変更したい場合は、 「ライブラリ」インスペ ライ クタでスライ ドショーアルバムの名前をダブルクリ ックし、新しい名前を入力します。
新しいスライ ドショーが 「ライブラリ」インスペクタ に表示されます。
新しい空のスライ ドショーアルバムを作成するには
1 以下のいずれかの操作を行います:
• 「ファイル」>「新規」>「スライ ドショー」と選択します。 •
ショートカッ トメニューから「新規」> Control キーを押したまま「ライブラリ」インスペクタの項目をクリックし、 「スライ ドショー」と選択します。
第 21 章
スライ ドショープレゼンテーションを作成する
435
• ツールバーの「新規」ポップアップメニューから「スライ ドショー」を選択します。
2 表示されるダイアログで、スライドショーの名前を入力してから、テーマを選択します。
左側の欄でスライ ドショーのテーマを選択すると、そのプレビューを見ることができます。
3 「選択した項目を新規スライドショーに追加」チェックボックスが選択されていないことを確認します。 4 「テーマを選択」をクリックします。
新しい空のスライ ドショーアルバムが「ライブラリ」インスペクタに表示され、ブラウザの上にスライ ドショーエディ タが表示されます。目的の写真をブラウザから「ライブラリ」インスペクタの新規スライ ドショーアルバムにドラッグ します。 スライ ドショーを変更するときは、 スライ ドショーエディタのコントロールを使用します。スライ ドショーの変更につい て詳しくは、437 ページの「スライ ドショーのトランジションの編集とエフェク トの適用について」を参照してくださ い。
スライ ドショーのテーマを変更する
スライ ドショーを作成する最初の手順は、 テーマを選択することです。 Aperture」には、 「 背景イメージ、 グラフィ ッ クス要素、およびアニメーションを使って写真を表示できる、プロ品質でデザインされたテーマのセッ トが用意され ています。 「Aperture」では、最初にスライ ドショーアルバムを作成するときにテーマを選択するよう求められます。開始する 前に、スライ ドショーのテーマについて調べておくことをお勧めします。ほかのテーマよりも写真の主題に適してい るテーマがある場合もあります。ただし、スライ ドショーのテーマはいつでも変更できます。 参考:iPhoto
'11 がインストールされていると、追加のスライドショーテーマが「スライドショー」の「テーマ」ダ
イアログに表示され、 Aperture」で使用できます。 「 スライ ドショーアルバムの作成について詳しくは、434 ページの「スライ ドショーアルバムを作成する」を参照して ください。 スライ ドショーのテーマを変更するには 「テーマ」ボタンをクリ ックします。 1 スライドショーエディタで、
スライ ドショーのテーマを 変更するときは、 「テーマ」 ボタンをクリ ックします。
「テーマを選択」をクリ ックします。 2 表示されるダイアログで、リストからテーマを選択してから、 「Aperture」によって、選択したテーマがスライ ドショーに適用されます。 重要 「Aperture」には、プロ品質でデザインされたテーマのセッ : トが用意されており、写真のスライ ドショーを表 示するときに使用できます。ただし、 「クラシック」および「Ken
Burns」が最もカスタマイズ可能なスライドショー
テーマです。新しいスライ ドショーアルバムを作成するとき、またはスライ ドショーエディタで「テーマ」ボタンをク リ ックしたときに表示されるダイアログで、 Aperture」に用意されているスライ 「 ドショーテーマをプレビューできま す。スライ ドショーテーマを大幅に変更したい場合は、 「クラシック」または「Ken
Burns」を選択します。
第 21 章
スライ ドショープレゼンテーションを作成する
436
スライ ドショーのトランジションの編集とエフェク トの適用について
「Aperture」には、 トランジションとエフェク トをスライ ドショーのスライ ドに適用する方法が
2 つあります。1 番目
の方法では、 「デフォルトの設定」コントロールを使って、変更をスライ ドショーのすべてのスライ トランジション ドと に一律に適用します。2 番目の方法では、 「選択したスライ ド」コントロール使って変更をスライ トランジション ドと に個別に適用します。特定の写真を強調したり、特定のトランジションの長さやタイプを変更したり、特定のスライ ドにテキストを適用したりしたいときは、 番目の方法を使います。 「選択したスライ ド」コントロールを使って特定 2 の写真に行った設定は、 「デフォルトの設定」コントロールを使ってスライ ドショー全体に行った設定よりも優先され ます。 「デフォルトの設定」コントロールを使ってスライ ドショー全体に変更を加えても、 「選択したスライ ド」コント ロールを使って行った設定は変更されません。 「デフォルトの設定」コントロールと「選択したスライ ド」コントロールはデフォルトでは表示されません。スライ ド ショーエディタの「スライ ドショー設定」ボタンをクリ ックすることで表示できます。 「デフォルトの設定」コントロールの操作について詳しくは、438 ページの「スライ ドショー全体の変更の概要」を 参照してください。 「選択したスライ ド」コントロールの操作について詳しくは、 442 ページの「スライドとトランジ ションの個別変更の概要」を参照してください。 「デフォルトの設定」および「選択したスライ ド」コントロールを表示するには
m スライドショーエディタの右下隅にある「スライドショー設定」ボタン(スライドのアイコンが付いたボタン)をクリッ
ド」ボタンをクリ ックします。 クしてから、 「デフォルトの設定」ボタンまたは「選択したスライ
すべてのスライ ドの設定を変更する ときは、ここをクリ ックします。 選択したスライ ドの設定だけを 変更するときは、ここをクリ ック します。
クリ ックしたボタンに応じて、 「デフォルトの設定」パネルまたは「選択したスライ ド」パネルにスライ ドショーのコ ントロールが表示されます。
第 21 章
スライ ドショープレゼンテーションを作成する
437
スライ ドショー全体に適用された設定を変更する
スライ ドショー全体の変更の概要
各スライ ドを画面に表示する時間、スライ ド間のトランジションのタイプ、およびトランジションの長さは、スライ ド ショー用に選択したテーマによって初期設定されます。ただし、これらの設定は、アスペク ト比、背景色、イメージ の枠線、Ken
Burns エフェクト設定、およびタイトルと共に、いつでも変更できます。スライドショーテーマを操作
する方法について詳しくは、436 ページの「スライ ドショーのテーマを変更する」を参照してください。
スライ ドショーのアスペク ト比を設定する
最初に、スライ ドショーのアスペク ト比を決める必要があります。 Aperture」のスライ 「 ドショーは、 メインディスプ レイまたはセカンダリディスプレイ、4:3 標準 TV または ク ト比で出力できます。 スライ ドショーのアスペク ト比を設定するには
16:9 ワイド画面 TV、iPhone 用 3:2 のいずれかのアスペ
m スライドショーエディタの「デフォルトの設定」パネルが表示されていない場合は、 「デフォルトの設定」ボタンをク
リ ックしてから「アスペク ト比」ポップアップメニューからアスペク ト比を選択します。
スライ ドショーおよび主オーディオトラックをループ再生する
フルスクリーンモードでスライ ドショーを繰り返し再生(Esc キーで再生を停止)するように設定できます。スライ ド ショーの主オーディオトラック内のオーディオクリ ップをスライ ドショーが終わるまでループ再生するように設定する ことができます。
フルスクリーンモードでスライ ドショーをループ再生するように設定するには
m スライドショーエディタの「デフォルトの設定」パネルで、 「スライ ドショーをリピート」チェ ックボックスを選択しま
す。 スライ ドショーの主オーディオトラックをループ再生するには
m スライドショーエディタの「デフォルトの設定」パネルで、 「主オーディオトラックをループ」チェ ックボックスを選択
します。
スライ ドショーにタイ トルを適用する
スライ ドショーの先頭にタイ トルを適用できます。空白のスライ ドを挿入して、単色の背景にタイ トルを表示すること もできます。 参考 スライ : ドショーエディタの「選択したスライ ド」パネルにあるタイ トルのコントロールおよびスライ ドショーアク ションのポップアップメニュー(歯車のアイコン)にあるタイ トルのオプションは、クラシック」および「Ken 「 のスライ ドショーテーマでのみ使用できます。iPhoto ントロールが表示され、スライ ドショーのテーマにテキストを追加できます。
Burns」 '11 がインストールされている場合は、テキスト用の新しいコ
第 21 章
スライ ドショープレゼンテーションを作成する
438
スライ ドショーの先頭にタイ トルを適用するには 「タイ トルを表示」チェ ックボックスを選択します。 1 スライドショーエディタの「デフォルトの設定」パネルで、
ポップアップ・カラー・パレッ ト の開閉用ボタン 「タイ トルを表示」カラーボックス
スライ ドショーの
1 番目のスライドにあるテキストボックスに、スライドショーアルバムの名前が表示されます。
2 必要に応じて、タイトルをダブルクリックして新しいタイトルテキストを入力します。
「タイ 3 スライドショーテキストに固有のフォントとフォントサイズを選択したい場合は、 トルを表示」の「フォント」ボ タンをクリ ックし、 「フォント」ウインドウからフォントとフォントサイズを選択します。
4 スライドショータイトルのフォントの色を変更したい場合は、以下のいずれかの操作を行います:
• 「タイ トルを表示」のカラーボックスをクリ ックして、 「カラー」ウインドウから色を選択します。 • カラーボックスの右にある情報表示ボタンをクリ ックして、ポップアップ・カラー・パレッ トから色を選択します。
タイ トル用に空白のスライ ドを挿入するには
1 ブラウザで、再生ヘッドをスライドショーの先頭に移動します。 2 「スライドショーアクション」ポップアップメニュー(歯車のアイコンが付いたメニュー)から「テキスト付きの空白
スライ ドを挿入」を選択します。
3 必要に応じて、空白のスライドをスライドショーの先頭にドラッグします。
タイ トル付きのスライ ドショーの先頭に、空白のスライ ドが表示されます。
4 スライドショーエディタで、スライド内のテキストをダブルクリックしてスライドショーのタイトルを入力します。
スライ ドの再生時間を設定する
次に、スライ ドの再生時間を設定する必要があります。 スライ ドの再生時間を設定するには
m スライドショーエディタの「デフォルトの設定」パネルで、 「スライ ドの再生時間」値スライダを使って各スライ ドを
画面に表示する秒数を指定します。 参考 スライ : ドショーに適用されているテーマによっては、スライ ドショーの長さをサウンド トラックに合わせたり、ス ライ ドをビートに合わせたりするための追加コントロールが表示される場合があります。 スライ ドショーへのサウンド トラックの追加について詳しくは、449 ページの「スライ ドショーへのミ ュージックやオーディオの追加の概要」を 参照してください。
第 21 章
スライ ドショープレゼンテーションを作成する
439
スライ ドショーの背景色を選択する
スライ ドを再生する背景の色を変更できます。
「背景」カラーボックス ポップアップ・カラー・パレッ ト の開閉用ボタン
スライ ドショーの背景色を変更するには 以下のいずれかの操作を行います:
m カラーボックスの右にある情報表示ボタンをクリックして、ポップアップ・カラー・パレットから色を選択します。 m スライドショーエディタの「デフォルトの設定」パネルで、 「背景」のカラーボックスをクリ ックして、 「カラー」ウイ
ンドウから色を選択します。
スライ ドに共通の境界線を追加する
スライ ドショーのスライ ドに共通の境界線を追加して、背景との区切りを明確にできます。
「境界線」カラーボックス ポップアップ・カラー・パレッ ト の開閉用ボタン
「境界線」値スライダ
イメージの境界線を追加するには 「境界線」値スライダを使って境界線の幅を指定します。 1 スライドショーエディタの「デフォルトの設定」パネルで、
2 境界線の色を指定するには、以下のいずれかの操作を行います:
• 「境界線」のカラーボックスをクリ ックして、 「カラー」ウインドウから色を選択します。 • カラーボックスの右にある情報表示ボタンをクリ ックして、ポップアップ・カラー・パレッ トから色を選択します。
境界線は、スライ ドショーのすべての写真に適用されます。 写真と画面の端との間に間隔を入れるには
m スライドショーエディタの「デフォルトの設定」パネルで、 「インセッ ト」値スライダを使ってインセッ トの幅(ピクセ
ル単位)を指定します。
スライ ドをアスペク ト比に合わせる
スライ ドショーのアスペク ト比を選択した後に、 そのアスペク ト比内で写真を表示する方法を決める必要があります。 スライ ドショーエディタの「デフォルトの設定」パネルにある「トリミング」ポップアップメニューを使って、 スライ ド ショーのアスペク ト比のフレーム内に写真を収めるか、スライ ドショーのアスペク ト比のフレーム全体に写真を表示 するか、スライ ドショーの各写真に
Ken Burns エフェクトを適用するかを選択します。Ken Burns エフェクトを適
用すると、写真がズームイン/アウトしながら写真の最大幅に沿ってパンされます。
第 21 章
スライ ドショープレゼンテーションを作成する
440
背景がまったく表示されないように写真を画面全体に拡大することもできます。 スライ ドショーのアスペク ト比に合わ せるために、ほとんどの写真は拡大する必要があります。つまり、写真の一部がトリミングされます。
写真にトリミング特性を設定するには
m スライドショー内のすべての写真をトリミングなしで選択済みアスペクト比に収めるには: 「トリミング」ポップアップ
メニューから「フレームに合わせる」を選択します。
m スライドショー内のすべての写真を選択済みアスペクト比のフレーム全体に表示するには: 「トリミング」ポップアッ
プメニューから「フレーム全体に表示」を選択します。 写真のアスペク ト比が「アスペク ト比」ポップアップメニューで選択されているアスペク ト比と一致しない場合は、 各 写真の長い方の辺に沿って トリミングされます。写真の表示される部分を設定するときは、 イメージ内でドラッグしま す。
m スライドショー内の写真に Ken Burns エフェクトを適用するには: 「トリミング」ポップアップメニューから「Ken Burns エフェクト」を選択します。
スライ ド間に共通のトランジションを追加する
スライ ドショーのスライ ド間に共通のトランジションを追加し、トランジションの長さを設定できます。
「トランジション」ポップ アップメニュー
「トランジション」方向ボタン 「速度」値スライダ
プレビュー領域
スライ ドショーのスライ ド間に共通のトランジションを追加するには 「 1 スライドショーエディタの「デフォルトの設定」パネルで、トランジション」ポップアップメニューからトランジション を選択します。 「速度」値スライダの下で、選択したトランジションのプレビューが再生されます。 「トランジション」の方向ボタン を使うと、アニメーションするトランジションでフレームが切り替わる方向をプレビューできます。 「トランジション」の方向ボタンをクリ ックして トランジ 2 複数の方向に適用できるトランジションを選択した場合は、 ションの方向を設定します。 「プレビュー」領域で、アニメーションするトランジションでフレームが切り替わる方向を確認できます。 参考:一方向にだけ適用できるトランジションを選択すると、 「トランジション」方向ボタンが淡色で表示されます。
3 「速度」値スライダを使って、スライド間のトランジションの長さ(秒単位)を設定します。
選択したトランジションが、すべてのスライ ドの間に、指定した方向と長さで適用されます。
スライ ドにテキストを追加する
スライ ドショーに含まれる各写真の基本情報(各バージョンの名前や見出しなど)を表示できます。
第 21 章
スライ ドショープレゼンテーションを作成する
441
スライ ドテキストを追加するには 各写真に表示する 1 スライドショーエディタの「デフォルトの設定」パネルの「テキスト」ポップアップメニューから、 情報のタイプを選択します。
「テキスト」ポップアップメニュー
ポップアップ・カラー・パレッ ト の開閉用ボタン 「テキスト」の 「フォント」ボタン 「テキスト」カラーボックス
「テキスト」の「フォント」ボタンを 2 スライドショーテキストに固有のフォントとフォントサイズを選択したい場合は、 クリ ックし、 「フォント」ウインドウからフォントとフォントサイズを選択します。
3 スライドショーテキストの色を変更したい場合は、以下のいずれかの操作を行います:
• 「テキスト」のカラーボックスをクリ ックして、 「カラー」ウインドウから色を選択します。 • カラーボックスの右にある情報表示ボタンをクリ ックして、ポップアップ・カラー・パレッ トから色を選択します。
スライ ドテキストを移動するには デフォルトでは、スライ ドテキストは写真の左下に表示されます。ただし、スライ ドテキストを表示する画面上の位 置を選択できます。
m スライドショーエディタで、スライドテキストを選択してから、画面上で新しい位置にドラッグします。
黄色の配置ガイ ドが表示されます。このガイ ドは、テキストを横方向および縦方向で中央揃えにしたり、テキストを 写真の上三分の一または下三分の一の位置に配置したりするときに役立ちます。
テキストを配置するのに 役立つ黄色い線が表示 されます。
スライ ドテキストは新しい位置に移動し、各スライ ドで同じ位置に表示されます。
スライ トランジションを個別に変更する ドと
スライ トランジションの個別変更の概要 ドと
スライ ドショーの基本設定を指定した後に、 「選択したスライ ド」コントロールを使って、特定のスライ ドやトランジ ションを変更したり、強調したりします。特定の写真の表示時間を設定する、スライ ドの背景色を変更する、スライ ドの境界線の幅や色を変更する、写真と画面の端との間の間隔を変更する、写真を画面全体に表示するときのトリ ミング方法を設定するといった操作ができます。また、特定のスライ ドに を付けたりすることもできます。 参考:スライ ドショーエディタの「選択したスライ ド」パネルで利用できるコントロールは、スライ ドショーに適用し たテーマに応じて変わります。
Ken Burns エフェクトを適用して写真内
でパンを開始および終了する場所を設定したり、 トランジションやその長さを変更したり、 スライ ドに個別のタイ トル
第 21 章
スライ ドショープレゼンテーションを作成する
442
スライ ドショーのデフォルト設定の操作について詳しくは、438 ページの「スライ ドショー全体の変更の概要」を参 照してください。
ビデオスライ ドを操作する
「Aperture」では、ビデオクリ ップを個別のスライ ドとしてスライ ドショーに追加できます。ビデオクリ ップは、スラ イ ドショーエディタとブラウザのどちらでも写真と同じように操作できます。ただし、スライ ドショーエディタの「選 択したスライ ド」パネルには、ビデオクリ ップの音量を設定するための追加のコントロールが表示されます。たとえ ば、スライ ドショーの再生中に主オーディオトラックのオーディオクリ ップを消音して、ビデオクリ ップのオーディオが よく聞こえるようにすることができます。また、ビデオクリ ップのオーディオをフェードイン/フェードアウトの時間を 設定することで、スライ ドショーの主オーディオトラック内のオーディオクリ ップとビデオクリ ップとの間で音が突然変 わるのを防ぐことができます。 参考:ビデオクリ ップをトリミングしたり、複製して同じスライ ドショーの複数の箇所で使用したりする方法について は、106 ページの「ビューアでオーディオやビデオを操作する」を参照してください。
ビデオスライ ドの音量を設定するには
1 ブラウザでビデオクリップを選択します。
「選択したスライ ド」ボタンをク 2 スライドショーエディタの「選択したスライド」パネルが表示されていない場合は、 リ ックします。 参考: 「選択したスライ ド」パネルのビデオコントロールは、ブラウザでビデオクリ ップを選択したときにのみ表示さ れます。
3 「音量」スライダおよび値スライダを使って、スライドショー再生時のビデオクリップの音量を指定します。
ビデオクリ ップにフェードインを追加するには フェードインを追加することで、ビデオクリ ップの音量が徐々に大きくなるように設定することができます。ビデオク リ ップにフェードインを追加すると、スライ ドショーの主オーディオトラックのオーディオクリ ップからビデオクリ ップの オーディオに音が突然変わるのを防ぐことができます。
m スライドショーエディタの「選択したスライド」パネルで、 「フェードイン」スライダおよび値スライダを使ってフェー
ドインの時間(秒単位)を指定します。 ビデオクリ ップにフェードアウトを追加するには フェードアウトを追加することで、ビデオクリ ップの音量が徐々に小さくなるように設定することができます。ビデオ クリ ップにフェードアウトを追加すると、 ビデオクリ ップのオーディオからスライ ドショーの主オーディオトラックのオー ディオクリ ップに音が突然変わるのを防ぐことができます。
m スライドショーエディタの「選択したスライド」パネルで、フェードアウト」スライダおよび値スライダを使ってフェー 「
ドアウトの時間(秒単位)を指定します。 ビデオクリ ップの再生中に主オーディオトラックのオーディオクリ ップ音量を調整するには ビデオクリ ップの再生中に、主オーディオトラックのオーディオクリ ップ音量を指定したり、完全に消音したりできま す。
第 21 章
スライ ドショープレゼンテーションを作成する
443
m スライドショーエディタの「選択したスライド」パネルで、 「メイントラックの音量を下げる」チェ ックボックスが選択
されていることを確認してから、スライダを左にドラッグして音量を下げるか、右にドラッグして音量を上げます。ま た、値スライダの左矢印または右矢印をクリ ックして音量を変更したり、値フィールド内をドラッグしたりすることも できます。 ビデオクリ ップ再生中に主オーディオトラックのオーディオクリ ップ音量を消音するには
m スライドショーエディタの「選択したスライド」パネルで、 「メイントラックの音量を下げる」チェ ックボックスが選択 されていることを確認してから、スライダを 0% に設定します。
個々のスライ ドに写真エフェク トを適用する
スライ ドショー内の特定のスライ ドにセピア調などのエフェク トを適用できます。 特定のスライ ドまたはスライ ドのグループに写真エフェク トを適用するには
1 ブラウザで、1 つ以上の写真を選択します。
「選択したスライ ド」ボタンをク 2 スライドショーエディタの「選択したスライド」パネルが表示されていない場合は、 リ ックしてから、 「写真のエフェク ト」ポップアップメニューからエフェク トを選択します。
このチェ ックボックスが選択されて いることを確認します。
エフェク トは選択したスライ ドに適用されます。エフェク トを無効にするときは、 「写真のエフェク ト」チェ ックボック スの選択を解除します。
個々のスライ ドの表示時間を変更する
スライ ドショー内の特定の写真が画面に表示される時間の長さを変更できます。 特定のスライ ドまたはスライ ドのグループの表示時間を設定するには
1 ブラウザで、1 つ以上の写真を選択します。
「スライ ドの再生時間」チェ ックボックスを選択します。 2 スライドショーエディタの「選択したスライド」パネルで、
このチェ ックボックスが選択されて いることを確認します。
この値スライダを使って継続 時間を指定します。
3 「スライドの再生時間」値スライダを使って、選択したスライドを表示する時間の長さを指定します。
選択したスライ ドの表示時間が、指定した時間に変更されます。
第 21 章
スライ ドショープレゼンテーションを作成する
444
オンザフライでスライ ドの継続時間を設定するには 「スライ ドの継続時間」ボタンを使って、 スライ ドショーを再生しながらスライ ドの継続時間を変更できます。 「スライ ドの継続時間」ボタンをクリ ックすると、スライ ドショーを再生しながらオンザフライで各スライ ドの再生時間を設定 できるコントロールが表示されます。
1 ブラウザで、再生ヘッドをスライドショーの先頭に移動します。
「スライ ドの継続時間」ボタンをクリ ックします。 2 スライドショーエディタで、 オーバーレイには、スライ ドを再生する時間の長さが表示されます。
「スライ ドの継続時間」ボタンを クリ ックします。
スライ ドショーエディタ内の写真上にコント ロールが表示され、これを使って各スライ ド の継続時間を変更できます。
3 スペースバーを押してスライドショーを再生します。
ブラウザで、選択したスライ ド上に再生ヘッ ドが移動すると、オーバーレイの継続時間カウンタで秒数がカウントさ ドは停止しますが、継続時間カウンタではカウントが続けられます。 れます。スライ ドの最後に到達すると再生ヘッ
4 Return キーを押してカウンタを停止し、現在のスライドの表示時間を設定します。
ブラウザで、再生ヘッ ドが次のスライ ドに移動します。
5 手順 4 を繰り返して、各スライドの継続時間を設定していきます。 6 作業が完了したら「完了」をクリックします。
個々のスライ ドの背景色を変更する
スライ ドショー内の特定のスライ ドの背景色を変更できます。 特定のスライ ドまたはスライ ドのグループの背景色を変更するには
1 ブラウザで、1 つ以上の写真を選択します。
「背景」チェ ックボックスを選択します。 2 スライドショーエディタの「選択したスライド」パネルで、
このチェ ックボックスが選択され ていることを確認します。
「カラー」ウインドウから色を 選択するときは、ここをクリ ッ クします。
ポップアップ・カラー・パレッ ト から色を選択するときは、ここ をクリ ックします。
ポップアップ・カラー・パレッ ト
3 以下のいずれかの操作を行います:
• 「背景」のカラーボックスをクリ ックして、 「カラー」ウインドウから色を選択します。
第 21 章
スライ ドショープレゼンテーションを作成する
445
• カラーボックスの右にある情報表示ボタンをクリ ックして、ポップアップ・カラー・パレッ トから色を選択します。
新しい背景色が、選択したスライ ドまたはスライ ドのグループに適用されます。
個々のスライ ドにイメージの境界線を追加する
スライ ドショーの写真または写真のグループに境界線を適用できます。 選択したスライ ドまたはスライ ドのグループにイメージの境界線を追加するには
1 ブラウザで、1 つ以上の写真を選択します。
「境界線」チェ ックボックスを選択します。 2 スライドショーエディタの「選択したスライド」パネルで、
このチェ ックボックスが選択されて いることを確認します。
「カラー」ウインドウから色 を選択するときは、ここを クリ ックします。 ポップアップ・カラー・ パレッ トから色を選択する ときは、ここをクリ ックし ます。 この値スライダを使って境界線 の幅を指定します。
3 「境界線」値スライダを使って、境界線の幅を指定します。 4 境界線の色を変更したい場合は、以下のいずれかの操作を行います:
• 「境界線」のカラーボックスをクリ ックして、 「カラー」ウインドウから色を選択します。 • カラーボックスの右にある情報表示ボタンをクリ ックして、ポップアップ・カラー・パレッ トから色を選択します。
スライ ドショー内の選択したスライ ドに、イメージの新しい境界線が適用されます。
スライ ドショー内の
個々のスライ ドのトリミングを設定する 1 つ以上の写真を画面全体に表示できます。
写真をどのようにトリミング したいかをこのポップアップ メニューから選択します。
このチェ ックボックスが選択されて いることを確認します。
スライ ドショーの写真または写真のグループを画面全体に表示するには
1 ブラウザで、1 つ以上の写真を選択します。
「トリミング」チェ ックボックスを選択します。 2 スライドショーエディタの「選択したスライド」パネルで、
3 「トリミング」ポップアップメニューから「フレーム全体に表示」を選択します。
選択した写真が画面全体に表示されます。 「トリミング」ポップアップメニューから「フレーム全体に表示」オプショ ンを選択するときに、写真のどの部分をトリミングするかを設定するときは、下の手順に従います。
第 21 章
スライ ドショープレゼンテーションを作成する
446
画面全体に表示する写真のトリミングを設定するには 「 1 スライドショーエディタの「選択したスライド」パネルで、トリミング」ポップアップメニューの右にある「編集」ボ タンをクリ ックします。 選択した写真上にトリミングオーバーレイが表示されます。
2 スライドショーに表示したい写真の部分にトリミングオーバーレイをドラッグします。 3 「完了」をクリックします。
個々のスライ ドに Ken Burns エフェク トを追加する Burns エフェクトを適用できます。写真内で Ken Burns
参考:写真に含まれる人物に名前が割り当てられている場合は、Ken ングや人物を配置するときにその情報が考慮されます。 スライ ドショーの各スライ ドに Ken Burns エフェク トを適用するには
スライ ドショー内で特に強調したい写真を選択して、Ken
エフェク トのパンを開始する位置と終了する位置を選択することもできます。
Burns エフェクトがスライドショー内でトリミ
1 ブラウザで写真を選択します。
「トリミング」チェ ックボックスを選択します。 2 スライドショーエディタの「選択したスライド」パネルで、
「トリミング」ポップアップ メニューから「Ken
Burns
エフェク ト」を選択します。
3 「トリミング」ポップアップメニューから「Ken Burns エフェクト」を選択します。 Ken Burns エフェクトが写真に適用されます。 Ken Burns エフェクトの開始フレームと終了フレームを設定するには 1 各スライドに Ken Burns エフェクトを適用するには、上記の手順に従います。 2 「トリミング」ポップアップメニューの右側にある「編集」ボタンをクリックします。
スライ ドショーエディタに、 「開始」と「エンド」のオーバーレイが表示されます。 「 (緑色)と「エンド」 (赤色)のオーバーレイをドラッグします。 3 パンを開始および終了したい写真の部分に、 開始」 「開始」と「エンド」のオーバーレイの中心点の間にある黄色の線は、Ken ます。
「エンド」オーバーレイは赤色です。
Burns エフェクトのパンのパスを示し
「開始」オーバーレイは 緑色です。
第 21 章
スライ ドショープレゼンテーションを作成する
447
「反転」ボタンをクリ ックしてパンの動きを逆にすることができます。 4 必要に応じて、
「反転」ボタン
「完了」をクリ ックします。 5 Ken Burns エフェクトのパンのパスに問題がなければ、 カスタマイズされた
Ken Burns エフェクトが写真に適用されます。
「スライ ドショーをプレ Ken Burns エフェクトを確認するときは、
ヒント:写真に適用されたカスタマイズ済みの
ビュー」ボタンをクリ ックするか、スペースバーを押します。
スライ ド間のトランジションを変更する
「トランジション」コントロールを使うと、スライ ドショーに独自のトランジションを追加したり、既存のトランジショ ンを変更したりできます。 スライ ド間に独自のトランジションを追加するには
1 ブラウザで、隣り合った 2 つの写真を選択します。
「トランジション」チェ ックボックスを選択し、ポップアッ 2 スライドショーエディタの「選択したスライド」パネルで、 プメニューから トランジションを選択します。 写真間に適用されるトランジションのプレビューが、 「速度」値スライダの下にある「プレビュー」領域に表示され ます。
「トランジション」ポップ アップメニュー
「トランジション」方向ボタン 「速度」値スライダ プレビュー領域
このチェ ックボックスが選択されて いることを確認します。
3 「速度」値スライダを使って、トランジションの長さ(秒単位)を設定します。
「ムーブイン」トランジションなど) 、 「トランジション」の 4 トランジションエフェクトを複数方向に適用できる場合は( 方向ボタンのいずれかをクリ ックして トランジションの方向を設定できます。 選択したトランジションが、ブラウザで選択した写真間に、指定した方向と長さで適用されます。
個々のスライ ドにテキストを追加する
「テキスト」コントロールを使うと、スライ ドショーの各写真にテキストを追加できます。個々のスライ ドに追加した テキストは、 「デフォルトの設定」コントロールを使ってスライ ドショー全体に適用したテキストよりも優先されます。 スライ ドショー内の選択した写真または写真のグループに、 編集可能なテキストが表示されます。バージョン名や見 出しなどのメタデータに基づいて、テキストを自動的に追加することもできます。
第 21 章
スライ ドショープレゼンテーションを作成する
448
スライ ドショーの写真にテキストを個別に追加するには
1 ブラウザで、写真または写真のグループを選択します。
「テキスト」チェ ックボックスを選択してから、 以下のいず 2 スライドショーエディタの「選択したスライド」パネルで、 れかの操作を行います:
• カスタムテキストを追加するには: 「テキスト」ポップアップメニューから「カスタム」を選択します。
スライ ドショー内の選択した写真に、編集可能なテキストが表示されます。ここに、写真のテキストを入力しま す。
• 写真のメタデータに基づいてテキストを追加するには: 「テキスト」ポップアップメニューからメタデータのタイプ
を選択します。
「テキスト」 ポップアップメニュー
ポップアップ・カラー・ パレッ トの開閉用ボタン
「テキスト」の 「フォント」ボタン
「テキスト」カラーボックス
3 テキストの色を変更したい場合は、以下のいずれかの操作を行います:
• 「テキスト」のカラーボックスをクリ ックして、 「カラー」ウインドウから色を選択します。 • カラーボックスの右にある情報表示ボタンをクリ ックして、ポップアップ・カラー・パレッ トから色を選択します。
「テキスト」の「フォント」ボタンを 4 スライドショーテキストに固有のフォントとフォントサイズを選択したい場合は、 クリ ックし、 「フォント」ウインドウからフォントとフォントサイズを選択します。
5 テキストを表示する画面上の位置を変更したい場合は、テキストを新しい位置にドラッグします。
スライ ドショーにミ ュージックやオーディオを追加する
スライ ドショーへのミ ュージックやオーディオの追加の概要
スライ ドショーエディタのオーディオブラウザのコントロールを使って、スライ ドショーにミ ュージックやオーディオを 追加できます。スライ ドショーエディタでは、2 つの方法でスライ ドショーにオーディオを追加できます。
第 21 章
スライ ドショープレゼンテーションを作成する
449
スライ ドショーにオーディオを追加する 1 番目の方法は、曲やオーディオクリ ップをオーディオブラウザからブラウザ のタイムラインの背景にドラッグすることです。この方法で追加したオーディオは、主オーディオトラックと呼ばれま す。主オーディオトラックは、 背景で曲などのオーディオを再生するときに使用します。主オーディオトラックに追加し たクリ ップは編集できませんが、スライ ドショーがオーディオファイルよりも長い場合は、トラックの最後に別のオー ディオ(別の曲など)を追加できます。主オーディオトラックにオーディオクリ ップを追加すると、ブラウザのタイム ラインの背景が緑色で表示されます。
スライ ドショーにオーディオを追加する 2 番目の方法は、曲やオーディオクリ ップ( GarageBand」を使って録音 「 したナレーションなど) をオーディオブラウザからブラウザ内の特定のスライ ドにドラッグすることです。オーディオク リ ップをスライ ドにドラッグすると、副オーディオトラックが作成され、ブラウザでスライ ドの下に緑色のバーで表示 されます。副オーディオトラックでは、 オーディオクリ ップの長さをトリミングしたり、 フェードインやフェードアウトの エフェク トを制御したりできます。
オーディオブラウザのコントロールを使って、 「サンプル曲」フォルダ、 「テーマ曲」フォルダ、 GarageBand」 「 、
iTunes ミュージックライブラリなどのさまざまなソースから DRM フリーのオーディオファイルにアクセスできます。 Aperture ライブラリに読み込まれたオーディオファイルを使用することもできます。
第 21 章
スライ ドショープレゼンテーションを作成する
450
主オーディオトラックの長さに合うようにスライ ドショーを調整したり、ミ ュージックのビートに合うようにスライ ドを 配置したりできます。 オーディオブラウザのコントロールを表示するには
m 右下隅にある「オーディオブラウザ」ボタン(音符のアイコンが付いたボタン)をクリックします。
スライ ドショーにオーディオクリ ップを追加する
スライ ドショーにオーディオを追加するときは、ブラウザの背景にオーディオクリ ップをドラッグして主オーディオト ラックを作成する方法と、ブラウザ内の特定のスライ ドにオーディオクリ ップをドラッグして副オーディオトラックを作 成する方法があります。 スライ ドショーの主オーディオトラックにオーディオクリ ップを追加するには 「オーディオブラウザ」ボ 1 スライドショーエディタでオーディオブラウザのコントロールが表示されていない場合は、 タンをクリ ックします。
2 「ソースリスト」ポップアップメニューからオーディオのソースを選択します。
このポップアップメニューから オーディオのソースオーディオ を選択します。
この領域で曲またはオーディオ クリ ップを選択します。
「オーディオブラウザ」ボタン
3 オーディオブラウザから曲またはオーディオクリップを選択します。
「再生」ボタンをクリ ックしてオーディオをプレビューします。 4 必要に応じて、
5 選択した曲またはオーディオクリップをブラウザの背景にドラッグします。
第 21 章
スライ ドショープレゼンテーションを作成する
451
ブラウザの背景が緑色で表示されます。これは、 選択した曲やオーディオクリ ップがスライ ドショーの主オーディオト ラックに適用されたことを示します。主オーディオトラックのクリ ップは、常にスライ ドショーの先頭から開始されま す。主オーディオトラックに複数のクリ ップがあると、オーディオクリ ップはすき間ができないように続けて配置され ます。
曲またはオーディオクリ ップをブラウザ の背景にドラッグします。
ブラウザの背景が緑色になります。
オーディオブラウザにある別のオーディオクリ ップを、 前の 6 主オーディオトラックのオーディオクリップが短い場合は、 オーディオクリ ップが終了するブラウザ内の位置にドラッグします。 主オーディオトラックが、追加したオーディオクリ ップの長さだけ延長されます。 ップを追加するには スライ ドショーの副オーディオトラックにオーディオクリ 「オーディオブラウザ」ボ 1 スライドショーエディタでオーディオブラウザのコントロールが表示されていない場合は、 タンをクリ ックします。
2 「ソースリスト」ポップアップメニューからオーディオのソースを選択します。
このポップアップメニューから オーディオのソースオーディオ を選択します。
この領域で曲またはオーディオ クリ ップを選択します。
「オーディオブラウザ」ボタン
3 オーディオブラウザから曲またはオーディオクリップを選択します。
「再生」ボタンをクリ ックしてオーディオをプレビューします。 4 必要に応じて、
5 選択した曲やオーディオクリップを、オーディオを開始したいブラウザ内の特定のスライドにドラッグします。
第 21 章
スライ ドショープレゼンテーションを作成する
452
ブラウザの一番下に緑色のバーが表示されます。 これは、 オーディオクリ ップが副オーディオトラックに追加されたこ とを示します。再生ヘッ ドが副オーディオトラックに到達すると、副オーディオトラックのオーディオクリ ップが主オー ディオトラックのオーディオクリ ップに重ねて再生されます。
副オーディオを開始したい場所に曲や オーディオクリ ップをドラッグします。
緑色のバーは副オーディオ トラック内のクリ ップです。
6 副オーディオトラックに追加のオーディオクリップを追加するときは、手順 2 ∼ 5 を繰り返します。
副オーディオトラックのオーディオクリ ップを操作する
副オーディオトラックのオーディオクリ ップの長さと配置を調整できます。 副オーディオトラックのオーディオクリ ップをトリミングするには
m ブラウザでオーディオクリップの右端をクリックして、オーディオクリップを短くするときは左にドラッグし、長くすると
きは右にドラッグします。 ポインタがサイズ変更ポインタに変わり、クリ ップの長さを変更できる状態になります。
オーディオクリ ップの長さを調整 するときはサイズ変更ポインタ を使用します。
副オーディオトラックのオーディオクリ ップの配置を調整するには
m ブラウザのタイムライン内でオーディオクリップを新しい位置にドラッグします。
第 21 章
スライ ドショープレゼンテーションを作成する
453
ポインタが手の形に変わり、オーディオクリ ップをドラッグで移動できる状態になります。
オーディオクリ ップを新しい位置 にドラッグすると手のアイコンが 表示されます。
主オーディオトラックと副オーディオトラック間の音量を調整する
スライ ドショーを再生すると、 常に主オーディオトラックのオーディオクリ ップに重ねて副オーディオトラックのクリ ップ が再生されます。ただし、副オーディオトラックのクリ ップにフェードインおよびフェードアウトを適用したり、副オー ディオトラックのクリ ップが再生されているときの主オーディオトラックのクリ ップ音量を調整したりできます。 副オーディオトラックのオーディオクリ ップにフェードインを追加するには
1 ブラウザで、フェードインを適用したい副オーディオトラックのクリップを選択します。 2 以下のいずれかの操作を行います:
• 「スライ ドショーアクション」ポップアップメニュー(歯車のアイコンが付いたメニュー)から「オーディオを調整」
を選択します。
• ブラウザで、オーディオクリ ップをダブルクリ ックします。
「オーディオ調整
HUD」が表示されます。
3 「オーディオ調整 HUD」で、フェードインを長くするときは「フェードイン」スライダを右にドラッグし、短くすると
きは左にドラッグします。 「フェードイン」値スライダの左矢印または右矢印をクリ ックするか、値フィールド内をドラッグすることもできます。
「フェードイン」スライダ 「フェードイン」値スライダ
0. 0 に設定すると、フェードインが無効になります。
副オーディオトラックのオーディオクリ ップの開始時の音量は、オーディオ調整 「 に大きくなります。 副オーディオトラックのオーディオクリ ップにフェードアウトを追加するには で指定した設定に応じて徐々 HUD」
1 ブラウザで、フェードアウトを適用したい副オーディオトラックのクリップを選択します。 2 以下のいずれかの操作を行います:
• 「スライ ドショーアクション」ポップアップメニュー(歯車のアイコンが付いたメニュー)から「オーディオを調整」
を選択します。
• ブラウザで、オーディオクリ ップをダブルクリ ックします。
「オーディオ調整
HUD」が表示されます。
第 21 章
スライ ドショープレゼンテーションを作成する
454
3 「オーディオ調整 HUD」で、フェードアウトを長くするときは「フェードアウト」スライダを右にドラッグし、短くす
るときは左にドラッグします。 「フェードアウト」値スライダの左矢印または右矢印をクリ ックするか、 値フィールド内をドラッグすることもできます。
「フェードアウト」値スライダ
「フェードアウト」スライダ
0. 0 に設定すると、フェードアウトが無効になります。
副オーディオトラックのオーディオクリ ップの終了時の音量は、オーディオ調整 「 に小さくなります。 副オーディオトラックのクリ ップの再生中に主オーディオトラックのクリ ップ音量を調整するには で指定した設定に応じて徐々 HUD」
1 ブラウザで、副オーディオトラックのクリップを選択します。 2 以下のいずれかの操作を行います:
• 「スライ ドショーアクション」ポップアップメニュー(歯車のアイコンが付いたメニュー)から「オーディオを調整」
を選択します。
• ブラウザで、オーディオクリ ップをダブルクリ ックします。
「オーディオ調整
HUD」が表示されます。
3 「オーディオ調整 HUD」で、以下のいずれかの操作を行います:
• 主オーディオトラックのクリ ップ音量を変更するには: 「メイントラックの音量を下げる」チェ ックボックスが選択さ
れていることを確認してから、音量を小さくするときはスライダを左にドラッグし、大きくするときは右にドラッグ します。また、値スライダの左矢印または右矢印をクリ ックして音量を変更したり、値フィールド内をドラッグした りすることもできます。
• 主オーディオトラックを消音するには: 「メイントラックの音量を下げる」チェ ックボックスが選択されていることを
確認してから、スライダを 0% に設定します。
主オーディオトラック内のクリ ップ 音量を変更または消音するとき は、このチェ ックボックスと下の コントロールを使用します。
主オーディオトラックをスライ ドショー内のスライ ドと同期させる
主オーディオトラックの長さに合うようにスライ ドショーを設定できます。最初に、主オーディオトラックに適用した オーディオクリ ップが各スライ ドを再生するのに十分な長さであることを確認する必要があります。
第 21 章
スライ ドショープレゼンテーションを作成する
455
スライ ドショーを主オーディオトラックの長さに合わせるには
m スライドショーエディタで、スライドショーアクション」ポップアップメニュー(歯車のアイコンが付いたメニュー)か 「
ら「スライ ドを主オーディオトラックに合わせる」を選択します。 スライ ドをミ ュージックのビートに合わせるには
m スライドショーエディタで、スライドショーアクション」ポップアップメニュー(歯車のアイコンが付いたメニュー)か 「
ら「スライ ドをビートに合わせる」を選択します。 オーディオ調整をリセッ トするには スライ ドショーに適用したオーディオクリ ップに対するオーディオ調整は、いつでもリセッ トできます。
1 「スライドショーアクション」ポップアップメニュー(歯車のアイコンが付いたメニュー)から「オーディオを調整」 を選択して、 「オーディオ調整 HUD」を開きます。
「すべて元に戻す」ボタンをクリ ックします。 2 「オーディオ調整 HUD」で、
すべてのオーディオ調整を リセッ トするときは、この ボタンをクリ ックします。
スライ ドショーからオーディオクリ ップを削除する
主オーディオと副オーディオの両方のトラックからオーディオクリ ップを削除することができます。 主オーディオトラックからオーディオクリ ップを削除するには
1 ブラウザで、主オーディオトラックのオーディオクリップを選択します。 2 Delete キーを押します。
オーディオクリ ップが主オーディオトラックから削除され、ブラウザから緑色の背景が消えます。 副オーディオトラックからオーディオクリ ップを削除するには
1 ブラウザで、副オーディオトラックから削除したいオーディオクリップを選択します。 2 Delete キーを押します。
オーディオクリ ップが副オーディオトラックから削除されます。
第 21 章
スライ ドショープレゼンテーションを作成する
456
「Aperture」でスライ ドショーを表示する
「Aperture」では、スライ ドショーをフルスクリーンモードまたはスライ ドショーエディタでいつでも表示できます。
「スライ ドショーを再生」ボタン 「スライ ドショーをプレビュー」 ボタン 「オーディオブラウザ」ボタン 「スライ ドの継続時間」ボタン 「スライ ドショー設定」ボタン
スライ ドショーの「アクション」 ポップアップメニュー
スライ ドショーエディタでスライ ドショーをプレビューするには 「スライ ドショーをプレビューします」ボタンをクリ ックします。 1 スライドショーエディタで、
2 スペースバーを押してスライドショーの再生を開始します。もう 1 回押すと一時停止します。
スライ ドショーがスライ ドショーエディタで再生されます。ブラウザでは、 スライ ドショーの再生に合わせて再生ヘッ ド が各写真上を移動します。 フルスクリーンモードでスライ ドショーを再生するには
m スライドショーエディタで、 「スライ ドショーを再生」ボタンをクリ ックします。
コンピュータの画面が空白になり、スライ ドショーの再生が開始されます。Esc キーを押すことによって、いつでも スライ ドショーを終了できます。 参考:デュアルディスプレイシステムを使用している場合は、 「スライ ドショーを再生」ボタンをクリ ックするときに、 スライ ドショーを表示するディスプレイを選択できます。 Aperture」>「環境設定」と選択してから、 「 「アピアラン ス」をクリ ックします。 「スライ ドショーの表示先」ポップアップメニューから、 スライ ドショーを再生するディスプレイ を選択します。
スライ ドショームービーを共有する
スライ ドショーが完成したら、それを顧客や友達と共有できます。 Aperture」には、対象となる視聴者に最適な 「 サイズとフォーマッ トでスライ ドショーをムービーとして書き出すための使いやすいコントロールがいくつか用意され ています。スライ ドショーを共有するときは、最初にムービーを表示する方法を決める必要があります。書き出しダ イアログにはデフォルトで、iPhone、iPod、iPod
touch、iPad での再生に適したムービー、YouTube で公開 するのに適した Web 用のムービー、または HD 720p や HD 1080p テレビと互換性のある高解像度ムービーと
してスライ ドショーを書き出すためのオプションが用意されています。必要に応じて、スライ ドショームービーをカス タムサイズで出力することもできます。
第 21 章
スライ ドショープレゼンテーションを作成する
457
スライ ドショーをムービーとして共有するには
1 スライドショーエディタの右上隅にある「書き出す」ボタンをクリックします。
「名前」フィールドにスライ ドショームービーの名前を入力してから、 保存先を選択します。 2 表示されるダイアログで、
3 「用途」ポップアップメニューから、ムービーを視聴するためのプラットフォームを選択します。
「用途」ポップアップメニューから「カスタム」を選択し、 4 スライドショーをカスタムサイズで書き出したい場合は、 「コーデック」ポップアップメニューからコーデックを選択して、 「フレームレート」フィールドに毎秒のフレーム数 を入力し、 「幅」フィールドおよび「高さ」フィールドにそれぞれ幅と高さをピクセル単位で入力してから、 「品質」 ポップアップメニューから圧縮設定を選択します。 「スライ ドショーを iTunes に自動的 5 スライドショームービーのコピーを自動的に「iTunes」に送信したい場合は、 に送信」チェ ックボックスを選択します。 「終了時に警告を表示」チェ ックボックスを選択します。 6 書き出し処理が完了したら通知されるようにしたい場合は、
7 「書き出す」をクリックします。
第 21 章
スライ ドショープレゼンテーションを作成する
458
Web ページを作成する
22
2 種類の Web ページを作成できます:
Web ページの作成の概要
「Aperture」では、写真を含む Web ページを簡単に作成できます。作成した Web ページは独自の Web サイ ト に投稿できます。これによって、顧客はインターネッ ト上でイメージを手軽に確認できます。 「Aperture」に付属する Web ページのテーマやデザインを使って、次の
• ウェブギャラリーは、写真を魅力的に表示し、手動でレイアウトを構成しなくても写真を表示できるように設計さ
れています。 Aperture」では、 「 適切な数の Web ページを作成して、 選択された写真をそこに配置するまでの 作業が、自動的に行われます。作成された Web ページは、写真を適切に表示するために調整できます。写真 の横に表示するメタデータ情報(見出し、名前、レートなど)を選択することもできます。
•
Web ジャーナルを使うと、ページ上で手動で写真とテキストを組み合わせることができます。Web ジャーナル
は、 説明文を付けて写真を表示したいプロジェク トに適しています。たとえば、 海外への撮影旅行や取材プロジェ ク トの写真と文章を載せた Web ジャーナルページを作成することなどができます。Web ジャーナルを編集する ときは、ページ、写真、およびテキストを手動で追加します。すべてのページに適用するテーマを選択したり、
Web ジャーナルページの写真とテキストのレイアウトを変更したりできます。
ウェブギャラリーまたは Web ジャーナルを作成するときは、 Web ページアルバムまたは Web ジャーナルアルバム を作成します。 「ライブラリ」インスペクタでそれらのアルバムを選択すると、 Web ページエディタが表示されます。
Web ページエディタは Web ページをデザインする場所で、ここでテーマを変更したり、写真を配置したり、テキ
ストを追加したりします。
して保存して Web ページサーバに投稿できます。写真をオンラインに投稿した後、 ページの ば、顧客は写真をリモートから確認できます。
Web ページエディタでウェブギャラリーまたは Web ジャーナルページのレイアウトが完了したら、HTML ページと URL を顧客に伝えれ
重要: Aperture」で作成したウェブギャラリーと Web ジャーナルは、 iPhoto」で Aperture ライブラリを操 「 「 作するときは表示されません。ただし、ウェブギャラリーと Web ジャーナルが破棄されているわけではありません。 ウェブギャラリーと Web ジャーナルを表示して操作するときは、 Aperture」で Aperture ライブラリを開きます。 「
ウェブギャラリーと Web ジャーナルを作成する
「Aperture」のウェブギャラリーは、Web 上に写真を公開するためのショーケースです。この Web ページをデザ インするために、たくさんのオプションが用意されています。たとえば、各写真に添える情報の種類(名前、レート など)を選択できます。列数と行数をページごとに指定することもできます。 ウェブギャラリーを作成するには、最初にウェブギャラリーの写真が含まれる Web ページアルバムを作成する必要 があります。最も簡単な方法は、ウェブギャラリーに表示したい写真を選択し、Web ページアルバムを作成して、 選択した写真をウェブギャラリーのページ上に自動的に配置する方法です。 Aperture」では、選択したすべての 「 写真を表示する Web ページが、 必要な数だけ自動的に作成されます。空の Web ページアルバムを作成してから、 写真をアルバムにドラッグすることもできます。
Web ページアルバムを作成する
459
選択した写真から新しい Web ページアルバムを作成するには
1 以下のいずれかの操作を行います:
• ブラウザで、ウェブギャラリーのページに配置したい写真を選択します。 • 「ライブラリ」インスペクタで項目を選択します。
2 以下のいずれかの操作を行います:
• 「ファイル」>「新規」>「Web ページ」と選択します。 •
Control キーを押したまま「ライブラリ」インスペクタ内でクリックし、ショートカットメニューから「新規」>
「Web ページ」と選択します。
• ツールバーの「新規」ポップアップメニューから「Web ページ」を選択します。
3 表示されるダイアログで、Web ページアルバムの名前を入力し、テーマを選択してから「テーマを選択します」を
クリ ックします。 参考: 「選択した項目を新規 Web ページに追加」チェ ックボックスが選択されていることを確認します。 新しい Web ページアルバムが、選択した写真が表示された状態で「ライブラリ」インスペクタに表示されます。
Web ページエディタには、
選択した写真が表示されます。
作成した新しいアルバムが 「ライブラリ」インスペクタに表示されます。
新しい空の Web ページアルバムを作成するには 1 以下のいずれかの操作を行います:
• 「ファイル」>「新規」>「Web ページ」と選択します。 •
Control キーを押したまま「ライブラリ」インスペクタ内でクリックし、ショートカットメニューから「新規」>
「Web ページ」と選択します。
• ツールバーの「新規」ポップアップメニューから「Web ページ」を選択します。
「 2 表示されるダイアログで、 Web ページアルバムの名前を入力し、 選択した項目を新規 Web ページに追加」チェッ クボックスの選択が意解除されていることを確認します。
3 「テーマを選択」をクリックします。
「ライブラリ」インスペクタに、新しい空の Web ページアルバムが追加されます。目的の写真をブラウザから、ま たは「ライブラリ」インスペクタで選択したその他の項目から新規 Web ページアルバムにドラッグできます。
第 22 章
Web ページを作成する
460
スマート Web ページアルバムを作成する 「Aperture」のスマートアルバム機能を使って、 ライブラリまたはプロジェク トから写真を収集し、 ウェブギャラリー
のページに自動的に配置することができます。スマートアルバムでは、指定した検索条件に基づいて写真が収集さ れます。たとえば、 Aperture ライブラリ全体から「選択」の写真を収集するスマート Web ページアルバムを作成 できます。写真に「選択」のレートを設定するたびに、 Aperture」によってそのスマート Web ページアルバム 「 と Web ギャラリーにイメージが自動的に追加されます。それから、 最新の「選択」写真のページで Web サイ トを アップデートできます。 参考:Web ジャーナルでは、スマートアルバム機能は利用できません。 写真のスマート Web ページアルバムを作成するには
1 以下のいずれかの操作を行います:
• 「ファイル」>「新規」>「スマート Web ページ」と選択します。 •
ショートカッ トメニューから「新規」>「ス Control キーを押したまま「ライブラリ」インスペクタ内でクリックし、 マート Web サイ ト」と選択します。
2 「ライブラリ」インスペクタに、新しいスマート Web ページアルバムの名前を入力します。
スマート Web ページアルバムの名前の横にある「スマート設定 HUD」ボタン(虫眼鏡のアイコン 3 必要に応じて、 の付いたボタン)をクリ ックして、 「スマート設定 HUD」を表示します。
4 「スマート設定 HUD」で、スマート Web ページアルバムの検索条件を指定します。
スマート Web ページアルバムが作成され、検索条件に一致する写真が追加されます。 検索条件は変更できるため、常にスマート Web ページアルバムの内容は自動的に変更されます。スマートアルバ ムの操作について詳しくは、243 ページの「スマートアルバムの概要」を参照してください。
Web ジャーナルアルバムを作成する
Web ジャーナルは、写真とテキストを組み合わせて、Web 上で旅行記を公開したり写真の説明を表示したりする のに最適です。Web ジャーナルでは、写真とテキストを手動で追加して配置できます。 Web ジャーナルを作成するには、最初に Web ジャーナルの写真が含まれるアルバムを作成する必要があります。 最も簡単な方法は、Web ジャーナルに表示したい写真を選択し、アルバムを作成する方法です。 Aperture」で 「 は、選択した写真が含まれる Web ジャーナルアルバムが自動的に作成され、Web ページエディタが表示されま す。ブラウザには、選択した写真が表示されます。これらの写真を手動で Web ページに配置できます。
選択した写真から Web ジャーナルアルバムを作成するには 1 以下のいずれかの操作を行います:
• ブラウザで、Web ジャーナルのページに配置したい写真を選択します。 • 「ライブラリ」インスペクタで項目を選択します。
2 以下のいずれかの操作を行います:
• 「ファイル」>「新規」>「Web ジャーナル」と選択します。 •
Control キーを押したまま「ライブラリ」インスペクタ内でクリックし、ショートカットメニューから「新規」>
「Web ジャーナル」と選択します。
• ツールバーの「新規」ポップアップメニューから「Web ジャーナル」を選択します。
テーマを選択してから「テーマを選択します」 3 表示されるダイアログで、 Web ジャーナルアルバムの名前を入力し、 をクリ ックします。 参考: 「選択した項目を新規 Web ジャーナルに追加」チェ ックボックスが選択されていることを確認します。 ブラウザには、選択した写真が表示されます。その後、写真をブラウザから、または「ライブラリ」インスペクタで 選択したその他の項目から Web ジャーナルのページに手動で追加できます。
第 22 章
Web ページを作成する
461
新しい空の Web ジャーナルアルバムを作成するには
1 以下のいずれかの操作を行います:
• 「ファイル」>「新規」>「Web ジャーナル」と選択します。 •
Control キーを押したまま「ライブラリ」インスペクタ内でクリックし、ショートカットメニューから「新規」>
「Web ジャーナル」と選択します。
• ツールバーの「新規」ポップアップメニューから「Web ジャーナル」を選択します。
「選択した項目を新規 Web ジャーナルに追 2 表示されるダイアログで、Web ジャーナルアルバムの名前を入力し、 加」チェ ックボックスの選択が意解除されていることを確認します。
3 「テーマを選択」をクリックします。
「ライブラリ」インスペクタに、新しい空の Web ジャーナルアルバムが追加されます。目的の写真をブラウザから、 または「ライブラリ」インスペクタで選択したその他の項目から新規 Web ジャーナルアルバムにドラッグできます。
Web ジャーナルのページを編集するときには、Web ページエディタのコントロールを使用します。
Web ページを表示する/ Web ページ上を移動する
ウェブギャラリーおよび Web ジャーナルを編集しているときにページを表示したりページ上を移動するために、簡 単な方法がいくつか用意されています。
「ページ」パネルで、 編集したいページを選択します。
「前のページへ」ボタンと 「次のページへ」ボタン 「詳細イメージ」パネルでサムネールを選択すると、 写真の拡大バージョンが表示されます。
特定の Web ページを表示するには 以下のいずれかの操作を行います:
m 「前のページへ」または「次のページへ」ボタンをクリックして、前後のページを表示します。 m Web ページエディタの「ページ」パネルのスクロールジェスチャを使って、ページを見つけてから、そのページを
クリ ックします。 閲覧者が Web サイ ト内のページで写真をクリ ックすると、新しいページにその写真が拡大されて表示されます。拡 大された写真は Web ページエディタで表示できます。
Web ページから拡大された写真を表示するには
以下のいずれかの操作を行います:
m Web ページエディタで、写真の上にポインタを置いて、 「詳細」ボタン(カーブした矢印のボタン)をクリ ックしま
す。
第 22 章
Web ページを作成する
462
m 「詳細イメージ」パネルの右側にある上矢印と下矢印をクリックして、ウェブギャラリーまたは Web ジャーナル内の
写真の詳細ページを順番に表示します。 写真を拡大して表示した後にページ表示に戻るには 以下のいずれかの操作を行います:
m Web ページエディタで、写真の上にある「索引」リンクをクリックします。 m 「ページ」パネルでページをクリックします。
テーマを選択する/変更する
「Aperture」には、 ウェブギャラリーまたは Web ジャーナル用に選択できるさまざまなテーマが用意されています。 ページにどのようなテーマを選択するかによって、その基本的なテンプレートデザインが決まります。自分の作品に 最も適したテーマを慎重に選んでください。 テーマの種類とテーマは新しいウェブギャラリーまたは Web ジャーナルアルバムを作成するときに選択しますが、 テーマはいつでも変更できます。ページにテーマを適用した後で、ページに表示する写真の数やサイズを変更でき ます。 また、写真と一緒にメタデータを表示したり、ページにコピーライ ト情報を表示したりすることもできます。 ウェブギャラリーまたは Web ジャーナルのテーマを変更するには 1 Web ページエディタの左上にある「テーマ」ボタンをクリックします。 「選択」をクリ ックします。 2 表示されるダイアログで、使用したいテーマを選択してから、 ページに表示される写真の列数と行数を変更するには テーマを選択した後で、各ページに表示される写真の数を変更できます。 参考:Web ページエディタで Web ジャーナルを開いているときには、 「列数」値スライダのみ利用できます。写 真の行は、Web ページエディタの現在の写真の行の下にあるブラウザから写真をドラッグすることで、必要な数だ け手動でページに追加できます。
m Web ページエディタで、 「列数」または「行数」値スライダで、数値フィールドをダブルクリ ックして新しい数値を
入力するか、左矢印または右矢印をクリ ックします。 列数や行数を変更すると、ウェブギャラリーまたは Web ジャーナル内のすべての Web ページが、新しい設定を反 映して自動的にアップデートされます。 ページに表示される写真のサイズを変更するには
1 Web ページエディタの「イメージのサイズを合わせる」ポップアップメニューで、写真の最も長い辺または両方の
辺のどちらに合わせて写真の間隔を空けるかを選択します。 「幅」および「高さ」値スライダで、 数値フィールドをダブルクリ ックして新しい数値 2 写真のサイズを変更するには、 を入力するか、左矢印または右矢印をクリ ックします。 写真と一緒に表示するメタデータの種類を指定するには ウェブギャラリーまたは Web ジャーナルで、 写真と一緒にメタデータを表示できます。ページにはさまざまな組み合 わせのメタデータを表示できます。たとえば、写真で、ファイル名、見出し、および写真の日付を含む、シンプルな メタデータセッ トを表示することができます。
m Web ページエディタの一番上にある「メタデータ表示」ポップアップメニューからオプションを選択します。
ウェブギャラリーおよび Web ジャーナルで表示するコピーライ ト情報を変更するには ウェブギャラリーと Web ジャーナルでは、ページにコピーライ ト情報を表示することもできます。ページ上のコピー ライ トテキストを選択し、それを変更することができます。また、 「環境設定」ウインドウで、すべてのページに表示 したいコピーライ ト情報を指定することもできます。
第 22 章
Web ページを作成する
463
「書き出し」をクリ ックします。 1 「Aperture」>「環境設定」と選択してから、
2 「Web コピーライト」フィールドに、目的のテキストを入力します。
ウェブギャラリーのページを操作する
ウェブギャラリーの写真を配置する/追加する/削除する
ウェブギャラリーを作成すると、写真が自動的に配置されます。その後、Web ページエディタで、ウェブギャラリー のページにある写真の配置を調整したり、写真を追加または削除したりできます。 参考 Web ページエディタを使用しているときは、 : 「リフト」 「スタンプ」 「トリミング」 、 、 、または「赤目」の各ツー ルや「クイ ックブラシ」調整を選択および使用できません。これらのツールを使ってウェブギャラリーまたは Web ジャーナル内の写真に変更を加えるには、ブラウザで写真を選択してから、ブラウザの上部( 「ソート順」ボタンの 右側)にある「リスト表示」ボタンをクリ ックします。選択した写真がビューアに表示され、変更を加えることがで きます。Web ページエディタに戻るときは、 「ビューアを表示」ボタンをもう一度クリ ックします。 ウェブギャラリーの写真の表示順序を変更するには
m Web ページエディタまたはブラウザで、写真を別の場所にドラッグします。
ウェブギャラリーを作成した後で、Web ページに写真を追加できます。 ウェブギャラリーに写真を追加するには
m プロジェクト、 フォルダ、 アルバム、 またはライブラリから、 ウェブギャラリーの Web ページアルバムに写真をドラッ
グします。 ウェブギャラリーから写真を削除するには
m ブラウザで写真を選択して、 「写真」>「アルバムから削除」と選択します(または Delete キーを押します) 。
ウェブギャラリーのページでテキストを変更する
ウェブギャラリー用に選択したテーマによっては、ページに、タイ トル、サブタイ トル、またはヘッダが表示されるこ とがあります。サンプルのテキストを、自分のウェブギャラリーのページに適したテキストに変更できます。 ウェブギャラリーのページのタイ トルやサブタイ トルを変更するには
m Web ページエディタで、変更したいタイトル、サブタイトル、またはヘッダをクリックして、目的のテキストを入力
します。
ウェブギャラリーの写真プレート番号を隠す/表示する
ウェブギャラリーで、写真のプレート番号の表示/非表示を切り替えることができます。デフォルトでは、写真のプ レート番号は表示されません。 ウェブギャラリーの写真のプレート番号の表示/非表示を切り替えるには
m Web ページエディタの一番上にある「メタデータ表示」ポップアップメニューから「プレートメタデータを有効にす
る」を選択します。 プレート番号はウェブギャラリーの各写真の下に表示されます。プレート番号の表示を無効にするには、 「メタデー タ表示」ポップアップメニューから「プレートメタデータを無効にする」を選択します。
Web ジャーナルページを操作する
Web ジャーナルの写真とテキストを追加する/配置する/削除する
を削除する、ページの順序を変更するといった操作ができます。
Web ジャーナルでは、ページに写真とテキストを追加する、ページを追加する、ヘッダの種類を選択する、ページ
第 22 章
Web ページを作成する
464
Web ジャーナルページへの写真の配置とテキストの追加は、手動で行う必要があります。 Web ジャーナルページに写真を追加するには m ブラウザから Web ページエディタ内のページに写真をドラッグします。
複数の写真を選択して ドラッグすることで、複数の写真を一度に配置することもできます。たとえば、1 行に で、それらすべてを一度にページにドラッグできます。
4 つの
写真を表示するように Web ジャーナルページが設定されている場合は、4 つの写真を目的の順序に並べ替えた後
Web ジャーナルページの写真を移動するには 1 Web ページエディタで、写真をクリックして選択します。 2 写真ボックスの上部にあるグリッドマークをドラッグして、写真を新しい場所に移動します。写真を配置したい場所
で緑色のバーが表示されたら、マウスボタンを放します。 「Aperture」では、ページにデザインされた写真ボックス内に写真が配置されます。
Web ジャーナルページから写真を削除するには 1 Web ページエディタで、写真をクリックして選択します。
(−)ボタンをクリ ックして、選択した写真ボックスを削除します。 2 「削除」
Web ジャーナルページにテキストを追加するには 必要に応じて、 Web ジャーナルページにテキストボックスを追加できます。テキストボックスは、ページに順番に追
加されていきます。新しいテキストボックスは常にページの下部に追加されますが、必要に応じて、テキストボック スを新しい場所にドラッグして配置を変更することができます。
1 Web ページエディタの「ページ」パネルで、テキストを追加したいページのサムネールを選択します。 2 Web ページエディタの一番上にある「テキストブロックを追加」ボタンをクリックします。 3 目的のテキストを入力します。
テキストボックスを移動するには
1 Web ページエディタで、テキストボックスをクリックして選択します。 2 テキストボックスの上部にあるグリッドマークにポインタを置き、目的の場所にテキストボックスをドラッグして、緑
色のバーが表示されたら ドロップして、マウスボタンを放します。
Web ジャーナルページからテキストボックスを削除するには 1 Web ページエディタで、テキストボックスをクリックして選択します。
(−)ボタンをクリ ックして、削除します。 2 選択したテキストボックスの右上隅にある「削除」
Web ジャーナルページを追加する
必要に応じて、Web ジャーナルにページを追加できます。 Aperture」では、Web ジャーナルに特定の種類のメ 「 タデータ(レート、キーワード、写真の日付など)が割り当てられた写真が自動的に配置されるページを作成する こともできます。たとえば、アルバムの写真に割り当てられている各キーワードについてのページを作成し、特定の キーワードが割り当てられた写真が適切なページに自動的に配置されるように設定できます。また、 アルバムにレー トが
4 つ星の写真と 5 つ星の写真が含まれる場合に、5 つ星の写真が自動的に配置されるページと 4 つ星の写真
が自動的に配置されるページを作成することもできます。 「Aperture」では、次のメタデータに基づく写真のページを追加できます:
• 日付 • キーワード • レート • 著者
第 22 章
Web ページを作成する
465
• 都市 • カテゴリ
Web ジャーナルにページを追加するには 1 Web ページエディタの「ページ」パネルで、新しいページを表示したいサムネールページを選択します。
選択したページの直後に新しいページが追加されます。 (+)ボタンをクリ ックして、新しいページを追加します。 2 「ページを追加」 メタデータカテゴリに基づく新しいページを追加するには
1 Web ページエディタの「ページ」パネルで、新しいページを表示したいサムネールページを選択します。
選択したページの直後に新しいページが追加されます。 追加したいページタイプ用のオ 2 ページアクションのポップアップメニュー(歯車のアイコンが付いたメニュー)から、 プションを選択します。
Web ジャーナルページのヘッダスタイルを選択する
選択したテーマによっては、テキストが後に続くヘッダまたは写真が後に続くヘッダのどちらを表示するかを選択す ることで、Web ジャーナルページの外観を変更できます。
Web ジャーナルページのヘッダスタイルを選択するには 1 Web ページエディタの「ページ」パネルでページを選択します。
「テキスト付きのヘッダ」または「イメージ付きのヘッダ」を選 2 「ページテンプレート」ポップアップメニューから、 択します。 参考:Web ジャーナルに適用するテーマは、ヘッダで写真を使用できるものでなければなりません。
Web ジャーナルからページを削除する
不要になったページを Web ジャーナルから削除できます。
Web ジャーナルからページを削除するには 1 Web ページエディタの「ページ」パネルで、削除したいページのサムネールを選択します。
(−)ボタンをクリ ックしてページを削除し、プロンプトが表示されたら「削除」ボタンをクリ ック 2 「ページを削除」 します。
Web ジャーナルのページを並べ替える
必要に応じて、Web ジャーナルページの順序を変更できます。
Web ジャーナルのページを上または下に移動して順序を変更するには 1 Web ページエディタの「ページ」パネルで、移動したいページのサムネールを選択します。
「現在のページを上に移動」ま 2 ページアクションのポップアップメニュー(歯車のアイコンが付いたメニュー)から、 たは「現在のページを下に移動」を選択します。
Web ページを HTML ファイルとして書き出す
「Aperture」で作成した Web ページを業務用 Web サイ トに統合するには、 Web サイトの構造と Web サーバに ついてよく理解しておく必要があります。サイ トの設計によっては、作成した「Aperture」の Web ページへのリ ンクを提供するようにホームページまたはアクセスページを変更するだけで済みます。
第 22 章
Web ページを作成する
466
また、 サイ Web ページを標準的な HTML エディタで開いて、 トに統合するために必要な変更を加えることもできま す。この場合は、ページの構造に関する HTML コードを追加または変更できます。Web サイ トの構造内でページ がどのようにリンクするかを設計したり、 すべての Web ページに共通して表示されるナビゲーションボタンやリンク などの項目を追加したりできます。外部の Web デザインサービスを利用してサイ トを作成および保守している場合 は、 Aperture」のファイルをフォルダとして渡すことで、 Aperture」の Web ページに統合してもらうことがで 「 「 きます。Web マスターでもある場合は、 FTP などのコピー方法や、 Web ページサービスの転送機能などを使って、 「Aperture」の Web ファイルを Web サーバまたはインターネッ ト・サービス・プロバイダに転送できます。 「Aperture」 で作成した Web ページを書き出すことができます。 Aperture」の Web ページを書き出すときは、 「 コンピュータ上のフォルダに書き出して、ファイルを 1 個所にまとめることができます。フォルダに名前を付け、作 成されるイメージの品質とファイルタイプを選択することができます。 Aperture」には、Web ページの書き出し 「 を自動的に設定できる書き出しプリセッ トが用意されています。既存の書き出しプリセッ トを選択するか、新しい書 き出しプリセッ トを作成することができます。
Web ページを書き出すには 「 1 Web ページエディタで、 Web ページを書き出す」ボタンをクリックします。
「書き出し名」フィールドに、Web ページファイルの保存先となるフォルダの名前を入力 2 表示されるダイアログで、 します。
3 場所のポップアップメニューから、Web ページフォルダを置く場所を選択します。
サムネールイメージに使用する Web 書き出しプリセッ 4 「サムネールイメージプリセット」ポップアップメニューから、 トを選択します。
5 「詳細イメージプリセット」ポップアップメニューから、詳細イメージページに使用する Web 書き出しプリセットを
選択します。 「終了時に警告を表示」チェ ックボックスを選択します。 6 書き出し処理が完了したら通知されるようにしたい場合は、 「書き出す」をクリ ックします。 7 Web ページを書き出す準備ができたら、
Web ページが、指定した場所に書き出されます。
参考 書き出し操作の進行状況を確認したい場合は、 : 「ウインドウ」>「アクティビティを表示」と選択します。 「ア クティビティ」ウインドウに、各書き出し操作の進行状況が表示されます。このウインドウを使って、書き出し操作 の一時停止やキャンセルも行うことができます。
トを操作する Web 書き出しプリセッ
Web 書き出しプリセットは、さまざまな種類の Web イメージを生成するために構成された、保存済みの書き出し 設定の集まりです。書き出しプリセッ トを使うと、Web で使用する写真の書き出しをすばやく簡単に行うことができ ます。 Aperture」には多数の Web 書き出しプリセッ 「 トが用意されており、独自のプリセッ トを作成できます。 Web 書き出しプリセットを使用する前に、その設定を表示してプリセットの内容が正しいことを確認することができ
ます。 Aperture」に付属のプリセッ 「 トだけでなく、独自に作成したプリセッ トも表示できます。
トの設定を表示する Web 書き出しプリセッ
第 22 章
Web ページを作成する
467
書き出しプリセッ トの設定を表示するには
m 「Aperture」>「プリセット」>「Web 書き出し」と選択します。
「Web 書き出し」ダイアログが表示され、利用可能なプリセッ トの一覧と、それらの書き出し設定が表示されます。
利用できるプリセッ トの一覧が この領域に表示されます。
ダイアログの右側には、選択した プリセッ トの設定が表示されます。
トを作成する Web 書き出しプリセッ
既存の Web 書き出しプリセッ トの中に適切なプリセッ トがない場合は、プリセッ トを新規に作成することができま す。新しい書き出しプリセッ トを作成するときは、既存のプリセッ トをコピーしてそれを変更するのが簡単です。 新しい Web 書き出しプリセッ トを作成するには
1 以下のいずれかの操作を行います:
• 「Aperture」>「プリセッ ト」>「Web 書き出し」と選択します。 •
「 「サムネールイメージプリセッ ト」また Web ページエディタで、 Web ページの書き出し」ボタンをクリックし、 は「詳細イメージプリセッ ト」ポップアップメニューから「編集」を選択します。
第 22 章
Web ページを作成する
468
「Web 書き出し」ダイアログが表示されます。
プリセッ トを選択します。
次に、 「追加」ボタンをクリ ックします。
「追加」 (+)ボタンをクリ ックします。 2 新しいプリセットの基にする Web 書き出しプリセットを選択してから、 選択した書き出しプリセッ トから複製された新しいプリセッ トが、 「プリセッ ト名」リストで強調表示されます。
3 プリセットの新しい名前を入力します。
「 4 書き出し設定に変更を加えてから、 OK」をクリックします。
トを変更する Web 書き出しプリセッ
選択したプリセッ トの設定を確認した後で、 プリセッ トの設定を変更したいことがあります。選択したプリセッ トを変 更するときは、目的の設定を変更して「OK」をクリ ックするだけです。次回そのプリセッ トを使用して書き出すとき は、 Aperture」によって変更した設定が呼び出され、それに従って Web イメージが書き出されます。 「 既存のプリセッ トを変更すると、元の設定は失われます。
Web 書き出しプリセットを変更するには 1 以下のいずれかの操作を行います:
• 「Aperture」>「プリセッ ト」>「Web 書き出し」と選択します。 •
「 「サムネールイメージプリセッ ト」また Web ページエディタで、 Web ページの書き出し」ボタンをクリックし、 は「詳細イメージプリセッ ト」ポップアップメニューから「編集」を選択します。
「Web 書き出し」ダイアログが表示されます。 「 2 変更したい書き出しプリセットを選択し、設定を変更してから、 OK」をクリックします。
トを削除する Web 書き出しプリセッ
不要になった Web 書き出しプリセッ トは削除できます。
第 22 章
Web ページを作成する
469
Web 書き出しプリセットを削除するには m 「Web 書き出し」ダイアログで、プリセットを選択して、 「削除」 (−)ボタンをクリ ックします。
プリセッ トを選択します。
次に、 「削除」ボタンをクリ ックします。
プリセッ トが完全に削除されます。
Web ページの写真にウォーターマークを追加する
特定のグラフィ ックスファイルをウォーターマークとして写真に追加しておけば、 ほかの人が許可なく写真を使用する のを抑止することができます。特に、Web 上に投稿する写真にウォーターマークを適用すると効果的です。 写真に適用するための高品質のウォーターマークを作成するには、以下のガイ ドラインに従ってください:
• 背景が透明な
Photoshop(. psd)ファイルとしてウォーターマークを保存します。
• 複数のサイズのウォーターマークを作成して、 書き出す写真の出力サイズに最適なサイズを選択できるようにしま
す。 参考: ウォーターマークファイルが書き出したい写真より大きい場合は、 Aperture」によってウォーターマーク 「 のサイズが写真に合わせて自動的に調整されます。 (ウォーターマークが大きくなるように調整されることはあり ません。 )
• 作成したウォーターマークは
Web 書き出しプリセットと一緒に保存して、必要なときにいつでも再利用できるよ
うにします。 参考:書き出しプリセッ トと Web 書き出しプリセッ トには、関連性はありません。ウォーターマークは適切なプ リセッ トと一緒に保存するようにしてください。 書き出される Web 写真にウォーターマークを追加するプリセッ トを作成するには
1
「Aperture」>「プリセッ ト」>「Web 書き出し」と選択します。 をクリ ックして新しいプリセッ トを作成します。
変更したい Web 書き出しプリセッ トを選択するか、 または「追加」 (+)ボタン 2 「Web 書き出し」ダイアログで、
3 「ウォーターマークを表示」チェックボックスを選択します。 4 「イメージを選択」ボタンをクリックします。
「選択」をクリ ックします。 5 ウォーターマークとして使いたいイメージを選択してから、
6 「位置」ポップアップメニューから、写真でウォーターマークを表示したい場所を選びます。
「不透明度」スライダを新しい位置にドラッグします。 7 ウォーターマークの不透明度を調整するには、 「 8 ウォーターマークのプレビュー領域に表示されるウォーターマークで問題がない場合は、 OK」をクリックします。
第 22 章
Web ページを作成する
470
ライ トテーブルを使用する
23
ライ トテーブルの概要
ライ トテーブルは、写真のサイズ変更、グループ化、並べ替えなどの操作を自由に行うことができる、広くて大きな スペースです。また、色を補正するときなどに、関連する写真を並べて比較するといった操作も簡単に行うことがで きます。 ライ トテーブルは、写真を配置して確認するときに使用します。ライ トテーブルでは、実際のライ トテーブルでスラ イ ドを操作するときと同じように、写真を操作することができます。選択した写真をライ トテーブルに置いて確認し てから、それらを新しい位置にドラッグしたり、さまざまに組み合わせて配置、分類、およびサイズ変更したりして、
Web ページやブックページでどのように見えるかを確認できます。ライトテーブルには、操作している項目とペー
ジ上のほかの項目が揃っているかどうかを確認できる黄色いガイ ドラインが自動的に表示されます。ライ トテーブル トテーブルの表 は、写真を追加すると自動的に拡張されるので、領域が足りなくなることはありません。また、ライ 示領域を拡大したり変更したりすることによって、簡単に表示を調整することもできます。
ライ トテーブルは、関連する多くの写真の色補正を行うときにも使用できます。関連する写真を並べることで、それ らの写真のカラー値を詳細に比較できます。 ライ トテーブルでは、関連する写真をグループに分類することもできます。写真を分類した後で、写真のグループを 選択し、そのグループに含まれるすべての写真に一度にキーワードを割り当てることができます。 ライ トテーブルを使って、 画面上でストーリーが展開されるように写真を並べ替えることで、 編集者独自のレイアウト を作成することもできます。特定のプロジェク トから選択した写真をライ トテーブルに置いた後に、同じような写真 を除外しながら、視覚的なストーリーが進行するように並べ替えることができます。同じ主題の写真をまとめたり組 み合わせていくうちに、写真と写真の関係を確かめる上で、ライ トテーブルが理想的なツールであることを分かって くるはずです。
471
ライ ト・テーブル・アルバムを作成する
ライ トテーブルに写真を表示するには、最初にライ ト・テーブル・アルバムを作成します。新しい空のアルバムを 作成し、そこに写真をドラッグすることができます。または、プロジェク ト内の写真を選択し、それらが含まれるライ ト・テーブル・アルバムを作成することもできます。 新しい空のライ ト・テーブル・アルバムを作成するには
1 「ライブラリ」インスペクタで、新しいライト・テーブル・アルバムの作成先となるプロジェクトまたはフォルダを選
択します。ライ トテーブルを「ライブラリ」インスペクタの「ライ トテーブル」セクションに表示したい場合は、 「プ ロジェク ト」を選択します。
2 以下のいずれかの操作を行います:
• 「ファイル」>「新規」>「ライ トテーブル」と選択します。 •
ショートカッ トメニューから「新規」> Control キーを押したまま「ライブラリ」インスペクタの項目をクリックし、 「ライ トテーブル」と選択します。
• ツールバーの「新規」ポップアップメニューから「ライ トテーブル」を選択します。
ツールバーの「新規」 ポップアップメニュー から「ライ トテーブル」 を選択します。
ライ 必ず「選択した項目を新規ライ トテーブルに追加」チェ ッ 3 表示されるダイアログで、 トテーブルの名前を入力し、 クボックスの選択を解除します。
チェ ックボックスが選択されて いないことを確認します。
4 「OK」をクリックします。
新しい空のライ ト・テーブル・アルバムが「ライブラリ」インスペクタに表示されます。これで、 「ライブラリ」イン スペクタの任意の項目から、新しいライ ト・テーブル・アルバムに写真をドラッグできるようになります。 選択した写真を含むライ ト・テーブル・アルバムを作成するには
1 ブラウザで、ライト・テーブル・アルバムに追加したい写真を選択します。 2 以下のいずれかの操作を行います:
• 「ファイル」>「新規」>「ライ トテーブル」と選択します。
第 23 章
ライ トテーブルを使用する
472
•
「ライブラリ」インスペクタで選択した項目をクリ ックし、 ショートカッ トメニューから Control キーを押しながら、 「新規」>「ライ トテーブル」と選択します。
• ツールバーの「新規」ポップアップメニューから「ライ トテーブル」を選択します。
ツールバーの「新規」 ポップアップメニュー から「ライ トテーブル」 を選択します。
「選択した項目を新規ライ トテーブルに追加」チェ ック 3 表示されるダイアログで、ライトテーブルの名前を入力し、 ボックスが選択されていることを確認します。
チェ ックボックスが選択されている ことを確認します。
4 「OK」をクリックします。
選択した写真を含む新しいライ ト・テーブル・アルバムが「ライブラリ」インスペクタに表示されます。必要に応じ て、ブラウザから「ライブラリ」インスペクタ内のライ ト・テーブル・アルバムに追加の写真をドラッグできます。
ライ トテーブルに写真を置いて表示する
ライ ト・テーブル・アルバムに写真を追加した後で、操作したい写真を選択し、ライ トテーブルに置いて表示するこ とができます。
第 23 章
ライ トテーブルを使用する
473
ライ トテーブルに写真を追加するには
m 「ライブラリ」インスペクタでライト・テーブル・アルバムを選択し、ブラウザからライトテーブルに写真をドラッグし
ます。
ブラウザからライ ト テーブルにイメージ をドラッグするだけ です。
ライ トテーブルから写真を削除するには
m ブラウザで写真を選択してから、ライトテーブルの左上隅にある「選択項目を取り除く」ボタンをクリックします。
選択した写真を削除するときは、 「ライ トテーブルから 選択項目を取り除く」ボタンをクリ ックします。
ライ トテーブル上の写真は消えますが、ブラウザ上では利用できる状態のままです。 追加していない写真だけをブラウザに表示するには ライ ト・テーブル・アルバムに多数の写真が含まれている場合には、どの写真をライ トテーブルにまだ追加してい ないかを覚えていないことがあります。ライ トテーブルに追加していない写真だけを表示するように、ブラウザを設 定できます。
第 23 章
ライ トテーブルを使用する
474
m 「配置していないイメージを表示」ボタンをクリックします。
「すべてのイメージを表示」 ボタン 「配置していないイメージを表示」 ボタン
ライ ト・テーブル・アルバムの内容全体をもう一度ブラウザに表示するには、 「すべてのイメージを表示」ボタンを クリ ックします。
ライ トテーブル内で写真を移動する/ライ トテーブルの写真のサイズを変更する
写真をライ トテーブル内の別の場所にドラッグして、異なる組み合わせや配置で表示してみることができます。たと えば、関連する写真をいくつか選択してそれらを配置してみて、プリントページ上でどのように見えるかを確認する ことができます。また、写真を拡大または縮小することもできます。写真のサイズを変更した後で、元のサイズに戻 すことも簡単にできます。 ライ トテーブル内で写真を移動するには
m ライトテーブルで、移動したい写真を選択し、新しい場所にドラッグします。
画面に表示されていない場所に写真をドラッグするには
m 写真をライトテーブルの境界線の方向にドラッグします。境界線に達すると、画面のスクロールが始まります。
写真のサイズを変更するには
m 写真上にポインタを置いて、サイズ変更ハンドルをドラッグします。
写真上にポインタを移動して サイズ変更ハンドルを表示し てから、ハンドルをドラッグし て写真のサイズを変更します。
写真のサイズを元のサイズに戻すには
m Control キーを押したまま写真をクリックして、 ショートカッ トメニューから「選択したサイズをリセッ ト」を選択しま
す。
ライ トテーブルの写真を整列する/グループとして配置する
ライ トテーブル内で写真をドラッグすると、現在選択せずに止まっている写真のうち、 ドラッグしている写真の周囲に ある写真の縦、横、および中心位置を示す黄色いガイ ドラインが表示されます。ガイ ドラインを使用することで、目 で確認しながら、選択した写真の位置をライ トテーブル内のほかの写真と揃えることができます。
第 23 章
ライ トテーブルを使用する
475
ライ トテーブルの写真をいくつか選択して、上端、下端、横端、または中心線に合わせて自動的に整列させること もできます。また、選択した複数の写真を等間隔で配置することもできます。
写真をドラッグすると、ほかの写真と位置を 揃えるためのガイ ドラインが表示されます。
写真の位置を手動で揃えるには 位置を調整したい写真を 1 つ以上選択します。配置の基準になる写真は選択しないでください。 1 ライトテーブルで、
2 選択した写真をドラッグします。
選択した写真をドラッグすると、黄色いガイ ドラインが表示されます。それを目安にして、選択した写真の位置を選 択していない写真に揃えます。ドラッグを終了すると、黄色いガイ ドラインが消えます。 ライ トテーブルの写真を自動的に整列させるには
m ライトテーブルで、写真が置かれていない場所を Control キーを押したままクリックして、ショートカットメニューか
ら「すべての項目を並べ替え」を選択します。 ライ トテーブル内でほかの写真によって隠されている写真を再表示するには グループ内の一部の写真がほかの写真の下に隠れている場合は、グループに含まれるすべての写真を再表示(展 開)することもできます。
第 23 章
ライ トテーブルを使用する
476
1 グループの最前面にある写真を選択します。
最前面の写真が選択 されています。
。 2 「展開」ボタンをクリックします(または Shift + X キーを押します)
選択した写真の下にある写真をすべて 再表示するときは、 「展開」ボタンを クリ ックします。
3 再表示された写真の 1 つを選択します。
選択した写真が最前面に表示された状態で、これらの写真がグループとして配置し直されます。
ライ トテーブルの表示を調整する
写真をより見やすく操作しやすくするために、 トテーブルの表示を調整することができます。特に、 トテーブ ライ ライ ルが画面サイズよりも大きいときに便利な機能です。また、ライ トテーブルの領域を広げることもできます。
ウインドウに合わせるボタン
拡大または縮小するときは、 ライ トテーブルの
「拡大/ 縮小」スライダをドラッグ します。
ライ トテーブルを拡大または縮小するには
m 「拡大/縮小」スライダをドラッグして、表示を変更します。
第 23 章
ライ トテーブルを使用する
477
ライ トテーブルを画面のサイズに合わせるには
m 「ウインドウに合わせる」ボタンをクリックします。
ライ トテーブルを 100 パーセントの大きさに変更するには m Control キーを押したままライトテーブルの空白領域をクリックし、ショートカットメニューから「100% にズーム」 を選択します。 ライ トテーブルの領域を広げるには
m 写真をグリッドの背景の境界線にドラッグすると、ライトテーブルの領域が自動的に広がります。
ライ トテーブルの領域 を広げるときは、写真 をライ トテーブルの境 界線にドラッグします。
ライ トテーブルの配置をプリントする
ライ トテーブルで写真を配置した後に、詳しく確認するために写真の配置をプリントすることができます。 ライ トテーブルの配置のプリントについて詳しくは、404 ページの「ライ トテーブルの配置をプリントする」を参照 してください。
ライ ト・テーブル・アルバムを削除する
ライ ト・テーブル・アルバム全体をすばやく削除できます。ライ ト・テーブル・アルバムの写真をほかのプロジェク トまたはアルバムに転送した場合には、ライ トテーブルの写真を削除しても、ほかのプロジェク トまたはアルバム内 の対応する写真は削除されません。 ライ ト・テーブル・アルバムを削除するには
1 「ライブラリ」インスペクタでライト・テーブル・アルバムを選択します。
。 2 「ファイル」>「ライトテーブルを削除」と選択します(または、Command + Delete キーを押します) 削除されたライ ト・テーブル・アルバムは、 Aperture」のゴミ箱に配置されます。 Aperture」のゴミ箱につい 「 「 て詳しくは、37 ページの「 Aperture」のゴミ箱を操作する」を参照してください。 「
第 23 章
ライ トテーブルを使用する
478
ブックを作成する
24
ブック作成の概要
「Aperture」に用意されているブックデザインやページレイアウトを使用することで、写真のすばらしさを最大限に 引き出す高い品質の作品集をプリントできます。Apple のプリント・ベンダー・サービスにブックのプリントを注文 することができ、優れた品質でプリントされたブックを自分宛てまたは顧客宛てに直接送付してもらうことができま す。また、カスタムのブックをカラープリンタでプリントしたり、ファイルを作成してプリントベンダーに渡したりする こともできます。 「ライブラリ」インスペクタでブックアルバムを選択または作成すると、ブック・レイアウト・エディタがブラウザと一 緒に表示されます。ブック・レイアウト・エディタを使って、ブックのページ構造を設定し、写真やテキストをページ に配置します。
ブック・レイアウト・ エディタは、ブック をデザインする場所 です。
左側の「ページ」パネルには、ブックページのサムネールが表示されます。サムネールをスクロールし、作業対象 のブックのページをクリ ックして選択します。選択したページが拡大されて、右側に表示されます。 最初に「ライブラリ」インスペクタでブックアルバムを作成すると、 自動的にデフォルトのページセッ トが作成されま す。次に、ブック・レイアウト・エディタを使って、ページのフォーマッ トを設定し、必要に応じて追加のページを作 成します。 ブックのレイアウトは、テーマ(デザイン)とマスター・ページ・レイアウトに基づいて作成されます。つまり、マス ター・ページ・レイアウトに設定されている標準の方法で写真が配置されます。 「テーマ」ボタンをクリ ックすると、 選択可能なテーマが表示されます。
479
テーマを選択すると、プロ品質でデザインされたマスターページがブック レイアウト ・ ・エディタに表示されます。マ スターページには、 ページ上でのテキストと写真の組み合わせが事前に設定されています。たとえば、 マスターペー ジの中から、 表紙、 さまざまなサイズのテキストの列で構成されるページ、 さまざまな方法で配置された写真のペー ジ、 およびさまざまな組み合わせの写真とテキストで構成されるページを作成するためのマスターページを選択でき ます。マスターページを利用すれば、ブックのレイアウトをすばやく効率的にデザインすることができます。 選択したページにマスター・ページ・デザインを適用して、テキストや写真を表示する場所を定義することができま す。写真が入るグレイの写真ボックスとテキストが入るテキストボックスが、ページに表示されます。写真を追加す るときは、 写真をブラウザから写真ボックスにドラッグします。テキストを追加するときは、 テキストボックスを選択し て、テキストを入力するかペーストします。必要に応じて、写真の横にメタデータボックスを配置して、写真のバー ジョン名、見出し、キーワード、およびその他のメタデータを表示することもできます。ブック内の写真を撮影した 場所を示す地図を追加することもできます。 必要に応じて、ページごとにブックを作成することができます。ブックに新しいページを追加し、マスター・ページ・ デザインを選択し、写真やテキストを配置し、さらに次のページを作成して、ページを追加するたびにこの手順を 繰り返すことができます。 「Aperture」では、 「ブラウザ」で複数の写真を選択して、それらを自動的にブックのページに配置することもでき ます。必要な数のページを作成してそれらに写真を配置するまでの作業が、 Aperture」によって自動的に行われ 「 ます。それぞれのページのページデザインは、後で別のマスター・ページ・デザインを適用することで変更できま す。 ブックを編集しているときに、ページのレイアウトを個別に調整しなければならないことがあります。たとえば、い くつかの写真の中で特定の写真をもう少し大きく した方がいいことに気付くことがあります。それぞれのページで、 写真が入っているボックスを移動したり、サイズを変更することができます。マスター・ページ・デザインの一部が 要件を満たしていないときは、この方法でレイアウトを若干調整できます。 ページのデザインを変更するには、 「レイアウトを編集」ボタンをクリ ックします。次に、ページに表示される写真 ボックスやテキストボックスを操作して、サイズや配置を自由に変更できます。ブック・レイアウト・エディタに黄色 のグリ ド線が自動的に表示されるので、操作している項目とページ上のその他の既存の項目がどのように配置さ ッ れているかが分かります。 ページレイアウトを変更せずにテキストや写真をページに追加するには、 「内容を編集」ボタンをクリ ックします。こ れで、写真やテキストをページに追加できるようになります。ただし、ページ上のボックスを移動したりサイズを変 更したりすることはできません。これは、フォーマッ トが意図せずに変更されないようにするためです。 必要に応じて、写真ボックス、テキストボックス、地図ボックス、またはメタデータボックスをページに追加すること もできます。 「レイアウトを編集」ボタンをクリ ックしてから、 ボックスを追加ポップアップメニューからテキストボックス、 メタデー タボックス、地図ボックス、または写真ボックスのオプションを選択します。ボックスが表示されたら、そのサイズや 位置を変更できます。 ブック・レイアウト・エディタでは、表紙、索引、および空白ページを作成したり、自動ページ番号を使用したり、 マスター・ページ・デザインを作成または変更したりすることもできます。 ブックが完成したら、プリントされたブックを Apple のプリントベンダーから購入できます(有料) 。 参考:99 ページより大きなブックを作成することはできますが、Apple のプリントベンダーに注文するブックには
99 ページの制限があります。99 ページより大きなブックを注文しようとすると、ページが多すぎるという警告ダイ
アログが表示されます。Apple のプリントベンダーを利用してブックをプリントする予定の場合は、ページ数を 99 ページの制限以下にするようにしてください。 自分でブックをプリントしたい場合は、職場のプリンタを使ってブックをプリントするか、PDF ファイルとして書き出 したブックをプリントショ ップに送ってプリントできます。
第 24 章
ブックを作成する
480
重要: Aperture」で作成したブックは、 iPhoto」で Aperture ライブラリを操作するときは表示されません。 「 「 ただし、 Aperture」のブックは破棄されません。 Aperture」のブックを表示して操作するときは、 Aperture」 「 「 「 で Aperture ライブラリを開きます。
ブックを計画する
ブックの作成に必要な計画と作業の量は、取りかかるプロジェク トの種類によって異なります。結婚式の写真アルバ ムを作成する場合は、再利用可能なブックデザインを作成し、そこに結婚式のことが分かるような写真を簡単に配 置できるようにすることが、中心になるかもしれません。最終的には、プロジェク トごとに リントされたブックになると思われます。 一方、大型の豪華なブックのような大きなブックを作成する場合は、多くの計画、執筆、デザイン、ページ構成、校 正、 および制作作業が必要になるかもしれません。さらに、 原稿をプリントおよび製本する方法、 プリントする部数、 およびブックに含める著作権や許諾に関する情報をあらかじめ決めておくことをお勧めします。 比較的簡単なブックを発行する手順について、標準的なプロセスの一部を紹介します。 ステージ 1:ブックの表紙を計画する 表紙の写真を選択し、表紙に表示するテキストを決めます。 ステージ 2:著作権情報を作成する 必要に応じて、著作権や許諾に関する情報を作成します。 ステージ 3:ブックアルバムを作成する ブックアルバムを作成し、ブックのテーマを選択します。 ステージ 4:ブックの写真を選択する ブックアルバムにブックの写真を配置し、 ブラウザでそのブックに適したレイアウトに写真を並べ替えます。まだペー ジには写真を配置しないでください。 ステージ 5:ブックの設定を指定する サイズ、表紙(ハードカバーまたはソフトカバー) 、ページ番号など、ブックの全体的な設定を指定します。 ステージ 6:ブックのページを作成する 必要な数のページを作成し、マスター・ページ・デザインをそれらに適用します。 ステージ 7:写真をブックに配置する 「Aperture」の機能を使って自動的に写真を配置するか、または写真をページにドラッグします。 ステージ 8:写真の位置やサイズを変更する 必要に応じて、写真の位置やサイズを変更して、個々のページレイアウトを調整します。 ステージ 9:ブックにテキストを追加する ページと表紙にテキストを追加します。 ステージ 10:ブックを校正する 校正刷りをして、ブックのテキストとレイアウトを詳細に確認します。 ステージ 11:ブックを配布する プリン Apple のプリントベンダーにブックを送付します。または、PDF ファイルを作成して、自分でプリントしたり、 トベンダーに送付することもできます。PDF ファイルを作成する場合は、ブックで使用したすべてのフォントを PDF ファイルに含めるようにしてください。大型の複雑なブックを作成する場合は、プリントの問題(用紙の選択、イン クやニスの使いかた、青焼校正など)やその他の問題(製本、包装、発送、価格など)を確認するために、早め にプリントベンダーに問い合わせます。
1 つまたはいくつかのプ
第 24 章
ブックを作成する
481
プリントしたアルバムを定期的に作成する場合は、新しいプロジェク トごとにコピーして再利用できるように、ブック アルバムを作成できます。マスターページと個々のページレイアウトを設定してから、そのブックアルバムを別のプ ロジェク トにコピーして新しい写真に置き換えれば、 制作の生産性が大幅に向上します。さらに、 好みに応じて独自 の工夫を加えるために、表紙などの特定のページをカスタマイズすることもできます。
ブックアルバムを作成する
ブックアルバムの作成は、次の
2 種類の方法で行うことができます:
• ブックに含める写真を選択し、選択した写真を格納する新しいブックアルバムを作成します。 • 新しいブックアルバムを作成してから、写真をそのブックアルバムにドラッグします。
選択した写真からブックアルバムを作成するには
1 ブックで使いたい写真を選択し、以下のいずかの操作を行います:
• 「ファイル」>「新規」>「ブック」と選択します。 • 「ライブラリ」インスペクタで、Control キーを押したままプロジェク ト、フォルダ、またはアルバムをクリ ックし、
ショートカッ トメニューから「新規」>「ブック」と選択します。
• ツールバーの「新規」ポップアップメニューから「ブック」を選択します。
「ブック名」フィールドにブックアルバムの名前を入力し、以下を指定します: 2 表示されるダイアログで、
• 「テーマ」リスト:このリストからテーマを選択すると、そのデザインのプレビューが右側に表示されます。 • 「ブックのタイプ」ポップアップメニュー:ブックの物理サイズを選択します。
3 「選択した項目を新規ブックに追加」チェックボックスを選択します。
ブックのタイプとテーマの組み合わせの価格を確 4 Apple のプリントサービスを使用してブックをプリントするときに、 認したい場合は、 「仕様と価格」ボタンをクリ ックします。
Apple のプリントサービスを使用してブックのプリントを注文する場合の価格オプションが、Web ブラウザに表示
されます。 「テーマを選択」をクリ ックします。 5 準備ができたら、 新しいブックアルバムが、選択した写真が表示された状態で「ライブラリ」インスペクタに表示されます。 新しい空のブックアルバムを作成するには
1 「ライブラリ」インスペクタで、新しいブックアルバムの作成先となるプロジェクトまたはフォルダを選択します。
ブックアルバムを「ライブラリ」インスペクタの「ブック」セクションに表示したい場合は、 「プロジェク ト」を選択 します。
2 以下のいずれかの操作を行います:
• 「ファイル」>「新規」>「ブック」と選択します。 • 「ライブラリ」インスペクタで、Control キーを押したままプロジェク トまたはフォルダをクリ ックし、ショートカッ
トメニューから「新規」>「ブック」と選択します。
• ツールバーの「新規」ポップアップメニューから「ブック」を選択します。
「ブック名」フィールドにブックアルバムの名前を入力し、以下を指定します: 3 表示されるダイアログで、
• 「テーマ」リスト:このリストからテーマを選択すると、そのデザインのプレビューが右側に表示されます。 • 「ブックのタイプ」ポップアップメニュー:ブックの物理サイズを選択します。
4 「選択した項目を新規ブックに追加」チェックボックスが選択されていないことを確認します。
ブックのタイプとテーマの組み合わせの価格を確 5 Apple のプリントサービスを使用してブックをプリントするときに、 認したい場合は、 「仕様と価格」ボタンをクリ ックします。
Apple のプリントサービスを使用してブックのプリントを注文する場合の価格オプションが、Web ブラウザに表示
されます。
第 24 章
ブックを作成する
482
「テーマを選択」をクリ ックします。 6 準備ができたら、 「ライブラリ」インスペクタに、写真のない新しいブックアルバムが表示されます。 写真をブックアルバムに追加するには
1 「ライブラリ」インスペクタで、ブックアルバムに追加したい写真を含むプロジェクト、フォルダ、またはアルバムを
選択します。 プロジェク ト、フォルダ、またはアルバムの写真がブラウザに表示されます。
2 ブラウザにある写真を「ライブラリ」インスペクタのブックアルバムにドラッグします。
テーマを選択する
ブックのテーマは、ブックアルバムを作成するときに選択します。ブックのテーマは、いつでも変更できます。テー マには、プロ品質でデザインされたマスターページが用意されています。マスターページには、ページ上でのテキ ストと写真の配置が事前に設定されています。 「Aperture」のテーマのページスタイルとデザインを調べてみることをお勧めします。テーマのデザインには、 テキ ストはあまり使わずにピクチャをたくさん表示する場合に適したものや、大型の豪華なブックのようにテキストと写 真を従来の比率で組み合わせる場合に適したものがあります。さまざまなテーマの特徴が分かると、 プロジェク トに 最も適したテーマを選択できます。 自分で選んだサイズで独自のテーマを作成することもできます。ただし、独自のテーマで作成された る/共有する」を参照してください。 プロジェク トの開始時に目的のテーマを選択することは、 重要なことです。マスターページの組み合わせはテーマご とに異なります。プロジェク トを開始した後でもテーマを変更することができ、その場合はブック構造が新しいテー マのマスターページに合わせて自動的に変換されますが、 テーマ間の相違を調整するために作業の一部をやり直さ なければならないことがあります。 ブックを完成してからテーマを変更して別のレイアウトにすることはお勧めしませ ん。 警告:テーマを変更すると、テキストが失われることがあります。ブックのテーマを変更する場合は、最初に入力 済みのテキストを別の書類にコピーしてバックアップコピーを作成するようにしてください。 ブックの新しいテーマを選択するには 「テーマ」ボタンをクリ ックします。 1 ブック・レイアウト・エディタで、
「テーマ」ボタン
Apple のブッ
クを注文することはできません。独自のテーマの作成について詳しくは、508 ページの「カスタムテーマを作成す
テーマを変更するとテキストが失われる可能性があり、作成したカスタムレイアウトが保持されないことを警告する ダイアログが表示されます。
2 「OK」をクリックします。 3 「ブックのタイプ」ポップアップメニューからブックサイズを選択します。
第 24 章
ブックを作成する
483
4 テーマリストでテーマを選択します。 5 「テーマを選択」をクリックします。
テーマを変更すると、新しいテーマを使用してすべてのページがアップデートされます。
ページを表示する
ブックページに移動する
ブックを編集しているときに、特定のページを選択して表示したり、ページの表示を変更したりできます。1 ページ ずつ表示したりページを並べて表示したり、ブックページの表示を拡大したり縮小したりできます。 「ページ」パネルでページをクリ ックするか、またはナビゲーションボタンをクリ ックすることで、ブック内のページに 移動できます。 ブックの特定のページを表示するには
m ブック・レイアウト・エディタの「ページ」パネルでスクロールジェスチャを使って、目的のページにスクロールして
から、ページをクリ ックして選択します。
「ページ」パネルで目的のページを クリ ックして選択します。
ブック内のページをスク ロールするときは、スク ロールジェスチャを使用 します。
また、 「前のページへ」ボタンまたは「次のページへ」ボタンをクリ ックすれば、ページ上をすばやく移動すること ができます。
「前のページへ」ボタン
「次のページへ」ボタン
ブック・レイアウト・エディタでは、1 ページずつ表示するかページを並べて表示するかを設定できます。たとえば、 ページを並べて表示して、2 ページ並べて広げたときに写真がどう見えるかを確認できます。
「全体に広げて表示」 ボタン
1 ページずつ表示する/広げて表示する
「1 ページずつ表示」 ボタン
1 ページずつ表示するには/ページを並べて表示するには m 「1 ページずつ表示」ボタンまたは「全体に広げて表示」ボタンをクリックします。
第 24 章
ブックを作成する
484
参考:ページを片面にプリントするか両面にプリントするかは、プリンタの機能で、プリンタのプリントダイアログの オプションです。Apple のプリントベンダーでプリントされたブックを購入する場合、 ブックは自動的に両面でプリン トされます。
ページ表示のサイズを変更する
ブック・レイアウト・エディタで、ブックページの表示を縮小または拡大できます。たとえば、ページの表示を拡大 して詳細な点を詳しく調べたり、表示を縮小してページの全般的な構成の概要を確認したりできます。
ウインドウに合わせるボタン 「表示サイズ」 スライダ
「実際のサイズ」 ボタン
ページの表示を縮小または拡大するには
m 「表示サイズ」スライダを左方向または右方向にドラッグして、表示を変更します。
ページ表示をブック・レイアウト・エディタに合わせて戻すには
m 「ウインドウに合わせる」ボタンをクリックします。
ページ表示を変更してページを実際のサイズで表示するには
m 「実際のサイズ」ボタンをクリックします。
写真をブックに配置する
写真を手動で配置する
写真と選択したテーマを使ってブックアルバムを作成したら、次に写真をブックのページに配置します。 写真を一度に
1 つずつブック・レイアウト・エディタにドラッグして、手動でブックに配置できます。
写真を手動でブックに追加するには
m 写真をブラウザからページの写真ボックスにドラッグします。
写真を自動的に配置する
「Aperture」では、オートフロー機能を使用して、写真をブックに自動的に配置することができます。必要な数の ページを作成し、マスター・ページ・レイアウトを割り当てて、まずブックのページ構造を設定することをお勧めし ます。次に、 ブラウザでそのブックに適したレイアウトに写真を並べ替えてから、作成したページ構造に写真を配置 することができます。 配置していないすべての写真を一度にブックに配置したり、いくつかの特定の写真を選択して空のページに配布し たりできます。たとえば、いくつかの写真を選択し、ブックの最初の数ページに配置してから、さらにいくつかの写 真を選択して、それ以降のページに配置することができます。 必要に応じて、すべての写真を格納するために必要な数のページを作成してから、それらのページに写真を配置す ることもできます。選択したテーマのマスター・ページ・デザインを使って新しいページが自動的に作成され、それ らのページに写真が自動的に配置されます。さらに必要に応じて、マスターページの割り当てを変更できます。 配置していない写真を「オートフローで流し込む」には 写真を格納するページの構造を作成するときに、配置していない写真をブックのページに配分することができます。 写真を格納するためにもっと多くのページが必要な場合は、自動的にページが追加作成されます。すでにいくつか の写真をブックのページに配置している場合は、最初の空の写真ボックスから写真の配分が始まります。
m ブック・レイアウト・エディタで、 「ブックアクション」ポップアップメニュー(歯車のアイコンが付いたメニュー)か
ら「配置していないイメージをオートフロー」を選択します。
第 24 章
ブックを作成する
485
選択した写真を「オートフローで流し込む」には ブラウザで写真を選択し、 ブックの現在のページ構造に配分することができます。配分は、 最初の空の写真ボックス から始まります。たとえば、ブラウザで 2 つの写真を選択し、ブックの空の写真ボックスのうち、最初の
2 つに配
置することができます。この方法では、ブックのページ構造に写真を少しずつ配置しながら、作業を進めていくこと ができます。現在のページ構造のサイズより多くの写真を選択した場合は、必要なページが新しく作成されます。
1 ブラウザで、ブックに配置したい写真を選択します。
「ブックアクション」ポップアップメニュー(歯車のアイコンが付いたメニュー)か 2 ブック・レイアウト・エディタで、 ら「選択したイメージをオートフロー」を選択します。
ブックに配置する写真を表示する
写真がブックに配置されると、その写真がブックのページに何回表示されるかを示す数字がそのブラウザサムネー ルに表示されます。
この数字はブック内に写真が 配置された回数を示します。
多数の写真が含まれる大きなブックでは、どの写真をブックに配置したかが分からなくなることがあります。効率的 に作業するために、 「配置していないイメージを表示」ボタンをクリ ックして、まだ配置していない写真だけを表示 することができます。
ブックアルバム内のすべてのイメージを表示するときは 、すべてのイメージを表示」 「 ボタンをクリ ックします。
配置していないイメージだけを 表示するときは、 配置していな 「 いイメージを表示」 ボタンをク リ ックします。
配置していない写真だけをブラウザに表示するには
m 「配置していないイメージを表示」ボタンをクリックします。
アルバムのすべての写真をブラウザに表示するには
m 「すべてのイメージを表示」ボタンをクリックします。
ブックアルバムで選択した写真を標準のビューアで表示するには 選択した写真を詳しく調べるときは、ビューアで表示できます。ブック ・レイアウト・エディタが開いていれば、標準 のビューアにすばやく切り替えるためのボタンがブラウザに表示されます。
1 ブラウザで写真を選択します。
第 24 章
ブックを作成する
486
2 「ビューアを表示」ボタンをクリックします。
ブック・レイアウト・エディタがビューアに代わって、写真を詳細に表示してイメージ調整を実行できます。ブック・ レイアウト・エディタに戻るには、 「ビューアを表示」ボタンをもう一度クリ ックします。 参考:ブック・レイアウト・エディタを使用しているときに、ツールストリ ップの「リフト」 「スタンプ」 「回転」 、 、 、 および調整ツールを選択して使用することはできません。これらのツールを使ってブック内の写真に変更を加えるに は、ブラウザで写真を選択してから、 「ビューアを表示」ボタンをクリ ックします。選択した写真がビューアに表示さ れ、そこでイメージ調整を加えることができます。ブック レイアウト ・ ・エディタに戻るときは、 「ビューアを表示」ボ タンをもう一度クリ ックします。
ページを追加する/削除する
ブックにページを個別に追加する
ブックアルバムを作成すると、レイアウトされたデフォルトのページが自動的にブック レイアウト エディタに設定さ ・ ・ れます。ブックの要件に合わせるために、これらのページを選択して変更することができます。必要に応じて、ペー ジを追加したり削除したりすることもできます。好きな場所に新しい空のページを挿入できます。ページを追加した 後に、 「ページ」パネルでそれらをブック内の新しい場所にドラッグできます。 ブックを構築する最も基本的な方法は、新しいページを 1 ページ単位で作成しながらブックに追加していく方法で す。
「マスターページを設定」ポップアップメニュー 「ページを追加」ポップアップメニュー
ブックに 1 ページを追加するには
1 ブック・レイアウト・エディタの「ページ」パネルでページを選択します。
作成しようとしている新しいページが、選択したページの直後に表示されます。
2 「ページを追加」ポップアップメニューから「新規ページを追加」を選びます。
「ページ」パネルで、選択したページの直後に新しいページが表示されます。
第 24 章
ブックを作成する
487
「 3 ページが「ページ」パネルで選択された状態のまま、マスターページ設定」ポップアップメニューからマスターペー ジを選択します。 レイアウトが新しいページに適用されます。 ブックの 1 ページを複製するには 以下のいずれかの操作を行います:
m 「ページ」パネルで新しいページを追加したいページを選択してから、 「編集」>「複製」と選択します。 m 「ページ」パネルでページを選択し、 「ページを追加」ポップアップメニューから「ページを複製」を選択します。
選択したページと同じページレイアウトの新しいページが「ページ」パネルに表示されます。
自動的に新しいページを作成する
「Aperture」では、ブラウザ内の配置していない写真を格納するページを、ブックに自動的に追加することができ ます。配置していない残りの写真を格納するページが、必要な数だけ作成されます。
「マスターページを設定」 ポップアップメニュー ブックアクション ポップアップメニュー
「ページを取り除く」ボタン 「ページを追加」ポップアップメニュー
配置していない写真を自動的に作成されたページに配分するには
1 ブラウザ内のブックアルバムの写真を、ブックに適したレイアウトに配置します。 2 ブック・レイアウト・エディタの「ページ」パネルでページを選択します。
選択したページの直後に新しいページが表示されます。 「新規ページを追加」>「配置していないイメージで」と選択します。 3 「ページを追加」ポップアップメニューから、 アルバム内のすべての配置していない写真が、ブックの新しいページに追加されます。
第 24 章
ブックを作成する
488
選択した写真を格納する新しいページを追加する
写真をまとめて選択し、それらを自動的にブックの新しいページに配置することもできます。選択した写真を格納す るページが、必要な数だけ作成されます。
「マスターページを設定」 ポップアップメニュー ブックアクション ポップアップメニュー
「ページを取り除く」ボタン 「ページを追加」ポップアップメニュー
選択した写真をブックの新しいページに追加するには
1 ブラウザで、ブックアルバム内の、ブックに追加したい写真を選択します。 2 ブック・レイアウト・エディタの「ページ」パネルでページを選択します。
選択したページの直後に新しいページが表示されます。 「新規ページを追加」>「選択したイメージで」と選択します。 3 「ページを追加」ポップアップメニューから、 選択した写真がブックに追加されます。
第 24 章
ブックを作成する
489
マスターページから作成した新しいページを追加する
特定のマスターページから作成したページを追加することができます。
「マスターページを設定」 ポップアップメニュー ブックアクション ポップアップメニュー
「ページを取り除く」ボタン 「ページを追加」ポップアップメニュー
マスターページから作成した新しいページを追加するには
1 マスターページを表示するには、ブック・レイアウト・エディタの「ブックアクション」ポップアップメニュー(歯車
のアイコンが付いたメニュー)から「マスターページを表示」を選択します。
2 「ページ」パネルでページを選択します。
選択したページの直後に新しいページが表示されます。
3 「マスターページ」パネルでマスターページを選択します。 4 「ページを追加」ポップアップメニューから「新規ページをマスターから追加」を選びます。
マスターページから作成したページを追加し、配置していない写真をそれらのページに配置するには
1 マスターページを表示するには、ブック・レイアウト・エディタの「ブックアクション」ポップアップメニュー(歯車
のアイコンが付いたメニュー)から「マスターページを表示」を選択します。
2 「マスターページ」パネルでマスターページを選択します。
「 3 「ページを追加」ポップアップメニューから、 新規ページをマスターから追加」>「配置していないイメージで」と 選択します。 配置していない写真が追加された新しいページは、ブックの最後に配置されます。すべての新しいページは、選択 したマスターページに基づいて作成されています。新しいページをブックの最後に配置したくない場合は、 ページ」 「 パネルでブック内の配置したい位置にそれらをドラッグします。詳しくは、493 ページの「ブック内のページを並べ 替える」を参照してください。 マスターページから作成したページを追加し、選択した写真をそれらのページに配置するには
1 マスターページを表示するには、ブック・レイアウト・エディタの「ブックアクション」ポップアップメニュー(歯車
のアイコンが付いたメニュー)から「マスターページを表示」を選択します。
2 「マスターページ」パネルでマスターページを選択します。 3 ブラウザで、目的の写真を選択します。
第 24 章
ブックを作成する
490
「新規ページをマスターから追加」>「選択したイメージで」と選択 4 「ページを追加」ポップアップメニューから、 します。 選択した写真が追加された新しいページは、ブックの最後に配置されます。すべての新しいページは、選択したマ スターページに基づいて作成されています。新しいページをブックの最後に配置したくない場合は、 「ページ」パネ ルでブック内の配置したい位置にそれらをドラッグします。詳しくは、493 ページの「ブック内のページを並べ替え る」を参照してください。 ヒント「マスターページ」パネルを表示する必要がなくなった場合は、ブックアクション」ポップアップメニュー(歯 : 「 車のアイコンが付いたメニュー)から「マスターページを隠す」を選択します。
ブックに写真索引を追加する
索引ページをブックに追加して、ブックに含まれるすべての写真のサムネールをそのページに表示することができま す。選択するテーマに応じて、さまざまな外観およびレイアウトの写真索引が用意されています。写真のメタデータ の索引をブックに追加することもできます。写真索引は通常、ブックの最後または最初に配置します。 参考:写真索引を使用できないテーマもあります。テーマの切り替えについて詳しくは、483 ページの「テーマを 選択する」を参照してください。 ブックの最後に索引ページを追加するには 「 1 マスターページを表示するには、ブックアクション」ポップアップメニュー(歯車のアイコンが付いたメニュー)から 「マスターページを表示」を選択します。
2 「マスターページ」パネルで索引マスターページを選択します。
参考:選択したテーマは、索引ページに対応している必要があります。
3 「ページを追加」ポップアップメニューから「新規ページをマスターから追加」を選びます。
ブックのすべての写真を格納するために、必要な数の索引ページを追加します。
4 写真を写真ボックスにドラッグして、ブックの最後に索引ページを配置します。
索引ページをブック内の別の位置に配置したい場合は、 「ページ」パネルで索引ページをドラッグします。 メタデータの索引をブックに追加するには
m ブック・レイアウト・エディタで、 「ブックアクション」ポップアップメニュー(歯車のアイコンが付いたメニュー)か
ら「索引を作成」を選択します。 メタデータの索引のページがブックの最後に追加され、写真のメタデータ情報で索引がアップデートされます。索引 に表示されるメタデータを変更するには、メタデータボックスを選択して、 「メタデータのフォーマッ トを設定」ポッ プアップメニューを使用してメタデータのフォーマッ トを変更します。
ブックからページを削除する
ブックからページを削除することができます。ページを削除すると、 そのページの内容が削除され、 削除されたペー ジを埋め込むために残りのページが再度流し込まれます。ブックの表紙ページを削除することはできません。 ブックからページを削除するには
1 ブック・レイアウト・エディタの「ページ」パネルで、削除したいページを選択します。 Shift キーを押しながらページをクリックすると、複数のページを選択できます。
、ページを削除することを確認します。 2 「ページを削除」ボタンをクリックし(または Delete キーを押し)
第 24 章
ブックを作成する
491
ページを操作する
ブックの表紙を作成する
新しいブックアルバムを作成すると、ブックの表表紙ページが自動的に作成されます。そのページを選択して、タイ トル、表紙の写真またはデザイン、およびその他のテキストや写真を好みに合わせて追加できます。 また、デザインをソフトカバーまたはハードカバーの間で選択することもできます。ソフトカバーデザインの背景は 白です。ハードカバーデザインを選択して Apple のプリントベンダーからプリントされたブックを購入する場合は、 ハードカバーの色をいくつかの選択肢から選ぶことができます。写真やテキストを追加できるのは、 ブックの表表紙 だけです。Apple のプリントベンダーからブックを購入するときに、 背表紙または裏表紙の写真またはテキストを指 定することはできません。
ブックの表紙 ボタン ブックの表紙ページ
表紙写真を追加または 変更するときは、ブラウ ザの写真を写真ボックス にドラッグします。
表紙のタイ トル
ブックのデザインをソフトカバーにするかハードカバーにするかを選択するには、 ブックの表紙ボタンのいずれかをク リ ックします。 ブックのデザインをハードカバーまたはソフトカバーから選択するには
m ブック・レイアウト・エディタで、 「ハードカバー」ボタンまたは「ソフトカバー」ボタンをクリ ックします。
プリントされたブックを Apple のプリントベンダーから購入する予定がない場合でも、グラフィ ックデザイナーに依 頼して表表紙と裏表紙を作成してもらったり、グラフィ ックスアプリケーションを使って自分で表紙をデザインしたり することもできます。
マスター・ページ・レイアウトを選択する
ページのデザインの選択は、マスター・ページ・レイアウトを適用することで行います。 Aperture」には、選択 「 したテーマに応じて、さまざまなマスター・ページ・レイアウトが用意されています。 「マスターページを設定」ポッ プアップメニューからページデザインを選びます。たとえば、写真が に
1 つだけのページを作成し、後でそのページ
2 つの写真が含まれるように変更することもできます。
さまざまなマスター・ページ・デザインをページに適用すれば、プロジェク トに最も適したデザインを見つけること ができます。 マスター・ページ・デザインをページに適用するには
1 ブック・レイアウト・エディタの「ページ」パネルでページを選択します。 2 以下のいずれかの操作を行います:
• 「マスターページを設定」ポップアップメニューからマスターページを選びます。 • ページの開閉用三角ボタンをクリ ックしてから、ポップアップメニューからマスターページを選びます。
第 24 章
ブックを作成する
492
マスター・ページ・デザインをページに再適用するには ボックスの位置やサイズを変更してページのデザインを変更するときに、元のデザインを使って始めからやり直した い場合は、元のマスター・ページ・デザインを再適用できます。
1 ブック・レイアウト・エディタの「ページ」パネルで、変更したいページを選択します。 2 「ブックアクション」ポップアップメニュー(歯車のアイコンが付いたメニュー)から「マスターを再適用」を選びま
す。
ページをコピーする
ページに変更を加えてからそのページをブックで再度使用したい場合は、そのページを複製することができます。 ページを複製してからそのページに少し変更を加えて、 後で使用するために新しいページデザインと元のデザインを 両方とも取っておくこともできます。 ページをコピーするには
1 ブック・レイアウト・エディタの「ページ」パネルで、複製したいページを選択します。
「ページ」パネルで、Shift キーを押しながらページをクリ ックすると、複数のページを選択できます。
2 以下のいずれかの操作を行います:
• 「編集」>「複製」と選択します。 • 「ページを追加」ポップアップメニューから「ページを複製」を選びます。
ブック内のページを並べ替える
ブック内のページは移動することができます。特定のページを前のページの方または後のページの方に移動する必 要がある場合は、そのページをブック構造内の新しい場所にドラッグできます。 ブック内の特定のページを移動するには
1 ブック・レイアウト・エディタの「ページ」パネルでページを選択します。 2 ページを新しい場所にドラッグします。
背景イメージを選択する
背景イメージを選択して、 ページ上のほかの写真の背景として表示することができます。たとえば、 教会の場面を背 景に新郎新婦が前景として写っているページを作成できます。前景の写真の色を補完するための背景イメージを選 択することもできます。 ページの背景イメージを選択するには
1 ブック・レイアウト・エディタの「ページ」パネルでページを選択します。 2 ブラウザの写真をブック・レイアウト・エディタのページにドラッグし、背景が強調表示されたら、マウスボタンを放
します。 背景イメージを広げた 2 つのページに適用するには
1 ブック・レイアウト・エディタの全体に広げて表示するボタンが選択されていることを確認します。 2 「ページ」パネルで、背景を適用したいいずれかのページを選択します。 3 目的の写真をブック・レイアウト・エディタ内の広げたページの背(中心)の上にドラッグし、両方のページの背景
が強調表示されるようにします。 背景イメージを削除するには
1 ブック・レイアウト・エディタの「ページ」パネルでページを選択します。 2 以下のいずれかの操作を行います:
• ページの背景をクリ ックしてイメージを選択し、Delete キーを押してイメージを削除します。
第 24 章
ブックを作成する
493
• 「背景を設定」ポップアップメニューから「背景なし」を選択します。
参考: 「背景を設定」ポップアップメニューは、すべてのテーマで使用できるわけではありません。
ブックにページ番号を使用する
「Aperture」では、自動的にブックにページ番号を付けることができます。テーマごとに、ページ上のあらかじめ 設定されている位置にページ番号が付きます。ページ番号の機能は、 必要に応じて切にできます。ページ上のペー ジ番号の位置やページ番号の書式を変更することはできません。 ページ番号の機能を入にするには
m ブック・レイアウト・エディタで、 「ブックアクション」ポップアップメニュー(歯車のアイコンが付いたメニュー)か
ら「ページ番号」>「常に」と選択します。 また、 「自動」オプションを選択してページ番号の機能を入にすることもできます。 「自動」オプションを選択したと きは、ページの背景に写真がないときに、ページ番号が表示されます。 ページ番号の機能を切にするには
m ブック・レイアウト・エディタで、 「ブックアクション」ポップアップメニュー(歯車のアイコンが付いたメニュー)か
ら「ページ番号」>「オフ」と選択します。
ブックを再構築する
ブックのデザインに変更を加えた後に、変更していないデザインを使って始めからやり直したい場合は、ブックを再 構築することができます。デフォルトの一連のマスター・ページ・デザインを使用してブック構造が再構築され、変 更が加えられたページに写真が追加されます。前にページに加えた変更はすべて失われます。ブラウザ上のすべて の写真をブックに配置する方法と、選択した写真だけをブックに配置する方法があります。 ブラウザ上のすべての写真を使用してブックを再構築するには
m ブック・レイアウト・エディタで、 「ブックアクション」ポップアップメニュー(歯車のアイコンが付いたメニュー)か
ら「すべてのイメージでブックを再構築」を選択します。 選択した写真を使用してブックを再構築するには
1 ブラウザで、ブックに配置したい写真を選択します。
「ブックアクション」ポップアップメニュー(歯車のアイコンが付いたメニュー)か 2 ブック・レイアウト・エディタで、 ら「選択したイメージでブックを再構築」を選択します。
写真を操作する
ブックのページに写真ボックスを追加する
ページを作成してマスター・ページ・デザインを適用した後に、写真を入れる写真ボックスの数をページ上で増や さなければならないことがあります。もっと多くの写真ボックスがある別のマスター・ページ・デザインを選択する か、または必要な場所に写真ボックスを追加することができます。 ページに写真ボックスを追加するには 「レイアウトを編集」ボタンをクリ ックします(まだ選択されていない場合) 。 1 ブック・レイアウト・エディタで、
2 「ページ」パネルでページを選択します。 3 ボックスを追加ポップアップメニューから「写真ボックスを追加」を選びます。
写真ボックスが表示されたら、そのボックスを新しい場所にドラッグしてサイズを変更できます。
第 24 章
ブックを作成する
494
写真ボックス内で写真を埋め込む方法を変更する 「Aperture」は、ブックページの写真ボックスに合わせて写真のサイズが調整されるように、事前に設定されてい
ます。写真ボックス内での写真の位置を変更して、中央揃えにしたり、右端または左端に揃えることができます。写 真のサイズは、ボックス内で調整することもできます。写真をサイズ調整したときに写真の一部しか写真ボックスで 表示されなくなってしまった場合は、写真のどの部分を表示するかを変更できます。 写真ボックスで写真の位置を変更するには 「レイアウトを編集」ボタンをクリ ックします(まだ選択されていない場合) 。 1 ブック・レイアウト・エディタで、
2 変更したい写真ボックスを選択します。 3 「ブックアクション」ポップアップメニュー(歯車のアイコンが付いたメニュー)から「写真ボックスの配置」を選択
してから、サブメニューの配置オプションを選択します。
• 写真のサイズをページ上のボックスのサイズに合わせるには: 「サイズ調整して全面に拡大」を選択します。 • 写真をボックスの中心に揃えるには: 「サイズ調整して中央揃え」を選択します。 • 写真をボックスの左端に揃えるには: 「サイズ調整して左揃え」を選択します。 • 写真をボックスの右端に揃えるには: 「サイズ調整して右揃え」を選択します。
写真ボックスで写真のサイズを変更するには
1 写真をダブルクリックします。
「イメージのサイズ調整
HUD」が表示されます。
2 スライダをドラッグして、写真ボックス内の写真のサイズを調整します。
「イメージのサイズ調整
HUD」を隠すには、写真ボックスの外側をクリックします。
写真ボックスに写真のどの部分を表示するかを変更するには
1 写真をダブルクリックします。
「イメージのサイズ調整
HUD」が表示されます。
2 写真をドラッグして、ボックス内に表示される部分を変更します。
写真ボックスのアスペク ト比を変更する
ブックのページには、一定のサイズとアスペク ト比の写真ボックスがいくつか入っています。特定の写真ボックスを 選択して、アスペク ト比を写真に合わせて変更できます。たとえば、横方向の写真ボックスを縦方向の写真ボックス に変更できます。 「Aperture」には、以下のアスペク ト比の写真ボックスを作成するためのコマンドが用意されています:
• • • •
4:3 横方向 3:2 横方向 2:3 縦方向 3:4 縦方向
• 正方形 • 現在の写真のアスペク ト比
写真ボックスのアスペク ト比を変更するには 「レイアウトを編集」ボタンをクリ ックします(まだ選択されていない場合) 。 1 ブック・レイアウト・エディタで、
2 変更したい写真ボックスを選択します。 3 「ブックアクション」ポップアップメニュー(歯車のアイコンが付いたメニュー)から「写真ボックスのアスペクト比」
を選択してから、サブメニューのアスペク ト比を選択します。
• 写真ボックスを
「横方向 4:3」を選択します。 4:3 横方向のアスペクト比に変更するには:
第 24 章
ブックを作成する
495
• 写真ボックスを • 写真ボックスを • 写真ボックスを
「横方向 3:2」を選択します。 3:2 横方向のアスペクト比に変更するには: 「縦方向 2:3」を選択します。 2:3 縦方向のアスペクト比に変更するには: 「縦方向 3:4」を選択します。 3:4 縦方向のアスペクト比に変更するには:
• 写真ボックスを正方形のアスペク ト比に変更するには: 「正方形」を選択します。 • ボックス内の現在の写真のトリミングに合わせて写真ボックスを作成するには: 「写真のアスペク ト比」を選択し
ます。
写真をページに配置する
ブックページ上の写真ボックスのサイズや位置は変更することができます。 「レイアウトを編集」ボタンをクリ ックし てから、写真ボックスをクリ ックして選択します。ボックスを選択すると、写真ボックスにハンドルが表示されるので、 ハンドルをドラッグしてボックスのサイズを変更できます。ボックスの内容をドラッグして、 その写真ボックスを新しい 位置に移動することもできます。 写真ボックスをドラッグするときに、ページ上の重要な余白とイメージの境界線を示す黄色のガイ ドラインが表示さ れます。ガイ ドラインを使えば、その写真ボックスをページ上のほかのボックスに正しく揃えることができます。
写真ボックスをページに配置するには 「レイアウトを編集」ボタンをクリ ックします(まだ選択されていない場合) 。 1 ブック・レイアウト・エディタで、
2 移動またはサイズ変更したい写真ボックスを選択します。
選択したボックスのハンドルをドラッグして写真のサイズを変更します。 3 写真ボックスを新しい位置にドラッグするか、
写真ボックスから写真をコピーする/ペーストする/カッ トする/削除する 写真をブックページの写真ボックスに配置してから、1 つまたは複数のボックスを選択して、内容をコピーしてペー
ストしたり、写真ボックスから写真をカッ トしたり削除したりできます。 選択した写真ボックスの内容をコピーしてペーストするには 「内容を編集」ボタンをクリ ックします(まだ選択されていない場合) 。 1 ブック・レイアウト・エディタで、
2 内容をコピーしたいボックスを選択します。 3 「編集」>「コンテンツをコピー」と選択します。 4 コピーした内容を表示したいボックスを選択します。 5 「編集」>「コンテンツをペースト」と選択します。
選択した写真ボックスをコピーするには 「レイアウトを編集」ボタンをクリ ックします(まだ選択されていない場合) 。 1 ブック・レイアウト・エディタで、
第 24 章
ブックを作成する
496
2 コピーしたいボックスを選択します。 3 「編集」>「コピー」と選択します。 4 コピーした写真ボックスを表示したいページを選択します。 5 「編集」>「ペースト」と選択します。
選択した写真ボックスの内容をカッ トしてクリ ップボードに保存するには 「内容を編集」ボタンをクリ ックします(まだ選択されていない場合) 。 1 ブック・レイアウト・エディタで、
2 内容をカットしたいボックスを選択します。 3 「編集」>「コンテンツをカット」と選択します。
選択した写真ボックスの内容をクリ ップボードに保存せずに削除するには 「内容を編集」ボタンをクリ ックします(まだ選択されていない場合) 。 1 ブック・レイアウト・エディタで、
2 内容を削除したいボックスを選択します。 3 Delete キーを押します。
写真ボックスを特定の順序でスタ ックする
写真ボックスをブックページに配置するときに、視覚的な効果を作り出すためにボックスを重ね合わせるような場合 には、それらのスタ ックの順序を変更することができます。たとえば、3 つの写真を一定の順序で次々と重ねて表示 したいことがあります。写真ボックスのスタ ック順を変更するには、写真ボックスを選択してから、 「前面へ」ボタン または「背面へ」ボタンをクリ ックします。
「背面へ」 ボタン
「前面へ」 ボタン
写真ボックスのスタ ックの順序を変更するには 「レイアウトを編集」ボタンをクリ ックします(まだ選択されていない場合) 。 1 ブック・レイアウト・エディタで、
2 スタック順を変更したい写真ボックスを選択します。 3 以下のいずれかの操作を行います:
• 「前面へ」ボタンまたは「背面へ」ボタンをクリ ックします。 • 「ブックアクション」ポップアップメニュー(歯車のアイコンが付いたメニュー)から「アレンジ」を選択してから、
サブメニューのオプションを選択します。
写真ボックスを削除する
ブックのページを作成してマスター・ページ・デザインを適用した後に、1 つまたは複数の写真ボックスをページか ら削除したい場合があります。写真ボックスの数がもっと少ない別のマスター・ページ・デザインを選択するか、ま たは手動でページから写真ボックスを削除することができます。 ページから写真ボックスを削除するには
m 「レイアウトを編集」ボタンをクリックし、写真ボックスを選択してから、 「編集」>「カッ ト」と選択します(または 。 Delete キーを押します)
第 24 章
ブックを作成する
497
フィルタを使用して写真の外観を変更する 「Aperture」では、フィルタを適用してブック内の写真の外観を変更することができます。たとえば、写真をフェー
ドするフィルタを適用し、その上にテキストを配置すれば、趣の異なる表紙を作成できます。写真を白黒またはセピ ア調に変更するフィルタを適用することもできます。
写真ボックスにフィルタを適用するには
1 変更したい写真を含む写真ボックスを選択します。 2 「写真フィルタを設定」ポップアップメニューから、目的のフィルタスタイルを選択します。
参考:ブック内の写真にフィルタを適用した後に、ルーペで写真を確認すると、フィルタ効果が適用されていない 状態で写真が表示されます。フィルタは、ブック内の写真だけに適用され、写真のバージョンには適用されません。 ルーペには、写真のバージョンが表示されます。
ブックのページに地図ボックスを追加する
「撮影地」を使って写真に位置情報を追加した場合は、ブックページに地図を追加することで、その周囲の写真が 撮影された場所を示すことができます。また、目的地までの行程を示すために、ある場所から次の場所までの経路 を定義することもできます。 参考 地図ボックスの機能は、一部のブックテーマでのみ使用できます。ブックテーマについて詳しくは、483 ペー : ジの「テーマを選択する」を参照してください。 ページに地図ボックスを追加するには 「レイアウトを編集」ボタンをクリ ックします(まだ選択されていない場合) 。 1 ブック・レイアウト・エディタで、
2 「ページ」パネルでページを選択します。 3 ボックスを追加ポップアップメニューから「地図ボックスを追加」を選びます。
ブック・レイアウト・エディタで選択したページに地図ボックスが表示されたら、その地図ボックスを新しい位置にド ラッグしてサイズを変更できます。地図ボックスの周囲にある写真ボックス内の写真に割り当てられた場所が、地図 上に自動的にプロッ トされます。 地図のタイ トルを表示するには 地図のタイ トルを地図の左下に表示できます。
1 ブック・レイアウト・エディタで、地図をダブルクリックします。
「地図オプション HUD」が表示されます。
第 24 章
ブックを作成する
498
2 「地図オプション HUD」の上部の「タイトル」フィールドに地図のタイトルを入力します。
ここにマップの タイ トルを入力 します。
ブック・レイアウト・エディタの左下にタイ トルが表示されます。 地図に場所を追加するには デフォルトでは、写真に位置情報が割り当てられている場合は、撮影地の周囲の場所が自動的に表示されます。た だし「地図オプション HUD」を使用して、地図に表示される場所を追加したり削除したりすることもできます。
1 必要に応じて、ブック・レイアウト・エディタ内で地図をダブルクリックします。
「追加」 (+)ボタンをクリ ックします。 2 「地図オプション HUD」で、 名称未設定の新しい場所が表示されます。
名称未設定の場所が 表示されます。
「追加」 (+)ボタンをクリ ックします。
3 名称未設定の場所をクリックし、地図に表示したい場所を入力します。
第 24 章
ブックを作成する
499
場所の一覧が下に表示されます。
新しい場所の最初の文字を いくつか入力して、表示さ れるリストから場所を選択 します。
4 一覧から場所を選択します。
ブック・レイアウト・エディタ内の地図に新しい場所が表示されます。 地図から場所を削除するには
1 必要に応じて、ブック・レイアウト・エディタ内で地図をダブルクリックします。 2 「地図オプション HUD」で、以下のいずれかの操作を行います:
• 地図から場所を一時的に削除するには:場所名の横にあるチェ ックボックスの選択を解除します。 • 地図から場所を完全に削除するには:場所名を選択してから、 「削除」 (−)ボタンをクリ ックします。
場所のチェ ックボックスの選択を 解除して一時的に削除するか . . .
. . . 「削除」 (−)ボタンをクリ ックして
完全に削除します。
地図から場所が削除されます。 地図上の場所から場所への方向線を表示するには フォ トエッセイ内で旅行の行程を示すために、地図上の場所から場所への方向線を表示することができます。
1 必要に応じて、ブック・レイアウト・エディタ内で地図をダブルクリックします。
「アクション」ポップアップメニュー(歯車のアイコンが付いたメニュー)から以下の 2 「地図オプション HUD」で、 いずれかのオプションを選択します:
• 地図上の場所を接続する直線を表示するには: 「直線を表示」を選択します。
第 24 章
ブックを作成する
500
• 場所から場所への移動方向を示す矢印付きの曲線を表示するには: 「両端矢印線を表示」を選択します。
「アクション」ポップアップメニュー から、地図上に方向線を表示する ときに選択します。
地図に方向線が表示されます。 地図内で方向線のパスを設定するには 地図上に表示される方向線が、最初は意図した通りの経路にならないことがあります。 「地図オプション HUD」で 場所の順序を並べ替えることで、方向線のパスを設定してください。
1 必要に応じて、ブック・レイアウト・エディタ内で地図をダブルクリックします。 2 「地図オプション HUD」で、地図上で方向線が意図した通りに表示されるようにすべての場所をドラッグします。
地図上で方向線が意図した 通りに表示されるように場所 をドラッグして並べ替えます。
「地図オプション HUD」の「アクション」ポップアップメ 3 地図上の最後の場所を最初の場所に接続したい場合は、 ニュー(歯車のアイコンが付いたメニュー)から「開始地点に戻る」を選択します。 地図上の方向線が、 「地図オプション HUD」内の場所の順序に一致するようにアップデートされます。 地図内の表示領域を選択するには 地図を拡大/縮小したり表示位置を変更したりすることによって、ページ上で地図が表示される部分を指定できま す。地図の表示位置を変更したために写真の場所が中心からずれてしまったり表示されなくなってしまった場合は、 もう一度写真の場所を地図の中心に戻すことができます。
1 必要に応じて、ブック・レイアウト・エディタ内で地図をダブルクリックします。 2 「地図オプション HUD」で、以下のいずれかの操作を行います:
• 地図を拡大/縮小するには:拡大するするときは「拡大/縮小」スライダ(HUD の上部にあります)を右にド
ラッグし、縮小するときは左にドラッグします。
• ほかの場所を表示するために地図の表示位置を変更するには:地図をドラッグすることで表示位置を変更します。
第 24 章
ブックを作成する
501
• 写真の場所を地図の中心に揃えるには: 「地図オプション
HUD」の「アクション」ポップアップメニュー(歯車
のアイコンが付いたメニュー)から「地図を撮影地の中央に配置」を選択します。
「アクション」ポップアップメニュー を使って地図上の方向線を中央に 揃えるときに選択します。
テキストを操作する
ページにテキストを配置する
ブックのレイアウトを操作しているときに、テキストを追加してページに配置することができます。ブックのページご とに個別にテキストの変更を加えたり、マスターページを変更して独自のテキストスタイルとレイアウトを設定した テンプレートページを作成したりできます。 マスター・ページ・デザインには、テキストを選択および入力できるテキストボックスが用意されています。テキス トをコピーしてブックページのテキストボックスにペーストすることもできます。 テキストボックスにテキストを追加するには 「内容を編集」ボタンをクリ ックします(まだ選択されていない場合) 。 1 ブック・レイアウト・エディタで、
2 「ページ」パネルで、編集したいページを選択します。 3 変更したいテキストボックスを選択します。 4 既存のテキストを選択して入力するか、新しいテキストをペーストします。
ページにテキストボックスを追加する
ブックのページにテキストを追加するために別のテキストボックスが必要な場合は、ボックスを追加してページ上の 好きな場所に配置することができます。 ページにテキストボックスを追加するには
1 ブック・レイアウト・エディタの「ページ」パネルで、テキストを追加したいページを選択します。 2 「レイアウトを編集」ボタンをクリックします。
第 24 章
ブックを作成する
502
3 「ボックスを追加」ポップアップメニューから「テキストボックスを追加」を選びます。
新しいテキストボックスがページに表示されます。
4 テキストボックスを目的の位置にドラッグします。
テキストボックスのサイズは、サイズ変更ハンドルをドラッグして変更できます。
ページにメタデータボックスを追加する
写真をブックページに表示するときに、いずれかのメタデータを添えることができます。写真のメタデータを表示す るには、ページにメタデータボックスを追加して写真にリンクします。メタデータボックスと特定の写真とのリンクを 解除して、必要なときにリンクし直すこともきます。 ページにメタデータボックスを追加するには
1 ブック・レイアウト・エディタの「ページ」パネルで、メタデータボックスを追加したいページを選択します。 2 「レイアウトを編集」ボタンをクリックします。 3 メタデータボックスを追加したい写真ボックスを選択します。 4 「ボックスを追加」ポップアップメニューから「メタデータボックスを追加」を選びます。
新しいメタデータボックスがページに表示されます。
5 メタデータボックスを目的の位置にドラッグします。
メタデータボックスのサイズは、サイズ変更ハンドルをドラッグして変更できます。 ボックスに表示したいメタデータのタイプを選択しま 6 メタデータのフォーマットを設定するポップアップメニューから、 す。
メタデータボックスのリンクを解除するには
1 ブック・レイアウト・エディタの「ページ」パネルで、リンクを解除したいメタデータボックスがあるページを選択し
ます。
2 メタデータボックスを選択します。 3 「ブックアクション」ポップアップメニュー(歯車のアイコンが付いたメニュー)から「メタデータボックスをリンク解
除」を選びます。 メタデータボックスを再リンクするには
1 ブック・レイアウト・エディタの「ページ」パネルで、リンクしたいメタデータボックスがあるページを選択します。 2 リンクしたいメタデータボックスと写真ボックスを、Command キーを押しながらクリックして両方選択します。 3 「ブックアクション」ポップアップメニュー(歯車のアイコンが付いたメニュー)から「メタデータボックスをリンク」
を選びます。
第 24 章
ブックを作成する
503
ブックの写真プレート番号を隠す/表示する
ブックまたはウェブギャラリーで、プレート番号の表示/非表示を切り替えることができます。 Aperture」の初期 「 設定では、写真のプレート番号は表示されません。 ブックのプレート番号の表示/非表示を切り替えるには
m ブック・レイアウト・エディタで、 「ブックアクション」ポップアップメニュー(歯車のアイコンが付いたメニュー)か
ら「プレートメタデータを有効にする」を選択します。
テキストスタイルを選択する
テキストボックスやメタデータボックスにテキストスタイルを割り当てて、ブック内のテキストの外観を変更すること ができます。 Aperture」のマスターページには、表紙テキスト、サブタイ 「 トル、ヘッダ、段落テキストなど、重要 なテキスト要素のデザインがあらかじめ設定されたテキストスタイルが用意されています。これらのスタイルは、編 集中に、テキストボックスやメタデータボックスに簡単に適用できます。 テキストボックスまたはメタデータボックスのテキストスタイルを変更するには
1 変更したいテキストボックスまたはメタデータボックスを選択します。 2 「テキストスタイルを設定」ポップアップメニューから、テキストのテキストスタイルを選択します。
ブック内のフォントを変更する
「Aperture」では、 「フォント」ウインドウを使って、ブック内のフォントを変更できます。ページ上のテキストボッ クスでテキストを選択し、フォント、フォントサイズ、フォントカラーなどを変更します。 重要 「Aperture」には、 : 「システム環境設定」の「アピアランス」パネルで設定した「滑らかな文字」環境設定 が適用されます。OS
X のデフォルト設定では、サイズが 8 ポイント以下のフォントは滑らかに表示されません。こ
の設定は、画面上のフォントの表示だけに適用されます。プリントするフォントは滑らかになります。 「フォント」ウインドウを表示するには 以下のいずれかの操作を行います:
m テキストボックスを選択し、 「編集」>「フォントパネルを表示」と選択します(または Command + T キーを押
します) 。
m Control キーを押したままテキストボックスをクリックして、ショートカットメニューから「フォント」>「フォントパ
ネルを表示」と選択します。
ページ上のテキストを並べ替える
ブックページ上のテキストボックスやメタデータボックスのサイズや位置は変更することができます。 「レイアウトを編 集」ボタンをクリ ックしてから、ボックスをクリ ックして選択します。選択したボックスにはハンドルが表示されます。 このハンドルをドラッグして、ボックスのサイズを変更できます。ボックスの内容をドラッグして、そのボックスを新し い位置に移動することもできます。 ページ上のテキストを並べ替えるには 「レイアウトを編集」ボタンをクリ ックします(まだ選択されていない場合) 。 1 ブック・レイアウト・エディタで、
2 「ページ」パネルで、編集したいページを選択します。 3 ページ上の、移動またはサイズ変更したいテキストボックスを選択します。 4 ボックスを新しい位置にドラッグするか、選択したボックスのハンドルをドラッグしてボックスのサイズを変更します。
テキストの列数を変更する 1 ∼ 4 列のテキストが入るように、ブックページ上のテキストボックスのフォーマットを変更することができます。
第 24 章
ブックを作成する
504
テキストボックスのテキスト列の数を変更するには 「レイアウトを編集」ボタンをクリ ックします(まだ選択されていない場合) 。 1 ブック・レイアウト・エディタで、
2 テキストボックスを選択します。 3 「ブックアクション」ポップアップメニュー(歯車のアイコンが付いたメニュー)から「テキストボックスの列」を選
択し、サブメニューから列数を選択します。
4 必要に応じて、変更後の列のレイアウトに合わせて、テキストボックスのサイズを変更します。
ページからテキストボックスを削除する
ブックのページを作成してマスター・ページ・デザインを適用した後に、1 つまたは複数のテキストボックスをペー ジから削除したい場合があります。テキストボックスの数がもっと少ない別のマスター・ページ・デザインを選択す るか、または手動でテキストボックスを選択して削除することができます。 ページからテキストボックスまたはメタデータボックスを削除するには 「レイアウトを編集」ボタンをクリ ックします。 1 ブック・レイアウト・エディタで、 「編集」>「コンテンツをカッ ト」と選択します 2 削除したいテキストボックスまたはメタデータボックスを選択して、 (または Delete キーを押します) 。
「レイアウトオプション」インスペクタを使用する
「レイアウトオプション」インスペクタを使用すると、 ブックページ上の項目を選択してそのジオメ トリを表示すること ができます。プリンタによっては、 正確なレイアウトサイズが必要です。 「レイアウトオプション」インスペクタを使用 すると、値スライダを使って新しいサイズを指定することで、すべての項目をページ上に正確に配置することができ ます。また、テキストボックスや写真ボックスのアングルを変更したり、写真ボックスにカラーの境界線を適用した りできます。
「レイアウトオプション」 インスペクタ
「レイアウトオプション」インスペクタを開くには
m ブック・レイアウト・エディタで、 「ブックアクション」ポップアップメニュー(歯車のアイコンが付いたメニュー)か
ら「レイアウトオプションを表示」を選択します。 ブック・レイアウト・エディタの左上の領域に「レイアウトオプション」インスペクタが表示されます。 テキストボックスまたは写真ボックスのサイズを変更するには
1 ブック・レイアウト・エディタに表示されたブックページのテキストボックスまたは写真ボックスを選択します。 2 以下のいずれかの操作を行います:
• 選択した項目を左または右に移動するには: X」値スライダを使って新しい値を指定します。 「 • 選択した項目を上または下に移動するには: Y」値スライダを使って新しい値を指定します。 「 • 選択した項目の幅を変更するには: 「幅」値スライダを使って新しい値を指定します。 • 選択した項目の高さを変更するには: 「高さ」値スライダを使って新しい値を指定します。
テキストボックスまたは写真ボックスのアングルを変更するには
1 ブック・レイアウト・エディタに表示されたブックページのテキストボックスまたは写真ボックスを選択します。
第 24 章
ブックを作成する
505
2 「アングル」値スライダを使ってアングル値を指定します。
値が大きくなるにつれて、写真は反時計回りに回転します。値を小さくすると、写真は時計回りに回転します。 写真ボックスに境界線を追加するには
1 ブック・レイアウト・エディタに表示されたブックページの写真ボックスを選択します。 2 「太さ」値スライダを使って値を指定して、境界線の幅を設定します。
「カラー」ウインドウで色を選択して、境界線の色を設定します。 3 「カラー」ボックス内をクリックし、 境界線が写真に適用されます。 「レイアウトオプション」インスペクタを閉じるには
m ブック・レイアウト・エディタで、 「ブックアクション」ポップアップメニュー(歯車のアイコンが付いたメニュー)か
ら「レイアウトオプションを隠す」を選択します。
マスターページを操作する
マスターページの概要
マスターページには、 ブックページの初期デザインが用意されています。マスターページのデザインを 1 つのブック に何度も適用することになります。 再利用可能なブックアルバムの作成を計画している場合は、 ブックを作成する前に、 選択したテーマのページデザイ ンをカスタマイズすることができます。マスターページを選択して、ページに表示する写真ボックス、テキストボック ス、およびメタデータボックスを変えながら、変更を加えることができます。特定のレイアウトが必要な場合は、そ れに合わせて新しいマスターページを作成することもできます。ページを変更するときは、この章ですでに説明した 写真ボックス、テキストボックス、およびメタデータボックスの操作手順を使用します。 マスターページを変更するには、 「マスターページ」パネルでマスターページを表示してから、新しいページを追加 するか、または編集したいページを選択します。 「マスターページ」パネルでマスターページを選択すると、表示が 拡大されたページがブック・レイアウト・エディタに表示されます。
ここで、 操作したいマスターページ を選択します。
マスターページのレイ アウトの変更はここで 行います。
「マスターページ」 パネルを表示するときは、 このポップアップメニューから 「マスターページを 表示」 を選択します。
マスターページを表示する
ブックテーマのマスターページを表示して編集するには、 「マスターページ」パネルにマスターページを表示する必 要があります。
第 24 章
ブックを作成する
506
マスターページを表示するには
m ブック・レイアウト・エディタで、 「ブックアクション」ポップアップメニュー(歯車のアイコンが付いたメニュー)か
ら「マスターページを表示」を選択します。 「マスターページ」パネルは「ページ」パネルの上に表示され、選択したテーマのマスターページのサムネールが 表示されます。 「マスターページ」パネルでマスターページを選択すると、それらが表示されて編集することができ ます。 「マスターページ」パネルと「ページ」パネルの間の境界線をドラッグすると、パネル表示のサイズを変更で きます。 マスターページを隠すには
m ブック・レイアウト・エディタで、 「ブックアクション」ポップアップメニュー(歯車のアイコンが付いたメニュー)か
ら「マスターページを隠す」を選択します。
マスターページを作成する/変更する
新しいマスターページを作成したり、既存のマスターページを複製して変更することができます。たとえば、オリジ ナルのマスター・ページ・デザインに含まれる 2 つの写真レイアウトをカスタマイズする場合に、カスタマイズした レイアウトを保存すれば、2 つの写真レイアウトに複数のバージョンができ、それらから選択できるようになります。 新しいマスターページを作成すると、そのマスターページ名が「マスターページ設定」ポップアップメニューに表示 されるので、そこから選択してブックのページにデザインを適用できます。 参考:表紙ページのマスターページを変更することはできません。 新しいマスター・ページ・デザインを作成するには 「ブックアクション」ポップアップメニュー(歯車のアイコンが付いたメニュー)か 1 ブック・レイアウト・エディタで、 ら「マスターページを表示」を選択します。
2 「マスターページ」パネルでマスターページを選択します。 3 「ページを追加」ポップアップメニューから「新規ページを追加」を選びます。
手順
2 で選択したページの下の「マスターページ」パネルに、新しいマスターページが表示されます。
4 ページの名前を変更したい場合は、ページのタイトルをダブルクリックして新しい名前を入力します。 5 新しいマスターページを選択し、変更を加えます。
マスター・ページ・デザインを複製して変更するには 「ブックアクション」ポップアップメニュー(歯車のアイコンが付いたメニュー)か 1 ブック・レイアウト・エディタで、 ら「マスターページを表示」を選択します。
2 「マスターページ」パネルで、複製したいマスターページを選択します。 3 「ページを追加」ポップアップメニューから「ページを複製」を選びます。
オリジナルのページの下にある「マスターページ」パネルに、複製後の新しいページが表示されます。
4 ページの名前を変更したい場合は、ページのタイトルをダブルクリックして新しい名前を入力します。 5 新しいマスターページを選択し、変更を加えます。
ブックのページから新しいマスター・ページ・デザインを作成するには ブックのページのデザインを変更したら、新しいマスターページを作成するためにその変更を保存することができま す。
1 ブック・レイアウト・エディタの「ページ」パネルで、変更を加えてマスターページとして保存したいページを選択
します。 「ベージを保存」>「新規書 2 「ブックアクション」ポップアップメニュー(歯車のアイコンが付いたメニュー)から、 類マスターとして」と選択します。 「ブックアクション」ポップアップメニューから「マスターページを表示」を選択して「マスターペー 3 必要に応じて、 ジ」パネルを表示します。
第 24 章
ブックを作成する
507
4 「マスターページ」パネルで新しいマスターページを選択し、名前を変更します。
ブックページへの変更をオリジナルのマスター・ページ・デザインに保存するには ブックのページのデザインをアップデートした後で、 その変更を使用してオリジナルのマスターページをアップデート できます。
1 ブック・レイアウト・エディタの「ページ」パネルで、デザインを変更したページを選択します。
「ベージを保存」>「書類マ 2 「ブックアクション」ポップアップメニュー(歯車のアイコンが付いたメニュー)から、 スターに」と選択します。 変更後のデザインでオリジナルのマスターページがアップデートされます。
マスターページを統合する/分割する
一部のマスターページには、見開きの左右のページのブック余白に合わせて、左右のバージョンがあります。左ま たは右のマスターページを選択し、2 つのバージョンを 1 つのページにまとめることができます。 マスターページの左右のバージョンを統合するには
1 ブック・レイアウト・エディタの「マスターページ」パネルで、左または右のマスターページを選択します。 2 「ブックアクション」ポップアップメニュー(歯車のアイコンが付いたメニュー)から「マスターページを統合」を選
びます。 また、1 つのバージョンだけで構成されるマスターページを選択して、左右のバージョンに分割することもできます。 左または右のバージョンを持たないマスターページを左右のバージョンに分割するには
1 ブック・レイアウト・エディタの「マスターページ」パネルで、マスターページを選択します。 2 「ブックアクション」ポップアップメニュー(歯車のアイコンが付いたメニュー)から「マスターページを分割」を選
びます。 左右のページの余白に合わせて、新しいページの項目の位置を調整できます。
マスターページへの変更を使ってブックページをアップデートする
マスターページを変更した後に、 変更後のデザインをブックのページに適用することができます。それらのページの デザインは、マスターページが変更されても、自動的にアップデートされることはありません。ただし、改定後のマ スター・ページ・デザインを使って、それらのブックページをアップデートすることはできます。 変更したマスター・ページ・デザインを使ってページをアップデートするには
1 ブック・レイアウト・エディタの「ページ」パネルで、マスター・ページ・デザインをアップデートしたいページを
選択します。
2 「ブックアクション」ポップアップメニュー(歯車のアイコンが付いたメニュー)から「マスターを再適用」を選びま
す。 選択したページに現在のマスター・ページ・デザインが適用されます。
カスタムテーマを作成する/共有する
「小」 「中」 、 、および「大」のフォーマッ トのブックサイズとは異なるサイズのブックが必要な場合は、必要とされる 正確なサイズでカスタムテーマを作成することができます。カスタムテーマでサイズを設定すると、 プロ向けのプリン タで要求される精度で設定できます。 カスタムテーマを作成するには 「テーマ」ボタンをクリ ックします。 1 ブック・レイアウト・エディタで、 テーマを変更するとテキストが失われる可能性があることを警告するダイアログが表示されます。
2 「OK」をクリックします。
第 24 章
ブックを作成する
508
「カスタム」を選択します。 3 表示されるダイアログの「ブックのタイプ」ポップアップメニューから、
4 ダイアログの下部にある「新規テーマ」ボタンをクリックします。
「新規カスタムブック」ダイアログが表示されます。
5 「テーマ名」フィールドにカスタムテーマの名前を入力します。
、 、および「余白」領域にブックのサイズを入力し、 OK」をクリ 「 ックします。 6 「ページサイズ」 「イメージの間隔」 新しいカスタムテーマがテーマリストに表示されます。 カスタムテーマをほかの Aperture システムと共有するには カスタムのブックテーマをほかの は
Aperture システムと共有することができます。デフォルトでは、カスタムテーマ Finder の以下の場所に保存されます:
/ ユーザ / <ユーザ名> / ライブラリ /Application Support/Aperture3/Book Themes/ m 共有したいテーマを一方の Aperture システム上の「Book Themes」フォルダからもう一方の Aperture システ
ム上の同じ場所にコピーします。 「ブックのタイプ」ポップアップメニューから「カスタム」を選択すると、 ブックのテーマダイアログにカスタムテーマ が表示されます。
ブックアルバムをコピーする
必要なブック構造を設定した後で、その構造をほかのブック制作プロジェク トで再利用できます。たとえば、結婚式 のアルバムのブック構造を作成したら、何度も再利用することができます。 特定のブックアルバムを選択して複製することができます。そのアルバムから写真を削除して、新しいブックのため にほかの写真に置き換えることができます。 Aperture」では、複製後のブック構造に新しい写真を自動的に流し 「 込むことができます。 ブックアルバムをコピーし、そのアルバムに新しい写真を配置するには
1 「ライブラリ」インスペクタでブックアルバムを選択します。 2 「ファイル」>「ブックを複製」と選択します。
複製後のブックが「ライブラリ」インスペクタに表示されます。
3 必要に応じて、複製後のブックアルバムを新しいプロジェクトにドラッグします。
「編集」> 4 複製後のブックアルバムが「ライブラリ」インスペクタで選択された状態で、ブラウザで写真を選択し、 「すべてを選択」と選択します(または Command + A キーを押します) 。 「 5 アルバムからそれらの写真を削除するために、 写真」>「アルバムから削除」と選択します(または Delete キー を押します) 。
第 24 章
ブックを作成する
509
すべての写真がブラウザとブックページから削除されます。
6 ブックに配置したい写真があるプロジェクト、フォルダ、またはアルバムを選択します。
「ライブラリ」インスペクタの複製後のブックアルバムにドラッグします。 7 ブラウザで、写真を選択して、
8 「ライブラリ」インスペクタで複製後のブックアルバムを選択します。 9 ブラウザ内の写真を、ブックに適したレイアウトに配置します。
「ブックアクション」ポップアップメニュー(歯車のアイコンが付いたメニュー)か 10 ブック・レイアウト・エディタで、 ら「配置していないイメージをオートフロー」を選択します。 写真が自動的にブックページに配置されます。
Apple 以外のプリントベンダーにプラグインを使ってブックを注文する
そのプリントベンダー固有のフォーマッ トと設定で「Aperture」からブックファ Apple 以外のプリントベンダーが、 イルを送信できるようにプラグインを提供している場合があります。他社製ブックプラグインでは、独自のテーマ、 ブックサイズ、製本のオプションを利用できます。 他社製ブックプラグインを使用するには、まずそのプリントベンダーからプラグインソフト ウェアを入手してインストールする必要があります。ブックプラグインのリストについては、
http://www. apple. com/jp/aperture/resources/third-party-books. html を参照してください。
他社製ブックプラグインを使ってブックを作成するには
1 http://www. apple. com/jp/aperture/resources/third-party-books. html にアクセスし、他社製ブックプラ
グインをダウンロードしてインストールします。
2 ブックアルバムを作成します。
詳しくは、482 ページの「ブックアルバムを作成する」を参照してください。 「ブックのタイプ」ポップアップメニューの「アッ 3 ダイアログでブックアルバム名を入力してテーマを選択するときに、 プル以外のブック」セクションから他社製ブックプラグインを選択します。 その他社製ブックプラグイン独自のデザインのカスタムテーマがテーマリストに表示されます。 「テーマを選択」をクリ ックします。 4 テーマを選択して、
5 ブックのレイアウトが完成したら、ブック・レイアウト・エディタの右上隅にある「ブックを送信」ボタンをクリックし
ます。
Apple 以外のプリントベンダーの注文パネルにオプションと価格の詳細が表示されます。
第 24 章
ブックを作成する
510
オンラインで写真を共有する
25
写真の共有の概要
「Aperture」では、Flickr および
Facebook アルバムを作成して写真を収集し、http://www. flickr. com や 「 http://www. facebook. com に公開することができます。 Aperture」の Flickr および Facebook アルバムに 置かれた写真は、自動的に Flickr および Facebook アカウントに書き出され、公開されます。 Facebook アカウントの写真について、友達が投稿するコメントは「Aperture」の「情報」インスペクタ
自分の
に表示されます。写真について友達が投稿するコメントを確認する方法について詳しくは、171 ページの「 「情報」 インスペクタおよび「インスペクタ HUD」でメタデータを表示する/変更する」を参照してください。
ら求められます。Flickr または ます。
Facebook アルバムを作成するときは、アカウント情報を入力するように「Aperture」か アカウントを作成することができま Facebook のアカウントを持っていない場合は、 す。 Aperture」では、各 Web サイ 「 トのアカウント情報を OS X のセキュリティ保護されたキーチェーンに保管し
はじめて Flickr または
「Aperture」から複数の
すると、 Aperture」ですぐに 「
Flickr および Facebook アカウントに写真を投稿することもできます。アカウントを設定 Flickr または Facebook アルバムが作成され、その後対応するアカウントの Web サイ トにアルバムが公開されます。Flickr および Facebook のアカウントは、ライブラリ」 「 インスペクタの「Web」 セクションに表示されます。アカウントを選択すると、そのアルバムが「Web アルバム」表示に表示されます。
511
きます。ほかのソフトウェア アプリケーション、 ・ またはモバイル装置から Flickr および Web ブラウザ、
引き続き写真を Web アルバムに公開で Flickr または Facebook アルバムを適切な場所に配置した後は、 Facebook アカウントに投稿した写真は、 Web アルバム」表示のそれぞれのアルバムに自動的に表示されます。 「 既存の
「Aperture」を使って、Facebook アカウントに新しいアルバムがあるかどうか、または 出された場合は、そのアルバムの設定がダウンロードされます。新しい が
Flickr アカウントに新
しいセッ トがあるかどうかを確認することができます。Facebook アカウントに新しいアルバムが存在することが検
Facebook アルバムは、そのアカウントの
「Web アルバム」表示に表示されます。Flickr アカウントで新しいセッ トが検出された場合は、その新しいセッ ト
Flickr アルバムとして、そのアカウントの「Web アルバム」表示に表示されます。新しいアルバムの内容を表
示するには、アカウントの「Web アルバム」表示でその新しいアルバムをダブルクリ ックします。 参考:Flickr フォ トストリームに公開した写真やビデオの場合、Flickr アルバムは作成されません。Flickr セッ トを 公開する方法、および写真やビデオを Flickr フォ トストリームにアップロードする方法について詳しくは、512 ペー ジの「Flickr および
Facebook にサインインする」を参照してください。
Flickr および Facebook に写真を公開する
Aperture ライブラリの写真を Flickr および Facebook と共有するためには、Flickr および Facebook アルバ Facebook アルバムを作成する最初の手順は、Flickr および Facebook アカウン トの詳細の入力です。これは、1 回だけ実行する必要があります。アカウントの詳細を入力すると、その情報はセ キュリティ保護されて OS X ユーザアカウントのセキュリティ保護されたキーチェーンに保管されます。これにより、 Flickr および Facebook アルバムを必要な数だけ作成し、インターネットに接続しているときにアルバム内の写真 を公開できます。複数の Flickr および Facebook アカウントに公開することもできます。
ムを作成します。Flickr および 重要:Aperture ライブラリの写真を Flickr および 要があります。 はじめて Flickr または
Flickr および Facebook にサインインする
Facebook と共有するには、インターネットに接続している必
Facebook アルバムを作成すると、 Flickr または Facebook アカウントにサインインするよ
うに「Aperture」から求められます。
Flickr にサインインして新しい Flickr アルバムを作成するには 1 「Aperture」で、写真のグループまたはビデオを選択します。
参考 基本的な Flickr アカウントの場合は、Flickr セッ : トに一度にアップロードできるビデオファイルは す。
1 つだけで
2 以下のいずれかの操作を行います:
• 「ファイル」>「共有」>「Flickr」と選択します。 • ツールバーの「共有」ポップアップメニューから「Flickr」を選択します。
「設定」をクリ ックします。 3 表示されるダイアログで、
Web ブラウザに Flickr アカウントのサインインページが開きます。 4 Flickr アカウントのサインインページで、以下の操作を行います:
•
Yahoo!ID を入力します。 me signed in」チェックボックスを選択します。 2 週間維持され、2 週間以内であれば Flickr アカウ Flickr にサインインする必要はありません。
• パスワードを入力します。 • 「Keep
このチェ ックボックスを選択すると、サインインした状態が ントに写真を公開するたびに
5 「サインイン」をクリックします。 Flickr で、Aperture Uploader を使ってこのページにアクセスしたかどうかを尋ねる新しいページが開きます。
第 25 章
オンラインで写真を共有する
512
6 「Next」をクリックします。 Flickr で、Aperture Uploader で Flickr アカウントにリンクしたいかどうかを尋ねる新しいページが開きます。
「 7 「OK, I’ll Authorize It」をクリックして、 Aperture」に戻ります。 「Aperture」に新しいダイアログが表示され、新しい 設定したりするためのコントロールが表示されます。
Flickr セットを作成したり、Flickr ページのアクセス制限を
8 以下の操作を行います:
• 必要に応じて、 Flickr アカウント」ポップアップメニューから公開先の 「 • 「セッ ト」ポップアップメニューから「新規セッ ト」を選択します。 • 「セッ ト名」フィールドで、Flickr セッ トの名前を入力します。 • 「写真を表示できるユーザ」ポップアップメニューで、 Flickr セットを表示できるユーザを設定するアクセスレベル
Flickr アカウントを選択します。
を選択します。
• 「写真のサイズ」ポップアップメニューで、公開用に写真のサイズを変更して最適化するかどうかを選択します。
9 「公開」をクリックします。
「Aperture」では、 Flickr アカウント情報をセキュリティ保護して OS
X ユーザアカウントのキーチェーンに保存し、 Flickr にアルバムを公開します。オンラインの Flickr セットを表す新しい Flickr アルバムが「Web アルバム」表 示に表示されます。 Web アルバム」表示には、 「 「ライブラリ」インスペクタの「Web」セクションで Flickr アカ ウントを選択することでアクセスできます。追加の写真を Flickr セッ トに公開する方法について詳しくは、518 ペー ジの「Flickr および Facebook アルバムをアップデートする」を参照してください。 Flickr アカウントと写真の公開先のセット、および写真を公開した日時を表
示することもできます。詳しくは、171 ページの「 「情報」インスペクタおよび「インスペクタ HUD」でメタデータ を表示する/変更する」を参照してください。
「情報」インスペクタを使って、特定の
Flickr にサインインして写真やビデオをフォトストリームにアップロードするには 1 「Aperture」で、写真またはビデオを選択します。
参考:基本的な Flickr アカウントの場合は、Flickr フォ トストリームに一度にアップロードできるビデオファイルは
1 つだけです。 2 以下のいずれかの操作を行います:
• 「ファイル」>「共有」>「Flickr」と選択します。 • ツールバーの「共有」ポップアップメニューから「Flickr」を選択します。
「設定」をクリ ックします。 3 表示されるダイアログで、
Web ブラウザに Flickr アカウントのサインインページが開きます。 4 Flickr アカウントのサインインページで、以下の操作を行います:
•
Yahoo!ID を入力します。 me signed in」チェックボックスを選択します。
• パスワードを入力します。 • 「Keep
第 25 章
オンラインで写真を共有する
513
このチェ ックボックスを選択すると、サインインした状態が ントに写真を公開するたびに
2 週間維持され、2 週間以内であれば Flickr アカウ Flickr にサインインする必要はありません。
5 「サインイン」をクリックします。 Flickr で、Aperture Uploader を使ってこのページにアクセスしたかどうかを尋ねる新しいページが開きます。 6 「Next」をクリックします。 Flickr で、Aperture Uploader で Flickr アカウントにリンクしたいかどうかを尋ねる新しいページが開きます。
「 7 「OK, I’ll Authorize It」をクリックして、 Aperture」に戻ります。 「Aperture」に新しいダイアログが表示され、新しい 設定したりするためのコントロールが表示されます。
Flickr セットを作成したり、Flickr ページのアクセス制限を
8 以下の操作を行います:
• 必要に応じて、 Flickr アカウント」ポップアップメニューから公開先の 「 • 「セッ ト」ポップアップメニューから「Photostream」を選択します。 • 「写真を表示できるユーザ」ポップアップメニューで、Flickr セッ トを表示できるユーザを設定するアクセスレベ
Flickr アカウントを選択します。
ルを選択します。
• 「写真のサイズ」ポップアップメニューで、公開用に写真のサイズを変更して最適化するかどうかを選択します。
9 「公開」をクリックします。
「Aperture」では、 Flickr アカウント情報をセキュリティ保護して OS
X ユーザアカウントのキーチェーンに保存し、
Flickr フォトストリームに写真やビデオを公開します。
「情報」インスペクタを使って、特定の る」を参照してください。
Flickr アカウントと、写真やビデオを公開した日時を表示することもできま
す。詳しくは、 「情報」インスペクタおよび「インスペクタ HUD」でメタデータを表示する/変更す 171 ページの「
Facebook にサインインして新しい Facebook アルバムを作成するには 1 「Aperture」で、写真または写真のグループを選択します。 2 以下のいずれかの操作を行います:
• 「ファイル」>「共有」>「Facebook」と選択します。 • ツールバーの「共有」ポップアップメニューから「Facebook」を選択します。
3 表示されるダイアログで、以下の操作を行います:
• メールアドレスを入力します。 • パスワードを入力します。 • 「Facebook の利用規約に同意します」チェ ックボックスを選択します。 • 「ログイン」をクリ ックします。
4 表示されるダイアログで、以下の操作を行います:
• 複数の
「 Facebook アカウントがある場合は、 Facebook アカウント」ポップアップメニューから公開先の Facebook アカウントを選択します。
• 「アルバム」ポップアップメニューから「新規アルバム」を選択します。
第 25 章
オンラインで写真を共有する
514
• 「アルバム名」フィールドで、Facebook アルバムに名前を付けます。 • 「写真を表示できるユーザ」ポップアップメニューで、 Facebook アルバムを表示できるユーザを設定するアクセ
スレベルを選択します。
• 「公開」をクリ ックします。
「Aperture」では、 Facebook アカウント情報をセキュリティ保護して OS 存し、Facebook にアルバムを公開します。新しい
X ユーザアカウントのキーチェーンに保 Facebook アルバムが「Web アルバム」表示に表示されま す。 Web アルバム」表示には、 「 「ライブラリ」インスペクタの「Web」セクションで Facebook アカウントを選
択することでアクセスできます。 参考:この および
Facebook アルバムに変更があっても、または新しい Facebook アルバムを作成しても、Facebook
アカウントにログインする必要はなくなります。Facebook アルバムの公開について詳しくは、 ページの Flickr 「 518
Facebook アルバムをアップデートする」を参照してください。
Facebook にサインインして写真やビデオを Facebook ウォールにアップロードするには 1 「Aperture」で、写真またはビデオを選択します。
参考:Facebook ウォールに一度にアップロードできる写真またはビデオのファイルは
1 つだけです。
2 以下のいずれかの操作を行います:
• 「ファイル」>「共有」>「Facebook」と選択します。 • ツールバーの「共有」ポップアップメニューから「Facebook」を選択します。
3 表示されるダイアログで、以下の操作を行います:
• メールアドレスを入力します。 • パスワードを入力します。 • 「Facebook の利用規約に同意します」チェ ックボックスを選択します。 • 「ログイン」をクリ ックします。
4 表示されるダイアログで、以下の操作を行います:
• 複数の
「 Facebook アカウントがある場合は、 Facebook アカウント」ポップアップメニューから公開先の Facebook アカウントを選択します。
• 「アルバム」ポップアップメニューから「掲示板」を選択します。 • 「コメント」フィールドで、Facebook で写真やビデオと共に表示されるコメントを入力します。
第 25 章
オンラインで写真を共有する
515
• 「公開」をクリ ックします。
「Aperture」では、 Facebook アカウント情報をセキュリティ保護して OS
X ユーザアカウントのキーチェーンに保 存し、Facebook アカウントのウォールに写真やビデオをコメントと一緒に公開します。友達が Facebook の写真 に投稿するコメントは、 Aperture」でその写真を選択したときに「メタデータ」インスペクタに表示されます。詳 「 しくは、 「情報」インスペクタおよび「インスペクタ HUD」でメタデータを表示する/変更する」を 171 ページの「
参照してください。
アカウント情報を設定して、最初の
Flickr または Facebook アルバムを作成したら、新しい Flickr および Facebook アルバムの作成は簡単です。 Flickr セットとして公開する新しい Flickr アルバムを作成するには
Flickr および Facebook アルバムを作成する
1 以下のいずれかの操作を行います:
• 「ライブラリ」インスペクタで項目を選択します。 • ブラウザで、一連の写真を選択します。
2 以下のいずれかの操作を行います:
• 「ファイル」>「共有」>「Flickr」と選択します。 • ツールバーの「共有」ポップアップメニューから「Flickr」を選択します。
3 表示されるダイアログで、以下の操作を行います:
• 複数の
「 Flickr アカウントがある場合は、 Flickr アカウント」ポップアップメニューから公開先の Flickr アカウン
トを選択します。
• 「セッ ト」ポップアップメニューから「新規セッ ト」を選択します。 • 「セッ ト名」フィールドで、Flickr セッ トに名前を付けます。 • 「写真を表示できるユーザ」ポップアップメニューで、 Flickr セットを表示できるユーザを設定するアクセスレベル
を選択します。
• 「写真のサイズ」ポップアップメニューで、イメージサイズのオプションを選択します。
4 「公開」をクリックします。
新しい Flickr アルバムが「Web アルバム」表示に表示されま Flickr セットとして Flickr に公開され、 す。 Web アルバム」表示には、 「 「ライブラリ」インスペクタの「Web」セクションで Flickr アカウントを選択する ことでアクセスできます。Flickr アルバムの表示について詳しくは、517 ページの「Flickr および Facebook アル アルバムが バムを表示する」を参照してください。 新しい
Facebook アルバムを作成するには
1 以下のいずれかの操作を行います:
• 「ライブラリ」インスペクタで項目を選択します。 • ブラウザで、一連の写真を選択します。
2 以下のいずれかの操作を行います:
• 「ファイル」>「共有」>「Facebook」と選択します。
第 25 章
オンラインで写真を共有する
516
• ツールバーの「Facebook」ボタンをクリ ックします。
3 表示されるダイアログで、以下の操作を行います:
• 複数の
「 Facebook アカウントがある場合は、 Facebook アカウント」ポップアップメニューから公開先の Facebook アカウントを選択します。
• 「アルバム」ポップアップメニューから「新規アルバム」を選択します。 • 「アルバム名」フィールドで、Facebook アルバムの名前を入力します。 • 「写真を表示できるユーザ」ポップアップメニューで、 Facebook アルバムを表示できるユーザを設定するアクセ
スレベルを選択します。
4 「公開」をクリックします。
アルバムが 新しい Facebook アルバムが Web アルバム」 「 表示に表示されます。 Web 「 Facebook に公開され、 アルバム」表示には、 「ライブラリ」インスペクタの「Web」セクションで Facebook アカウントを選択することで アクセスできます。Facebook アルバムの表示について詳しくは、517 ページの「Flickr および バムを表示する」を参照してください。
Facebook アル
「Aperture」の
Flickr および Facebook アルバムを表示する
Flickr および Facebook アルバムの内容は、いつでも表示できます。
「Aperture」で Flickr または Facebook アルバムを表示するには 表示したいアルバムが含まれる Flickr または Facebook ア 1 「ライブラリ」インスペクタの「Web」セクションで、 カウントを選択します。
選択した
「ライブラリ」インスペクタの右側にある「Web アル Flickr または Facebook アカウントのアルバムが、
バム」表示に表示されます。
第 25 章
オンラインで写真を共有する
517
2 「Web アルバム」表示で、アルバムのサムネールをダブルクリックしてその内容を表示します。
「Flickr」ポップアップメニュー
Flickr アカウント
Flickr アルバム内の写真
Flickr および Facebook アルバムをアップデートする
ロードします。 Flickr または ことができます。 既存の Flickr セッ トに新しい写真を公開するには 1 Flickr アルバムに公開したい写真を選択します。
それらのアルバムをいつでも公開できます。 Aperture」 「 Flickr および Facebook アルバムが大きくなるにつれて、 では、アルバム内の公開済みの写真バージョンを確認して、変更されたバージョンおよび新しいバージョンをアップ ページを確認したい場合は、 公開した
Facebook アルバムが最新の状態かどうか分からない場合、 Flickr または Facebook Facebook アルバムまたは Flickr セットに「Aperture」からアクセスする
2 以下のいずれかの操作を行います:
• 「ファイル」>「共有」>「Flickr」と選択します。 • ツールバーの「共有」ポップアップメニューから「Flickr」を選択します。 • 写真を「ライブラリ」インスペクタの「Web」セクションの
Flickr アカウントにドラッグします。
Flickr の公開ダイアログが表示されます。 3 以下の操作を行います:
「 a 必要に応じて、 Flickr アカウント」ポップアップメニューから公開先の Flickr アカウントを選択します。
b 「セット」ポップアップメニューからアルバムの名前を選択します。 c 「写真を表示できるユーザ」ポップアップメニューで、Flickr セットを表示できるユーザを設定するアクセスレベ
ルを選択します。
d 「写真のサイズ」ポップアップメニューで、公開用に写真のサイズを変更して最適化するかどうかを選択します。 4 「公開」をクリックします。
選択した
Flickr アルバムに変更されたバージョンまたは新しいバージョンがある場合は、 Flickr セットにアップロー
ドされます。 既存の Facebook アルバムに新しい写真を公開するには 1 Facebook アルバムに公開したい写真を選択します。
第 25 章
オンラインで写真を共有する
518
2 以下のいずれかの操作を行います:
• 「ファイル」>「共有」>「Facebook」と選択します。 • ツールバーの「共有」ポップアップメニューから「Facebook」を選択します。 • 写真を「ライブラリ」インスペクタの「Web」セクションの
Facebook アカウントにドラッグします。
Facebook 公開ダイアログが表示されます。 3 以下の操作を行います:
「 a 複数の Facebook アカウントがある場合は、 Facebook アカウント」ポップアップメニューから公開先の Facebook アカウントを選択します。
b 「アルバム」ポップアップメニューからアルバムの名前を選択します。 4 「公開」をクリックします。
変更されたバージョンまたは新しいバージョンがある場合は、選択した す。 新しい
Facebook アルバムにアップロードされま
自分のアカウントに友達がオンラインで新しい すぐに確認できます。
Flickr セットまたは Facebook アルバムをオンラインですぐに確認するには Flickr セットまたは Facebook アルバムを公開しているかどうかを
m 「ライブラリ」インスペクタで、 Flickr または Facebook アカウントの名前の右にある「同期」ボタン(放送のアイ
コンが付いています)をクリ ックします。 「Aperture」の外部で作成された新しい 「ライブラリ」インスペクタ Flickr セットまたは Facebook アルバムが、
で選択したアカウントの「Web アルバム」表示にダウンロードされます。 「Aperture」で Flickr または Facebook の個々のアルバムの新しいコンテンツを確認するには m 「Web アルバム」表示で、アップデートしたい Flickr または Facebook アルバムを Control キーを押したままク リ ックして、ショートカッ トメニューから「アルバムを同期」を選択します。 「Web アルバム」表示で選択したアルバムに、Flickr セッ トまたは
Facebook アルバムに投稿された新しい写真
やビデオが表示されます。アルバムをダブルクリ ックすると、その内容が表示されます。 公開した Flickr セッ トにアクセスするには
1 「ライブラリ」インスペクタで、アクセスしたいアルバムが含まれる Flickr アカウントを選択します。
選択した
Flickr アカウントの「Web アルバム」表示が表示されます。
ツールストリ ップの「Flickr」ポップアップメニューから 「セッ Flickr アルバムをダブルクリックし、
2 「Web アルバム」表示で、以下のいずれかの操作を行います:
• アクセスしたい
トにアクセス」を選択します。
•
Control キーを押したまま、アクセスしたい Flickr アルバムをクリックし、ショートカットメニューから「セットに
アクセス」を選択します。
Web ブラウザで Flickr ページが開いて、公開した Flickr セットが表示されます。
公開した Facebook アルバムにアクセスするには
1
「ライブラリ」インスペクタで、アクセスしたいアルバムが含まれる Facebook アカウントを選択します。 選択した
Facebook アカウントの「Web アルバム」表示が表示されます。
第 25 章
オンラインで写真を共有する
519
2 「Web アルバム」表示で、以下のいずれかの操作を行います:
• アクセスしたい
ツールストリ ップの「Facebook」ポップアップメニュー Facebook アルバムをダブルクリックし、
から「アルバムにアクセス」を選択します。
•
アクセスしたい Facebook アルバムをクリ ックし、 ショートカッ トメニューから「セッ Control キーを押したまま、 トにアクセス」を選択します。
Web ブラウザで Facebook ページが開いて、公開したアルバムが表示されます。
「Aperture」の
Flickr および Facebook アルバムを削除する
Flickr および Facebook アルバムは、いつでも削除できます。
対応する Flickr セッ トおよび Facebook Facebook アルバムを削除すると、 Facebook アカウン トは一時的に削除しても、Flickr または Facebook アカウントで公開されているアルバムや写真は残しておきた い場合は、 Aperture」の Flickr または Facebook アカウントをいつでも無効にできます。 Aperture」でア 「 「 カウントの無効/有効を切り替える方法について詳しくは、521 ページの「Flickr および Facebook アカウント アルバムとそれらの内容がオンラインで完全に削除されます。 Aperture」 Flickr または 「 で を無効にする/有効にする」を参照してください。
警告 「Aperture」で Flickr および :
Flickr または Facebook アルバムを削除するには 1 「ライブラリ」インスペクタで、削除したいアルバムが含まれる Flickr または Facebook アカウントを選択します。 2 「Web アルバム」表示で、削除したい Flickr または Facebook アルバムを選択します。
。 3 「ファイル」>「アルバムを削除」と選択します(または Command + Delete キーを押します)
4 写真を保存してからライブラリ内とオンラインのアルバムを削除したい場合は、表示されるダイアログで「写真をラ
イブラリに読み込んでから削除」チェ ックボックスを選択します。
5 「削除」をクリックします。
「ライブラリ」インスペクタで選択した
Flickr または Facebook アルバムが Aperture ライブラリから削除され、 Flickr または Facebook アカウントからも削除されます。
ことができます。たとえば、最近家族で休暇を過ごしたときの写真を最近 がそのアルバムを表示できるようにすることができます。
Facebook にアルバムを公開した後で、アルバムの名前や、アルバムを表示できるユーザに関する制限を変更する Facebook に公開して、だれでもそのア ルバムを表示できるようにした場合、ツールストリ ップの「Facebook」ポップアップメニューを使って、友達だけ
Facebook の設定を変更する
公開した Facebook アルバムの設定を変更するには 1 「ライブラリ」インスペクタで、設定を変更したいアルバムが含まれる Facebook アカウントを選択します。
2 「Web アルバム」表示で、設定を変更したいアルバムを選択します。
「 3 ツールストリップで、 Facebook」ポップアップメニューから「設定」を選択してから、表示されるダイアログで新 しい設定を指定します。
4 「設定変更」をクリックします。
第 25 章
オンラインで写真を共有する
520
複数の Flickr および
「Aperture」では、複数の
Facebook アカウントを操作する
Flickr および Facebook アカウントで写真を共有することができます。
複数の Flickr および Facebook アカウントを「Aperture」に追加するには
1 「Aperture」>「環境設定」と選択するか、Command +カンマ(, )キーを押します。
「環境設定」ウインドウが表示されます。 「 「追加」 (+)ボタンをクリ ックしてアカウントを追加しま 2 「環境設定」ウインドウで、 Web」をクリックしてから、 す。 「追加」をクリ ックします。 3 表示されるダイアログで、アカウントの種類を選択してから、
4 以下のいずれかの操作を行います:
•
「設定」をクリ ックします。 Flickr アカウントにログインするには: ブラウザが開きます。画面に表示される指示に従って、Yahoo!てから、次のページで写真を Flickr アカウントに投稿するように
ID とパスワードを使って Flickr にサインインし Aperture Uploader を認証します。
•
「 Facebook アカウントにログインするには:メールアドレスとパスワードを入力し、 Facebook の利用規約に 同意します」チェ ックボックスを選択してから、 「ログイン」をクリ ックします。
これで、 新しい された
「 Flickr および Facebook アカウントで写真を共有することができます。 Aperture」の外部で作成 Flickr セットおよび Facebook アルバムを「ライブラリ」インスペクタにダウンロードできます。詳しくは、 518 ページの「Flickr および Facebook アルバムをアップデートする」を参照してください。
Flickr および Facebook アカウントを無効にする/有効にする
Flickr または Facebook アカウントへのアクセスを無効にしておいて、それらへのアクセスをいつでも 「Aperture」で有効に戻すことができます。 Aperture」で Flickr または Facebook アカウントが無効になる 「 と、無効になったアカウントのすべてのアルバムが「Aperture」から削除されます。ただし、アルバムとそれらの 写真は残っているので、Flickr または Facebook アカウントで引き続き表示されます。
「Aperture」でアカウントを無効にすることを選択すると、 そのアカウントのアルバム内の写真を Aperture ライブ ラリに読み込むかどうかを確認するダイアログが表示されます。写真を読み込むことを選択すると、 それらの写真は 「ライブラリ」インスペクタの新しいプロジェク トに置かれます。写真を読み込むことを選択しないと、それらのア ルバムの内容は「Aperture」のゴミ箱に入れられます。 「情報」インスペクタに無効になったアカウントの共有履 歴がある場合、それらは削除されます。 「Aperture」で Flickr および 「 Facebook アカウントを定期的に有効または無効にするけれども、 Aperture」の
外部でそれらのアカウントに投稿された内容を恒久的に読み込みたい場合は、読み込みたい内容を Flickr または
Facebook アルバムから「ライブラリ」インスペクタの新しいまたは既存のプロジェクトにドラッグしてください。そ
れらのメディアの新しいコピーが生成されて、選択したプロジェク トに置かれます。 「Aperture」でのすべてのオンラインアカウントを無効にするには m 「ファイル」>「Web アカウント」>「すべてのアカウントを使用停止にする」と選択します。
Flickr および Facebook のすべてのオンラインアカウントとそれらに関連付けられているアルバムが無効になり、 「Aperture」から削除されます。ただし、アルバム設定は、後でアカウントを有効に戻したい場合のために保存 されています。アルバム、セッ ト、およびそれらの内容は、Flickr または Facebook アカウントで引き続きオンライ
ンで表示されます。
第 25 章
オンラインで写真を共有する
521
「Aperture」で特定の Flickr または Facebook アカウントを無効にするには m 「ファイル」>「Web アカウント」>「 “アカウント”を使用停止にする」と選択します。 選択した 「 Flickr または Facebook アカウントとそのすべてのアルバムが無効になり、 Aperture」から削除され
ます。ただし、 アルバム設定は、後でアカウントを有効に戻したい場合のために保存されています。アルバム、 セッ ト、 およびそれらの内容は、 無効にした
Flickr または Facebook アカウントで引き続きオンラインで表示されます。
「Aperture」ですべての Flickr および Facebook アカウントを有効にするには 「Aperture」で無効にした
Flickr または Facebook アカウントは、いつでも有効に戻すことができます。
m 「ファイル」>「Web アカウント」>「すべてのアカウントを使用可能にする」と選択します。 Web アカウントに公開したアルバムが「ライブラリ」インスペクタに表示されます。
「Aperture」で特定の Flickr または Facebook アカウントを有効にするには m 「ファイル」>「Web アカウント」>「 “アカウント”を使用可能にする」と選択します。 選択した Web アカウントに公開したアルバムが「ライブラリ」インスペクタに表示されます。
第 25 章
オンラインで写真を共有する
522
写真のバックアップを作成する
26
バックアップワークフローの概要
撮影した写真を保護するには、信頼できるバックアップシステムを構築して定期的にバックアップを作成することが 重要です。 Aperture」のバックアップシステムを使用すると、Aperture ライブラリ全体のバックアップを定期的 「 に作成できます。 Aperture」では、最後に行ったバックアップが最新であるかどうかが簡単に分かるので、好き 「 なときにすぐにバックアップをアップデートできます。火事や天候の影響で機器が損傷した場合など、機器の障害や その他の予期しない問題が万一発生した場合には、Aperture ライブラリ全体をお使いのコンピュータまたは新し いコンピュータに簡単に復元できます。 ライブラリのバックアップコピーを作成しておくと、万一予期しない事故によってファイルが失われても、後でバック アップボールトからファイルを簡単に復元できます。ライブラリのバックアップを定期的に作成し、バックアップを別 の場所に保管しておけば、作品を失う危険はほとんどなくなります。 写真のバックアップを作成すると、現在の状態のライブラリの完全なコピーが作成されます。ライブラリから項目を 削除した場合、それらの項目は次回バックアップをアップデートするときにバックアップから削除されます。 ライブラリの完全なバックアップは、必要な数だけ作成して保存できます。ライブラリのアーカイブの履歴を管理し たい場合は、各バックアップを何らかの方法で定期的に保存するシステムを計画する必要があります。 ライブラリのコピーをボールトと呼ばれる指定した記憶領域にバックアップを作成するように、 Aperture」 「 を設定し ます。 安全性と冗長性を確保するために、 ボールトの保存には外部ハードディスクを使用してください。 Aperture」 「 では、必要な数のボールトを作成できます。たとえば、一方の外部ハードディスクには、日次バックアップを保管す るためのボールトを作成し、別の場所にある別の外部ハードディスクには、2 つ目のボールトを作成します。 管理されたイメージのすべてのオリジナル、すべてのバージョン、およびすべてのメタデータ、プレビュー、写真に 関連付けられた調整情報のバックアップが作成されます。バージョン、プレビュー、および参照イメージに関連付け られたメタデータもボールトにバックアップが作成されます。 重要:参照イメージのオリジナルのバックアップは、ライブラリと一緒にはボールトに作成されません。参照イメー ジのオリジナルはライブラリの外に保存されるため、 それらのファイルのバックアップ作成およびアーカイブは自分で 管理する必要があります。 コンピュータシステムに機械的な障害や予期しない損傷が発生することがまれにあります。 また、 機器をアップグレー ドしたために、撮影した写真を新しいシステムに移動しなければならないこともあります。 Aperture」では、ラ 「 イブラリ全体をバックアップディスクからお使いのコンピュータまたは新しいシステムに復元する作業を簡単に実行 できます。イメージおよびプロジェク トの復元について詳しくは、528 ページの「Aperture システムを復元する」 を参照してください。 写真ライブラリに写真を追加すると、どのファイルがボールトにバックアップが作成されているかが自動的に監視さ れます。ボールトにバックアップが作成されていないイメージファイルがライブラリにあるときには、 「ボールトの状 況」ボタンが赤く表示されます。ボールトが最新の状態のときには、そのボールトの「ボールトの状況」ボタンが 黒く表示されます。イメージに変更(イメージ調整や、 メタデータまたはキーワードの変更など)を加えたけれども、 まだボールトにバックアップが作成されていないときには、 ボタンが黄色く表示されます。 Aperture」ではボール 「 トは自動的にアップデートされませんが、ユーザはいつでもアップデートできます。
523
重要: Aperture」では、ライブラリのバックアップは自動的に作成されません。 「 「すべてのボールトをアップデー ト」ボタンをクリ ックするか(接続されているすべてのボールトにライブラリのミラーコピーが作成されます) 、いず れかのボールトの「ボールトの状態」ボタンをクリ ックして(そのボールトにライブラリのミラーコピーが作成され ます) 、ライブラリのバックアップを作成するように「Aperture」に指示する必要があります。
バックアップシステムを計画する
「Aperture」を使い始めたら、 写真のバックアップを定期的に実行することが重要になります。カメラから新しい写 真を読み込んだら、 すぐにバックアップを作成して、 コピーを安全に保存しておく必要があります。 Aperture」の 「 通常の操作で新しい写真のバージョンを作成したり調整を加えたりするときは、 その作業をディスクにコピーし、 バッ クアップボールトを最新の状態にしておくことをお勧めします。 「Aperture」で使用する通常のバックアップシステムの例を次に示します:
Aperture ライブラリ
(内蔵ディスク)
ボールト (外部ディスク)
ボールト(別の場所に保管 されていて定期的に バックアップされます)
オフィス
別の場所
このシステムでは、外部ハードディスクに保存されている 2 つのボールトに
Aperture ライブラリのバックアップを
作成します。一方の外部ハードディスクにライブラリのバックアップを定期的に作成します。2 台目のハードディスク は、別の場所に保管するバックアップとして使用します。現場の外部ハードディスクにライブラリのバックアップを作 成し、それを別の場所のハードディスクと交代するという作業を繰り返し、すべてのボールトが常にアップデートさ れるようにします。 「Aperture」のバックアップシステムを設定するには、以下の操作を行う必要があります:
• 必要なボールトの数を決めます。たとえば、通常のバックアップ用のボールトが必要か、週ごとのバックアップ用
のボールトが必要か、別の場所で保管するためのボールトが必要かを判断します。
• 通常のバックアップに必要なハードディスクの数を決めます。 • 別の場所のバックアップを保存するために使用するハードディスクの数を決めます。 • ハードディスク ドライブをコンピュータに接続します。 • 「Aperture」を開いて、必要なボールトを作成し、ハードディスクを各ボールトに割り当てます。 • 新しい空のボールトを
Aperture ライブラリのコピーでアップデートします。
• いずれかのボールトハードディスクの接続を解除し、別の場所に持ち込んで安全に保管します。
必要な記憶領域の大きさを計画するときは、既存のデジタルイメージ( Aperture」に読み込む予定の写真)を 「 保管するのに必要なディスク領域と、新しいプロジェク トのために必要な領域を見積もります。たとえば、RAW イ メージには通常、1 ファイルあたり 8 ∼ もることができます。
25 MB(メガバイト)以上のディスク領域が必要です。標準的なプロジェ
ク トの写真の数と、1 年間に通常作成するプロジェク トの数を見積もることで、1 年間の記憶領域をおおまかに見積
第 26 章
写真のバックアップを作成する
524
「ボールト」パネルを表示する
「ライブラリ」インスペクタの下にある「ボールト」パネルを使って、ボールトの場所を設定し、ボールトの状況を 確認します。 「ボールト」パネルを表示するには 以下のいずれかの操作を行います:
m 「ウインドウ」>「ボールトを表示」と選択します(または Shift + R キーを押します) 。 m 「ボールトを表示」ボタンをクリックします。
ボールトを作成する
ファイルのバックアップを作成する前に、ボールトを作成し、そのボールトにハードディスクを割り当てる必要があり ます。ディスクをボールトに割り当てると、そのボールトを使用してライブラリ全体のバックアップが作成されます。 複数の追加のボールトを作成してハードディスクをそれらに割り当てれば、 それぞれにライブラリの完全なバックアッ プを記録できます。 新しいボールトを作成するには
1 以下のいずれかの操作を行います:
• 「ファイル」>「ボールト」>「ボールトを追加」と選択します。 • 「ボールトアクション」ポップアップメニューから「ボールトを追加」を選択します。
ボールトの「アクション」ポップアップメニュー
2 ボールトにバックアップが作成される管理対象ファイルの数と、取り込まれない参照ファイルの数を示すダイアログ
が表示されます。 「続ける」をクリ ックして先に進みます。
3 「ボールトを追加」ダイアログで、次のオプションを指定します:
• 「別名で保存」フィールドにボールト名を入力します。 • 場所のポップアップメニューから、ボールトを保存する場所を選択します。
4 「追加」をクリックします。
新しい空のボールトが「ボールト」パネルに表示されます。 重要:イメージ資産を確実に保存するために、別々の外部ハードディスク ドライブを各ボールトに割り当てるように してください。 ボールトをアップデートするには ボールトは、新規作成された時点で空です。したがって、ボールトを新規作成したら、すぐにアップデートする必要 があります。
m 「ボールト」パネルで、ボールトの名前の右にある「ボールトの状況」ボタンをクリックします。
ボールトのアップデートについて詳しくは、526 ページの「ボールトをアップデートする」を参照してください。
第 26 章
写真のバックアップを作成する
525
ボールトに割り当てられているハードディスクを表示するには
m 「ボールト」パネルで、ボールト名の横にある、三角形の情報表示ボタンをクリックします。
開閉用三角ボタン
ボールト名の横の表示から、ボールトを使用できる空き領域を簡単に確認できます。ライブラリの完全なバックアッ プを作成し、新しい写真を読み込むにつれてライブラリのサイズが拡張していけるようにするために、ボールトには 十分なディスク領域を割り当てるようにしてください。
ボールトをアップデートする
「Aperture」では、 いつでもボールトをアップデートできます。各ボールトの横にある「ボールトの状況」ボタンの 色で、アップデートする必要のあるボールトを判別できます。 Aperture」では、特定のボールトをアップデートす 「 る方法と、すべてのボールトを一度にアップデートする方法を利用できます。 「Aperture」に新しい写真を読み込んだ後にバックアップをただちに作成して、デジタルファイルが複数の場所に 確実に存在するようにしてください。既存のボールトをアップデートすれば、読み込んだ写真のバックアップをただ ちに作成できます。 接続されているボールトをすべてアップデートするには
1 以下のいずれかの操作を行います:
• 「ファイル」>「ボールト」>「すべてのボールトをアップデート」と選択します。 • 「ボールト」パネルで、 「すべてのボールトをアップデート」ボタンをクリ ックします。
「アップデート」をクリ ックします。 2 表示されるダイアログで、 既存のボールトをアップデートするには
1 以下のいずれかの操作を行います:
• 「ウインドウ」>「ボールトを表示」と選択します(または • 「ボールトを表示」ボタンをクリ ックします。
。 Shift + R キーを押します)
2 アップデートするボールトを選択します。 3 以下のいずれかの操作を行います:
• 「ボールト」パネルで、 「ボールトアクション」ポップアップメニュー(歯車のアイコンが付いたメニュー)から
「ボールトをアップデート」を選択します。
• ボールト名の横にある「ボールトの状況」ボタンをクリ ックします。
「アップデート」ボタンをクリ ックします。 4 表示されるダイアログで、
ボールトのハードディスク ドライブとシステムとの接続を一時的に解除する
バックアップ用のハードディスク ドライブは、定期的に
Aperture システムとの接続を解除して、別の安全な場所に
持ち込むこともできます。バックアップ用のハードディスクとコンピュータとの接続を解除すると、関連付けられてい るボールトはオフラインになります。そのハードディスクを再接続すると、 ハードディスクが自動的に検出されて対応 するボールトに接続されます。
第 26 章
写真のバックアップを作成する
526
ボールトのハードディスク ドライブと Aperture システムとの接続を解除するには ハードディスク ドライブのアイコンを「ゴミ箱」にドラッグするか、 1 Finder で、 Finder ウインドウのサイドバーでディ スクを選択して「取り出し」ボタンをクリ ックします。
2 ハードディスクドライブとコンピュータとの接続を解除します。
ボールトのハードディスク ドライブをシステムに再接続する
別の場所にあるハードディスク ドライブに そのドライブ Aperture ライブラリのバックアップを保管している場合は、 をときどき持ち込んでアップデートする必要があります。 Aperture」では、ボールトとの接続を解除されていた 「 ハードディスクが監視されています。ハードディスク ドライブを再接続すると、 Aperture」ではそのハードディスク 「 が自動的に検出され、どのボールトに割り当てられているかが判別されて、そのボールトに接続し直されます。 必要に応じて、バックアップ用のハードディスク ドライブの名前を変更したり、新しいディスクを追加してそのドライ ブにボールトをコピーしたりすることもできます。この場合、バックアップ用の新しいハードディスク ドライブまたは 名前を変更したドライブの場所またはパスを指定する必要があります。 ボールトの新しい場所またはパスを指定するには
1 ハードディスクドライブをコンピュータに接続します。 2 「ボールト」パネルを表示するには、以下のいずれかの操作を行います:
• 「ウインドウ」>「ボールトを表示」と選択します(または • 「ボールトを表示」ボタンをクリ ックします。
。 Shift + R キーを押します)
3 新しいパスにアップデートするボールトを選択します。 4 「ボールトアクション」ポップアップメニュー(歯車のアイコンが付いたメニュー)から「ボールトのパスをアップ
デート」を選択します。 「パスをアップデート」をクリ ックします。 5 ハードディスクドライブ上にあるボールトの場所に移動して選択し、
ボールトを完全に削除する
バックアップシステムを再構成する必要がある場合は、 ボールト全体とその写真をすべて削除することができます。 こ の操作は、バックアップボールトをもっと容量の大きなハードディスクに移動し、現在のハードディスク ドライブから そのボールト情報を削除してそのドライブを別の目的に使いたい場合に、利用できます。 ボールトを完全に削除してその情報を消去するには
1 以下のいずれかの操作を行います:
• 「ウインドウ」>「ボールトを表示」と選択します(または • 「ボールトを表示」ボタンをクリ ックします。
。 Shift + R キーを押します)
2 「ボールト」パネルで、削除したいボールトを選択します。 3 以下のいずれかの操作を行います:
• 「ファイル」>「ボールト」>「ボールトを削除」と選択します。 • 「ボールトアクション」ポップアップメニュー(歯車のアイコンが付いたメニュー)から「ボールトを削除」を選択
します。 ボールトを削除するかどうかを確認するダイアログが表示されます。
4 以下のいずれかのボタンをクリックします:
• 削除して消去:このボタンをクリ ックした場合には、ボールトが監視されなくなり、ボールトのファイルもハード
ディスクから削除されます。
• 削除 このボタンをクリ : ックした場合には、ボールトが監視されなくなりますが、ボールトのファイルはハードディ
スクに残ります。
第 26 章
写真のバックアップを作成する
527
Aperture システムを復元する
新しいコンピュータを購入するか、 ほかの場所にある別のシステムを使用して Aperture ライブラリにアクセスした い場合には、 Aperture」をインストールしてから、バックアップディスク上のボールトからそのコンピュータにライ 「 ブラリを転送することができます。火事や天候の影響で機器が損傷した場合など、機器の障害やその他の予期しな い問題が発生した場合には、ライブラリ全体をバックアップディスクから新しいコンピュータに簡単に復元できます。 外部バップアップディスクからライブラリ全体を復元するには 「 1 最新のボールトが保管されているハードディスクドライブをコンピュータに接続し、 Aperture」を開きます。
2 「ファイル」>「ボールト」>「ライブラリを復元」と選択します。
「ライブラリの復元」ダイアログが表示されます。
3 ライブラリの復元に使用したいボールトを「復元元のボールト」ポップアップメニューから選択します。
「復元元のボールト」ポップアップ ボールトが「復元元のボールト」ポップアップメニューに表示されない場合は、 メニューから「復元元のボールトを選択」を選択し、 「復元元のボールトを選択」ダイアログでボールトの場所に移 動してから、 「選択」をクリ ックします。
4 「復元」をクリックしてから、もう一度「復元」をクリックします。
Aperture ライブラリを修復する/再構築する
万一 Aperture データベースが破損したり、データベース内のファイルにアクセス権の問題が発生した場合に備え て、 Aperture」には 「 れています。
Aperture ライブラリとライブラリ内のファイルの関係を再構築する方法がいくつか用意さ
Aperture ライブラリを修復する/再構築するには 1 「Aperture」が開いている場合は、閉じます。 2 修復する Aperture ライブラリを探し、 Command キーと Option キーを押したままその Aperture ライブラリを
ダブルクリ ックします。 「フォ トライブラリ First
Aid」ダイアログが表示されます。
第 26 章
写真のバックアップを作成する
528
3 以下のいずれかの操作を行います:
•
「アクセス権を修復」を選択します。 Aperture ライブラリ内のファイルのアクセス権を修復するには: このオプションは、 Aperture」がデータベース内のイメージファイルの一部にアクセスできない場合、または 「 「Aperture」がライブラリ自体を開けない場合に使用します。 「アクセス権を修復」オプションを選択すると、 必要に応じて各ファイルの読み出しおよび書き込みアクセス権が Aperture ライブラリの各ファイルが確認され、 設定されるため、 Aperture」が再度ファイルにアクセスできるようになります。 「 参考:このオプションを選択しても、オリジナル・イメージ・ファイルがオフラインになっている参照イメージの場 所は移動しません。オフラインイメージの再接続について詳しくは、95 ページの「見つからないまたはオフライ ンの参照イメージを再接続する」を参照してください。 「データベースを修復」を選択します。 Aperture ライブラリファイルを修復するには: これは、 最初に Aperture ライブラリでイメージファイルのアクセス権以外に何か問題があると思われる場合に、 使用するオプションです。
•
• データベースを最初から再構築するには: 「データベースを再構築」を選択します。
このオプションは、写真ライブラリが大きい場合に長時間かかることがあるため、最後の手段として使用します。 データベースの修復を試みても Aperture ライブラリで発生している問題が解決されない場合に、 「データベー スを再構築」オプションを使用します。 Aperture」によってライブラリ全体が検査され、元の 「 ブラリが再編成されるまで、各コンポーネントが再構築されます。 「修復」または「再構築」をクリ ックします。 4 選択内容に応じて、 「Aperture」によって、ライブラリ内のファイルのアクセス権が修復されるか、ライブラリが修復または再構築され た後、アプリケーションのワークスペースが開きます。
Aperture ライ
第 26 章
写真のバックアップを作成する
529
ズする
Aperture のワークスペースをカスタマイ
27
メインウインドウのレイアウトを変更する
「ライブラリ」インスペクタでプロジェク ト、アルバム、またはフォルダを選択するときに、メインウインドウの基本レ イアウトとして次の
3 種類が用意されています。
• ブラウザ:このレイアウトは、拡大されたブラウザにイメージサムネールを表示して、写真を確認したり、初期
レートを適用したり、写真のスタ ックを作成および操作したりする場合に使用します。
レイアウトボタン: ボタンを クリ ックして、メインウインドウの レイアウトを選択します。
ブラウザレイアウト:ブラウザは ワークスペース全体に表示され、 サムネールイメージのグリ ドが表示されます。 ッ
530
• 分割表示:このレイアウトは、ブラウザとビューアを一緒に表示して、写真の確認や操作を行う場合に使用しま
す。
分割表示レイアウト:ビューアと ブラウザの両方が表示されます。
• ビューア:このレイアウトは、拡大されたビューアに写真を表示して、細かい操作を行う場合に使用します。
ビューアレイアウト:ビューアは ワークスペース全体に表示され、 選択した写真が表示されます。
ツールストリ ップ:これらの ツールを使って、写真を調整 したり操作したりします。
「表示」メニューからコマンドを選択するか、またはツールバーのボタンをクリ ックすることで、レ V キーを押すか、 イアウトを切り替えることができます。 メインウインドウのレイアウトを変更するには 以下のいずれかの操作を行います:
m 「表示」メニューから「ブラウザ」 「分割表示」 「ビューア」 、 、 、または「表示モードを巡回」を選択します(または 。 V キーを押します)
第 27 章
Aperture のワークスペースをカスタマイズする
531
m ツールバーの「ブラウザ」 「分割表示」 、 、または「ビューア」ボタンをクリ ックします。
「Aperture」の環境設定を設定する
「Aperture」の環境設定の概要 「Aperture」の「環境設定」ウインドウでは、Aperture ライブラリの場所、 Aperture」ウインドウの外観、写 「 真をコンピュータに読み込むために使用するアプリケーション、写真を「Aperture」の外部に書き出す方法、カ
ラーラベルを定義する方法、プレビューイメージを生成する方法を制御する設定や、その他の詳細設定を指定しま す。環境設定を指定することに時間をかけるほど、ワークフローを効率化できます。 「Aperture」の「環境設定」ウインドウは次のコントロールで構成されます:
• 「一般」ボタン:このボタンをクリ ックすると、ライブラリの場所を設定したり、最近読み込んだ写真を追跡する
時間を設定したり、同じ写真の新しいバージョンを自動的に一緒にスタ ックしたり、マウスを使ったスクロールに よってビューアで写真間を移動できるようにしたり、人物検出を有効にしたり、マルチタ ッチトラックパッ ドまたは
Magic Mouse を使うときのジェスチャを有効にしたりするオプションが表示されます。詳しくは、 ページの 533
「 「一般」環境設定」を参照してください。
• 「アピアランス」ボタン:このボタンをクリ ックすると、 Aperture」のインターフェイスをカスタマイズするため 「
のオプションが表示されます。ブラウザ、 ビューア、およびフルスクリーン表示の背景の明るさレベルを設定した り、 スライ ドショーを表示するディスプレイを選択したり、 ツールチップやバッジを表示したりできます。詳しくは、 「アピアランス」環境設定」を参照してください。 534 ページの「
• 「読み込み」ボタン:カメラをコンピュータに接続したときの「Aperture」の動作、写真の読み込み先(新規
プロジェク トまたは「ライブラリ」インスペクタで選択した項目) 、プロジェク トをいつ自動分割するかを判断する ために使用する時間の長さを指定するときは、このボタンをクリ ックします。詳しくは、535 ページの「 「読み込 み」環境設定」を参照してください。
• 「書き出し」ボタン: Aperture」の外部にある写真、オーディオ、ビデオの変更に使用する外部エディタを選 「
択したり、写真をメールで送信するときに使用するメールアプリケーションとその設定を指定したりするためのオ プションを選択するときは、 このボタンをクリ ックします。作成する Web ページに取り込むコピーライ ト文を作成 したり、 Aperture」から書き出す写真に位置情報や顔メタデータ( 「 「人々」機能を使って写真内の人物に割り 当てた名前)を含めるように指定したりすることもできます。詳しくは、536 ページの「 「書き出し」環境設定」 を参照してください。
• 「ラベル」ボタン:このボタンをクリ ックすると、カラーラベルにテキストを割り当てるためのオプションが表示さ
れます。詳しくは、537 ページの「 「ラベル」環境設定」を参照してください。
• 「プレビュー」ボタン:このボタンをクリ ックすると、プレビューイメージの作成方法と表示方法のオプションが表
示されます。詳しくは、537 ページの「 「プレビュー」環境設定」を参照してください。
第 27 章
Aperture のワークスペースをカスタマイズする
532
• 「フォ トストリーム」ボタン:このボタンをクリ ックすると、 Aperture」のフォ 「 トストリームを入にするオプショ
ン、およびすぐに写真をフォ トストリームにアップロードしたり、フォ トストリームからダウンロードしたりするよう に「Aperture」を設定するオプションが表示されます。詳しくは、537 ページの「 「フォ トストリーム」環境設 定」を参照してください。
• 「Web」ボタン:このボタンをクリ ックすると、Flickr および
Facebook のオンラインアカウントに公開したアル
バムを確認してアップデートするためのオプションが表示されます。詳しくは、538 ページの「 Web」環境設 「 定」を参照してください。
• 「詳細」ボタン:このボタンをクリ ックすると、ホッ トエリアとコールドエリアのしきい値を指定したり、 「自動レベ
ル」調整の制限を追加したり、 カラーまたはモノクロのクリ ップオーバーレイを選択したり、 写真の位置情報を自 動的に検索することを選択したりするためのオプションが表示されます。詳しくは、 「詳細」環境 539 ページの「 設定」を参照してください。
「Aperture」の環境設定を開く 「Aperture」の「環境設定」ウインドウは、いつでも開くことができます。
「環境設定」ウインドウを開くには
m 「Aperture」>「環境設定」と選択するか、Command +カンマ(, )キーを押します。
「環境設定」ウインドウが表示されます。 Aperture」の「環境設定」ウインドウについて詳しくは、 「 532 ページの 「 Aperture」の環境設定の概要」を参照してください。 「
「一般」環境設定
ライブラリの場所を設定したり、 最近読み込んだ写真を追跡する時間を設定したり、 人物検出を有効にしたり、 同じ 写真の新しいバージョンを自動的にスタ ックしたり、その他の写真管理オプションを設定したりするときは、 「一般」 環境設定パネルのコントロールを使用します。
第 27 章
Aperture のワークスペースをカスタマイズする
533
「一般」環境設定パネルは次のコントロールで構成されます:
• 「ライブラリの場所」フィールド:ライブラリのデフォルトの場所が表示されます。Aperture ライブラリの場所を
変更するときは、 「変更」をクリ ックしてライブラリの保存先を選択します。 Aperture」を終了して再度開くと 「 場所の変更が完了します。 「表示」をクリ ックすると、Finder に
• 「最近の
Aperture ライブラリファイルが表示されます。
「ライブラリ」インスペクタ [ 数値 ] カ月を表示」チェックボックス:このチェックボックスを選択すると、
の「最近使った項目」セクションに、最近読み込んだ写真を追跡する項目が追加されます。読み込んだ写真を 追跡する月数を設定するには、値スライダを使用します。
• 「新しいバージョンを自動的にスタ ック」チェ ックボックス:このチェ ックボックスを選択すると、同じ写真のバー
ジョンを作成するとそれらが自動的にスタ ックされます。
• 「ビューア内でスクロールしながら写真を表示」チェ ックボックス このチェ : ックボックスを選択すると、ビューアで
(またはフルスクリーン表示のビューアモードで)ポインタが写真上にあるときにマウスを使ったスクロールが有 効になります。
• 「 “人々”を有効にする」チェ ックボックス:このチェ ックボックスを選択すると、写真を
Aperture ライブラリに
読み込むときの人物検出が有効になります。
• 「ジェスチャを有効にする」チェ ックボックス このチェ : ックボックスを選択すると、マルチタ ッチトラックパッ ドまた
は
「 Magic Mouse を使うときに「Aperture」のジェスチャ機能が有効になります。 Aperture」で対応してい
るジェスチャ機能について詳しくは、541 ページの「 Aperture」でジェスチャを使用する」を参照してくださ 「 い。
• 「すべての警告をリセッ ト」ボタン:警告メ ッセージが表示するときは、このボタンをクリ ックします。特定の警告
を表示しないように設定した場合でも、このボタンによって再度表示されるようにリセッ トされます。
「アピアランス」環境設定 「Aperture」のインターフェイスをカスタマイズするときは、アピアランス」環境設定パネルのコントロールを使用 「
します。
「アピアランス」環境設定パネルは次のコントロールで構成されます:
• 「ビューアの明るさ」スライダ:ビューアの背景の明るさを調整するときは、このスライダを使用します。 • 「フルスクリーンビューアの明るさ」スライダ:フルスクリーン表示のビューアモードの背景の明るさを調整すると
きは、このスライダを使用します。
• 「ブラウザの明るさ」スライダ:ブラウザの背景の明るさを調整するときは、このスライダを使用します。 • 「フルスクリーンブラウザの明るさ」スライダ:フルスクリーン表示のブラウザモードの背景の明るさを調整する
ときは、このスライダを使用します。
• 「スライ ドショーの表示先」ポップアップメニュー: スライ ドショーをフルスクリーンモードで表示するときの表示先
(メインディスプレイまたはセカンダリディスプレイ)を選択します。スライ ドショーをフルスクリーンモードで再生 する方法について詳しくは、457 ページの「 Aperture」でスライ 「 ドショーを表示する」を参照してください。
第 27 章
Aperture のワークスペースをカスタマイズする
534
• 「フルサイズの写真を読み込み中に“読み込み中 . . . ”を表示」チェ ックボックス:このチェ ックボックスを選択す
ると、フルサイズの写真の読み込みがすぐに完了しない場合に、初期プロキシイメージが表示されます。
• 「コントロール上にツールチップを表示」チェ ックボックス:このチェ ックボックスを選択すると、インターフェイス
項目にポインタを置いたときに、その項目の名前が表示されます。
• 「プロジェク トおよびアルバムのバージョン数を表示」チェ ックボックス:このチェ ックボックスを選択すると、 「ラ
イブラリ」インスペクタ内のプロジェク トまたはアルバムにバージョン数が表示されます。
• 「参照項目をバッジ」チェ ックボックス:このチェ ックボックスを選択すると、参照イメージ、オーディオクリ ップ、
およびビデオクリ ップであることを示すバッジが表示されます。
• 「 “人々”にコルクボードの背景を表示」チェ ックボックス:このチェ ックボックスを選択すると、 「人々」表示の
背景にコルクボードが表示されます。
「読み込み」環境設定
カメラをコンピュータに接続したときの「Aperture」の動作、写真の読み込み先(新規プロジェク トまたは「ライ ブラリ」インスペクタで選択した項目) およびプロジェク 、 トを自動分割する時間単位を指定するときは、 「読み込み」 環境設定パネルのコントロールを使用します。
「読み込み」環境設定パネルは次のコントロールで構成されます:
• 「カメラを接続したときに起動する項目」ポップアップメニュー:コンピュータにカメラを接続したときに開くアプ
リケーションを指定します。
• 「デフォルトの読み込み先」ポップアップメニュー 写真の読み込み先(新規プロジェク : トまたは「ライブラリ」イ
ンスペクタで選択した項目)を指定します。
• 「プロジェク トを自動分割する間隔」ポップアップメニュー:読み込む写真を撮影日時に基づいて複数のプロジェ
ク トに自動的に分けるためのオプションを選択します。
• 「カメラプレビュー」ボタン:このボタンをクリ ックすると、可能な場合に、カメラにより生成された
ジファイルの
RAW イメー JPEG バージョンが使用されます。この設定により、 RAW イメージファイルのメモリカードからコン ピュータへのコピーが完了する前でも、 読み込んだ直後から精細な高解像度のプレビューを表示できます。RAW ファイルのプレビューが「Aperture」で処理された後でも、色シフトが起こる場合があります。ただし、RAW
イメージがはじめて「ビューア」に表示されるときに完全にレンダリングされたプレビューが生成されるため、 そ れ以降は色シフトは起こりません。 ヒント: 「クイ ックプレビュー」モードとこの「カメラプレビュー」設定を組み合わせることで、新しく読み込んだ ック プ イメージを何も処理しなくてもすぐに高精細なプレビューで確認できます。詳しくは、77 ページの「クイ ・
レビュー・モードで写真間を移動する」を参照してください。
第 27 章
Aperture のワークスペースをカスタマイズする
535
• 「標準プレビュー」ボタン:このボタンをクリ ックすると、イメージファイルを読み込んだ直後に「プレビュー」環
境設定の設定を使ってそれらのプレビューイメージが生成されます。このオプションを選択すると、RAW イメー ジを選択して「ビューア」で表示するときではなく、読み込みグループ内のファイルごとに
RAW デコーディング
技術を使って完全にレンダリングされたプレビューが作成されます。ただし、RAW イメージファイルのグループ が大きな場合は、読み込み後にプレビューを処理するためにかなりの時間がかかる場合があります。 詳しくは、「プレビュー」環境設定」を参照してください。 「 重要: 「カメラプレビュー」および「標準プレビュー」設定は、 「ライブラリ」インスペクタの「ライブラリアクショ ン」ポップアップメニュー(歯車のアイコンが付いたメニュー)で「プレビューを保持」が有効になっている場合の み適用されます。
「書き出し」環境設定
外部エディタを設定したり、 Aperture」の写真をメールで送信するために使用するメールアプリケーションを選択 「 したり、作成する Web ページにコピーライ ト文を割り当てたりするときは、 「書き出し」環境設定パネルのコント ロールを使用します。
「書き出し」環境設定パネルは次のコントロールで構成されます:
• 「外部フォ トエディタ」フィールド :外部イメージ編集アプリケーションを使ってイメージの調整を行うことができま
す。外部エディタを指定するときは、 「選択」をクリ ックしてアプリケーションを選択します。外部エディタで写真 を開くときは、写真を選択してから、 「写真」>「外部エディタで編集」と選択します。
• 「外部エディタのファイルフォーマッ ト」ポップアップメニュー:写真を外部エディタに書き出すときのファイル
フォーマッ トを選択します。また、 dpi」フィールドで、写真のド ト/インチ(dpi)単位の解像度も指定でき 「 ッ ます。
• 「外部エディタの色空間」ポップアップメニュー 写真を外部フォ : トエディタで操作するときの色空間を選択します。 • 「外部オーディオエディタ」フィールド:外部オーディオエディタを使ってオーディオクリ ップの調整を行うことがで
きます。外部エディタを指定するときは、 「選択」をクリ ックしてアプリケーションを選択します。外部エディタで オーディオクリ ップを開くときは、オーディオクリ ップを選択してから、 「写真」>「外部エディタで編集」と選択 します。
• 「外部ビデオエディタ」フィールド:外部ビデオエディタを使ってビデオクリ ップの調整を行うことができます。外
部エディタを指定するときは、 「選択」をクリ ックしてアプリケーションを選択します。外部エディタでビデオクリ ッ プを開くときは、ビデオクリ ップを選択してから、 「写真」>「外部エディタで編集」と選択します。
• 「使用アプリケーション」ポップアップメニュー:このポップアップメニューから、項目をメールクライアントに書き
出す場合のメールアプリケーションを選択します。
• 「メール用写真の書き出しプリセッ ト」ポップアップメニュー:写真をメールクライアントに書き出すときに使用す
る、書き出しプリセッ トを選択します。独自の書き出しプリセッ トを作成したい場合は、 「編集」を選択し、 「イ メージ書き出し」ダイアログで新しいプリセッ トを作成します。
第 27 章
Aperture のワークスペースをカスタマイズする
536
• 「Web コピーライ ト」フィールド:ここに、Web ページや
Web ジャーナルのコピーライトテキストを入力しま
す。
• 「書き出す写真に位置情報を含める」チェ ックボックス このチェ : ックボックスを選択すると、書き出す写真に場所
メタデータが取り込まれます。
• 「書き出す写真に顔情報を含める」チェ ックボックス:このチェ ックボックスを選択すると、書き出す写真に顔メタ
データ( 「人々」機能を使って写真内の人物に割り当てた名前)が取り込まれます。
「ラベル」環境設定
各色のラベルをカスタマイズするときは、 「ラベル」環境設定パネルのテキストフィールドを使用します。
「プレビュー」環境設定
プレビューイメージを作成/表示する方法を設定するときは、 「プレビュー」環境設定パネルのコントロールを使用 します。
「プレビュー」環境設定パネルは次のコントロールで構成されます:
• 「新しいプロジェク トでプレビューを自動的に生成」チェ ックボックス すべての新規プロジェク : トおよびライブラリ
で写真のプレビューを作成するように「Aperture」を設定するときは、 このチェ ックボックスを選択します。新規 プロジェク トで写真のプレビューを作成したくない場合は、このチェ ックボックスの選択を解除します。
• 「プレビューを
iLife および iWork と共有」ポップアップメニュー:iLife および iWork アプリケーションとの JPEG プレビューイメージの共有を有効にするかどうかを選択します。
• 「写真プレビュー」ポップアップメニュー:プレビューの最大ピクセルサイズを設定するときは、このポップアップ
メニューからサイズを選択します。
• 「写真プレビューの品質」スライダ プレビューのイメージ品質を変更するときは、このスライダをドラッグします。 :
品質設定が高くなるほど、プレビューに必要なディスク領域は大きくなります。
第 27 章
Aperture のワークスペースをカスタマイズする
537
「フォ トストリーム」環境設定 Aperture ライブラリのフォトストリームの入/切を切り替えたり、フォトストリームと Aperture ライブラリの間で
自動的に写真をアップロードおよびダウンロードするためのオプションを設定したりするときは、 「フォ トストリーム」 環境設定パネルのコントロールを使用します。
「フォ トストリーム」環境設定パネルは次のコントロールで構成されます:
• 「フォ トストリームを有効にする」 ックボックス このチェ チェ : ックボックスを選択すると、 現在開いている Aperture
ライブラリのフォ トストリームの入/切が切り替わります。
• 「自動読み込み」チェ ックボックスこのチェ ックボックスを選択すると、フォ トストリームの写真を自動的に
「プロジェク ト」表示、 「写真」表示、 「人々」表示、および「撮影地」表 Aperture ライブラリに読み込んで、 示に表示されるようにします。このチェ ックボックスを選択しない場合は、フォ 「 トストリーム」 表示から Aperture ライブラリのプロジェク トに手動で写真をドラッグする必要があります。
• 「自動的にアップロード」チェ ックボックス このチェ : ックボックスを選択すると、Aperture ライブラリに読み込ま
れる新しい写真がすべてフォ トストリームにアップロードされます。
「Web」環境設定 Flickr および Facebook アカウントに公開したアルバムを確認およびアップデートするためのオプションを設定し たり、 Aperture」で Flickr および Facebook アカウントを追加または削除したりするときは、 Web」環境設 「 「
定パネルのコントロールを使用します。
「Web」環境設定パネルは次のコントロールで構成されます:
• 「アカウント」列:変更したいアカウントをこの列で選択します。 • 「追加」 (+)ボタン:1 つまたは複数の
Flickr および Facebook アカウントを追加するときは、このボタンを
クリ ックします。
• 「削除」 (−)ボタン:選択したアカウントを「Aperture」から削除するときは、このボタンをクリ ックします。
重要:消去した 示されます。
ら削除されます。ただし、Flickr または
「 Flickr または Facebook アカウントに関連付けられているアルバムはすべて、 Aperture」か Facebook アカウントのアルバムまたはセットとその写真は引き続き表
第 27 章
Aperture のワークスペースをカスタマイズする
538
• 「新しく公開されたアルバムを自動的に確認」 チェ ックボックス「Aperture」 : 以外から Flickr または
Facebook
アカウントに公開された新しいアルバムを「Aperture」を使って確認するかどうか、または手動でアカウントを アップデートするかどうかを選択します。
「詳細」環境設定
イメージのホッ トエリアとコールドエリアの表示しきい値を指定したり、 「自動レベル」調整の制限を追加したり、ク リ ップオーバーレイをカラーで表示するかモノクロで表示するかを選択したり、写真が読み込まれるときに写真の位 置情報を自動的に検索するように指定したり、イメージを調整するときに新しいバージョンを自動的に作成するよう に指定したりするときは、 「詳細」環境設定パネルのコントロールを使用します。
「詳細」環境設定パネルは次のコントロールで構成されます:
• 「ホッ トエリアのしきい値」スライダ 「表示」>「白飛びと黒潰れをハイライ : ト」と選択することによって、 イメー
ジのホッ トエリア(カラーチャンネル内のハイライ トデータがクリ ッピングされている場所)を表示できます。イ メージのホッ トエリアを決定するしきい値を調整するには、このスライダをドラッグします。
• 「コールドエリアのしきい値」スライダ: 「表示」>「白飛びと黒潰れをハイライ ト」と選択することによって、イ
メージのコールドエリア(カラーチャンネル内のブラックデータがクリ ッピングされている場所)を表示できます。 イメージのコールドエリアを決定するしきい値を調整するには、このスライダをドラッグします。
• 「自動ブラッククリ ップ調整」スライダ:ブラックを越える色を評価するときは、 「自動ブラッククリ ップ調整」スラ
イダおよび値スライダを使って「自動レベル」調整に制限を追加します。
• 「自動ホワイ トクリ ップ調整」スライダ: ホワイ トを越える色を評価するときは、 「自動ホワイ トクリ ップ調整」スラ
イダおよび値スライダを使って「自動レベル」調整に制限を追加します。
• 「クリ ップオーバーレイ」ポップアップメニュー クリ : ップオーバーレイの表示(カラーまたはモノクロ)を選択しま
す。
• 「撮影地を検索」ポップアップメニュー 写真が読み込まれるときに写真の位置情報を検索するように指定します。 : • 「公開する写真の位置情報を取り込む」チェ ックボックス オンラインで共有する写真に位置情報を含めるときは、 :
このチェ ックボックスを選択します。
• 「IPTC 連絡先フィールド内の連絡先情報を自動入力」チェ ックボックス:最初に
IPTC 連絡先フィールドに連絡
先情報を入力した後は自動的に情報を入力するときは、このチェ ックボックスを選択します。
• 「調整したときに新規バージョンを作成」チェ ックボックス:このチェ ックボックスを選択すると、選択した写真を
調整するときに新しいバージョンが自動的に作成されます。調整は元のバージョンに適用され、新しいバージョ ンは変更されません。
ツールバーをカスタマイズする
ツールバーを隠す/表示する
ツールバーはデフォルトで表示されますが、隠すこともできます。
第 27 章
Aperture のワークスペースをカスタマイズする
539
ツールバーを隠すには
m 「表示」>「ツールバーを隠す」と選択します(または Shift + T キーを押します) 。
隠れているツールバーを表示するには
m 「表示」>「ツールバーを表示」と選択します(または Shift + T キーを押します) 。
ヒント 「ツールバー」ボタン( Aperture」のメインウインドウの右上にあるグレイの長方形のボタン)をクリ : 「 ック することで、ツールバーの表示/非表示をすばやく切り替えることもできます。
ツールバーの項目をカスタマイズする
「Aperture」では、ツールバーのボタンとコントロールの追加、削除、および並べ替えは、 ドラッグ&ドロップ操作 だけで実行できます。ツールバーの項目がアイコン、テキスト、またはその両方のいずれかとして表示されるように 選択することもできます。 ツールバーをカスタマイズするには
1 以下のいずれかの操作を行います:
• 「表示」>「ツールバーをカスタマイズ」と選択します。 •
Control キーを押したままツールバーをクリックして、ショートカットメニューから「ツールバーをカスタマイズ」
を選びます。
ダイアログが開き、ツールバーのボタンとコントロールのアイコンが表示されます。
デフォルトのツールバー項目は下部に 表示されます。
参考:ツールバーはボタンやコントロールを追加したり削除したりしてカスタマイズできるので、実際のツールバー は上に示されているものと異なることがあります。
2 以下のいずれかの操作を行って、ツールバーを構成します:
• ツールバーに項目を追加するには:ダイアログにあるツールのアイコンをツールバー内で表示したい場所にド
ラッグします。
• ツールバーから項目を削除するには 削除したい項目をツールバーの外にドラッグするか、または :
Control キー
を押したままクリ ックしてショートカッ トメニューから「項目を削除」を選択します。
• ツールバー内の項目の順序を変更するには:各項目を新しい位置にドラッグします。 • ツールバーに各項目のアイコンとテキストを表示するかどうかを制御するには:ダイアログの左下隅にある「表
示」ポップアップメニューから「テキストのみ」 「アイコンのみ」 、 、または「アイコンとテキスト」を選択するか、 あるいは 、 Control キーを押したままツールバーをクリックしてショートカットメニューから「テキストのみ」 「ア イコンのみ」 、または「アイコンとテキスト」を選択します。
第 27 章
Aperture のワークスペースをカスタマイズする
540
「完了」をクリ ックします。 3 ツールバーの構成が完了したら、 ツールバーをデフォルトの状態にリセッ トするには
m ダイアログの下部にあるデフォルトのツールバーをツールバー領域にドラッグします。
「Aperture」でジェスチャを使用する
コンピュータにマルチタ ッチトラックパッ ドまたは
Magic Mouse が搭載されている場合は、ジェスチャを使って Mac コンピュータで使用する
「Aperture」を操作できます。たとえば、ブラウザで写真を操作するときは、回転ジェスチャを使ってイメージを回 転させたり、スワイプジェスチャを使って別の写真を選択したりできます。ポータブル 使用できます。 参考:次のジェスチャを使用するには、Aperture す。
機能 グリ ド表示のブラウザ ッ マルチタ ッチトラックパッ ドのジェスチャ
• ブラウザ内のサムネールのサイズを変更するときは、ピンチ
標準のマルチタ ッチ・ トラックパッ ド・ジェスチャに加えて、 Aperture」の以下の機能でマルチタ 「 ッチジェスチャを
3. 3. 2 以降および OS X Mountain Lion v10. 8 以降が必要で
ジェスチャを使用します。
•
ポインタが置かれている写真を回転させるときは、 回転ジェス チャを使用します。
• 「トラックパッ ド」環境設定の「その他のジェスチャ」パネル
にある「ページ間をスワイプ」ポップアップメニューで「3 本 指でスワイプ」が選択されているときは、別の写真を選択す るときに
3 本指のスワイプジェスチャを使用します。
スワイプジェスチャについて詳しくは、ヘルプセンターを参照 してください。 リスト表示のブラウザ
• ブラウザ内のサムネールのサイズを変更するときは、ピンチ
ジェスチャを使用します。
• 「トラックパッ ド」環境設定の「その他のジェスチャ」パネル
にある「ページ間をスワイプ」ポップアップメニューで「3 本 指でスワイプ」が選択されているときは、別の写真を選択す るときに
3 本指のスワイプジェスチャを使用します。
スワイプジェスチャについて詳しくは、ヘルプセンターを参照 してください。 フィルムストリ ップ表示のブラウザ( 「分割表示」レイアウト)と フルスクリーン表示のフィルムストリ ップ(ビューアモード)
• • ブラウザまたはフィルムストリ ップ内のサムネールのサイズを
変更するときは、ピンチジェスチャを使用します。 ポインタが置かれているイメージを回転させるときは、回転 ジェスチャを使用します。
• 「トラックパッ ド」環境設定の「その他のジェスチャ」パネル
にある「ページ間をスワイプ」ポップアップメニューで「3 本 指でスワイプ」が選択されているときは、別の写真を選択す るときに
3 本指のスワイプジェスチャを使用します。
スワイプジェスチャについて詳しくは、ヘルプセンターを参照 してください。
第 27 章
Aperture のワークスペースをカスタマイズする
541
機能 ビューアとフルスクリーン表示(ビューアモード)
マルチタ ッチトラックパッ ドのジェスチャ
•
写真を拡大/縮小するときはピンチジェスチャを使用し、写 真の特定の部分を拡大するときは す。
2 本指でダブルタップしま
•
ポインタが置かれている写真を回転させるときは、 回転ジェス チャを使用します。
• 「環境設定」ウインドウの「一般」パネルで「ビューア内でス
クロールしながら写真を表示」が選択されている場合に別の 写真を選択するときは、スワイプジェスチャを使用します。 「環境設定」ウインドウの「一般」パネルについて詳しくは、 「一般」環境設定」を参照してください。ス 533 ページの「 ワイプジェスチャについて詳しくは、ヘルプセンターを参照し てください。 人々
• スナップショ トのサイズを変更するときは、ピンチジェスチャ ッ
を使用します。 撮影地
•
地図を拡大または縮小するときは、2 本指のスクロールを使 用します。
ライ トテーブル
• ライ トテーブルを拡大/縮小するとき、 またはポインタの置か
れた写真のサイズを変更するときは、 ピンチジェスチャを使用 します。 ブック・レイアウト・エディタ
•
選択したページを拡大/縮小するとき、またはページ上でポ インタの置かれたオブジェク トのサイズを変更するときは、ピ ンチジェスチャを使用します。 (ページ上のオブジェク トのサイ ズを変更するときは、 「レイアウトを編集」ボタンが選択され ている必要があります。 )
•
オブジェク トを回転させるときは、回転ジェスチャを使用しま す。Shift キーを押したまま回転ジェスチャをすることで、15 度ずつ回転させることもできます。
•
ページを変えるときは、スワイプジェスチャを使用します。
スライ ドショー
• スライ ドショーの再生中に次または前のスライ ドを表示すると
きは、スワイプジェスチャを使用します。 ルーペツール
•
ルーペのサイズを変更するときは、ピンチジェスチャを使用し ます。 (以前のバージョンの「Aperture」と同様に、 スクロー ルジェスチャを使ってルーペの拡大率を変更することもできま す。 )
トリミングツール
• すでに選択したトリミングの範囲を変更してそのサイズを変
更するときは、ピンチジェスチャを使用します。 傾き補正ツール
• イメージの回転の度合いを変更するときは、 回転ジェスチャを
使用します。 プリントダイアログ(プレビュー領域)
• 「プリント」ダイアログのプレビュー領域に表示される写真を
拡大/縮小するときは、ピンチジェスチャを使用します。
ジェスチャの操作について詳しくは、ヘルプセンターを参照してください。
キーボードショートカッ トをカスタマイズする
キーボードショートカッ トのカスタマイズの概要 「Aperture」のさまざまなメニューコマンドおよびキーボードショートカッ トを使って、ほぼすべてのワークフローを 制御できます。コマンドエディタでは、 Aperture」のさまざまなコマンドとキーボードショートカッ 「 トを検索または
ブラウズできます。また、 コマンドエディタを使ってキーボードショートカッ トをカスタマイズして、 作業効率を上げる こともできます。
第 27 章
Aperture のワークスペースをカスタマイズする
542
コマンドを検索したり、それらの説明とキーボードショートカッ トを表示したり、ハイライ トしたキーの組み合わせを 画面上のキーボードでプレビューしたりするときは、コマンドエディタの検索ツールを使用します。既存のショート カッ トを変更したり、新規ショートカッ トを作成したり、複数のキーボードショートカッ ト(コマンドセッ ト)を保存し てほかの人が使用できるように読み込んだり書き込んだりすることができます。ほかのアプリケーションのキーボー ドショートカッ トに慣れている場合は、 コマンドエディタを使って、 Aperture」のキーボードショートカッ 「 トのデフォ ルトセッ トを置き換えることができます。
コマンドセッ トの オプション 修飾キーボタン 「キーボードを ハイライ ト」ボタン 検索フィールド
コマンド グループ
コマンドリスト
「詳細」領域
コマンドエディタの上部に、 仮想キーボードが表示されます。下部には、 メニューコマンドをグループごとにソートし て表示したコマンドリスト、各コマンドの簡潔な説明、および関連するキーボードショートカッ ト(存在する場合)が 表示されます。 仮想キーボードは色分けされているため、 各キーの実行するコマンドを簡単に見分けることができます。 「コマンドリ スト」領域の左側にある「コマンドグループ」列には、クリ ック可能なカラーキーが参照用に表示されます。 ショートカッ トが割り当てられているキーには、濃いグレイのド トのマークが表示されます。割り当てられていない ッ キーにマークは表示されません。いくつかのキーは斜線で網掛けされていて、 OS 予約されていることを表します。
マークのないキーは 未割り当てです。
X オペレーティングシステム用に
濃いグレイのドッ トは ショートカッ トが割り当てられた キーです。
コマンドセッ トを選択する
デフォルトでは、標準のコマンドセッ ト、およびコンピュータの設定時に指定した言語が使用されます。 「Aperture」でコマンドエディタを表示するには m 「Aperture」>「コマンド」>「カスタマイズ」と選択します。
第 27 章
Aperture のワークスペースをカスタマイズする
543
コマンドエディタが表示されます。 コマンドセッ トを選択するには 以下のいずれかの操作を行います:
m 「Aperture」>「コマンド」と選択して、サブメニューからコマンドセットを選択します。 m コマンドエディタがすでに表示されている場合は、左上隅のポップアップメニューからコマンドセットを選択します。
このポップアップメニューから コマンドセッ トを選択します。
コマンドセッ トを選択すると、 Aperture」内でそのキーボードショートカッ 「 トが有効になります。
キーボードショートカッ トをグループに基づいて表示する
コマンドエディタの「コマンドリスト」領域には、いくつかのコマンドグループがメニューおよびコマンドの種類ごと に整理されて表示されます。グループをクリ ックすると、コマンド」 「 リストにそのグループのコマンドおよびキーボー ドショートカッ トだけが表示されます。
この領域にはコマンドグループが 表示されます。
コマンドを検索する
コマンドエディタの右上隅にある検索フィールドを使うと、 コマンドまたはそのキーボードショートカッ トをすばやく検 索できます。コマンド名、説明、またはキーボードショートカッ トで検索できます。 キーボードショートカッ トを検索するには
m コマンドエディタで、検索フィールドをクリックして目的のキーボードショートカットを説明する単語を入力するか、
キーの組み合わせを入力します。 「コマンド」 リストに検索結果がすぐに表示され、 検索用語に関連するすべてのコマンドおよびキーボードショートカッ トが一覧表示されます。 検索フィールドポップアップメニューからカテゴリを選択することで、検索結果を絞り込むことがきます。メニューオ プションには、 「すべて」 「コマンド」 「説明」 、 、 、および「キーボードショートカッ ト」が含まれます。
第 27 章
Aperture のワークスペースをカスタマイズする
544
参考 検索フィールドに入力するときには、Shift キーを使って大文字を入力しないようにしてください。検索フィー : ルドでは、Shift キーはキーボードショートカッ トの修飾キーとして認識されます。 仮想キーボードでキーボードショートカッ トを検索してハイライ トするには 検索フィールドと仮想キーボードを組み合わせて使用することで、キーボードショートカッ トをハイライ トできます。
1 検索フィールドの左側にある「キーボードをハイライト」ボタンをクリックします。
キーボードが淡色で表示されます。
2 検索フィールドをクリックして、入力を開始します。
入力するにしたがって「コマンド」リストが変化し、検索用語に関連するキーがハイライ トされます。 参考 「キーボードをハイライ : ト」ボタンをクリ ックすると、 キーボードのハイライ トが入になります。キーボードショー トカッ トに含まれる修飾キー(Command、Shift、Option、Control)はハイライ トされません。
修飾キーを使って表示を絞り込む
コマンドエディタ上部の修飾キーボタン(Command、Shift、Option、Control)を使って、 さまざまな修飾キー と組み合わせて使用することで動作するキーをすばやく確認できます。 修飾キーを使って絞り込むには
1 コマンドエディタ上部にある 4 つの修飾キーボタンのいずれか(または仮想キーボードの修飾キーのいずれか)を
クリ ックします。 選択した修飾キーと組み合わせて使用することで動作するように割り当てられているキーが、濃いグレイのド トで ッ 表示されます。
2 必要に応じて、別の修飾キーボタン(または仮想キーボードの修飾キー)をクリックして、組み合わせを作成しま
す。 仮想キーボードがアップデートされ、組み合わせた修飾キーを使用するショートカッ トに割り当てられているキーが 表示されます。
キーとコマンドの詳細を表示する
「コマンドリスト」領域の右側にある「詳細」領域に、仮想キーボードで選択したキーまたは「コマンド」リストで 選択したコマンドに関する追加情報が表示されます。仮想キーボードでキーを選択すると、 そのキーに関連付けられ ているすべてのキーボードショートカッ トのリストがこの領域に表示されます。
選択されたキー
選択されたキーを含むすべての 使用できるショートカッ トが ここに表示されます。
第 27 章
Aperture のワークスペースをカスタマイズする
545
「コマンド」リストでコマンドを選択すると、 「詳細」領域にコマンドの簡潔な説明が表示されます。
選択されたコマンドの短い説明が 「詳細」領域に表示されます。
キーボードショートカッ トを割り当てる
コマンドエディタを使用すると、キーボードショートカッ トをすばやく簡単にカスタマイズできます。デフォルトのコマ ンドセッ トでは一部のコマンドにショートカッ トが定義されていないため、新規ショートカッ トをコマンドに適用するこ とが必要な場合があります。デフォルトのコマンドセッ トを変更することはできないため、最初にこのコマンドセッ ト を複製してから、複製した新規コマンドセッ トをカスタマイズする必要があります。複製したコマンドセッ トに変更を 加えた後は、変更を保存できます。 現在有効なコマンドセッ トを複製するには
1 コマンドエディタの上部にあるポップアップメニューから「複製」を選択します。
ダイアログが表示され、新しいコマンドセッ トに名前を付けるよう求められます。 「 2 ダイアログに名前を入力して、 OK」をクリックします。 複製した新規コマンドセッ トが保存され、コマンドエディタのポップアップメニューおよび「Aperture」メニューの 「コマンド」サブメニューに項目として表示されます。 複製したキーボードショートカッ トのセッ トの個々のキーの割り当てを変更する方法については、以下の手順を参照 してください。 キーボードショートカッ トを追加または変更するには 、 1 コマンドエディタの検索フィールドを使用して(または「コマンド」リストを参照して)新しいキーボードショートカッ トを割り当てるコマンドを選択します。
2 実際のキーボードを使って、コマンドのショートカットとして使用するキーの組み合わせ(例:Shift + Option + T
キー)を押します。 参考 キーの組み合わせをコマンドに割り当てるときに、いずれかの修飾キー(Command、Shift、Option、ま : たは
Control)を押したままにすると、 Delete キーが割り当て可能なキーになります。以下に記載されているコマ
ンドセッ トの削除方法を参照してください。 キーの組み合わせがまだコマンドに割り当てられていない場合、仮想キーボードがアップデートされ、新しいキーの 割り当てが表示されます。新しく割り当てられたキーに、グレイのド トが表示されます。色分けされたコマンドグ ッ ループにそのコマンドが属している場合には、色が適用されます。 キーの組み合わせがすでにコマンドに割り当てられている場合には、現在の割り当てが表示され、変更内容を確認 するように求められます。 コマンドセッ トを保存するには
m コマンドエディタの右下隅にある「保存」ボタンをクリックします。
第 27 章
Aperture のワークスペースをカスタマイズする
546
変更を保存せずにコマンドエディタを閉じると、コマンドセッ トを保存するように求められます。 コマンドセッ トを削除するには
1 削除したいコマンドセットが有効なコマンドセットであることを確認してから、コマンドエディタの上部にあるポップ
アップメニューから「削除」を選択します。 ダイアログが表示されます。
2 「削除」をクリックします。
コマンドセッ トが削除され、デフォルトのコマンドセッ トが有効なコマンドセッ トになります。
コマンドセッ トを読み込む/書き出す
保存したコマンドセッ トを書き出して、バックアップを作成したり、ほかの人と共有したりできます。書き出したコマ ンドセッ トはファイルに保存され、後で再度「Aperture」に読み込むことができます。 コマンドセッ トを書き出すには その 1 書き出したいコマンドセットをコマンドエディタの左上隅にあるポップアップメニューから選択することによって、 コマンドセッ トを有効なセッ トにします。
2 以下のいずれかの操作を行います:
• 「Aperture」>「コマンド」>「書き出す」と選択します。 • コマンドエディタで、ポップアップメニューから「書き出す」を選択します。
「別名で保存」フィールドに名前を 3 表示されるダイアログで、書き出したコマンドセットを保存する場所に移動して、 入力します。
4 「保存」をクリックします。
選択した場所に拡張子が . commandset のファイルとして保存されます。 コマンドセッ トを読み込むには
1 以下のいずれかの操作を行います:
• 「Aperture」>「コマンド」>「読み込む」と選択します。 • コマンドエディタで、ポップアップメニューから「読み込む」を選択します。
「開く」をクリ ックします。 2 表示されるダイアログで、コマンド・セット・ファイルを保存する場所に移動して選択し、 読み込まれたコマンドセッ トが「Aperture」メニューの「コマンド」サブメニュー、およびコマンドエディタのポッ プアップメニューに追加されます。 同じ名前のコマンドセッ トがすでに使用されている場合、ダイアログが表示されて、読み込まれたコマンドセッ トの 名前を変更するように求められます。
第 27 章
Aperture のワークスペースをカスタマイズする
547
用語集
加色混合 光源自体から発せられた色要素で構成されるイメージ。RGB は、 よく知られている加色混合の 関連項目
1 つです。
RGB。
調整 イメージの外観に変更を加えること。関連項目 ブラシ調整。
Adobe RGB (1998) プリントで一般的に使用されるカラープロファイル。関連項目 色空間。 1 つで、バージョンだけが入ります。アルバムは、プロジェクト レベルまたはプロジェク ト内に作成できます。ブック、ライ トテーブル、Web ページ、Web ジャーナル、スライ ド
ショーアルバムなど、特殊なタイプのアルバムもあります。関連項目 フォルダ、ライブラリ、プロジェク ト、スマー トアルバム、バージョン。 候補 スタ ック内でピックに最も近い写真。スタ ック内に複数の写真がピックの候補として存在する場合に、 候補写真 を利用できます。関連項目 イメージ、ピック、スタ ック。 候補設定 選択中の写真をセカンダリ ビューア ディスプレイに表示する、セカンダリビューア設定。関連項目 ディ ・ ・ スプレイ、イメージ、メインビューア、プライマリ選択、セカンダリビューア。 周辺光 フォ トグラファーが特に追加しなくても、シーン(屋内または屋外)にすでに存在する照明のこと。 アナログデジタル変換 カメラの撮像素子によって取り込まれた光エネルギー電圧値をバイナリ (数値) に変換して、 加工して保管できるようにする処理。関連項目 デジタル処理、量子化。 画角 フレームに表示されるシーンの領域。レンズの焦点距離によって決まります。 絞り レンズの調整可能な虹彩(絞り羽根)のことで、光はここを通ります。F 値で測定します。関連項目 絞り優先 ある種のカメラの設定の アルバム 「Aperture」ライブラリ内のコンテナの
F 値。
1 つ。フォトグラファーが設定する絞りに基づいて、露出を適切に設定するため
にシャ ッタースピードを自動的に設定します。関連項目 露出、シャ ッター優先。 アーカイブ 光学メディア(CD や
DVD)などの持続的なメディアにイメージデータを保存する処理。
アスペク ト比 写真の高さと幅の比率。北米での一般的なアスペク ト比は、3. 5 x 5、4 x 6、5 x 7、11 x 14、お よび
16 x 20 インチです。
オーディオ添付ファイル 写真を撮影したカメラまたは「Aperture」内で写真に添付されたオーディオファイル。多 くの場合、オーディオ添付ファイルは写真の撮影時に撮影者が録音するオーディオ注釈です。 オーディオクリ ップ 「Aperture」内のオーディオセグメントのインスタンス。オーディオファイルの す。関連項目 オーディオファイル、バージョン。 オーディオファイル 「Aperture」のオーディオクリ ップが参照するディスク上のソース・メディア・ファイル。オー ディオクリ ップのオリジナルです。関連項目 オーディオクリ ップ、オリジナル。 オートフォーカス 被写体やシーンの特定の部分に、 カメラのレンズの焦点を自動的に合わせるシステム。関連項目 オートフォーカス・ポイント・オーバーレイ。
1 バージョンで
548
オートフォーカス・ポイント・オーバーレイ ビューアの写真上に表示されるオーバーレイ。カメラで使用したオート フォーカスモード、および写真の撮影時に写真にピントを合わせるために使用したフォーカスポイントを示します。 オートフォーカスポイントのオーバーレイを表示するには、 情報」インスペクタの「カメラ情報」パネルにある「自 「 動フォーカスポイント」ボタンをクリ ックします。 「自動フォーカスポイント」ボタン上にポインタを置いて、オート フォーカスポイントのオーバーレイを一時的に表示することもできます。関連項目 オートフォーカス。 自動ブラケティング撮影 多くの業務用カメラにある設定の 関連項目 ブラケティング撮影。 背景 被写体の背後にある、イメージの後方の領域。関連項目 被写界深度、前景。 逆光 被写体の背後からカメラのレンズに向かう光源。逆光によって被写体の輪郭が背景から際立ち、 多くの場合シ ルエッ トになります。関連項目 順光、側光、シルエッ ト。 バッジオーバーレイ 「Aperture」で写真上に配置される小さなアイコンで、調整、キーワード、またはその他の変 更が写真に適用されていることを示します。関連項目 調整、キーワード、オフライン。 ベイヤーパターンのカラーフィルタ配列 撮像素子の表面に取り付けられた赤、緑、および青のレンズの特定の配 列。人間の目が色を認識する仕組みに合わせて、 緑のレンズの数は青と赤のレンズの数の約 目 電荷結合素子(CCD) 、相補型金属酸化膜半導体(CMOS) 、撮像素子。 ビッ ト深度 (色合い) 1 画素のカラーチャンネルの 。 1 つの画素がカラーチャンネルごとに表示できるカラー値の数
1 つで、写真の露出を自動的に変化させて撮影します。
2 倍あります。関連項
ビッ ト深度が高くなればなるほど、各画素が表示できる色の数は飛躍的に多くなります。関連項目 カラーチャンネ ル、色深度。 「白黒」調整 「Aperture」の調整の カラーイメージをグレイスケールに変換するときに、 ソースの赤、 緑、 1 つで、
および青のカラーチャンネルを選択的に制御可能にします。関連項目 調整、グレイスケール、イメージ、モノクロ。 ブラックポイント補正 ブラックポイント補正とは、黒と白の輝度値を対象の機器(プリンタ、用紙、およびインク) の範囲(カラー領域)に合わせて適切に調整することです。ブラックポイント補正を使うと、黒がプリンタ、用紙、 およびインクのカラー領域に合わせて調整されるため、シャ ドウでクリ ッピングが起こるのを防ぐのに役立ちます。 ブラック・ポイント・パラメータ イメージ内で黒の設定に使用される、 Aperture」の露出調整パラメータ。関連 「 項目「露出」調整。 黒設定 セカンダリ・ビューア・ディスプレイを空白画面に設定する、セカンダリビューア設定。関連項目 ディスプ レイ、セカンダリビューア。 「ブラー」クイ ックブラシ クイ ックブラシ調整の一種で、 ブラシ調整によってそのイメージ領域をぼかします。関連項 目 調整、ブラシ HUD、クイ ックブラシ。 バウンス光 自然光の効果を出しつつ陰を消すために、反射板を使って被写体に向けられる自然または自然以外の 光源(フラッシュやタングステン光) 。関連項目 色温度、補助照明、 「ホワイ トバランス」調整。 ブラケティング撮影 露出計が指示する絞りとシャ ッタースピードを基準に、同じ写真を 3 コマ撮影する処理。たと えば、1 コマ目は推奨露出より 1F 値露出アンダーで、2 コマ目は推奨露出で、3 コマ目は推奨露出より 1F 値露 出オーバーで撮影します。また、ブラケティング撮影の範囲を 1F 値より狭くすることもできます。ブラケティング撮 影は、照明の状況が思わしくないときに、シーンを適切な露出で撮影するために使用します。関連項目 自動ブラケ ティング撮影。 明るさパラメータ イメージを明るく、 または暗くする場合に使用する「Aperture」の露出調整パラメータ。この調 整により、イメージのミ ド ッ トーンの明るさの値が最も大きな影響を受けます。関連項目 調整、 「露出」調整、ミ ッ ド トーン。
用語集
549
ブラウザ 「Aperture」のインターフェイスの一部。ライブラリ、フォルダ、プロジェク ト、またはアルバムの内容を 表示します。ブラウザには、写真が ト表示、ビューア。 ブラウザレイアウト 「Aperture」のメイン・ウインドウ・レイアウトの 、格子状のサムネール(グリ ド ッ 1 行のサムネール(フィルムストリップ表示) 表示) 、またはファイル情報(リスト表示)で表示されます。関連項目 フィルムストリ ップ表示、グリ ド表示、リス ッ
1 つで、ビューアを隠します。関連項目 ブ
ラウザ、フルスクリーン表示、 「分割表示」レイアウト、ビューア、 「ビューア」レイアウト。 ブラウザモード(フルスクリーン表示) フルスクリーン表示の表示モードで、 Aperture」のメインウインドウのブ 「 ラウザに似ています。フルスクリーン表示をブラウザモードに設定すると、黒い背景に写真がサムネールとして表示 されます。このモードのコントロールでサムネールを検索したりソートしたりできます。関連項目 ブラウザ、フルス クリーン表示、ライブラリ・パス・ナビゲータのポップアップメニュー、プロジェク トモード(フルスクリーン表示) 、 ビューアモード(フルスクリーン表示) 。 ブラシ調整 「Aperture」の調整の一種で、調整をイメージ全体に一度に適用するのではなくブラシした領域に適 用します。ほとんどの調整はブラシで行うことができます。関連項目 調整、ブラシ調整オーバーレイ、クイ ックブラ シ。 ブラシ調整オーバーレイ 「Aperture」のマスキングツールの イメージに適用済みのブラシストロークを識 1 つで、
別するために使用します。関連項目 ブラシ HUD、クイ ックブラシ。 ブラシ HUD 選択した調整に適したブラシのサイズ、 ブラシエッジの柔らかさ、およびブラシストロークの強さを設 定するときに使用されるフローティングウインドウ。 「ブラシ HUD」には、ブラシストロークを削除する、オーバー レイを操作する、 特定の色調範囲に調整を制限する、 およびエッジを検出するためのコントロールも含まれます。関 連項目 ブラシ調整オーバーレイ、エッジを検出、クイ ックブラシ。 バルブ(B) 多くのカメラで露出を調節するために使用される、手動のシャ ッタースピード設定。シャ ッターを B に 設定すると、 ッターボタンを押すまでシャ シャ ッターが開いたままになります。関連項目 シャ ッター、 ッタースピー シャ ド。 「焼き込み」クイ ックブラシ クイ ックブラシ調整の一種で、 ブラシ調整によってそのイメージ領域を暗く します。関連 項目 調整、ブラシ HUD、 「覆い焼き」クイ ックブラシ、クイ ックブラシ。 補正 機器の正確なカラープロファイルを作成する処理。機器を補正することにより、 機器の間で色を正確に変換で きるようになります。関連項目 機器の特性定義。 カメラ 撮影機器のことで、通常は、遮光性の箱の一方にレンズ、もう一方に感光フィルムまたは撮像素子が取り付 けられています。関連項目 デジタル AE/AF カメラ、デジタル一眼レフ(DSLR)カメラ。 カメラぶれ シャ ッタースピードが遅かったり、絞りが小さかったり、焦点距離が長かったりしたために、イメージが 不鮮明になること。関連項目 絞り、シャ ッタースピード、三脚、一脚。 スナップ写真 被写体に知られることなく撮影された人物写真。 ポーズをとらず、 普段の被写体の様子が見られます。 関連項目 構図。 その情報をカメラのメモリカードに保存する a. 撮像素子とカメラプロセッサが受け取ったイメージを取り込み、 処理。b. [. . . ] イメージにビネッ トを適用 して芸術的効果を上げる処理。関連項目「ビネッ ト除去」調整、フィルタ、レンズ、 「ビネッ ト」調整。 ウォーターマーク 写真に表示されるグラフィ ックスまたはテキストのオーバーレイ。 その写真が著作権によって保護 されていることを示すために写真に適用します。ウォーターマークは、著作権者の明示的な許可なく写真が使用さ れないようにするために適用します。 ウェイポイント 「 「撮 GPS トラックログに保存される座標で、特定の地理上の場所を表します。 Aperture」では、 「撮影地」表示。 GPS トラックログ、
影地」表示でウェイポイントを写真に割り当てることができます。関連項目
用語集
569
「ホワイ トバランス」調整 「Aperture」の調整の
1 つで、デジタルイメージの色温度と色合いを変更すること。イ
メージのホワイ トバランスの調整は、イメージの色かぶりを中和するために行います。たとえば、白熱灯の照明の ためにイメージの白がかなり黄色がかって見える場合には、ホワイ トバランス調整で青を強くすることによって、バ ランスのとれた白に中和します。 「ホワイ トバランス」調整は、イメージの肌の色調を識別して色かぶりを中和する ために使用することもできます。関連項目 色かぶり、色温度、ケルビン(K) 。 ホワイ トポイント 表示の色温度で、 ケルビン単位で測定されます。ホワイ トポイントが高いほど白が青みを帯び、 ホ ワイ トポイントが低いほど白が赤みを帯びます。Mac コンピュータのネイティブ・ ホワイ ・ ト ポイントは ケルビン)で、Windows
D50(5000 。 PC の場合は D65(6500 ケルビン)です。関連項目 色温度、ケルビン(K)
広角レンズ 広い範囲を写し込める、焦点距離の短いレンズ。広角レンズの焦点距離は、フィルム面または撮像素 子よりも小さなものです。関連項目 撮像素子、レンズ。 ワーキングスペース ファイルを編集するための色空間。 ワーキングスペースは、 Apple イルまたはデバイスプロファイルに基づく色空間です。
RGB などの色空間プロファ
XMP サイドカーファイル Adobe Systems Incorporated が策定した拡張可能マークアップ言語。写真編集アプ
リケーションのメタデータセッ トの定義に使用されます。調整パラメータなどのリソースをこのファイルに保存して、 ほかのアプリケーションに渡すことができます。関連項目 調整、IPTC、IPTC コア、メタデータ。 ズームレンズ 焦点距離を機械的に変更できるレンズ。光学ズームレンズとも呼ばれます。関連項目 レンズ。 「ビューアを拡大/縮小」ボタン 「ビューア」および「フルスクリーン」表示ツールバーのボタン。このボタンを使っ て、 選択した写真をビューアの大きさに合わせて表示するか、 100 パーセントサイズで写真を表示するかを切り替え ます。関連項目 コントロールバー、フィルムストリ ップ、選択した写真、ビューア。
用語集
570 [. . . ]
APPLE APERTURE 3.3ダウンロード上のご注意
Lastmanualsはユーザー主導型のハードウエア及びソフトウエアのマニュアル(ユーザーガイド・マニュアル・クイックスタート・技術情報など)を共有・保存・検索サービスを提供します。
お探しの書類がなかったり、不完全だったり、言語が違ったり、モデル名や言語が説明と違う場合など、いかなる場合でもLastmanualsはその責を負いません。またLastmanualsは翻訳のサービスもしていません。
規約に同意して「マニュアルをダウンロード」をクリックすればAPPLE APERTURE 3.3のマニュアルのダウンロードが開始されます。
