ユーザーズガイド APPLE FINAL CUT PRO X
Lastmanualsはユーザー主導型のハードウエア及びソフトウエアのマニュアル(ユーザーガイド・マニュアル・クイックスタート・技術情報など)を共有・保存・検索サービスを提供します。 製品を購入する前に必ずユーザーガイドを読みましょう!!!
もしこの書類があなたがお探しの取扱説明書・マニュアル・機能説明・回路図の場合は、今すぐダウンロード。Lastmanualsでは手軽に早くAPPLE FINAL CUT PRO Xのユーザマニュアルを入手できます。 APPLE FINAL CUT PRO Xのユーザーガイドがあなたのお役に立てばと思っています。
APPLE FINAL CUT PRO XのユーザーガイドをLastmanualsがお手伝いします。

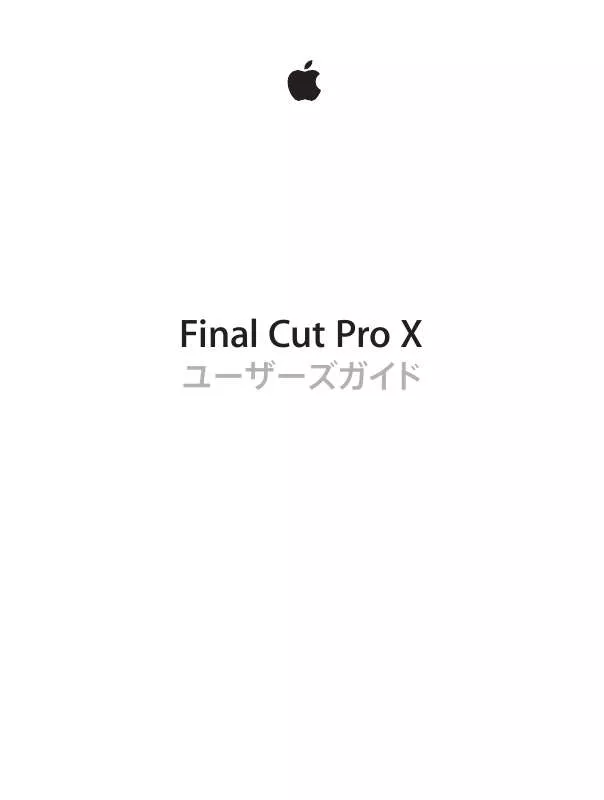
この製品に関連したマニュアルもダウンロードできます。
 APPLE FINAL CUT PRO X LOGIC EFFECTS REFERENCE (3103 ko)
APPLE FINAL CUT PRO X LOGIC EFFECTS REFERENCE (3103 ko)
 APPLE FINAL CUT PRO X (61033 ko)
APPLE FINAL CUT PRO X (61033 ko)
 APPLE FINAL CUT PRO X LOGIC EFFETS REFERENCE (6600 ko)
APPLE FINAL CUT PRO X LOGIC EFFETS REFERENCE (6600 ko)
 APPLE FINAL CUT PRO X LOGIC EFFECTS REFERENCE (2424 ko)
APPLE FINAL CUT PRO X LOGIC EFFECTS REFERENCE (2424 ko)
マニュアル抽象的: マニュアル APPLE FINAL CUT PRO X
詳しい操作方法はユーザーガイドに記載されています。
[. . . ] Final Cut Pro X
ユーザーズガイ ド
K Apple Inc.
Copyright © 2012 Apple Inc. All rights reserved.
製品に付属のソフトウェアは同梱のソフトウェア使用許諾契約書に記載の 条件のもとでお使いください。Final
Cut Pro ソフトウェアの所有者または
正当なコピーの使用者は、このソフトウェアの学習の目的のために本書を 複製することができます。 複製の販売や有料サポートサービスなどの商業的 な目的で、本書の一部または全部を複製または転載することはできません。
Apple、Apple ロゴ、Aperture、Apple TV、Final Cut、Final Cut Pro、Finder、FireWire、GarageBand、iLife、iMovie、iPad、iPhoto、 iPod、iSight、iTunes、iWork、Keynote、Logic、Mac、Mac OS、OS X、QuickTime、および Xsan は、米国その他の国で登録された Apple Inc. [. . . ] In the Magnetic Timeline, everything stays in sync.
Primary storyline: Add and arrange clips to construct your movie.
Audio clips: Add music and sound effects as connected clips.
第2章
Final Cut Pro の基本
16
メディアファイルとクリ ップ
「Final
Cut Pro」にメディアを読み込むと、ソース・メディア・ファイルを表すクリップが「イベントブラウザ」に表
示されます。大規模なイベントには多数のクリ ップが含まれる場合があります。 メディアファイルとは、 プロジェク トの作成に使用する生素材のことです。メディアファイルは、 ハードディスク上のビ デオファイル、オーディオファイル、静止画像ファイル、グラフィ ックスファイルであり、ビデオカメラまたは記録装 置から転送した素材や、コンピュータ上で最初から作成した素材などがあります。メディアファイルには、複数のビ デオコンポーネントおよびオーディオコンポーネントが含まれる場合があります。メディアファイル、特にビデオファ イルは非常に大きくなる傾向にあるので、多くの素材を使用するプロジェク トでは、1 つ以上の大容量ハードディス クが必要です。 クリ ップはメディアを表しますが、 メディアファイルそのものではありません。プロジェク ト内のクリ ップは、 ハードディ スク上のソース・メディア・ファイルを参照(リンク)するだけです。クリ ップを変更するときは、メディアファイルそ のものを変更するのではなく、プロジェク ト内のクリ ップの情報を変更することになります。 Final 「
Cut Pro」のク
リ ップに適用した変更とエフェク トはいずれもメディア自体には影響しません。これを非破壊編集と言います。クリ ッ プの一部をトリミングまたは削除すると、その部分はプロジェク トから削除されるだけで、 「イベントライブラリ」の ソースクリ ップおよびハードディスク上のソース・メディア・ファイルからは削除されません。
Media files on your hard disk
Toy1. mov
Event clips
Toy1
Project 1
Project 2
Project 3
Toy1
Toy1
Toy1
第2章
Final Cut Pro の基本
17
イベントとプロジェク ト
「Final
Cut Pro X」では、イベントを使ってメディアを収集および整理します。イベントは、カメラなどのソースか
ら読み込まれた未編集のメディアが入っている、フォルダのようなものです。 ムービーを編集して構築し、視聴者と共有するには、プロジェク トを使用します。プロジェク トとは、 「タイムライン」 で行った作業と、編集上の決定事項を記録したものです。イベントから特定のプロジェク トにクリ ップを追加すると、 ソース・イベント・クリ ップとそれに対応するプロジェク トクリ ップ(拡大解釈すればイベントとプロジェク ト)とのリ ンクを作成することになります。ただし、 イベントもソースクリ ップもプロジェク トには含まれません。そのイベントク リ ップをほかのプロジェク トで使用することも、プロジェク トでほかのイベントのクリ ップを使用することもできます。 次の図は、イベントとプロジェク トの関係を示しています: Final 「
Cut Pro X」では、プロジェクトクリップとその
ソース・イベント・クリ ップとのリンクは追跡されますが、プロジェク トとイベントは常に独立しています。
Event
Project Event
Event
Project
Event
第2章
Final Cut Pro の基本
18
メディアを読み込む
3
読み込みの概要
「Final ムービーを作成するための最初の手順です。 Final Cut Pro」で 「 Cut Pro」にメディアを読み込むことは、 は、以下の読み込みを実行できます:
• ファイルベース(テープレス)のカメラまたはデバイスから読み込む •
iPhone、iPad、または iPod touch から読み込む iMovie から読み込む iPhoto と Aperture から読み込む iTunes から読み込む
• テープベースのビデオカメラまたはデバイスから読み込む • • •
• ハードディスクから読み込む • カメラアーカイブから読み込む
メディアを読み込むと、 そのメディアは イベント に割り当てられます。そのとき、 メディアをトランスコードしたり、 メ ディアのさまざまな問題を解析したりすることもできます(たとえば、カラーバランス、人物がいるかどうか、ショ ッ トタイプ、オーディオの問題などです) 。 クリ ップ(ビデオ、オーディオ、または静止画像)を「Final 「ビデオ」「タイ 、 トル」「ダ 、 Cut Pro」に読み込むと、
イアログ」 「ミ 、 ュージック」 、および「エフェク ト」という 5 つのデフォルト ロール のいずれかが各クリ ップのビデ オコンポーネントとオーディオコンポーネントに割り当てられます。詳細については、292 ページのロールを表示す る/割り当てを変更するを参照してください。 メディアを(時間をかけて読み込むのではなく)すばやくバックアップしたい場合は、アーカイブを作成できます。
はじめての読み込みの場合
Cut Pro」をはじめて開いたときは、メディアと プロジェクト はなく、イベント が 1 つだけ含まれています。 「イベントブラウザ」に表示されているボタンをクリ ックすることで、 iMovie」からすばやくイベントを読み込んだ 「
り、ハードディスクまたは接続されている外部ストレージデバイスからメディアを読み込んだり、接続されたカメラか ら直接メディアを読み込んだりできます。 「Final
19
空のイベントにメディアを読み込む
m 「iMovie」からイベントを読み込むには: iMovie イベントを読み込む」ボタンをクリックし、iMovie イベントを 「
読み込むための手順に従います。
m 接続されているカメラまたはハードディスクからファイルを読み込むには: 「メディアを読み込む」ボタンをクリ ック
し、接続されているファイルベースのカメラから読み込むための手順、ハードディスクから読み込むための手順、 テープベースのカメラから読み込むための手順、あるいはカメラアーカイブから読み込むための手順に従います。
接続されたカメラから読み込む
ファイルベースのカメラから読み込む
ファイルベースのビデオカメラおよびカメラでは、ビデオ、オーディオ、静止画像を記録できます。このタイプのデ バイスは、フラッシュベースの記憶メディアやハードディスク ドライブ(HDD)などに記録し、通常は イスもあります。 ファイルベースのデバイスがクリ ップスパン機能を備えている場合は、 すべてのメディアを 1 つのスパンクリ ップとし て読み込むことができます。 お使いのカメラが「Final
USB ケーブ
ルでコンピュータに接続されます。代わりにコンピュータに挿入できるリムーバブル・メモリ・カードを使用するデバ
Cut Pro」に対応しているかどうかを確認するには、 Web ページ「Final Cut Pro X に 対応しているカメラ」 http://help. apple. com/finalcutpro/cameras)を参照してください。 (
ファイルベースのビデオカメラ、カメラ、またはデバイスから読み込む
1 以下のいずれかの操作を行います:
• ビデオカメラ、カメラ、またはデバイスをデバイスに付属のケーブルを使ってコンピュータに接続してから、電源
を入れます。 ビデオカメラを使用する場合は、 接続モードに設定します。 (この転送モードの名前はデバイスによって異なる PC 場合があります。 )ビデオカメラをコンピュータに接続しているときに再生モードで電源を入れると、 自動的に「接 続」モードになる場合もあります。詳細については、ビデオカメラのマニュアルを参照してください。 参考 DVD ビデオカメラを Mac に接続すると、 DVD プレーヤー」アプリケーションが開くことがあります。そ : 「 の場合は、 DVD プレーヤー」を閉じてください。 「
• ビデオカメラやデバイスからメモリカードを取り出し、Mac にカードスロッ トがある場合はそこに挿入するか、外
付けのカードリーダーに挿入します。 メモリカードについて詳しくは、39 ページのメモリカードとケーブルについてを参照してください。 「メディアの読み込み」ウインドウを開きます: 2 以下のいずれかの操作を行って、
• 「ファイル」>「読み込む」>「メディア」と選択します(または
。 Command + I キーを押します)
• ツールバーの左端にある「メディアを読み込む」ボタンをクリ ックします。
第3章
メディアを読み込む
20
3 必要に応じて、左側にある「カメラ」セクションからビデオカメラ、カメラ、またはデバイスを選択します。
「メディアの読み込み」ウインドウに、デバイス上のすべてのメディアが表示されます。このウインドウで、再生コン トロールを使ってメディアを再生するか、 フィルムストリ ップ上でポインタを前後に動かしてスキミングすることで、 メ ディアをプレビューできます。
Playback controls
The media on the device appears here.
Change the way clips appear using these controls.
参考:最近のデジタルカメラの多くでは、静止画像とビデオを区別なく撮影できます。ほとんどの場合、カメラに保 存されたビデオクリ ップと静止画像は、 「メディアの読み込み」ウインドウで並べて表示されます。
4 以下のいずれかの操作を行います:
• 読み込み元のデバイスを変更するには: 「カメラ」セクションでデバイスをクリ ックします。 • クリ ップの表示方法を変更するには: 「メディアの読み込み」ウインドウの右下隅にある「クリ ップのアピアラン
ス」ボタンをクリ ックします。
• フィルムストリ ップ表示とリスト表示を切り替えるには: 「メディアの読み込み」ウインドウの下部にある「リスト
表示」ボタンと 「フィルムストリ ップ表示」ボタンをクリ ックします。 (接続されたファイルベースのカメラおよびカ メラアーカイブのみ) 参考: リスト表示でクリ ップを選択すると、 「イベントブラウザ」の上部に選択したクリ ップのフィルムストリ ップが 表示されます。このフィルムストリ ップは完全にインタラクティブで、 開始点と終了点、 マーカー、 およびキーワー ドにアクセスできます。
• リスト表示で特定のデータ(継続時間、作成日、レート、キーワードなど)に基づいてクリ ップを並べ替えるに
は:リスト表示の上部の列見出しをクリ ックします。リスト表示について詳しくは、33 ページのハードディスクか ら読み込むを参照してください。
• よく使うメディアのフォルダを「よく使う項目」セクションに追加するには:リスト表示からフォルダをドラッグし
ます。 「よく使う項目」 セクションからフォルダを削除するときは、 ショー Control キーを押したままフォルダをクリックし、 トカッ トメニューで「サイ ドバーから削除」を選択します。
• 読み込み開始時に「メディアの読み込み」ウインドウを自動的に閉じるには 「読み込み開始後にウインドウを閉 :
じる」チェ ックボックスを選択します。
• フォルダをドラッグしてリスト表示に追加するには:Finder からリスト表示にフォルダをドラッグして、リスト表示
でフォルダの内容をブラウズします。
第3章
メディアを読み込む
21
5 以下のいずれかの操作を行います:
• すべてのクリ ップを読み込むには: 「すべてを読み込む」をクリ ックします。 • 選択したクリ ップのみを読み込むには:Command キーを押したまま各クリ ップをクリ ックして読み込みたいク
リ ップを選択し、 「選択した項目を読み込む」をクリ ックします( 「読み込む」ボタンの名前が変わります) 。 ヒント:隣接する複数のクリ ップを選択する場合は、クリ ップの周りをドラッグして選択範囲を四角形で囲みます。
• クリ ップの一部を読み込むには:フィルムストリ ップ内をドラッグして読み込みたい 範囲 を選択し、 「選択した
項目を読み込む」をクリ ックします。1 つのクリ ップで複数の範囲を選択することもできます。詳細については、
89 ページの範囲を選択するを参照してください。
ヒント クリ : ップを選択してスペースバーを押すとクリ ップが再生されますが、そのとき I キーを押すと開始点、O キーを押すと終了点を設定できます。
6 表示されるウインドウで、読み込んだメディアを「イベントライブラリ」でどのように整理するかを選択します:
• 読み込んだクリ ップを既存のイベントに追加するには: 「既存 イベント に追加」を選択し、ポップアップメニュー
からイベントを選択します。
• 新規イベントを作成するには: 「新規イベントを作成」を選択し、テキストフィールドに名前(たとえば“クリス
とキムの結婚式” )を入力してから、 このイベントを保存するディスクを「保存先」ポップアップメニューから選択 します。 イベントについて詳しくは、49 ページのイベントとクリ ップの概要を参照してください。
7 メディアを整理したり、最適化されたメディアまたはプロキシメディアを作成したり、ビデオを解析したり、オーディ
オを解析したりする場合は、そのためのチェ ックボックスを選択します。 読み込み処理の際にメディアを解析するように「Final ントブラウザ」でクリ ップを解析できます。 必要に応じて後で「イベ Cut Pro」を設定しない場合でも、
8 「読み込む」をクリックします。
デフォルトでは、 「読み込む」をクリ ックすると「メディアの読み込み」ウインドウが閉じます。 「イベントブラウザ」 でクリ ップの編集を開始できます。メディアの読み込みはバックグラウンドで行われます。 前の手順でオプションを選択した場合は、 Final 「 ウインドウ で確認できます。
Cut Pro」への読み込み処理が完了した後にファイルがトランス
コードされて最適化されます。読み込みやその他のバックグラウンドタスクの進行状況は、 バックグラウンドタスク」 「
9 バックグラウンドタスクが完了したら、ビデオカメラ、カメラ、またはデバイスの接続を解除します。
ファイルベースまたはテープベースのカメラまたはデバイスからアーカイブを作成することができます。詳細につい ては、399 ページのカメラアーカイブを作成する/管理するを参照してください。 クリ ップを再度読み込む 次のような場合には、クリ ップ を再度読み込んでください:
• クリ ップの読み込みが不完全な場合:読み込みが終了する前にキャンセルしたり「Final
Cut Pro」を終了した りすると、 ップの左下隅にカメラアイコンが表示されます。このアイコンは、 Final Cut Pro」への読み込み クリ 「 時に作成された QuickTime ファイルではなく、カメラにあるメディアが再生されていることを示しています。
Camera icon
第3章
メディアを読み込む
22
「Final
カメラアイコンの付いたクリ ップを再生するために、 接続されているカメラまたは接続さ Cut Pro」では、
れていて読み込み可能なカメラアーカイブ上でメディアが検索されます。 (詳しくは、 ページのアーカイブまた 35 はディスクイメージ内のメディアにアクセスするを参照してください。 )これらのいずれかの場所でメディアが見つ からない場合は、 Final 「 コンが表示されます。
• クリ ップのソース・メディア・ファイルが読み込み可能でない場合:クリ ップのソース・メディア・ファイルが移動
Cut Pro」内でクリップがオフラインになり、カメラが見つからないことを示す警告アイ
または削除された場合や、ソース・メディア・ファイルが保存されているボリ ュームがコンピュータから接続解除 されている場合は、ファイルが見つからないことを示すアイコンがクリ ップに表示されます。そのクリ ップを再度 読み込むと、クリ ップを復元できます。 警告アイコンについて詳しくは、402 ページの警告アイコンを参照してください。 クリ ップを再度読み込む場合、 Final 「
Cut Pro」は必要なカメラまたはカメラアーカイブに自動的に接続します。再
度読み込む前にカメラアーカイブを手動でマウントする必要はありません。
1 以下のいずれかの操作を行います:
• クリ ップが含まれているカメラをコンピュータに接続し、コンピュータの電源を入れます。これでクリ ップはオンラ
インになりますが、カメラアイコンがクリ ップの左下隅に表示されたままです。
• クリ ップが含まれているメモリカードをコンピュータまたは接続されているカードリーダーに挿入します。
詳細については、39 ページのメモリカードとケーブルについてを参照してください。
• クリ ップが含まれているカメラアーカイブが「Final
Cut Pro」のいずれかのカメラアーカイブに置かれているこ
とを確認してください。 詳細については、399 ページのカメラアーカイブを作成する/管理するを参照してください。
2 「Final Cut Pro」で、以下のいずれかの操作を行います:
•
「イベントブラウザ」でクリ ップを選択します。 1 つのクリップを再度読み込むには:
• イベント内のすべてのクリ ップを再度読み込むには: 「イベントライブラリ」で イベント を選択します。
3 「ファイル」>「読み込む」>「カメラ/アーカイブから再度読み込む」と選択します。
クリ ップが再度読み込まれます。
スパンクリ ップを読み込む
複数のメモリカードスロッ トを備えたファイルベースのビデオカメラまたはデバイスの一部では、1 つのショ トを複 ッ 数のメモリカードにまたがって記録できます。この方法で生成されるショ トは、スパンクリ ッ ップと呼ばれます。 「Final
Cut Pro」にスパンクリップを読み込むときは、カメラまたはカードリーダーをローカルシステムに接続し、
各メモリカードのカメラアーカイブを作成することをお勧めします。スパンクリ ップを読み込む準備ができるまで、カ メラアーカイブをローカルシステムまたは外部ストレージデバイスに保存できます。 (スパンクリ ップをすぐに読み込 む場合でも、カメラアーカイブを作成して、スパンクリ ップを構成する素材のバックアップを作成することをお勧めし ます。 )その後、読み込む準備ができたら、すべてのカメラアーカイブをマウントしてスパンクリ ップを読み込むこと ができます。
第3章
メディアを読み込む
23
各メモリカードのカメラアーカイブを作成する
1 ビデオカメラまたはカメラをコンピュータに接続して電源を入れるか、カードリーダーとメモリカードをコンピュータ
に接続します。カメラアーカイブを外部ストレージデバイスに保存する場合は、その記憶装置も接続します。
2 「Final Cut Pro」で、以下のいずれかの操作を行います:
• 「ファイル」>「読み込む」>「メディア」と選択します(または
。 Command + I キーを押します)
• ツールバーの左端にある「メディアを読み込む」ボタンをクリ ックします。
「メディアの読み込み」ウインドウが表示されます。
3 左側にあるカメラのリストから、アーカイブするメモリカードを選択します。 4 ウインドウ左下隅の「アーカイブを作成」ボタンをクリックします。 5 「作成するカメラアーカイブの名前」フィールドに、アーカイブの名前を入力します。
「 6 「書き出し先」ポップアップメニューでアーカイブの保存場所を選択して、 OK」をクリックします。 参考:メディアを保護するため、アーカイブは、 Final 「
Cut Pro」で使用するメディアファイルの保存先ディスクま
たはパーティションとは別の場所に保存することをお勧めします。
7 手順 3 ∼ 6 を繰り返して、スパンクリップの一部が含まれるメモリカードごとにカメラアーカイブを作成します。
カメラアーカイブは、 「メディアの読み込み」ウインドウの「カメラアーカイブ」リストに表示されます。 カメラアーカイブの作成について詳しくは、399 ページのカメラアーカイブを作成する/管理するを参照してくだ さい。 スパンクリ ップを読み込む そのデバイスがローカルシステムに接続され 1 カメラアーカイブが外部ストレージデバイスに保存されている場合は、 ていることを確認します。
2 「編集」>「カメラから読み込む」と選択します。
「メディアの読み込み」ウインドウが開き、ローカルシステム(および接続されている外部ストレージデバイス)上 のすべてのカメラアーカイブが左側の「カメラアーカイブ」セクションに表示されます。
3 スパンクリップを構成する各カメラアーカイブを選択します。
第3章
メディアを読み込む
24
「Final
Cut Pro」には、すべてのカメラアーカイブがマウントされます。スパンクリップのすべての部分が揃ってい
る場合は、マウントされたすべてのカメラアーカイブが、同じ継続時間を持つクリ ップとして表示され、さらにスパ ンクリ ップがすべて揃っていることを示すアイコンが表示されます。
These camera archives contain all portions of the spanned clip.
This icon indicates that all portions of the spanned clip are available.
This clip represents the complete spanned clip.
1 つ以上のカメラアーカイブが見つからない場合は、スパンクリップのどの部分(先頭、中間、末尾)が揃っている
かを示すアイコンがカメラアーカイブに表示されます。選択するカメラアーカイブによって、 異なるアイコンが表示さ れます。
Indicates that all portions of the spanned clip are available.
Indicates that the beginning portion of the spanned clip is available.
Indicates that the middle portion of the spanned clip is available.
Indicates that the end portion of the spanned clip is available.
「すべてを読み込む」をクリ ックします。 4 スパンクリップを読み込むには、 重要:スパンクリ ップを構成するカメラアーカイブがすべて揃っていなくても、各カメラアーカイブを別々に読み込む ことができます。スパンクリ ップの各部分が別々のクリ ップとして「Final
Cut Pro」に読み込まれます。
第3章
メディアを読み込む
25
5 読み込んだメディアを「イベントライブラリ」でどのように整理するかを選択します:
• 読み込んだメディアを既存のイベントに追加するには: 「既存 イベント に追加」を選択し、ポップアップメニュー
からイベントを選択します。
• 新規イベントを作成するには: 「新規イベントを作成」を選択し、テキストフィールドに名前(たとえば“クリス
とキムの結婚式” )を入力してから、 このイベントを保存するディスクを「保存先」ポップアップメニューから選択 します。 イベントについて詳しくは、49 ページのイベントとクリ ップの概要を参照してください。
6 メディアを整理したり、メディアをトランスコードしたり、ビデオを解析したり、オーディオを解析する場合は、関連
するチェ ックボックスを選択します。 読み込み処理の際にメディアを解析するように「Final ントブラウザ」でクリ ップを解析できます。 必要に応じて後で「イベ Cut Pro」を設定しない場合でも、
7 「読み込む」をクリックします。
メディアの読み込みはバックグラウンドで行われます。前の手順でオプションを選択した場合は、 Final 「 状況は、 「バックグラウンドタスク」ウインドウ で確認できます。 「イベントブラウザ」にアクセスできるように「メディアの読み込み」ウインドウを閉 8 クリップの操作を始めるには、 じます。
Cut Pro」
への読み込み処理が完了した後にファイルがトランスコードされて最適化されます。バックグラウンドタスクの進行
iPhone、iPad、または iPod touch から読み込む
たはデバイスから読み込む手順と同様です。
iPhone、iPad、または iPod touch からメディアを読み込む手順は、ファイルベースのビデオカメラ、カメラ、ま iPhone、iPad、または iPod touch から読み込む 1 コンピュータに付属の Dock コネクタ USB ケーブルを使って、iPhone、iPad、または iPod touch をコンピュー
タに接続します。 (別のアプリケーションが開いた場合は、 閉じます。 )デバイスの電源を入れ、 ロックを解除します。
2 「Final Cut Pro」で、以下のいずれかの操作を行います:
• 「ファイル」>「読み込む」>「メディア」と選択します(または
。 Command + I キーを押します)
• ツールバーの左端にある「メディアを読み込む」ボタンをクリ ックします。
「メディアの読み込み」ウインドウが表示されます。
3 必要に応じて、左側にある「カメラ」セクションから iPhone、iPad、または iPod touch を選択します。
「メディアの読み込み」ウインドウに、デバイス上のすべてのメディアが表示されます。このウインドウで、再生コン トロールを使ってメディアを再生するか、 フィルムストリ ップ上でポインタを前後に動かしてスキミングすることで、 メ ディアをプレビューできます。 必要に応じて、以下の操作も実行できます:
• 読み込み元のデバイスを変更するには: 「カメラ」セクションでデバイスをクリ ックします。 • クリ ップの表示方法を変更するには: 「メディアの読み込み」ウインドウの右下隅にある「クリ ップのアピアラン
ス」ボタンをクリ ックします。
• フィルムストリ ップ表示とリスト表示を切り替えるには: 「メディアの読み込み」ウインドウの下部にある「リスト
表示」ボタンと 「フィルムストリ ップ表示」ボタンをクリ ックします。 (接続されたファイルベースのカメラおよびカ メラアーカイブのみ)
第3章
メディアを読み込む
26
参考: リスト表示でクリ ップを選択すると、 「イベントブラウザ」の上部に選択したクリ ップのフィルムストリ ップが 表示されます。このフィルムストリ ップは完全にインタラクティブで、 開始点と終了点、 マーカー、 およびキーワー ドにアクセスできます。
• リスト表示で特定のデータ(継続時間、作成日、レート、キーワードなど)に基づいてクリ ップを並べ替えるに
は:リスト表示の上部の列見出しをクリ ックします。リスト表示について詳しくは、33 ページのハードディスクか ら読み込むを参照してください。
• よく使うメディアのフォルダを「よく使う項目」セクションに追加するには:リスト表示からフォルダをドラッグし
ます。 「よく使う項目」 セクションからフォルダを削除するときは、 ショー Control キーを押したままフォルダをクリックし、 トカッ トメニューで「サイ ドバーから削除」を選択します。
• 読み込み開始時に「メディアの読み込み」ウインドウを自動的に閉じるには 「読み込み開始後にウインドウを閉 :
じる」チェ ックボックスを選択します。
• フォルダをドラッグしてリスト表示に追加するには:Finder からリスト表示にフォルダをドラッグして、リスト表示
でフォルダの内容をブラウズします。
4 以下のいずれかの操作を行います:
• すべてのクリ ップを読み込むには: 「すべてを読み込む」をクリ ックします。 • 選択したクリ ップのみを読み込むには:Command キーを押したまま各クリ ップをクリ ックして読み込みたいク
リ ップを選択し、 「選択した項目を読み込む」をクリ ックします( 「読み込む」ボタンの名前が変わります) 。 ヒント:隣接する複数のクリ ップを選択する場合は、クリ ップの周りをドラッグして選択範囲を四角形で囲みます。
• クリ ップの一部を読み込むには:フィルムストリ ップ内をドラッグして読み込みたい 範囲 を選択し、 「選択した
項目を読み込む」をクリ ックします。1 つのクリ ップで複数の範囲を選択することもできます。詳細については、
89 ページの範囲を選択するを参照してください。
ヒント:クリ ップを選択してスペースバーを押すとクリ ップが再生されますが、そのとき I キーを押すと開始点、
O キーを押すと終了点を設定できます。 5 表示されるウインドウで、読み込んだメディアを「イベントライブラリ」でどのように整理するかを選択します:
• 読み込んだクリ ップを既存のイベントに追加するには: 「既存 イベント に追加」を選択し、ポップアップメニュー
からイベントを選択します。
• 新規イベントを作成するには: 「新規イベントを作成」を選択し、テキストフィールドに名前(たとえば“クリス
とキムの結婚式” )を入力してから、 このイベントを保存するディスクを「保存先」ポップアップメニューから選択 します。 イベントについて詳しくは、49 ページのイベントとクリ ップの概要を参照してください。
第3章 メディアを読み込む
27
6 最適化されたメディアまたはプロキシメディアを作成したり、ビデオを解析したり、オーディオを解析したりする場合
は、そのためのチェ ックボックスを選択します。 読み込み処理の際にメディアを解析するように「Final ントブラウザ」でクリ ップを解析できます。 必要に応じて後で「イベ Cut Pro」を設定しない場合でも、
7 「読み込む」をクリックします。
デフォルトでは、 「読み込む」をクリ ックすると「メディアの読み込み」ウインドウが閉じます。 「イベントブラウザ」 でクリ ップの編集を開始できます。メディアの読み込みはバックグラウンドで行われます。 前の手順でオプションを選択した場合は、 Final 「 ウインドウ で確認できます。
Cut Pro」への読み込み処理が完了した後にファイルがトランス
コードされて最適化されます。読み込みやその他のバックグラウンドタスクの進行状況は、 バックグラウンドタスク」 「
8 バックグラウンドタスクが完了したら、iPhone、iPad、または iPod touch の接続を解除します。
デジタル・スチール・カメラから読み込む
デジタル・ スチール・ カメラからビデオや静止画像を読み込むことができます。以下の手順は、ビデオと静止画像を 「Final 「Final
Cut Pro」に直接読み込む方法を説明しています。写真を「Aperture」または「iPhoto」に読み込んで、 Cut Pro」の「写真ブラウザ」からアクセスすることもできます。 Cut Pro」に対応しているかどうかを確認するには、 Web ページ「Final Cut Pro X に
お使いのカメラが「Final
対応しているカメラ」 http://help. apple. com/finalcutpro/cameras)を参照してください。 ( デジタル・スチール・カメラから静止画像クリ ップとビデオクリ ップを読み込む
1 カメラに付属のケーブルを使ってカメラをコンピュータに接続し、電源を入れます。
「メディアの読み込み」ウインドウの左側( 「カメラ」セクションまたは「デバイス」セクション)にカメラが表示さ れない場合は、カメラのメモリカードを取り出し、Mac にカードスロッ トがある場合はそこに挿入するか、外付けの カードリーダーに挿入します。
2 Finder で、カメラフォルダ内の「DCIM」フォルダを探し、静止画像またはビデオのファイルを見つけます。それ らのファイルは「DCIM」フォルダにある場合や、 つまたは 2 つ下のフォルダに入っている場合があります。デバ 1
イスとファイル構造は、機種と製造元によって異なります。
3 「Final Cut Pro」で、以下のいずれかの操作を行います:
• 「ファイル」>「読み込む」>「メディア」と選択して(または
Command + I キーを押して)から、33 ペー
ジのハードディスクから読み込むの手順に従います。
•
「読み込み」環 Finder から「Final Cut Pro」の イベント または「タイムライン」にファイルをドラッグします。 境設定の読み込み設定を使用してファイルが読み込まれます。 ページのハードディスクから読み込むを参照し 33 てください。
読み込んだ後、 オーディオファイルが別になっている場合があります。ビデオのオーディオトラックをそれらに置き換 えて使用できます。そのために、ビデオクリ ップとオーディオクリ ップを自動的に同期させることができます。
テープベースのカメラから読み込む
テープベースのビデオカメラまたはデバイスからメディアを読み込むことができます。 (すべてのクリ ップを読み込む のではなく)どのクリ ップを読み込むかを選択したい場合は、読み込む前に「Final きます。 お使いのカメラが「Final
Cut Pro」でクリップを表示で
Cut Pro」に対応しているかどうかを確認するには、 Web ページ「Final Cut Pro X に
対応しているカメラ」 http://help. apple. com/finalcutpro/cameras)を参照してください。 (
第3章
メディアを読み込む
28
テープベースのビデオカメラまたはデバイスからメディアを読み込む
1 ビデオカメラに付属のケーブルを使ってビデオカメラをコンピュータに接続し、必要に応じて FireWire を使用する
リモートコントロール用にデバイスを設定します。 参考:テープベースのビデオカメラから読み込む場合は、最善の結果を得るため、録画したときと同じビデオカメ ラを使ってビデオを読み込むことをお勧めします。 (お使いのカメラでこのモードが異なる 2 ビデオカメラの電源を入れ、VTR モードまたは VCR モードに設定します。 名前になっている場合があります。詳細については、ビデオカメラのマニュアルを参照してください。 )
3 「Final Cut Pro」で、以下のいずれかの操作を行います:
• 「ファイル」>「読み込む」>「メディア」と選択します(または
。 Command + I キーを押します)
• ツールバーの左端にある「メディアを読み込む」ボタンをクリ ックします。
「メディアの読み込み」ウインドウが表示されます。
4 コンピュータに複数のデバイスが接続されている場合は、読み込むデバイスを左側のデバイスのリストから選択し
ます。 「メディアの読み込み」ウインドウに、テープの現在位置にあるイメージが表示されます。
読み込みを開始する位置にテープをセッ トし、 「読 5 再生コントロール(または J キー、 キー、 キー)を使用して、 K L み込む」をクリ ックします。
6 表示されるウインドウで、読み込んだメディアを「イベントライブラリ」でどのように整理するかを選択します:
• 読み込んだクリ ップを既存のイベントに追加するには: 「既存 イベント に追加」を選択し、ポップアップメニュー
からイベントを選択します。
• 新規イベントを作成するには: 「新規イベントを作成」を選択し、テキストフィールドに名前(たとえば“クリス
とキムの結婚式” )を入力してから、 このイベントを保存するディスクを「保存先」ポップアップメニューから選択 します。 イベントについて詳しくは、49 ページのイベントとクリ ップの概要を参照してください。
第3章
メディアを読み込む
29
7 メディアをトランスコードしたり、ビデオを解析したり、オーディオを解析したりする場合は、対応するチェックボック
スを選択します。 読み込み処理の際にメディアを解析するように「Final ントブラウザ」でクリ ップを解析できます。 必要に応じて後で「イベ Cut Pro」を設定しない場合でも、
8 「読み込む」をクリックします。
テープの現在位置からただちに読み込みが開始されます。以下のいずれかの状態になると、読み込み処理(およ びメディアファイルを指定したイベントに保存する処理)が終了します:
• テープの最後まで到達した。 • 読み込み先のハードディスクがいっぱいになった。 • 「読み込みを停止」または「閉じる」 「メディアの読み込み」ウインドウを閉じる場合)をクリ ( ックして読み込み
セッションを停止した。 読み込み中にビデオが再生されます。 ビデオの読み込みには、 標準の速度で視聴した場合と同じ時間がかかります。 「読み込みを停止」をクリ ックします。次に、読み込みコントロールを 9 ビデオの読み込みたい部分を読み込んだら、 使用して、再度読み込みを開始したい位置にビデオをセッ トし、手順 5 ∼ 7 を繰り返します。手順 6 でオプション を選択した場合は、 読み込み処理が完了した後にファイルが トランスコード されて最適化されます。バックグラウン ドタスクの進行状況は、 「バックグラウンドタスク」ウインドウ で確認できます。 「閉じる」をクリ ックして「メディアの読み込み」ウインドウを閉じます。 10 読み込みが完了したら、 テープベースのデバイスからアーカイブを作成することもできます。つまり、テープの内容を最初から最後まで記録 して、取り込んだクリ ップをアーカイブとして保存できます。詳細については、399 ページのカメラアーカイブを作 成する/管理するを参照してください。
カメラまたはデバイスが認識されない場合
カメラまたはデバイスをコンピュータに接続しても、 「メディアの読み込み」ウインドウが開かない場合、または 「Final
Cut Pro」でデバイスを制御できない場合は、接続を確立するために以下のことを試してください。
機器とシステムを確認する
1 適切な装置構成を使用していることを確認する:
• ビデオカメラやカメラが「Final
Cut Pro」に対応している必要があります。対応してい Cut Pro X に対応しているカメラ」 (http://help. apple. com/finalcutpro/cameras)を参照してください。
るデバイスのリストについては、Web ページ「Final
• デバイスがコンピュータに正しく接続されている必要があります。 • ビデオカメラが適切な出力モードに設定されている必要があります。一部のビデオカメラでは、 これは
VTR モー
ドまたは VCR モードと呼ばれますが、すべてのビデオカメラで同じテクノロジーが使用されているわけではない ため、デバイスに付属のマニュアルを確認してください。一部のビデオカメラでは、コンテンツが標準(DV)ま たは高精細度(HDV)かに応じて、出力を DV モードまたは
HDV モードに設定する必要があります。
• テープベースのビデオカメラをコンピュータに接続する場合は、 ( USB ケーブルではなく FireWire ケーブル IEEE
1394 または i. LINK とも呼ばれます)を使用します。
詳細については、39 ページのメモリカードとケーブルについてを参照してください。
• スチールカメラやその他のフラッシュ メモリ ・ ・デバイスからビデオクリ ップを読み込む場合は、ビデオのファイル
形式が
または AVCHD であることを確認します。これらはすべて「Final Cut Pro」と互 MPEG-2、MPEG-4、
換性があります。
• お使いのスチールカメラが「Final
Cut Pro」でサポートされていない場合は、 Mac コンピュータのカードスロッ
トまたは外付けのカードリーダーを使って、メディアをファイルとして読み込んでみてください。 詳細については、33 ページのハードディスクから読み込むを参照してください。
• 「ファストユーザスイ ッチ」を有効にしている場合は、ほかのユーザが同時に別のアカウントからビデオカメラを
使おうとしていないことを確認してください。
第3章
メディアを読み込む
30
2 以上の項目を確認してもメディアを読み込むことができない場合は、以下のことを試してください:
• デバイスの電源を入れ直します。 • デバイスとコンピュータの両方からケーブルを抜き、再度接続します。 • 「Final
Cut Pro」を終了して再度開きます。
• コンピュータを再起動します。 • 別のケーブルを使用してみます。 • 「Final
Cut Pro」がインストールされている別のコンピュータを使用してみます。 Cut Pro」で、アーカイブを開く場合と同じようにファイルを開きます。
• ファイルベースのビデオカメラを使用している場合は、Finder を使って、マウントされたボリ ュームをローカル
ディスクにコピーします。その後、 Final 「
参考: 「タイムライン」または イベント に、赤色の枠で囲まれた黄色い三角形の警告が表示される場合は、 「Final
Cut Pro」で プロジェクト やイベントの一部が見つからないことが警告されています。詳細については、 402 ページの警告アイコンを参照してください。
ほかのアプリケーションから読み込む
Motion 5 で作成および編集したビデオエフェクト、タイトル、トランジション、ジェネレータを「Final Cut Pro」 で使用できます。 Motion」でテンプレートを保存すると、テンプレートが“公開”され、 Final Cut Pro」の該 「 「
当する「メディアブラウザ」で利用可能になります。 「Final 「 Cut Pro X」のテンプレートについては、 Motion ヘルプ」
Motion から読み込む
(http://help. apple. com/motion/mac/5. 0/jp/motion/usermanual/)を参照してください。 詳しくは、次のトピックを参照してください:
• • •
205 ページの Motion で独自のバージョンのトランジションを作成する 230 ページの Motion で独自のバージョンのビデオエフェクトを作成する 234 ページの Motion で独自のバージョンのジェネレータを作成する iMovie プロジェクトおよび iMovie イベントライブラリを「Final Cut Pro」に読み込むことができます。 iMovie プロジェクトに変換する必
iMovie から読み込む
既存の
参考: iMovie」の予告編プロジェク 「 トを読み込みたい場合は、最初に標準の さい。
要があります。詳しくは、iMovie 11 で「ヘルプ」を選択し、 ‘ 「予告編をプロジェク トに変換する」を検索してくだ
重要:iMovie イベントライブラリから読み込んだ「iMovie」のプロジェク トとクリ ップは、 iMovie」での元の解 「 析結果が保持されるため、読み込み時に自動的には解析されません。読み込み後に「Final を参照してください。
Cut Pro」でクリップ
を解析することによって、 iMovie」の解析を上書きできます。詳細については、46 ページのメディアを解析する 「
iMovie プロジェクトを読み込む 「ファイル」>「読み込む」>「iMovie プロジェク ト」と選択し、 既存の iMovie プロジェ 1 「Final Cut Pro」で、
ク トを見つけます。通常はハードディスクの「ムービー」フォルダにあります。
2 「読み込む」をクリックします。
「タイムライン」でプロジェク トが開き、関連する イベント が「イベントライブラリ」に表示されます。
第3章
メディアを読み込む
31
iMovie イベントライブラリを読み込む 「ファイル」>「読み込む」>「iMovie イベントライブラリ」と選択します。 1 「Final Cut Pro」で、
「 2 表示されたメッセージを読み、 OK」をクリックします。
iMovie イベントライブラリ内の イベント が「Final Cut Pro」の「イベントライブラリ」に表示されます。
「iPhoto」または「Aperture」から「Final から読み込むを参照してください。
iPhoto と Aperture から読み込む
「読み込み」環境 Cut Pro」に写真やビデオクリップを読み込むと、
設定で定義した読み込み設定を使用してメディアが読み込まれます。詳細については、33 ページのハードディスク
「iPhoto」または「Aperture」から写真やビデオクリ ップを読み込む
1 「Final Cut Pro」で、以下のいずれかの操作を行います:
• 「ウインドウ」>「メディアブラウザ」>「写真」と選択します。 • ツールバーの「写真」ボタンをクリ ックします。
「写真ブラウザ」の「iPhoto」または「Aperture」セクションに移動します。 2 必要に応じて、
それらの項目を「写真ブラウザ」から、 3 1 つまたは複数の写真またはビデオクリップをプロジェクトで使用するには、 「イベントライブラリ」内の イベント アイコンまたは「タイムライン」内のプロジェク トにドラッグします。複数のク リ ップを選択するには、Command キーを押したまま各項目をクリ ックするか、選択範囲をドラッグして囲みます。 「写真ブラウザ」を使わずに、 iPhoto」または「Aperture」から「イベントライブラリ」内のイベントまたは「タ 「 イムライン」内のプロジェク トに写真やビデオクリ ップを直接ドラッグすることもできます。
iTunes から読み込む
既存の
iTunes ライブラリから「Final Cut Pro」に音楽やサウンドを読み込むことができます。
「iTunes」から音楽やサウンドを読み込む
1 「Final Cut Pro」で、以下のいずれかの操作を行います:
• 「ウインドウ」>「メディアブラウザ」>「ミ ュージックとサウンド」と選択します。 • ツールバーの「ミ ュージックとサウンド」ボタンをクリ ックします。
第3章
メディアを読み込む
32
2 「ミュージックとサウンドブラウザ」で、上部のポップアップメニューから「iTunes」を選択します。
ヒント 探しているフォルダが表示されない場合は、Finder またはデスク ップから「ミ : ト ュージックとサウンドブラウ ザ」へフォルダをドラッグしてソースリストに追加できます。
3 表示されるリストで、追加したい音楽またはサウンドを探します:
• 項目を検索するには:検索フィールドにテキストを入力します。検索を絞り込むには、 「フィルタ」ボタン
を
クリ ックし、フィルタを選択します。
• 項目をプレビューするには:項目をダブルクリ ックするか、項目を選択して「再生」ボタン • 複数の項目を選択するには:Command キーを押したまま各項目をクリ ックします。
をクリ ックします。
4 サウンドファイルを「タイムライン」にドラッグします。
参考: Final 「 ファイルが WAV オーディオファイルに自動的にトランスコードされます。オリジナルの
Cut Pro」では、読み込みと再生のパフォーマンスを向上させるために、すべての MP3 オーディオ MP3 ファイルは将来使用
する場合に備えて保持されます。オリジナルと トランスコードされたメディアファイルの保存場所について詳しくは、
379 ページのメディアファイルとプロジェクトファイルの保存先を参照してください。
デバイスから読み込む
ハードディスクから読み込む
メディア(ビデオ、オーディオ、静止画像、グラフィ ックスファイル)は、コンピュータのハードディスク、接続され ている外部ストレージデバイス、コンピュータのカードスロッ トまたはカードリーダーに挿入されているメモリカード、 またはネッ トワーク接続されているボリ ュームから読み込むことができます。メディアは、 「メディアの読み込み」ウ インドウを使うか、Finder からファイルをドラッグすることで、読み込むことができます。 「 にメディアをドラッグすると、 Final Cut Pro」 「 環境設定で設定した整理、 トランスコー Finder から Final Cut Pro」 ド、 および解析の設定を使用して、 メディアが読み込まれます。読み込みの管理に「メディアの読み込み」ウインドウ を使用したくない場合や、同じ整理、 トランスコード、および解析設定を常に使用したい場合は、 Final 「 み」環境設定を参照してください。 参考:ファイルベースのデバイスの中には、記録したメディア(および元のディレク トリ構造)を Finder 経由でコ ンピュータのハードディスク上のフォルダにコピーできるものもあります。この方法でコピーしたメディアを読み込む 方法については、35 ページのアーカイブまたはディスクイメージ内のメディアにアクセスするを参照してください。 「メディアの読み込み」ウインドウを使ってハードディスクからメディアを読み込む
Cut Pro」
にファイルをドラッグして読み込むことをお勧めします。 「読み込み」環境設定については、 「読み込 409 ページの
1 読み込みたいメディアが外部ストレージデバイスやメモリカード上にある場合は、デバイスをコンピュータに接続し
て、デバイスの電源を入れます。 「メディアの読み込み」ウインドウを開きます: 2 以下のいずれかの操作を行って、
• 「ファイル」>「読み込む」>「メディア」と選択します(または
。 Command + I キーを押します)
• ツールバーの左端にある「メディアを読み込む」ボタンをクリ ックします。
3 「メディアの読み込み」ウインドウの左側にある「デバイス」セクションで、コンピュータのハードディスク、または
メディアを読み込むために接続した外部ストレージデバイスかメモリカードを選択します。 目的のファイルまたはフォルダに移動して、 それらを選択します。 (ハードディ 4 ウインドウの下部にあるリスト表示で、 スクから読み込んだ場合、フィルムストリ ップは選択した個々のクリ ップでのみ表示されます。 )
第3章
メディアを読み込む
33
ヒント:複数のファイルまたはフォルダを選択するときは、Command キーを押したまま各項目をクリ ックします。
Add favorite import folders.
Play back the selected clip. Click a column heading to sort items by that category.
Navigate to the files and folders.
5 以下のいずれかの操作を行います:
• 選択したクリ ップをプレビューするには:再生コントロールを使って再生するか、フィルムストリ ップ上でポインタ
を前後に動かしてスキミングします。
• 読み込み元のハードディスクを変更するには: 「デバイス」セクションでハードディスクを選択するか、 「よく使う
項目」セクションで場所を選択します。
• リスト表示で特定のデータ(継続時間、作成日、レート、キーワードなど)に基づいてクリ ップを並べ替えるに
は:リスト表示の上部の列見出しをクリ ックします。リスト表示について詳しくは、33 ページのハードディスクか ら読み込むを参照してください。
• よく使うメディアのフォルダを「よく使う項目」セクションに追加するには:右側のリストから左側の「よく使う項
目」セクションにフォルダをドラッグします。 「よく使う項目」 セクションからフォルダを削除するときは、 ショー Control キーを押したままフォルダをクリックし、 トカッ トメニューで「サイ ドバーから削除」を選択します。
• 読み込み開始時に「メディアの読み込み」ウインドウを自動的に閉じるには 「読み込み開始後にウインドウを閉 :
じる」チェ ックボックスを選択します。
• フォルダをドラッグしてリスト表示に追加するには:Finder からリスト表示にフォルダをドラッグして、リスト表示
でフォルダの内容をブラウズします。 「選択した項目を読み込む」をクリ ックします。 6 読み込む準備ができたら、
7 表示されるウインドウで、読み込んだメディアを「イベントライブラリ」でどのように整理するかを選択します:
• 読み込んだクリ ップを既存のイベントに追加するには: 「既存 イベント に追加」を選択し、ポップアップメニュー
からイベントを選択します。
• 新規イベントを作成するには: 「新規イベントを作成」を選択し、テキストフィールドに名前(たとえば“クリス
とキムの結婚式” )を入力してから、 このイベントを保存するディスクを「保存先」ポップアップメニューから選択 します。 イベントについて詳しくは、49 ページのイベントとクリ ップの概要を参照してください。
8 メディアファイルをコピーして、指定した「Final Cut Pro」のイベントフォルダに追加するには、そのチェックボッ
クスを選択します。
第3章
メディアを読み込む
34
9 メディアを整理したり、最適化されたメディアまたはプロキシメディアを作成したり、ビデオを解析したり、オーディ
オを解析したりする場合は、そのためのチェ ックボックスを選択します。 読み込み処理の際にメディアを解析するように「Final ントブラウザ」でクリ ップを解析できます。 必要に応じて後で「イベ Cut Pro」を設定しない場合でも、
10 「読み込む」をクリックします。
デフォルトでは、 「読み込む」をクリ ックすると「メディアの読み込み」ウインドウが閉じます。 「イベントブラウザ」 でクリ ップの編集を開始できます。メディアの読み込みはバックグラウンドで行われます。 前の手順でオプションを選択した場合は、 Final 「 ク」ウインドウ で確認できます。 外部デバイスからメディアをインポートし、メディアファイルを(元の場所を参照するのではなく) Final 「 きます。 参考 イベントとプロジェク : トをバックアップから復元する方法については、392 ページのプロジェク 「プロジェク ト、 トライブラリ」 、およびイベントをバックアップするを参照してください。
Cut Pro」への読み込み処理が完了した後にファイルの トランス
コード と最適化が開始されます。読み込みやその他のバックグラウンドタスクの進行状況は、 「バックグラウンドタス
Cut Pro バックグラウンドタスクの完了時にデバイスの接続を解除で Events」フォルダにコピーするように選択した場合は、
Finder からドラッグしてメディアを読み込む
以下のいずれかの操作を行います:
m ファイルを選択するか、Command キーを押したままクリックして複数のファイルを選択するか、またはファイルの フォルダを選択して Finder から イベント にドラッグします。
クリ ップ がイベントに表示されます。
m ファイルを選択するか、Command キーを押したままクリックして複数のファイルを選択するか、またはファイルの フォルダを選択して Finder から キーワードコレクション にドラッグします。
クリ ップが「イベント」に表示され、キーワードが自動的にクリ ップに追加されます。 重要: 「読み込み」環境設定で「フォルダをキーワードコレクションとして読み込む」を選択した場合は、フォルダ 名ごとにキーワードコレクションが作成され、フォルダ内のファイルにそのキーワードが割り当てられます。
m 読み込むファイルを選択するか、Command キーを押したままクリックして複数のファイルを選択して、 「タイムラ
イン」のプロジェク トにドラッグします。 クリ ップが「タイムライン」とプロジェク トのデフォルトのイベントフォルダに表示されます。 デフォルトの読み込み設定を使用してファイルが読み込まれます。
アーカイブまたはディスクイメージ内のメディアにアクセスする
カメラアーカイブを作成済みの場合は、2 通りの方法でアーカイブのメディアを使用できます:
• カメラアーカイブに接続することで、メディアを「Final
「メディアの読み Cut Pro」に読み込むことができます。
込み」ウインドウには読み込み可能なすべてのカメラアーカイブが常に表示されますが、 カメラアーカイブに接続 するまでアーカイブ内のメディアは使用できません。
• アーカイブからメディアを読み込んだり、 Final 「
Cut Pro 7」以前の「切り出しと転送」ウインドウで以前にアー
カイブしたディスクイメージからメディアを読み込んだりすることもできます。この場合は、ローカルディスク上に メディアのコピーが作成されます。 参考:ファイルベースのデバイスの中には、記録したメディア(および元のディレク トリ構造)を Finder 経由でコ ンピュータのハードディスク上のフォルダにコピーできるものもあります。この方法でコピーしたメディアを読み込む には、下の手順に従ってください。
第3章
メディアを読み込む
35
アーカイブまたはディスクイメージからメディアを読み込む 「メディアの読み込み」ウインドウを開きます: 1 以下のいずれかの操作を行って、
• 「ファイル」>「読み込む」>「メディア」と選択します(または
。 Command + I キーを押します)
• ツールバーの左端にある「メディアを読み込む」ボタンをクリ ックします。
2 以下のいずれかの操作を行います:
• カメラアーカイブをマウントするには: 「メディアの読み込み」ウインドウの左側にある「カメラアーカイブ」セク
ションで、カメラアーカイブを選択して接続します。 参考:カメラアーカイブの接続を解除するには、 「取り出す」ボタンをクリ ックします。
Camera archive
• ディスクイメージをマウントするには 「メディアの読み込み」ウインドウの左側にある「デバイス」セクションで、 :
コンピュータのハードディスク、 またはメディアを読み込むために接続した外部ストレージデバイスかメモリカード を選択します。次に、ウインドウの下部にあるリストで、目的のディスクイメージに移動して選択します。 アーカイブ(またはディスクイメージ)が「Final み込み」ウインドウに表示されます。 そこに含まれるメディアが「メディアの読 Cut Pro」に接続され、
3 20 ページのファイルベースのカメラから読み込むの手順に従って、メディアを読み込みます。
読み込み時にファイルを整理する Cut Pro」に読み込むときにそのメディアを整理する方法を選ぶことができます。
• ファイルを“Final
メディアを「Final
Cut Events”フォルダにコピー:メディアファイルが複製され、コンピュータ上の「Final Cut Events」フォルダにコピーが置かれます。別のディスクまたはボリュームからメディアを読み込む場合、ま たは「Final Cut Pro」に読み込んだすべてのメディアのコピーを同じ場所で( Final Cut Events」フォルダ 「
で)管理したい場合は、このチェ ックボックスを選択します。 このチェ ックボックスの選択を解除してファイルを読み込むと、ソース・メディア・ファイルはコピーされず、その ファイルを指すだけの参照ファイル(ファイルエイリアス)が作成されます。これらのファイルを使用するイベン トまたはプロジェク トをバックアップすると、参照ファイルのみがコピーされます(ソース・メディア・ファイルは コピーされません) 。プロジェク トまたはイベントをバックアップした後、参照ファイルを実際のソース・ メディア・ ファイルに置き換えたい場合は、イベントを選択して、 「ファイル」>「イベントファイルを整理」と選択します。
第3章
メディアを読み込む
36
• フォルダをキーワードコレクションとして読み込む:ファイルのフォルダに意味のあるフォルダ名が付いている場
合には、 このオプションを選択すると各フォルダ名の キーワード が作成され、 読み込み時にそのキーワードがフォ ルダ内のすべてのファイルに適用されます。また、各キーワードの キーワードコレクション が作成されます。
After import, these clips will have “B-roll” and “Callaway” keywords. After import, these clips will have “Interviews” and “Callaway” keywords.
読み込み時にファイルを整理する 「ファイル」>「読み込む」>「ファイル」と選択し、読み込みたいファイルに移動し 1 ファイルを読み込むには、 ます。
2 表示されるウインドウで、読み込んだメディアを「イベントライブラリ」でどのように整理するかを選択します:
• 読み込んだメディアを既存のイベントに追加するには: 「既存 イベント に追加」を選択し、ポップアップメニュー
からイベントを選択します。
• 新規イベントを作成するには: 「新規イベントを作成」を選択し、テキストフィールドに名前(たとえば“クリス
とキムの結婚式” )を入力してから、 このイベントを保存するディスクを「保存先」ポップアップメニューから選択 します。 イベントについて詳しくは、49 ページのイベントとクリ ップの概要を参照してください。
3 1 つまたは両方の整理オプション(上で説明しています)を選択します。 4 メディアをトランスコードしたり、ビデオを解析したり、オーディオを解析したりする場合は、対応するチェックボック
スを選択します。 読み込み処理の際にメディアを解析するように「Final ントブラウザ」でクリ ップを解析できます。 必要に応じて後で「イベ Cut Pro」を設定しない場合でも、
5 「読み込む」をクリックします。
メディアの読み込みはバックグラウンドで行われます。前の手順でオプションを選択した場合は、読み込み処理が完 了した後にファイルが トランスコード されて最適化されます。バックグラウンドタスクの進行状況は、 「バックグラウ ンドタスク」ウインドウ で確認できます。 「イベントブラウザ」にアクセスできるように「メディアの読み込み」ウインドウを閉 6 クリップ の操作を始めるには、 じます。 イベントで使用されているすべての外部メディアファイルをそのイベントフォルダにコピーする
1 「イベントライブラリ」でイベントを選択します。 2 「ファイル」>「イベントファイルを整理」と選択します。
「続ける」をクリ ックします。 3 表示されるウインドウで、 メディアファイルが複製され、コンピュータ上の「Final
Cut Events」フォルダにコピーが置かれます。
第3章
メディアを読み込む
37
記録中に読み込む
コンピュータ内蔵のカメラまたは一部のビデオカメラを使用して、 ビデオを「Final ライブビデオとライブオーディオを「Final Cut Pro」に記録する
Cut Pro」に直接記録できます。
1 以下のいずれかの操作を行います:
• 内蔵カメラを使って記録するには:ツールバーの「メディアを読み込む」ボタンをクリ ックします。 • ビデオカメラを使って記録するには:FireWire ケーブルを使ってビデオカメラをコンピュータに接続します。ビデ
オカメラの画面またはファインダにライブイメージが表示されます。その後、 ツールバーの 「メディアを読み込む」 ボタンをクリ ックします。 参考 USB ケーブルを使ってコンピュータに接続するビデオカメラは、ほとんどが : す。その場合は、ライブビデオを「Final
PC 接続モードに切り替わりま Cut Pro」に直接記録することはできません。
2 「メディアの読み込み」ウインドウの左側にある「カメラ」リストで、読み込むカメラを選択します。
カメラからのライブ・ビデオ・イメージが「メディアの読み込み」ウインドウに表示されます。
3 「読み込む」をクリックします。
「イベントの設定」ウインドウが表示されます。
4 読み込んだメディアを「イベントライブラリ」でどのように整理するかを選択します:
• 読み込んだメディアを既存のイベントに追加するには: 「既存 イベント に追加」を選択し、ポップアップメニュー
からイベントを選択します。
• 新規イベントを作成するには: 「新規イベントを作成」を選択し、テキストフィールドに名前(たとえば“クリス
とキムの結婚式” )を入力してから、 このイベントを保存するディスクを「保存先」ポップアップメニューから選択 します。 イベントについて詳しくは、49 ページのイベントとクリ ップの概要を参照してください。
5 メディアを整理したり、最適化されたメディアまたはプロキシメディアを作成したり、ビデオを解析したり、オーディ
オを解析したりする場合は、そのためのチェ ックボックスを選択します。 読み込み処理の際にメディアを解析するように「Final ントブラウザ」でクリ ップを解析できます。 「読み込む」をクリ ックします。 6 記録を開始する準備ができたら、 カメラでただちに記録が開始されます。 必要に応じて後で「イベ Cut Pro」を設定しない場合でも、
第3章
メディアを読み込む
38
「読み込みを停止」をクリ ックします。 7 記録を停止したいときは、 新しいビデオ クリ ップ が作成されます。 「読み込む」をクリ ックすると、再度記録を開始できます。この処理は必要 な回数だけ繰り返すことができます。
メモリカードとケーブルについて
記録装置からコンピュータにメディアを読み込むには、 メモリカードを装置から取り出し、 コンピュータまたはメモリ ・ カード・リーダーに挿入する必要があります。適切なケーブルを使用して、装置を直接コンピュータに接続すること もできます。その場合は、 「メディアの読み込み」ウインドウを使ってメモリカードまたはデバイスからメディアを読 み込むことができます。詳細については、 ページのハードディスクから読み込むおよび 20 ページのファイルベー 33 スのカメラから読み込むを参照してください。
• メモリカード:ファイルベースのビデオカメラおよびデバイスの多くは、メディアをリムーバブル・ メモリ ・カードに
記録します。カードリーダーをコンピュータに接続し、 それを使用してメモリカードの内容をコンピュータに転送で きます。SD(セキュアデジタル)または SDXC(SD extended capacity)カードスロッ トを搭載している Mac コンピュータでは、 スロッ トに挿入された SD メディアに対してデータを読み書きできます。お使いの Mac にカー ドスロッ トがある場合は、カードをカメラから取り出して Mac に挿入し、ファイルを読み込むことができます。 詳しくは、http://support. apple. com/kb/ht3553?viewlocale=ja_JP を参照してください。
FireWire ケーブルまたは USB ケーブルを使用して、デバイスをコンピュータに接続することもできます。必要な
ケーブルの種類は、使用するデバイスの種類によって異なります:
•
USB デバイス:ファイルベースのビデオカメラ、ビデオを録画できるデジタル・スチール・カメラ、iPhone、 iPad、および iPod touch には USB ケーブルを使用します。Mac に接続できるコネクタ(次の図の上部)が 記録装置に接続する USB ケーブルのもう一方の端 USB ケーブルに少なくとも 1 つ付いている必要があります。
は、外観が異なる場合があります(次の図の下部) 。
•
FireWire デバイス:テープに記録するビデオカメラのほとんどでは、Mac に接続する 6 ピンコネクタ(次の図
の上部)が一方の端、ビデオカメラに接続する 4 ピンコネクタ(次の図の下部)がもう一方の端に付いている
FireWire ケーブルを使用します。
第3章
メディアを読み込む
39
FireWire 800 ケーブルを使用する場合もあります(ビデオカメラまたはコンピュータに接続する側のコネクタが
異なります) 。
•
: Thunderbolt デバイス Thunderbolt I/O テクノロジーを使用するデバイスでは、 Mac の Mini DisplayPort に接続する次のようなコネクタを使用します。
デバイス付属のケーブルがなく、お使いのデバイスの種類が不明な場合は、デバイスのケーブルポート付近にある ロゴを見て、上に示した
USB ロゴまたは FireWire ロゴに一致するかどうかを確認してください。一致しない場合
は、デバイスのマニュアルを参照してください。 参考:すべての
Mac コンピュータに FireWire ポートが搭載されているわけではありません。標準(DV)または HDV のビデオカメラを接続する前に、お使いの Mac が FireWire をサポートしているかどうかをシステム構成で
確認してください。 お使いのカメラが「Final
Cut Pro」に対応しているかどうかを確認するには、 Web ページ「Final Cut Pro X に 対応しているカメラ」 http://help. apple. com/finalcutpro/cameras)を参照してください。 (
サポートされているメディア形式
「Final
Cut Pro」では、以下のビデオ、オーディオ、および静止画像の形式を読み込んで作業できます:
ビデオ形式
• • • • • • • • • •
Apple アニメーションコーデック Apple Intermediate Codec Apple ProRes(すべてのバージョン) AVC-Intra AVCHD(AVCCAM、AVCHD Lite、および NXCAM を含む) DV(DVCAM、DVCPRO、および DVCPRO50 を含む) DVCPRO HD H. 264 HDV iFrame JPEG(OpenDML のみ) MPEG IMX(D-10) REDCODE RAW(R3D) 10 ビット 4:2:2 8 ビット 4:2:2
• モーション • •
• 非圧縮 • 非圧縮 • •
XDCAM HD / EX / HD422 QuickTime 形式
第3章
メディアを読み込む
40
オーディオ形式
• • • • • • •
AAC AIFF BWF CAF MP3 MP4 WAV BMP GIF JPEG PNG PSD(静的/レイヤー付き) RAW TGA TIFF 3GP AVI MP4 MXF QuickTime
静止画像形式
• • • • • • • •
コンテナ形式
• • • • •
REDCODE RAW ビデオファイルを読み込む/調整する
「Final
Cut Pro」に REDCODE RAW(R3D)ファイルを読み込んで編集できます。
RAW 形式のビデオファイルを扱うときは、読み込み前後にいくつかの追加手順が必要になります。 R3D RAW ファイルを一度読み込んでしまえば、あとは「Final Cut Pro」内で直接、非破壊の色補正やその他の
調整を実行できます。
REDCODE RAW(R3D)ファイルを読み込む 1 適切なプラグインをインストールします。
「Final 適切なプラグインをダウンロードしてインス Cut Pro」で R3D RAW ファイルを認識できるようにするには、 トールする必要があります。詳しくは、http://www. red. com を参照してください。
2 メディアを読み込みます。
重要:次のステップで RAW 設定を調整すると、読み込み中に完了したトランスコードタスクが破棄されるため、メ ディアを読み込むときは、必ず「最適化されたメディアを作成」および「プロキシメディアを作成」オプションの選 択を解除してください。 メディアの読み込みについて詳しくは、 ページのファイルベースのカメラから読み込むおよび 33 ページのハード 20 ディスクから読み込むを参照してください。メディアのトランスコードについて詳しくは、386 ページのメディアファ イルをトランスコードするを参照してください。
第3章
メディアを読み込む
41
ONE カメラからメディアを読み込む場合は、R3D RAW ファイルのみを読み込むことをお勧めします。 RED ONE カメラでは、各 R3D RAW ファイルに対して、最大 4 つの QuickTime 参照ムービー(. mov) が生成されます。読み込み処理中に R3D ファイルと参照ムービーの両方を選択すると、 Final Cut Pro」には、 「 R3D ファイルのみが読み込まれます。参照ムービーを読み込む必要がある場合は、R3D ファイルは選択せず、参
通常 照ムービーのみを選択してください。 「 。 3 RAW 設定を調整します( Final Cut Pro」または「REDCINE-X PRO」などの外部アプリケーションを使用) 読み込み後すぐに、R3D
参考:RED
RAW クリップに非破壊の“one-light”色補正を適用できます。この補正を行うと、完 RAW 設定を見直すことができます。詳し
成作品により近い見た目で素材を編集およびレビューできます。 精巧な色補正が求められるプロ向けの制作では、仕上げ段階でこれらの くは、下の「RED
RAW 設定を調整する」を参照してください。
4 必要に応じて、R3D RAW ファイルの最適化されたメディアまたは プロキシ メディアを生成します。
詳しくは、386 ページのメディアファイルをトランスコードするの「読み込み後にクリ ップをトランスコードする」を 参照してください。 参考:最適化されたメディアまたはプロキシメディアを生成する場合は、 Final 「
Cut Pro」の環境設定が適切に設
定されていることを確認してください。詳細については、408 ページの 「再生」環境設定 を参照してください。
5 R3D RAW クリップをプロジェクトに追加し、ほかのクリップと同じように編集します。 RED RAW 設定を調整する 「RED RAW 設定」ウインドウを使って、REDCODE RAW(R3D)ファイルを調整することができます。 REDCODE RAW(R3D)ファイルに関するメタデータは、2 つの場所に保存できます:
• 内部(埋め込み)設定:これは、カメラによって記録され、R3D
RAW ファイルに埋め込まれるメタデータ情報 RMD ファイルの設定に置き換えることができ ますが、上書きはされません。既存の RMD ファイルを削除するか、 RED RAW 設定」ウインドウの「元に戻 「
です。 この情報は常にファイルに残ります。 このカメラ設定は外部 す」ポップアップメニューから「元のカメラ設定」を選択することで、これらのカメラ設定に戻すことができます。
• 外部(RMD ファイル) :これは、. RMD の拡張子が付いた外部メタデータファイルです。このファイルは、
「Final 「Final
、 、または類似のソフトウェア・アプリケーションによって作成されます。 Cut Pro」 「REDCINE-X PRO」 Cut Pro」で RED RAW 設定を調整するときにすでに RMD ファイルが存在している場合、既存のファ
イルは変更が保存されたときに上書きされます。埋め込まれているカメラ設定はそのまま残ります。
1 適切なプラグインをインストールします。
「Final 適切なプラグインをダウンロードしてインス Cut Pro」で R3D RAW ファイルを認識できるようにするには、 トールする必要があります。詳しくは、http://www. red. com を参照してください。
2 「イベントブラウザ」または「タイムライン」で、調整したいクリップ(1 つまたは複数)を選択します。
参考:複合クリ ップは調整できません。
3 以下のいずれかの操作を行います:
• 「ウインドウ」>「インスペクタを表示」と選択します(または • ツールバーの「インスペクタ」ボタンをクリ ックします。
。 Command + 4 キーを押します)
4 表示されるパネルの上部にある「情報」ボタンをクリックします。
第3章
メディアを読み込む
42
「 5 「情報」インスペクタで、 RED RAW 設定を変更」ボタンをクリックします。 「RED 「情報」インスペクタの下部にある「操作」ポップアップ RAW 設定を変更」ボタンが表示されない場合は、 から「ファイルの状況を表示」を選択します。
メニュー
6 「RED RAW 設定」ウインドウで、設定を調整します。
変更は非破壊で行われます。変更内容は、. RMD の拡張子が付いた外部のメタデータファイルに保存され、既存 の これらの調整は RMD メタデータファイルは上書きされます。クリップに適用されるビデオエフェクトとは異なり、 選択したクリ ップのすべ RMD メタデータファイルを通じてファイル自体に関連付けられます。これらの設定変更は、 参考: Final 「 しています。
てのコピーに適用されます。
Cut Pro」では、RED ROCKET カード(パフォーマンスが大幅に向上する PCI カード)をサポート
REDCODE RAW(R3D)ファイルおよび RED ROCKET カードについて詳しくは、http://www. red. com を参
照してください。
第3章
メディアを読み込む
43
メディアを解析する
4
メディア解析の概要
「Final
Cut Pro」では、メディアを解析して、ビデオ、静止画像、およびオーディオで発生する一般的な問題を自
動的に解決できます。たとえば、メディアを解析して、ぶれの多いビデオをスタビライズしたり、色のバランスを調 整したり、余分なハムノイズやラウドネスを取り除いたりできます。 また、クリ ップ や静止画像を解析して、その内容を識別することもできます。解析によって、ショ ト内の人物の数 ッ を検出して、ショ トがクローズアップ、標準的なショ ト、またはワイ ッ ッ ドショ トかを識別することができます。これ ッ は、素材を表示したりプロジェク トを編集したりするときに、特定のタイプのクリ ップをすばやく見つける必要がある 場合に便利です。 ビデオとオーディオの解析オプションの詳しいリストについては、 ページのビデオおよび静止画解析のオプション 44 および 45 ページのオーディオ解析のオプションを参照してください。 特定のタイプの解析が完了した後は、クリ ップや静止画像に「ぶれが多い」 「人物 、 の解析結果を説明する キーワード が自動的に追加されます。 読み込み処理中またはメディアを「Final 「Final 設定することもできます。 、 1 人」 「ワイドショット」など
Cut Pro」に読み込んだ後で解析できます。さらに、Finder から Cut Pro」の「タイムライン」に直接ドラッグしたクリップを自動的に解析するように「Final Cut Pro」を
ビデオおよび静止画解析のオプション
「Final
Cut Pro」では、ビデオや静止画像を自動的に解析して、手ぶれのあるビデオを見つけて補正したり、ビデ
オのカラーバランスを自動的に調整したり、 ビデオや静止画像の中の人物やショ トアングルを検出したりできます。 ッ ビデオを読み込み時に解析したり、イベントブラウザ」やプロジェク 「 トの「タイムライン」にあるビデオ クリ ップ を 解析したりできます。解析結果に基づいて、クリ ップに キーワード が割り当てられます。 「Final
Cut Pro」には、次のようなビデオと静止画像の解析オプションがあります:
• 手ぶれとローリングシャ ッターを解析:ビデオクリ ップを解析して、ぶれが多いクリ ップ、ローリングシャ ッターが
あるクリ ップ、 またはその両方があるクリ ップに解析キーワードを追加します。 「ぶれが多い」キーワードがあるク リ ップの場合は、手ぶれとローリングシャ ッターの補正をオンにすることによって、クリ ップを「タイムライン」に 追加した後でぶれを修復できます。146 ページの過剰なぶれやローリングシャ ッターの問題を修正するを参照し てください。 参考:手ぶれ補正の問題を解析する場合は、 「ぶれが多い」キーワードのあるクリ ップを簡単に見つけられるよ うに、 「解析後にスマートコレクションを作成」チェ ックボックスも選択することをお勧めします。 重要:手ぶれとローリングシャ ッターの解析は、読み込んだ後にのみ利用できます。詳細については、46 ペー ジのメディアを解析するを参照してください。
• バランスカラーを解析:ビデオクリ ップを解析して、カラーバランスとコントラストを検出します。カラーバランス
は、クリ ップを「タイムライン」に追加すると自動的に調整されます。色の自動調整のオン/オフは、いつでも 切り替えることができます。
• プルダウンを削除:ビデオクリ ップを解析し、プルダウンパターンを削除します。
重要:このオプションは、テープベースのカメラまたはデバイスから読み込む場合にのみ使用できます。
44
• 人物を探す ビデオクリ : ップや静止画像の中の人物の数とショ トタイプを解析します。解析後、 ップや静止画 ッ クリ
像に「人物
、 、 、 、 、 1 人」「人物 2 人」「グループ」「クローズアップのショット」「標準的なショット」「ワイドショッ
ト」キーワードが必要に応じて追加されます。 参考 人物を探すために解析する場合は、 : 「人物を探す」解析キーワードのあるクリ ップを簡単に見つけられるよ うに、 「解析後にスマートコレクションを作成」チェ ックボックスも選択することをお勧めします。
• 人物の検索結果をまとめる:すべての「人物を探す」解析キーワードを、ビデオのセグメント 2 分間ごとに、1
つのショ ト・タイプ・キーワードと 1 つの人物キーワードにまとめます。このチェ ッ ックボックスは、すべての「人 物を探す」解析キーワードを知っている必要はないけれども、 長めのクリ ップでキーワードの状況がどうなってい るかを知りたい場合に選択します。たとえば、クリ ップに
3 つのクローズアップショットと 2 つのワイドショットが
含まれている場合は、 「人物の検索結果をまとめる」チェ ックボックスを選択すると、そのクリ ップに「クローズ アップのショ ト」キーワード(そのセグメントで最も多いキーワード)が割り当てられます。同じクリ ッ ップに、1 人の人物が含まれている 4 つのショ トと、人物のグループが含まれている 1 つのショ トが含まれている場合 ッ ッ は、 「人物の検索結果をまとめる」チェ ックボックスを選択すると、そのクリ ップに「人物 のセグメントで最も多いキーワード)が割り当てられます。クリ ップが
1 人」キーワード(そ 「人物の検索結 2 分を超えている場合は、 果をまとめる」チェ ックボックスを選択すると、そのクリ ップのセグメント 2 分間ごとにショ ト タイプ・ ッ ・ キーワー
ドと「人物を探す」解析キーワードが割り当てられます。
• 解析後にスマートコレクションを作成:ビデオクリ ップの手ぶれ補正の問題を解析したり、ビデオクリ ップや静止
画像に人物がいるかどうかを解析したりすると適用されるキーワードごとに、 スマートコレクションを作成します。 スマートコレクションはタイプ(人物、ショ トタイプ)別に並べ替えられ、 ッ 「イベントライブラリ」の イベント の 中のフォルダに表示されます。 メディアファイルを Finder から「Final 「Final
Cut Pro」のイベントまたは「タイムライン」にドラッグすると、読み込
みオプションのウインドウは表示されずに、自動的に読み込みが始まります。自動読み込みオプションの設定は、
Cut Pro」の「読み込み」環境設定パネルで行うことができます。
オーディオ解析のオプション
「Final 一般的なオーディオの問題を修復したり、 オーディオチャンネルを解析してグループ化した Cut Pro」には、 り、無音のチャンネルを取り除いたりできる、自動解析機能が用意されています。オーディオを読み込み時に解析 したり、 「イベントブラウザ」や「タイムライン」でオーディオに問題のあるビデオ クリ ップ を解析したりできます。 「Final
Cut Pro」には、次のようなオーディオの解析オプションがあります:
• オーディオの問題を解析して修復:オーディオのハムノイズ、ノイズ、およびラウドネスを解析します。重大と見
なされる問題(赤色のマーク)は自動的に修復され、中程度と見なされる問題(黄色のマーク)にはフラグが 付けられます。詳細については、191 ページのオーディオを補正するを参照してください。
• モノラルとグループ・ステレオ・オーディオを分離:オーディオチャンネルが解析され、解析結果に応じてデュア
ルモノまたはステレオとしてグループ化されます。自動的に補正されたオーディオチャンネルには、 「自動選択」 とマークが付けられます。オーディオチャンネルについて詳しくは、161 ページのオーディオチャンネルを構成す るを参照してください。
• 無音のチャンネルを取り除く:オーディオチャンネルが解析され、無音のチャンネルが自動的に取り除かれます。
チャンネルが取り除かれたクリ ップには、 「自動選択」とマークが付けられます。オーディオチャンネルについて 詳しくは、161 ページのオーディオチャンネルを構成するを参照してください。 メディアファイルを Finder から「Final 「Final
Cut Pro」の イベント または「タイムライン」にドラッグすると、読み
込みオプションのウインドウは表示されずに、自動的に読み込みが始まります。自動読み込みオプションの設定は、
Cut Pro」の「読み込み」環境設定パネルで行うことができます。
第4章
メディアを解析する
45
メディアを解析する
クリ ップ の解析は、読み込み処理時や、 「イベントブラウザ」での読み込み処理の後に行うことができます。また、 クリ ップを「Final
Cut Pro」のイベント または「タイムライン」にドラッグしたときに、自動的にクリップを解析す るように「Final Cut Pro」を設定することもできます。
参考:手ぶれとローリングシャ ッターの解析は、読み込んだ後にのみ利用できます。 読み込み時にクリ ップを解析する
1 以下のいずれかの操作を行います:
• 互換性のあるビデオカメラやカメラ、iPad、iPhone、iPod、またはその他のデバイスからファイルを読み込む
には: コンピュータにデバイスを接続し、デバイスに電源を入れ、 「ファイル」>「読み込む」>「メディア」と 選択して(または 「読み込む」をクリ ックします。 Command + I を押して)から、
• テープベースのビデオカメラからファイルを読み込むには:コンピュータにビデオカメラを接続し、ビデオカメラ
に電源を入れてから、VTR または VCR モードに設定します。次に、 「ファイル」>「読み込む」>「メディア」 と選択し、 「読み込む」をクリ ックします。
• メモリカードからファイルを読み込むには:メモリカードを
Mac のカードスロットに挿入するか、コンピュータに
接続されているカードリーダーに挿入します。次に「ファイル」>「読み込む」>「ファイル」と選択します(ま たは 。 Command + I キーを押します)
• ハードディスク上、 または接続されている外部ストレージデバイス上にあるファイルを読み込むには「ファイル」 : >
「読み込む」>「ファイル」と選択し、読み込みたいファイルに移動します。
• アーカイブから読み込むには: 「ファイル」>「読み込む」 > 「メディア」と選択して、表示されるウインドウの
左側にあるリストからカメラアーカイブを選択します。 「アーカイブを開く」をクリ ックし、読み込みたいファイル に移動してから、 「読み込む」ボタンをクリ ックします。
2 表示されるウインドウで、読み込んだメディアを「イベントライブラリ」でどのように整理するかを選択します:
• 読み込んだメディアを既存のイベントに追加するには: 「既存イベントに追加」を選択し、ポップアップメニュー
からイベントを選択します。
• 新規イベントを作成するには 「新規イベントを作成」と選択し、テキストフィールドに名前(たとえば「クリスと :
キムの結婚式」 )を入力します。 「保存先」ポップアップメニューを使用して、イベントを保存するディスクを選択 します。 イベントについて詳しくは、49 ページのイベントとクリ ップの概要を参照してください。
3 適用したいビデオとオーディオの解析オプションを選択します。
ビデオとオーディオの解析オプションの詳しいリストについては、 ページのビデオおよび静止画解析のオプション 44 および 45 ページのオーディオ解析のオプションを参照してください。 読み込み処理が完了すると、バックグラウンドでファイルが解析されます。
4 「読み込む」をクリックします。
手順
3 で選択したオプションによっては、読み込みに時間がかかることがあります。現在実行しているすべてのバッ
クグラウンド処理の状況は、 「バックグラウンドタスク」ウインドウ で確認できます。 読み込み後にクリ ップを解析する 「タイムライン」で Control キーを押したままクリ ップをクリ ックし、ショートカッ トメニューから「イ 1 必要に応じて、 ベントブラウザ に表示」を選択することで、クリ ップを見つけます。
2 Control キーを押したまま 1 つまたは複数のクリップをクリックし、ショートカットメニューから「解析と修復」を選
択します。
3 表示されるウインドウで、適用したいビデオの解析とオーディオの解析のオプションを選択します(すべてを選択し
てもかまいません) 。 選択した解析オプションによっては、 トランスコード処理に時間がかかることがあります。現在実行しているすべての バックグラウンド処理の状況は、 「バックグラウンドタスク」ウインドウ で確認できます。
第4章
メディアを解析する
46
メディアファイルを「Final Cut Pro」のイベントまたは「タイムライン」に直接ドラ ッグしたときに自動的に解析する
1 「Final Cut Pro」の解析オプションを設定するには: a 「Final Cut Pro」>「環境設定」と選択します。
「読み込み」をクリ ックします。 b 表示される「環境設定」ウインドウで、
c 適用したいビデオとオーディオの解析オプションをそれぞれ選択します。
「環境設定」ウインドウを閉じます。 d 終了したら、
2 1 つまたは複数のファイルを読み込むには、Finder でファイルを選択して(複数のファイルの場合は Command
キーを押したままクリ ックして) 、イベント または「タイムライン」にドラッグします。
クリ ップの解析キーワードを表示する
メディアを解析してぶれの多い素材や人物が見つかった場合は、 関連する クリ ップ に、 ぶれが多い」 人物 「 、 「 「クローズアップのショ ト」などの解析 キーワード が追加されます。 ッ 解析キーワードは「Final 、 1 人」
Cut Pro」のいくつかの場所で確認できます。
キーワードをスキマー情報ウインドウに表示する 。 1 「表示」>「スキマー情報を表示」と選択します(または Control キー+ Y キーを押します)
2 「イベントブラウザ」または「タイムライン」でクリップをスキミングします。
解析キーワードを含むキーワードが、スキマー情報ウインドウに表示されます。
キーワードを「イベントブラウザ」にリスト表示で表示する
1 「リスト表示」ボタンをクリックします。
第4章
メディアを解析する
47
2 クリップのキーワードを表示するには、クリップの横にある開閉用三角ボタンをクリックします。
The keywords are listed next to the blue key.
スマートコレクションの内容を表示する 解析後に スマートコレクション を作成するように選択すると、解析キーワードのあるクリ ップは自動的にスマートコ レクションにグループ化されます。スマートコレクションは、 「人物」と「ショ ト」というタイ ッ トルのフォルダ内にグ ループ化されます。
m 「イベントライブラリ」で、スマートコレクションを見つけて選択します。
解析キーワードが含まれているクリ ップが「イベントブラウザ」に表示されます。
Without Excessive Shake Smart Collection
These clips contain the Without Excessive Shake analysis keyword.
第4章
メディアを解析する
48
メディアを整理する
5
イベントとクリ ップの概要
「Final ・ Cut Pro」にビデオ、オーディオ、および静止画像を読み込むか、それらを直接記録すると、ソース メディ ア ファイル(生素材)が クリ ・ ップ として「イベントライブラリ」内の 1 つまたは複数の イベント に表示されます。 イベントには、フォルダと同様に、数十、数百、数千のビデオクリ ップ、オーディオクリ ップ、静止画像を保存でき ます。 「イベントライブラリ」内の各イベントは、ハードディスク上のフォルダを参照しています。このフォルダには、 元のソース・メディア・ファイル、メディアに関連する レンダリング ファイル、どこに何が保存されているかを追跡 するデータベースファイルが含まれます。 「イベントライブラリ」でイベントを選択すると、そこに含まれているメディアが「イベントブラウザ」にクリ ップとし て表示されます。 「イベントブラウザ」でクリ ップやクリ ップの一部を選択して、それらを使って作業します。 「イベン ップは、作成日、読み込まれた日付、リール、シーン、クリ ップ継続時間、およびファイルタ トブラウザ」内のクリ イプで並べ替えることができます。
Select an event in the Event Library. The Event Browser displays the clips in the selected event.
ビデオを新規イベントに読み込むときに、イベントに名前を付けます。イベントに「スミスの結婚式 ベントライブラリ」内のイベントは、 Final 「
2011」のよう
な意味のある名前を付けてすべてのメディアを整理することで、それらに簡単にアクセスできるようになります。 「イ 「イベ Cut Pro」のデフォルトでは記録された日付順にリストされます。 ントライブラリ」はほかの方法で整理することもでき、 作業スペースを広くするために「イベントライブラリ」を隠す こともできます。 「イベントライブラリ」には、 Final 「 利用できます。
Cut Pro」の キーワードコレクション と スマートコレクション
も用意されています。キーワード および保存した検索フィルタは、ビデオ編集プロジェク トの強力な整理手段として
49
イベントを整理する
新規イベントを作成する
ソース・ メディア・ファイル を「Final
Cut Pro」に読み込んだ後に、メディアを整理するために イベント を追加す
る必要があることに気付く場合があります。たとえば、特定のクライアントのために撮影したメディアを読み込んだ 後に、そのメディアを撮影場所で定義したイベントに分割したり、朝、午後、夜間などの撮影時間で分割したりする 場合があります。 「イベントライブラリ」に新規イベントを作成する 「イベントブラウザ」の左下隅にある「イベントライブラリ」ボタン 1 「イベントライブラリ」が表示されない場合は、 をクリ ックします。
。 2 「ファイル」>「新規イベント」と選択します(または Option + N キーを押します) 「イベントライブラリ」に新規イベントが表示されます。
3 イベントの名前を入力し、Return キーを押します。 4 必要に応じて、ほかのイベントから新規イベントにクリップを移動します。
イベントの名前を変更する
イベントの名前を変更する プロジェク トが進行していくうちに、イベント に含まれている クリ ップ をより正確に反映するために、その名前を変 更したくなることがあります。
1 「イベントライブラリ」で、名前を変更したいイベントを選択します。 2 以下のいずれかの操作を行います:
• イベントの名前をクリ ックし、新しい名前を入力します。 •
Return キーを押して、新しい名前を入力します。
重要: イベントの名前を変更すると、ソースメディアが保存されているハードディスク上のイベントのフォルダ名も変 更されます。
第5章
メディアを整理する
50
イベントを結合する/分割する
「イベントライブラリ」内の複数の イベント を結合できます(それらの中のメディアに強い関連性がある場合など) 。 また、イベントが管理しにく くなった場合は、1 つのイベントを複数のイベントに分割することもできます。 複数のイベントを結合する
1 「イベントライブラリ」で、以下のいずれかの操作を行います:
• 結合したい
1 つまたは複数のイベントを新規イベントにドラッグします。
• 結合したいイベントを選択し、 「ファイル」>「イベントを結合」と選択します。
2 表示される「イベントを結合」ウインドウで、イベントの新しい名前を入力します。
「 3 イベントの ソース・メディア・ファイル を保存したいディスクを「場所」ポップアップメニューで選択し、 OK」を クリ ックします。 「イベントライブラリ」で選択したイベントが 保存されます。
1 つのイベントに結合されます。すべての クリップ のソース・メディ
ア・ファイルが、ハードディスク上の結合されたイベントフォルダに移動し、ポップアップメニューで選択した場所に
1 つのイベントを複数のイベントに分割する 1 必要な新規イベントを作成します。 2 元のイベントから新規イベントに、分割したいクリップを移動します。
すべての クリ ップ の ソース・ メディア・ファイル が、ディスク上のイベントフォルダのうち「イベントライブラリ」内 に新規に作成したイベントに対応するフォルダに移動します。 重要:結合または分割したイベントが保存されているディスクを取り外した場合、ディスクを再度接続するまで 「Final
Cut Pro」からそれらのイベントやソース・メディア・ファイルにアクセスできなくなります。
イベント間でクリ ップをコピーする/移動する
クリ ップ をある イベント から別のイベントにコピーしたり移動したりできます。 ップを別のイベントにコピーする クリ と、対応するファイルがディスク上で複製されます。クリ ップを別のイベントに移動すると、対応するファイルが元の イベントフォルダからディスク上の他方のイベントフォルダに移動します。 参考: Final 「 「ファイルを“Final Cut Events”フォルダにコピー」チェ ッ Cut Pro」にメディアを読み込むとき、
クボックスを選択できます。これを選択すると、ソース・メディア・ファイルがハードディスク上に複製されます。こ のチェ ックボックスの選択を解除してファイルを読み込むと、ソース・メディア・ファイルはコピーされず、そのファ イルを指すだけの参照ファイル(ファイルエイリアス)が作成されます。クリ ップをイベント間でコピーまたは移動す ると、参照ファイルのみがコピーまたは移動されます(ソース・メディア・ファイルはコピーも移動もされません) 。 クリ ップをコピーまたは移動した後、対応する参照ファイルを実際のソース・メディア・ファイルに置き換えたい場 合は、イベントを選択して、 「ファイル」>「イベントファイルを整理」と選択します。ファイルおよびクリ ップにつ いて詳しくは、17 ページのメディアファイルとクリ ップを参照してください。
第5章
メディアを整理する
51
クリ ップを別のイベントにコピーする
1 「イベントライブラリ」で、コピーしたいクリップが含まれているイベントを選択します。 2 「イベントブラウザ」で、コピーしたいイベント(1 つまたは複数)を 選択 します。 3 以下のいずれかの操作を行います:
• 両方のイベントが同じハードディスク上にある場合:Option キーを押しながら、クリ ップをもう一方のイベント
にドラッグします。
• イベントが別々のハードディスク上にある場合:クリ ップをもう一方のイベントにドラッグします。
クリ ップを別のイベントに移動する
1 「イベントライブラリ」で、移動したいクリップが含まれているイベントを選択します。 2 「イベントブラウザ」で、移動したいイベント(1 つまたは複数)を 選択 します。 3 以下のいずれかの操作を行います:
• 両方のイベントが同じハードディスク上にある場合:クリ ップをもう一方のイベントにドラッグします。 • イベントが別々のハードディスク上にある場合 Command キーを押しながら、クリ : ップをもう一方のイベントに
ドラッグします。 クリ ップをイベントにコピーまたは移動すると、そのイベントが「イベントライブラリ」内で並べ替えられる場合があ ります。そのイベントに含まれる最も新しいクリ ップが記録された年の下にリストされます。 あるハードディスクに保存されているイベントの大きなクリ ップを、別のハードディスクに保存されているイベントに コピーまたは移動する場合、移動に数分かかることがあります。ソース・ メディア・ファイルがディスク間でコピーま たは移動されるためです。
イベントをコピーする/移動する
コンピュータからハードディスクへ、 またはあるハードディスクから別のハードディスクへ イベント をコピーまたは移 動することは、簡単にできます。この操作は、 Final 「
Cut Pro」がインストールされている別のコンピュータでイベ
ントを操作したい場合や、コンピュータのハードディスク上の領域を解放したい場合に役立ちます。 イベントをコピーする
1 コンピュータに別のハードディスクが接続されていることを確認します。 2 「イベントライブラリ」の下にある「操作」ポップアップメニュー
け」を選択します。 接続されているディスク ドライブのアイコンと名前が「イベントライブラリ」に表示されます。 から「イベントをディスクごとにグループ分
3 「イベントライブラリ」でイベントを選択します。 4 以下のいずれかの操作を行います:
• 「編集」>「イベントの複製」を選択します(または • イベントを外部ドライブのアイコンにドラッグします。
。 Command + D キーを押します)
5 「イベントの複製」ウインドウで、新規イベントの名前を入力します。
「場所」ポップアップメニューでその場所を選択します。 6 ファイルを 2 番目の場所に保存するには、
第5章
メディアを整理する
52
7 「OK」をクリックします。
選択した場所にイベントのコピーが作成されます。また、ソース・メディア・ファイル のコピーも作成され、新しい イベントフォルダに保存されます。大きいソース・メディア・ファイルが含まれているイベントをコピーするには、数 分かかることがあります。 イベントを移動する
1 コンピュータに別のハードディスクが接続されていることを確認します。 2 「イベントライブラリ」の下にある「操作」ポップアップメニュー
け」を選択します。 接続されているディスク ドライブのアイコンと名前が「イベントライブラリ」に表示されます。 から「イベントをディスクごとにグループ分
3 「イベントライブラリ」でイベントを選択します。 4 以下のいずれかの操作を行います:
• 「ファイル」>「イベントを移動」と選択します。 •
Command キーを押しながら、イベントをドライブのアイコンにドラッグします。
「場所」ポップアップメニューでその場所を選択します。 5 ファイルを 2 番目の場所に保存するには、
6 「OK」をクリックします。
選択した場所にイベントが移動されます。ソース・メディア・ファイル が含まれているイベントフォルダも移動しま す。大きいソース・メディア・ファイルが含まれているイベントを移動するには、数分かかることがあります。 重要:移動したイベントが含まれているディスクを取り外した場合、ディスクを再度接続するまで「Final からそのイベントやソース・メディア・ファイルにアクセスできなくなります。
Cut Pro」
イベントを並べ替える
「イベントライブラリ」では、保存されているディスク別、記録された日付別など、いくつかの方法で イベント を表 示できます。 イベントを保存場所または日付で並べ替える
m イベントを保存されているハードディスクごとに表示するには: 「イベントライブラリ」の下にある「操作」ポップアッ
プメニュー から「イベントをディスクごとにグループ分け」を選択します。
第5章
メディアを整理する
53
m イベントを記録された日付ごとに表示するには: 「イベントライブラリ」の下にある「操作」ポップアップメニューか
ら「イベントを日付でグループ分け」を選択し、サブメニューからオプションを選択します。
イベントの日付範囲を表示する 「Final
Cut Pro」では、各イベント内の ソース・メディア・ファイル の日付範囲を表示できます。
から「イベントライブラリ に日付の範囲を表示」を選択します。
m 「操作」ポップアップメニュー
イベントを新しい順に並べ替える
m 「操作」ポップアップメニュー
から「イベントを新しい順に表示」を選択します。
クリ ップまたはイベントを削除する
イベント から不要なクリ ップを削除したり、ハードディスク上の領域を解放するためにイベント全体を削除すること ができます。 Final 「
Cut Pro」で クリップ をイベントから削除するかイベント全体を削除すると、ソースメディアが
ゴミ箱に移動します。 参考: 「イベントライブラリ」には少なくとも 1 つのイベントを含める必要があります。 クリ ップをイベントから削除する/イベント全体を削除する
1 「イベントライブラリ」で、削除したいイベントまたは、クリップを削除したいイベントを 選択 します。 2 次のいずれかの操作を行います:
• クリ ップをイベントから削除するには:削除したいクリ ップを選択し、 「ファイル」>「ゴミ箱に入れる」と選択し
ます(または +
。 Command + Delete キーを押します)
• イベント全体を削除するには: 「ファイル」>「イベントをゴミ箱に入れる」と選択します(または
Command
。 Delete キーを押します)
第5章
メディアを整理する
54
選択したクリ ップの ソース・メディア・ファイル、またはイベントとそれに関連付けられているすべてのソース・メ ディア・ファイルが、Finder のゴミ箱に移動します。ソース・メディア・ファイルをハードディスクから完全に削除 するには、ゴミ箱を空にします。 警告:ゴミ箱を空にした後、削除したクリ ップまたはイベントとそれらのすべてのソース・メディア・ファイルを復 元することはできません。
クリ ップを整理する
クリ ップを表示する/並べ替える
「イベントブラウザ」では、クリ ップを次の
2 つの方式で表示できます:
• フィルムストリ ップ表示:選択した イベント 内の クリ ップ を一連のサムネールイメージとして表示します。フィル
ムストリ ップ表示は、クリ ップを目で見て探したい場合に便利です。
• リスト表示 クリ : ップと関連付けられているファイル情報のリストを表示します。この表示は、 ップを継続時間、 クリ
作成日、レート、キーワード などのデータによって表示したり並べ替えたりしたいときに使用します。リスト表示 でクリ ップを選択すると、イベントブラウザ」の上部に選択したクリ 「 ップのフィルムストリ ップが表示されます。こ のフィルムストリ ップは完全にインタラクティブで、開始点と終了点、マーカー、およびキーワードにアクセスでき ます。
第5章
メディアを整理する
55
フィルムストリ ップ表示とリスト表示を切り替える 以下のいずれかの操作を行います:
m 「イベントブラウザ」の左下隅にある「フィルムストリップ表示」ボタンをクリックします。
m 「イベントブラウザ」の左下隅にある「リスト表示」ボタンをクリックします。
フィルムストリ ップ表示をカスタマイズする
m クリップのフィルムストリップで各サムネールが表す時間を調整するには: 「イベントブラウザ」の右下隅にある「継
続時間」スライダをドラッグします。
Slider set to 5 seconds
Slider set to 30 seconds
「継続時間」スライダを調整すると、 各クリ ップのフィルムストリ ップに表示される詳細の量が拡大/縮小します。各 サムネールの継続時間が長くなると、各クリ ップのサムネールの表示時間が短くなり、 「イベントブラウザ」に表示 されるクリ ップが多くなります。
第5章
メディアを整理する
56
m フィルムストリップの高さを調整するには: 「イベントブラウザ」の右下隅にある「クリ ップのアピアランス」ボタン
をクリ ックし、 「クリ ップの高さ」スライダをドラッグします。
m オーディオ波形のオン/オフを切り替えるには: 「イベントブラウザ」の右下隅にある「クリ ップのアピアランス」ボ
タンをクリ ックし、表示されるウインドウで「波形を表示」チェ ックボックスの選択を解除します。
オーディオ波形がオンのときは、各クリ ップのフィルムストリ ップの下部に表示され、 「イベントブラウザ」のすべて のクリ ップの高さが高くなります。
第5章
メディアを整理する
57
リスト表示をカスタマイズする
m リスト表示の列に表示する情報のタイプを選択したり、 列そのものをカスタマイズするには 「イベントブラウザ」で、 : Control キーを押したまま列見出しをクリックし、ショートカットメニューからカテゴリオプションを選択します。 m リスト表示で列を並べ替えるには: 「イベントブラウザ」で、列見出しをドラッグして列を別の位置に移動します。 m リスト表示の列をカテゴリで並べ替えるには: 「イベントブラウザ」で列見出しをクリ ックして、クリ ップをそのカテゴ
リで並べ替えます。
m リスト表示でクリップのレートとキーワードを表示するには:クリップの名前の左側にある開閉用三角ボタンをクリッ
クします。
Keyword Rating
リスト表示でクリ ップの左側に開閉用三角ボタンが表示されている場合は、レート、キーワード、またはその両方が そのクリ ップに適用されていることを意味します。 「イベントブラウザ」でクリ ップを並べ替える 「イベントブラウザ」のクリ ップは、目で見て簡単に見つけられる順序に並べ替えることができます。
1 「イベントライブラリ」で、クリップを並べ替えたいイベントを選択します。 2 以下のいずれかまたは両方の操作を行います:
• クリ ップをカテゴリでグループ分けするには: 「イベントライブラリ」の下にある「操作」ポップアップメニュー
から「クリ ップをグループ分け」を選択し、サブメニューからカテゴリを選択します。同じサブメニューで、 並べ替え順序を「昇順」または「降順」として設定します。
• イベント内のクリ ップの並べ替え順序を、クリ ップのグループ分けなしで設定するには: 「イベントライブラリ」の
下にある「操作」ポップアップメニューから「クリ ップの表示順序」を選択し、サブメニューからカテゴリを選択 します。 参考:クリ ップのグループ分けとそれらの並べ替え順序(配置)を個別に設定することもできます。 「イベントブラウザ」での並べ替え順序をそのデフォルト状態にリセッ トする
1 「イベントライブラリ」で、並べ替え順をリセットしたいクリップが含まれているイベントを選択します。 2 「イベントライブラリ」の下にある「操作」ポップアップメニュー
「クリ ップをグループ分け」>「昇順」と選択します。 「クリ 、 「クリ ップの表示順序」>「昇 3 「操作」ポップアップメニューから、 ップの表示順序」>「コンテンツ作成日」 順」と選択します。 から、クリ 「 ップをグループ分け」>「なし」 、
クリ ップの名前を変更する
クリ ップ の名前は、 「イベントブラウザ」 「タイムラインインデックス」 、 、または「情報」インスペクタでいつでも変 更できます。 クリ ップの名前を変更すると、 ップのそのインスタンスだけが影響を受けます。たとえば、 クリ 「イベントブラウザ」か ら「タイムライン」にクリ ップを追加したり、イベント間でクリ ップをコピーしたり、 「タイムライン」内でクリ ップを コピーしたりした場合、これらのクリ ップインスタンス(コピー)は互いに独立していて、独自の名前を付けること ができます。 重要: Final 「
Cut Pro」でクリップの名前を変更しても、ディスク上のクリップの ソース・メディア・ファイル の名
前は変更されません。
第5章
メディアを整理する
58
「イベントブラウザ」でクリ ップの名前を変更する
m フィルムストリップ表示でクリップの名前を変更するには:クリップの名前を選択し、新しい名前を入力します。 m リスト表示でクリップの名前を変更するには: ップの名前を選択し、Return キーを押して、新しい名前を入力し クリ
ます。 「タイムラインインデックス」でクリ ップの名前を変更する 「 1 「タイムラインインデックス」を開くには、 Final Cut Pro」のメインウインドウの左下隅にある「タイムラインイン デックス」ボタンをクリ ックします(または Command + Shift + 2 キーを押します) 。
2 「タイムラインインデックス」の上部の「クリップ」ボタンをクリックします。
Clips button
3 クリップの「名前」フィールドをクリックして、新しい名前を入力します。
「情報」インスペクタでクリ ップの名前を変更する
1 「イベントブラウザ」または「タイムライン」でクリップを 選択 します。 2 「情報」インスペクタを開くには、ツールバーの「インスペクタ」ボタン(下図参照)をクリックし、表示されるパ
ネルの上部にある「情報」ボタンをクリ ックします。
「名前」フィールドをクリ ックして新しい名前を入力します。 3 「情報」インスペクタの「名前」セクションで、
第5章
メディアを整理する
59
クリ ップに「よく使う項目」または「不採用」のレートを設定する
クリ ップ に気に入らない部分が含まれていたり、ぼやけているために プロジェク で使うことはないと思われる部 ト 分が含まれている場合は、それらを「不採用」としてマークできます。クリ ップのレビュー中に、好きなクリ ップや 気に入らないクリ ップとして簡単に評価できます。プロジェク トを作成できる状態、つまり顧客にクリ ップを再生でき る状態になったら、 「よく使う項目」とマークしたクリ ップのみを表示するように選択することで、最良の素材のみを 見せることができます。ハードディスク上の領域を解放するために、不採用にしたクリ ップの ソース・ メディア・ファ イル を削除することもできます。
Favorite Rejected
クリ ップにレートを設定する
1 「イベントブラウザ」で、評価したい 範囲、特定のクリップ、または複数のクリップを選択します。 2 以下のいずれかの操作を行います:
• 選択したものが気に入っている場合:F キーを押すか、ツールバーの「よく使う項目」ボタンをクリ ックします。
「イベントブラウザ」では、 「よく使う項目」としてマークしたフレームの上部には緑色の線が表示されます。
• 選択したものが気に入らない場合:Delete キーを押すか、ツールバーの「不採用」ボタンをクリ ックします。
「不採用」としてマークしたフレームの上部には赤色の線が表示されます。
参考: 「イベントブラウザ」の上部にある「フィルタ」ポップアップメニューから「不採用を隠す」を選択すると、 「不採用」とマークされたクリ ップが表示から消えます。
第5章
メディアを整理する
60
クリ ップからレートを取り除く
1 操作したいクリップが「イベントブラウザ」に表示されていることを確認します。
アクセスする必要のあるすべてのクリ ップが表示されるように、 「イベントブラウザ」の左上隅の「フィルタ」ポップ アップメニューから「すべてのクリ ップ」などの新しいオプションを必要に応じて選択します。
Choose All Clips to show all the clips in the event regardless of rating.
2 「イベントブラウザ」で、レートを取り除きたいクリップを選択し、U キーを押すか、ツールバーの「レートを取り
除く」ボタンをクリ ックします。
クリ ップの上部にある緑色または赤色の線が消えます。
Clips with all ratings removed
クリ ップにキーワードを追加する
クリ ップ に キーワード を適用することで、 ムービーを作成するために必要なクリ ップをすばやく見つけることができま す。一般的なビデオとオーディオの問題について解析済みのクリ ップには、 解析キーワードも自動的に追加されます。 キーワードをクリ ップまたはクリ ップの一部に適用すると、 「イベントライブラリ」にキーワードコレクションが表示さ れます。キーワードコレクションにはクリ ップへのポインタ(エイリアス)が含まれていて、 それらが特定のキーワー ドに関連付けられています。たとえば、おもちゃが含まれているすべてのクリ ップにキーワード「おもちゃ」を適用 した場合は、 「イベントライブラリ」で「おもちゃ」キーワードコレクションを選択することで、おもちゃが含まれて いるすべてのクリ ップを「イベントブラウザ」に表示できます。
Keyword Collections
第5章
メディアを整理する
61
クリ ップ内の任意の 範囲、クリ ップ全体、または イベント 内のクリ ップグループに 適用できます。また、キーワードは次の
1 つまたは複数のキーワードを
2 つの方法で適用できます:
• 「キーワードエディタ」を使用してキーワードを追加する • キーボードショートカッ トを使用してキーワードをすばやく追加する
以前に適用したキーワードを削除することもできます。 「キーワードエディタ」を使用してキーワードを適用する
1 「イベントブラウザ」で、キーワードを追加したい範囲または 1 つ以上のクリップを選択します。 2 「キーワードエディタ」を開くには、ツールバーで「キーワード」ボタンをクリックします。
選択項目に適用したいキーワードまたはキーワードフレーズを入力して、 3 「キーワードエディタ」の上部で、 Return キーを押します。
Type the keyword or keyword phrase that you want to apply to the selection, and press Return.
4 選択項目に追加したいキーワードまたはキーワードフレーズごとに、手順 3 を繰り返します。
「イベントブラウザ」の選択項目の上部に、キーワードが適用されていることを示す青色の線が表示されます。
「キーワードエディタ」を閉じます。 5 キーワードの追加が終了したら、 キーボードショートカッ トを使用してキーワードを割り当てる キーボードショートカッ トを使用してクリ ップにキーワードフレーズを追加するには、最初にキーワードやキーワード フレーズをキーボードショートカッ トに割り当てる必要があります。
1 「キーワードエディタ」が開いていない場合は、ツールバーで「キーワード」ボタンをクリックします。
「キーワードショートカッ ト」の左にある開閉用三角ボタンをクリ ックします。 2 「キーワードエディタ」で、
3 各ショートカットフィールドにキーワードまたはフレーズを入力し、Return キーを押します。
第5章
メディアを整理する
62
キーボードショートカッ トを割り当て直すには、フィールド内のショートカッ トテキストを選択し、新しいキーワードを 入力します。
Enter keywords or a keyword phrase here to assign them to keyboard shortcuts.
4 キーボードショートカットを使用するには、キーワードを追加したい範囲または 1 つ以上のクリップを選択し、 Control キーを押したまま対応する数字キー(1 ∼ 9)を押します。
クリ ップからすべてのキーワードを削除する
1 「イベントブラウザ」で、キーワードを削除したい範囲または 1 つ以上のクリップを選択します。
クリ ップの上部にある青色のバーは、クリ ップのキーワードが適用されている部分を示しています。 。 2 「マーク」>「すべてのキーワードを取り除く」と選択します(または Control + 0 キーを押します) クリ ップから一部のキーワードを削除する クリ ップからキーワードの一部を削除するときは、 「キーワードエディタ」を使用します。
1 「イベントブラウザ」で、特定のキーワードを削除したい範囲または 1 つ以上のクリップを選択します。
クリ ップまたはクリ ップ内の範囲の上部にある青色のバーは、クリ ップのキーワードが適用されている部分を示して います。クリ ップに割り当てられている各キーワードは、リスト表示でも表示されます。
2 ツールバー の「キーワード」ボタンをクリックして「キーワードエディタ」を開き、削除したいキーワードを選択し て Delete キーを押します。
Select the keyword or keywords that you want to remove from the selection, and press Delete.
「キーワードエディタ」で削除したキーワードが、 「イベントブラウザ」の選択項目から削除されます。
クリ ップのメモを追加する/編集する
クリ ップ をレビューするときに、 「イベントブラウザ」または「タイムラインインデックス」でクリ ップに関するメモを 追加したり編集したりできます。 「イベントブラウザ」または「タイムラインインデックス」の検索フィールドや「フィ ルタ」ウインドウの「テキスト」フィールドにメモのテキストを入力することで、クリ ップをすばやく見つけることが できます。 参考:メモはクリ ップのインスタンスごとに追加できます。たとえば、 「イベントブラウザ」から「タイムライン」に クリ ップを追加したり、イベント間でクリ ップをコピーしたり、 「タイムライン」内でクリ ップをコピーしたりした場合、 これらのクリ ップインスタンス(コピー)は互いに独立しています。
第5章
メディアを整理する
63
「イベントブラウザ」でクリ ップのメモを追加する/編集する
1 「イベントブラウザ」の左下隅にある「リスト表示」ボタンをクリックします。
2 メモを追加または編集したいクリップを選択します。
参考:メモは、選択範囲ではなくクリ ップ全体に適用されます。
3 クリップの「メモ」フィールドをクリックし、そのクリップのメモを入力または編集します。
「タイムラインインデックス」でクリ ップのメモを追加する/編集する 「 1 「タイムラインインデックス」を開くには、 Final Cut Pro」のメインウインドウの左下隅にある「タイムラインイン デックス」ボタンをクリ ックします(または Command + Shift + 2 キーを押します) 。
「タイムラインインデックス」の上部にある「クリ ップ」ボタンをクリ ックします。 2 「クリップ」パネルを開くには、
Clips button
3 「クリップ」パネルに「メモ」列が表示されていない場合は、Control キーを押したまま列見出しをクリックし、
ショートカッ トメニューから「メモ」を選択します。
第5章
メディアを整理する
64
4 クリップの「メモ」フィールドをクリックし、そのクリップのメモを入力または編集します。
Enter notes for a clip here.
クリ ップをロールによって整理する
ロールはクリ ップに割り当てられるメタデータのテキストラベルであり、これによってクリ ップを整理できます。 クリ ップ(ビデオ、オーディオ、または静止画像)を「Final 「ビデオ」「タイ 、 トル」「ダ 、 Cut Pro」に読み込むと、
イアログ」 「ミ 、 ュージック」 、および「エフェク ト」という 5 つのデフォルトロールのいずれかが各クリ ップのビデオ コンポーネントとオーディオコンポーネントに自動的に割り当てられます。また、 カスタムロールおよびサブロールを 作成してクリ ップに割り当てることもできます。 「イベントブラウザ」 「タイムラインインデックス」 、 、または「情報」インスペクタで、ロールの表示と割り当ての変 更ができます。たとえば、すべてのダイアログクリ ップを簡単に識別し、ほかのオーディオクリ ップから切り離して再 生することができます。292 ページのロールを表示する/割り当てを変更するを参照してください。
「イベントブラウザ」でクリ ップを探す 「Final Cut Pro」では、メディアを次の 2 通りの方法で検索できます:
• クリ ップをマークによってすばやく絞り込む:個々の クリ ップ をレートによって、レートや キーワード がないこと
によってすばやく見つけるときは、 「イベントブラウザ」の「フィルタ」ポップアップメニューを使用します。
• 「フィルタ」ウインドウを使用して条件の組み合わせで検索する:クリ ップの複雑な検索(重み付け検索とも呼ば
れます)を実行するときは、 「フィルタ」ウインドウを使用します。クリ ップ名、レート、メディアタイプ、ぶれが 多い、キーワード、人物の有無、フォーマッ ト情報、日付など、さまざまな条件を使って検索できます。 クリ ップをレートによってすばやく絞り込む クリ ップをレートによってすばやく見つけるには、 「イベントブラウザ」で「フィルタ」ポップアップメニューを使用し ます。
1 「イベントライブラリ」で、検索したい 1 つまたは複数の イベント を選択します。 2 「イベントブラウザ」の上部にある「フィルタ」ポップアップメニューからオプションを選択します。
• すべてのクリ ップ:イベント内のすべてのクリ ップを表示します。 • 不採用を隠す: 「不採用」として評価したものを除き、すべてのクリ ップまたは 選択範囲 を表示します。 • レートまたはキーワードなし:レートまたはキーワードのないクリ ップまたは選択範囲のみを表示します。 • よく使う項目: 「よく使う項目」として評価したクリ ップまたは選択範囲のみを表示します。 • 不採用: 「不採用」として評価したクリ ップまたは選択範囲のみを表示します。
第5章
メディアを整理する
65
条件の組み合わせでクリ ップを検索する 「フィルタ」ウインドウで、 複数の検索条件を組み合わせることができます。たとえば、 メタデータに「外装」という テキストが含まれているビデオクリ ップを検索できます。
1 「イベントライブラリ」で、検索したいイベントまたはフォルダを選択します。 2 「イベントブラウザ」の上部にある「フィルタ」ボタン
をクリ ックします。 「ルールを追加」ポップアップメニューから検索条件、つまりルールを選択します。 3 「フィルタ」ウインドウで、
Add Rule pop-up menu
• テキスト:テキストを使用して、クリ ップをその名前、またはリスト表示で適用されたメモで検索します。複数の
「テキスト」ルールを追加して、複数の単語やフレーズで検索したり、特定の単語やフレーズを検索から除外す ることができます。
• レート:割り当てられているレート( 「よく使う項目」または「不採用」 )に基づいてクリ ップを検索します。 • メディアタイプ:ソース・メディア・ファイル のタイプがビデオ、オーディオ、または静止画像などの特定のタイ
プであるクリ ップを検索します。
• 手ぶれ補正: Final 「
Cut Pro」でぶれが多いものと認識されたビデオクリップを検索します。
• キーワード:割り当てられているキーワードでクリ ップを検索します。1 つまたは複数のキーワードを選択して検
索できます。
• 人物: Final 「
Cut Pro」で人物が含まれていると認識されたビデオクリップを検索します。
• フォーマッ ト情報:ビデオのフレームレートやシーン番号などのフォーマッ ト情報を使用して、クリ ップを検索し
ます。
• 日付:クリ ップのメディアファイルが作成された日付、またはメディアが「Final
Cut Pro」に読み込まれた日付
のいずれかで、クリ ップを検索します。
• ロール:割り当てられているロールでクリ ップを検索します。
をクリ ックします。ルールを削除せずに検索から除 ルールを削除するには、ルールの右にある「削除」ボタン 外するには、ルールの左にあるチェ ックボックスの選択を解除します。
4 追加したルールのポップアップメニューから項目を選択することで、検索を詳細に調整します。 5 以下のいずれかの操作を行います:
• クリ ップが少なくとも 1 つの条件またはキーワードに一致する必要があることを指定するには: 「フィルタ」ウイ
ンドウの左上隅にあるポップアップメニューから「いずれか」を選択します。
• クリ ップがすべての条件またはキーワードに一致する必要があることを指定するには:ポップアップメニューから
「すべて」を選択します。 検索条件に一致するクリ ップが「イベントブラウザ」に表示され、検索状況を示すアイコンが「イベントブラウザ」 の上部にある「フィルタ」ボタンの右に表示されます。
必要に応じて、検索結果をスマートコレクションとして保存できます。検索条件に基づいて自動的にクリ ップを収集 するためのものです。
第5章 メディアを整理する
66
重み付け検索を解除する
m 「イベントブラウザ」の右上隅にある検索状況ボタンの右にある「リセット」ボタンをクリックします。
ヒント:その後もクリ ップが表示されていないと思われる場合は、 「イベントブラウザ」の左上隅にある「フィルタ」 ポップアップメニューから「すべてのクリ ップ」または「不採用を隠す」のいずれかを選択してください。 クリ ップをクリ ップ名とメモで検索する 「フィルタ」ウインドウを開かなくても、検索フィールドを使用することで、リスト表示で適用した名前やメモでクリ ッ プをすばやく検索できます。
1 「イベントライブラリ」で、検索したい 1 つまたは複数の イベント を選択します。 2 検索フィールドで、探しているクリップに適用されているクリップ名またはメモを入力します。
フィルタを実行してワークフローを検索する 重み付け検索を実行してから「イベントブラウザ」内のクリ ップをレートで絞り込むことで、クリ ップをすばやく強力 に検索できます。評価していないクリ ップを検索したり、 それらを評価済みのクリ ップと比較するときは、 この方法を お勧めします。
1 「イベントライブラリ」で、検索したい イベント またはフォルダを選択します。 2 上の「条件の組み合わせでクリップを検索する」の手順に従って、検索条件の組み合わせを使用してクリップを検
索します。ただし、 「フィルタ」ウインドウを使用してレートフィルタを適用しないでください。 「フィルタ」ポップアップメニューを使用してク 3 上の「クリップをレートによってすばやく絞り込む」の手順に従って、 リ ップをレートによってすばやく絞り込みます。
4 探しているクリップが見つかるまで、手順 3 を繰り返します。
検索をスマートコレクションとして保存する
「フィルタ」ウインドウを使用して イベント 内の クリ ップ を検索するときに、新しいスマートコレクションを作成して 結果を保存できます。スマートコレクションでは、検索条件に一致するクリ ップが自動的に収集されます。スマート コレクションの検索条件に一致する新しいクリ ップがイベントに追加されたときは、 そのクリ ップが自動的にスマート コレクションに追加されます。 スマートコレクションに表示されるクリ ップは複製ではありません。スマートコレクションを使ってイベント内のクリ ッ プを絞り込むことで、特定の作業に使用する必要のあるクリ ップだけを表示できます。 検索条件に基づいてスマートコレクションを作成する
1 「イベントライブラリ」で、イベントを選択します。 2 「フィルタ」ウインドウを使用して、指定した条件に基づいてクリップを検索します。
「新規スマートコレクション」ボタンをクリ ックします。 3 「フィルタ」ウインドウで、 「イベントライブラリ」に新しい名称未設定のスマートコレクションが表示されます。
4 スマートコレクションの名前を入力し、Return キーを押します。
スマートコレクションの検索条件に一致するクリ ップをイベントに追加すると、それらは自動的にスマートコレクショ ンに追加されます。
第5章
メディアを整理する
67
スマートコレクションの内容を変更する
1 「イベントライブラリ」で、内容を変更したいスマートコレクションをダブルクリックします。
スマートコレクションの「フィルタ」ウインドウが表示されます。
Smart Collection
2 「フィルタ」ウインドウで検索条件を変更します。
「フィルタ」ウインドウを閉じます。 3 検索条件の指定が終了したら、 参考:クリ ップのレートやキーワードを変更して、スマートコレクションの検索条件に一致しなくなると、そのクリ ッ プはスマートコレクションに表示されなくなります。 スマートコレクションを削除する
m 「イベントライブラリ」で、削除したいスマートコレクションを選択し、 「ファイル」>「スマートコレクションを削除」 と選択します(または Command + Delete キーを押します) 。
スマートコレクションは「イベントライブラリ」から削除されますが、それに関連付けられたクリ ップ(スマートコレ クションに表示されるクリ ップ)は影響を受けません。
キーワードとスマートコレクションを整理する
「イベントライブラリ」のキーワードコレクションとスマートコレクションは、フォルダを使って整理できます。 フォルダを使ってコレクションを整理する 「ファイル」>「新規フォル 1 「イベントライブラリ」で、整理したいコレクションが含まれている イベント を選択し、 ダ」と選択します。
2 イベント内に表示される新規フォルダの名前を入力します。
3 整理したいスマートコレクションとキーワードコレクションを選択し、それらを新規フォルダにドラッグします。
フォルダの名前の左にある開閉用三角ボタンをクリ ックすることで、フォルダの内容を表示したり隠したりできます。
第5章
メディアを整理する
68
メディアを再生する/スキミングする
6
再生およびスキミングの概要
「Final 「イベントブラウザ」 「プロジェク 、 トライブラリ」 、および「タイムライン」にあるメディア Cut Pro」では、 を簡単に視聴できます。リアルタイムにプレビューできることにより、 目の前の作業から注意をそらすことなく、 必要 なものをすぐに見つけることができます。 「Final
Cut Pro」では、2 つのツールを使用してメディアをプレビューおよび再生できます:
• 再生ヘッ ドは、 「タイムライン」または「イベントブラウザ」内の現在の位置を示します。再生ヘッ ドを移動する
には、ドラッグするか、 「タイムライン」または「イベントブラウザ」内の別の場所をクリ ックします。スクラブ、 つまり再生ヘッ ドの現在の位置から再生する場合は、再生ヘッ ドを使います。 ックしない限り現在の位置に固定されます。 再生ヘッ ドは灰色の縦線で表示され、移動するか別の位置をクリ
• スキマーを使えば、再生ヘッ ドの位置を変えることなく「タイムライン」「イベントブラウザ」 、 、または「プロジェ
ク トライブラリ」にあるクリ ップをプレビューできます。スキマーは、スキミング(クリ ップ上でポインタを自由に 動かすことで、その位置と速度に合わせてクリ ップが再生されること)するために使います。 スキミングする領域でポインタを動かすと、スキマーがピンクの縦線で表示されます。スナップをオンにしている 場合は、スキマーが特定の位置にスナップされると色がオレンジに変わります。
Playhead Playhead
Skimmer
Skimmer
スキミングがオンのときは、ほかのクリ ップの内容をスキミングして表示できますが、 「タイムライン」内の再生ヘッ ドの位置は変わりません。再生ヘッ ドとスキマーの両方が同じクリ ップ上にあるときは、スキマーが再生または編集 のデフォルト位置になります。 スキミングがオフのとき、またはスキマーがクリ ップ上にないときは、再生ヘッ ドがデフォルト位置になります。
69
メディアを再生する
「Final
Cut Pro」では プロジェクト と クリップ を再生できます。再生オプションとして、先頭からの再生、特定の
位置からの再生、ループ再生、さまざまな速度での再生があります。ビデオをフルスクリーン表示で再生することも できます。 「Final 「Final
Cut Pro」でプロキシメディア、元のメディア、または最適化されたメディアのどれが使用されるかは、 Cut Pro」の「編集」環境設定で選択する再生設定によって決まります。詳細については、408 ページの
「再生」環境設定を参照してください。 ビデオクリ ップとオーディオクリ ップを再生する
m プロジェクトまたはクリップを先頭から再生するには: プロジェク トまたはクリ ップを選択して、 「表示」>「再生」> 「先頭から再生」と選択します(または Shift キーと Control キーを押したまま I キーを押します) 。 m プロジェクトの特定の部分、選択したクリップ、または特定のフレーム範囲を先頭から再生するには:プロジェクト、
クリ ップ、またはクリ ップの全体/一部を選択して、 「表示」>「再生」>「選択項目を再生」と選択するか、ス ラッシュ(/)キーを押します。 クリ ップ、またはクリ ップ/プロジェク トの一部を選択すると、選択した領域が黄色の枠線でマークされます。
Yellow border
m プロジェクトまたはクリップを特定の位置から再生するには: 「イベントブラウザ」または「タイムライン」で、プロ
ジェク トまたはクリ ップ内の再生を始めたい位置をクリ ックしてから(または「タイムライン」で再生ヘッ ドをその位 置に動かしてから) 、スペースバーを押すか、 「ビューア」の「再生」ボタン 押します) 。 をクリ ックします(または
L キーを
The clip or project begins playing at the skimmer or playhead position.
m 再生ヘッドまたはスキマーの周辺を再生するには: 「表示」>「再生」>「折り返して再生」と選択するか、Shift キーを押したまま疑問符(?)キーを押します。
Skimmer
m 再生を停止するには:スペースバーを押します。
第6章
メディアを再生する/スキミングする
70
J キー、K キー、L キーを使って再生する J キー、K キー、L キーを使ってプロジェクトまたはクリップを再生できます。再生ヘッド(プロジェク ト上)またはスキマー(クリ ップ上)の位置から再生が開始されます。J キー、K キーおよび L キーを使用して、 ビ
キーボードの デオの再生デバイスを制御することもできます。
Moves through reverse speeds
Pause
Moves through forward speeds
これらのキーを使用して、標準速度の 32 倍まで再生速度を上げることができます。 m 標準(1 倍速)の速度で正方向の再生を開始するには:L キーを押します。
m 標準(1 倍速)の速度で逆方向の再生を開始するには:J キーを押します。 m 再生を一時停止するには:K キーを押します。 m 現在の再生速度を 2 倍にするには:L キーまたは J キーを 2 回押します。 m 再生方向をすぐに逆転するには:逆方向に再生するには J キー、正方向に再生するには L キーを押します。 m 再生ヘッドを 1 フレームずつ移動するには:K キーを押したまま、J キーまたは L キーを押します。 m 再生ヘッドを 1/2 倍速で移動するには:K キーを押したまま、J キーまたは L キーを押し続けます。
キーボードショートカッ トを使ってデバイス(ビデオカメラやカメラなど)を制御する場合は、正方向(L)および逆 方向(J)の再生速度がビデオ機器によって異なることがあります。 メディアをループ再生する ループ再生をオンにして、プロジェク ト(またはプロジェク トのある部分)を繰り返し再生し続けることができます。
1 ループ再生をオンにするには、以下のいずれかの操作を行います:
• 「表示」>「再生」>「ループ再生」と選択します(または • 「ループ再生」ボタンをクリ ックします。
。 Control キーを押したまま L キーを押します)
2 以下のいずれかの操作を行います:
• プロジェク ト全体をループ再生するには:スペースバーを押します。 • プロジェク トの一部をループ再生するには: 「タイムライン」で範囲を選択するかクリ ップを選択して、 「表示」>
「再生」>「選択」と選択するか、スラッシュ(/)キーを押します。 ビデオをフルスクリーン表示で再生する 「イベントブラウザ」にあるクリ ップ 1 「プロジェクトライブラリ」にあるプロジェクトを選択するか開きます。または、 を開き、ビデオの再生を始めたい位置に再生ヘッ ドを置きます。
2 以下のいずれかの操作を行います:
• 「表示」>「再生」>「フルスクリーンで再生」と選択します(または
Control キーと Shift キーを押したまま
。 F キーを押します)
• 「ビューア」の下にある「フルスクリーンで再生」ボタン
をクリ ックします。
選択した項目が再生ヘッ ドの位置からフルスクリーン表示で再生されます。
第6章
メディアを再生する/スキミングする
71
3 フルスクリーン表示を終了するには、Esc キーを押します。
クリ ップを再生すると、再生ヘッ ドまたはスキマーの下にあるフレームが「ビューア」で再生されます。一度に
2つ
のクリ ップを比較する必要がある場合は、 イベントクリ ップ専用の独立したビューアである「イベントビューア」を使 用できます。 「イベントビューア」は、 メインの「ビューア」の左側に表示されます。詳細については、 ページの 74 「イベントビューア」でメディアを再生する/スキミングするを参照してください。
メディアをスキミングする
ビデオやオーディオをすばやくスキミングして、プレビューしたり、特定のショ トを探したり、編集を行ったりでき ッ ます。スキミングがオンのときに、 「イベントブラウザ」または「タイムライン」のクリ ップ上でポインタを前後に動 かすと、ポインタの下にある内容が「ビューア」で再生されます。 「タイムライン」または「詳細編集」でクリ ップをスキミングするときに、 「ブレード」 「トリム」 、 、または「範囲選 択」編集ツール を使うこともできます。 「Final ポインタを別の位置に移動する際のスキミングが邪魔に感じられることが Cut Pro」で編集しているときに、
あります。すべてのスキミング(またはオーディオのスキミングのみ)を無効にすることができます。 クリ ップをスキミングする
m 「イベントブラウザ」または「タイムライン」のクリップ上でポインタを前後に動かします。
スキミング中はスキマー(ピンクの縦線)がポインタがある場所を示し、 対応するフレームが「ビューア」に表示さ れます。
Skimmer
ヒント:また、スペースバーを押せばいつでも、スキマー位置から順方向に再生することができます。 編集ツールを使ってクリ ップをスキミングする 「タイムライン」または「詳細編集」で「ブレード」「トリム」 または「範囲選択」ツールを使っているときに、 、 、 ク リ ップをスキミングできます。クリ ップ上でポインタを動かすと、これらのツールがスキマーとしての働きをします。 「詳細編集」を開きます。 1 「タイムライン」でクリップを選択するか、 「ブレード」 「トリム」 、 、または「範囲選択」ツールを選択し 2 ツールバーの「ツール」ポップアップメニューから、 ます。
第6章
メディアを再生する/スキミングする
72
3 クリップ上でツールを前後に動かします。
編集ツールをスキマーとして使うときに、 「タイムライン」内の接続されたクリ ップの下にあるクリ ップをスキミング して、そのクリ ップにマーカーを追加することができます。
スキミングのオン/オフを切り替える
m すべてのスキミングのオン/オフを切り替えるには: 「スキミング」ボタンをクリ ックするか、 「表示」>「スキミン グ」と選択するか、または S キーを押します。 m オーディオのスキミングのオン/オフを切り替えるには: 「オーディオをスキミング」ボタンをクリ ックするか、 「表
示」>「オーディオをスキミング」と選択するか、または
Shift キーを押したまま S キーを押します。
スキミングがオンのときは、スキミングボタンが青で表示されます。
Audio skimming is turned off. Skimming is turned on.
参考:スキミングがオフになっていても、 「ブレード」 「トリム」 「範囲選択」編集ツールを使ってスキミングでき 、 、 ます。 個別のクリ ップまたはオーディオコンポーネントのオーディオをスキミングする クリ ップのスキミングをオンにして、 オーディオのスキミングを個別のクリ ップに限定することができます。これは、 接 続されたクリ ップが「タイムライン」に表示されていて、基本ストーリーライン内のオーディオは聞かずに接続され たクリ ップをスキミングしたい場合に便利です。 重要:この機能を使用するには、オーディオスキミングもオンにする必要があります。 クリ ップスキミングを使用して、オーディオコンポーネントが展開表示されているクリ ップの編集中に個別のオーディ オコンポーネントをスキミングして聞くこともできます。クリ ップスキミングをオフにしてスキミングすると、クリ ップ 内のすべてのオーディオコンポーネントが重なって聞こえます。 ヒント:オーディオコンポーネントを展開表示するには、 「タイムライン」でクリ ップを選択し、 「クリ ップ」>「オー ディオコンポーネントを展開」と選択します(または 。 Option + Control + S キーを押します)
m クリップスキミングのオン/オフを切り替えるには、 「表示」>「クリ ップをスキミング」と選択します(または 。 Command + Shift + S キーを押します)
第6章
メディアを再生する/スキミングする
73
「イベントビューア」でメディアを再生する/スキミングする
必要に応じて、2 つのビューアを使用して、イベントクリ ップと「タイムライン」のクリ ップを同時に再生またはスキ ミングできます。メインの「ビューア」の隣に、 独立したビデオディスプレイである「イベントビューア」を表示でき ます。 「イベントビューア」と「ビューア」の両方を開いて、 「イベントブラウザ」のクリ ップと「タイムライン」のク リ ップを同時に表示できます。
Event Viewer Viewer
「イベントビューア」は「イベントブラウザ」のクリ ップの再生のみに使用します。メインの「ビューア」と同様に、 ビデオスコープ、カラーチャンネル、タイ トル/アクションのセーフゾーン、およびマルチカムアングル(アングル を表示するように「イベントビューア」を設定)を表示できます。再生と調整のコントロールは「ビューア」と同じ トなど)は、 メインの「ビュー です。ビューアに関連するその他の操作(オンスクリーンコントロールや内蔵エフェク ア」で行います。 デュアルビューアインターフェイスは、 ソースモニタとレコードモニタがあるテープベースのリニア編集システムに由 来しています。ソースモニタは、ソースクリ ップをプレビューし、ソースクリ ップ内で選択を行うためのものでした。 記録モニタは、編集済みのプログラムを再生するためのものでした。 「イベントビューア」を開く
m 「ウインドウ」>「イベントビューアを表示」と選択します(または Command + Control + 3 キーを押します) 。
「イベントビューア」を閉じるには、 ウインドウ」>「イベントビューアを隠す」と選択します(または 「 + 。 Control + 3 キーを押します)
Command
参考: 「イベントビューア」でビデオスコープを使用する場合は、スコープをビデオイメージの左側(デフォルト)で なく下に表示すると便利です。スコープをビデオイメージの下に表示するには、イベントビューア」の「設定」ポッ 「 プアップメニューから「縦方向レイアウト」を選択します。詳細については、 360 ページのビデオスコープを使用す るを参照してください。
セカンドディスプレイに再生を表示する
コンピュータにセカンドディスプレイを接続している場合は、 そのディスプレイに「ビューア」を表示してビデオを再 生したり、 「イベントブラウザ」を表示して イベント 内のクリ ップを見たりすることで、 Final 「 インドウのワークスペースを広げることができます。 セカンドディスプレイに「ビューア」を表示する
Cut Pro」のメインウ
1 セカンドディスプレイ(PCI ビデオカードに接続する 2 番目のコンピュータモニタ)を接続し、それが電源に接続さ
れていることを確認して、電源を入れます。 「ウインドウ」>「ビューアをセカンドディスプレイに表示」と選択します。 2 「Final Cut Pro」で、 セカンドディスプレイに「ビューア」が表示されます。これで、 「ビューア」のすべての機能(オンスクリーンコント ロールを含む)をセカンドディスプレイで使用できるようになります。
第6章
メディアを再生する/スキミングする
74
参考: 「イベントビューア」も表示されている場合は、両方のビューアがセカンドディスプレイに表示されます。
「ウインドウ」>「ビューアをメインウインドウ 3 「ビューア」を「Final Cut Pro」のメインウインドウに戻すには、 に表示」と選択します。 「イベントライブラリ」と「イベントブラウザ」をセカンドディスプレイに表示する
1 セカンドディスプレイ(PCI ビデオカードに接続する 2 番目のコンピュータモニタ)を接続し、それが電源に接続さ
れていることを確認して、電源を入れます。 「ウインドウ」>「イベントをセカンドディスプレイに表示」と選択します。 2 「Final Cut Pro」で、 「イベントライブラリ」と「イベントブラウザ」がセカンドディスプレイに表示されます。これで、 イベントのすべての 機能(選択機能、マーカー、キーワードなど)をセカンドディスプレイで使用できるようになります。
「イベントライブラリ」と「イベントブラウザ」を「Final 「イベントをメインウインドウに表示」と選択します。
「 Cut Pro」のメインウインドウに戻すには、ウインドウ」>
外部ビデオモニタで再生を表示する
「Final オプションがあります。この機能では、 ビデオやオーディオが テストできます。
Cut Pro」には、ビデオやオーディオをコンピュータから外部ビデオモニタに送信するための「A/V 出力」 NTSC/PAL または HD ブロードキャストモニタでどの
ように見えて聞こえるかを確認することに加え、ベク トルスコープや波形モニタなどのより高度なデバイスで出力を
A/V 出力は OS X Lion v10. 7. 2 以降のみで使用可能であり、互換性のある他社製のビデオインター DV デバイスはサポートされていませ ん。詳しくは、デバイスの製造元に問い合わせるか、 Final Cut Pro X - 関連情報」の Web ページ 「 (http://www. apple. com/jp/finalcutpro/resources)を参照してください。
フェイスのハードウェアとソフトウェアが必要です。FireWire ビデオやオーディオを外部ビデオモニタで再生する
1 製造元の指示に従って、ビデオインターフェイスのハードウェアとソフトウェアをインストールします。 2 外部ビデオモニタをビデオインターフェイスに接続し、それが電源に接続されていることを確認して、電源を入れ
ます。 「 3 A/V 出力デバイスを選択するには、 Final Cut Pro」>「環境設定」と選択して(または Command +カンマ キー押して) 「再生」をクリ 、 ックし、 「再生」環境設定のパネルでデバイスを選択します。
第6章
メディアを再生する/スキミングする
75
4 「Final Cut Pro」で「ウインドウ」>「A/V 出力」と選択します。
ブロードキャストモニタに「ビューア」の内容が表示されます。 「ビューア」の機能(オンスクリーンコントロールや、 タイ トルセーフとアクションセーフのオーバーレイなど)は、 Final 「
Cut Pro」にのみ表示されます。
参考:ビデオとオーディオは、オーディオサンプルではなく、ビデオフレームのレベルで同期されます。
「A/V 出力」を切にするには、 「ウインドウ」>「A/V 出力」と選択します。
バックグラウンドレンダリングについて
エフェク トランジション、 ト、 ジェネレータ、 トルなど、再生の前に レンダリング を必要とする項目を追加すると、 タイ 「タイムライン」のタイムコードの下にバックグラウンド・レンダリング・インジケータ(オレンジ色のバー)が表示 されます。
Background render indicator
デフォルトでは、 Final 「 の設定は「Final
Cut Pro」での作業とポインタの移動をやめてから 5 秒後に、バックグラウンドレンダリン
グが開始されます。バックグラウンドレンダリングは、ほかのアプリケーションで作業している間も継続されます。こ
Cut Pro」の環境設定で変更できます。
ほかのデバイスでプロジェク トを再生する
プロジェク トを Final Cut Pro プロジェクトを Apple TV で表示したり、ムービーを「Front Row」で視聴したり、 iPhone、iPad、または iPod に同期したりできます。詳細については、366 ページのプロジェクトの共有の概要 を参照してください。
第6章
メディアを再生する/スキミングする
76
プロジェク トを作成する/管理する
7
新しいプロジェク トを作成する
「Final
Cut Pro」でムービーを作成するには、最初にプロジェクトを作成します。編集で決定したことと使用するメ Final Cut Pro プロジェクトを作成するときは、以下の操作を行います:
ディアはここに記録されます。次に、クリ ップをプロジェク トの「タイムライン」に追加して編集します。 新しい
• プロジェク トに名前を付けます。 • プロジェク トのデフォルト イベント を指定します。
デフォルトイベントには、 Finder または「Final
Cut Pro」のメディアブラウザからプロジェクトにドラッグされた
メディアが保存されます。Finder からプロジェク トの「タイムライン」にメディアをドラッグすると、そのメディア は自動的にプロジェク トのデフォルトイベントに置かれます。 トに ビデオ、オーディオ、およびレンダリングの特性 を 必要に応じて、開始 タイムコード を設定したり、プロジェク 定義することもできます。 プロジェク トを作成した後、 「イベントライブラリ」からクリ ップを追加します。 参考:プロジェク トを作成していて、まだ「Final
Cut Pro」にメディアを読み込んでいない場合は、読み込む必要
があります。詳細については、19 ページの読み込みの概要を参照してください。 プロジェク トを開始する
1 以下のいずれかの操作を行います:
• 「Final
「ファイル」>「新規プロジェク ト」と選択します(または Command キーを押したまま Cut Pro」で、 。 N キーを押します)
• 「プロジェク トライブラリ」が開いていることを確認し、 「新規プロジェク ト」ボタンをクリ ックします。
「名前」フィールドにプロジェク トの名前を入力します。 2 表示されるウインドウで、
3 プロジェクトのデフォルトイベントを選択します。
メディアファイルを Finder からプロジェク トの「タイムライン」に直接ドラッグするか、 メディアブラウザ のいずれか からメディアをプロジェク トに追加すると、 そのメディアは自動的にプロジェク トのデフォルトイベントに追加されます。 「カスタム設定を使用」をクリ ックします。 4 プロジェクトの設定を詳細にカスタマイズしたい場合は、 参考:デフォルトでは自動設定が表示されますが、最後に使用した設定が保存されるため、この手順は不要な場合 があります。 「開始タイムコード」フィールドに開 5 プロジェクトのタイムコードを 00:00:00:00 以外の値から開始したい場合は、 始タイムコード値を入力します。 「カスタム」を選択して、それぞれのポッ 6 プロジェクトのビデオまたはオーディオのプロパティを変更したい場合は、 プアップメニューを使用します。 作成しているプロジェク トに固有の要件がない限り、 「最初のビデオクリ ップを基準に自動設定する」は選択したま まにすることをお勧めします。
77
7 「OK」をクリックします。
新しいプロジェク トが、手順
2 で付けた名前で「プロジェクトライブラリ」に表示されます。
New project
これで、 「イベントブラウザ」からクリ ップを追加して、タイ トル、特殊エフェク ト、背景音楽、サウンドエフェク トを 追加するなどの方法でプロジェク トの編集を開始できるようになります。 プロジェク トの名前、デフォルトイベント、およびプロジェク トの情報は、いつでも変更できます。詳細については、
79 ページのプロジェクトの名前と情報を変更するを参照してください。
プロジェク トをプレビューする/開く
プロジェク トの内容を確認したい場合は、プロジェク トを開く前にプレビューできます。 プロジェク トをプレビューする 「 1 「プロジェクトライブラリ」がまだ開いていない場合は、 Final Cut Pro」メインウインドウの左下隅にある「プロ ジェク トライブラリ」ボタンをクリ ックします。
2 「プロジェクトライブラリ」でプロジェクトを選択します。 3 「ビューア」でプロジェクトをプレビューするには、プロジェクトを選択して以下のいずれかの操作を行います:
• プロジェク トをスキミングするには フィルムストリ : ップ(プロジェク ト名の右にあります)でポインタを動かします。 • プロジェク トをスキマー(ピンクの縦線)から再生するには スペースバーを押します。もう一度押すと、 : プロジェ
ク トの再生が停止します。 プロジェク トを開く
1 「プロジェクトライブラリ」を開きます。 2 開きたいプロジェクトを見つけてダブルクリックします。
第7章
プロジェク トを作成する/管理する
78
プロジェク トの名前と情報を変更する
プロジェク トが進むにつれて、プロジェク トの名前を変更したり情報を変更したりしたい場合があります。 プロジェク トの名前を変更する 「 1 「プロジェクトライブラリ」がまだ開いていない場合は、 Final Cut Pro」メインウインドウの左下隅にある「プロ ジェク トライブラリ」ボタンをクリ ックします。
2 プロジェクトを選択してから、プロジェクトの名前をクリックして強調表示します。 3 プロジェクト名フィールドに新しい名前を入力し、Return キーを押します。
「プロジェク トライブラリ」の整理方法によっては、プロジェク トの名前を変更すると、プロジェク トリストでそのプロ ジェク トの位置が変わる場合があります。 プロジェク トのデフォルトイベントと情報を変更する プロジェク トを作成するときは、プロジェク トの情報を設定し、プロジェク トのデフォルト イベント を割り当てます。 「Final
Cut Pro」の メディアブラウザ または Finder からプロジェクトの「タイムライン」に直接ドラッグしたメ Cut Pro」では、通常、プロジェクトに追加した最初のクリップの特性に基づいてプロジェクトの情報が自動
ディアは、このデフォルトイベントに保存されます。 「Final
的に管理されますが、 既存のプロジェク トのほとんどの情報は変更が可能です。プロジェク トの情報を変更する必要 がある場合は、最終的なムービーを視聴者に届ける方法を考慮してビデオおよびオーディオの情報を選択します。
1 「プロジェクトライブラリ」を開いてプロジェクトを選択します。 2 以下のいずれかの操作を行います:
• 「ファイル」>「プロジェク トの情報」と選択します(または
。 Command キーを押したまま J キーを押します)
• 「インスペクタ」パネルが表示されていない場合は、ツールバーの「インスペクタ」ボタンをクリ ックします。
それから、パネル上部の「情報」ボタンをクリ ックします。
Properties button
3 「プロジェクトの情報」ボタン
をクリ ックします。
Project Properties button
第7章
プロジェク トを作成する/管理する
79
4 表示されるウインドウで、必要に応じて設定を変更します。
Choose a default Event from the pop-up menu.
Change the project’s video, audio, and render properties.
名前
• 名前:プロジェク トの名前を入力します。
デフォルトのイベント
• デフォルトのイベント:プロジェク トのデフォルトイベントを選択します。
開始タイムコード
• 開始タイムコード プロジェク : トのタイムコードを
00:00:00:00 以外の値で開始したい場合に、開始タイムコード
値を入力します。 ドロップフレームタイムコード
• ドロップフレーム ドロップフレームタイムコードをオンにするには、このチェ : ックボックスを選択します(このオプ
ションは
。 29. 97 fps と 59. 94 fps のメディアのみに表示されます)
ノンドロップフレーム タイムコードでは、タイムコードカウンタは番号をスキップすることなく一定のレートでカウ ・ ントを行います。ノンドロップフレームタイムコードは、すべてのフレームレートの表示オプションとして使用でき ます。 ドロップフレームタイムコードでは、10 分単位を除く毎分、最初の秒のフレーム 0 とフレーム 1 がスキップされ ます。 ビデオのプロパティ
• フォーマッ ト:ビデオ形式(ビデオをエンコーディングする方法)を選択します。 • 解像度:ビデオのフレームサイズを選択します。 • レート:1 秒当たりのフレーム数(fps)を選択します。
参考: 「タイムライン」が完全に空の状態でない限り、既存のプロジェク トのフレームレートは変更できません。 オーディオとレンダリングのプロパティ
• オーディオチャンネル:オーディオをマルチチャンネル・サラウンド・サウンドまたはステレオのどちらで送出する
かを選択します。
• オーディオサンプルレート プロジェク : トのオーディオサンプルレート(信号の
1 秒当たりの測定(サンプリング)
回数)を選択します。サンプルレートが高いと音質が高く、 ファイルサイズが大きくなり、 低いと音質が低く、 ファ イルサイズが小さくなります。操作するサンプルレートは、操作しているソース素材とオーディオの最終出力先に よって異なります。
• レンダリングフォーマッ ト:プロジェク トのバックグラウンドレンダリングに使用するコーデックを選択します。
5 「OK」をクリックします。
第7章
プロジェク トを作成する/管理する
80
プロジェク トが参照するイベントの順番を定義する 複数の イベント に クリ ップ が重複して含まれている場合は、クリ ップが検索される順序を定義できます。
1 「プロジェクトライブラリ」を開いてプロジェクトを選択します。 2 以下のいずれかの操作を行います:
• 「ファイル」>「プロジェク トの情報」と選択します(または
。 Command キーを押したまま J キーを押します)
• 「インスペクタ」パネルが表示されていない場合は、ツールバーの「インスペクタ」ボタンをクリ ックします。
それから、パネル上部の「情報」ボタンをクリ ックします。
Properties button
3 「参照イベント」セクションの「イベント参照を変更」ボタンをクリックします。
4 表示されるウインドウで、クリップが検索される順序になるようにイベントをドラッグします。
「 5 順序を設定したら、 OK」をクリックします。
第7章
プロジェク トを作成する/管理する
81
「プロジェク トライブラリ」でプロジェク トを整理する
「Final
Cut Pro」のビデオプロジェクトはすべて「プロジェクトライブラリ」にリストされます。追加のハードディス
クを接続してプロジェク トを保存するフォルダを作成し、プロジェク トに分かりやすく具体的な名前を付けることで、 プロジェク トの整理を開始できます。プロジェク トライブラリが大きくなってきたら、 必要に応じてプロジェク トを名称 変更、コピー、移動、および削除できます。 フォルダを使ってプロジェク トを並べ替える 「 1 「プロジェクトライブラリ」がまだ開いていない場合は、 Final Cut Pro」メインウインドウの左下隅にある「プロ ジェク トライブラリ」ボタンをクリ ックします。
「 2 フォルダを追加したいディスク、フォルダ、またはプロジェクトを選択し、 Final Cut Pro」メインウインドウの左下 隅にある「新規フォルダ」ボタンをクリ ックします。
選択したディスクまたはフォルダ内、 または選択したプロジェク トと同じレベルに「新規フォルダ」という名前のフォ ルダが表示されます。
3 以下のいずれかの操作を行います:
• フォルダの名前を変更するには:フォルダを選択し、フォルダ名をクリ ックして、新しい名前を入力します。 • フォルダにプロジェク トを追加するには:プロジェク トをそのフォルダにドラッグします。 • ファイルを開く/閉じるには:フォルダ名の左にある開閉用三角ボタンをクリ ックします。
プロジェク トをコピーする プロジェク トのコピーは、 プロジェク トの新しいバージョンで作業したい場合、 またはコピーを別のコンピュータに転 送したい場合に便利です。
1 「プロジェクトライブラリ」を開いてプロジェクトを選択します。 2 「ファイル」>「プロジェクトを複製」と選択します。 3 表示されるウインドウで、複製されたファイルの保存場所を「場所」ポップアップメニューから選択します。 4 複製する項目を指定するためのオプションを選択します:
• プロジェク トのみを複製:プロジェク トファイルのみを複製します。 • プロジェク トと参照イベントを複製:プロジェク トファイルと、プロジェク トファイルに参照される イベント、およ
び参照されるイベントに含まれるすべてのメディアを複製します。
第7章
プロジェク トを作成する/管理する
82
• プロジェク トと使用したクリ ップのみを複製 プロジェク : トファイルと、 このプロジェク トで使用したクリ ップのメディ
アファイルを複製します。
• レンダリングファイルを含める:クリ ップおよびプロジェク トの レンダリングファイル を含める場合に、このチェ ッ
クボックスを選択します。ハードディスク領域を解放したい場合は、このチェ ックボックスの選択を解除します。
Choose a location to put the copied project.
Select a duplicate option.
5 「OK」をクリックします。
指定したオプションを使って、 選択した場所にプロジェク トが複製されます。プロジェク トに名前 “:Bill’ ( s など)が付加されてから、 「プロジェク トライブラリ」に表示されます。 接続されている外部ストレージデバイスにプロジェク トをすばやくコピーする
movie1”
m 「プロジェクトライブラリ」を開き、プロジェクトを選択してから、 「プロジェク トライブラリ」内の別のハードディスク
のアイコンにプロジェク トをドラッグします。 プロジェク トを移動する 接続されているハードディスクまたは別のコンピュータにプロジェク トを簡単に移動できます。プロジェク トファイル を移動することは、 Final 「
Cut Pro」がインストールされている別のコンピュータを使ってプロジェクトを操作した
い場合や、コンピュータのハードディスク上の領域を解放したい場合に役立ちます。 重要:ファイルの移動を取り消すことはできません。
1 「プロジェクトライブラリ」を開いてプロジェクトを選択します。 2 以下のいずれかの操作を行います:
• 「ファイル」>「プロジェク トを移動」と選択します。 •
「プロジェク トライブラリ」内の別のハードディスクのアイコンにプロジェク トをド Command キーを押したまま、 ラッグします。
3 表示されるウインドウで、プロジェクトを移動したい場所(ハードディスクまたはコンピュータ)を「場所」ポップ
アップメニューから選択します。
第7章
プロジェク トを作成する/管理する
83
4 移動する項目を指定するためのオプションを選択します:
• プロジェク トのみを移動:プロジェク トファイルのみを移動します。 • プロジェク トと参照イベントを移動:プロジェク トファイルと、プロジェク トファイルに参照される イベント、およ
び参照されるイベントに含まれるすべてのメディアを移動します。
Choose a location to which you want to move the project.
Select a move option.
5 「OK」をクリックします。
指定したオプションを使って、選択した場所にプロジェク トが移動します。379 ページのメディアファイルとプロジェ ク トファイルの保存先 プロジェク トおよびイベントのデフォルトの場所について詳しくは、 Final ください。 プロジェク トまたはプロジェク トフォルダを削除する プロジェク トフォルダを削除すると、 それに含まれるすべてのプロジェク トも削除されます。メディアは イベント に保 存されているため、削除されません。
Cut Pro を参照して
1 「プロジェクトライブラリ」を開いてプロジェクトを選択します。 2 以下のいずれかの操作を行います:
• プロジェク トを削除するには:プロジェク トを選択し、 「ファイル」>「プロジェク トをゴミ箱に入れる」と選択し
ます(または、Command キーを押したまま Delete キーを押します) 。
• フォルダとそれに含まれるプロジェク トを削除するには: フォルダを選択し、 「ファイル」>「フォルダをゴミ箱に
入れる」と選択します(または、Command キーを押したまま Delete キーを押します) 。 プロジェク トまたはプロジェク トフォルダ(およびそのフォルダに含まれるプロジェク が「プロジェク ト) トライブラリ」 から取り除かれ、Finder の「ゴミ箱」に移動します。
3 プロジェクトまたはプロジェクトフォルダとそのファイルを完全に削除してハードディスク上の領域を解放するには、 Finder の「ゴミ箱」を空にします。
警告: 「ゴミ箱」を空にした後、ファイルまたはフォルダを復元することはできません。 プロジェク トの レンダリングファイル を削除することもできます。詳細については、389 ページのバックグラウンド タスクを表示するを参照してください。
第7章
プロジェク トを作成する/管理する
84
プロジェク トを保存する
プロジェク トの操作中に行ったすべての変更は自動的に保存されるため、変更内容の手動保存が必要になることは ありません。また、 「編集」>「取り消す」と選択する(または とで、最後に「Final
Command キーを押したまま Z キーを押す)こ
Cut Pro」を終了して再度開くまでのすべての変更を取り消すことができます。
プロジェク ト内の クリ ップ に加えた変更は、クリ ップの ソースファイル には影響しません。つまり、クリ ップに多数 の変更を加えた場合に、 最初からやり直したいときは、 ップの新しいコピー( クリ 「イベントライブラリ」にあります) を プロジェク トに追加することで、クリ ップを簡単に元の状態に復元できます。
第7章
プロジェク トを作成する/管理する
85
プロジェク トを編集する
8
「タイムライン」内のクリ ップの開始点と終了点 Cut Pro」には、
編集の概要
ビデオ編集という用語は、プロジェク トのワークフローのさまざまな段階を指すことも、プロジェク トの「タイムライ ン」にあるクリ ップを使って行うきわめて具体的な手動による作業を指すこともあります。
• 選択を行ってクリ ップを「タイムライン」に追加する:プロジェク トへのクリ ップの追加と並べ替えは、
「Final
「タイムライン」にあるクリ ップを移動したり並べ Cut Pro」でのムービー作成の基本となる手順です。
替えたりします。94 ページのクリ ップ追加の概要、111 ページの 「タイムライン」でクリ ップを並べ替える 、およ び 149 ページのオーディオの概要を参照してください。
• クリ ップをカッ トする/トリミングする: Final 「
を調整したり、あるショ トから次のショ トまでの速度を調節したりするための、さまざまなツールがあります。 ッ ッ
117 ページのトリミングの概要を参照してください。
• プロジェク トをさらに微調整する/調整する: Final 「
Cut Pro」には多数の高度な編集ツールがあり、きわめて
洗練されたムービーを簡単に仕上げることができます。高度な編集に関するセクションのトピックを参照してくだ さい。
• エフェク トや色補正を加える:フィニッシングには、視覚的なエフェク トや色補正が含まれます。196 ページのト
ランジション、 トル、 タイ エフェク ジェネレータの概要および 346 ページの色補正の概要を参照してください。 ト、
クリ ップと範囲を選択する
選択とフィルムストリ ップについて
ビデオプロジェク ト編集の基本となる手順は、最終的なムービーに何を含めたいかを選ぶことです。 「Final 「Final
Cut Pro」では、選択を行うことによって、操作したいクリップやクリップの一部分を指定します。 Cut Pro」には、フィルムストリップ(一連のサムネールイメージ)など、すばやく正確に選択を行うため
のさまざまな強力なツールがあります。ビデオクリ ップは、 「タイムライン」 (プロジェク トを構築する場所)と「イベ ントブラウザ」 (ソースメディアが表示される場所)にフィルムストリ ップとして表示されます。単一のビデオフィル ムストリ ップで、数百のビデオフレーム(個々のイメージ)を含むビデオを数秒の単位で表すことができます。オー ディオのみのクリ ップは、時間経過に従ったオーディオの音量の変化を示すオーディオ波形として表示されます。 「イベントブラウザ」から「タイムライン」内のプロジェク トにクリ ップを追加するときは、1 つまたは複数のクリ ッ プ全体を追加することも、1 つのクリ ップ内の ジションを挿入したりできます。 「タイムライン」でク 1 つの範囲を追加することもできます。さらに、 リ ップを個別に微調整することができます。たとえば、クリ ップにビデオエフェク トを追加したり、クリ ップ間にトラン
86
「イベントブラウザ」や「タイムライン」でのフィルムストリ ップの表示を調整して、選択しやすくすることができま す。たとえば、フィルムストリ ップの幅を広げる(1 つのサムネールに含まれる継続時間を短くする)と、位置をよ り細かく選択できるようになります。
Filmstrip expanded in the Event Browser for precise selections
また、 「タイムライン」でのフィルムストリ ップの表示を調整して、オーディオ波形の表示や選択を簡単にできるよう にすることもできます。
Filmstrip appearance changed for easy viewing and selection of audio waveforms
1 つまたは複数のクリップを選択する
クリ ップ は、 ビデオ、オーディオ、 グラフィ ックスのファイルを表します。クリ ップを使えば、 ファイル自体を変更せず
Cut Pro」でメディアを操作できます。プロジェクトにクリップを追加したり、クリップを並べ替えたりト リミングしたりするには、最初にそのクリ ップを選択する必要があります。一度に 1 つのクリ ップを選択することも、
複数のクリ ップを選択することもできます。
に、 Final 「
複数のクリ ップを選択すると、プロジェク ト内または イベント 間でクリ ップをまとめて移動できます。これは、クリ ッ プを調整したときに、同じ調整をその他の複数のクリ ップにペーストしたい場合にも便利です。 クリ ップ全体を選択する 以下のいずれかの操作を行います:
m クリップを 1 回クリックします。 m クリップの上に スキマー(または再生ヘッド)を移動し、X キーを押します。
参考:これにより、範囲選択がクリ ップの境界と合います。
第8章
プロジェク トを編集する
87
m 「イベントブラウザ」で、上矢印キーまたは下矢印キーを押して、選択部分を隣接するクリップに移動します。 m 「イベントブラウザ」で、Option キーを押しながら、クリップの開始点から終了点までドラッグします。 m 「タイムライン」で、選択したいクリップの上にスキマー(スキミングがオフになっている場合は再生ヘッド)を移動 し、C キーを押します。この方法では 基本ストーリーライン 内のクリ ップが選択されます。
接続されたクリ ップ と ストーリーライン は基本ストーリーライン内のクリ ップに関連付けられて、 基本ストーリーライ ンの上下に表示されます。このキーボードショートカッ トの方法で接続されたクリ ップやストーリーラインを選択する には、接続されたクリ ップの上にポインタを移動し、C キーを押します。詳細については、98 ページのクリ ップを 接続してカッ トアウェイショ ト、 トル、 ッ タイ 同期されたサウンドエフェク トを追加するおよび 257 ページのストーリー ラインを追加するを参照してください。 クリ ップの周りに、そのクリ ップが選択されていることを示す黄色の枠線が表示されます。
参考: 「タイムライン」でのクリ ップの選択(上図)は、 「タイムライン」での範囲選択とは異なります。範囲選択で は、選択の開始点と終了点を調整するための、見た目の異なる範囲ハンドルが表示されます。 「イベントブラウザ」 の選択はすべて、実際には範囲選択です(調整可能な開始点と終了点があります) 。 「イベントブラウザ」または「タイムライン」で複数のクリ ップを選択する
m 複数の個別のクリップを選択するには:Command キーを押したまま、選択したいクリップをクリックします。
参考:Command キーを押したまま、 「イベントブラウザ」の既存の範囲が設定されたクリ ップをクリ ックすると、 クリ ップ全体ではなく範囲が選択されます。
m 「イベントブラウザ」または「タイムライン」ですべてのクリップと範囲を選択するには: 「イベントブラウザ」または 「タイムライン」をクリ ックしてアクティブにし、 「編集」>「すべてを選択」と選択します(または Command + 。 A キーを押します) m ドラッグによって複数のクリップを選択するには:選択範囲の四角形を、選択したい「タイムライン」内のクリップま
たはイベントのクリ ップにドラッグします。
第8章
プロジェク トを編集する
88
「イベントブラウザ」または「タイムライン」でクリ ップの選択を解除する
m 選択した 1 つのクリップの選択を解除するには:Command キーを押したままクリップをクリックするか、別のク
リ ップを選択します(またはクリ ップの外側をクリ ックします) 。
m 選択した複数のクリップの選択を解除するには:Command キーを押したまま、選択を解除したいクリップをクリッ
クします。
m すべてのクリップと範囲の選択を解除するには: 「編集」>「選択」>「なし」と選択します(または Command + Shift + A キーを押します) 。 m すべてのクリップの選択を解除し、イベントブラウザ」で選択したすべての範囲を解除するには:Option + X キー 「
を押します。
範囲を選択する
クリ ップ 全体を選択するのではなく、 「タイムライン」や「イベントブラウザ」にあるクリ ップ内の範囲を選択するこ とができます。 「タイムライン」では、複数のクリ ップにまたがる範囲を選択することもできます。選択範囲をトリミ ングしたり、レートやキーワードでマークを付けたり、別の方法で変更したりできます。範囲選択の開始点と終了点 は、 選択項目の左右をドラッグして調整できます。 「イベントブラウザ」で、 つ以上のクリ ップに複数の範囲選択を 1 作成することもできます。
Range handles
参考:この図は、 「タイムライン」内の範囲選択を示しています。 「イベントブラウザ」内の範囲選択には、直線の 範囲ハンドルが表示されます。 範囲を選択する 以下のいずれかの操作を行います:
m 「イベントブラウザ」で、クリップ(フィルムストリップ)を横切ってドラッグします。
選択した範囲の周りに、黄色の枠線が表示されます。 フィルムストリ ップが
2 列に折り返している場合は、折り返し部分でドラッグを続けるだけで、折り返し部分を含む
範囲を選択できます。端に達すると、ポインタが次の列にジャンプします。 ヒント 「イベントブラウザ」で、Option キーを押したまま、既存の範囲でクリ : ップ(フィルムストリ ップ)を横切っ て ドラッグし、それらの範囲を新しい範囲に置き換えます。
第8章
プロジェク トを編集する
89
m 「タイムライン」で、ツールバーの「ツール」ポップアップメニューから「範囲選択」を選択します(または R キー
を押します) 。
ポインタが「範囲選択」ツール
に変わります。
「範囲選択」ツールで「タイムライン」内の
1 つ以上のクリップを横にドラッグして、範囲を選択します。範囲選択
の開始点と終了点を調整するには、範囲の左右にある範囲ハンドルをドラッグします。 ヒント: 「範囲選択」ツールを一時的にオンにするには、R キーを押したままにします。R キーを放すと、ツールは 直前にアクティブだったツールに戻ります。
Range handles
m I キーと O キーを使用して、範囲選択の開始点と終了点を設定します。詳しくは、下の手順を参照してください。 m 「イベントブラウザ」または「タイムライン」で、クリップの上に スキマー(または 再生ヘッド)を移動し、X キー
を押します。 「Final
Cut Pro」により、クリップの開始点と終了点に範囲選択の開始点と終了点が設定されます。
ヒント:接続されたクリ ップ または接続された ストーリーライン のクリ ップで、X キーをこのように使用するには、 ポインタをクリ ップの上に移動し、X キーを押します。
m Command キーを押したまま、クリップの上部にある色の付いたマーカー線をクリックします。
これらのマーカー線は、よく使う項目(緑) 、不採用(赤) 、キーワード(青) 、および人物の有無とショ トタイプ ッ (紫)のいずれかを示します。 範囲の開始点または終了点を設定する
m 開始点を設定するには:選択を開始したい位置に スキマー(スキミングがオフの場合は 再生ヘッド)を移動し、 「マーク」>「範囲開始点を設定」と選択します(または I キーを押します) 。
範囲の開始点を削除するには、Option + I キーを押します。
第8章
プロジェク トを編集する
90
m 終了点を設定するには:範囲を終了したい位置にスキマー(スキミングがオフの場合は再生ヘッド)を移動し、マー 「 ク」>「範囲終了点を設定」と選択します(または O キーを押します) 。
範囲の終了点を削除するには、Option +
O キーを押します。
m クリップやプロジェクトの再生中に、範囲の開始点や終了点を設定するには:スペースバーを押して再生を開始して から、開始点または終了点を設定したいところで I キーまたは O キーを押します。
ヒント 「イベントブラウザ」で、Command + : 中に複数の範囲を設定できます。 「タイムライン」または「詳細編集」で「ブレード」ツール、 「トリム」ツール、 「範囲選択」ツールを使用する場合 は、I キーと O キーを使って、接続されたクリ ップ や ストーリーライン の選択の開始点と終了点を設定したり、接 続されたクリ ップやストーリーラインの下にあるクリ ップの選択の開始点と終了点を設定できます。 ポインタをクリ ップ の上に移動して、選択の開始点を設定するときは I キーを押し、選択の終了点を設定するときは O キーを押します。 選択範囲を広げる/狭める
Shift + I キーと Command + Shift + O キーを押して、再生
m 範囲の開始位置や終了位置を調整するには:黄色の選択範囲の枠線の左端または右端をドラッグします。 m 同じイベント内のクリップやプロジェクトの中の範囲の開始点や終了点をリセットするには: スキマーを移動し、 キー I または O キーを押します。
ヒント:クリ ップの再生中に I キーまたは
O キーを押すこともできます。
m イベント内のクリップの中の範囲を広げたり狭めたりするには:範囲を開始したいフレームや終了したいフレームに スキマーを移動してから、Shift キーを押したままクリ ック(またはドラッグ)します。 m タイムコードを使って範囲を広げたり狭めたりするには: 「変更」>「継続時間を変更」 と選択して (または Control
+ 、新しい継続時間を入力します。 (この方法は、範囲が 1 つの選択でのみ機能します。 ) D キーを押して) それに応じて選択範囲が長くなったり短くなったりします。 スキマーが必要なときに表示されていない場合は、いつでもスキミングをオンにすることができます。 再生中にイベントのクリ ップに複数の範囲を設定する 再生中に、 「イベントブラウザ」でクリ ップに複数の範囲を設定することができます。
1 イベントクリップを再生する。 2 クリップの再生中に以下のいずれかの操作を行います:
• 範囲の開始点を追加するには:Command + • 範囲の終了点を追加するには:Command +
Shift + I キーを押します。 Shift + O キーを押します。
参考:同じクリ ップに内に複数の範囲を設定するには、再生が続いている間にこれらのキーボードショートカッ トを 繰り返し実行します。 範囲選択をクリ ップの境界に合わせる
m クリップの上に スキマー(または 再生ヘッド)を移動し、X キーを押します。
「Final Cut Pro」 により、 ップの開始点から終了点までの範囲選択が設定されます。既存の範囲は削除されます。 クリ 選択を解除する
1 つまたは複数の範囲を「イベントブラウザ」または「タイムライン」から削除することができます。
参考:この操作は、 「イベントブラウザ」または「タイムライン」のクリ ップメディアには影響しません。
m イベント内の個々の範囲を削除するには:Option キーを押したまま範囲をクリックします。 m 「タイムライン」内の範囲を削除するには:範囲の外側をクリックするか、別の範囲を選択します。 m 「イベントブラウザ」または「タイムライン」で、 つまたは複数の範囲を解除するには: 範囲を選択し、 マーク」> 「 1 「選択範囲を解除」と選択します(または Option + X キーを押します) 。
第8章
プロジェク トを編集する
91
参考:選択された範囲には太い黄色の枠線が表示されます。選択されていない範囲( 「イベントブラウザ」でのみ 利用可能です)には、細いオレンジ色の枠線が表示されます。
m イベント内のすべての範囲を削除するには: 「編集」>「すべて選択」と選択して(または Command + A キーを 押して)現在のイベント内のすべての範囲を選択し、 マーク」>「選択範囲を解除」と選択します 「 (または Option + X キーを押します) 。
イベントのクリ ップで複数の範囲選択を管理する
「イベントブラウザ」では、1 つ以上のクリ ップ内に複数の範囲を設定することができ、範囲を設定した後でそれら の範囲を選択および選択解除できます。たとえば、長いイベントクリ ップに複数の範囲を設定してから、選択したす べての範囲を一度に「タイムライン」に追加する前に、一部の範囲の選択を解除できます。 参考:選択された範囲には太い黄色の枠線が表示されます。選択されていない範囲には、オレンジ色の細い枠線 が表示されます。編集コマンドは、黄色の選択のみに作用します。
Selected ranges Unselected ranges
参考 このセクションで説明するコマンドを使用するには、 : 「イベントブラウザ」が「Final
Cut Pro」のインターフェ
イスの中でアクティブな部分になっている必要があります。 「イベントブラウザ」をアクティブにするには、 「イベント ブラウザ」の上にポインタを移動するか、 「イベントブラウザ」をクリ ックします。 「イベントブラウザ」がアクティブ なときは、 「イベントブラウザ」の背景が明るい灰色になります。 イベントのクリ ップに複数の範囲を設定する
1 「イベントブラウザ」で、クリップ内の範囲を選択します。
2 追加の範囲を設定するには、以下のいずれかの操作を行います:
•
Command キーを押したまま、クリップの別の部分をドラッグします。 Shift + I キーを押します。追加の範囲の終了点にしたいフレームにスキマーまたは再生ヘッドを移動して、Command + Shift + O キーを押します。 Option キーを押したまま、既存の範囲の上または内部でドラッグして、それらの範囲を新しい範囲に置き換え
ます。
• 追加の範囲の開始点にしたいフレームに スキマー(または 再生ヘッ ド)を移動して、Command +
参考:これらのキーボードショートカッ トは再生中も機能するので、リアルタイムで追加の範囲を設定できます。
•
•
Command キーを押したまま、クリップの上部にある色の付いたマーカー線をクリックします。
これらのマーカー線は、 よく使う項目(緑) 、不採用(赤) キーワード(青) および人物の有無とショ トタイプ 、 、 ッ (紫)のいずれかを示します。
第8章
プロジェク トを編集する
92
追加の範囲選択がクリ ップに表示されます。
範囲選択を削除するには、Option キーを押したままその範囲選択をクリ ックします。 イベント内の範囲およびクリ ップを選択する/選択解除する イベントのクリ ップ内またはイベント内で複数の範囲を設定、選択、または選択解除することができます。 重要:編集コマンドは、黄色の選択のみに作用します。編集コマンドでは、オレンジ色の(選択されていない)範 囲は無視されます。
Selected ranges Unselected ranges
m 個々の範囲を選択するには:範囲をクリックします。 m 範囲を選択/選択解除するには:Command キーを押したまま範囲をクリックします。 m クリップ内のすべての範囲を選択するには:クリップ内の範囲が設定されていない領域をクリックします。 m 現在のイベント内のすべての範囲とクリップを選択するには: 「編集」>「すべてを選択」と選択します(または 。 Command + A キーを押します)
範囲(および範囲が設定されていないすべてのクリ ップ)が選択され、黄色の枠線が表示されます。
m 現在のイベント内のすべての範囲とクリップを選択解除するには: 「編集」>「すべてを選択解除」と選択します(ま たは Command + Shift + A キーを押します) 。
範囲がオレンジ色になります。 イベント内のクリ ップから範囲を削除する 個々の範囲、複数の範囲、またはすべての範囲を現在のイベントから削除することができます。
m イベント内の個々の範囲を削除するには:Option キーを押したまま範囲をクリックします。 m イベント内の選択した範囲を削除するには:削除したい範囲を選択し、 「マーク」>「選択範囲を解除」と選択し ます(または Option + X キーを押します) 。 m イベント内のすべての範囲を削除するには: 「編集」>「すべて選択」と選択して(または Command + A キーを
押して)現在のイベント内のすべての範囲を選択し、 マーク」>「選択範囲を解除」と選択します 「 (または + 。 X キーを押します)
Option
第8章
プロジェク トを編集する
93
イベント内の選択間を移動する
m 範囲選択の先頭に移動するには: 「マーク」>「移動」>「範囲開始点」と選択します(または Shift + I キーを
押します) 。 前の範囲選択の先頭、またはクリ ップの先頭に移動するには、このコマンドを繰り返し実行します。
m 範囲選択の最後に移動するには: 「マーク」>「移動」>「範囲終了点」と選択します(または Shift + O キー
を押します) 。 次の範囲選択の最後、またはクリ ップの最後に移動するには、このコマンドを繰り返し実行します。
m 前のクリップ(またはその範囲)を選択するには:上矢印キーを押します。
選択に追加するには、Shift +上矢印キーを押します。
m 次のクリップ(またはその範囲)を選択するには:下矢印キーを押します。
選択に追加するには、Shift +下矢印キーを押します。
クリ ップを追加する/削除する
クリ ップ追加の概要
「タイムライン」に クリ ップ を時系列順に追加することによって、ムービープロジェク トを構築することができます。 特定の編集スタイルやニーズに合わせるため、さまざまなツールや手法の中から、クリ ップを追加するためのツー ルや手法を選ぶことができます。 「タイムライン」のクリ ップの配置は、いつでも変更できます。 「Final
たとえば、クリ ップを「タイムライン」内にドラッグすると、 Final 「
Cut Pro」では、クリップの接続や同期状態の維持を気にせずに、プロジェクトを編集することができます。 Cut Pro」では、新しいクリップのそれぞれが収
まるように自動的に「タイムライン」が並べ替えられ、現在の作業の妨げにはなりません。これは、ビデオ、オー ディオ、タイ トル、ジェネレータ、静止画像など、すべての種類のクリ ップに当てはまります。 「 1 つプロジェクトで複数の イベント 内のクリップを使用できます。また、 Final Cut Pro」の メディアブラウザ や 「イベントブラウザ」 、 Finder からクリップを追加することもできます。クリップを「タイムライン」から削除しても、 メディアブラウザ、または Finder にあるクリ ップやファイルには影響はありません。 接続されたクリ ップ と ストーリーライン は、明示的に移動したり削除したりするまでは、基本ストーリーライン内の クリ ップに接続されたままで、同期状態を保ちます。
Connected clip
Primary storyline
Connected audio-only clip
第8章
プロジェク トを編集する
94
クリ ップを「タイムライン」にドラッグする 「イベントブラウザ」から、 Final Cut Pro」の「メディアブラウザ」 「写真ブラウザ」や「ジェネレータブラウザ」 「 ( など)から、または Finder から ドラッグすることによって、クリ ップを「タイムライン」に追加することができます。
クリ ップを「イベントブラウザ」または「メディアブラウザ」から ドラッグする
1 以下のいずれかの操作を行います:
• 「イベントライブラリ」で、プロジェク トに追加したい クリ ップ が含まれている イベント を選択します。 • プロジェク トに追加したいメディアが含まれている「メディアブラウザ」を開きます。
「イベントブラウザ」または「メディアブラウザ」から「タイムライン」にドラッグし 2 1 つまたは複数のクリップを、 ます。 操作の結果は、クリ ップを「タイムライン」内のどこにドラッグするかによって、追加、挿入、接続、または置き換 え編集になります。周囲のクリ ップが自動的に調整され、ドラッグしたクリ ップの周囲に適切に配置されます。 ヒント:1 つのクリ ップをプロジェク トに追加するのはいつでもできますが、一度に複数のクリ ップを追加し、それら を後で「タイムライン」で並べ替える方が簡単なこともあります。
Finder からファイルをドラッグする 1 「Final Cut Pro」のメインウインドウと Finder のファイルを両方とも表示できるように、画面上にウインドウを並
べます。
2 ファイルを Finder から「タイムライン」にドラッグします。
操作の結果は、クリ ップを「タイムライン」内のどこにドラッグするかによって、追加、挿入、接続、または置き換 え編集になります。 参考: Final 「
Cut Pro」の「メディアブラウザ」や Finder にあるクリップを「タイムライン」に追加する場合、実 Cut Pro」は、新しいクリップ Cut Pro」
際には現在のプロジェク トに関連付けられたデフォルトのイベントにメディアを読み込みます。プロジェク ト設定ウイ ンドウでデフォルトのイベントを構成することができます。このシナリオでは、 Final 「 の環境設定で行うことができます。 「タイムライン」に静止画像を追加する場合、その継続時間はデフォルトでは 続時間は「Final にデフォルトの最適化と解析の設定を適用します。デフォルトの最適化と解析の処理の設定は、 Final 「
4 秒になります。このデフォルトの継
Cut Pro」の環境設定で変更できます。
プロジェク トの末尾にクリ ップを追加する
プロジェク トに クリ ップ を簡単に追加する方法は、追加編集です。追加編集では、1 つ以上のクリ ップをプロジェク トや ストーリーライン の末尾に追加します。 「タイムライン」のプロジェク トにクリ ップを追加する
1 「イベントブラウザ」で、1 つまたは複数のクリップを選択します。 2 クリップを「タイムライン」に追加するには、以下のいずれかの操作を行います:
• 「編集」>「ストーリーラインに追加」と選択します(または • ツールバーの「追加」ボタンをクリ ックします。
。 E キーを押します)
選択項目がない場合、 ップは「タイムライン」の 基本ストーリーライン の末尾に表示されます。ストーリーライ クリ ンが選択されている場合、クリ ップは選択したストーリーラインの末尾に表示されます。
第8章
プロジェク トを編集する
95
プロジェク トにクリ ップを挿入する
挿入編集は、追加するクリ ップ用のスペースを空けるために、挿入位置以降のすべてのクリ ップが「タイムライン」 内で正方向に移動(リ ップル)するようにソース クリ ップ を配置します。プロジェク トからクリ ップが削除されること はありません。挿入編集を行うと、挿入したクリ ップの分だけプロジェク トの継続時間が長くなります。
D
A Before edit A After edit
B
C
D
B
C
挿入編集は、 新しいショ トをプロジェク ッ トの先頭や途中に追加したいときに使用することもあります。挿入編集を使 用して、新規に挿入したクリ ップのアクションで、既存のクリ ップのアクションをさえぎることもできます。元のクリ ッ プのアクションは、挿入したクリ ップの後で開始します。 参考:挿入編集を行うには、3 ポイント編集を使用できます。詳細については、267 ページの 3 ポイント編集の概 要を参照してください。 ップを「タイムライン」に挿入する 「イベントブラウザ」内のクリ
1 「イベントブラウザ」で、1 つまたは複数のクリップを選択します。
クリ (ま 2 再生ヘッド を、 ップを挿入したい 基本ストーリーライン または選択したストーリーラインの位置に移動します たは 範囲選択 を行います) 。
3 以下のいずれかの操作を行います:
• 「編集」>「挿入」と選択します(または
。 W キーを押します)
参考:キーボードショートカッ トを使用するときに、 「タイムライン」に スキマー が表示されている場合は、スキ マーの位置で編集が行われます。
• ツールバーの「挿入」ボタンをクリ ックします。
クリ ップが「タイムライン」に表示され、挿入位置以降のすべてのクリ ップが正方向にリ ップルされます。スキマー が表示されていない場合、 ップは再生ヘッ クリ ドの位置に挿入されます。 「タイムライン」内の既存のクリ ップの中央 で挿入編集を行うと、 そのクリ ップは挿入位置でカッ トされ、 後半部分は挿入位置の右側にある素材の残りの部分と 一緒に、新たに挿入されたクリ ップの末尾に移動されます。 ギャ ップクリ ップまたはプレースホルダクリ ップを「タイムライン」に挿入する まだ 「タイムライン」 にはないクリ ップのためのスペースを取っておく必要がある場合があります。 Final 「 に調整できる、ギャ ップクリ ップと呼ばれる空白の無音のクリ ップです。 ド ギャ 1 再生ヘッ を、 ップクリップまたはプレースホルダクリップを挿入したい 基本ストーリーライン または選択したス トーリーラインの位置に移動します(または 範囲選択 を行います) 。
Cut Pro」
にはこの問題に対して考えられる 2 つの解決方法があります:プレースホルダイメージ、または、任意の継続時間
2 次のいずれかの操作を行います:
• プレースホルダクリ ップを挿入するには 「編集」>「プレースホルダを挿入」と選択します : (または
Command
+
。 Option + W キーを押します)
第8章
プロジェク トを編集する
96
カスタマイズ可能な灰色のプレースホルダイメージが挿入されます。詳細については、231 ページのプレースホ ルダを使用するを参照してください。プレースホルダクリ ップは任意の継続時間に調整できます。
Placeholder clip
• ギャ ップクリ ップを挿入するには: 「編集」>「ギャ ップを挿入」と選択します(または
Option + W キーを押
します) 。 任意の継続時間に調整できる、 空白のビデオと無音のオーディオを含む空白のクリ ップが挿入されます。 (映画業 界ではスラグと呼ばれます。 )
Gap clip
参考:ギャ ップクリ ップの色は、 Final 「 「Final
Cut Pro」の現在の背景色によって決まります。背景色を調整するには、 Cut Pro」環境設定ウインドウの「再生」パネルで「プレーヤー背景」オプションを選択します。別の
色にしたい場合は、単色のジェネレータの使用を検討してください。 クリ ップが「タイムライン」に表示され、挿入位置以降のすべてのクリ ップが正方向に(右に)リ ップルされます。 「イベントブラウザ」 「メディアブラウザ」 、 、または Finder から ドラッグすることによってクリ ップを挿入する 「イベントブラウザ」 、別の「Final 、または Finder から ドラッグすることによっ Cut Pro」の「メディアブラウザ」 て、 「タイムライン」内のクリ ップの間にクリ ップを挿入することができます。
m 「タイムライン」内の 2 つのクリップの間の編集点に、挿入したいクリップをドラッグします。
クリ ップが「タイムライン」に表示され、挿入位置以降のすべてのクリ ップが正方向に(右に)リ ップルされます。
第8章
プロジェク トを編集する
97
クリ ップを接続してカッ トアウェイショ ト、タイ ッ トル、同期されたサウンドエフェク トを追加する
クリ ップ を「タイムライン」内のほかのクリ ップに接続することができます。接続されたクリ ップは、明示的に移動 または削除しない限り、常に結び付けられて同期されます。
D
A Before edit
B D
C
A After edit
B
C
接続されたクリ ップは次のように使用します:
• カッ トアウェイショ ト:カッ ッ トアウェイショ ト は、 ッ 「タイムライン」のビデオクリ ップに接続することによって追加
します。
• スーパーインポーズタイ トル:タイ トルや 下三分の一 をビデオクリ ップや範囲に追加します。 • スポッ トのサウンドエフェク トとバックグラウンドミ ュージック:オーディオクリ ップを 基本ストーリーライン 内のク
リ ップと同期します。クリ ップは、基本ストーリーラインクリ ップを移動した場合でも、同期状態を保ちます。 「接続」メニューコマンド、キーボードショートカッ ト、またはツールバーのボタンを使用すると、ビデオクリ ップ(青 色)は基本ストーリーラインの上に接続され、オーディオクリ ップ(緑色)は基本ストーリーラインの下に接続され ます:
Connected clip
Primary storyline
Connected audio-only clip
参考:接続編集を行うには、3 ポイント編集を使用できます。詳細については、267 ページの 3 ポイント編集の概 要を参照してください。
第8章
プロジェク トを編集する
98
「タイムライン」のクリ ップを接続する 「タイムライン」内の濃いグレイの基本ストーリーライン領域にクリ ップを追加して、初 1 プロジェクトが空の場合は、 期シーケンスを作成します。
基本ストーリーライン内のクリ ップは、 ップを接続(結合)してプロジェク クリ トの構築を進めるための土台として機 能します。接続編集はほかの編集タイプとは少し異なり、 ップを基本ストーリーラインに追加することはありませ クリ ん。空の「タイムライン」で接続編集を行うと、 Final 「
Cut Pro」では、最初に基本ストーリーラインにギャップク
リ ップが追加され、接続された新しいクリ ップがそのギャ ップクリ ップに結合されます。
2 「イベントブラウザ」で、1 つ以上のクリップや範囲を選択します。 3 選択したソースクリップを接続したい位置を示すには、以下のいずれかの操作を行います:
• 基本ストーリーライン内のクリ ップのフレームの上に再生ヘッ ドを置きます。 • 基本ストーリーラインで範囲選択を行います。
4 選択したクリップを基本ストーリーライン内のクリップに接続するには、以下のいずれかの操作を行います:
• 「編集」>「基本ストーリーラインに接続」と選択します(または
。 Q キーを押します)
参考:キーボードショートカッ トを使用するときに、 「タイムライン」に スキマー が表示されている場合、クリ ッ プはスキマーの位置で接続されます。
• ツールバーの「接続」ボタンをクリ ックします。
• 基本ストーリーラインの上下の灰色の領域にクリ ップをドラッグします。
第8章
プロジェク トを編集する
99
ソースの選択範囲の最初のフレームが、再生ヘッ ドまたはスキマーの位置にある基本ストーリーライン内のクリ ップ に接続されます。選択範囲を「タイムライン」にドラッグすると、ソースの選択範囲の最初のフレームが、マウスボ タンを放した位置にある基本ストーリーラインに接続されます。
Connected clip
Primary storyline
Connection point
基本ストーリーライン内のクリ ップの並べ替え、移動、リ ップル、または削除を行うと、そのクリ ップに接続されたク リ ップは基本ストーリーラインクリ ップと一緒に移動します(または削除されます) 。
第8章
プロジェク トを編集する
100
ドラッグによってクリ ップを接続する場合は、 ビデオクリ ップを基本ストーリーラインの下に配置するか、オーディオク リ ップを基本ストーリーラインの上に配置するかを選択できます。
Title Connected audio-only clip
Connected audio/video clip
参考: Final 「
Cut Pro」では、クリップを接続すると、最上位のビデオクリップがその下にあるビデオクリップをブ
ロックします。このルールの例外は、何らかの透明度、キーイング、または合成が設定されているクリ ップです。詳 細については、342 ページの合成の概要を参照してください。オーディオクリ ップは、 「タイムライン」でビデオク リ ップの上に配置されていても、ビデオ出力に影響することはありません。 接続されたクリ ップの接続ポイントを調整する 接続されたクリ ップとストーリーラインは、デフォルトではその最初のフレームで基本ストーリーラインに接続されま すが、接続されたクリ ップまたはストーリーラインの「接続ポイント」を移動することができます。これは、接続さ れたクリ ップ内の特定のフレームやオーディオサンプルを、 基本ストーリーライン内の特定のフレームやオーディオサ ンプルに接続したい場合に便利です。
m Command キーと Option キーを押したまま、 接続ポイントを配置したい位置で接続されたクリ (またはストー ップ
リーラインの灰色の枠線)をクリ ックします。 接続ポイントは、クリ ックしたポイントに移動します。
Default connection point
New connection point position
第8章
プロジェク トを編集する
101
接続されたクリ ップに影響を与えずに基本ストーリーラインのクリ ップを移動する/トリムする/削除する 基本ストーリーラインのクリ ップを移動またはトリムする必要があるときに、 接続されたクリ ップを今ある場所に保持 したい場合は、アッ トマーク(@)キーを押したまま編集して、接続されたクリ ップのタイミングと位置を保持するこ とができます。
m 接続されたクリップに影響を与えずにクリップを移動するには:アットマーク(@)キーを押したまま、 「タイムライ
ン」で「選択」ツールまたは「位置」ツールを使用して、クリ ップを別の位置にドラッグします。
Hold down the Grave Accent (`) key and drag the clip.
The connected clip remains in place.
m 接続されたクリップに影響を与えずにクリップをトリムするには:アットマーク(@)キーを押したまま、リップル編
集、ロール編集、スリ ップ編集、スライ ド編集など、任意の方法でクリ ップをトリムします。
m 接続されたクリップに影響を与えずにクリップを削除するには:アットマーク(@)キーを押したまま、クリップを選 択して Delete キーを押します(または Command + Option + Delete キーを押します) 。
接続されたクリ ップのあるクリ ップまたは範囲を削除する方法について詳しくは、109 ページのプロジェク トからク リ ップを削除するを参照してください。
m 接続されたクリップに影響を与えずにオーディション内の代替クリップに切り替えるには:アットマーク(@)キーを
押したまま、 「オーディション」ウインドウでピックを選択します。 詳細については、277 ページのオーディションを使ってプロジェク ト内のクリ ップの編集を試すを参照してください。 どの場合でも、接続されたクリ ップはまったく同じ位置に残り、タイミングも保持されます。 アッ トマーク(@)キーを押したままにせずに、接続されたクリ ップと基本ストーリーラインが含まれているクリ ップ や範囲を削除すると、特殊なルールが適用されます。詳細については、109 ページのプロジェク トからクリ ップを削 除するを参照してください。
第8章
プロジェク トを編集する
102
プロジェク トの一部を上書きする 上書き編集では、1 つ以上のソース クリ ップ によって、基本ストーリーラインまたは選択したストーリーライン内の
クリ ップが上書きされます。上書きの開始位置は、範囲選択の開始点あるいは再生ヘッ ドまたはスキマー位置にな ります。クリ ップ項目が正方向にリ ップルされないため、プロジェク トの継続時間は変わりません。
D
A Before edit A After edit D
B
C
B
C
メディアの上書きは置き換えとは異なります。上書きはクリ ップ全体ではなく選択範囲のみに作用し、クリ ップの境 界には制限されません。特定のショ トではなく、 ッ 特定の時間の範囲のメディアを編集したい場合は、 上書き編集を 使います。 参考:上書き編集を行うには、3 ポイント編集を使用できます。詳細については、267 ページの 3 ポイント編集の 概要を参照してください。 「タイムライン」内のクリ ップを「イベントブラウザ」内のクリ ップで上書きする
1 「イベントブラウザ」で、1 つまたは複数のクリップを 選択 します。
選択範囲内に複数のソースクリ ップがある場合、 それらのクリ ップは選択した順に「タイムライン」に表示されます。
2 「タイムライン」で上書きクリップを開始したい位置を定義するには、基本ストーリーライン または選択したストー
リーラインで以下のいずかの操作を行います:
• 再生ヘッ を配置します。 ド • 「タイムライン」で
1 つ以上のクリップが含まれる範囲を選択します。
「タ Cut Pro」では、
参考 上書きコマンドは、 : 「タイムライン」内の クリ ップの選択範囲 全体を無視します。 Final 「 。 3 「編集」>「上書き」と選択します(または D キーを押します)
イムライン」で範囲を選択しないと、上書きクリ ップの先頭は再生ヘッ ドまたは スキマー の位置に配置されます。
ソースクリ ップが基本ストーリーライン内に表示され、ソースクリ ップの継続時間分だけクリ ップが上書きされます。 参考:キーボードショートカッ トを使用するときに、 「タイムライン」にスキマーが表示されている場合は、スキマー の位置で編集が行われます。 再生ヘッ ドから逆方向に上書きして、上書きクリ ップの終了点(開始点ではなく)が目的の位置に揃うようにするに は、Shift +
D キーを押します。
プロジェク ト内のクリ ップを別のクリ ップに置き換える プロジェク ト内の クリ ップ は、 「イベントブラウザ」 Final Cut Pro」のその他のメディアブラウザ、 、 「 または Finder
にあるクリ ップと置き換えることができます。上書き編集とは対照的に、 置き換え編集は「タイムライン」のクリ ップ 全体のみに行われ、プロジェク トの継続時間が変わることがあります。
D
A Before edit A After edit
B
C
D
C
第8章
プロジェク トを編集する
103
置き換えのオプションには、ソースクリ ップの先頭や末尾の使用と、オーディション の自動的な作成または追加が 含まれます。 ドラッグして「タイムライン」内のクリ ップを 1 つまたは複数のクリ ップと置き換える 1 ソースの選択を行うには、以下のいずれかの操作を行います:
• 「イベントブラウザ」で、クリ ップまたは範囲を選択します。 • 「Final
Cut Pro」の メディアブラウザ のいずれか、または Finder で、メディア項目を選択します。
2 「タイムライン」内の置き換えたいクリップの上にソースの選択範囲をドラッグします。
「タイムライン」内のターゲッ トクリ ップが、白いアウトラインで強調表示されます。
3 マウスボタンを放して、ショートカットメニューからオプションを選択します:
• 置き換える:ターゲッ トクリ ップはソースクリ ップの選択範囲と置き換えられます。継続時間はソースクリ ップの選
択範囲の継続時間によって決まります。 ソースクリ ップの選択範囲とターゲッ トクリ ップの継続時間が異なる場合、 以降のクリ ップはリ ップルします。
• 始点から置き換える:ターゲッ トクリ ップは、ソースの選択範囲の先頭から、ソースクリ ップの選択範囲と置き換
ップの継続時間によって決まります。 えられます。継続時間は「タイムライン」内のクリ
• 終点から置き換える:ターゲッ トクリ ップは、ソースの選択範囲の最後から、ソースクリ ップの選択範囲と置き換
えられます。継続時間は「タイムライン」内のクリ ップの継続時間によって決まります。
• 置き換えてオーディションに追加:ターゲッ トクリ ップは、オーディションと置き換えられます。このオーディション
では、ソースクリ ップの選択範囲がピック、ターゲッ トクリ ップが代替になります。継続時間はソースクリ ップの選 択範囲によって決まります。ソースクリ ップとターゲッ トクリ ップの継続時間が異なる場合、 以降のクリ ップはリ ップ ルします。
• オーディションに追加:ターゲッ トクリ ップは、オーディションと置き換えられます。このオーディションでは、ター
ゲッ トクリ ップがピック、ソースクリ ップの選択範囲が代替になります。
• キャンセル:置き換え編集はキャンセルされます。
第8章
プロジェク トを編集する
104
ソースクリ ップの選択範囲が、元のクリ ップに代わって「タイムライン」に表示されます。
The source clip selection appears in the Timeline.
参考: Final 「
Cut Pro」の「始点から置き換える」と「終点から置き換える」では、ソースクリップの選択範囲の
継続時間がターゲッ トクリ ップの継続時間より短く、メディアに十分な予備の領域がある場合は、ターゲッ トクリ ップ の継続時間に合わせてソースの選択範囲の継続時間が延長されます。生成される ストーリーライン の継続時間は 変わりません。 キーボードショートカッ トを使って「タイムライン」のクリ ップを置き換える
1 「イベントブラウザ」で、ソースクリップまたは範囲を 選択 します。 2 「タイムライン」で、置き換えたいクリップを選択します。
参考 これは、範囲選択ではなく、クリ : ップの選択範囲全体である必要があります。詳細については、86 ページの 選択とフィルムストリ ップについてを参照してください。
3 以下のいずれかの操作を行います:
• 標準の置き換え編集を行うには:Shift +
R キーを押します。
ターゲッ トクリ ップはソースクリ ップの選択範囲と置き換えられます。 継続時間はソースクリ ップの選択範囲の継続 時間によって決まります。ソースクリ ップの選択範囲とターゲッ トクリ ップの継続時間が異なる場合、以降のクリ ッ プはリ ップルします。
• 「始点から置き換える」編集を行うには:Option +
R キーを押します。
ターゲッ トクリ ップは、ソースクリ ップの先頭から、ソースクリ ップと置き換えられます。継続時間は「タイムライ ン」内のクリ ップの継続時間によって決まります。 参考: Final 「
Cut Pro」の「始点から置き換える」では、ソースクリップの選択範囲の継続時間がターゲットク
リ ップの継続時間より短く、メディアに十分な予備の領域がある場合は、ターゲッ トクリ ップの継続時間に合わせ てソースの選択範囲が延長されます。生成される ストーリーライン の継続時間は変わりません。 ソースクリ ップの選択範囲が、元のクリ ップに代わって「タイムライン」に表示されます。
「Final
静止画を追加する/編集する ックスファイルなど、プロジェク ト内のさまざまな静止画像形式を追加した Cut Pro」では、写真やグラフィ
り編集したりできます。 静止画像を「タイムライン」に追加する 静止画像は、 「イベントブラウザ」または「写真ブラウザ」からプロジェク トに追加できます。
m 「イベントブラウザ」から静止画像を追加するには:イベント内に静止画像を読み込んでから、静止画像クリップの
すべてまたは一部を選択して、 「イベントブラウザ」から「タイムライン」にドラッグします。 参考:静止画像は、読み込まれた後は、 Final 「
Cut Pro」のその他のクリップと同様に機能します。この章で説明
する方法のいずれかを使用して、静止画像クリ ップを「タイムライン」に追加することができます。
第8章
プロジェク トを編集する
105
m 「写真ブラウザ」から静止画像を追加するには: 「写真ブラウザ」を開き、静止画像を選択して、 「タイムライン」に
直接ドラッグします。 静止画像の範囲選択の初期継続時間はデフォルトで 4 秒ですが、 この設定は「Final 集」パネルで変更することができます。 静止画像クリ ップの継続時間に制限はありません。 「タイムライン」 で静止画像クリ ップの継続時間を調整するには、 この章で説明しているトリミング方法のいずれかを使います。 複数の静止画像クリ ップの継続時間を一度に調整する には、クリ ップを選択し、 「変更」>「継続時間を変更」と選択します(または レイヤー化されたグラフィ ックスファイルを「タイムライン」に追加する 別の画像編集アプリケーションを使って作成した、Adobe 。 Control + D キーを押します)
Cut Pro」の環境設定の「編
Photoshop(PSD)ファイルなどのレイヤー化された
グラフィ ックスファイルを、 「タイムライン」に追加することができます。 ックスファイルを読み込みます。 1 イベントにレイヤー化されたグラフィ 重要:レイヤー化されたグラフィ ックスファイルの背景が透明な場合、レンダリング時に背景を透明に保つには、必 ずプロジェク トのレンダリングフォーマッ トを Apple の名前と情報を変更するを参照してください。 ックスの画像をクリ ックし、ショート 2 「イベントブラウザ」で、Control キーを押しながらレイヤー化されたグラフィ カッ トメニューから「タイムラインで開く」を選択します。 各レイヤーは、 ほかのクリ ップと同じように編集できる 接続されたクリ ップ として、 「タイムライン」に表示されます。 たとえば、レイヤーはフェードインまたはフェードアウトすることでアニメートできます。
Layered graphics image in the Viewer
ProRes 4444 に設定してください。79 ページのプロジェクト
Clips representing individual layers
レイヤー化されたグラフィ ックスファイルのデフォルトの継続時間は
「タイムライン」でいずれかのレイ 1 分です。
ヤーの継続時間を調整するには、 この章で説明しているトリミング方法のいずれかを使います。すべてのレイヤーの 継続時間を調整するには、 レイヤーを選択し、 「変更」>「継続時間を変更」と選択します(または キーを押します) 。 「Final ックスファイルの作成について詳しくは、 Cut Pro」で使用するためのレイヤー化されたグラフィ http://support. apple. com/kb/HT5152?viewlocale=ja_JP を参照してください。
Control + D
第8章
プロジェク トを編集する
106
外部の画像編集アプリケーションを使って静止画像を編集する 静止画像は外部の画像編集アプリケーションを使って変更できます。変更は自動的に「Final プに反映されます。
Cut Pro」内のクリッ
1 静止画像クリップを「タイムライン」に追加するには、上記の手順に従います。 2 クリップのソース・メディア・ファイルを Finder で見つけるには、Command + Shift + R キーを押します。 3 外部の画像編集アプリケーションでソース・メディア・ファイルを開きます。 4 画像編集アプリケーションで、画像を変更し、変更を保存します。 5 「Final Cut Pro」に戻ります。
変更は自動的に「Final
Cut Pro」内の静止画像クリップに反映されます。
ビデオクリ ップからフリーズフレームを作成することもできます。詳細については、 107 ページのフリーズフレームを 作成するを参照してください。
フリーズフレームを作成する
任意のビデオクリ ップからフリーズフレームクリ ップを簡単に作成できます。フリーズフレームクリ ップでは、画面上 のアクションを一時的に停止して、特定のフレームを静止させます。 「タイムライン」または「イベントブラウザ」内のクリ ップからフリーズフレームクリ ップを作成できます。 「イベント ブラウザ」でフリーズフレームクリ ップを作成すると、そのクリ ップは 基本ストーリーライン の 再生ヘッ の位置に ド 接続されたクリ ップ として結合されます。 フリーズフレームは、再生中にリアルタイムで作成するか、クリ ップ内の特定のフレームに移動して作成することが できます。 参考 フリーズフレームクリ : ップでは、設定やエフェク トなど、ソースクリ ップに適用されたすべての特性が保持され ます。 フリーズフレームクリ ップを作成する
1 「タイムライン」または「イベントブラウザ」で、以下のいずれかの操作を行います:
• 静止したいフレームに スキマー または再生ヘッ ドを移動します。 • クリ ップの再生を開始します。
。 2 「編集」>「フリーズフレームを追加」と選択します(または Option + F キーを押します) フリーズフレームをプロジェク トに追加する方法は、フリーズフレームが「タイムライン」から作成されたか、 「イベ ントブラウザ」から作成されたかによって異なります。
• 「タイムライン」のクリ ップからフリーズフレームを作成した場合:新しいフリーズフレームクリ ップは「タイムラ
イン」のスキマーまたは再生ヘッ ドの位置に挿入されます。
第8章
プロジェク トを編集する
107
• 「イベントブラウザ」のクリ ップからフリーズフレームを作成した場合:新しいフリーズフレームクリ ップは「タイ
ムライン」の再生ヘッ ドの位置で接続されたクリ ップとして結合されます。
フリーズフレームクリ ップのデフォルトの継続時間を変更する フリーズフレームクリ ップのデフォルトの継続時間は、静止画像クリ ップと同じ 4 秒です。デフォルトの継続時間は 「Final
Cut Pro」の環境設定で変更できます。
、ウインドウの上部に 1 「Final Cut Pro」>「環境設定」と選択して(または Command +カンマキーを押して) ある「編集」ボタンをクリ ックします。
2 「静止画像」の 値スライダ を調整します。
フリーズフレーム用に別個のクリ ップを作成したくない場合は、 「リタイミング」ポップアップメニューを使用して、 静 止セグメントを作成できます。詳細については、287 ページの静止セグメントを作成するを参照してください。
「ビデオのみ」または「オーディオのみ」モードを使ってクリ ップを追加する
デフォルトでは、 ップ を イベント から「タイムライン」に追加すると必ず、 クリ イベント内のクリ ップのすべてのビデ オとオーディオのコンポーネントが編集に組み込まれます。ただし、 イベント内のクリ ップにビデオとオーディオが両 方とも含まれている場合でも、イベント内のクリ ップのビデオ部分またはオーディオ部分だけを「タイムライン」に 追加することもできます。 ビデオのみ、またはオーディオのみを編集する
1 編集モードを設定するには、以下のいずれかの操作を行います:
• 選択範囲からビデオだけを「タイムライン」に追加するには:ツールバーの「編集」ポップアップメニューから
「ビデオのみ」を選択します(または
。 Shift + 2 キーを押します)
• 選択範囲からオーディオだけを「タイムライン」に追加するには ツールバーの「編集」ポップアップメニューか :
ら「オーディオのみ」を選択します(または
。 Shift + 3 キーを押します)
ツールバーの編集ボタンの外観が、選択したモードを示す外観に変わります:
Video-only mode
Audio-only mode
第8章
プロジェク トを編集する
108
2 通常と同じように「タイムライン」にクリップを追加します。
ビデオのみ、またはオーディオのみのクリ ップが「タイムライン」に表示されます。 デフォルト(ビデオとオーディオ)のモードに戻るには、 ツールバーの「編集」ポップアップメニューから「すべて」 を選択します(または 。 Shift + 1 キーを押します)
プロジェク トからクリ ップを削除する
「タイムライン」で クリ ップ をプロジェク トから削除しても、イベント、 Final 「 び
Cut Pro」の メディアブラウザ、およ
Finder にあるソースメディアには影響しません。
「タイムライン」からクリ ップまたは範囲を削除する
1 「タイムライン」で、削除したいクリップまたは範囲を選択します。
。 2 「編集」>「削除」と選択します(または Delete キーを押します) 選択したクリ ップまたはクリ ップの一部が「タイムライン」から削除され、選択範囲の右にあるクリ ップは、生成さ れるギャ ップを埋めるためにリ ップルします。 削除をすぐに取り消すには、 「編集」>「取り消す」と選択します(または 参考:通常、 「タイムライン」のクリ ップ全体を選択したり(たとえば 。 Command + Z キーを押します)
、クリ ップ全体で構成される C キーを使って) 、 X キーを使って) それを削除すると、接続されたクリップ や ストーリーライン も削除さ れます。ただし、アッ トマーク(@)キーを押したまま Delete キーを押すと、接続されたクリ ップに影響を与えず にクリ ップを削除できます。詳細については、98 ページのクリ ップを接続してカッ トアウェイショ ト、タイ ッ トル、同 範囲を選択して(たとえば 期されたサウンドエフェク トを追加するの「接続されたクリ ップに影響を与えずに基本ストーリーラインのクリ ップを 移動する/トリムする/削除する」を参照してください。また、 接続されたクリ ップやストーリーラインが含まれてい るクリ ップの部分的な範囲を削除した場合、 接続された項目は削除されず、 代わりに最も近い基本ストーリーライン のクリ ップにシフトします。 プロジェク トの合計時間とタイミングに影響を与えずにクリ ップや範囲を削除する 「タイムライン」からクリ ップを削除するときに、 プロジェク トの合計時間とタイミングはそのままにしたい場合は、 ク リ ップを ギャ ップクリ ップ と置き換えることができます。この場合、リ ップル編集はできません。
1 削除したいクリップや範囲を選択します。
。 2 「編集」>「ギャップに置き換え」と選択します(または Shift + Delete キーを押します) 「タイムライン」内の選択項目がギャ ップクリ ップと置き換えられます。
第8章
プロジェク トを編集する
109
参考: この方法では、接続されたクリ ップ が保持されます。クリ ップをギャ ップクリ ップと置き換えると、接続された クリ ップが生成されるギャ ップクリ ップに結合されます。
クリ ップをソロにする/無効にする/有効にする
特定の クリ ップ が含まれているシーケンスと含まれていないシーケンスがどのように再生されるかを比較すると、 役 に立つことがあります。 Final 「 ほかのクリ ップのオーディオを除外して、 つのクリ ップのオーディ Cut Pro」では、 1 オをすばやく再生できます。この機能はソロと呼ばれ、 「タイムライン」で選択されていないすべてのクリ ップのオー ディオを無効にすることによって機能します。選択したクリ ップを、無効にして(削除でなく) 、再生中に表示されず 無音にすることもできます。無効にしたクリ ップは出力に表示されません。再度有効にするのも簡単です。 選択した項目をソロにする 「タイムライン」内のクリ ップの一部を切り離して表示したい場合は、クリ ップを選択してソロにすることができます。
1 「タイムライン」で、分離したいクリップを選択します。 2 以下のいずれかの操作を行います:
• 「クリ ップ」>「ソロ」と選択します(または
。 Option + S キーを押します)
• クリ ップの右上隅にある「ソロ」ボタンをクリ ックします。
ソロをオンにすると、 「ソロ」ボタンが黄色になります。ソロでないクリ ップは白黒で表示され、ソロのクリ ップは識 別しやすいように黄色のアウトラインが付けられます。
3 ソロをオフにするには、もう一度「ソロ」ボタンをクリックします。 1 つまたは複数のクリップを無効にしてから再度有効にする 1 「タイムライン」で 1 つまたは複数のクリップを選択します。
。 2 「クリップ」>「無効にする」と選択します(または V キーを押します) 無効にしたクリ ップが「タイムライン」でグレイ表示になり、再生中は表示されなくなり、無音になります。
Disabled clip
Enabled clip
「タイムライン」でクリ ップを選択して、 「クリ ップ」>「無効にする」と 3 無効にしたクリップを再度有効にするには、 選択します(または V キーを押します) 。
第8章
プロジェク トを編集する
110
「タイムライン」内のクリ ップのソースクリ ップを見つける
「タイムライン」内のプロジェク トで使用しているクリ ップに対する イベント のソースクリ ップを、 すばやく見つけるこ とができます。これは、プロジェク ト内のクリ ップを複製したい場合や、同じクリ ップを別のプロジェク トに追加した い場合は、特に便利です。 「タイムライン」内のクリ ップに対するイベントのソースクリ ップを見つけて表示する
1 「タイムライン」で、イベントのソースクリップを見つけたいクリップを選択します。 2 以下のいずれかの操作を行います:
• 「クリ ップ」>「イベントブラウザに表示」と選択します(または •
。 Shift + F キーを押します)
Control キーを押したままクリップをクリックし、ショートカットメニューから「イベントブラウザに表示」を選択
します。
「イベントブラウザ」 のソースクリ ップの周りに選択範囲の境界が表示され、 ソースクリ ップの再生ヘッ ドの位置が 「タ イムライン」内のクリ ップの 再生ヘッ に一致します。 ド
「タイムライン」でクリ ップを並べ替える
「Final 「 Cut Pro」では、プロジェクト内の クリップ を自由に整理したり並べ替えたりできます。 Final Cut Pro」 では、 「タイムライン」内のクリ ップをドラッグによって追加したり移動したりすると、スペースを空けるためにほか ップが移動します。その他の並べ替え方法には、タイムコード値の入力による数値でのクリ ップの移動、キー のクリ ボードショートカッ トを使ったクリ ップの移動、 「位置」ツールを使った上書き、 基本ストーリーライン 間でのクリ ップ の上下の移動があります。 クリ ップを左右にドラッグして移動する
m 「タイムライン」で、1 つまたは複数のクリップを選択し、プロジェクト内の新しい場所にドラッグします。
クリ ップのドラッグ中に、 選択範囲のアウトラインが「タイムライン」の新しい位置に表示されます。マウスボタンを 放すと、 位置が再設定されたクリ ップが新しい位置に表示されます。 「タイムライン」内のクリ ップ(および接続され たクリ ップ)は、位置が再設定されたクリ ップ用のスペースを空けたり、位置が再設定されたクリ ップによって残さ れたギャ ップを埋めるために、リ ップルされます。クリ ップを基本ストーリーラインの中や外に上下にドラッグするこ ともできます。
参考 この方法でクリ : ップを左右に移動するのは、機能的には「Final より簡単です。
Cut Pro 7」のシャッフル編集と同じですが、
第8章
プロジェク トを編集する
111
タイムコード値を入力してクリ ップを移動する クリ ップを移動したい時間の量を入力することによって、タイムライン」 「 内の選択した項目を移動することができます。
1 「タイムライン」で 1 つまたは複数のクリップを 選択 します。 2 以下のいずれかまたは両方の操作を行います:
• クリ ップを正方向に移動するには:プラス記号(+)キーを押して、移動する分のタイムコードの継続時間を入
力します。
• クリ ップを逆方向に移動するには:ハイフン(-)キーを押して、移動する分のタイムコードの継続時間を入力し
ます。 参考:タイムコードの入力の詳細とヒントについては、136 ページのタイムコードを使って移動するを参照してくだ さい。 入力中、ツールバーの「ダッシュボード」にタイムコード入力フィールド(青い数字)が表示されます。
Timecode entry field in the Dashboard
3 Return キーを押します。
クリ ップは入力した時間に応じて前後に移動し、新しい位置にあるクリ ップを上書きします。選択したクリ ップが ス トーリーライン 内にある場合は、ストーリーラインの空いている部分に ギャ ップクリ ップ が埋められます。
The clip moves forward or back by the duration you entered.
A gap clip fills the vacated part of the storyline.
キーボードショートカッ トを使ってクリ ップを細かく移動する 「Final
Cut Pro」の細かく移動する機能により、選択した項目を、フレーム単位や サブフレーム 単位(接続され
たオーディオのみのクリ ップの場合)などで少しずつ移動することができます。
1 「タイムライン」で 1 つまたは複数のクリップを選択します。 2 クリップを細かく移動するには、以下のいずれかの操作を行います:
• 選択範囲を • 選択範囲を
1 フレーム左に移動する:カンマ(, )キーを押します。 10 フレーム左に移動する:Shift +カンマ(, )キーを押します。
第8章
プロジェク トを編集する
112
• 選択範囲を • 選択範囲を
1 フレーム右に移動する:ピリオドキー(. )を押します。 10 フレーム右に移動する:Shift +ピリオドキー(. )を押します。
3 接続されたオーディオクリップを 1 つまたは複数のサブフレーム分だけ移動したい場合は、以下のいずれかの操作
を行います:
• 選択範囲を • 選択範囲を • 選択範囲を • 選択範囲を
1 サブフレーム左に移動する:Option +カンマ(, )キーを押します。 10 サブフレーム左に移動する:Shift + Option +カンマ(, )キーを押します。 1 サブフレーム右に移動する:Option +ピリオドキー(. )を押します。 10 サブフレーム右に移動する:Shift + Option +ピリオドキー(. )を押します。
サブフレームについて詳しくは、155 ページのオーディオ波形をオーディオ・サンプル・レベルで表示するを参照し てください。 移動したクリ ップは新しい位置にあるクリ ップを上書きします。 「タイムライン」 の空いている部分には ギャ ップクリ ッ プ が埋められます。 「位置」ツールを使用してクリ ップを上書きする 「タイムライン」内でドラッグしてほかのクリ ップを上書きすることによって、クリ ップを移動することができます。こ れにより、スペースを空けるためにほかのクリ ップを移動することなく、クリ ップを正確に配置することができます。 。 1 ツールバーの「ツール」ポップアップメニューから「位置」ツールを選択します(または P キーを押します)
ポインタが「位置」ツールのアイコン にアクティブだったツールに戻ります。
に変わります。
ヒント 一時的に「位置」ツールに切り替えるには、P キーを押したままにします。P キーを放すと、ツールは直前 :
2 移動したいクリップを選択します。
第8章
プロジェク トを編集する
113
3 クリップを「タイムライン」内の別の位置にドラッグします。
移動したクリ ップは新しい位置にあるクリ ップを上書きします。 「タイムライン」 の空いている部分には ギャ ップクリ ッ プ が埋められます。 参考 ギャ : ップを残さずにクリ ップを「タイムライン」内で左または右に移動したい場合は、スライ ド編集を行うこと をお勧めします。 「選択」ツール(デフォルト)に戻るには、 ツールバーの「ツール」ポップアップメニューから「選択」ツールを選 択します(または 。 A キーを押します)
基本ストーリーラインとの間でクリ ップをドラッグする ップをドラッグすることができます。この方法では、プロジェク トの合計時間に影 基本ストーリーライン との間でクリ 響するリ ップル編集を利用します。基本ストーリーラインの外に移動すると、 ップは個別の 接続されたクリ クリ ップ ま たは接続された ストーリーライン の一部になります。
1 「選択」ツールがアクティブなツールでない場合は、ツールバー の「ツール」ポップアップメニューで選択します (または A キーを押します) 。
2 1 つまたは複数のクリップ(基本ストーリーライン内のクリップか接続されたクリップのいずれか)を 選択 します。 3 次のいずれかの操作を行います:
• クリ ップを基本ストーリーラインの外に移動するには クリ : ップを(基本ストーリーラインの上下にある)接続され
たクリ ップとして、基本ストーリーラインから新しい位置にドラッグします。
第8章
プロジェク トを編集する
114
基本ストーリーライン内の以降のクリ ップは、移動したクリ ップが残したギャ ップを埋めるために左にリ ップルし ます。
Drag the clip to its new position as a connected clip.
Subsequent clips ripple left to close the gap.
• クリ ップを基本ストーリーラインに移動するには:クリ ップを、接続されたクリ ップとしての位置から、基本ストー
リーライン内の
2 つのクリップの間にある編集点にドラッグします。
この結果は実際には挿入編集です。前の接続されたクリ ップは基本ストーリーラインに挿入され、 後続のクリ ップ は新しいクリ ップ用のスペースを空けるために右にリ ップルします。
第8章
プロジェク トを編集する
115
参考:クリ ップが接続されていない場合に限り、基本ストーリーラインとの間でクリ ップをドラッグできます。接続さ れたクリ ップがある場合は、 最初に接続されたクリ ップを移動または削除するか、 「基本ストーリーラインからリフト」 または「上書きして基本ストーリーラインに置き換え」コマンドを使用する必要があります。 プロジェク トをリ ップルせずに、基本ストーリーラインとの間でクリ ップを移動する プロジェク トの合計時間に影響することなく、基本ストーリーライン との間でクリ ップを移動することができます。
1 移動したいクリップを 選択 します。
2 次のいずれかの操作を行います:
• 選択したクリ ップを、基本ストーリーラインから、 「タイムライン」内の同じ位置にある接続されたクリ ップに移動
するには: 「編集」>「基本ストーリーラインからリフト」と選択します(または キーを押します) 。
New connected clip at the same Timeline position
Command + Option +↑
A gap clip fills in the vacated part of the primary storyline.
ギャ ップクリ ップ は、必要に応じて基本ストーリーラインの空いている部分を埋めます。
• 選択した接続されたクリ ップを基本ストーリーラインに移動するには: 「編集」>「上書きして基本ストーリーラ
インに置き換え」と選択します(または
。 Command + Option +↓キーを押します)
「上書きして基本ストーリーラインに置き換え」コマンドは、接続されたクリ ップに重なる量に応じて、スプリ ト ッ 編集 を作成するか、 新しい位置にあるビデオクリ ップを上書きし、 上書きされたクリ ップのオーディオ部分を 接続 されたクリ ップ に変換します。 「上書きして基本ストーリーラインに置き換え」コマンドはオーディオのみのクリ ッ プでは使用できません。 参考: 「上書きして基本ストーリーラインに置き換え」コマンドは、接続された個々のクリ ップのみに作用します。 接続された ストーリーライン 内のクリ ップでこのコマンドを使用するには、最初にクリ ップをストーリーラインの 外に移動します。 「位置」ツール を使ってクリ ップをドラッグすることで、同じ結果が得られます。
第8章
プロジェク トを編集する
116
クリ ップをカッ トする/トリミングする
トリミングの概要
クリ ップ を「タイムライン」で時系列順におおまかに整理した後、隣接する各クリ ップの間にあるカッ ト点(または 編集点)の微調整を始めます。プロジェク ト内でクリ ップの長さを変更すると、クリ ップをトリムしたことになります。 ただし一般的には、トリムは
1 フレームから数秒間の詳細な調整を指します。クリップの継続時間を大幅に調整す
る場合もトリムと呼びますが、このような場合は編集の微調整段階ではないこともあります。 「Final 「タイムライン」のクリ ップや編集点をトリムする方法として、リ ップル編集、ロール編集、 Cut Pro」では、
スリ ップ編集、スライ ド編集など、さまざまな技法を利用できます。 「Final トリムを含め、 ップをどのように編集しても、元のメディアには決して影響しません。ク クリ Cut Pro」では、
リ ップの一部をトリミングまたは削除すると、その部分はプロジェク トから削除されるだけで、 「イベントライブラリ」 のソースクリ ップおよびハードディスク上の ソース・メディア・ファイル からは削除されません。 ヒント: 「タイムライン」で編集点をトリムするときは、 「ビューア」で「ツーアップ」表示で確認できます。詳細に ついては、131 ページの詳細なトリミングフィードバックを表示するを参照してください。
「ブレード」ツールを使ってクリ ップをカッ トする
クリ ップを「タイムライン」に追加した後は、クリ ップをカッ トして、簡単に継続時間を調整したり不要なセクション を削除したりできます。 最も基本的な編集はストレートカッ トです。この用語は、 かみそりでフィルムストリ ップをカッ トして新しい「クリ ップ」 を接着剤で貼り付けるという、フィルムの編集プロセスに由来する用語です。 プロジェク ト内のクリ ップをカッ トするたびに、クリ ップは
2 つのクリップに分割されます。一度に 1 つのクリップを
カッ トすることも、一度に複数のクリ ップをカッ トすることもできます。 「タイムライン」内のクリ ップをカッ トする 。 1 ツールバー の「ツール」ポップアップメニューから「ブレード」ツールを選択します(または B キーを押します)
ポインタが「ブレード」ツールのアイコン 直前にアクティブだったツールに戻ります。
に変わります。
ヒント:一時的に「ブレード」ツールに切り替えるには、B キーを押したままにします。B キーを放すと、ツールは
第8章
プロジェク トを編集する
117
2 カットしたいクリップ内のフレームに スキマー を移動して、クリックします。
Blade tool
ヒント プロジェク : トの再生中にクリ ップをカッ トすることもできます。クリ ップを再生中にカッ トするには、プロジェク トの再生中の任意の時点で Command +
B キーを押します。 2 つのクリップに分割されます。
クリ ックした位置に編集点が表示され、クリ ップが
New edit point
すべてのクリ ップを一度にカッ トする 「すべてをブレード」コマンドを使用して、 スキマー または 再生ヘッ の位置にあるすべての 基本ストーリーライン ド クリ ップと 接続されたクリ ップ を同時にカッ トできます。
1 「タイムライン」で、スキマーをカットしたいフレームに移動します。
。 2 「編集」>「すべてをブレード」と選択します(または Command + Shift + B キーを押します) スキマーの位置にあるすべてのクリ ップがカッ トされます。
第8章
プロジェク トを編集する
118
選択した複数のクリ ップを一度にカッ トする 「ブレード」ツールを使用して、選択した 基本ストーリーライン クリ ップと 接続されたクリ ップ を同時にカッ トでき ます。
1 「タイムライン」で、カットしたいクリップを選択します。 2 スキマー をカットしたいフレームに移動します。
。 3 「編集」>「ブレード」と選択します(または Command + B キーを押します) 選択したクリ ップはスキマーの位置でカッ トされます。
参考:選択を行わない場合、このコマンドは基本ストーリーライン内のクリ ップに対してのみ作用します。
クリ ップを伸ばす/縮める
クリ ップの開始点または終了点を調整することによって、プロジェク ト内の クリ ップ をトリミングできます。 「Final 「タイムライン」にギャ ッ Cut Pro」のデフォルトのトリムのタイプはリップルトリムです。リップルトリムは、
プを残さずに、クリ ップの開始点や終了点を調整します。クリ ップの継続時間の編集は外部に波及し、後続のクリ ッ プがすべて「タイムライン」上で前後に移動します。
A Before edit A After edit B C B C
第8章
プロジェク トを編集する
119
同様に、 「タイムライン」からクリ ップを削除した場合は、後続のクリ ップが前に移動してギャ ップが閉じられます。 リ ップル編集は、トリムしたクリ ップ、 「タイムライン」内で後ろにあるすべてのクリ ップの位置、およびプロジェク ト 全体の継続時間に影響します。 「タイムライン」で 編集点 をトリムするときは、 「ビューア」で「ツーアップ」表示で確認できます。この表示では、 編集点の両側の詳細表示が表示されます。詳細については、 131 ページの詳細なトリミングフィードバックを表示す るを参照してください。 「選択」ツールを使って編集点をドラッグする
1 「タイムライン」で、トリムしたいクリップの開始点または終了点にポインタを移動します。
トリムアイコンに変わります。トリムアイコンの外観が変わって、トリムが左のクリ ッ ポインタが矢印アイコン から プの終了点か右のクリ ップの開始点のどちらに影響するかを示します。
Trim the left clip’s end point.
Trim the right clip’s start point.
2 クリップをトリムしたい方向に、開始点または終了点をドラッグします。
ドラッグ中にクリ ップは短くなったり長くなったりします。数値タイムコードフィールドは、クリ ップの継続時間と、編 集点を移動する時間の量を示します。
それに応じて編集点の右にあるクリ ップがリ ップルされます。 クリ ップをいずれかの方向に最大長まで長くすると、クリ ップの端が赤色になります。
第8章
プロジェク トを編集する
120
タイムコードを使用してクリ ップの新しい継続時間を入力する タイムコード 値を入力することによって、1 つまたは複数のクリ ップの合計継続時間を変更することができます。
1 「タイムライン」で 1 つまたは複数のクリップを 選択 します。 2 以下のいずれかの操作を行います:
• 「変更」>「継続時間を変更」と選択します(または
。 Control + D キーを押します)
• ツールバーの「ダッシュボード」の中央をダブルクリ ックします。
「ダッシュボード」にタイムコード入力フィールドが表示されます。
3 選択したクリップの新しい継続時間を入力します。
クリ ップの終了点が入力した継続時間まで移動し、それに応じて「タイムライン」内の以降のクリ ップがリ ップルし ます。 タイムコード値の入力について詳しくは、136 ページのタイムコードを使って移動するを参照してください。 参考: Final 「
Cut Pro」では、クリップで使用できるメディアより長い継続時間を入力すると、継続時間がクリップ
の最大長まで延長されます。 選択範囲にトリムする
1 「タイムライン」で、残しておきたいクリップの一部を選択します。
Range selection
Original clip
選択範囲について詳しくは、89 ページの範囲を選択するを参照してください。
2 「編集」>「選択範囲にトリム」と選択します。
クリ ップの開始点と終了点が選択範囲までトリムされます。
Trimmed clip
第8章
プロジェク トを編集する
121
不要なセクションはクリ ップとプロジェク トから削除され、それに応じてプロジェク ト内の以降のクリ ップがリ ップルし ます。 キーボードショートカッ トを使って編集点を細かく移動する キーボードショートカッ トを使って、 ップの開始点または終了点を細かく移動することができます。編集点を 1 つ クリ または複数のビデオフレーム分だけ移動することができます。また、 接続されたオーディオクリ ップ(基本ストーリー ライン に含まれていないもの)の編集点をサブフレーム単位で移動することもできます。
1 「タイムライン」で、トリムしたいクリップの開始点または終了点を選択します。
2 編集点を移動するには、以下のいずれかの操作を行います:
• 編集点を • 編集点を • 編集点を • 編集点を
1 フレーム左に移動する:カンマ(, )キーを押します。 10 フレーム左に移動する:Shift +カンマ(, )キーを押します。 1 フレーム右に移動する:ピリオドキー(. )を押します。 10 フレーム右に移動する:Shift +ピリオドキー(. )を押します。
3 接続されたオーディオクリップの編集点を、1 つまたは複数の サブフレーム ずつ移動したい場合は、以下のいずれ
かの操作を行います:
• 編集点を • 編集点を • 編集点を • 編集点を
1 サブフレーム左に移動する:Option +カンマ(, )キーを押します。 10 サブフレーム左に移動する:Shift + Option +カンマ(, )キーを押します。 1 サブフレーム右に移動する:Option +ピリオドキー(. )を押します。 10 サブフレーム右に移動する:Shift + Option +ピリオドキー(. )を押します。
サブフレームについて詳しくは、155 ページのオーディオ波形をオーディオ・サンプル・レベルで表示するを参照し てください。 クリ ップがトリムされ、それに応じて「タイムライン」がアップデートされます。 編集点を再生ヘッ ドに移動する 「タイムライン」内の選択した編集点を、キーボードショートカッ トを使ってリ ップル編集またはロール編集のいずれ かとして調整することができます。
1 「タイムライン」で、調整したい編集点を選択します。
Selected end point
参考:ロール編集の場合は、 「トリム」ツール を使って編集点の両側を選択します。
第8章
プロジェク トを編集する
122
「タイムライン」内の編集点を移動したい位置に配置します。 2 再生ヘッド または スキマー を、
Skimmer
。 3 「編集」>「編集を拡張」と選択します(または Shift + X キーを押します) 編集点が再生ヘッ ドまたはスキマーの位置まで拡張されます。
The clip’s end point is extended to the skimmer position, and subsequent clips ripple right.
上の例では、クリ ップの終了点を選択した場合、それに応じて「タイムライン」内の以降のクリ ップがリ ップルされ ます。 「トリム」ツールを使って編集点の両端を選択した場合は、右側のクリ ップがロール編集によって短くなり、 ク リ ップはリ ップルしません。 タイムコードを使用して編集点をトリムする タイムコード 値を入力することによって、クリ ップを数値でトリムできます。
1 「選択」ツールがアクティブなツールでない場合は、ツールバー の「ツール」ポップアップメニューで選択します (または A キーを押します) 。
2 「タイムライン」で、トリムしたいクリップの開始点または終了点を選択します。
第8章
プロジェク トを編集する
123
3 編集点をトリムするには、以下のいずれかの操作を行います:
• 編集点を正方向に移動するには:プラス記号(+)キーを押して、トリムする分のタイムコードの継続時間を入
力し、Enter キーを押します。
• 編集点を逆方向に移動するには:マイナス記号(−)キーを押して、トリムする分のタイムコードの継続時間を
入力し、Enter キーを押します。 入力中、 ツールバーの「ダッシュボード」にタイムコード入力フィールド(青い数字とプラスまたはマイナス記号) が表示されます。
Timecode entry field
クリ ップは入力した時間の量だけ短くなったり長くなったりし、それに応じて「タイムライン」内の以降のクリ ップが リ ップルされます。 参考:この機能では、クリ ップをその最大長より長くすることはできません。 タイムコードの入力の詳細とヒントについては、136 ページのタイムコードを使って移動するを参照してください。 再生ヘッ ドの位置にあるクリ ップの先頭または末尾をカッ トする 一部のビデオクリ ップには、 先頭や末尾に、 プロジェク トに含めたくないセクションが存在する場合があります。これ らの範囲は、プロジェク トの再生中でも、1 つのコマンドで簡単にトリムできます。選択する必要はありません。こ のタイプの編集は、全体編集と呼ばれることもあります。
1 「タイムライン」で、クリップをトリムしたい位置にあるフレーム上に 再生ヘッド または スキマー を配置します。
Original clip
Skimmer
2 以下のいずれかの操作を行います:
• クリ ップの先頭をトリムするには 「編集」>「トリム開始」と選択します(または :
Option +左大カッコ([)キー Option +右大カッコ(])キー
を押します) 。
• クリ ップの末尾をトリムするには 「編集」>「トリム終了」と選択します(または :
を押します) 。
第8章
プロジェク トを編集する
124
クリ ップが再生ヘッ ド(またはスキマー)の位置にトリムされ、 それに応じて「タイムライン」がアップデートされます。
New end point of the trimmed clip
Trimmed clip
接続されたクリ ップ または ストーリーライン の場合は、 Final 「 す。 Final 「
Cut Pro」により選択されたクリップがトリムされま Cut Pro」では、選択範囲がない場合は、最上位のクリップがトリムされます。
「トリム」ツールを使ってロール編集を行う ロール編集は、隣接する 2 つの クリ ップ の開始点と終了点を同時に調整します。 「タイムライン」に 2 つのクリ ッ プを配置したい場合に、カッ ト点の時間を変更したいときは、 「トリム」ツールを使って 2 つのクリ ップの間にある 編集点をロールできます。結果として「タイムライン」内のクリ ップは移動せず、 つのクリ ップ間の 編集点 だけが 2
移動します。プロジェク ト内のほかのクリ ップは影響を受けません。 ロール編集を行うと、プロジェク ト全体の継続時間は変わりませんが、両方のクリ ップの継続時間が変わります。一 方のクリ ップは長くなり、もう一方のクリ ップはそれを補うために短くなります。
A Before edit A After edit B C B C
上の例では、クリ ップ 同じままです。
B が短くなる一方でクリップ C が長くなっていますが、2 つのクリップを合わせた継続時間は
「タイムライン」で編集点をトリムするときは、 「ビューア」で「ツーアップ」表示で確認できます。この表示では、 編集点の両側の詳細表示が表示されます。詳細については、 131 ページの詳細なトリミングフィードバックを表示す るを参照してください。 編集点をロールする 。 1 ツールバー の「ツール」ポップアップメニューから「トリム」ツールを選択します(または T キーを押します)
第8章
プロジェク トを編集する
125
ポインタが「トリム」ツールのアイコン 前にアクティブだったツールに戻ります。
に変わります。
ヒント:一時的に「トリム」ツールに切り替えるには、T キーを押したままにします。T キーを放すと、ツールは直
2 「タイムライン」で、編集点の両端が選択されるように、ロールしたい編集点の中心をクリックします。
3 以下のいずれかの操作を行います:
• 編集点を左または右にドラッグします。 • プラス記号(+)キーまたはマイナス記号(−)キーに続けて、 現在の編集から加算または減算する タイムコー
ド の継続時間を入力し、Return キーを押します。 入力中、ツールバーの「ダッシュボード」にタイムコード入力フィールド(青い数字)が表示されます。 タイムコード値の入力について詳しくは、136 ページのタイムコードを使って移動するを参照してください。
• 再生ヘッ または スキマー を、 ド 「タイムライン」内の編集点を移動したい位置に配置し、 「編集」>「編集を拡
張」と選択します(または
。 Shift + X キーを押します)
編集点が新しい位置にロールします。2 つのクリ ップを合わせた継続時間は変わりません。
編集点をそれ以上ロールできず、編集点の一端が赤く表示される場合は、2 つのクリ ップのいずれかのメディアの 末尾に達しています。
第8章
プロジェク トを編集する
126
「トリム」ツールを使ってスリ ップ編集を行う
スリ ップ編集を行っても「タイムライン」内の クリ ップ の位置や継続時間は変わりませんが、代わりに、 「タイムラ イン」にクリ ップのメディアのどの部分が表示されるかが変わります。スリ ップ編集では、 ップの開始点と編集点 クリ を同時に変更できます。 「タイムライン」でクリ ップを調整して、編集点 をムービーの音楽ビートやその他の固定同期点と合わせるときに、 クリ ップを適切な位置に保持したい場合があります。このような場合、クリ ップの継続時間を変更したり、クリ ップ を「タイムライン」内の別の場所に移動することはできないため、 ップを調整できる余地はほとんどありません。 クリ できることは、クリ ップの位置と継続時間を固定したまま、クリ ップの開始点と終了点の両方を同時に移動させるこ とだけです。 プロジェク ト内でクリ ップに表示される場面は変わりますが、 「タイムライン」内でのクリ ップの位置は変わりません。 周囲のクリ ップは影響を受けず、プロジェク ト全体の継続時間は変わりません。
00:00:10:00 00:00:30:00
A Before edit
00:00:17:00
B
C
00:00:37:00
A After edit
B
C
上の例では、スリ ップ編集によってクリ ップ
間や位置は変わりません。プロジェク トを再生すると、クリ ップ
B の開始点と終了点は変わりますが、その「タイムライン」での継続時 B のメディアの別の部分が表示されます。
参考 クリ : ップをスリ ップするには、両側に メディアハンドル がある必要があります。つまり、クリ ップの先頭と末尾 で使用できる追加のメディアがある必要があります。クリ ップのスリ ップで問題が起きている場合は、 ップの両側 クリ にメディアハンドルがあることを確認してください。編集点をダブルクリ ックすると、そのメディアハンドルを「詳細 編集」に表示したり調整したりできます。 使用できるメディアハンドルがない場合は、代わりに「位置」ツール を使用してください。 「位置」ツールにつ 「タイムライン」でクリ ップを並べ替える を参照してください。 いて詳しくは、111 ページの 隣接するクリ ップに関する編集についてのより正確で視覚的なフィードバックを得るため、 Final 「
Cut Pro」の環境
設定で「詳細なトリミングフィードバックを表示」をオンにすることができます。スリ ップ編集では、 ビューア」のこ 「 の「ツーアップ」表示に、スリ ップしているクリ ップの開始点と終了点が表示されます。詳細については、131 ペー ジの詳細なトリミングフィードバックを表示するを参照してください。 「タイムライン」内のクリ ップをスリ ップする 。 1 ツールバー の「ツール」ポップアップメニューから「トリム」ツールを選択します(または T キーを押します)
第8章
プロジェク トを編集する
127
ポインタが「トリム」ツールのアイコン 前にアクティブだったツールに戻ります。
に変わります。
ヒント:一時的に「トリム」ツールに切り替えるには、T キーを押したままにします。T キーを放すと、ツールは直
2 クリップを左または右にドラッグします。
ドラッグ中、タイムコードフィールドに開始点と終了点を移動する時間の量が表示されます。開始点と終了点上の端 が黄色の選択エッジは、スリ ップ編集を示します。
Yellow edge selections on the start point and end point indicate a slip edit.
Original position of frame
New position of frame
マウスボタンを放すと、 新しい開始点と新しい終了点のある、 ップした新しいクリ スリ ップが「タイムライン」に表示 されます。 現在の選択範囲で、以下のいずれかの操作を行うことで、キーボードショートカッ トを使ってクリ ップをスリ ップする こともできます:
• 開始点と終了点(1 フレームまたは
10 フレーム)を左または右に細かく移動します。
• クリ ップを左または右にスリ ップする時間の量を入力します。
参考:ドラッグ中に開始点か終了点のいずれかが赤色になったら、クリ ップのその側で使用できるメディアの末尾に 達しています。
第8章
プロジェク トを編集する
128
「トリム」ツールを使ってスライ ド編集を行う スライ ド編集では、 「タイムライン」でほかの 2 つのクリ ップの間にある クリ ップ の位置を、ギャ ップを作らずに移
動できます。クリ ップの内容と継続時間は維持され、 「タイムライン」内での位置のみが変わります。クリ ップをスラ イ ドさせると、クリ ップの位置の変化に応じて、隣接するクリ ップが長くなったり短くなったりします。これら 3 つの クリ ップを合わせた継続時間は変わらず、プロジェク トの合計継続時間も変わりません。
A Before edit A After edit B C B C
参考:ほかの
2 つのクリップの間にあるクリップをスライドさせるには、前後のクリップに メディアハンドル(編集
点を越えて使用できる追加のメディア)が必要です。編集点をダブルクリ ックすると、 そのメディアハンドルを「詳細 編集」に表示したり調整したりできます。 使用できるメディアハンドルがない場合は、代わりに「位置」ツール を使用してください。 「位置」ツールにつ 「タイムライン」でクリ ップを並べ替える を参照してください。 いて詳しくは、111 ページの 「 隣接するクリ ップに関する編集についてのより正確で視覚的なフィードバックを得るため、 Final
Cut Pro」の環境
設定で「詳細なトリミングフィードバックを表示」をオンにすることができます。スリ ップ編集では、 ビューア」のこ 「 の「ツーアップ」表示に、調整している 2 つの編集点、 つまり前のクリ ップの終了点と後ろのクリ ップの開始点が表 示されます。詳細については、131 ページの詳細なトリミングフィードバックを表示するを参照してください。 「タイムライン」でクリ ップをスライ ドさせる 。 1 ツールバー の「ツール」ポップアップメニューから「トリム」ツールを選択します(または T キーを押します)
ポインタが「トリム」ツールのアイコン 前にアクティブだったツールに戻ります。
に変わります。
ヒント:一時的に「トリム」ツールに切り替えるには、T キーを押したままにします。T キーを放すと、ツールは直
第8章
プロジェク トを編集する
129
2 Option キーを押したままクリップをクリックして、左または右にドラッグします。
隣接するクリ ップの黄色の選択範囲は、スライ ド編集を示します。
Yellow selections on the neighboring clips indicate a slide edit.
Original Timeline position
ドラッグ中、タイムコード フィールドに「タイムライン」内のクリ ップを移動する時間の量が表示されます。
This clip is longer. This clip is shorter.
New Timeline position
This clip’s duration is the same.
マウスボタンを放すと、スライ ドクリ ップは「タイムライン」内の新しい位置に表示されます。隣接するクリ ップは、 クリ ップの位置の変化に応じて トリムされます。 現在の選択範囲で以下のいずれかの操作を行うことで、キーボードショートカッ トを使ってクリ ップをスライ ドさせる こともできます:
•
1 フレームまたは 10 フレーム左または右に移動します。
• クリ ップを左または右にスライ ドする時間の量を入力します。
詳細については、111 ページの 「タイムライン」でクリ ップを並べ替える を参照してください。 参考:ドラッグ中に終了点が赤色になったら、クリ ップのその側で使用できるメディアの末尾に達しています。
第8章
プロジェク トを編集する
130
詳細なトリミングフィードバックを表示する
隣接するまたは接続された クリ ップ に関する編集についてのより正確で視覚的なフィードバックを得るため、 「Final
Cut Pro」の環境設定で「詳細なトリミングフィードバックを表示」をオンにすることができます。たとえば、
単純なリ ップルトリムの場合、 ビューア内のこの「ツーアップ」表示に、 左側のクリ ップの終了点と右側のクリ ップの 開始点が表示されます。
この表示は、リ ップル、ロール、スリ ップ、スライ ドの各編集と、 「詳細編集」でのトリミングに使用できます。 詳細なトリミングフィードバックをオンにする
1 「Final Cut Pro」>「環境設定」と選択します(または、Command キーを押したままカンマ(, )キーを押し
ます) 。
2 「編集」をクリックします。
「詳細なトリミングフィードバックを表示」チェ ックボックスを選択します。 3 「タイムライン」セクションで、 「ツーアップ」表示は、サポートされている編集タイプを使っているときは常に「ビューア」に表示され、 「詳細編 集」でトリミングしているときも表示されます。 ヒント Option キーを使って、 : 詳細なトリミングフィードバックの表示をすぐに変更できます。 詳細なトリミングフィー ドバックが有効になっている場合は、Option キーを押すと無効になります。詳細なトリミングフィードバックが無効 になっている場合は、Option キーを押すと、左側のクリ ップの終了点から右側のクリ ップの開始点までの表示が切 り替わります。
表示と移動
「タイムライン」でズームする/スクロールする
効率的な編集とストーリー作りには、プロジェク ト内のどのポイントでも表示したり移動したりできることがきわめて 重要です。 「タイムライン」の表示はさまざまな方法で調整できます。キーボードショートカッ トを使えば時間を節約 できます。 「タイムライン」の内容全体を表示可能なウインドウサイズに合わせる 「タイムライン」の左側にプロジェク ト内のすべてのクリ ップが表示されるまで 1 つの クリップ を拡大する場合でも、 縮小する場合でも、 すべてのクリ ップを「タイムライン」の表示可能な領域に合わせて、 スクロールの必要がなくな るように、すばやく表示を変更できます。
第8章
プロジェク トを編集する
131
m 「表示」>「ウインドウに合わせる」と選択します(または Shift + Z キーを押します) 。
Before choosing Zoom to Fit
After choosing Zoom to Fit
「ズーム」スライダを使って「タイムライン」を拡大する/縮小する
m 「タイムライン」を拡大するには: 「ズーム」スライダを右にドラッグします(または Command +プラス記号(+)
を押します) 。
m 「タイムライン」を縮小するには: 「ズーム」 スライダを左にドラッグします (または Command +マイナス記号 (−)
を押します) 。
「ズーム」ツールを使って「タイムライン」を拡大する/縮小する 。 1 ツールバー の「ツール」ポップアップメニューから「ズーム」ツールを選択します(または Z キーを押します)
ポインタが「ズーム」ツールのアイコン 前にアクティブだったツールに戻ります。
に変わります。
ヒント 一時的に「ズーム」ツールに切り替えるには、Z キーを押したままにします。Z キーを放すと、ツールは直 :
第8章
プロジェク トを編集する
132
2 以下のいずれかの操作を行います:
• 「タイムライン」を拡大するには:拡大したい「タイムライン」のセクションをクリ ックします。 「タイムライン」 (
の領域をドラッグして、その領域だけを拡大することもできます。 ) さらに拡大するには、クリ ックを繰り返します。
• 「タイムライン」を縮小するには:Option キーを押したまま、縮小したい「タイムライン」のセクションをクリ ッ
クします。 さらに縮小するには、Option キーを押したままクリ ックを繰り返します。 スクロールして「タイムライン」を拡大する
1 「タイムライン」を拡大して、プロジェクトの一部分のみ表示されるようにします。 2 以下のいずれかの操作を行います:
• 「タイムライン」の下部にあるスライダを左右にドラッグします。 • 「タイムライン」の右側にあるスライダを上下にドラッグします。 • ツールバー の「ツール」ポップアップメニューから「ハンド」ツールを選択して(または
、 H キーを押して)「タ
イムライン」内でドラッグします。
ヒント 一時的に「ハンド」ツールに切り替えるには、H キーを押したままにします。H キーを放すと、ツールは直 : 前にアクティブだったツールに戻ります。
「タイムライン」の設定を調整する 「Final Cut Pro」では、 「タイムライン」の表示オプションを簡単に調整できます。たとえば、クリ ップ とビデオの
フィルムストリ ップ や オーディオ波形 と一緒に表示することも、クリ ップだけを表示することもできます。また、ク リ ップの縦の高さや、フィルムストリ ップまたはオーディオ波形のサイズを、 「タイムライン」内の各クリ ップのフィル ムストリ ップに表示されるビデオのサムネールと関連して変更することができます。クリ ップ名のみを表示することも できます。 スナップの動作により、ビデオクリ ップとオーディオクリ ップを一列に並べたり、再生ヘッ ドを特定のマーカーに揃え たりといった操作を、より簡単にすばやく行うことができます。スナップがオンの場合、 「タイムライン」で移動する 項目は、 「タイムライン」内の特定のポイントに直接ジャンプ、つまり「スナップ」するように見えます。これは、編 集項目の位置をプロジェク ト内の別の項目とすばやく揃えるときに便利です。 「選択」ツール、 「トリム」ツール、 「位置」ツール、 「範囲選択」ツール、 「ブレード」ツールなど、 Final 「 が発生します:
• クリ ップの境界(開始点と終了点) • 再生ヘッ と スキマー ド • マーカー
Cut Pro」
の多くの編集ツールでスナップが適用されます。次のようなさまざまな要素によって、 「タイムライン」内でスナップ
第8章
プロジェク トを編集する
133
• キーフレーム • 範囲選択
クリ ップのアピアランスと高さを調整する
1 「タイムライン」の右上隅にある「クリップのアピアランス」ボタンをクリックします。
2 「クリップのアピアランス」ウインドウで、以下のいずれかの操作を行います:
• クリ ップが「タイムライン」にどのように表示されるかを調整するには:上部にある「クリ ップのアピアランス」
ボタンをクリ ックします。
• 「タイムライン」内のクリ ップの縦の高さを調整するには:クリ ップの高さを低くするには「クリ ップの高さ」スラ
イダを左にドラッグし、クリ ップの高さを高くするには右にドラッグします。
• 接続線のオン/オフを切り替えるには:接続されたクリ ップ とストーリーラインの接続線のオン/オフを切り替え
るチェ ックボックスを選択または選択解除します。
• クリ ップを名前順に表示するには: 「表示」ポップアップメニューから「クリ ップ名」を選択します。 • クリ ップをロール別に表示するには: 「表示」ポップアップメニューから「クリ ップロール」を選択します。 • マルチカムクリ ップをアクティブビデオアングルまたはアクティブオーディオアングルの名前で表示するには: 「表
示」ポップアップメニューから「クリ ップ名」または「アングル」を選択します。 スナップを有効にする/無効にする スナップはきわめて便利な機能ですが、一連のマーカーやクリ ップ境界が続く中で、いずれかの位置にスナップせず に、 数フレーム分だけクリ ップを移動したいときには、 かえって邪魔になります。幸い、 スナップは、 ップをドラッ クリ グしている最中であっても、いつでもオンとオフを簡単に切り替えることができます。 以下のいずれかの操作を行います:
m 「表示」>「スナップ」と選択します(または N キーを押します) 。
チェ ックマークはスナップがオンになっていることを示します。N キーを押すと、クリ ップをドラッグ中でもスナップの オン/オフを切り替えることができます。
m 「タイムライン」の右上隅にある「スナップ」ボタンをクリックします。
スナップがオンのときは、 「スナップ」ボタンが青で表示されます。 ヒント:スナップのオン/オフを一時的に切り替えるには、N キーを押したままにします。N キーを放すと、スナッ プは前の状態に戻ります。
第8章
プロジェク トを編集する
134
プロジェク ト内を移動する
「タイムライン」内のどのポイントにもすぐにジャンプできる機能は、ノンリニア編集環境の主な利点の 「Final
1 つです。
Cut Pro」には、プロジェクトをすばやく簡単に移動するためのさまざまな方法があります。
「タイムライン」のテキストベースの表示を使って、 プロジェク トを移動したり検索することもできます。詳細について は、137 ページの 「タイムラインインデックス」を使ってプロジェク トを表示、移動、検索する を参照してください。
J キー、K キー、L キーを使って、さまざまな速度や方向でプロジェクトを再生できます。詳細については、70 ペー
ジのメディアを再生するを参照してください。 スキミング、クリ ック、またはドラッグによって移動する
m プロジェクト内の適当なフレームまでスキミングするには: 「タイムライン」内の クリ ップ を「ビューア」ですばやく
表示するには、スキマー をクリ ップの上で左右に移動します。
m 再生ヘッドをプロジェクト内の適当なフレームに移動するには:再生ヘッド を移動するには、 「タイムライン」の上
部にあるルーラをクリ ックまたはドラッグするか、 「タイムライン」の背景をクリ ックします。 ヒント: 「タイムライン」でクリ ップを選択するときに再生ヘッ ドが移動しないようにするには、Option キーを押し たままクリ ックします。 フレーム単位で移動する クリ ップ内の特定のフレームを簡単に見つけられるように、スキミングではなく、フィルムストリ ップのフレーム単位 で移動することができます。
1 「タイムライン」または「イベントブラウザ」で、ポインタ をフィルムストリップ上で移動してクリックします。 2 次のいずれかの操作を行います:
• 逆方向に
「マーク」>「前へ」>「フレーム」と選択します(または←キーを押 1 フレームずつ移動するには: 「マーク」>「次へ」>「フレーム」と選択します(または→キーを押 1 フレームずつ移動するには:
します) 。
• 正方向に
します) 。 サブフレーム単位で移動する クリ ップはサブフレーム単位で移動できます。サブフレームの長さは、ビデオフレームの きます。 参考:ビデオの編集はサブフレームレベルではできません。
1/80 です。サンプルレベ
ルにまで拡大されたオーディオ波形を表示または編集するときは、 サブフレーム単位で表示するとより詳細に参照で
1 「タイムライン」または「イベントブラウザ」で、ポインタ をクリップ上に移動してクリックします。 2 次のいずれかの操作を行います:
• 逆方向に • 正方向に
1 サブフレームずつ移動するには:Command +左向き矢印キーを押します。 1 サブフレームずつ移動するには:Command +右向き矢印キーを押します。
参考: 「ダッシュボード」の時間表示は、サブフレームを表示するように変更できます。詳細については、407 ペー ジの 「編集」環境設定 を参照してください。 ジャンプによって移動する 「タイムライン」内のポイント間で再生ヘッ ドをすばやく移動するには、次の方法を使います。
m 次の編集点に移動するには: 「マーク」>「次へ」>「編集」と選択します(または↓キーを押します) 。または、
「ビューア」の下にある「次の編集点」ボタン 「ビューア」の下にある「前の編集点」ボタン ます) 。 をクリ ックします。 をクリ ックします。
m 前の編集点に移動するには: 「マーク」>「前へ」>「編集」と選択します(または↑キーを押します) 。または、 m プロジェクトの先頭に移動するには: 「マーク」>「移動」>「開始」と選択します(または Home キーを押し
第8章
プロジェク トを編集する
135
m プロジェクトの最後に移動するには: 「マーク」>「移動」>「終了」と選択します(または End キーを押します) 。 m 次のマーカーに移動するには: 「マーク」>「次へ」>「マーカー」と選択します(または Control +コロン(:)
キーを押します) 。
m 前のマーカーに移動するには: 「マーク」>「前へ」>「マーカー」と選択します(または Control +セミコロン (;)キーを押します) 。
マーカーについて詳しくは、140 ページのマーカーの概要を参照してください。
タイムコードを使って移動する
タイムコードは、 ビデオと一緒に記録される、 各ビデオフレームを一意に識別する信号です。 「イベントブラウザ」か らクリ ップを再生すると、そのタイムコード信号が、次のような形式で「Final る「ダッシュボード」に表示されます:
Timecode
Cut Pro」のツールバーの中心にあ
Hours
Seconds Minutes Frames
タイムコードは、 「タイムライン」の再生、ビデオおよびオーディオクリ ップの項目の同期、クリ ップの追加、 トリミン グ、移動など、 Final 「
Cut Pro」のさまざまな機能に対応しています。さらに、タイムコードを使って「タイムライ
ン」のプロジェク ト内を移動したり、クリ ップの継続時間、選択範囲、プロジェク トを表示したりできます。 タイムコードを入力することによって移動する 再生ヘッ ドを「タイムライン」内の新しい位置に移動するには、以下のいずれかの操作を行います:
m 再生ヘッドを「タイムライン」内の新しい位置に移動するには: 「ダッシュボード」の中心を 1 回クリ ックし(または 、新しいタイムコード値を入力して、Return キーを押します。 Control + P キーを押し)
たとえば、 再生ヘッ ドを 01:40:31:03 に移動するには、 Control + キーを押します。 「 P キーを押し、 1403103」と入力して、 Return
m タイムコードの継続時間分だけ再生ヘッドを移動するには:クリップが選択されていないことを確認してから、プラ
ス記号(+)キーまたはマイナス記号(−)キーを押し、再生ヘッ ドを移動したいフレーム数、秒数、または分数 を入力して、Return キーを押します。 たとえば、 +1612」と入力して Return キーを押すと、再生ヘッ 「 ドは正方向に
16 秒と 12 フレーム移動します。
新しいタイムコード値を入力すると、 その値が「ダッシュボード」に表示されます。Return キーを押すと、 再生ヘッ ドが「タイムライン」内の新しい位置に移動します。 タイムコード値を入力する際のいくつかのヒントを次に示します:
• 区切り文字(コロン)を入力する必要はありません。2 桁ごとに自動的に挿入されます。たとえば、 01221419」 「
と入力した場合は、 Final 「
Cut Pro」では、01:22:14:19(1 時間 22 分 14 秒 19 フレーム)と解釈されます。
• 左端のフィールドがゼロの場合、ゼロを入力する必要はありません。たとえば、 1419」と入力した場合、 「
「 「 00:00:14:19 と解釈されます。 253407」と入力した場合は、 Final Cut Pro」では、00:25:34:07 と解釈さ れます。
第8章
プロジェク トを編集する
136
• 右端のフィールドがゼロの場合は、代わりにピリオドを使用できます。たとえば、タイムコード 00:00:03:00 に
移動するときは、 3. 」 3 とピリオド 1 つ)と入力します。03:00:00:00 に移動するときは、 3. . . 」 3 とピリオ 「 ( 「 ( ド 3 つ)と入力します。ピリオドの代わりにカンマ、プラス記号、マイナス記号、コロン、セミコロン、またはア ンパサンドを使用することもできます。 参考: 「ダッシュボード」の時間表示は、タイムコード、タイムコードと サブフレーム、フレームのみ、または秒の みを表示するように変更できます。詳細については、407 ページの 「編集」環境設定 を参照してください。
「タイムラインインデックス」を使ってプロジェク トを表示、移動、検索する
「タイムラインインデックス」は、 「タイムライン」内のプロジェク トで使われているクリ ップとタグ(各種マーカーと キーワード)をテキストベースで表示します。表示したい項目のみを表示するように、 「タイムラインインデックス」 を簡単に絞り込むことができます。
Clips are listed in their order of appearance in the Timeline.
「タイムラインインデックス」を使って「タイムライン」内で移動することもできます。 「タイムラインインデックス」の 再生ヘッ ドは項目のリスト内に表示されます。プロジェク トを再生すると、再生ヘッ ドが「タイムラインインデックス」 の項目のリストで下に移動します。 「タイムラインインデックス」の項目を選択すると、再生ヘッ ドは自動的に項目の 先頭に移動します。 「タイムラインインデックス」を表示する/隠す
m 「Final Cut Pro」のメインウインドウの左下隅にある「タイムラインインデックス」ボタンをクリックします(または 。 Command + Shift + 2 キーを押します)
「タイムラインインデックス」が「Final
Cut Pro」ウインドウの左下隅に表示されます。
Timeline playhead
The Timeline Index playhead moves in tandem with the Timeline playhead.
第8章
プロジェク トを編集する
137
「タイムラインインデックス」の項目のリストを表示する 「 1 「タイムラインインデックス」がまだ開いていない場合は、 Final Cut Pro」のメインウインドウの左下隅にある「タ イムラインインデックス」ボタンをクリ ックします(または Command + Shift + 2 キーを押します) 。
2 以下のいずれかの操作を行います:
• 「タイムライン」で使用しているクリ ップのリストを時系列順に表示するには:上部にある「クリ ップ」ボタンをク
リ ックします。
以下の操作を実行できます:
• クリ ップの名前を変更する。 • 「位置」列にクリ ップのリストを タイムコード で表示する。 • 「ロール」列でロールを表示したり、割り当てたり、編集したりする。 • 「ノート」列でノートを表示したり、ノートを追加したりする。 • 「アクティブアングル」列で マルチカムクリ ップ のアクティブアングルを表示する。
Contol キーを押したままいずれかの列見出しをクリックし、ショートカットメニューからオプションを選択すると、
表示する列を指定できます。
「タイムラインインデックス」の下部にある「すべて」 「ビデオ」 「オーディオ」 、 、 、または「タイ トル」ボタンをク リ ックすることで、表示する項目を指定することができます。
第8章
プロジェク トを編集する
138
• 「タイムライン」内のクリ ップのすべてのタグのリストを時系列順に表示するには:上部にある「タグ」ボタンを
クリ ックします。
Keyword Incomplete to-do item
Completed to-do item Chapter marker Standard marker
デフォルトではすべてのタグが表示されます。 「タイムラインインデックス」 の下部にあるボタンをクリ ックすること で、表示する項目を指定することができます。表示できるのは、マーカー、キーワード、解析キーワード、未完 了の To
Do 項目、完了した To Do 項目、チャプタマーカーです。
参考:To します。
Do 項目はマーカーの種類です。
• 「タイムライン」でクリ ップのリストをロール別に整理して表示するには:上部にある「ロール」ボタンをクリ ック
リストでロール名を選択すると、そのロールが割り当てられている「タイムライン」内のすべてのクリ ップが強調 表示されます。 「タイムライン」でオンまたはオフにしたい ロール の横にあるチェ ックボックスを選択または選択 解除します。チェ ックボックスの選択を解除すると、そのロールが割り当てられているクリ ップはプロジェク トを再 生しても表示されず、聞こえません。詳細については、297 ページの 「タイムライン」でクリ ップをロール別に 表示するを参照してください。
第8章
プロジェク トを編集する
139
To Do マーカーを変更する
「タイムラインインデックス」では、To
Do マーカーの状態を未完了から完了済みにすばやく変更できます。
「 1 「タイムラインインデックス」がまだ開いていない場合は、 Final Cut Pro」のメインウインドウの左下隅にある「タ イムラインインデックス」ボタンをクリ ックします(または Command + Shift + 2 キーを押します) 。
2 To Do マーカーのチェックボックスをクリックします。
• マーカーが赤色(未完了の To • マーカーが緑色(完了した To
Do 項目)だった場合は、緑色(完了済み)に変わります。 Do 項目)だった場合は、赤色(未完了)に変わります。
「タイムラインインデックス」の項目を検索する 「 1 「タイムラインインデックス」がまだ開いていない場合は、 Final Cut Pro」のメインウインドウの左下隅にある「タ イムラインインデックス」ボタンをクリ ックします(または Command + Shift + 2 キーを押します) 。
2 クリップを検索するときは「クリップ」をクリックし、タグを検索するときは「タグ」をクリックします。 3 「タイムラインインデックス」の上部にある検索フィールド
に用語を入力します。 検索できるのは、クリ ップ、キーワード、および マーカー(To
Do 項目を含む)です。
ヒント: 「タイムライン」がアクティブになっている状態で、 「編集」>「検索」と選択します(または + 状態になります。
Command 。 用語を検索できる F キーを押します) 「タイムラインインデックス」が開いて検索フィールドがアクティブになり、
マーカーを操作する
マーカーの概要
マーカーは、特定のフレームを見つけたり、識別したり、注釈を付けたり、特定のフレームに移動したりするために クリ ップ 内に配置できる参照ポイントです。編集時に複数のクリ ップを特定のポイントで同期させる場合、マーカー は特に便利です。たとえば、マーカーを使って ドアが閉まるフレームにラベルを付けて、後でそのマーカーにサウン ドエフェク トを スナップ することができます。マーカーを使って、編集メモやその他の説明文が含まれているクリ ッ プ内の特定の場所に、フラグを付けることができます。プロジェク ト内の特定の位置にチャプタマーカーを追加する と、 ムービーを書き出したり、DVD ディスクまたは
Blu-ray ディスクを作成した後に、ビューアでそれらのマーカー
を使用してムービー内のマーカーの位置にすばやく移動できます。
第8章
プロジェク トを編集する
140
マーカーの種類には、標準マーカー(青) 、チャプタマーカー(オレンジ) To 、
、および完了した To Do 項目(赤)
Do 項目(緑)があります。
Standard marker Chapter marker
To-do item
Completed to-do item
マーカーは、 「イベントブラウザ」内のクリ ップと「タイムライン」内のクリ ップで同じように使用します。
マーカーを追加する/削除する
マーカー の追加と削除は簡単です。マーカーを「イベントブラウザ」内の クリ ップ に追加すると、そのマーカーは フィルムストリ ップ表示とリスト表示の両方に表示されます。マーカーが付いたクリ ップを「タイムライン」に追加す ると、そのマーカーは「タイムライン」と「タイムラインインデックス」の両方に表示されます。 「イベントブラウザ」または「タイムライン」にあるクリ ップにマーカーを追加する
1 マーカーを追加したい位置を指定するには、以下のいずれの操作を行います:
• マーカーを追加したい位置までスキミングします。 • クリ ップを再生し、 再生ヘッ がマーカーを追加したい位置に達したら、 ド スペースバーを押して再生を停止します。
スキマーと再生ヘッ ドの配置について詳しくは、135 ページのプロジェク ト内を移動するを参照してください。
2 以下のいずれかの操作を行います:
• マーカーを追加するには 「マーク」>「マーカー」>「マーカーを追加」と選択します(または :
M キーを押し
ます) 。 ヒント:クリ ップの再生中に
M キーを押すだけで、すぐにマーカーが追加されます。
• マーカーを追加してマーカーの情報を表示するには: 「マーク」>「マーカー」>「マーカーを追加して変更」
と選択します(または
。 Option + M キーを押します)
この方法でマーカーを追加すると、自動的にマーカーの情報が表示されます。 マーカーが「イベントブラウザ」または「タイムライン」内の クリ ップ の上部に表示されます。
第8章
プロジェク トを編集する
141
参考:イベント内のクリ ップのマーカーは、リスト表示のフィルムストリ ップとテキストリストにも表示されます。
マーカーを削除する 以下のいずれかの操作を行います:
m マーカーに移動して、 「マーク」>「マーカー」>「マーカーを削除」と選択します(または Control + M キー
を押します) 。
m 1 つまたは複数のクリップを選択して、 「マーク」>「マーカー」>「選択範囲のマーカーを削除」と選択します。 m マーカーをダブルクリックして「マーカー」ウインドウを開き、 「削除」ボタンをクリ ックします。 m Control キーを押したまま、削除したいマーカーをクリックし、ショートカットメニューから「マーカーを削除」を選
択します。
マーカーを編集する/移動する/マーカーに移動する
マーカー 情報を表示して編集することができます。また、 ある クリ ップ 内のマーカーを別のクリ ップに移動すること ができます。 マーカー情報を編集する/マーカーの種類を変更する デフォルトでは、新規マーカーはプレースホルダテキストを含む青の標準マーカーになります。このテキストはいつ でも変更でき、マーカーをチャプタマーカー、To ともできます。
Do 項目、完了した To Do 項目などのほかの種類に変更するこ
1 マーカーの情報を表示するには、以下のいずれかの操作を行います:
• マーカーを選択し、 「マーク」>「マーカー」>「マーカーを変更」と選択します(または
Shift + M キーを
押します) 。
•
Control キーを押したままマーカーをクリックし、ショートカットメニューから「マーカーを変更」を選択します。
• マーカーをダブルクリ ックします。
第8章
プロジェク トを編集する
142
マーカーの情報がマーカーの上に表示されます。
To-Do Item button Standard Marker button Chapter Marker button
2 マーカーを変更するには、以下のいずれかの操作を行います:
• マーカーの説明文を変更するには:テキストフィールドに新しいテキストを入力します。 (テキストはマーカー情
報を表示すると自動的に選択されるため、ユーザが選択する必要はありません。 )
• マーカーをチャプタマーカーにするには: 「チャプタマーカー」ボタンをクリ ックします。
マーカーがオレンジのチャプタマーカーに変わります。詳細については、 144 ページのチャプタマーカーとそのサ ムネールイメージを管理するを参照してください。
• マーカーを To
「 Do 項目にするには: To Do 項目」ボタンをクリックします。
マーカーが赤色になります。
•
「完了」チェ ックボックスを選択します。 To Do 項目が完了していることを示すには: マーカーが緑色になります。
To-Do Item button
Select the Completed checkbox.
• マーカーを標準マーカーにするには: 「標準マーカー」ボタンをクリ ックします。
マーカーが青色になります。
3 「完了」をクリックします。
第8章
プロジェク トを編集する
143
マーカーを移動する/コピーする マーカーは、よく使う「カッ 、 ト」 「コピー」 「ペースト」という Mac のコマンドを使って、移動したりコピーしたり 、 できます。
1 Control キーを押したまま、移動またはコピーしたいマーカーをクリックし、ショートカットメニューからオプション
を選択します。
• マーカーを移動するには: 「マーカーをカッ ト」を選択します。 • マーカーをコピーするには: 「マーカーをコピー」を選択します。
2 スキマー または 再生ヘッド を、マーカーを移動またはコピーしたい位置に置きます。
。 3 「編集」メニューから「ペースト」を選択します(Command キーを押したまま V キーを押します) マーカーが新しい位置に表示されます。 マーカーを一度に 1 フレーム移動する
1 マーカーをクリックして選択します。 2 以下のいずれかの操作を行います:
• マーカーを
「マーク」>「マーカー」>「マーカーを細かく右に」と選択します 1 フレーム右に移動するには: (または Control +ピリオド(. )キーを押します) 。 (または 「マーク」>「マーカー」>「マーカーを細かく左に」と選択します 1 フレーム左に移動するには: 。 Control +カンマ(, )キーを押します)
• マーカーを
マーカー間で移動する 「タイムライン」または「イベントブラウザ」では、マーカー間ですばやく移動できます。
m 次のマーカーに移動するには: 「マーク」>「次へ」>「マーカー」と選択します(または Control +コロン(:)
キーを押します) 。
m 前のマーカーに移動するには: 「マーク」>「前へ」>「マーカー」と選択します(または Control +セミコロン (;)キーを押します) 。
チャプタマーカーとそのサムネールイメージを管理する チャプタマーカーは、 および Podcast で標準として採用されている機能です。プ DVD ディスク、 Blu-ray ディスク、
ロジェク トにチャプタマーカーを追加すると、完成したムービーを共有したとき、視聴者がそれらのマーカーを使用 してムービー内のマーカーの位置にすばやく移動できます。再生時に「Final 「DVD されるアプリケーションやデバイスには、 iTunes」 iPod、iPhone、iPad、Apple TV、 QuickTime 「 、 「
Cut Pro」のチャプタマーカーが認識 、 Player」
Player」や、ほとんどの DVD プレーヤーおよび Blu-ray プレーヤーが含まれます。 DVD および Blu-ray オーサリングアプリ
チャプタマーカーを使用すると、視聴者は任意のセクションまで簡単にスキップできます。また、Apple のプロ仕様 のトランスコーディングアプリケーション「Compressor」や、その他の ケーションでも、ナビゲーションに使用できるチャプタ・インデックス・メニューなどのチャプタリストまたはチャプタ メニューを作成できます。ただし、 メニューのないシンプルなプロジェク ト(Podcast など)でも、 チャプタマーカー を使用すると、 視聴者が再生用のアプリケーションまたはデバイスで「前へ」ボタンと「次へ」ボタンを使用してプ ログラムのセクション間をすばやく移動できます。 チャプタマーカーのサムネールは、特定のチャプタを表す静止画像です。 Final 「
Cut Pro」では、マークを付ける
クリ ップ または ストーリーライン から特定のビデオフレームを選択して、チャプタマーカーのサムネールイメージに することができます。チャプタマーカーをサポートする再生用のアプリケーションやデバイスでは、チャプタマーカー のサムネールイメージが対応するチャプタを表します。
第8章
プロジェク トを編集する
144
チャプタマーカーを作成する
1 「タイムライン」で、チャプタの開始点にしたい位置にマーカーを追加します。
デフォルトでは、青の標準マーカーが作成されます。
2 この標準マーカーをチャプタマーカーに変更するには、マーカーをダブルクリックして、マーカー情報が表示された
ら「チャプタマーカー」ボタンをクリ ックします。
To-Do Item button Standard Marker button Chapter Marker button
マーカーがオレンジのチャプタマーカーに変わります。 チャプタマーカーのサムネールイメージを設定する チャプタマーカーを設定した後、そのチャプタを表す適切なビデオフレームを選択できます。
1 「タイムライン」でチャプタマーカーをクリックして選択します。
マーカーが少し拡大して、選択されていることが示され、そのチャプタマーカーの右にチャプタマーカーのサムネー ルピンが表示されます。デフォルトでは、 チャプタマーカーのサムネールピンはチャプタマーカーの に表示されます。
Chapter marker Chapter marker thumbnail pin
11 フレーム後ろ
第8章
プロジェク トを編集する
145
「タイムライン」でピンを左または右にド 2 チャプタマーカーのサムネールイメージのビデオフレームを設定するには、 ラッグします。 ドラッグ中に、対応するビデオフレームが「ビューア」に表示されます。
Drag the pin left or right in the Timeline.
参考: チャプタマーカーのサムネールイメージは、 「タイムライン」でのその位置から合成されるイメージであり、タ イ トルやその他のスーパーインポーズイメージが表示されます。 チャプタマーカーが 基本ストーリーライン 内にある場合、チャプタマーカーのサムネールピンは基本ストーリーライ ンの先頭から末尾までの間でドラッグできます。チャプタマーカーが接続されたストーリーライン内にある場合、 チャ プタマーカーのサムネールピンは接続されたストーリーラインの先頭から末尾までの間でドラッグできます。 完成したムービーの共有については、366 ページのプロジェク トの共有の概要を参照してください。
過剰なぶれやローリングシャ ッターの問題を修正する
手ぶれ、ローリングシャ ッター、またはその両方を修正することによって、クリ ップ のぶれのある素材をスムーズに することができます。 「Final
Cut Pro」の手ぶれ補正機能は、ビデオのカメラの動きを減らして、ぶれのある部分をよりスムーズに再生 CMOS イメージセンサーが組み込まれています。これにより画像は、一
できるようにします。クリ ップの手ぶれ補正はいつでもオフにすることができ、録画した元の状態で再生できます。 多くのビデオカメラとスチールカメラには
度にすべてではなく、録画しながら露光されます。その結果、録画中にカメラが大きく動いたり、高速の動きを録 画していると、 画像の歪みが生じることがあります。これが、 画像が揺れていたり歪んでいるように見える原因です。 「Final
Cut Pro」には、このような動きの歪みを軽減できるローリングシャッター機能があります。
過度なぶれやローリングシャ ッターの歪みのあるクリ ップを修正する 「タイムライン」に追加して選択します。 1 クリップがまだプロジェクト内にない場合は、 参考:これらの操作は、選択範囲 ではなく選択したクリ ップ全体に対して作用します。最も速く最も品質の高い結 果を得るためには、 「タイムライン」で「ブレード」ツールを使ってクリ ップをカッ トすることによって、 問題のある部 分を分離します。その後、補正の必要なビデオ素材のみに補正を適用します。 、表示されるパネル 2 「ビデオ」インスペクタを開くため、ツールバーの「インスペクタ」ボタンをクリックし(下図) の上部にある「ビデオ」ボタンをクリ ックします。
第8章
プロジェク トを編集する
146
3 「ビデオ」インスペクタで、以下のいずれかの操作を行います:
• ぶれを減らすには: 「手ぶれ補正」チェ ックボックスを選択します。 • ローリングシャ ッターによる歪みを減らすには: 「ローリングシャ ッター」チェ ックボックスを選択します。
「手ぶれ補正」または「ローリングシャ ッター」をオンにすると、そのチェ ックボックスは青色になります。
「タイムライン」内のクリ ップを再生します。 4 修正を表示するには、 クリ ップの手ぶれまたはローリングシャ ッターの補正をオフにするには、 「手ぶれ補正」または「ローリングシャ ッ ター」チェ ックボックスの選択を解除します。 手ぶれ補正の設定または「ローリングシャ ッター」の「量」の設定を調整することによって、 補正をさらに細かく調 整できます。 手ぶれ補正の設定を調整する 手ぶれ補正機能によって適用する補正の量を調整できます。 手ぶれ補正機能は、2 つの段階に分かれます:
• 「Final • 「Final
Cut Pro」では、クリップに手ぶれ補正機能を適用すると、連続するフレームのピクセルが解析され、カ Cut Pro」では、再生時およびレンダリング時に、この動きの解析データを使用して、カメラの移動を補
メラの動きの方向が特定されます。 正する変形エフェク トが各フレームに適用されます。 「ビデオ」インスペクタにある 3 つの独立した手ぶれ補正パラメータスライダを使用して、ショ トの手ぶれ補正を ッ
3 つのパラメータがすべて 2. 5 の平均値に設定 されます。各パラメータは 0. 0 から 5. 0 までの値に設定できます。値を 0. 0 にするとそのパラメータがオフになり、 その軸でのカメラの動きが補正 5. 5 にすると最大限の補正が適用されます。各パラメータを高い値に設定するほど、
制御します。クリ ップに手ぶれ補正を適用する場合、 デフォルトでは されます。
x x x z y y y
Translation
Rotation
Scale
第8章
プロジェク トを編集する
147
「ビデオ」インスペクタ を開きます。 1 「タイムライン」で クリップ を選択し、
2 以下のいずれかの操作を行います:
• ショ トの左、右、上、下方向の移動(X 軸および Y 軸)を調整するには: ッ 「変換(スムーズ) 」スライダをド
ラッグします。
• イメージの中心点を中心とする回転を調整するには: 「回転(スムーズ) 」スライダをドラッグします。 • カメラまたはレンズの前後への移動(Z 軸)を調整するには: 「調整(スムーズ) 」スライダをドラッグします。
たとえば、横、縦、および回転方向のぶれを取り除きたい場合は、 「変換(スムーズ) 」パラメータと「回転(ス ムーズ) 」パラメータの値を 0 より大きく設定します。ショ トの手ぶれ補正に最適な値を調べるための実験が必要 ッ な場合があります。 参考:クリ ップの動きが大きすぎる場合(パンしすぎている場合など)は、クリ ップに手ぶれ補正を適用するとビデ オの端に黒いバーが表示されることがあります。 黒いバーが表示されないようにするには、以下の操作を行います:
• 「変換(スムーズ) 、 」 「回転(スムーズ) 、または「調整(スムーズ) 」 」のパラメータ値を小さく します。 • 「タイムライン」でクリ ップをカッ トまたはトリムして、最もぶれの多い部分を削除します。 (ぶれの多すぎる部分
は、 「タイムラインインデックス」の「タグ」パネルで探すことができます。個々の「ぶれが多い」タグをクリ ック して、対応する範囲を「タイムライン」で選択します。 )
• 手ぶれ補正を適用したビデオの端をクロップして黒いバーを削除します。
第8章
プロジェク トを編集する
148
オーディオを編集する
9
オーディオの概要
「Final には、 オーディオを簡単に処理および編集するためのさまざまな機能が用意されています。たとえ Cut Pro」 ば、 Final Cut Pro」でオーディオを解析して自動補正し、ノイズやハムなどの問題を修正できます。また、クリ 「 ッ プにエフェク トを追加したり、ビデオクリ ップとオーディオクリ ップを自動的に同期させたり、2 つのクリ ップのオー ディオを一致させたりすることもできます。 クリ ップまたはクリ ップ内の オーディオコンポーネント に以下の変更ができます:
• 複数のオーディオチャンネルを編集する クリ : ップのオーディオ部分を展開して、 単一のチャンネルのレベルでオー
ディオコンポーネントを表示および編集できます。 各コンポーネントまたはチャンネルに異なるエフェク トを適用し たり、音をすばやくカッ トするなど、調整作業を効率化したりできます。160 ページのオーディオ編集の概要を参 照してください。
• 音量を調節する: 「タイムライン」で直接、または「オーディオ」インスペクタ で、クリ ップの音量を簡単に調節
できます。163 ページの音量を調節するを参照してください。
• オーディオのパンを設定する:ステレオとサラウンドサウンドの両方に用意されたパンのプリセッ トを利用できま
す。168 ページのオーディオのパンを設定するを参照してください。
• オーディオエフェク トを追加する:Audio
「 Units エフェクト、Logic エフェクト、 Final Cut Pro」に含まれるカ
スタムエフェク (リバーブ など) ト をクリ ップに追加できます。178 ページのオーディオエフェク トを追加するを参 照してください。
• キーフレームを追加して音量やエフェク トを自動的に変化させる:クリ ップの再生中に音量やエフェク トの設定を
変化させることができます。184 ページのキーフレームを使ってオーディオエフェク トを調整するを参照してくだ さい。 参考:フェードは、クリ ップ単位でのみかけることができます。フェードハンドルを使ってクリ ップを簡単にフェードイ ン/フェードアウトする方法については、165 ページのオーディオをフェードイン/フェードアウトするを参照してく ださい。 「Final では、 ビデオを編集するときと同じツールをオーディオクリ ップの編集に使います。 Final Cut Pro 「 Cut Pro」
ヘルプ」で以下の編集機能の説明も参照してください:
• 編集モードを変更する:クリ ップの編集モードを「ビデオのみ」または「オーディオのみ」に設定できます。
「ビデオのみ」または「オーディオのみ」モードを使ってクリ ップを追加する を参照してください。 108 ページの
• クリ ップにマーカーを追加する オーディオクリ : ップ内の特定の参照ポイントにマーカーを追加して印を付けること
ができます。詳細については、140 ページのマーカーの概要を参照してください。
• オーディオをトリミングする オーディオ波形 を使って、録音に含まれた余計な音を取り除くなど、精密な編集が :
できます。117 ページのトリミングの概要を参照してください。
• オーディオクロスフェードを追加する:2 つの異なるオーディオ波形をつないだときに音が滑らかに切り替わるよ
うにできます。199 ページのプロジェク トにトランジションを追加するを参照してください。
149
• 複合クリ ップを使用する:合成クリ ップ を使用すると、複数のビデオクリ ップやオーディオクリ ップを
1 つの合成
クリ ップに結合できます。オーディオの観点からは、複合クリ ップには、 ックス全体にエフェク ミ トや調整を適用す るときと同じように、 まとまったクリ ップに同じオーディオエフェク トやオーディオ補正を適用できるという利点があ ります。249 ページの複合クリ ップの概要を参照してください。
• オーディオを書き出す:プロジェク トをモノラル、ステレオ、またはサラウンドサウンド形式のオーディオファイル
として書き出すことができます。また、メディアをロール別に書き出すこともできます。366 ページのプロジェク トの共有の概要を参照してください。
オーディオ編集の基本
オーディオ波形について
オーディオ波形は、実際の音を視覚的に表したものです。クリ ップのオーディオ波形は以下のように表示されます:
• ビデオクリ ップの場合は、下部に青色で表示されます • 切り離されたクリ ップまたはオーディオのみのクリ ップの場合は、緑色で表示されます
Audio portion of a video clip
Audio-only clip
オーディオ波形の振幅と長さは、元となる音の音量と継続時間によって変わります。太鼓を叩いたときのような短く て大きい音は鋭くとがった波形になり、 低く響く雑踏のざわめきのような音は変化の少ない低い波形になります。ク リ ップをトリミングしたりエフェク トをキーフレームしたりするときは、これらの特性に基づいて目的の編集点を簡単 に見つけることができます。 「Final 波形が変わります。音量を Cut Pro」でクリップの音量を変えたりクリップにエフェクトを適用したりすると、
大きくすると波が高くなり、小さくすると低くなります。 「タイムライン」でオーディオクリ ップを編集するときは、まずクリ ップのオーディオを再生またはスキミングして確認 してから、波形を参考にしながらクリ ップに変更を加えます。
オーディオチャンネルとオーディオコンポーネントについて オーディオファイルには 1 つまたは複数のオーディオチャンネルが含まれます。チャンネルは、一般的に、録音時
の各マイクからの入力、またはマルチチャンネル出力時の各スピーカーからの出力に相当します。たとえば、ステ レオ・オーディオ・ファイルには通常、左チャンネルと右チャンネルが含まれており、再生時にはそれぞれ左スピー カーと右スピーカーから出力されます。 「Final
Cut Pro」では、クリップでのチャンネルの構成方法に応じて、チャンネルが自動的にオーディオコンポーネ
ントにグループ化されます。クリ ップのオーディオ部分を展開して、 個々のチャンネルのレベルでオーディオコンポー ネントを表示および編集できます。各コンポーネントに対して音量やパンを別々に調節したり、異なるオーディオエ フェク トを適用したり、 エフェク トのキーフレームを別々に設定したりできます。詳細については、 160 ページのオー ディオ編集の概要を参照してください。 表示されるオーディオコンポーネントの数は、ソースクリ ップで構成したチャンネル数と同じになります。
第9章
オーディオを編集する
150
参考:AAC や
MP3 など、多くの一般的なデジタル・オーディオ・ファイル形式では、インターリーブ・ステレオ・
ファイルが使用されます。このファイルでは、左右のチャンネルが分けられません。左右のインターリーブチャンネ ルが含まれるステレオクリ ップは、 「オーディオ」インスペクタ および「タイムライン」で単一のオーディオコンポー ネントとして表示されます。クリ ップのチャンネル構成を「ステレオ」から「デュアルモノ」に変更した場合、 チャン ネルは
2 つの別々のオーディオコンポーネントとして表示されます。
Audio components
オーディオチャンネルの構成について詳しくは、161 ページのオーディオチャンネルを構成するを参照してください。
オーディオクリ ップの表示方法
「タイムライン」で オーディオ波形 を操作するときは、表示を拡大/縮小したり、クリ ップの表示を変更したりして、 波形の長さを調整できます。 「Final
Cut Pro」でクリップ内のオーディオとビデオを表示および操作する方法はほかにもあります。以下のことが
できます:
• クリ ップを展開して、個々のチャンネルのレベルでオーディオコンポーネントを表示および編集する。 • クリ ップを展開して、オーディオとビデオを別々に表示する。 • ビデオクリ ップからオーディオを切り離して、オーディオとビデオを別々のクリ ップとして編集する。 • クリ ップの背景表示を変更して参照波形を表示する(音が小さくなったときにオーディオ波形で簡単に分かるよう
になります) 。 オーディオコンポーネントを展開表示する 「Final Cut Pro」では、 ップのオーディオ部分を展開して、 クリ オーディオコンポーネントを表示および編集できます。 同期したクリ ップ、マルチカムクリ ップ、および 複合クリ ップ のオーディオコンポーネントを展開表示できます。 以下のいずれかの操作を行います:
m 「タイムライン」でクリップを 選択 し、 「クリ ップ」>「オーディオコンポーネントを展開」と選択します(または 。 Option + Control + S キーを押します)
第9章
オーディオを編集する
151
m Option キーを押したまま、 「タイムライン」でクリ ップのオーディオ部分をダブルクリ ックします。
Normal clip view
Audio components
オーディオコンポーネントをしまう 以下のいずれかの操作を行います:
m 「タイムライン」でクリップまたはクリップのいずれかのオーディオコンポーネントを 選択 し、 「クリ ップ」>「オー ディオコンポーネントをしまう」と選択します(または Option + Control + S キーを押します) 。 m Option キーを押したまま、 「タイムライン」でいずれかのオーディオコンポーネントをダブルクリ ックします。
オーディオとビデオを展開表示する 「タイムライン」でクリ ップを展開してオーディオ 1 つのクリップにオーディオとビデオの両方が含まれている場合は、 とビデオを別々に表示できます。この機能は、オーディオ部分を拡大して編集を行いたいときに便利です。 参考 オーディオ部分が重なるように スプリ ト編集 を作成した場合、スプリ ト編集されたクリ : ッ ッ ップのオーディオを 展開表示すると、重なった波形を分けて見ることができます。
m 1 つのクリップを展開するには:クリップの オーディオ波形 をダブルクリックします。 m 「タイムライン」で選択したクリップを展開するには: ップ」>「オーディオ/ビデオを展開」と選択します(ま 「クリ たは Control + S キーを押します) 。
第9章
オーディオを編集する
152
m 「タイムライン」ですべてのクリップを展開するには: 「表示」>「オーディオ/ビデオクリ ップを展開」と選択し、す
べてのクリ ップまたは分割したクリ ップを選択します。
Normal clip view
Clip with expanded audio
オーディオを展開表示しても、クリ ップのオーディオとビデオは互いに関連付けられたままになります。接続された オーディオクリ ップとして独立させるには、オーディオを切り離します。また、 「詳細編集」を使って、 ップのビデ クリ オとオーディオを切り離して表示することもできます。 オーディオとビデオをまとめて表示するには 「タイムライン」で、1 つのクリ ップ、複数のクリ ップ、またはすべてのクリ ップの展開されたオーディオ/ビデオの 表示をしまうことができます。
m 1 つのクリップをしまうには:クリップの オーディオ波形 をダブルクリックします。 m 「タイムライン」で選択したクリップをしまうには: 「クリ ップ」>「オーディオ/ビデオをしまう」と選択します(ま たは Control + S キーを押します) 。 m 「タイムライン」で展開表示されているすべてのクリップをしまうには: 「表示」>「すべてのクリ ップを隠す」と選
択します。
第9章
オーディオを編集する
153
ビデオからオーディオを切り離すには 「Final 同じソースに含まれるオーディオとビデオが 1 つのクリ ップに読み込まれます。 Cut Pro」ではデフォルトで、 ビデオクリ ップからオーディオを簡単に切り離して、 「タイムライン」でオーディオクリ ップを個別に編集できます。
m 「タイムライン」でクリップを 選択 し、 「クリ ップ」>「オーディオを切り離す」と選択します。
ビデオクリ ップの下に新しいオーディオクリ ップが、接続されたクリ ップ として表示されます。
Detached audio
オーディオクリ ップを元のビデオクリ ップに再度関連付けるには、複合クリ ップを作成する必要があります。 参照波形を表示する/隠す 参照波形では、実際の オーディオ波形 での最大限の表示解像度で示されます。ラウドネスの変更が無視されるた め、サウンドの詳細がより明確になります。 「編集」をクリ ックします。 1 「Final Cut Pro」>「環境設定」と選択して、
2 「参照波形を表示」チェックボックスを選択します。
Reference waveform
実際の波形が変わって、たとえばクリ ップの音量レベルを下げたために波形がほとんど見えなくなったとしても、フ ル解像度の参照波形は明確に見えるので、編集時に参照できます。 ヒント オーディオが含まれるクリ : ップは、 「タイムライン」で 基本ストーリーライン の上下どちらにも配置できます。 ビデオも含まれるクリ ップの場合、基本ストーリーラインの下に配置すると、そのビデオは基本ストーリーラインのビ デオによって隠されることがありますが、 オーディオは再生されます。基本ストーリーラインの上に配置すると、 オー ディオもビデオも再生されます(代わりに基本ストーリーラインのビデオが見えなくなります) 。
第9章
オーディオを編集する
154
オーディオ波形をオーディオ・サンプル・レベルで表示する
細かい編集を行いたい場合は、オーディオクリ ップをオーディオ ・サンプル・ レベルまで拡大できます。オーディオサ ンプルは、オーディオ波形 を 1 秒の何分の
1 かで表示します(たとえば、サンプルレート 48 k Hz で録音された
オーディオの場合、1/48, 000) 。サンプルの解像度で正確に編集できるのは、接続されたオーディオクリ ップ(つま り基本ストーリーライン内にないオーディオクリ ップ)のみ、またはオーディオのみが含まれている 合成クリ ップ の みです。 ヒント:参照用に、ビデオを操作する場合は、 「ダッシュボード」の タイムコード 表示にサブフレーム(継続時間は ビデオフレームの 「 「時間表示」ポッ 1/80)を表示できます。 Final Cut Pro」の環境設定の「編集」パネルで、 プアップメニューからサブフレームを選択します。 オーディオサンプルに合わせて拡大/縮小する 。 1 「表示」>「サンプルに合わせて拡大/縮小」と選択します(または Option + Z キーを押します)
2 「タイムライン」でクリップを 選択 します。 3 ビデオフレームの境界内に波形が表示されるまでクリップを拡大します。
Frame borders
拡大を続けると、波形をさらに詳細に表示できます。
Frame borders
4 クリップを編集するか、キーフレームを使ってオーディオエフェクトを調整します。
オーディオサンプルの拡大/縮小をオフにするには、 「表示」>「サンプルに合わせて拡大/縮小」と選択します (または 。 Option + Z キーを押します)
サブフレーム単位で移動する
1 「タイムライン」または「イベントブラウザ」で、ポインタ をクリップ上に移動してクリックします。 2 次のいずれかの操作を行います:
• 逆方向に • 正方向に
1 サブフレームずつ移動するには:Command +左向き矢印キーを押します。 1 サブフレームずつ移動するには:Command +右向き矢印キーを押します。
第9章
オーディオを編集する
155
オーディオレベルを表示する/修正する 「Final Cut Pro」のオーディオメーターを使って、 ップのオーディオレベルを確認できます。特定のクリ クリ ップまた
はクリ ップの一部の音量がピークレベルを超えている場合は、 それが示されます(ピークレベルを超えると音が歪む ことがあります) 。 表示されるオーディオメーターの数は、再生中のクリ ップに構成されているチャンネル数によって異なります。たと えば、 「イベントブラウザ」でサラウンドクリ ップを再生しているときはオーディオメーターは オに自動的にミ ックスダウンされるため、オーディオメーターは
6 つ表示されますが、
そのクリ ップを「タイムライン」のステレオプロジェク トにドラッグすると、サラウンドオーディオがステレオオーディ
2 つしか表示されなくなります。詳細については、 161 ページのオーディオチャンネルを構成するを参照してください。
オーディオクリ ップの再生中にピークレベルに近づくと、レベルの色が緑から黄色に変わります。 オーディオクリ ップがピークレベルを超えると、 レベルの色が黄色から赤に変わり、 該当するオーディオチャンネルの ピークインジケータが赤く点灯します。ピークインジケータは、再生を停止してから再開するとリセッ トされます。 クリ ップの音量がピークレベルを超えないようにするには、音量を調節します。クリ ップに適切なレベルは、 ックス ミ 全体のバランスによって異なります。いずれにしても、同時に再生されるすべてのクリ ップを組み合わせたときに、 音量が最も大きい部分でもレベルが 「Final
0dB を超えないようにすることが重要です。
示される大きいオーディオメーターの オーディオメーターを表示/隠す
Cut Pro」には、ツールバーの「ダッシュボード」に表示される小さいオーディオメーターと、パネルに表 2 種類があります。
オーディオメーターを表示するには、以下のいずれかの操作を行います:
m 「ウインドウ」>「オーディオメーターを表示」と選択します。 m ツールバーの「ダッシュボード」にあるオーディオメーターアイコンをクリックします。
メーターの端をドラッグして表示を広げると、追加情報を確認できます。
Peak indicators
Level
Surround channels
「オーディオメーター」を隠すには、 「ウインドウ」>「オーディオメーターを隠す」と選択するか、ツールバーの 「ダッシュボード」のオーディオメーターアイコンをクリ ックします。
第9章
オーディオを編集する
156
ピークレベルをリセッ トする/修正する
m 「タイムライン」でクリップを 選択 し、レベルを再調整してから、クリップをもう一度再生してピークを確認します。
「タイムライン」および「イベントブラウザ」では、レベルがピークに近づくと、クリ ップ波形の該当するセクション が黄色くなります。レベルが
0dB を超えると、該当するセクションが赤くなります。
オーディオクリ ップをソロにする/ミ ュートする
ソロ機能では、 「タイムライン」内の選択したクリ ップを除くすべてのクリ ップのオーディオ再生を一時的に無効にで きます。これは特に、 「タイムライン」に複数のオーディオクリ ップ(セリフとバックグラウンドミ ュージックなど)を 配置してオーディオ編集を行うときに、特定のクリ ップだけを聴いて編集したい場合に便利です。 クリ ップを無効にしてミ ュートすることもできます。無効にしたクリ ップは、表示と音がオフになり、出力からも除外 されます。 「タイムライン」でクリ ップをソロにする
1 「タイムライン」で 1 つまたは複数のクリップを 選択 します。 2 以下のいずれかの操作を行います:
• 「クリ ップ」>「ソロ」と選択します(または
。 Option + S キーを押します)
• 「タイムライン」の「ソロ」ボタンをクリ ックします。
Solo button
ソロになったクリ ップは強調表示され、その他のクリ ップは暗く表示されます。
Soloed clip
ソロをオフにするには、もう一度「ソロ」ボタンをクリ ックするか、 「クリ ップ」>「ソロ」と選択します(または 。 Option + S キーを押します) クリ ップを無効にする
1 「タイムライン」で 1 つまたは複数のクリップを 選択 します。
。 2 「クリップ」>「無効にする」と選択します(または V キーを押します) 無効になったクリ ップは音が再生されず、 「タイムライン」で暗く表示されます。 「タイムライン」でクリ ップを選択して、 「クリ ップ」>「無効にする」と 3 無効にしたクリップを再度有効にするには、 選択します(または V キーを押します) 。 「Final
Cut Pro」でビデオクリップをソロにすることもできます。詳細については、 ページのクリップをソロにす 110
る/無効にする/有効にするを参照してください。
第9章
オーディオを編集する
157
オーディオを追加する
音楽とサウンドを追加する iTunes ライブラリやその他のソースからプロジェクトに直接、音楽ファイルやサウンドファイルを追加できます。
さらに、 Final 「
Cut Pro」内にも、フォーリー などのサウンドエフェクトが数多く用意されています。これらを、接
続されたオーディオクリ ップとして挿入できます。
1 つのクリップに音声と映像の両方が含まれている場合は、編集モードを変更して「オーディオのみ」モードにする
ことで、そのクリ ップのオーディオ部分のみを挿入できます。 「タイムライン」でプロジェク トに音楽とサウンドを追加する
1 ツールバーの「ミュージックとサウンド」ボタンをクリックします。
2 「ミュージックとサウンドブラウザ」で、上部のポップアップメニューからソースフォルダを選択します。たとえば、 iTunes コレクションをブラウズする場合は「iTunes」を選択します。
ヒント 探しているフォルダが表示されない場合は、Finder またはデスク ップから「ミ : ト ュージックとサウンドブラウ ザ」へフォルダをドラッグしてソースリストに追加できます。
3 表示されるサウンドリストで、追加したいサウンドまたは音楽を探します:
• 項目を検索するには:検索フィールドにテキストを入力します。検索を絞り込むには、 「フィルタ」ボタン
を
クリ ックし、フィルタを選択します。
• 項目をプレビューするには:項目をダブルクリ ックするか、項目を選択して「再生」ボタン • 複数の項目を選択するには:Command キーを押したまま各項目をクリ ックします。
をクリ ックします。
4 サウンドファイルを「タイムライン」にドラッグします。 Cut Pro」では、読み込みと再生のパフォーマンスを向上させるために、すべての MP3 オーディオ ファイルが WAV オーディオファイルに自動的にトランスコードされます。オリジナルの MP3 ファイルは将来使用
する場合に備えて保持されます。オリジナルと トランスコードされたメディアファイルの保存場所について詳しくは、 参考: Final 「
379 ページのメディアファイルとプロジェクトファイルの保存先を参照してください。
音声を録音する
「Final Cut Pro」内で直接、内蔵マイクや外部マイクなどの入力ソースから音声を録音できます。録音したオーディ オファイルは「イベントブラウザ」に表示されるほか、 接続されたクリ ップ として「タイムライン」にも表示されます。 この機能は、映像に付けるナレーションを録音するときに特に便利です。 生音声を録音する
1 「タイムライン」で、録音を開始したい位置に 再生ヘッド を移動します。
第9章
オーディオを編集する
158
2 「ウインドウ」>「オーディオを録音」と選択します。
Click the Record button to start or stop recording.
3 必要に応じて、以下のいずれかの操作を行って入力パラメータを調整します:
• 録音ファイルの保存先を変更するには: 「書き出し先」ポップアップメニューからイベントフォルダを選択します。 • 入力デバイスまたは入力チャンネル数(モノラル、ステレオ)を変更するには: 「入力デバイス」ポップアップメ
ニューからオプションを選択します。
• マイクの入力レベルを調整するには:入力レベルを上げる場合は右、下げる場合は左に「ゲイン」スライダをド
ラッグして、オーディオメーターでオーディオレベルを確認しながら調整します。
4 必要に応じて、以下のいずれかの操作を行って出力パラメータを調整します:
• 出力を聞きながら録音するには: 「モニタ」チェ ックボックスを選択します。
参考:入力ソースと出力ソースが近くにあると(内蔵マイクと内蔵スピーカーなど) 、フィードバックが発生するこ とがあります。
• 出力デバイスまたは出力チャンネル数(モノラル、ステレオ)を変更するには: 「モニタ」ポップアップメニュー
からオプションを選択します。
• 出力レベルを調整するには:出力レベルを上げる場合は右、下げる場合は左に「ゲイン」スライダをドラッグし
ます。 「録音」ボタンをクリ ックします。 5 録音を開始するには、 。 6 録音を停止するには、もう一度「録音」ボタンをクリックします(またはスペースバーを押します) 録音したオーディオファイルが、再生ヘッ ド位置で 基本ストーリーライン に関連付けられます。
第9章
オーディオを編集する
159
オーディオクリ ップまたはオーディオコンポーネントを編集する
オーディオ編集の概要 「Final Cut Pro」では、以下の 2 通りの方法でオーディオを編集できます。
クリ ップレベルのオーディオ編集 クリ ップ 全体でオーディオを調整および編集できます。このレベルでは、オーディオ調整とオーディオエフェク トが、 クリ ップ内のすべてのオーディオチャンネルを含むクリ ップ全体に適用されます。 オーディオチャンネルに個別に調整 を行った場合、それらは維持されます。たとえば、あるチャンネルの音量を下げて、クリ ップ全体の音量を上げた場 合、そのチャンネルの音量は上がりますが、クリ ップ内のほかのチャンネルとの音量差は保たれます。 ソースメディアに含まれるオーディオチャンネルが
1 つか 2 つのみの場合、またはオーディオのみのクリップを編集
する場合は、通常、このレベルでの調整と編集だけで十分です。 マルチチャンネルオーディオの詳細編集 「Final
Cut Pro」では、クリップでのチャンネルの構成方法に応じて、チャンネルが自動的にオーディオコンポーネ
ントにグループ化されます。クリ ップのオーディオ部分を展開して、 個々のチャンネルのレベルでオーディオコンポー ネントを表示および編集できます。各コンポーネントに異なるエフェク トを適用したり、特定のマイク入力の音をす ばやくカッ トするなど、微調整作業を効率化したりできます。 重要:AAC や
MP3 など、多くのデジタル・オーディオ・ファイル形式では、インターリーブ・ステレオ・ファイル
が使用されます。このファイルでは、 左右のチャンネルが分けられません。これらのファイルは、 ップのチャンネ クリ ル構成を変更しない限り、単一のオーディオコンポーネントとして表示されます。 「Final
Cut Pro」でオーディオコンポーネントを編集するときは、以下の点に注意してください:
• クリ ップのオーディオチャンネル構成は、 「オーディオ」インスペクタ で表示および変更します。オーディオコン
ポーネント名を変更したり、オーディオコンポーネントを追加または削除したり、チャンネル構成(モノラル、ス テレオ、 サラウンド)を変更したりできます。161 ページのオーディオチャンネルを構成するを参照してください。
• 「範囲選択」ツール(デフォルトの編集ツール)を使えば、 すばやくオーディオコンポーネント内の特定範囲を選
択して、編集したいオーディオを定めることができます。
• 同期したクリ ップ、マルチカムクリ ップ、および 複合クリ ップ のオーディオコンポーネントを編集できます。 • オーディオコンポーネントの編集は、クリ ップ全体を編集するのと同じ方法で行います。以下のことができます: • クリ ップスキミングとオーディオスキミングがオンになっているときに個々のコンポーネントをスキミングする。
72 ページのメディアをスキミングするを参照してください。
• コンポーネントの音量を調節する。163 ページの音量を調節するを参照してください。 • コンポーネントの全部または一部を無効にして、コンポーネントのオーディオをミ ュートする。この機能を使う
と、不要な音をコンポーネントからすばやく取り除くことができます。110 ページのクリ ップをソロにする/無 効にする/有効にするを参照してください。
• 個々のコンポーネントの音のパンを設定する。168 ページのオーディオのパンを設定するを参照してください。 • 「情報」インスペクタ を使用して、またはオーディオコンポーネントが含まれるクリ ップが「タイムライン」に
表示されているときに「変更」メニューを使用して、コンポーネントにロール(ダイアログ、ミ ュージック、エ フェク トなど) を割り当てる。178 ページのロールを使ってクリ ップを整理する/オーディオファイルを書き出す を参照してください。
• 個々のコンポーネントのオーディオエフェク トを追加または調整する。178 ページのオーディオエフェク トを追
加するまたは 180 ページのオーディオエフェク トを調整するを参照してください。
• キーフレームを使って個々のコンポーネントのオーディオエフェク トを調整する。184 ページのキーフレームを
使ってオーディオエフェク トを調整するを参照してください。 マルチチャンネルオーディオ編集のワークフロー例については、171 ページのマルチチャンネルオーディオの編 集例を参照してください。
第9章
オーディオを編集する
160
オーディオチャンネルを構成する 「Final Cut Pro」では、プロジェク トにオーディオクリ ップを読み込むか追加すると、クリ ップにデフォルトのチャン
ネル構成が割り当てられます。このチャンネル構成は変更可能です。たとえば、セリフが録音されたステレオのク リ ップを 2 つのモノチャンネルに変換できます。 「Final
Cut Pro」では、クリップでのチャンネルの構成方法に応じて、チャンネルが自動的にオーディオコンポーネ ントにグループ化されます。詳細については、150 ページのオーディオチャンネルとオーディオコンポーネントにつ
いてを参照してください。 チャンネル構成を変更するだけでなく、 オーディオコンポーネントを表示して聴いたり、 ップにオーディオコンポー クリ ネントを追加または削除したり、オーディオコンポーネントの名前を変更したりできます。 チャンネル構成を変更する 構成できるチャンネルオプションの数は、 ソースクリ ップまたは 合成クリ ップ に含まれているチャンネルの数によって 異なります。チャンネルは、次のようなさまざまな形式で構成できます:
• モノラル:1 つのチャンネル。サラウンド・サウンド・セッティングで、サラウンドチャンネルにモノチャンネルを
割り当てることができます。
• ステレオ:左右のチャンネル。 •
5. 1 サラウンド:左、センター、右、左サラウンド、右サラウンド、および重低音(サブウーファーバス)のチャ
ンネル。
•
7. 1 サラウンド:左、センター、右、左サラウンド、右サラウンド、左後方、右後方、および重低音(サブウー
ファーバス)のチャンネル。
「Final
Cut Pro」では、7 個以上のサラウンドチャンネルを構成すると、再生時のチャンネルミックスは自動的に調
整されて 5. 1 になります。 重要:チャンネル構成を変更すると、オーディオコンポーネント(適用されたエフェク ト、無効にされた範囲、キー フレーム調整、カスタム名など)に加えられたすべての調整と編集がリセッ トされます。
1 「タイムライン」でクリップを 選択 します。
「チャンネル」ポップアップメニューからオプショ 2 「オーディオ」インスペクタ の「チャンネル構成」セクションで、 ンを選択します。 「オーディオ」インスペクタに、 チャンネルがそれぞれ独自の波形を持つ別々のオーディオコンポーネントとして表示 されます。
サラウンドチャンネルが含まれるクリ ップで、モノラルチャンネルを特定のサラウンドチャンネルに割り当てたい場合 は、モノラルチャンネル波形を選択し、 「チャンネル」ポップアップメニューからサラウンドチャンネルを選択します。
第9章
オーディオを編集する
161
参考:複合クリ ップのチャンネル構成を変更するには、まず「チャンネル」ポップアップメニューで「イベントクリ ッ プのレイアウトを使用」の選択を解除してから、別の構成を選びます。 構成をリセッ トするには、 「リセッ ト」ボタン オーディオコンポーネントを表示して聴く をクリ ックします。
1 「タイムライン」でクリップを 選択 します。 2 「オーディオ」インスペクタ の「チャンネル構成」セクションで、クリップ名の横にある開閉用三角ボタンをクリッ クしてそのオーディオコンポーネントを表示してから、コンポーネントを スキミング するか、スペースバーまたは J キー、K キー、L キーを押して再生します。
Skim to preview.
オーディオコンポーネントを追加する/削除する クリ ップのオーディオコンポーネントを追加または削除することができます。たとえば、 使用されていないコンポーネ ントをクリ ップから削除したり、 アクティブでないアングルのコンポーネントをマルチカムクリ ップのアクティブなアン グルに追加したりしたい場合があります。 デフォルトでは、クリ ップ内のアクティブなオーディオコンポーネントはすべて、選択された状態で「オーディオ」イ ンスペクタに表示され、クリ ップを展開してオーディオコンポーネントを「タイムライン」に表示するときと同じ順序 で表示されます。オーディオコンポーネントを表示する方法について詳しくは、 151 ページのオーディオクリップの表 示方法を参照してください。 削除したオーディオコンポーネントは、 「オーディオ」インスペクタでは淡色表示になりますが、 「タイムライン」のク リ ップのコンポーネント配置からは削除されます。
1 「タイムライン」でクリップを 選択 します。
クリ 2 「オーディオ」インスペクタ の「チャンネル構成」セクションで、 ップ名の横にある開閉用三角ボタンをクリック して、クリ ップのオーディオコンポーネントを表示します。
3 以下のいずれかの操作を行います:
• コンポーネントを削除するには:コンポーネント波形の横にあるチェ ックボックスの選択を解除します。 • コンポーネントを追加するには:コンポーネント波形の横にあるチェ ックボックスを選択します。
Select to add or remove an audio component.
第9章
オーディオを編集する
162
コンポーネントの名前を変更する 以下のいずれかの操作を行います:
m 「オーディオ」インスペクタの「チャンネル構成」セクションで クリップ名の横にある開閉用三角ボタンをクリックし :
てクリ ップのオーディオコンポーネントを表示してから、コンポーネントの名前をダブルクリ ックして新しい名前を入 力します。
Type a new audio component name in the field.
m オーディオコンポーネントが展開表示されている「タイムライン」のクリップで:Control キーを押したままオーディ
オコンポーネントをクリ ックし、ショートカッ トメニューから「コンポーネント名を変更」を選択して、新しい名前を 入力します。 オーディオコンポーネントを表示する方法について詳しくは、 ページのオーディオクリ ップの表示方法を参照して 151 ください。 重要 この後でチャンネル構成を変更すると、カスタムのオーディオコンポーネント名はすべて元の名前にリセッ : トさ れます。 ミキシングまたはポストプロダクションのために ロール をオーディオステムとして書き出すとき、チャンネル構成を 選択することもできます。詳細については、 178 ページのロールを使ってクリップを整理する/オーディオファイルを 書き出すを参照してください。書き出すファイルにソースファイルと異なるチャンネル構成を選ぶと、 それらのチャン ネルは以下のように書き出されます:
• ステレオソースをサラウンドとして書き出す場合 左右のチャンネルがサラウンドファイルの左右のチャンネルとし :
て書き出されます。
• サラウンドソースをステレオとして書き出す場合 サラウンドソースがステレオ(左チャンネルと右チャンネル)の :
ミ ックスとして書き出されます。
• ステレオソースまたはサラウンドソースをモノラルとして書き出す場合: ステレオソースまたはサラウンドソースが
モノラル(1 チャンネル)のミ ックスとして書き出されます。
音量を調節する
「イベントブラウザ」「タイムライン」「オーディオ」インスペクタ、 、 、 または「変更」メニューから、 オーディオクリ ッ プの音量レベルを調節できます。 「オーディオ」インスペクタまたは「変更」メニューから音量を調節する場合は、 変 更が選択範囲全体に適用されます。部分的に調節したい場合は、 ップに キーフレーム を作成して、 クリ キーフレー ム間だけを調節できます。184 ページのキーフレームを使ってオーディオエフェク トを調整するを参照してください。 オーディオメーターを使って、音量がピークレベルを超えていないことを確認できます(ピークレベルを超えると音 が歪むことがあります) 。
第9章
オーディオを編集する
163
「タイムライン」で音量を調節する
m 音量コントロール(オーディオ波形 を横切る線)を上下にドラッグします。
ドラッグ中は、dB 単位でレベルが表示され、操作に合わせて波形の形が変わります。
Volume control
2 つのキーフレーム間の音量を調節する場合は、音量の線が斜めになり、キーフレーム間で音量が変化することが
示されます。 「変更」メニューまたはキーボードから音量を調節する
1 「タイムライン」で、1 つ以上のオーディオクリップまたはオーディオが含まれているビデオクリップを 選択 します。
「上」または「下」を選択するか、Control +アクサン・シルコンフレクス(^) 2 「変更」>「音量」と選択し、 キーまたは Control +ハイフン(-)キーを押します。 音量が+ ます。 「オーディオ」インスペクタで音量を調節する すべてのクリ ップの音量が調節され 1dB または− 1dB ずつ変更されます。複数のクリップを選択すると、
1 「イベントブラウザ」または「タイムライン」で、 つ以上のオーディオクリップまたはオーディオが含まれるビデオ 1
クリ ップを 選択 します。
2 「オーディオ」インスペクタ で、以下のいずれかの操作を行います:
• 「音量」フィールドに値を入力します。
複数のクリ ップを選択すると、すべてのクリ ップの音量が入力した値に設定されます。
• 音量を上げる場合は右、下げる場合は左に「音量」スライダをドラッグします。
複数のクリ ップを選択すると、すべてのクリ ップの音量が各クリ ップの元の音量に相対的に調節されます。
Volume slider
第9章
オーディオを編集する
164
選択した領域全体の音量を自動的に調節する 「タイムライン」でクリ ップの音量を調節する場合は、 「範囲選択」ツールを使って、選択した範囲全体に自動的に キーフレームを追加できます。
1 「タイムライン」でクリップを 選択 します。
。 2 ツールバーの「ツール」ポップアップメニューから「範囲選択」を選択します(または R キーを押します)
ポインタが「範囲選択」ツールのアイコン
に変わります。
3 音量を調節したい領域を横切ってドラッグします。 4 コントロールの横線を上下にドラッグして、範囲内のボリュームを調整します。
範囲内の調整ポイントに沿ってキーフレームが自動的に作成されます。 すべての音量調節をリセッ トする
1 「イベントブラウザ」または「タイムライン」で、オーディオクリップまたはオーディオが含まれるビデオクリップを
選択 します。
2 「オーディオ」インスペクタ の「ボリュームとパン」セクションにある「リセット」ボタン
をクリ ックします。
「Final
オーディオをフェードイン/フェードアウトする Cut Pro」には、クリップのオーディオに フェードイン またはフェードアウトをかける方法がいくつか用意さ
れています:
• トランジション中の自動クロスフェード 「Final :
Cut Pro」でオーディオが関連付けられているビデオクリップにト
ランジションを追加すると、オーディオにクロスフェード トランジションが自動的に適用されます。ビデオからオー ディオを切り離すか展開した場合は、 オーディオはビデオトランジションの影響を受けません。199 ページのプロ ジェク トにトランジションを追加するを参照してください。
• クロスフェード:クリ ップの オーディオ波形 をトリムするときに、編集ポイントにクロスフェードを適用できます。
117 ページのトリミングの概要を参照してください。
第9章
オーディオを編集する
165
• フェードハンドル: 「タイムライン」でフェードハンドルを使って、クリ ップのオーディオにすばやくフェードイン/
フェードアウトをかけることができます。フェードハンドルは、 オーディオ波形の左上隅または右上隅にポインタを 置くと表示されます。
Fade handle
Fade handle
オプションを選択してフェードの形を変更することもできます。フェードの形を変更すると、フェードのサウンドが 変更されます。 参考:フェードハンドルを使ってフェードをかけると、トランジションによって作成されたクロスフェードが無効に なります。 フェードハンドルを使ってフェードをかける
m クリップ内でフェードを開始または終了したい位置までフェードハンドルをドラッグします。
クリ ップの先頭にあるフェードハンドルではフェードインが作られ、 末尾にあるフェードハンドルではフェードアウトが 作られます。
Fade-in
Fade-out
フェードではクリ ップの音量設定が考慮されます。たとえば、 ップ開始時点の音量を下げた場合、 クリ フェードインを かけると、音量が無音(−∞ dB)からそのレベルまで上がります。
第9章
オーディオを編集する
166
フェードハンドルを使って手動でクロスフェードを作成する 「クリ ップ」>「オーディオ/ビデオを展開」と選択します 1 「タイムライン」で 2 つの隣接するクリップを 選択 し、 (または Control + S キーを押します) 。 クリ ップが展開表示されます。
クリ 2 1 つ目のクリップの終点を右にドラッグし、2 つ目のクリップの始点を左にドラッグして、 ップのオーディオ部分が 重なるようにします。 参考:重なったオーディオが目的の長さになるように調整してください。
3 各クリップのフェードハンドルを、フェードを開始および終了したい位置までドラッグします。
Crossfade
Fade handle
各クリ ップのフェードの形を変更するには、以下の手順に従ってください。
第9章
オーディオを編集する
167
フェードハンドルの使用時にフェードの形を変更する
m Control キーを押したままフェードハンドルをクリックし、 ショートカッ トメニューからフェードオプションを選択します :
• 線形状:フェード全体にわたって一定の変化率を維持します。 • • •
S 字カーブ:中点が 0dB のフェードインとフェードアウトを緩やかにします。 +3dB:高速で開始した後、終点に向かって低速で移動します。高速フェードには、これが最も便利な設定です。
: -3dB 低速で開始した後、終点に向かって高速で移動します。これはデフォルトの設定で、2 つの隣接するクリッ プ間をクロスフェードするときに自然な音量を維持するために最適です。
トランジションクロスフェードのフェードの形を変更する
1 「タイムライン」でトランジションを 選択 し、以下のいずれかの操作を行います:
• 「ウインドウ」>「インスペクタを表示」と選択します(または • ツールバーの「インスペクタ」ボタンをクリ ックします。
。 Command + 4 キーを押します)
「フェードイン」または「フェードア 2 「トランジション」インスペクタの「オーディオクロスフェード」セクションで、 ウト」ポップアップメニューからフェードオプションを選択します。
• 線形状:フェード全体にわたって一定の変化率を維持します。 • • •
S 字カーブ:中点が 0dB のフェードインとフェードアウトを緩やかにします。 +3dB:高速で開始した後、終点に向かって低速で移動します。高速フェードには、これが最も便利な設定です。
: -3dB 低速で開始した後、終点に向かって高速で移動します。これはデフォルトの設定で、2 つの隣接するクリッ プ間をクロスフェードするときに自然な音量を維持するために最適です。
オーディオのパンを設定する
オーディオのパンを設定して、 ステレオまたはサラウンドのスペク トラムに音を分配し、 バランスを整えたり特殊効果 を出したりできます。たとえば、ステレオクリ ップの右チャンネルの音を増やしたり、サラウンドクリ ップのセンター チャンネルの音を減らしたりできます。 「Final 「オーディオ」イン Cut Pro」にはサラウンド・サウンド・デコーダが組み込まれています。これを使って、
スペクタからクリ ップに適用できるステレオとサラウンドのプリセッ トのパンモードを選択できます。 パンモードのプリ セッ トを使って、ステレオのソースコンテンツからサラウンドサウンドのフィールドを動的に再作成できます。
第9章
オーディオを編集する
168
「オーディオ」インスペクタでパンのモードを変更すると、その設定が選択範囲全体に適用されます。部分的に調整 したい場合は、 「オーディオ・アニメーション・エディタ」または「オーディオ」インスペクタでキーフレームを追加 してから、 「オーディオ」インスペクタでそれらを調整できます。 ステレオのオーディオのパンを設定する
1 オーディオクリップを 選択 します。
「パンモード」ポップアップメニューから「ステレオ(左右) 」を選択します。 2 「オーディオ」インスペクタ で、
3 以下のいずれかの操作を行ってサウンドを左右に移動します:
• 「パンの量」フィールドに値を入力します。 • 「パンの量」スライダを左右にドラッグします。
サラウンドサウンドのオーディオのパンを設定する
1 オーディオクリップを 選択 します。
「 : 2 「オーディオ」インスペクタ で、 パンモード」ポップアップメニューから以下のいずれかのオプションを選択します
• スペースを作成 サラウンドスペク : トラムに信号を分配します。 センターおよび左右フロントチャンネルに信号をよ
り多く配置します。この設定は、 ステレオのソースから汎用のサラウンドミ ックスを作成する場合に便利です。 「パ ンの量」スライダの設定は、0(エフェク トなし)から 100(全サラウンドフィールド)まで調整できます。
• ダイアログ:サラウンドスペク トラムのセンターチャンネルに信号をより多く配置してパン位置を調整し、直接音
をセンターにし、周囲の音をほかのチャンネルに分配します。この設定は、ナレーターやセリフの入ったクリ ップ に最適です。 「パンの量」スライダの設定は、0(エフェク トなし)から 100(センターチャンネルまでのすべて のサウンド)まで調整できます。
• ミ ュージック:ステレオミ ックス信号をサラウンドスペク トラムに均等に分配します。この設定は、ステレオミ ュー
ジックをサラウンドミ ックスに変換する場合に最適です。 「パンの量」スライダの設定は、0(エフェク トなし)か ら 100(全サラウンドフィールド)まで調整できます。
• アンビエンス:サラウンドスペク トラムのサラウンドチャンネルに信号をより多く、フロントおよびセンターチャン
ネルに信号をより少なく配置するように、パンします。この設定は、雑踏のざわめきのような屋外環境などのエ フェク トの場合に便利です。 「パンの量」スライダの設定は、0(エフェク トなし)から 100(全サラウンドフィー ルド)まで調整できます。
• 円形:聴く人の頭の周りで蜂がブンブンいっているように、サラウンドスペク トラムの周囲の円形のサウンドのパ
ン位置を調整します。 「パンの量」スライダで、聴く人に対する方向(− ライダで、聴く人の回転角度(−
180 度∼ 180 度)を調整します。
• 回転 聴く人が回転しているかのように、 : サラウンドスペク トラムの周りにパン位置を調整します。 「パンの量」ス
180 度∼ 180 度)を調整します。
• 後方から前方:サラウンドスペク トラムの後方から前方に沿ってパンします。 「パンの量」スライダの設定は、−
100(後方)から 100(前方)まで調整できます。
• 左サラウンドから右前方:サラウンドスペク トラムの左サラウンドから右前方に沿ってパンします。 「パンの量」ス
ライダの設定は、− ライダの設定は、−
100(左サラウンド)から 100(右前方)まで調整できます。 100(右サラウンド)から 100(左前方)まで調整できます。
• 右サラウンドから左前方:サラウンドスペク トラムの右サラウンドから左前方に沿ってパンします。 「パンの量」ス
3 パンの量を調整したい場合は、以下のいずれかの操作を行います:
• 「パンの量」フィールドに値を入力します。 • 「パンの量」スライダを左右にドラッグします。
「パンの量」の設定は、選択するパンモードによって異なります。
第9章
オーディオを編集する
169
サラウンドパンナーを使ってサラウンドサウンドを調整する 「オーディオ」インスペクタ で、サラウンドパンナーを使ってサラウンド・サウンド・フィールドを変更したり、スライ ダを使って詳細な調整を行うことができます。 サラウンドパンナーでは、サウンドが実際のサラウンド ・サウンド スピーカー・セッティングの状態を表すコントロー ・ ルを動かすことによって、パンのレベルを変更できます。
1 「パンモード」ポップアップメニューからサラウンドのプリセットを選択します。
「オーディオ」インスペクタの「ボリ ュームとパン」セクションで「サラウンドパン 2 サラウンドパンナーを開くには、 ナー」の横にある開閉用三角ボタンをクリ ックします。
Click to display the Surround Panner.
3 次のいずれかの操作を行います:
• サラウンドパンナーで調整を行うには:サラウンドフィールド内のコントロールをドラッグして、スピーカーアイコ
ンで表されたサラウンドチャンネル(左、センター、右、左サラウンド、右サラウンド)との距離を調整します。 スピーカーアイコンをクリ ックすると、オン/オフが切り替わります。
Drag to move the sound source.
コントロールを中心の位置に戻すには、コントロールをダブルクリ ックします。
• 詳細な調整を行うには サラウンドパンナーの下にある「詳細」開閉用三角ボタンをクリ : ックし、以下のパラメー
タのスライダを左右にドラッグします:
• オリジナル/デコード:オリジナル信号とデコード信号のバランスを調整します。このスライダは、–100(オリ
ジナル信号のみ)から 100(デコードのセンター信号およびサラウンド信号のみ)まで調整できます。0 は、 オ リジナル信号とデコード信号のバランスが均等に取れている状態です。
• アンビエント/ダイレク : ト デコードのサラウンド信号およびセンター信号のバランスを調整します。このスライ
ダは、 –100(サラウンド信号のみ)から 100(センター信号のみ)まで調整できます。0 は、センター信号と サラウンド信号のバランスが均等に取れている状態です。
第9章
オーディオを編集する
170
• サラウンド幅:デコードのサラウンド信号の幅(dB)を指定します。0
dB は、センター信号とサラウンド信号
が完全に分離していて、 各サラウンド信号がモノラルになっている状態です。左右のサラウンド信号でステレオ エフェク トを増加させるには、パラメータ値を増加させます。これにより、一部のセンターチャンネルの信号が サラウンドチャンネルに移ります。
•
: LFE バランス 低周波数エフェクト(サブウーハー)信号を、–1(LFE チャンネルに信号を送信しない)から 信号は 5 つのチャン 1(すべての信号を LFE チャンネルに送信)まで調整できます。スライダが 0 のときは、 ネルおよび LFE チャンネルに均等に分配されます。
• 回転:すべてのサラウンド信号を左右に回転させます。スライダが左端または右端(それぞれ
–180 度または
180 度)にあるときは、サラウンド信号はセンターチャンネルに回転し、センター信号はサラウンドチャンネル
に回転します。0 度(スライダの中心)では、回転は発生しません。
• ステレオスプレッ : ド 左右のチャンネル、センタースピーカー、およびサラウンドスピーカーのステレオエフェク
トを調整します。
• 減衰/奥行き :パンエフェク トの適用の仕方を調整します。0 は、ソース信号が減衰します(オリジナルチャン
ネル信号が大きく柔らかくなりますが、ほかのチャンネルには移りません) 100 では、 。 ソース信号に奥行きが 生まれます(オリジナルチャンネル信号の音量は変化しませんが、パンの方向に信号がほかのチャンネルに移 ります) 。
• センターバランス サラウンド信号およびセンター信号のバランスを調整します。このスライダは、-100(すべ :
てのセンター信号をサラウンドチャンネルに送信)から 100(すべてのサラウンド信号をセンターチャンネルに 送信)まで調整できます。0 は、センターチャンネルとサラウンドチャンネルのバランスが均等に取れている状 態です。 詳細なパラメータに調整を行うと、 「パンモード」に編集済みであることが示されます。 パン調整をリセッ トする
m 編集したパンモードをリセットするには: 「パンモード」ポップアップメニューから別のサラウンドのプリセッ トを選択
します。 「パンの量」スライダに影響はありません。
m 調整をサラウンドパンナーのみにリセットするには: 「オーディオ」インスペクタ の「サラウンドパンナー」セクショ
ンにある「リセッ ト」ボタン セッ ト」ボタン をクリ ックします。
m すべての調整をリセットするには: 「オーディオ」インスペクタ の「ボリ ュームとパン」セクションの上部にある「リ
をクリ ックします。 オーディオメーターを使って、ステレオおよびサラウンドサウンドのチャンネルレベルをモニタリングできます。
「Final
マルチチャンネルオーディオの編集例 Cut Pro」でマルチチャンネルオーディオを編集するワークフローの例をいくつか紹介します。
例:特定のオーディオコンポーネントから不要なノイズを取り除く 参考:個々の オーディオコンポーネント のオーディオをスキミングするには、クリ ップスキミングとオーディオスキミ
ングの両方がオンになっていることを確認します。詳細については、 ページのメディアをスキミングするを参照し 72 てください。
第9章
オーディオを編集する
171
「クリ ップ」>「オーディオコンポーネントを展開」と選択します(または 1 「タイムライン」でクリップを 選択 し、 。 Option + Control + S キーを押します)
Audio components
2 オーディオコンポーネントをスキミングするか再生して、ノイズが発生している場所を見つけます。 3 コンポーネント内をドラッグして、ノイズが発生している 範囲 を選択します。
4 以下のいずれかの操作を行います:
• コンポーネント内でノイズが発生している部分を無効にするには V キーを押します(または :
Delete キーを押し
ます) 。 選択範囲を無効にすると、その範囲に含まれるすべての音がミ ュートされます。 参考 選択範囲のミ : ュートを解除する(有効にする)には、 キー(または Command + Z キー)を押します。 V
第9章
オーディオを編集する
172
• 選択範囲の音量を調節するには:横線のコントロールを上または下にドラッグします。
範囲内の調整ポイントに沿ってキーフレームが自動的に作成されます。
5 クリップを再生して、調整の具合を確認します。
オーディオコンポーネントをしまうには、 「クリ ップ」>「オーディオコンポーネントをしまう」と 6 調整が完了した後、 選択します(または Option + Control + S キーを押します) 。 例:オーディオコンポーネント内のオーディオをトリミングする 「クリ ップ」>「オーディオコンポーネントを展開」と選択します(または 1 「タイムライン」でクリップを 選択 し、 。 Option + Control + S キーを押します)
Audio components
2 トリミングしたい オーディオコンポーネント の端にポインタを置きます。
ポインタが「トリム」ツールのアイコン に変わります。
3 ドラッグしてその部分をトリミングします。
トリミングされた部分が無効になり(そのセクションのすべての音がミ ュートになり) タイムライン」では淡色表示 、 「 になります。
第9章 オーディオを編集する
173
トリミングを取り消すには、Command +
Z キーを押します。
4 クリップを再生して、調整の具合を確認します。
オーディオコンポーネントをしまうには、 「クリ ップ」>「オーディオコンポーネントをしまう」と 5 調整が完了した後、 選択します(または Option + Control + S キーを押します) 。 例:すべてのオーディオコンポーネントをロール編集する
1
「タイムライン」でクリ ップを 選択 し、 「クリ ップ」>「オーディオコンポーネントを展開」と選択します(または 。 Option + Control + S キーを押します)
Audio components
2 ロール編集したいクリップのオーディオ部分の端にポインタを置きます。
ポインタが「トリム」ツールのアイコン に変わります。
3 Shift キーを押したままドラッグして、クリップのオーディオ部分の編集点をロールバックします。
編集点が新しい位置にロールし、 ップの末尾でオーディオがカッ クリ トされます。クリ ップのビデオ部分は変更されま せん。
第9章
オーディオを編集する
174
編集を取り消すには、Command +
Z キーを押します。
4 クリップを再生して、調整の具合を確認します。
「クリ ップ」>「オーディオコンポーネントをしまう」 5 調整が完了した後、オーディオコンポーネント をしまうには、 と選択します(または Option + Control + S キーを押します) 。 例:マルチカムクリ ップのオーディオコンポーネントを追加する/削除する 複数の オーディオコンポーネント を含むマルチカムクリ ップを作成する場合は、 「アングルビューア」または「オー ディオ」 インスペクタを使って、 アクティブでないアングルのオーディオコンポーネントをアクティブなアングルに追加 することができます。これにより、アクティブ・ビデオ・アングルを維持しながら、さまざまなソースクリ ップのオー ディオをマルチカムクリ ップに簡単に追加できます。オーディオコンポーネントをアクティブアングルから削除して、 不要なまたは使用されていないオーディオを除去することもできます。 開始する前に、 「オーディオ」インスペクタを使って、 「イベントブラウザ」でソースクリ ップのオーディオコンポーネ ントのチャンネル構成に調整を加えることができます。詳細については、161 ページのオーディオチャンネルを構成 するを参照してください。
1 「イベントブラウザ」から「タイムライン」にマルチカムクリップをドラッグします。 2 「アングルビューア」を開くには、以下のいずれかの操作を行います:
• 「ウインドウ」>「ビューアの表示」>「アングルを表示」と選択します。 • 「ビューア」の右上隅にある「ビューア」の「オプション」ポップアップメニューから「アングルを表示」を選択
します。 アクティブアングルが黄色で強調表示されます。
Active angle in the Angle Viewer
第9章
オーディオを編集する
175
3 「アングルビューア」でオーディオのみの切り替えを有効にするには、左上隅にある一番右の切り替えモードボタン
をクリ ックします。
Click to enable audio-only switching.
4 「オーディオ」インスペクタを開くには、以下のいずれかの操作を行います:
• 「ウインドウ」>「インスペクタを表示」と選択し(または
、 「 Command + 4 キーを押し) インスペクタ」パネ
ルの上部にある「オーディオ」ボタンをクリ ックします。
• ツールバーの「インスペクタ」ボタン(下図参照)をクリ ックし、インスペクタ」パネルの上部にある「オーディ 「
オ」ボタンをクリ ックします。
「アングルビューア」のアクティブアングルに対応するオーディオが、 「オーディオ」インスペクタの「チャンネル 構成」セクションで強調表示されます。
5 アクティブアングルのオーディオコンポーネントを表示するには、アクティブアングルのソースクリップ名の横にある
開閉用三角ボタンをクリ ックします。
Click to reveal audio components for the active angle.
6 アクティブでないアングルのオーディオコンポーネントを追加するには、以下のいずれかの操作を行います:
• 「アングルビューア」で:Command キーと Option キーを押したまま、アクティブでないアングルをクリ ックし
ます。
• 「オーディオ」インスペクタで:追加したい各オーディオコンポーネントの横にあるチェ ックボックスを選択します。
第9章
オーディオを編集する
176
この例では、オーディオを追加したアングルが「アングルビューア」で緑で強調表示され、追加したオーディオコン ポーネントが「オーディオ」インスペクタで強調表示されています。
Audio components added to the active angle
Audio components added to the active angle
追加したオーディオコンポーネントは、 「タイムライン」のマルチカムクリ ップのコンポーネント配置にも表示されま す。 (オーディオコンポーネントを展開表示するには、 「クリ ップ」>「オーディオコンポーネントを展開」と選択す るか、Option + 。 Control + S キーを押します)
Audio components added to the Timeline
7 アクティブアングルからオーディオコンポーネントを削除するには、以下のいずれかの操作を行います:
• 「アングルビューア」で:Command キーと Option キーを押したまま、オーディオを削除したいアングル(緑
で強調表示されています)をクリ ックします。
• 「オーディオ」インスペクタで:削除したいオーディオコンポーネントの横にあるチェ ックボックスの選択を解除し
ます。 削除されたコンポーネントは「オーディオ」インスペクタで淡色表示になり、アングルは「アングルビューア」で緑 で強調表示されなくなります。コンポーネントは、 「タイムライン」のマルチカムクリ ップのコンポーネント配置から も消えます。
第9章
オーディオを編集する
177
ロールを使ってクリ ップを整理する/オーディオファイルを書き出す 「Final Cut Pro」では、 ップの読み込み時に、 クリ すべてのクリ ップのオーディオ部分にオーディオロール( 「ダイア
ログ」 「ミ 、 ュージック」 、または「エフェク )が割り当てられます。 ト」 ロールを割り当てると、クリ ップをオーディオのタイプ別に簡単に整理できますが、最大の利点は、すべてのダイア ログクリ ップ、ミ ュージッククリ ップ、またはエフェク トクリ ップの別個のファイル(メディアステムと呼ばれます)を 「Final
Cut Pro」から簡単に書き出せるようになることです。この処理は、放送の仕様に合わせたファイルを配信
するときや、ミキシングまたはポストプロダクションのためにステムを引き渡す場合によく使用されます。 ロールは以下のワークフローに使用できます:
• ロールの割り当てを変更する「タイムラインインデックス」 「イベントブラウザ」 「情報」インスペクタ、または : 、 、
「変更」メニューで、クリ ップのロールの表示と割り当ての変更ができます。 「情報」インスペクタを使用するか、 オーディオコンポーネントが含まれるクリ ップが「タイムライン」に表示されているときに「変更」メニューを使 用して、 オーディオコンポーネント のロールの表示と割り当ての変更を行うこともできます。292 ページのロール を表示する/割り当てを変更するを参照してください。また、カスタムロールおよびサブロールを作成してクリ ッ プをさらに整理することもできます。
• クリ ップをロール別に表示する/整理する: 「タイムラインインデックス」で、クリ ップをロール別に整理したり、
ロールのオン/オフを切り替えたり、 「タイムライン」での表示でクリ ップを強調表示したりしまったりできます。 ップから切り離して再生することが たとえば、すべてのダイアログクリ ップを簡単に識別し、ほかのオーディオクリ できます。297 ページの 「タイムライン」でクリ ップをロール別に表示する を参照してください。
• メディアステムを書き出す:ロールをメディアステムとして結合済みのマルチトラック QuickTime ファイルに書
き出すか、 別個のオーディオファイルおよびビデオファイルとして書き出すことができます。書き出し処理の際に、 オーディオチャンネルにモノラル、ステレオ、またはサラウンドの出力を割り当てることができます。366 ページ のプロジェク トの共有の概要を参照してください。
オーディオエフェク トを追加する/調整する
オーディオエフェク トを追加する オーディオの処理には、 Final Cut Pro」の内蔵オーディオ補正機能に加えて、64 ビッ 「 トの Mac OS X 内蔵およ び他社製の AU(Audio Units)エフェク トを利用できます。
さらに「Final
Cut Pro」には、幅広い種類のカスタム・オーディオ・エフェクトとプロレベルの Logic エフェクト
も付属しています。これらは、デジタル信号処理(DSP)エフェク トおよびプロセッサで、録音済みのオーディオや オーディオソースの音をリアルタイムで色付けしたり整えたりできます。 よく使うオーディオ処理オプションには、ノイズリダクション、ピッチ 補正、EQ、ダイナミ ックプロセッサ、リバーブ などがあります。より高度な機能には、ディレイ、モジュレーション、ディストーション、低音補正、タイム変更プロ セッサおよびユーティ リティなどがあります。 Final 「
Cut Pro」に付属するカスタムエフェクトの中には、複数のエ
フェク トを組み合わせて、大聖堂といった特定の音響環境を再現するものもあります。 エフェク トは、 個々のクリ ップと 複合クリ ップ のどちらにも追加できます。エフェク トを追加したら、 「オーディオ」イ ンスペクタで設定を調整できます。 クリ ップにオーディオエフェク トを追加する
1 ツールバーの「エフェクト」ボタンをクリックします。
第9章
オーディオを編集する
178
2 「エフェクトブラウザ」でオーディオエフェクトを選択します。選択時に以下の機能を実行できます:
• 「タイムライン」で現在選択しているクリ ップのオーディオを使ってエフェク トをプレビューするには:オーディオエ
フェク トのサムネール上でポインタを動かします。
• 基本コントロールを変更したときのエフェク トをプレビューするには:Option キーを押したまま、オーディオエ
フェク トのサムネール上でポインタを動かします。
• 表示されるエフェク トの種類を絞り込むには: 「エフェク トブラウザ」の検索フィールドにテキストを入力します。
3 以下のいずれかの操作を行います:
• 「タイムライン」で、エフェク トをオーディオクリ ップ(またはオーディオが含まれるビデオクリ ップ)にドラッグし
ます。
• エフェク トのアイコンをダブルクリ ックして、選択されているクリ ップに適用します。
「オーディオ」インスペクタ と「オーディオ・アニメーション・エディタ」の「エフェク ト」セクションにエフェク トが 表示されます。これでエフェク トを調整できます。 クリ ップのエフェク トを無効にする クリ ップにオーディオエフェク トが適用されている場合は、 「オーディオ」インスペクタ または「オーディオ アニメー ・ ション・エディタ」でそのエフェク トを無効にすることができます(設定は維持されます) 。
1 「タイムライン」で、エフェクトが適用されたクリップを 選択 します。 2 以下のいずれかの操作を行います:
• 「オーディオ」インスペクタの「エフェク ト」セクションで、エフェク トを選択し、青いチェ ックボックスをクリ ック
します。
• 「オーディオ・アニメーション・エディタ」でエフェク トを選択し、緑のチェ ックボックスをクリ ックします。
クリ ップエフェク トを削除する クリ ップにオーディオエフェク トが適用されている場合は、 「オーディオ」インスペクタ または「オーディオ アニメー ・ ション・エディタ」でそのエフェク トをクリ ップから削除することができます。
1 「タイムライン」で、エフェクトが適用されたクリップを選択します。 2 以下のいずれかの操作を行います:
• 「オーディオ」インスペクタの「エフェク ト」セクションで、エフェク トを選択し、Delete キーを押します。 • 「オーディオ・アニメーション・エディタ」でエフェク トを選択し、Delete キーを押します。
エフェク トの順序を変更する クリ ップにオーディオエフェク トが適用されている場合は、 「オーディオ」インスペクタ または「オーディオ アニメー ・ ション・エディタ」での表示順を変更することができます。
1 「タイムライン」で、エフェクトを追加したクリップを選択します。 2 以下のいずれかの操作を行います:
• 「オーディオ」インスペクタの「エフェク ト」セクションで、エフェク トを上下にドラッグします。 • 「オーディオ・アニメーション・エディタ」でエフェク トを上下にドラッグします。
クリ ップのすべてのエフェク トをほかのクリ ップにコピーする クリ ップに適用されたエフェク トとその設定を別のクリ ップにコピーできます。この機能は、 ップのエフェク クリ トを調 整した後、それをそのままほかのクリ ップに適用したい場合に特に便利です。 「編集」>「コピー」と選択します(または Command + C キーを押し 1 「タイムライン」でクリップを 選択 し、 ます) 。 「編集」>「エフェク トをペースト」と選択します(または 2 エフェクトのコピー先クリップを 1 つ以上選択して、 。 Command + Option + V キーを押します) クリ ップに複数のエフェク トが適用されている場合は、 すべてのエフェク トと設定がほかのクリ ップにも適用されます。
第9章
オーディオを編集する
179
選択したクリ ップのパラメータをほかのクリ ップにコピーする クリ ップのオーディオパラメータ(設定やエフェク トなど)をほかのクリ ップにコピーできます。たとえば、パン設定 や、クリ ップに追加したエフェク トなどを、キーフレーム 調整を含めてコピーできます。 この機能では、適用するクリ ップパラメータを選択できます。 「編集」>「コピー」と選択します(または Command + C キーを押し 1 「タイムライン」でクリップを 選択 し、 ます) 。 「編集」>「パラメータをペースト」と選択します(または 2 パラメータのコピー先クリップを 1 つ以上選択して、 。 Command + Shift + V キーを押します)
3 以下のいずれかの操作を行います:
• コピー元クリ ップのすべてのオーディオパラメータを適用するには 「オーディオパラメータ」チェ : ックボックスを選
択します。
• パラメータを個別に適用するには:適用したい各パラメータのチェ ックボックスを選択します。 • コピー元クリ ップにキーフレーム調整を加えた場合: 「キーフレーム」ポップアップメニューから、 「タイミングを
保持」または「伸ばして合わせる」を選択します。 「伸ばして合わせる」を選択すると、 コピー先クリ ップの継続 時間に合わせてキーフレームの時間が調整されます。
4 「ペースト」をクリックします。
「Final 「 Cut Pro」に付属の Logic エフェクトについて詳しくは、 Final Cut Pro X Logic エフェクト」 (http://help. apple. com/finalcutpro-logice∂ects/jp/)を参照してください。
オーディオエフェク トを調整する
「オーディオ」インスペクタ またはエフェク トウインドウのコントロールを使ってエフェク トのパラメータを調整でき ます。
Audio Unit エフェクトまたは Logic エフェクトを使用している場合は、エフェクトウインドウを開くとインターフェ
イスを展開表示できます。 「Final 「 Cut Pro」に付属の Logic エフェクトについて詳しくは、 Final Cut Pro X Logic エフェクト」
(http://help. apple. com/finalcutpro-logice∂ects/jp/)を参照してください。
第9章
オーディオを編集する
180
オーディオエフェク トを調整する
1 「タイムライン」で、エフェクトを調整したいクリップを選択します。 2 「オーディオ」インスペクタの「エフェクト」セクションで目的のエフェクトを見つけます。
Controls button
3 エフェクトのパラメータを表示するには、以下のいずれかの操作を行います:
• エフェク ト名の右側にある「コントロール」ボタンをクリ ックして、 詳細コントロールのある大きいウインドウを表
示します。
• 「パラメータ」の横にある開閉用三角ボタンをクリ ックして、 「オーディオ」インスペクタのコントロールを表示し
ます。 ヒント: 「オーディオ」インスペクタまたは「オーディオ・アニメーション・エディタ」でキーフレームを使って、時 間の経過と共にエフェク トを変化させることもできます。 必要に応じて設定を調整します。 「タイムライン」で スキマー を使用するかクリ ッ 4 エフェクトのパラメータを選択し、 プを再生して、調整をプレビューできます。 エフェク トの値をデフォルト設定に戻すときは、エフェク トの「リセッ ト」ボタン エフェク トプリセッ トを使用する をクリ ックします。
Audio Units エフェクトおよび Logic エフェクトの多くには、狭い部屋や大聖堂の音響をシミュレートする リバー
ブ プリセッ トなど、特定の設定または環境に合わせた内蔵プリセッ トがあります。プリセッ トを使用すると、エフェク トをすばやく簡単にプレビューしたり適用したりできます。
1 「オーディオ」インスペクタの「エフェクト」セクションで目的のエフェクトを見つけます。 2 「プリセット」ポップアップメニューからプリセットを選びます。
第9章
オーディオを編集する
181
スキマー を使うか、 「タイムライン」でクリ ップを再生すると、プリセッ トをプレビューできます。 エフェク トをデフォルト設定に戻すには、 「プリセッ ト」ポップアップメニューから「デフォルト」を選択します。 カスタムプリセッ トを編集する/保存する エフェク トのコントロールを調整してプリセッ トのパラメータを編集できます。変更内容を保持したい場合は、 カスタ ムプリセッ トとして保存できます。
1 「オーディオ」インスペクタの「エフェクト」セクションで目的のエフェクトを見つけます。 2 「プリセット」ポップアップメニューからプリセットを選びます。
3 エフェクトのパラメータを表示するには、以下のいずれかの操作を行います:
• エフェク ト名の右側にある「コントロール」ボタンをクリ ックして、 詳細コントロールのある大きいウインドウを表
示します。
• 「パラメータ」の横にある開閉用三角ボタンをクリ ックして、 「オーディオ」インスペクタのコントロールを表示し
ます。 必要に応じて設定を調整します。 「タイムライン」で スキマー を使用するかクリ ッ 4 エフェクトのパラメータを選択し、 プを再生して、調整をプレビューできます。 プリセッ トのパラメータを調整すると、 そのプリセッ トが編集済みであることが「プリセッ ト」ポップアップメニューに 示されます。
Edited preset
第9章
オーディオを編集する
182
「プリセッ ト」ポップアップメニューから「プリセッ トを保存」を選択して、新し 5 編集したプリセットを保存するには、 いプリセッ トの名前を入力します。
保存したプリセッ トは、 「プリセッ ト」ポップアップメニューに表示されます。
エフェク トをデフォルト設定に戻すには、 「プリセッ ト」ポップアップメニューから「デフォルト」を選択します。 カスタムプリセッ トを削除する
1 「オーディオ」インスペクタの「エフェクト」セクションで目的のエフェクトを見つけます。 2 「プリセット」ポップアップメニューから「Finder にユーザプリセットを表示」を選択します。
3 削除したいプリセットを Finder ウインドウで選択して、ゴミ箱にドラッグします。
カスタムプリセッ トが削除されると、そのプリセッ トは「プリセッ ト」ポップアップメニューに表示されなくなります。
第9章 オーディオを編集する
183
キーフレームを使ってオーディオエフェク トを調整する 「Final Cut Pro」で キーフレーム を使って、 ップの途中で音やエフェク クリ トがフェードインまたはフェードアウトす
るといった、時間の経過に伴う簡単な変化をオーディオに加えることができます。 クリ ップ内のいくつかのポイントにキーフレームを設定して、各ポイントのオーディオ補正またはエフェク トのパラ メータ値を変更します。たとえば、音量を変えるためのキーフレームや、リバーブ またはディストーションといった エフェク トを変えるためのキーフレームを設定できます。 クリ ップの音量を調節するためのキーフレームは、 「タイムライン」で直接、 または「オーディオ」インスペクタで設 定できます。 「タイムライン」でその他のエフェク トのキーフレームを表示するには、 「オーディオ・アニメーション・ エディタ」を表示する必要があります。 ビデオクリ ップのキーフレームについて詳しくは、 240 ページのキーフレームを使ってビデオエフェクトを調整するを 参照してください。 クリ ップにキーフレームを追加する
1 以下のいずれかの操作を行います:
• 「タイムライン」でクリ ップを 選択 して、 「クリ ップ」>「オーディオアニメーションを表示」と選択します(また
は
。 Control + A キーを押します)
• 「タイムライン」で
Control キーを押したままクリップをクリックして、ショートカットメニューから「オーディオア 4 に進みます。
ニメーションを表示」を選択します。 音量調節のためのキーフレームだけを追加する場合は、手順
「オーディオ・アニメーション・エディタ」では、エフェク トごとに、キーフレームを追加するための領域があります。
エフェク トによってはパラメータが複数あり、それぞれ個別にキーフレームを追加できます。これらのパラメータは、 「オーディオ・アニメーション・エディタ」でエフェク ト名の横にある開閉用三角ボタンをクリ ックすると表示されま す。また、 「オーディオ」インスペクタ だけにコントロールが表示されるパラメータもあります。
2 「オーディオ・アニメーション・エディタ」または「オーディオ」インスペクタの「エフェクト」セクションで、キー
フレームを追加したいエフェク トを選択します。
3 以下のいずれかの操作を行います:
• 「オーディオ・アニメーション・エディタ」でパラメータを展開表示するには:開閉用三角ボタンをクリ ックし、ポッ
プアップメニューから個々のパラメータを選択するか、 すべてのキーフレームを表示する場合は「すべて」を選択 します。
• 「オーディオ」インスペクタでパラメータを展開表示するには:エフェク トの「パラメータ」の横に表示される開
閉用三角ボタンをクリ ックします。
第9章
オーディオを編集する
184
4 各エフェクトパラメータについて、以下のいずれかの操作を行います:
• 「オーディオ アニメーション ・ ・エディタ」 (または音量のみの場合はオーディオクリ ップ)で :エフェク トコントロー
ルの横線上で、 キーフレームを追加したいポイントをクリ ックします(または Option キーを押したまま、 + 。 K キーを押します) 音量調節のキーフレームが白いひし形で表示されます。
Option
Keyframe marking where a change in volume level occurred
複数のパラメータがあるエフェク トの場合は、選択したパラメータのキーフレームが白いひし形で表示され、そ の他のパラメータのキーフレームが灰色で表示されます。
エフェク トのポップアップメニューから「すべて」を選択した場合は、すべてのパラメータのキーフレームが白い ひし形で表示されます。二重のひし形は、そのポイントに複数のパラメータのキーフレームが追加されているこ とを示します。
• 「オーディオ」インスペクタで: 「タイムライン」でキーフレームを追加したいポイントに 再生ヘッ を移動し、 ド
「キーフレーム」ボタンをクリ ックします(または
。 Option + K キーを押します)
Keyframe button
キーフレームを追加すると、 「キーフレーム」ボタンが黄色に変わります。これは、 そのキーフレームの位置に現 在再生ヘッ ドがあることを示します。
第9章
オーディオを編集する
185
「タイムライン」で再生ヘッ ドを動かすと、 「オーディオ」インスペクタで「キーフレーム」ボタンの横に矢印が表 示されます。これは、再生ヘッ ドのその矢印側にキーフレームがあることを示します。前のキーフレームに移動 するには、左向き矢印をクリ ックするか、Option +セミコロン(;)キーを押します。次のキーフレームに移動 するには、右向き矢印をクリ ックするか、Option +コロン(:)キーを押します。
Click an arrow to go to the previous or next keyframe.
5 必要なだけキーフレームを追加します。
ヒント:キーフレームを 1 つ追加した後は、 「タイムライン」で再生ヘッ ドを動かしてから、 「オーディオ」インスペ クタでエフェク トパラメータ(音量をキーフレームする場合は「音量」スライダ)を調整することで、 別のキーフレー ムを自動的に追加することができます。 選択した領域にキーフレームを自動的に追加する 「タイムライン」でクリ ップの音量を調節する場合は、 「範囲選択」ツールを使って、 選択した範囲全体にキーフレー ムを自動的に追加できます。 「オーディオ・アニメーション・エディタ」でエフェク トに開閉用三角ボタンが表示されている場合は、 「選択」ツー ルまたは「範囲選択」ツールを使って、選択した範囲全体にキーフレームを追加できます。
1 以下のいずれかの操作を行います:
• 「タイムライン」でクリ ップを 選択 して、 「クリ ップ」>「オーディオアニメーションを表示」と選択します(また
は
。 Control + A キーを押します)
• 「タイムライン」で
Control キーを押したままクリップをクリックして、ショートカットメニューから「オーディオア 3 に進みます。
ニメーションを表示」を選択します。 音量調節のためのキーフレームだけを追加する場合は、手順 します。
「オーディオ・アニメーション・エディタ」で開閉用三角ボタンをクリ ックしてエフェク トを展開 2 エフェクトを選択し、
Disclosure button
第9章
オーディオを編集する
186
3 「タイムライン」で、以下のいずれかの操作を行います:
• 音量のみを調整する場合:ツールバーの「ツール」ポップアップメニューから「範囲選択」を選択します(また
は
。 R キーを押します)
ポインタが「範囲選択」ツールのアイコン
に変わります。 「範囲選択」の場 A キー、
• 「オーディオ・アニメーション・エディタ」でエフェク トを調整する場合:ツールバーの「ツール」ポップアップメ
ニューから「選択」または「範囲選択」を選択します(または、 「選択」の場合は 合は 。 R キーを押します)
4 音量またはエフェクトを調整したい領域を横切ってドラッグします。
第9章
オーディオを編集する
187
5 エフェクトコントロールの横線を上下にドラッグして、範囲内の音量またはエフェクトを調整します。
範囲内の調整ポイントに沿ってキーフレームが自動的に作成されます。
「オーディオ・アニメーション・エディタ」でキーフレームを調整する 「オーディオ・アニメーション・エディタ」では、キーフレームを左右に動かすことができます。エフェク トに開閉用 三角ボタンが表示されている場合は、エフェク トを展開表示してキーフレームを上下に動かすことによってパラメー タ値を変更できます。
1 キーフレームを選択します。 2 以下のいずれかの操作を行います:
• 「オーディオ・アニメーション・エディタ」での位置を変更するには、キーフレームを左右にドラッグします。
ドラッグ中に タイムコード 値が表示されます。
第9章
オーディオを編集する
188
• エフェク トに開閉用三角ボタンが表示されている場合は、 そのボタンをクリ ックして(またはエフェク トをダブルク
リ ックして)エフェク トを展開表示します。
Disclosure button
エフェク トを展開表示した状態で、キーフレームを上下にドラッグしてエフェク トのパラメータ値を変更します。 ヒント:値をより詳細に調整するには、Command キーを押したまま、キーフレームを上下にドラッグします。
別のキーフレームを追加するには、エフェク トコントロール上で、Option キーを押したまま、キーフレームを追 加したいポイントをクリ ックします (または ドラッグします。 「オーディオ」インスペクタでキーフレームを調節する 多くのエフェク トでは、 「オーディオ」インスペクタ を使って個々のキーフレームのパラメータ値を調整できます。 「オーディオ」インスペクタでパラメータ値 1 キーフレームを選択するか、キーフレーム上に 再生ヘッド を移動して、 を調整します。 。キーフレームを追加し、 同時にエフェ Option + K キーを押します) ク トのパラメータの値を変更するには、Option キーを押したままエフェク トコントロールをクリ ックして、上下に
2 次のキーフレームの値を変更するには、次のキーフレームに移動して値を調整します。
「オーディオ・アニメーション・エディタ」で一度にすべてのキーフレームを調整する
m Command キーと Option キーを押したまま、キーフレームまたはエフェクトコントロールのいずれかを上下にド
ラッグします。
第9章
オーディオを編集する
189
すべてのキーフレームが同じ量で調整され、キーフレーム調整によって作成された元のシェイプが維持されます。
Before
After
「オーディオ・アニメーション・エディタ」で一度に 1 つのエフェク トだけを表示する 「オーディオ・アニメーション・エディタ」を折りたたんで、一度に
1 つのエフェクトだけを表示できます。これは、
クリ ップに複数のエフェク トを適用していて、画面の領域を節約したいときに便利です。 。 1 「クリップ」>「アニメーションをソロにする」と選択します(または Shift + Control + V キーを押します)
2 「オーディオ・アニメーション・エディタ」で、表示されているエフェクトの名前の横にある開閉用三角ボタンをク
リ ックし、ポップアップメニューからエフェク トを選択します。 参考: 「アニメーションをソロにする」をオンにした場合、 「オーディオ・アニメーション・エディタ」ではエフェク ト を削除できません。 ソロをオフにするには、 「クリ ップ」>「アニメーションをソロにする」と選択します(または 。 V キーを押します) キーフレームを削除する 以下のいずれかの操作を行います:
Shift + Control +
m 「オーディオ・アニメーション・エディタ」でキーフレームを選択し、Delete キーを押します。 m 「オーディオ」インスペクタ で目的のキーフレームに移動し、 「キーフレーム」ボタンをクリ ックします。
Keyframe button
第9章
オーディオを編集する
190
オーディオアニメーションを隠す 以下のいずれかの操作を行います:
m 「タイムライン」でクリップを 選択 して、 「クリ ップ」>「オーディオアニメーションを隠す」と選択します(または 。 Control + A キーを押します) m 「オーディオ・アニメーション・エディタ」の左上隅にある閉じるボタン をクリックします。 m 「タイムライン」で Control キーを押したままクリップを選択して、 ショートカッ トメニューから「オーディオアニメー
ションを隠す」を選択します。
オーディオのツールとテクニック
「Final
オーディオを補正する クリ Cut Pro」には、 ップのオーディオの解析と補正に役立つ強力なツールがいくつか用意されています。以
下のものがあります:
• ラウドネス:メインオーディオ信号のバランスを整えて、音がより均一に聞こえるようにします。 • 背景ノイズ除去:背景ノイズを除去します。 • ハム除去:50
Hz または 60 Hz でよく発生する電気的なハムノイズを除去します。
オーディオを解析し、 「オーディオ補正」インスペクタを使用してラウドネス、背景ノイズ、ハムを調節できます。ク リ ップの読み込み時にオーディオの問題を解析して修復することもできます。 「オーディオ」インスペクタの「オーディオ補正」セクションには次の項目もあります:
• イコライゼーション:高音域(トレブル) 、中音域、または低音域(バス)の周波数を補正します。
これらの補正はすべて、 一般的なオーディオの問題を自動的に、 または少しの操作だけで修正することを目的として います。 参考:クリ ップの読み込み時にオーディオの解析と修復機能を使用する場合は、オーディオに関する重大な問題だ けが修正されます。クリ ップのオーディオにさほど重大でない問題がある場合は、 ップの読み込み後、 クリ 「オーディ オ」インスペクタの「オーディオ補正」セクションで「オーディオ解析」の横に黄色いマークが表示されます。これ らの問題を修正するには、 「オーディオ補正」インスペクタでオーディオを自動補正する必要があります。 オーディオを解析する
1 「タイムライン」で、オーディオクリップまたはオーディオが含まれるビデオクリップを選択します。 2 オーディオを解析するには、以下のいずれかの操作を行います:
• 「ウインドウ」>「移動」>「オーディオ補正」と選択します(または
。 Command + 8 キーを押します)
• ツールバーの「補正」ポップアップメニューから「オーディオ補正を表示」を選択します。
• 「オーディオ」インスペクタ の「オーディオ補正」セクションで、 「オーディオ解析」の横にある「オーディオ補
正」インスペクタボタン ります。 ) 果が示されます:
をクリ ックします。 (すでに何らかの調節が行われている場合は、ボタンの色が変わ
「オーディオ補正」インスペクタが表示されます。解析が終わると、各補正項目の横にあるインジケータによって結
• 赤いマークは、重大な問題があることを示します。 • 黄色い三角形の警告は、潜在的な問題があることを示します。 • 緑色のチェ ックマークは、問題がないことを示します。
第9章
オーディオを編集する
191
3 「オーディオ補正」インスペクタを閉じるには、戻るボタン
をクリ ックします。
補正項目の設定を自動または手動で変更して、問題を修正できます。 オーディオを自動的に補正する オーディオの自動補正機能を使って、ラウドネス、背景ノイズ、およびハムを解析および修正できます。
1 「タイムライン」で、オーディオクリップまたはオーディオが含まれるビデオクリップを 選択 します。 2 以下のいずれかの操作を行います:
• 「変更」>「オーディオを自動補正」と選択します。 • ツールバーの「補正」ポップアップメニューから「オーディオを自動補正」を選択します。
• 「オーディオ補正」インスペクタの下部にある「自動補正」ボタンをクリ ックします。
3 「オーディオ補正」インスペクタを閉じるには、戻るボタン
修正が行われた場合は、詳細が表示されます。
をクリ ックします。
解析後、 補正項目の横に緑色のチェ ックマークが表示され、 ップの解析が完了したことが示されます。自動的に クリ
修正が行われた補正項目の横には、 補正が有効であることを示す青いチェ ックボックスが表示されます。 ックボッ チェ クスの選択を解除すると、補正を無効にできます。 補正を手動で行う オーディオの解析後、補正を手動で行うことができます。
1 「タイムライン」で、オーディオクリップまたはオーディオが含まれるビデオクリップを 選択 します。 2 「オーディオ補正」インスペクタを表示するには、以下のいずれかの操作を行います:
• 「ウインドウ」>「移動」>「オーディオ補正」と選択します(または
。 Command + 8 キーを押します)
• ツールバーの「補正」ポップアップメニューから「オーディオ補正を表示」を選択します。
• 「オーディオ」インスペクタ の「オーディオ補正」セクションで、 「オーディオ解析」の横にある「オーディオ補
正」インスペクタボタン
をクリ ックします。 (調整を行うと、ボタンの色が変わります。 )
第9章
オーディオを編集する
192
その項目のアイコンをクリ ックするかチェ ックボックスを選択します(補正が有効になってい 3 補正を有効にするには、 るときは、チェ ックボックスが青く表示されます) 。
Blue checkbox
4 必要に応じて、以下のいずれかの操作を行います:
• 「ラウドネス」設定を変更するには: 「量」および「均一性」の割合スライダをドラッグします。 「量」スライダは
クリ ップの全体的なラウドネス(圧縮)を増減し、 「均一性」スライダは影響を受けるダイナミ ックレンジを増減 します。
• 「背景ノイズ除去」の割合を変更するには: 「量」スライダをドラッグします。 • ハムを除去するには: 「ハム除去」の「50
Hz」または「60 Hz」を選択します。
をクリ ックします。
5 「オーディオ補正」インスペクタを閉じるには、戻るボタン
イコライゼーションを調整する
1 「タイムライン」でクリップを 選択 します。
「 2 「オーディオ」インスペクタ の「オーディオ補正」セクションで、 イコライゼーション」ポップアップメニューからイ コライゼーションのプリセッ トを選択するか、 「コントロール」ボタンをクリ ックして手動で調整を行います。
Choose a preset from this pop-up menu.
Controls button
クリ ップが別のクリ ップのように聞こえるようにしたい場合は、オーディオを合わせることができます。
第9章
オーディオを編集する
193
オーディオとビデオを自動的に同期させる 「Final Cut Pro」では、プロジェク ト内のオーディオクリ ップとビデオクリ ップを自動的に解析して同期できます。
たとえば、同じテイクで異なるソースに記録された 「Final めることができます。 「Final
2 つのビデオクリップと 3 つのオーディオクリップがある場合、 「イベントブラウザ」に 1 つの新しいクリ ップとしてまと Cut Pro」で自動的にクリップを解析して同期し、 Cut Pro」では、追加された マーカー、タイムコード、ファイル作成日、オーディオコンテンツなどの同期
ポイントについて、クリ ップが解析されます。同期ポイントが見つからない場合は、各クリ ップの開始点を基準に同 期されます。
Selected clips in the Event Browser
New clip containing synchronized clips
Synchronized clip contents
Primary storyline for the synchronized clip
Connected clips
クリ ップを同期する
1 「イベントブラウザ」で、同期したいオーディオクリップとビデオクリップを 選択 します。
。 2 「クリップ」>「クリップを同期」と選択します(または Command + Option + G キーを押します) 「イベントブラウザ」に、 同期されたクリ ップが「同期したクリ ップ」の名前で表示されます。元のクリ ップは変更さ れません。 同期したクリ ップに使用されないオーディオチャンネルが含まれる場合は、それらのチャンネルをオフにできます。
161 ページのオーディオチャンネルを構成するを参照してください。
第9章
オーディオを編集する
194
オーディオのイコライゼーション設定を一致させる 「マッチオーディオ」機能では、イコライゼーション(EQ)を使って、選択したクリ ップのサウンドをほかのクリ ップ
と合わせることができます。この機能は、異なる環境で録音した複数のオーディオクリ ップの音を合わせたいときに 特に便利です。 マッチオーディオ
1 「タイムライン」で、変更したいクリップを 選択 します。 2 以下のいずれかの操作を行います:
• 「変更」>「マッチオーディオ」と選択します。 • 「オーディオ」インスペクタ の「オーディオ補正」セクションで、 「イコライゼーション」ポップアップメニューから
「マッチ」を選択します。
• ツールバーの「補正」ポップアップメニューから「マッチオーディオ」を選択します。
3 音を合わせる基準となるクリップをクリックして選択します。 4 「マッチを適用」をクリックします。
クリ ップのオーディオを合わせた後、 「オーディオ」インスペクタの「オーディオ補正」セクションで設定を調整でき ます。 オーディオの合わせを取り消す
1 「タイムライン」でクリップを 選択 します。
「イコライゼーション」ポップアップメニューから 2 「オーディオ」インスペクタ の「オーディオ補正」セクションで、 別のイコライゼーション設定を選択します。 すべてのイコライゼーションを取り消すには、 「フラッ ト」設定を選択します。
「Final
クリ ップのリタイミング時にピッチを保持する Cut Pro」ではデフォルトで、クリップのリタイミング時に ピッチ が保持されます。そのため、クリップの再
生を速くしたらピッチが高くなり遅くしたら低くなるといったことはありません。 ップのリタイミングの前または後 クリ に、この機能のオン/オフを切り替えることができます。
「ピッチを保持」のオン/オフを切り替える
1 「タイムライン」で、速度を変更するクリップ全体またはクリップ内の特定の範囲を 選択 します。 2 ツールバーの「リタイミング」ポップアップメニューから「ピッチを保持」を選択します。
コマンド名の左側にチェ ックマークが表示されているときは、 「ピッチを保持」がオンになっています。オフにするに は、 「ピッチを保持」をもう一度選択します。
第9章
オーディオを編集する
195
トランジション、タイ トル、エフェク ト、ジェ ネレータを追加する
トランジション、タイ トル、エフェク ト、ジェネレータの概要
10
Cut Pro」
プロジェク ト内のビデオ、オーディオ、および写真に、特殊なエフェク トを簡単に追加できます。 Final 「 には、いくつかの種類のエフェク トとコントロールが用意されています:
• トランジション クリ : ップ間に追加して、あるクリ ップから次のクリ ップへ切り替わる方法をコントロールするエフェ
ク トです。197 ページのトランジションの概要を参照してください。
• タイ トル:プロジェク ト内の任意の個所に追加するテキストです。205 ページのタイ トルの概要を参照してくだ
さい。
• エフェク : ト ビデオクリ ップやオーディオクリ ップに追加するエフェク トで、さりげないもの(フィルムの粒状ノイズ
ト)から大胆なもの(水滴の や色補正などのビデオエフェク グラフィ ト、 ックイコライザなどのオーディオエフェク 波紋や昆虫の複眼などのビデオエフェク ト、 誇張したピッチシフトなどのオーディオエフェク ト)まで、 さまざまな 種類があります。エフェク トは大きく 2 種類に分けられます:
• 内蔵エフェク : ト ビデオクリ ップに、サイズ変更、移動、回転、トリム、歪み、クロップ、Ken
Burns ズーム効
果を適用するための標準的なエフェク トです。 「タイムライン」に追加したクリ ップにはこれらのエフェク トがあ らかじめ含まれるので、 調整するだけで利用できます。211 ページの内蔵エフェク トの概要を参照してください。
• クリ ップエフェク ト:ビデオクリ ップやオーディオクリ ップの問題を修正したり、見た目や音を華やかに演出した
りためのエフェク トです。223 ページのクリ ップエフェク トの概要を参照してください。
• ジェネレータ プロジェク : トに追加できる、プレースホルダクリ ップ、タイムコードジェネレータ、カウントダウンタ
イマーなどの特殊な要素や、カラー、パターン、またはアニメートされた背景です。230 ページのジェネレータ の概要を参照してください。
• オンスクリーンコントロール: さまざまなエフェク トをカスタマイズするための、画面上に表示されるコントロール
です。234 ページのオンスクリーンコントロールの概要を参照してください。
• ビデオアニメーション:クリ ップの再生中にエフェク ト設定を変化させます。239 ページのビデオアニメーション
の概要を参照してください。 エフェク トは、タイムライン」内の任意のクリ 「 ップに追加できます。追加した後(内蔵クリ ップの場合は調整した後) は、 「インスペクタ」 「ビューア」のオンスクリーンコントロール、 、 「ビデオ・アニメーション・エディタ」と「オー ディオ・アニメーション・エディタ」のコントロールを使って、エフェク トをカスタマイズできます。また、オーディ ションを使ってエフェク トを複数バージョン作成して比べてみることもできます。 ほとんどのエフェク トとジェネレータは、 Final 「
Cut Pro」と連携する Apple アプリケーション「Motion」で開く
ことができます。 Motion」でカスタマイズして、独自のバージョンとして保存できます。 「
196
トランジションを追加する/調整する
トランジションの概要
カッ トとカッ トの間にクロスディゾルブなどのトランジションエフェク トを追加すると、作品をさらに面白くすることが できます。 トランジションを追加すると、指定した時間をかけて前のショ トが次のショ トに切り替わります。前のショ トが終 ッ ッ ッ わった時点で、 次のショ トが完全に現れます。時間をかけて切り替わるビデオトランジションとして代表的なものに ッ は
3 種類あります。フェード、クロスディゾルブ、および ワイプ です。
接続された ストーリーライン では、オーディオ編集にオーディオのみのトランジションを追加できます。適用できる トランジションとして、フェードイン、フェードアウト、または クロスフェード があります。 参考: オーディオが関連付けられているビデオクリ ップにトランジションを追加すると、オーディオにクロスフェード ト ランジションが自動的に適用されます。ビデオからオーディオを切り離すか展開した場合は、オーディオはビデオト ランジションの影響を受けません。
トランジションの作成方法
トランジションでは、編集点の各側にあるクリ ップのビデオがオーバーラップします。1 秒間のトランジションの場合 は、 左側のクリ ップの最後
1 秒間のビデオと右側のクリップの最初 1 秒間のビデオがオーバーラップします。編集点
にトランジションを適用すると、オーバーラップを作成するために、各クリ ップからの追加のビデオが使用されます。 このようなクリ ップの追加(未使用)部分を、メディアハンドルと言います。次のイメージは、各側にメディアハンド ルがあるクリ ップと、開始側にメディアハンドル(追加ビデオ)がないクリ ップの例です。
Clip selected in the Event Browser
Start media handle
End media handle
No start media handle
End media handle
メディアハンドルとして使われるビデオ部分がトランジションに適さないこともあります。たとえば、カチンコなどの 不要部分がビデオに映っている場合、それがプロジェク トに表示されてしまいます。 トランジションのデフォルトの継続時間を設定できます。198 ページのトランジションのデフォルトを設定するを参照 してください。
第 10 章
トランジション、タイ トル、エフェク ト、ジェネレータを追加する
197
下の図は、 編集点の両側のクリ ップにメディアハンドルがある場合のトランジションの作成方法を示しています。トラ ンジションがクリ ップをまたいで配置されます。 各クリ ップにトランジションが半分ずつ重ねられます。 各クリ ップの端 には、トランジションを補うための未使用のメディアが追加されます。プロジェク トの合計時間は変わりません。
Edit with no transition Clip 1 Clip 2
Edit with transition (media handles used) Clip 1 Media handle Media handle Clip 2
クリ ップのいずれかまたは両方に、 デフォルトの継続時間のトランジションを補うのに十分な追加コンテンツ(メディ アハンドル)がない場合は、 プロジェク ト内でメディアをオーバーラップして トランジションを作成するオプションが表 示されます。 使用可能なメディアハンドルが使われ、 その後、 必要に応じてメディアがオーバーラップされて トランジションが作成 されます。下の図は、 メディアハンドルを使わずに作成されたトランジションを示しています。2 つのクリ ップがオー ップルトリム 編集で バーラップされ、オーバーラップした領域にトランジションが配置されます。これは実際には リ あり、プロジェク トの合計継続時間は短くなります。
Edit with no transition Clip 1 Clip 2
Edit with transition (no media handles used) Clip 1 Clip 2
トランジションのデフォルトを設定する Command + T のキーボードショートカットで使用するデフォルトのトランジションを設定できます。トランジション
のデフォルトの継続時間も設定できます。 デフォルトのトランジションを設定する
1 ツールバーの「トランジション」ボタンをクリックします。
ショートカッ トメニューから「デフォルトにする」を選択します。 2 Control キーを押したままトランジションをクリックし、 デフォルトの継続時間を設定する 「Final
Cut Pro」環境設定で、トランジションのデフォルトの継続時間を設定します。
「 ックします。 1 「Final Cut Pro」>「環境設定」と選択するか Command +カンマ(, )キーを押して、編集」をクリ 「タイムライン」に追加するすべてのトランジションの継続時間を秒単位 2 「継続時間 x 秒」値スライダを使用して、 で設定します。 追加した後は「タイムライン」で継続時間を調整できます。 参考:一部のトランジションは長さが決まっていて、この設定の影響は受けません。
第 10 章
トランジション、タイ トル、エフェク ト、ジェネレータを追加する
198
プロジェク トにトランジションを追加する
プロジェク トにトランジションを追加する方法はいくつかあります。トランジションを追加した後、そのパラメータを 調整できます。また、 Motion」でトランジションエフェク 「 トを変更することもできます。 クロスディゾルブを追加する 、 1 ツールバーの「ツール」ポップアップメニューから「選択」ツールを選択し(下図)「タイムライン」でクリップの 端(編集点)をクリ ックします。
クリ ップの一方または両方の端が強調表示されます。
参考 「タイムライン」で編集点ではなくクリ : ップ全体を選択した場合は、 そのクリ ップの両端にそれぞれトランジショ ンが追加されます。 。 2 「編集」>「クロスディゾルブを追加」と選択します(または Command + T キーを押します) 「トランジションの適用に使用」の設定に従ってクロスディ ゾルブが挿入されます。詳細については、198 ページの トランジションのデフォルトを設定するを参照してください。ビデオクリ ップにオーディオが関連付けられている場合 は、オーディオに クロスフェード トランジションが適用されます。
第 10 章
トランジション、タイ トル、エフェク ト、ジェネレータを追加する
199
「トランジションブラウザ」を使って トランジションを追加または変更する
1 ツールバーの「トランジション」ボタンをクリックします。
2 トランジションを選択します。
トランジションのサムネール上でポインタを動かすと、トランジションのプレビューが表示されます。検索フィールド にテキストを入力して、表示されるトランジションを絞り込むこともできます。
3 以下のいずれかの操作を行います:
• 編集点にトランジションを適用するには:目的の位置にトランジションをドラッグします。 • プロジェク ト内の既存のトランジションを置き換えるには:目的の位置にトランジションをドラッグします。
ヒント:別の方法として、先に編集点を選択してから、 「トランジションブラウザ」でトランジションをダブルクリ ック して適用することもできます。 「トランジションの適用に使用」 の設定に従って トランジションが編集点に追加されます。詳細については、 198 ペー ジのトランジションのデフォルトを設定するを参照してください。ビデオクリ ップにオーディオが関連付けられている 場合は、オーディオに クロスフェード トランジションが適用されます。 自動オーディオクロスフェードを追加する ビデオクリ ップにオーディオが関連付けられている場合は、ビデオトランジションを適用すると自動的にオーディオ にクロスフェード トランジションが適用されます。ビデオからオーディオを切り離すか展開した場合は、オーディオは ビデオトランジションの影響を受けません。接続された ストーリーライン 内の切り離されたオーディオクリ ップ間に オーディオクロスフェードを追加するときは、以下の手順に従います。
1 基本ストーリーラインに接続された、オーディオのみのストーリーラインを作成します。
ストーリーラインの作成方法については、257 ページのストーリーラインを追加するを参照してください。
2 「選択」ツール でストーリーライン内のクリップの端(編集点)をクリックします。
クリ ップの一方または両方の端が強調表示されます。
参考:ストーリーラインで編集点ではなくクリ ップ全体を選択した場合は、そのクリ ップの両端にそれぞれトランジ ションが追加されます。 「 3 クロスフェードを挿入するには、 編集」>「クロスディゾルブを追加」と選択します(または Command + T キー を押します) 。 「トランジションの適用に使用」の設定に従ってクロスフェードが挿入されます。詳細については、198 ページのト ランジションのデフォルトを設定するを参照してください。 「トランジション」インスペクタ で、フェードインとフェー ドアウトの設定を調整できます。
第 10 章
トランジション、タイ トル、エフェク ト、ジェネレータを追加する
200
「編集」メニューを使ってほかの編集点にトランジションをコピーする 「編集」>「コピー」と選択します(または Command + C キーを 1 「タイムライン」でトランジションを選択し、 押します) 。 「 2 「選択」ツール でタイムライン内のクリップの端(編集点)をクリックし、 編集」>「ペースト」と選択します(ま たは Command + V キーを押します) 。 参考:すでにトランジションが適用されている編集点にトランジションをコピーすると、既存のトランジションが上書 きされます。 ドラッグを使ってほかの編集点にトランジションをコピーする
m 「タイムライン」でトランジションを選択し、 トランジションを別の編集点にドラ ッグします。 Option キーを押したまま、
参考:すでにトランジションが適用されている編集点にトランジションをコピーすると、既存のトランジションが上書 きされます。
プロジェク トから トランジションを削除する
トランジションを簡単に削除して、編集点を単純なカッ トに戻すことができます。 トランジションを削除する
1 「タイムライン」で 1 つまたは複数のトランジションを選択します。 2 Delete キーを押します。
選択したトランジションが削除され、編集点が単純なカッ トに戻ります。 重要: 「フルオーバーラップ」のトランジションを削除した場合、編集点は、トランジション適用前の元の編集点で はなく、削除したトランジションの中心点になります。 「編集」>「取り消す」と選択して トランジションを削除する と、クリ ップを元の長さに戻すことができます。詳細については、197 ページのトランジションの作成方法を参照し てください。
「タイムライン」でトランジションを調整する
「タイムライン」でトランジションの継続時間を変更したり、トランジションを移動したりできます。トランジションが 適用されるクリ ップのいずれかをトリムすることもできます。 トランジションの継続時間を変更する
1 「タイムライン」でトランジションを選択します。 2 以下のいずれかの操作を行います:
• 「変更」>「継続時間を変更」と選択し(または
、継続時間を入力して(継続時間 Control + D キーを押し) はツールバーの ダッシュボード に表示されます) Return キーを押します。 、
• トランジションのどちらかの端をトランジションの外側にドラッグして長くするか、内側にドラッグして短く します。
Drag either transition edge to trim its duration.
トランジションは、 中心点を維持したまま両端が同じ長さだけトリムされます。ドラッグ中は、 追加または削除される トランジションフレーム数が表示されます。
第 10 章
トランジション、タイ トル、エフェク ト、ジェネレータを追加する
201
トランジションを移動する トランジションを移動すると、実際にはその下の編集点がロールします。つまり、その下のクリ ップにコンテンツが 追加され、 もう一方のクリ ップからコンテンツが取り除かれます。プロジェク ト全体の継続時間は変わりません。トラ ンジションを移動できるのは、長くなるクリ ップに十分なメディアハンドルがある場合に限られます。
Edit with transition Clip 1 Media handle Media handle Clip 2
Edit with transition moved right Clip 1 Media handle Media handle Clip 2
1 「タイムライン」でトランジションを選択します。 2 トランジションの中央上側にあるトランジション・トリム・アイコンをドラッグします。
Drag to roll the edit under the transition.
トランジションの下の編集点がロールし、一方のクリ ップが長くなり、もう一方のクリ ップが短くなります。トランジ ションをロールしたフレーム数が、左方向の場合はマイナスの数で、右方向の場合はプラスの数で表示されます。 「詳細編集」を使って トランジションをロールすることもできます。 トランジションの下のクリ ップをトリムする トランジションに表示されるアイコンを使って、 トランジションに影響を与えずに、 左右のクリ ップを簡単にトリムでき ます。
1 「タイムライン」でトランジションを選択します。 2 トランジションの左側上部または右側上部に表示されるトリムアイコンをドラッグします
Drag to trim the end point of the clip on the left.
Drag to trim the start point of the clip on the right.
第 10 章
トランジション、タイ トル、エフェク ト、ジェネレータを追加する
202
左側上部のトリムアイコンをドラッグすると、 右側のクリ ップの開始点が調整され、 右側上部のトリムアイコンをドラッ グすると、左側のクリ ップの終了点が調整されます。追加(マイナス)または削除(プラス)されるクリ ップフレー ム数が表示されます。クリ ップをトリムしてもトランジションの継続時間は変わりませんが、プロジェク トの継続時間 が変わります。 「詳細編集」を使って、トランジションの下のクリ ップをトリムすることもできます。
「トランジション」インスペクタと「ビューア」でトランジションを調整する
「トランジション」インスペクタと「ビューア」のコントロールを使って トランジションを調整できます。 「トランジション」インスペクタと「ビューア」でトランジションを調整する 「ウインドウ」>「インスペクタを表示」と選択します 1 「トランジション」インスペクタが表示されていない場合は、 (または Command + 4 キーを押します) 。
2 「タイムライン」で、調整するトランジションを選択します。
この例では、 「円形」トランジションを使います。 「ビューア」にオンスクリーンコントロールが表示されます。これらのコントロールのハンドルをドラッグして調整がで きます。 「トランジション」インスペクタには、 その他の調整パラメータも表示されます。トランジションによっては、 イ メージウェルでトランジションの一部として表示されるビデオフレームを選択できるようになっているものもあります。
Drag onscreen controls to adjust selected transition settings.
上の例では、 「ビューア」に表示される白い丸(オンスクリーンコントロール)をドラッグして円形ワイプの中心位 置を調整したり、四角形をドラッグして縁の幅(この場合は柔らかさ)を設定したりできます。 「トランジション」イ ンスペクタには、円形ワイプの アスペク ト比 やエッジの処理(単色のエッジを選択した場合はエッジのカラーなど) の設定が表示されます。 さらに、多くのトランジションには、キーフレームを使ってアニメートできるパラメータがあります。たとえば、クリ ッ ように設定できます。 プの再生中に「円形」トランジションの中心が動く 「トランジション」インスペクタでのオーディオクロスフェードの調整について詳しくは、165 ページのオーディオを フェードイン/フェードアウトするを参照してください。
第 10 章
トランジション、タイ トル、エフェク ト、ジェネレータを追加する
203
複数のイメージを含むトランジションを調整する
一部のトランジションには、 左右のクリ ップからの静止画像を表示する領域があります。たとえば、 「右端へパン」ト ランジション( 「掲示板」トランジションの
1 つ)などです。
This image is set by handle number 4 in the Timeline.
領域には番号が付けられています。これらは、タイムライン」でトランジションの前後に表示される番号付きポイン 「 トに対応しています。
番号付きポイントを含むトランジションを調整する
1 「タイムライン」で、番号付きポイントを含むトランジションを選択します。
に表示された番号付きハンドルのいずれかと同じ番号が付いた領域が表示されるまで再生ヘッ ドを 2 「タイムライン」 トランジション上で動かします。
3 番号付きハンドルをドラッグして、対応する領域に表示するイメージを選択します。 4 この手順を繰り返して、すべての領域のイメージを選択します。
第 10 章
トランジション、タイ トル、エフェク ト、ジェネレータを追加する
204
トランジションの多くは、 Final 「
Motion で独自のバージョンのトランジションを作成する
Cut Pro」と連携する Apple アプリケーション「Motion」で作成されています。
これらのトランジションを「Motion」で開いて変更を加え、 新しいトランジションファイルとして保存して「トランジ ションブラウザ」から利用できます。 重要:以下の操作を実行するには、コンピュータに「Motion 5」がインストールされている必要があります。 「Motion」でトランジションを変更する
1 ツールバーの「トランジション」ボタンをクリックします。
2 「トランジションブラウザ」で、Control キーを押したまま、変更したいトランジションをクリックし、ショートカット メニューから「コピーを Motion で開く」を選択します。
「Motion」が開き、トランジションのプロジェク トが表示されます。
3 トランジションのプロジェクトを変更します。
「Motion」の使いかたについては、 Motion ヘルプ」を参照してください。 「 、新しいトランジション 4 「ファイル」>「別名で保存」と選択し(または Command + Shift + S キーを押し) ( Motion」ではテンプレートと呼ばれます)の名前を入力します。カテゴリを選択するか新しいカテゴリを作成 「 し、必要に応じてテーマを選択して、 「公開」をクリ ックします。 参考: 「ファイル」>「保存」と選択すると、元の名前の末尾に「コピー」が付いた名前でトランジションが保存さ れます。
タイ トルを追加する/調整する
タイ トルの概要
タイ トルはオープニングタイ トルやエンディングクレジッ トなど重要なブックエンドを提供し、ムービー内で日付や時 刻を伝えるという重要な役割を果たします。タイ トル、特に画面の下
3 分の 1 に表示されるものは、テーマや製品
に関する詳細を画面上で伝えるために、ドキュメンタリーや情報ビデオでも使用されます。また、編集しながらプロ ジェク ト内にメモやプレースホルダを追加することもできます。他言語で作成されたムービーでは、 字幕は重要な要 素です。 タイ トルやクレジッ トは、 Final 「 「Final
Cut Pro」内でタイトルエフェクトを使って作成できます。これらのタイトルは、 Cut Pro」によって生成される合成クリップで、ジェネレータと似ています。タイトルクリップでは、ハード
ディスク上のメディアは一切参照されません。あるクリ ップのすぐ上に、接続されたクリ ップとしてタイ トルを追加す ると、元のクリ ップはタイ トルの背景として表示されます。これにより、タイ トルエフェク トを作成するために合成を 行う手間を省くことができます。
プロジェク トにタイ トルを追加する
「タイ トルブラウザ」を使って、プロジェク ト内のクリ ップにタイ トルを追加できます。追加後、タイ トルのテキストス タイルを変更できます。 プロジェク トのクリ ップにタイ トルを追加する
1 「タイムライン」で、タイトルを追加したい位置まで 再生ヘッド をドラッグします。
。 2 ツールバーの「タイトル」ボタンをクリックします(または Command + 5 キーを押します)
第 10 章
トランジション、タイ トル、エフェク ト、ジェネレータを追加する
205
3 以下のいずれかの操作を行います:
• 「タイ トルブラウザ」からタイ トルを追加するには:タイ トルをダブルクリ ックします。
タイ トルクリ ップが再生ヘッ ドの位置に表示されます。
• 基本タイ トルを追加するには 「編集」>「タイ : トルを接続」>「基本タイ トル」と選択します(または
Control
+ T キーを押します) 。 「基本タイ トル」という名前のタイ トルクリ ップ(エフェク トやアニメーションなし)が再生ヘッ ドの位置に追加さ れます。
• 下三分の一のタイ トルを追加するには: 「編集」>「タイ トルを接続」>「基本下三分の一」と選択します(ま
たは
。 Shift + Control + T キーを押します)
「基本下三分の一」という名前の下三分の一タイ トルクリ ップ(エフェク トやアニメーションなし)が再生ヘッ ドの 位置に追加されます。 再生ヘッ ドの位置にある、基本ストーリーライン 内のクリ ップにタイ トルクリ ップが接続されます。表示上は、再生 ヘッ ドの位置にある基本ストーリーラインクリ ップにタイ トルがスーパーインポーズされます。再生ヘッ ドの位置にク リ ップがない場合は、デフォルトの背景にタイ トルがスーパーインポーズされます。 タイ トルを基本ストーリーラインのクリ ップとして追加する タイ トルを 基本ストーリーライン のクリ ップとして追加する方法は
2 つあります。 つのクリップ間の編集点にタイト 2
ルクリ ップを挿入する方法と、基本ストーリーラインの既存のクリ ップをタイ トルクリ ップに置き換える方法です。
m 「タイムライン」のクリップ間にタイトルを追加するには: 「タイ トルブラウザ」から、タイ トルクリ ップを表示したい
クリ ップ間の編集点にタイ トルをドラッグします。
m 「タイムライン」の既存のクリップをタイトルクリップに置き換えるには: 「タイ トルブラウザ」から「タイムライン」
内の置き換え先クリ ップにタイ トルをドラッグし、ショートカッ トメニューから「置き換える」を選択します。 タイ トルのテキストを入力する 「タイムライン」でプロジェク トにタイ トルクリ ップを追加したら、 「ビューア」でタイ トルのテキストを入力できます。
1 「タイムライン」でタイトルクリップを選択します。 2 再生ヘッド を選択したタイトルクリップの上に移動します。 3 「ビューア」でタイトルテキストをダブルクリックし、タイトルのテキストを入力します。
Previous Text Layer button Next Text Layer button Double-click the text box to type text for the title.
4 別のテキストオブジェクトを選択するには、以下のいずれかの操作を行います:
• 「前のテキストレイヤー」ボタンまたは「次のテキストレイヤー」ボタンをクリ ックします。 • 別のテキストオブジェク トをダブルクリ ックします。
第 10 章
トランジション、タイ トル、エフェク ト、ジェネレータを追加する
206
5 必要に応じて新しいテキストを入力します。 6 テキスト編集を終了するには、Command キーを押したまま Return キーを押します。
参考: 「前のテキストレイヤー」ボタンと「次のテキストレイヤー」ボタン は「Motion」のテキスト編集マーカーにも対応しています。詳しくは、 Motion ヘルプ」 「 (http://help. apple. com/motion/mac/5. 0/jp/motion/usermanual/)を参照してください。
タイ トルを調整する
「ビューア」でテキストを編集したり、 「タイ トル」インスペクタと「ビデオ」インスペクタを使ってタイ トルのテキス トの外観を調整したりできます。たとえば、タイ トルの不透明度、テキストのフォント、配置、色、グロー、 ドロップ シャ ドウなどを変更できます。 タイ トルテキストを編集する
1 「タイムライン」でタイトルクリップをダブルクリックします。 2 以下のいずれかの操作を行います:
• 「ビューア」でテキストオブジェク トをダブルクリ ックします。 • 「テキスト」インスペクタ でテキストを選択します。
3 テキストを編集します。 4 テキスト編集を終了するには、Command キーを押したまま Return キーを押します。
画面上でのタイ トルの位置を調整する
1 「タイムライン」でタイトルクリップを選択します。 2 再生ヘッドを選択したタイトルクリップの上に移動します。 3 以下のいずれかの操作を行います:
• 「ビューア」でテキストオブジェク トを新しい位置までドラッグします。 • テキストオブジェク トをダブルクリ ックして、位置ボタンを新しい位置までドラッグします。
Click the position button (the small circle) and drag the title to the new position.
第 10 章
トランジション、タイ トル、エフェク ト、ジェネレータを追加する
207
タイ トルの不透明度を調整する タイ トルを既存のクリ ップの上に置いた場合は、タイ トルの透明度を調整できます。
1 「タイムライン」でタイトルクリップをダブルクリックします。
、 2 「ウインドウ」>「インスペクタを表示」と選択し(または Command + 4 キーを押し)表示されるパネルの上 部にある「ビデオ」ボタンをクリ ックします。
Opacity slider
「不透明度」の設定を調整します。 3 「合成」セクションで、
4 テキスト編集を終了するには、Command キーを押したまま Return キーを押します。
参考:タイ トルの不透明度設定をキーフレームすることもできます。 タイ トルの設定を調整する 「タイ トル」インスペクタでタイ トルの設定を変更することができます。
1 「タイムライン」でタイトルクリップを選択します。
、 2 「ウインドウ」>「インスペクタを表示」と選択し(または Command + 4 キーを押し)表示されるパネルの上 部にある「タイ トル」ボタンをクリ ックします。
3 表示される設定を必要に応じて調整します。
参考 「タイ : トル」インスペクタ と「テキスト」インスペクタにある設定の多くは、キーフレームすることもできます。
第 10 章
トランジション、タイ トル、エフェク ト、ジェネレータを追加する
208
タイ トルのテキストスタイルを変更する タイ トルのテキストスタイルを変更できます。
1 「タイムライン」でタイトルクリップをダブルクリックします。
タイ トルが「ビューア」に表示され、 トルクリ タイ ップの最初のテキストオブジェク トにあるテキストが選択されます。
2 別のテキストオブジェクトを変更するには、そのテキストオブジェクトを「ビューア」で選択します。
。 3 「ウインドウ」>「インスペクタを表示」と選択します(または Command + 4 キーを押します)
4 表示される設定を必要に応じて調整します。 5 テキスト編集を終了するには、Command キーを押したまま Return キーを押します。
参考 「タイ : トル」インスペクタ と「テキスト」インスペクタにある設定の多くは、キーフレームすることもできます。 タイ トルクリ ップ内の複数のテキストオブジェク トを一度に調整する 複数のテキストオブジェク トの設定を一度に調整できます。
1 「タイムライン」でタイトルクリップを選択します。 2 再生ヘッドを選択したタイトルクリップの上に移動します。 3 「ビューア」で、以下のいずれかの操作を行います:
•
Command キーを押したまま、変更したいテキストオブジェクトを選択します。
• 変更したいテキストオブジェク トをドラッグして選択します。
。 4 「ウインドウ」>「インスペクタを表示」と選択します(または Command + 4 キーを押します)
5 表示される設定を必要に応じて調整します。
ルーラを使ってパラグラフ・テキスト・オブジェク トのレイアウトと位置揃えを行う 「Motion」で作成したテキストおよび「タイ トルブラウザ」の一部のタイ トルにはパラグラフテキストが含まれま す。ルーラとタブを使って、パラグラフテキストのレイアウトを制御できます。詳細については、 Motion ヘルプ」 「 (http://help. apple. com/motion/mac/5. 0/jp/motion/usermanual/)を参照してください。
1 「ビューア」でパラグラフ・テキスト・オブジェクトをダブルクリックします。 2 「ビューア」で「ルーラを表示」ボタンをクリックします。
参考: 「ルーラを表示」ボタンは、パラグラフ・テキスト・オブジェク トを編集しているときにのみ表示されます。
第 10 章
トランジション、タイ トル、エフェク ト、ジェネレータを追加する
209
「ビューア」のパラグラフ・テキスト・オブジェク トの上にルーラが表示されます。ルーラのタブは、選択したテキス ト内でタブ設定テキストの位置を揃える方法を示します。
Left tab Center tab Decimal tab Right tab
3 以下のいずれかの操作を行います:
• タブを追加するには:ルーラ内をクリ ックします。 • ルーラ内をクリ ックしたときに追加されるタブの種類を変更するには:Control キーを押したままルーラ内をク
リ ックし、ショートカッ トメニューからタブの種類を選択します。
• タブを移動するには:タブをルーラ上の別の位置にドラッグします。 • タブを削除するには:タブをルーラの外にドラッグします。 • タブを別の種類のタブに変更するには:Control キーを押したままタブをクリ ックし、ショートカッ トメニューから
タブの種類を選択します。
プロジェク トからタイ トルを削除する
タイ トルはプロジェク トからいつでも削除できます。 タイ トルを削除する
m 「タイムライン」で、削除したいタイトルを選択し、Delete キーを押します。
プロジェク ト内のテキストを検索および置換する
プロジェク ト内の複数のタイ トルクリ ップに含まれる単語やフレーズ(名前、社名、職名など)をすばやく検索して 置き換えることができます。 タイ トルテキストを検索および置換する
1 「編集」>「タイトルテキストの検索と置換」と選択します。
検索したい文字列を入力 2 表示される「タイトルテキストの検索と置換」ウインドウの「検索文字列」フィールドに、 します。
3 「置換文字列」フィールドに、検索文字列と置き換える文字列を入力します。
第 10 章
トランジション、タイ トル、エフェク ト、ジェネレータを追加する
210
4 検索先を選択するには、以下のいずれかの操作を行います:
• 選択されているタイ トルクリ ップ内を検索するには: 「検索する場所」ポップアップメニューから「選択したタイ ト
ル」を選択します。 このオプションは、クレジッ トなど、テキストが多いタイ トルクリ ップ内を検索するときに便利です。
• プロジェク ト内のすべてのタイ トルクリ ップ内を検索するには: 「検索する場所」ポップアップメニューから「プロ
ジェク ト内のすべてのタイ トル」を選択します。
5 以下のいずれかの操作を行います:
• 検索文字列の大文字/小文字を区別して検索するには 「大文字/小文字を区別」 : チェ ックボックスを選択します。 • 単語に含まれる文字の並びではなく完全な単語を検索するには: 「完全一致」チェ ックボックスを選択します。 • 末尾まで検索したら先頭から検索を繰り返すには: 「検索を繰り返す」チェ ックボックスを選択します。
6 以下のいずれかの操作を行います:
• 見つかったすべての検索文字列を一度に置き換えるには: 「すべて置き換える」ボタンをクリ ックします。 • 現在選択されている検索文字列だけを置き換えるには: 「置き換える」ボタンをクリ ックします。 • 現在選択されている検索文字列を置き換えて次を検索するには: 「置き換えて検索」ボタンをクリ ックします。 • 前の検索文字列または次の検索文字列に移動するには: 「前へ」ボタンまたは「次へ」ボタンをクリ ックします。
内蔵エフェク トを調整する
「Final
内蔵エフェク トの概要 「 Cut Pro」には、タイムライン」の各クリップに含まれ「ビューア」で直接操作できるビデオエフェクトがい
くつかあります。これらは、選択して調整を始めるだけで利用できます。これらのエフェク トを使って以下の操作が できます:
• 複数のクリ ップから合成イメージを作成する • クリ ップをズームインして構図を変える • クリ ップをクロップして不要な部分を削除する(誤って映ってしまったマイクや照明器具など) •
Ken Burns エフェクトを設定して静止画像(およびビデオクリップ)に動きを加える
一度に複数の内蔵エフェク トを使用できます。たとえば、 変形」エフェク 「 トを使ってイメージのサイズと位置を変え、 「トリム」エフェク トを使って映像の一部を切り取り、 「歪み」エフェク トを使って全体を歪ませることができます。 これらのエフェク トをアニメートして、クリ ップの再生中に変化させることもできます。たとえば、イメージが小さく なって画面から消えるように設定できます。アニメーションを作成するには、 ップ内の複数のポイントで設定を変 クリ えます。クリ ップを再生すると、 Final 「 ンが作成されます。
Cut Pro」によって、それらのポイント間が補間されて滑らかなアニメーショ
クリ ップをサイズ変更する/移動する/回転させる
「変形」内蔵エフェク トを使うと、 イメージをサイズ変更、移動、回転できます。このエフェク トの一般的な使いかた として、 基本ストーリーライン クリ ップ上に置いたクリ ップのサイズを変更し、 基本ストーリーラインクリ ップを背景と して使うことができます。また、クリ ップをズームインして、ショ トの構図を必要に応じて調整することもできます。 ッ 「変形」エフェク トを調整する 「ビューア」と「ビデオ」インスペクタのコントロールを使ってこのエフェク トを調整できます。一部のコントロール は、どちらか一方だけに表示されます。
1 「タイムライン」でクリップを選択します。
第 10 章
トランジション、タイ トル、エフェク ト、ジェネレータを追加する
211
2 「変形」コントロールを表示するには、以下のいずれかの操作を行います:
• 「ビューア」の左下隅にあるポップアップメニューから 「変形」 を選択します (または
。 Shift + T キーを押します)
•
Control キーを押したまま「ビューア」内をクリックし、ショートカットメニューから「変形」を選択します。
3 オンスクリーンコントロールを使ってエフェクトを調整するには、以下のいずれかの操作を行います:
• 各隅にある青いハンドル:現在の アスペク ト比 を維持したままイメージのサイズを調整するときは、これらのハ
ンドルをドラッグします。
• 各辺の中央にある青いハンドル:イメージの縦方向または横方向のサイズを個別に調整するときは、これらのハ
ンドルをドラッグします。この場合は、イメージのアスペク ト比が変わります。 参考:これらのコントロールは「ビデオ」インスペクタにはありません。
• 中心にある白い丸:回転のアンカーポイントを示します。イメージの位置を調整するときは、イメージ内をドラッ
グします。
• 中心の丸から延びる青いハンドル:イメージを回転させるときは、このハンドルをドラッグします。
ヒント :イメージの回転角度を細かく調整したいときは、回転ハンドルを中心のアンカーポイントとは反対の方向 にドラッグします。
Drag a side’s handle to change the aspect ratio of the image. Drag a corner handle to change the image’s size without changing its aspect ratio.
Drag anywhere inside the image to set its position.
Drag this handle to rotate the image.
4 「ビデオ」インスペクタ の「変形」コントロールを使用します:
• 位置
X と Y:イメージを左右(X)または上下(Y)に移動します。
• 回転:アンカーポイントを中心にイメージを回転させます。 • 調整:イメージのサイズを変更します。 • アンカー
X と Y:イメージの中心点を移動します。アンカーによって、イメージを回転させるときの中心点が決ま
ります。 参考:このコントロールはオンスクリーンコントロールにはありません。
第 10 章
トランジション、タイ トル、エフェク ト、ジェネレータを追加する
212
「完了」をクリ ックします。 5 エフェクトの調整が完了し、オンスクリーンコントロールが不要になったら、 エフェク トをアニメートして、背景上で動かすこともできます。内蔵エフェク トの操作について詳しくは、218 ページ の内蔵エフェク トを操作するを参照してください。
クリ ップをトリミングする
「トリム」コントロールを使ってイメージの各端を個別にトリミングし、 窓のように見せることができます。このエフェ ク トの一般的な使いかたとして、 「変形」エフェク トと共に使用し、基本ストーリーライン クリ ップ上に置いたクリ ッ プをトリミングして、基本ストーリーラインクリ ップを背景として使うことができます。 「トリム」エフェク トを調整する
1 「タイムライン」でクリップを選択します。 2 「トリム」コントロールを表示するには、以下のいずれかの操作を行います:
• 「ビューア」の左下隅にあるポップアップメニューから「クロップ」を選択します(または
Shift + C キーを押し
ます) 。
•
Control キーを押したまま「ビューア」内をクリックし、ショートカットメニューから「クロップ」を選択します。
3 「ビューア」の左上隅にある「トリム」をクリックします。 4 オンスクリーンコントロールを使ってエフェクトを調整するには、以下のいずれかの操作を行います:
• 各隅にある青いハンドル:トリムウインドウの縦横
2 つの辺の位置を同時に調整するときは、これらのハンドル
をドラッグします。
• 各辺の中央にある青いハンドル:各辺の位置を個別に調整するときは、これらのハンドルをドラッグします。 • ウインドウ内の任意の場所:ウインドウの位置を調整するときは、ウインドウ内をドラッグします。
Drag a handle in the middle of a side to change only one side.
Drag a corner handle to change two sides at once.
Drag anywhere in the image to position the trim window.
「トリム」コントロールを使用します。 5 「ビデオ」インスペクタ の「クロップ」領域で各端を個別に調整するときは、 「完了」をクリ ックします。 6 エフェクトの調整が完了し、オンスクリーンコントロールが不要になったら、 エフェク トをアニメートして、背景上で動かすこともできます。内蔵エフェク トの操作について詳しくは、218 ページ の内蔵エフェク トを操作するを参照してください。
第 10 章 トランジション、タイ トル、エフェク ト、ジェネレータを追加する
213
クリ ップをクロップする
「クロップ」エフェク トを使って、イメージ内の不要な領域を簡単に削除できます。クロップしたイメージは、画面の サイズに合わせて自動的に拡大されます。 「クロップ」エフェク トを調整する
1 「タイムライン」でクリップを選択します。 2 「クロップ」コントロールを表示するには、以下のいずれかの操作を行います:
• 「ビューア」の左下隅にあるポップアップメニューから「クロップ」を選択します(または
Shift + C キーを押し
ます) 。
•
Control キーを押したまま「ビューア」内をクリックし、ショートカットメニューから「クロップ」を選択します。
3 「ビューア」の左上隅にある「クロップ」をクリックします。 4 オンスクリーンコントロールを使ってエフェクトを調整するには、以下のいずれかの操作を行います:
• 各隅にある青いハンドル 各隅からのクロップを調整するときは、これらのハンドルをドラッグします。イメージを :
クロップするときは常に元の アスペク ト比 が維持されます。
• ウインドウ内の任意の場所:クロップウインドウの位置を調整するときは、ウインドウ内をドラッグします。
Click Done to crop the image and expand it to full size.
Drag a corner handle to change the crop window’s size (but not its aspect ratio).
Drag anywhere inside the image to position the crop window.
「 5 「ビデオ」インスペクタ の「クロップ」領域で各端を個別に調整するときは、クロップ」コントロールを使用します。 参考:これらのコントロールを使うとクロップウインドウのアスペク ト比を変更できますが、最終イメージは元のイ メージのアスペク ト比に合わせられます。その場合、最終イメージで元のアスペク ト比に収まらない部分が切り取ら れます。
第 10 章
トランジション、タイ トル、エフェク ト、ジェネレータを追加する
214
「完了」をクリ ックします。 6 クロップを適用してイメージが画面いっぱいに拡大されたら、
このエフェク トをアニメートして、カメラがパン&ズームする効果(実質的に手動の Ken Burns エフェク ト)を作る ことができます。内蔵エフェク トの操作について詳しくは、218 ページの内蔵エフェク トを操作するを参照してくださ い。
「Ken
クリ ップをパン&ズームする Burns」エフェクトを使って、指定した開始位置から終了位置に移動するパン&ズーム効果を作ることができ ます。 Ken Burns」エフェク 「 トは、 実際には「クロップ」エフェク トです。クリ ップの開始時点と終了時点にそれぞ
れクロップ設定が定義されます。
「Ken Burns」エフェク トを調整する 1 「タイムライン」でクリップを選択します。
2 「Ken Burns」コントロールを表示するには、以下のいずれかの操作を行います:
• 「ビューア」の左下隅にあるポップアップメニューから「クロップ」を選択します(または
Shift + C キーを押し
ます) 。
第 10 章
トランジション、タイ トル、エフェク ト、ジェネレータを追加する
215
•
Control キーを押したまま「ビューア」内をクリックし、ショートカットメニューから「クロップ」を選択します。 2 つの四角形が表示されます。緑色の四角形でクリップの開始位置とサイズを指定し、赤い四角形
3 「ビューア」の左上隅にある「Ken Burns」ボタンをクリックします。
「ビューア」に ます。
Click the Swap button to exchange the Start and End positions. Click the Play Loop button to play the clip in a loop.
で終了位置とサイズを指定します。クリ ップ上に表示される矢印は、クリ ップの再生時にイメージが動く方向を示し
Select the green Start or red End rectangle to adjust the crop size and position.
デフォルトの開始と終了設定では、イメージの中央にややズームインする動きになります。
4 イメージの中でエフェクトの開始時に表示される部分を設定するには、緑色のハンドルをドラッグしてイメージのク
ロップサイズを調整し、ウインドウをドラッグしてクロップ位置を設定します。
5 イメージの中でエフェクトの終了時に表示される部分を設定するには、赤いハンドルをドラッグしてイメージのクロッ
プサイズを調整し、ウインドウをドラッグしてクロップ位置を設定します。
6 エフェクトを繰り返し再生するには、ループ再生ボタンをクリックします。
「スワップ」ボタンをクリ ックします。 7 開始位置と終了位置を入れ替えるには、
8 「完了」をクリックします。
ヒント「クロップ」エフェク : トとキーフレームを組み合わせると、より複雑なパスに沿って動く Ken ク トを作成できます。 トを操作するを参照してください。 内蔵エフェク トの操作について詳しくは、218 ページの内蔵エフェク
Burns 風エフェ
クリ ップの遠近感を歪める
「歪み」エフェク トは「変形」エフェク トと似ていますが、各隅をほかの隅とは独立して ドラッグできます。これによ り、外観を歪めたり、3 次元的な遠近感を出したりできます。 参考: 「歪み」エフェク トを使うとビデオの形状が変わりますが、ビデオは実際には移動されません。ビデオの別の 位置に移動するときは「変形」エフェク トを使用します。
第 10 章
トランジション、タイ トル、エフェク ト、ジェネレータを追加する
216
「歪み」エフェク トを調整する
1 「タイムライン」でクリップを選択します。 2 「歪み」コントロールを表示するには、以下のいずれかの操作を行います:
• 「ビューア」の左下隅にあるポップアップメニューから「歪み」を選択します(または
Command + Shift + D
キーを押します) 。
•
Control キーを押したまま「ビューア」内をクリックし、ショートカットメニューから「歪み」を選択します。
3 オンスクリーンコントロールを使ってエフェクトを調整するには、以下のいずれかの操作を行います:
• 各隅にある青いハンドル 各隅の位置を調整するときは、これらのハンドルをドラッグします。一部がほかの部分 :
よりも近くに見えるようにすることで、イメージに
3 次元の遠近感が出ます。
• 各辺の中央にある青いハンドル:各辺の位置を調整するときは、これらのハンドルをドラッグします。 (中心点に
対する方向ではなく)エッジに沿った方向にドラッグすると、外観を歪めることができます。
• ウインドウ内の任意の場所:ウインドウの位置を調整するときは、ウインドウ内をドラッグします。
Drag the center handles to set a side’s position.
Drag each corner to set its position.
「歪み」コントロールを使用します。 4 「ビデオ」インスペクタ を使って各角を個別に調整するときは、 「完了」をクリ ックします。 5 エフェクトの調整が完了し、オンスクリーンコントロールが不要になったら、 エフェク トをアニメートして、背景上で動かすこともできます。内蔵エフェク トの操作について詳しくは、218 ページ の内蔵エフェク トを操作するを参照してください。
第 10 章
トランジション、タイ トル、エフェク ト、ジェネレータを追加する
217
内蔵エフェク トを操作する
以下の方法で内蔵エフェク トを操作できます。 エフェク トを無効にする/リセッ トする
1 「タイムライン」で、エフェクトが適用されたクリップを選択します。 2 以下のいずれかの操作を行います:
• エフェク トの設定を維持したままエフェク トを無効にするには: 「ビデオ」インスペクタ で、使用しているエフェク
ト( 「変形」 「クロップ」 「歪み」 、 、 )の横にある青いチェ ックボックスをクリ ックします。 チェ ックボックスをもう一度クリ ックしてエフェク トを再度有効にできるので、クリ ップにエフェク トをかけた場合と かけない場合を簡単に比較できます。
Move the pointer to this area and click Show to see an effect’s settings.
Click an effect’s icon to show or hide its onscreen controls. Click an effect’s Reset button to return its settings to their default values. Click a checkbox to turn an effect on or off.
• 特定のエフェク トに設定されたすべての値をデフォルト値に戻すには: 「リセッ ト」ボタン
をクリ ックします。
• 「ビデオ・アニメーション・エディタ」でエフェク トを無効にするには: 「クリ ップ」>「ビデオアニメーションを表
示」と選択して(または
「ビデオ・アニメーション・エディタ」を開き、無効にし Control + V キーを押して)
たいエフェク トの横にあるチェ ックボックスをクリ ックします。
Click an effect’s checkbox to turn the effect on or off.
第 10 章
トランジション、タイ トル、エフェク ト、ジェネレータを追加する
218
内蔵エフェク トをアニメートする キーフレーム を使って、 ップの再生中にエフェク クリ トの設定を変化させることができます。これは、 Ken フェク ト以外のすべての内蔵エフェク トに使用できます。
Burns エ
1 「タイムライン」でクリップを選択します。 2 「ビューア」の左下隅にあるポップアップメニューから、アニメートしたいエフェクトを選択します。
この例では、 「変形」を選択します(または 。 Shift + T キーを押します)
3 「タイムライン」の再生ヘッドをクリップの先頭に置きます。 4 エフェクトのオンスクリーンコントロールを調整して、開始位置を設定します。 5 「ビューア」の上部にある「キーフレームを追加」ボタンをクリックします。
Click the Add Keyframe button to add the first keyframe to the animation.
6 再生ヘッドをクリップの末尾に移動します。 7 エフェクトのオンスクリーンコントロールを調整して、終了位置を設定します。
キーフレームが自動的に追加されます。さらに、 「変形」エフェク トの場合は、イメージのパスを示す線が表示され ます。
Click the Left Arrow button to jump back to the first keyframe. Click Done when you are finished creating the animation.
The red line shows the path of the image’s center.
第 10 章
トランジション、タイ トル、エフェク ト、ジェネレータを追加する
219
「ビューア」の右上隅にある「完了」をクリ ックします。 8 終了するには、 クリ ップを再生すると、 ビデオがキーフレーム間で滑らかに動いて、 アニメーション効果が出ます。再生ヘッ ドを移動 してエフェク トのコントロールを調整していくことによって、複数のキーフレームを追加できます。キーフレームの操 作方法について詳しくは、239 ページのビデオアニメーションの概要を参照してください。 「変形」エフェク トのアニメーションパスを調整する 「変形」アニメーションには、アニメーションパスを微調整するための追加のキーフレームコントロールが用意され ています。このコントロールを試してみるには、最初にシンプルな 3 点エフェク トを作成する必要があります。
The Add Keyframe button changes to a Delete Keyframe button when you are positioned on a keyframe.
The center keyframe
1 「タイムライン」でクリップを選択し、再生ヘッドをクリップの先頭に移動します。
、オンス 2 「ビューア」の左下隅にあるポップアップメニューから「変形」を選択し(または Shift + T キーを押し) クリーンコントロールをドラッグしてイメージのサイズを小さく し、左上隅に移動します。
3 「キーフレームを追加」ボタンをクリックします。 4 「タイムライン」で再生ヘッドをクリップの中央に移動します。 5 「変形」オンスクリーンコントロールを使ってイメージを右上の隅に移動します。
キーフレーム が自動的に追加され、ここまでのアニメーションパスを示す赤い線が表示されます。
6 「タイムライン」で再生ヘッドをクリップの末尾に移動します。 7 「変形」オンスクリーンコントロールを使ってイメージを中央下部に移動します。
キーフレームが自動的に追加され、赤い線がこの新しい位置まで伸びます。
8 キーフレーム間を移動するには、赤い線上の白い四角形をクリックします。
最初のキーフレームと最後のキーフレームには白い矢印が表示されます。 デフォルトでは、赤い線は滑らかなパスを示します(線の曲がり具合でそれが分かります) 。
第 10 章
トランジション、タイ トル、エフェク ト、ジェネレータを追加する
220
9 パスのカーブを調整するには、開始または中央のキーフレームをクリックし、カーブハンドルをドラッグします。
The starting keyframe
The ending keyframe
Drag these handles on a middle keyframe to adjust the path’s curve.
10 Control キーを押したままキーフレームをクリックし、ショートカットメニューからオプションを選択します:
• 線形状:キーフレームの前後のパスをカーブさせずに直線状にします。 • スムーズ:キーフレームの前後のパスをカーブ状にして、より自然な動きにします。 • ポイントを削除:キーフレームを削除します。 • ポイントをロック:キーフレームを調整できないようにします。選択後は「ポイントをロック解除」に変わります。 • ポイントを無効にする キーフレームを無視します。ただし、削除はされないので、後で再度有効にできます。選 :
択後は「ポイントを有効にする」に変わります。
第 10 章
トランジション、タイ トル、エフェク ト、ジェネレータを追加する
221
エフェク トを背景上に合成する 「変形」 「トリム」 、 、および「歪み」エフェク トでは、イメージがフルサイズよりも小さくなって、何もない黒い領域 ができることがあります。変形したクリ ップを背景クリ ップの上に置いて、 黒い領域を背景に置き換えることができま す。この操作を合成と言います。 以下のいずれかの操作を行います:
m クリップを、接続されたクリップとして「タイムライン」に追加してから、エフェクトを適用します。
追加したクリ ップは 基本ストーリーライン クリ ップの上に置かれ、基本ストーリーラインクリ ップは自動的にエフェク トの背景になります。
A clip that’s composited over the primary storyline
The clip in the primary storyline that is the background
m クリップがすでに基本ストーリーライン内にある場合は、基本ストーリーラインの上側にドラッグし、背景にしたいク
リ ップの上に置きます。 これにより、合成イメージが作成されます。
The Transform and Trim effects were used to composite this image over the background.
接続されたクリ ップの操作方法について詳しくは、 ク 257 ページのストーリーラインを追加するを参照してください。 リ ップの合成について詳しくは、342 ページの合成の概要を参照してください。
第 10 章
トランジション、タイ トル、エフェク ト、ジェネレータを追加する
222
クリ ップエフェク トを追加する/調整する
クリ ップエフェク トの概要 内蔵エフェク ト以外にも、 Final Cut Pro」には、プロジェク 「 トのビデオクリ ップに適用できる幅広い種類のビデオ
エフェク トが用意されています。ブラーやグローから極度な歪みの追加まで、エフェク トの多くはビデオの外観を変 更するためのものです。 ビデオカメラや タイムコード 風のグラフィ ックスをオーバーレイ表示するエフェク トもありま す。さらに、あるビデオを別のビデオの上にキーイングするためのエフェク トもあります。 「Final プロジェク トのオーディオクリ ップに適用できる幅広い種類のオーディオエフェク トも用意さ Cut Pro」には、
れています。わずかなエコーから極度な ピッチ ディストーションまで、エフェク トの多くはオーディオの音を変更す るためのものです。 エフェク トを追加したら、そのパラメータを調整できます。調整できるパラメータの数はエフェク トによって異なり、 多いものであれば外観を大幅に変えることができます。クリ ップの再生中にエフェク トの設定を変化させて、エフェ ク トをアニメートすることもできます。
1 つのクリップに複数のエフェクトを適用して、エフェクトを積み重ねることができます。エフェクトを適用する順序
によって、最終的なビデオの外観が変わります。 「 さらに、ビデオエフェク トの多くは「Motion」で開くことができます。 Motion」で変更を行って独自バージョン を作成し、プロジェク トで使用することができます。
プロジェク トにエフェク トを追加する
「エフェク トブラウザ」を使って、プロジェク ト内のクリ ップにエフェク トを追加できます。 プロジェク トのクリ ップにエフェク トを追加する
1 「タイムライン」でクリップを選択し、ツールバーの「エフェクト」ボタンをクリックします。
2 「エフェクトブラウザ」でエフェクトを選択します。選択時に以下の機能を利用できます:
• 「タイムライン」で現在選択しているクリ ップのビデオを使ってエフェク トをプレビューするには:ビデオエフェク ト
のサムネール上でポインタを動かします。
• 基本コントロールを変更したときのエフェク トをプレビューするには Option キーを押したまま、ビデオエフェク :
トのサムネール上でポインタを動かします。
• 表示されるエフェク トの種類を絞り込むには: 「エフェク トブラウザ」の検索フィールドにテキストを入力します。
3 以下のいずれかの操作を行います:
• 「タイムライン」内の目的のクリ ップにエフェク トをドラッグします。 • エフェク トのサムネールをダブルクリ ックして、選択されているクリ ップに適用します。
これでエフェク トを調整できます。
第 10 章
トランジション、タイ トル、エフェク ト、ジェネレータを追加する
223
「Final Cut Pro」でエフェク トを調整する ほとんどのエフェク トには 1 つ以上のパラメータがあります。パラメータは、 「ビデオ」インスペクタ、 「オーディオ」
インスペクタ、 「ビューア」 「ビデオ・アニメーション・エディタ」 、 、または「オーディオ・アニメーション・エディタ」 で調整できます。また、クリ ップへのエフェク トの適用方法をコントロールして、エフェク トを徐々にかけたり常にか けたりできます。 「ビデオ」インスペクタと「ビューア」でエフェク トを調整する
1 「タイムライン」で、エフェクトを調整したいクリップを選択します。 2 「ビデオ」インスペクタ または「オーディオ」インスペクタで目的のエフェクトを見つけます。
Click to turn the effect on and off.
Click to reset the effect’s adjustments.
上の例では、 「センサー」エフェク トの設定がいくつか表示されています。多くのエフェク トでは、 「ビューア」にも 調整コントロールが表示されます。これらをオンスクリーンコントロールと言います。 ヒント:オーディオエフェク トの場合は、エフェク ト名の右側にある「コントロール」ボタンをクリ ックして、カスタ ム・コントロール・ウインドウを表示できます。
Click to show the effect’s custom control window.
3 エフェクトのパラメータを選択し、必要に応じて設定を調整します。
エフェク トの値をデフォルト設定に戻すときは、エフェク トの「リセッ ト」ボタン をクリ ックします。
第 10 章
トランジション、タイ トル、エフェク ト、ジェネレータを追加する
224
「ビデオ・アニメーション・エディタ」でエフェク トを調整する 多くのエフェク トパラメータは、 「ビデオ・アニメーション・エディタ」で調整できます。さらに、これらのパラメータ をフェードイン/フェードアウトさせて、エフェク トの設定を徐々に適用することもできます。
1 「タイムライン」で、ビデオエフェクトが適用されたクリップを選択します。
。 2 「クリップ」>「ビデオアニメーションを表示」と選択します(または Control + V キーを押します) クリ ップの上部に「ビデオ・アニメーション・エディタ」が表示され、エフェク トがアニメーションの
1 つとして表示
されます。エフェク トのチェ ックボックスをクリ ックして、 エフェク トの有効/無効を切り替えることができます。エフェ ク トに調整可能なパラメータが複数ある場合は、ポップアップメニューが表示されます。ここでパラメータを選択し て表示し、調整を行うことができます。
Click to turn the effect on and off.
Choose a specific effect adjustment from this pop-up menu.
Double-click effects with this icon to vertically expand them.
3 エフェクトの調整領域を縦方向に広げるには、ポップアップメニュー(表示されている場合)から特定のエフェクト
調整を選択し、ダブルクリ ックします。 この操作ができるのは、単一の値を持つエフェク ト調整だけです。調整を展開できる場合は、エフェク トセクション の右側にアイコンが表示されます。
第 10 章
トランジション、タイ トル、エフェク ト、ジェネレータを追加する
225
4 クリップの開始/終了時にエフェクトの設定をフェードイン/フェードアウトさせるには、エフェクトのいずれかの端
にあるハンドルをドラッグします。
Drag the fade handles to gradually apply the effect.
Drag this line to adjust the selected value.
横線を上下にドラッグして、 選択されているエフェク ト設定(上記の例では「量」 )を調整することもできます。キー フレームを追加した場合は、それらも表示されます。 クリ ップに適用されたオーディオエフェク トを表示する
1 「タイムライン」で、オーディオエフェクトが適用されたクリップを選択します。
。 2 「クリップ」>「オーディオアニメーションを表示」と選択します(または Control + A キーを押します)
「オーディオ・アニメーション・エディタ」が表示され、オーディオエフェク トがアニメーションの
1 つとして表示さ
れます。エフェク トの緑色のチェ ックボックスをクリ ックして、エフェク トの有効/無効を切り替えることができます。
第 10 章
トランジション、タイ トル、エフェク ト、ジェネレータを追加する
226
クリ ップエフェク トの順序を変更する 「タイムライン」の 1 つのクリ ップに複数のクリ ップエフェク トを適用できます。適用する順序によって最終出力が変
わります。たとえば、 デフォルトでビデオに白い丸をランダムに追加する「アーチファク ト」エフェク トを適用した後 で「年季の入った紙」エフェク トを適用すると、白い丸も古びた感じになります。 「年季の入った紙」エフェク トを 先に適用した場合は、白い丸は白いままになります。 クリ ップエフェク トの順序は、 「ビデオ」インスペクタ、 「オーディオ」インスペクタ、 「ビデオ・アニメーション・エ ディタ」 、または「オーディオ・アニメーション・エディタ」で簡単に変更できます。 参考:内蔵エフェク トと色補正は順序を変更できません。 「ビデオ」インスペクタまたは「オーディオ」インスペクタでビデオまたはオーディオのクリ ップエフェク トの順序を変 更する
1 「タイムライン」で、ビデオまたはオーディオのクリップエフェクトが複数適用されているクリップを選択し、以下の
いずれかの操作を行います:
• ビデオエフェク トを表示するには: 「ビデオ」インスペクタ を開きます。 • オーディオエフェク トを表示するには: 「オーディオ」インスペクタ を開きます。
2 「ビデオ」インスペクタまたは「オーディオ」インスペクタで、エフェクトをドラッグして順序を変更します。
Drag clip effects to rearrange their order. Built-in effects and color correction cannot be rearranged.
「ビデオ・アニメーション・エディタ」または「オーディオ・アニメーション・エディタ」でビデオまたはオーディオ のクリ ップエフェク トの順序を変更する
1 「タイムライン」で、ビデオまたはオーディオのクリップエフェクトが複数適用されているクリップを選択し、以下の
いずれかの操作を行います:
• ビデオエフェク トを表示するには 「クリ : ップ」>「ビデオアニメーションを表示」と選択します(または
Control
+ V キーを押します) 。
• オーディオエフェク トを表示するには: 「クリ ップ」>「オーディオアニメーションを表示」と選択します(または
。 Control + A キーを押します)
第 10 章
トランジション、タイ トル、エフェク ト、ジェネレータを追加する
227
2 「ビデオ・アニメーション・エディタ」または「オーディオ・アニメーション・エディタ」で、エフェクトをドラッグし
て順序を変更します。
Drag clip effects to rearrange their order.
Built-in effects and color correction cannot be rearranged.
「Final
クリ ップ間でエフェク トとパラメータをコピーする 「パラメータをペースト」コマ Cut Pro」には、クリップ間でエフェクトをコピーする方法が 2 つあります。
ンドを使用すると、選択したクリ ップのパラメータをほかのクリ ップにコピーして、個々のエフェク ト、設定、および キーフレームをより詳細に制御できます。 「エフェク トをペースト」コマンドを使用すると、 ップのすべてのエフェ クリ ク トをほかのクリ ップにコピーできます。これはエフェク トとパラメータを最も速くコピーできる方法です。 選択したクリ ップのパラメータをほかのクリ ップにコピーする クリ ップの設定やエフェク トなどのパラメータを、 つのクリ ップからほかのクリ ップにコピーできます。たとえば、 ビ 1 デオのクロップ設定、オーディオのパン設定、または任意の キーフレーム 調整などクリ ップに追加したエフェク トを コピーできます。
「パラメータをペースト」機能では、適用するクリ ップのパラメータを選択できます。 「編集」>「コピー」と選択します(または Command + C キーを押し 1 「タイムライン」でクリップを 選択 し、 ます) 。 「編集」>「パラメータをペースト」と選択します(または 2 パラメータのコピー先クリップを 1 つ以上選択して、 。 Command + Shift + V キーを押します)
第 10 章
トランジション、タイ トル、エフェク ト、ジェネレータを追加する
228
3 次のいずれかの操作を行います:
• コピー元クリ ップのすべてのビデオパラメータまたはすべてのオーディオパラメータを適用するには: 「ビデオパラ
メータ」または「オーディオパラメータ」チェ ックボックスを選択します。
• パラメータを個別に適用するには:適用したい各パラメータのチェ ックボックスを選択します。
「キーフレーム」ポップアップメニューから「タイミングを保 4 コピー元クリップでキーフレーム調整を行った場合は、 持」または「伸ばして合わせる」を選択します。 「伸ばして合わせる」を選択すると、コピー先クリ ップの継続時間 に合わせてキーフレームの時間が調整されます。
5 「ペースト」をクリックします。
クリ ップのすべてのエフェク トをほかのクリ ップにコピーする でエフェク トのコピー元クリ ップを 選択 して、 編集」 「コピー」 「 > と選択します (または Command 1 「タイムライン」 + C キーを押します) 。 「編集」>「エフェク トをペースト」と選択します(または 2 エフェクトのコピー先クリップを 1 つ以上選択して、 。 Command + Option + V キーを押します) コピー元クリ ップのすべてのエフェク トと設定がコピー先クリ ップに適用されます。個々のパラメータをより詳細に制 御するには、上の「選択したクリ ップのパラメータをほかのクリ ップにコピーする」の手順を実行してください。
クリ ップに適用されたエフェク トを無効にする/削除する
クリ ップにエフェク トが適用されている場合、そのエフェク トを無効にするか(設定は維持されます) 、クリ ップから エフェク トを削除できます。 クリ ップのエフェク トを無効にする
1 「タイムライン」で、エフェクトが適用されたクリップを選択します。 2 以下のいずれかの操作を行います:
• 「クリ ップ」>「ビデオアニメーションを表示」と選択して(または
トを表示するか、 「クリ ップ」>「オーディオアニメーションを表示」と選択して(または
Control + V キーを押して)ビデオエフェク Control + A キーを
押して)オーディオエフェク トを表示し、エフェク トを選択して、チェ ックボックスをクリ ックします。
• 「ビデオ」インスペクタ または「オーディオ」インスペクタでエフェク トを選択して、 青いチェ ックボックスをクリ ッ
クします。 エフェク トはビデオまたはオーディオに適用されなくなります。チェ ックボックスをもう一度クリ ックすると、以前と同 じ設定でエフェク トが戻ります。
第 10 章
トランジション、タイ トル、エフェク ト、ジェネレータを追加する
229
クリ ップからエフェク トを削除する
1 「タイムライン」で、エフェクトが適用されたクリップを選択します。 2 以下のいずれかの操作を行います:
• 「クリ ップ」>「ビデオアニメーションを表示」と選択して(または
Control + V キーを押して)ビデオエフェク
トを表示するか、 「クリ ップ」>「オーディオアニメーションを表示」と選択してオーディオエフェク トを表示し、 エフェク トを選択して、Delete キーを押します。
• 「ビデオ」インスペクタ または「オーディオ」インスペクタでエフェク トを選択し、Delete キーを押します。
Motion で独自のバージョンのビデオエフェクトを作成する
あらかじめ用意されているビデオエフェク トの多くは、 Final 「 保存して「エフェク トブラウザ」から利用できます。
Cut Pro」と連携する Apple アプリケーション
「Motion」で作成されています。これらのエフェク トを「Motion」で開いて変更を加え、新しいエフェク トとして
重要:以下の操作を実行するには、コンピュータに「Motion 5」がインストールされている必要があります。 「Motion」でビデオエフェク トを変更する 1 ツールバーの「エフェクト」ボタンをクリックします。
2 「エフェクトブラウザ」で、Control キーを押したまま、変更したいエフェクトをクリックし、ショートカットメニュー から「コピーを Motion で開く」を選択します。
「Motion」が開き、エフェク トのプロジェク トが表示されます。
3 エフェクトのプロジェクトを変更します。
「Motion」の使いかたについては、 Motion ヘルプ」を参照してください。 「 、新しいエフェク ト 4 「ファイル」>「別名で保存」と選択し(または Command + Shift + S キーを押し) ( Motion」ではテンプレートと呼ばれます)の名前を入力します。カテゴリを選択するか新しいカテゴリを作成 「 し、必要に応じてテーマを選択して、 「公開」をクリ ックします。 参考: 「ファイル」>「保存」と選択すると、元の名前の末尾に「コピー」が付いた名前でエフェク トが保存され ます。
ジェネレータを追加する
「Final
ジェネレータの概要 Cut Pro」には、プロジェクトでさまざまな目的に使用できる、ジェネレータと呼ばれるビデオクリップが数
多く用意されています。たとえば、ジェネレータを使って以下の要素を追加できます:
• プレースホルダコンテンツ プロジェク : トにまだ撮影または納品されていないコンテンツがある場合は、プレース
ホルダクリ ップを追加できます。プレースホルダジェネレータを使うと、抜けているコンテンツを表す適当なシル エッ トが表示されたクリ ップを「タイムライン」に追加できます。231 ページのプレースホルダを使用するを参照 してください。
• タイムコードカウンタ:生成済みのタイムコードクリ ップをプロジェク トに追加して、プロジェク トの一部または全
体にタイムコードカウンタをスーパーインポーズできます。232 ページのタイムコードカウンタを使用するを参照 してください。
第 10 章
トランジション、タイ トル、エフェク ト、ジェネレータを追加する
230
• シェイプクリ ップ 幅広い種類のシェイプをグラフィカル要素としてプロジェク : トに追加できます。 232 ページのシェ
イプを使用するを参照してください。
• 汎用的な背景クリ ップ: Final 「
Cut Pro」には、タイトルエフェクトやキーイングエフェクトをスーパーインポー ズできる静止画像およびアニメートされた背景が数多く用意されています。233 ページの背景を使用するを参照
してください。 ジェネレータはすべて、デフォルトの継続時間が設定されたクリ ップとしてプロジェク トに追加されます。ジェネレー タの継続時間や位置は、 「タイムライン」のほかのビデオクリ ップと同じ方法で変更できます。 参考:ジェネレータクリ ップは、 「エフェク トブラウザ」には表示されません。
プレースホルダを使用する
プロジェク ト内にまだ埋まっていない場所があるときは、生成済みプレースホルダを使って、最終作品でそこに入る コンテンツのイメージを示すことができます。プレースホルダクリ ップを構成して、クローズアップ、グループショ ッ ト、ワイ ドショ トなど、幅広い種類の標準的ショ トを表すことができます。 ッ ッ プレースホルダクリ ップを挿入する/構成する
1 「タイムライン」で、プレースホルダクリップを追加したい位置まで再生ヘッドをドラッグします。 2 以下のいずれかの操作を行います:
• 「編集」>「プレースホルダを挿入」と選択します。 • ツールバーの「ジェネレータ」ボタンをクリ ックして「ジェネレータブラウザ」を開き、 「プレースホルダ」のサ
ムネールをダブルクリ ックします。
3 「タイムライン」でプレースホルダクリップを選択します。 4 「ジェネレータ」インスペクタ の設定を使って、クリップに表示するショットを構成します。
5 必要に応じて「メモを表示」を選択して「ビューア」にテキスト領域を追加し、このクリップに関するテキストを入
力します。 「タイムライン」の空いている場所を空白のクリ ップで埋めたい場合は、ギャ ップクリ ップを挿入できます。詳細につ いては、96 ページのプロジェク トにクリ ップを挿入するを参照してください。
第 10 章
トランジション、タイ トル、エフェク ト、ジェネレータを追加する
231
タイムコードカウンタを使用する
プロジェク トをレビューに回すときは、 タイムコード をスーパーインポーズしておくと、 レビューアがフィードバック時 に正確な位置を簡単に指定できて便利です。 タイムコードカウンタを挿入する/構成する 「ジェネレータブラウザ」を開きます。 1 ツールバーの「ジェネレータ」ボタンをクリックして、
2 基本ストーリーライン の上側に「タイムコード」ジェネレータをドラッグします。
通常、 「タイムコード」ジェネレータクリ ップはプロジェク トの先頭に置きますが、好きな位置に置いて、クリ ップの 長さをプロジェク トの長さに合わせることもできます。
3 「ジェネレータ」インスペクタ の「タイムコード」設定を構成します。
ジェネレータをデフォルト設定に戻すには、 「リセッ ト」ボタン
をクリ ックします。
シェイプを使用する
「シェイプ」ジェネレータを構成して、星、ひし形、矢印、ハートなどのシェイプを好きな数だけ作成できます。この ジェネレータは通常、基本ストーリーラインの上に置いてプロジェク トにグラフィカル要素を追加し、アニメートする ために使用します。 シェイプを挿入する/構成する 「ジェネレータブラウザ」を開きます。 1 ツールバーの「ジェネレータ」ボタンをクリックして、
シェイプを表示したいビデオクリ ップの上に 2 「シェイプ」ジェネレータを 基本ストーリーライン の上側にドラッグし、 置きます。 デフォルトのシェイプは白い丸です。
3 「ジェネレータ」インスペクタ の「シェイプ」ポップアップメニューからシェイプを選択します。 4 シェイプの塗りのカラー、アウトラインのカラーと幅、ドロップシャドウを設定します。
ジェネレータをデフォルト設定に戻すには、 「リセッ ト」ボタン をクリ ックします。
第 10 章
トランジション、タイ トル、エフェク ト、ジェネレータを追加する
232
「変換」または「歪み」内蔵エフェク トを使用します。 5 シェイプのサイズ、位置、および回転を変更するには、
Use the Transform effect to change the size, position, and rotation of the shape.
これらのエフェク トを使ってシェイプをアニメートすることもできます。たとえば、部屋を横切る人に矢印がついてい くような演出ができます。 「タイムライン」でシェイプを選択し、 「ビデオ」インスペクタ で「不透明度」の 6 シェイプの一部を透明にするには、 設定を調整します。
背景を使用する
背景ジェネレータの多くは、内蔵エフェク ト、タイ トル、キー、アルファチャンネル付きクリ ップを上に置くための汎 用的な背景として使用できます。単色の背景もあれば、 木や石などのテクスチャもあります。このほかに、 アニメー ションが入ったジェネレータもあります。これらを使えば、面白い背景を作成できます。 背景クリ ップを挿入する/構成する
1 「タイムライン」で、背景クリップを追加したい位置まで再生ヘッドをドラッグします。
「ジェネレータブラウザ」を開きます。 2 ツールバーの「ジェネレータ」ボタンをクリックして、
3 「ジェネレータブラウザ」で、使用したい背景のサムネールをダブルクリックします。 4 「タイムライン」で背景クリップを選択します。
。 5 「ジェネレータ」インスペクタ で背景の設定を構成します(設定がある場合)
第 10 章
トランジション、タイ トル、エフェク ト、ジェネレータを追加する
233
ジェネレータの多くは、 Final 「
Motion で独自のバージョンのジェネレータを作成する
Cut Pro」と連携する Apple アプリケーション「Motion」で作成されています。こ
れらのジェネレータをカスタマイズしたい場合は、ジェネレータを「Motion」で開いて変更を加え、新しいファイ ルとして保存して「ジェネレータブラウザ」から利用できます。 重要:以下の操作を実行するには、コンピュータに「Motion 5」がインストールされている必要があります。
Motion でジェネレータまたは背景を変更する 「ジェネレータブラウザ」を開きます。 1 ツールバーの「ジェネレータ」ボタンをクリックして、
2 「ジェネレータブラウザ」で、Control キーを押したままサムネールをクリックし、ショートカットメニューから「コ ピーを Motion で開く」を選択します。
「Motion」が開き、クリ ップのプロジェク トが表示されます。
3 クリップのプロジェクトを変更します。
「 「Motion」の使いかたについては、 Motion ヘルプ」を参照してください。 、 4 「ファイル」>「別名で保存」と選択し(または Command + Shift + S キーを押し)新しいジェネレータの名 前を入力して、 「保存」をクリ ックします。 参考: 「ファイル」>「保存」と選択すると、元の名前の末尾に「コピー」が付いた名前でジェネレータが保存さ れます。
オンスクリーンコントロールを使用する
オンスクリーンコントロールの概要
エフェク トランジション、 ト、 その他の項目の多くでは、 「ビューア」でビデオ上に表示されるオンスクリーンコントロー ルを使って各種のパラメータを簡単に調整できます。 オンスクリーンコントロールで調整できるパラメータの多くは イ ンスペクタ でも調整できますが、オンスクリーンコントロールでしか調整できないパラメータもいくつかあります。 オンスクリーンコントロールでは、 「魚眼」エフェク トの中心といった単純な設定から、 「ビネッ ト」エフェク トの直 径、幅、位置といったやや複雑な設定まで調整できます。 このセクションでは、クリ ップエフェク トランジションで利用できるオンスクリーンコントロールの種類について説 トと 明します。これらのほかに、 Final 「 ク トの概要を参照してください。
• クロマキーイング クロマキーヤーの構成時に特殊なオンスクリーンコントロールを使用できます。326 ページの :
Cut Pro」の以下の要素でもオンスクリーンコントロールを利用できます:
• 内蔵エフェク ト:内蔵エフェク トではオンスクリーンコントロールを幅広く使用できます。211 ページの内蔵エフェ
クロマキーを使用するを参照してください。
• 色補正:色補正では、カラーマスクやシェイプマスクを作成するためのオンスクリーンコントロールを使用できま
す。350 ページの手動色補正の概要を参照してください。
第 10 章
トランジション、タイ トル、エフェク ト、ジェネレータを追加する
234
オンスクリーンコントロールを表示する/隠す
ほとんどの場合、トランジションとクリ ップエフェク トのオンスクリーンコントロールは、使用時にのみ表示され、そ れ以外のときは隠されます。必要に応じて、手動で表示したり隠したりすることもできます。 参考: 「タイムライン」でクリ ップを再生するときは、オンスクリーンコントロールは常に隠されます。 トランジションのオンスクリーンコントロールを表示する/隠す 以下のいずれかの操作を行います:
m トランジションのオンスクリーンコントロールを表示するには: 「タイムライン」でトランジションを選択します。 m トランジションのオンスクリーンコントロールを隠すには: 「タイムライン」でトランジションの選択を解除します。
クリ ップエフェク トのオンスクリーンコントロールを表示する/隠す 以下のいずれかの操作を行います:
m エフェクトのオンスクリーンコントロールを表示するには: 「タイムライン」でエフェク トが適用されたクリ ップを選択
し、 「ビデオ・アニメーション・エディタ」または「ビデオ」インスペクタ でエフェク トを選択します。
m エフェクトのオンスクリーンコントロールを隠すには: 「タイムライン」でエフェク トが適用されたクリ ップの選択を解
除するか、 「ビデオ・アニメーション・エディタ」または「ビデオ」インスペクタでエフェク トの選択を解除します。
オンスクリーンコントロールの例
クリ ップエフェク トやトランジションを操作するときに使用できるオンスクリーンコントロールの例をいくつか示しま す。ここに示していないクリ ップエフェク トやトランジションでも、多くは同じまたは類似のコントロールを使用しま す。以下の例は、オンスクリーンコントロールの一般的な使いかたを示すことを目的としています。 これらの例を参考にするときは、以下の点に注意してください:
• これらの例では、 「タイムライン」のクリ ップにクリ ップエフェク トを適用する手順が分かっていることを前提として
います。
•
1 つのクリップに複数のクリップエフェクトを追加できますが、これらの例を試すときは、各クリップエフェクトを
異なるクリ ップに適用するか、別のクリ ップエフェク トを適用する前に既存のクリ ップエフェク トを削除することを お勧めします。
• これらの例では、 「タイムライン」の編集点にトランジションを追加する手順が分かっていることを前提としてい
ます。
• ほとんどのエフェク トと トランジションには、 「ビデオ」インスペクタ または「トランジション」インスペクタに追
加の調整項目があります。
第 10 章
トランジション、タイ トル、エフェク ト、ジェネレータを追加する
235
例: 「センサー」エフェク トのオンスクリーンコントロールを使用する 「センサー」エフェク トを「タイムライン」のクリ ップにドラッグします。 1 「エフェクトブラウザ」を開き、
2 エフェクトのオンスクリーンコントロールを調整するには、以下のいずれかの操作を行います:
• エフェク トの位置を設定するには:中央の丸をドラッグします。 • エフェク トのサイズを設定するには:外側の円をドラッグします。
Drag this center circle to position the effect.
Drag this circle to set the effect’s size.
例: 「ドロップレッ ト」エフェク トのオンスクリーンコントロールを使用する 「ドロップレッ ト」エフェク トを「タイムライン」のクリ ップにドラッグします。 1 「エフェクトブラウザ」を開き、
2 エフェクトのオンスクリーンコントロールを調整するには、以下のいずれかの操作を行います:
• エフェク トの位置を設定するには:中央の丸をドラッグします。 • エフェク トの一番外側を設定するには:外側の円をドラッグします。 • エフェク トの一番内側を設定するには:内側の円をドラッグします。 • エフェク トの全体のサイズを設定するには:内側の円と外側の円の間の領域をドラッグします。この領域にポイン
タを置くと、ポイントした部分が白っぽく表示されます。
Drag this center circle to position the effect. [. . . ] Viewer Options pop-up menu
第 13 章
色補正
360
「設定」ポップアップメニューの下部から表示オプションを選択します。 3 スコープを選択した後、 参考: 「イベントビューア」のビデオイメージの下にスコープを表示すると便利な場合があります。そのためには、 「イベントビューア」の「設定」ポップアップメニューから「縦方向レイアウト」を選択します。詳細については、 「イベントビューア」でメディアを再生する/スキミングする を参照してください。 74 ページの
「波形」モニタの表示オプション
「波形」モニタには、現在調べているクリ ップの ルミナンス と クロマ の相対的なレベルが表示されます。これらの 値は左から右に表示され、イメージの左から右へのルミナンスとクロマのレベルに関する相対的な分布を反映しま す。表示される波形のスパイクおよびくぼみは、それぞれピクチャの明るい領域および暗い領域に相当します。波 形も、ビデオ内の項目の色に一致する色合いになります。
「波形」モニタの右上隅にある「設定」ポップアップメニューには、さまざまな表示オプションがあります:
•
RGB パレード:3 つの波形が並び、ビデオが赤、緑、および青の 3 つの別々の成分として表示されます。波形
には赤、緑、青の色が付いているので、簡単に識別できます。
「RGB パレード」の表示は、 つのクリ ップ間の赤、 緑、 青の相対レベルを比較するのに便利です。1 つのクリ ッ 2 プの青みがほかのクリ ップよりも多い場合、 「波形」モニタでは青の多いクリ ップの青い波形が高く、 他方のクリ ッ プの青い波形が低く表示されます。
第 13 章
色補正
361
•
RGB オーバーレイ:赤、緑、青の色成分の波形を組み合わせて 1 つの表示にしたものです。
• 赤:赤のカラーチャンネルのみが表示されます。 • 緑:緑のカラーチャンネルのみが表示されます。 • 青:青のカラーチャンネルのみが表示されます。 • ルミナンス:ビデオのルミナンス成分のみが表示されます。 • クロマ:ビデオのクロマ成分のみが表示され、ビデオの色に合わせた色合いになります。
第 13 章
色補正
362
•
の
: Y'CbCr パレード ルミナンス成分、Cb(青の 色差 チャンネル)成分、および Cr(赤の色差チャンネル)成分 、 、 3 つの波形が別々に並べて表示されます。波形には白(ルミナンス) マゼンタ(Cb) および黄(Cr)の色
が付いているので、各成分の波形を簡単に識別できます。
•
IRE:ビデオの範囲が IRE 単位で表示されます。
• ミリボルト:ビデオの範囲がミリボルト単位で表示されます。 • ガイ 「波形」モニタのグリ ドと数値のオン/オフを切り替えます。 ド: ッ • モノクロ:スコープ表示の明るさとサチュレーションを下げます。色の仕上げ段階で、視覚的に邪魔になるもの
や色覚に左右されることなく色調を確認できます。
• ブライ トネス:スコープ表示の相対的な明るさまたは暗さを設定できます。
「ベク トルスコープ」の表示オプション
「ベク トルスコープ」には、イメージ内の色の配分が円形スケールで表示されます。ビデオの色は一連の接続され た点で表示され、 それらの点はこのスケール内に該当します。スケールの周りの角度は表示される ヒュー を表して おり、ターゲッ トは原色の赤、緑、青および二次色のイエロー、シアン、マゼンタを表しています。スケールの中心 から外側の円までの距離は、表示される色の サチュレーション を表します。スケールの中心はサチュレーションゼ ロを表し、外側の円は最大のサチュレーションを表します。
「ベク トルスコープ」では、イメージのさまざまな色のヒューと強度を一目で見ることができます。 「ベク トルスコー プ」を使ってクリ ップの色を識別する方法を学べば、2 つのイメージの異なる部分が簡単に分かるので、イメージを 補正してできるだけ正確にマッチさせることができるようになります。
第 13 章
色補正
363
「ベク トルスコープ」の右上隅にある「設定」ポップアップメニューには、さまざまな表示オプションがあります:
•
100%:カラーバー のターゲット(標準カラー・バー・テスト信号の各色を表す正方形)の参照クロマレベルを、 サチュレーション 100% クロマに設定します。ソースメディアで 100 %のカラーバーが参照として使用されてい
る場合にこれを使用します。
•
133%:カラーバーのターゲットの参照クロマレベルを、サチュレーション 75 % クロマに設定します。ソースメ
ディアで 75 %のカラーバーが参照として使用されている場合にこれを使用します。
• ベク トル:赤を先頭付近にして、通常のクロマヒュー参照を使用します。 •
Mark3:90 度回転させて赤を右側にしたクロマヒュー参照を使用します。
線の表示/非表示を切り替えます。
• 肌色インジケータを表示/隠す:カラーバーの黄色と赤のターゲッ トの間にある、肌色のクロマ位相を表す対角
• モノクロ:スコープ表示の明るさとサチュレーションを下げます。色の仕上げ段階で、視覚的に邪魔になるもの
や色覚に左右されることなく色調を確認できます。
• ブライ トネス:スコープ表示の相対的な明るさまたは暗さを設定できます。
「ヒストグラム」の表示オプション
「ヒストグラム」では、 各色の合計ピクセル数または ルミナンス レベルを計算し、 ルミナンスまたは色の比率ごとの ピクセル数を示すグラフを作成することで、イメージの統計解析を行います。左から右への目盛りはルミナンスまた は色の比率(パーセント)を表し、 「ヒストグラム」グラフの各セグメントの高さはその比率に対応するピクセル数 を示します。 「ヒストグラム」の右上隅にある「設定」ポップアップメニューには、さまざまな表示オプションがあります:
• ルミナンス:ビデオのルミナンス成分のみが表示されます。グラフの高さの目盛りの刻みは、そのルミナンスの
比率に対するイメージ内のピクセル数を表し、 ほかのすべての値との相対値です。たとえば、 イメージにハイライ トがほとんどない場合、 「ヒストグラム」では中間色調に値が集中します。
「ルミナンス」の「ヒストグラム」表示を使用すると、2 つのショ トのルミナンスをすばやく比較して、それらの ッ シャ ドウ、中間色調、およびハイライ トをより近くなるように調整できます。 グラフの形状も、イメージのコントラストの量を決定するのに役立ちます。コントラストの小さいイメージは、グ ラフの中央近くに数値が集中し塊ができます。対照的に、 コントラストの大きいイメージでは、 グラフの全域にわ たって数値が広く分布します。
第 13 章
色補正
364
•
RGB オーバーレイ:赤、緑、青の色成分の波形を組み合わせて 1 つの表示にしたものです。調べているイメー
ジで 2 つ以上の色のレベルが等しい場合は、合成した色が表示されます:
• レベルの等しい緑と青はシアンとして表示されます。 • レベルの等しい緑と赤は黄として表示されます。 • レベルの等しい赤と青はマゼンタとして表示されます。 • レベルの等しい赤、青、および緑はグレイとして表示されます。
•
RGB パレード:3 つのグラフが並び、ビデオが赤、緑、および青の別々の成分として表示されます。波形には
赤、緑、青の色が付いているので、簡単に識別できます。
「RGB パレード」表示を使用して、 イメージの色調範囲全体にわたる各カラーチャンネルの相対的な分布を比較 することができます。たとえば、赤の 色かぶり のあるイメージでは、赤が非常に強いグラフ、または緑と青の弱 いグラフになります。
• 赤:赤のカラーチャンネルのみが表示されます。 • 緑:緑のカラーチャンネルのみが表示されます。 • 青:青のカラーチャンネルのみが表示されます。 • ブライ トネス:スコープ表示の相対的な明るさまたは暗さを設定できます。
第 13 章
色補正
365
プロジェク トを共有する
14
プロジェク トの共有の概要
「Final
Cut Pro」には、プロジェクトまたはクリップを出力するためのさまざまな出力先が用意されています。出 力先は、あらかじめ構成された書き出し設定です。たとえば、プロジェク トまたはクリ ップを QuickTime ムービー として書き出したり、iPhone や iPad などの Apple デバイスで視聴できるように書き出したり、Facebook や YouTube などの Web サイトで公開したり、ディスクに書き込んだりできます。これらのオプションごとに異なる出
力先が使用されます。 「ファイル」メニューの「共有」サブメニューと、 「共有」ポップアップ Cut Pro」をはじめて開いたときは、
「Final
メニューにデフォルトの出力先リストが表示されます。
下の表に、デフォルトのリストに表示される各出力先の詳細を示します。
出力先 用途 プロジェク トを標準精細度(SD)の
DVD
マスターファイル(デフォルト)
DVD に書き込みます。
プロジェク トを QuickTime ムービーファイルとして書き出し ます。 「マスターファイル」はデフォルトの出力先です。デフォルトの出 力先は
Command + E キーを押して開くことができます。
YouTube Vimeo Facebook Apple デバイス 720p Apple デバイス 1080p
これらのいずれかの Web サイ トのアカウントにプロジェク トを 公開します。
iPhone および iPod 用のファイルを書き出します。 iPad 用のファイルを書き出します。
366
デフォルトの出力先リストは、 カスタマイズした独自の出力先に簡単に置き換えることができます。 Final 「
Cut Pro」
環境設定の「出力先」パネルを使用して、既存の出力先を変更したり、新しい出力先を作成したりします。また、 出力先バンドルを作成して、一度に複数のタイプの出力を書き出すこともできます。詳細については、416 ページ の出力先を操作するを参照してください。 出力をさらにカスタマイズするために、プロ向けの トランスコーディング アプリケーションである「Compressor」 を使用することもできます。詳細については、375 ページの Compressor を使ってプロジェク トを書き出すを参照 してください。
プロジェク トまたはクリ ップを共有する
プロジェク 全体、 ップ 全体、 ト クリ またはこれらの一部(範囲選択 で指定)を共有できます。プロジェク トの各 ロー ル を個別の メディアステム として書き出して共有することもできます。 後で別のプロジェク トまたはクリ ップから同じ ロールを書き出したい場合は、その設定をプリセッ トとして保存できます。 共有ファイルを作成するために必要な トランスコード処理 はバックグラウンドで行われるので、共有後も 「Final (トランスコード処理の開始後にプロジェク トに加 Cut Pro」でプロジェクトの作業を続けることができます。 えた変更は出力ファイルに反映されないことに注意してください。 ) プロジェク トまたはクリ ップを共有する
1 以下のいずれかの操作を行います:
• 「プロジェク トライブラリ」でプロジェク トを選択します。 • 「イベントブラウザ」でクリ ップを選択します。 • 「タイムライン」のプロジェク トまたは「イベントブラウザ」のクリ ップで、いずれかの 範囲 を選択します。
2 以下のいずれかの操作を行います:
• 「ファイル」>「共有」と選択して、サブメニューから 出力先 を選択します。 • ツールバーの「共有」ボタンをクリ ックし、ポップアップメニューから出力先を選択します。
第 14 章
プロジェク トを共有する
367
3 表示される「共有」ウインドウで、以下のいずれかの操作を行います:
Move the pointer over the image to skim the video.
Project attributes
File information
• イメージの上でポインタを動かしてビデオをスキミングします。 • 右側の「情報」パネルで、タイ トルや出力先など、プロジェク トまたはクリ ップの属性を確認および変更します。
重要:タイ トルフィールドには、デフォルトでプロジェク ト名またはクリ ップ名が表示されます。タイ トルを変更し ても、プロジェク ト名またはクリ ップ名は変更されません。書き出すファイルにはそれらの名前が使用されます。 プロジェク トまたはクリ ップに関連付けられたすべての属性が出力ファイルに含まれます。 「情報」パネルに表示 される属性は変更できます。詳細については、372 ページの共有属性を変更するを参照してください。
• 書き出されるファイルの情報がウインドウの下部に表示されます。 これには、 フレーサイズおよびフレームレート、
オーディオチャンネルおよびサンプルレート、継続期間、出力ファイルのタイプ、ファイルサイズが含まれます。 出力先によっては、書き出したファイルを再生できるデバイスのリストも表示できます。対応しているデバイスを 表示するには、右下隅にある「互換性」アイコンの上でポインタを動かします。
Move the pointer over the icon to view compatible devices.
「設定」をクリ ックします。 4 出力先の設定を確認するには、 「設定」パネルに出力先の設定が表示されます。必要に応じて、出力先の設定を変更します。 参考 出力先の設定を変更すると、変更内容がその出力先のデフォルト設定として保存されます。詳細については、 : 「出力先」環境設定 を参照してください。 411 ページの
第 14 章
プロジェク トを共有する
368
5 「共有」または「次へ」をクリックします。
表示されるボタンは、選択した出力先によって変わります。 「次へ」をクリ ックした場合は、ファイルの名前を入力 し、保存する場所を選択して、 「保存」をクリ ックします。 トランスコード処理の進行状況は「バックグラウンドタスク」ウインドウ で監視できます。ファイルのトランスコード 中に「Final
Cut Pro」で作業を続けることもできます。
トランスコードが完了すると、 処理後のファイルが、 「設定」パネルの「このアプリケーションで開く」ポップアップメ ニューで指定したアプリケーションで開くか、選択した場所に保存されるか、または出力先が Web の場合は Web サイ トにアップロードされます。 「共有」インスペクタで共有プロジェク トを表示したり探したりできます。詳細につ いては、377 ページの共有プロジェク トの場所にアクセスする/共有プロジェク トの場所を知らせる/表示するを参 照してください。
Blu-ray ディスク)を作成するか、 「 、 、 MV4、QuickTime、または MP4 フォーマット( iTunes」 「QuickTime Player」 Apple デバイスでの再生 用)に書き出すと、適切な位置にチャプタマーカーのサムネールが配置されます。詳細については、144 ページの チャプタマーカーとそのサムネールイメージを管理するおよび「Compressor ヘルプ」を参照してください。
ロールを個別のファイルとして共有する プロジェク トまたはクリ ップの たとえば、 プロジェ 1 つ以上のロールをメディアステムとして書き出すことができます。 ク トのダイアログ、ミ ュージック、およびサウンドエフェク トにロールを割り当ててそれらを書き出すことにより、ダイ アログ、 ュージック、 ミ およびサウンドエフェク トを別個のメディアファイルとして書き出すことができます。ロールは、 結合したマルチトラック QuickTime ファイルとして書き出すことも、別個のオーディオファイルまたはビデオファイ ルとして書き出すこともできます。また、オーディオチャンネルにモノラル、ステレオ、またはサラウンドの出力を割 り当てることもできます。詳細については、291 ページのロールの概要を参照してください。
参考:プロジェク トにチャプタマーカーを追加した場合、ディスク(DVD または
1 以下のいずれかの操作を行います:
• 「プロジェク トライブラリ」でプロジェク トを選択します。 • 「イベントブラウザ」でクリ ップを選択します。 • 「タイムライン」のプロジェク トまたは「イベントブラウザ」のクリ ップで、いずれかの 範囲 を選択します。
、 2 「ファイル」>「共有」>「マスター」と選択して(または ツールバー の「共有」ボタンをクリックして) ポップ アップメニューから「マスター」を選択します。 参考: 「マスター」または「ファイルを書き出す」の 出力先 をベースに独自に作成した出力先を選択することもで きます。
3 「設定」ボタンをクリックして、以下の設定を指定します:
• フォーマッ ト:マスタリングフォーマッ ト(ビデオとオーディオ、ビデオのみ、オーディオのみ)を選択します。 • ビデオコーデック:デフォルトではソースのコーデックが表示されます。ソースメディアによっては、別のコーデッ
クも選択できます。
• 解像度:ソース素材に基づく 解像度 が表示されます。ソースメディアによっては、別の解像度も選択できます。 • オーディオ・ファイル・フォーマッ ト:デフォルトではソースのフォーマッ トが表示されます。ソースメディアによっ
ては、別のオーディオフォーマッ トも選択できます。
• チャプタマーカーを含める:書き出したファイルにチャプタマーカーを含める場合に選択します。 • このアプリケーションで開く:書き出し完了時に実行する処理を選択します。
第 14 章
プロジェク トを共有する
369
4 「ロール」ポップアップメニューで、ロールの書き出し方法を選択します。
参考:このポップアップメニューで選択できるオプションは、 「フォーマッ ト」および「オーディオ・ファイル・フォー マッ ト」のポップアップメニューでの選択内容によって変わります。
•
QuickTime ムービー:プロジェクト内のすべてのロールを単一の QuickTime ムービーとして書き出します。
このオプションを選択する場合は、手順 き出します。
5 をスキップします。 QuickTime ムービーとして書
• ロールをマルチトラック QuickTime ムービーにする:指定したロールを単一の
• ロールを個別のファイルにする:指定した各ビデオロールおよびオーディオロールを個別のファイルとして書き出
します。
• ビデオロールのみを個別のファイルにする:指定した各ビデオロールを個別のファイルとして書き出します。 • オーディオロールのみを個別のファイルにする:指定した各オーディオロールを個別のファイルとして書き出し
ます。
5 書き出すロールを指定するには、以下のいずれかの操作を行います:
• 書き出すファイルにロールを追加するには: 「ビデオファイルを追加」または「オーディオファイルを追加」をク
リ ックし、ポップアップメニューからロールを選択します。 オーディオロールを追加する場合は、ロールのチャンネル形式(モノラル、ステレオ、またはサラウンド)も選択 できます。詳細については、161 ページのオーディオチャンネルを構成するを参照してください。 「ロール」ポップアップメニューから「ロールをマルチトラック QuickTime ムービーにする」を選択した場合、 「ビデオファイルを追加」ボタンは淡色表示になります。
• 書き出すファイルからロールを削除するには:削除したいロールの上でポインタを動かし、ポップアップメニュー
の右に表示される「削除」 (−)ボタンをクリ ックします。
These roles will be exported.
第 14 章
プロジェク トを共有する
370
「保存」をクリ ックします。 6 「次へ」をクリックし、ファイルの名前を入力し、保存する場所を選択して、 トランスコード処理の進行状況は「バックグラウンドタスク」ウインドウ で監視できます。ファイルのトランスコード 中に「Final
Cut Pro」で作業を続けることもできます。
トランスコードが完了すると、処理後のファイルが、 「設定」パネルの「このアプリケーションで開く」ポップアップ メニューで指定したアプリケーションで開くか、選択した場所に保存されます。 「共有」インスペクタで共有プロジェ ク トを表示したり探したりできます。詳細については、377 ページの共有プロジェク トの場所にアクセスする/共有 プロジェク トの場所を知らせる/表示するを参照してください。 カスタムプリセッ トを保存する 共有するロールのカスタマイズ済みリストを作成した場合は、カスタムプリセッ トとして保存できます。
1 上の「ロールを個別のファイルとして共有する」の手順に従って、共有のオプションを構成します。 2 「ロール」ポップアップメニューで、以下のいずれかの操作を行います:
• 新規プリセッ トを保存するには: 「別名で保存」を選択し、プリセッ トの名前を入力して、 「保存」をクリ ックしま
す。
• 変更したプリセッ トを保存するには: 「保存」を選択します。 • プリセッ トを新規プリセッ トとして保存するには: 「別名で保存」を選択し、プリセッ トの名前を入力して、 「保存」
をクリ ックします。
• プリセッ トの名前を変更するには: 「名称変更」を選択し、プリセッ トの新しい名前を入力して、 「保存」をクリ ッ
クします。 参考:変更したカスタムプリセッ トの名前の後ろに「編集済み」という単語が表示されます。 作成したカスタムプリセッ トは「ロール」ポップアップメニューの下部に表示されます。 カスタムプリセッ トは / ユーザ / ユーザ名 / ムービー /Final カスタムプリセッ トを削除する 作成したカスタムプリセッ トを削除できます。
Cut Events/Export Presets/ に保存されます。
1 プロジェクトまたはクリップを選択し、ツールバー の「共有」ボタンをクリックして、ポップアップメニューから「マ
スター」を選択します。 削除したいカスタムプリセッ トを「ロール」ポップアップメニュー 2 「共有」ウインドウで「設定」ボタンをクリックし、 から選択します。 カスタムプリセッ トは「ロール」列の下部に表示されます。 プリセッ トを選択すると、その名前の横にチェ ックマークが表示されます。 「削除」を選択します。 3 「ロール」ポップアップメニューで、
第 14 章
プロジェク トを共有する
371
共有属性を変更する
共有属性は、書き出すファイルに含まれる プロジェク メタデータおよび クリ ト ップ メタデータです。 「共有」インス ペクタで共有属性を表示したり変更したりできます。
Attribute fields
クリ ップまたはプロジェク トの共有属性を表示する/変更する
1 クリップまたはプロジェクトを選択します。 2 「共有」インスペクタを開くには、ツールバーの「インスペクタ」ボタン(下図参照)をクリックし、表示されるパ
ネルの上部にある「共有」ボタンをクリ ックします。
「属性」の上でポインタを動かして「表示」をクリ ックします。 3 選択した項目の属性が表示されない場合は、
Click Show.
第 14 章
プロジェク トを共有する
372
4 属性フィールドに新しいテキストを入力します。
属性として定義されている語句を入力すると、 入力の終了後にその属性 (青い丸で囲まれた語句) が表示されます。
Attribute fields
「共有」インスペクタに表示される属性フィールドを変更する
1 クリップまたはプロジェクトを選択します。 2 「共有」インスペクタを開きます。
「共有」インスペクタには、属性フィールドをカスタマイズするために使用できるポップアップメニューがあります。
Click to view options for customizing attribute fields.
第 14 章
プロジェク トを共有する
373
3 「属性」ポップアップメニューで、以下のいずれかの操作を行います:
• 属性フィールドを追加するには:フィールド名を選択します(名前の横にチェ ックマークを付けます) 。
チェ ックマークの付いたフィールドは「共有」インスペクタに表示され、 ップまたはプロジェク クリ トと共に書き出 されます。
Fields that are shown in the Share inspector have a checkmark.
• 属性フィールドを削除するには:フィールド名を選択します(名前の横のチェ ックマークを外します) 。 • 「Final
「デフォルトフィールドを表示」を選択し Cut Pro」のデフォルトの属性フィールドのみを表示するには:
ます。 このオプションを選択すると、 「タイ トル」 「説明」 「作成者」 「タグ」の各フィールドのみが表示されます。 、 、 、 重要:デフォルトフィールドは削除できません。
• 選択した属性フィールドをデフォルトセッ トとして保存するには: 「デフォルトとして保存」を選択します。 • 属性フィールドのデフォルトセッ トを表示するには: 「デフォルトにアップデート」を選択します。
「共有」インスペクタのフィールドに自動的に表示される属性を変更する 属性フィールドに自動的に表示される属性を設定できます。 「属性」ポップアップメニューから「共有フィールドを編集」を選択します。 1 「共有」インスペクタ で、
2 「共有フィールドを編集」ウインドウの左側にあるリストで、属性フィールドを選択します。
選択したフィールドに割り当てられている属性が「フォーマッ ト」フィールドに表示されます。
Select an attribute field. Format field
Options for the field appear in the middle of the window.
第 14 章 プロジェク トを共有する
374
3 選択した属性フィールドを編集するには、以下のいずれかの操作を行います:
• 属性を追加するには:ウインドウ中央から「フォーマッ ト」フィールドに属性(青い丸で囲まれた語句)をドラッ
グします。フィールドに属性名を入力することもできます。
• テキストを追加するには:ウインドウ上部にある「フォーマッ ト」フィールドに語句を入力します。 • カスタム名の属性を作成するには:ウインドウ下部にある「カスタム名」フィールドに語句を入力して、 「カスタ
ム名」属性を「フォーマッ ト」フィールドにドラッグします。 ヒント:カスタム名の属性は「フォーマッ ト」フィールドに「カスタム名」として表示されるため、長いフレーズ または文の代わりに「カスタム名」を使用して、 「フォーマッ ト」フィールドの残りの属性およびテキストを見や すくすることができます。
• 属性またはテキストを削除するには:属性またはテキストを選択して、Delete キーを押します。
属性を追加したり削除したりすると、 「フォーマッ ト」フィールドの下に表示される例に変更内容が反映されます。 「 4 完了したら、 OK」をクリックします。
Compressor を使ってプロジェクトを書き出す
「Final プロジェク や クリ ト ップ を書き出すためのさまざまなオプション Cut Pro」に用意されている 出力先 では、 を設定できます。さらに詳細なオプションが必要な場合は、 Compressor」を使って高度にカスタマイズした書き 「 出し設定を作成できます。 Compressor」は、 Final 「 「
Cut Pro」と連携するプロ向けの トランスコーディング ア
プリケーションです。たとえば、 Compressor」のフレームのリタイミングとサイズ変更のコントロールを使って、 「 出力ファイルでフレームサイズおよびフレームレートの高品質な調整を行うことができます。 プロジェク トを「Compressor」に送信する 「イベントブラウザ」のクリ ップ、 あるいはプロジェク トまたはクリ ップ内 1 「プロジェクトライブラリ」のプロジェクト、 の 範囲 を選択します。
2 「ファイル」>「Compressor へ送信」と選択します。
参考 「Compressor へ送信」コマンドは、 Final : 「 ルされていない場合には淡色表示されます。 「Compressor」が新しい バッチ で開きます。プロジェク トまたはクリ ップのメディアを含む ジョブ が表示されてい ます。 「実行」をクリ ックします。 3 1 つまたは複数の設定を追加することでジョブを設定し、 ジョブおよび設定の構成について詳しくは、 Compressor ヘルプ」を参照してください。 「
Cut Pro」と同じコンピュータに「Compressor」がインストー
第 14 章
プロジェク トを共有する
375
共有プロジェク トの状況
共有プロジェク トの状況の概要
共有オプションを使ってプロジェク トを公開または共有すると、タイムライン」と 「 「プロジェク トライブラリ」内に「共 有」アイコンが表示され、そのプロジェク トが公開されていることが分かります。
Share icon
Share icon
「プロジェク トライブラリ」の「共有」アイコンをクリ ックして、 「共有」インスペクタを開くことができます。 「共有」 インスペクタには、プロジェク トが公開された日時と場所が表示され、共有オプションを制御するコントロールから 成るポップアップメニューも用意されています。
Click to open the shared item’s pop-up menu.
プロジェク トに変更を加えると、プロジェク トが最後に共有された後に変更されたことを示す記号が「共有」アイコ ンの横に表示されます。
The icon indicates that the project was modified after it was last published.
第 14 章
プロジェク トを共有する
376
共有プロジェク トの場所にアクセスする/共有プロジェク トの場所を知らせる/表示する 「共有」インスペクタのオプションを使って、 プロジェク トを Web 出力先に公開されているプロジェクトを開いたり、 知らせるメールを送信したりできます。Finder で共有プロジェク トを探すこともできます。
Click to open the shared item’s pop-up menu.
「共有」インスペクタを開く
m 「プロジェクトライブラリ」でプロジェクトの「共有」アイコンをクリックします。
Share icon
共有している場所でプロジェク トを表示する
m 「共有」インスペクタで、共有項目のポップアップメニューから「アクセス」を選択します。
参考:すべての共有項目にポップアップメニューがあるわけではありません。 共有プロジェク トを知らせるメールを作成する
1 「共有」インスペクタで、共有項目のポップアップメニューから「友達に知らせる」を選択します。
参考:すべての共有項目にポップアップメニューがあるわけではありません。
2 「Mail」で、作成したメールを完成して「送信」をクリックします。
このメールには、公開したプロジェク トへのリンクと件名が記載されています。
Finder で共有プロジェクトを探す
「共有」インスペクタで、以下のいずれかの操作を行います:
m プロジェクトが 1 回だけ公開されていて、共有項目が 1 つのみ表示されている場合:虫眼鏡アイコンをクリックし
ます。
m プロジェクトが 2 回以上公開されている場合: 「表示」をクリ ックして共有項目を表示し、探したい項目の虫眼鏡ア
イコンをクリ ックします。 参考:すべての共有項目に虫眼鏡アイコンが表示されるわけではありません。 共有ファイルについて詳しくは、 379 ページのメディアファイルとプロジェクトファイルの保存先を参照してください。
第 14 章
プロジェク トを共有する
377
共有プロジェク トを取り除く 共有プロジェク トを Web サイ トやほかの最終的な共有先から取り除かなければならない場合があります。 「Final Cut Pro」で自動的に取り除ける場合もありますが、そうでない場合は手動で取り除く必要があります。ど
ちらの場合でも、プロジェク トがもうその場所で共有されていないことを示すために、プロジェク トをアップデートす る必要があります。 ムービーを書き出し先から取り除く 「 1 「プロジェクトライブラリ」でプロジェクトの「共有」アイコンをクリックすることで、共有」インスペクタを開きます。
2 「共有」インスペクタで、共有項目のポップアップメニューから「取り除く」を選択します。
Click to open the shared item’s pop-up menu.
その共有項目がオプションとして表示されたウインドウが開きます。 参考:すべての共有項目にポップアップメニューがあるわけではありません。
3 ウインドウオプションに応じて、以下のいずれかの操作を行います:
• 「Final
共有先の Web サイ トのパスワードを入力し Cut Pro」によってプロジェクトを出力先から削除するには、 て「OK」をクリ ックします。 参考:ムービーを CNN 要があります。
• プロジェク トを共有先から手動で削除して、 「完了」をクリ ックします。
iReport から取り除くには、Web サイトに問い合わせてムービーの削除を依頼する必
共有項目が公開されている状態がプロジェク トで解除されます。
第 14 章
プロジェク トを共有する
378
メディアファイルを管理する
15
メディア管理の概要
一般的に、メディアの処理に関連する作業は、メディア管理と考えられています。メディア管理には、次のような作 業が含まれます:
• カメラ、外部ストレージディスク、または別のデバイスからメディアを読み込む。詳細については、19 ページの
読み込みの概要を参照してください。
•
ソース・メディア・ファイルを高品質で作業しやすいフォーマッ ト(最適化されたメディアまたはプロキシメディ ア)に トランスコードする。詳細については、386 ページのメディアファイルをトランスコードするを参照してく ださい。
• プロジェク をバックアップする、統合する、移動する。詳細については、390 ページのイベントとプロジェク ト ト
を移動またはコピーする前にを参照してください。
• カメラアーカイブを作成する。詳細については、 399 ページのカメラアーカイブを作成する/管理するを参照して
ください。
• クリ ップをメディアファイルに再接続する。詳細については、 382 ページのクリップをメディアファイルに再接続す
るを参照してください。 これらの作業には、 Final 「 「 Cut Pro」で実行できるものや Finder で実行できるものがあり、 Final Cut Pro」と
Finder の両方で作業する必要があるものもあります。
メディアファイルとプロジェク トファイルの保存先
新規 イベント または プロジェク を作成すると、新しい項目用のフォルダが次の ト れます:
• 新規イベントまたはプロジェク トがローカルシステム上にある場合:フォルダはホームフォルダ内の「ムービー」
2 つの場所のいずれかに作成さ
フォルダ(/ ユーザ / <ユーザ名> / ムービー /)内にあります。これは 場所です。
Final Cut Pro ファイルのデフォルトの
379
• 新規イベントまたはプロジェク トが、接続されている外部ストレージデバイス上にある場合:フォルダは、デバイ
スのメイン、つまりルートのレベルにあります。
• 新規イベントまたはプロジェク トが、ローカルネッ トワークに接続されたストレージデバイス上にある場合:フォ
ルダは、ストレージ・エリア・ネッ トワーク(SAN)から追加した任意のフォルダ内に置くことができます。 ローカルシステム上に新規イベントを作成した場合、そのフォルダが次の場所に作成されます:
/ ユーザ / <ユーザ名> / ムービー /Final Cut Events/ <イベント名> /
[ イベント名 ] フォルダには、以下の 1 つ以上の項目が含まれています。これらのフォルダの内容は、読み込み時ま たは「読み込み」環境設定で選択したオプションによって異なります。これらのファイルは「Final Cut Pro」で使
用され管理されるため、移動、変更、または削除できません。
• イベントファイル:Final • •
Cut Pro イベントのファイルは CurrentVersion. fcpevent という名前になります。
Analysis Files:このフォルダには、メディアファイルに関連付けられた解析ファイルが含まれています。 Original Media:このフォルダには、ビデオカメラまたはハードディスクから読み込んだ元のファイルか、別の
場所にある元のファイルを参照するエイリアスファイルのいずれかが含まれます。
• •
Render Files:このフォルダには、メディアファイルに関連付けられたレンダリングファイルが含まれています。 Transcoded Media:最適化されたメディアまたはプロキシメディアを作成することを選択した場合、トランス
コードされたファイルが作成されるとこのフォルダに置かれます。
•
Old Versions:既存のイベントを新しいバージョンの「Final Cut Pro」で開くためにアップデートする場合、
最初にこのフォルダに、元のイベントのコピーが保存されます。
•
Backups:このフォルダには、各イベントの 1 つのバックアップコピーが含まれています。コピーされるのは CurrentVersion. fcpevent(イベントファイル)のみです。イベントに関連付けられたソース・メディア・ファ イルはコピーされません。バックアップコピーは 15 分おきにアップデートされます (イベントが変更されている場
合) 。イベントを開いたときにまれに問題が発生する場合があり、このバックアップコピーは、そのような場合に 自動的に「Final
Cut Pro」で使用するためのものです。
同様に、Final
Cut Pro プロジェクトを作成すると、そのフォルダが次の場所に作成されます:
/ ユーザ / <ユーザ名> / ムービー /Final Cut Projects/ <プロジェクト名> /
第 15 章
メディアファイルを管理する
380
[ プロジェクト名 ] フォルダには以下の項目が含まれます。これらのファイルは「Final Cut Pro」で使用され管理さ
れるため、移動、変更、または削除できません。
• プロジェク トファイル:Final
Cut Pro プロジェクトのファイルは CurrentVersion. fcpproject という名前にな
ります。
• •
Render Files:このフォルダには、プロジェクトに関連付けられたレンダリングファイルが含まれています。 Old Versions:既存のプロジェクトを新しいバージョンの「Final Cut Pro」で開くためにアップデートする場
合、最初にこのフォルダに、元のプロジェク トのコピーが保存されます。 : Backups このフォルダには、各プロジェクトの 1 つのバックアップコピーが含まれています。コピーされるのは CurrentVersion. fcpproject(プロジェクトファイル)のみです。メディアファイルはコピーされません。バック アップコピーは 15 分おきにアップデートされます (プロジェク トが変更されている場合) プロジェク 。 トを開いたと きにまれに問題が発生する場合があり、 このバックアップコピーは、 そのような場合に自動的に「Final Cut Pro」 で使用するためのものです。
•
• 共有項目:このフォルダにはプロジェク トファイルが含まれています。
ヒント:クリ ップのソース・メディア・ファイルをすばやく見つけるには、クリ ップを選択し、 「ファイル」>「Finder に表示」と選択します(または 。 Command + Shift + R キーを押します)
メディアファイルを管理する
クリ ップの情報を表示する
「情報」インスペクタには、クリ ップ の情報の概要が表示されます。クリ ップのソース・メディア・ファイルに関する 状況(ファイルの場所、ファイルで使用できるメディア、クリ ップが配置されている イベント、クリ ップが参照するイ ベントなど)をここで確認できます。
クリ ップの情報を表示する
1 「イベントブラウザ」でまたは「タイムライン」でクリップを選択します。 2 「情報」インスペクタ を開くには、ツールバーの「インスペクタ」ボタン(下図参照)をクリックし、表示されるパ
ネルの上部にある「情報」ボタンをクリ ックします。
第 15 章
メディアファイルを管理する
381
3 「情報」インスペクタの下部にある「操作」ポップアップメニュー
ます。
から「ファイルの状況を表示」を選択し
クリ ップをメディアファイルに再接続する Cut Pro」では、クリップはメディアを表しますが、メディアファイルそのものではありません。 「Final Cut Pro」では、クリ ップとメディアファイル間のリンクが自動的に追跡されます。ただし、メディアファイル
「Final にクリ ップを手動で再接続したい場合もあります。 よくあるケースは、メディアファイルがお使いの「Final
Cut Pro」以外で変更されたり再作成されたというもので
す。色補正するためにファイルを送信した後で、そのファイルの新しいバージョンを受け取ったため、イベント また はプロジェク ト内のクリ ップを新しいバージョンに再接続したい場合などです。 手動の再接続が必要になるもう 1 つのケースは、 メディアファイルが見つからない場合です。たとえば、Finder で ファイルを移動したり名前を変更した場合や、イベントまたはプロジェク トを別の場所に移動した場合は、イベント またはプロジェク トのクリ ップをファイルに再接続する必要があります(赤色の枠で囲まれた黄色い三角形の警告が 表示されます) 。 どちらの場合も、手動で再接続することで、 Final 「
Cut Pro」内のクリップがハードディスク上の正しいファイルを
参照するようになります。再接続されたクリ ップのメタデータは変更されません。 再接続された新しいファイルには、元のファイルとは異なる解像度とコーデックを設定できますが、メディアタイプ は同じである必要があります(つまり、ビデオクリ ップをオーディオファイルに再接続することはできません) 。また、 元のファイルと同じフレームレートであり、類似のオーディオチャンネルである必要もあります。 再接続された新しいファイルは、元のファイルをトリミングしたバージョンであってもかまいませんが、ファイルを参 照するすべてのクリ ップをカバーするのに十分な長さである必要があります。 イベントクリ ップやプロジェク トクリ ップの再接続はイベントやプロジェク トにさまざまな影響を与えるため、 以降で個 別に説明します。 イベントクリ ップをメディアファイルに再接続する イベントクリ ップをハードディスク上のメディアファイルに再接続すると、一致するすべてのクリ ップ(ほかのプロジェ ク トまたはイベント内のクリ ップを含む)がアップデートされて、新しいメディアファイルにリンクされます。つまり、 複数のプロジェク ト(またはイベント)でイベントクリ ップを使用した場合は、それらのプロジェク トとイベントのそ れぞれが新しいメディアファイルに再接続されます。古いファイルが「Original れらは「ゴミ箱」に移動されます。この操作を取り消すことはできません。 再接続したいクリ ップを 選択 するか、 「イベントライブラリ」でイベント全体を選択します。 1 「イベントブラウザ」で、
Media」フォルダにある場合、そ
2 「ファイル」>「イベントファイルを再接続」と選択します。
「ファイルを再接続」ウインドウが表示されます。デフォルトでは、このウインドウには見つからないクリ ップまたは イベントのみが表示されます。
第 15 章
メディアファイルを管理する
382
「すべて」を選択します。 3 選択したすべての項目を表示したい場合は、
4 以下のいずれかの操作を行います:
• 一致するすべてのファイルを確認するには: 「すべての場所を確認」をクリ ックします。 • 一致するファイルの一部を確認するには:リスト内の項目を選択し、 「選択した項目の場所を確認」をクリ ックし
ます。 リンク先にしたいファイルのいずれか、 またはそのファイルが含まれているフォルダに移動 5 表示されるウインドウで、 します。 ウインドウの下部にあるテキストは、 ファイル名のみに基づいて、元のリスト内の項目に一致する可能性のある項目 がいくつ見つかったかを示します。
Text indicates how many matches were found.
第 15 章
メディアファイルを管理する
383
参考: Final 「
れます。たとえば、元のファイルが
Cut Pro」では、ディレクトリ構造と関連するファイル名の近似性に基づいて一致する項目が識別さ 「 2 つの隣接するフォルダ内に存在していた場合、 Final Cut Pro」では、選択 Cut Pro」で「File1_A」というファイルへ
したファイルに隣接するフォルダ内が調べられ、相対パスにあるすべての一致するファイルが再接続されます。元の ファイルの名前が「File1」 「File2」 「File3」などの場合、 Final 、 、 「 れます。 の再接続を選択すると、 File2_A」 「File3_A」などのファイルが検索されて、リスト内の残りの項目がリンクさ 「 、
6 「選択」をクリックします。
ファイル名だけでなく、 すべての属性が元の選択範囲の項目に一致することを確認するため、 ファイルが解析されま す。解析結果は元のファイルのリストの下に表示されます。たとえば、 3 個中 「 表示されます。 古いファイル(左側)と一致する新しいファイル(右 7 解析結果の横に表示される開閉用三角ボタンをクリックすると、 側)のリストが表示されます。
3 個のファイルが一致しました」と
ファイルが誤って一致していると認識されている場合は、 リスト内でそのファイルを選択し、 Delete キーを押します。 その項目は「ファイルを再接続」ウインドウの上部にある元のリストに戻されます。 一致がない項目は、 上の元のリストに残ります。それらの項目については、 選択して手順 引き続き見つけることができます。 「ファ 8 一致するメディアファイルを複製して、コンピュータ上の「Final Cut Events」フォルダに置きたい場合は、 イルを“Final Cut Events”フォルダにコピー」チェ ックボックスを選択します。 「ファイルを再接続」をクリ ックします。 9 イベントクリップを新しいメディアファイルにリンクするには、 一致するすべてのクリ ップ(ほかのプロジェク トまたはイベント内のクリ ップを含む)がアップデートされて、新しい メディアファイルにリンクされます。 プロジェク トクリ ップをメディアファイルに再接続する イベントクリ ップの再接続とは異なり、プロジェク トクリ ップをハードディスク上のメディアファイルに再接続すると、 選択したプロジェク トのみのクリ ップがアップデートされます。新しいクリ ップは現在のプロジェク トのデフォルトイベ ントに追加されます。この操作を取り消すことはできません。 「プロジェク トライブラリ」でプロジェク トを選択します。 1 「タイムライン」で、再接続したいクリップを 選択 するか、
4 ∼ 6 を繰り返すことで、
2 「ファイル」>「プロジェクトファイルを再接続」と選択します。
「ファイルを再接続」ウインドウが表示されます。デフォルトでは、このウインドウには見つからないクリ ップのみが 表示されます。
第 15 章
メディアファイルを管理する
384
「すべて」を選択します。 3 選択したすべての項目を表示したい場合は、
4 以下のいずれかの操作を行います:
• 一致するすべてのファイルを確認するには: 「すべての場所を確認」をクリ ックします。 • 一致するファイルの一部を確認するには:リスト内の項目を選択し、 「選択した項目の場所を確認」をクリ ックし
ます。 リンク先にしたいファイルのいずれか、 またはそのファイルが含まれているフォルダに移動 5 表示されるウインドウで、 します。 ウインドウの下部にあるテキストは、 ファイル名のみに基づいて、元のリスト内の項目に一致する可能性のある項目 がいくつ見つかったかを示します。
Text indicates how many matches were found.
第 15 章
メディアファイルを管理する
385
参考: Final 「
れます。たとえば、元のファイルが
Cut Pro」では、ディレクトリ構造と関連するファイル名の近似性に基づいて一致する項目が識別さ 「 2 つの隣接するフォルダ内に存在していた場合、 Final Cut Pro」では、選択 Cut Pro」で「File1_A」というファイルへ
したファイルに隣接するフォルダ内が調べられ、相対パスにあるすべての一致するファイルが再接続されます。元の ファイルの名前が「File1」 「File2」 「File3」などの場合、 Final 、 、 「 れます。 の再接続を選択すると、 File2_A」 「File3_A」などのファイルが検索されて、リスト内の残りの項目がリンクさ 「 、
6 「選択」をクリックします。
ファイル名だけでなく、 すべての属性が元の選択範囲の項目に一致することを確認するため、 ファイルが解析されま す。解析結果は元のファイルのリストの下に表示されます。たとえば、 4 個中 「 表示されます。 古いファイル(左側)と一致する新しいファイル(右 7 解析結果の横に表示される開閉用三角ボタンをクリックすると、 側)のリストが表示されます。
4 個のファイルが一致しました」と
ファイルが誤って一致していると認識されている場合は、 リスト内でそのファイルを選択し、 Delete キーを押します。 その項目は「ファイルを再接続」ウインドウの上部にある元のリストに戻されます。 一致がない項目は、 上の元のリストに残ります。それらの項目については、 選択して手順 引き続き見つけることができます。 「ファイルを再接続」をクリ ックします。 8 プロジェクトクリップを新しいメディアファイルにリンクするには、 このプロジェク ト内のクリ ップのみがアップデートされて、新しいメディアファイルにリンクされます。新しいクリ ップ はプロジェク トのデフォルトイベントに追加されます。その他すべてのイベントとプロジェク トは変更されません。
4 ∼ 6 を繰り返すことで、
「Final
メディアファイルをトランスコードする Cut Pro」ではさまざまなメディアフォーマットを再生できます。詳しくは、40 ページのサポートされている メディア形式を参照してください。 Final Cut Pro」には、メディアを トランスコード したり、異なるフォーマッ 「 ト
に変換したり、その設定を変更したりするオプションが用意されています。
• 最適化されたメディアを作成:ビデオを
Apple ProRes 422 コーデック形式 にトランスコードします。編集時の
パフォーマンスが向上し、レンダリング時間が短縮され、合成のカラー品質が向上します。元のカメラフォーマッ トを適切なパフォーマンスで編集できる場合、このオプションはグレイ表示されます。
• プロキシメディアを作成:ビデオと静止画像の プロキシファイル を作成します。ビデオは
Apple ProRes 422
(プロキシ)コーデック形式 にトランスコードされます。元のフレームサイズ、フレームレート、およびアスペク ト比で オフライン 編集するために便利な高品質のファイルが作成されます。編集のパフォーマンスを高める中程 度の品質(1/2 の解像度)のプロキシが作成されます。ビデオ・プロキシ・ファイルは使用するディスク領域が かなり少なくて済みます。そのため、ほとんどの場合、 (多くのメモリと処理能力を持つデスク ップコンピュータ ト ではなく)ポータブルコンピュータでも作業できます。静止画像は ンネル情報がない場合)または 向上します。
JPEG ファイル(元のファイルにアルファチャ PNG ファイル(元のファイルにアルファチャンネル情報がある場合)にトランス
コードされます。静止画像がかなり大きい場合でも、 プロキシファイルにすることで処理やレンダリングの速度が
第 15 章
メディアファイルを管理する
386
参考: Final 「 「Final
Cut Pro」では、読み込みと再生のパフォーマンスを向上させるために、すべての MP3 オー
ディオファイルが自動的に WAV オーディオファイルにトランスコードされます。ファイルをトランスコードしても、
Cut Pro」では将来使用する場合に備えて常に元のメディアが保持されます。元のメディア、プロキシメ
ディア、およびトランスコードされたメディアファイルがどこにあるかについて詳しくは、379 ページのメディア ファイルとプロジェク トファイルの保存先を参照してください。 最適化されたメディアとプロキシメディアは、 読み込み処理時、 または「イベントブラウザ」を使用してメディアを読 み込んだ後に作成できます。また、 「情報」インスペクタを使ってクリ ップのプロキシファイルを作成することもでき ます。トランスコードが完了すると、 ファイルは適切なイベントフォルダに保存されます。詳細については、 379 ペー ジのメディアファイルとプロジェク トファイルの保存先を参照してください。 「Final 「Final
Cut Pro」でプロキシメディア、元のメディア、または最適化されたメディアのどれが使用されるかは、 Cut Pro」の「編集」環境設定で選択する再生設定によって決まります。詳細については、79 ページのプ
ロジェク トの名前と情報を変更するを参照してください。 読み込み時にメディアファイルをトランスコードする 「Final
Cut Pro」にメディアファイルを読み込むときは、元の場所のファイルを参照するエイリアスファイル、また
は元のメディアファイルのコピーが作成されます。ファイルが読み込まれた後に、トランスコード、最適化、および 解析が バックグラウンドで 実行されます。
1 以下のいずれかの操作を行います:
• 互換性のあるファイルベースの記録デバイスやストレージデバイス、またはハードディスクからファイルを読み込
むには:コンピュータにデバイスを接続し、デバイスの電源を入れます。次に、 「ファイル」>「読み込む」> 「メディア」と選択し(または 、読み込みたいメディアに移動して選択してから、 Command + I キーを押し) 「読み込む」をクリ ックします。
• テープベースのビデオカメラからファイルを読み込むには: コンピュータにデバイスを接続し、デバイスに電源を
入れてから、 「ファイル」>「読み込む」>「メディア」と選択し、 VTR または VCR モードに設定します。次に、 「読み込む」をクリ ックします。
• アーカイブから読み込むには: 「ファイル」>「読み込む」>「メディア」と選択します。左側にあるリストから
カメラアーカイブを選択し、 「アーカイブを開く」をクリ ックして読み込みたいファイルに移動してから、 「読み込 む」をクリ ックします。
2 表示されるウインドウで、読み込んだメディアを「イベントライブラリ」でどのように整理するかを選択します:
• 読み込んだメディアを既存のイベントに追加するには: 「既存 イベント に追加」を選択し、ポップアップメニュー
からイベントを選択します。
• 新規イベントを作成するには 「新規イベントを作成」と選択し、テキストフィールドに名前(たとえば「クリスと :
キムの結婚式」 )を入力します。イベントを保存するディスクを「保存先」ポップアップメニューから選択します。 イベントについて詳しくは、49 ページのイベントとクリ ップの概要を参照してください。
3 トランスコードオプションのいずれかまたは両方を選択します。
読み込み処理が完了すると、バックグラウンドでファイルがトランスコードされます。
4 「読み込む」をクリックします。
手順
3 で選択したオプションによっては、読み込みに時間がかかることがあります。現在実行しているすべてのバッ
クグラウンド処理の状況は、 「バックグラウンドタスク」ウインドウ で確認できます。
第 15 章
メディアファイルを管理する
387
読み込み後にクリ ップをトランスコードする
1 「イベントブラウザ」で Control キーを押したまま 1 つまたは複数のクリップをクリックし、ショートカットメニュー
から「メディアをトランスコード」を選択します。 「最適化されたメディアを作成」チェ ックボックス、 「プロキシメディアを作成」チェ ックボッ 2 表示されるウインドウで、 クス、または両方のチェ ックボックスを選択して、 OK」をクリ 「 ックします。 参考:元のカメラフォーマッ トを適切なパフォーマンスで編集できる場合、 「最適化されたメディアを作成」オプショ ンはグレイ表示されます。 この手順で選択したオプションによっては、 トランスコード処理に時間がかかることがあります。現在実行しているす べてのバックグラウンド処理の状況は、 「バックグラウンドタスク」ウインドウ で確認できます。 参考:10. 0. 4 より以前のバージョンの「Final
Cut Pro」で作成されたプロジェクトの MP3 オーディオファイルは、
この手順に従って手動で WAV ファイルにトランスコードできます。
メディアを Finder から「Final
Final Cut Pro にドラッグされたメディアファイルを自動的にトランスコードする 「 Cut Pro」の イベント または「タイムライン」にドラッグすると、 Final Cut Pro」
の環境設定で設定した読み込み設定に基づいて、メディアが自動的に整理、トランスコード、および解析されます。
1 「Final Cut Pro」の解析オプションを設定するには: a 「Final Cut Pro」>「環境設定」と選択します。
「読み込み」をクリ ックします。 b 表示される「環境設定」ウインドウで、
c メディアに適用したいビデオとオーディオの解析オプションをそれぞれ選択します。
「環境設定」ウインドウを閉じます。 d 終了したら、
2 1 つまたは複数のファイルを読み込むには、Finder でファイルを選択して(複数のファイルの場合は Command
キーを押したままクリ ックして) 、イベントまたは「タイムライン」にドラッグします。 「情報」インスペクタからプロキシファイルを生成する プロキシファイルは、使用するディスク領域がかなり少なくて済みます。状況によっては、 プロキシファイルを使用す ることで、多くのメモリと処理能力を持つデスク ップコンピュータではなく、ポータブルコンピュータで作業できる ト 場合があります。 「情報」インスペクタでクリ ップの情報を表示することで、 ップにプロキシファイルがあるかどう クリ かを確認できます。 「情報」インスペクタ に表示しているファイルにプロキシファイルがない場合は、赤い三角が表 示されます。
If a proxy has not been created for a clip, a red triangle is shown.
クリ ップのプロキシファイルは、以下の手順で作成できます:
1 「イベントブラウザ」でクリップを選択します。 2 「情報」インスペクタを開くには、ツールバーの「インスペクタ」ボタン(下図参照)をクリックし、表示されるパ
ネルの上部にある「情報」ボタンをクリ ックします。
第 15 章
メディアファイルを管理する
388
3 「操作」ポップアップメニュー
から「ファイルの状況を表示」を選択します。
4 ファイルの状況領域にある「使用可能なメディア」セクションの「プロキシを生成」ボタンをクリックします。
プロキシファイルが作成され、 「使用可能なメディア」セクションのプロキシ項目の横に、クリ ップのプロキシファイ ルがあることを示す緑色の円が表示されます。
「Final
バックグラウンドタスクを表示する Cut Pro」の多くのタスクは、バックグラウンドで実行されます:
• 読み込み • トランスコード • ビデオとオーディオの最適化と解析 • レンダリング • 共有
「Final
Cut Pro」でのバックグラウンドタスクは自動的に管理されるため、それらを開始したり一時停止したりする
ために何らかの操作を行う必要はありません。バックグラウンド処理の進行状況を確認したい場合は、 「バックグラ ウンドタスク」ウインドウ を開くことができます。このウインドウには、実行中のタスクと完了率が表示されます。 重要:バックグラウンドタスクの実行中に「Final 止します。それらのタスクは、 Final 「
Cut Pro」を頻繁に操作すると、バックグラウンドタスクが一時停 Cut Pro」の使用を停止すると再開されます。
バックグラウンドで実行中のタスクを表示する
1 以下のいずれかの操作を行います:
• 「ウインドウ」>「バックグラウンドタスク」と選択します(または • ツールバーの「バックグラウンドタスク」ボタンをクリ ックします。
。 Command + 9 キーを押します)
第 15 章
メディアファイルを管理する
389
2 各セクションで実行中のタスクを表示するには、開閉用三角ボタンをクリックします。
「バックグラウンドタスク」ウインドウでタスクを一時停止する/再開する
m 「一時停止」ボタン m 「キャンセル」ボタン
または「再開」ボタン
をクリ ックします。
「バックグラウンドタスク」ウインドウでタスクをキャンセルする をクリ ックします。
レンダリングファイルを削除してディスク容量を解放する プロジェク やクリ ト ップの レンダリングファイル は、 Final Cut Events」フォルダと「Final Cut Projects」フォ 「
ルダに保存されます。これらのファイルは時間がたつにつれて増えていくので、ディスク領域を占有することがあり ます。ハードディスク領域を解放したい場合は、未使用のレンダリングファイルを削除するか、特定の複合クリ ップ または
Final Cut Pro プロジェクトのすべてのレンダリングファイルを削除することができます。
プロジェク トのレンダリングファイルを削除する
1 「プロジェクトライブラリ」でプロジェクトを選択します。 2 「ファイル」>「プロジェクトのレンダリングファイルを削除」と選択します。
「未使用のレンダリングファイルのみ」または「すべてのレンダリングファイル」の削除を 3 表示されるウインドウで、 選択してから、 OK」をクリ 「 ックします。 イベントのレンダリングファイルを削除する
1 「イベントブラウザ」でイベントを選択します。 2 「ファイル」>「イベントのレンダリングファイルを削除」と選択します。
「未使用のレンダリングファイルのみ」または「すべてのレンダリングファイル」の削除を 3 表示されるウインドウで、 選択してから、 OK」をクリ 「 ックします。
イベントとプロジェク トファイルを管理する
イベントとプロジェク トを移動またはコピーする前に
プロジェク トを別のコンピュータで編集したい場合や、プロジェク や イベント を外部ストレージデバイスにバック ト アップしたい場合は、それらを移動したりコピーしたりすることができます。プロジェク トを移動またはコピーする前 に、そのメディアを統合してバックアップすることをお勧めします。 デフォルトでは、 Final 「 「Final 「Final
Cut Pro」にメディアファイルを読み込んでも、元の場所からは移動しません。 「ファイルを“Final Cut Events”フォルダにコピー」チェ ッ Cut Pro」にメディアを読み込むとき、 Cut Pro」専用になるこれらのコピーを作成することで、自分を含めてだれかが誤ってファイルを移動して Cut Pro」でファイルを使用できなくなることを防ぐことができます。
クボックスを選択できます。これを選択すると、ソース・メディア・ファイルがハードディスク上に複製されます。 しまったときに、 Final 「
第 15 章
メディアファイルを管理する
390
「Final Cut Pro」で使用されるファイルを移動すると、 ップに「見つからないファイル」アイコンが表示されます。 クリ メディアファイルが移動または削除される可能性がある場合は、メディアのコピーを作成することをお勧めします。 参考: 「ファイルを“Final
Cut Events”フォルダにコピー」チェックボックスの選択を解除してファイルを読み込
むと、ソース・メディア・ファイルはコピーされず、それらのファイルを指すだけの参照ファイル(ファイルエイリア ス) が作成されます。これらのファイルを使用するイベントまたはプロジェク トをバックアップまたはコピーすると、 参 照ファイルのみがコピーされます(ソース・メディア・ファイルはコピーされません) 。プロジェク トまたはイベントを バックアップした後、参照ファイルを実際のソース メディア ファイルに置き換えたい場合は、イベントを選択して、 ・ ・ 「ファイル」>「イベントファイルを整理」と選択します。
「Final
プロジェク トのメディアファイルをまとめる Cut Pro」で プロジェクト を作成するときは、ローカルコンピュータや外部ストレージデバイスなど、さまざ
まな場所のメディアを使用する可能性があります。プロジェク トで使用するメディアが複数のハードディスク上にある 場合は、プロジェク トで使用するすべてのメディアをプロジェク トと同じハードディスク上に統合できます。 プロジェク トのクリ ップを 1 つの場所に集める
1 「プロジェクトライブラリ」で、統合したいプロジェクトを見つけます。 2 Control キーを押したままプロジェクトをクリックして選択し、ショートカットメニューから「プロジェクトメディアを
統合」を選択します。 統合するものがないことを示すウインドウが表示される場合、すべてのメディアファイルはすでにまとめられていて、
1 つのディスク上にあります。 3 統合方法を指定するオプションを選択します:
• 参照イベントをコピー:参照 イベント(およびそれらのイベント内のすべてのクリ ップ)をプロジェク トの場所に
複製します。このオプションは、複数のプロジェク トで同じメディアを使用する場合や、イベント内のクリ ップをプ ロジェク トに追加する操作がまだ完了していない場合に選択することをお勧めします。
• 参照イベントを移動:すべての参照イベントをプロジェク トの場所に移動します。統合するイベントに含まれるク
リ ップをほかのプロジェク トが使用している場合、それらのプロジェク トはそのイベントにアクセスできなくなりま す。このオプションは、 イベント内のクリ ップが、 統合するプロジェク トでのみ使用されている場合に選択すること をお勧めします。
• 使用したクリ ップのみをコピー:プロジェク トで使用されているメディアファイルのみを複製します。このオプショ
ンでは、プロジェク トで使用されているメディアのみがコピーされます。イベント内のクリ ップのうちプロジェク ト で参照されるすべてのクリ ップがコピーされるわけではありません。このオプションは、ディスク領域を節約した い場合に使用することをお勧めします。
• 「新規イベント名」フィールド: 「使用したクリ ップのみをコピー」を選択する場合は、統合されたメディアを保存
するための新規イベントを作成できます。新規イベント名を指定しない場合は、イベントにプロジェク ト名が付け られます。
第 15 章
メディアファイルを管理する
391
4 「OK」をクリックします。
選択した場所にイベントが移動されます。イベントがプロジェク トと同じハードディスク上に表示されます。 「イベントファイルを整理」コマンドを使って、 イベントで使用されているすべての外部メディアファイルをそのイベン トフォルダにコピーすることもできます。詳細については、36 ページの読み込み時にファイルを整理するを参照し てください。
プロジェク 「プロジェク ト、 トライブラリ」 、およびイベントをバックアップする
個々の プロジェク 「プロジェク ト、 トライブラリ」 、および イベント をバックアップすることは、ワークフローで非常に 重要な部分です。毎日または毎週バックアップする人もいれば、 プロジェク トが完了したときにバックアップする人も います。メディアを保護するため、 Final 「
Cut Pro」で使用するメディアファイルの保存先ストレージデバイスまた
はパーティションとは別の場所にバックアップすることをお勧めします。 参考: Final 「
Cut Pro」では、各イベントと各プロジェクトの 1 つのバックアップコピーが保持されます。これは現 15 分
在のイベントおよびプロジェク トファイルのみのコピーであり、関連付けられているソース・メディア・ファイルのコ ピーではありません。これらのバックアップコピーは、 イベントまたはプロジェク トの変更が検出された場合に 照してください。 「Final Cut Pro」でプロジェク トをバックアップする ごとにアップデートされます。詳細については、379 ページのメディアファイルとプロジェク トファイルの保存先を参
1 プロジェクトとメディアファイルを保存するために十分な容量の外部ストレージデバイスを接続し、そのデバイスが Finder に表示されることを確認します。 2 「プロジェクトライブラリ」で Control キーを押したままプロジェクトをクリックし、ショートカットメニューから「プ
ロジェク トを複製」を選択します。 「場所」ポップアップメニューから外部スト 3 表示されるウインドウで、新しい(複製)プロジェクトの名前を入力し、 レージデバイスを選択します。
4 複製する項目を指定するためのオプションを選択します:
• プロジェク トのみを複製:選択したプロジェク トに固有のファイルを複製します。このオプションは、同じクリ ップ
を複数のプロジェク トで使用していて、 「プロジェク ( トライブラリ」全体とイベントのバックアップコピーで)イベ ントを個別にバックアップすることを計画している場合に選択することをお勧めします。このオプションでは、 イベ ントメディアは複製されません。
• プロジェク トと参照イベントを複製:プロジェク トと、そのプロジェク トによって参照されるイベントを複製します。
このオプションを選択すると、参照イベント内のすべてのメディアが取り込まれます。このオプションは、使用さ れていないメディアを後で使用できるようにしたい場合に適しています。
• プロジェク トと使用クリ ップを複製: プロジェク トと、そのプロジェク トで使用されるクリ ップを複製します。このオ
プションを選択する場合は、 すべてのクリ ップとそのメディアをコピーするか、 関連付けられたメディアを含めずに マルチカムクリ ップおよび複合クリ ップのみをコピーするかを選択できます。1 つ目の方法では、 プロジェク トとそ のすべてのメディアのバックアップコピーが作成されます。2 つ目の方法では、プロジェク トがバックアップされ、 マルチカムクリ ップと複合クリ ップの独立したバージョンが作成されます。それらのバージョンは、 プロジェク ト内 で元のバージョンをアップデートしても変更されません。
• すべての使用クリ ップ:プロジェク トを複製し、そのプロジェク トで使用されるすべてのクリ ップおよびメディアを
新しいイベントにコピーします。このオプションを選択する場合は、作成される新規イベントの名前を入力してく ださい。
第 15 章
メディアファイルを管理する
392
• マルチカムクリ ップおよび複合クリ ップのみ:プロジェク トを複製し、プロジェク ト内のマルチカムクリ ップまたは
複合クリ ップの新しい親クリ ップを作成します。つまり、 マルチカムクリ ップおよび複合クリ ップのバックアップバー ジョンは元の親バージョンにリンクされず、元の親バージョンが変更されてもアップデートされません。このオプ ションを選択すると、プロジェク トの
1 つのバージョンを保存して、そのバージョンのマルチカムクリップまたは
複合クリ ップを誤って変更することを防止できます。このオプションではメディアは複製されないため、バックアッ プファイルのセッ トがよりコンパク トになり、保存領域を節約できます。マルチカムクリ ップまたは複合クリ ップを 含める新しいイベントの名前を入力するか、 「イベント」ポップアップメニューから既存のイベントを選択すること ができます。マルチカムクリ ップおよび複合クリ ップについて詳しくは、249 ページの複合クリ ップの概要および
301 ページのマルチカム編集の概要を参照してください。
このオプションは、プロジェク トにマルチカムクリ ップまたは複合クリ ップが含まれる場合にのみ選択できます。
、 「 5 レンダリングファイル を含める場合(それにより「Final Cut Pro」で作成し直さずに済みます) レンダリングファ イルを含める」チェ ックボックスを選択します。
6 「OK」をクリックします。
指定したオプションを使って、プロジェク トが複製されます。プロジェク トに ( Bill's 「
1 ずつ増やした数字を付加した名前 Cut Pro」にストレージデバイスを
movie1」など)が付けられ、指定した場所に表示されます。
ほとんどの場合、 バックアップのプロジェク トやイベントを表示するには、 Final 「
接続し、 「プロジェク トライブラリ」でバックアップのプロジェク トやイベントを見つけるだけです。プロジェク トを見 つけたり表示したりする操作について詳しくは、404 ページの一般的なメディア管理の問題を参照してください。
「プロジェク トライブラリ」とイベントの
Finder を使用して「プロジェクトライブラリ」とイベントをバックアップする 「 1 つのバックアップコピーを作成する場合は、 Final Cut Projects」フォル ダと「Final Cut Events」フォルダを外部ストレージデバイスにコピーできます。
増分バックアップする場合は、 複数のバックアップフォルダを簡単に操作できるような構造にしてください。 たとえば、
フォルダにバックアップコピーを作成した日付を付けてみてください。 重要:問題を避けるため、外部ストレージデバイスのルートレベルではないフォルダ(たとえば「2012
Final Cut
Pro Backups」という名前を付けたフォルダ)にバックアップファイルを保存してください。
第 15 章
メディアファイルを管理する
393
「 1 Finder で、 Final Cut Projects」フォルダと「Final Cut Events」フォルダを探して選択します。 すべてのプロジェク トとイベントファイルのデフォルトの場所は「ムービー」フォルダです:
/ ユーザ / <ユーザ名> / ムービー /
重要:プロジェク トやイベントを作成後に移動した場合、デフォルトの場所からはなくなります。
2 「Final Cut Projects」および「Final Cut Events」フォルダを外部ストレージデバイスにドラッグします。
フォルダが外部ストレージデバイスにコピーされます。
Finder を使用してバックアップしたイベントとプロジェクトを復元するには、それらを「Final Cut Projects」フォ ルダまたは「Final Cut Events」フォルダ内の元の場所にコピーして戻します。
参考: Final 「 「ファイルを“Final Cut Events”フォルダにコピー」チェ ッ Cut Pro」にメディアを読み込むとき、 クボックスを選択できます。これを選択すると、ソース・メディア・ファイルがハードディスク上に複製されます。こ のチェ ックボックスの選択を解除してファイルを読み込むと、ソース・メディア・ファイルはコピーされず、そのファ イルを指すだけの参照ファイル(ファイルエイリアス)が作成されます。これらのファイルを使用するイベントまたは プロジェク トをバックアップすると、参照ファイルのみがコピーされます(ソース・メディア・ファイルはコピーされま せん) 。プロジェク トまたはイベントをバックアップした後、参照ファイルを実際のソース・メディア・ファイルに置き 換えたい場合は、イベントを選択して、 「ファイル」>「イベントファイルを整理」と選択します。
プロジェク トを別のコンピュータで編集する
別のコンピュータ上で プロジェク やメディアファイルを操作する必要がある場合は、さまざまな方法を使用でき ト ます。
• プロジェク トを移動する プロジェク : トを現在の場所から削除して、新しい場所に置くことができます。プロジェク
トを移動するときに、プロジェク トで使用されているすべての イベント を移動するか、プロジェク トで使用されて いるすべてのクリ ップを移動するか、またはプロジェク トのみを移動するかを選択できます。
• プロジェク トをコピーする:プロジェク トを複製して、コピーを新しい場所に置くことができます。プロジェク トを
コピーするときに、プロジェク トで使用されているすべてのイベントをコピーするか、プロジェク トで使用されてい るすべてのクリ ップをコピーするか、またはプロジェク トのみをコピーするかを選択できます。
• プロジェク トおよびイベントを
SAN の場所に保存する:ファイルをストレージ・エリア・ネットワーク(SAN)の
場所に保存し、ネッ トワーク経由で別のコンピュータからアクセスすることができます。 参考: Final 「
Cut Pro」のエフェクト、トランジション、タイトル、ジェネレータ、またはテーマをカスタマイズして
使用している場合は、 ~/ ムービー /Motion Templates」フォルダをバックアップおよび移動する必要があります。 「
第 15 章
メディアファイルを管理する
394
プロジェク トとその参照イベントを別のコンピュータに移動する
1 「Final Cut Pro」のプロジェクトファイルがあるコンピュータに外部ストレージデバイスを接続し、そのデバイスが Finder に表示されていることを確認します。 2 ファイルの移動先のコンピュータに「Final Cut Pro」がインストールされていることを確認します。
「プロジェク トライブラリ」内のプロジェク トを選 3 「Final Cut Pro」のプロジェクトファイルがあるコンピュータで、 択します。
4 「ファイル」>「プロジェクトを移動」と選択します。 5 表示されるウインドウで、以下の操作を行います: a 「場所」ポップアップメニューから外部ストレージデバイスを選択します。 b 「プロジェクトと参照イベントを移動」を選択します。
このオプションを選択すると、 プロジェク トファイルと、 そのプロジェク トファイルで参照されるイベント(およびイ ベント内のすべてのクリ ップ)が、 「場所」ポップアップメニューで選択したディスクに移動します。 このウインドウのオプションの詳細については、82 ページの 「プロジェク トライブラリ」でプロジェク トを整理す るを参照してください。
c 「OK」をクリックします。
プロジェク トアイコンとイベントは、 「プロジェク トライブラリ」と「イベントライブラリ」内の現在の場所から消え て、ストレージ・デバイス・アイコンの下に表示されます。これは、移動したことを示します。
6 「Final Cut Pro」を終了して、ストレージデバイスをコンピュータから取り外します。
警告: Final 「
Cut Pro」でデバイスが使用されている内は取り外さないでください。
7 プロジェクトの移動先のコンピュータにストレージデバイスを接続し、そのデバイスが Finder に表示されることを
確認します。 「プロジェク トライブラリ」を開きます。 8 「Final Cut Pro」を開いて、 移動したプロジェク トが、 「プロジェク トライブラリ」の接続済みストレージデバイスの下に表示されます。 参考:ストレージデバイスが「プロジェク トライブラリ」に表示されない場合は、404 ページの一般的なメディア管 理の問題を参照してください。 「ファイル」> 9 プロジェクトをストレージデバイスから新しいコンピュータに移動するには、プロジェクトを選択し、 「プロジェク トを移動」と選択します。
10 表示されるウインドウで、以下の操作を行います: a 「場所」ポップアップメニューから新しいコンピュータを選択します。 b 「プロジェクトと参照イベントを移動」を選択します。
第 15 章
メディアファイルを管理する
395
c 「OK」をクリックします。
プロジェク トアイコンとイベントが外部ストレージデバイスから消えて 「プロジェク トライブラリ」 の起動ディスク (ホー ムアイコン)の下に表示され、プロジェク トのメディアが含まれているイベントが「イベントライブラリ」の起動ディ スク(ホームアイコン)の下に表示されます。 プロジェク トとそのクリ ップを別のコンピュータにコピーする
1 「Final Cut Pro」のプロジェクトファイルがあるコンピュータに外部ストレージデバイスを接続し、そのデバイスが Finder に表示されていることを確認します。 2 ファイルのコピー先のコンピュータに「Final Cut Pro」がインストールされていることを確認します。
「プロジェク トライブラリ」内のプロジェク トを選 3 「Final Cut Pro」のプロジェクトファイルがあるコンピュータで、 択します。
4 Control キーを押したままプロジェクトをクリックし、ショートカットメニューから「プロジェクトを複製」を選択し
ます。
5 表示されるウインドウで、以下の操作を行います: a 「場所」ポップアップメニューから外部ストレージデバイスを選択します。 b 「プロジェクトと使用したクリップのみを複製」を選択します。
このオプションを選択すると、プロジェク トファイルで使用されるプロジェク トファイルとメディアファイルがコピー されます。 このウインドウのオプションの詳細については、82 ページの 「プロジェク トライブラリ」でプロジェク トを整理す るを参照してください。
c 「新規イベント名」フィールドに分かりやすい名前を入力します。
新規イベントの新しい名前を作成しない場合は、プロジェク トと同じ名前が付けられます。
第 15 章
メディアファイルを管理する
396
d 「OK」をクリックします。
プロジェク トアイコンとイベントがストレージデバイスのアイコンの下に表示されます。これは、それらがコピーされ て新しい場所に移動したことを示します。
6 「Final Cut Pro」を終了して、ストレージデバイスをコンピュータから取り外します。
参考: Final 「 確認します。 「プロジェク トライブラリ」を開きます。 8 「Final Cut Pro」を開いて、 コピーしたプロジェク トが、 「プロジェク トライブラリ」の接続済みストレージデバイスの下に表示されます。 参考:ストレージデバイスが「プロジェク トライブラリ」に表示されない場合は、404 ページの一般的なメディア管 理の問題を参照してください。
Cut Pro」の使用中にデバイスを取り外すことはできません。
7 プロジェクトの移動先のコンピュータにストレージデバイスを接続し、そのデバイスが Finder に表示されることを
9 プロジェクトとメディアファイルをストレージデバイスから新しいコンピュータにコピーするには、プロジェクトを「プ
ロジェク トライブラリ」のホームフォルダのアイコンにドラッグします。
10 表示されるウインドウで、以下の操作を行います: a 「場所」ポップアップメニューから新しいコンピュータを選択します。 b 「プロジェクトと参照イベントを複製」を選択します。
第 15 章
メディアファイルを管理する
397
c 「OK」をクリックします。
プロジェク トは「プロジェク トライブラリ」内の起動ディスク(ホームアイコン)の下に表示され、プロジェク トのメ ディアが含まれているイベントは「イベントライブラリ」内の起動ディスク(ホームアイコン)の下に表示されます。 これで、 「プロジェク トライブラリ」でプロジェク トを見つけて編集を始めることができます。変更は新しいコンピュー タの起動ディスク上のコピーに保存されます。 メディアやプロジェク トが見つからない、などの警告アイコンが表示される場合、または「Final
Cut Pro」の「プ
ロジェク トライブラリ」でプロジェク トが見つからない場合は、 タスクが適切に実行されたことを確認するタスクの手 順を参照してください。詳細については、404 ページの一般的なメディア管理の問題を参照してください。
SAN の場所を使ってプロジェクトを別のコンピュータで編集する SAN の場所を使ってネットワーク経由でプロジェクトの編集を開始した後、同じ SAN の場所を使って別のコン ピュータからプロジェク トでの作業を続けることができます。SAN の場所をネッ トワーク上のほかのコンピュータか ら使用できるようにするには、削除コマンドを使って SAN の場所を元のコンピュータから接続解除します。 1 399 ページのイベントおよびプロジェクトに SAN の場所を使用するの手順に従って、SAN の場所を追加します。 2 SAN の場所にプロジェクトを作成するか、SAN の場所にプロジェクトをコピーまたは移動します。
ネッ 「イベントライブラリ」 3 SAN の場所を削除して、 トワーク上のほかのコンピュータから使用できるようにするには、 または「プロジェク トライブラリ」で SAN の場所を選択し、 「ファイル」>「SAN の場所を削除」と選択します。
SAN の場所が「イベントライブラリ」および「プロジェクトライブラリ」に表示されなくなります。 4 別のコンピュータから SAN の場所にアクセスするには、399 ページのイベントおよびプロジェクトに SAN の場所 を使用するに記載されている SAN の場所の追加手順に従ってください。
必ず、手順
1 で使用したものと同じフォルダに移動してください。
示されます。これで、このコンピュータを使って、この ジェク トを編集できるようになります。
SAN の場所が、2 台目のコンピュータの「イベントライブラリ」と「プロジェクトライブラリ」に保存場所として表 SAN の場所に保存されているすべてのイベントおよびプロ
第 15 章
メディアファイルを管理する
398
イベントおよびプロジェク トに SAN の場所を使用する
イベントおよびプロジェク トをストレージ・エリア・ネッ トワーク(SAN)上に保存できます。これらのネッ トワーク ストレージの場所を使用すると、 メディアの保存および高速ローカルネッ トワーク経由でのワークフローのストリーミ
ングに関して選択肢が広がります。
SAN の場所にはネットワーク上の複数のコンピュータからアクセスできますが、SAN の場所を一度に使用できるの は、インストールされている「Final Cut Pro」の 1 つのコピーだけです。イベントまたはプロジェク トが SAN の 場所に保存されている場合、同じネッ トワーク上のほかのコンピュータからその SAN の場所を使用できるようにす るには、 Final Cut Pro」でその場所を削除する必要があります。 「 SAN の場所の機能を使用するには、 Fibre Channel Protocol(FCP)を使って接続されている Xsan ボリューム などの SAN ボリ ュームが必要です。 SAN の場所を追加する 1 「ファイル」>「SAN の場所を追加」と選択します。 2 表示されるウインドウで、ネットワーク接続されているコンピュータまたはストレージデバイス上のフォルダに移動し
ます。 選択したフォルダが、 「イベントライブラリ」と「プロジェク トライブラリ」に保存場所として表示されます。
SAN location on your network
「イベントライブラリ」および「プロジェク トライブラリ」に表示されるほかのストレージデバイスと SAN の場所は、 同じように使用します。たとえば、SAN の場所にイベントまたはプロジェク トを作成できます。また、SAN の場所 にイベントまたはプロジェク トをコピー/移動することもできます。
SAN の場所を削除する 1 「イベントライブラリ」または「プロジェクトライブラリ」で、削除したい SAN の場所を選択します。 2 「ファイル」>「SAN の場所を削除」と選択します。
そこに保存されているすべてのイベントまたはプロジェク トを、ネッ トワーク上のほかの 用できるようになります。
SAN の場所が「イベントライブラリ」および「プロジェクトライブラリ」に表示されなくなります。SAN の場所と、 Final Cut Pro ユーザが使
カメラアーカイブを作成する/管理する
カメラやビデオカメラの内容からカメラアーカイブ(バックアップコピー)を作成できます。 iSight カメラで生成さ ( れる信号のようなライブビデオ信号からは、 アーカイブは作成できません。 )メディアを保護するため、 アーカイブは、 「Final
Cut Pro」で使用するメディアファイルの保存先ディスクまたはパーティションとは別の場所に保存すること
をお勧めします。
第 15 章
メディアファイルを管理する
399
アーカイブのメディアを「Final 以下のような場合に便利です:
Cut Pro」に読み込むこともできるため、デバイス上にメディアをアーカイブすると Cut Pro」への読
• カメラやビデオカメラの中身をすばやく空にして別のメディアをすぐに記録する場合( Final 「
み込みに時間がかかる可能性がある場合) 。
• アーカイブされたメディアを複数のコンピュータ上に読み込む場合(ビデオカメラに残す必要がない場合) • カメラのメディアの「ニアライン」アーカイブを保存し、それを参照できる場合(メディアを「Final
Cut Pro」
に読み込む必要がない場合) カメラアーカイブのメディアを「Final
Cut Pro」に読み込む方法については、 ページのアーカイブまたはディス 35
クイメージ内のメディアにアクセスするを参照してください。 ファイルベースのカメラまたはビデオカメラ上のメディアをアーカイブする
1 アーカイブを外部ストレージデバイスに保存したい場合は、それをコンピュータに接続します。 2 カメラに付属のケーブルを使ってカメラまたはビデオカメラをコンピュータに接続し、電源を入れます。
ビデオカメラを使用する場合は、PC 接続モードに設定します。この転送モードの名前は、デバイスによって異なる 場合があります。ビデオカメラをコンピュータに接続しているときに再生モードで電源を入れると、 自動的に「接続」 モードになる場合もあります。詳細については、ビデオカメラのマニュアルを参照してください。 参考:DVD ビデオカメラを Mac に接続すると、 DVD プレーヤー」アプリケーションが開くことがあります。その 「 場合は、 DVD プレーヤー」を閉じてください。 「 で、 「メディアの読み込み」 ボタンをクリ ックします (または Command 3 「Final Cut Pro」 ツールバーの左端にある + I キーを押します) 。
コンテンツをアーカイブしたいデ 4 表示される「メディアの読み込み」ウインドウで、左側にあるカメラのリストから、 バイスを選択します。
Playback controls
The media on the device appears here.
Change the way clips appear using these controls.
5 ウインドウ左下隅の「アーカイブを作成」ボタンをクリックします。
第 15 章
メディアファイルを管理する
400
6 「作成するカメラアーカイブの名前」フィールドに、アーカイブの名前を入力します。
「 7 「書き出し先」ポップアップメニューでアーカイブの保存場所を選択して、 OK」をクリックします。 参考: アーカイブは、 Final 「
Cut Pro」で使用するメディアファイルを保存するディスクまたはパーティションとは別
の場所に保存することをお勧めします。 カメラアーカイブはハードディスク上に保存されます。アーカイブは、 ファイルベースのビデオカメラと同様にマウント して、 その内容をブラウズできます。カメラアーカイブ上のメディアを「Final Cut Pro」に読み込むこともできます。 詳細については、35 ページのアーカイブまたはディスクイメージ内のメディアにアクセスするを参照してください。 参考:接続しているディスクにアーカイブが含まれているときは、 Final 「 にディスクが自動的に表示されます。 テープベースのカメラまたはビデオカメラ上のメディアをアーカイブする
Cut Pro」の「カメラアーカイブ」リスト
1 アーカイブを外部ストレージデバイスに保存したい場合は、それをコンピュータに接続します。 2 カメラに付属のケーブルを使ってカメラまたはビデオカメラをコンピュータに接続し、電源を入れます。
ビデオカメラを使用する場合は、PC 接続モードに設定します。この転送モードの名前は、デバイスによって異なる 場合があります。ビデオカメラをコンピュータに接続しているときに再生モードで電源を入れると、 自動的に「接続」 モードになる場合もあります。詳細については、ビデオカメラのマニュアルを参照してください。
3 「Final Cut Pro」で、以下のいずれかの操作を行います:
• 「ファイル」>「読み込む」>「メディア」と選択します(または
。 Command + I キーを押します)
• ツールバーの左端にある「メディアを読み込む」ボタンをクリ ックします。
コンテンツをアーカイブしたいデ 4 表示される「メディアの読み込み」ウインドウで、左側にあるカメラのリストから、 バイスを選択します。
5 ウインドウ左下隅の「アーカイブを作成」ボタンをクリックします。 6 「作成するカメラアーカイブの名前」フィールドに、アーカイブの名前を入力します。
第 15 章
メディアファイルを管理する
401
「 7 「書き出し先」ポップアップメニューでアーカイブの保存場所を選択して、 OK」をクリックします。 参考:メディアを保護するため、アーカイブは、 Final 「
Cut Pro」で使用するメディアファイルの保存先ディスクま
たはパーティションとは別の場所に保存することをお勧めします。 テープの現在位置からアーカイブが開始されます。アーカイブは、以下のいずれかの状態になると終了します:
• テープの最後まで到達した。 • 「読み込みを停止」または「閉じる」 「メディアの読み込み」ウインドウを閉じる場合)をクリ ( ックしてアーカイ
ブ処理を手動で停止した。 カメラアーカイブはハードディスク上に保存されます。アーカイブは、 ファイルベースのビデオカメラと同様にマウント して、 その内容をブラウズできます。カメラアーカイブ上のメディアを「Final Cut Pro」に読み込むこともできます。 詳細については、35 ページのアーカイブまたはディスクイメージ内のメディアにアクセスするを参照してください。 接続しているディスクにアーカイブが含まれているときは、 Final 「 的にディスクが表示されます。ただし、アーカイブは以下の
•
Cut Pro」の「カメラアーカイブ」リストに自動 2 つの場所のいずれかにある必要があります:
/ ユーザ / <ユーザ名> / ムービー /Final Cut Camera Archives/
• 起動ディスクのルートレベル
カメラアーカイブを移動する/コピーする
1 Finder で、移動またはコピーしたいカメラアーカイブを選択します。 2 以下のいずれかの操作を行います:
• ローカルディスク上のカメラアーカイブを移動するには:カメラアーカイブを新しい場所にドラッグします。 • ローカルディスク上のカメラアーカイブをコピーするには:Option キーを押したまま、カメラアーカイブをロー
カルディスク上の新しい場所にドラッグします。
• カメラアーカイブを外部ストレージデバイスにコピーするには:カメラアーカイブを外部ストレージデバイス上の
場所にドラッグします。 カメラアーカイブを削除する カメラアーカイブはほかのメディアファイルと比べるとかなり小さく、たいていは削除する必要がありません。ただ し、カメラアーカイブはいつでも削除できます。
1 Finder でカメラアーカイブを選択します。 2 Control キーを押したまま、表示されるショートカットメニューで「ゴミ箱に入れる」を選択します。
「 3 Control キーを押したまま「Dock」の「ゴミ箱」アイコンをクリックするか、 Dock」の「ゴミ箱」アイコンをク リ ックしたままにしてから、ショートカッ トメニューから「ゴミ箱を空にする」を選択します。 重要: 「ゴミ箱」を空にすると、カメラアーカイブが完全に削除されます。
一般的なメディア管理の問題の解決策
警告アイコン
「タイムライン」または イベント に、赤色の枠で囲まれた黄色い三角形の警告が表示される場合は、 「Final
Cut Pro」で プロジェクト やイベントの一部が見つからないことが警告されています。クリップ とイベント、 Cut Pro」のイベントフォルダまた
メディアファイル、およびエフェク トが見つからない場合は、さまざまな原因が考えられます。一般的には、別のコ ンピュータにプロジェク トやイベントを移動したり、Finder を使用して「Final はプロジェク トフォルダの管理操作を頻繁に行うことが原因です。
第 15 章
メディアファイルを管理する
402
イベント、クリ ップ、プロジェク ト、およびファイルの保存先について詳しくは、379 ページのメディアファイルとプ ロジェク トファイルの保存先を参照してください。
アイコン 警告 説明
Final Cut Pro イベントとクリップ
見つからないイベント 「イベント」フォルダがありません。 イベントを 「ゴミ箱」 に移動したり、 イベン トを別の場所に移動したり、プロジェク ト を別の場所に移動したり、 別のプロジェク トのメディアを統合したりした場合に、こ の警告が表示されます。 見つからないクリ ップ
Final Cut Pro プロジェクトやイベントで
使用されているクリ ップがありません。 クリ ップを「ゴミ箱」に移動したり、 ッ クリ プ(またはイベント)を移動したり、プロ ジェク トを別の場所に移動したり、別のプ ロジェク トのメディアを統合したりした場 合に、この警告が表示されます。
見つからないカメラ
「Final
で使用されるファイルが Cut Pro」
保存されているカメラが、 システムに接続 されていません。 この警告が表示されないようにするには、 メディアを読み込むときにそのコピーを 作成します。詳細については、36 ページ の読み込み時にファイルを整理するを参 照してください。 メディアファイル 見つからないファイル
Finder にファイルがありません。 Finder でファイルを移動したり名前を変
更したり、イベントまたはプロジェク トを 別の場所に移動したり、別のプロジェク ト のメディアを統合したりした場合に、この 警告が表示されます。
変更されたファイル
メディアファイルが「Final います。
Cut Pro」以
外のアプリケーションによって変更されて
見つからないプロキシ
「Final
ロキシファイルが にありません。
Cut Pro」によって作成されたプ Finder の所定の場所
詳細については、386 ページのメディア ファイルをトランスコードするを参照して ください。
Final Cut Pro エフェクト
見つからないエフェク ト 「Final にエフェク トが見つかり Cut Pro」 ません。 「Final Cut Pro」 にジェネレータが見つか りません。
見つからないジェネレータ
第 15 章
メディアファイルを管理する
403
アイコン
警告 見つからないタイ トル
説明 「Final せん。 にタイ トルが見つかりま Cut Pro」
見つからないトランジション
「Final
Cut Pro」にトランジションが見つ
かりません。
一般的なメディア管理の問題
このセクションでは、一般的なメディア管理の問題と解決策について説明します。 外部ストレージデバイス上のプロジェク トが表示されない
m 「Final Cut Projects」フォルダと「Final Cut Events」フォルダがストレージデバイスのルートレベルにあること
を確認してください。
m それでもストレージデバイスが「プロジェクトライブラリ」のデバイスリストに表示されない場合は、 Final Cut 「 Projects」フォルダと「Final Cut Events」フォルダを「ムービー」フォルダに手動でコピーまたは移動できます。 m また、個々のプロジェクトフォルダやイベントフォルダを既存の「Final Cut Projects」フォルダと「Final Cut Events」フォルダに手動で追加することもできます。
詳細については、379 ページのメディア管理の概要を参照してください。 ファイルをハードディスクから直接読み込んで、Finder で名前を変更する場合 ファイルが見つからないという警告が表示されることがあ Finder でファイルを移動したり名前を変更したりすると、 ります。
m Finder で、ファイル名を「イベントブラウザ」で使用されているファイル名に戻してください。
読み込みをキャンセルした場合 読み込みをキャンセルしてクリ ップ全体を読み込まなかった場合は、その左下隅に「カメラ」アイコンが表示され ます。
Camera icon
m 20 ページのファイルベースのカメラから読み込むの「クリップを再度読み込む」の手順に従ってください。
第 15 章
メディアファイルを管理する
404
「Final Cut Pro」でメディア管理タスクを実行中にコンピュータの電源が切れた場合 電源が突然切れた Final Cut Pro プロジェクトで作業しているときに加える変更はすべて自動的に保存されるため、 後で「Final Cut Pro」を再起動したときには、 プロジェク トは最新の状態です。メディア管理タスクがバックグラウ ンドで実行されていた場合は、 Final Cut Pro」の「イベントファイルを整理」コマンドと「プロジェク 「 トファイル を整理」コマンドを使ってそれらのプロセスを手動で再開できます。 「プロジェク トライブラリ」で 1 つのプロジェク トを選 1 「イベントライブラリ」で 1 つ以上のイベントを選択するか、 択します。
2 以下のいずれかの操作を行います:
• 選択したイベントのバックグラウンドメディア管理タスクを再開するには: 「ファイル」>「イベントファイルを整
理」と選択します。
• 選択したプロジェク トのバックグラウンドメディア管理タスクを再開するには: 「ファイル」>「プロジェク トファイ
ルを整理」と選択します。 「Final Cut Pro」でデジタル一眼レフカメラが認識されない場合 m 28 ページのデジタル・スチール・カメラから読み込むの手順に従ってください。
第 15 章
メディアファイルを管理する
405
環境設定とメタデータ
16
環境設定とメタデータの概要
「Final
Cut Pro」では、環境設定を変更して、ソースメディアをアプリケーションに読み込む方法、クリップ を再生
する方法、 「タイムライン」でクリ ップを編集する方法を指定できます。 クリ ップに関連付けられた情報(クリ ップのメタデータ)を表示して変更することもできます。メタデータには、 ッ クリ プのソース・メディア・ファイルに関する情報と、クリ ップに追加する情報(メモなど)が含まれます。詳細につい ては、420 ページのクリ ップのメタデータを表示する/変更するを参照してください。
Final Cut Pro の環境設定
環境設定を変更する 環境設定では、 Final Cut Pro」の特定の機能の働きを変更します。ほとんどの環境設定のオン/オフはいつでも 「 切り替えることができます。以下のセクションでは、 Final Cut Pro」の環境設定について詳しく説明します。 「
「Final Cut Pro」の環境設定を開く m 「Final Cut Pro」>「環境設定」と選択して(または Command +カンマキーを押して) 、ウインドウの上部に あるパネルのボタンをクリ ックしてウインドウを開きます。 「Final Cut Pro」の環境設定をコンピュータ間でコピーする 「Final の環境設定を Final Cut Pro」 「 がインストールされた別の Mac にコピーして、 両方のコンピュー Cut Pro」 タで同じ設定を使用することができます。
1 環境設定ファイルは以下の場所にあります: / ユーザ / <ユーザ名> / ライブラリ /Preferences/com. apple. FinalCut. plist 2 環境設定ファイルを別の Mac の同じ場所にコピーします。
必要であれば、その場所の既存のバージョンのファイルを上書きします。
406
「編集」環境設定
「編集」環境設定は「Final
Cut Pro」での編集の動作に影響します。
時間表示
• 時間表示: Final 「
Cut Pro」の時間モードを選択するには、このポップアップメニューを使用します。この設定 Cut Pro」でのトリミングと移動に影響します。以下のオプションがあります:
の変更は、 ツールバー の中心にある「ダッシュボード」の時間表示(スキマー または 再生ヘッ の位置の時間 ド 表示)と、 Final 「
• タイムコードの表示 • サブフレームを含むタイムコードの表示 • 継続時間(フレーム数) • 継続時間(秒数)
タイムライン
• 詳細なトリミングフィードバックを表示:隣接する 2 つの クリ ップ に関連する 編集点 についてのより正確な
フィードバックを得るため、 「ビューア」に「ツーアップ」表示を表示する場合は、このチェ ックボックスを選択し ます。たとえば、単純なリ ップル編集やロール編集の場合、この表示に、左側のクリ ップの終了点と右側のクリ ッ プの開始点が表示されます。
• 編集操作後に再生ヘッ ドを配置: 「タイムライン」の再生ヘッ ドを自動的に直前の編集の最後に配置する場合は、
このチェ ックボックスを選択します。たとえば、 「タイムライン」内の
2 つのクリップの間にクリップを挿入すると、
再生ヘッ ドは自動的に、挿入したクリ ップとその前のクリ ップの間に配置されます。 インスペクタの単位
• インスペクタの単位: 「変形」 「クロップ」 「歪み」の各エフェク 、 、 トを調整する インスペクタ コントロールでの値
の表示方法を選択するには、このポップアップメニューを使用します。
• ピクセル:値をピクセル単位で表示するには、この設定を選択します。 • パーセント:値をパーセントで表示するには、この設定を選択します。
オーディオ
• 参照波形を表示:クリ ップのオーディオ部分の背景を変更して参照波形を表示する場合は、このチェ ックボックス
を選択します。参照波形では、実際の オーディオ波形 が最大限の表示解像度で示されます。ラウドネスが無視 されるため、音の形がより明確に分かります。実際の波形が変わって、たとえばクリ ップの音量レベルを下げた ために波形がほとんど見えなくなったとしても、参照波形は引き続きフル解像度で表示されるので、編集時に参 照できます。
第 16 章
環境設定とメタデータ
407
静止画像
• 編集継続時間
x 秒:静止画クリップおよびフリーズフレームのデフォルトの編集継続時間(秒単位)を設定する
場合は、この 値スライダ を使用します。 トランジション
• 継続時間
x 秒:トランジションのデフォルトの継続時間(秒単位)を設定する場合は、この値スライダを使用し
ます。 ダイアログの警告
• すべてをリセッ ト:すべての警告ダイアログをリセッ トする場合は、このボタンをクリ ックします。
「再生」環境設定
「再生」環境設定は、 Final 「
Cut Pro」の再生と レンダリング のパフォーマンスに影響します。
レンダリング
• バックグラウンドレンダリング: システムがアイ ドル状態のときの「Final
Cut Pro」のレンダリング処理をオンに
する場合は、このチェ ックボックスを選択します。
• 開始までの時間: Final 「
Cut Pro」がバックグラウンドレンダリングを始めるまでの、システムのアイドル時間の
長さを選択する場合は、この 値スライダ を使用します。 再生
• プロキシメディアを使用:再生に フル解像度 のメディアではなく 1/2 の解像度に変換された中程度の品質のプ
ロキシメディアを使用する場合は、このボタンをクリ ックします。このオプションを選択すると、再生のパフォーマ ンスは向上しますが、 ビデオの品質は低下します。 Final 「 プロキシ メディアは Apple ProRes Cut Pro」では、
422(プロキシ)形式 です。
• オリジナルまたは最適化されたメディアを使用:再生に最適化されたメディアを使用する場合は、このボタンをク
リ ックします。最適化されたメディアを「Final
Cut Pro」で使用できない場合は、元のメディアを使って再生さ Cut Pro」では、最適化
れます。その場合は、 「再生品質」ポップアップメニューを使用して、常に高品質のビデオを使って再生するか、 品質を落としたビデオを使ってパフォーマンス優先で再生するかを選択します。 Final 「 されたメディアは
Apple ProRes 422 形式 です。
• 再生品質:品質を重視する場合は、このポップアップメニューから「高品質」を選択します。パフォーマンスを
重視する場合は、 「パフォーマンス優先」を選択します。
• マルチカムクリ ップ用に最適化されたメディアを作成:マルチカムクリ ップのビデオを
Apple ProRes 422 コー
デック に トランスコード するときに、 このチェ ックボックスを選択します。このコーデックでは、 編集時のパフォー マンスが向上し、レンダリング時間が短縮されます。
第 16 章
環境設定とメタデータ
408
• 再生時にコマ落ちしているときに警告: Final 「
Cut Pro」での再生時にフレームがコマ落ちしているときに警告
での再生時 Cut Pro」
されるようにする場合は、このチェ ックボックスを選択します。
• ハードディスクのパフォーマンスが原因でフレームがコマ落ちしている場合に警告 「Final :
にハードディスクのパフォーマンスが原因でフレームがコマ落ちしているときに警告されるようにする場合は、こ のチェ ックボックスを選択します。 プリロール継続時間
• プリロール継続時間:オーディション まで、または「折り返して再生」コマンド使用時の スキマー または 再生
ヘッ までの再生時間の長さを設定する場合は、この値スライダを使用します。 ド ポストロール継続時間
• ポストロール継続時間:オーディション以降、または「折り返して再生」コマンド使用時のスキマーまたは再生
ヘッ ド以降の再生時間の長さを設定する場合は、この値スライダを使用します。 プレーヤー背景
• プレーヤー背景 「ビューア」の背景を選択する場合は、このポップアップメニューを使用します。選択する色は、 :
一部分か全体が透明なクリ ップ、つまりフレームいっぱいには収まっていないクリ ップの場合に表示されます。
A/V 出力 • A/V 出力:出力先として外部オーディオ/ビデオデバイスまたはモニタを選択するには、このポップアップメ ニューを使用します。 ま A/V 出力には他社製のビデオインターフェイスのハードウェアとソフトウェアが必要です。 た、A/V 出力は OS X Lion v10. 7. 2 以降のみで使用できます。詳細については、75 ページの外部ビデオモニ
タで再生を表示するを参照してください。
「読み込み」環境設定
「メディアの読み込み」ウインドウを使って「Final 場合、 Final 「 びに読み込み設定をカスタマイズできます。ただし、 メディアを Finder から「Final 定が使われます。
Cut Pro」にメディアを読み込むときは、ファイルを読み込むた Cut Pro」に直接ドラッグする
Cut Pro」では「Final Cut Pro」環境設定ウインドウの「読み込み」パネルで選択した読み込み設
第 16 章
環境設定とメタデータ
409
整理
• ファイルを“Final
「Final
Cut Events”フォルダにコピー:メディアファイルが複製され、コピーがシステム上の Cut Events」フォルダに置かれます。別のディスクまたはボリュームからメディアを読み込む場合、また は「Final Cut Pro」に読み込んだすべてのメディアのコピーを同じ場所で管理したい場合は、 このチェ ックボッ
クスを選択します。
• フォルダをキーワードコレクションとして読み込む:読み込むファイル内のフォルダごとに キーワードコレクション
が作成されます。読み込むファイルが意味のある名前の付いたフォルダ内にある場合は、このオプションを選択 して、 (キーワードコレクションは「イベントライブラリ」にネストさ Finder にあるファイルの編成を維持します。 れませんが、フォルダ内の各ファイルは、それが含まれているフォルダの深さにかかわらず、フォルダごとのキー ワードコレクションを取得します。 ) トランスコード
• 最適化されたメディアを作成: ビデオを
Apple ProRes 422 コーデック に トランスコード します。このコーデッ
クでは、編集時のパフォーマンスが向上し、レンダリング時間が短縮され、合成のカラー品質が向上します。元 のカメラフォーマッ トを適切なパフォーマンスで編集できる場合、このオプションはグレイ表示されます。
• プロキシメディアを作成:ビデオを
Apple ProRes 422(プロキシ)コーデック にトランスコードします。この
コーデックでは、オフライン 編集するために便利な高品質のファイルが作成されます。ビデオ・プロキシ・ファ イル は使用するディスク領域がかなり少なくて済みます。 (多くのメモリと処理能力を持つデスク ップコンピュー ト タではなく)ポータブルコンピュータで作業する場合でも、ほとんどの場合に十分な品質です。このオプションで は、 静止画像が
JPEG ファイル(元のファイルにアルファチャンネル情報がない場合)または PNG ファイル(元 Cut Pro」では将来使用する場合に備えて常に元のメディアが保
のファイルにアルファチャンネル情報がある場合)にトランスコードされます。 参考 ファイルをトランスコードしても、 Final : 「 持されます。元のメディア、プロキシメディア、およびトランスコードされたメディアファイルがどこにあるかにつ いて詳しくは、379 ページのメディアファイルとプロジェク トファイルの保存先を参照してください。 ビデオ
• バランスカラーを解析:ビデオを含む クリ ップ を解析し、色かぶりとコントラストの問題を検出します。カラー
バランスは、 「タイムライン」にクリ ップをドラッグすると自動的に調整されます。 「ビデオ」インスペクタ の「カ ラー」セクションの「バランス」をオンにすることで、イベント 内のクリ ップのカラーバランスを修正できます。 色の自動調整はいつでもオフにできます。オフにすると、クリ ップの色は、プロジェク トに最初に記録されたとき の色になります。
• 人物を探す:ビデオを含むクリ ップの、人物の有無とショ トタイプを解析します。解析後、クリ ッ ップに「人物
人」 「人物 、
1 、 、 、 、 2 人」 「グループ」 「クローズアップのショット」 「標準的なショット」 「ワイドショット」キーワー
ドが必要に応じて追加されます。 「人物の検索結果をまとめる」チェ ックボックスを選択すると、すべての「人物 を探す」解析キーワードを簡素化してまとめることができます。詳細については、 ページのビデオおよび静止 44 画解析のオプションを参照してください。解析して人物を探す場合は、 「解析後にスマートコレクションを作成」 チェ ックボックスも選択することをお勧めします。
• 解析後にスマートコレクションを作成 ビデオクリ : ップの画像の手ぶれの問題や人物の有無を解析するときに適用
されるキーワードごとに、スマートコレクション を作成します。スマートコレクションは、イベント内のフォルダの 中に表示されます。 オーディオ
• オーディオの問題を解析して修復:オーディオが解析され、ハム、ノイズ、ラウドネスが自動的に補正されます。
オーディオの自動補正はいつでもオフにできます。オフにすると、 オーディオは最初に録音されたときの状態で再 生されます。
• モノラルとグループ・ステレオ・オーディオを分離:オーディオチャンネルが解析され、解析結果に応じてデュア
ルモノまたはステレオとしてグループ化されます。 オーディオチャンネルについて詳しくは、 ページのオーディ 161 オチャンネルを構成するを参照してください。
第 16 章
環境設定とメタデータ
410
• 無音のチャンネルを取り除く:オーディオチャンネルが解析され、無音のチャンネルが自動的に取り除かれます。
オーディオチャンネルについて詳しくは、161 ページのオーディオチャンネルを構成するを参照してください。 参考:読み込んだ後で、元のオーディオ構成を取得できます。161 ページのオーディオチャンネルを構成するを 参照してください。
「出力先」環境設定 「Final Cut Pro」環境設定ウインドウの「出力先」パネルで、共有の 出力先 を変更します。 「出力先」パネルの
左側にある「出力先」リスト内の出力先は、 「ファイル」メニューの「共有」サブメニューと、ツールバーの「共 有」ボタンをクリ ックしたとき表示されるポップアップメニューに表示されます。 「Final 「出力先」リストにはデフォルトの一連の出力先が表示されますが、 ほか Cut Pro」をはじめて開いたとき、
の出力先を追加したり、出力先をカスタマイズしたりすることもできます。追加できる出力先を表示するには、 「出 力先」リストで「出力先を追加」を選択します。 「出力先」リストで出力先を選択すると、 その出力先の設定が右側 に表示されます。
各出力先で選択できる設定について以下で説明します。出力先の追加および変更方法については、 416 ページの出 力先を操作するを参照してください。
DVD / Blu-ray
プロジェク トまたはクリ ップの標準精細度(SD)の 先を使用します。 参考 デフォルトでは Blu-ray」 : 「 の出力先は表示されません。 「出力先」 リストに追加する方法については、 ペー 416 ジの出力先を操作するを参照してください。 「DVD」と「Blu-ray」の出力先には、以下の設定があります:
• 出力デバイス:光学式ドライブやコンピュータのハードディスクなど、システムで使用できる出力デバイスが表示
後で外部ドラ DVD または Blu-ray 対応ディスクを作成するか、
イブにコピーしたりディスクを作成したりできるディスクイメージ(. img)ファイルを作成する場合は、 これらの出力
されます。 ハードディスクを選択した場合は、ディスクイメージ(. img)ファイルを作成して、後で外部ドライブにコピーし たり DVD ディスクを作成したりできます。
第 16 章
環境設定とメタデータ
411
• 層:出力先メディアで利用可能な層が表示されます。 • 自動:使用できるディスクのタイプを自動的に検出します。 •
1 層:ディスクを 1 層ディスクとして識別します。このオプションを使用すると、2 層ディスクを強制的に 1 層
ディスクとして扱うことができます。
•
2 層:ディスクを 2 層ディスクとして識別します。このオプションを使用すると、出力デバイスとして「ハード・ ドライブ」を選択した場合にディスクイメージを強制的に 2 層ディスク用のフォーマッ トにすることができます。
重要:プロジェク トの長さによっては、1 層ディスクを使用する場合に「2 層」を選択すると、ディスクの作成中 にエラーが発生することがあります。
• ディスクテンプレート:利用可能なディスクテンプレートが表示されます。 • ディスク読み込み時:ディスクの再生時に自動的に実行される操作が表示されます。 • メニューを表示:メインメニューを表示します。 • ムービーを再生:ムービーの再生をただちに開始します。 • マーカー AVCHD 出力デバイスを使用している場合は、 : Blu-ray には使用できません。チャプタマーカーのテキ
ストを字幕としてを出力ディスクに含める場合に選択します。視聴者は、 DVD または
Blu-ray プレーヤーの「次
のチャプタ」ボタンと「前のチャプタ」ボタンを押してチャプタマーカー間を移動できます。チャプタマーカーに ついて詳しくは、144 ページのチャプタマーカーとそのサムネールイメージを管理するを参照してください。
• ループ:Blu-ray でのみ選択できます。メニューにループアイコンを追加する場合に選択します。 • 背景: 「追加」ボタンをクリ ックして、背景グラフィ ックを追加します。 • ロゴグラフィ ック:Blu-ray でのみ選択できます。 「追加」ボタンをクリ ックして、ロゴグラフィ ックを追加します。 • タイ トルグラフィ ック:Blu-ray でのみ選択できます。 「追加」ボタンをクリ ックして、タイ トルグラフィ ックを追加
します。
• プレビュー メインメニューをプレビューする場合は「メインメニュー」をクリ : ックします。チャプタメニューをプレ
ビューする場合は「チャプタメニュー」をクリ ックします。 メール
Apple のメールプログラムである「メール」を使ってプロジェクトまたはクリップをメールで送信する場合は、この
出力先を使用します。 「メール」の出力先では、 書き出したファイルが添付されたメールメ ッセージが自動的に作成 されます。 参考 デフォルトでは「メール」の出力先は表示されません。 : 「出力先」 リストに追加する方法については、 ペー 416 ジの出力先を操作するを参照してください。 「メール」の出力先には、以下の設定があります:
• 解像度:ポップアップメニューから 解像度 を選択します。 • 圧縮:品質を重視して 圧縮 する場合は「高品質」を選択します。品質を多少犠牲にしても処理を高速化したい
場合は「高速エンコード」を選択します。
YouTube / Vimeo / Facebook / CNN iReport
これらの出力先は、プロジェク トまたはクリ ップを YouTube、Vimeo、Facebook、または ントに公開する場合に使用します。 参考 デフォルトでは「CNN : 「出力先」リストに追加する方法については、 iReport」の出力先は表示されません。
CNN iReport アカウ
416 ページの出力先を操作するを参照してください。
重要 同じ Web サイ : トのアカウントを複数持っている場合は、 アカウントごとに出力先を分ける必要があります。ア カウント情報を入力すると、 YouTube(myusername) 「 」のように出力先名に続いてアカウント名がかっこ付き で表示されます。必要に応じて、出力先の名前をより分かりやすい名前に変えることもできます。
第 16 章
環境設定とメタデータ
412
Web の出力先には、以下の設定があります:
• サインイン:新しい
Web 出力先をはじめて選択したときは、アカウント情報を入力するためのウインドウが表示
されます。アカウント名とパスワードを入力して「このパスワードをキーチェーンに保存」チェ ックボックスを選択 した場合は、アカウント名とパスワードの再入力が不要になります。 初期設定が完了した後、 出力先の設定の「サインイン」ボタンをクリ ックすると、 アカウント情報の再入力または 変更ができます。
• 解像度:出力先のデフォルトの 解像度 を選択します。プロジェク トまたはクリ ップの解像度が出力先の解像度よ
りも低い場合は、プロジェク トまたはクリ ップに合わせて解像度が変更されます。
• 圧縮:品質を重視して 圧縮 する場合は「高品質」を選択します。品質を多少犠牲にしても処理を高速化したい
場合は「高速エンコード」を選択します。
• このムービーをプライベートにする:YouTube でのみ選択できます。このチェ ックボックスが選択されている場
合は、YouTube アカウントの設定ページで指定した連絡先のユーザだけがムービーを見ることができます。
• カテゴリ:YouTube でのみ選択できます。ムービーを表示する YouTube カテゴリを選択します。 • 再生可能:Facebook と Vimeo でのみ選択できます。ムービーを表示できる人を選択します。
現在のフレームを保存/イメージシーケンス プロジェク ト内の任意のビデオフレームの静止画を保存するか、連番付きの一連の静止画像ファイルを保存する場 合は、これらの出力先を使用します。 参考:デフォルトでは「現在のフレームを保存」と「イメージシーケンス」の出力先は表示されません。いずれか を「出力先」リストに追加する方法については、416 ページの出力先を操作するを参照してください。 「現在のフレームを保存」と「イメージシーケンス」の出力先には、以下の設定があります:
• 書き出し:書き出すファイルのフォーマッ トを選択します。 • アスペク ト比を保持してイメージを調整:スクエアピクセルを使用しても元のアスペク ト比は保持するように出力
ファイルを拡大/縮小する場合に選択します(拡大/縮小によって横または縦のピクセル数が増減します) 。 このチェ ックボックスは、 NTSC 形式や 非スクエアピクセルを使用するプロジェク トにのみ影響し PAL 形式など、 ます。このチェ ックボックスが選択されていない場合(デフォルト設定) 、出力ファイルでは元のビデオと同じピク セルアスペク ト比が使用され、横と縦のピクセル数も変わりません。 ファイルを書き出す 参考: この出力先は、デフォルトの出力先リストに含まれる次の ファイル、Apple デバイス 720p、Apple デバイス 1080p。 Final 「
3 つの出力先の基礎として使用されます:マスター Cut Pro」の環境設定で出力先を作成および
変更するときは、この出力先は「ファイルを書き出す」の名前でまとめられます。 プロジェク トまたはクリ ップを、ビデオとオーディオを含むムービーファイル、ビデオファイル(オーディオなし) 、ま たはオーディオファイル(ビデオなし)として書き出す場合は、 この出力先を使用します。この出力先は、 Apple デ バイス、コンピュータ、および Web ホスト用にファイルを書き出すために使用されます。 「ファイルを書き出す」の出力先は、目的の再生デバイスに応じていずれかの解像度を選択することでカスタマイズ できます。たとえば、 iPhone および
iPod 用の場合は 1280 x 720 の解像度、 iPad 用の場合は 1920 x 1080 の 解像度を選択します。プロジェク トで使用されている 1 つまたは複数の ロール を、1 つまたは複数のファイル(メ
ディアステム とも呼ばれます)に書き出すこともできます。 「ファイルを書き出す」の出力先には、以下の設定があります:
• フォーマッ : ト マスタリングフォーマッ ト(ビデオとオーディオ、ビデオのみ、オーディオのみ)と公開フォーマッ ト
(Apple デバイス、コンピュータ、Web ホスト)が表示されます。どのフォーマッ トを選択するかによって、以 下に表示されるポップアップメニューのオプションが変わります。 重要:プロジェク トまたはクリ ップを共有する場合、変更できるのは公開用フォーマッ トの解像度のみです。
第 16 章
環境設定とメタデータ
413
• ビデオコーデック 書き出すファイルに使用するビデオコーデックを選択します。 : (ソースクリ ップまたはプロジェク
トのメディア形式に応じて選択肢が変わります。 )
• 解像度:出力先のデフォルトの解像度を選択します。プロジェク トまたはクリ ップの解像度が出力先の解像度より
も低い場合は、プロジェク トまたはクリ ップに合わせて解像度が変更されます。
• オーディオ・ファイル・フォーマッ 「フォーマッ ト: ト」ポップアップメニューから「オーディオのみ」を選択した場
合は、 書き出すファイルのオーディオフォーマッ トを選択します。 「フォーマッ ポップアップメニューからその他の ト」 オプションを選択した場合は、書き出すファイルに使用されるオーディオフォーマッ トがこの項目に表示されます。
• チャプタマーカーを含める プロジェク : トに追加したチャプタマーカーを出力ファイルに含める場合に選択します。
視聴者は、 iTunes」または「QuickTime 「
Player」の「次のチャプタ」ボタンまたは「前のチャプタ」ボタン
をクリ ックしてチャプタマーカー間を移動できます。
• 完了時の処理/このアプリケーションで開く/プレイリストに追加:書き出し完了時に実行する処理を選択しま
す。書き出したファイルをアプリケーションで開く、iTunes ライブラリに追加する、または「メディアブラウザ」 に公開するという選択ができます。選択内容に応じてポップアップメニューの名前が変わります。
• 何もしない:書き出したファイルが自動的に開かないようにしたい場合は、このオプションを選択します。 • 「QuickTime
、 、または別のアプリケーション 書き出したファイルをそのファイルに関連 : Player」 「iTunes」
付けられたデフォルトアプリケーションで開く場合は、このオプションを選択します。デフォルトアプリケーショ ンは
•
「 Finder で設定または変更できます。詳しくは、 OS X ヘルプ」を参照してください。
Compressor:書き出したファイルを「Compressor」で開く場合は、このオプションを選択します。書き出
したファイルは新規バッチのソースとして表示され、プロジェク トのムービーの処理を簡単に続けることができ ます。たとえば、 Final 「
Cut Pro」を使用せずに、配布に必要な圧縮版を作成できます。 Cut Pro」と同じコンピュータに「Compressor」がインストールされている
参考:このオプションは、 Final 「 場合にのみ選択できます。
• その他:書き出したファイルを別のアプリケーションで開く ように指定する場合は、このオプションを選択しま
す。表示されるウインドウでアプリケーションを選択し、 「開く」をクリ ックします。
• ライブラリ:書き出したファイルを
iTunes ライブラリに追加する場合は、このオプションを選択します。
• メディアブラウザへ公開:書き出したファイルを メディアブラウザ に追加して、出力ファイルを
「Final
Cut Pro」およびその他の Mac アプリケーションで使用できるようにする場合は、このオプションを
選択します。
• ロール: 「フォーマッ ト」ポップアップメニューからマスタリングフォーマッ ト(ビデオとオーディオ、ビデオの
み、オーディオのみ)を選択した場合にのみ選択できます。プロジェク トを別個のメディアファイルとして書き 出す必要がある場合(たとえば、プロジェク トからダイアログ、ミ ュージック、およびサウンドエフェク トを別々
1 つまたは複数のロールをメディアステムとして書き出すことができ ます。プロジェク トのオーディオロールとビデオロールを使って、結合済みのマルチトラック QuickTime ファ
に書き出したい場合)は、 プロジェク トの イル、あるいは別個のオーディオファイルまたはビデオファイルを作成でき、オーディオチャンネルにモノラル、 ステレオ、 またはサラウンドの出力を割り当てることができます。ロールについて詳しくは、291 ページのロー ルの概要を参照してください。
Compressor 設定 「Compressor」の設定を使用してプロジェク トまたはクリ ップを書き出す場合は、この出力先を使用します。 「Compressor」は、 Final Cut Pro」と連携できるプロ向けの トランスコーディング アプリケーションです。 「
参考:デフォルトでは「Compressor 設定」の出力先は表示されません。 「出力先」リストに追加する方法につい ては、416 ページの出力先を操作するを参照してください。
Compressor 設定を使用してプロジェクトを書き出すことで、実際に「Compressor」でプロジェクトを開かなく
ても、 Compressor」の多くの利点を活用できます。 Compressor」を使用することで、1 回の共有操作で複 「 「 数の出力ファイルを作成したり、 出力ファイルを変更するカスタム設定(ビデオにウォーターマークを追加するなど) を作成したりできます。システムに「Compressor」がインストールされている場合は、好きな Compressor 設 定を「Final
Cut Pro」で使用できます。
第 16 章
環境設定とメタデータ
414
システムに「Compressor」がインストールされておらず、ほかの人から Compressor 設定をもらった場合は、 「Final
Cut Pro」および「Compressor」からアクセスできるように設定を次の場所に保存してください:
/ ユーザ / ユーザ名 / ライブラリ /Application Support/Compressor/Settings/ Finder で「Compressor」フォルダと「Settings」フォルダを作成しなければならない場合があります。 X Lion v10. 7 以降では、ホームフォルダ内の「ライブラリ」フォルダはデフォルトでは表示されません。 「フォルダの場所を入力」フィールドに「~/Library/」と入力 Finder で「移動」>「フォルダへ移動」と選択し、 してアクセスしてください。詳しくは、 OS X ヘルプ」を参照してください。 「 HTTP ライブストリーミング Web サーバを使用して、iPhone、iPad、iPod touch、および Mac にオーディオとビデオを送信する場合は、こ
の出力先を使用します。 参考:デフォルトでは「HTTP ストリーミング」の出力先は表示されません。 「出力先」リストに追加する方法につ いては、416 ページの出力先を操作するを参照してください。 ヒント OS :
HTTP ライブストリーミングは、有線またはワイヤレスネットワークで利用可能な速度に合わせてムービーの再生品 App や HTML5 ベースの Web サイトへのストリーミングメディアの配 信に最適です。HTTP ライブストリーミングの実装について詳しくは、 Apple Developer の HTTP ライブストリー ミングの Web サイ http://developer. apple. com/resources/http-streaming を参照してください。 ト
質が動的に調整されるため、 iOS ベースの 「HTTP ストリーミング」の出力先には、以下の設定があります:
• 書き出すバージョン:ストリーミングのためにサポートしたいネッ トワークの各タイプのチェ ックボックスを選択し
ます。携帯電話回線、Wi-Fi、ブロードバンドデータ接続を使用するデバイスに適したファイルをエクスポートで きます。 バンドル 複数の出力先を 1 つのバンドルにまとめて、 複数のタイプの出力を 1 ステップで作成できます。バンドルを使ってプ ロジェク トまたはクリ ップを共有すると、 バンドルに含まれる各出力先用のファイルが自動的に生成されます。バンド ルの作成方法については、416 ページの出力先を操作するを参照してください。
第 16 章
環境設定とメタデータ
415
出力先を操作する 「Final Cut Pro」環境設定ウインドウの「出力先」パネルを使用して、共有の 出力先 を変更します。既存の出力
先を変更したり、新しい出力先を追加したり、出力先を削除したり、出力先のバンドルを作成したりできます。バン ドルを作成すると、複数のタイプの出力を一度に書き出すことができます。また、 Final 「 たときに表示されたデフォルトの出力先リストに戻すこともできます。
Cut Pro」を最初に開い
「Final
Cut Pro」からプロジェクトおよびクリップを共有する方法については、366 ページのプロジェクトの共有の
概要を参照してください。 新しい出力先を作成する
1 以下のいずれかの操作を行います:
• 「ファイル」>「共有」>「出力先を追加」と選択します。 • 「Final
Cut Pro」>「環境設定」と選択し、ウインドウの上部にある「出力先」ボタンをクリックして、左側の
「出力先」リストで「出力先を追加」を選択します。
• クリ ップまたはプロジェク トを選択し、 ツールバーの「共有」ボタンをクリ ックして、 ポップアップメニューから「出
力先を追加」を選択します。
第 16 章
環境設定とメタデータ
416
2 「環境設定」ウインドウの「出力先」パネルで、以下のいずれかの操作を行います:
• 出力先を右側の領域から左側の 「出力先」 リストにドラッグします (または右側の出力先をダブルクリ ックします) 。
Destinations list
Drag a destination to the Destinations list.
•
ショートカッ トメニューから「複製」を選択し Control キーを押したまま「出力先」リストで出力先をクリックし、 ます。
新しい出力先が左側のリストに表示されて選択され、その出力先の設定が右側に表示されます。
3 新しい出力先に適用したい設定を選択します。
New destination Modify the settings for the new destination.
第 16 章
環境設定とメタデータ
417
•
「 Web 出力先を選択した場合は、表示されるウインドウにユーザ名とパスワードを入力して、 OK」をクリック します。 「このパスワードをキーチェーンに保存」チェ ックボックスを選択すると、 ユーザ名とパスワードが保存 されるので、書き出したファイルを Web サイ トに自動的にアップロードできます。
• 「Compressor 設定」の出力先を選択した場合は、表示されるウインドウで
「OK」をクリ ックします。表示される設定には、 Final 「 が追加した設定が含まれます。
Compressor 設定を選択して、 Cut Pro」に含まれる Compressor 設定と、ユーザ
重要 「Compressor 設定」の出力先は、お使いのシステムに「Compressor」がインストールされているか、 : ほかの人から Compressor 設定をもらっている場合にのみ使用できます。 各出力先の設定について詳しくは、411 ページの 「出力先」環境設定 を参照してください。 必要に応じていつでも、 「出力先」リストで出力先をダブルクリ ックして新しい名前を入力したり、右側のコントロー ルを使って出力先の設定を変更したりできます。出力先をカスタマイズすると、変更内容が自動的に保存されます。 既存の出力先を変更する 参考 プロジェク : トまたはクリ ップをすでに共有しているときに、既存の出力先の設定を変更することもできます。詳 細については、367 ページのプロジェク トまたはクリ ップを共有するを参照してください。 「出力先」をクリ ックします。 1 「Final Cut Pro」>「環境設定」と選択して、 「出力先」パネルが表示され、左側に出力先のリストが表示されます。
2 以下のいずれかの操作を行います:
• 出力先の設定を変更するには:出力先を選択し、右側に表示される出力先設定を変更します。
Select a destination in the Destinations list.
Modify the settings for the selected destination.
第 16 章
環境設定とメタデータ
418
• 出力先の設定を初期の設定に戻すには Control キーを押したまま : 「出力先」 リストで出力先をクリ ックし、 ショー
トカッ トメニューから「元の設定に戻す」を選択します。 出力先の設定が初期値に戻り、設定が自動的に保存されます。
• 出力先の名前を変更するには:左側のリストで出力先をダブルクリ ックして、新しい名前を入力します。 •
リスト内で出力先を並べ替えるには: 「出力先」リストで出力先を新しい位置にドラッグします。
出力先を変更すると、変更内容が自動的に保存されます。 出力先のバンドルを作成する バンドルを使用すると、複数のタイプの出力を 1 ステップで簡単に作成できます。バンドルには、複数の出力先が 含まれます。バンドルを使ってプロジェク トまたはクリ ップを共有すると、バンドルに含まれる各出力先用のファイル が自動的に生成されます。 「出力先」リストの「出力先を追加」を選択し、 「バンドル」の出 1 「環境設定」ウインドウの「出力先」パネルで、 力先をダブルクリ ックするか、右側の領域から左側の「出力先」リストにドラッグします。 「出力先」リストに空のバンドルが表示されます。 「出力先」リストから既存の出力先をバンドルにドラッグするか、 「出力先を追 2 バンドルに出力先を追加するには、 加」を選択して右側の領域から出力先をバンドルにドラッグします。 ヒント: 「出力先」リストの出力先からすばやくバンドルを作成するには、 「出力先」リストで 1 つ以上の出力先を 選択し、Control キーを押したまま「出力先」リストをクリ ックして、ショートカッ トメニューから「選択項目から新 規バンドル」を選択します。 出力先を削除する 以下のいずれかの操作を行います:
m Control キーを押したまま「出力先」リストで出力先をクリ ックし、 ショートカッ トメニューから「削除」を選択します。 m 「出力先」リストで出力先を選択し、Command キーを押したまま Delete キーを押します。 m 「出力先」リストで出力先を選択し、リストの下にある「削除」 (−)ボタンをクリ ックします。
デフォルトの出力先を指定する
1 つの出力先をデフォルトの出力先として指定できます。デフォルトの出力先は、キーボードショートカット (Command + E)で開くことができます。 Final Cut Pro」をはじめて開いたときは、 「 「マスターファイル」が
デフォルトの出力先になります。簡単な手順で、ほかの出力先をデフォルトの出力先に指定できます。
m Control キーを押したまま、デフォルトにしたい出力先をクリックし、ショートカットメニューから「デフォルトにす
る」を選択します。 新しいデフォルトの出力先の名前に「 (デフォルト) 」のラベルが付きます。 「Final Cut Pro」の初期時のデフォルト出力先リストに戻す m control キーを押したまま「出力先」リストをクリックし、 ショートカッ トメニューから「デフォルトの出力先を復元」 を選択します。 独自に作成した出力先が削除され、デフォルトの出力先リストが表示されます。デフォルトの出力先リストについて は、366 ページのプロジェク トの共有の概要を参照してください。
第 16 章
環境設定とメタデータ
419
Final Cut Pro ユーザ間で出力先を共有する m 自分の「Final Cut Pro」から出力先を書き出すには: Final Cut Pro」環境設定の「出力先」パネルにある「出 「 力先」リストから、1 つ以上の出力先を Finder 内のいずれかの場所にドラッグします。
出力先ファイルには ます。 追加した出力先は、 「出力先」リスト、 「ファイル」メニューの「共有」サブメニューと、ツールバーの「共有」ボ タンをクリ ックしたとき表示されるポップアップメニューに表示されます。
. fcpxdest の拡張子が付きます。
m 自分の「Final Cut Pro:」に出力先を読み込むには:Finder から「出力先」リストに出力先ファイルをドラッグし
メタデータを操作する
クリ ップのメタデータを表示する/変更する
ソース・メディア・ファイル に関する情報、カメラで記録した情報、クリ ップに関する説明情報を、メタデータと言 います。 Final 「 きます。これをメタデータ表示と言います。メタデータ表示は、 新規作成するか、 Final 「 ものを変更することができます。 「Final
•
Cut Pro」では、メタデータの独自の組み合わせを作成して、クリップ と一緒に表示することがで Cut Pro」に付属している
Cut Pro」では、3 つのタイプのメタデータを使用します:
EXIF(Exchangeable Image File)データ:カメラで記録され、撮影時にメディアに保存された情報(カメ
ラのメーカー名と型式、ファイルサイズ、カラープロファイル、サンプル単位のビッ トなど) 。
•
IPTC(International Press Telecommunications Council)データ:キーワード、キャプション、著作権
情報などの情報をメディアファイル自体に埋め込むためにメディア編成で使われる、標準化されたデータ。 : 「 Final Cut Pro メタデータ クリップ名、レート、キーワードなどの、 Final Cut Pro」内のクリップに適用され るデータ。
•
「情報」インスペクタ を使用して、 「イベントブラウザ」または「タイムライン」で選択したクリ ップやクリ ップのグ ループのメタデータを表示したり変更したりできます。
Info button
「共有」インスペクタには、共有するクリ ップまたはプロジェク トと一緒に書き出されるメタデータも表示されます。 詳細については、372 ページの共有属性を変更するを参照してください。
第 16 章
環境設定とメタデータ
420
クリ ップのメタデータを表示する
1 クリップを選択します。 2 「情報」インスペクタ を開くには、ツールバーの「インスペクタ」ボタン(下図参照)をクリックし、表示されるパ
ネルの上部にある「情報」ボタンをクリ ックします。
選択したクリ ップまたはクリ ップのグループのメタデータが、 「情報」インスペクタのフィールドに表示されます。 「情報」インスペクタのメタデータ表示を切り替える 「情報」インスペクタ に表示されるメタデータフィールドは、 「メタデータ表示」ポップアップメニューから別のメタ データ表示を選択することによって変更できます。
1 クリップを選択します。 2 「情報」インスペクタを開きます。 3 「メタデータ表示」ポップアップメニューからメタデータ表示を選択します。
Metadata View pop-up menu
参考:カスタムのメタデータ表示を作成すると、それらもポップアップメニューに表示されます。 クリ ップのメタデータを変更する
1 クリップを選択します。 2 「情報」インスペクタ を開きます。 3 「メタデータ表示」ポップアップメニューで、変更したいメタデータのフィールドが含まれているメタデータ表示を選
択します。
4 次のいずれかの操作を行います:
• テキストフィールドをクリ ックしてアクティブにし、含めたいテキストを入力します。
参考 テキストフィールドをクリ : ックできない場合、そのフィールドは編集できません。たとえば、一部の タデータのフィールドは変更できません。
• ポップアップメニューから、変更したいメタデータに対するオプションを選択します。
EXIF メ
参考: 「イベントブラウザ」でソースクリ ップのコンテンツの作成日時を変更することもできます。1 つまたは複数の クリ ップを選択し、 「変更」>「コンテンツの作成日時を調整」と選択します。 メタデータ表示のフィールドを並べ替える
m 「情報」インスペクタ で、メタデータのラベルをドラッグして別の順序にします。
第 16 章
環境設定とメタデータ
421
メタデータ表示を変更する
メタデータ表示は、新規作成することも、 Final 「 新規メタデータ表示を作成する
Cut Pro」に付属しているものを変更することもできます。
1 クリップ を選択します。 2 「情報」インスペクタ を開くには、ツールバーの「インスペクタ」ボタン(下図参照)をクリックし、表示されるパ
ネルの上部にある「情報」ボタンをクリ ックします。
「メタデータ表示」ポップアップメニューから「メタデータ表示を編集」ポップアップメ 3 「情報」インスペクタで、 ニューを選択します。
4 「メタデータ表示」ウインドウで、ウインドウの左下隅にある「操作」ポップアップメニュー
データ表示」を選択します。
から「新規メタ
5 新規メタデータ表示の名前を入力し、Return キーを押します。
ウインドウの上部にある「情 6 プロパティの数を EXIF やビデオのプロパティなどの特定のグループに制限するには、 報」ポップアップメニューからプロパティのグループを選択します。
7 メタデータ表示にプロパティを追加するには、プロパティの左にあるチェックボックスを選択します。
Click a checkbox to add a property to the metadata view.
Action pop-up menu
「 8 メタデータ表示に関連付けられたメタデータフィールドでよければ、 OK」をクリックします。 「情報」インスペクタの「メタデータ表示」ポップアップメニューに新規メタデータ表示が追加されます。 既存のメタデータ表示を変更する 既存のメタデータ表示に表示されるメタデータの組み合わせを変更することができます。メタデータフィールドの名 前の変更、メタデータフィールドの追加または削除、カスタムのメタデータフィールドの作成、メタデータフィールド の表示順の並べ替えを行うことができます。
1 クリップ を選択します。 2 「情報」インスペクタ を開きます。
「メタデータ表示」ポップアップメニューから「メタデータ表示を編集」ポップアップメ 3 「情報」インスペクタで、 ニューを選択します。
第 16 章
環境設定とメタデータ
422
4 「メタデータ表示」ウインドウで変更したいメタデータ表示を選択し、以下のいずれかの操作を行います:
• メタデータ表示の名前を変更するには 左側の列にあるメタデータ表示名をダブルクリ : ックし、新しい名前を入力
して Return キーを押します。
• メタデータ表示からプロパティ(メタデータフィールド)を削除するには: 「情報」列で、削除したいプロパティ
の左にあるチェ ックマークをクリ ックします。
• メタデータ表示にプロパティ(メタデータフィールド)を追加するには: 「情報」列で、追加したいプロパティの
左にあるチェ ックボックスを選択します。
• メタデータ表示にカスタムプロパティ (メタデータフィールド) を追加するには 「操作」 : ポップアップメニュー
から「カスタム・メタデータ・フィールドを追加」を選択し、新しいプロパティの名前と説明を入力して、 OK」 「 をクリ ックします。 「 5 選択したメタデータ表示に関連付けられたメタデータフィールドでよければ、 OK」をクリックします。 メタデータ表示を複製する 既存のメタデータ表示のほとんどのメタデータフィールドが含まれている新規メタデータ表示を作成したい場合は、 既存のメタデータ表示を複製して変更することで、時間を節約できます。
1 クリップ を選択します。 2 「情報」インスペクタ を開きます。
「メタ 3 「情報」インスペクタで、複製したいメタデータ表示を「メタデータ表示」ポップアップメニューから選択し、 データ表示」ポップアップメニューから「メタデータ表示を別名で保存」を選択します。 「 4 Final Cut Pro ウインドウの上部に表示されるウインドウで新規メタデータ表示の名前を入力し、 OK」をクリック します。 「情報」インスペクタの「メタデータ表示」ポップアップメニューに新規メタデータ表示が表示されます。必要に応じ て新規メタデータ表示を変更します。 メタデータ表示を削除する
1 クリップ を選択します。 2 「情報」インスペクタ を開きます。
「メタデータ表示」ポップアップメニューから「メタデータ表示を編集」ポップアップメ 3 「情報」インスペクタで、 ニューを選択します。
4 「メタデータ表示」ウインドウの左側の列で、削除したいメタデータ表示を選択し、左下隅にある「操作」ポップ
アップメニュー から「メタデータ表示を削除」を選択します。 「メタデータ表示」ウインドウの左側の列と、 「情報」インスペクタの「メタデータ表示」ポップアップメニューから、 メタデータ表示が削除されます。 参考:メタデータ表示を削除しても、クリ ップやそのソースメディアに適用されたメタデータは削除されません。
第 16 章
環境設定とメタデータ
423
クリ ップの名前を一括変更する 「Final Cut Pro」にメディアを読み込むとき、クリ ップ に意味のない名前(カメラによって割り当てられた名前な ど)が含まれていることがよくあります。クリ ップの名前は個別に変更できますが、 メディアを「Final Cut Pro」に
読み込んだ後で、 「イベントブラウザ」で選択したクリ ップの名前を自動的にまとめて変更(名前の一括変更)する こともできます。 Final 「
Cut Pro」には、大量のクリップの名前を効率よく簡単に変更できる、カスタマイズ可能な
命名規則のプリセッ トがあります。 命名規則のプリセッ トを使ってクリ ップの名前を一括変更する
1 「イベントブラウザ」で、名前を変更したいクリップを選択します。 2 「情報」インスペクタ を開くには、ツールバーの「インスペクタ」ボタン(下図参照)をクリックし、表示されるパ
ネルの上部にある「情報」ボタンをクリ ックします。
3 「操作」ポップアップメニュー
選択します。
から「カスタム名を適用」を選択し、 サブメニューから命名規則のプリセッ トを
ップの名前が変更されます。 「イベントブラウザ」で選択したクリ 新しい命名規則のプリセッ トを作成する たいていの場合は、新しい命名規則のプリセッ トを作成してカスタマイズしたいでし ょう。 ヒント 新しい命名規則のプリセッ : トを簡単に作成するには、既存のものを複製します。詳細については、以下のタ スクを参照してください。
1 「イベントブラウザ」で、名前を変更したいクリップを選択します。 2 「情報」インスペクタ を開きます。 3 「操作」ポップアップメニュー
から「カスタム名を適用」を選択し、 サブメニューから「新規」を選択します。
4 「命名規則のプリセット」ウインドウで「名称未設定」をダブルクリックし、新しいプリセットの名前を入力して、 Return キーを押します。
新しい命名規則のプリセッ トが、 操作」ポップアップメニューの「カスタム名を適用」サブメニューに表示されます。 「 既存の命名規則のプリセッ トを複製する 最も簡単に新しい命名規則のプリセッ トを作成する方法は、 既存のプリセッ ト(含めたいほとんどの名前の形式のオ プションが含まれているプリセッ ト)を複製して変更することです。
1 「イベントブラウザ」で、名前を変更したいクリップを選択します。 2 「情報」インスペクタ を開きます。 3 「操作」ポップアップメニュー
から「カスタム名を適用」を選択し、 サブメニューから「編集」を選択します。
4 「命名規則のプリセット」ウインドウで、Control キーを押したまま複製したいプリセットをクリックし、ショートカッ
トメニューから「複製」を選択します。
複製の命名規則のプリセッ トが元のプリセッ トの下に表示されます。
第 16 章
環境設定とメタデータ
424
5 複製のプリセットの名前を入力し、Return キーを押します。
この時点で、必要に応じてプリセッ トを変更できます。 既存の命名規則のプリセッ トを変更する
1 「イベントブラウザ」で、名前を変更したいクリップを選択します。 2 「情報」インスペクタ を開きます。 3 「操作」ポップアップメニュー
から「カスタム名を適用」を選択し、 サブメニューから「編集」を選択します。 「クリ ップ情報」 「日付/時刻」 「フォーマッ 、および「カメラ」の領 、 、 ト」 4 「命名規則のプリセット」ウインドウで、 域から「フォーマッ ト」フィールドに要素をドラッグして、名前トークンを追加します。
名前トークンを削除するには、 「フォーマッ ト」フィールドで選択して Delete キーを押します。 「フォーマッ ト」フィールドでトークンを並べ替えます。 5 新しい位置にドラッグすることによって、 「フォーマッ ト」フィールドの名前トークンの間に、アンダースコア(_)やスペースなどのテキスト 6 必要に応じて、 文字を追加します。 「 7 命名規則のプリセットの新しい形式でよければ、 OK」をクリックします。 命名規則のプリセッ トを削除する
1 クリップを選択します。 2 「情報」インスペクタ を開きます。 3 「操作」ポップアップメニュー
イナス記号)をクリ ックします。 「命名規則のプリセッ ト」ウインドウから命名規則のプリセッ トが削除されます。 から「カスタム名を適用」を選択し、 サブメニューから「編集」を選択します。 「プリセッ トを削除」ボタン(マ 4 「命名規則のプリセット」ウインドウで削除したい命名規則のプリセットを選択し、
第 16 章
環境設定とメタデータ
425
キーボードショートカッ トとジェスチャー
17
キーボードショートカッ トとマルチタ ッチジェスチャーの概要
「Final
Cut Pro」には、プロジェクトを効率的に編集するための手段がいくつかあります:
• 標準のキーボードショートカッ ト:特定のウインドウを開く、 「イベントブラウザ」から「タイムライン」にクリ ッ
プを追加するなど、一般的な作業の多くは、1 つまたは複数のキーを押すことによってすばやく実行できます。
426 ページのキーボードショートカットを参照してください。
• マルチタ ッチジェスチャー:マルチタ ッチ対応のトラックパッ ドまたはマウスを使用している場合は、マルチタ ッ
チジェスチャーを使ってプロジェク トのさまざまな編集作業をすばやく実行できます。438 ページのマルチタ ッチ ジェスチャーを参照してください。
• 独自のキーボードショートカッ : ト 標準のキーボードショートカッ トに加えて、 「カラーボード」の操作など、よく使
う機能に独自のキーボードショートカッ トを割り当てることができます。また、 ほかのアプリケーションのキーボー ドショートカッ トに慣れている場合は、 「コマンドエディタ」を使って、 Final 「 表示するを参照してください。
Cut Pro」のデフォルトのキーボー
ドショートカッ トを置き換えることもできます。438 ページの 「コマンドエディタ」でキーボードショートカッ トを
キーボードショートカッ ト
キーボードショートカッ トを使用すると、 Final 「 ショートカッ トを示します。 アプリケーション
コマンド アプリケーションを隠す ほかのアプリケーションを隠す ショートカッ ト アクション 「Final 「Final
での作業の多くをすばやく実行できます。 キーボードショー Cut Pro」
トカッ トを使用するには、ショートカッ トのすべてのキーを同時に押します。下の表に、よく使用されるコマンドの
Command + H Command + Option + H Command + Option + K Command + M Command +カンマ(, ) Command + Q Command + Shift + Z Command + Z
Cut Pro」を隠す Cut Pro」以外のすべてのアプリ
ケーションを隠す キーボードカスタマイズ ウインドウをしまう 環境設定 「コマンドエディタ」を開く 「Final 「Final 開く 終了 変更をやり直す 変更を取り消す 「Final
Cut Pro」をしまう Cut Pro」環境設定ウインドウを Cut Pro」を終了
最後のコマンドをやり直す 最後のコマンドを取り消す
426
編集
コマンド ストーリーラインに追加 ショートカッ ト アクション 選択個所を ストーリーライン の末尾に 追加 オーディション:オーディションに追加
E Shift + Control + Y Command + Option + Y Option + Y
選択したクリ ップを オーディション に 追加
オーディション :複製してエフェク トをペー スト オーディション:オーディションとして複製
オーディションのクリ ップを複製してエ フェク トを追加 「タイムライン」のクリ ップとその複製を 使って(適用されているエフェク トを含 む) 、オーディションを作成
オーディション:オリジナルから複製
Command + Shift + Y Shift + Y Command + B
適用されているエフェク トを除いて、選択 したオーディションクリ ップを複製
オーディション:置き換えてオーディション に追加 ブレード
オーディションを作成し、 「タイムライン」 のクリ ップを現在の選択部分に置き換え スキマーまたは再生ヘッ ドの位置にある 基本ストーリーラインクリ ップ(または選 択部分)をカッ ト
すべてをブレード
Command + Shift + B Command + Shift + G Control + D Q Shift + Q
スキマーまたは再生ヘッ ドの位置にある すべてのクリ ップをカッ ト
クリ ップ項目を分割
選択した項目をコンポーネント部品に 分割
継続時間を変更 基本ストーリーラインに接続 基本ストーリーラインに接続 - バックタ イム
選択部分の継続時間を変更 選択個所を基本ストーリーラインに接続 選択の終了点をスキマーまたは再生ヘッ ドの位置に合わせて、選択部分を基本ス トーリーラインに接続
コピー オーディションを作成 ストーリーラインを作成
Command + C Command + Y Command + G Command + X 1 に切り 2 に切り 3 に切り 4 に切り 5 に切り 6 に切り 7 に切り 1 2 3 4 5 6 7
選択部分をコピー 選択部分からオーディションを作成 選択した 接続クリ ップ からストーリーラ インを作成
カッ ト カッ トしてビューア・アングル 替え カッ トしてビューア・アングル 替え カッ トしてビューア・アングル 替え カッ トしてビューア・アングル 替え カッ トしてビューア・アングル 替え カッ トしてビューア・アングル 替え カッ トしてビューア・アングル 替え
選択部分をカッ ト マルチカムクリ ップをカッ トして、 現在のバ ンクのアングル
1 に切り替え 2 に切り替え 3 に切り替え 4 に切り替え 5 に切り替え 6 に切り替え 7 に切り替え
マルチカムクリ ップをカッ トして、 現在のバ ンクのアングル
マルチカムクリ ップをカッ トして、 現在のバ ンクのアングル
マルチカムクリ ップをカッ トして、 現在のバ ンクのアングル
マルチカムクリ ップをカッ トして、 現在のバ ンクのアングル
マルチカムクリ ップをカッ トして、 現在のバ ンクのアングル
マルチカムクリ ップをカッ トして、 現在のバ ンクのアングル
第 17 章
キーボードショートカッ トとジェスチャー
427
コマンド カッ トしてビューア・アングル 替え カッ トしてビューア・アングル 替え
ショートカッ ト
アクション マルチカムクリ ップをカッ トして、 現在のバ ンクのアングル
8 に切り 9 に切り
8 9 Delete
8 に切り替え 9 に切り替え
マルチカムクリ ップをカッ トして、 現在のバ ンクのアングル
Delete
「タイムライン」の選択部分を削除、イベ 「 ントブラウザ」の選択部分を不採用、ま たはマルチカムスルー編集を削除
選択項目のみ削除
Command + Option + Delete
選択項目を削除し、接続されたクリ ップを それによって作成されるギャ ップクリ ップ に接続
すべてを選択解除 複製 クリ ップを使用する/使用しない オーディオ/ビデオを展開
Command + Shift + A Command + D V Control + S Option + Control + S Shift + X Shift +↓ Shift +↑ Shift + Option + Y W Option + F
選択したすべての項目の選択を解除 「イベントブラウザ」の選択部分を複製 選択部分の再生を有効/無効にする 選択したクリ ップでオーディオとビデオを 別々に表示
オーディオコンポーネントを展開/しまう
「タイムライン」の選択部分のオーディオ コンポーネントを展開/しまう
編集を拡張
選択した編集点をスキマーまたは再生 ヘッ ドの位置まで拡張
選択部分を下へ拡張
「イベントブラウザ」で、 次のクリ ップを選 択に追加
選択部分を上へ拡張
「イベントブラウザ」で、 前のクリ ップを選 択に追加
オーディションをファイナライズ
オーディションを終了し、オーディション ピックに置き換え
挿入
スキマーまたは再生ヘッ ドの位置に選択 部分を挿入
フリーズフレームを挿入/接続
「タイムライン」の再生ヘッ ドまたはスキ マーの位置にフリーズフレームを挿入す るか、イベント内のスキマーまたは再生 ヘッ ドの位置から「タイムライン」の再生 ヘッ ドの位置へフリーズフレームを接続
ギャ ップを挿入
Option + W Command + Option + W Command + Option +↑
スキマーまたは再生ヘッ ドの位置に ギャ ップクリ ップ を挿入
プレースホルダを挿入
スキマーまたは再生ヘッ ドの位置にプ レースホルダクリ ップを挿入
ストーリーラインからリフト
ストーリーラインから選択部分をリフトし、 それによって作成されるギャ ップクリ ップ に接続
音量を 1
dB 下げる
Control +ハイフン(-) Control + P Option + G
オーディオの音量を 1
dB 下げる
再生ヘッ ドの位置を移動
タイムコード値を入力して再生ヘッ ドを 移動
新規複合クリ ップ
新しい 複合クリ ップ を作成(何も選択さ れていない場合は、空の複合クリ ップを 作成)
オーディオサブフレームを細かく左に
Option +カンマ(, )
選択したオーディオ編集点を 行う
1 サブフ
レーム左に移動して、スプリ ト編集を ッ
第 17 章
キーボードショートカッ トとジェスチャー
428
コマンド オーディオサブフレームを大きく左に
ショートカッ ト
アクション 選択したオーディオ編集点を 10 サブフ レーム左に移動して、スプリ ト編集を ッ 行う
Shift + Option +カンマ(, )
オーディオサブフレームを細かく右に
Option +ピリオド(. )
選択したオーディオ編集点を 1 サブフ レーム右に移動して、スプリ ト編集を ッ 行う
オーディオサブフレームを大きく右に
Shift + Option +ピリオド(. )
選択したオーディオ編集点を 10 サブフ レーム右に移動して、スプリ ト編集を ッ 行う
細かく下に
Option +↓
カンマ(, )
アニメーションエディタ内の選択したキー フレームの値を細かく下げる
細かく左に 大きく左に 細かく右に 大きく右に 細かく上に
選択項目を 1 単位左に移動 選択項目を 10 単位左に移動 選択項目を 1 単位右に移動 選択項目を 10 単位右に移動 「アニメーションエディタ」内の選択した キーフレームの値を細かく上げる
Shift +カンマ(, )
ピリオド(. )
Shift +ピリオド(. ) Option +↑ Y
アッ トマーク(@)
オーディションを開く 接続を上書き
選択したオーディションを開く 選択部分のクリ ップ接続を一時的に上 書き
上書き
D Shift + D Command + Option +↓ Option + V Command + V Shift + Control +← Shift + Option +← Control +← Command + Shift +← Control +アクサン・シルコンフレクス
(^)
スキマーまたは再生ヘッ ドの位置で上 書き
上書き - バックタイム
スキマーまたは再生ヘッ ドの位置から前 を上書き
上書きして基本ストーリーラインに置き換 え 接続済みとしてペースト
基本ストーリーラインのスキマーまたは再 生ヘッ ドの位置で上書き 選択部分をペーストして基本ストーリーラ インに接続
再生ヘッ ドの位置でペースト挿入
スキマーまたは再生ヘッ ドの位置にクリ ッ プボードの内容を挿入
前のアングル
マルチカムクリ ップ内の前のアングルに切 り替え
前のオーディオアングル
マルチカムクリ ップ内の前のオーディオア ングルに切り替え
前のピック
「オーディション」ウインドウで前のクリ ッ プを選択し、オーディションピックにする
前のビデオアングル
マルチカムクリ ップ内の前のビデオアング ルに切り替え
音量を 1
dB 上げる
オーディオの音量を 1
dB 上げる
置き換える
Shift + R Option + R
「タイムライン」で選択したクリ ップを「イ ベントブラウザ」の選択部分に置き換え
始点から置き換える
「タイムライン」で選択したクリ ップを「イ ベントブラウザ」 の選択部分の先頭から置 き換え
ギャ ップに置き換え
Shift + Delete
「タイムライン」で選択したクリ ップを ギャ ップクリ ップに置き換え
第 17 章
キーボードショートカッ トとジェスチャー
429
コマンド すべて選択 クリ ップを選択
ショートカッ ト
アクション すべてのクリ ップを選択 「タイムライン」 でポインタが置かれている クリ ップを選択
Command + A C Shift +左ブラケット([)
オーディオの左端を選択
展開表示されているオーディオ/ビデオ クリ ップで、オーディオ編集点の左端を 選択
左端を選択 オーディオ編集の左端と右端を選択
左ブラケッ ト([)
編集点の左端を選択 展開表示されているオーディオ/ビデオ クリ ップで、オーディオ編集点の左端と右 端を選択
Shift +円記号(¥)
編集の左端と右端を選択 次のアングルを選択
円記号(¥)
編集点の左端と右端を選択 マルチカムクリ ップ内の次のアングルに切 り替え
Shift + Control +→ Shift + Option +→ Control +→ Command + Shift +→ Shift +右ブラケット(])
次のオーディオアングルを選択
マルチカムクリ ップ内の次のオーディオア ングルに切り替え
次のピックを選択
「オーディション」ウインドウで次のクリ ッ プを選択し、オーディションピックにする
次のビデオアングルを選択
マルチカムクリ ップ内の次のビデオアング ルに切り替え
オーディオの右端を選択
展開表示されているオーディオ/ビデオ クリ ップで、オーディオ編集点の右端を 選択
右端を選択 追加の範囲選択の終了点を設定
右ブラケッ ト(])
編集点の右端を選択 追加の範囲選択の終了点を再生ヘッ ドま たはスキマーの位置に設定
Command + Shift + O Command + Shift + I Control + E N Option + S Shift + 1
追加の範囲選択の開始点を設定
追加の範囲選択の開始点を再生ヘッ ドま たはスキマーの位置に設定
「詳細編集」を表示/隠す
編集ポイントが選択されているときに、 「詳細編集」を表示/隠す
スナップ ソロ
スナップの入/切を切り替え 「タイムライン」で選択した項目をソロに する
ソースメディア:オーディオとビデオ
オーディオ/ビデオモードを入にして、選 択部分のビデオとオーディオを「タイムラ イン」に追加
ソースメディア:オーディオのみ
Shift + 3
オーディオのみのモードを入にして、 選択 部分のオーディオを「タイムライン」 に追加
ソースメディア:ビデオのみ
Shift + 2 Option + 1 Option + 2 Option + 3
ビデオのみのモードを入にして、 選択部分 のビデオを「タイムライン」に追加
ビューア・アングル
1 に切り替え 2 に切り替え 3 に切り替え
マルチカムクリ ップを現在のバンクのアン グル
1 に切り替え 2 に切り替え 3 に切り替え
ビューア・アングル
マルチカムクリ ップを現在のバンクのアン グル
ビューア・アングル
マルチカムクリ ップを現在のバンクのアン グル
第 17 章
キーボードショートカッ トとジェスチャー
430
コマンド ビューア・アングル
ショートカッ ト
アクション マルチカムクリ ップを現在のバンクのアン グル
4 に切り替え 5 に切り替え 6 に切り替え 7 に切り替え 8 に切り替え 9 に切り替え
Option + 4 Option + 5 Option + 6 Option + 7 Option + 8 Option + 9 G
4 に切り替え 5 に切り替え 6 に切り替え 7 に切り替え 8 に切り替え 9 に切り替え
ビューア・アングル
マルチカムクリ ップを現在のバンクのアン グル
ビューア・アングル
マルチカムクリ ップを現在のバンクのアン グル
ビューア・アングル
マルチカムクリ ップを現在のバンクのアン グル
ビューア・アングル
マルチカムクリ ップを現在のバンクのアン グル
ビューア・アングル
マルチカムクリ ップを現在のバンクのアン グル
ストーリーラインモードを切り替え
「タイムライン」内でクリ ップをドラッグし たときにストーリーラインをビルドする機 能の入/切を切り替え
トリム終了
Option +右ブラケット(])
選択したクリ ップまたは一番上のクリ ップ の終了点をスキマーまたは再生ヘッ ドの 位置に合わせて トリミング
トリム開始
Option +左ブラケット([) Option +円記号(¥)
クリ ップの開始点をスキマーまたは再生 ヘッ ドの位置に合わせて トリミング
選択範囲にトリム
クリ ップの開始点と終了点を選択範囲に 合わせて トリミング
エフェク ト
コマンド 基本下三分の一を追加 ショートカッ ト アクション 基本下三分の一を基本ストーリーライン に接続 基本タイ トルを追加
Shift + Control + T Control + T Command + T Option + Delete Command + Control + C Command + Control + E Command + Control + S Command + Option + C Command + Option + B Command + Shift + M Command + Option + M Option + Tab Command + Shift + V
基本タイ トルを基本ストーリーラインに接 続
デフォルトのトランジションを追加
デフォルトのトランジションを選択個所に 追加
カラーボード:現在のボードパックをリセ ッ ト カラーボード: 「カラー」パネルに切り 替え カラーボード: 「露出」パネルに切り替え
現在の「カラーボード」パネル内のコント ロールをリセッ ト 「カラーボード」の「カラー」パネルに切 り替え 「カラーボード」の「露出」パネルに切り 替え
カラーボード 「サチュレーション」パネル : に切り替え エフェク トをコピー バランスカラーを有効/無効にする マッチオーディオ マッチカラー 次のテキスト パラメータをペースト
「カラーボード」の「サチュレーション」パ ネルに切り替え 選択したエフェク トとその設定をコピー バランスカラー補正の入/切を切り替え クリ ップ間で音を合わせる クリ ップ間で色をマッチさせる 次のテキスト項目に移動 選択したパラメータとその設定を選択部 分にペースト
第 17 章
キーボードショートカッ トとジェスチャー
431
コマンド エフェク トをペースト
ショートカッ ト
アクション エフェク トとその設定を選択部分にペー スト
Command + Option + V Shift + Option + Tab Command + R Shift + N Shift + H Command + Option + R Shift + Control + V
前のテキスト リタイミングエディタ リタイミング:標準速度セグメントを作成
前のテキスト項目に移動 「リタイミングエディタ」を表示/隠す 選択部分を通常の速度(1 倍速)で再生 するように設定
リタイミング:静止 リタイミング:リセッ ト
2 秒間の静止セグメントを作成
選択部分をリセッ トして通常の速度(1 倍 速)で順再生
アニメーションをソロにする
「ビデオ・アニメーション・エディタ」で一 度に
1 つのエフェクトだけを表示
一般
コマンド 削除 ショートカッ ト アクション 「タイムライン」の選択部分を削除、イベ 「 ントブラウザ」の選択部分を不採用、ま たはマルチカムスルー編集を削除 検索
Delete
Command + F
「フィルタ」ウインドウ( 「イベントブラウ ザ」の場合)または「タイムラインイン デックス」 「タイムライン」の場合)を表 ( 示/隠す
「イベントビューア」へ移動 メディアを読み込む
Command + Option + 3 Command + I Command + Delete Command + N Command + J Shift + Control + R Control + R Command + Shift + R
「イベントビューア」をアクティブにする デバイス、カメラ、またはアーカイブから メディアを読み込む
ゴミ箱に入れる 新規プロジェク ト プロジェク トの情報
選択項目を Finder のゴミ箱に入れる 新しいプロジェク トを作成する 現在のプロジェク トの「情報」インスペク タを開く
すべてレンダリング
現在のプロジェク トのすべての レンダリン グ 処理を開始
選択部分をレンダリング
選択部分のすべてのレンダリング処理を 開始
Finder に表示
選択したイベントクリ ップのソースメディ アを Finder に表示
マーク
コマンド マーカーを追加 ショートカッ ト アクション スキマーまたは再生ヘッ ドの位置に マー カー を追加 マーカーを追加して変更
M Option + M Control + 1 Control + 2 Control + 3
マーカーを追加してマーカーのテキスト を編集
キーワードタグ 1 を適用 キーワードタグ 2 を適用 キーワードタグ 3 を適用
キーワード 1 を選択個所に適用 キーワード 2 を選択個所に適用 キーワード 3 を選択個所に適用
第 17 章
キーボードショートカッ トとジェスチャー
432
コマンド キーワードタグ 4 を適用 キーワードタグ 5 を適用 キーワードタグ 6 を適用 キーワードタグ 7 を適用 キーワードタグ 8 を適用 キーワードタグ 9 を適用 選択範囲を解除 範囲終了点を解除 範囲開始点を解除 マーカーを削除 選択範囲のマーカーを削除 すべてを選択解除 よく使う項目
ショートカッ ト
アクション キーワード 4 を選択個所に適用 キーワード 5 を選択個所に適用 キーワード 6 を選択個所に適用 キーワード 7 を選択個所に適用 キーワード 8 を選択個所に適用 キーワード 9 を選択個所に適用 範囲選択を解除 範囲の終了点を解除 範囲の開始点を解除 選択したマーカーを削除 選択範囲のすべてのマーカーを削除 選択したすべての項目の選択を解除 イベントブラウザの選択部分をよく使う項 目として設定
Control + 4 Control + 5 Control + 6 Control + 7 Control + 8 Control + 9 Option + X Option + O Option + I Control + M Shift + Control + M Command + Shift + A F Command + Shift + K Command + Option + N R Control + 0 Option + Control + D Option + Control + E Option + Control + M Option + Control + T Option + Control + V Command + A X Command + Shift + O Command + Shift + I O Control + O I Control + I U
新規キーワードコレクション 新規スマートコレクション 「範囲選択」ツール 選択部分からすべてのキーワードを取り 除く ロール: 「ダイアログ」ロールを適用
新規 キーワードコレクション を作成 新規 スマートコレクション を作成 「範囲選択」ツールをアクティブにする 「イベントブラウザ」の選択部分からすべ てのキーワードを削除 選択したクリ ップに「ダイアログ」ロール を適用
ロール: 「エフェク ト」ロールを適用
選択したクリ ップに「エフェク ト」ロール を適用
ロール: ュージック」ロールを適用 「ミ
選択したクリ ップに「ミ ュージック」ロー ルを適用
ロール: 「タイ トル」ロールを適用
選択したクリ ップに「タイ トル」ロールを 適用
ロール: 「ビデオ」ロールを適用
選択したクリ ップに「ビデオ」ロールを 適用
すべて選択 クリ ップ範囲を選択
すべてのクリ ップを選択 範囲選択 をスキマーまたは再生ヘッ ドの 位置にあるクリ ップの境界に合わせる
追加の範囲終了点を設定
追加の範囲選択の終了点を再生ヘッ ドま たはスキマーの位置に設定
追加の範囲開始点を設定
追加の範囲選択の開始点を再生ヘッ ドま たはスキマーの位置に設定
範囲終了点を設定 範囲終了点を設定
範囲の終了点を設定 テキストフィールドの編集中に範囲の終 了点を設定
範囲開始点を設定 範囲開始点を設定
範囲の開始点を設定 テキストフィールドの編集中に範囲の開 始点を設定
レートなし
選択部分からレートを削除
第 17 章
キーボードショートカッ トとジェスチャー
433
整理
コマンド 新規イベント 新規フォルダ 「イベントブラウザ」に表示 ショートカッ ト アクション 新規 イベント を作成する 新規フォルダを作成 選択したクリ ップを 「イベントブラウザ」 に 表示 クリ ップを同期
Option + N Command + Shift + N Shift + F Command + Option + G
選択したイベントクリ ップを同期
再生/ナビゲーション
コマンド オーディオをスキミング オーディション:プレビュー ショートカッ ト アクション オーディオスキミングの入/切を切り替え 「タイムライン」のコンテキスト内でピック を再生 マルチカムオーディオのみをカッ ト/切り 替え マルチカムオーディオおよびビデオをカッ ト/切り替え マルチカムビデオのみをカッ ト/切り替え
Shift + S Command + Control + Y Shift + Option + 3 Shift + Option + 1 Shift + Option + 2
↓
マルチカムのカッ トおよび切り替え時に オーディオのみモードを入にする マルチカムのカッ トおよび切り替え時に オーディオ/ビデオモードを入にする マルチカムのカッ トおよび切り替え時にビ デオのみモードを入にする
下
次の項目( 「イベントブラウザ」の場合) または次の編集点( 「タイムライン」の場 合)へ移動
下
Control +↓
テキストフィールドの編集中に、次の項目 ( 「イベントブラウザ」の場合)または次 の編集点( 「タイムライン」の場合) へ移動
10 フレーム戻る 10 フレーム進む
先頭へ移動
Shift +← Shift +→ Home キー
再生ヘッ ドを 10 フレーム戻す 再生ヘッ ドを 10 フレーム進める 再生ヘッ ドを「タイムライン」の先頭また は「イベントブラウザ」の最初のクリ ップ に移動
次のバンクに移動
Shift + Option +コロン(:)
コロン(:)
現在のマルチカムクリ ップ内の次のアン グルバンクを表示
次の編集点へ移動
再生ヘッ ドを「タイムライン」の次の編集 点へ移動
次のフィールドに移動
Option +→
→
再生ヘッ ドをインターレースクリ ップの次 のフィールドへ移動
次のフレームに移動 次のサブフレームへ移動
再生ヘッ ドを次のフレームへ移動 再生ヘッ ドを次のオーディオサブフレーム へ移動
Command +→ Shift + Option +セミコロン(;)
セミコロン(;)
前のバンクに移動
現在のマルチカムクリ ップ内の前のアン グルバンクを表示
前の編集点へ移動
再生ヘッ ドを「タイムライン」の前の編集 点へ移動
前のフィールドに移動
Option +←
再生ヘッ ドをインターレースクリ ップの前 のフィールドへ移動
第 17 章
キーボードショートカッ トとジェスチャー
434
コマンド 前のフレームに移動 前のサブフレームへ移動
ショートカッ ト ←
アクション ドを前のフレームへ移動 再生ヘッ 再生ヘッ ドを前のオーディオサブフレーム へ移動
Command +← Shift + O Shift + I Command + L Shift + A
ハイフン(-)
範囲の末尾へ移動 範囲の先頭へ移動 ループ再生 オーディオをモニタ
再生ヘッ ドを範囲選択の末尾へ移動 再生ヘッ ドを範囲選択の先頭へ移動 ループ再生の入/切を切り替え スキミングしたアングルのオーディオモニ タリングの入/切を切り替え
マイナスのタイムコード入力
マイナスのタイムコード値を入力し、選択 内容に応じて、再生ヘッ ドを戻す、前のク リ ップに戻る、あるいは範囲またはクリ ッ プをトリミング
次のクリ ップ
Command + Control +→
次の項目( 「イベントブラウザ」の場合) または次の編集点( 「タイムライン」の場 合)へ移動
次のマーカー 折り返して再生 順方向に再生
Control +コロン(:) Shift +疑問符(?) L Control + L
再生ヘッ ドを次のマーカーへ移動 再生ヘッ ドの位置の周辺を再生 順再生(L キーを押して再生速度を段階 的に上げる)
順方向に再生
テキストフィールドの編集中に順方向に 再生(L キーを押して再生速度を段階的 に上げる)
再生ヘッ ドから再生 フルスクリーンで再生
Option +スペースバー Command + Shift + F J Control + J
再生ヘッ ドの位置から再生 スキマーまたは再生ヘッ ドの位置からフ ルスクリーンで再生
逆再生
逆再生 J キーを押して逆再生速度を段階 ( 的に上げる)
逆再生
テキストフィールドの編集中に逆再生 (J キーを押して逆再生速度を段階的に上 げる)
逆再生 選択項目を再生 最後まで再生 再生/一時停止 再生/一時停止
Shift +スペースバー
スラッシュ(/)
逆再生 選択項目を再生 再生ヘッ ドから選択範囲の末尾まで再生 再生を開始/一時停止 テキストフィールドの編集中に再生を開 始/一時停止
Shift + Control + O
スペースバー
Control +スペースバー
アクサン・シルコンフレクス(^)
プラスのタイムコード入力
プラスのタイムコード値を入力し、選択内 容に応じて、再生ヘッ ドを進める、後のク リ ップに進む、あるいは範囲またはクリ ッ プをトリミング
前のクリ ップ
Command + Control +←
前の項目( 「イベントブラウザ」の場合) または前の編集点( 「タイムライン」の場 合)へ移動
前のマーカー モニタリングアングルを設定
Control +セミコロン(;) Shift + V
再生ヘッ ドを前のマーカーへ移動 スキミングしたアングルをモニタリングア ングルとして設定
第 17 章
キーボードショートカッ トとジェスチャー
435
コマンド 停止 停止
ショートカッ ト
アクション 再生を停止 テキストフィールドの編集中に再生を停 止
K Control + K Command +左ブラケット([) Command +右ブラケット(])
↑
タイムライン履歴内を戻る タイムライン履歴内を進む 上
タイムライン履歴を 1 レベル戻る タイムライン履歴を 1 レベル進む 前の項目( 「イベントブラウザ」の場合) または前の編集点( 「タイムライン」の場 合)へ移動
上
Control +↑
テキストフィールドの編集中に前の項目 (イベントブラウザの場合)または前の編 集点(タイムラインの場合)へ移動
共有およびツール
コマンド デフォルトの共有先で共有 ショートカッ ト アクション デフォルトの共有先を使用して、選択した プロジェク トまたはクリ ップを共有します。 「選択」 (矢印)ツール 「ブレード」ツール 「クロップ」ツール
Command + E A B Shift + C
「選択」ツールをアクティブにする 「ブレード」ツールをアクティブにする 「クロップ」ツールをアクティブにし、 再生 ヘッ ドが置かれている選択したクリ ップま たは一番上のクリ ップのオンスクリーンコ ントロールを表示
「歪み」ツール
Command + Shift + D
「歪み」ツールをアクティブにし、 再生ヘッ ドが置かれている選択したクリ ップまたは 一番上のクリ ップのオンスクリーンコント ロールを表示
「ハンド」ツール 「位置」ツール 「変形」ツール
H P Shift + T
「ハンド」ツールをアクティブにする 「位置」ツールをアクティブにする 「変形」ツールをアクティブにし、 再生ヘッ ドが置かれている選択したクリ ップまたは 一番上のクリ ップのオンスクリーンコント ロールを表示
「トリム」ツール 「ズーム」ツール
T Z
「トリム」ツールをアクティブにする 「ズーム」ツールをアクティブにする
表示
コマンド クリ ップの高さを縮める ショートカッ ト アクション 「イベントブラウザ」 のクリ ップの高さを縮 める クリ ップの高さを広げる
Command + Shift +ハイフン(-) Command + Shift +アクサン・シルコ
ンフレクス(^)
「イベントブラウザ」 のクリ ップの高さを広 げる 「イベントブラウザ」のクリ ップで表示する フィルムストリ ップフレームを減らす
表示するフィルムストリ ップフレームを減 らす オーディオアニメーションを表示/隠す
Command + Shift +カンマ(, ) Control + A
選択したクリ ップの「オーディオ アニメー ・ ション・エディタ」を表示/隠す
第 17 章
キーボードショートカッ トとジェスチャー
436
コマンド スキマー情報を表示/隠す
ショートカッ ト
アクション 「イベントブラウザ」でスキミング時にク リ ップ情報を表示/隠す
Control + Y Control + V
ビデオアニメーションを表示/隠す
「タイムライン」で選択したクリ ップの「ビ デオ・アニメーション・エディタ」を表示 /隠す
表示するフィルムストリ ップフレームを増 やす フィルムストリ ップあたり 1 フレームを 表示 クリ ップ名を表示
Command + Shift +ピリオド(. ) Command + Shift + Option +カンマ
(, )
「イベントブラウザ」のクリ ップで表示する フィルムストリ ップ フレームを増やす フィルムストリ ップあたり 1 フレームを 表示 「イベントブラウザ」 でクリ ップ名を表示/ 隠す
Shift + Option + N Command + Option + 1 Command + Option + 2 Command +アクサン・シルコンフレク
ス(^)
「イベントブラウザ」をフィルムストリ ップ として表示 「イベントブラウザ」をリストとして表示
「イベントブラウザ」をフィルムストリ ップ 表示に切り替え 「イベントブラウザ」をリスト表示に切り 替え
ズームイン
「タイムライン」 「イベントブラウザ」 、 、ま たは「ビューア」を拡大 「タイムライン」 「イベントブラウザ」 、 、ま たは「ビューア」を縮小
ズームアウト
Command +ハイフン(-) Shift + Z
ウインドウに合わせる
「イベントブラウザ」「ビューア」 、 、または 「タイムライン」のサイズに合わせて内容 を拡大/縮小
サンプルに合わせて拡大/縮小
Control + Z
オーディオサンプルの拡大のオン/オフ を切り替え
ウインドウ
コマンド バックグラウンドタスク ショートカッ ト アクション 「バックグラウンドタスク」ウインドウ を表 示/隠す オーディオ補正へ移動
Command + 9 Command + 8 Command + 6 Command + 1 Command + Option + 4 Command + 2 Command + 3 Control + Tab Shift + Control + Tab Command + Option + H Command + Option + V Command + Option + W Command + Shift + 7 Command + Shift + 8
「オーディオ補正」インスペクタをアクティ ブにする
カラーボードへ移動 「イベントブラウザ」へ移動 インスペクタへ移動 「タイムライン」へ移動 「ビューア」へ移動 次のタブ
カラーボードをアクティブにする 「イベントブラウザ」をアクティブにする 現在のインスペクタをアクティブにする 「タイムライン」をアクティブにする 「ビューア」をアクティブにする インスペクタまたは「カラーボード」の次 のパネルに切り替え
前のタブ
インスペクタまたは「カラーボード」の前 のパネルに切り替え
ヒストグラムを表示 ベク トルスコープを表示 ビデオ波形を表示 アングルを表示/隠す オーディオメーターを表示/隠す
ビューアでヒストグラムを表示 ビューアでベク トルスコープを表示 ビューアで波形モニタを表示 アングルビューアを表示/隠す オーディオメーターを表示/隠す
第 17 章
キーボードショートカッ トとジェスチャー
437
コマンド 「エフェク トブラウザ」を表示/隠す 「イベントライブラリ」を表示/隠す 「イベントビューア」を表示/隠す インスペクタを表示/隠す 「キーワードエディタ」を表示/隠す 「プロジェク トライブラリ」を表示/隠す 「タイムラインインデックス」 を表示/隠す
ショートカッ ト
アクション 「エフェク トブラウザ」を表示/隠す 「イベントライブラリ」を表示/隠す 「イベントビューア」を表示/隠す インスペクタ を表示/隠す 「キーワードエディタ」を表示/隠す 「プロジェク トライブラリ」を表示/隠す 開いているプロジェク 「タイムラインイ トの ンデックス」を表示/隠す
Command + 5 Command + Shift + 1 Command + Control + 3 Command + 4 Command + K Command + 0 Command + Shift + 2 Command + 7
ビデオスコープを表示/隠す
ビューアでビデオスコープを表示/隠す
マルチタ ッチジェスチャー
お使いのコンピュータにマルチタ ッチトラックパッ ドが備わっている場合は、 Final 「 すマルチタ ッチジェスチャーを使用できます。 マルチタ ッチジェスチャーについて詳しくは、お使いのコンピュータのマニュアルを参照してください。
ジェスチャー アクション スクロール(2 本指) 「タイムライン」が左右または上下に移動します。 :
Cut Pro」の操作で次の表に示
スクロール(3 本指) :上にスワイプすると、再生ヘッ ドが「タイムライン」の先頭に移 動します。下にスワイプすると、再生ヘッ ドが「タイムライン」の末尾に移動します。左 または右にスワイプすると、再生ヘッ ドが左または右に移動します。
キーボードショートカッ トをカスタマイズする
「コマンドエディタ」でキーボードショートカッ トを表示する 「Final Cut Pro」には、再生から、ウインドウおよびインスペクタの表示、ツールの操作まで、プロジェク トのほと
んどの作業を制御できるようにさまざまなメニューコマンドやキーボードショートカッ トが用意されています。 「コマン ドエディタ」を使用して、既存のショートカッ トを変更したり、新しいショートカッ トを作成したり、ほかのユーザが 使用できるように複数のキーボード・ショートカッ ト・セッ トを保存して書き出したりできます。別のユーザが作成し たショートカッ トセッ トを読み込むこともできます。また、ほかのアプリケーションのキーボードショートカッ トに慣れ ている場合は、 「コマンドエディタ」を使って、 Final 「 できます。 「コマンドエディタ」には、 Final 「 「Final 日本語、 フランス語、 およびドイツ語版のキーボー Cut Pro」で使用できる英語、
Cut Pro」のデフォルトのショートカットを置き換えることも
ドショートカッ トセッ トがあります。表示される言語は、 コンピュータのオペレーティングシステムによって決まります。 「 Cut Pro」で使用される言語を変更する方法については、 Mac OS X ヘルプ」を参照してください。
第 17 章
キーボードショートカッ トとジェスチャー
438
キーボードショートカッ トを表示する
1 「Final Cut Pro」>「コマンド」>「カスタマイズ」と選択します(または、 Command キーと Option キーを 押したまま K キーを押します) 。
「コマンドエディタ」が表示されます。
2 「コマンドエディタ」でキーボードショートカットを検索するには、以下のいずれかの操作を行います:
• 仮想キーボードで
「コマンドエディタ」の上部にある 4 つの修 1 つまたは複数のキーをクリックします(または、
飾キーボタンのいずれかをクリ ックします) 。 選択したキーに関連付けられているコマンドグループがウインドウの左下隅に、選択したキーに関連付けられて いるすべてのキーボードショートカッ トのリストがウインドウの右下隅に表示されます。
Select a key to see the Command groups associated with the key.
キーボードで修飾キーを押したままにすると、キーの色が変わります。キーの色はコマンドの分類に対応してい ます。たとえば、 「再生/一時停止」 (スペースバー)などの再生コマンドは青色で表示されます。 「コマンドリス ト」の左側にある「コマンドグループ」ウインドウには、カラーキーが表示されていて、クリ ックすると内容を参 照できます。
第 17 章
キーボードショートカッ トとジェスチャー
439
• ウインドウ右上隅の検索フィールドに、コマンド名、説明のキーワード、またはキー名を入力します。
検索語句に一致するコマンドが、ウインドウ下部の「コマンドリスト」に表示されます。 ヒント: 「コマンドリスト」の項目に対応するキーを表示するには、検索フィールドの左にあるキーボード・ハイラ イ ト・ボタンをクリ ックします。 リスト内のコマンドをクリ ックすると、 ウインドウ右下隅の「コマンドの詳細」領域にそのコマンドの詳細が表示さ れます。
Enter a term to search for here.
Commands located by the search
• コマンドグループをクリ ックすると、 「コマンドリスト」がすばやく絞り込まれて、 そのグループに含まれるコマンド
とキーボードショートカッ トのみが表示されます。 リスト内のコマンドをクリ ックすると、 ウインドウ右下隅の「コマンドの詳細」領域にそのコマンドの詳細が表示さ れます。
Click a Command group to quickly filter the Command List.
別のコマンドセッ トのショートカッ トを表示する システムに複数のコマンドセッ トがある場合、 それらを簡単に切り替えることができます。 詳細については、 442 ペー ジの 「コマンドエディタ」でコマンドセッ トを書き出す/読み込む を参照してください。 以下のいずれかの操作を行います:
m 「Final Cut Pro」>「コマンド」と選択し、サブメニューからコマンドセットを選びます。
「コマンドエディタ」ウインドウが開き、選択したコマンドセッ トが表示されます。
第 17 章
キーボードショートカッ トとジェスチャー
440
m すでに「コマンドエディタ」を開いている場合は、ウインドウ左上隅のポップアップメニューからコマンドセットを選
択します。
Command sets are listed in the bottom of the pop-up menu.
「コマンドエディタ」でキーボードショートカッ トを変更する
「コマンドエディタ」で、キーボードショートカッ トをすばやく簡単にカスタマイズできます。 Final 「
Cut Pro」のデ
フォルトセッ トにカスタムコマンドをいくつか追加したい場合は、 デフォルトセッ トを複製してから、 キーボードショー トカッ トが割り当てられていないコマンドにキーボードショートカッ トを割り当てることができます。自分用のコマンド のみが含まれる新しいセッ トを作成することもできます。
コマンドセッ トを複製する
1 「Final Cut Pro」>「コマンド」>「カスタマイズ」と選択します(または、 Command キーと Option キーを 押したまま K キーを押します) 。
「コマンドエディタ」の左上隅のポップアップメニューから別 2 複製したいコマンドセットが表示されていない場合は、 のコマンドセッ トを選択します。
3 ポップアップメニューから「複製」を選びます。
「 4 表示されたウインドウで、コマンドセットの名前を入力して、 OK」をクリックします。 複製したセッ トが、 Final 「 メニューに追加されます。 コマンドセッ トを変更する コマンドセッ トにキーボードショートカッ トを追加したり、キーボードショートカッ トの割り当てを変更したりできます。 「コマンドエディタ」のポップアップ Cut Pro」メニューの「コマンド」サブメニューと、
1 「Final Cut Pro」>「コマンド」>「カスタマイズ」と選択します(または、 Command キーと Option キーを 押したまま K キーを押します) 。
「コマンドエディタ」の上部のポップアップメニューから別の 2 変更したいコマンドセットが表示されていない場合は、 コマンドセッ トを選択します。
3 以下のいずれかの操作を行って、新しいキーボードショートカットを割り当てたいコマンドを選択します:
• 「コマンドエディタ」ウインドウの右上隅の検索フィールドにコマンド名を入力します。 • コマンドリストをブラウズしてコマンドを見つけます。
4 コマンドに使用したいキーの組み合わせ(たとえば Shift + Option + T など)を押します。
参考: 「コマンドエディタ」の仮想キーボードのうち、斜線で網掛けされたキーはシステム用のため、割り当てるこ とができません。 そのキーの組み合わせがまだコマンドに割り当てられていない場合は、仮想キーボードがアップデートされ、新しい キーの割り当てが表示されます。新しく割り当てられたキーにはグレイのド トが表示され、色分けされたコマンド ッ グループにコマンドが属している場合は色が適用されます。
第 17 章
キーボードショートカッ トとジェスチャー
441
「Final
現在の設定が表示され、 Cut Pro」でそのキーの組み合わせがすでにコマンドに割り当てられている場合は、
変更の確認を求められます。 「コマンドエディタ」の右下隅にある「保存」ボタンをクリ ックします。 5 コマンドセットの変更を保存するには、 「Final Cut Pro」で変更を保存せずに「コマンドエディタ」を閉じようとすると、 変更を保存するように求められます。 コマンドセッ トを削除する
1 「Final Cut Pro」>「コマンド」>「カスタマイズ」と選択します(または、 Command キーと Option キーを 押したまま K キーを押します) 。
「コマンドエディタ」の上部のポップアップメニューから別の 2 削除したいコマンドセットが表示されていない場合は、 コマンドセッ トを選択します。
3 「コマンドエディタ」の左上隅にあるポップアップメニューから「削除」を選択します。 4 表示されたウインドウで「削除」をクリックします。
コマンドセッ トが取り除かれます。
「コマンドエディタ」でコマンドセッ トを書き出す/読み込む
コマンドセッ トを保存した後、新しいセッ トを書き出してバックアップを作成したり、ほかのユーザと共有したりした い場合があります。書き出したコマンドセッ トはファイルに保存され、 そのファイルを後で再度「Final 読み込むことができます。 独自のキーボードショートカッ トのセッ トを書き出す
Cut Pro」に
1 「Final Cut Pro」>「コマンド」>「カスタマイズ」と選択します(または、 Command キーと Option キーを 押したまま K キーを押します) 。
「コマンドエディタ」の上部のポップアップメニューから別 2 書き出したいコマンドセットが表示されていない場合は、 のコマンドセッ トを選択します。
3 以下のいずれかの操作を行います:
• 「Final
Cut Pro」>「コマンド」>「書き出す」と選択します。
• 「コマンドエディタ」の左上隅にあるポップアップメニューから「書き出す」を選択します。
書き出すセッ トを保存したい場所に移動して、 4 書き出すコマンドセットの名前を「別名で保存」フィールドに入力し、 「保存」をクリ ックします。
. commandset というファイル名拡張子の付いたファイルが選択した場所に保存されます。
コマンドセッ トを読み込む
1 以下のいずれかの操作を行います:
• 「Final • 「Final
Cut Pro」>「コマンド」>「読み込む」と選択します。
「コマンドエディ Cut Pro」>「コマンド」>「カスタマイズ」と選択して「コマンドエディタ」を開き、
タ」の左上隅にあるポップアップメニューから「読み込む」を選択します。 「開く」をクリ ックします。 2 表示されたウインドウで、コマンド・セット・ファイルを保存した場所に移動し、 すでに同じ名前のコマンドセッ トを使用している場合は、 別のウインドウが表示され、 コマンドセッ トの名前を変更す るように求められます。 新しいコマンドセッ トが、 Final 「 「コマンドエディタ」のポップ Cut Pro」メニューの「コマンド」サブメニューと、
アップメニューに追加されています。
第 17 章
キーボードショートカッ トとジェスチャー
442
用語集
4:3 SD(標準精細度)の放送用ビデオに使用されるアスペクト比。ビデオフレーム表示領域の幅と高さの比率が 「 」も参照してください。 4:3、つまり 1. 33 という意味です。 SD(標準精細度)
いう意味です。16:9 のアスペク ト比は ださい。
16:9 ビデオのワイドスクリーンアスペクト比。ビデオフレーム表示領域の幅と高さの比率が 16:9、つまり 1. 78 と 「 」も参照してく HD(高精細度)ビデオで使用されます。 HD(高精細度) AAC(Advanced Audio Coding) MPEG-4 オーディオとも呼ばれます。デジタルオーディオの標準的な圧縮
およびエンコード方法です。AAC 形式でエンコードされたファイルの品質はオーディオ CD に匹敵し、一般には同 じレートまたはより高いレートでエンコードされた
MP3 と同等以上の音質になります。
AC3(Audio Codec 3、Advanced Codec 3、Acoustic Coder 3) サラウンドサウンドのエンコードによく使
用されるドルビーデジタルの圧縮オーディオ形式。
イル形式。WAV ファイルと同様、AIFF ファイルには情報の「チャンク」が含まれます。たとえば、Sound
AIFF(Audio Interchange File Format) Apple が開発した、プラットフォームに依存しないオーディオファ Data Chunk には実際のサンプルデータ、Common Chunk にはサンプルレートとビット深度情報が含まれます。
のに使用されます。アルファチャンネルは多くの場合
アルファチャンネル 赤、 緑、 青のカラーチャンネルに加えるイメージチャンネルで、 合成用の透明度情報を保管する
8 ビットですが、アプリケーションによっては 16 ビットのアル Cut Pro」では、黒は 100 %透明、白は 100 %不透明を表します。ア ルファチャンネルに対応している形式は、Targa、TIFF、PNG、PSD、Apple ProRes 4444、QuickTime アニ メーションコーデックなど、一部のものに限られます。 「合成」 「RGB」も参照してください。 、
ファチャンネルに対応しています。 Final 「 アングルエディタ 「アングルエディタ」でマルチカムクリ ップを開いて、 同期やアングルの順序を調整したり、 アング ルを追加または削除したりできます。また、 「アングルエディタ」を使用して、マルチカムクリ ップ内の個々のクリ ッ プの編集(トリミング、色補正、トランジションの追加など)を行うこともできます。 「マルチカムクリ ップ」も参照 してください。 アングルビューア マルチカムクリ ップのすべてのアングルを同時に視聴しながら、さまざまなアングルをリアルタイ ムで切り替えたりカッ トしたりするために使用するビューア。ビデオとオーディオのカッ トや切り替えは、一度に行う ことも個別に行うこともできます。たとえば、 アングル
1 のオーディオを使用しながら、アングル 1 から 4 までのビ
デオを切り替えることができます。 「マルチカムクリ ップ」も参照してください。 アニメーションエディタ 「オーディオ・アニメーション・エディタ」 「ビデオ・アニメーション・エディタ」を参照し 、 てください。
Apple ProRes Apple ProRes コーデックは、マルチストリームのリアルタイム編集での高いパフォーマンスと、
保存サイズが小さいにもかかわらず非常に優れたイメージ品質という無類の組み合わせを実現します。マルチコア
Cut Pro」用の高品質、高パ ProRes コーデックファミ リーのメンバーはすべて、フル解像度のあらゆるフレームサイズ(SD、HD、2K、4K を含む)をサポートします。 Apple ProRes のデータレートは、コーデックのタイプ、イメージの内容、フレームサイズ、およびフレームレート
フォーマンスな編集コーデックとして特に効果を発揮するように設計されています。 Apple によって異なります。
処理を最大限に活用し、高速の低解像度デコードモードを備えているため、 Final 「
443
アルファチャンネルを使用するワー Apple ProRes 4444 この Apple ProRes コーデックは、 4:4:4:4 のソースと、 クフローで最高の品質をもたらします。知覚的にオリジナル素材と区別がつかず、デコードと再エンコードを繰り返 しても優れたパフォーマンスが得られる、最大解像度、マスタリング品質の
4:4:4:4 RGBA カラーを特長としていま 、モーション 16 ビット) グラフィ ックスとコンポジッ トの保存および交換のための高品質なソリ ューション、RGB と Y'CbCr の両方のピクセ ル形式での直接エンコードおよびデコードという利点があります。このコーデックでは、 無圧縮の 4:4:4 HD に比べ、 データレートがきわめて低くなります(1920 x 1080、29. 97 fps の 4:4:4 ソースでの対象データレートは約 330 。 Mbps) 「Apple ProRes」も参照してください。
す。そのほかにも、リアルタイム再生できる数学的にロスレスなアルファチャンネル(最大
Apple ProRes 422(HQ) この Apple ProRes コーデックは、Apple ProRes 4444 と同等の高レベルな視覚
品質を保ちますが、 4:2:2 イメージソースに使用されます。ビデオのポストプロダクション業界で広く採用されている ( Apple ProRes 422(HQ)では、シングルリンクの)HD-SDI 信号で搬送できる最高品質のプロフェッショナルな フルワイ ドでピクセル深度 10 ビッ トの 4:2:2 ビ HD ビデオを視覚的にロスレスで保持できます。このコーデックは、 デオソースをサポートするとともに、 デコードと再エンコードを繰り返しても視覚的にロスレスなイメージ品質を維持 します。Apple
ProRes 422(HQ)の対象データレートは、1920 x 1080、29. 97 fps のソースで約 220 Mbps です。 Apple ProRes」も参照してください。 「 Apple ProRes 422 この Apple ProRes コーデックは、 Apple ProRes 422(HQ)のほぼすべての利点を備え Apple ProRes 422(HQ)の 66% と低いため、マルチストリームでのリアルタイム 編集のパフォーマンスがさらに向上します。 Apple ProRes」も参照してください。 「
ていますが、データレートが
( 対象データレートが Apple ProRes 422 の約 70% Apple ProRes 422 LT) この Apple ProRes コーデックは、 ProRes 422 を 30 % 下回るため、記憶容量と帯域幅が重視される環境に最適 です。 Apple ProRes」も参照してください。 「 であり、ファイルサイズも Apple
Apple ProRes 422(プロキシ) この Apple ProRes コーデックは、低いデータデートと最大解像度のビデオが 必要なオフラインワークフローでの使用を想定したものです。対象データレートは、Apple ProRes 422 のデータ レートの約 30% です。 Apple ProRes」も参照してください。 「
アスペク ト比 表示画面上でのフィルムまたはビデオフレームの幅と高さの比率。SD(標準精細度)ビデオ(従来 のテレビ画面で使用)のアスペク ト比は
4:3、HD(高精細度)ビデオのアスペクト比は 16:9 です。
オーディオ・アニメーション・エディタ 「タイムライン」でクリ ップの「オーディオ・アニメーション・エディタ」を 表示して、エフェク トパラメータを調整したり、フェードイン/フェードアウトを設定したり、キーフレームを使ってエ フェク トの変化を調整したりできます。 オーディオコンポーネント オーディオファイルには にグループ化されます。 Final 「 「 1 つまたは複数のオーディオチャンネルが含まれます。 Final
Cut Pro」では、オーディオチャンネルがクリップでのチャンネルの構成に従って自動的にオーディオコンポーネント Cut Pro」では、クリップのオーディオ部分を展開して、個々のチャンネルのレベル 1 秒当たりの測定(サンプリング)回数。サンプルレートが高い
でオーディオコンポーネントを表示および編集できます。 オーディオ・サンプル・レート オーディオ信号の
と音質が高く、ファイルサイズが大きくなり、低いと音質が低く、ファイルサイズが小さくなります。 ・ Audio Units Mac OS X で使われるオーディオアプリケーション用の標準リアルタイム・オーディオ フィルタ形式。 オーディオ波形 オーディオ波形 は、 実際の音を視覚的に表したものです。オーディオ波形の振幅と長さは、 元とな る音の音量と継続時間によって変わります。 太鼓を叩いたときのような短くて大きい音は鋭くとがった波形になり、 低 く響く雑踏のざわめきのような音は変化の少ない低い波形になります。クリ ップをトリミングしたりエフェク トをキー フレームしたりするときは、これらの特性に基づいて目的の編集点を簡単に見つけることができます。
用語集
444
オーディション 「Final
関連する複数のクリ ップを「オーディション」と呼ばれるセッ トにまとめて、 Cut Pro」では、
その中から、使用するクリ ップを 1 つ選ぶことができます。異なるクリ ップをまとめたオーディションを作成して複数 のテイクを試してみたり、 同じクリ ップの複数バージョンをまとめたオーディションを作成してさまざまなエフェク トを プレビューしたりできます。オーディションは、 「イベントブラウザ」と「タイムライン」では左上隅にオーディション アイコン付きクリ ップとして表示されます。 オーディオの自動同期 「同期にオーディオを使用」オプションにより、マルチカムクリ ップ の作成中に、マルチカム クリ ップのアングルのオーディオ波形を使用して同期を正確に調整することができます。これは、 自動的にクリ ップを 解析して同期し、1 つの 複合クリ ップ としてまとめるために使用できる技術と同じオーディオ同期技術です。
または
AVCHD AVC(Advanced Video Coding)圧縮を使用する HD(高精細度)ビデオ形式。MPEG-4 part 10 H. 264 とも呼ばれます。Blu-ray プレーヤーの多くでは赤色レーザーディスクに収録された AVCHD 形式 のコンテンツを再生できるため、 短時間の HD ビデオプロジェク トは標準の赤色レーザーディスクを使ってこの形式
で配布するのが一般的になっています。 「バックグラウンドタスク」ウインドウ 「バックグラウンドタスク」ウインドウ には、読み込み、トランスコード、解 析、レンダリング、共有などのタスクの進行状況が表示されます。 バッチ 「Compressor」で、別の形式に変換(トランスコード)する 1 つ以上のソース・メディア・ファイルをまと めるために使用します。ソース・メディア・ファイルごとにジョブが作成されます。つまり、ソース・メディア・ファ イルが異なる複数のジョブを 1 つのバッチにまとめることができます。各ジョブには、 トランスコード後のファイルの 形式を定義する 1 つ以上の設定も含まれます。 ビッ トレート デジタルビデオまたはデジタルオーディオ素材を構成する、 秒当たりのビッ ト数。ビッ トレートが高い 1 ほど品質が高くなります。ただし、ビッ トレートを高くするとファイルサイズが大きくなります。 「ブレード」ツール 「タイムライン」のクリ ップをカッ トするための編集ツール。B キーを押すことによって「ブレー ド」ツールを選択できます。 青色レーザーメディア できます。 ブルースクリーンまたはグリーンスクリーン 「クロマキー」を参照してください。 ブロードキャストセーフ 放送局では、放送に許容できるルミナンスとクロマの最大値について制限を設けています。 素材がこの制限を超えると、ひずみが現れ、許容できない送信品質につながります。 Final 「
Blu-ray 書き込み対応ドライブや Blu-ray プレーヤーでは、Blu-ray メディアの操作時に青
色レーザーが使用されます。青色は波長が短いため、 赤色レーザーよりも多くのデータをディスクに書き込むことが
Cut Pro」では、ビデ
オスコープを使って、ルミナンスとクロマのレベルが許容制限内にあるかどうかを確認できます。
B ロール 作品で主となるショットに対して、それと部分的に入れ替える別のショットを表す用語。B ロールは、カッ
トアウェイショ ト によく使用されます。 ッ
BWF(Broadcast Wave Format) WAV ファイル形式の拡張仕様。タイムコードや制作情報などの追加のメタ
データが含まれます。
CAF(Core Audio Format) Apple の CAF(Core Audio Format)は、デジタル・オーディオ・データを保 存および操作するための柔軟なファイル形式です。 または QuickTime 7 以降がインストー Mac OS X v10. 4 以降、 ルされた Mac OS X v10. 3 で、Core Audio API によって完全にサポートされます。CAF は、高いパフォーマン
スおよび柔軟性と、将来の超高分解能のオーディオ録音、編集、および再生に対応するスケーラビリティを備えてい ます。 クロマ ビデオ信号に含まれる色の情報。色そのものを表すヒューと、色の強度を表すサチュレーションとで構成さ れます。
用語集
445
クロマキー ほかのクリ ップと合成する目的でビデオクリ ップの背景を透明にするために、クリ ップの青または緑の背 景からアルファチャンネルまたはマッ トを抽出するための特殊エフェク ト技法。ブルースクリーン技術は、天気予報 のキャスターが、 実際には青い壁の前に立っているのを、 アニメートされた地図の前に立っているかのように見せる 手法です。ブルースクリーンまたはグリーンスクリーンとも呼ばれます。 「アルファチャンネル」 も参照してください。 クリ ップ ビデオまたはオーディオ素材を示す用語。特に、 Final 「
リ ップは、 「イベントブラウザ」「タイムライン」 、 、および メディアブラウザ に表示されます。 Final 「 メディアファイルそのものを変更するのではなく、 Final 「 (これを非破壊編集と言います。 ) クリ ッピング る歪み。
Cut Pro」に読み込んだ後の素材を指します。ク Cut Pro」のク
リ ップは、ディスク上に保存されたソース・メディア・ファイルを参照(リンク)します。クリ ップを変更するときは、
Cut Pro」内のクリップの情報を変更することになります。
0 dBFS の最大サンプル値を超える信号が原因で、デジタルオーディオの再生または録音中に発生す
クリ ップ選択 「イベントブラウザ」または「タイムライン」でクリ ップ全体を選択すること。範囲選択 とは異なり、 ク リ ップ選択では、範囲がクリ ップの境界に限られます。そのため、クリ ップの一部だけを含むように調整することは できません。クリ ップ全体を追加または削除するときに使用します。 コーデック 圧縮プログラム(compressor)/解凍プログラム(decompressor)またはエンコード(encode) /デコード(decode)の略。ビデオ/オーディオを、現在の形式から、コンピュータのハードディスクに保存する 際に使用するデジタルの圧縮形式に変換するためのソフトウェアコンポーネント。QuickTime のビデオコーデック としては、DV、Photo
JPEG、および Apple ProRes が一般的です。
「カラーボード」を使用して、 Cut Pro」では、
カラーバランス クリ ップ内の赤、緑、青の配合を示します。 Final 「
ハイライ ト(明るい部分) 、中間部、およびシャ ドウ(暗い部分)のカラーバランスを調整できます。 カラーバー 棒状に表示される標準の色テスト信号。 しばしば基準音を伴います。 読み込みから出力まで入力ソース の色を正しく保つために、カラーバーを使ってビデオ信号を調整します。 カラーボード 「カラーボード」では、クリ ップの色の特性を手動で調整できます。色合いの調整、色の強度の調整、 ビデオのブライ トネスの調整用に個別のパネルが用意されています。各パネルでは、 全体の調整だけでなく、 イメー ジのハイライ ト、中間色、シャ ドウを別々に調整することもできます。 色かぶり イメージに含まれる不要な色合い。通常は、照明の問題によって起こります。 色補正 特定のシーンのすべてのショ トが調和するように、編集した作品で使用するクリ ッ ップの色を均等にする処 理。色補正は一般に、編集した作品を仕上げる最後の手順の リ ップの外観を詳細に調整できます。 色差 色情報を Y'CbCr 色空間で保存するビデオ形式では、R(赤)信号および B(青)信号から Y(ルミナン ス)を差し引くことによってカラーチャンネルが得られます。これらの色差はよく B-Y および 「Y'CbCr」も参照してください。 合成 複数のイメージを 1 つのフレームに結合する処理。さまざまなビデオエフェク トを制作する処理の意味でこの 用語が使用されることもあります。 複合クリ ップ 複合クリ ップ を使うと、 「タイムライン」または「イベントブラウザ」のクリ ップを好きな組み合わせで まとめたり、クリ ップ内にほかのクリ ップを入れ子にしたりできます。複合クリ ップを開いて「タイムライン」で内容 を編集し、閉じることができます。複合クリ ップには、クリ ップのビデオコンポーネントおよびオーディオコンポーネ ント、クリ ップ、ほかの複合クリ ップを含めることができます。実質的には、複合クリ ップは、独自のプロジェク ト設 定を持つミニプロジェク トと考えることができます。複合クリ ップの操作はほかのクリ ップと同じです。 プロジェク トに 追加し、トリミングしたり、リタイミングしたり、エフェク トやトランジションを追加したりできます。 「 1 つです。 Final Cut Pro」の色補正ツールでは、 プロジェク ト内のクリ ップごとにカラーバランス、黒レベル、中間色、および白レベルを調整することで、個々のク
R-Y と表記されます。
用語集
446
圧縮 ビデオファイル、 グラフィ ックスファイル、 およびオーディオファイルのサイズを縮小する処理。 「不可逆」圧縮 は、冗長なイメージデータや目立たないイメージデータを取り除いてビデオファイルのサイズを縮小する処理です。 可逆圧縮は、冗長なイメージデータを廃棄せずに数学的に集約することでファイルのサイズを縮小します。 接続されたクリ ップ 「タイムライン」の 基本ストーリーライン 内のクリ ップに結び付けられたクリ ップ。カッ トアウェ イショ トや、スーパーインポーズまたは合成イメージ、サウンドエフェク ッ トに利用できます。接続されたクリ ップは、 明示的に移動または削除しない限り、常に結び付けられて同期されます。接続されたクリ ップのシーケンスは のストーリーラインになります。 コントラスト
1つ
1 つのイメージの最も明るい部分の値と最も暗い部分の値の差。コントラストの大きいイメージには、
最も暗いシャ ドウから最も明るいハイライ トまでの広い範囲の値が含まれます。 コントラストの小さいイメージに含ま れる値の範囲は狭く、明瞭さに欠けます。 クロスディゾルブ 一般的なビデオトランジションの一種。前のショ トがフェードアウトすると同時に次のショ トが ッ ッ フェードインします。クロスディゾルブでフェードする際は、2 つのショ トがスーパーインポーズされます。 ッ クロスフェード 一般的なオーディオトランジションの一種。前のショ トのオーディオがフェードアウトすると同時に ッ 次のショ トのオーディオがフェードインします。クロスフェード中は、両方のショ トのオーディオが聞こえます。 ッ ッ カッ トランジションエフェク ト トなしで、 あるクリ ップから次のクリ ップへつなげる編集。編集としては最も単純です。 カッ トアウェイショ ト 現在の被写体に関連する、同じ時間枠の別のショ ト(たとえば、インタビューに答える人を ッ ッ 映した場面でのインタビューアのリアクションなど) 。カッ トアウェイショ トは、 ッ しばしば別のショ トの不要な視覚セ ッ クションを削除するのに使用されます。オーディオは通常、編集されていることを目立たなくするために、カッ トア ウェイの表示中も流れ続けます。 ダッシュボード 「ダッシュボード」はツールバーの中央にあり、 タイムコード表示、 オーディオレベルを示すアイコン、 およびバックグラウンドタスクの状況を示すアイコンが含まれます。 データレート データを転送する速度。多くの場合、MB/sec(メガバイ ト/秒) 、または
Mbps(メガビット/秒)
で表されます。ビデオファイルの転送速度を上げると画質が向上しますが、 システムリソース(プロセッサ速度、 ハー ドディスクの空き容量、およびパフォーマンス)への要求も高度になります。コーデックによっては、取り込み中に ムービーの最高データレートを指定できるものもあります。
dB は人間の耳 で感じることのできる最も小さな音量の変化にほぼ対応しています) 。デジタルオーディオの場合、dBFS は音量レ
ベル測定の標準デシベル単位です。
デシベル(dB) 音のレベルの測定単位。人間の耳が感じる音の大きさを表す対数目盛りです(1
Cut Pro」のプロジェクトまたはクリップを共有するための、あらかじめ構成された書き出し設定 iPhone などの Apple デバイスで視聴したり、 YouTube や Facebook などの Web サイトにムービーを公開したり、ムービーのディスクを作成したりできます。 「Final Cut Pro」にはさまざまな出力先が用意されており、出力先を変更したり、新しい出力先を作成したりする こともできます。出力先の追加および変更は、 Final Cut Pro」の環境設定の「出力先」パネルで行います。 「
のセッ ト。出力先を使うと、簡単にムービーを書き出して iPad や ディスクユーティ リティ 「アプリケーション」 フォ OS X でディスク関連のタスクを実行する Apple アプリケーション。 ルダの「ユーティ リティ」フォルダ内にあります。 ダウンミ ックス 複数のオーディオチャンネルを単一のステレオ(またはデュアルモノ)ペアにまとめる際に使われる 処理。ミ ックスダウンとも言います。 ドロップフレームタイムコード タイムコードが実際の経過時間と一致するように、 分ごと(10 分ごとを除く)に 1 キップされません) 。このスキップによって 29. 97
出力先 「Final
2
フレームずつ前にスキップする NTSC タイムコード。 (タイムコードがスキップされても、実際のビデオフレームはス
fps という NTSC の実際のフレームレートが補正されるため、ノ
ンドロップフレーム・タイムコードは実際の経過時間と比べて 1 時間当たり 3 秒と 18 フレームだけ遅れることにな ります。混乱を避けるため、ドロップフレームタイムコードはフィルムベースの製作では使用すべきではありません。 「ノンドロップフレーム・タイムコード」も参照してください。
用語集
447
ドロップシャ ドウ イメージの背後に人工的な影を付けるエフェク ト。通常、グラフィ ックスとテキストで使用します。
DV 4:1:1 のカラーサンプリング(PAL は 4:2:0)を使用して、8 ビットの 5:1 圧縮コンポーネントビデオ信号を録 画する、SD(標準精細度)のデジタル・ビデオテープ・レコーダー形式。16 ビッ ト、48 kHz のオーディオサンプ リングを使用した 2 トラックのオーディオ、または 12 ビッ ト、32 kHz オーディオサンプリングを使用した 4 トラッ
クのオーディオに対応しています。
DVCAM 4:1:1 のカラーサンプリング(PAL は 4:2:0)を使用して、 ビットの 5:1 圧縮コンポーネントビデオ信号 8 を録画する、SD(標準精細度)のデジタル・ビデオテープ・レコーダー形式。16 ビッ ト、48 kHz のオーディオサ ンプリングを使用した 2 トラックのオーディオ、または 12 ビッ ト、32 kHz オーディオサンプリングを使用した 4 ト
ラックのオーディオに対応しています。
DVPRO 4:1:1 のカラーサンプリング(PAL は 4:2:0)を使用して、 ビットの 5:1 圧縮コンポーネントビデオ信号 8 を録画する、SD(標準精細度)のデジタル・ビデオテープ・レコーダー形式。16 ビッ ト、48 kHz オーディオサン プリングを使用した、2 トラックのオーディオに対応しています。
る、SD(標準精細度)のデジタル・ビデオテープ・レコーダー形式。16 ビッ ト、48
DVCPRO 50 4:2:2 のカラーサンプリングを使用して、8 ビットの 3. 3:1 圧縮コンポーネントビデオ信号を録画す kHz オーディオサンプリング を使用した、4 トラックのオーディオに対応しています。
(高精細度)ビデオ形式。720p と 1080i の両方がサポートされています。16 ビッ ト、48
DVCPRO HD 4:2:2 のカラーサンプリングを使用して、8 ビットの圧縮コンポーネントビデオ信号を録画する、HD kHz オーディオサンプ リングを使用する、最高で 8 つのオーディオトラックを含みます。データレートの合計は 115 Mbps です。 DVD CD と同じサイズで、高密度の記録法を採用することで記憶容量を大幅に高めたディスク。一般的にビデオ の配布に使用されますが、DVD-ROM ディスクはコンピュータのデータを保管するのにも使用されます。
ダイナミ ックレンジ 記録されている信号の最も音が大きい部分と最も音が小さい部分の差異(単位はデシベル) 。 編集ツール 「タイムライン」で作業するときに選択できる 7 つのツール。 「選択」ツール、 「トリム」ツール、 「位 置」ツール、 「範囲選択」ツール、 「ブレード」ツール、 「ズーム」ツール、および「ハンド」ツールです。ツール を選択すると、ポインタがそのツールのアイコンに変わります。 編集点 編集しているプロジェク トで使用するクリ ップの部分を示す点。編集点には、クリ ップまたはプロジェク トの セクションの先頭を指定する開始点と、末尾を指定する終了点があります。 「タイムライン」内で、あるクリ ップの終 了点と次のクリ ップの開始点が接する点も編集点と言います。編集点は、さまざまな操作のために選択できます。 エフェク トブラウザ 「Final
Cut Pro」の メディアブラウザ の 1 つ。ビデオクリップとオーディオクリップのエフェク
トが含まれます。 イコライゼーション イコライザ(通常は EQ と略されます)を使って、 入力オーディオに含まれる特定の周波数帯の レベルを変更することによってサウンドを形作ること。イコライゼーションは、 音楽プロジェク トとビデオのポストプロ ダクションの両方でよく使われるオーディオ処理の 1 つです。EQ を使って特定の周波数または周波数範囲を調整す ることにより、オーディオファイル、音源、またはプロジェク トのサウンドを微調整したり大幅に変更したりできます。 イベント 「Final
Cut Pro」にビデオ、オーディオ、および静止画像を読み込むか、それらを直接記録すると、ソー
ス・メディア・ファイル(生素材)がイベントに保存されます。イベントには、フォルダと同様に、数十、数百、数 千のビデオクリ ップ、 オーディオクリ ップ、静止画像を保存できます。 「イベントライブラリ」内の各イベントは、ハー ドディスク上のフォルダを参照しています。このフォルダには、元のソース・メディア・ファイル、メディアに関連す るレンダリングファイル、どこに何が保存されているかを追跡するデータベースファイルが含まれます。 イベントブラウザ 「イベントブラウザ」には、イベントライブラリ」で選択した項目のクリ 「 ップが表示されます。 「イ ベントブラウザ」でクリ ップやクリ ップの一部を選択して、それらを使って作業します。 「イベントブラウザ」内のク リ ップは、作成日、読み込まれた日付、リール、シーン、クリ ップ継続時間、およびファイルタイプで並べ替えるこ とができます。クリ ップをフィルムストリ ップまたはリスト形式で表示することもできます。
用語集
448
イベントライブラリ 「イベントライブラリ」には、読み込んだメディア(ビデオ、 オーディオ、静止画像)が含まれた イベントが表示および整理されます。 「イベントライブラリ」でイベントを選択すると、 そこに含まれているメディアが 「イベントブラウザ」にクリ ップとして表示されます。 「イベントライブラリ」には、 Final 「 整理手段として利用できます。 イベントビューア 「イベントビューア」は、メインの「ビューア」の横に表示される別のビデオ表示領域で、 「イベ ントブラウザ」でクリ ップを再生するときだけ使います。 露出 ビデオまたはフィルムイメージに含まれる光の量。露出は、知覚される明暗だけでなく、イメージの明るさ全 体に影響します。 フェード ビデオとオーディオで一般的なトランジションの一種。ビデオの場合、 フェードアウトでは最高輝度のショ ッ トから始まり、輝度がなくなるまで画面が暗くなります。フェードインでは輝度のないショ トから始まり、最高輝度 ッ まで画面が明るくなります。これらが、一般的な「フェード・トゥー・ブラック」トランジションと「フェードアップ・ フロム・ブラック」トランジションです。オーディオの場合、フェードインでは無音から始まり、最大音量まで上がり ます。フェードアウトでは最大音量で始まり、無音になるまで下がります。 フィルムストリ ップ ビデオクリ ップは「タイムライン」 (プロジェク トを構成する場所)と「イベントブラウザ」 (ソー スメディアが表示される場所)に フィルムストリ ップ として表示されます。単一のビデオフィルムストリ ップで、 数百 のビデオフレーム(個々のイメージ)を含むビデオを数秒の単位で表すことができます。オーディオのみのクリ ップ は、時間経過に従ったオーディオの音量の変化を示すオーディオ波形として表示されます。
Cut Pro」のキーワード
コレクションとスマートコレクションも表示されます。キーワードおよび保存した検索フィルタは、メディアの強力な
FireWire Apple の IEEE1394 規格の商標。DV ビデオカメラをコンピュータに接続するのに使われる、高速か
つ汎用のインターフェイスです。FireWire はまた、大量のデータを処理するアプリケーションに適していて、ハード ディスク、スキャナおよびその他のコンピュータ周辺機器の接続にも使用できます。 フォーリーエフェク 映像に厳密に同期されるカスタム・サウンド・エフェク ト ト。さまざまな表面での足音、衣擦れ の音、けんかの場面の音、音の鳴るさまざまな物体を扱う音などがあります。 Final 「
Cut Pro」には、フォーリー
などのサウンドエフェク トが数多く用意されています。これらを、 接続されたオーディオクリ ップとして挿入できます。 フレーム 単一の静止画像。フィルムやビデオは、 一連の静止画像で構成されています。フィルムのフレームは写真 のような 1 枚のイメージですが、インターレースビデオのフレームには 「イン 2 つのフィールドが含まれています。 ターレースビデオ」 「ノンインターレースビデオ」も参照してください。 、 フレームの合成 フレームを複製してスローモーションを作成すると、画面がチカチカして動きがぎく しゃくする現象 が起こることがあります。この現象を最小限に抑えるには、ツールバーの「リタイミング」ポップアップメニューで 「フレームの合成」をオンにします。フレームの合成では、フレーム間に、両隣のフレームから合成された新しい フレームが作成されます。 フレームレート ビデオクリ ップ用に
1 秒間に撮影されたイメージの数。
フレームサイズ 「解像度」を参照してください。 周波数 音声または信号が
1 秒間に振動する回数。1 秒間のサイクル数、すなわち Hz(ヘルツ)で表されます。
オーディオの録音は、多くのさまざまな音声周波数を使って、膨大な量の波形を収集する作業です。録音の個々の 周波数は、オーディオのピッチに関連しています。たとえば、ピアノの鍵盤の音は、それぞれの鍵盤に固有の周波 数を持っています。 、 「 Front Row Apple Remote リモコンや Remote App で「iTunes」 iLife、 Final Cut Pro」を操作できる、 OS X に付属のアプリケーション。Command + Esc キーを押して「Front Row」を開くこともできます。 ゲイン オーディオまたはビデオ信号を上げる量。ビデオにおいては白のレベルを上げ、オーディオにおいては音量 を大きくします。
用語集
449
ガンマ イメージの強度を示すカーブ。ガンマは非線形関数で、ブライ トネスまたはコントラストと混同されることが よくあります。ガンマ補正は、Mac と Windows のビデオグラフィ ックカードおよびディスプレイの差異を補正する 目的でよく利用されます。 ギャ ップクリ ップ 継続時間を調整するために使用できる空白のクリ ップ。空白のビデオと無音のオーディオが含まれ ます。 (映画業界ではスラグと呼ばれます。 )ギャ ップクリ ップの色は、 Final 「 まります。背景色を変更するには、 Final 「 景」ポップアップメニューを使用します。 ジェネレータ 「Final
Cut Pro」の現在の背景色によって決 Cut Pro」環境設定ウインドウにある「再生」パネルで「プレーヤー背
Cut Pro」によって合成されるクリップ。ジェネレータは、ビジュアルデザイン用のさまざまな
「 Cut Pro」の メディアブラウザ の 1 つ。 Final Cut Pro」に付属のすべてのビデオ
種類の背景、タイ トル、要素として使用することができます。 ジェネレータブラウザ 「Final
ジェネレータにアクセスできます。 「ハンド」ツール 「タイムライン」内をスクロールするための編集ツール。H キーを押すことによって 「ハンド」ツー ルを選択できます。 とも呼ばれる H. 264/MPEG-4 Part 10 は、高精細度ビデオの録画、 H. 264 AVC(Advanced Video Coding) 配信、およびインターネッ トでのストリーミングに広く使用されているビデオ圧縮規格です。
HDCAM 3:1:1 のカラーサンプリングを使用して、7. 1:1 で DCT 圧縮した 8 ビットのコンポーネントビデオ信号を 記録する、HD(高精細度)デジタル・ビデオテープ・レコーダー形式。1/2 インチテープを使用して記録します。 4 トラックのオーディオに対応しています。 HDV 高精度ビデオを DV テープに録画するための形式。HDV では、8 ビットサンプルおよび 4:2:0 のクロマサ
ブサンプリングによる MPEG-2 ビデオ圧縮が使用されます。HDV のビデオ・ビッ ト・レートは、720p(1280 ×
720)で 18. 3 Mbps、1080i(1440 × 1080)で 25 Mbps です。 HD(高精細度) SD(標準精細度)の NTSC または PAL ビデオよりも解像度の高いビデオを指します。一般的な 「 、 HD 解像度には、1280 × 720(720p)や 1920 × 1080(1080i または 1080p)があります。 NTSC 方式」 「PAL 方式」 「SD(標準精細度) 、 」も参照してください。
ヒストグラム 「Final 利です。 ヒュー 色の知覚属性の
Cut Pro」のビデオスコープの 1 つ。イメージのピクセル数を ルミナンス または色の割合ご
とにグラフ化した統計的解析が表示されます。2 つのクリ ップを比較してブライ トネスを厳密に一致させるときに便
1 つ。色相とも言います。赤、青、黄、および緑はすべてヒューです。 Cut Pro」の イベント に取り込む作業。コンピュータに
読み込み さまざまなタイプのメディアファイルを「Final ファイルを読み込むことができます。
接続したビデオカメラやその他のデバイス、ほかのアプリケーション、またはコンピュータに接続した記憶装置から
IMX テープ、XDCAM 光学ディスク、またはディスクドライブに保存される、すべて I フレームの SD(標準精細 度)MPEG-2 形式。一部の IMX デッキでは、Digital Betacam、Betacam SX、Betacam SP などの形式を再 生し、それを IMX に変換することができます。IMX のデータレートは、30 Mbps、40 Mbps、または 50 Mbps
に設定できます。 後続クリ ップ トランジションの後のクリ ップ。たとえば、クリ ップ
A がクリップ B にディゾルブする場合、クリップ B
が後続クリ ップになります。 「先行クリ ップ」も参照してください。
用語集
450
「情報」インスペクタ 「情報」インスペクタ には、 「イベントブラウザ」または「タイムライン」で選択した
1 つ以
上のクリ ップに関する情報が表示されます。これらの情報をメタデータと言います。コーデック、 メディアの開始時間 と終了時間、リール、シーン、テイク、EXIF 情報、IPTC 情報など、クリ ップに関するメタデータをさまざまな組み 合わせで表示できます。 「情報」インスペクタでは、 選択した トを作成することもできます。 イン点 「編集点」を参照してください。 挿入編集 挿入編集では、 ソースクリ ップを追加するときに、 タイムライン」内で挿入位置以降にあるすべてのクリ 「 ッ プが右に移動(リ ップル)して、追加するクリ ップのスペースが確保されます。プロジェク トからクリ ップが削除され ることはありません。挿入編集を行うと、挿入したクリ ップの分だけプロジェク トの継続時間が長くなります。 インスペクタ 「Final 選択した項目の属性を表示および変更できるいくつかの「インスペクタ」が Cut Pro」には、
1 つ以上のクリップのメタデータを変更することもでき
ます。さらに、 「情報」ウインドウから「メタデータ表示」ウインドウを開いて、表示するメタデータのカスタムセッ
あります。たとえば、 「ビデオ」インスペクタでは、ビデオエフェク トを調整したり、色補正を適用したりできます。 このほかに、 「オーディオ」インスペクタ、 「オーディオ補正」インスペクタ、 「情報」インスペクタ、 「トランジショ ン」インスペクタ、 「タイ トル」インスペクタ、 「テキスト」インスペクタ、 「ジェネレータ」インスペクタ、 「共有」イ ンスペクタがあります。 「インスペクタ」は、 Final 「 ネルに表示されます。 インターレースビデオ ビデオフレームを 2 つのフィールドに分割するスキャン方法。 各フィールドを構成する奇数の 線と偶数の線が交互にスキャンされます。
Cut Pro」のメインウインドウの右上にある「インスペクタ」パ
IRE 無線技術者協会が規定した、アナログビデオ信号の ルミナンス を表す単位。 J カット 「スプリット編集」を参照してください。
ジョブ 「Compressor」のバッチに追加した各メディアファイルが 照してください。 ックスファイルを作成できる一般的なイメージファイル形式。使用する圧縮 JPEG 高い圧縮率で圧縮されたグラフィ の大きさはさまざまに変えることができます。圧縮を小さくすると、高品質なイメージになります。 キーフレーム プロジェク ト内の特定の時点におけるビデオエフェク トまたはオーディオエフェク トのパラメータ値を 指定するコントロール。 Final 「
1 つのジョブを構成します。各ジョブには、1 つ
のメディアファイルと、レンダリングするファイルのタイプを定義する 1 つ以上の設定が含まれます。 「バッチ」も参
Cut Pro」で値の異なる 2 つのキーフレームを設定すると、1 つの値からもう 1 つ
の値への遷移が計算され、 そのパラメータが動的に変化します。キーフレームという語は、 アニメーション産業にお ける従来の作業フローに由来します。そこでは、 登場人物の動きを時間の経過に従ってスケッチするため、 アニメー トされたシーケンスの重要(キー)フレームだけが描かれていました。一度キーフレームが決定されると、中割り デザイナーがキーフレームの間にあるフレームをすべて描きました。 キーイング 「クロマキー」 「ルミナンスキー」を参照してください。 、 キーワードコレクション クリ ップにキーワードを割り当てると、 「イベントライブラリ」にキーワードコレクションが自 動的に作成されます。キーワードコレクションを選択すると、そのキーワードが関連付けされた各クリ ップが表示さ れます。 Final 「 もできます。 キーワード キーワードを使って、クリ ップ全体またはクリ ップの一部に説明的な情報を追加できます。キーワー ドに基づいて、メディアを整理、並べ替え、および分類できます。クリ ップに手動でキーワードを追加することも、 「Final
Cut Pro」でクリップの解析中に追加されたキーワードからキーワードコレクションを作成すること
Cut Pro」でクリップの解析中に自動的にキーワードを追加することもできます。キーワードコレクションを
使えば、特定のキーワードが割り当てられたすべてのクリ ップを簡単に見つけることができます。
L カット 「スプリット編集」を参照してください。
用語集
451
リニア編集 デジタルビデオ編集が一般的になる以前は、元のソーステープからマスターテープにショ トを 1 つず ッ つコピーして作品を編集していました。アセンブルをリニアに行っていたので、テープの冒頭で継続時間の変更が あった場合は、その時点から先のムービーを再アセンブルする必要がありました。 「ノンリニア編集」も参照してく ださい。 ループ 再生ヘッ ドがメディアの終わりに達すると常に、 ップおよびプロジェク クリ トの先頭に戻って再び再生を始める モード。ループのオン/オフを切り替えるには、 「表示」メニューを使用するか、Command + L キーを押します。 下三分の一 画面の下部に配置するグラフィ ックスを示すテレビ業界用語。通常は、 現在のテーマや製品に関する情 報を伝えるために使用します。画面に映っている人の名前と職業を紹介するといった使いかたが一般的です。 ルミナンス ビデオイメージの明るさを示す値。ルミナンスチャンネルはクリ ップ全体の明るさの範囲を示すグレイス ケールイメージです。 ルミナンスキー 特定のルミナンス値(またはルミナンス値の範囲)のピクセルをキーアウトするときに使うエフェク ト。 イメージの最も明るい領域または最も暗い領域に基づいてマッ トが作成されます。 ルミナンス値のキーアウトは、 黒い背景に白のタイ トルなど、 キーアウトしたい領域と保護したい前面のイメージとの間で露出の状態が大きく異な るときに最も効果的に機能します。 「クロマキー」 「マッ 、 ト」も参照してください。 メール
OS X に付属のメールアプリケーション。
マーカー マーカー によって、 ップ内の特定の位置に印を付け、編集メモやその他説明的な情報を添えることが クリ できます。さらに、マーカーはタスク管理にも使用できます。マーカーの種類には、標準マーカー(青) 、チャプタ マーカー(オレンジ) To 、 、および完了した To Do 項目(緑)があります。 Do 項目(赤)
マスク あるクリ ップ内の透明領域を定義するために使用するイメージまたは別のクリ ップ。アルファチャンネルに似 ています。色補正ツールで、 選択した色または作成したシェイプに基づいてマスクを作成できます。 「アルファチャン ネル」も参照してください。 マッ ホールドアウトマッ ト トとも言います。ビデオのあるレイヤー内の情報を使って別のレイヤーに影響を与えるエ フェク トです。マッ トは、たとえば円形のスポッ トライ ト形状によってビデオレイヤーの一部を表示するなど、あるク リ ップを使って別のクリ ップの一部を選択的に隠したり見せたりしたいときに便利です。 「マッ ト」エフェク トを使っ て、 ップの一部を切り抜いたり、 ップの画面端を透明にしてほかのレイヤーと合成できるようにするためのア クリ クリ ルファチャンネル情報を作成したりできます。 「アルファチャンネル」 「合成」も参照してください。 、 メディア ムービーや音声、ピクチャなどの要素の総称。 メディアブラウザ 「Final Cut Pro」のイベントに読み込んだメディアは「イベントライブラリ」および「イベントブ ラウザ」からアクセスできますが、 Final Cut Pro」に用意されている一連の メディアブラウザ からもプロジェク 「 ト にクリ ップを追加できます。メディアブラウザでは、 Final Cut Pro」に付属するエフェク タイ 「 ト、 トル、 およびトラン ジションのほか、コンピュータ上のほかのアプリケーションに含まれるビデオ、オーディオ、および静止画像ファイル にもアクセスできます。たとえば、 「写真ブラウザ」では、iPhoto ライブラリおよび
Aperture ライブラリ内のビデ
オや静止画像ファイルにアクセスできます。このほかに、 「エフェク トブラウザ」「ミ 、 ュージックとサウンドブラウザ」 、 「トランジションブラウザ」 「タイ 、 トルブラウザ」 「ジェネレータブラウザ」 「テーマブラウザ」があります。メディ 、 、 アブラウザは、 Final Cut Pro」のメインウインドウの右下にある「メディアブラウザ」パネルに表示されます。 「 メディアハンドル クリ ップの開始点より前または終了点より後で利用できる追加のメディア。 メディアステム オーディオミキシングやポストプロダクションのため、またはファイルを放送網に配信する際に仕様 を一致させるために、 通常は別個に書き出されるオーディオファイルまたはビデオファイル。たとえば、 マルチトラッ ク QuickTime ファイルを、別個のダイアログステム、ミ ュージックステム、およびエフェク トステムとともに配信し たい場合があります。 ミキシング プロダクションオーディオ、音楽、効果音、ボイスオーバー、背景音など、編集した作品内のすべての オーディオクリ ップのオーディオレベルを調整して、これらすべての音声が全体として調和するようにする処理。
用語集
452
モノクロ 単色の濃淡で表されたイメージ。通常は、白黒イメージのグレイの濃淡を指します。
MP3 MPEG-1 または MPEG-2 Audio Layer 3 の圧縮規格およびファイル形式を指します。AAC と同様、 MP3
では知覚オーディオコーディング技術と音響心理学に基づく圧縮技術を使って、人間の耳では聞き取れない不必要 な情報を取り除きます。
式には
MPEG(Moving Picture Experts Group) ビデオおよびオーディオの圧縮に関する標準化団体。標準化の形 MPEG-1、MPEG-2、および MPEG-4 があります。 1 つにまとめられ、共通の同期点によって同期される一連のクリップ。マルチカムクリップを使
マルチカムクリ ップ
用して、 マルチカメラ撮影やその他の同期された素材から、 リアルタイムで素材を編集することができます。アクティ ブアングルを「ビューア」で再生しながら、 「アングルビューア」ですべてのアングルを同時に再生して表示したり、 それらのアングルを簡単にカッ トしたり切り替えたりすることもできます。 ミ ュージックとサウンドブラウザ 「Final 「Final 「 Cut Pro」の メディアブラウザ の 1 つ。 iTunes」のコンテンツおよび Cut Pro」と iLife に含まれるサウンドエフェクトやループにアクセスできます。
ネストしたシーケンス 「複合クリ ップ」を参照してください。 「ノンリニア編集」も参照してください。 NLE ノンリニアエディタ(nonlinear editor)の略。 非破壊編集 「Final
Cut Pro」では、クリップをどのように編集しても、元のメディアには決して影響しません。素
材に適用したすべての変更とエフェク トは元のソース・メディア・ファイルには影響しないので、これを非破壊編集 と言います。クリ ップはメディアを表しますが、メディアファイルそのものではありません。プロジェク ト内のクリ ップ は、ハードディスク上のソース・メディア・ファイルを参照(リンク)するだけです。クリ ップを変更するときは、メ ディアファイルそのものを変更するのではなく、プロジェク ト内のクリ ップの情報を変更することになります。クリ ッ プの一部をトリミングまたは削除すると、その部分はプロジェク トから削除されるだけで、 「イベントライブラリ」の ソースクリ ップおよびハードディスク上のソース・メディア・ファイルからは削除されません。 ノンドロップフレーム・タイムコード フレームに順番に番号が付けられ、どのタイムコード番号もカウントから ドロッ プしないタイムコード。NTSC ビデオについて言えば、ビデオフレームレートは実際には 「ドロップフレームタイムコード」も参照してください。 ノンインターレースビデオ コンピュータでイメージを表示する標準方式。プログレッシブスキャン方式とも言います。 モニタ画面上方から順に走査線がスキャンされ、イメージが表示されます。 ノンリニア編集 作品中の編集項目を随時変更でき、変更後に作品全体を再作成する必要がないビデオ編集手法。 ノンリニア編集アプリケーションで作品を編集するときは、使用したすべてのビデオはテープでなく、ハードディスク に保存されます。したがって、編集対象のすべてのビデオ、オーディオ、イメージにランダムアクセスすることがで きます。 「リニア編集」も参照してください。
29. 97 fps で、ノンドロッ
プフレーム タイムコードは、 ・ 実際の経過時間と比べて 1 時間当たり 3 秒と 18 フレームだけ遅れることになります。
NTSC 方式 北米の放送規格を最初に制定した米国テレビジョン方式委員会(National Television Standards インターレース方式で、 フレームあたりの走査線 Committee)が定義したビデオ規格。アナログ NTSC ビデオは、 が 525 本、 フレームレートが 29. 97 fps で、色域に制限があります。デジタルの NTSC ビデオは、 フレームサイズ が 720 × 486 ピクセル(DV および DVD の場合は 720 × 480)で、 フレームレートが 29. 97 fps です。 PAL 「
方式」も参照してください。 オフライン編集 生素材をコピーして元のカメラメディア(フィルム、テープ、またはファイルベースのメディア)に 影響を与えずに編集するポストプロダクション工程。オフライン編集(通常は解像度を下げたプロキシメディアを使 用します)で作品が完成したら、オンライン編集で元のメディアを使って編集を再現します。 不透明度 クリ ップの透明度レベル。 先行クリ ップ トランジションの前のクリ ップ。たとえば、クリ ップ
A がクリップ B にディゾルブする場合、クリップ A
が先行クリ ップになります。 「後続クリ ップ」も参照してください。
用語集
453
アウト点 「編集点」を参照してください。 上書き編集 上書き編集では、1 つ以上のソースクリ ップによって、基本ストーリーライン または選択したストーリー ライン内のクリ ップが上書きされます。上書きの開始位置は、範囲選択 の開始点あるいはスキマーまたは再生ヘッ ド位置になります。クリ ップ項目が正方向にリ ップルされないため、プロジェク トの継続時間は変わりません。上書 きは、クリ ップの境界に関係なく、継続時間に基づいて範囲選択のみに行われます。
PAL 方式 Phase Alternating Line の頭文字。ヨーロッパの多くの国で使用されているインターレース方式のビ デオ規格で、 再生速度は 25 fps(フレーム当たりの走査線数は 625 本)です。デジタル PAL ビデオのフレームサ イズは 720 × 576 です。 NTSC 方式」も参照してください。 「
写真ブラウザ 「Final 「 Cut Pro」の メディアブラウザ の 1 つ。 iPhoto」および「Aperture」のフォトライブラ リにアクセスできます。 ピッチ 音の高低は周波数 (音波が
1 秒間にプラスからマイナスになって再びプラスになる周期の回数)によって知
覚されます。音楽家が周波数の意味で最もよく使う言葉がピッチです。周波数が高いほどピッチが高くなります。ク リ ップの速度を変更すると、オーディオのピッチも変わります。スロー再生ではピッチが下がり、早送り再生ではピッ チが上がります。 ピクセル ビデオまたは静止画像の
1 つ 1 つの点。イメージのピクセル数が多いほど、解像度 が高くなります。
再生ヘッ 再生ヘッ は、 ド ド 「タイムライン」または「イベントブラウザ」でのプロジェク トの現在位置を示します。 再生ヘッ ドを移動するには、ドラッグするか、 「タイムライン」または「イベントブラウザ」内の別の場所をクリ ック します。再生ヘッ ドを使ってプロジェク ト内を移動(スクラブ)すると、 どの場所で作業していてもそこから再生を始 めることができます。再生ヘッ ドは灰色の縦線で表示され、移動するか別の位置をクリ ックしない限り現在の位置に 固定されます。 「スキマー」も参照してください。 「位置」ツール 「タイムライン」に項目を配置するための編集ツール。P キーを押すことによって「位置」ツールを 選択できます。 ポストプロダクション フィルムまたはビデオ編集ですべてのプロダクション要素を編成、アセンブル、および出力す る工程。 プロジェク プロジェク ト トには、 編集内容および使用するメディアが記録されます。プロジェク トを編成するには、 ク リ ップを追加し、 「タイムライン」で編集します。プロジェク トには、ビデオ、オーディオ、およびレンダリングの特 性 も定義します。 Final 「
Cut Pro」では、ほとんどの場合、プロジェクトに追加した最初のクリップの特性に基づ
いてプロジェク ト設定が自動的に管理されます。 プロジェク トライブラリ 「プロジェク トライブラリ」には、 ハードディスク上およびコンピュータに接続された外部ドラ イブ上にあるすべての
Final Cut Pro プロジェクトが表示されます。
プロジェク トの情報 プロジェク トのデフォルトイベント、およびプロジェク トのビデオ、オーディオ、レンダリングの 特性。 Final 「 ほとんどの場合、 プロジェク トに追加した最初のクリ ップの特性に基づいて プロジェ Cut Pro」では、 ク トの情報 が自動的に管理されます。プロジェク トの情報を変更する必要がある場合は、最終的なムービーを視聴 者に届ける方法を考慮してビデオおよびオーディオの情報を選択します。プロジェク トの情報は、Final ロジェク トの作成時に設定し、いつでも変更できます。 プロキシファイル 「Final ちます。 Final 「
Cut Pro プ
Cut Pro」では、元のメディアをトランスコードして、データレートを下げた小さいサイズ
のプロキシファイルを作成できます。プロキシファイルは、オフライン編集 や、低速なコンピュータでの編集に役立
Cut Pro」では、ビデオのプロキシファイル作成に Apple ProRes 422(プロキシ)コーデックが 使用され、静止画像のプロキシファイル作成に JPEG 形式(元のファイルにアルファチャンネル情報が含まれない 場合) または PNG 形式(ファイルにアルファチャンネル情報が含まれる場合)が使用されます。 「アルファチャンネ QuickTime Apple が開発したクロスプラットフォームのマルチメディアテクノロジー。ビデオ、オーディオ、およ
ル」も参照してください。
びインタラクティブ作品の制作、ポストプロダクション、配信に幅広く使用されています。
用語集
454
範囲 クリ ップ全体を選択するのではなく、 「タイムライン」や「イベントブラウザ」にあるクリ ップ内の 範囲 を選択 することができます。選択範囲をトリミングしたり、レートやキーワードでマークを付けたり、別の方法で変更したり できます。範囲の開始点と終了点は、選択範囲のどちらかの端をドラッグして調整できます。 「タイムライン」では、 複数のクリ ップにまたがる範囲を選択することもできます。 「イベントブラウザ」では、1 つ以上のクリ ップ内に複数 の範囲を設定することができ、範囲を設定した後でそれらの範囲を選択および選択解除できます。 「範囲選択」ツール 「タイムライン」で範囲を選択するための編集ツール。R キーを押すことによって「範囲選択」 ツールを選択できます。 赤色レーザーメディア 従来の
色レーザーが使用されます。Blu-ray 書き込み対応ドライブや むことができます。
DVD 書き込み対応ドライブや DVD プレーヤーでは、DVD メディアの操作時に赤 Blu-ray プレーヤーでは、Blu-ray メディアの操作
時に青色レーザーが使用されます。青色は波長が短いため、赤色レーザーよりも多くのデータをディスクに書き込
レンダリング エフェク トやトランジションを適用したビデオおよびオーディオを処理し、結果をレンダリングファイル としてディスク上に保存すること。これらのレンダリングファイルは、 Final 「 イルが作成されます。 置き換え編集 置き換え編集では、 選択したソース項目によって、 「タイムライン」内にあるプロジェク トのクリ ップが 置き換えられます。上書き編集 とは対照的に、置き換え編集は「タイムライン」のクリ ップ全体のみに行われ、プ ロジェク トの継続時間が変わることがあります。 解像度 イメージの解像度は、イメージに含まれるピクセル数を指します。解像度は、イメージのピクセル単位の幅 と高さで表されます(640 × 。解像度が高いイメージほど細部がはっきりしますが、 ファイルサ 360 ピクセルなど) イズが大きくなり、ダウンロードにも時間がかかります。電子デバイス(コンピュータ、iPhone、iPad、iPod な ど)の画面にも解像度があります。メディアのイメージ解像度と再生デバイスの画面解像度を一致させるのが理想 的です。 リバーブ
Cut Pro」のイベントおよびプロジェク
トファイルと共に保存されます。プロジェク トを公開または書き出しするときも、同様にレンダリングされて出力ファ
間内の物体に当たって跳ね返り、だんだんと消えていく反響パターンを作ります。 Final 「
Reverberation の略で、残響とも言います。音波が特定の空間の表面(壁、天井、窓など)または空 Cut Pro」には、クリップ
のサウンドにリバーブを追加するためのさまざまなオーディオエフェク トが含まれています。 、 、 RGB Red(赤) Green(緑) Blue(青)の略。色空間は普通、赤、緑、青の各要素の強さで色が定義される コンピュータで使われます。この色空間はディスプレイの赤、 青の蛍光物質の発光量に直接変換されます。RGB 緑、 色空間は色域が非常に広く、非常に広い範囲の色を再現することができます。この範囲は、放送で再現できる範囲 より大きいのが普通です。 リ ップル編集 「Final 「タイムライン」 Cut Pro」のデフォルトのトリムタイプはリップルトリムです。この方法では、
にギャ ップが入らないようにクリ ップの開始点または終了点が調整されます。クリ ップの継続時間の編集は外部に波 及し、後続のクリ ップがすべて「タイムライン」上で前後に移動します。同様に、 「タイムライン」からクリ ップを削 除した場合は、後続のクリ ップが前に移動してギャ ップが閉じられます。リ ップル編集は、 トリムしたクリ ップ、 「タイ ムライン」内で後ろにあるすべてのクリ ップの位置、およびプロジェク ト全体の継続時間に影響します。 ロール 「イベントブラウザ」または「タイムライン」でクリ ップに割り当てるメタデータのテキストラベル。編集ワー クフローを管理するための柔軟で強力な手段となります。 Final 「 ロールを使ってイベントおよびプ Cut Pro」では、 ロジェク トのクリ ップを整理したり、 「タイムライン」の表示を制御したり、放送配信、オーディオミキシング、また はポストプロダクションのために別個のビデオファイルとオーディオファイル(メディアステムとも呼ばれます)を書 き出したりできます。 ロール編集 クリ 1 つの編集点を共有する 2 つのクリップに影響を及ぼす編集。たとえば、 ップ A をクリップ B に合 A の終了点とクリップ B の開始点が同じ量だけ同時に調整されます。
わせて切り取る場合、 ロール編集ではクリ ップ
プロジェク ト全体の継続時間は変わりません。
用語集
455
ラフ編集
基本エレメントをまとめたムービーの初期バージョンです。 トランジショ 1 回目の編集パス。ラフカットは、
ンやタイ トルなどのエフェク トを付加する前にラフカッ トを行うことがしばしばあります。 サチュレーション ビデオ信号の色の強度を測る基準。 シーン 同じ場所で同じ時間に起こる一連のショ ト。シーンの連なりが作品を構成します。 ッ 「選択」ツール 「タイムライン」で項目を選択するための、デフォルトの矢印型ポインタ。たとえば、クリ ップまた は編集点の選択にこれを使用します。A キーを押すことによって「選択」ツールを選択できます。 シーケンス 「プロジェク 、 ト」 「タイムライン」を参照してください。 ショートカッ トメニュー
Control キーを押したまま画面上の項目をクリックするか、マウスの右ボタンを押したとき 1 セグメント。作品の最小構成単位がショットです。
に開く メニュー。コンテキストメニューと呼ばれることもあります。 ショ ト 連続的に記録された映像の ッ
スキマー スキマーを使うと、 「タイムライン」「イベントブラウザ」 または「プロジェク 、 、 トライブラリ」で、 再生ヘッ ド の位置を変えずにクリ ップをプレビューできます。スキマーは、 スキミング(クリ ップ上でポインタを自由に動かす ことで、その位置と速度に合わせてクリ ップが再生されること)するために使います。スキミングする領域でポイン タを動かすと、スキマーがピンクの縦線で表示されます。スナップ をオンにしている場合は、スキマーが特定の位 置にスナップされると色がオレンジに変わります。 スレート シーン先頭のショ トで、シーンの基本制作情報(テイク、日時、シーン番号など)の識別に使われます。 ッ 映像と音声を別々に記録するときは、視覚および聴覚的な同期合図としてカチンコが使われます。 スライ ド編集 クリ ップ全体を、その左右にある編集点と共に移動する編集。移動したクリ ップの継続時間は変わり ませんが、その左右のクリ ップは、移動したクリ ップの新しい位置に合わせて長さが変わります。プロジェク ト全体 の継続時間およびこれら 3 つのクリ ップの合計継続時間は変わりません。 スリ ップ編集 プロジェク ト内でのクリ ップの位置と継続時間は変えずに、 開始点と終了点の場所を変更する編集。素 材の利用可能な範囲内でクリ ップの開始点と終了点を滑らせるように動かす(スリ ップさせる)ため、このように呼 ばれます。プロジェク ト内でクリ ップに表示される場面は変わりますが、 「タイムライン」内でのクリ ップの位置は変 わりません。 スマートコレクション 「フィルタ」ウインドウを使用してイベント内のクリ ップを検索するときに、 新しいスマートコレ クションを作成して結果を保存できます。スマートコレクションでは、 検索条件に一致するクリ ップが自動的に収集さ れます。スマートコレクションの検索条件に一致する新しいクリ ップがイベントに追加されたときは、そのクリ ップが 自動的にスマートコレクションに追加されます。スマートコレクションに表示されるクリ ップは複製ではありません。 スマートコレクションを使ってイベント内のクリ ップを絞り込むことで、特定の作業に使用する必要のあるクリ ップだ けを表示できます。 スナップ 「Final 「タイムライン」内で項目(再生ヘッ ド、スキマー、選 Cut Pro」でスナップ機能をオンにすると、
択したクリ ップなど)を移動するときに、 「タイムライン」内の特定の位置に直接ジャンプ(スナップ)します。これ は、編集項目の位置をプロジェク ト内の別の項目とすばやく揃えるときに便利です。 「選択」ツール、 「トリム」ツー ル、 「位置」ツール、 「範囲選択」ツール、 「ブレード」ツールなど、 Final 「
Cut Pro」の多くの編集ツールでス
ナップが適用されます。フレーム単位の詳細な編集を行うときは、スナップを無効にできます。 サウンドエフェク ドアが閉じる音や犬の吠え声など、エフェク ト トライブラリまたは収録したクリ ップに含まれる特殊 なオーディオ素材。サウンドエフェク トは、作品のロケーションオーディオを置き換えるため、またはもともと収録さ れていなかった音を付加するために使うことができます。 ソース・メディア・ファイル 「Final ラフィ ックス) 「Final 。
Cut Pro」に読み込む元のファイル(ビデオ、オーディオ、静止画像またはグ Cut Pro」で使用するクリップは、ソース・メディア・ファイルが保存されている場所(ディ スク上、またはビデオカメラやカメラなどのデバイス上)を参照します。 Final Cut Pro」内でクリ 「 ップに変更を加
えても、ソース・メディア・ファイルには影響しません。
用語集
456
特殊エフェク クリ ト ップやプロジェク トに適用する視覚的な効果。モーションエフェク ト、合成、キーイング、リタイ ミングエフェク トなどがあります。 スピルの抑制 キーイングの際に対象物の縁に発生する緑または青の色漏れや光漏れを中和するために、透明にす る色の補色(反対色)を適用する色補正操作。 「スピルレベル」スライダを使って、キーイングの対象物に適用す るスピルの抑制度を調整します。 スプリ ト編集 「Final ッ クリ Cut Pro」では、 ップのビデオとオーディオに個別の開始点と終了点を設定できます。こ
のような編集をスプリ ト編集と言い、 ッ 映画やテレビ番組で会話の多いシーンによく使われます。スプリ ト編集を使 ッ うと、映像が新しいショ トまたはシーンに切り替わる前に、そのショ トまたはシーンの音声を流し始めることがで ッ ッ きます。逆に、ショ トが切り替わった後も前のショ トの音声を流し続けることもできます。 ッ ッ
SD(標準精細度) 従来の NTSC および PAL ビデオ・フレーム・サイズを指します。フレーム当たりの有効走査線 は、NTSC が 480 本または 486 本、PAL が 576 本になります。 HD(高精細度) 「 」も参照してください。
ステレオ ステレオフォニック(stereophonic)の略。ステレオ・オーディオには 用されます。 ストーリーライン 「タイムライン」には常に基本ストーリーラインが含まれます。これは、 ムービーを構成するクリ ッ プの主要シーケンスになります。ストーリーラインは、 基本ストーリーラインに接続されたクリ ップのシーケンスです。 接続されたクリ ップ と同じ目的にストーリーラインを使用できます(カッ トアウェイの作成、タイ トルやその他のグラ フィ ックスの合成、サウンドエフェク トや音楽の追加など) 。 ストレートカッ ビデオクリ ト ップ項目とオーディオクリ ップ項目の両方を同時に切り取るカッ ト。 サブフレーム
2 つの異なるオーディオチャン
ネルが含まれています。一方のオーディオレベルを変更すると、自動的に他方のチャンネルに同時に同じ変更が適
1 ビデオフレームの継続時間の 1/80 単位。オーディオをサンプルレベルで編集するときは、サブフ
レーム単位で表示するとより詳細に参照できます。 同期 人物が話をしている場面などで、ビデオクリ ップから浮かぶサウンドのイメージと、オーディオクリ ップ内の対 応するサウンドとの関係。セリフを編集するときは、オーディオの同期を維持することが大切です。 Final 「
Cut Pro
X」では、作品中で同期を維持するために、接続されたクリップ や 複合クリップ を利用できます。
テーマブラウザ 「Final 「 Cut Pro」の メディアブラウザ の 1 つ。 Final Cut Pro」に付属のすべてのトランジショ ンおよびタイ トルエフェク トにアクセスできます。関連するテーマごとにグループ化されています。
と、 Final 「
3 ポイント編集 ソース選択またはプロジェクトで、4 つの編集点のうち 3 つを設定する編集技法。編集を実行する Cut Pro」によって 4 番目の編集点が自動的に計算されます。
スルー編集 編集項目の両側にあるビデオまたはオーディオコンテンツが連続している編集点。
TIFF(Tagged Image File Format) Aldus と Microsoft により開発され、広く利用されているビットマップ・ グラフィ ックス・ファイル形式。モノクロイメージ、グレイスケール、8 ビッ トカラー、24 ビッ トカラーに対応してい
ます。アルファチャンネルを持たせることができます。 「アルファチャンネル」も参照してください。 タイムコード ビデオと一緒に記録され、各フレームを一意に識別する信号。 Final 「
Cut Pro」では、タイムコード
はデフォルトで「時:分:秒:フレーム」という形式で表示されます。 「タイムライン」の再生、ビデオクリ ップ項 目とオーディオクリ ップ項目の同期、 「タイムライン」でのプロジェク ト内の移動、クリ ップの移動やトリミングなど、 「Final
Cut Pro」のさまざまな機能でタイムコードを利用できます。 Cut Pro」ウインドウの下部にあり、ここでクリップの追加、配置、およびすべての編集を行っ
タイムライン 「Final
て、ムービープロジェク トを作成します。 タイムラインインデックス 「タイムラインインデックス」には、プロジェク ト内のクリ ップ、キーワード、およびマー カーをテキスト表示で時間順に並べたリストが表示されます。 「タイムラインインデックス」で項目を選択すると、タ 「 イムライン」で再生ヘッ ドがその項目へ移動します。
用語集
457
色合い イメージに付けられる色の濃淡。通常は、セピアなどの効果を出すために使用します。 タイ トルブラウザ 「Final 「 Cut Pro」の メディアブラウザ の 1 つ。 Final Cut Pro」に付属のすべてのタイトルエ
フェク トにアクセスできます。 ツールバー ツールバー は「Final
Cut Pro」のメインウインドウの中央にあり、さまざまなボタンやツールが含ま
れます。ツールバーには「ダッシュボード」も含まれます。ここには、 「イベントブラウザ」で選択したクリ ップのタ イムコードおよび「タイムライン」の再生ヘッ ド位置のタイムコードが表示されます。 トランスコード すべてのメディアファイルに特定の形式が使われます。たとえば、ビデオ形式には
DV、H. 264、 このほかに、 ビデオのフレームサイズとフレームレート、 データレー MPEG-2 などがあります。ビデオファイルには、
ト、オーディオ・サンプル・レートなど、さまざまな特性が設定されます。メディアファイルを別の形式に変換する とき、 またはメディアファイルの特性を変更するときは、 ファイルを新しい形式または特性にトンランスコードします。 「Final
Cut Pro」と連携する Apple アプリケーション「Compressor」を使うと、メディアファイルをすばやく簡
単にトランスコードできます。 トランジション 編集点に適用され、クリ ップから次のクリ ップへの移行を滑らかに見せるためのエフェク ト。 「Final
Cut Pro」では、ディゾルブやワイプなどのさまざまなビデオトランジションが用意されているほか、オー
「 Cut Pro」の メディアブラウザ の 1 つ。 Final Cut Pro」に付属のすべてのビデ
ディオクリ ップ間にオーディオクロスフェードを追加することもできます。 トランジションブラウザ 「Final
オトランジションにアクセスできます。 トリム 「タイムライン」にクリ ップをおおまかな時間順に並べた後、各クリ ップ間のカッ ト点(編集点)の微調整を 行います。プロジェク ト内でクリ ップの長さを変更すると、クリ ップをトリムしたことになります。ただし一般的には、 トリムは ますが、このような場合は編集の微調整段階ではないこともあります。 Final 「 な技法を利用できます。 「トリム」ツール 「タイムライン」の項目をトリムするための編集ツール。T キーを押すことによって「トリム」ツー ルを選択できます。 非圧縮 8 ビッ トおよび 10 ビッ 4:2:2 これらのビデオ形式は、データ圧縮を利用せずに ト の
1 フレームから数秒間の詳細な調整を指します。クリップの継続時間を大幅に調整する場合もトリムと呼び 「タイムライン」の Cut Pro」では、
クリ ップや編集点をトリムする方法として、リ ップル編集、ロール編集、スリ ップ編集、スライ ド編集など、さまざま
8 ビットまたは 10 ビット
4:2:2 Y'CbCr ビデオを保存するために使用できます。圧縮をバイパスすると、コンピュータの処理負荷は軽減
しますが、データレートは大幅に増加します。圧縮されていないビデオで効率的に作業するには、通常は大容量の
RAID ストレージシステムが必要です。多くの場合、Apple ProRes が適しています。非圧縮 4:2:2 ビデオのデー 1920 x 1080、フ レームレートが 29. 97 fps の場合、データレートは、非圧縮 8 ビッ 4:2:2 ビデオの場合は 1. 0 Gbps、非圧縮 10 ト ビッ 4:2:2 ビデオの場合は 1. 3 Gbps です。 ト
タレートは、フレームサイズとフレームレートによって異なります。例として、フレームサイズが 値スライダ 値スライダは、 スライダコントロールの一種で、数値として表示されます。多くの場合、通常のスライダ の右側に表示されます。値スライダを調整する方法は
2 つあります。1 つは、数値上をドラッグしてパラメータ値を
増減する方法、もう 1 つは、数値をダブルクリ ックして新しい値を入力する方法です。 可変速度
1 つのクリップ内の正方向または逆方向の動きの中で動的に変化する速度。
さまざまなソースからビデオを記録 VCR ビデオカセットレコーダー(videocassette recorder)の略。一般に、 する家庭用機器を指します。VTR とも言います。 VTR」も参照してください。 「 ベク トルスコープ 「Final ます。色補正のために
Cut Pro」のビデオスコープの 1 つ。イメージ内の色の配分が円形スケールで表示され 2 つのクリップの 色合い と色の強度を比較するときに便利です。
ビデオ・アニメーション・エディタ 「タイムライン」でクリ ップの「ビデオ・アニメーション・エディタ」を表示して、 エフェク トパラメータを調整したり、 フェードイン/フェードアウトを設定したり、キーフレーム を使ってエフェク トの 変化を調整したりできます。
用語集
458
ビューア 「イベントブラウザ」や「タイムライン」で選択したクリ ップを再生すると、内容が「ビューア」に表示さ れます。
VTR ビデオテープレコーダー(videotape recorder)の略。一般に、さまざまなソースからビデオを記録する
業務用機器を指します。 ウォーターマーク イメージまたはビデオクリ ップ上に表示され、それらが著作権で保護されていることを示すグラ フィ ックスまたはテキストオーバーレイ。著作権保有者の明示的な許可なくイメージまたはビデオクリ ップが使用さ れるのを避けるために使用します。
WAVE(または WAV) 無圧縮の LPCM(リニアパルス符号変調)オーディオデータを保存するために広く使用さ
れているオーディオファイル形式。 波形モニタ 「Final 域に相当します。 ワイ ドスクリーン アスペク ト比 が のビデオスコープの 1 つ。現在作業しているクリ ップの ルミナンス と クロマ の相対 Cut Pro」
レベルが表示されます。表示される波形のスパイクおよびくぼみは、それぞれピクチャの明るい領域および暗い領
4:3 よりも幅広いムービー画面。映画館では、1. 85 が標準で、2. 40 がワイドス
クリーンと見なされます。ビデオの場合、4:3 が標準と見なされ、16:9(1. 85 とほぼ同じアスペク ト比)はワイ ドス クリーンと見なされます。 4:3」 「16:9」も参照してください。 「 、 ワイプ 一般的なビデオトランジションの一種。 画面がイメージの一方の側から他方の側へと割れながら次のショ ト ッ が徐々に現れます。フェードやディゾルブよりも効果がはっきりしていて、カスタマイズも可能です。
XDCAM MXF コンテナファイル内に DVCAM および IMX ビデオを記録するために Sony が開発した光ディスク 形式。 DVCAM」 「IMX」も参照してください。 「 、 XDCAM EX 4:2:0 のクロマサンプリングによる MEPG-2 ビデオ圧縮を使用する Sony XDCAM 製品ファミリー HD と異なり、XDCAM EX は 720p をサポートし、フル HD の解像度(1920 × 1080 ま たは 1280 × 720)で録画できます。最大ビッ トレートは 35 Mbps です。XDCAM EX ビデオカメラでは、 光ディ スクの代わりに、SxS カードと呼ばれるソリ ド・ステート・メモリが使用されます。 HDV」も参照してください。 ッ 「
のメンバー。XDCAM
XDCAM HD422 4:2:2 のクロマサンプリングと 50 Mbps のビデオ・ビット・レートを使用する Sony XDCAM 製品ファミリーのメンバー。XDCAM EX と同様、フル HD の解像度(1920 × 1080 または 1280 × 720)での 「 MPEG-2 ビデオ圧縮が使用されます。 HDV」も参照してください。 Y'CbCr 多くのデジタルビデオ形式でデータの保存に使われる色空間。ピクセルごとに、 つの ルミナンス(Y)と 1 「ピ 2 つの色情報(青色差信号 Cb および赤色差信号 Cr)の、3 つの成分が保存されます。YUV とも言います。
クセル」も参照してください。 「ズーム」ツール 「タイムライン」を拡大/縮小表示するための編集ツール。Z キーを押すことによって「ズーム」 ツールを選択できます。
用語集
459 [. . . ]
APPLE FINAL CUT PRO Xダウンロード上のご注意
Lastmanualsはユーザー主導型のハードウエア及びソフトウエアのマニュアル(ユーザーガイド・マニュアル・クイックスタート・技術情報など)を共有・保存・検索サービスを提供します。
お探しの書類がなかったり、不完全だったり、言語が違ったり、モデル名や言語が説明と違う場合など、いかなる場合でもLastmanualsはその責を負いません。またLastmanualsは翻訳のサービスもしていません。
規約に同意して「マニュアルをダウンロード」をクリックすればAPPLE FINAL CUT PRO Xのマニュアルのダウンロードが開始されます。
