ユーザーズガイド ASROCK P55 PRO USB3
Lastmanualsはユーザー主導型のハードウエア及びソフトウエアのマニュアル(ユーザーガイド・マニュアル・クイックスタート・技術情報など)を共有・保存・検索サービスを提供します。 製品を購入する前に必ずユーザーガイドを読みましょう!!!
もしこの書類があなたがお探しの取扱説明書・マニュアル・機能説明・回路図の場合は、今すぐダウンロード。Lastmanualsでは手軽に早くASROCK P55 PRO USB3のユーザマニュアルを入手できます。 ASROCK P55 PRO USB3のユーザーガイドがあなたのお役に立てばと思っています。
ASROCK P55 PRO USB3のユーザーガイドをLastmanualsがお手伝いします。

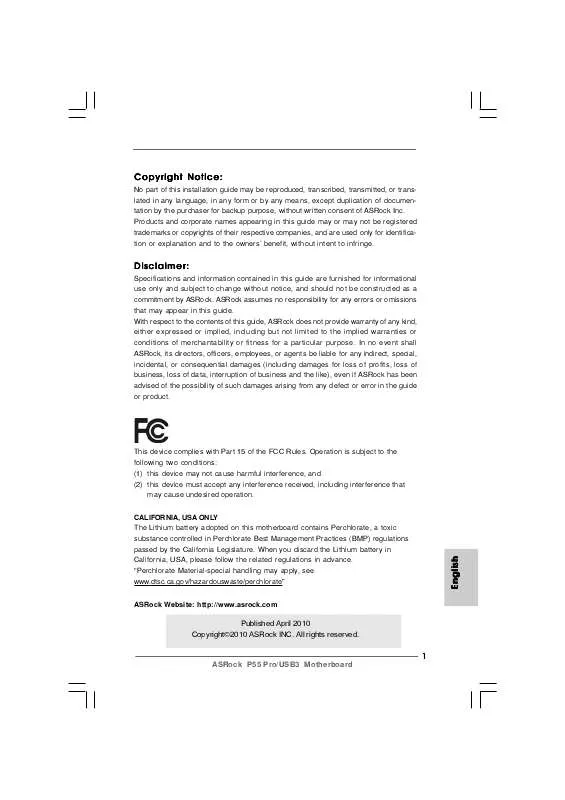
この製品に関連したマニュアルもダウンロードできます。
 ASROCK P55 PRO USB3 (1032 ko)
ASROCK P55 PRO USB3 (1032 ko)
マニュアル抽象的: マニュアル ASROCK P55 PRO USB3
詳しい操作方法はユーザーガイドに記載されています。
[. . . ] RAIDコンフィギュレーションのガイド
2. 1 RAID導入
このマザーボードは、RAID 0、RAID 1、RAID 10、RAID 5およびIntel Storage / RAID 10 / RAID 5機能をT つの独立シリアルATAチャンネルでサポートしている RAIDコントローラーを統合するIntelチップセットに対応しています。 このセクションでは、RAIDに関する基本知識およびRAID 0 / RAID 1/ Intel Storage / RAID 10 / RAID 5設定のコンフィギュレーション手順を説明します。
RAID
“RAID”という言葉は、複数の個別ディスクによる冗長配列(Redundant Array of Independent Disks)を意味しており、2つあるいはそれ以上のハードディスクを一 つの論理ユニットとして扱う方法です。最適の性能を引き出す為には、RAIDセット を作成するときに、同モデル、同容量の同一ドライブをインストールする必要があ ります。
RAID 0 (データストライピング)
RAID 0 は、2つの同一ハードディスクドライブに均等に分散したデータをパラレル に読み書きすることで、データストライピングとも呼ばれています。データストラ イピングは、 2台のハードディスクが同じ作業をまるで1台のハードディスクのよう に処理することにより1台使用時に比べて二倍の速度を達成することでデータアク セスとストレージを改善します。
警告!! [. . . ] RAID 0機能は、アクセス速度を向上させますが、耐障害性はありませ ん。RAID 0のハードディスクのホットプラグは、データ損傷あるいは データ消失を引き起こすことがあります。
RAID 1 (データミラーリング)
RAID 1は、あるドライブのデータの同一イメージを保持し、別のドライブにコピー するデータミラーリングとも呼ばれます。この機能は、データを保護し、一つのド ライブに障害が発生しても、 ディスクアレイ管理ソフトが全てのアプリケーション に同一のデータを持つドライブを復旧させる指令を出すことによりシステム全体 の耐障害性を向上させます。
3
Intel
Storage
サポート済のIntel Storageテクノロジーは、 2つの同一ハードディスクを Storageテクノ 使用するだけでRAID 0およびRAID 1を作成出来ます。Intel ロジーは、ヴァーチャルRAID 0およびRAID 1を作成する2つのパーティションをそ れぞれのハードディスクドライブに作成します。このテクノロジーを使うと、デー タを消失することなくハードディスクドライブパーティションのサイズを変更す ることも可能です。
RAID 10
RAID 10は、セグメントがRAID 1アレイであるRAID 1を使用するストライプコンフ ィギュレーションです。このコンフィギュレーションは、RAID 1と同等の耐障害性 を持ち、 ミラーリングのみと同等の耐障害オーバーヘッドを有します。 RAID 10は、 RAID 1セグメントのストライピングにより高レートのインプット/アウトプット達 成します。 ある種のインスタンスでは、RAID 10コンフィギュレーションは、複数 のドライブの同時障害にも耐えることができます。最少4台のハードディスクがこ の設定には必要です。
RAID 5
RAID 5は、データとパリティ情報の両方を3台もしくはそれ以上のハードディスク ドライブに分散記録します。RAID 5コンフィギュレーションの利点には、 ハード ディスク速度向上、耐障害性、より大きなストレージ容量が含まれます。RAID 5コ ンフィギュレーションは、トランザクション処理、関係型データベースアプリケー ション、統合業務ソフトに最適です。この設定には、最低2台の同一ハードディス クドライブが必要です。
4
2. 2 RAIDコンフィギュレーションに関する注意事項
1. パフォーマンス向上の為にRAID 0 (ストライピング)を作成する場合は、 新しいドライブを2台使用してください。 同サイズのSATAドライブ2台の使 用を推奨します。サイズの異なる2台のドライブを使用される場合は、容 量の小さいドライブのサイズが両方のドライブの基本ストレージサイズ となります。 例えば、 1台が容量80ギガでもう1台が容量60GBの場合は、 80GB ドライブの最大容量は60GBになり、RAID 0設定の全体のストレージ容量 は、120GBとなります。 2. RAID機能を作成する前に、まずデータのバックアップを行ってく ださい。RAIDを作成する過程で、システムが「ディスクデータを 消去しますか?」と質問します。 「はい」を選択し、新しいデータ 構築を汚染などのない環境で行うことを推奨します。
5
®
®
®
®
\
6.
®
® ®
®
®
\ \
®
®
7.
® ®
®
®
8.
®
®
®
\
®
® ®
®
®
\ \
®
® ®
9.
®
\ \
®
10.
2. 4 BIOS RAID項目設定
ハードディスクドライブのインストール後、RAIDコンフィギュレーション を行う前にBIOSの必要なRAID項目の設定を行ってください。システムを起 動し、 BIOS設定ユーティリティーに入る為に<F2>キーを押します。 Advanced を反転させ<Enter>を押すとBIOS設定ユーティリティーのメインインター フェイスが表示されます。[RAID]に応じてSATAを設定するというオプショ ンを設定します。BIOS設定を終える前に変更をセーブします。
2. 5 Intel RAID BIOSのコンフィギュレーション
コンピュータを再起動します。<Ctrl+I>を押してくださいというRAIDソフ トのプロンプトが表示されるまで待ちます。
<Ctrl+I>を押します。そうするとIntel RAIDユーティリティーの「RAIDボ リューム作成」ウィンドウが表示されます。
RAIDボリューム作成オプションを選択し、<Enter>を押します
11
ボリューム作成メニューの名前項目の下に1〜16字のRAIDボリューム名を キーインし<Enter>を押します。
「↑」 キーもしくは 「↓」 キーを使って希望のRAID Levelを選びます。 RAID0 (ストライプ)、RAID1 (ミラー)、RAID 5、RAID 10あるいはMatrix Storage をRAID levelとして選択出来ます。<Enter>を押し、ストライプサイズを選 びます。
12
RAID 0 (ストライプ)を選ぶ場合は、 「↑」キーもしくは「↓」キーを使 ってRAID 0アレイのストライプサイズを選び、<Enter>を押します。使用 出来る範囲は、8 KBから128 KBです。デフォルト値は128 KBです。この サイズは、ドライブの使用目的に合わせて選択します。 • 8 /16 KB:ロウレベルフォーマットディスクに使用 • 64 KB:標準的ディスクに使用 • 128 KB:処理速度向上用ディスクに使用 ディスクブロックサイズを選択後、 <Enter>を押してディスク容量を設定 します。
容量を設定後、<enter>を押します。
13
ボリューム作成項目で<Enter>を押します。ユーティリティーが下記の ような確認プロンプトメッセージを表示します。
RAIDの設定を終了するには<Y> を押します。
終了後、設定したRAIDの詳細情報を見ることができます。
14
警告!!BIOS RAID環境下では、一度に1つのRAIDパーティションしか作成で きないことにご注意ください。予備のRAIDパーティションを作成する 場合、 OSのインストール後Windows環境下でRAIDユーティリティを使 用してRAID機能を設定してください
2. 6 RAIDボリュームの消去
RAIDボリュームを消去したい場合は、 volume, please select the option RAIDボリューム消去オプションを選択し、<Enter>を押しスクリーンに表示 される指示に従ってください。
15 [. . . ] RAID機能を作成する前に、まずデータのバックアップを行ってく ださい。RAIDを作成する過程で、システムが「ディスクデータを 消去しますか?」と質問します。 「はい」を選択し、新しいデータ 構築を汚染などのない環境で行うことを推奨します。
5
®
®
®
®
\
6.
®
® ®
®
®
\ \
®
®
7.
® ®
®
®
8.
®
®
®
\
®
® ®
®
®
\ \
®
® ®
9.
®
\ \
®
10.
2. 4 BIOS RAID項目設定
ハードディスクドライブのインストール後、RAIDコンフィギュレーション を行う前にBIOSの必要なRAID項目の設定を行ってください。システムを起 動し、 BIOS設定ユーティリティーに入る為に<F2>キーを押します。 Advanced を反転させ<Enter>を押すとBIOS設定ユーティリティーのメインインター フェイスが表示されます。[RAID]に応じてSATAを設定するというオプショ ンを設定します。BIOS設定を終える前に変更をセーブします。
2. 5 Intel RAID BIOSのコンフィギュレーション
コンピュータを再起動します。<Ctrl+I>を押してくださいというRAIDソフ トのプロンプトが表示されるまで待ちます。
<Ctrl+I>を押します。そうするとIntel RAIDユーティリティーの「RAIDボ リューム作成」ウィンドウが表示されます。
RAIDボリューム作成オプションを選択し、<Enter>を押します
11
ボリューム作成メニューの名前項目の下に1〜16字のRAIDボリューム名を キーインし<Enter>を押します。
「↑」 キーもしくは 「↓」 キーを使って希望のRAID Levelを選びます。 RAID0 (ストライプ)、RAID1 (ミラー)、RAID 5、RAID 10あるいはMatrix Storage をRAID levelとして選択出来ます。<Enter>を押し、ストライプサイズを選 びます。
12
RAID 0 (ストライプ)を選ぶ場合は、 「↑」キーもしくは「↓」キーを使 ってRAID 0アレイのストライプサイズを選び、<Enter>を押します。使用 出来る範囲は、8 KBから128 KBです。デフォルト値は128 KBです。この サイズは、ドライブの使用目的に合わせて選択します。 • 8 /16 KB:ロウレベルフォーマットディスクに使用 • 64 KB:標準的ディスクに使用 • 128 KB:処理速度向上用ディスクに使用 ディスクブロックサイズを選択後、 <Enter>を押してディスク容量を設定 します。
容量を設定後、<enter>を押します。
13
ボリューム作成項目で<Enter>を押します。ユーティリティーが下記の ような確認プロンプトメッセージを表示します。
RAIDの設定を終了するには<Y> を押します。
終了後、設定したRAIDの詳細情報を見ることができます。
14
警告!! [. . . ]
ASROCK P55 PRO USB3ダウンロード上のご注意
Lastmanualsはユーザー主導型のハードウエア及びソフトウエアのマニュアル(ユーザーガイド・マニュアル・クイックスタート・技術情報など)を共有・保存・検索サービスを提供します。
お探しの書類がなかったり、不完全だったり、言語が違ったり、モデル名や言語が説明と違う場合など、いかなる場合でもLastmanualsはその責を負いません。またLastmanualsは翻訳のサービスもしていません。
規約に同意して「マニュアルをダウンロード」をクリックすればASROCK P55 PRO USB3のマニュアルのダウンロードが開始されます。
