ユーザーズガイド ASUS EEE PAD TRANSFORMER PRIME TF201
Lastmanualsはユーザー主導型のハードウエア及びソフトウエアのマニュアル(ユーザーガイド・マニュアル・クイックスタート・技術情報など)を共有・保存・検索サービスを提供します。 製品を購入する前に必ずユーザーガイドを読みましょう!!!
もしこの書類があなたがお探しの取扱説明書・マニュアル・機能説明・回路図の場合は、今すぐダウンロード。Lastmanualsでは手軽に早くASUS EEE PAD TRANSFORMER PRIME TF201のユーザマニュアルを入手できます。 ASUS EEE PAD TRANSFORMER PRIME TF201のユーザーガイドがあなたのお役に立てばと思っています。
ASUS EEE PAD TRANSFORMER PRIME TF201のユーザーガイドをLastmanualsがお手伝いします。

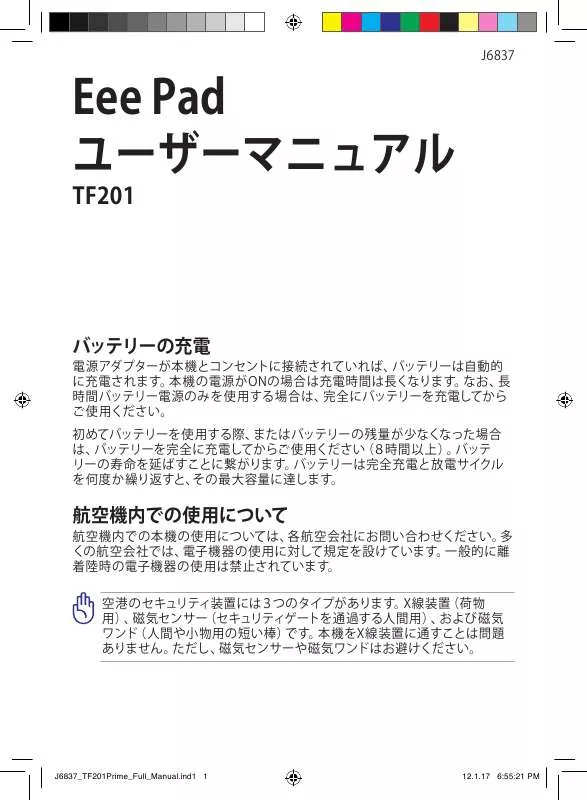
この製品に関連したマニュアルもダウンロードできます。
 ASUS EEE PAD TRANSFORMER PRIME TF201 (4702 ko)
ASUS EEE PAD TRANSFORMER PRIME TF201 (4702 ko)
マニュアル抽象的: マニュアル ASUS EEE PAD TRANSFORMER PRIME TF201
詳しい操作方法はユーザーガイドに記載されています。
[. . . ] (USBケー ブル接続用)
ユーザーマニュアル
保証書
• 付属品が足りないときや破損しているときは、 お手数ですが販売店 様にご連絡ください。 • 付属の電源プラグは、 お買い上げの地域により異なります。
J6837_TF201Prime_Full_Manual. ind4 4
ASUS Eee Pad ユーザーマニュアル
12. 1. 17 6:55:26 PM
製品の概要
1 2
7 3 4
8
9
11
5
6
10 12 13
14
ASUS Eee Pad ユーザーマニュアル
J6837_TF201Prime_Full_Manual. ind5 5
12. 1. 17 6:55:28 PM
1
電源ボタン 本機の電源のON/OFFを切り替えます。 電源ボタンを長押しすると、 本機の電源がONになります。 電源がONの状態で電源ボタンを押す と、 スリー プモードになり、 スリー プモードの状態で押すと、 スリー プ モードから復帰します。 電源ボタンを長押しすると、 シャットダウン. メニューが表示されます。 システムが応答しなくなった場合は、 電源 スイッチを押し続けると、 システムを強制終了することができます。 バッテリー充電インジケーター (デュアルカラー) 弱点灯:本機に充電器が接続されていません。 グリーンON:完全に充電された状態です。 オレンジON:本機の充電中です。
2
内蔵型マイク ビデオ会議、 ナレーション、 簡単な録音などの用途に使用することが できます。 ボリ ュームキー このボタンでシステムの音量調整を行うことができます。 micro HDMIポート microHDMIケー ブルを挿入し、 HDMI 対応デバイスを接続します。 microSDカードスロッ ト microSDカードが使用できます。 リセッ トボタン システムが応答しなくなった場合は、 リセットボタンを押し本機を再 起動することができます。 システムの強制終了を行うと、 プログラムで保存していない データは失われる場合があります。 データの消失に備え、 定期 的なデータのバックアップをお勧めします。
3
4
5
6
7
光センサー 周囲の光を検出し、 自動的にディスプレイパネルの明るさを調節し ます。
J6837_TF201Prime_Full_Manual. ind6 6
ASUS Eee Pad ユーザーマニュアル
12. 1. 17 6:55:29 PM
8
内蔵型フロントカメラ 写真/動画の撮影、 ビデオ会議、 その他カメラに関連するアプリケー ションにご利用いただけます。 タッチスク リーンパネル タッチスクリー ンパネルでは指を使ったタップ操作が可能です。 指は 最大10本まで使用することができます。 ドッキングコネクター • このジャックに付属の電源アダプターを接続します。 電源アダ プターを本機に接続し、 バッテリーを充電します。 本機とバッテ リーパックの損傷を防ぐため、 常に付属の電源アダプターを使 用するようにしてください。 • USBケー ブルをドッキングコネクターに接続し、 本機と他のデバ イス (ノートパソコン、 デスクトップPC) に接続して、 データ転送 を行うことができます。 • 本機をモバイルドッキングし、 各種拡張機能を利用することが できます (キーボード、 タッチパッド、 USBインター フェース) 。 ヘッ ドホン出力/マイク入力コンボジャック 本機に外付けスピーカーまたはヘッドホンを接続し、 外付けスピー カーまたはヘッドホンを使用することができます。 またマイク接続時 には、 音声ナレーション、 簡単な録音に使用することができます。. なおこのジャックの使用時は、 内臓スピーカーが自動的に無効に. 搭載のマイク入力ジャックは、 ヘッドセットマイクのみに対応して. [. . . ] ファイル ファイルの検索
40
J6837_TF201Prime_Full_Manual. ind40 40
ASUS Eee Padユーザーマニュアル
12. 1. 17 6:56:25 PM
3.
左上の 「マイドキュメント」 をタップしファイルを選択します。
新しいファイルの追加
新しいファイルを追加するには、 画面右上の 「新しいファイル」 をタップしま す。 「文書」 をタップし、 ワー プロでドキュメントを編集します。 「シート」 を タップすると、 スプレッドシートが開きます。 表計算やデータ編集等の作業 が可能です。 「スライド」 をタップするとこのアプリが起動します。 プレゼン テーションの共有が可能です。
ダー.
ル. 1. Polaris® Office 3. 0がサポートするファイル : • Microsoft Word:doc/ docx. • Microsoft Powerpoint:ppt/ pptx . • 画像:bmp/ jpg/ jpeg/ png/ gif/ wbpm • アーカイブ :zip 2. Polaris® Office 3. 0のファイル保存形式は現在、 doc/ xls/ pptのみ です。
ASUS Eee Padユーザーマニュアル
J6837_TF201Prime_Full_Manual. ind41 41
.
41
12. 1. 17 6:56:26 PM
最近使用したファイル
画面右上の 「最近ファイル」 をタップすると、 最近編集したファイルにアクセ スすることができます。 「最近ファイル削除」 をタップすると、 最近使用したファイルのリストが削除 されます。
アカウントの追加
1. 2. 3.
Google docs、 Box. net等の他のアカウントから、 Polaris® Officeでファイル の編集が可能です。 画面右上の設定ボタンをタップし、 「アカウント追加」 を選択します。 追加するサービスを選択します。 メールアカウントとパスワードを入力し 「OK」 をタップするとアカウント を追加することができます。
42
J6837_TF201Prime_Full_Manual. ind42 42
ASUS Eee Padユーザーマニュアル
12. 1. 17 6:56:27 PM
各種設定
画面右上の設定ボタンをタップし、 「設定」 を選択します。 「ファイルリスト 設定」 と 「一般設定」 の設定が可能です。
ASUS Eee Padユーザーマニュアル
J6837_TF201Prime_Full_Manual. ind43 43
43
12. 1. 17 6:56:28 PM
共有
MyNet
MyNetは、 本機内のオーディオファイルと動画ファイルを他のPCやDLNA TV、 DLNAスピーカーで再生することができます。 また、 他のPCやDLNA TV内 のファイルを本機で再生することもできます。 本機に保存した音楽や動画の 再生、 画像の参照をPCで行うことができます。 また、 PCに保存した音楽や動 画の再生、 画像の参照を本機で行うことができます。 1. 本機とファイル交換を行うPCを同じ無線アクセスポイント (AP) で接続 します。 2. Windows Media Playerの 「メディア ストリーミングを有効にする」 を選 択し、 有効にします。 必要に応じて 「その他のストリーミングオプション」 で各種設定を行います。
3.
「サーバー」 リストの左パネルからソースデバイスを選択し、 コンテンツ を参照します。 DLNAサーバー. 一覧 検索と設定 現在ソース
コンテンツ
44
J6837_TF201Prime_Full_Manual. ind44 44
ASUS Eee Padユーザーマニュアル
12. 1. 17 6:56:29 PM
4.
ファイルを選択した後に画面右下の 「再生デバイス」 をタップし、 再生 デバイスで再生を開始します。
• WIndowsでMyNetのデータにアクセスするには、 Windows Media Player 11 以降のバージョンが条件となります。 • コンピューター、 DLNA TV、 DLNAスピーカーを含む全てのデバイス は、 MyNetを通じて接続する場合、 同一のワイヤレスAP (アクセス ポイント) に接続する必要があります。 接続しないとMyNetは機能 しません。 MyNetは3Gネットワークに接続した場合は機能しませ ん。 接続デバイスのネットワークロケーションは全て 「ホームネット ワーク」 に設定する必要があります。 メディファイルを長押しすると接続デバイス間でのファイルのダウン ロード/アップロードが可能になります。
ー.
ASUS Eee Padユーザーマニュアル
J6837_TF201Prime_Full_Manual. ind45 45
45
12. 1. 17 6:56:30 PM
「プレイリスト」 からファイルを選択することもできます。 接続した各デ バイス間でのファイルの共有が可能です。 プラス (+)をタップすると新し いプレイリストが作成することができます。
5.
「デジタルメディアサーバー」 を有効にするには、 右上の 「設定」 をタッ プし、 「デジタルメディアサーバーの設定」 を選択します。 他の接続中の デバイスが本機のメディ アファイルにアクセス可能になります。 ファイル の保存場所を選択しファイルを共有することもできます。
46
J6837_TF201Prime_Full_Manual. ind46 46
ASUS Eee Padユーザーマニュアル
12. 1. 17 6:56:32 PM
MyCloud
MyCloudでは 「My Content」 、 「My Desktop」 、 「@Vibe」 等のコンテンツ が利用可能です。 クラウドコンテンツへのアクセスと取得のトータルソリュー ションを提供します。 MyCloudの起動 1. 2. ホーム画面右上のアプリメニューを選択し、 「MyCloud」 をタッ プします。 「次へ」 をタップします。
3.
MyCloud の全機能を使用するには、 「Eee Pad PC Suite」 が必要です。 Eee Pad PC SuiteはASUSサポートサイト (http://support. asus. co. jp) からPCにダウンロード可能です。. 「次へ」 をタップします。
ASUS Eee Padユーザーマニュアル
J6837_TF201Prime_Full_Manual. ind47 47
47
12. 1. 17 6:56:33 PM
My Content
My Contentは、 Webstorage 内の個人データにアクセスし、 クラウドデータ のうちオーディオファイルはMusicに、 画像・動画ファイルはGalleryに、 他の ファイルは Othersに分類することができます。 MyContentへアクセスする : 1. 「私はアカウントを持っています」 をタップしサインインします。 アカウ ントをお持ちでない場合は 「アカウントを作成」 をタップし、 無料アカ ウントを作成します。
2.
サインインすると、 ASUS Webstorageに保存したデータが全て参照可 能です。 カテゴリー別にデータを参照することができます。
48
J6837_TF201Prime_Full_Manual. ind48 48
ASUS Eee Padユーザーマニュアル
12. 1. 17 6:56:34 PM
My Desktop
My Desktopは本機を使用して他のPCを遠隔操作するツールです。 Eee Pad PC Suiteのインストールとセット アップ (PC側の設定) 1. 2. PCをインターネットに接続します。 Splashtop Remoteサポートサ イト (http://www. splashtop. com/ja/remote) から、 PC用の サーバーソフトウェアをダウン ロードします。
3.
インストール完了後、 「完了」 を クリックします。
4.
「移動」 をクリックし、 必要な設 定を行います。
ASUS Eee Padユーザーマニュアル
J6837_TF201Prime_Full_Manual. ind49 49
49
12. 1. 17 6:56:35 PM
5.
「次へ」 をクリックします。
6.
パスワードを作成し、 「次へ」 を クリックします。
7.
「どうぞご利用ください」 をクリ ックし、 次に進みます。
8
PCのIPアドレスを本機にコピーし ます。
50
J6837_TF201Prime_Full_Manual. ind50 50
ASUS Eee Padユーザーマニュアル
12. 1. 17 6:56:36 PM
Eee Pad側の設定: Eee Padとコンピューターのペアリング (Eee Pad上) : 1. 2. 本機とファイル交換を行うPCを同じ無線アクセスポイント (AP) で接続 します。 「My Desktop」 にアクセスします。 画面をタップし、 利用可能なデバイスをスキャンします。
3.
右上のプラス (+)をタップすると新しいPCクライアントを追加すること ができます。
ASUS Eee Padユーザーマニュアル
J6837_TF201Prime_Full_Manual. ind51 51
51
12. 1. 17 6:56:37 PM
4.
「OK」 をタップし続行します。
5.
IPアドレス、 コンピューターとペアリングしたパスワードを含むクライア ントPCの情報を手動入力し、 「 完了」 をタップし、 クライアントを追加 します。
My Desktopを有効にする際は、 各デバイスは同一のワイヤレスAP. (アクセスポイント) に接続する必要があります。 このため、 3Gネット ワークに接中のときはMy Desktop機能は使用できません。
52
J6837_TF201Prime_Full_Manual. ind52 52
ASUS Eee Padユーザーマニュアル
12. 1. 17 6:56:38 PM
My Desktop用にInternet Discoveryをセットアップする PC側の設定: 1. 「Splashtop Streamer」 をASUSサポートサイトからダウンロードし有 効にします。 2. Splashtop Remote Streamerの 「ネットワーク」 を開きます。 3. Googleアカウントを入力します。 続いて 「サインイン」 をクリックします。
Eee Pad側の設定: 右上の 「設定」 をタップしGoogleアカウントを 「インターネット探索」 に入力 します。 デバイスは自動的にPCを検出します。
ASUS Eee Padユーザーマニュアル
J6837_TF201Prime_Full_Manual. ind53 53
53
12. 1. 17 6:56:39 PM
@Vibe
ASUS@Vibe は、 付加価値の高いサービスを提供するワンストッ プエンターテイ メント プラッ ト フォームです。 ASUS@Vibeに接続すれば、 音楽、 ラジオ、 ゲーム、 雑誌、 電子書籍、 お気に入りのラジオ局、 TVライブストリーミング等の多彩な コンテンツに、 いつでも、 どこでもアクセスしダウンロード可能です。 ASUS Accessアカウントにログインし、 @Vibeのマルチメディ アコンテンツを お楽しみください。 1. 2. 3. 「MyCloud」 をタップし、 「@Vibe」 をタップします。 ユーザーのアカウントにログインします。 「Music」 または 「Radio」 を選択します。
4.
スクロールしてディスクまたはラジオステーションを選択します。
54
J6837_TF201Prime_Full_Manual. ind54 54
ASUS Eee Padユーザーマニュアル
12. 1. 17 6:56:41 PM
セキュリティ
App Locker
パスワードで全てのアプリを保護します。 パスワードの変更は随時可能で す。 「App Locker」 を使用する: 1. ホーム画面右上のアプリメ ニューを選択し、 App Locker をタップします。 2. App Locker用のパスワードを 設定します。 3. ロックしたいアプリを選択し ます。 4. 画面右上の設定から. App Lockerを有効にします。
5. 6.
ロックされたアプリはホーム画面のアイコンにロックマーク が表示されます。 ロックしたアプリにアクセスする際は、 毎回パスワードの入 力が必要です。
ASUS Eee Padユーザーマニュアル
J6837_TF201Prime_Full_Manual. ind55 55
55
12. 1. 17 6:56:43 PM
アプリのバックアップ
インストールしたアプリとローカルストレージ内の関連データのバックアップ を取ります。 バックアップデータは外付けストレージにコピーされます。 また、 デバイスの更新後にインストールしたアプリと関連データを復旧することが できます。 アカウント認証のないアプリの復旧はできません。 問題が起こった場 合は 「設定」 → 「アプリケーション」 → 「アプリケーションの管理」 で再 度ログインし、 アプリのデータを削除してください。 「アプリのバックアップ」 を使用する: 1. Apps Menuから 「アプリのバックアップ」 をタップします。 2. バックアッ プリストにはAndroidマーケッ トからダウンロードし本機にイン ストールしたアプリが表示されます。 バックアッ プするアプリを選択し右 上の 「バックアップ」 タッ プします。 3. 必要に応じてmicroSDカードまたは他のストレージを挿入します。 ダイ アログボックス右下のファイルマネージャをクリックし、 外付けストレー ジの場所を選択し、 アプリのバックアップファイルを複製します。 4. 新しいバックアップファイルに名前を入力し、 「OK」 を選択します。
5.
56
バックアップファイルは自動的に内部ストレージと選択した外付けスト レージの 「App_Backup」 フォルダーに保存されます。
ASUS Eee Padユーザーマニュアル
12. 1. 17 6:56:44 PM
J6837_TF201Prime_Full_Manual. ind56 56
「復元」 を使用する: 1. 復元リストにはバックアップに保存されたアプリファイルが表示され ます。 2. 復元するバックアップファイルをタップする、 または右下のフォルダーア イコンをクリックし、 内部/外付けストレージ内のファイルにアクセスし ます。
3.
本機にバックアップファイルのコンテンツを復旧させる場合は、 パスワー ドを入力しバックアップファイルを開きます。
ASUS Eee Padユーザーマニュアル
J6837_TF201Prime_Full_Manual. ind57 57
57
12. 1. 17 6:56:45 PM
ASUS Featured App
SuperNote
SuperNoteはEee Pad上で文字を書いたり絵を描いたりできるツールです。 メ モ、 インスタント メッセージの送信、 スケッチの作成、 録音したオーディオ付 きのEカード、 動画付きの日記などを作成することができます。 全てのノートとペイントブック 書籍の参照 ページまたは変更日時で整理 編集メニュー
設定
ファイル一覧
58
J6837_TF201Prime_Full_Manual. ind58 58
ASUS Eee Padユーザーマニュアル
12. 1. 17 6:56:46 PM
SuperNoteの使用
ノートブックまたはペイントブックを作成する : 1. SuperNoteメイン画面左パネルの 「追加」 をタップします。 2. ファイルに名前を付け、 「ノートブック」 また は 「ペイントブック」 を選択します。 3. フォントサイズと背景色を選択し 「OK」 を 選択します。 新しいノートブックが表示され ます。 4. 5. 画面左上のアイコンをタップすると、 書籍とノートの一覧が表示され ます。 画面右上の 「共有」 をタップしすると入力したページをメールやWebス トレージ、 ソーシャルネットワーク、 オンラインギャラリー等で共有する ことができます。 ページの挿入と削除 TOP画面に戻る お気に入りに追加 設定 ページのスク ロール
TOP画面に戻る 共有とエクスポート
スペース バックスペース
戻る/次項へ 戻る
ページ番号
ASUS Eee Padユーザーマニュアル
J6837_TF201Prime_Full_Manual. ind59 59
59
12. 1. 17 6:56:47 PM
SuperNote ノートブックの使用
本機のパッド上に手描きで入力できるツールです。 罫線の上にも入力可能で す。 入力した文字は自動的に罫線の枠内に収まります。 1. 2. 3. 「走り書き」 モードまたは 「キーボード」 モードを選択し、 文字を入力し ます。 「走り書き」 モードでは 「色」 と 「ペンの太さ」 で色や筆圧をカスタマイ ズすることができます。 タブレット上の1点をタップし、 タブレット上をなぞります。 入力した文字 は自動的に罫線の枠内に収まります。
4.
「ベースライン」 機能をタップすると下線を表示させることもできます。
60
J6837_TF201Prime_Full_Manual. ind60 60
ASUS Eee Padユーザーマニュアル
12. 1. 17 6:56:49 PM
5.
「挿入」 をタップすると、 注釈やタイムスタンプの作成、 画像やペイント ブックからの絵やギャラリーの画像の挿入、 音声、 動画、 他のテキスト /動画ファイルを挿入することができます。
6. 7. 8. 9.
ノートへの新しいページの挿入やページの削除ができます。 「編集無効」 をタップすると読み込みモードに切り替わり、 ページ間を 移動する際の入力ミスを防ぐことができます。 「取り消し」 をタップすると変更内容が消去されます。 「やり直し」 を タップすると取り消された内容が再度表示されます。 SuperNoteは自動的にファイルを日付で整理しディレクトリ. 「/sdcard/supernote」 に保存します。 ページの挿入と削除 編集の無効化 やり直し/. 取り消し
ASUS Eee Padユーザーマニュアル
J6837_TF201Prime_Full_Manual. ind61 61
61
12. 1. 17 6:56:52 PM
SuperNoteペイントブックの使用
描いた内容を電子ファイルに保存するユーザーインター フェースです。 ペイン トブックはノートブックに似ていますが、 絵を書く際のカラーオプションとブ ラシの選択ができるのが特徴です。 1. 2. 「ブラシ」 、 「ペンの太さ」 、 「色」 を選択し、 筆跡をカスタマイズします。 「ツールプレート」 をタップするとブラシ/カラーパレットが同時に表示 されます。
3.
初めの一画を入力する、 または 「選択」 をタップするとキャンバスは編 集モードに切り替わります。 4. 「選択」 をタップすると選択範囲の移動、 ズーム、 回転、 編集が可能 になります。 選択範囲を示す赤い点で表示されたボックスが表示され ます。 5. 「完了」 をタップするとペイントブックモードに戻ります。 ペイントブックモード 編集モード
62
J6837_TF201Prime_Full_Manual. ind62 62
ASUS Eee Padユーザーマニュアル
12. 1. 17 6:56:54 PM
Eee Pad PC Suite (PC)
My Desktop PC Server ASUS Webstorage
Eee Pad PC Suiteには、 My Desktop PC Server、 ASUS Webstorage、 ASUS Syncの機能があります。 PCとEee Padが連動して動作するためのパッ ケージツールです。 Eee Pad上でMy Desktopと併せて使用するリモートデスクトップツールで す。 詳細はMyCloudのセクションをご参照ください。 オンラインストレージで、 外出先からでも個人データの保存とアクセスがで きます。 Eee Pad PC SuiteをPCにインストールすると、 ASUS Webstorage Driveがコ ンピューターに表示されます。 表示されたドライブをダブルクリックし、 ログ インします。 ASUS Webstorage Driveへのアクセスはインターネット接続が必要 です。
ASUS Eee Padユーザーマニュアル
J6837_TF201Prime_Full_Manual. ind63 63
63
12. 1. 17 6:56:54 PM
ASUS Sync
PCのOutlook の 「連絡先 」 と 「カレンダー」 をEee Padと同期するツール です。 コンピューターとEee Padの同期 Eee Pad PC Suiteをインストールしたコンピューターに本機を接続 します。 2. 右下の 「ASUS Sync」 をクリックし、 本機とコンピューターを接続し ます。 1.
3.
ASUS SyncをPCで起動します。
カレンダーの同期に関しては、 ASUS SyncはOutlook (2003以降のバー ジョン) 、 Windows Vista Calendarをサポートしています。. 連絡先の同期に関しては、 ASUS SyncはOutlook (2003以降のバージョ ン) 、 Outlook Express、 Windows Vista Contactsをサポートしています。
64
J6837_TF201Prime_Full_Manual. ind64 64
ASUS Eee Padユーザーマニュアル
12. 1. 17 6:56:56 PM
4. 5.
同期する項目をクリックします。 または 「全て選択」 をクリックして両方 の項目を同期することもできます。 詳細設定は、 左メニューの 「カレンダー」 または 「連絡先」 をクリックし て行います。
ASUS Eee Padユーザーマニュアル
J6837_TF201Prime_Full_Manual. ind65 65
65
12. 1. 17 6:56:57 PM
Declarations and Safety Statements
Federal Communications Commission Statement
This device complies with part 15 of the FCC Rules. Operation is subject to the following two conditions: (1) This device may not cause harmful interference, and (2) this device must accept any interference received, including interference that may cause undesired operation. This device has been tested and found to comply with the limits for a Class B digital device, pursuant to Part 15 of the FCC Rules. These limits are designed to provide reasonable protection against harmful interference in a residential installation. This equipment generates, uses and can radiated radio frequency energy and, if not installed and used in accordance with the instructions, may cause harmful interference to radio communications. However, there is no guarantee that interference will not occur in a particular installation If this equipment does cause harmful interference to radio or television reception, which can be determined by turning the equipment off and on, the user is encouraged to try to correct the interference by one or more of the following measures: • Reorient or relocate the receiving antenna. [. . . ] の商標です。 SOUNDテク ノロジーはSRS Labs, Inc. のライセン ス認可を受けて使用されています。 お天気情報はAccuWeather. com®の提供です。
本製品が採用する iFont のフォ ント フォーマット は、 Arphic が開発したものです。 Adobe® Flash® Player のサポート +Adobe Flash PlayerはAndroidマーケットから ダウンロードが可能です。 詳細は次のリンクをご参照ください。. http://blogs. adobe. com/flashplayer/
ASUS Eee Padユーザーマニュアル
J6837_TF201Prime_Full_Manual. ind69 69
69
12. 1. 17 6:57:02 PM
Copyrightについて
バックアップの目的で利用する場合を除き、 本書に記載されているハード ウェア ・ ソフトウェアを含む、 全ての内容は、 ASUSTeK Computer Inc. (ASUS) の文書による許可なく、 編集、 転載、 引用、 放送、 複写、 検索システムへの登 録、 他言語への翻訳などを行うことはできません。 ASUSおよびEee PadのロゴはASUSTek Computer Inc. の登録商標です。 本マニュアルの内容は、 予告なく変更される場合があります。 Copyright © 2012 ASUSTeK COMPUTER INC. [. . . ]
ASUS EEE PAD TRANSFORMER PRIME TF201ダウンロード上のご注意
Lastmanualsはユーザー主導型のハードウエア及びソフトウエアのマニュアル(ユーザーガイド・マニュアル・クイックスタート・技術情報など)を共有・保存・検索サービスを提供します。
お探しの書類がなかったり、不完全だったり、言語が違ったり、モデル名や言語が説明と違う場合など、いかなる場合でもLastmanualsはその責を負いません。またLastmanualsは翻訳のサービスもしていません。
規約に同意して「マニュアルをダウンロード」をクリックすればASUS EEE PAD TRANSFORMER PRIME TF201のマニュアルのダウンロードが開始されます。
