ユーザーズガイド ASUS P8Z77 WS
Lastmanualsはユーザー主導型のハードウエア及びソフトウエアのマニュアル(ユーザーガイド・マニュアル・クイックスタート・技術情報など)を共有・保存・検索サービスを提供します。 製品を購入する前に必ずユーザーガイドを読みましょう!!!
もしこの書類があなたがお探しの取扱説明書・マニュアル・機能説明・回路図の場合は、今すぐダウンロード。Lastmanualsでは手軽に早くASUS P8Z77 WSのユーザマニュアルを入手できます。 ASUS P8Z77 WSのユーザーガイドがあなたのお役に立てばと思っています。
ASUS P8Z77 WSのユーザーガイドをLastmanualsがお手伝いします。

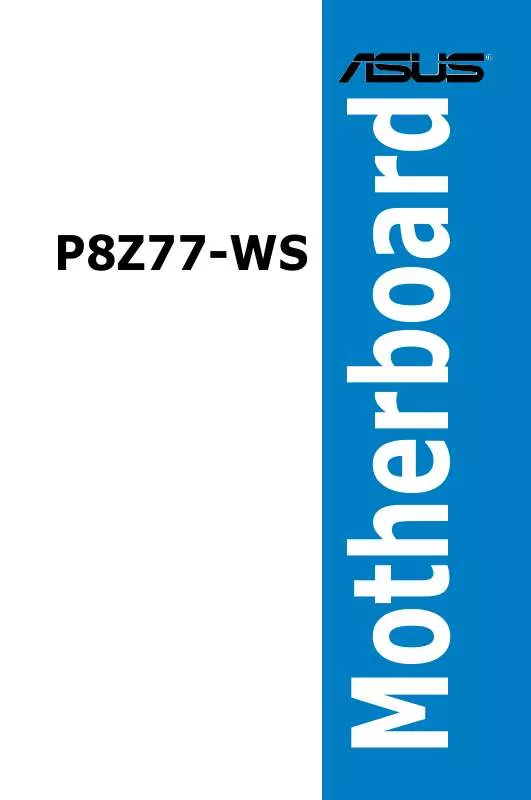
この製品に関連したマニュアルもダウンロードできます。
 ASUS P8Z77 WS (7720 ko)
ASUS P8Z77 WS (7720 ko)
マニュアル抽象的: マニュアル ASUS P8Z77 WS
詳しい操作方法はユーザーガイドに記載されています。
[. . . ] Motherboard
P8Z77-WS
J7432 初版 第1刷 2012年6月
Copyright © 2012 ASUSTeK COMPUTER INC. All Rights Reserved.
バックアップの目的で利用する場合を除き、 本書に記載されているハードウェア ・ ソフトウェアを 含む、 全ての内容は、 ASUSTeK Computer Inc. (ASUS) の文書による許可なく、 編集、 転載、 引用、 放送、 複写、 検索システムへの登録、 他言語への翻訳などを行うことはできません。 以下の場合は、 保証やサービスを受けることができません。 (1) ASUSが明記した方法以外で、 修理、 改造、 交換した場合。 (2) 製品のシリアル番号が読むことができない状態である場合。 ASUSは、 本マニュアルについて、 明示の有無にかかわらず、 いかなる保証もいたしません。 ASUSの責任者、 従業員、 代理人は、 本書の記述や本製品に起因するいかなる損害 (利益の損失、 ビジネスチャンスの遺失、 データの損失、 業務の中断などを含む) に対して、 その可能性を事前に 指摘したかどうかに関りなく、 責任を負いません。 本書の仕様や情報は、 個人の使用目的にのみ提供するものです。 また、 予告なしに内容は変更さ れることがあり、 この変更についてASUSはいかなる責任も負いません。 本書およびハードウェア、 ソフトウェアに関する不正確な内容について、 ASUSは責任を負いません。 本マニュアルに記載の製品名及び企業名は、登録商標や著作物として登録されている場合が ありますが、本書では、識別、説明、及びユーザーの便宜を図るために使用しており、これ らの権利を侵害する意図はありません。
Offer to Provide Source Code of Certain Software
This product may contain copyrighted software that is licensed under the General Public License (“GPL”) and under the Lesser General Public License Version (“LGPL”). The GPL and LGPL licensed code in this product is distributed without any warranty. [. . . ] 起動プロセスの間<Del>を押し、 UEFI BIOS Utilityを起動しデータを再入力します。
RTC RAMをクリアしている場合を除き、 CLRTCジャンパのキャップは取り外さないでください。 シ ステムの起動エラーの原因となります。 • 上記の手順を踏んでもRTC RAMがクリアできない場合は、マザーボードのボタン電池 を取り外し、ジャンパの設定を行ってください。なお、クリアが終了した後は、電池 を元に戻してください。 オーバークロックによりシステムがハングアップした場合は、C. P. R. (CPU Parameter Recall)機能をご利用いただけます。システムを停止して再起動すると、UEFI BIOSは 自動的にパラメータ設定をデフォルト設定値にリセットします。
•
ASUS P8Z77-WS
2-19
Chapter 2
2.
ケースファンコントロールジャンパスイッチ(3ピン CHAFAN_SEL) ケースファンコントロールジャンパスイッチ(CHAFAN_SEL)は、 ケースファンの動作モード を設定することができます。 4ピンタイプ(PWM制御)ファンを使用する場合はジャンパス イッチを2-3に設定し、 3ピンタイプ(DC制御)ファンを使用する場合はジャンパスイッチを 1-2に設定します。
Chapter 2
・ ジャ ンパスイ ッチを1-2に設定した状態では、 4ピンタイプファ ンは正常に動作しない可能性があり ます 。 必ず設置するケー スファ ンのタイプに合わせてジャ ンパスイ ッチを設定して ください。 ・ ジ ャ ンパスイ ッチを2-3に設定した状態で3ピンタイプファ ンを設置した場合、 ファ ンの動作は 制御されず常に最高速度で回転します 。 2-20
Chapter 2: ハードウェア
2. 2. 8
1.
®
内部コネクター
Intel Z77 SATA 6Gb/s コネクター (7ピン SATA6G_1/2 [グレー]) SATA 6Gb/s ケーブルを使用し、 SATA記憶装置を接続します。 SATA 記憶装置を取り付けた 場合、 オンボード Intel® Z77 Express チップセッ トで Intel® Rapid Storage Technology を 使用し、 RAIDアレイ(0、 1、 5、 10) を構築することができます。
図はL型 (直角型) を取り付ける場合
SATAケーブルをマザーボードのSATA コネクターとSATAデバイスのSATAコネクタ ーにしっかりと接続します。 接続する際は SATAコネクターの内部形状を確認し、 ケーブルの向きに十分ご注意ください。
•
これらコネクターはデフォルト設定で [AHCI]に設定されています。 SATA RAIDを構築する場 合は、 UEFI BIOSの 「SATA Mode Selection」 を[RAID]に設定してください。 詳細はセクショ ン 「3. 5. 3 SATA設定」 をご参照ください。 RAIDを構築する際には、 セクション 「4. 4 RAID」 、 またはマザーボードのサポート DVDに収 録されているマニュアルをご参照ください。 NCQを使用する場合は、 UEFI BIOSの 「SATA Mode Selection」 を 「AHCI」 に設定し てください。 詳細はセクション 「3. 5. 3 SATA設定」 をご参照ください。 Windows® XP でSATA 記憶装置を使用する場合はService Pack3以降のサービスパックが 適応されていることをご確認ください。
• • •
ASUS P8Z77-WS
2-21
Chapter 2
2.
Intel® Z77 SATA 3Gb/s コネクター (7ピン SATA3G_3–6 [ブルー]) SATA 3Gb/s ケーブルを使用し、 SATA記憶装置と光学ドライブを接続します。 SATA 記憶装 置を取り付けた場合、 オンボード Intel® Z77 Express チップセッ トで Intel® Rapid Storage Technology を使用し、 RAIDアレイ(0、 1、 5、 10) を構築することができます。
Chapter 2
2-22
•
これらコネクターはデフォルト設定で [AHCI]に設定されています。 SATA RAIDを構築する場 合は、 UEFI BIOSの 「SATA Mode Selection」 を[RAID]に設定してください。 詳細はセクショ ン 「3. 5. 3 SATA設定」 をご参照ください。 RAIDを構築する際には、 セクション 「4. 4 RAID」 、 またはマザーボードのサポート DVDに収 録されているマニュアルをご参照ください。 NCQを使用する場合は、 UEFI BIOSの 「SATA Mode Selection」 を 「AHCI」 に設定し てください。 詳細はセクション 「3. 5. 3 SATA設定」 をご参照ください。 Windows® XP でSATA 記憶装置を使用する場合はService Pack3以降のサービスパックが 適応されていることをご確認ください。
• • •
Chapter 2: ハードウェア
3.
Marvell® SATA 6Gb/s コネクター (7ピン SATA6G_E1/E2 [ネイビブルー]) SATA 6Gb/s ケーブルでSATA 6Gb/s 記憶装置を接続します。
• • •
Windows® XP でSATA 記憶装置を使用する場合はService Pack3以降のサービ スパックが適応されていることをご確認ください。 RAID構成の設定、 消去を行う場合はPOST時に<Ctrl + M> を押し、 Marvell RAID ユーティ リティを立ち上げます。 Marvell Storage Controllerを使用して作成されたRAIDアレイにWindows® OSをインスト ールする場合は、 同梱のサポートDVDを使用して事前にRAIDドライバーディスクを作成 し、 OSインストール時にRAIDドライバーをインストールする必要があります。 Windows® XP 32bit/64bit OSをインストールする場合は、 まず初めに、 「Marvell shared library driver」 をロードし、 次に 「Marvell 91xx SATA Control Driver」 をロードします。 Windows® 7以降 のOSをインストールする場合は、 「Marvell 91xx SATA Control Driver」 のみをロードしま す。 ASUS SSD Caching 機能を使用するには、 HDDとSSDを1台ずつMarvell® SATA6G_E1/E2 コネクターに接続してください。 通常使用時、 このポートにはデータドライブを接続することをお勧めします。
• •
ASUS P8Z77-WS
2-23
Chapter 2
4.
Intel® USB 3. 0 コネクター (20-1 ピン USB3_34) USB 3. 0ポート用コネクターです。 USB 3. 0の転送速度は理論値でUSB 2. 0の約10倍となり、 プラグアンドプレイに対応しているので接続も非常に簡単です。 ご利用のPCケースやデバ イスが9ピン+10ピンのピンヘッダに対応したUSB 3. 0 デバイスの場合は、 このコネクター に接続して利用することが可能です。
Chapter 2
5.
2-24
• USB 3. 0 フロントボックス/USB 3. 0 モジュールは別途お買い求めください。 • Intel® チップセットのUSB 3. 0ポートは、Windows® 7でドライバーをインストールし た場合にのみUSB 3. 0として動作します。
USB 2. 0 コネクター (10-1 ピン USB1112、 USB1314) USB 2. 0 ポート用のコネクターです。 USBケーブルをこれらのコネクターに接続します。 この コネクターは最大 480 Mbps の接続速度を持つUSB 2. 0 規格に準拠しています。
1394モジュールをUSBコネクターに接続しないでください。 マザーボードが損傷する原因と なります。 フロントパネルなどのUSBピンヘッダコネクターが個別に分かれている場合、 USBピンヘッダ コネクターをASUS Q-Connector (USB、 ブルー) に接続することで脱着を容易にすることがで きます。
Chapter 2: ハードウェア
6.
デジタルオーディオコネクター (4-1 ピン SPDIF_OUT) S/PDIFポート追加用のコネクターです。 S/PDIF出力モジュールを接続します。 S/PDIF Out モジュールケーブルをこのコネクターに接続し、 PCケースの後方にあるスロッ トにモジュール を設置します。
S/PDIF出力モジュール、 S/PDIF出力モジュールケーブルは別途お買い求めください
7.
IEEE 1394a ポートコネクター (10-1 ピン IE1394_2) IEEE 1394a ポート用です。 IEEE 1394a ケーブルをこのコネクターに接続します。
USBモジュールを IEEE 1394a コネクターに接続しないでください。 マザーボードが損傷する 原因となります。
ASUS P8Z77-WS
2-25
Chapter 2
8.
CPUファン、 CPUオプションファン、 ケースファンコネクター (4ピン CPU_FAN、4ピン CPU_OPT、4-ピン CHA_FAN1-4) ファンケーブルをマザーボードのファンコネクターに接続し、 各ケーブルの黒いワイヤーが コネクターのアースピン (GND) に接続されていることを確認します。
Chapter 2
9.
2-26
PCケース内に十分な空気の流れがないと、 マザーボードコンポーネントが損傷する恐れがあります。 組み立ての際にはシステムの冷却ファン (吸/排気ファン) を必ず搭載してく ださい。 また、 吸/排気 ファン の電源をマザーボードから取得することで、 エアフローをマザーボード側で効果的にコントロ ールすることができます。 また、 これはジャンパピンではありません。 ファンコネクターにジャンパ キャップを取り付けないでく ださい。 • • • CPU_FAN コネクターは、 最大1A (12W) までのCPUファンをサポートます。 ASUS FAN Xpert2ですべてのコネクターに接続されたファンを制御することができます。 CPU_FANとCPU_OPTは連動制御されています。 ビデオカードを2枚以上取り付ける場合は、 システムの温度上昇を防ぐためケースファン を設置することを推奨します。
シリアル (COM) ポートコネクター (10-1ピン COM1) シリアル(COM)ポート用です。 シリアルポートモジュールのケーブルを接続し、 モジュール をバックパネルの任意のスロッ トに設置します。
Chapter 2: ハードウェア
10. フロントパネルオーディオコネクター (10-1 ピン AAFP) PCケースのフロントパネルオーディオI/Oモジュール用コネクターで、 HDオーディオ及び AC’97オーディオをサポートしています。 オーディオ I/Oモジュールケーブルの一方をこの コネクターに接続します。
• •
HDオーディオ機能を最大限に活用するため、 HD フロントパネルオーディオモジュールを 接続することをお勧めします。 HDフロントパネルオーディオモジュールを接続する場合は、 UEFI BIOSで 「Front Panel Type」 の項目を [HD] に設定します。 AC’97フロントパネルオーディオモジュールを接続 する場合は、 この項目を [AC97] に設定します。 デフォルト設定は [HD] に設定されてい ます。
11.
TPM ヘッダー (20-1 ピン TPM) このヘッダーピンはTPM(Trusted Platform Module)をサポートしています。 TPMはプラット フォームの監視やデータの暗号化、 電子証明書を保管といった高レベルなセキュリティ機 能を備えています。
TPMモジュールは別途お買い求めください。
ASUS P8Z77-WS
2-27
Chapter 2
12.
ATX電源コネクター (24ピン EATXPWR、 8ピンEATX12V、 4ピン EZ_PLUG) ATX 電源プラグ用のコネクターです。 電源プラグは正しい向きでのみ、 取り付けられるよう に設計されています。 正しい向きでしっかりと挿し込んでください。
Chapter 2
2-28
• • •
システムの快適なご利用のために、 容量350W以上のATX 12V Version 2. 0またはそれ以 降) 規格の電源ユニッ トを使用することをお勧めします。 最小構成として、 24ピンメイン電源コネクターと4ピンATX12Vコネクターを接続すること でも動作します。 CPUへの安定した電流を確保するために8ピンのEPS12Vコネクターを[EATX12V]に接続 することを推奨します。 8ピンのEPS12Vコネクターの有無は電源ユニッ トにより異なりま す。 電源ユニッ トの仕様については、 電源ユニッ ト各メーカーまたは代理店にお問い合わ せください。 大量に電力を消費するデバイスを使用する場合は、 高出力の電源ユニットの使用をお勧め します。 電源ユニットの能力が不十分だと、 システムが不安定になる、 またはシステムが 起動できなくなる等の問題が発生する場合があります。 2枚のハイエンドPCI Express x16カードを使用する場合は、システム安定のため、 1000W以上の電源ユニットをご利用ください。 システムに最低限必要な電源が分からない場合は、 http://support. asus. com/PowerSupplyCalculator/PSCalculator. aspx?SLanguage=ja-jp の「電源用ワット数計算機」をご参照ください。 EZ-PLUGコネクターにはペリフェラル4ピン 電源コネクターを接続します。 電源を接続する ことで、 ビデオカードを複数枚取り付けた際にPCI Expressスロッ トからビデオカードへの 給電を安定させることができます。
•
• •
•
Chapter 2: ハードウェア
13.
システムパネルコネクター (20-8 ピン PANEL) このコネクターはPCケースに付属する各機能に対応しています。
•
システム電源LED (2ピン PLED) システム電源LED用2ピンコネクターです。 PCケース電源LEDケーブルを接続してください。 システムの電源LEDはシステムの電源をONにすると点灯し、 システムがスリープモードに 入ると点滅します。
•
ハードディスク ドライブアクティビティ LED (2ピン IDE_LED) ハードディスクドライブアクティビティLED用2ピンコネクターです。 ハードディスクドライブ アクティビティLEDケーブルを接続してください。 ハードディスクアクティビティLEDは、 記憶 装置がデータの読み書きを行っているときに点灯、 または点滅します。
• •
ビープスピーカー (4ピン SPEAKER) システム警告スピーカー用4ピンコネクターです。 スピーカーはその鳴り方でシステムの不 具合を報告し、 警告を発します。 電源ボタン/ソフトオフボタン (2ピン PWRSW) システムの電源ボタン用2ピンコネクターです。 電源ボタンを押すとシステムの電源が ONになります。 OSが起動している状態で、 電源スイッチを押してから4秒以内に離すと、 シ ステムはOSの設定に従いスリープモード、 または休止状態、 シャッ トダウンに移行します。 電源スイッチを4秒以上押すと、 システムはOSの設定に関わらず強制的にOFFになります。
•
リセッ トボタン (2ピン RESET) リセットボタン用2ピンコネクターです。 システムの電源をOFFにせずにシステムを再起動し ます。
ASUS P8Z77-WS
2-29
Chapter 2
2. 3
2. 3. 1
コンピューターシステムを構築する
コンピューターシステムを構築する
各種取付用ネジ
プラスドライバー
PCケース
電源ユニッ ト
Chapter 2
2-30
Intel LGA 1155 CPU
Intel LGA 1155 対応CPUクーラー
メモリー
SATA記憶装置
SATA光学ディスク ドライブ
ビデオカード(必要に応じて)
上記の工具、 コンポーネントはマザーボードのパッケージには同梱されていません。
Chapter 2: ハードウェア
2. 3. 2
CPUを取り付ける
本製品にはLGA1155規格対応のCPUソケッ トが搭載されています。 LGA1155規格以外のCPUは サポートしておりません。
1
A
B
2
3
ASUS P8Z77-WS
2-31
Chapter 2
4
C
A
Chapter 2 5
2-32
B
Chapter 2: ハードウェア
2. 3. 3
CPUクーラーを取り付ける
CPUクーラーを取り付ける前に、 必ず CPUにサーマルグリス (シリコン グリス) を塗布してください。 CPU クーラー によって、 サーマルグリスや 熱伝導体シートなどが購入時からつ いているものもあります。
手順
1
B
A B
2
A
3
4
ASUS P8Z77-WS
2-33
Chapter 2
CPUクーラーを取り外す
1
Chapter 2
2-34
2
B
A B
A
Chapter 2: ハードウェア
2. 3. 4
メモリーを取り付ける
1
2
3
メモリーを取り外す
B A
ASUS P8Z77-WS
2-35
Chapter 2
2. 3. 5
マザーボードを取り付ける
本マニュアルで使用されているイラストや画面は実際とは異なる場合があります。 マザー ボードのレイアウトはモデルにより異なりますが、 取り付け方法は同じです。
1
Chapter 2 2
2-36
Chapter 2: ハードウェア
3
ネジはきつく締めすぎないように注意してください。
ASUS P8Z77-WS
2-37
Chapter 2
2. 3. 6
ATX 電源 を取り付ける
1
Chapter 2
2-38
2
または
または
Chapter 2: ハードウェア
2. 3. 7
SATAデバイス を取り付ける
1
または
または
ASUS P8Z77-WS
2-39
Chapter 2
2
2. 3. 8
フロント I/O コネクターを取り付ける
ASUS Q-Connectorを取り付ける
1
IDE_LED+ IDE_LED-
2
IDE_LED
PWR Ground
POWE
R SW
Reset Ground
RESET
SW
Chapter 2
2-40
USB 2. 0コネクターを取り付ける
フロントパネルオーディオコネクターを 取り付ける
AAFP USB 2. 0
USB 3. 0 コネクターを取り付ける
USB 3. 0
Chapter 2: ハードウェア
2. 3. 9
拡張カードを取り付ける
PCI Express x16 カードを取り付ける
PCI Express x1カードを取り付ける
ASUS P8Z77-WS
2-41
Chapter 2
2. 3. 10
USB BIOS Flashback
USB BIOS FlashbackはこれまでのBIOSツールとはまったく違う、 とても便利なBIOS更新手段で す。 BIOSやOSを起動することなく、 簡単にBIOSを更新することができます。 特定のUSBポートに BIOSファイルを保存したUSBストレージを接続しUSB BIOS Flashbackボタンを数秒間押すだけ で、 スタンバイ電源で自動的にBIOSの更新が実行されます。 1. 2. 3. 4. 5. 6. 圧縮 ASUSオフィシャルサイト (http://www. asus. com) からBIOSファイルをダウンロードし、 ファイルを展開します。 展開によって出現したBIOSファイルの名前を 「Z77WS. CAP」 に変更します。 BIOSファイルをUSBストレージのルートディレクトリに保存します。 システムの電源をOFF(S5)状態にして、 バックパネルのUSB BIOS FlashbackポートにBIOS ファイルを保存したUSBストレージを接続します。 USB BIOS Flashbackボタンのライトが点滅するまでUSB BIOS Flashbackボタンを押し続け ます。 USB BIOS Flashbackが完了するとライトは消灯します。 ライトが完全に消灯したことを確認 し、 システムを起動してください。
Chapter 2
2-42
USB BIOS Flashbackポート ・ ・ • 既定のBIOSファイル名は製品ごとに異なります。 既定のBIOSファイル名はAI Suite IIの 「USB BIOS Flashback」 でもご確認いただけます。 AI Suite IIの 「USB BIOS Flashback」 ウィザードをご利用いただく ことにで、 より簡単にUSB BIOS Flashbackの準備を行うことができます。 BIOS更新中はUSBストレージを取り外す、 電源プラグを抜く、 オンボードスイッチを押 す、 ジャンパスイッチの位置を変更するなど一切の行為を行わないようご注意ください。 BIOS更新中に他の行為を行った場合、 BIOSの更新が中断する可能性があります。 USB BIOS Flashback ボタンが5秒ほど点滅したあとで点灯状態となる場合は、 USB BIOS Flashback 機能が正常に動作していないことを示しています。 考えられる原因 : 1. USBストレージが正しく取り付けられていない。 2. サポート外のファイルシステム、 またはファイル名が正しくない。 このようなエラーが発生した場合は、 電源装置のスイッチをOFFにするなどしてシステム の電源を完全にOFFにした後に再度実行してください。 USB BIOS Flashback はFAT32/16ファイルシステムをもつ、 シングルパーティションの USBストレージのみサポートします。 BIOS更新中はシステムへの電源供給が途切れないよう、 十分ご注意ください。 BIOS更新中に 電源供給が途切れますと、 BIOSが破損、 損傷しシステムを起動することができなくなるお それがあります。 USB BIOS Flashbackに伴う不具合、 動作不良、 破損等に関しましては 保証の対象外となります。
•
• •
Chapter 2: ハードウェア
2. 3. 11
バックパネルコネクター
USB BIOS Flashback/ USB Charger+
バックパネルコネクター 1. PS/2 キーボード/マウスコンボポート 2. ASMedia USB 3. 0ポート1/2 ASUS USB 3. 0 Boost UASPMode対応 3. Intel® LAN (RJ-45) ポート 4. DVI 出力ポート 7. ASMedia eSATA 6Gb/s ポート 8. USB 2. 0ポート 5/6 9. 光学デジタルS/PDIF出力ポート 10. USB BIOS Flashbackボタン 11. Intel® USB 3. 0 ポート 3/4 : ASUS USB 3. 0 Boost Turbo Mode対応 内、 1ポートはUSB BIOS FlashbackとUSB Charger+に対応
5. Intel® LAN (RJ-45) ポート
6. USB 2. 0ポート 7/8
12. オーディオI/Oポート
Intel® チップセットのUSB 3. 0ポートは、Windows® 7でドライバーをインストールした場合 にのみUSB 3. 0として動作します。
ASUS P8Z77-WS
2-43
Chapter 2
• • • • •
各ポートにサポート外のコネクターを接続しないでください。 USB3. 0 デバイスの機能や性能は、 Windows® OS 環境で各USB3. 0コントローラーの ドライバーをインストールした場合にのみ使用することができます。 USB 3. 0デバイスはブートデバイスとして使用することはできません。 USB 3. 0 デバイスの優れたパフォーマンスを発揮するために、 USB 3. 0 デバイスはUSB 3. 0 ポートに接続してください。 eSATAのホッ トプラグ機能を有効にする場合は、 UEFI BIOSの 「ASMedia® 1061 SATA Controller」 の項目を [Enable] にし、 マザーボードサポートDVDから ASMedia® 1061 SATA Controller をインストールしてください。
LAN ポート LED
アクティブリンクLED 状態 オフ オレンジ 点滅 説明 リンクなし リンク確立 データ送受信中 スピード LED 状態 オフ オレンジ グリーン 説明 10 Mbps 100 Mbps 1 Gbps
アクティブリンク LED
スピード LED
Chapter 2
2-44
LAN ポート
オーディオ構成表
ポート
ライ トブルー ライム ピンク オレンジ ブラック グレー
ヘッ ドセッ ト 2チャンネル ライン入力 ライン出力 マイク入力 – – –
4チャンネル ライン入力 フロント スピーカー出力 マイク入力 – リアスピーカー出力 –
6チャンネル ライン入力 フロント スピーカー出力 マイク入力 センター/ サブウーファ –
8チャンネル ライン入力 フロントスピーカー 出力 マイク入力 センター/ サブウーファ サイドスピーカー 出力
リアスピーカー出力 リアスピーカー出力
Chapter 2: ハードウェア
2. 3. 12
オーディオ I/O接続
オーディオ I/O ポート
ヘッ ドホンとマイクを接続
ステレオスピーカーに接続
2. 1チャンネルスピーカーに接続
ASUS P8Z77-WS
2-45
Chapter 2
4. 1チャンネルスピーカーに接続
5. 1チャンネルスピーカーに接続
Chapter 2
7. 1チャンネルスピーカーに接続
DTS Surround Sensation UltraPC II™ 機能を有効にする場合は、 リアスピーカーをグレーのポ ートに接続してください。 2-46
Chapter 2: ハードウェア
2. 4
1. 2. 3. 4. 5. 6.
初めて起動する
すべてのコンポーネントやデバイスの接続が終了したら、 PCケースのカバーを元に戻して ください。 すべてのスイッチをオフにしてください。 電源コードをPCケース背面の電源ユニッ トのコネクターに接続します。 電源コードをコンセントに接続します。 以下の順番でデバイスの電源をオンにします。 a. b. c. モニター/ディスプレイ 外部デバイス類 (デイジーチェーンの最後のデバイスから) システム電源
次にシステムは、 起動時の自己診断テスト (POST) を実行します。 テストを実行している間 に問題が確認された場合は、 BIOSがビープ音を出すか、 画面にメッセージが表示されま す。 システムの電源をONにしてから30秒以上経過しても画面に何も表示されない場合は、 電源オンテストの失敗です。 各コンポーネントの設置状態を確認してください。 問題が解決 されない場合は、 販売店にお問い合わせください。 UEFI BIOS ビープ 短いビープ1回
長いビープ1回+短いビープ2回、 数秒後同じパターンで繰り返し 長いビープ1回+短いビープ3回 長いビープ1回+短いビープ4回 ビデオカードの検出(正常起動) クイックブート設定が無効(正常起動) キーボード検出エラー メモリー検出エラー ビデオカード検出エラー ハードウェアエラー
説明
7.
システムの電源をONにした直後に、 <Delete>を押すとUEFI BIOS Utility を起動します。 BIOSの設定についてはChapter 3をご参照ください。
2. 5
システムの電源をオフにする
OSが起動している状態で、 電源スイッチを押してから4秒以内に離すと、 システムはOSの 設定に従いスリープモード、 または休止状態、 シャッ トダウンに移行します。 電源スイッチ を4秒以上押すと、 システムはOSの設定に関わらず強制的にオフになります。 この機能は、 OSやシステムがハングアップ (ロック) して、 通常のシステム終了作業が行えない場合にの みご使用ください。 強制終了は各コンポーネントに負担をかけます。 万一の場合を除き 頻繁に強制終了をしないようご注意ください。
ASUS P8Z77-WS
2-47
Chapter 2
ATX電源のスイッチをONにし、 システムの電源をONにすると、 通常PCケースのシステム 電源LEDが点灯します。 モニター/ディスプレイがスタンバイ状態をサポートしている場合 は、 システムの電源をONにすると同時にモニター/ディスプレイは自動的にスタンバイ 状態から復帰します。
Chapter 2
2-48
Chapter 2: ハードウェア
Chapter 3
Chapter 3: UEFI BIOS設定
3. 1
UEFIとは
ASUS UEFI BIOSは、 従来のキーボード操作だけでなくマウスでの操作も可能となった グラフィカルでユーザーフレンドリーなインターフェースです。 OSを使用するのと 同じく らいに簡単に操作することができます。* EFI(UEFI)が従来のBIOSと同じ機能 を持つことから、 ASUSはEFI(UEFI)を 「UEFI BIOS」 、 「BIOS」 と表記します。
UEFI (Unified Extensible Firmware Interface) は、 Intel 社が提唱している、 従来パソコンのハー ドウェア制御を担ってきた BIOS に代わる、 OS とファームウェアのインターフェース仕様です。 UEFIは非常に高機能な最新のファームウェアで従来のBIOSと違い拡張性に富んでいます。 UEFIの 設定はマザーボードのCMOS RAM (CMOS) に保存されています。 通常、 UEFIのデフォルト設定は ほとんどの環境で、 最適なパフォーマンスを実現できるように設定されています。 以下の状況以外 では、 デフォルト設定のままで使用することをお勧めします。 • • システム起動中にエラーメッセージが表示され、 UEFI BIOS Utility を起動するように指示が あった場合 UEFI BIOSの設定を必要とするコンポーネントをシステムに取り付けた場合
不適切な設定を行うと、 システムが起動しない、 または不安定になるといった症状が出ること があります。 設定を変更する際は、 専門知識を持った技術者等のアドバイスを受けることを強く お勧めします。
3. 2
UEFI BIOS Utility
UEFI BIOS Utilityは、 UEFI BIOS の設定を変更するためのもので、 コンピューターを起動するとき に実行することができます。 起動時の自己診断テスト (POST) の間に<Del>を押すとUEFI BIOS Utilityが起動します。 POST終了後にUEFI BIOS Utilityを実行する場合は、 <Ctrl+Alt+Delete>を押すか、 ケースのリセッ ト ボタンを押してシステムを再起動します。 また、 システムの電源をOFFをOFFにし、 それからまた ONにすることによって再起動することもできます。 ただし、 この方法は最初の2つの方法が失敗 した場合の最後の手段として行ってください。
• • • 本マニュアルで使用されているイラストや画面は実際のものと異なる場合があります。 USBマウスをマザーボードに接続して マウスでUEFI BIOS Utilityの操作を行う場合は、 からシステムの電源をONにしてください。 設定を変更した後システムが不安定になる場合は、 デフォルト設定をロードしてください。 デフォルト設定に戻すには、 終了メニューの下の 「Load Optimized Defaults」 を選択します。 (詳細は3. 9 終了メニュー」 参照) 設定を変更した後システムが起動しなくなった場合は、 CMOSクリアを実行し、 マザー ボードのリセッ トを行ってください。 Clear CMOS ジャンパスイッチの位置は 「2. 2. 7 ジャン パ」 をご参照ください。 UEFI BIOS UtilityはBluetooth デバイスには対応していません。
•
•
本製品のUEFI BIOS Utilityはどなたでも簡単に操作できるようにデザインされています。 メニュー 方式プログラムインタフェースを採用し、 マウスでの操作が行える、 より親しみやすく使いやすい のUEFI BIOS Utilityです。 UEFI BIOS Utilityには、 EZ Mode とAdvanced Mode の2つのモードがあります。 モードの切り替 えは、 終了メニュー、 またはExit/Advanced Mode ボタンで行います。
ASUS P8Z77-WS
3-1
Chapter 3
3. 2. 1
EZ Mode
デフォルト設定では、 UEFI BIOS Utilityを起動すると、 EZ Mode 画面が表示されます。 EZ Mode で は、 基本的なシステム情報の一覧が表示され、 表示言語やシステムパフォーマンスモード、 ブート デバイスの優先順位などが設定できます。 Advanced Mode を開くには、 「Exit/Advanced Mode」 をボタンをクリックし、 「Advanced Mode」 を選択するか<F7>を押します。
UEFI BIOS Utility起動時に表示する画面は、 変更可能です。 詳細はセクション 「3. 7 ブートメニュ ー」 の 「Setup Mode」 をご参照ください。
UEFI BIOS Utilityでの 表示言語を選択 CPU/マザーボード温度、 CPU/5V/3. 3V/12V電圧出力、 CPU/CPUオプション/ケースファンのスピードを表示
各ファンのスピードを表示 変更を保存せずにUEFI BIOS Utility終了、 変更を保存してシステムをリセッ ト、 Advanced Modeを起動
Chapter 3
Advanced Modeへの切り替え ブートデバイスの優先順位を選択 アクセス頻度の高い Advanced Modeへの ショートカッ ト 選択したモードのシステム プロパティを表示 Power Savingモード Normal モード ブートデバイスを選択 デフォルト設定をロード ASUS Optimal モード
• •
ブートデバイスの優先順位のオプションは、 取り付けたデバイスにより異なります。 ボタンは、 ブートデバイスがシステムに取り付けられている場合のみ 「Boot Menu(F8)」 利用可能です。
3-2
Chapter 3: UEFI BIOS 設定
3. 2. 2
Advanced Mode
Advanced Mode は上級者向けのモードで、 各種詳細設定が可能です。 下の図はAdvanced Mode の表示内容の一例です。 各設定項目の詳細は、 本マニュアル以降の記載をご参照ください。
Advance Mode に切り替えるには 「EZ Mode」 で<F7>を押すか、 「Exit/Advanced Mode」 メニ ューから 「Advanced Mode」 を選択します。
メニュー
メニューバー
構成フ ィールド
ヘルプ
Advanced
設定項目
ナビゲーションキー
メニューバー
画面上部のメニューバーには次の項目があり、 主な設定内容は以下のとおりです。
Main Ai Tweaker Advanced Monitor Boot Tool Exit 基本システム設定の変更 オーバークロックに関する設定の変更 拡張システム設定の変更 システム温度、 電力の状態の表示、 ファンの各設定の変更 システム起動設定の変更 独自機能の設定オプション 終了オプションとデフォルト設定のロード
ASUS P8Z77-WS
3-3
Chapter 3
メニュー
メニューバーの各項目を選択することにより、 各項目に応じた設定メニューが表示されます。 例え ば、 メニューバーで 「Main」 を選択すると、 「Main」 の設定メニューが画面に表示されます。 メニューバーのAi Tweaker、 Adbanced、 Monitor、 Boot、 Tool、 Exitにも、 それぞれ設定メニューが あります。
Back ボタン
サブメニューの項目が開かれている場合にこのボタンが表示されます。 マウスでこのボタンをクリ ックするか<ESC>を押すと、 メインメニュー、 または前の画面に戻ることができます。
サブメニュー
サブメニューが含まれる項目の前には、 「>」 マークが表示されます。 サブメニューを表示するに は、 マウスで項目を選択するか、 カーソルキーで項目を選択し、 <Enter>を押します。
ポップアップウ ィンドウ
マウスで項目を選択するか、 カーソルキーで項目を選択し、 <Enter>を押すと、 設定可能なオプシ ョンと共にポップアップウィンドウが表示されます。
スクロールバー
設定項目が画面に収まりきらない場合は、 スクロールバーがメニュー画面の右側に表示されま す。 マウスや カーソルキー、 または <Page Up>/<Page Down> で、 画面をスクロールすることが できます。
ナビゲーションキー
UEFI BIOSメニュー画面の右下には、 メニューの操作をするためのナビゲーションキーが表示さ れています。 表示されるナビゲーションキーに従って、 各項目の設定を変更します。
Chapter 3
3-4
ヘルプ
メニュー画面の右上には、 選択した項目の簡単な説明が表示されます。
構成フ ィールド
構成フィールドには各項目の現在設定されている状態や数値が表示されます。 ユーザーによる変 更が可能でない項目は、 選択することができません。 設定可能なフィールドは選択するとハイライト表示されます。 フィールドの値を変更するには、 そのフィールドをマウスで選択するか、 表示されるナビゲーションキーに従い数値を変更し、 <Enter>を押して決定します。
<F12>を押してUEFI BIOS画面のスクリーンショッ トを撮影し、 USBフラッシュメモリーに保存す ることができます。
Chapter 3: UEFI BIOS 設定
3. 3
メインメニュー
UEFI BIOS UtilityのAdvanced Mode を起動するとメインメニューでは基本的なシステム情報が 表示され、 システムの日付、 時間、 言語、 セキュリティの設定が可能です。
3. 3. 1
System Language [English]
[Español]
オプションからUEFI BIOS Utility の表示言語を選択することができます。 設定オプション : [English] [Русский]
3. 3. 2 3. 3. 3
System Date [Day xx/xx/xxxx] System Time [xx:xx:xx]
システムの日付を設定します。
システムの時間を設定します。
ASUS P8Z77-WS
3-5
Chapter 3
3. 3. 4
セキュリティ
システムセキュリティ設定の変更が可能です。
• •
パスワードを忘れた場合、 CMOSクリアを実行しパスワードを削除します。 Clear CMOS ジャンパスイッチの位置はセクション 「2. 2. 7 ジャンパ」 をご参照ください。 または 「User Password」 の項目には パスワードを削除すると、 画面上の 「Administrator」 デフォルト設定の 「Not Installed」 と表示されます。 パスワードを再び設定すると、 「Installed」 と表示されます。
Administrator Password
管理者パスワードを設定した場合は、 システムにアクセスする際に管理者パスワードの入力を 要求するように設定することをお勧めします。 管理者パスワードの設定手順 1. 2. 3. 「Administrator Password」 を選択します。 「Create New Password」 ボックスにパスワードを入力し、 <Enter>を押します。 パスワードの確認のため、 「Confirm New Password」 ボックスに先ほど入力したパスワー ドと同じパスワードを入力し、 <Enter>を押します。 「Administrator Password」 を選択します。 「Enter Current Password」 ボックスに現在のパスワードを入力し、 <Enter>を押します。 「Create New Password」 ボックスに新しいパスワードを入力し、 <Enter>を押します。 パスワードの確認のため、 「Confirm New Password」 ボックスに先ほど入力したパスワー ドと同じパスワードを入力し、 <Enter>を押します。
Chapter 3
3-6
管理者パスワードの変更手順 1. 2. 3. 4.
管理者パスワードの消去も、 管理者パスワードの変更時と同じ手順で行いますが、 パスワードの 作成/確認を要求された後、 なにも入力せずに<Enter>を押します。 パスワード消去後は、 「Administrator Password」 の項目は 「Not Installed」 と表示されます。
Chapter 3: UEFI BIOS 設定
User Password
ユーザーパスワードを設定した場合、 システムにアクセスするときにユーザーパスワードを入力 する必要があります。 ユーザーパスワードの設定手順 1. 2. 3. 「User Password」 を選択します。 「Create New Password」 にパスワードを入力し、 <Enter>を押します。 パスワードの確認のため、 「Confirm New Password」 ボックスに先ほど入力したパスワー ドと同じパスワードを入力し、 <Enter>を押します。 「User Password」 を選択し、 <Enter>を選択します。 「Enter Current Password」 に現在のパスワードを入力し、 <Enter>を押します。 「Create New Password」 に新しいパスワードを入力し、 <Enter>を押します。 パスワードの確認のため、 「Confirm New Password」 ボックスに先ほど入力したパスワー ドと同じパスワードを入力し、 <Enter>を押します。
ユーザーパスワードの変更手順 1. 2. 3. 4.
ユーザーパスワードの消去も、 ユーザーパスワードの変更時と同じ手順で行いますが、 パスワー ドの作成/確認を要求された後、 なにも入力せずに<Enter>を押します。 パスワード消去後は、 「User Password」 の項目は 「Not Installed」 と表示されます。
ASUS P8Z77-WS
3-7
Chapter 3
3. 4
Ai Tweakerメニュー
Ai Tweaker メニューで設定値を変更する際はご注意ください。 不正な値を設定するとシステム 誤作動の原因となります。 このセクションの設定オプションは取り付けたCPUとメモリーにより異なります。
オーバークロックに関連する設定を行います。
Chapter 3
3-8
画面をスクロールすることですべての項目を表示することができます。
Chapter 3: UEFI BIOS 設定
Ai Overclock Tuner [Auto]
CPUのオーバークロックオプションを選択して、 CPUの内部周波数を設定することができます。 オプションは以下のとおりです。 [Auto] [Manual] [X. M. P. ] 標準動作周波数で動作します。 バスクロックを手動で設定します。 XMP(eXtreme Memory Profile)対応メモリーのプロファイルを使用します。 XMP対応メモリーモジュールを取り付けた場合は、 最適なシステムパフォーマ ンスを得るためにこの項目を設定し、 プロファイルを選択してます。
Turbo Ratio [Auto]
Turbo Boost時の最大動作倍率を設定します。 [Auto] すべてのコアの動作倍率をCPUの既定値に設定します。 [Manual] 各コアの動作倍率を手動で設定します。 Turbo Ratioを[Manual]に設定すると、 次の項目が表示されます。 Ratio Synchronizing Control [Disable] [Enabled] すべてのコアの動作倍率をまとめて設定します。 [Disabled] 各コアの動作倍率を個別に設定します。
1-Core Ratio Limit [Auto] CPUコア-1の動作倍率制限を設定します。 [Auto] CPUの既定値を使用します。 [Manual] CPUコア-1の動作倍率制限を手動で設定します。 設定値は[2-Core Ratio Limit]と同じか、 またはそれ以上で設定する必要があ ります。 2-Core Ratio Limit [Auto] CPUコア-2の動作倍率制限を設定します。 [Auto] CPUの既定値を使用します。 [Manual] CPUコア-2の動作倍率制限を手動で設定します。 設定値は[3-Core Ratio Limit]と同じか、 またはそれ以上で設定する必要があります。 さらに、 [1-Core Ratio Limit]は[Auto]であってはなりません。 3-Core Ratio Limit [Auto] CPUコア-3の動作倍率制限を設定します。 [Auto] CPUの既定値を使用します。 [Manual] CPUコア-3の動作倍率制限を手動で設定します。 設定値は[4-Core Ratio Limit]と同じか、 またはそれ以上で設定する必要があります。 さらに、 [1-Core Ratio Limit][2-Core Ratio Limit]は[Auto]であってはなりません。 4-Core Ratio Limit [Auto] CPUコア-4の動作倍率制限を設定します。 [Auto] CPUの既定値を使用します。 [Manual] CPUコア-4の動作倍率制限を手動で設定します。 [1-Core Ratio Limit][2-Core Ratio Limit][3-Core Ratio Limit]は[Auto]であっては なりません。
Internal PLL Overvoltage [Auto]
CPU内部PLLの過電圧を設定します。 設定オプション :[Auto] [Enabled] [Disabled]
ASUS P8Z77-WS
3-9
Chapter 3
CPU bus speed : DRAM speed ratio mode [Auto]
システムバスクロック(ベースクロック)を設定します。 メモリーバスクロックはシステムバスロック に同期して動作します。 [Auto] 自動的に最適な値を割り当てます。 [100:100] システムバスクロックを100MHzに設定します。 [100:133] システムバスクロックを133MHzに設定します。
Memory Frequency [Auto]
メモリーの動作周波数を設定します。 設定オプションは 「BCLK/PCIE Frequency」 の設定により異 なります。 設定オプション : [Auto] [DDR3-800MHz] [DDR3-1066MHz] [DDR3-1333MHz] [DDR3-1400MHz] [DDR3-1600MHz] [DDR3-1800MHz] [DDR3-1866MHz] [DDR3-2000MHz] [DDR3-2133MHz] [DDR3-2200MHz] [DDR3-2400MHz] [DDR3-2600MHz] [DDR3-2660MHz] [DDR3-2800MHz]
メモリー周波数の設定値が高すぎると、 システムが不安定になる場合があります。 不安定になっ た場合は、 設定をデフォルト設定値に戻してください。
EPU Power Saving Mode [Disabled]
省電力機能 「EPU」 の有効/無効を設定します。 設定オプション :[Disabled] [Enabled]
OC Tuner
CPUやメモリーの動作周波数、 バスクロック、 電圧などを自動的にオーバークロックし、 システムと CPU統合型グラフィックスのパフォーマンス向上を図ります。 設定オプション :[OK] [Cancel]
Chapter 3
3-10 Chapter 3: UEFI BIOS 設定
DRAM Timing Control
メモリーのアクセスタイミングに関する各処理時間を設定することができます。 数値の調節は <+> <-> で行います。 デフォルト設定に戻すには、 キーボードで [auto] と入力し、 <Enter>を押 します。
この項目の設定を変更するとシステムが不安定になる場合があります。 不安定になった場合 は、 デフォルト設定に戻してください。
画面をスクロールすることですべての項目を表示することができます。
ASUS P8Z77-WS
3-11
Chapter 3
Primary Timings
DRAM CAS# Latency [Auto] 設定オプション : [Auto] [1 DRAM Clock] – [15 DRAM Clock] DRAM RAS# to CAS# Delay [Auto] 設定オプション : [Auto] [1 DRAM Clock] – [15 DRAM Clock] DRAM RAS# PRE Time [Auto] 設定オプション : [Auto] [1 DRAM Clock] – [15 DRAM Clock] DRAM RAS# ACT Time [Auto] 設定オプション : [Auto] [1 DRAM Clock] – [255 DRAM Clock] DRAM COMMAND Mode [Auto] 設定オプション : [Auto] [1 DRAM Clock] [2 DRAM Clock] [3 DRAM Clock]
Secondary Timings
Chapter 3
3-12
DRAM RAS# to RAS# Delay [Auto] 設定オプション : [Auto] [1 DRAM Clock] – [15 DRAM Clock] DRAM REF Cycle Time [Auto] 設定オプション : [Auto] [1 DRAM Clock] – [511 DRAM Clock] DRAM Refresh Interval [Auto] 設定オプション : [Auto] [1 DRAM Clock] – [65535 DRAM Clock] DRAM WRITE Recovery Time [Auto] 設定オプション : [Auto] [1 DRAM Clock] – [31 DRAM Clock]
Chapter 3: UEFI BIOS 設定
DRAM READ to PRE Time [Auto] 設定オプション : [Auto] [1 DRAM Clock] – [15 DRAM Clock] DRAM FOUR ACT WIN Time [Auto] 設定オプション : [Auto] [1 DRAM Clock] – [63 DRAM Clock] DRAM WRITE to READ Delay [Auto] 設定オプション : [Auto] [1 DRAM Clock] – [15 DRAM Clock] DRAM CKE Minimum pulse width [Auto] 設定オプション : [Auto] [1 DRAM Clock] – [15 DRAM Clock] DRAM CAS# Write Latency [Auto] 設定オプション : [Auto] [1 DRAM Clock] – [15 DRAM Clock] DRAM RTL (CHA) [Auto] 設定オプション : [Auto] [1 DRAM Clock] – [63 DRAM Clock] DRAM RTL (CHB) [Auto] 設定オプション : [Auto] [1 DRAM Clock] – [63 DRAM Clock] DRAM IO-L (CHA) [Auto] 設定オプション : [Auto] [Delay 1 Clock] – [Delay 15 Clock] DRAM IO-L (CHB) [Auto] 設定オプション : [Auto] [Delay 1 Clock] – [Delay 15 Clock]
Third Timings
tWRDR (DD) [Auto] 設定オプション : [Auto] [1 DRAM Clock] – [8 DRAM Clock] tRWDR (DD) [Auto] 設定オプション : [Auto] [1 DRAM Clock] – [8 DRAM Clock]
tRR (DD) [Auto] 設定オプション : [Auto] [1 DRAM Clock] – [8 DRAM Clock] tRR (DR) [Auto] 設定オプション : [Auto] [1 DRAM Clock] – [8 DRAM Clock] tRRSR [Auto] 設定オプション : [Auto] [4 DRAM Clock] – [7 DRAM Clock] tWW (DD) [Auto] 設定オプション : [Auto] [1 DRAM Clock] – [8 DRAM Clock] tWW (DR) [Auto] 設定オプション : [Auto] [1 DRAM Clock] – [8 DRAM Clock] tWWSR [Auto] 設定オプション : [Auto] [4 DRAM Clock] – [7 DRAM Clock]
ASUS P8Z77-WS
3-13
Chapter 3
tRWSR [Auto] 設定オプション : [Auto] [1 DRAM Clock] – [8 DRAM Clock]
MISC
MRC Fast Boot [Enabled] 設定オプション : [Enabled] [Disabled] DRAM CLK Period [Auto] 設定オプション : [Auto] [1] – [14] Transmitter Slew (CHA) [Auto] 設定オプション : [Auto] [1] – [7] Transmitter Slew (CHB) [Auto] 設定オプション : [Auto] [1] – [7] Receiver Slew (CHA) [Auto] 設定オプション : [Auto] [1] – [7] Receiver Slew (CHB) [Auto] 設定オプション : [Auto] [1] – [7] MCH Duty Sense (CHA) [Auto] 設定オプション : [Auto] [1] – [31] MCH Duty Sense (CHB) [Auto] 設定オプション : [Auto] [1] – [31] Channel A DIMM Control [Enable Both DIMMS] 設定オプション : [Enable Both DIMMS] [Disable DIMM0] [Disable DIMM1][Disable Both DIMMS] Channel B DIMM Control [Enable Both DIMMS] 設定オプション : [Enable Both DIMMS] [Disable DIMM0] [Disable DIMM1][Disable Both DIMMS] DRAM Read Additional Swizzle [Auto] 設定オプション : [Auto] [Enabled] [Disabled] DRAM Write Additional Swizzle [Auto] 設定オプション : [Auto] [Enabled] [Disabled]
Chapter 3
3-14
CPU Power Management
CPUの動作倍率やEnhanced Intel SpeedStep(R)、 Turbo Boostの設定をすることができます。
CPU Ratio [Auto] 非Turbo Boost時のCPU最大動作倍率を設定します。 数値の調節は <+> <-> で行います。 設定範囲はお使いのCPUにより異なります。 Enhanced Intel SpeedStep Technology [Enabled] CPUの負荷に応じて動作周波数や電圧を段階的に変化させることで消費電力と発熱を抑 える、 拡張版 Intel SpeedStep(R) テクノロジー(EIST)の有効/無効を設定します。
[Disabled] CPUは定格速度で動作します。 [Enabled] OSが自動的にCPUの電圧とコア周波数を調節します。 これにより電力消費と 発熱量を抑えることができます。
Chapter 3: UEFI BIOS 設定
Turbo Mode [Enabled] CPUにかかる負荷や発熱の状況に応じて動作クロックを変化させる、 Intel® Turbo Boost Technologyの有効/無効を設定します。 設定オプション :[Disabled] [Enabled]
次の項目は 「Turbo Mode」 を[Enabled]にすると表示されます。
Long Duration Power Limit [Auto] Turbo Boost時の長時間の継続的な作業にかける最大消費電力(ワッ ト)を設定します。 数値の調節は <+> <-> で行います。 Long Duration Maintained [Auto] Turbo Boost時の長時間の継続的な作業にかけるTurbo Boostの目安時間を設定します。 数値の調節は <+> <-> で行います。 Short Duration Power Limit [Auto] Turbo Boost時の短時間の作業にかける最大消費電力(ワッ ト)を設定します。 数値の調節は <+> <-> で行います。 Primary Plane Current Limit [Auto] CPUコアに対する最大瞬時電流の電流制限値を設定します。 数値の調節は <+> <-> で行い、 0. 125A刻みで調節します。 Secondary Plane Current Limit [Auto] 統合グラフィックスコアに対する最大瞬時電流の電流制限値を設定します。 数値の調節は <+> <-> で行い、 0. 125A刻みで調節します。
DIGI+ Power Control
本機能を正確に使用するために、 CPUクーラーやケースファンなどのサーマルモジュールを必 ず取り付けてください。
CPU Load-Line Calibration [Auto]
CPUへの供給電圧を調節しシステム温度をコントロールします。 高い値を設定することにより、 電 圧の降下を防ぎオーバークロックの範囲を広げることができます。 ただし、 CPUとVRMからの発熱 量は増加します。 この項目では、 電圧の範囲を次の%で設定可能です。 0% (Regular)、 25% (Medium)、 50% (High)、 75% (Ultra High)、 100% (Extreme) 設定オプション :[Auto] [Regular] [Medium] [High] [Ultra High] [Extreme]
実際のパフォーマンスは取り付けられたCPUにより異なります。
CPU Voltage Frequency [Auto]
CPU用電圧調整モジュール(VRM)のスイッチング周波数の制御方法を設定します。 スイッチング 周波数を高くすることでVRMの過渡応答を高めることができます。 設定オプション :[Auto] [Manual]
本機能を正確に使用するために、 CPUクーラーやケースファンなどのサーマルモジュールを必 ず取り付けてください。
ASUS P8Z77-WS
3-15
Chapter 3
項目によっては数字キーまたは<+> と <->で数値を入力します。 数値の入力を終えたら <Enter>を押し数値を決定します。 なお、 デフォルト設定に戻す場合は、 キーボードで [auto] と 入力し<Enter>を押します。
VRM Spread Spectrum [Disabled]
電圧調整モジュール(VRM)の動作周波数を変調させることで信号伝送時の電磁波(EMI)を低減さ せる機能の有効/無効を設定します。
CPU Power Phase Control [Auto]
動作中のCPU用電圧調整モジュール(VRM)数の制御方法を設定します。 [Auto] プリセッ ト値で動作します。 [Standard] CPUの負荷状態によってフェーズをコントロールします。 [Optimized] ASUSが最適化したフェーズ調整プロファイルを使用します。 [Extreme] 全てのフ ェーズを稼働するこ とによ ってシステムパフ ォーマンスを向上させます。 [Manual Adjustment] 手動調節をすることができます。
本機能を正確に使用するために、 CPUクーラーやケースファンなどのサーマルモジュールを 必ず取り付けてください。
CPU Power Duty Control [T. Probe]
CPU用電圧調整モジュール(VRM)の制御方法を設定します。 [T. Probe] [Extreme] 動作中の全VRM回路の温度バランスを維持します。 動作中の全VRM回路の電流バランスを維持します。
CPU Current Capability [100%]
オーバークロック用にCPU用電圧調整モジュール(VRM)の電力供給量の範囲を設定します。 高 い値を設定することにより、 電力供給量が増加しオーバークロック可能な範囲が広がりますが、 VRMの消費電力は増加します。 設定オプション :[100%] [110%] [120%] [130%] [140%]
CPU負荷の高い作業を行う際やオーバークロックの際は、 高い値を設定することで動作の安定 性の向上を図ることができます。
Chapter 3
3-16
CPU Power Thermal Control [130]
オーバークロック用にCPU用電圧調整モジュール(VRM)の許容温度範囲を設定します。 高い値を 設定することにより、 許容温度が高くなりオーバークロック可能な範囲が広がりますが、 VRMの消 費電力は増加します。 設定範囲は130〜151です。
CPU Power Response Control [Auto]
オーバークロック用にCPU用電圧調整モジュール(VRM)の応答速度を設定します。 応答速度を上 げることによりオーバークロックの範囲を広げることができます。 設定オプション :[Auto] [Regular] [Medium] [Fast] [Ultra Fast]
実際のパフォーマンスは取り付けられたCPUにより異なります。
iGPU Load-line Calibration [Auto]
CPU統合グラフィックス(iGPU)への供給電圧を調節しシステム温度をコントロールします。 高い値 を設定することにより、 電圧の降下を防ぎオーバークロックの範囲を広げることができます。 ただ し、 CPUと調整モジュール(VRM)からの発熱量は増加します。 設定オプション :[Auto] [Regular] [High] [Extreme]
Chapter 3: UEFI BIOS 設定
iGPU Current Capability [100%]
CPU統合グラフ ィ ックス(iGPU)への電力供給量の範囲を設定します。 高い値を設定することにより、 電 力供給量が増加しオーバークロック可能な範囲は広がりますが、 VRMの消費電力は増加します。 設定オプション :[100%] [110%] [120%] [130%] [140%]
本機能を正確に使用するために、 CPUクーラーやケースファンなどのサーマルモジュールを必 ず取り付けてください。
DRAM Current Capability [100%]
オーバークロック用にメモリー用電圧調整モジュール(VRM)の電力供給量の範囲を設定します。 高い値を設定することにより、 電力供給量が増加しオーバークロック可能な範囲は広がりますが、 VRMの消費電力は増加します。 設定オプション :[100%] [110%] [120%] [130%]
DRAM Voltage Frequency [Auto]
メモリー用電圧調整モジュール(VRM)のスイッチング周波数の制御方法を設定します。 スイッチン グ周波数を高くすることでVRMの過渡応答を高めます。 設定オプション :[Auto] [Manual]
DRAM Power Phase Control [Auto]
動作中のメモリー用電圧調整モジュール(VRM)数の制御方法を設定します。 [Auto] [Optimized] [Extreme] システムの状態に合わせて自動設定します。 効率的に調整モジュール(VRM)数を制御します。 すべての調整モジュール(VRM)を常時稼働させます。
DRAM Power Thermal Control [110]
オーバークロック用にメモリー用電圧調整モジュール(VRM)の許容温度範囲を設定します。 高 い値を設定することにより、 許容温度が高くなりオーバークロック可能な範囲が広がりますが、 VRMの消費電力は増加します。 数値の調節は <+> <-> で行い、 設定範囲は110 ~131です。
本機能を正確に使用するために、 CPUクーラーやケースファンなどのサーマルモジュールを必 ず取り付けてください。
CPU Voltage [Offset Mode]
[Manual Mode] CPUコアへの供給電圧の手動で設定します。 [Offset Mode] CPU固有の基準値に対して電圧を設定します。
Offset Mode Sign [+]
この項目は 「CPU Voltage」 を [Offset Mode] にすると表示されます。 [+] CPU Offset Voltageで指定した値の電圧を上げます。 [–] CPU Offset Voltageで指定した値の電圧を下げます。
CPU Offset Voltage [Auto] この項目は 「CPU Voltage」 を [Offset Mode] にすると表示され、 オフセッ ト電圧を調節します。 設定範囲は 0. 005V〜0. 635Vで、 0. 005V刻みで調節します。 CPU Manual Voltage [Auto] この項目は 「CPU Voltage」 の項目を[Manual Mode]に設定すると表示され、 固定のCPU電 圧を設定します。 設定範囲は 0. 800V〜1. 990Vで、 0. 005V刻みで調節します。
ASUS P8Z77-WS
3-17
Chapter 3
DRAM Voltage [Auto]
メモリーの電圧を設定します。 設定範囲は 1. 20V〜1. 99Vで、 0. 005V刻みで調節します。
1. 65Vを超過する電圧の必要なメモリーを取り付けるとCPUが損傷することがあります。 1. 65V 未満の電圧を必要とするメモリーを取り付けることをお勧めします。
VCCSA Voltage [Auto]
Vcore System Agent(VCCSA)電圧を設定します。 設定範囲は0. 80V〜 1. 70Vで、 0. 00625V刻みで調節します。
VCCIO Voltage [Auto]
Vcore Input/Output(VCCIO)電圧を設定します。 設定範囲は 0. 80V〜1. 70Vで、 0. 00625V刻みで調節します。
CPU PLL Voltage [Auto]
CPU内部のPLL電圧を設定します。 設定範囲は 1. 20V〜 2. 20Vで、 0. 00625V刻みで調節します。
PCH Voltage [Auto]
プラッ トフォーム ・ コントローラー ・ ハブ(PCH)の電圧を設定します。 設定範囲は 0. 80V〜 1. 70Vで、 0. 01V刻みで調節します。
• • 各項目の数値はリスクの度合いに応じて色分けして表示されます。 電圧を高く設定する場合は、 冷却システムを増強することをお勧めします。
DRAM DATA REF Voltage on CHA/B [Auto]
メモリーチャンネルA/Bのメモリーデータ信号基準電圧を設定します。 設定範囲は 0. 395x 〜 0. 630x で 0. 005x 刻みで調節します。
Chapter 3
3-18
DRAM CTRL REF Voltage on CHA/B [Auto]
メモリーチャンネルA/Bのメモリーコントロール信号基準電圧を設定します。 設定範囲は 0. 395x 〜 0. 630x で 0. 005x 刻みで調節します。
CPU Spread Spectrum [Auto]
CPU動作周波数を変調させることで信号伝送時の電磁波(EMI)を低減させる機能の有効/無効を 設定します。 [Auto] 自動設定します。 [Disabled] BCLK (ベースクロック) のオーバークロック性能を強化します。 [Enabled] EMI を制御します。
Chapter 3: UEFI BIOS 設定
3. 5
アドバンスドメニュー
アドバンスドメニューの設定変更は、 システムの誤動作の原因となることがあります。 設定の 変更は十分にご注意ください。
CPU、 チップセッ ト、 オンボードデバイスなどの詳細設定の変更ができます。
ASUS P8Z77-WS
3-19
Chapter 3
3. 5. 1
CPU 設定
この画面に表示される項目は、 取り付けたCPUにより異なります。
CPUに関する設定をすることができます。
画面をスクロールすることですべての項目を表示することができます。
Chapter 3
3-20
Intel Adaptive Thermal Monitor [Enabled]
[Enabled] [Disabled]
Thermal Monitor 1、 Thermal Monitor 2、 EMTTM(Enhanced Multi Threaded Thermal Management)を含む、 Intel(R) Adaptive Thermal Monitor 機能の有効/無効を設定します。 オーバーヒートしたCPUのクロックを抑えることで冷却を図ります。 この機能を無効にします。
Active Processor Cores [All]
各プロセッサーパッケージで有効にするコア数を設定します。 設定オプションは取り付けられたCPUにより異なります。
Limit CPUID Maximum [Disabled]
CPUID命令が実行されたとき、 新しいCPUは3よりも大きな戻り値を返すことがあり特定のオペレーティ ングシステム で問題を引き起こす場合があります 。 この項目を[有効]に設定することにより、 戻り値を3以 下に制限し問題を回避します 。 この問題はWindowsオペレーティ ングシステム では発生いたしません。 [Enabled] [Disabled] CPUID拡張機能搭載のCPUをサポートしていない場合でも、 レガシーOSを起 動させます。 この機能を無効にします。
Chapter 3: UEFI BIOS 設定
Execute Disable Bit [Enabled]
[Enabled] [Disabled] [Enabled]
DEP(データ実行防止)機能を持つ特定のOSと組み合わせて使用する事で、 悪意のあるプログラム が不正なメモリー領域を使用する事をハードウェア側で防ぎます。 Intel(R) eXecute Disable bit (XD bit)を有効にします。 この機能を無効にします。 仮想マシン ・ モニター(VMM)で様々なハードウェアを使用することが可能にな ります。 この機能を無効にします。 L2へのデータアクセスパターンからストリームを検出した場合、 メモリから L2キャッシュにプリフェッチする、 Mid-Level Cache(MLC)ストリーマー ・ プリ フェッチ機能を有効にします。 この機能を無効にします。 隣接したキャッシュラインのプリフェッチを実行する機能を有効にします。 この機能を無効にします。
Intel® Virtualization Technology [Disabled]
[Disabled] [Enabled]
Hardware Prefetcher [Enabled]
[Disabled] [Enabled] [Disabled]
Adjacent Cache Line Prefetch [Enabled]
CPU Power Management Configuration
CPU電源に関する設定を行います。
CPU Ratio [Auto] 非Turbo Boost時のCPU最大動作倍率を設定します。 数値の調節は <+> <-> で行います。 設定範囲はお使いのCPUにより異なります。
Turbo Mode [Enabled] CPUにかかる負荷や発熱の状況に応じて動作クロックを変化させる、 Intel® Turbo Boost Technologyの有効/無効を設定します。 設定オプション :[Enabled] [Disabled] CPU C1E [Auto] アイドル状態のCPUを休止状態にする省電力モード(C1Eステート)の設定を行います。 設定オプション : [Auto] [Enabled] [Disabled] CPU C3 Report [Auto] アイドル状態のCPUコアとバスクロック、 CPUのクロック生成機を停止するディープ ・ スリー プ状態の有効/無効を設定します。 設定オプション : [Auto] [Enabled] [Disabled] CPU C6 Report [Auto] CPUコア個々のL1/L2キャッシュ内容を破棄し、 コア電圧を極限まで下げるディープ ・ パワー ・ ダウン状態の有効/無効を設定します。 設定オプション : [Auto] [Enabled] [Disabled]
ASUS P8Z77-WS
3-21
Chapter 3
Enhanced Intel SpeedStep Technology [Enabled] CPUの負荷に応じて動作周波数や電圧を段階的に変化させることで消費電力と発熱 を抑える、 拡張版 Intel SpeedStep(R) テクノロジー(EIST)の有効/無効を設定します。 [Disabled] CPUはデフォルトの速度で動作します。 [Enabled] OSでCPU速度を調節します。
3. 5. 2
PCH 設定
High Precision Timer [Enabled]
高精度イベントタイマーの有効/無効を設定します。 設定オプション :[Enabled] [Disabled]
Chapter 3
3-22
Intel(R) Rapid Start Technology
Intel(R) Rapid Start Technologyの有効/無効を設定します。 設定オプション :[Enabled] [Disabled]
次の項目は 「Intel(R) Rapid Start Technology」 を[Enabled] に設定すると表示されます。
Intel(R) Rapid Start Technology [Disbled]
Chapter 3: UEFI BIOS 設定
Entry on S3 RTC Wake [Enabled] S3ステートのシステムが、 一定時間経過後S4 ステート(休止状態)へ移行する機能の有 効/無効を設定します。 このモードを[Disabled]に設定すると、 Windows®上の 「Intel(R) Rapid Start Technology」 と 「タイマー」 はオフになります。 設定オプション : [Disabled] [Enabled] Entry After [10 Minutes] この項目は 「Entry on S3 RTC Wake 」 を[Enabled]に設定すると表示されます。 S4ステー ト(休止状態)に移行するまでのシステムアイドル時間を設定します。 この設定を行うと Windows®上のタイマー設定値は自動的に変更されます。 設定オプション : [Immediately] [1 minute] [2 minute] [5 minute] [10 minute] [15 minute] [30 minute] [1 hour] [2 hours] Active Page Threshold Support [Disabled] Intel® Rapid Start Technology を動作させるためのキャッシュ用パーティションサポートの 有効/無効を設定します。 設定オプション : [Disabled] [Enabled]
UEFI BIOS UtilityのIntel(R) Rapid Start Technology設定とWindows®上のIntel(R) Rapid Start Technologyは、 同じ設定項目を持っています。 これらの項目は最後に保存 ・ 適用された設定でのみ システムは動作します。
Intel(R) Smart Connect Technology ISCT Configuration [Disabled]
Intel(R) Smart Connect Technologyの有効/無効を設定します。 設定オプション :[Enabled] [Disabled]
ASUS P8Z77-WS
3-23
Chapter 3
Active Memory Threshold [X] この項目は 「Active Page Threshold Support」 を[Enabled]に設定すると表示されます。 Intel® Rapid Start Technologyを実行するために必要なキャッシュ用パーティションの しきい値をMB単位で入力します。 数値を[0]に設定した場合、 システムはIntel® Rapid Start Technologyを実行するためのパーティション容量のしきい値を、 現在のシステム に合わせて自動的にチェックします。 パーティション容量がこのしきい値を下回る場合、 Intel® Rapid Start Technology はシステムで自動的に無効となります。 Intel(R) Rapid Start Technologyを使用するにはキャッシュ用パーティションの容量が搭載メモリー容量よりも 大きい必要があります。 設定オプション : [0] - [65535]
3. 5. 3
SATA 設定
UEFI BIOS Utilityの起動中は、 UEFI BIOSは自動的にシステムに取り付けられたSATAデバイスを検 出します。 取り付けられていない場合は、 SATA Port の項目は 「Not Present」 と表示されます。
画面をスクロールすることですべての項目を表示することができます。
Chapter 3
3-24
SATA Mode Selection [AHCI]
SATAの設定を行います。 [IDE] [AHCI] SATAデバイスをIDEデバイスとして認識させます。 SATAデバイス本来の性能を発揮させます。 このモードを選択することによりホ ッ トプラグ機能とネイティブ ・ コマンド ・ キューイング (NCQ) をサポートするこ とができます。 SATAデバイスでRAIDアレイを構築することができます。
[RAID]
Chapter 3: UEFI BIOS 設定
S. M. A. R. T. Status Check [Enabled]
自己診断機能 S. M. A. R. T. (Self-Monitoring, Analysis and Reporting Technology)の有効/無効を 設定します。 記憶装置で読み込み/書き込みエラーが発生すると、 POST実行中に警告メッセージ が表示されます。 設定オプション : [Enabled] [Disabled]
Hot Plug [Disabled]
この項目は 「SATA Mode Selection」 を[AHCI]または[RAID]に設定すると表示されます。 SATAポ ートのホッ トプラグ機能の有効/無効を設定することができます。 設定オプション :[Disabled] [Enabled]
3. 5. 4
システムエージェント設定
Memory Remap Feature [Enabled]
32bitプロセスにおいて4GB以上のアドレス空間を再割り当て(リマッピング)する機能の有効/無 効を設定します。
Graphics Configuration
iGPUやPCIグラフィックデバイスに関する設定をすることができます。
Primary Display [Auto] プライマリ(第1)デバイスとして使用するグラフィックコントローラーを選択します。
設定オプション : [Auto] [IGPU] [PCIE]
iGPU Memory [64M]
統合グラフィックス(iGPU)用メモリーとして、 メインメモリーからの割り当てを設定します。 設定オプション :[32M] [64M] [96M] [128M] ~ [448M] [480M] [512M]
Render Standby [Enabled]
画面描画などのグラフィック処理状態に応じて自動的に節電モードへ移行し消費電力を抑 えるIntel(R) Graphics Render Standby Technologyの有効/無効を設定します。 設定オプション :[Disabled] [Enabled]
iGPU Multi-Monitor [Disabled]
単体ビデオカード用に統合グラフィックス(iGPU)のマルチモニター機能の有効/無効を設 定します。 Lucidlogix Virtu MVP Technology を使用する場合は、 この項目を[Enabled]に 設定します。 設定オプション :[Disabled] [Enabled]
ASUS P8Z77-WS 3-25
Chapter 3
[Enabled] [Disabled]
この機能を有効にします。 この機能を無効にします。
3. 5. 5
USB 設定
USB関連の機能を変更することができます。
「USB Devices」 の項目には自動検出した値が表示されます。 USB デバイスが検出されない 場合は 「None」 と表示されます。
Legacy USB Support [Enabled]
[Enabled] [Disabled] [Auto] レガシーOS用にUSBデバイスのサポートを有効にします。 USBデバイスはUEFI BIOS Utilityでのみ使用できます。 起動時にUSBデバイスを検出します。 USBデバイスが検出されると、 USBコント ローラーのレガシーモードが有効になり、 検出されないとレガシーUSBのサポート は無効になります。
Legacy USB3. 0 Support [Enabled]
[Enabled] [Disabled] レガシーOS用にUSB 3. 0デバイスのサポートを有効にします。 この機能を無効にします。
Chapter 3
3-26
Intel xHCI Mode [Smart Auto]
[Smart Auto] [Auto] [Enabled] [Disabled] システムの状況に合わせて自動的にxHCIホストコントローラーの動作モード を切り替えます。 自動的にxHCIホストコントローラーの動作モードを設定します。 xHCI ホストコントローラーを常に有効にします。 xHCI ホストコントローラーを無効にします。
EHCI Hand-off [Disabled]
[Enabled] [Disabled] EHCI ハンドオフ機能のないOSでも問題なく動作させることができます。 この機能を無効にします。
Chapter 3: UEFI BIOS 設定
3. 5. 6
オンボードデバイス設定構成
画面をスクロールすることですべての項目を表示することができます。
HD Audio Controller [Enabled]
[Enabled] [Disabled] Intel(R) High Definition Audio コントローラーを有効にします。 このコントローラーを無効にします。
次の項目は 「HD Audio Controller」 を [Enabled] に設定すると表示されます。
Front Panel Type [HD]
フロントパネルオーディオモジュールがサポートするオーディオ規格により、 フロントパネル オーディオコネクター (AAFP) モードを AC’97 またはHDオーディオに設定することができます。 [HD] [AC97] フロントパネルオーディオコネクター (AAFP) モードをHDオーディオにします。 フロントパネルオーディオコネクター (AAFP) モードを AC’97にします。
3-27
ASUS P8Z77-WS
Chapter 3
SPDIF Out Type [SPDIF]
[SPDIF] [HDMI] [Enabled] [Disabled] S/PDIF端子からの出力信号を、 S/PDIFモードで出力します。 S/PDIF端子からの出力信号を、 HDMIモードで出力します。 1394コントローラーを有効にします。 このコントローラーを無効にします。
VIA 1394 Controller [Enabled]
Marvell Storage Controller (Rear) [Enabled]
Marvell® ストレージコントローラーの有効/無効を設定します。 [Disabled] [Enabled] このコントローラーを無効にします。 Marvell® ストレージコントローラーを有効にします。
Marvell Storage OPROM [Enabled]
Marvell® ストレージコントローラーのオプションROMによる起動の有効/無効を設定します。 設定オプション :[Enabled] [Disabled]
Marvell Storage Firmware Check And Update [Disabled]
[Disabled] [Enabled] この機能を無効にします。 Marvell® ストレージ コントローラーのファームウェア確認 ・ 更新機能を有効に します。
ASM1061 Storage Controller (Rear) [Enabled]
ASMedia® ASM1061 ストレージコントローラーの有効/無効を設定します。 [Disabled] [Enabled] このコントローラーを無効にします。 ASMedia® ASM1061 ストレージコントローラーを有効にします。
ASM1061 Storage OPROM [Enabled]
ASMedia® ASM1061 ストレージコントローラーのオプションROMによる起動の有効/無効を設定 します。 設定オプション :[Enabled] [Disabled]
Chapter 3
3-28
Intel LAN1/2 OPROM [Enabled]
[Enabled] [Disabled] Intel(R) Gigabit Ethernet コントローラーを有効にします。 このコントローラーを無効にします。
Intel LAN1/2 Controller [Enabled]
Intel PXE (Pre-Boot eXecution Environment) のオプションROMによるネッ トワークブートの有 効/無効を設定します。 設定オプション :[Enabled] [Disabled]
ASmedia USB 3. 0 Controller (USB3_E12) [Enabled]
[Enabled] [Disabled] ASMedia® USB 3. 0 コントローラーを有効にします。 このコントローラーを無効にします。
Chapter 3: UEFI BIOS 設定
ASmedia USB 3. 0 Battery Charging Support [Disabled]
[Enabled] iPod/iPhone/iPadやBC 1. 1対応デバイスを標準のUSBデバイスと比較して約 3倍の速度で充電することができます。 また、 システムがONの状態で充電を開 始しておけば、 システムがOFF状態(スタンバイ、 休止状態、 シャッ トダウン)でも ASMedia USB 3. 0 コントローラーの制御するUSB3 . 0ポートにバスパワーを供 給し充電をすることが可能です。 この機能を無効にします。
[Disabled]
Serial Port Configuration
この項目は、 マザーボードのシリアルポートの設定を行います。 この機能はシリアルポート(COM1)コネクターが搭載されたマザーボードに限り有 効です。 Serial Port [Enabled] シリアルポート (COM)の有効/無効を設定します。 設定オプション :[Enabled][Disabled]
Change Settings [IO=3F8h ;IRQ=4] シリアルポートベースアドレスを選択することができます。 設定オプション : [IO=3F8h; IRQ=4][IO=2F8h; IRQ=3][IO=3E8h; IRQ=4][IO=2E8h;IRQ=3]
3. 5. 7
APM
ErP Ready [Disabled]
ErP (Energy-related Products) の条件を満たすよう、 S5状態になるとBIOSが特定の電源をOFFに することを許可します。 [Enabled]に設定すると、 他のすべてのPME(Power ManagementEvent)オ プションはOFFに切り替えられます。 設定オプション :[Disabled] [Enabled]
Restore AC Power Loss [Power Off]
[Power On] [Power Off] [Last State] 電力が遮断された場合、 その後、 通電したときは電源はONとなります。 電力が遮断された場合、 その後、 通電したときは電源はOFFのままとなります。 電力が遮断された場合、 その後、 通電したときは電源は遮断される直前の状態 に戻ります。
ASUS P8Z77-WS
3-29
Chapter 3
Power On By PCIE/ PCI [Disabled]
[Disabled] この機能を無効にします。 [Enabled] オンボードIntel LANデバイスおよびPCI Express/PCIデバイスで起動信号を受 信した際のWake-On-LAN機能を有効にします。
Power On By Ring [Disabled]
[Disabled] [Enabled] [Disabled] [Enabled] 外部モデムが起動信号を受信した場合のウェイクアップ機能を無効にします。 この機能を有効にします。 RTCによるウェイクアップ機能を無効にします。 [Enabled] に設定すると、 「RTC Alarm Date (Days)」 と 「Hour/Minute/Second」 の項目がユーザー設定可能になります。
Power On By RTC [Disabled]
3. 5. 8
Network Stack
Network Stack [Disable Link]
UEFI ネッ トワーク ・ スタックの有効/無効を設定します。 設定オプション :[Disable Link] [Enable] 次の項目は 「Network Stack」 の項目を [Enabled] にすると表示されます。
Chapter 3
3-30
Ipv4 PXE Support [Enable]
Ipv4 PXEサポートの有効/無効を設定します。 設定オプション : [Disable Link] [Enabled]
Ipv6 PXE Support [Enable]
Ipv6 PXE サポートの有効/無効を設定します。 設定オプション : [Disable Link] [Enabled]
Chapter 3: UEFI BIOS 設定
3. 6
モニターメニュー
システム温度/電源の状態が表示されます。 また、 ファンの各種設定変更が可能です。
画面をスクロールすることですべての項目を表示することができます。
ASUS P8Z77-WS
3-31
Chapter 3
CPU Temperature / MB Temperature [xxxºC/xxxºF]
オンボードハードウェアモニターはCPUの温度とマザーボードの温度を自動検出しその値を表示 します。 なお、 [Ignore] にすると、 表示されなくなります。
オンボードハードウェアモニターはCPUファン、 CPUオプションファン、 ケースファンのスピードを 自動検出し、 RPMの単位で表示します。 マザーボードにファンが接続されていない場合は、 [N/A] と表示されます。 なお、 [Ignore] にすると、 表示されなくなります。
CPU Fan Speed [xxxx RPM] or [Ignore] / [N/A] CPU OPT Speed [xxxx RPM] or [Ignore] / [N/A] Chassis Fan Speed [xxxx RPM] or [Ignore] / [N/A]
CPU Voltage、 3. 3V Voltage、 5V Voltage、 12V Voltage
オンボードハードウェアモニターは電圧レギュレータを通して電圧出力を自動検出しその値を表 示します。 なお、 [Ignore] にすると、 表示されなくなります。
CPU Q-Fan Control [Enabled]
[Disabled] [Enabled] この機能を無効にします。 CPUファンのQ-Fanコントロール機能を有効にします。
CPU Fan Speed Low Limit [600 RPM]
この項目は 「CPU Q-Fan Control」 を有効にすると表示されます。 CPUファンの最低回転数を設定 します。 CPUファンの回転数がこの値を下回ると警告が発せられます。 設定オプション :[Ignore] [200 RPM] [300 RPM] [400 RPM] [500 RPM] [600 RPM]
CPU Fan Profile [Standard]
この項目は 「CPU Q-Fan Control」 機能を有効にすると表示されます。 CPUファンの最適な パフォーマンスレベルを設定できます。 [Standard] 温度により自動調整します。 [Silent] 常時低速回転で動作します。 [Turbo] 常時最高速回転で動作します。 [Manual] 温度とデューティサイクルを手動で設定します。
次の4つの項目は 「CPU Fan Profile」 を [Manual] にすると表示されます。
Chapter 3
3-32
CPU Upper Temperature [70] CPU温度の上限値を設定します。 CPUの温度がこの上限値に達すると、 CPUファンはデュ ーティーサイクルの最大値で動作します。 温度が75度を超えた場合、 ファンは最大回転 数で動作します。 設定範囲は20℃~75℃です。 CPU Fan Max. Duty Cycle(%) [100] CPUファンのデューティーサイクルの最大値を設定します。 設定値は最小デューティーサ イクル以上である必要があります。 設定範囲は 20%〜100%です。 CPU Lower Temperature [20] CPU温度の下限値を設定します。 CPUの温度がこの下限値を下回ると、 CPUファンはデ ューティーサイクルの最小値で動作します。 設定値はCPU温度の上限値以下である必要 があります。 設定範囲は 20℃~75℃です。
Chapter 3: UEFI BIOS 設定
CPU Fan Min. Duty Cycle(%) [20] CPUファンのデューティーサイクルの最小値を設定します。 設定値は最大デューティーサ イクル以下である必要があります。 設定範囲は 0% 〜100%です。 Chassis Q-Fan Control [Enabled] [Disabled] [Enabled] この機能を無効にします。 ケースファンのQ-Fanコントロール機能を有効にします。
Chassis Fan Speed Low Limit [600 RPM] この項目は 「Chassis Q-Fan Control」 を有効にすると表示されます。 ケースファンの最低回転数を 設定します。 ケースファンの回転数がこの値を下回ると警告が発せられます。 設定オプション : [Ignore] [200 RPM] [300 RPM] [400 RPM] [500 RPM] [600 RPM]
Chassis Fan Profile [Standard]
この項目は 「Chassis Q-Fan Control」 機能を有効にすると表示されます。 ケースファンの最 適なパフォーマンスレベルを設定できます。 [Standard] 温度により自動調整します。 [Silent] 常時低速回転で動作します。 [Turbo] 常時最高速回転で動作します。 [Manual] 温度とデューティサイクルを手動で設定します。
次の4つの項目は 「Chassis Fan Profile」 を [Manual] にすると表示されます。
Chassis Upper Temperature [70]
Chassis Fan Max. Duty Cycle(%) [100] ケースファンのデューティーサイクルの最大値を設定します。 設定値は最小デューティーサ イクル以上である必要があります。 設定範囲は60%〜100%です。 Chassis Lower Temperature [40] ケース内温度の下限値です。 ケース内温度がこの下限値を下回ると、 ケースファンはデューティーサイクルの最小値 で動作します。 Chassis Fan Min. Duty Cycle(%) [60] ケースファンのデューティーサイクルの最小値を設定します。 設定値は最大デューティー サイクル以下である必要があります。 設定範囲は 60% 〜100%です。
Anti Surge Support [Enabled]
アンチサージ機能の有効/無効を設定します。 設定オプション :[Disabled] [Enabled]
ASUS P8Z77-WS 3-33
Chapter 3
ケース内温度の上限値を設定します。 ケース内温度がこの上限値に達すると、 ケースファン はデューティーサイクルの最大値で動作します。 ケース内温度が95度を超えた場合、 ケ ースファンは最大回転数で動作します。 設定範囲は40℃~75℃です。
システムをブートする際のオプションを変更します。
3. 7
ブートメニュー
画面をスクロールすることですべての項目を表示することができます。
Chapter 3
3-34
Bootup NumLock State [On]
[On] [OFF] [Enabled] [Disabled] システム電源ON時、 キーボードのNumLock 機能をONにします。 システム電源ON時、 キーボードのNumLock 機能はOFFの状態です。 システム起動時のASUSロゴ画面を表示します。 システム起動時のASUSロゴ画面を表示しません。
ASUS MyLogo™ 機能をご利用になる場合は 「Full Screen Logo」 の項目を [Enabled] に設定し てください。
Full Screen Logo [Enabled]
Wait For ‘F1’ If Error [Enabled]
[Disabled] [Enabled] この機能を無効にします。 POSTエラー発生時に<F1> を押すまでシステムを待機させます。
Chapter 3: UEFI BIOS 設定
Option ROM Messages [Force BIOS]
[Force BIOS] [Keep Current] サードパーティのROMメッセージをブートシーケンス時に強制的に表示させます。 アドオンデバイスの設定に従い、 サードパーティROMメッセージを表示させます。
Setup Mode [EZ Mode]
[Advanced Mode] UEFI BIOS Utility起動時の初期画面として、 Advanced Mode を表示します。 [EZ Mode] UEFI BIOS Utility起動時の初期画面として、 EZ Mode を表示します。
UEFI/Legacy Boot [Enable both UEFI and Legacy]
[Enable both UEFI and Legacy] UEFIデバイス、 またはレガシーデバイスからの起動を有効に します。 [Disable UEFI] UEFIデバイスからの起動を無効にします。 [Disable Legacy] レガシーデバイスからの起動を無効にします。
PCI ROM Priority [Legacy ROM]
複数のPCI/PCI ExpressデバイスにオプションROM(レガシーとEFIに互換性のあるROM)が搭載さ れている場合、 ROMの優先順位を設定します。 設定オプション :[Legacy ROM] [EFI Compatible ROM]
Boot Option Priorities
使用可能なデバイスから、 ブートデバイスの起動優先順位を指定します。 画面に表示される デバイスの数は、 ブート可能なデバイスの数に依存します。
• • システム起動中にブートデバイスを選択するには、 POST時に<F8> を押します。 セーフモードでWindows ® OSを起動するには、 POSTの後に<F8> を押します。 ブートデバ イスの選択画面が表示されてしまう場合は、 ブートデバイスの選択画面で<ESC>を押した 後にすばや<F8>を押すことで詳細ブート オプションを起動することが可能です。
Boot Override
ブートデバイスを選択し起動します。 画面に表示されるデバイスの項目の数は、 システムに接続 されたデバイスの数により異なります。 項目 (デバイス) を選択すると、 選択したデバイスからシス テムを起動します。
ASUS P8Z77-WS
3-35
Chapter 3
3. 8
ツールメニュー
ASUS独自機能の設定をします。 マウスで項目を選択するか、 キーボードのカーソルキーで項目を 選択し、 <Enter>を押してサブメニューを表示させることができます。
3. 8. 1
ASUS EZ Flash 2 Utility
ASUS EZ Flash 2 Utility を起動します。<Enter>を押すと、確認メッセージが表示されます。 左右矢印キーを使って [Yes] または [No] を選択し <Enter> を押して選択を決定します。
詳細はセクション 「3. 10. 2 ASUS EZ Flash 2 」 をご参照ください。
3. 8. 2
ASUS O. C. Profile
複数のBIOS設定を保存して簡単に呼び出すことができます。
Chapter 3
プロファイルが作成されていない場合、 「Setup Profile Status」 には 「Not Installed」 と表示さ れます。 3-36 Chapter 3: UEFI BIOS 設定
Label
保存するプロファイルのタイトルを入力します。
Save to Profile
現在の設定をプロファイルとして保存します。 キーボードで1から8の数字を入力しプロファイル番 号を割り当て、 <Enter>を押し 「Yes」 を選択します。
Load from Profile
保存したプロファイルから設定を読み込みます。 プロファイルの番号をキーボードで入力し、 <Enter>を押し 「Yes」 を選択します。
• • 設定をロード中はシステムのシャッ トダウンやリセッ トを行わないでください。 システム起 動エラーの原因となります。 設定をロードする場合は、 保存された設定の構成時と同一のハードウェア (CPU、 メモリー など) とBIOSバージョンでのご使用をお勧めします。 異なったハードウェアやBIOSバージョン 設定をロードすると、 システム起動エラーやハードウェアが故障する可能性がございます。
3. 8. 3
ASUS SPD Information
取り付けられたメモリーモジュールのSerial Presence Detect (SPD)情報を表示します。
ASUS P8Z77-WS
3-37
Chapter 3
3. 8. 4
ASUS Drive Xpert
• • Drive Xpert 機能をご利用の際は、 事前にSATAケーブルをSATA6G_E1 コネクターと SATA6G_E2 コネクターに接続し、 SATAドライバーをインストールしてください。 Drive Xpert の変更を行う際は、 項目を1つ変更するごとにBIOS設定を保存しコンピュータ ーを再起動する必要があります。
Drive Xpert Mode
[Normal Mode] SATA6G_E1コネクターとSATA6G_E2 コネクターを通常のSATAコネクターとし て使用します。 [Super Speed] Super Speed 機能が利用できます。 この機能は、 2台の記憶装置を1つのドライ ブパーティションとして使用できます。 [EZ Backup] EZ Backup 機能が利用できます。 SATA6G_E1 コネクターに接続した記憶装置 内のデータをSATA6G_E2 コネクターに接続した記憶装置に複製します。
[Normal Mode] 記憶装置を1台だけ使用する際は、 Normal Mode に設定しSATA6G_E1 コネクターに接続して ください。 [Super Speed] [EZ Backup] これらの機能を実行する前に、 SATA6G_E1とSATA6G_E2に空の記憶装置を取り付けてくださ い。 記憶装置内のデータは全て消去されます。 また、 オペレーティングシステムがインストール された状態でDrive Xpert Mode を変更すると、 オペレーティングシステムを損傷させる可能性 がありますので十分ご注意ください。 • • Super Speed を実行すると、 記憶装置内のデータは全て消去されます。 EZ Backup を実行すると、 SATA6G_E2 に接続した記憶装置内のデータは全て消去され ます。
Chapter 3
3-38
Drive Xpert Device(s) List:
SATA 6G E1 (Blue) / SATA 6G E2 (Blue) <Enter>を押すと、 SATA6G_E1 コネクターとSATA6G_E2 コネクターに接続した記憶装置 の情報が表示されます。
Chapter 3: UEFI BIOS 設定
3. 9
終了メニュー
設定の保存や取り消しのほか、 デフォルト設定の読み込みを行います。 終了メニューから EZ Mode を起動することができます。
Exit
Load Optimized Defaults
Save Changes & Reset
Discard Changes & Exit
ASUS EZ Mode
Launch EFI Shell from filesystem device
Load Optimized Defaults
それぞれの値に、 デフォルト設定値をロードします。 このオプションを選択するか、 <F5> を押すと 確認画面が表示されます。 「YES」 を選択してデフォルト設定値をロードします。
Save Changes & Reset
設定が終了したら、 「Exit」 メニュ−からこのオプションを選択し、 設定をCMOS RAM に保存して終 了します。 このオプションを選択するか、 <F10>を押すと確認画面が表示されます。 「YES」 を選択し て設定変更を保存し、 UEFI BIOS Utilityを閉じます。
UEFI BIOS Utility で行った設定を破棄し、 セットアップを終了する場合にこの項目を選択します。 このオプションを選択するか<ESC>を押すと確認画面が表示されます。 「YES」 を選択して、 設定変更 を保存せずに、 UEFI BIOS Utilityを閉じます。
ASUS EZ Mode
EZ Mode を起動します。
Launch UEFI Shell from filesystem device
USBストレージデバイスから、 EFI Shell アプリケーション(Shellx64. efi)を起動します。
ASUS P8Z77-WS
3-39
Chapter 3
Discard Changes & Exit
3. 10
UEFI BIOS更新
ASUSオフィシャルサイトでは、 最新のUEFI BIOSバージョンを公開しております。 UEFI BIOSを更新 することで、 システムの安定性や互換性、 パフォーマンスが上がる場合があります。 ただし、 UEFI BIOS 更新にはリスクが伴います。 現在のバージョンで問題がない場合は、 UEFI BIOS更新を 行わないでください。 不適切な更新は、 システム起動エラーの原因となります。 更新は必要な場合 のみ行い、 更新の際は次の手順に従い慎重に行ってください。
本製品用の最新バージョンのBIOSファイルは、 ASUSオフィシャルサイトからダウンロード可能で す。 (http://www. asus. co. jp)
次の各ユーティリティで本製品のUEFI BIOSの更新と管理が可能です。 1. 2. 3. 4. Windows® 環境でUEFI BIOS更新を行います。 ASUS Update : ASUS EZ Flash 2 : USBフラッシュメモリーを使用してUEFI BIOS更新を行います。 ASUS CrashFree BIOS 3 : BIOSファイルが破損した場合、 サポートDVDまたはUSBフラッシュ メモリーを使用して、 BIOSファイルの復旧を行います。 ASUS BIOS Updater : DOS環境でサポートDVDまたはUSBフラッシュメモリーを使用して UEFI BIOSの更新とバックアップを行います。
各ユーティリティの詳細については、 本項以降の説明をご参照ください。
UEFI BIOS を復旧できるように、 オリジナルのマザーボードBIOSファイルをUSBフラッシュ メモリーにコピーしてください。 UEFI BIOSのバックアップにはASUS Update またはASUS BIOS Updater をご使用ください。
3. 10. 1
ASUS Update
ASUS Update は、 Windows® 環境でマザーボードのUEFI BIOSを管理、 保存、 更新するユーティ リティ です。 以下の機能を実行することができます。 • • • • インターネッ トから直接UEFI BIOSを更新する インターネッ トから最新のBIOSファイルをダウンロードする BIOSファイルからUEFI BIOSを更新する UEFI BIOSのバージョン情報を表示する
Chapter 3
3-40
このユーティリティはマザーボードに付属しているサポートDVDからインストールします。
ASUS Update でインターネッ トを使用した機能を使用するためには、 インターネッ ト接続が 必要です。
ASUS Updateを起動する
サポートDVDからAI Suite II をインストールし、 AI Suite II メインメニューバーの 「Update」 → 「ASUS Update」 の順にクリックします。
このユーティ リティを使用してUEFI BIOS を更新する場合は、 すべての Windows® アプリケーシ ョン を終了してください。
Chapter 3: UEFI BIOS 設定
インターネッ トを通してUEFI BIOSを更新する
手順 1. AI Suite II の 「更新」 から 「ASUS Update」 を起動します。 BIOS更新方法から 「BIOSをインターネッ トから更新」 を選 択し 「進む」 をクリックします。
2.
BIOSファイルをダウンロードするサーバ ーを選択し 「進む」 をクリックします。 UEFIBIOSのダウングレード機能を有効に する場合は、 チェックボックスにチェック を入れてください。
3.
ダウンロードしたいバージョンを選択 し、 「進む」 をクリックします。
What’s new in this version
1. Beta 0231
0231 02/28/2012
4.
ブートロゴを変更することができます。 ブートロゴはPOSTで表示されるイ メージ です。 ブートロゴを変更する場合は、 「Yes」 を変更しない場合は 「No」 を選択し次に進みます。 画面の指示に従って、 更新プロセスを 完了します。
5.
ASUS P8Z77-WS
3-41
Chapter 3
BIOS Version
0231
BIOSファイルからUEFI BIOSを更新する
手順 1. AI Suite II の 「更新」 から 「ASUS Update」 を起動します。 BIOS更新方法から 「ファイ ルからBIOSを更新」 を選択し 「進む」 をク リックします。
2.
「参照」 をクリックするか、 または自動的 に表示されるウインドウからアップデー トに使用するBIOSファイルを選択して 「開く」 をクリックし、 次に 「進む」 をク リックします。
3.
システム起動時のASUSロゴ画面を変 更したい場合は 「はい」 を、 変更せずに BIOSを更新する場合は 「いいえ」 を クリックします。 画面の指示に従って、 更新プロセスを 完了します。
Chapter 3
3-42
4.
• •
本マニュアルで使用されているイラストや画面は実際とは異なる場合があります。 ソフトウェアの詳細はサポートDVD、 または各種ソフトウェアに収録されているマニュアル をご参照ください。 ソフトウェアマニュアルはASUSオフィシャルサイトでも公開しておりま す。 (http://www. asus. co. jp)
Chapter 3: UEFI BIOS 設定
3. 10. 2
ASUS EZ Flash 2
ASUS EZ Flash 2 は起動フロッピーディスクまたはOSベースのユーティリティを起動することなく UEFI BIOSを短時間で更新することができます。
このユーティリティをご利用になる前に、 最新のUEFI BIOSをASUSのサイトからダウンロードし てください。 (http://www. asus. co. jp)
ASUS EZ Flash 2を使用してUEFI BIOSを更新する手順 1. 2. 最新のBIOSファイルを保存したUSBフラッシュメモリーをシステムにセッ トします。 UEFI BIOS UtilityのAdvanced Mode を起動し、 Tool メニューの 「ASUS EZ Flash Utility」 を 選択します。
ASUSTek EZ Flash BIOS ROM Utility V00. 75 Flash Info MODEL: P8Z77 WS fs0:\ Drive fs0:\ fs1:\ Folder Info 12/21/11 10:23p 4194304 P8Z77ID. ROM VER: 0080 DATE: 12/21/2011
MODEL: Help Info
VER:
DATE:
[Enter] Select or Load
[Tab] Switch
[Up/Down/PageUp/PageDown/Home/End] Move
[Esc] Exit
[F2] Backup
3. 4. 5. 6.
<Tab> を使ってDrive Info フィールドに切り替えます。 マウス、 またはカーソルキーで最新のBIOSファイルを保存したUSBフラッシュメモリーを選 択し<Enter>を押します。 <Tab> を押しFolder Info フィールドに切り替えます。 マウス、 またはカーソルキーでBIOSファイルを選択し、 <Enter>を押してUEFI BIOSの更新 を実行します。 更新作業が完了したら、 システムを再起動します。
ASUS P8Z77-WS
3-43
Chapter 3
File Infor
• •
FAT32/16 ファイルシステムをもつ、 シングルパーティションのUSBフラッシュメモリーのみ サポートします。 UEFI BIOS更新中にシステムのシャットダウンやリセットを行わないでください。 UEFI BIOSが破損、損傷しシステムを起動することができなくなるおそれがありま す。UEFI BIOSアップデートに伴う不具合、動作不良、破損等に関しましては保証の 対象外となります。
UEFI BIOS更新後はシステムの互換性/安定性の観点から、 必ずUEFI BIOSのデフォルト設定を ロードしてください。 ロードの際は、 終了メニューの 「Load Optimized Defaults」 を選択します。 詳細は本マニュアル 「3. 9 終了メニュー」 をご参照ください。
3. 10. 3
ASUS CrashFree BIOS 3
ASUS CrashFree BIOS 3 はUEFI BIOSの自動復旧ツールで、 更新時に障害を起こした場合や破損 したBIOSファイルを復旧します。 破損したBIOSファイルはサポートDVD、 またはBIOSファイルを 保存したUSBフラッシュメモリーを使用して、 BIOSファイルの復旧をすることができます。
• サポートDVDに収録のBIOSファイルは最新のものではない場合もあります。 最新バージョ ンのBIOSファイルは弊社のサイトで公開しております。 USBフラッシュメモリーにダウンロ ードしてご使用ください。 (http://www. asus. co. jp) 本ユーティリティを使用する前にフラッシュメモリー内のBIOSファイルの名前を 「Z77WS. CAP」に変更してください.
•
UEFI BIOSを復旧する
Chapter 3
3-44
手順 1. 2. 3. 4. システムの電源をONにします。 BIOSファイルを保存したUSBフラッシュメモリー/サポートDVDをシステムにセッ トします。 BIOSファイルを保存したUSBフラッシュメモリー/サポートDVDの検出が始まります。 検出 されると、 BIOSファイルを読み込み、 ASUS EZ Flash 2 が自動的に起動します。 UEFI BIOS Utility でデフォルト設定をロードするように指示が表示されます。 システムの 互換性/安定性の観点から、 UEFI BIOSのデフォルト設定をロードすることをお勧めします。
UEFI BIOS更新中にシステムのシャットダウンやリセットを行わないでください。UEFI BIOSが破損、損傷しシステムを起動することができなくなるおそれがあります。UEFI BIOSアップデートに伴う不具合、動作不良、破損等に関しましては保証の対象外となり ます。
Chapter 3: UEFI BIOS 設定
3. 10. 4
ASUS BIOS Updater
ASUS BIOS Updater は、 DOS環境でUEFI BIOSファイルを更新するツールです。 また、 使用中の BIOSファイルのコピーも可能ですので、 BIOS更新中にBIOSが作動しなくなったときやBIOSファイル が破損したときのためにBIOSファイルのバックアップをすることが可能です。
本マニュアルで使用されているイラストや画面は実際とは異なる場合があります。
更新の前に
1. 2. サポートDVDとFAT32/16 ファイルシステムをもつ、 シングルパーティションのUSBフラッシュ メモリーを手元に準備します。 最新のBIOSファイルとBIOS Updater をASUSオフ ィシャルサイ トからダウンロードし、 USBフラッ シュメモリーに保存します。 (http://www. asus. co. jp)
• • DOS環境ではNTFSはサポートしません。 BIOSファイルとBIOS Updater を NTFSフォーマッ ト の記憶装置またはUSBフラッシュメモリーに保存しないでください。 BIOSファイルのサイズはフロッピーディスクの上限である1. 44MB を超えるため、 フロッピ ーディスクに保存することはできません。
3.
コンピューターをOFFにし、 全てのSATA記憶装置を取り外します。 (推奨)
DOS環境でシステムを起動する
1. 2. 最新のBIOSファイルとBIOS Updater を保存したUSBフラッシュメモリーをUSBポートに 接続します。 コンピューターを起動します。 POST中に <F8> を押します。 続いてBoot Device Select Menu が表示されたらサポートDVDを光学ドライブに挿入し、 カーソルキーで光学ドライ ブを選択し<Enter>を押します。
SATA: XXXXXXXXXXXXXXXX USB XXXXXXXXXXXXXXXXX UEFI: XXXXXXXXXXXXXXXX Enter Setup ↑ and ↓ to move selection ENTER to select boot device ESC to boot using defaults
3. 4.
Make Disk メニューが表示されたら、 項目の番号を押し 「FreeDOS command prompt」 の 項目を選択します。 FreeDOSプロンプトで 「d:」 と入力し、 <Enter> を押してドライブをDrive C (光学ドライブ) からDrive D (USBフラッシュメモリー) に切り替えます。 SATA記憶装置を接続している場合 ドライブパスは異なります。
Welcome to FreeDOS (http://www. freedos. org)!C:\>d: D:\>
ASUS P8Z77-WS
3-45
Chapter 3
Please select boot device:
BIOSファイルを更新する
手順 1. 2. FreeDOSプロンプトで、 「bupdater /pc /g」 と入力し、 <Enter>を押します。
D:\>bupdater /i <xxxxx. rom>
次のようなBIOS Updater 画面が表示されます。
ASUSTek BIOS Updater for DOS V1. 30 [2012/12/22] FLASH TYPE: MX1C 25L1065A Current ROM Update ROM BOARD: Unknown BOARD: P8Z77 WS VER: Unknown VER: 0205 DATE: Unknown DATE: 12/21/2011 A: Z77WS. CAP 2097152 2011-12-21 17:30:48
PATH: A:\
Note
[Enter] Select or Load [Up/Down/Home/End] Move
[Tab] Switch [B] Backup
[V] Drive Info [Esc] Exit
3.
<Tab>でフィールドを切り替え、 BIOSファイルの保存されたUSBフラッシュメモリードライ ブを選択し<Enter>を押します。 次に、 カーソルキーで更新に使用するBIOSファイルを選択 して<Enter>を押します。 BIOS Updater は選択したBIOSファイルをチェックし、 次のような 確認画面が表示されます。
Are you sure to update BIOS?Yes No
Chapter 3
3-46
4.
更新を実行するには 「Yes」 を選択し<Enter>を押します。 UEFI BIOSの更新が完了したら <ESC>を押してBIOS Updater を閉じます。 続いてコンピューターを再起動します。
BIOS更新中にシステムのシャットダウンやリセットを行わないでください。BIOSが破損、 損傷しシステムを起動することができなくなるおそれがあります。BIOSアップデートに 伴う不具合、動作不良、破損等に関しましては保証の対象外となります。 • • • ・ ・ 更新が終了すると自動的にDOSプロンプトに BIOS Updater バージョン1. 30 以降では、 戻ります。 システムの互換性/安定性の観点から、 更新後は必ずデフォルト設定をロードしてくださ い。 デフォルト設定のロードは 「Exit」 の 「Load Optimized Defaults」 の項目で実行します。 詳細はセクション 「3. 9 終了メニュー」 をご参照ください。 SATA記憶装置を取り外した場合は、 BIOSファイル更新後に全てのSATA記憶装置を接続し てください。 サポートDVDからの起動時、 画面に 「Press Enter to boot from the DVD/CD」 と表示され る場合は、 5秒以内に<Enter>を押してください。 5秒を経過するとシステムは通常の起動 デバイスからロードを開始します。 コマンドはBIOS Updater のバージョンにより異なる場合があります。 詳細はASUSオフィシ ャルサイトからダウンロードしたBIOS Updater ファイル内のテキストファイルをご確認く ださい。
Chapter 3: UEFI BIOS 設定
Chapter 4
Chapter 4: ソフトウェア
4. 1
OSをインストールする
ハードウェアの機能を最大限に活用するために、 OSは定期的にアップデートしてください。
・ ・ ・ Windows® XP では、 仕様により本製品およびCPUの一部機能を利用することができません。 本製品の機能を最大限ご利用いただくために、 ASUSTeK Computer Inc. はWindows® 7以 降のOSをご利用いただく ことを推奨します。 Windows® XPをご利用の場合は、 互換性とシステムの安定性のために、 ドライバーをイン ストールする前に、 Service Pack 3以降のサービスパックが適用されていることをご確認く ださい。
4. 2
サポートDVD情報
マザーボードに付属のサポートDVDには、 マザーボードを利用するために必要なドライバー、 アプリケーション、 ユーティリティが収録されています。
サポートDVDの内容は、 予告なしに変更する場合があります。 最新のものは、 ASUS Webサイト (www. asus. co. jp) でご確認ください。
4. 2. 1
サポートDVDを実行する
サポートDVDを光学ドライブに挿入します。 OSの Autorun 機能が有効になっていれば、 ドライバ ーメニューが自動的に表示されます。 メニュータブを選択し、 インストールする項目を選択してくだ さい。
ドライバーメニュー : インストールが可能なドライバーが 表示されます。 必要なドライバーを上 から順番にインストールしてご利用 ください。 ユーティ リティ メニュー : マザーボード で使用できる アプリケーショ ンやユーティ リ ティをインスト ールします。 インストール する項目を選 択します。 マニュアルメニュー : サードパーティ製のコンポー Make disk メニュー : ネント、 または各アプリケーシ RAID/AHCI ドライバー ョンのユーザーマニュアルを ディスクを作成します。 閲覧することができます。
コンタク トイン フォメーション : ASUSコンタク トインフォメー ションを表示し ます。 サポートDVDと マザーボード の情報を表示し ます。
Autorun が有効でない場合は、 サポートDVDの BINフォルダからASSETUP. EXE を選択してくださ い。 ASSETUP. EXEをダブルクリックすれば、 ドライバーメニューが表示されます。
ASUS P8Z77-WS
4-1
Chapter 4
4. 2. 2
ソフトウェアのユーザーマニュアルを閲覧する
各ソフトウェアのユーザーマニュアルはサポートDVDに収録されています。 次の手順に従って、 各 マニュアルをご参照ください。
ユーザーマニュアルはPDFファイルで収録されています。 PDFファイルを開くには、 Adobe® Readerをインストールしてください。
1.
「マニュアル」 タブをクリックし、 左 のリストから 「ASUSマザーボードユ ーティ リティガイド」 をクリックしま す。
2.
サポートDVDのユーティリティ用 マニュアルフォルダーが表示され ます。 マニュアルを確認したいソフ トウェアのフォルダをダブルクリッ クします。
3.
ソフトウェアマニュアルによって は、 複数の言語のマニュアルが用 意されています。
Chapter 4
4-2
本マニュアルで使用されているイラストや画面は実際とは異なる場合があります。 予めご了承ください。
Chapter 4: ソフトウェア
4. 3
4. 3. 1
ソフトウェア情報
AI Suite II
サポートDVDのほとんどのアプリケーションはウィザードを使って簡単にインストールすることが できます。 詳細はオンラインヘルプまたはアプリケーションのReadmeファイルをご参照ください。
ASUS AI Suite では各種ASUSユーティリティ を簡単に起動することができます。
AI Suite II をインストールする
手順 1. 2. 3. サポートDVDを光学ドライブに入れます。 OSの自動再生機能 (Autorun) が有効になってい れば、 ドライバーメニューが表示されます。 「ユーティ リティ」 タブ→ 「ASUS AI Suite II」 の順にクリックします。 画面の指示に従ってインストールを完了させます。
AI Suite IIを使う
AI Suite II はWindows®OSを起動すると自動的に起動し、 AI Suite II アイコンがWindows® のタス クトレイに表示されます。 このアイコンをクリックすると、 AI Suite II メインメニューバーが表示さ れます。 各種ツールやシステムのモニタリング、 マザーボード BIOS の更新、 システム情報の表示、 AI Suite IIのカスタマイズ設定等がご利用いただけます。
インターフェース設定 システム情報を表示 BIOSツール センサーモニター 各種ツール TurboV EVOのAuto Tuning モードへのショートカッ ト
• • • •
Auto Tuning ボタンはTurboV EVO機能搭載モデルにのみ表示されます。 利用できるアプリケーションはモデルにより異なります。 本マニュアルで使用されているイラストや画面は実際とは異なる場合があります。 ソフトウェアの詳細は、 サポートDVDに収録のユーザーマニュアル、 またはASUSオフィ シャルサイトをご参照ください。 (http://www. asus. co. jp)
ASUS P8Z77-WS
4-3
Chapter 4
4. 3. 2
TurboV EVO
ASUS TurboV EVOには、 CPU動作周波数や各種電圧値を手動で細かく調整することのできる 「TurboV」 機能と、 現在のシステム状態に応じて自動的にCPUなどのオーバークロックを行うこと ができる 「Auto Tuning」 機能があります。 AI Suite II をサポートDVDからインストールした後、 AI Suite II メインメニューバーから 「ツール」 → 「TurboV EVO」 の順にクリックし、 TurboV EVOを起動します。
フトウェアの詳細は、 ソ サポートDVDに収録のユーザーマニュアル、 またはASUSオフィシャル サイトをご参照ください。 (http://www. asus. co. jp)
TurboV
ASUS TurboVは、 ベースクロック動作周波数、 CPU電圧、 メモリー電圧、 VCCSA電圧、 CPU内部 PLL電圧、 PCH電圧などをWindows® 環境で調整することができるツールです。 設定はOSを再起 動することなく リアルタイムに反映することができます。
CPU電圧の調節を行う前にCPUに付属の説明書や仕様書等を必ずご確認ください。 設定値が 高すぎるとCPUの損傷、 低すぎるとシステム不安定の原因となることがあります。 システム保護の観点から、 ASUS TurboVで設定した内容はBIOSに反映されません。 よってシス テムを再起動した際にもASUS TurboVの設定は反映されず、 BIOS設定値で起動します。 ASUS TurboVで設定した内容を継続して使用するには、 設定をプロファイルとして保存し、 システム起 動後に手動でプロファイルを読み込ませてください。
モード選択 プロフ ァ イルを読み込む 変更値 現在値 拡張設定
現在の設定 を新しいプロ ファイルとして 保存 電圧調節バー
設定をデフォルト に戻す
設定を適用 しない 設定を適用 する
Chapter 4
4-4
Chapter 4: ソフトウェア
Advanced モードを使用する 「拡張モード」 タブをクリックし、 電圧の詳細設定を行います。
拡張モード 変更値
電圧調節バー
現在値 設定をデフォルト に戻す
設定を適用しない 設定を適用する
CPU Ratio 手動でCPU動作倍率を設定することが可能です。
「CPU Ratio」 を設定する場合は、 事前にUEFI BIOS Utilityで 「Ai Tweaker」 → 「CPU Power Management」 → 「Turbo Mode」 の項目を[Enabled]に設定する必要があります。
1. 2.
「CPU動作倍率」 のタブをクリックします。 調節バーを左右にスライドさせ、 数値を設定します。 設定の変更を適用するには、 「適用」 をクリックします。
CPU動作倍率
調節バー 設定を適用しない 設定を適用する
設定をデフォルト に戻す
• •
TurboVでCPU動作倍率を設定する前に、 UEFI BIOS Utility の 「Ai Twieker」 → 「CPU Power Management」 → 「CPU Ratio」 の項目を [Auto]に設定してください。 CPU動作倍率の調整バーの横に表示されるイメージは、 CPUコアの状態を表示します。 表示されるバーの数はCPUにより異なります。
ASUS P8Z77-WS
4-5
Chapter 4
Auto Tuning
ASUS TurboV EVO には便利な2つの自動調節モードがあります。
• • オーバークロックの効果は、 CPUモデルとシステム構成により異なります。 オーバーヒートによるマザーボードの故障を防ぐため、 冷却システムの増強を強く お勧めします。
• •
Fast Tuning : 短時間で設定が反映される簡易的なオーバークロック Extreme Tuning : ストレステストを含めた本格的なオーバークロック
Fast Tuning
1. 2. 「Auto Tuning」 タブをクリックし、 「Fast」 をクリックします。 警告メッセージを確認後、 「スター ト」 をクリックします。 続いて自動オ ーバークロックが始まります。
3.
TurboVは自動的にCPUをオーバー クロックし、 BIOS設定を保存し、 シス テムを再起動します。 Windows® が 起動すると、 作業完了メッセージが 表示されますので、 「OK」 をクリックし 設定を終了します。
Extreme Tuning
1. 2. 「Auto Tuning」 タブ→ 「Extreme」 の順にクリックします。 警告メッセージを読んだ後、 「スター ト」 をクリックします。 続いて自動オー バークロックが始まります。
Chapter 4
4-6
Chapter 4: ソフトウェア
3.
TurboVは自動的にCPUとメモリーを オーバークロックし、 システムを再起 動します。 Windows®が起動すると、 現在のオーバークロックの結果が 表示されます。 この結果をキープ するには 「停止」 をクリックします。
4.
を選択しなかった場合、 「停止」 TurboVは自動的に更なるシステム オーバークロック設定と安定性の テストを実行し、 オーバークロックの 経過を示す画面が表示されます。 オーバークロック作業をキャンセル するには、 「停止」 をクリックします。 TurboVは自動的に調節を行い、 BIOS設定を保存し、 システムを再起 動します。 自動オーバークロックが 完了し、 Windows®が起動すると、 作業完了メッセージが表示されます ので、 「OK」 をクリックし設定を 終了します。
5.
ASUS P8Z77-WS
4-7
Chapter 4
4. 3. 3
Ai Charger+
ASUS Ai Chager+は、 ASMedia® USB 3. 0 コントローラーでiPod/iPhone/iPadやBC 1. 1対応デバイ スを標準のUSBデバイスと比較して約3倍の速度で充電することができます。 Battery Charging Version 1. 1 (BC 1. 1)は、 USB Implementers Forum (USB-IF) が認定するUSB充電機能で、 USBデ バイスの充電速度を標準的なUSBデバイスよりも高速化することを目的に開発されました。 お 使いのUSBデバイスがこのBC 1. 1 機能*をサポートしている場合、 USBデバイスをシステムに接 続すると自動的にそのUSBデバイスを検出し、 USB高速充電を行います。 また、 システムがONの 状態で充電を開始しておけば、 システムがOFF状態(スタンバイ、 休止状態、 シャットダウン)でも ASMedia USB 3. 0 コントローラーの制御するUSB3 . 0ポートにバスパワーを供給し充電をするこ とが可能です。
• • • お使いのUSBデバイスのBC 1. 1 機能サポートの有無は、 USBデバイスの製造元にご確認く ださい 。 実際の充電速度はUSBデバイスの状態及び各条件により異なります 。 Ai Charger+の設定を変更した場合は、 デバイスを正常に使用するためにUSBデバイスを 一度取り外した後、 再度接続しなおしてください。
Chapter 4
4-8
Chapter 4: ソフトウェア
新型DIGI+ PowerControl は、 CPUとメモリーの周波数とVRM電圧を調節し安定性を強化します。 また、 非常に優れた電力効率を実現し発生する熱を最小限に抑えますので、 コンポーネントの寿 命を延ばし、 電力消費を抑えます。 AI Suite II をサポートDVDからインストールした後、 AI Suite II メインメニューバーから 「ツール」 → 「DIGI+ Power Control」 の順にクリックし、 DIGI+ Power Contorolを起動します。 「Smart DIGI+」 「CPU Power Control」 「DRAM Power Control」 のいずれかを選択し設定を行 うことができます。 Smart DIGI+
4. 3. 4
DIGI+ Power Control
1
4 5
2 3
6
機能No.
説明
1
Smart DIGI+ Key VRMの動作周波数、 電圧、 電流をワンクリックで調整し、 高いオーバーク ロックパフォーマンスと安定性を実現します。 Smart CPU Power Level - 45W CPUの最大消費電力を45Wに制限し、 高い省電力性能を実現します。 Smart CPU Power Level - 35W CPUの最大消費電力を35Wに制限し、 より高い省電力性能を実現します。 OC Now!TurboV EVOを起動します。 Default (Smart DIGI+ Setting) すべてのVRMの動作周波数、 電圧、 電流を初期設定値に戻します。 Default (Smart CPU Power Level) CPUの最大消費電力の制限を初期設定値に戻します。
• システム構成によっては、 Smart CPU Power Level を設定することでCPUへの供給 電力が不足し、 パフォーマンスが低下したりシステムが不安定になる場合がありま す。 Smart CPU Power Level の設定は保存されず、 システム起動時に既定値が読 み込まれます。 Samrt DIGI+ Thechnology は3rd Generation Intel® processor のみをサポートし ます。
2 3 4 5 6
•
ASUS P8Z77-WS
4-9
Chapter 4
CPU Power Control
4
5
アプリケーションヘルプ
1 2 3 6
設定を適用する 設定を適用しない
7 8 9
アプリケーションヘルプ
設定を適用する 設定を適用しない
機能No.
説明
1
CPU Load-line Calibration
CPUへの供給電圧を調節しシステム温度をコントロールします。 高い値を設定すること により、 電圧の降下を防ぎオーバークロックの範囲を広げることができます。 ただし、 CPUと電圧調整モジュール(VRM)からの発熱量は増加します。 オーバークロック用にCPUへの電力供給量を設定します。 高い値を設定することにより、 電圧調整モジュール(VRM)の消費電力は増加します。 CPU用電圧調整モジュール(VRM)のスイッチング周波数の制御方法を設定します。 スイッ チング周波数を高くすることでVRMの過渡応答を高めることができます。 ただし、 発熱 量は増加します。
2
CPU Current Capability
Chapter 4
4-10
3
CPU Voltage Frequency
Chapter 4: ソフトウェア
機能No.
説明
4
iGPU Load-line Calibration CPU統合グラフィックス(iGPU)への供給電圧を調節しシステム温度をコントロ ールします。 高い値を設定することにより、 電圧の降下を防ぎオーバークロッ クの範囲を広げることができます。 ただし、 CPUとVRMからの発熱量は増加 します。 iGPU Current Capability CPU統合グラフィックス(iGPU)への電力供給量の範囲を設定します。 高い値 を設定することにより、 電力供給量が増加しオーバークロック可能な範囲は 広がりますが、 VRMの消費電力は増加します。 CPU Power Phase Control 動作中のCPU用電圧調整モジュール(VRM)数の制御方法を設定します。 シス テム負荷の高い状態で稼働フェーズ数を増やすことにより、 高速過渡応答と 高い伝熱性能を得ることができます。 システム負荷の低い状態で稼働フェー ズ数を減らすことにより、 VRMの変換効率が向上し発熱を抑えることができ ます。 * CPU統合グラフィックス(iGPU)を使用している場合、 この項目はデフォルトで [Extreme]に設定されます。 CPU Power Thermal Control オーバークロック用にCPU用電圧調整モジュール(VRM)の許容温度範囲を設 定します。 高い値を設定することにより、 許容温度が高くなりオーバークロッ ク可能な範囲が広がりますが、 VRMの消費電力は増加します。 CPU Power Response Control オーバークロック用にCPU用電圧調整モジュール(VRM)の応答速度を設定 します。 応答速度を上げることによりオーバークロックの範囲を広げることが できます。 CPU Power Duty Control CPU用電圧調整モジュール(VRM)の制御方法を設定します。 温度または電 流、 どちらを重視して制御を行うかを選択します。 電流を重視することにより、 オーバークロック時に安定した動作を得ることができます。
5
6
7
8
9
ASUS P8Z77-WS
4-11
Chapter 4
DRAM Power Control
1 2 3 4
ヘルプ
設定を適用する 設定を適用しない
機能No.
説明
1
DRAM Current Capability オーバークロック用にメモリー用電圧調整モジュール(VRM)の電力供給量の 範囲を設定します。 高い値を設定することにより、 電力供給量が増加しオーバ ークロック可能な範囲は広がりますが、 VRMの消費電力は増加します。 DRAM Voltage Frequency メモリー用電圧調整モジュール(VRM)のスイッチング周波数の制御方法を設 定します。 スイッチング周波数を高くすることでVRMの過渡応答を高めます。 DRAM Power Phase Control 動作中のメモリー用電圧調整モジュール(VRM)数の制御方法を設定します。 [Extreme]は全ての電圧調整モジュールを稼働することによってシステムパ フォーマンスが向上し、 [Optimized]は効率的に電圧調整モジュール数を制 御します。 DRAM Power Thermal Control オーバークロック用にメモリー用電圧調整モジュール(VRM)の許容温度範囲 を設定します。 高い値を設定することにより、 許容温度が高くなりオーバーク ロック可能な範囲が広がりますが、 VRMの消費電力は増加します。
• • 実際のパフォーマンスは取り付けられたCPUとメモリーによって異なります。 本機能を正確に使用するために、 CPUクーラーやケースファンなどのサーマルモジュール を必ず取り付けてください。
2
3
4
Chapter 4
4-12
Chapter 4: ソフトウェア
4. 3. 5
EPU
EPU は電力管理をアシストするツールで、 システムの多様な電力要求に応えます。 このユーティ リティには複数のモードがあり、 システムの消費電力を抑えることができます。 「自動」 を選択する とシステムの状態に応じてモードを自動的に選択します。 また、 各モードは詳細設定も可能で、 CPU周波数やGPU周波数、 vCore 電圧、 ファンコントロール等の設定が可能です。 EPUを起動する サポートDVDからAI Suite II をインストールし、 AI Suite II メインメニューバーから 「ツール」 → 「EPU」 の順にクリックします。
VGA省電力エンジンが検出され ない場合、 以下のメッセージを 表示 システム動作モード
省電力エンジン有効時 に点灯 削減した CO2 量を表示 *現在のCO2削減量と、 削減量トータルを 表示切り替え 現在のCPU電力
各モードの詳細設定 各モードのシステム プロパティを表示 • • 「EPUインストール時から計算」 を選択すると、 EPUをインストールした時点からのCO2削 減量が表示されます。
• ソフトウェアの詳細は、 サポートDVDに収録のユーザーマニュアル、 またはASUSオフィ シャルサイトをご参照ください。 (http://www. asus. co. jp)
ASUS P8Z77-WS
4-13
Chapter 4
「前回のリセッ ト時から計算」 を選択すると、 「消去」 ボタンをクリックしてからのCO2削減 量が表示されます。
4. 3. 6
Probe II
PC Probe II は、 重要なコンピューターのコンポーネントを監視し、 問題が検出されると警告する ユーティリティです。 ファン回転数、 CPU温度、 システム電圧を中心に監視します。 このユーティリテ ィで、 コンピューターをいつでも正常に動作させることができます。
Probe IIを起動する
サポートDVDからAI Suite II をインストールし、 AI Suite II メインメニューバーから 「ツール」 → 「Probe II」 の順にクリックします。
Probe IIを設定する
電圧/温度/ファンスピードタブのいずれかをクリックし、 センサーを有効にしてセンサーのしきい 値を設定します。 お好み設定タブでは警告センサーの検出間隔と温度単位の変更が可能です。
設定を保存 保存した設定を ロード 各センサーの デフォルトのしきい値をロード 変更を適用
•
AI Suite IIのメインメニューバーから 「モニター」 → 「Sensor」 の順にクリックするとシ ステムの状況が右のパネルに表示されます。 ソフトウェアの詳細は、 サポートDVDに収録のユーザーマニュアル、 またはASUSオ フィシャルサイトをご参照ください。 (http://www. asus. co. jp)
Chapter 4
4-14
•
Chapter 4: ソフトウェア
4. 3. 7
Sensor Recorder
Sensor Recorder は、 システムの電圧、 温度、 ファン回転速度を時系列グラフで表示します。 履歴 機能は、 システムの電圧、 温度、 ファン回転速度を指定された時間、 一定間隔で記録をすることが できます。
Sensor Recorderを起動する
サポートDVDからAI Suite II をインストールし、 AI Suite II メインメニューバーから 「ツール」 → 「Sensor Recorder」 の順にクリックします。
Sensor Recorderを使用する
電圧/温度/ファンスピードのタブでモニタリングしたい項目をクリックします。 グラフは一定間隔 で更新されます。 また、 グラフの表示 ・ 非表示をチェックボックスで選択することが可能です。
履歴機能を使用する
1. 「履歴」 タブをクリックします。 必要に応じ 「記録間隔」 や 「記録時間」 を設定します。 2. 「記録を開始」 をクリックし、 各センサーの測定と記録を開始します。 3. 記録を中断する場合は、 「記録中」 をクリックします。 4. 記録した履歴を表示するには、 タイプ/日付/各センサーを選択します。
AI Suite II メインメニューバーから 「モニター」 → 「Sensor」 の順にクリックすると、 現在のシステム 状態が画面右側に表示されます。
ASUS P8Z77-WS
4-15
Chapter 4
4. 3. 8
USB BIOS Flashback
このユーティリティを使用することで、 どなたでも簡単に最新BIOSの確認とダウンロードを実行 し、 USB BIOS Flashback 用のUSBストレージを作成することができます。
既定のBIOSファイル名 BIOSダウンロード スケジュールの設定
現在のBIOS情報
新しいBIOSをチェック 設定を適用しない 設定を適用する
BIOS更新確認スケジュールを設定する
1. 2. 「Download Setting」 の画面でSchedule (days)をクリックし、 何日後にBIOSの更新確認を 自動実行するかを設定します。 「Apply」 をクリックし、 BIOS更新確認スケジュールを保存します。 「Cancel」 をクリックすると 変更は無効になります。
最新のBIOSをダウンロードする
ダウンロードを開始する前にUSBポートにUSBストレージデバイスを接続してください。
1.
「Check for New BIOS Update」 をクリックしBIOSの更新チェックを開始します。 システムが最新のBIOSファームウェアを チェックするのを待ちます。
Chapter 4
4-16
Chapter 4: ソフトウェア
3.
新しいBIOSファイルが検出された場合は、 「Save to:」 でBIOSファイルを保存する USBストレージデバイスを指定し、 「Download」 をクリックします。
4.
ダウンロードが完了したら 「OK」 をクリックし ます。
• BIOSファイルが保存されたUSBストレージを使用して、 USB BIOS Flashbackを
実行することができます。 詳しい方法については 「2. 3. 11 USB BIOS Flashback」 をご参照ください。
• このユーティリティを使用してダウンロードされたBIOSファイルは、 USB BIOS
Flashback で認識可能な製品固有の既定のBIOSファイル名で保存されます。
ASUS P8Z77-WS
4-17
Chapter 4
4. 3. 9
USB 3. 0 Boost
ASUS USB 3. 0 Boost は、 オンボードのUSB 3. 0ポートに接続されたUSB ストレージデバイスの高速 なデータ転送を実現します。 また、 最新のUASP (USB Attached SCSI Protocol) をサポートします。 USB 3. 0 Boots によって、 簡単にUSB ストレージデバイスの転送速度を向上させることができます。
USB 3. 0 Boots を起動する
サポートDVDからAI Suite II をインストールし、 AI Suite II メインメニューバーから 「ツール」 → 「USB 3. 0 Boost」 の順にクリックします。
USB 3. 0 Boost を設定する
1. 2. USB ストレージデバイスをUSB 3. 0 ポートに接続します。 USB 3. 0 Boost は自動的に接続されたデバイスのプロパティを検出し、 TurboモードとUASP モードを切り替えます。 UASPモードはUASP対応デバイスを接続した場合にのみ選択され ます。 動作モードは手動でNormalモードに切り替えることが可能です。
3.
•
ソフトウェアの詳細は、 サポートDVDに収録のユーザーマニュアル、 またはASUSオフィ シャルサイトをご参照ください (http://www. asus. co. jp) 。
• Intel® チップセッ トのUSB 3. 0ポートは、 Windows® 7でドライバーをインストールした場合 にのみUSB 3. 0として動作します。 • USB 3. 0 Boostで向上するパフォーマンスは、 取り付けられたUSB ストレージデバイスに よって異なります。
Chapter 4
4-18
Chapter 4: ソフトウェア
4. 3. 10
ASUS Update
ASUS Update はWindows® OS上でシステムのBIOSアップデートを簡単に行うことができる ユーティリティです。 また、 インターネッ ト接続によって最新のBIOSバージョンを直接ダウンロード したり、 現在のシステムBIOSをファイルとして保存することも可能です。
ASUS Update を起動する
サポートDVDからAI Suite II をインストールし、 AI Suite II メインメニューバーから 「更新」 → 「ASUS Update」 の順にクリックします。
ASUS Update を使用する
実行する動作選択して 「進む」 をクリックし、 表示される指示に従いBIOSの操作を実行します。
•
BIOSをインターネッ トから更新 ASUS専用サーバーからBIOSファイルをダウンロードし、 システムのBIOSアップデートを 実行します。 BIOSをインターネッ トからダウンロード ASUS専用サーバーからBIOSファイルをダウンロードし、 BIOSファイルをコンピューターに 保存します。 システムのBIOSのアップデートは行われません。 ファイルからBIOSを更新 指定されたBIOSファイルを使用して、 BIOSのアップデートを実行します。
BIOS更新中にシステムのシャッ トダウンやリセッ トを行わないでください。 BIOSが破損、 損傷しシ ステムを起動することができなくなるおそれがあります。 BIOSのアップデートを行う前に、 念のた め現在のシステムBIOSのバックアップを実施することを推奨いたします。 BIOSアップデートに伴う 不具合、 動作不良、 破損等に関しましては保証の対象外となります。 予めご了承ください。
•
•
ASUS P8Z77-WS
4-19
Chapter 4
4. 3. 11
ASUS SSD Caching
ASUS SSD Caching は、 ワンクリックでハードディスクの大容量を維持しつつ、 SSDに近い パフォーマンスと高速なレスポンスを実現します。 機能を有効にする際にシステムを再起動する 必要はありません。
ASUS SSD Caching を起動する
AI Suite II をサポートDVDからインストールした後、 AI Suite II メインメニューバーから 「ツール」 → 「ASUS SSD Caching」 の順にクリックし、 ASUS SSD Caching を起動します。
ASUS SSD Caching を設定する
1. Marvell® SATA ポート (SATA6G_E1/E2) に HDDとSSDを1つずつ取り付けシステムを 起動します。 ASUS SSD Caching を起動する と接続されたHDDとSSDが自動的に検出さ れます。 「Caching Now!」 をクリックし、 接続された ドライブの初期化を開始します。 初期化の 進捗状況はプログラムのインターフェース 上に表示されます。 初期化が完了すると、 Caching 機能が有効 になります。 ASUS SSD Caching 機能を無効にする場合 は、 「Disable」 をクリックします。
2.
3. 4.
• • •
初期化作業中、 システムは通常どおり操作を行うことができます。 初期化完了の通知は プログラムのインターフェース、 またはポップアップメッセージで確認することが可能です。 通常使用の際、 SATA6G_E1/E2ポートにはデータドライブを接続することを推奨いたします。 ASUS SSD Caching を無効にすると、 ASUS SSD Caching で使用されていたSSDは未割り当て 状態となります。 SSDを再度使用する場合は、 OSの管理ツールで該当するSSDに領域を割り 当て、 フォーマッ トを実行してください。
Chapter 4
4-20
Chapter 4: ソフトウェア
4. 3. 12
Network iControl
Network iControl は、 たったワンクリックの操作で現在のネッ トワーク状態を管理し、 使用中のア プリケーションへ優先的にネッ トワーク帯域を割り当てます。 また、 各プログラムの帯域優先度を 設定しプロファイルに保存することで、 よく利用するプログラムやネッ トワーク帯域が必要になる プログラムのネッ トワーク帯域を簡単に最適化することができます。 プロファイルではプログラム ごとに時間による制限も設定することができます。 さらに、 自動PPPoEネッ トワーク接続やTCP遅 延回避機能も備えた、 使いやすいネッ トワークコントロールセンターです。 Network iControlを起動するには、 AI Suite IIメインメニューから 「ツール」 → 「Network iControl」 の順にクリックします。
• • この機能を使用する前に、 LANドライバーが正常にインストールされていることをご確認 ください。 Network iControlは、 Windows® 7 環境のオンボードLANコントローラーのみをサポートします。
EZ Startを使用する
EZ Startは、 Network iControlを素早く有効にし、 現在実行中のプログラムを最優先の帯域に設定 することができます。 EZ Startを使用するには : 1. 2. 「EZ Start」 タブをクリックします。 「ON/OFF」 をクリックし、 Network iControlの有効/無効を設定します。
• • • Network iControl は、 デフォルトで[ON]に設定されています。 「Quick Connection」 、 「EZ Profile」 、 「Info」 は無 Network iControl を[OFF]に設定すると、 効になります。 タスクトレイのアイコンをクリックすることで、 現在のネッ トワーク帯域優先状況を確認す ることができます。
3. 4.
必要に応じて 「User Profile」 を選択します。 プロファイルのネッ トワーク優先度を動的に切り替える場合はチェックボタンを入れ、 「Apply」 をクリックします。
「EZ Profile」 タブでプロファイルを設定することができます。
Network iControlを有効にする
現在のネッ トワー ク帯域状況
設定を適用する
ネッ トワークの優先度を動的に切り プロファイルを選択 替え、 現在実行しているプログラム のネッ トワークを最優先に設定する。
ASUS P8Z77-WS
4-21
Chapter 4
Quick Connectionを使用する
Quick Connection用にPPPoE接続の設定をする Network iControlの 「Quick Connection」 機能を有効にする前に、 PPPoE接続の設定をする必要 があります。 既存のPPPoE接続にQuick Connection用の設定をするには : 1. スタートメニューから 「コントロールパネル」 → 「ネッ トワークの状態とタスクの表示」 → 「アダプターの設定の変更」 の順にクリック。 または、 タスクトレイの を右クリックし、 「ネッ トワークと共有センターを開く」 → 「アダプターの設定の変更」 の順にクリックします。
2. Quick Connection用の設定行うPPPoE接続を右クリックし、 「プロパティ」 を開きます。
3. 「オプション」 タブ、 ダイヤルオプションの 「名前、 パスワード、 証明書などの入力を求める」 の チェックを解除し、 「OK」 をクリックします。
Chapter 4
4-22
• •
この設定は1度だけ行えば、 次回からはこの設定をする必要はありません。 PPPoEによるインターネッ ト接続設定については、 ご利用のプロバイダーにお問い 合わせください。
Chapter 4: ソフトウェア
Quick Connectionを設定する
Network iControlのQuick Connectionを設定する 1. Network iControlの 「Quick Connection」 タブをクリックします。 2. 「 Automatically connect online anytime」 にチェックを入れ、 Connection Nameのドロップダ ウンリストで該当のPPPoE接続を選択します。 3. 「Apply」 をクリックし、 PPPoE 自動ネッ トワーク接続を有効にします。
「No Delay TCP」 機能を[ON]にすることで、 ネッ トワーク遅延によるTCPスループッ トの低下を 抑えます。
接続名
PPPoE自動接続の有 効/無効を設定 設定を適用する TCP遅延回避機能の有 効/無効を設定
ASUS P8Z77-WS
4-23
Chapter 4
EZ Profileを使用する
EZ Profileを使用するには: EZ Profileは、 各プログラムの帯域優先度を設定しプロファイルに保存することで、 よく利用するプ ログラムやネットワーク帯域が必要になるプログラムのネットワーク帯域を簡単に最適化するこ とができます。 1. N etwork iControlの 「EZ Profile」 タブをクリックします。 画面下側に今までに起動されたことの あるプログラムやサービスが表示されます。 2. プ ロファイルで帯域を設定するプログラムやサービスを選択し たプログラムは画面上側の欄の表示されます。 をクリックします。 選択され
3. [. . . ]
9. 「create partition primary」 と 入力し<Enter>を押します。 これ により、 Intel® Rapid Start Technology用にパーティ ションが確保されます。 10. 次に、 「detail disk」 と入力 し<Enter>を押します。 現在 のディスク状態が表示され ます。 システムメモリーサイ ズと同じ容量のボリューム の番号を確認します。
Chapter 4
4-48
・ ・ ・
コマンドは必ず 「半角英数字のみ」 で入力してください。 コマンドはスペース(空白)を含むすべての英数字を入力してください。 括弧 「」 を入力する必要はありません。
Chapter 4: ソフトウェア
11. 「Select volume X」 (X = ボリューム番号)と入力 し<Enter>を押します。
「X」 値には、 Intel® Rapid Start Technologyキャッシュ用パーティションを設定するボリューム の番号を入力します。
12a. パーティション形式がMBRの場合 「set id=84」 と入力し<Enter>を押しキャッシュ用パーティションを作成します。 ディスク の管理画面で、 Intel® Rapid Start Technology用パーティションは 「休止パーティション」 として表示されます。 12b. パーティション形式がGPTの場合 「set id=D3BFE2DE-3DAF-11DF-BA40-E3A556D89593」 と入力し<Enter>を押し キャッシュ用パーティションを作成します。 ディスクの管理画面で、 Intel® Rapid Start Technology用パーティションは 「プライマリ パーティション」 として表示されます。 ドライブ 文字は割り当てられません。 * コマンドはハイフン”-”を含むすべての英数字を入力してください。
13. Intel® Rapid Start Technology用パーティションが正しく作成されていることを確認し、 シス テムを再起動します。 システムの再起動後、 サポートDVDのユーティリティからIntel® Rapid Start Technologyソフトウェアをインストールしてください。
Intel® Rapid Start Technology用パーティションはシステムを再起動しないと有効になりませ ん。 システムを再起動せずにソフトウェアのインストールや設定を行うと誤作動や故障の原因 となります。
ASUS P8Z77-WS
4-49
Chapter 4
OS環境でのIntel® Rapid Start Technologyの有効/無効の設定
パーティション作成後、 サポートDVDのユーティリティから 「Intel® Rapid Start Technology」 をイン ストールします。 パーティションが正常に作成されていない場合や、 UEFI BIOSの設定が正しくない 場合は、 Intel® Rapid Start Technologyはインストールすることができません。 1. タスクトレイのアイコンをダブルクリックするか、 または 右クリックし 「設定」 を選択します。
2.
をチェックし 有効にする場合は、 ステータス 「Intel® Rapid Start Technology」 の 「オン」 「保存」 をクリックします。 無効にする場合は 「オフ」 をチェックし 「保存」 をクリックします。
オン/オフの設定
バッテリーの省 電 力モ ードのオン/オフを設定。 この 機 能 はノートパソ コン専用
タイマーのオン/オフを設定 設定変更を保存 S4ステート(休止状態)に移行する までのシステムアイドル時間を設 定します。
設定変更を キャンセル
Chapter 4
4-50
UEFI BIOS UtilityのIntel(R) Rapid Start Technology設定とWindows®上のIntel(R) Rapid Start Technologyは、 同じ設定項目を持っています。 これらの項目は最後に保存 ・ 適用された設定で のみシステムは動作します。
Chapter 4: ソフトウェア
パーティションの削除
システムからIntel® Rapid Start Technologyを削除し、 Intel Rapid® Start Technologyのインスト ール用に作成したパーティションを復旧します。 1. Intel® Rapid Start Technologyをオフにし、 スタートから 「すべてのプログラム」 → 「アクセサリ」 の順にクリックし、 「コマンドプロンプト」 を起動します。
2. コマンドプロンプト上で 「diskpart」 と入力し<Enter>を 押します。 3. diskpartプロンプト上で 「list disk」 と入力し<Enter>を 押します。 Intel® Rapid Start Technologyが設 定されているSSDのディスク番号を 確認します。 「select disk X」 (X = ディスク番号)を入力し<Enter>を押します。
「X」 値には、 Intel® Rapid Start Technologyキャッシュ用パーティションが設定されているディ スクの番号を入力します。
4.
5.
「list partition」 と入力し <Enter>を押します。 Typeが OEMと表示されているパーティシ ョンの番号を確認します。 「select partition X」 (X = パーテ ィション番号)と入力し<Enter>を 押します。
「X」 値には、 Intel® Rapid Start Technologyキャッシュ用パーティションが設定されているディ スクの番号を入力します。
6.
「delete partition override」 と入力し<Enter>を押します。 これにより、 Intel® Rapid Start Technologyによって確保されていたパーティションが削除されました。 削除されたパーテ ィションの部分は未割り当て状態となります。
ASUS P8Z77-WS
4-51
Chapter 4
7. 8.
デスクトップから 「スタート」 → 「コンピューター」 を右クリックし、 「管理」 をクリックします。 画面で 「ディスクの管 「コンピューターの管理」 理」 から、 未割り当て状態のディスクでボリュー ムの拡張や新しいシンプルボリュームを追加 することができます。
9.
それぞれの作業はウィザードに従って簡 単に設定することができます。
10. [. . . ]
ASUS P8Z77 WSダウンロード上のご注意
Lastmanualsはユーザー主導型のハードウエア及びソフトウエアのマニュアル(ユーザーガイド・マニュアル・クイックスタート・技術情報など)を共有・保存・検索サービスを提供します。
お探しの書類がなかったり、不完全だったり、言語が違ったり、モデル名や言語が説明と違う場合など、いかなる場合でもLastmanualsはその責を負いません。またLastmanualsは翻訳のサービスもしていません。
規約に同意して「マニュアルをダウンロード」をクリックすればASUS P8Z77 WSのマニュアルのダウンロードが開始されます。
