ユーザーズガイド AVISION AV320 BROCHURE
Lastmanualsはユーザー主導型のハードウエア及びソフトウエアのマニュアル(ユーザーガイド・マニュアル・クイックスタート・技術情報など)を共有・保存・検索サービスを提供します。 製品を購入する前に必ずユーザーガイドを読みましょう!!!
もしこの書類があなたがお探しの取扱説明書・マニュアル・機能説明・回路図の場合は、今すぐダウンロード。Lastmanualsでは手軽に早くAVISION AV320のユーザマニュアルを入手できます。 AVISION AV320のユーザーガイドがあなたのお役に立てばと思っています。
AVISION AV320のユーザーガイドをLastmanualsがお手伝いします。

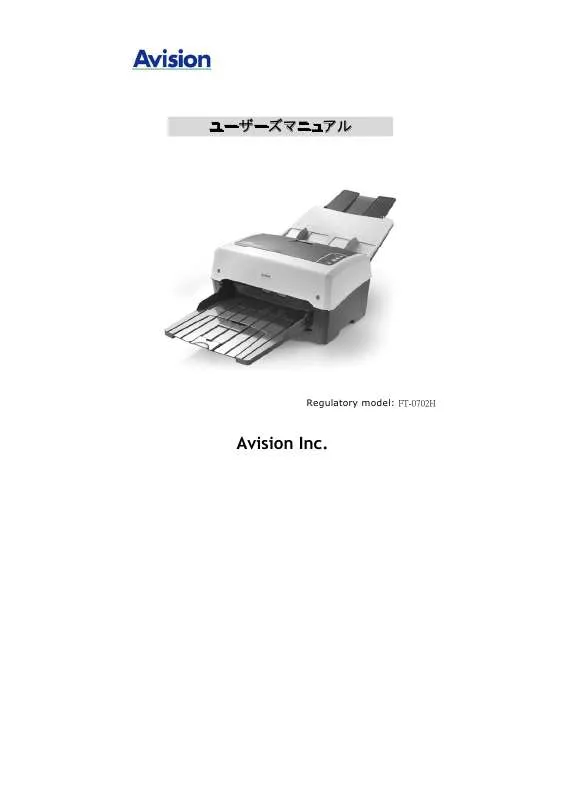
この製品に関連したマニュアルもダウンロードできます。
 AVISION AV320 BROCHURE (4039 ko)
AVISION AV320 BROCHURE (4039 ko)
マニュアル抽象的: マニュアル AVISION AV320BROCHURE
詳しい操作方法はユーザーガイドに記載されています。
[. . . ] 4-14 4. 2. 5 白黒画像のスキャン . . . . . . . . . . . . . . . . . . . . . . . . . . . . . . . . . . 4-14 4. 2. 6 プロファイルの編集 . . . . . . . . . . . . . . . . . . . . . . . . . . . . . . . . . . . . 4-15 圧縮タブ . . . . . . . . . . . . . . . . . . . . . . . . . . . . . . . . . . . . . . . . . . . . . . . . . . . . . . . . . 4-18 ドロップアウト カラー タブ . . . . . . . . . . . . . . . . . . . . . . . . . . . . . . . . . . . . . . . . . [. . . ] 親指を使って、出力用紙トレイのもう片方の突起部を力強く押し、小さな突起 部を図のようにスキャナの穴に差し込みます。
長い突起部を 押す
穴
小さな 突起部
2-5
2. 3
スキャナドライバと接続ケーブルのインストール
スキャナーの電源がオフになっていることを確認してください。 2. 3. 1 電源の接続 電源アダプタの小さなプラグをスキャナーの電源ジャックに差します。他端は 適切な電源コンセントに差します。
電源ケーブル 2. 3. 2 スキャナの電源を入れる 1. 前面パネルの電源ボタンを押してください。電源ランプが点滅します。スキャ ナの準備が整うと、ランプが点滅から点灯に変わります。スキャナの電源を 切るには、電源ボタンを押してください。電源ランプが消えます。 電源ボタン
2-6
ユーザーズマニュアル
2. 3. 3 スキャナドライバのインストール
1. [スタート] – [プログラム] – [Avision AVxxx Scanner] – [Avision Capture Tool] を選択します。 [スキャナモデルの選択] のダイアログボックスが表示されます。
2.
ドライバタイプとスキャナモデルを選択し、[OK] をクリックします。以下の Avision Capture Tool のダイアログボックスが表示されます。
3-3
ページに合わせる 実物大
スキャン セットアップ
保存
ファイル形式
ファイルパス
3. 4.
ファイル形式のドロップダウンリストから、ファイル形式を選択します (既定値は BMP ですが、TIFF、GIF、JPEG などからも選択できます)。 ファイルパスの欄に任意のフォルダ名とファイル名を入力してください (既定値は C:\My Scan\Image です)。 メモ: スキャンした画像を保存しない場合は、[保存] ボタンの選択を解除してく ださい (既定では有効になっています)。保存を解除すると、サムネイル表示がで きなくなります。このため、スキャンしたすべての画像を表示した後、最後の画像 が画面に表示されたままとなります。
5.
) をクリックするか、または [ファイル] メニューから [セ セットアップボタン ( ットアップ] を選択し、[スキャナのプロパティ] ダイアログボックスを表示してください。
3-4
ユーザーズマニュアル
画像選択欄
6.
画像選択欄でスキャンした画像の種類を選択してください。(既定値はフロント B&W です)。両面スキャナをお持ちの場合、フロントとリアの両方を選択し、ド キュメントの両面をスキャンすることもできます。 [OK] ボタンをクリックして、[スキャナのプロパティ] ダイアログボックスを終了します。 ([スキャナのプロパティ] ダイアログボックスに関する詳細は、「スキャナのプロパティ ダイアログボックスを使用する」の章をご覧ください。) ADF に文書の表を上にして、またはガラス面に向けて置いてください。 [スキャン確認] のダイアログボックスで、[スキャン] ボタン ( ) をクリック するか、または [ファイル] メニューから [スキャン] を選択してください。
7.
8. 文書がスキャンされ、[スキャン確認] 画面に表示されます。スキャンされた画像 が表示されると、スキャナのインストールの確認は完了です。
3-5
サムネイル表示
ステータスバー
ページに合わせる
11. スキャンされた、右側の表示ツールバーを押し、ページに合わせて ( たは実物大(100%) ( ) で表示することができます。
) 、ま
12. [ファイル] メニューから [閉じる] または [終了] をクリックし、Avision Capture Tool を終了します。
3-6
ユーザーズマニュアル
3. 3
ユーザインタフェースの一覧
1 2 3 4 5 6 7
8
1. デフォルト値
オプション:画像、圧縮、カラー・ドロップアウ ト、ペーパー、オプション、設定、情報。 画像タイプとスキャンしたい面を選択します。 輝度レベルを-100~+100 調節します。 コントラストレベルを -100 ~ +100 調節しま す。 スキャンされた画像の品質を決めます。工業規 格は 200dpi です。 スキャンされた画像の色を反転します。 オプション:自動原稿送り装置(Auto Document Feeder) 、 フラットベッド 、自動 ( スキャンナーモ デルにより異なります。) タブ上の全ての値を工場出荷時のデフォルト値 にリセットする。
3-7
ユーザーズマニュアル
4. [スキャナのプロパティ] ダイアログ ボックス の使い方
[スキャナのプロパティ] ダイアログ ボックスでは、スキャナの様々な設定を行うことがで きます。この章では、このダイアログ ボックスに含まれる各タブ付ウィンドウについて説 明しています。
[スキャナのプロパティ] ダイアログ ボックス
4-1
4. 1 [スキャナのプロパティ] ダイアログ ボックスのボタン
[スキャナのプロパティ] ダイアログ ボックスのボタン ボタン 既定値 スキャン 閉じる 説明 [既定値] ボタンをクリックすると、各タブで工場出荷時の既 定値が表示されます。 スキャン設定が完了したら、[スキャン] ボタンをクリックし、ド キュメントのスキャンを開始します。 [スキャナのプロパティ] ダイアログ ボックスを終了するときは、 [閉じる] ボタンをクリックします。
4-2
ユーザーズマニュアル
下表は既定値を示します: タブの名前 画像 既定値 画像:前面白黒 2 値化:動的しきい値 解像度:200 dpi 反転:白地に黒 スキャン ソース:自動ドキュメントフィーダー しきい値:なし 輝度:なし コントラスト:なし なし なし 切り抜き:自動 傾き補正:あり 方向:垂直 オーバースキャン:0. 00 マルチフィード検出:なし 単位:インチ 回転角度:なし 白紙ページの削除:なし エッジフィル:白、0 mm 画像コントロール オプション:なし 省電力有効:有効、最後のスキャンから 15分後 スキャン過程を表示:はい 警告メッセージを表示:はい 閉じた後設定を保存:はい
圧縮 ドロップアウト カラー 用紙
オプション
設定
4-3
4. 2 画像タブ [画像] タブでは、ドキュメントの前面または背面、画像タイプなどを選択し、様々な スキャンの基本設定を行うことができます。解像度を除き、前面と背面のスキャン設 定は別々に行うことができます。たとえば、[画像] タブ、[圧縮] タブ、[ドロップアウト カラー] タブのすべての設定は、前面と背面で別々な設定が可能です。ただし、[用 紙] タブ、[オプション] タブ、および [設定] タブは、前面と背面が一致している必 要があります。
[画像] タブのダイアログ ボックス
4-4
ユーザーズマニュアル
4. 2. 1 画像選択ボックス [画像選択] ボックスには、画像タイプとドキュメ ント前面/背面オプションが含まれます。カラー ド キュメントの前面と背面の両方をスキャンする場 合は、[前面カラー] と [背面カラー] の両方をチ ェックしておきます。オプションはスキャナ タイプによ り異なります。
例 1: 両面カラー ドキュメントの前面と背面をカラー スキャン
前面 /背面および 画像選択
前面
背面
4-5
例 2: 両面カラー ドキュメントを、片面を白黒 (ドロップカラー 青、しきい値 10、 背景 79) でスキャンし、もう片面をカラーでスキャン
前面/背面および 画像選択
前面
背面
画像タイプ カラー グレイ 白黒
説明 カラー画像を本来の色でスキャンする場合は、[カラー] を選 択します。 原稿に灰色の影が含まれている場合、[グレイ] を選択しま す。 原稿に文字、鉛筆やペンによるスケッチのみが含まれる場 合、[白黒] を選択します。
白黒
グレイ
カラー
4-6
ユーザーズマニュアル
4. 2. 2 その他の画像オプション
2 値化
これはグレイスケールまたはカラー画像を複調画像に変換 するプロセスです。この変換には、いくつかの方法がありま す。オプションには、[動的しきい値] と [固定処理] があ ります。 動的しきい値:[動的しきい値] を選択すると、スキャナは 各ドキュメントを動的に評価し、高画質画像を生成するた めの最適なしきい値を決定します。これは、薄い文字、影 のある背景、カラー背景などが混在するドキュメントを 1 つ の設定でスキャンする際に使用します。[動的しきい値] を 選択すると、[しきい値]、[輝度]、[コントラスト] の設定は できなくなります。 固定処理:白黒やその他のコントラストの高いドキュメント に使用します。白黒の採らん時ションを決定する 1 つのレ ベルが設定されます。しきい値は、濃度範囲全体でプログ ラム可能です。[固定処理] は、[コントラスト] を 0 に設 定します。[固定処理] を選択した場合、[コントラスト] は変更できません。
4-7
しきい値
グレイスケール画像を複調画像に変換するために使われま す。0~255 の値で設定します。しきい値が低いと画像は明 るくなり、背景や分かりにくく不要な情報を抑えることができま す。しきい値が高いと、画像は暗くなり、薄い画像をより鮮明 にすることができます。 [しきい値] のスライドバーを左右にドラッグしてしきい値を調 整し、希望のしきい値に設定します。
200 dpi、 しきい値80、輝度 0
200 dpi、 しきい値 170、 輝度 0
4-8
ユーザーズマニュアル
輝度
コントラスト
画像の明るさや暗さを調整します。値が高いほど画像は 明るくなります。スライダーを左右にドラッグし、輝度を増 加または減少してください。範囲は –100 ~+100 で す。 画像の暗い影と明るい影との間の範囲を調整します。コ ントラストが高いほど、グレイスケールの差は大きくなりま す。スライダーを左右にドラッグし、コントラストを増加また は減少してください。範囲は –100~+100 です。
輝度 -50
輝度0 (正常)
輝度 +50
コントラスト -50
コントラスト0 (正常)
コントラスト +50
4-9
解像度
解像度をしっかりとコントロールすれば、スキャン画像の詳細 が鮮明になります。解像度は 1 インチ当たりのドット数 (dpi) という単位で示されます。通常、dpi の数値が高いほ ど解像度が高くなり、画像ファイル サイズも大きくなります。解 像度が高いほど、スキャンには時間がかかり、スキャン画像が 多くのディスク容量を必要とします。たとえば、A4 サイズのカラ ー画像を 300 dpi の True Color モードでスキャンする と、約 25 MB のディスク容量を必要とします。高解像度 (通常は 600 dpi 以上を指します) は、小さな範囲を True Color モードでスキャンする場合にのみ推奨します。 ドロップダウン リストから解像度を選択してください。既定値は 200 dpi です。利用可能な解像度は 75、100、150、 200、300、400、600 となっています。また、ドロップダウン リストの右側にあるボックスをクリックして任意の値を選択し、 矢印キーを押して希望の値を選択し、[追加] ボタンをクリッ クすると、この値をドロップダウン リストに加えることができま す。
解像度75 dpi
解像度150 dpi
4-10
ユーザーズマニュアル
反転
画像の輝度と色を反転させる機能です。既定値は [白地に黒] で す。反転モードは、[黒字に白] となります。カラー画像については、 [反転] コマンドにより各ピクセルが補色に変換されます。
白地に黒
黒地に白
4-11
スキャン ソース
オプション: y 自動ドキュメント フィーダー:複数ページをスキャンする場合に 使用します。 y フラットベッド:1 枚の用紙のみをスキャンするときに使用しま す。例えば、新聞の切り抜き、しわやよじれのない用紙などで す。 y フラットベッド (本): 本の中の数ページをスキャンする場合に 使用します。 y 自動: スキャナが自動的にスキャン ソースを設定します。[自 動] が選択されており、自動ドキュメントフィーダー (ADF) とフ ラットベッドの両方にドキュメントがある場合、スキャン ソースは 自動的に ADF に設定されます。[自動] が選択されており、 フラットベッドにのみドキュメントがある場合、スキャン ソースはフ ラットベッドに設定されます。 オプションはスキャナ タイプにより異なります。
4-12
ユーザーズマニュアル
カラー調 節
イメージのカラー品質を調節してオリジナルに近づけられま す。この機能ではイメージ調節にデフォルトパラメータを使用 します。
(通常)
(カラー調節後)
4. 2. 3 カラー画像のスキャン カラー画像をスキャンする場合は、次のオプションを利用可能です。
y y y y
輝度 コントラスト 解像度 反転
4-13
4. 2. 4 グレイスケール画像のスキャン
グレイスケール画像をスキャンする場合は、次のオプションを利用可能です。
y y y y
輝度 コントラスト 解像度 反転
4. 2. 5 白黒画像のスキャン
白黒画像をスキャンする場合は、次のオプションを利用可能です。
y y y
2 値化 (動的しきい値) 解像度 反転
または
y y y y y
2 値化 (固定処理) しきい値 輝度 解像度 反転
4-14
ユーザーズマニュアル
4. 2. 6 プロファイルの編集 [スキャナのプロパティ] ダイアログボックスでは、よく使用するスキャン設定を変更し、プ ロファイルに保存することができます。プロパティは、名前を変更したり、削除するなど して編集できます。
新規プロファイルを追加するには、以下の要領で行います。
1. 2.
設定をカスタマイズします。(たとえば、解像度、ファイル形式、クロップ方法、ス キャンサイズ、その他のスキャン設定などを変更します。) [イメージ] タブをクリックし、[プロファイル] を選択します。[プロファイルの編集] ダ イアログボックスが表示されます。
3.
[追加] をクリックしてプロファイルの名前を入力し、[保存] を選択します。
4.
新しいプロファイルが保存され、[プロファイル] のドロップダウンリストに表示されま す。
4-15
プロファイルの読み込み方法:
1.
[イメージ] タブで、[プロファイル] のドロップダウンリストから、お気に入りのプロファ イルを選択します。
2.
お気に入りのプロファイルがすぐに読み込まれ、[スキャナのプロパティ] のダイアロ グボックスに表示されます。
プロファイルの削除は、次の要領で行います。
1. 2.
[イメージ] タブから [プロファイル] を選択し、[プロファイルの編集] ダイアログボッ クスを表示します。 ドロップダウンリストから削除するプロファイルを選択します。
3. 4.
[削除] をクリックします。"このアイテムを削除してよろしいですか?" という確認メ ッセージが表示されます。 [はい] をクリックして削除するか、または [キャンセル] をクリックして削除をキャン セルします。
4-16
ユーザーズマニュアル
プロファイルの名前を変更するには、次の要領で行います。
1. 2.
[イメージ] タブから [プロファイル] を選択し、[プロファイルの編集] ダイアログボッ クスを表示します。 ドロップダウンリストから名前を変更するプロファイルを選択し、[名前の変更] を クリックします。
3.
プロファイルの新しい名前を入力します。
4.
[はい] をクリックして削除するか、または [キャンセル] をクリックして削除をキャン セルします。
メモ: あらかじめ定義されたプリセットプロファイルには、フラットベッド、Simplex-白黒、200 dpi 、 Simplex- グレイ、 200 dpi 、 Simplex- カラー、 200 dpi 、 Duplex- 白黒、 200 dpi、Duplex-グレイ、200 dpi、Duplex-カラー、200 dpi があります。Simplex また はシートフィードスキャナがある場合は、 Duplexとフラットベッドはご利用になれませ ん。
4-17
4. 3 圧縮タブ [圧縮] タブでは、圧縮レベルを選択し、スキャンした画像を圧縮することができます。 複調画像は通常、”Group 4” (G4) と呼ばれる CCITT 標準で圧縮されます。 カラーおよびグレイスケール画像は JPEG 技術で圧縮されます。[JPEG 画質] の スライドバーを左右に動かし、圧縮レベルを増加または減少します。圧縮レベルが大 きいほど、画質は劣化します。既定値は 50% です。 圧縮は画像編集アプリケーションにより異なります。お使いの画像編集アプリケーショ ンが対応していない圧縮形式については、警告メッセージが表示されるか、または圧 縮ファイルの画質が利用できないものになります。 JPEG (Joint Photographic Editor Group)このグループは、スキャナやソフト ウェア アプリケーションにより幅広く利用されているカラーおよびグレイスケール画像の ためのファイル圧縮標準を開発しました。Microsoft Windows ベース システムで は、この方法で圧縮されたファイルに . jpg という拡張子が与えられます。 カラーまたはグレイスケール画像をスキャンする場合、次の圧縮を利用することができ ます。 y なし y JPEG 白黒画像をスキャンする場合、次の圧縮を利用することができます。 y なし y G4
4-18
ユーザーズマニュアル
[圧縮] タブのダイアログ ボックス
4-19
4. 4
ドロップアウト カラー タブ
4. 4. 1 ドロップアウト カラーの選択 [ドロップアウト カラー] タブでは、スキャンされた画像から赤、青、または緑をドロップ します。画像に赤い透かしや背景が入っている場合、[R] (赤) チャンネルを選択す ると、赤い透かしや背景が削除されます。この機能は、OCR (光学式文字読取認 識) ソフトウェアを使って文字を鮮明化するときなどに使用できます。 この機能は、白黒画像とグレイスケール画像にのみ対応しています。このため、この 機能を適用する際は、必ず白黒またはグレイスケールの画像タイプを選択してくださ い。
[ドロップアウト カラー] のダイアログ ボックス
4-20
ユーザーズマニュアル
4. 4. 2 その他のドロップアウト カラー オプション [詳細処理] は、スキャンされた画像を最適な状態に調整するための 2 つのオプシ ョンを提供します。 フィルタしきい値 この値は、どの色をドロップするかを決定するために使用しま す。低い値は選択された色をよりドロップし、高い値は選択さ れた色をより残します。 背景値よりも高いピクセルは、最も明るい点に合わせて調整 されます。[フィルタしきい値] と [背景レベル] の両方の値を 調整することで、最適な画質を得ることができます。
背景レベル
たとえば、背景レベルを多少調整すると、文字がより鮮明になります。
原稿
4-21
青を削除、しきい値20、背景 255
青を削除、しきい値 20, 背景レベル 210
4-22
ユーザーズマニュアル
4. 5 用紙タブ [用紙] タブでは、画像出力に関する値を定義します (自動的に切り抜くかどうか、 スキャン範囲、オーバースキャン、マルチフィード検出など)。
[用紙] タブのダイアログ ボックス
4-23
4. 5. 1 切り抜き
[切り抜き] は、スキャンされたドキュメントの一部分をキャプチャします。オプシ ョン:自動、転送固定、EOP (ページ終了) 検出。
オプション 自動:
説明 ドキュメントのサイズに合わせて、自動的に切り抜きウィン ドウを調整します。このオプションは、サイズの異なるドキュ メントを一括して扱う場合に使用します。 この機能は、画像のある一定範囲またはゾーンを定義し ます。同じサイズのドキュメントを処理する際に使用しま す。このオプションを選択すると、矢印キーを使って X と Y のオフセット値、幅と長さを定義し、スキャン範囲を再 指定することができます。[表示] ウィンドウは値を変更す る際に、画像配置を表示します。 この機能は、画像のある一定範囲またはゾーンを定義し ます。同じ幅、異なる長さのドキュメントに使用します。こ のオプションを選択すると、矢印キーを使って X と Y のオ フセット値、幅と長さを定義し、スキャン範囲を再指定す ることができます。[表示] ウィンドウは値を変更する際 に、画像配置を表示します。
転送固定
EOP (ページ終 了) 検出
4-24
ユーザーズマニュアル
以下のオプションは、[転送固定] が選択されている場合のみ有効です。
y
X オフセット — スキャナの左端からスキャン範囲の左端までの距離 です。 Y オフセット — スキャナの右端からスキャン範囲の右端までの距離で す。 幅 — スキャン範囲の幅です。 長さ — スキャン範囲の長さです。 中央:中央に置かれたフィーでぃんぐ ベースの X オフセットを、選択され たドキュメント サイズに合わせて自動的に計算します。
y
y y y
y
— スキャン範囲は、スキャン範囲を維持しながら、矢印キーを 使用して動かすことができます。結果は [表示] ウィンドウで確認できま す。
4-25
例: スキャン範囲の再定義 (X オフセット:2. 25 インチ、Y オフセット:1. 13 イン チ)
スキャン範囲 表示ウィンドウ
原稿
転送固定後 再定義されたスキャン範囲
4-26
ユーザーズマニュアル
4. 5. 2 その他用紙選択
傾き補正 このオプションを使用すると、ドキュメントの傾きを自動的に補正します。
メモ: 傾きの角度が大きすぎ る場合、一部の画像は切り 取られることがあります。
スキャン範囲 ドロップダウン リストから希望の用紙サイズを選択します。または、[スキャン範囲] ボ ックスをクリックし、[追加] をクリックして、これをオプション内に追加します。 オプション:なし、レター- 8. 5”x 11”、リーガル – 8. 5” x 14”、ISO A4 – 21 x 29. 7 cm、ISO A5 – 14. 8 x 21 cm、ISO A6 – 10. 5 x 14. 8cm、ISO A7 – 7. 4 x 10/5 cm、ISO B5 – 17. 6 x 25 cm、ISO B6 – 12. 5 x 17. 6 cm、ISO B7 – 8. 8 x 12. 5 cm、JIS B5 – 18. 2 x 25. 7 cm、JIS B6 – 12. 8 x 18. 2 cm、JIS B7 – 9. 1 x 12. 8 cm、スキャナ最大, 長いペ ージ 長いページ: スキャナの制限を超えた長いドキュメントをスキャンする際は、[長いページ] を選択し ます. [長いページ] を選択すると、[マルチフィード検出] 機能はご利用になれませ ん。オプション: 未知の長さ、長さ入力 (*スキャナのタイプにより、オプションは異 なります。) 長さの分からない、長いページのドキュメントがたくさんある場合は、[未知の 長さ] を選択します。 [長さ入力] を選択すると、ドキュメントの長さと幅を入力 したり、または希望のドキュメントサイズを入力することができます。同じスキ ャンサイズのドキュメントがたくさんある場合などに便利です。
4-27
オーバースキャン [オーバースキャン] は、画像の端に、上下または左右に余白を追加します (スキャ ナ タイプによりオプションは異なります)。この機能は傾いた画像の端が切り取られる ことを防ぐことができ、ADF 傾いたドキュメントを一括スキャンする際に適用できます。 0~+5 mm の値を選択します。オーバースキャンの結果は [表示] ウィンドウには 表示されず、機能の利用方法はスキャナのタイプにより異なります。
マルチフィード検出 [マルチフィード検出] 機能は、ADF を通る重複したドキュメントを検出します。マル チフィードは通常、ホッチキスでとめられたドキュメント、装丁されたドキュメント、帯電 したドキュメントなどで発生します。メモ: 機能の可用性はスキャナのタイプにより異な ります。 追加長さ検出 [追加長さ検出] は、マルチフィードされたドキュメントの長さを定義することができま す。この値は、スキャン範囲を超える追加の長さを示します。[表示] ウィンドウには、 値を変更するたびにドキュメント サイズを表示します。値が 0 の場合、追加長さ検 出はありません。[追加長さ検出] は、同じサイズのドキュメントを ADF でスキャンす る際に理想的です。
4-28
ユーザーズマニュアル
例: 追加長さ検出: 追加長さを 2. 02 インチに設定
2. 02”
4-29
超音波検出 超音波検出により文書間の用紙厚みを検出するので、重複文書が設置可能 です。
z
マルチフィード後のスキャンを停止する このオプションが選択されている場合、複数ページが検出されたときに、スキャナ はフィーダーを停止し、以下の警告メッセージを表示します。
対策: 1. 警告メッセージの指示に従い、フィーダーの残りのページを取り除きます。 2. [OK] をクリックし、警告メッセージを閉じます。 3. 残りのページをスキャンします。
4-30
ユーザーズマニュアル
z
マルチフィードのサウンドアラーム Wave ファイルを追加すると、マルチフィードが検出されているものの、警告ダイ アログボックスが表示されない場合に、アラームが鳴るようにできます。 [マルチフィード後、スキャンを停止する] が選択されている場合、スキャナはフィ ーダーを停止します。 [マルチフィード後、スキャンを停止する] が選択されていない場合、スキャナは ドキュメントの最後までスキャンを続行します。 対策:
1. [マルチフィード後、スキャンを停止する] が選択されている場合、前頁の [マル チフィード後、スキャンを停止する] 部分で説明する操作を行い、作業を完了 してください。
2. [マルチフィード後、スキャンを停止する] が選択されていない場合、マルチフィー
ドが検出されたページを再スキャンしてください。
4-31
サウンドアラームの追加方法: 1. スピーカー アイコン右側の [参照] ボタンをクリックします。[開く] のダイアログ ボックスが表示されます。 2. ここで wave ファイルを選択します。 3. [. . . ] 右の親指を使って ADF パッドモジュールを図のように右方向へ押して取り外し ます。
紙詰まりボタン
ADF パッドモジュール ADF 部分
組み立て手順 1. ADF パッドの位置を確認します (紙詰まり排除ボタンの下)。 カチッと音がするまで穴に差し込みます。
7-4
ユーザーズマニュアル
8.
トラブルシューティング
8. 1 紙詰まりの除去
紙詰まりが生じた場合は、以下の手順で紙を取り除いてください。 1. 左側の ADF 解放ボタンを押します。スキャナーのフロントカバーを左側 に静かに開きます。 ADF ユニットから紙を静かに取り去ります。 スキャナーのフロントカバーを閉じます。これでスキャナーは使用可能で す。
プッシュボタン
原稿の紙
8-2
ユーザーズマニュアル
8. 2 質問と答え 質問: 答え: スキャン中に紙詰まりが起きました。 1) スキャナーのフロントカバーを開きます。 2) 詰まった紙を注意して取り除きます。 3) スキャナーのフロントカバーを閉じます。 質問: 答え: スキャナーに同時に数枚が給紙されます。 1) スキャナーのフロントカバーを開きます。 2) 詰まった数枚の紙を取り除きます。 3) スキャナーのフロントカバーを閉じます。 4) 紙の角と縁を揃えます。ペーパーガイドに紙をセットする 前にさばいてください。 5) 給紙ローラーの状態をチェックします。必要であれば、セク ション5. 1にある清掃の手順に従って清掃してください。 質問: 答え: 紙がスキャナー内で曲がってしまいます。 1) スライドガイドにより、紙の方向をまっすぐにします。 2) 給紙ローラーの状態をチェックします。必要であれば、セ クション5. 1にある清掃の手順に従って清掃してください。 質問: 答え: スキャンされたイメージがいつも暗くなるのはなぜでしょう? 1) ご使用のモニタのガンマ値を 1. 8 に、印刷の際はプリンタ 用にガンマ値を2. 2に設定します。 2) TWAINユーザーインタフェースの輝度設定を利用して、よ り明るいイメージに調節します。
8-3
質問: 答え:
スキャナーが紙を検出しない場合がありますが? スキャナーの紙センサーはペーパーガイドの中央に位置し ます。スキャンする文書はペーパーガイドに沿って置き、ス ライドガイドで紙の方向をまっすぐに保ってください。
8. 3 テクニカルサービス Avisionにご連絡になる前に、下記のデータをご用意ください。 スキャナーのシリアル・バージョン番号(スキャナー下部に位置します。) ハードウェア設定(例:ホストCPUタイプ、RAMサイズ、ディスク空き容量、デ ィスプレイカード、インタフェースカード) スキャンソフトウェアアプリケーション名およびバージョン スキャナードライバのバージョン 下記にご連絡ください: 本社 Avision Inc. 20, Creation Road I, Science-Based Industrial Park, Hsinchu 300, Taiwan, ROC TEL:+886 (3) 578-2388 FAX:+886 (3) 577-7017 E-メール: service@avision. com. tw ウェブサイト:http://www. avision. com. tw 米国およびカナダ地区 Avision Labs, Inc. [. . . ]
AVISION AV320ダウンロード上のご注意
Lastmanualsはユーザー主導型のハードウエア及びソフトウエアのマニュアル(ユーザーガイド・マニュアル・クイックスタート・技術情報など)を共有・保存・検索サービスを提供します。
お探しの書類がなかったり、不完全だったり、言語が違ったり、モデル名や言語が説明と違う場合など、いかなる場合でもLastmanualsはその責を負いません。またLastmanualsは翻訳のサービスもしていません。
規約に同意して「マニュアルをダウンロード」をクリックすればAVISION AV320のマニュアルのダウンロードが開始されます。
