ユーザーズガイド AVISION AV6200 BROCHURE
Lastmanualsはユーザー主導型のハードウエア及びソフトウエアのマニュアル(ユーザーガイド・マニュアル・クイックスタート・技術情報など)を共有・保存・検索サービスを提供します。 製品を購入する前に必ずユーザーガイドを読みましょう!!!
もしこの書類があなたがお探しの取扱説明書・マニュアル・機能説明・回路図の場合は、今すぐダウンロード。Lastmanualsでは手軽に早くAVISION AV6200のユーザマニュアルを入手できます。 AVISION AV6200のユーザーガイドがあなたのお役に立てばと思っています。
AVISION AV6200のユーザーガイドをLastmanualsがお手伝いします。

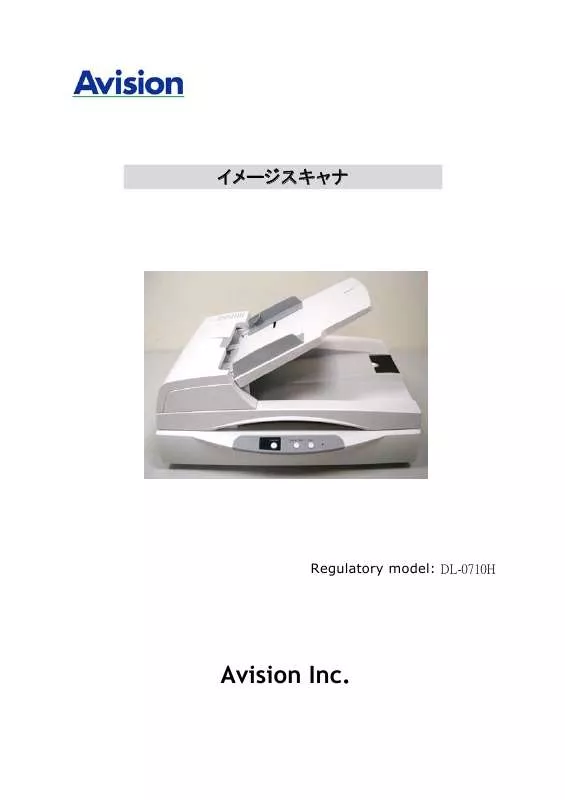
この製品に関連したマニュアルもダウンロードできます。
 AVISION AV6200 (3786 ko)
AVISION AV6200 (3786 ko)
 AVISION AV6200 BROCHURE (248 ko)
AVISION AV6200 BROCHURE (248 ko)
マニュアル抽象的: マニュアル AVISION AV6200BROCHURE
詳しい操作方法はユーザーガイドに記載されています。
[. . . ] 4-37 è¨å®ã¿ã . . . . . . . . . . . . . . . . . . . . . . . . . . . . . . . . . . . . . . . . . . . . . . . . . . . . . . . . 4-42 æ
å ±ã¿ã . . . . . . . . . . . . . . . . . . . . . . . . . . . . . . . . . . . . . . . . . . . . . . . . . . . . . . . . 4-44
5.
ISISã¤ã³ã¿ãã§ã¼ã¹æä½ . . . . . . . . . . . . . . . . . . . . . . . . . . . . . . . . . . . . . . . . . . . . . . . . . 5-1
vi
6.
ã¹ãã£ã ãã¿ã³ã®ä½¿ãæ¹ . . . . . . . . . . . . . . . . . . . . . . . . . . . . . . . . . . . . . . . . . . . . . . [. . . ] ç»åã¿ã¤ã 3. è¼åº¦ï¼ 4. ã³ã³ãã©ã¹ã 5. 解å度 6. ã¹ãã£ã³ã½ã¼ã¹
8. ããã©ã«ãå¤
ãªãã·ã§ã³ï¼ç»åãå§ç¸®ãã«ã©ã¼ã»ããããã¢ã¦ ãããã¼ãã¼ããªãã·ã§ã³ãè¨å®ãæ
å ±ã ç»åã¿ã¤ãã¨ã¹ãã£ã³ãããé¢ãé¸æãã¾ãã è¼åº¦ã¬ãã«ã-100ï½+100 調ç¯ãã¾ãã ã³ã³ãã©ã¹ãã¬ãã«ã -100 ï½ +100 調ç¯ãã¾ ãã ã¹ãã£ã³ãããç»åã®å質ã決ãã¾ããå·¥æ¥è¦ æ ¼ã¯ 200dpi ã§ãã ã¹ãã£ã³ãããç»åã®è²ãå転ãã¾ãã ãªãã·ã§ã³ï¼èªåå稿éãè£
ç½®(Auto Document Feeder) ã ãã©ããããã ãèªå ( ã¹ãã£ã³ãã¼ã¢ ãã«ã«ããç°ãªãã¾ãã) ã¿ãä¸ã®å
¨ã¦ã®å¤ãå·¥å ´åºè·æã®ããã©ã«ãå¤ ã«ãªã»ããããã
3-5
4. [ã¹ãã£ãã®ããããã£] ãã¤ã¢ãã° ããã¯ã¹ ã®ä½¿ãæ¹
[ã¹ãã£ãã®ããããã£] ãã¤ã¢ãã° ããã¯ã¹ã§ã¯ãã¹ãã£ãã®æ§ã
ãªè¨å®ãè¡ããã¨ã㧠ãã¾ãããã®ç« ã§ã¯ããã®ãã¤ã¢ãã° ããã¯ã¹ã«å«ã¾ããåã¿ãä»ã¦ã£ã³ãã¦ã«ã¤ãã¦èª¬ æãã¦ãã¾ãã
[ã¹ãã£ãã®ããããã£] ãã¤ã¢ãã° ããã¯ã¹
4-1
4. 1 [ã¹ãã£ãã®ããããã£] ãã¤ã¢ãã° ããã¯ã¹ã®ãã¿ã³
[ã¹ãã£ãã®ããããã£] ãã¤ã¢ãã° ããã¯ã¹ã®ãã¿ã³ ãã¿ã³ æ¢å®å¤ ã¹ãã£ã³ éãã 説æ [æ¢å®å¤] ãã¿ã³ãã¯ãªãã¯ããã¨ãåã¿ãã§å·¥å ´åºè·æã®æ¢ å®å¤ã表示ããã¾ãã ã¹ãã£ã³è¨å®ãå®äºãããã[ã¹ãã£ã³] ãã¿ã³ãã¯ãªãã¯ããã ãã¥ã¡ã³ãã®ã¹ãã£ã³ãéå§ãã¾ãã [ã¹ãã£ãã®ããããã£] ãã¤ã¢ãã° ããã¯ã¹ãçµäºããã¨ãã¯ã [éãã] ãã¿ã³ãã¯ãªãã¯ãã¾ãã
4-2
ä¸è¡¨ã¯æ¢å®å¤ã示ãã¾ãï¼ ã¿ãã®åå ç»å æ¢å®å¤ ç»åï¼åé¢ç½é» 2 å¤åï¼åçãããå¤ è§£å度ï¼200 dpi å転ï¼ç½å°ã«é» ã¹ãã£ã³ ã½ã¼ã¹ï¼èªåããã¥ã¡ã³ããã£ã¼ãã¼ ãããå¤ï¼ãªã è¼åº¦ï¼ãªã ã³ã³ãã©ã¹ãï¼ãªã ãªã ãªã åãæãï¼èªå å¾ãè£æ£ï¼ãã æ¹åï¼åç´ ãªã¼ãã¼ã¹ãã£ã³ï¼0. 00 ãã«ããã£ã¼ãæ¤åºï¼ãªã åä½ï¼ã¤ã³ã å転è§åº¦ï¼ãªã ç½ç´ãã¼ã¸ã®åé¤ï¼ãªã ã¨ãã¸ãã£ã«ï¼ç½ã0 mm ç»åã³ã³ããã¼ã« ãªãã·ã§ã³ï¼ãªã çé»åæå¹ï¼æå¹ãæå¾ã®ã¹ãã£ã³ãã 15åå¾ ã¹ãã£ã³éç¨ã表示ï¼ã¯ã è¦åã¡ãã»ã¼ã¸ã表示ï¼ã¯ã éããå¾è¨å®ãä¿åï¼ã¯ã
å§ç¸® ããããã¢ã¦ã ã«ã©ã¼ ç¨ç´
ãªãã·ã§ã³
è¨å®
4-3
4. 2 ç»åã¿ã [ç»å] ã¿ãã§ã¯ãããã¥ã¡ã³ãã®åé¢ã¾ãã¯èé¢ãç»åã¿ã¤ããªã©ãé¸æããæ§ã
㪠ã¹ãã£ã³ã®åºæ¬è¨å®ãè¡ããã¨ãã§ãã¾ãã解å度ãé¤ããåé¢ã¨èé¢ã®ã¹ãã£ã³è¨ å®ã¯å¥ã
ã«è¡ããã¨ãã§ãã¾ãããã¨ãã°ã[ç»å] ã¿ãã[å§ç¸®] ã¿ãã[ããããã¢ã¦ã ã«ã©ã¼] ã¿ãã®ãã¹ã¦ã®è¨å®ã¯ãåé¢ã¨èé¢ã§å¥ã
ãªè¨å®ãå¯è½ã§ãããã ãã[ç¨ ç´] ã¿ãã[ãªãã·ã§ã³] ã¿ããããã³ [è¨å®] ã¿ãã¯ãåé¢ã¨èé¢ãä¸è´ãã¦ããå¿
è¦ãããã¾ãã
[ç»å] ã¿ãã®ãã¤ã¢ãã° ããã¯ã¹
4-4
4. 2. 1 ç»åé¸æããã¯ã¹ [ç»åé¸æ] ããã¯ã¹ã«ã¯ãç»åã¿ã¤ãã¨ããã¥ã¡ ã³ãåé¢/èé¢ãªãã·ã§ã³ãå«ã¾ãã¾ããã«ã©ã¼ ã ãã¥ã¡ã³ãã®åé¢ã¨èé¢ã®ä¸¡æ¹ãã¹ãã£ã³ããå ´ åã¯ã[åé¢ã«ã©ã¼] 㨠[èé¢ã«ã©ã¼] ã®ä¸¡æ¹ãã ã§ãã¯ãã¦ããã¾ãããªãã·ã§ã³ã¯ã¹ãã£ã ã¿ã¤ãã«ã ãç°ãªãã¾ãã
ä¾ 1: 両é¢ã«ã©ã¼ ããã¥ã¡ã³ãã®åé¢ã¨èé¢ãã«ã©ã¼ ã¹ãã£ã³
åé¢ /èé¢ããã³ ç»åé¸æ
åé¢
èé¢
4-5
ä¾ 2: 両é¢ã«ã©ã¼ ããã¥ã¡ã³ãããçé¢ãç½é» (ããããã«ã©ã¼ éããããå¤ 10ã èæ¯ 79) ã§ã¹ãã£ã³ããããçé¢ãã«ã©ã¼ã§ã¹ãã£ã³
åé¢/èé¢ããã³ ç»åé¸æ
åé¢
èé¢
ç»åã¿ã¤ã ã«ã©ã¼ ã°ã¬ã¤ ç½é»
説æ ã«ã©ã¼ç»åãæ¬æ¥ã®è²ã§ã¹ãã£ã³ããå ´åã¯ã[ã«ã©ã¼] ãé¸ æãã¾ãã å稿ã«ç°è²ã®å½±ãå«ã¾ãã¦ããå ´åã[ã°ã¬ã¤] ãé¸æãã¾ ãã å稿ã«æåãéçããã³ã«ããã¹ã±ããã®ã¿ãå«ã¾ããå ´ åã[ç½é»] ãé¸æãã¾ãã
ç½é»
ã°ã¬ã¤
ã«ã©ã¼
4-6
表é¢/è£é¢èªåã«ã©ã¼æ¤ç¥ï¼ ã¯ãªãã¯ããã¨ãã«ã©ã¼ææ¸ãã«ã©ã¼ç»åã¢ã¼ãã§èªåæ¤åºããè£è¡¨ä¸¡ é¢ã®ã¹ãã£ã³ãå®è¡ãã¾ããææ¸ãã«ã©ã¼ã®å ´åãã¹ãã£ãã¯èªåçã« ã«ã©ã¼ç»åã¨ãã¦åãè¾¼ã¿ã¾ããææ¸ãã«ã©ã¼ã§ã¯ãªãå ´åã¯ãéã«ã© ã¼ã»ã¯ã·ã§ã³ã®ãªãã·ã§ã³ããç½é»ã¾ãã¯ã°ã¬ã¤ã¢ã¼ãã®åºåãé¸æ㧠ãã¾ãããã®ãªãã·ã§ã³ã¯å稿ã«ã«ã©ã¼ã¨ããã§ãªãç©ãæ··å¨ããå ´å ã«ä¾¿å©ã§ãã ã注æï¼ã表é¢èªåã«ã©ã¼æ¤ç¥ããé¸ã¶ã¨ãè£é¢ã®ç»åã¢ã¼ãã¯æå® ã§ãã¾ãããããã®éã®è¨å®ãåæ§ã§ãã
4. 2. 2 ãã®ä»ã®ç»åãªãã·ã§ã³
2 å¤å
ããã¯ã°ã¬ã¤ã¹ã±ã¼ã«ã¾ãã¯ã«ã©ã¼ç»åãè¤èª¿ç»åã«å¤æ ããããã»ã¹ã§ãããã®å¤æã«ã¯ãããã¤ãã®æ¹æ³ãããã¾ ãããªãã·ã§ã³ã«ã¯ã[åçãããå¤] 㨠[åºå®å¦ç] ãã ãã¾ãã åçãããå¤:[åçãããå¤] ãé¸æããã¨ãã¹ãã£ã㯠åããã¥ã¡ã³ããåçã«è©ä¾¡ããé«ç»è³ªç»åãçæããã ãã®æé©ãªãããå¤ã決å®ãã¾ããããã¯ãèãæåãå½± ã®ããèæ¯ãã«ã©ã¼èæ¯ãªã©ãæ··å¨ããããã¥ã¡ã³ãã 1 㤠ã®è¨å®ã§ã¹ãã£ã³ããéã«ä½¿ç¨ãã¾ãã[åçãããå¤] ã é¸æããã¨ã[ãããå¤]ã[è¼åº¦]ã[ã³ã³ãã©ã¹ã] ã®è¨å®ã¯ ã§ããªããªãã¾ãã åºå®å¦ç:ç½é»ããã®ä»ã®ã³ã³ãã©ã¹ãã®é«ãããã¥ã¡ã³ã ã«ä½¿ç¨ãã¾ããç½é»ã®æ¡ããæã·ã§ã³ã決å®ãã 1 ã¤ã®ã¬ ãã«ãè¨å®ããã¾ãããããå¤ã¯ãæ¿åº¦ç¯å²å
¨ä½ã§ããã° ã©ã å¯è½ã§ãã[åºå®å¦ç] ã¯ã[ã³ã³ãã©ã¹ã] ã 0 ã«è¨ å®ãã¾ãã[åºå®å¦ç] ãé¸æããå ´åã[ã³ã³ãã©ã¹ã] ã¯å¤æ´ã§ãã¾ããã 4-7
ãããå¤
ã°ã¬ã¤ã¹ã±ã¼ã«ç»åãè¤èª¿ç»åã«å¤æããããã«ä½¿ããã¾ ãã0ï½255 ã®å¤ã§è¨å®ãã¾ãããããå¤ãä½ãã¨ç»åã¯æ ãããªããèæ¯ãåããã«ããä¸è¦ãªæ
å ±ãæãããã¨ãã§ãã¾ ãããããå¤ãé«ãã¨ãç»åã¯æããªããèãç»åãããé®®æ ã«ãããã¨ãã§ãã¾ãã [ãããå¤] ã®ã¹ã©ã¤ããã¼ãå·¦å³ã«ãã©ãã°ãã¦ãããå¤ã調 æ´ããå¸æã®ãããå¤ã«è¨å®ãã¾ãã
200 dpiã ãããå¤80ãè¼åº¦ 0
200 dpiã ãããå¤ 170ã è¼åº¦ 0
4-8
è¼åº¦
ã³ã³ãã©ã¹ã
ç»åã®æãããæãã調æ´ãã¾ããå¤ãé«ãã»ã©ç»å㯠æãããªãã¾ããã¹ã©ã¤ãã¼ãå·¦å³ã«ãã©ãã°ããè¼åº¦ãå¢ å ã¾ãã¯æ¸å°ãã¦ãã ãããç¯å²ã¯ â100 ï½+100 㧠ãã ç»åã®æãå½±ã¨æããå½±ã¨ã®éã®ç¯å²ã調æ´ãã¾ããã³ ã³ãã©ã¹ããé«ãã»ã©ãã°ã¬ã¤ã¹ã±ã¼ã«ã®å·®ã¯å¤§ãããªãã¾ ããã¹ã©ã¤ãã¼ãå·¦å³ã«ãã©ãã°ããã³ã³ãã©ã¹ããå¢å ã¾ã ã¯æ¸å°ãã¦ãã ãããç¯å²ã¯ â100ï½+100 ã§ãã
è¼åº¦ -50
è¼åº¦0 (æ£å¸¸)
è¼åº¦ +50
ã³ã³ãã©ã¹ã -50
ã³ã³ãã©ã¹ã0 (æ£å¸¸)
ã³ã³ãã©ã¹ã +50
4-9
解å度
解å度ããã£ããã¨ã³ã³ããã¼ã«ããã°ãã¹ãã£ã³ç»åã®è©³ç´° ãé®®æã«ãªãã¾ãã解å度㯠1 ã¤ã³ãå½ããã®ãããæ° (dpi) ã¨ããåä½ã§ç¤ºããã¾ããé常ãdpi ã®æ°å¤ãé«ãã» ã©è§£å度ãé«ããªããç»åãã¡ã¤ã« ãµã¤ãºã大ãããªãã¾ãã解 å度ãé«ãã»ã©ãã¹ãã£ã³ã«ã¯æéãããããã¹ãã£ã³ç»åã å¤ãã®ãã£ã¹ã¯å®¹éãå¿
è¦ã¨ãã¾ãããã¨ãã°ãA4 ãµã¤ãºã®ã«ã© ã¼ç»åã 300 dpi ã® True Color ã¢ã¼ãã§ã¹ãã£ã³ãã ã¨ãç´ 25 MB ã®ãã£ã¹ã¯å®¹éãå¿
è¦ã¨ãã¾ããé«è§£å度 (é常㯠600 dpi 以ä¸ãæãã¾ã) ã¯ãå°ããªç¯å²ã True Color ã¢ã¼ãã§ã¹ãã£ã³ããå ´åã«ã®ã¿æ¨å¥¨ãã¾ãã ãããããã¦ã³ ãªã¹ããã解å度ãé¸æãã¦ãã ãããæ¢å®å¤ã¯ 200 dpi ã§ããå©ç¨å¯è½ãªè§£å度㯠75ã100ã150ã 200ã300ã400ã600 ã¨ãªã£ã¦ãã¾ããã¾ãããããããã¦ã³ ãªã¹ãã®å³å´ã«ããããã¯ã¹ãã¯ãªãã¯ãã¦ä»»æã®å¤ãé¸æãã ç¢å°ãã¼ãæ¼ãã¦å¸æã®å¤ãé¸æãã[追å ] ãã¿ã³ãã¯ãªã ã¯ããã¨ããã®å¤ããããããã¦ã³ ãªã¹ãã«å ãããã¨ãã§ãã¾ ãã
解å度75 dpi
解å度150 dpi
4-10
å転
ç»åã®è¼åº¦ã¨è²ãå転ãããæ©è½ã§ããæ¢å®å¤ã¯ [ç½å°ã«é»] 㧠ããå転ã¢ã¼ãã¯ã[é»åã«ç½] ã¨ãªãã¾ããã«ã©ã¼ç»åã«ã¤ãã¦ã¯ã [å転] ã³ãã³ãã«ããåãã¯ã»ã«ãè£è²ã«å¤æããã¾ãã
ç½å°ã«é»
é»å°ã«ç½
4-11
ã¹ãã£ã³ ã½ã¼ã¹
ãªãã·ã§ã³: y èªåããã¥ã¡ã³ã ãã£ã¼ãã¼:è¤æ°ãã¼ã¸ãã¹ãã£ã³ããå ´å㫠使ç¨ãã¾ãã y ãã©ããããã:1 æã®ç¨ç´ã®ã¿ãã¹ãã£ã³ããã¨ãã«ä½¿ç¨ãã¾ ããä¾ãã°ãæ°èã®åãæããããããããã®ãªãç¨ç´ãªã©ã§ ãã y ãã©ããããã (æ¬): æ¬ã®ä¸ã®æ°ãã¼ã¸ãã¹ãã£ã³ããå ´å㫠使ç¨ãã¾ãã y èªå: ã¹ãã£ããèªåçã«ã¹ãã£ã³ ã½ã¼ã¹ãè¨å®ãã¾ãã[èª å] ãé¸æããã¦ãããèªåããã¥ã¡ã³ããã£ã¼ãã¼ (ADF) ã¨ã ã©ãããããã®ä¸¡æ¹ã«ããã¥ã¡ã³ããããå ´åãã¹ãã£ã³ ã½ã¼ã¹ã¯ èªåçã« ADF ã«è¨å®ããã¾ãã[èªå] ãé¸æããã¦ããã ãã©ãããããã«ã®ã¿ããã¥ã¡ã³ããããå ´åãã¹ãã£ã³ ã½ã¼ã¹ã¯ã ã©ãããããã«è¨å®ããã¾ãã y 両é¢ãã1æã®ç»åã«åæï¼ ããã³ãå
¥åãã¬ã¤(ä¾. AV220C2)ã®ããã·ã¼ãã㣠ã¼ã両é¢ã¹ãã£ãã®å ´åã A3 ãµã¤ãºã®å稿ãç»æç ãªæ¹æ³ã§ã¹ãã£ã³ã§ãã¾ãããã®éã A3 ãµã¤ãºã®å 稿ã2ã¤ã«æã£ã¦A4ãµã¤ãºã«ããããã³ããã¬ã¤ãã å
¥ãã¾ãããã¹ãã£ã³å稿ããªãã·ã§ã³ããã両é¢ã ãåæããæå®ããã¨ãã¹ãã£ãã¯å稿ã®ä¸¡é¢ãã¹ã ã£ã³ãã¦ãã 2æã® A4ç»åã 1æã® A3ç»åã«åæãã¾ ãã ã注æï¼ã両é¢ãã1æã®ç»åã«åæããé¸ã¶ã¨ã ãåãåããããã³ããã«ããã£ã¼ããæ©è½ã¯ãªãã« ãªãã¾ãã ãªãã·ã§ã³ã¯ã¹ãã£ã ã¿ã¤ãã«ããç°ãªãã¾ãã
4-12
ã«ã©ã¼èª¿ ç¯
ã¤ã¡ã¼ã¸ã®ã«ã©ã¼å質ã調ç¯ãã¦ãªãªã¸ãã«ã«è¿ã¥ãããã¾ ãããã®æ©è½ã§ã¯ã¤ã¡ã¼ã¸èª¿ç¯ã«ããã©ã«ããã©ã¡ã¼ã¿ãä½¿ç¨ ãã¾ãã
(é常)
(ã«ã©ã¼èª¿ç¯å¾) 4. 2. 3 ã«ã©ã¼ç»åã®ã¹ãã£ã³ ã«ã©ã¼ç»åãã¹ãã£ã³ããå ´åã¯ã次ã®ãªãã·ã§ã³ãå©ç¨å¯è½ã§ãã
y y y y
è¼åº¦ ã³ã³ãã©ã¹ã 解å度 å転
4-13
4. 2. 4 ã°ã¬ã¤ã¹ã±ã¼ã«ç»åã®ã¹ãã£ã³
ã°ã¬ã¤ã¹ã±ã¼ã«ç»åãã¹ãã£ã³ããå ´åã¯ã次ã®ãªãã·ã§ã³ãå©ç¨å¯è½ã§ãã
y y y y
è¼åº¦ ã³ã³ãã©ã¹ã 解å度 å転
4. 2. 5 ç½é»ç»åã®ã¹ãã£ã³
ç½é»ç»åãã¹ãã£ã³ããå ´åã¯ã次ã®ãªãã·ã§ã³ãå©ç¨å¯è½ã§ãã
y y y
2 å¤å (åçãããå¤) 解å度 å転
ã¾ãã¯
y y y y y
2 å¤å (åºå®å¦ç) ãããå¤ è¼åº¦ 解å度 å転
4-14
4. 2. 6 ãããã¡ã¤ã«ã®ç·¨é [ã¹ãã£ãã®ããããã£] ãã¤ã¢ãã°ããã¯ã¹ã§ã¯ããã使ç¨ããã¹ãã£ã³è¨å®ãå¤æ´ããã ããã¡ã¤ã«ã«ä¿åãããã¨ãã§ãã¾ããããããã£ã¯ãååãå¤æ´ããããåé¤ãããªã© ãã¦ç·¨éã§ãã¾ãã
æ°è¦ãããã¡ã¤ã«ã追å ããã«ã¯ã以ä¸ã®è¦é ã§è¡ãã¾ãã
1. 2.
è¨å®ãã«ã¹ã¿ãã¤ãºãã¾ãã(ãã¨ãã°ã解å度ããã¡ã¤ã«å½¢å¼ãã¯ãããæ¹æ³ãã¹ ãã£ã³ãµã¤ãºããã®ä»ã®ã¹ãã£ã³è¨å®ãªã©ãå¤æ´ãã¾ãã) [ã¤ã¡ã¼ã¸] ã¿ããã¯ãªãã¯ãã[ãããã¡ã¤ã«] ãé¸æãã¾ãã[ãããã¡ã¤ã«ã®ç·¨é] ã ã¤ã¢ãã°ããã¯ã¹ã表示ããã¾ãã
3.
[追å ] ãã¯ãªãã¯ãã¦ãããã¡ã¤ã«ã®ååãå
¥åãã[ä¿å] ãé¸æãã¾ãã
4.
æ°ãããããã¡ã¤ã«ãä¿åããã[ãããã¡ã¤ã«] ã®ãããããã¦ã³ãªã¹ãã«è¡¨ç¤ºããã¾ ãã 4-15
ãããã¡ã¤ã«ã®èªã¿è¾¼ã¿æ¹æ³:
1.
[ã¤ã¡ã¼ã¸] ã¿ãã§ã[ãããã¡ã¤ã«] ã®ãããããã¦ã³ãªã¹ãããããæ°ã«å
¥ãã®ãããã¡ ã¤ã«ãé¸æãã¾ãã
2.
ãæ°ã«å
¥ãã®ãããã¡ã¤ã«ãããã«èªã¿è¾¼ã¾ãã[ã¹ãã£ãã®ããããã£] ã®ãã¤ã¢ã ã°ããã¯ã¹ã«è¡¨ç¤ºããã¾ãã
ãããã¡ã¤ã«ã®åé¤ã¯ã次ã®è¦é ã§è¡ãã¾ãã
1. 2.
[ã¤ã¡ã¼ã¸] ã¿ããã [ãããã¡ã¤ã«] ãé¸æãã[ãããã¡ã¤ã«ã®ç·¨é] ãã¤ã¢ãã°ãã ã¯ã¹ã表示ãã¾ãã ãããããã¦ã³ãªã¹ãããåé¤ãããããã¡ã¤ã«ãé¸æãã¾ãã
3. 4.
[åé¤] ãã¯ãªãã¯ãã¾ãã"ãã®ã¢ã¤ãã ãåé¤ãã¦ããããã§ãã?" ã¨ãã確èªã¡ ãã»ã¼ã¸ã表示ããã¾ãã [ã¯ã] ãã¯ãªãã¯ãã¦åé¤ããããã¾ã㯠[ãã£ã³ã»ã«] ãã¯ãªãã¯ãã¦åé¤ããã£ã³ ã»ã«ãã¾ãã
4-16
ãããã¡ã¤ã«ã®ååãå¤æ´ããã«ã¯ã次ã®è¦é ã§è¡ãã¾ãã
1. 2.
[ã¤ã¡ã¼ã¸] ã¿ããã [ãããã¡ã¤ã«] ãé¸æãã[ãããã¡ã¤ã«ã®ç·¨é] ãã¤ã¢ãã°ãã ã¯ã¹ã表示ãã¾ãã ãããããã¦ã³ãªã¹ãããååãå¤æ´ãããããã¡ã¤ã«ãé¸æãã[ååã®å¤æ´] ã ã¯ãªãã¯ãã¾ãã
3.
ãããã¡ã¤ã«ã®æ°ããååãå
¥åãã¾ãã
4.
[ã¯ã] ãã¯ãªãã¯ãã¦åé¤ããããã¾ã㯠[ãã£ã³ã»ã«] ãã¯ãªãã¯ãã¦åé¤ããã£ã³ ã»ã«ãã¾ãã
ã¡ã¢: ãããããå®ç¾©ãããããªã»ãããããã¡ã¤ã«ã«ã¯ããã©ããããããSimplex-ç½é»ã200 dpi ã Simplex- ã°ã¬ã¤ã200 dpi ã Simplex- ã«ã©ã¼ã 200 dpi ã Duplex- ç½é»ã 200 dpiãDuplex-ã°ã¬ã¤ã200 dpiãDuplex-ã«ã©ã¼ã200 dpi ãããã¾ããSimplex ã¾ã ã¯ã·ã¼ããã£ã¼ãã¹ãã£ããããå ´åã¯ã Duplexã¨ãã©ãããããã¯ãå©ç¨ã«ãªãã¾ã ãã
4-17
4. 3 å§ç¸®ã¿ã [å§ç¸®] ã¿ãã§ã¯ãå§ç¸®ã¬ãã«ãé¸æããã¹ãã£ã³ããç»åãå§ç¸®ãããã¨ãã§ãã¾ãã è¤èª¿ç»åã¯é常ã[Group 4] (G4) ã¨å¼ã°ãã CCITT æ¨æºã§å§ç¸®ããã¾ãã ã«ã©ã¼ããã³ã°ã¬ã¤ã¹ã±ã¼ã«ç»å㯠JPEG æè¡ã§å§ç¸®ããã¾ãã[JPEG ç»è³ª] ã® ã¹ã©ã¤ããã¼ãå·¦å³ã«åãããå§ç¸®ã¬ãã«ãå¢å ã¾ãã¯æ¸å°ãã¾ããå§ç¸®ã¬ãã«ã大 ããã»ã©ãç»è³ªã¯å£åãã¾ããæ¢å®å¤ã¯ 50% ã§ãã å§ç¸®ã¯ç»åç·¨éã¢ããªã±ã¼ã·ã§ã³ã«ããç°ãªãã¾ããã使ãã®ç»åç·¨éã¢ããªã±ã¼ã·ã§ ã³ã対å¿ãã¦ããªãå§ç¸®å½¢å¼ã«ã¤ãã¦ã¯ãè¦åã¡ãã»ã¼ã¸ã表示ãããããã¾ãã¯å§ 縮ãã¡ã¤ã«ã®ç»è³ªãå©ç¨ã§ããªããã®ã«ãªãã¾ãã JPEG (Joint Photographic Editor Group)ãã®ã°ã«ã¼ãã¯ãã¹ãã£ããã½ãã ã¦ã§ã¢ ã¢ããªã±ã¼ã·ã§ã³ã«ããå¹
åºãå©ç¨ããã¦ããã«ã©ã¼ããã³ã°ã¬ã¤ã¹ã±ã¼ã«ç»åã® ããã®ãã¡ã¤ã«å§ç¸®æ¨æºãéçºãã¾ãããMicrosoft Windows ãã¼ã¹ ã·ã¹ãã 㧠ã¯ããã®æ¹æ³ã§å§ç¸®ããããã¡ã¤ã«ã« . jpg ã¨ããæ¡å¼µåãä¸ãããã¾ãã ã«ã©ã¼ã¾ãã¯ã°ã¬ã¤ã¹ã±ã¼ã«ç»åãã¹ãã£ã³ããå ´åã次ã®å§ç¸®ãå©ç¨ãããã¨ãã§ã ã¾ãã y ãªã y JPEG ç½é»ç»åãã¹ãã£ã³ããå ´åã次ã®å§ç¸®ãå©ç¨ãããã¨ãã§ãã¾ãã y ãªã y G4
4-18
[å§ç¸®] ã¿ãã®ãã¤ã¢ãã° ããã¯ã¹
4-19
4. 4
ããããã¢ã¦ã ã«ã©ã¼ ã¿ã
4. 4. 1 ããããã¢ã¦ã ã«ã©ã¼ã®é¸æ [ããããã¢ã¦ã ã«ã©ã¼] ã¿ãã§ã¯ãã¹ãã£ã³ãããç»åãã赤ãéãã¾ãã¯ç·ããããã ãã¾ããç»åã«èµ¤ãéãããèæ¯ãå
¥ã£ã¦ããå ´åã[R] (赤) ãã£ã³ãã«ãé¸æã ãã¨ã赤ãéãããèæ¯ãåé¤ããã¾ãããã®æ©è½ã¯ãOCR (å
å¦å¼æåèªåèª è) ã½ããã¦ã§ã¢ã使ã£ã¦æåãé®®æåããã¨ããªã©ã«ä½¿ç¨ã§ãã¾ãã ãã®æ©è½ã¯ãç½é»ç»åã¨ã°ã¬ã¤ã¹ã±ã¼ã«ç»åã«ã®ã¿å¯¾å¿ãã¦ãã¾ãããã®ããããã® æ©è½ãé©ç¨ããéã¯ãå¿
ãç½é»ã¾ãã¯ã°ã¬ã¤ã¹ã±ã¼ã«ã®ç»åã¿ã¤ããé¸æãã¦ãã ã ãã
[ããããã¢ã¦ã ã«ã©ã¼] ã®ãã¤ã¢ãã° ããã¯ã¹
4-20
4. 4. 2 ãã®ä»ã®ããããã¢ã¦ã ã«ã©ã¼ ãªãã·ã§ã³ [詳細å¦ç] ã¯ãã¹ãã£ã³ãããç»åãæé©ãªç¶æ
ã«èª¿æ´ããããã® 2 ã¤ã®ãªãã· ã§ã³ãæä¾ãã¾ãã ãã£ã«ã¿ãããå¤ ãã®å¤ã¯ãã©ã®è²ããããããããã決å®ããããã«ä½¿ç¨ãã¾ ããä½ãå¤ã¯é¸æãããè²ãããããããããé«ãå¤ã¯é¸æã ããè²ãããæ®ãã¾ãã èæ¯å¤ãããé«ããã¯ã»ã«ã¯ãæãæããç¹ã«åããã¦èª¿æ´ ããã¾ãã[ãã£ã«ã¿ãããå¤] 㨠[èæ¯ã¬ãã«] ã®ä¸¡æ¹ã®å¤ã 調æ´ãããã¨ã§ãæé©ãªç»è³ªãå¾ããã¨ãã§ãã¾ãã
èæ¯ã¬ãã«
ãã¨ãã°ãèæ¯ã¬ãã«ãå¤å°èª¿æ´ããã¨ãæåãããé®®æã«ãªãã¾ãã
å稿
4-21
éãåé¤ããããå¤20ãèæ¯ 255
éãåé¤ããããå¤ 20, èæ¯ã¬ãã« 210
4-22
4. 5 ç¨ç´ã¿ã [ç¨ç´] ã¿ãã§ã¯ãç»ååºåã«é¢ããå¤ãå®ç¾©ãã¾ã (èªåçã«åãæããã©ããã ã¹ãã£ã³ç¯å²ããªã¼ãã¼ã¹ãã£ã³ããã«ããã£ã¼ãæ¤åºãªã©)ã
[ç¨ç´] ã¿ãã®ãã¤ã¢ãã° ããã¯ã¹
4-23
4. 5. 1 åãæã
[åãæã] ã¯ãã¹ãã£ã³ãããããã¥ã¡ã³ãã®ä¸é¨åããã£ããã£ãã¾ãããªãã· ã§ã³:èªåã転éåºå®ãEOP (ãã¼ã¸çµäº) æ¤åºã
ãªãã·ã§ã³ èªå:
説æ ããã¥ã¡ã³ãã®ãµã¤ãºã«åããã¦ãèªåçã«åãæãã¦ã£ã³ ãã¦ã調æ´ãã¾ãããã®ãªãã·ã§ã³ã¯ããµã¤ãºã®ç°ãªããã㥠ã¡ã³ããä¸æ¬ãã¦æ±ãå ´åã«ä½¿ç¨ãã¾ãã ãã®æ©è½ã¯ãç»åã®ããä¸å®ç¯å²ã¾ãã¯ã¾ã¼ã³ãå®ç¾©ã ã¾ããåããµã¤ãºã®ããã¥ã¡ã³ããå¦çããéã«ä½¿ç¨ãã¾ ãããã®ãªãã·ã§ã³ãé¸æããã¨ãç¢å°ãã¼ã使ã£ã¦ X 㨠Y ã®ãªãã»ããå¤ãå¹
ã¨é·ããå®ç¾©ããã¹ãã£ã³ç¯å²ãå æå®ãããã¨ãã§ãã¾ãã[表示] ã¦ã£ã³ãã¦ã¯å¤ãå¤æ´ã ãéã«ãç»åé
ç½®ã表示ãã¾ãã ãã®æ©è½ã¯ãç»åã®ããä¸å®ç¯å²ã¾ãã¯ã¾ã¼ã³ãå®ç¾©ã ã¾ããåãå¹
ãç°ãªãé·ãã®ããã¥ã¡ã³ãã«ä½¿ç¨ãã¾ããã ã®ãªãã·ã§ã³ãé¸æããã¨ãç¢å°ãã¼ã使ã£ã¦ X 㨠Y ã®ãª ãã»ããå¤ãå¹
ã¨é·ããå®ç¾©ããã¹ãã£ã³ç¯å²ãåæå®ã ããã¨ãã§ãã¾ãã[表示] ã¦ã£ã³ãã¦ã¯å¤ãå¤æ´ããé ã«ãç»åé
ç½®ã表示ãã¾ãã
転éåºå®
EOP (ãã¼ã¸çµ äº) æ¤åº
4-24
以ä¸ã®ãªãã·ã§ã³ã¯ã[転éåºå®] ãé¸æããã¦ããå ´åã®ã¿æå¹ã§ãã
y
X ãªãã»ãã â ã¹ãã£ãã®å·¦ç«¯ããã¹ãã£ã³ç¯å²ã®å·¦ç«¯ã¾ã§ã®è·é¢ ã§ãã Y ãªãã»ãã â ã¹ãã£ãã®å³ç«¯ããã¹ãã£ã³ç¯å²ã®å³ç«¯ã¾ã§ã®è·é¢ã§ ãã å¹
â ã¹ãã£ã³ç¯å²ã®å¹
ã§ãã é·ã â ã¹ãã£ã³ç¯å²ã®é·ãã§ãã ä¸å¤®:ä¸å¤®ã«ç½®ããããã£ã¼ã§ããã ãã¼ã¹ã® X ãªãã»ããããé¸æãã ãããã¥ã¡ã³ã ãµã¤ãºã«åããã¦èªåçã«è¨ç®ãã¾ãã
y
y y y
y
â ã¹ãã£ã³ç¯å²ã¯ãã¹ãã£ã³ç¯å²ãç¶æããªãããç¢å°ãã¼ã 使ç¨ãã¦åãããã¨ãã§ãã¾ããçµæ㯠[表示] ã¦ã£ã³ãã¦ã§ç¢ºèªã§ãã¾ ãã
4-25
ä¾: ã¹ãã£ã³ç¯å²ã®åå®ç¾© (X ãªãã»ãã:2. 25 ã¤ã³ããY ãªãã»ãã:1. 13 ã¤ã³ ã)
ã¹ãã£ã³ç¯å² 表示ã¦ã£ã³ãã¦
å稿
転éåºå®å¾ åå®ç¾©ãããã¹ãã£ã³ç¯å²
4-26
4. 5. 2 ãã®ä»ç¨ç´é¸æ
å¾ãè£æ£ ãã®ãªãã·ã§ã³ã使ç¨ããã¨ãããã¥ã¡ã³ãã®å¾ããèªåçã«è£æ£ãã¾ãã
ã¡ã¢: å¾ãã®è§åº¦ã大ããã ãå ´åãä¸é¨ã®ç»åã¯åã åããããã¨ãããã¾ãã
ã¹ãã£ã³ç¯å² ãããããã¦ã³ ãªã¹ãããå¸æã®ç¨ç´ãµã¤ãºãé¸æãã¾ããã¾ãã¯ã[ã¹ãã£ã³ç¯å²] ã ãã¯ã¹ãã¯ãªãã¯ãã[追å ] ãã¯ãªãã¯ãã¦ãããããªãã·ã§ã³å
ã«è¿½å ãã¾ãã ãªãã·ã§ã³:ãªããã¬ã¿ã¼- 8. 5âx 11âããªã¼ã¬ã« â 8. 5â x 14âãISO A4 â 21 x 29. 7 cmãISO A5 â 14. 8 x 21 cmãISO A6 â 10. 5 x 14. 8cmãISO A7 â 7. 4 x 10/5 cmãISO B5 â 17. 6 x 25 cmãISO B6 â 12. 5 x 17. 6 cmãISO B7 â 8. 8 x 12. 5 cmãJIS B5 â 18. 2 x 25. 7 cmãJIS B6 â 12. 8 x 18. 2 cmãJIS B7 â 9. 1 x 12. 8 cmãã¹ãã£ãæ大, é·ãã ã¼ã¸ é·ããã¼ã¸: ã¹ãã£ãã®å¶éãè¶
ããé·ãããã¥ã¡ã³ããã¹ãã£ã³ããéã¯ã[é·ããã¼ã¸] ãé¸æã ã¾ã. [é·ããã¼ã¸] ãé¸æããã¨ã[ãã«ããã£ã¼ãæ¤åº] æ©è½ã¯ãå©ç¨ã«ãªãã¾ã ãããªãã·ã§ã³: æªç¥ã®é·ããé·ãå
¥å (*ã¹ãã£ãã®ã¿ã¤ãã«ããããªãã·ã§ã³ã¯ç° ãªãã¾ãã) é·ãã®åãããªããé·ããã¼ã¸ã®ããã¥ã¡ã³ããããããããå ´åã¯ã[æªç¥ã® é·ã] ãé¸æãã¾ãã [é·ãå
¥å] ãé¸æããã¨ãããã¥ã¡ã³ãã®é·ãã¨å¹
ãå
¥å ããããã¾ãã¯å¸æã®ããã¥ã¡ã³ããµã¤ãºãå
¥åãããã¨ãã§ãã¾ããåãã¹ã ã£ã³ãµã¤ãºã®ããã¥ã¡ã³ããããããããå ´åãªã©ã«ä¾¿å©ã§ãã
4-27
ãªã¼ãã¼ã¹ãã£ã³ [ãªã¼ãã¼ã¹ãã£ã³] ã¯ãç»åã®ç«¯ã«ãä¸ä¸ã¾ãã¯å·¦å³ã«ä½ç½ã追å ãã¾ã (ã¹ã㣠ã ã¿ã¤ãã«ãããªãã·ã§ã³ã¯ç°ãªãã¾ã)ããã®æ©è½ã¯å¾ããç»åã®ç«¯ãåãåããã ãã¨ãé²ããã¨ãã§ããADF å¾ããããã¥ã¡ã³ããä¸æ¬ã¹ãã£ã³ããéã«é©ç¨ã§ãã¾ãã 0ï½+5 mm ã®å¤ãé¸æãã¾ãããªã¼ãã¼ã¹ãã£ã³ã®çµæ㯠[表示] ã¦ã£ã³ãã¦ã«ã¯ 表示ããããæ©è½ã®å©ç¨æ¹æ³ã¯ã¹ãã£ãã®ã¿ã¤ãã«ããç°ãªãã¾ãã
ãã«ããã£ã¼ãæ¤åº [ãã«ããã£ã¼ãæ¤åº] æ©è½ã¯ãADF ãéãéè¤ããããã¥ã¡ã³ããæ¤åºãã¾ãããã« ããã£ã¼ãã¯é常ãããããã¹ã§ã¨ããããããã¥ã¡ã³ããè£
ä¸ãããããã¥ã¡ã³ããå¸¯é» ããããã¥ã¡ã³ããªã©ã§çºçãã¾ããã¡ã¢: æ©è½ã®å¯ç¨æ§ã¯ã¹ãã£ãã®ã¿ã¤ãã«ããç°ãª ãã¾ãã 追å é·ãæ¤åº [追å é·ãæ¤åº] ã¯ããã«ããã£ã¼ããããããã¥ã¡ã³ãã®é·ããå®ç¾©ãããã¨ãã§ãã¾ ãããã®å¤ã¯ãã¹ãã£ã³ç¯å²ãè¶
ãã追å ã®é·ãã示ãã¾ãã[表示] ã¦ã£ã³ãã¦ã«ã¯ã å¤ãå¤æ´ãããã³ã«ããã¥ã¡ã³ã ãµã¤ãºã表示ãã¾ããå¤ã 0 ã®å ´åã追å é·ãæ¤ åºã¯ããã¾ããã[追å é·ãæ¤åº] ã¯ãåããµã¤ãºã®ããã¥ã¡ã³ãã ADF ã§ã¹ãã£ã³ã ãéã«çæ³çã§ãã
4-28
ä¾: 追å é·ãæ¤åº: 追å é·ãã 2. 02 ã¤ã³ãã«è¨å®
2. 02â
4-29
è¶
é³æ³¢æ¤åº è¶
é³æ³¢æ¤åºã«ããææ¸éã®ç¨ç´åã¿ãæ¤åºããã®ã§ãéè¤ææ¸ãè¨ç½®å¯è½ ã§ãã
z
ãã«ããã£ã¼ãå¾ã®ã¹ãã£ã³ãåæ¢ãã ãã®ãªãã·ã§ã³ãé¸æããã¦ããå ´åãè¤æ°ãã¼ã¸ãæ¤åºãããã¨ãã«ãã¹ãã£ã ã¯ãã£ã¼ãã¼ãåæ¢ãã以ä¸ã®è¦åã¡ãã»ã¼ã¸ã表示ãã¾ãã
対ç: 1. è¦åã¡ãã»ã¼ã¸ã®æ示ã«å¾ãããã£ã¼ãã¼ã®æ®ãã®ãã¼ã¸ãåãé¤ãã¾ãã 2. [OK] ãã¯ãªãã¯ããè¦åã¡ãã»ã¼ã¸ãéãã¾ãã 3. æ®ãã®ãã¼ã¸ãã¹ãã£ã³ãã¾ãã
4-30
z
ãã«ããã£ã¼ãã®ãµã¦ã³ãã¢ã©ã¼ã Wave ãã¡ã¤ã«ã追å ããã¨ããã«ããã£ã¼ããæ¤åºããã¦ãããã®ã®ãè¦åã㤠ã¢ãã°ããã¯ã¹ã表示ãããªãå ´åã«ãã¢ã©ã¼ã ãé³´ãããã«ã§ãã¾ãã [ãã«ããã£ã¼ãå¾ãã¹ãã£ã³ãåæ¢ãã] ãé¸æããã¦ããå ´åãã¹ãã£ãã¯ã㣠ã¼ãã¼ãåæ¢ãã¾ãã [ãã«ããã£ã¼ãå¾ãã¹ãã£ã³ãåæ¢ãã] ãé¸æããã¦ããªãå ´åãã¹ãã£ã㯠ããã¥ã¡ã³ãã®æå¾ã¾ã§ã¹ãã£ã³ãç¶è¡ãã¾ãã 対ç:
1. [ãã«ããã£ã¼ãå¾ãã¹ãã£ã³ãåæ¢ãã] ãé¸æããã¦ããå ´åãåé ã® [ãã« ããã£ã¼ãå¾ãã¹ãã£ã³ãåæ¢ãã] é¨åã§èª¬æããæä½ãè¡ããä½æ¥ãå®äº ãã¦ãã ããã
2. [ãã«ããã£ã¼ãå¾ãã¹ãã£ã³ãåæ¢ãã] ãé¸æããã¦ããªãå ´åããã«ããã£ã¼
ããæ¤åºããããã¼ã¸ãåã¹ãã£ã³ãã¦ãã ããã
4-31
ãã«ããã£ã¼ãå稿ã®æåºï¼ é¸æï¼æåãèªå ãèªåããé¸æãããã¨ããã«ããã£ã¼ããæ¤åºããã¦ããã¹ãã£ã³æ ä½çµäºæã«ãã¹ãã£ãã¯èªåçã«çµ¦ç´å稿ãæåºãã¾ãããæåããé¸ æãããã¨ããã«ããã£ã¼ããæ¤åºããã¦ããã¹ãã£ã³æä½çµäºæã®çµ¦ ç´å稿ã®æåºã¯æåã§è¡ãå¿
è¦ãããã¾ãã ã注æï¼ãã®ãªãã·ã§ã³ã使ç¨å¯è½ãã©ããã¯ãã使ç¨ã®ã¹ãã£ãã®ã¿ ã¤ãã«ããã¾ãã
ãµã¦ã³ãã¢ã©ã¼ã ã®è¿½å æ¹æ³: 1. ã¹ãã¼ã«ã¼ ã¢ã¤ã³ã³å³å´ã® [åç
§] ãã¿ã³ãã¯ãªãã¯ãã¾ãã[éã] ã®ãã¤ã¢ãã° ããã¯ã¹ã表示ããã¾ãã 2. ãã㧠wave ãã¡ã¤ã«ãé¸æãã¾ãã 3. [éã] ãã¿ã³ãã¯ãªãã¯ãã¾ããwave ãã¡ã¤ã«ã追å ããã¾ãã
åä½ ä¸»ãªæ¸¬å®ã·ã¹ãã ãå®ç¾©ãã¾ããã¤ã³ããããªããã¯ã»ã«ã®ããããã使ç¨ãã¾ãã
4-32
4. 5. 3 ããã¥ã¡ã³ãã«åºã¥ã ããã¥ã¡ã³ãã«åºã¥ã:(åãµã¤ãºã®ããã¥ã¡ã³ãã®ä¸æ¬å¦çã«ä½¿ç¨) ãã®ãªãã·ã§ã³ã¯ãããã¥ã¡ã³ãã®æ§ã
ãªé¨åãåãåããç½é»ãã°ã¬ã¤ãã«ã©ã¼ãªã©ã§ å¥ã
ã«ã¤ã¡ã¼ã¸ãåãè¾¼ããã¨ãã§ãã¾ãããã¨ãã°ãããã¢ããªã±ã¼ã·ã§ã³ã§ã¯ããã㥠ã¡ã³ãå
¨ä½ãç½é»ã§ä¿åãã次ã«ããã¥ã¡ã³ãã®ä¸é¨ãã«ã©ã¼ã§ä¿åããå¿
è¦ããã ã¨ãã¾ãããã®ãªãã·ã§ã³ã¯ãåçãå
¥ã£ãããã¥ã¡ã³ãããå±¥æ´æ¸ãªã©ã®ããã¥ã¡ã³ã㧠åãå ´æã«æ¸ãããç½²åãå¦çããå ´åãªã©ã«ä¾¿å©ã§ãã 以ä¸ã®æé ã§ã¯ãããã¥ã¡ã³ãå
¨ä½ãç½é»ã§ãããã¥ã¡ã³ãã®ä¸é¨ãã«ã©ã¼ã§å¦çã ãæ¹æ³ã«ã¤ãã¦èª¬æãã¦ãã¾ãã 1. [. . . ] ã¤ã½ãããã«ã¢ã«ã³ã¼ã«(95%)ã§ç¶¿æ£ã湿ããã¾ãã 2. 以ä¸ã«ç¤ºãããããã«ADFæ¬ä½ãéãã綿æ£ãå·¦å³ã«åãããä¸é¨ 給ç´ãã¼ã©ã¼ãæãã¦ãã ãããæã§ãã¼ã©ã¼ãåã«å転ããããã¼ã© ã¼å
¨ä½ã綺éºã«ãªãã¾ã§ãä¸è¨ã®æé ãç¹°ãè¿ãã¦ãã ãããããã¯ã» ã¹ããªã³ã°ãå¼ã£æãããããã¡ã¼ã¸ãä¸ããªãããã«æ³¨æãã¦ãã ã ãã 3. ããããä¸ããä¸ã«æãã¦ãã ãããããã¯ã»ã¹ããªã³ã°ãå¼ã£æããªã ããã«æ³¨æãã¦ãã ããã 4. ADFæ¬ä½ãéãã¦ãã ããã ã¹ãã£ãã¯ä½¿ç¨å¯è½ã§ãã
7-1
ADF ãã¼ã©
ADFããã
7-2
7. 2
ã¬ã©ã¹ãã¯ãªã¼ãã³ã°ãã
æé 1) ã¤ã½ãããã«ã¢ã«ã³ã¼ã«(95%)ã§ç¶¿æ£ã湿ããã¦ãã ããã 2) 以ä¸ã«ç¤ºãããããã«ADFæ¬ä½ã¨ç¨ç´ã«ãã¼ãéãã¦ãã ãããå·¦ å³ã«ç¶¿æ£ãåããããã©ãããããåã³ADFã¨ãªã¢ã®ã¬ã©ã¹ãæã㦠ãã ããã 3) ADF æ¬ä½ã¨ç¨ç´ã«ãã¼ãéãã¦ãã ãããã¹ãã£ãã¯ä½¿ç¨å¯è½ã§ ãã
ã¬ã©ã¹
7-3
7. 3
ADFåå¤ãå¯è½ãã±ããã¢ã¸ã¥ã¼ã«ã®äº¤æ
ADF ã§ç´ 20, 000 ãã¼ã¸ãã¹ãã£ã³ããå¾ããããã¹ããªã³ã°ã¯æ¦ãæ¸ ãã給ç´åé¡ãçããå ´åãããã¾ãããã®æ§ãªå ´åã¯ããããã¢ã¸ã¥ã¼ ã«ã交æãã¦ãã ããããããã¢ã¸ã¥ã¼ã«ã®ãè³¼å
¥ã«é¢ãã¦ã¯æå¯ãã®è²© 売åºã«ãç¸è«ãã ããã以ä¸ã®æé ã«å¾ãããããã¢ã¸ã¥ã¼ã«ã交æã㦠ãã ããã åå¤ãæé 1. [. . . ]
AVISION AV6200ダウンロード上のご注意
Lastmanualsはユーザー主導型のハードウエア及びソフトウエアのマニュアル(ユーザーガイド・マニュアル・クイックスタート・技術情報など)を共有・保存・検索サービスを提供します。
お探しの書類がなかったり、不完全だったり、言語が違ったり、モデル名や言語が説明と違う場合など、いかなる場合でもLastmanualsはその責を負いません。またLastmanualsは翻訳のサービスもしていません。
規約に同意して「マニュアルをダウンロード」をクリックすればAVISION AV6200のマニュアルのダウンロードが開始されます。
