ユーザーズガイド AVISION DS320F BROCHURE
Lastmanualsはユーザー主導型のハードウエア及びソフトウエアのマニュアル(ユーザーガイド・マニュアル・クイックスタート・技術情報など)を共有・保存・検索サービスを提供します。 製品を購入する前に必ずユーザーガイドを読みましょう!!!
もしこの書類があなたがお探しの取扱説明書・マニュアル・機能説明・回路図の場合は、今すぐダウンロード。Lastmanualsでは手軽に早くAVISION DS320Fのユーザマニュアルを入手できます。 AVISION DS320Fのユーザーガイドがあなたのお役に立てばと思っています。
AVISION DS320FのユーザーガイドをLastmanualsがお手伝いします。

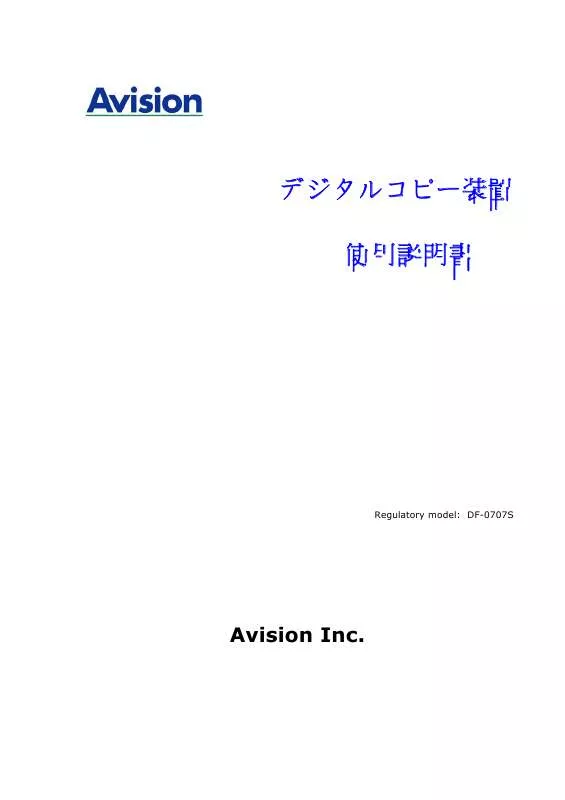
この製品に関連したマニュアルもダウンロードできます。
 AVISION DS320F BROCHURE (1475 ko)
AVISION DS320F BROCHURE (1475 ko)
マニュアル抽象的: マニュアル AVISION DS320FBROCHURE
詳しい操作方法はユーザーガイドに記載されています。
[. . . ] 5-3
6.
ãã©ãã«ã·ã¥ã¼ãã£ã³ã° . . . . . . . . . . . . . . . . . . . . . . . . . . . . . . . . . . . . . . . . . . . . . . . 6-1
6. 1 6. 2 6. 3 ãããã質å . . . . . . . . . . . . . . . . . . . . . . . . . . . . . . . . . . . . . . . . . . . . . . . . 6-1 ADFã®ç¨ç´è©°ã¾ã . . . . . . . . . . . . . . . . . . . . . . . . . . . . . . . . . . . . . . . . . . . 6-2 ãã¯ãã«ã«ãµã¼ãã¹ . . . . . . . . . . . . . . . . . . . . . . . . . . . . . . . . . . . . . . . . [. . . ] 解å度ãããããã¦ã³ã¡ãã¥ã¼ã«ããã¦ãã¹ãã£ã³è§£å度ãé¸æãã¦ãã ããã
9. ã¹ãã£ã³æ©è½(ä¾ï¼SharpenãDescreenç)è¨å®ãé¸æãã¦ãã ããã
10. ããã¥ã¡ã³ãããã¬ãã¥ã¼åã¯ã¹ãã£ã³ãããããï¼»ãã¬ãã¥ã¼ï¼½åã¯ï¼»ã¹ãã£ã³ï¼½ãã¿ã³ãã¯ãªãã¯ãã¦ãã ããã
3-3
3. 3
ã¦ã¼ã¶ã¼ã¤ã³ã¿ãã§ã¼ã¹ã®èª¬æ
7 8 9 10 11 1 2 3 4 5 6
1. ã¹ãã£ã³å¯¾è±¡ 2. ç»åã¿ã¤ã
3. 解åï¨
4. è¼ï¨ï¼ 5. ã³ã³ãã©ã¹ã 6. ãã®ä»ãã¼ã« 7. å転 ãã©ã¼æ©è½ ï¨ãåã ç´ãµã¤ãº
11. 測å®åä½
é¸æè¢ï¼ADF/è¤æ°ãã¼ã¸ é¸æè¢ï¼ç½é»ããã¼ããã¼ã³ã8ãããã°ã¬ã¼ã8ãã ãã«ã©ã¼ã24ãããã«ã©ã¼ã é¸æè¢ï¼50ã72ã100ã144ã150ã200ã300ã600 (dpi)ã è¼ï¨ã¬ãã«ãâ100~+100ã®ç¯å²ã§èª¿ç¯ã ã³ã³ãã©ã¹ãã¬ãã«ãâ100~+100ã®ç¯å²ã§èª¿ç¯ã ãã¹ã¯ãªã¼ã³ãã·ã£ã¼ãåãã«ã©ã¼èª¿ç¯ãèªåã¬ã ã« ã詳細è¨å®(å·¦ããå³)ã ã¹ãã£ã³ãããã¤ã¡ã¼ã¸ã®è²ãå転ããã¾ãã ã¤ã¡ã¼ã¸ãè£è¿ãã¾ãã ã¹ãã£ã³ãããç¯å²ãï¨ãåãã¾ãã ç´ãµã¤ãºã¯ã«ã¼ã4âx2. 5âããã©ã5âx3âããã©ã 6âx4âãA5ãB5ãA4ãã¬ã¿ã¼ããªã¼ã¬ã«ãã¾ãã¯ã¹ã ã£ãã¼æ大ç¯å²ããé¸æãã¾ãã é¸æè¢ï¼cmãã¤ã³ããããã³ãã¯ã»ã«ã
3-4
3. 4
åºæ¬æ©è½ã®ä½¿ç¨
3. 4. 1 é¸æè¢ï¼
ã¹ãã£ã³æ¹æ³ã®é¸æ
ADF/è¤æ°ãã¼ã¸ï¼ãªã¼ããããã¯ããã¥ã¡ã³ããã£ã¼ãã¼(automatic document feeder (ADF))ããè¤æ°ãã¼ã¸ã®ã¹ãã£ã³ãï¨ãå ´åã¯ãã®è¨å®ãé¸æãã¾ãã
3. 4. 2
é©åãªã¤ã¡ã¼ã¸ã¿ã¤ãã®é¸æ
ã¢ãã¯ã ãã¼ããã¼ã³
ã¹ãã£ã³å¯¾è±¡ãç½é»ã®æåãéçãã¤ã³ã¯ã®ç· æã®å ´åã¯ã¢ãã¯ããæå®ãã¾ãã ãã¼ããã¼ã³ã¯ä»®æ³ã°ã¬ã¼ã«ããã¤ã¡ã¼ã¸ã表 ç¾ãã¾ãããã¼ããã¼ã³ç»åã®ï¦µã¯æ°èã«æ²è¼ ãããåçã§ãã 8ãããã°ã¬ã¼ç»åã§å®éã®ã°ã¬ã¼ã®å½±ã表ç¾ã ã¾ãã 8ãããã«ã©ã¼ç»åã§ã¯256ã¬ãã«ã®ã«ã©ã¼ã㥠ã¼ãæä¾ãã¾ãã ã«ã©ã¼ç»åãã¹ãã£ã³ããå ´åã¯24ãããã«ã© ã¼ãæå®ãã¾ãã
8ãããã°ã¬ã¼ 8ãããã«ã©ã¼ 24ãããã«ã©ã¼
3-5
Black & White (ã¢ãã¯ã)
Halftone (ãã¼ããã¼ ã³)
Gray (ã°ã¬ã¼)
8-bit Color (8ãããã«ã©ã¼)
24- bit Color (24ãããã«ã©ã¼)
3-6
3. 4. 3
é©åãªè§£å度ã®è¨å®
é©ï¨ãªè§£åï¨ã«ããç´°é¨ã¾ã§ã¯ãªã¢ãªç»åã表ç¾ããã¾ãã解åï¨ã¯ã¤ã³ãå½ããããã æ°(dpi)ã§ç¤ºããã¾ãã ãåèã«ããã¥ã«ã¼ã«ã©ã¼ã¢ã¼ãã300dpiã§ã¹ãã£ã³ãããA4ãµã¤ãºã®ã«ã©ã¼ç»åã¯ç´25 MBã®ãã£ã¹ã¯ï¦´åãå¿
è¦ã¨ãã¾ãããã大ããªé«è§£åï¨(é常ã¯600 dpi以ä¸)ã¯ãå°ããªï¦´ åããã¥ã«ã¼ã«ã©ã¼ã¢ã¼ãã§ã¹ãã£ã³ããéã«ä½¿ç¨ããããããå§ããã¾ãã
3. 4. 4
è¼åº¦ããã³ã³ã³ãã©ã¹ãã®èª¿ç¯
1. è¼åº¦ ã¤ã¡ã¼ã¸ã®æãããæãã調ç¯ãã¾ããå¤ã大ãããªãã¨ãããæãããªãã¾ãã
2. ã³ã³ãã©ã¹ã ã¤ã¡ã¼ã¸ã®å½±ã®æãããã³æããã®ç¯å²ã調ç¯ãã¾ããã³ã³ãã©ã¹ãå¤ã大ããã»ã© ã°ã¬ã¼ã¹ã±ã¼ã«ã®å·®ã大ãããªãã¾ãã
Decrease Brightness (è¼ Normal (é常) ï¨ã®æ¸å°)
Increase Brightness (è¼ï¨ã®å¢å )
Decrease Contrast (ã³ ã³ãã©ã¹ãã®æ¸å°)
Normal (é常)
Increase Contrast (ã³ã³ãã©ã¹ãã®å¢å )
3-7
3. 4. 5
ãã¬ãã¥ã¼ç»åã®æ¡å¤§
ãã¬ãã¥ã¼ããã¤ã¡ã¼ã¸ãã¦ã£ã³ãã¦ãã£ã±ãã«æ¡å¤§ãã¾ãã
ã¡ã¢å½æ©è½ã¯ãã¬ãã¥ã¼ç»åã®æ¡å¤§ã®ã¿ã§ããå®éã®ã¤ã¡ã¼ã¸ãã¡ã¤ã«ã®æ¡å¤§ã¯ãã¾ã ãã
3. 4. 6
ç»åã®å転ããã³é¸æ
å転ã³ãã³ãã¯ã¤ã¡ã¼ã¸ã®è¼ï¨ããã³ã«ã©ã¼ãå転ããã¾ããã«ã©ã¼ã¤ã¡ã¼ã¸ã®å ´åãå ãã¯ã»ã«ã¯å転ã³ãã³ãã§è£è²ã«å¤æããã¾ãã
ãã©ã¼æ©è½
ã¤ã¡ã¼ã¸ã®å·¦å³ãå転ããã¾ãã
ã¤ã¡ã¼ã¸ã®èªåé¸æ ã¤ã¡ã¼ã¸å
¨ä½ãã¹ãã£ã³ï¦´åã«èªåè¨å®ãã¾ãã(ã¾ãã¯å¯¾è§ç·æ¹åã«âdrag and drop (ãã© ãã°ã¢ã³ããããã)âãã¦ï¦´åã調ç¯ãã¾ãã)
3-8
3. 4. 7
ç»åã®ä¿®æ£
1. ãã¹ã¯ãªã¼ã³ å°å·ç©ã«ããï¨ãããã¢ã¢ã¬ãã¿ã¼ã³* ãé¤å»ãã¾ãã 2. ã·ã£ã¼ãå ã¹ãã£ã³ãããã¤ã¡ã¼ã¸ãã·ã£ã¼ãã«ãã¾ãã
ãã¹ã¯ãªã¼ã³å
ãã¹ã¯ãªã¼ã³å¾
ã·ã£ã¼ãåå
ã·ã£ã¼ãåå¾
*ã¢ã¢ã¬ãã¿ã¼ã³ï¼ã«ã©ã¼ç»åããã¼ããã¼ã³ã®å¤å±¤å°å·ã§ã¹ã¯ãªã¼ã³è§ï¨ï¥§ä¸è´ã«ãã£ã¦çã
ãæã¾ãããªãç¸æ¨¡æ§ã§ãã
3.
ã«ã©ã¼èª¿ç¯
ã¤ã¡ã¼ã¸ã®ã«ã©ã¼å質ã調ç¯ãã¦ãªãªã¸ãã«ã«è¿ã¥ãããã¾ãããã®æ©è½ã§ã¯ã¤ã¡ã¼ã¸èª¿ç¯ã« ããã©ã«ããã©ã¡ã¼ã¿ã使ç¨ãã¾ãã
Normal (é常)
After Color Matching (ã«ã©ã¼èª¿ç¯å¾)
3-9
4. èªåã¬ãã«èª¿ç¯
ã¹ãã£ã³ãããã¤ã¡ã¼ã¸ã®ææé¨åãèªå調ç¯ããã¤ã¡ã¼ã¸ãæé©åãã¾ãã
Normal (é常)
After Auto Level (èªåã¬ãã«èª¿ç¯å¾)
3. 5
詳細æ©è½ã®ä½¿ç¨
3. 5. 1
ã¹ã¤ãããã¿ã³
ãã¿ã³ãã¯ãªãã¯ããã¨ãå³å´ã«è©³ç´°è¨ å®ãã¼ã表示ããã¾ãã詳細è¨å®ã«ã¯ã ã¤ã©ã¤ã/ã·ã£ãã¦ããã¥ã¼/飽å/ã©ã¤ã ãã¹ãæ²ç·ãã«ã©ã¼ãã©ã³ã¹ãã«ã©ã¼ã ãããã¢ã¦ããå«ã¾ãã¾ãã 詳細è¨å®ãã¼ 1 2
3-10
3. 5. 2
ãã¤ã©ã¤ã/ã·ã£ãã¦ã¬ãã«ã®èª¿ç¯
ãã¤ã©ã¤ãã¨ã¯ã¹ãã£ã³ãããã¤ã¡ã¼ã¸ã§ãã£ã¨ãæãã ç¹ãã·ã£ãã¦ã¨ã¯æãæãç¹ãæãã¾ãããã¤ã©ã¤ãã¨ã· ã£ãã¦ã®ãã¼ã«ãåæ使ç¨ãããã¨ã§ã«ã©ã¼ç¯å²ãæ¡å¤§ ããã°ã¬ã¼ã¾ãã¯ã«ã©ã¼ã¤ã¡ã¼ã¸ã®ãã詳細ã表ç¾ã§ãã¾ ãã
1 2
3
4
1. ã·ã£ãã¦: ã¤ã¡ã¼ã¸ã®æãæãç¹ã§ãã 2. ã¬ã³ã: ã¤ã¡ã¼ã¸ã®ãã¼ã³ä¸éç¹ã§ãã 3. ãã¤ã©ã¤ã: ã¤ã¡ã¼ã¸ã®æãæããç¹ã§ãã 4. ãã¤ã³ã¿ã¼: å¤ã®å¤æ´ã«ã¯ãã¤ã³ã¿ã¼ã移åãã¾ ãã
ã¬ã³ãå¤ãå¤åããã¨ãã¤ã¡ã¼ã¸ãããã«å¾ã£ã¦å¤åãã¾ãã ã¬ã³ãå¤ï¼1. 0 ã¬ã³ãå¤ï¼1. 4 ã¬ã³ãå¤ï¼2. 0
3-11
ãã¤ã©ã¤ãã¨ã·ã£ãã¦ã®å¤ãå¤åããã¨ãã¤ã¡ã¼ã¸ãããã«å¾ã£ã¦å¤åãã¾ãã ãã¤ã©ã¤ãï¼255/ã·ã£ãã¦ï¼ 0 (é常) ãã¤ã©ã¤ãï¼210/ã·ã£ãã¦ï¼10
ãã¤ã©ã¤ãï¼200/ã·ã£ãã¦ï¼0
ãã¤ã©ã¤ãï¼255/ã·ã£ãã¦ï¼50
3-12
3. 5. 3
è¼åº¦æ²ç·ã®èª¿ç¯
æãæãããããã³æãé¨åã¯å¤ï¤ããã«ã¤ã¡ã¼ ã¸ã®ä¸éã®ãã¼ã³ã調ç¯ãã¾ãã
æ²ç·ãä¸ä¸ããã¨ãã¤ã¡ã¼ã¸ãæããã¾ãã¯æããªã ã¾ãã
3-13
3. 5. 4
ã«ã©ã¼ãã¥ã¼/飽å/ã©ã¤ããã¹ã®å¤æ´
ãã¥ã¼/飽å/ã©ã¤ããã¹ã®ã¬ãã«ãå¤ï¤ãã¦ã¤ã¡ã¼ã¸ãæ¹ åãã¾ãã
(1) (2) (3) (1). ãã¥ã¼ ä¸è§ãã¼ã¯ãå·¦å³ããã¨ãã¥ã¼ã調ç¯ã§ãã¾ ãã(ãã¥ã¼ã調ç¯ããã¨ã«ã©ã¼ã®æï¨ãå¤åã ãç¹ã«ã注æãã ãã)ã ä¸è§ãã¼ã¯ãå³ã«ç§»åããã¨é£½åãå¢å ã左㫠移åããã¨é£½åãæ¸å°ãã¾ãã飽åã®ã¬ãã«ã§ ã«ã©ã¼ã®æ¿æ·¡ã決å®ããã¾ãã ä¸è§ãã¼ã¯ãå³ã«ç§»åããã¨ã©ã¤ããã¹ãå¢ å ãå·¦ã«ç§»åããã¨ã©ã¤ããã¹ãæ¸å°ãã¾ãã
(2). 飽å
(3). [. . . ] ADF ããã³ãã«ãã¼ãå·¦å´ã«éãã«éãã¾ãã ADF ã¹ãããã¤ã³ãããã¢ã¸ã¥ã¼ã«ã®ä¸¡ç«¯ãæã§å
å´ã«æ¼ãããADF ã¹ãããã¤ã³ãã ãã¢ã¸ã¥ã¼ã«ãå¼ãåºãã¾ãã
ADFããã
åä»ãæé 1. ADF ãããã¢ã¸ã¥ã¼ã«ãç®±ããåãåºãã¾ãã ADF ã¹ãããã¤ã³ãããã¢ã¸ã¥ã¼ã«ã®ä¸¡ç«¯ãæã§å
å´ã«æ¼ããã¾ãã ã¢ã¸ã¥ã¼ã«ãç©´ã®ä¸ã«ã«ããã¨é³ãããã¾ã§å
¥ãã¾ãã
5-3
6.
ãã©ãã«ã·ã¥ã¼ãã£ã³ã°
ã¹ãã£ãæä½ã«é¢ããåé¡ãçããå ´åã¯ã以ä¸ã®ãã©ãã«ã·ã¥ã¼ãã»ãã³ãããåç
§ãã ããã
6. 1
ãããã質å
åé¡ï¼ åçï¼
ã¹ãã£ã³ä¸ã®ç¨ç´ãè©°ã¾ã£ã¦ãã¾ã£ãã 1) ADFæ¬ä½ãéãã¦ãã ããã 2)æ
éã«ãè©°ã¾ã£ãç¨ç´ãåãé¤ãã¦ãã ããã 3) ADFæ¬ä½ãéãã¦ãã ããã 1度ã«æ°æã®ç¨ç´ã給ç´ãããã 1)ADFæ¬ä½ãéãã¦ãã ããã 2)給ç´ãããç¨ç´ãåãé¤ãã¦ãã ããã 3)ADFæ¬ä½ãéãã¦ãã ããã 4)ç¨ç´ã®è§ã端ãå¹³ãã«ãã¦ãã ãã ;ç¨ç´ã¬ã¤ãã«åã³ãã¼ãããåã«ç¨ç´ãè²¼ãä» ããªãããã«ã注æãã ããã 5) 給ç´ãã¼ã©ã¼ããã§ãã¯ãã¦ãã ãã ; å¿
è¦ãããå ´åã¯ã¯ãªã¼ãã³ã°ãè¡ã£ã¦ãã ã ãã ç¨ç´ãã¹ãã£ãã®ä¸ã§æãæ²ãã£ã¦ãã¾ãã 1) 給ç´ãã¼ã©ã¼ããã§ãã¯ãã¦ãã ãã ; å¿
è¦ãããå ´åã¯ã¯ãªã¼ãã³ã°ãè¡ã£ã¦ãã ã ãã 2)給ç´ããéã¯ãç¨ç´ã¬ã¤ãã使ç¨ãã¦ãã ããã ã¹ãã£ãã®é»æºãå
¥ããã¨éé³ãããæºåå®äºç¶æ
ã«ãªããªãã 2ã¤ã®åå ãèãããã¾ãï¼ 1)ã¹ãã£ãã®åºè·ããã¯ãåãå¤ãå¿ãã¦ãã¾ãããï¼ã¾ããåºè·ããã¯ãåãå¤ãã¦ã ã ããã 2)å¹³ãã§ãªãå ´æã«ã¹ãã£ããç½®ãã¦ãã¾ãããï¼ã¹ãã£ãæ©è½ã®ä¸å
·åãçããã ãå ´åãããã¾ãã ã¹ãã£ã³ä¸ãã¹ãã£ãããéé³ãããåå¾ã«ç¹°ãè¿ãã¹ãã£ã³ããã ä½éPCã®å ´åã¯ãTWAINã¦ã¼ã¶ã»ã¤ã³ã¿ã¼ãã§ã¼ã¹ããä½é度ãé¸æãã¦ãã ããã ã¹ãã£ã³ãããã¤ã¡ã¼ã¸ãæãããã 1)ã¢ããªã±ã¼ã·ã§ã³ã使ç¨ããããªã³ã¿åã³ã¢ãã¿å
¶ã
ã®ã¬ã³ãè¨å®ã2. 2ã¨1. 8ã«å¤æ´ã ã¦ãã ããã 2)ããæããã¤ã¡ã¼ã¸ãåµãåºãã«ã¯ãTWAINã¤ã³ã¿ã¼ãã§ã¼ã¹ã§è¼åº¦è¨å®ã調ç¯ã㦠ãã ããã
åé¡ï¼ åçï¼
åé¡ï¼ åçï¼
åé¡ï¼ åçï¼
åé¡ï¼ åçï¼ åé¡ï¼ åçï¼
6-1
åé¡ï¼ åçï¼
ã©ã¤ã³ã¢ã¼ã以å¤ã®æ©è½ã¯æ£å¸¸ã«ä½åããããã©ã¤ã³ã¢ã¼ãã®ã©ã¤ã³ããªãªã¸ãã«ãã太 ãè¦ããã è¼åº¦ãå¢å¤§ããããã¾ãã¯ãããå¤è¨å®ã調æ´ããã©ã¤ã³ã¢ã¼ãã¤ã¡ã¼ã¸ã調æ´ãã¦ãã ã ãã
6. 2
ADFã®ç¨ç´è©°ã¾ã
ç¨ç´è©°ã¾ããçããå ´åã¯ã以ä¸ã®æé ã«å¾ããç¨ç´ãåé¤ãã¦ãã ãã: 1. é»æºã³ã¼ããæããé»æºãåã£ã¦ãã ããã 2. ADFæ£é¢ã«ãã¼ãå·¦ã«åãã¦éãã¦ãã ããã 3. [. . . ]
AVISION DS320Fダウンロード上のご注意
Lastmanualsはユーザー主導型のハードウエア及びソフトウエアのマニュアル(ユーザーガイド・マニュアル・クイックスタート・技術情報など)を共有・保存・検索サービスを提供します。
お探しの書類がなかったり、不完全だったり、言語が違ったり、モデル名や言語が説明と違う場合など、いかなる場合でもLastmanualsはその責を負いません。またLastmanualsは翻訳のサービスもしていません。
規約に同意して「マニュアルをダウンロード」をクリックすればAVISION DS320Fのマニュアルのダウンロードが開始されます。
