ユーザーズガイド B&W DM 602 S2
Lastmanualsはユーザー主導型のハードウエア及びソフトウエアのマニュアル(ユーザーガイド・マニュアル・クイックスタート・技術情報など)を共有・保存・検索サービスを提供します。 製品を購入する前に必ずユーザーガイドを読みましょう!!!
もしこの書類があなたがお探しの取扱説明書・マニュアル・機能説明・回路図の場合は、今すぐダウンロード。Lastmanualsでは手軽に早くB&W DM 602 S2のユーザマニュアルを入手できます。 B&W DM 602 S2のユーザーガイドがあなたのお役に立てばと思っています。
B&W DM 602 S2のユーザーガイドをLastmanualsがお手伝いします。

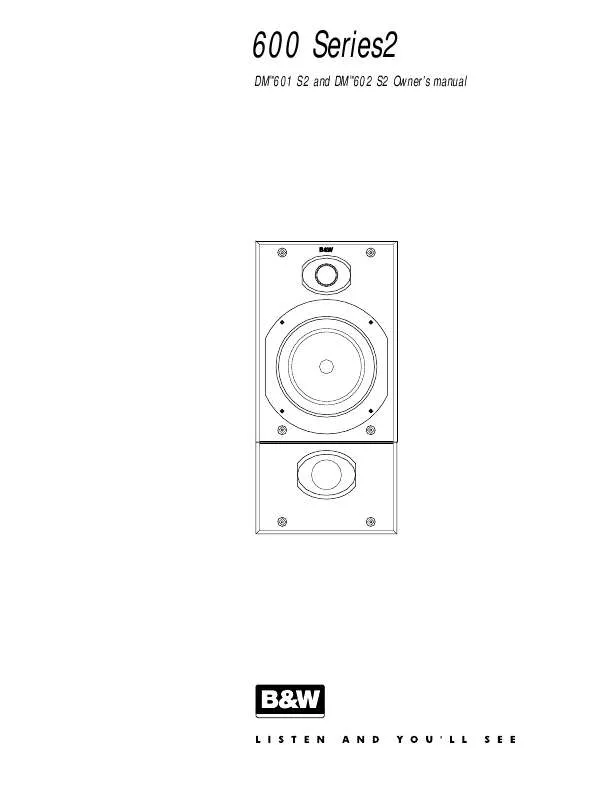
マニュアル抽象的: マニュアル B&W DM 602 S2
詳しい操作方法はユーザーガイドに記載されています。
[. . . ] 感染の兆候 . . . . . . . . . . . . . . . . . . . . . . . . . . . . . . . . . . . . . . . . . . . . . . . . . . . . . . . . . . . . . . . . . . . . . . . . . . . . . . . . . . . . . . . . . . . . . . . . 感染の疑いがあるときは . . . . . . . . . . . . . . . . . . . . . . . . . . . . . . . . . . . . . . . . . . . . . . . . . . . . . . . . . . . . . . . . . . . . . . . . . . . . . 感染を予防するには . . . . . . . . . . . . . . . . . . . . . . . . . . . . . . . . . . . . . . . . . . . . . . . . . . . . . . . . . . . . . . . . . . . . . . . . . . . . . . . . . . . 13 第 2 章 B&W ANTI-VIRUS SOS 6. 0 . . . . . . . . . . . . . . . . . . . . . . . . . . . . . . . . . . . . . . . . . . . . . . . . . . . . . . . . . . . . . . [. . . ] ММС 経由でグループポリシーオブジェクトエディタを開きます。グループポリシーオブ ジェクトエディタの詳細については、 Microsoft Windows Server のヘルプを参照してく ださい 新規パッケージを作成します。 [グループポリシーオブジェクト ] → [コンピュータの構 成 ] → [ソフトウェアの設定 ] → [ソフトウェアのインストール ] の順に選択し、コンテキ ストメニューで [新規作成 ] → [パッケージ ] の順に選択します
3.
表示されたウィンドウで、 Kaspersky Anti-Virus のインストーラパッケージが置かれた 共有フォルダ (1. を参照 ) へのパスを指定します。 [展開方法の選択 ] ダイアログボッ クスで [割り当て ] を選択し、[OK] をクリックします
製品のインストール
27
コンピュータが次回にドメインへ登録されたときに、このグループポリシーが各ワークステーション に適用されます。続いて Kaspersky Anti-Virus がすべてのコンピュータにインストールされます。
3. 4. 2. アプリケーションのアップグレード
Kaspersky Anti-Virus をアップグレードするには:
1. . msi 形式の Kaspersky Anti-Virus 更新を含むインストールパッケージを共有フォルダ にコピーします グループポリシーオブジェクトエディタを開き、上記手順で作成した新規パッケージを開 きます 新規パッケージを選択し、コンテキストメニューの [プロパティ ] を選択します。パッケー ジのプロパティウィンドウの [アップデート ] タブに移動し、前回バージョンの Kaspersky Anti-Virus が含まれるインストーラパッケージを指定します。保護設定を残したままア ップグレードするには、前回インストールの変更を選択します
コンピュータが次回にドメインへ登録されたときに、このグループポリシーが各ワークステーション に適用されます。 Microsoft Windows 2000 Server が動作するコンピュータにある Kaspersky Anti-Virus は、グル ープポリシーオブジェクトエディタを使ってアップグレードできません。
3. 4. 3. アプリケーションのアンインストール
Kaspersky Anti-Virus をアンインストールするには:
1. グループポリシーオブジェクトエディタを開きます コンソールツリーで [グループポリシーオブジェクト ] → [コンピュータの構成 ] → [ソフ トウェアの設定 ] → [ソフトウェアのインストール ] の順に選択します Kaspersky Anti-Virus パッケージをリストから選択します。コンテキストメニューを開き、 [すべてのタスク ] → [削除 ] の順に選択します [ソフトウェアの削除 ] ダイアログボックスで [直ちに、ソフトウェアをユーザーとコンピュ ータからアンインストールする ] を選択します。コンピュータの再起動時に Kaspersky Anti-Virus がアンインストールされます
3. 5. 5. 0 から 6. 0 へのアップグレード
Kaspersky Anti-Virus SOS 5. 0 がインストール済みである場合は、 Kaspersky Anti-Virus SOS 6. 0 にアップグレードできます。 Kaspersky Anti-Virus SOS 6. 0 のインストールプログラムを開始すると、すでにインストールされ ているバージョン 5. 0 のアンインストールオプションが表示されます。アンインストールが完了した
28
Kaspersky Anti-Virus SOS 6. 0
ら、コンピュータを再起動する必要があります。その後に、バージョン 6. 0 のインストールが実行さ れます。 注意!Kaspersky Anti-Virus SOS 5. 0 から 6. 0 へのアップグレードをパスワード保護されたネットワーク フォルダから行う場合、バージョン 5. 0 がアンインストールされてコンピュータが再起動されます が、バージョン 6. 0 はインストールされません。これは、インストールプログラムがネットワークフォ ルダへのアクセス権を持たないためです。問題を解決するため、インストーラをローカルフォルダ から実行してください。
インターフェイス
29
第 4 章 インターフェイス
この項では Kaspersky Anti-Virus SOS 6. 0 を利用するためのインターフェイスについて説明しま す: システムトレイアイコン (29p の 4. 1 項を参照) コンテキストメニュー (30p の 4. 2 項を参照) メインウィンドウ (31p の 4. 3 項を参照 ) 設定ウィンドウ (33p の 4. 4 項を参照 )
メインのプログラムインターフェイスに加え、 Microsoft Windows Explorer 向けのプラグインもあり ます (49p の 7. 2 項を参照)。このプラグインは、 Kaspersky Anti-Virus SOS 6. 0 をインターフェイ ス外から管理できるように Microsoft Windows Explorer の機能を拡張します。
4. 1. システムトレイアイコン
Kaspersky Anti-Virus SOS 6. 0 をインストールすると、システムトレイにアイコンが表示されます。 アイコンは Kaspersky Anti-Virus SOS 6. 0 の動作状態を示し、状態によって表示されるアイコン が変化します。 アイコンは、Kaspersky Anti-Virus SOS 6. 0 が動作中であることを示します。 アイコンは実行状態によって次のように変化します: ファイルのスキャン中 定義データベースやアプリケーションモジュールの更新中 コンポーネントのエラー アイコンをクリックするとメインウィンドウ (31p の 4. 3 項を参照 ) が開きます。 アイコン上で右クリックするとコンテキストメニュー (30p の 4. 2 項を参照 ) が表示されます。 プログラムアイコンをダブルクリックすると、メインウィンドウの [プロテクション ] セクション (プログ ラムを起動した時に最初に開くウィンドウ ) が開きます。2 度目以降は最後に開いていたセクショ ンが表示されます。
30
Kaspersky Anti-Virus SOS 6. 0
4. 2. コンテキストメニュー
コンテキストメニューからプログラムの基本タスクを実行できます (図 1)。 コンテキストメニューに含まれる項目は次のとおりです: 完全スキャン - コンピュータの完全スキャンを実行します。リムーバブルメディアやネットワ ークドライブを含むすべてのドライブがスキャンされます ウイルススキャン - 任意のオブジェクトのスキャンを行います。デフォルト設定ではマイドキ ュメント、スタートアップオブジェクト、メールデータベース、コンピュータの全オブジェクト が含まれています。任意のオブジェクトのスキャンを行うこともできます
図 1. コンテキストメニュー
更新処理 - 定義データベースとアプリケーションモジュールの更新を行います アクティベート - アプリケーションをアクティベートします。アプリケーションの機能をすべて使 用し、テクニカルサポートを受けるためには、アクティベーションが必要です。この項目 はアクティベートが済んでいない場合にのみ表示されます 設定 - Kaspersky Anti-Virus SOS 6. 0 の設定ウィンドウを開きます カスペルスキーアンチウイルス を開く - メインウィンドウ (31p の 4. 3 項を参照) を開きます 終了 - Kaspersky Anti-Virus SOS を終了します。この項目を選択すると、アプリケーション はコンピュータのメモリからアンロードされます ウイルススキャンタスクの実行中には、コンテキストメニューに進行状況が表示されます。タスクを 選択すると、レポートウィンドウが表示されます。
インターフェイス
31
4. 3. レポートからの除外ルールの作成
3.
除外設定ウィンドウが開きます。除外ルールの設定を確認します。オブジェクト名と脅 威の種類は、レポート情報に基づいて自動的に指定されます。ルールを作成するには、 [OK ] をクリックします
6. 4. 別のユーザ権限を使ったタスクの実行
Kaspersky Anti-Virus SOS 6. 0 は、別ユーザ権限でスキャンタスクを実行することができます。こ の機能はデフォルトでは無効になっているので、ログオンしたユーザの権限が適用されます。 スキャン中にオブジェクトへのアクセス権がないような場合でも、この機能を使うことによって有効 なタスクを作成することができます。 Microsoft Windows 98/МЕ ではこのオプションを使用できません。 アプリケーションの更新がアクセス権のないフォルダから行われたり、認証の必要なプロクシサー バから行われたりする場合があります。この機能を使用すると、アクセス権を持つ別のユーザプ ロファイルを使って更新処理を実行できます。
44
Kaspersky Anti-Virus SOS 6. 0
別のユーザ権限でタスクを実行するには:
1.
メインウィンドウの [スキャン ] セクション (ウイルススキャンの場合) または [サービス ] セクション (更新処理の場合) でタスク名を選択し、[設定 ] リンクをクリックして設定ウィ ンドウを開きます [カスタマイズ ] をクリックし、表示されたウィンドウで [拡張設定 ] タブを選択します (図 9) ) をチェックして、実行するユーザ
2.
この機能を有効にするには [このタスクを実行するユーザ ] ( の名前とパスワードを入力します。
適切な権限を持つユーザとしてタスクを実行しなかった場合、スケジュールされた更新は現在の ユーザアカウントの権限で実行されます。ログインしているユーザがおらず、別のユーザ権限を使 った更新が設定されていない場合、更新は SYSTEM 権限で自動的に実行されます。
図 9. 別アカウントを使った更新タスクの実行設定ウィンドウ
アプリケーションの管理
45
6. 5. タスクスケジュールと通知の設定
スケジュール設定は、ウイルススキャンタスク、アプリケーション更新、イベント通知に共通です。 アプリケーションのインストール時に作成されるウイルススキャンタスクは、デフォルトでは無効に なっています。スタートアップオブジェクトのスキャンだけは例外で、Kaspersky Anti-Virus が起動 するたびに実行されます。更新は、カスペルスキーのアップデートサーバに更新がアップされるた びに自動的に実行されるようにデフォルト設定されています。 スケジュールを変更するには、メインウィンドウの [スキャン ] セクション (ウイルススキャンの場 合) または [サービス ] セクション (更新処理の場合) でタスク名を選択し、 [設定 ] リンクをクリック して設定ウィンドウを開きます。 タスクをスケジュールどおりに開始させるには、 [実行モード ] セクション内の [1 日ごと ] を選択 ( ) します。[変更 ] をクリックし、表示された [スケジュール ] ウィンドウ (図 10) でスケジュール の開始時間を設定します。
図 10. タスクスケジュールの設定
46
Kaspersky Anti-Virus SOS 6. 0
まずはイベント (タスク実行または通知 ) の頻度を設定します。[スケジュール ] でスケジュールオ プションを選択し (図 10)、 [スケジュール設定 ] で詳細を指定します。使用できるオプションは次 のとおりです: 分単位 - スキャンまたは通知の間隔を分単位で指定します。 60 以上の数字は入力できませ ん 時間単位 - スキャン間隔を時間単位で指定します。スキャンまたは通知を 1 時間ごとに実行 する場合は「1 」を入力します 日単位 - タスクは日にち単位で実行されます。何日おきにスキャンするか入力します: 何日おきにスキャンするか、日数を指定します。 1 日おき (2 日に 1 回) にスキャンを実 行したい場合は「 2 日ごと」と入力します 月曜日から金曜まで毎日スキャンを行う場合は [平日 ] を選択します 土曜日と日曜日にスキャンを行う場合は [週末 ] を選択します 曜日だけでなく、実行する時間も [時間 ] フィールドで指定できます。 曜日単位 - 指定の曜日にタスクが実行されます。 [時間 ] フィールドにチェックを入れると、時 刻も指定できます 月単位 - 月に 1 回、指定の日時でタスクまたは通知を実行します 一回 - 指定した日時に 1 度だけ実行されます スタートアップ時 - Kaspersky Anti-Virus の起動時に毎回実行されます。アプリケーション起 動の何分後に開始するのかも指定できます 更新処理時ごと - 定義データベースが更新されるたびに実行されます (ウイルススキャンの みに適用) スキャンタスクが何らかの理由 (PC にメールクライアントがインストールされていない場合、コンピ ュータの電源が入っていない場合など) でスキップされた場合は、実行可能となった時点でタスク が自動的に開始されるように設定できます。スケジュールウィンドウの [スキップした場合、すぐに タスクを実行する ] をチェック ( ) します。
アプリケーションの管理
47
6. 6. 電源管理
ノート PC のバッテリーを節約し、 CPU およびディスクサブシステムの負荷を軽減するために、ウ イルススキャンを延期することができます。 ウイルススキャンやプログラム更新にはかなりのリソースが必要とされるだけでなく時間 もかかるので、バッテリーの寿命を引き伸ばすためにこれらのタスクのスケジュールを無 効にすることをお勧めします。必要であれば、アプリケーションの更新 (34p の 5. 1 項を 参照 ) やウイルススキャンを手動で行うことができます。バッテリーセーブ機能を利用す るには、[バッテリー駆動中はスケジュールスキャンを無効にする ] をチェック ( ) します ウイルススキャンによって CPU およびディスクサブシステムに負荷がかかるため、その 他プログラムの速度が遅くなります。デフォルトでは、そのような状況が発生した場合に ウイルススキャンが一時停止してシステムリソースを解放するように設定されています しかし、CPU リソースが解放されるとただちにバックグラウンドで実行されるプログラムは 数多く存在します。ウイルススキャンがそのようなプログラムの影響を受けないようにす るには、[CPU 使用率が高いときは他のアプリケーションへ CPU の使用を優先させる ] のチェックを外してください この設定はウイルススキャンタスクごとに設定できます。その場合、特定タスクの設定が 高い優先度を持つことになります
図 11. バッテリー設定
ウイルススキャンタスクのバッテリー設定を指定するには:
メインウィンドウの [プロテクション ] セクションを選択して [設定 ] リンクをクリックします。 [その他 ] セクションでバッテリー設定を指定します (図 11)
48
Kaspersky Anti-Virus SOS 6. 0
第 7 章 スキャン
Kaspersky Anti-Virus SOS 6. 0 は、ファイルやフォルダ、ドライブ (リムーバブルメディアを含む ) 単位でのスキャンに対応しています。また定期的に完全スキャンを実行することで悪意のあるコ ードの拡散を防止してください。 Kaspersky Anti-Virus SOS 6. 0 には、次のデフォルトスキャンタスクが備わっています: 重要な領域 コンピュータの重要なエリアをすべてスキャンします。重要な領域にはシステムメモリ、ス タートアッププログラム、ブートセクタ、 Windows と system32 のシステムディレクトリが含 まれます。このタスクではコンピュータ内のすべてのファイルをスキャンしません。システ ム上でアクティブなウイルスを素早く検知することを目的としています 完全スキャン すべてのドライブ、メモリ、ファイルに対してスキャンが実行されます スタートアップオブジェクト OS の起動時にロードされるすべてのプログラムをスキャンします インストール直後にはこ れらのタスク それぞれに推奨設定が適用されていま す。設定の変更 (51p の 7. 4 項を参照 ) やスケジュール作成 (45p の 6. 5 項を参照 ) ができます。 1 週間ごとにメールデータベースやマイドキュメントなどのフォルダをスキャンするといった具合に、 新規にタスクを作成 (50p の 7. 3 項を参照 ) して、スケジュールを適用することもできます。 任意のファイルやオブジェクトをスキャンするには、必ずしもタスクを作成する必要はありません。 プログラムやゲームを保存しているドライブや職場から持ち帰ったメールデータベース、添付され たファイルなどをスキャンするには、任意のオブジェクトを右クリックすると表示される Windows 標準のコンテキストメニューからスキャンを実行できます。 メインウィンドウの [スキャン ] セクションをクリックすると、現在設定されているすべてのスキャンタ スクが確認できます。
7. 1. スキャンタスクの管理
オンデマンドスキャンタスクは手動またはスケジュール (45p の 6. 5 項を参照) による自動実行 が可能です。
ウイルススキャンを行うには:
メインウィンドウの [スキャン ] セクションでタスク名を選択し、ステータスバーの ンをクリックします ボタ
スキャン
49
タスクを一時停止するには:
ステータスバー上の ボタンをクリックします。タスクステータスが一時停止に変わりま す。手動でタスクを再開するか、スケジュールタスクが開始されるまで一時停止の状態が 続きます
タスクを停止するには:
ステータスバー上の ボタンをクリックします。タスクステータスが停止状態になります。 手動でタスクを再開するかスケジュールが開始されるまで停止されたままです。タスクの 次回実行時に、前回停止した所から再開するか、始めからやり直すかを選択 できます
7. 2. スキャン対象オブジェクトリストの作成
タスクがどのオブジェクトをスキャンするか確認するには、メインウィンドウの [スキャン ] セクショ ンでタスク名 (完全スキャンなど) を選択します。該当するタスクでスキャンの対象となるオブジェ クトがメインウィンドウ右側のセクション (図 12) に表示されます。
図 12. スキャン対象のリスト
スキャン対象のリストは Kaspersky Anti-Virus SOS 6. 0 のインストール直後に自動で作成されま す。タスクの新規作成やスキャン対象オブジェクトの選択を行うときに、オブジェクトリストを作成で きます。 リスト右側のボタンを使用して、スキャン対象オブジェクトを追加または削除できます。 リストにスキャンオブジェクトを追加するには [追加 ] をクリックします。表示されたオブジェクト選 択ウィンドウで、オブジェクトを指定してください。 オブジェクトを削除するには、リストからオブジェクトを選択します。選択されたオブジェクト名はグ レーに反転表示されるので、 [削除 ] をクリックします。リストから削除はせずに、一時的にオブジェ クトをスキャンから除外するには、スキャンから除外したいオブジェクトのチェックを外してください。 スキャンタスクを実行するには、 [スキャン ] をクリックするか、[処理 ] をクリックした時に開くメニュ ーから [開始 ] を選択してください。
50
Kaspersky Anti-Virus SOS 6. 0
また Windows 標準のコンテキストメニュー (図 13) からスキャンタスクを実行できます。スキャン 対象オブジェクトを右クリックしてコンテキストメニューを開き、 [スキャンの実行 ] を選択してくださ い。
図 13. スキャンタスクの作成
スキャンを実行するには、作成済みのスキャンタスクを使用するか、新規にタスクを作成します。 新しいタスクは既存のスキャンタスクを基に作成します。
スキャンタスクを作成するには:
1. [. . . ] タスクの作成
Kaspersky Administration Kit を通じてアプリケーションを扱う場合は、次のタスクを作成できま す: ローカルタスク - 個別のコンピュータに対して作成 グループタスク - 1 つのネットワークグループに属する複数のコンピュータに対して作成 グローバルタスク - 任意のネットワークグループに属する一連のコンピュータに対して作 成
タスク設定の変更、タスクパフォーマンスの監視、グループ間でのタスク移動およびタスクの削除 を行うには、コンテキストメニューの [コピー ]/[貼り付け ]、[切り取り ]/[貼り付け ]、[削除 ] または [操作 ] メニューの同様のコマンドを使用します。
13. 2. 2. 1. ローカルタスクの作成
ローカルタスクを作成するには:
1. ローカルクライアントのプロパティの [タスク ] タブ (図 45) を開きます [追加 ] をクリックして、新規ローカルタスクを作成します。新規タスクウィザードが起動 します。ウィザードは一連のウィンドウで構成され、手順の移動には [戻る ] と [次へ ] を使用します。ウィザードを終了するには [完了 ]、中断するには [キャンセル ] をクリッ クします
2.
ステップ 1
タスクの概要
最初のウィンドウでは、タスクの名前を指定します ([名前 ] フィールド)。
ステップ 2
アプリケーションとタスクのタイプの選択
ここでは、タスクの作成対象アプリケーションを指定します (Kaspersky Anti-Virus SOS 6. 0)。タス クのタイプも選択します。 Kaspersky Anti-Virus で作成できるタスクは次のとおりです:
ウイルススキャン - 指定された領域でウイルススキャンを行う 更新 - プログラムの更新パッケージを取得して適用する 更新のロールバック - 最後に実行された更新をロールバックする
Kaspersky Administration Kit を使用したプログラムの管理
125
ライセンスキーのインストール - アプリケーションの新規ライセンスキーを追加する
ステップ 3
選択したタスクタイプの設定
前のステップで選択したタスクタイプに基づいて、続くウィンドウの内容が異なります: ウイルススキャン ウイルススキャンタスクの設定ウィンドウでは、危険なオブジェクトが検知されたときに Kaspersky Anti-Virus が実行する動作を指定します (56p の 7. 4. 4 項を参照)。スキャン対象オブジェクトの リストも作成します (49p の 7. 2 項を参照 )。 更新 定義データベースとアプリケーションモジュールの更新タスクの場合は、更新のダウンロード元を 指定します (66p の 9. 4. 1 項を参照)。デフォルトの更新元は Kaspersky Administration Kit アッ プデートサーバです。 更新のロールバック 最新の更新をロールバックするための設定は特に必要ありません。 ライセンスキーのインストール ライセンスキーインストールタスクの場合は、 [参照 ] を使用してキーファイルへのパスを指定しま す。追加したキーをバックアップ用とする場合は、 [バックアップキーの追加 ] をチェック ( ) しま す。バックアップ用ライセンスキーは、現在のキーが期限切れになったときにアクティベートされま す。 追加されたキーに関する情報 (ライセンス番号、種類、有効期限) は、下のフィールドに表示され ます。
ステップ 4
ユーザアカウントの選択
タスクを起動するためのユーザアカウントを指定します。アカウントは、スキャン対象オブジェクト または更新元オブジェクトにアクセスするための十分な権限を持っている必要があります (43p の 6. 4 項を参照)。
ステップ 5
スケジュールの設定
自動タスクスケジュールを指定します。 ドロップダウンメニューからタスクの実行頻度を選択し、ウィンドウ下部でスケジュールを調整しま す。
ステップ 6
タスク作成の終了
最後のウィンドウでは、タスクが正しく作成されたことが通知されます。
126
Kaspersky Anti-Virus SOS 6. 0
13. 2. 2. 2. グループタスクの作成
グループタスクを作成するには:
1. [. . . ]
B&W DM 602 S2ダウンロード上のご注意
Lastmanualsはユーザー主導型のハードウエア及びソフトウエアのマニュアル(ユーザーガイド・マニュアル・クイックスタート・技術情報など)を共有・保存・検索サービスを提供します。
お探しの書類がなかったり、不完全だったり、言語が違ったり、モデル名や言語が説明と違う場合など、いかなる場合でもLastmanualsはその責を負いません。またLastmanualsは翻訳のサービスもしていません。
規約に同意して「マニュアルをダウンロード」をクリックすればB&W DM 602 S2のマニュアルのダウンロードが開始されます。
