ユーザーズガイド B&W LCR6 S2
Lastmanualsはユーザー主導型のハードウエア及びソフトウエアのマニュアル(ユーザーガイド・マニュアル・クイックスタート・技術情報など)を共有・保存・検索サービスを提供します。 製品を購入する前に必ずユーザーガイドを読みましょう!!!
もしこの書類があなたがお探しの取扱説明書・マニュアル・機能説明・回路図の場合は、今すぐダウンロード。Lastmanualsでは手軽に早くB&W LCR6 S2のユーザマニュアルを入手できます。 B&W LCR6 S2のユーザーガイドがあなたのお役に立てばと思っています。
B&W LCR6 S2のユーザーガイドをLastmanualsがお手伝いします。

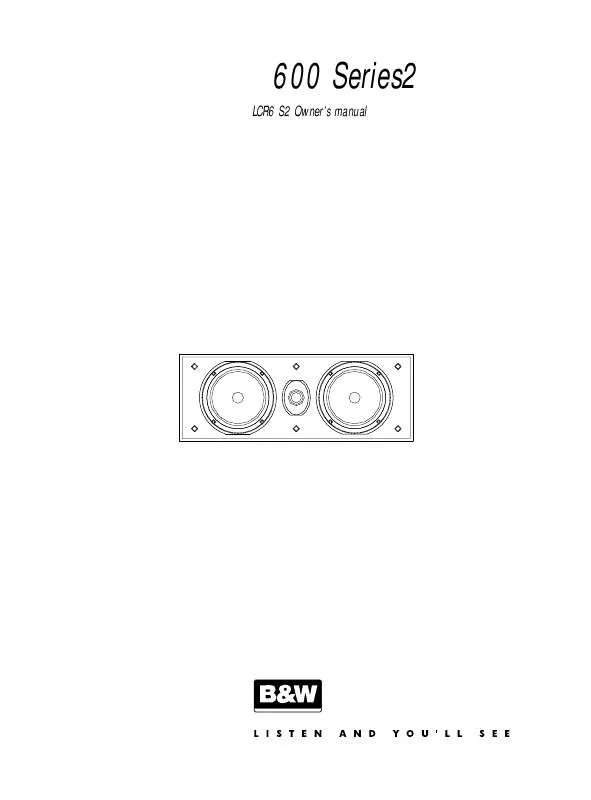
この製品に関連したマニュアルもダウンロードできます。
 B&W LCR6 S2 BROCHURE (216 ko)
B&W LCR6 S2 BROCHURE (216 ko)
マニュアル抽象的: マニュアル B&W LCR6 S2
詳しい操作方法はユーザーガイドに記載されています。
[. . . ] 7 ã¢ã³ãã¦ã¤ã«ã¹ã®å°å
¥ . . . . . . . . . . . . . . . . . . . . . . . . . . . . . . . . . . . . . . . . . . . . . . . . . . . . . . . . . . . . . . . . . . . . . . . . . . . . . . . . . . . . . . . . . . . . . . . . . . . . . . . . . . . . . . . . . . . . . . . . . . . . . . . . . . . . . . . . . . . . . . . 7 Kaspersky Administration Kit ã®ã¤ã³ã¹ãã¼ã«. . . . . . . . . . . . . . . . . . . . . . . . . . . . . . . . . . . . . . . . . . . . . . . . . . . . . . . . . . . . . . . . . . . . . . . . . . . . . . . . . . . . . . . . . . . . . . . . . . . . . . 8 ã¢ã³ãã¦ã¤ã«ã¹ã®åæè¨å®. . . . . . . . . . . . . . . . . . . . . . . . . . . . . . . . . . . . . . . . . . . . . . . . . . . . . . . . . . . . . . . . . . . . . . . . . . . . . . . . . . . . . . . . . . . . . . . . . . . . . . . . . . . . . . . . . . . . . . . . . . . . . . . . . . . 8 管çã°ã«ã¼ãã®ä½æ. . . . . . . . . . . . . . . . . . . . . . . . . . . . . . . . . . . . . . . . . . . . . . . . . . . . . . . . . . . . . . . . . . . . . . . . . . . . . . . . . . . . . . . . . . . . . . . . . . . . . . . . . . . . . . . . . . . . . . . . . . . . . . . . . . . . . . . . . . [. . . ] 10 ã¢ã³ãã¦ã¤ã«ã¹ã¢ããªã±ã¼ã·ã§ã³ã®ãªã¢ã¼ãã¤ã³ã¹ãã¼ã« . . . . . . . . . . . . . . . . . . . . . . . . . . . . . . . . . . . . . . . . . . . . . . . . . . . . . . . . . . . . . . . . . . . . . . . . . . . . . . . . . . . . . . . . 10 å®ç¾©ãã¼ã¿ãã¼ã¹æ´æ°ã®æ¤è¨¼ . . . . . . . . . . . . . . . . . . . . . . . . . . . . . . . . . . . . . . . . . . . . . . . . . . . . . . . . . . . . . . . . . . . . . . . . . . . . . . . . . . . . . . . . . . . . . . . . . . . . . . . . . . . . . . . . . . . . . . . . . . . . 11 éç¥ã®è¨å® . . . . . . . . . . . . . . . . . . . . . . . . . . . . . . . . . . . . . . . . . . . . . . . . . . . . . . . . . . . . . . . . . . . . . . . . . . . . . . . . . . . . . . . . . . . . . . . . . . . . . . . . . . . . . . . . . . . . . . . . . . . . . . . . . . . . . . . . . . . . . . . . . . . . . . . 11 éç¥ã·ã¹ãã ã¨ãªã³ããã³ãã¹ãã£ã³ã¿ã¹ã¯ã®æ¤è¨¼ . . . . . . . . . . . . . . . . . . . . . . . . . . . . . . . . . . . . . . . . . . . . . . . . . . . . . . . . . . . . . . . . . . . . . . . . . . . . . . . . . . . . . . . . . . . . . . . 12 ã¬ãã¼ãã®åä¿¡ . . . . . . . . . . . . . . . . . . . . . . . . . . . . . . . . . . . . . . . . . . . . . . . . . . . . . . . . . . . . . . . . . . . . . . . . . . . . . . . . . . . . . . . . . . . . . . . . . . . . . . . . . . . . . . . . . . . . . . . . . . . . . . . . . . . . . . . . . . . . . . . . . . 12 ã¢ããªã±ã¼ã·ã§ã³ã®èªåã¤ã³ã¹ãã¼ã«ã®è¨å®. . . . . . . . . . . . . . . . . . . . . . . . . . . . . . . . . . . . . . . . . . . . . . . . . . . . . . . . . . . . . . . . . . . . . . . . . . . . . . . . . . . . . . . . . . . . . . . . . . . . . . . . . 13 æ¯æ¥ã®ã¿ã¹ã¯ . . . . . . . . . . . . . . . . . . . . . . . . . . . . . . . . . . . . . . . . . . . . . . . . . . . . . . . . . . . . . . . . . . . . . . . . . . . . . . . . . . . . . . . . . . . . . . . . . . . . . . . . . . . . . . . . . . . . . . . . . . . . . . . . . . . . . . . . . . . . . . . . . . . . . . . . . . . 13 ã¢ã³ãã¦ã¤ã«ã¹ã®ã¹ãã¼ã¿ã¹ã®è¡¨ç¤º . . . . . . . . . . . . . . . . . . . . . . . . . . . . . . . . . . . . . . . . . . . . . . . . . . . . . . . . . . . . . . . . . . . . . . . . . . . . . . . . . . . . . . . . . . . . . . . . . . . . . . . . . . . . . . . . . . . . 14 æ¤ç¥ãããã¦ã¤ã«ã¹ã«é¢ããã¬ãã¼ãã®è¡¨ç¤º . . . . . . . . . . . . . . . . . . . . . . . . . . . . . . . . . . . . . . . . . . . . . . . . . . . . . . . . . . . . . . . . . . . . . . . . . . . . . . . . . . . . . . . . . . . . . . . . . . . . . . . ã³ã³ã½ã¼ã«ããªã¼ã§ãæ°ããã°ã«ã¼ãã追å ããã°ã«ã¼ããé¸æãã¾ãã [ã°ã«ã¼ã ] ã¿ããé¸æããã¿ã¹ã¯ãã¤ã³ã§ [ãµãã°ã«ã¼ããä½æãã ] ãªã³ã¯ãã¯ãªãã¯ãã¾ãã 表示ãããã¦ã£ã³ãã¦ã§ãæ°ããã°ã«ã¼ãã®ååãå
¥åãã [OK] ãã¯ãªãã¯ãã¾ãã 管çã³ã³ã½ã¼ã«ã¨ãæ°ããä½æãããã°ã«ã¼ãã®ãã©ã«ãã表示ããã¾ãã 4. ã¯ã©ã¤ã¢ã³ãã³ã³ãã¥ã¼ã¿ã [æªå²ãå½ã¦ã³ã³ãã¥ã¼ã¿] ã°ã«ã¼ãããæ°ãã«ä½æããã管çã°ã«ã¼ãã«ç§»åãã¾ããã¿ã¹ã¯ ãã¤ã³ã§ [ã³ã³ãã¥ã¼ã¿ãã°ã«ã¼ãã¸è¿½å ãã ] ãªã³ã¯ãã¯ãªãã¯ããã¦ã£ã¶ã¼ãã®æ示ã«å¾ãã¾ãã
ãã¹ãããã [ã¯ã©ã¤ã¢ã³ãã³ã³ãã¥ã¼ã¿ ] ãã©ã«ãã®çµæãã¤ã³ã«ãã°ã«ã¼ãå
ã®ã³ã³ãã¥ã¼ã¿ã表示ããã¾ãã ããæ¡ä»¶ã«åºã¥ãã¦ä¸é£ã®ã³ã³ãã¥ã¼ã¿ã管çã°ã«ã¼ãã«ç§»åããã«ã¯ã [æªå²ãå½ã¦ã³ã³ãã¥ã¼ã¿ ] ãã©ã«ãã®ã³ã³ããã¹ãã¡ ãã¥ã¼ãã [æ¤ç´¢ ] ãé¸æãã¾ãã å¿
è¦ãªã³ã³ãã¥ã¼ã¿ãè¦ã¤ãã£ãããã³ã³ããã¹ãã¡ãã¥ã¼ã® [ã°ã«ã¼ãã¸ç§»å ] ã使ç¨ãã¾ãã 詳細ã«ã¤ãã¦ã¯ããKaspersky Administration Kit 管çè
ç¨ã¬ã¤ãããåç
§ãã¦ãã ããã
ã¢ã³ãã¦ã¤ã«ã¹ã¢ããªã±ã¼ã·ã§ã³ã®ãªã¢ã¼ãã¤ã³ã¹ãã¼ã«
ããã§ã¯ãKaspersky Anti-Virus for Windows Workstation ã®ãªã¢ã¼ãã¤ã³ã¹ãã¼ã«ã«ã¤ãã¦èª¬æãã¾ãã ãã®ä»ã®ã«ã¹ãã«ã¹ ãã¼ã¢ã³ãã¦ã¤ã«ã¹è£½åã«ã¤ãã¦ãããªã¢ã¼ãã¤ã³ã¹ãã¼ã«ã®æé ã¯åãã§ãã Kaspersky Administration Kit ã§ã®ç®¡çãå¯è½ãªã«ã¹ãã«ã¹ãã¼è£½åã®ä¸ã«ã¯ãã¯ã©ã¤ã¢ã³ãã³ã³ãã¥ã¼ã¿ã§ã®ãã¼ã«ã«ã¤ã³ã¹ ãã¼ã«ããã§ããªã製åãããã¾ãã詳細ã«ã¤ãã¦ã¯ãå製åã®ã¬ã¤ããåç
§ãã¦ãã ããã Kaspersky Anti-Virus for Windows Workstation ããªã¢ã¼ãã¤ã³ã¹ãã¼ã«ããã«ã¯ï¼ 1. ã³ã³ã½ã¼ã«ããªã¼ã§ã管çãµã¼ããã©ã«ããé¸æãã¾ãã ã¿ã¹ã¯ãã¤ã³ã® [製åã®å°å
¥ ] ã»ã¯ã·ã§ã³ã§ã[ã«ã¹ãã«ã¹ãã¼ã®ã¢ã³ãã¦ã¤ã«ã¹è£½åãã¤ã³ã¹ãã¼ã«ãã ] ãªã³ã¯ãã¯ãªã㯠ãã¾ãã 表示ãããã¦ã£ã¶ã¼ãã§ãKaspersky Anti-Virus for Windows Workstation ã¤ã³ã¹ãã¼ã«ããã±ã¼ã¸ãé¸æãã¾ãã ã ã®ããã±ã¼ã¸ã¯ç®¡çãµã¼ãã®ã¤ã³ã¹ãã¼ã«æã«ä½æããããã®ã¢ããªã±ã¼ã·ã§ã³ã®ããã©ã«ãè¨å®ãå«ã¾ãã¦ãã¾ãã ãããã¯ã¼ã¯ã¨ã¼ã¸ã§ã³ãã¯ã常ã«ããã®ã¢ããªã±ã¼ã·ã§ã³ã¨å
±ã«ã¤ã³ã¹ãã¼ã«ããã¾ãã åå¥ã®ã³ã³ãã¥ã¼ã¿ããã¾ãã¯ã¢ããªã±ã¼ã·ã§ã³ã®ã¤ã³ã¹ãã¼ã«å¯¾è±¡ã§ãã管çã°ã«ã¼ããæå®ãã¾ãã ã¤ã³ã¹ãã¼ã«ããã±ã¼ã¸ã®ä½ææã«ã©ã¤ã»ã³ã¹ãã¼ãã¡ã¤ã«ãæå®ãã¦ããªãã£ãå ´åã¯ãããã§æå®ãã¾ãã Kaspersky Anti-Virus for Windows Workstation ã®ã¤ã³ã¹ãã¼ã«å¾ã«ãã³ã³ãã¥ã¼ã¿ãåèµ·åããå¿
è¦ããããã©ãã ãæå®ãã¾ãã ã¤ã³ã¹ãã¼ã«å¯¾è±¡ã¨ãã¦è¤æ°ã®ã³ã³ãã¥ã¼ã¿ãé¸æãã¦ããå ´åã¯ãä»ã®ç®¡çã°ã«ã¼ãã«ç§»åãããã©ãããæå®ãã¾ ãã ã¯ã©ã¤ã¢ã³ãã³ã³ãã¥ã¼ã¿ã¸ã®ã¢ã¯ã»ã¹ã«ä½¿ç¨ããã¢ã«ã¦ã³ããæå®ãã¾ãã 管çãµã¼ãã®ã¢ã«ã¦ã³ããã¯ã©ã¤ã¢ã³ãã³ã³ ãã¥ã¼ã¿ã«å¯¾ãã管çè
権éãæã¤å ´åã¯ã [ãããã¯ã¼ã¯ã¨ã¼ã¸ã§ã³ãã使ç¨ãã ] ãªãã·ã§ã³ãé¸æãã¾ãã ã¢ããªã±ã¼ã·ã§ã³ã®ãªã¢ã¼ãã¤ã³ã¹ãã¼ã«ãéå§ãã¾ãã
3.
4. 6.
7.
8.
9.
10
使 ç¨ ã®é å§
ãªã¢ã¼ãã¤ã³ã¹ãã¼ã«ã¿ã¹ã¯ãå®äºããã¨ã Kaspersky Anti-Virus for Windows Workstation ããããã¯ã¼ã¯ã¨ã¼ã¸ã§ã³ãã¨å
±ã«ãæ å®ãããã³ã³ãã¥ã¼ã¿ã«ã¤ã³ã¹ãã¼ã«ããã¾ãã Kaspersky Anti-Virus for Windows Workstation 5. x ã¾ã㯠6. x ãã¤ã³ã¹ãã¼ã«ããã¦ããã³ã³ãã¥ã¼ã¿ã«å¯¾ãã¦ãªã¢ã¼ãã¤ã³ã¹ ãã¼ã«ãå®è¡ã§ãã¾ãã ãã®å ´åãKaspersky Anti-Virus 5. x ã¾ã㯠6. x ã¯åé¤ããã代ããã« Kaspersky Anti-Virus 6. 0 MP4 ãã¤ã³ã¹ãã¼ã«ããã¾ãã æ£å¸¸ã«ã¤ã³ã¹ãã¼ã«ããããã¨ã確èªããã«ã¯ãå°å
¥å¯¾è±¡ã®ç®¡çã°ã«ã¼ãã«åå¨ãã [ã¯ã©ã¤ã¢ã³ãã³ã³ãã¥ã¼ã¿ ] ãã©ã«ããé¸æ ãããã[æªå²ãå½ã¦ã³ã³ãã¥ã¼ã¿ ] ãã©ã«ãä¸ä½ã®ããããã®ãã©ã«ããé¸æãã¾ãã çµæãã¤ã³ã§å¿
è¦ãªã³ã³ãã¥ã¼ã¿ãè¦ã¤ãã [Agent/Anti-virus] åã§ã¤ã³ã¹ãã¼ã«ããã¢ããªã±ã¼ã·ã§ã³ã«é¢ããæ
å ±ã表示ãã¾ãã ãã®åã« 2 åã®ãã©ã¹è¨å· (+) ã表 示ããã¦ããå ´åã¯ããããã¯ã¼ã¯ã¨ã¼ã¸ã§ã³ã㨠Kaspersky Anti-Virus for Windows Workstation ãæ£å¸¸ã«ã¤ã³ã¹ãã¼ã«ããã ãã¨ã示ãã¦ãã¾ãã [ãªã¢ã«ã¿ã¤ã ä¿è·ã®ã¹ãã¼ã¿ã¹] åã«ã¯ãå®è¡ä¸ãã®å¤ã表示ããã¦ããã¯ãã§ãã
å®ç¾©ãã¼ã¿ãã¼ã¹æ´æ°ã®æ¤è¨¼
ã¢ã³ãã¦ã¤ã«ã¹ã·ã¹ãã ã¯ãææ°ã®å®ç¾©ãã¼ã¿ãã¼ã¹ãã¼ã¸ã§ã³ã使ç¨å¯è½ãªå ´åã«ã®ã¿æ£å¸¸ã«åä½ãã¾ãã ãããã£ã¦ã管ç ãµã¼ãã®ä¿ç®¡é å (å
±æãã©ã«ã ) ã§å®è¡ãããæ´æ°ãã¦ã³ãã¼ãã¿ã¹ã¯ã¨ãã¯ã©ã¤ã¢ã³ãã³ã³ãã¥ã¼ã¿ã¸ã®æ´æ°é
å¸ã¿ã¹ã¯ã®ä¸¡æ¹ ãæ£å¸¸ã«åä½ãã¦ãããã¨ããã§ãã¯ãããã¨ãå¿
è¦ã§ãã å®ç¾©ãã¼ã¿ãã¼ã¹ã®æ´æ°ã確èªããã«ã¯ï¼ 1. 管çã³ã³ã½ã¼ã«ã§ã[Kaspersky Administration Kit ã¿ã¹ã¯ ] ãã©ã«ãã«ç§»åããæ´æ°ãä¿ç®¡é åã«ãã¦ã³ãã¼ãããã¿ ã¹ã¯ãé¸æãã¾ãã ã³ã³ããã¹ãã¡ãã¥ã¼ã§ [ãããã㣠] ãé¸æãã¦ãã¿ã¹ã¯ã®ããããã£ã¦ã£ã³ãã¦ãéãã¾ãã [æ´æ°ãã§ã㯠] ã¿ããé¸æãã¾ãã [æ´æ°ããã§ãã¯ãã ] ãã§ãã¯ããã¯ã¹ããªã³ã«ãã¾ãã [æ´æ°ãã§ãã¯ã¿ã¹ã¯ ] ãã£ã¼ã«ãã§ã[é¸æ ] ãã¿ã³ã使ç¨ãã¦æ¢åã®ã¿ã¹ã¯ããã¿ã¹ã¯ãé¸æãã¾ãã ã¾ããæ°ããæ´æ°ã ã¹ãã¿ã¹ã¯ãä½æã§ãã¾ãã ä½æããã«ã¯ã[æ°è¦ã¿ã¹ã¯ãä½æãã ] ãã¿ã³ãã¯ãªãã¯ããã¦ã£ã¶ã¼ãã®æ示ã«å¾ãã¾ãã æ°ããæ´æ°ãã¹ãã¿ã¹ã¯ã®ä½ææã«ã管çãµã¼ãããã¹ãããªã·ã¼ããã³è£å©ã°ã«ã¼ãæ´æ°ã¿ã¹ã¯ã¨ãªã³ããã³ãã¹ãã£ã³ ã¿ã¹ã¯ãçæãã¾ãã æ´æ°ãã¹ãã¿ã¹ã¯ã«ã¯ãèªç¤¾ LAN ã®æãä¸è¬çãªã½ããã¦ã§ã¢æ§æãåãããååã«ä¿è·ãããã³ã³ãã¥ã¼ã¿ã使ç¨ãã ãã¨ããå§ããã¾ãã ããã«ããã¹ãã£ã³ã®å質ãåä¸ãã誤æ¤ç¥ã®ãªã¹ã¯ã¨ã¹ãã£ã³æã®ã¦ã¤ã«ã¹æ¤ç¥ã®å¯è½æ§ãæ å°éã«æãããã¾ãããã¹ãã³ã³ãã¥ã¼ã¿ã§ã¦ã¤ã«ã¹ãæ¤ç¥ãããå ´åãæ´æ°ãã¹ãã¿ã¹ã¯ã¯å¤±æã¨ã¿ãªããã¾ãã æå®ããè¨å®å¤ãé©ç¨ãããå¾ãå®ç¾©ãã¼ã¿ãã¼ã¹ãé
å¸ããåã«ãæ´æ°ãã¹ãã¿ã¹ã¯ãéå§ããã¾ãã 管çãµã¼ãã¯æ´æ°å
ã ãæ´æ°ãã¡ã¤ã«ããã¦ã³ãã¼ãããããããä¸æä¿ç®¡é åã«ä¿åãã¦ãæ´æ°ãã¹ãã¿ã¹ã¯ãå®è¡ãã¾ãã ã¿ã¹ã¯ãæ£å¸¸ã«å®äºããã¨ã æ´æ°ã¯ä¸æä¿ç®¡é åãã管çãµã¼ãã®å
±æãã©ã«ãã«ã³ãã¼ããã管çãµã¼ããæ´æ°å
ã¨ããä»ã®ãã¹ã¦ã®ã³ã³ãã¥ã¼ã¿ã«é
å¸ ããã¾ãã æ´æ°ãã¹ãã¿ã¹ã¯ã®çµæã«ãä¸æä¿ç®¡é åã«ããæ´æ°ãæ£ãããªããã¾ãã¯æ´æ°ãã¹ãã¿ã¹ã¯ãã¨ã©ã¼çµäºããã¨ç¤ºãããå ´åãã ããã®æ´æ°ã¯å
±æãã©ã«ãã«ã³ãã¼ãããã管çãµã¼ãã¯ä»¥åã®ä¸é£ã®æ´æ°ãç¶æãã¾ãã ã¾ããã¹ã±ã¸ã¥ã¼ã«ã¿ã¤ãã¨ã㦠[æ° ããæ´æ°ããªãã¸ããªã«ãã¦ã³ãã¼ããã次第 ] ãæå®ãããã¿ã¹ã¯ã¯éå§ããã¾ããã ãããã®å¦çã¯ãæ°ããæ´æ°ã®ãã¹ãã æ£å¸¸ã«å®äºããå ´åã«ã管çãµã¼ãã®æ´æ°ãã¦ã³ãã¼ãã¿ã¹ã¯ã次ã«éå§ããã¨ãã«å®è¡ããã¾ãã
2. 5.
éç¥ã®è¨å®
ã¢ã³ãã¦ã¤ã«ã¹ã·ã¹ãã ã®åä½ä¸ã«çºçããã¤ãã³ãã«é¢ããéç¥ãè¨å®ããã«ã¯ï¼ 1. 管çã°ã«ã¼ãå
ã® [ ããªã·ã¼ ] ãã©ã«ãã§ãã¢ã³ãã¦ã¤ã«ã¹ã¢ããªã±ã¼ã·ã§ã³ (ãã¨ãã°ã Kaspersky Anti-Virus for Windows Workstation ãªã©) ã®ããªã·ã¼ãé¸æãã¾ãã
11
ã¹ã¿ã¼ãã¬ã¤ã
2. 3.
ã¿ã¹ã¯ãã¤ã³ã® [å¦ç ] ã»ã¯ã·ã§ã³ã§ã[éç¥ãè¨å®ãã] ãªã³ã¯ãã¯ãªãã¯ãã¾ãã ç®çã®ã¤ãã³ããé¸æãããã®éç¥é
ä¿¡æ¹æ³ãæå®ãã¾ãã æå®ããã«ã¯ã[ããããã£] ãã¿ã³ãã¯ãªãã¯ãã¦ã[ã¤ãã³ã éç¥ ] ã»ã¯ã·ã§ã³ã§ãå¿
è¦ãªéç¥æ¹æ³ã®æ¨ªã«ãããã§ãã¯ããã¯ã¹ããªã³ã«ãã¾ãã 次ã®ãããããé¸æã§ãã¾ãã ï· ï· ï· ï· ã¡ã¼ã«ã§éç¥ NET SEND ã§éç¥ å®è¡å¯è½ãã¡ã¤ã«ã¾ãã¯ã¹ã¯ãªããã§éç¥ SNMP çµç±ã§éç¥
éç¥ã®é
ä¿¡ãæ¤è¨¼ããå ´åã[ææãããªãã¸ã§ã¯ãã®æ¤ç¥ ] ã¤ãã³ã㨠[ææã®å¯è½æ§ããããªãã¸ã§ã¯ãã®æ¤ç¥ ] ã¤ã ã³ãã®éç¥ãè¨å®ããã°ååã§ã (12 ãã¼ã¸ã®ãéç¥ã·ã¹ãã ã¨ãªã³ããã³ãã¹ãã£ã³ã¿ã¹ã¯ã®æ¤è¨¼ããåç
§)ã 4. [ã¤ãã³ãéç¥] ã»ã¯ã·ã§ã³ã® [è¨å® ] ãªã³ã¯ãã¯ãªãã¯ããå¿
è¦ãªè¨å®å¤ãæå®ãã¦ãéç¥è¨å®ãå¤æ´ãã¾ãã ããã©ã«ã㧠ã¯ã管çãµã¼ãã®éç¥è¨å®ã使ç¨ããã¾ãã [ãã¹ã ] ãã¿ã³ã使ç¨ãã¦æåã§ãã¹ãã¡ãã»ã¼ã¸ãéä¿¡ãã¾ãã ãã®ãã¿ã³ãã¯ãªãã¯ããã¨ããã¹ãéç¥éä¿¡ã¦ã£ã³ã㦠ã表示ããã¾ããã¨ã©ã¼ãçºçããå ´åã¯ã詳ããã¨ã©ã¼æ
å ±ã表示ããã¾ãã éç¥æ¹æ³ã®å¤æ´ã¯ãããªã·ã¼è¨å®ãä¿åããã管çã°ã«ã¼ãã®ã¯ã©ã¤ã¢ã³ãã³ã³ãã¥ã¼ã¿ã«é©ç¨ãããã¨ããã«æå¹ã¨ãªãã¾ãã
éç¥ã·ã¹ãã ã¨ãªã³ããã³ãã¹ãã£ã³ã¿ã¹ã¯ã®æ¤è¨¼
ã¤ãã³ãã«é¢ããéç¥ãæ£ããé
ä¿¡ããããªã³ããã³ãã¹ãã£ã³ãæ£å¸¸ã«åä½ãã¦ãããã¨ãæ¤è¨¼ããã«ã¯ï¼ 1. [. . . ] [ã¤ãã³ãéç¥] ã»ã¯ã·ã§ã³ã® [è¨å® ] ãªã³ã¯ãã¯ãªãã¯ããå¿
è¦ãªè¨å®å¤ãæå®ãã¦ãéç¥è¨å®ãå¤æ´ãã¾ãã ããã©ã«ã㧠ã¯ã管çãµã¼ãã®éç¥è¨å®ã使ç¨ããã¾ãã [ãã¹ã ] ãã¿ã³ã使ç¨ãã¦æåã§ãã¹ãã¡ãã»ã¼ã¸ãéä¿¡ãã¾ãã ãã®ãã¿ã³ãã¯ãªãã¯ããã¨ããã¹ãéç¥éä¿¡ã¦ã£ã³ã㦠ã表示ããã¾ããã¨ã©ã¼ãçºçããå ´åã¯ã詳ããã¨ã©ã¼æ
å ±ã表示ããã¾ãã éç¥æ¹æ³ã®å¤æ´ã¯ãããªã·ã¼è¨å®ãä¿åããã管çã°ã«ã¼ãã®ã¯ã©ã¤ã¢ã³ãã³ã³ãã¥ã¼ã¿ã«é©ç¨ãããã¨ããã«æå¹ã¨ãªãã¾ãã
éç¥ã·ã¹ãã ã¨ãªã³ããã³ãã¹ãã£ã³ã¿ã¹ã¯ã®æ¤è¨¼
ã¤ãã³ãã«é¢ããéç¥ãæ£ããé
ä¿¡ããããªã³ããã³ãã¹ãã£ã³ãæ£å¸¸ã«åä½ãã¦ãããã¨ãæ¤è¨¼ããã«ã¯ï¼ 1. ãã¹ãã¦ã¤ã«ã¹ Eicar ãä¿è·å¯¾è±¡ã³ã³ãã¥ã¼ã¿ã«ã³ãã¼ãã¦ã¿ã¾ãã ãã¡ã¤ã«ã·ã¹ãã ã®ãªã¢ã«ã¿ã¤ã ä¿è·ãæ£å¸¸ã«å ä½ãã¦ããã°ããã®ã³ãã¼æä½ã¯è¨±å¯ããã¾ããã ã¦ã¤ã«ã¹ãæ¤ç¥ãããã¨ãéç¥ãããã³ã³ã½ã¼ã«ããªã¼ã®æä¸ä½ã¬ã ã«ã® [ã¤ãã³ã] ãã©ã«ãã«å¯¾å¿ããã¬ã³ã¼ãã表示ããã¾ãã ã¯ã©ã¤ã¢ã³ãã³ã³ãã¥ã¼ã¿ã§ãã¡ã¤ã«ã·ã¹ãã ã®ãªã¢ã«ã¿ã¤ã ä¿è·ãåæ¢ãããã®ã¯ã©ã¤ã¢ã³ãã³ã³ãã¥ã¼ã¿ã«ãã¹ãã¦ã¤ã«ã¹ Eicar ãã³ãã¼ãã¾ãã ãã¡ã¤ã«ã·ã¹ãã ã®ãªã¢ã«ã¿ã¤ã ä¿è·ãå度æå¹ã«ãã¾ãã ã¯ã©ã¤ã¢ã³ãã³ã³ãã¥ã¼ã¿ãã¹ãã£ã³ããã°ã«ã¼ãã¿ã¹ã¯ãéå§ãã¾ãã ã¿ã¹ã¯ã®å®è¡ä¸ã«ãã¹ãã¦ã¤ã«ã¹ãæ¤ç¥ããã¾ãã æ¤ç¥ãããã¦ã¤ã«ã¹ã«ã¤ãã¦éç¥ããã対å¿ããã¬ã³ã¼ããã³ã³ã½ã¼ã«ããªã¼ã® [ã¤ãã³ãã¨ã³ã³ãã¥ã¼ã¿ã®æ½åº ] â [㤠ãã³ã] â [æè¿ã®ã¤ãã³ã] ãã©ã«ãã«è¡¨ç¤ºããã¾ãã
2.
3.
ãã®ãã¹ãç¨ã¦ã¤ã«ã¹ã¯ãã³ã³ãã¥ã¼ã¿ã«å®³ãåã¼ãã³ã¼ããå«ãã§ããªããããæ¬å½ã®ã¦ã¤ã«ã¹ã§ã¯ããã¾ããã ãã ããã»ã¨ã ã©ã® ã¢ã³ãã¦ã¤ã«ã¹ 製åã¯ã ãã® ãã¡ã¤ã« ãã¦ã¤ ã«ã¹ã¨ã¿ãª ã ã¾ãã ãã¹ã ç¨ã¦ã¤ã«ã¹ã¯ã EICAR ã®å
¬ å¼ Web ãµã¤ã http://www. eicar. org/anti_virus_test_file. htm ãããã¦ã³ãã¼ãã§ãã¾ãã
ã¬ãã¼ãã®åä¿¡
ã³ã³ã½ã¼ã«ããªã¼ã® [ã¬ãã¼ãã¨éç¥ ] ãã©ã«ãã§ãã¢ã³ãã¦ã¤ã«ã¹ã®ã¹ãã¼ã¿ã¹ã«é¢ãããµããªã¬ãã¼ãã表示ã§ãã¾ãã ã¬ãã¼ã ã¯ã管çãµã¼ãã® Kaspersky Administration Kit ã¤ãã³ããã°ã«æ ¼ç´ããããã¼ã¿ã«åºã¥ãã¦ãã¾ãã [çµ±è¨ ] ã¿ãã«ã¯ã [ä¿ è·ã¹ãã¼ã¿ã¹]ã[å°å
¥ ]ã[æ´æ° ]ã[ã¢ã³ãã¦ã¤ã«ã¹çµ±è¨æ
å ±]ã[ä¸è¬æ
å ± ] ã®åãããã¼ãããããã®ä¸ã«æ
å ±ã表示ããã¾ããåã» ã¯ã·ã§ã³ã¯ãå³ãã°ã©ãã説æããã¹ããªã©ãå«ãä¸é£ã®æ
å ±ããã«ã§æ§æããã¾ãã ãã®å¤è¦³ãå¤æ´ã§ãã¾ãã ãã¿ã³ã使ç¨ããã¨ãããã«æ§æããã³
ãã³ãã¬ã¼ãã使ç¨ãã¦ããã詳細ãªã¬ãã¼ããä½æãããã¨ãã§ãã¾ãã ä½æããã«ã¯ãå¿
è¦ãªã¬ãã¼ããã³ãã¬ã¼ããæã¤ãã¹ã ããããã©ã«ããé¸æãã¾ãã å¥ã®æ¹æ³ã¨ãã¦ãã¿ã¹ã¯ãã¤ã³ã§ [ã¬ãã¼ãã¨éç¥ ] ãã©ã«ããé¸æãã[ã¬ãã¼ã ] ã¿ããé¸æãã¦ã å¿
è¦ãªã¬ãã¼ãåã®ãªã³ã¯ãã¯ãªãã¯ãããã¨ãã§ãã¾ãã
12
使 ç¨ ã®é å§
ã¢ã³ãã¦ã¤ã«ã¹ã¹ãã¼ã¿ã¹ã«é¢ããå種ã¬ãã¼ããä½æããããã®ãããã¤ãã®æ¨æºãã³ãã¬ã¼ããããã¾ãï¼ ï· ï· ï· ï· ï· ï· ï· ï· ï· ï· ï· ã½ããã¦ã§ã¢ãã¼ã¸ã§ã³ã¬ãã¼ã ã¦ã¤ã«ã¹ã¬ãã¼ã ææããã³ã³ãã¥ã¼ã¿ã®ã¬ãã¼ã 競åã¢ããªã±ã¼ã·ã§ã³ã¬ãã¼ã ææããã³ã³ãã¥ã¼ã¿ã®ã¦ã¼ã¶ã®ã¬ãã¼ã ä¿è·ç¶æ³ã¬ãã¼ã ã¢ããªã±ã¼ã·ã§ã³ã¬ã¸ã¹ããªã¬ãã¼ã ä¿è·ã¹ãã¼ã¿ã¹ã¬ãã¼ã ã©ã¤ã»ã³ã¹ä½¿ç¨ã¬ãã¼ã å®ç¾©ãã¼ã¿ãã¼ã¹ä½¿ç¨ã¬ãã¼ã ã¨ã©ã¼ã¬ãã¼ã
ãã¨ãã°ãã¦ã¤ã«ã¹ã¢ã¯ãã£ããã£ã¬ãã«ã®ã¬ãã¼ããä½æããã¨ã Kaspersky Administration Kit ã«ãã£ã¦æ¤ç¥ããããã¹ã¦ã®ã¦ ã¤ã«ã¹ã«é¢ããæ
å ±ã表示ããã¾ãã ã¬ãã¼ããã³ãã¬ã¼ããé¸æãããã¨ã§ã追å ã®ã¬ãã¼ãã表示ãã¦å
¥æãããã¨ãå¯è½ã§ãã ãããã®ã¬ãã¼ãã¯ãã³ã³ã½ã¼ã«ã ãªã¼ã® [ã¬ãã¼ãã¨éç¥ ] ãã©ã«ãã®ä¸ã«ãã¹ãããããã©ã«ãã¨ãã¦è¡¨ç¤ºããã¾ãã ã¾ããã«ã¹ã¿ã ã¬ãã¼ããã³ãã¬ã¼ããä½æã ããã¨ãã§ãã¾ãã詳細ã«ã¤ãã¦ã¯ãã Kaspersky Administration Kit åç
§ã¬ã¤ãããåç
§ãã¦ãã ããã
ã¢ããªã±ã¼ã·ã§ã³ã®èªåã¤ã³ã¹ãã¼ã«ã®è¨å®
æ°è¦ã³ã³ãã¥ã¼ã¿ã管çã°ã«ã¼ãã«è¿½å ãããã¨ãã«èªåçã«ã¢ããªã±ã¼ã·ã§ã³ãã¤ã³ã¹ãã¼ã«ããã«ã¯ï¼ 1. ç®çã®ç®¡çã°ã«ã¼ãã®ããããã£ã¦ã£ã³ãã¦ãéãã¾ãã [èªåã¤ã³ã¹ãã¼ã«] ã¿ããé¸æãã¾ãã æ°è¦ã³ã³ãã¥ã¼ã¿ã«ã¤ã³ã¹ãã¼ã«ããã¤ã³ã¹ãã¼ã«ããã±ã¼ã¸ãæå®ãã¾ããæå®ããã«ã¯ãå¿
è¦ãªã¢ããªã±ã¼ã·ã§ã³ã®ã¤ã³ ã¹ãã¼ã«ããã±ã¼ã¸åã®æ¨ªã«ãããã§ãã¯ããã¯ã¹ããªã³ã«ãã¦ã [OK] ãã¿ã³ãã¯ãªãã¯ãã¾ãã
ã°ã«ã¼ãã¿ã¹ã¯ãä½æããã管çã°ã«ã¼ãã«ã¯ã©ã¤ã¢ã³ãã³ã³ãã¥ã¼ã¿ã追å ãããã¨ããã«ããã®ã¿ã¹ã¯ãå®è¡ããã¾ãã
æ¯æ¥ã®ã¿ã¹ã¯
ã¢ã³ãã¦ã¤ã«ã¹ã®ã¹ãã¼ã¿ã¹ããã¬ã¼ã¹ããããã次ã®äºé
ãæ¯æ¥ç£è¦ãããã¨ããå§ããã¾ãï¼ ï· ï· ãããã¯ã¼ã¯å
ã®ã¢ã³ãã¦ã¤ã«ã¹ã®ã¹ãã¼ã¿ã¹ (14 ãã¼ã¸ã®ãã¢ã³ãã¦ã¤ã«ã¹ã®ã¹ãã¼ã¿ã¹ã®è¡¨ç¤ºããåç
§) ãããã¯ã¼ã¯å
ã§æ¤ç¥ãããã¦ã¤ã«ã¹ã«é¢ããã¬ãã¼ã (14 ãã¼ã¸ã®ãæ¤ç¥ãããã¦ã¤ã«ã¹ã«é¢ããã¬ãã¼ãã®è¡¨ç¤ºãã åç
§) ã¢ã³ãã¦ã¤ã«ã¹ã¢ããªã±ã¼ã·ã§ã³ã®åä½ä¸ã«çºçããéè¦ãªã¤ãã³ãã®æ
å ± (15 ãã¼ã¸ã®ãéè¦ãªã¤ãã³ãã«é¢ããæ
å ± ã®è¡¨ç¤ºããåç
§)
ï·
13
ã¹ã¿ã¼ãã¬ã¤ã
ã¢ã³ãã¦ã¤ã«ã¹ã®ã¹ãã¼ã¿ã¹ã®è¡¨ç¤º
ã¢ã³ãã¦ã¤ã«ã¹ã®ä¸è¬çãªã¹ãã¼ã¿ã¹ã¯ã [管çãµã¼ã - <ã³ã³ãã¥âã¿å >] ã®ã¿ã¹ã¯ãã¤ã³ã§ãã¬ã¼ã¹ã§ãã¾ãã ãã®ãã©ã«ãã® æ
å ±ããã«ã«ãã¢ããªã±ã¼ã·ã§ã³ã®ãã¾ãã¾ãªæ©è½ã®ã¹ãã¼ã¿ã¹ã«é¢ããä¸è¬çãªæ
å ±ã表示ããã¾ãï¼ ï· ï· ï· ï· ï· ï· ãããã¯ã¼ã¯ã³ã³ãã¥ã¼ã¿ã¸ã®ä¿è·ã®å°å
¥ 管ç対象ã³ã³ãã¥ã¼ã¿ãå«ã管çã°ã«ã¼ãæ§é ã®æ§ç¯ ã¯ã©ã¤ã¢ã³ãã³ã³ãã¥ã¼ã¿ã§ã®ä¿è·ã®åä½ ã¯ã©ã¤ã¢ã³ãã³ã³ãã¥ã¼ã¿ã®ã¹ãã£ã³ å®ç¾©ãã¼ã¿ãã¼ã¹ã¨ã¢ããªã±ã¼ã·ã§ã³ã¢ã¸ã¥ã¼ã«ã®æ´æ° ç£è¦ã¨éç¥ã®åä½
æ
å ±ããã«ã«ããã¹ãã¼ã¿ã¹ã¢ã¤ã³ã³ã§ãã¢ã³ãã¦ã¤ã«ã¹ã®ã¹ãã¼ã¿ã¹ããã°ããè©ä¾¡ã§ãã¾ãã ã¢ã¤ã³ã³ãç·è²ã®å ´åããã®æ© è½ã«é¢é£ããå¿
è¦ãªã¿ã¹ã¯ã¯ãã¹ã¦å®äºãã¦ãã¾ãã ã¢ã¤ã³ã³ãé»è²ã¾ãã¯èµ¤ã®å ´åããã®æ©è½ã«ã¯æ³¨æãå¿
è¦ã§ãããç¹å®ã® æä½ãå®è¡ããªããã°ãªããªãå¯è½æ§ãããã¾ãã ã¹ãã¼ã¿ã¹ã¢ã¤ã³ã³ã«å ãã¦ãåã»ã¯ã·ã§ã³ã®ã¹ãã¼ã¿ã¹ã¾ãã¯åé¡ã«é¢ããç°¡åãªèª¬æã¨ãã¡ã¤ã³ã¿ã¹ã¯ãå®è¡ããããã®ãªã³ã¯ã 表示ããã¾ãã ã¢ã³ãã¦ã¤ã«ã¹ã®ã¹ãã¼ã¿ã¹ã®è©³ç´°ã«ã¤ãã¦ã¯ã [ã¬ãã¼ãã¨éç¥] ãã©ã«ããåç
§ãã¦ãã ããã
æ¤ç¥ãããã¦ã¤ã«ã¹ã«é¢ããã¬ãã¼ãã®è¡¨ç¤º
æ¤ç¥ãããã¦ã¤ã«ã¹ã®ãµããªã表示ããã«ã¯ã[ã¬ãã¼ãã¨éç¥ ] ãã©ã«ããé¸æããçµæãã¤ã³ã® [çµ±è¨ ] ã¿ã㧠[ã¢ã³ãã¦ã¤ã«ã¹ çµ±è¨æ
å ± ] ã»ã¯ã·ã§ã³ãé¸æãã¾ãã éå» 24 æéã®ã¢ã¯ãã£ããã£ã®ãµããªãæ
å ±ããã«ã«è¡¨ç¤ºããã¾ãã ããã©ã«ãã§è¡¨ç¤ºã ããæ
å ±ã¯ã次ã®ã¨ããã§ãã ï· ï· ï· ï· ã¦ã¤ã«ã¹ã¢ã¯ãã£ããã£ã®å±¥æ´ æãåºç¾é »åº¦ã®é«ãã¦ã¤ã«ã¹ æãææé »åº¦ã®é«ãã³ã³ãã¥ã¼ã¿ æãé »ç¹ã«æææºã¨ãªã£ãã¦ã¼ã¶
ãããã¯ã¼ã¯å
ã§æ¤ç¥ãããã¦ã¤ã«ã¹ã«é¢ãã詳細æ
å ±ã表示ããã«ã¯ã [ã¬ãã¼ã ] ã¿ããé¸æãã[åºæ¬ã¬ãã¼ã ] ã»ã¯ã·ã§ã³ã§æ¬¡ ã®ãªã¹ãã®ä¸ããç®çã®ã¬ãã¼ãåã®ãªã³ã¯ãã¯ãªãã¯ãã¾ãã ï· ï· ï· ã¦ã¤ã«ã¹ã¬ãã¼ã ææããã³ã³ãã¥ã¼ã¿ã®ã¬ãã¼ã ææããã³ã³ãã¥ã¼ã¿ã®ã¦ã¼ã¶ã®ã¬ãã¼ã
ç®çã®ã¬ãã¼ããé¸æããã¨ã管çãµã¼ãã®ã¤ã³ã¹ãã¼ã«ä»¥éã«åéããã詳細æ
å ±ãçµæãã¤ã³ã«è¡¨ç¤ºããã¾ãã ã¬ãã¼ãã®ä½æ対象æéã¨è¡¨ç¤ºãã£ã¼ã«ãã¯æå®ã§ãã¾ãã詳細ã«ã¤ãã¦ã¯ããKaspersky Administration Kit åç
§ã¬ã¤ãããåç
§ ãã¦ãã ããã
14
使 ç¨ ã®é å§
éè¦ãªã¤ãã³ãã«é¢ããæ
å ±ã®è¡¨ç¤º
管ç対象ã¢ããªã±ã¼ã·ã§ã³ã®åä½ä¸ã«çºçããéè¦ãªã¤ãã³ãã«é¢ããæ
å ±ã表示ããã«ã¯ãã³ã³ã½ã¼ã«ããªã¼ã§ [ã¤ãã³ãã¨ã³ã³ ãã¥ã¼ã¿ã®æ½åº ] â [ã¤ãã³ã] ãã©ã«ãã®é ã«é¸æãã¾ãã ã¿ã¹ã¯ãã¤ã³ã® [å®ç¾©æ¸ã¿ã®æ¡ä»¶ ] ã»ã¯ã·ã§ã³ã§è©²å½ã®ãªã³ã¯ãã¯ãªã ã¯ãã¦ãç®çã®ã¤ãã³ããé¸æãã¾ãã ææ°ã®ã¤ãã³ãã表示ããã«ã¯ãçµæãã¤ã³ã§ [æè¿ã®ã¤ãã³ã] ãªã³ã¯ãã¯ãªãã¯ãã¾ããããã«ãããåã¤ãã³ãã«é¢ãã詳細æ
å ± ã示ã表ã表示ããã¾ãã ããã©ã«ãã§ã¯ãéå» 7 æ¥éã«çºçãããã¹ã¦ã®ã¤ãã³ãã表示ããã¾ãã [ç·æ¥ã¤ãã³ã]ã[æ©è½ã¨ã©ã¼ ]ãããã³ [è¦å] ãªã³ã¯ã使ç¨ãã¦ã表示ãããã¤ãã³ãããã£ã«ã¿ã§ãã¾ãã ã«ã¹ã¿ã ã¤ãã³ãé¸æãä½æãããã¨ãã§ãã¾ãã詳細ã«ã¤ãã¦ã¯ãã Kaspersky Administration Kit åç
§ã¬ã¤ãããåç
§ãã¦ãã ã ãã
å®æçãªã¿ã¹ã¯
ã¢ã³ãã¦ã¤ã«ã¹ã·ã¹ãã ã管çãã¦ããéã¯ã次ãå«ãããã¤ãã®è¿½å ã¿ã¹ã¯ãå®æçã«å®è¡ããå¿
è¦ãããã¾ãã ï· ï· ï· ï· ã¢ããªã±ã¼ã·ã§ã³ã®ããªã·ã¼ã®è¨å® (15 ãã¼ã¸ãåç
§) ã¢ã³ãã¦ã¤ã«ã¹ã¢ããªã±ã¼ã·ã§ã³ã®è¨å® (15 ãã¼ã¸ãåç
§) ã¬ãã¼ãã®å°å·ã¨ä¿å (16 ãã¼ã¸ãåç
§) 管çãµã¼ããã¼ã¿ã®ããã¯ã¢ãã (16 ãã¼ã¸ãåç
§)
å®è¡å¯è½ãªãã¹ã¦ã®ã¿ã¹ã¯ã«ã¤ãã¦ã¯ã Kaspersky Administration Kit ã®ã管çè
ç¨ã¬ã¤ãããå°å
¥ã¬ã¤ããããã³ãåç
§ã¬ã¤ããã åç
§ãã¦ãã ããã
ã¢ããªã±ã¼ã·ã§ã³ã®ããªã·ã¼ã®è¨å®
ç¾å¨ã®ç®¡çã°ã«ã¼ãå
ã®ã³ã³ãã¥ã¼ã¿ã«é©ç¨ãããã¢ã³ãã¦ã¤ã«ã¹ã¢ããªã±ã¼ã·ã§ã³ã® Administration Kit ããªã·ã¼ãè¨å®ã ãã«ã¯ï¼ 1. 管çã°ã«ã¼ãå
ã® [ããªã·ã¼ ] ãã©ã«ãã§ãã¢ã³ãã¦ã¤ã«ã¹ã¢ããªã±ã¼ã·ã§ã³ã®ããªã·ã¼ãé¸æãã¾ãã ã¿ã¹ã¯ãã¤ã³ã® [å¦ç ] ã»ã¯ã·ã§ã³ã§ã[ããªã·ã¼ãç·¨éãã] ãªã³ã¯ãã¯ãªãã¯ãã¾ãã 表示ãããã¦ã£ã³ãã¦ã§ãå¿
è¦ã«å¿ãã¦ã¢ããªã±ã¼ã·ã§ã³è¨å®ãå¤æ´ãã¾ãã
è¨å®ãä¿åããã¨ããã®ããªã·ã¼ã管çã°ã«ã¼ãå
ã®ãã¹ã¦ã®ã³ã³ãã¥ã¼ã¿ã«é©ç¨ããã¾ãã
ã¢ã³ãã¦ã¤ã«ã¹ã¢ããªã±ã¼ã·ã§ã³ã®è¨å®
管çã°ã«ã¼ãå
ã®ãã¹ã¦ã®ã³ã³ãã¥ã¼ã¿ã«å¯¾ãã管ç対象ã¢ããªã±ã¼ã·ã§ã³ã®ä¸è¬çãªè¨å®ã¯ãããªã·ã¼ã使ç¨ãã¦æå®ã§ãã¾ã (15 ãã¼ã¸ã®ãã¢ããªã±ã¼ã·ã§ã³ã®ããªã·ã¼ã®è¨å®ããåç
§ )ã ç¹å®ã®ã¯ã©ã¤ã¢ã³ãã³ã³ãã¥ã¼ã¿ã§ã¢ã³ãã¦ã¤ã«ã¹ã¢ããªã±ã¼ã·ã§ã³ã® è¨å®ãå¤æ´ãããã¨ãã§ãã¾ãã ç¹å®ã®ã¯ã©ã¤ã¢ã³ãã³ã³ãã¥ã¼ã¿ã§ã¢ã³ãã¦ã¤ã«ã¹ã¢ããªã±ã¼ã·ã§ã³ã®è¨å®ãå¤æ´ããã«ã¯ï¼ 1. [. . . ]
B&W LCR6 S2ダウンロード上のご注意
Lastmanualsはユーザー主導型のハードウエア及びソフトウエアのマニュアル(ユーザーガイド・マニュアル・クイックスタート・技術情報など)を共有・保存・検索サービスを提供します。
お探しの書類がなかったり、不完全だったり、言語が違ったり、モデル名や言語が説明と違う場合など、いかなる場合でもLastmanualsはその責を負いません。またLastmanualsは翻訳のサービスもしていません。
規約に同意して「マニュアルをダウンロード」をクリックすればB&W LCR6 S2のマニュアルのダウンロードが開始されます。
