ユーザーズガイド CITIZEN WR-3000 COMMAND LINE INTERFACE REFERENCE MANUAL
Lastmanualsはユーザー主導型のハードウエア及びソフトウエアのマニュアル(ユーザーガイド・マニュアル・クイックスタート・技術情報など)を共有・保存・検索サービスを提供します。 製品を購入する前に必ずユーザーガイドを読みましょう!!!
もしこの書類があなたがお探しの取扱説明書・マニュアル・機能説明・回路図の場合は、今すぐダウンロード。Lastmanualsでは手軽に早くCITIZEN WR-3000のユーザマニュアルを入手できます。 CITIZEN WR-3000のユーザーガイドがあなたのお役に立てばと思っています。
CITIZEN WR-3000のユーザーガイドをLastmanualsがお手伝いします。

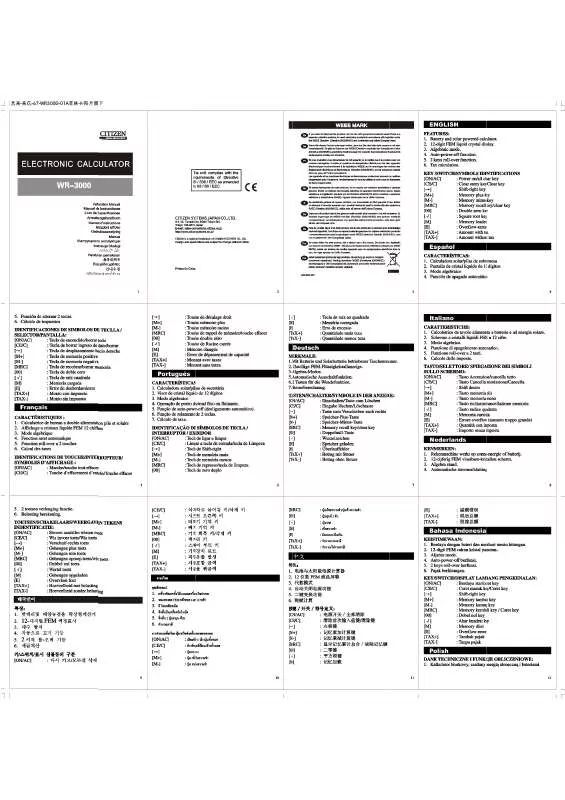
マニュアル抽象的: マニュアル CITIZEN WR-3000COMMAND LINE INTERFACE REFERENCE MANUAL
詳しい操作方法はユーザーガイドに記載されています。
[. . . ] . . . . . . . . . . . . . . . . . . . . . . . . . . . . . . . 95 Copyright について. . . . . . . . . . . . . . . . . . . . . . . . . . . . . . . . . . . . . . . . . . . . . . . . . . . . . . . . . . . . . . . . . . . . . . . . . . . . . . . . 108 責任制限. . . . . . . . . . . . . . . . . . . . . . . . . . . . . . . . . . . . . . . . . . . . . . . . . . . . . . . . . . . . . . . . . . . . . . . . . . . . . . . . . . . . . . . . . . . . . . . . . . . . . 109 サービスとサポート. . . . . . . . . . . . . . . . . . . . . . . . . . . . . . . . . . . . . . . . . . . . . . . . . . . . . . . . . . . . . . . . . . . . . . . . . . . . . . (Self Monitoring and Reporting Technology) は POST中に記憶装置をチェック し、 記憶装置を修理する必要が ある場合、 警告メッセージを表示 します。 起動中に記憶装置の警 告が表示されたら、 データを直ち にバックアップしWindows のディ スクチェックプログラムを実行し てください。 このディ スクチェック プログラムを実行するには、 「スタート」 → 「コンピューター」 →記憶装置のアイコンを右クリッ ク→ 「プロパティ」 → 「ツール」 タ ブ→ 「チェックする」 → 「開始」 を 選択します。 「不良セクタをスキャンし、 回復する」 を選択すると、 時間はかかり ますがより詳細なスキャ ンと回復作業を行うことができます。
ディスクチェックユーティリティを実行した後にも、 起動中にメ ッセージが表示される場合、 ハードウェアの不具合の可能性が 高く、 本機の修理が必要な場合もあります。 また、 そのまま使用 すると、 データが消失することがあります。
ノートパソコン ユーザーマニュアル
33
バッテリーの残量の確認
この機能ではバッテリー残量をパーセンテージで表示します。 バッ テリー駆動時間は省電力機能をどのように使うか、 またCPUやメモリ ー、 ディスプレイパネルのサイズなどの仕様によっても異なります。
写真は参照用です。 実際はシステムにより異なる場合があり ます。 バッテリー残量が少ないままパソコンを使い続けると、 コンピュ ーターはスリープ状態になります。 (Windows 初期設定値はSTR)
バッテリーアイコンを右クリック
ACアダプター未接続時の バッテリーアイコン
ACアダプター接続時の バッテリーアイコン
Suspend-to-RAM (STR) 状態でも一定の電力を消費するため、 バッテリー残量が少ないと長時間維持できません。 Suspend-to-Disk (STD) 状態では消費電力は大幅に減ります が、 これも電源がOFFの状態とは異なるので、 電源が完全にな くなるとコンピューターの電源は切れてしまいます (ACアダプ ターもバッテリーも取り外した場合など) 。
34
ノートパソコン ユーザーマニュアル
バッテリーパックを充電する
外出先でノートパソコンを使用する前に、 まずバッテリーパックを充 電する必要があります。 ノートパソコンにACアダプターを接続する ことで充電は開始されます。 新しいバッテリーパックを使用の際は、 バッテリーパックをフル充電してください。 バッテリーパックを完全 に充電するのに、 電源をOFFにしているときは2〜3時間かかり、 ONにしているときはその倍の時間がかかります。 バッテリーパック の充電が完了すると、 バッテリーの充電ランプがグリー ンに点灯し
バッテリーの充電は、 バッテリー残量が95%以下になると始ま ります。 これはバッテリーが過度に充電されることを防ぐため で、 バッテリーの寿命を延ばす効果があります。 気温が高すぎたり、 電圧が高すぎるとバッテリーは充電されま せん。 バッテリーは放電状態のまま放置しないでください。 また、 充電 機能を維持するため、 使用しないときは最低3ヶ月に1回充電す ることをお勧めします。
ノートパソコン ユーザーマニュアル
35
電源オプション
電源ボタンは、 電源のON/OFFの切り替え や、 スリープモード/休止モードに切り替え る際に使用します。 電源ボタンの動作は 「コントロールパネル」 の 「ハードウェアと サウンド」 にある 「電源オプション」 でカス タマイズすることができます。 「ユーザーの切り替え」 や 「再起動」 など を実行する場合は、 「スタートメニュー」 内の 「シャッ トダウン」 ボタン の右側にある 「▶」 をクリックします。
再起動
OSの設定を変更した後などは、 システムを再起動するように求めら れます。 一部のインストールプログラムでは、 再起動を促すダイアロ グボックスが表示されます。 システムを手動で再起動する場合は、 「スタートメニュー」 内の 「シャットダウン」 ボタンの右側にある 「▶」 にカーソルを合わせ、 表示された電源メニューの 「再起動」 を 選択します。
内蔵記憶装置の保護のため、 電源をOFFにしてからもう1度電 源を入れるまで最低5秒待機してください。
36
ノートパソコン ユーザーマニュアル
ご使用のOSを適切に終了したり再起動したりできなくなった場合 は、 以下の方法で本機をシャッ トダウンします。
• 電源ボタン を4秒以上押し 続け離します。
緊急のシャッ トダウン
データ書き込み中に、 シャッ トダウンを行わないでください。 デ ータ消失の原因となります。
ノートパソコン ユーザーマニュアル
37
電源管理
本製品には各種省電力機能が搭載されており、 バッテリーの寿命 を最大限に伸ばし、 総所有コスト (TCO) の削減に有効です。 BIOS Setupプログラムで、 これらの機能の一部が設定可能です。 起動中 に<F2>キーを押してBIOS Setupプログラムに入り、 「Security」 タ ブより 「I/O Interface Security」 を選択します。 その中で使用しない Interface を [Lock] に設定することにより、 指定した各デバイスへ の電力供給を停止させ、 より長いバッテリー駆動を可能とします。 ACPI 電源管理設定はOSを通して行えます。 電源管理機能はコンポ ーネントを頻繁に低消費電力モードにする一方、 システムの要求 に最大限対応可能で、 可能な限り電力を節約できるように設計さ れています。
スリープと休止状態
電源管理設定はWindows の 「コントロー ルパネル」 の 「ハードウ ェアとサウンド」 → 「電源オプシ ョン」 で行います。 左メニュ ーの各項目を選択すると、 「電源ボタンを 押したときの動作」 、 「スリープボタンを押 したときの動作」 、 「カバーを閉じたときの 動作」 がそれぞれカスタマイズ可能です。 選択オプションはドロップダウンリストか ら選択してください。 「スリープ」 と 「休止状態」 は、 一部のコンポーネントをOFFにすることによって、 本機を使用していないときの電力を節約します。 作業を再開する と、 作業中断状態が再度表示されます。 一方 「シャッ トダウン」 した場 合は、 全てのアプリケーションが終了します。
38
ノートパソコン ユーザーマニュアル
「スリープ」 はSTR (Suspend to RAM) と 同じです。 この機能は、 多くのコンポーネ ントをOFFにして、 RAMに現在のデータと 状態を保存します。 RAMは不安定である ため、 データを維持 (リフレッシュ) するに は一定の電力が必要です。 ・ 操作方法 : 「スタート」 → 「▶」 → 「スリープ」 を選択 またはショートカッ トキー<Fn>+<F1>を押す ・ 復帰方法 : <Fn>以外の任意キーを押す (注 : スリープモードでは電源インジケーターは点滅) 「休止状態」 はSTD (Suspend to Disk) と同じで内蔵記憶装置に現 在のデータと状態を保存します。 RAMを周期的にリフレッシュしな いため 「スリープ」 よりも節電効果が高く、 消費電力を大幅に抑えま す。 ただし、 LANやモデム等の一部の呼び起こし用のコンポーネン トに電力を供給するため、 完全にOFFにはなりません。 ・ 操作方法 : 「スタート」 → 「▶」 → 「休止状態」 を選択 ・ 復帰方法 : 電源ボタンを押す (注 : 休止状態では電源インジケーターはOFF)
ノートパソコン ユーザーマニュアル
39
熱パワーコントロール
本製品は、 3つの電源コントロールで熱を管理します。 これらの電源 コントロールは、 ユーザー設定することはできません。 次の温度は CPUではなく、 ケースの温度を表しています。
• 温度が上限に達すると、 ファンがONになってアクティブ冷却を行い ます。 • 温度が上限を超えると、 CPUは速度を落としてパッシブ冷却を行い ます。 • 温度が最大上限を超えると、 システムはシャッ トダウンして冷却を行 います。
40
ノートパソコン ユーザーマニュアル
キーボードを使用する
ホッ トキー
コマンドが表記されたキーについて説明し ます。 コマンドは、 Function キー <Fn> を押 しながら、 コマンドが表記されたキーを押し て実行します。
各ホッ トキーの位置はモデルによって異なる場合があります が、 機能は同じです。
“ZZ” アイコン (F1) : 本機をスリープ状態にします。 Suspend-to-RAMまたはSuspend-to-Diskは電源管理 セッ トアップでのスリープボタンの設定により決定され ます。 ラジオタワー (F2) : オンスクリーンディスプレイ (OSD) 機能で内蔵無線LAN、 またはWiMAX (特定モデルの み) 、 Bluetooth (特定モデルのみ) のON/OFFを切り替 えます。 有効時は、 対応する無線インジケーターが点 灯します。 無線LANまたはBluetooth を使用するには Windows やソフトウェア設定が必要です。 小さい太陽アイコン (F5) : ディスプレイの明るさを下げ ます。 大きい太陽アイコン (F6) : ディスプレイの明るさを上げ ます。 LCDアイコン (F7) : ディスプレイパネルのON/OFFを切り 替えます。
ノートパソコン ユーザーマニュアル
41
LCD/モニターアイコン (F8) : 本機の液晶ディスプレイと 外部モニターを次のように切り替えます。 「液晶ディスプレイ」 → 「外部モニター」 → 「液晶+外部モニター」 この機能は256色モードでは動作しません。 この機能を 使用する際はモニターの表示色をHigh Color (16ビッ ト) 以上に設定してください。 注意 : 外部モニターは本機を起動する前に接続してく だ さい。 クロスアウ ト タッチパッ ド (F9) : タッチパッドの ON/OFFを切り替えます。 外付けのマウスを使用してい るときなどの誤動作を防ぎます。 スピーカーアイコン (F10) : スピーカーのON/OFFを切り 替えます。 スピーカーダウンアイコン (F11) : スピーカーのボリュー ムを下げます。 スピーカーアップアイコン (F12) : スピーカーのボリュー ムを上げます。 Splendid Video Intelligent Technology (<Fn>+<C>) : 「Splendid Video Intelligent Technology」 機能のモー ドを切り替えます。 この機能はコントラスト、 明るさ、 色 調、 彩度 (赤、 緑、 青を個々に調整) を変更してディスプレ イの色彩モードを変える機能です。 使用中のモードはオ ンスクリーンディスプレイ (OSD) 機能で確認することが できます。 CITIZEN Life Frame (<Fn>+<V>) : 「CITIZEN Life Frame」 ソ フトウェア搭載モデルでは、 「CITIZEN Life Frame」 を起動 します。
42
ノートパソコン ユーザーマニュアル
Power4Gear Hybrid (<Fn>+<Space Bar>) : Windows OS上でこのボタンを使用して各電力モードの 切り替えを行います。 省電力モードはノートパソコンを 制御し、 パフォーマンスを調整しバッテリー時間を最大 化します。 ACアダプターの脱着に応じ、 自動的に適切な モードに切り替えます。 使用中のモードはオンスクリー ンディスプレイ (OSD) 機能で確認することができます。
Microsoft Windows キー
キーボードには以下の説明のように、 2つの特別なWindows™ キーがあります。 Windows™ロゴの付いたキーは、 Windows™画面の左下 にある 「スタート」 メニューを有効にします。 小さなカーソルの付いたWindows™メニューのように見 えるキーはプロパティメニューを有効にし、 Windows™ オブジェクトの右マウスボタンを押すのと同じ働きをし ます。
ノートパソコン ユーザーマニュアル
43
マルチメディアコントロールキー (特定モデルのみ)
マルチメディ アアプリケーションを操作する際に便利なキーです。 Windows Media Player 搭載PCでの各キーの機能は以下のとおり です。
キーの動作はノートパソコンのモデルにより異なる場合があり ます。
カーソルキーでマルチメディアコントロール操作を行う際は、 <Fn>キーと矢印キーを組み合わせて使用します。 プレイ/ポーズ
メディ ア停止中に押すと、 メディ アを再生します。 メディ ア再生中に押すと、 メディ アを一時停止します。
ストップ
メディ ア再生中に押すと、 再生を停止します。
スキップ (戻る)
メディ ア再生中に押すと、 ひとつ前のファイル (トラッ ク) を再生します。
スキップ (進む)
メディ ア再生中に押すと、 次のファイル (トラック) を再 生します。
44
ノートパソコン ユーザーマニュアル
ボタン、 スイッチとステータスインジケーター
ボタン、 スイッチ
電源ボタン 電源ボタンは、 電源のON/OFFの切り替えや、 スリー プモード/休 止モードに切り替える際に使用します。 電源ボタンの動作は 「コントロールパネル」 の 「ハードウェアとサウンド」 にある 「電源オプション」 でカスタマイズすることができます。
ノートパソコン ユーザーマニュアル
45
ステータスインジケーター
電源インジケーター 点灯時は本機の電源はON、 点滅時は本機はスリー プモードに 入っています。 消灯時は、 本機がOFFまたは休止モードです。 バッテリー充電インジケーター (デュアルカラー) バッテリー充電インジケーターは、 次のようにバッテリーの充 電状態を示します。 グリーンON : バッテリーの充電レベルが95%から100% (AC電源使用時) オレンジON : バッテリーの充電レベルが95%未満 (AC電源使用時) オレンジ点滅 : バッテリー充電レベルが10%未満 (AC電源不使用時) OFF : バッテリーの充電レベルが10%から100% (AC電源不使用時)
46
ノートパソコン ユーザーマニュアル
ドライブアクティビティインジケーター 本機がハードディ スクなどの1つまたは複数の記憶装置にアク セスしていることを示します。 ランプはアクセス時間に比例して 点滅します。 Bluetooth / 無線インジケーター 本機の内蔵BT機能 (特定モデルのみ) が有効になっているとき に点灯します。 本機の内蔵の無線LAN機能が有効になっている ときにも点灯します。 ナンバーロックインジケーター 点灯時は、 ナンバーロック [Num Lk] 機能が有効になっていま す。 ナンバーロックは数字入力モードを切り替え、 数字を入力 しやすくする機能です。 Caps Lockインジケーター 点灯時は、 Caps Lockが有効になっています。 Caps Lockによっ て、 大文字 (例、 ABC) を入力できるようになります。 Caps Lock ランプがOFFになっているとき、 入力される文字は小文字 (例、 abc) になります。
ノートパソコン ユーザーマニュアル
47
48
ノートパソコン ユーザーマニュアル
Chapter 4: ノートパソコンを使用する
4
ポインティングデバイス
本機に組み込まれたタッチパッドポインティングデバイスはマウス と完全な互換性があります。 タッチパッドは静電式で稼動部分がな いため、 機械が故障することはありません。 ただし、 一部のアプリケ ーションソフトウェアで作動させるためには、 デバイスドライバー が必要となります。
カーソル移動
右クリック
左クリック
タッチパッドの操作には、 指以外は使用しないでください。 タッ チパッドの表面を傷つける恐れがあります。
50
ノートパソコン ユーザーマニュアル
タッチパッ ドを使用する
タッチパッドの操作は、 指先で軽く触れるだけです。 タッチパッドは 静電式で、 主な機能は、 マウスの代わりに指先を使用して、 カーソ ルを移動したり画面に表示された項目を選択することです。
カーソルの移動
タッチパッドの中央に指を置き、 指をスライドさせてカーソルを動 かします。
前
左
右
後
ノートパソコン ユーザーマニュアル
51
タッチパッ ドの使い方
クリック/タップ :カーソルをアイテムの上に置いて、 左ボタンを押 すか、 指先でタッチパッドに軽く触れ選択します。 選択したアイテム の色が変わります。 次の2つの操作の内容は全く同じです。
クリック タップ
左ボタンを押して離します。
タッチパッ ドを軽く素早く打ち ます。
ダブルクリック/ダブルタップ :選択したアイコンから直接プログラ ムを起動します。 カーソルを実行するアイコンの上に移動し、 続け て素早く左ボタンを2度押すか、 またはパッドを2度タップする と、 選択したプログラムが起動します。 クリックまたはタップの間隔 が長すぎると、 起動できません。 ダブルクリック (タップ) の間隔は Windows の 「コントロールパネル」 → 「ハードウ ェアとサウンド」 → 「マウス」 から変更することができます。 次の2つの操作の内容は 全く同じです。
ダブルクリック ダブルタップ
左ボタンを2度押して離します。 タッチパッドを軽く素早く2度 打ちます。
52
ノートパソコン ユーザーマニュアル
ドラッグ :アイテムを選択し移動します。 アイテムの上にカーソルを 移動し、 左ボタンを押したままカーソルを移動したらボタンを離し ます。 または、 アイテムを素早く ダブルタップし、 指先でアイテムを 選択したままドラッグすることもできます。 次の2つの操作の内容 は全く同じです。
ドラッグクリック ドラッグ タップ
左ボタンを抑えたまま、 タッチパ ッ ド上で指をスライドさせます。
タッチパッド上で素早く2回タッ プし、 2回目のタップに続けてタ ッチパッド上で指をスライドさ せます。
指2本でのスクロール :2本の指先をタッチパッ ド上で左右上下にス ライドし、 ウインドウを上下左右にスクロールします。 ディ スプレイウ インドウに複数のサブウインドウが含まれる場合は、 スクロールす る前に、 カーソルを使用するウインドウ枠に移動します。
垂直方向にスクロール 水平方向にスクロール
ノートパソコン ユーザーマニュアル
53
指2本でのズームイン/ズームアウト : 2本の指先の間隔を広げる、 ま たは狭めることでズームイン/ズームアウトが可能です。 画像やドキュ メントの閲覧にご活用ください。
ズームイン ズームアウト
指2本での回転: 1本の指先を タッチパッ ド上で固定し、 もう1本 の指で弧を描くと閲覧中の画像 またはドキュメントが回転しま す。 回転方向は、 時計回りと反時 計回りの両方向が可能です。
ボタンやタッピングの動作はタッチパッ ドポインティングデバイ スの制御ソフトウェア上で変更することが可能です。
54
ノートパソコン ユーザーマニュアル
タッチパッ ドのお手入れ
タッチパッ ドは静電式です。 適切に取り扱わないと故障する可能 性が非常に高くなります。 次の注意事項を必ず守ってお使いくださ い。
• タッチパッ ドに埃、 液体、 油分を付着させない。 • 汚れた指、 濡れた指で、 タッチパッ ドに触れない。 • タッチパッ ドやタッチパッ ドのボタンに物を置かない。 • 爪や硬い物等でタッチパッ ドを傷つけない。 タッチパッドは静電式です。 表面を強く タップする必要はありま せん。 強く タップしてもタッチパッドの感度は増しません。 タッ チパッドは軽い圧力にもっとも良く反応します。
タッチパッ ド自動OFF
外付けUSBマウスを取り付けたときに、 本機のタッチパッドを自動 的に無効にすることができます。 この機能は通常OFFになっています。 ONにするには以下の手順に 従ってください。 1. 「コントロールパネル」 → 「ハードウ ェアとサウンド」 → 「マウス」 → 「デバイス設定」 の順にクリックします。
ノートパソコン ユーザーマニュアル
55
2. 「デバイス設定」 タブの 「USBマウス接続時に内蔵ポインティ ングデバイスを無効にする。 」 のチェックボックスをクリックし ます。
3. 「OK」 をクリックし設定を完了します。
モデルによりタッチパッドプログラムが異なる場合があります。 ELANなどほかのタッチパッドプログラムが搭載されている場 合も、 「コントロールパネル」 → 「ハードウ ェアとサウンド」 → 「マウス」 の順にクリックし、 タッチパッドプログラムを選択し設 定が可能です。
56
ノートパソコン ユーザーマニュアル
記憶装置
文書や画像、 その他のファイルなど、 さまざまなデータを記憶装置 に書き込み/読み込みできます。
光学ドライブ (特定モデルのみ)
光学ディスクを入れる
1. ノートパソコンの電源をONにしたまま、 ドライブのイジェク ト ボタンを押すと トレイが出てきます。
2. ドライブのフロントパネルをそっと引きながら、 トレイをスライ ドさせて完全に出します。 光学ドライブのレンズや他の機械部 分には触れないように注意してください。 ドライブのトレイの 下に障害物がないことを確認してください。
ノートパソコン ユーザーマニュアル
57
3. ディスクの端を持ちディスクの印刷面を上に向けます。 ディス ク中央部の両端がスピンドル (軸) にパチンと留まるまで押し ます。 正しく取付けるとスピンドルはディスクより上に出ます。
4. ドライブのトレイをゆっく り元に戻します。 ドライブはディスク のコンテンツのテーブル (TOC) の読み込みを開始します。 ドラ イブが停止したら、 ディスクを使用することができます。
データを読み込んでいる間、 ディスクが高速で回転する音が聞 こえますが、 これは正常の動作です。
58 ノートパソコン ユーザーマニュアル
光学ディスクを取り外す
トレイを外に出し、 スピンドルからディスクの端を持ちそっと上に 持ち上げます。
緊急イジェクト
緊急イジェク トは光学ドライブにある穴の中にあり、 電子イジェク ト が利用できないときに使用します。 電子イジェク トが使用できない 場合のみ使用してください。
アクティビティインジケーターを傷つけないよう注意してくだ さい。
実際の位置はモデルごと に異なります。
ノートパソコン ユーザーマニュアル
59
光学ドライブを使用する
光学ディスクと光学ドライブには精密部品が組み込まれているた め、 注意して取り扱う必要があります。 各ディスク製造元の安全に関 する指示に従ってください。 ドライブ内にディスクがなくても、 ドライブ名は表示されます。 光デ ィスクを正しく挿入すると記憶装置と同じようにデータにアクセス することができます。 光ディスクは記憶装置と異なり書き込みや変 更が一切できません。 R/RW対応ドライブではR/RWディスクへの書 き込みや削除、 編集が可能です。 光ディスクの印刷面によっては、 光学ドライブが振動することがあ ります。 振動を抑えるためには、 平らな面でノートパソコンを使用 し光ディスクにラベルを貼らないようにしてください。
ムービー/オーディオディスクを再生する
光学ドライブはOSで標準サポートされているCD/DVDのコンテン ツをMedia playerで再生することができます。 また、 Blu-rayを再生 するにはBlu-ray対応光学ドライブとBlu-ray対応再生ソフトウェア がインストールされている必要があります。
光学ドライブについての詳しい説明は本マニュアル以降に記載の 「光学ドライブ情報」 をご参照ください。
60
ノートパソコン ユーザーマニュアル
フラッシュメモリーカードリーダー
デジタルカメラやMP3プレイヤー、 携帯電話、 PDAなどで使用可能 なフラッシュメモリーカードを使用するには通常、 カードリーダーの 購入が必要ですが、 本ノートパソコンにはカードリーダーが1基内蔵 されており、 以下のフラッシュメモリーカードを読み取ることができ ます。 内蔵のカードリーダーは便利であるだけでなく、 高いバンド幅 のPCIバスを採用しているため、 他の形式のカードリーダーより高速 で動作します。
フラッシュメモリーカードの互換性は、 ノートパソコンのモデル とフラッシュメモリーカードの仕様に左右されます。 また、 フラ ッシュメモリーカードの仕様は常に変更されており、 互換性も 予告なく変更されることがあります。
HDMI
SD / MMC MS / MS Pro
データが消失する恐れがありますので、 データの読み込みやコ ピー、 フォーマッ ト、 削除などの処理中および処理直後は、 カー ドを取り外さないでください。 データ消失を避けるために、 フラッシュ メモリーカードを取り外す際は、 タスク ト レイの 「ハードウェアを安全に取り外して メディアを取り出す」 をご利用ください。
ノートパソコン ユーザーマニュアル
61
接続
ネッ トワーク接続
RJ-45のコネクターが両端に付いているケー ブルを使用します。 ケー ブルの一方をノートパソコン上のネッ トワークポートに、 もう一方を モデム、 ルーターの末端に繋ぎます。 100BASE-TX/1000 BASE-Tの場 合は、 カテゴリ5以上 (カテゴリ3ではない) のネッ トワークケー ブル とツイストペアケー ブルが必要です。 100/1000Mbps のインター フェ イスで稼動する予定の場合は、 100BASE-TXハブ/1000 BASE-Tハブ (BASE-T4ハブではない) に接続する必要があります。 10BASE-Tの 場合はカテゴリ3、 4、 または5のツイストペアケー ブルを使用します。 10/100 Mbps Full-Duplex (全二重通信) はこのノートパソコンでサ ポートされていますが、 「Duplex (二重) 」 を有効にしてスイ ッチング ハブに接続する必要があります。 ソフトウェアの初期設定には最速 の設定が使用されています。
1000BASE-T (またはGigabit) は特定モデルのみでのサポート です。
62
ノートパソコン ユーザーマニュアル
ツイストペアケーブル
ノートパソコンをホスト (一般には、 ハブまたはスイ ッチ) に接続す るために使用されるケー ブルは、 TPE (ツイストペアイーサネッ ト) ケー ブルと呼ばれています。 エンドコネクターはRJ-45コネクターと呼 ばれ、 RJ-11電話コネクターと互換性がありません。 ハブを介さずに 2台のコンピューターを接続する場合、 クロスケー ブルが必要です (ファ ストイーサネッ トモデル)。 ギガビッ トモデルはオートクロスオー バー機能に対応しています。
モデムまたはルーターとノートパソコンの内蔵イーサネッ トコント ローラーとを接続した例
HDMI
モデム/ルーター
LANケーブル
モデルによりLANポートの位置は異なります。 LANポートの位置 は本マニュアルに記載の 「各部の名称と説明」 の記載をご参照 ください。
ノートパソコン ユーザーマニュアル
63
無線LAN接続
内蔵無線LANは、 コンパク ト設計の無線イーサネッ トアダプター です。 無線LAN (WLAN) 対応のIEEE 802. 11b/g/nに対応し、 周波数 2. 4GHz、 DSSS (Direct Sequence Spread Spectrum) とOFDM (Orthogonal Frequency Division Multiplexing) 技術で高速デー タ通信を可能にしました。 また、 初期のIEEE802. 11規格にも下位互 換性があります。 内蔵無線LANはクライアント アダプターで、 インフラストラクチャ モードとアドホックモード両方に対応します。 無線ネッ トワークの設 定に幅がでます。 アクセスポイントとクライアントの距離は最高40 メートルです。 セキュリティをより効果的にするため、 内蔵無線LANには64bit/ 128bit WEP (Wired Equivalent Privacy) 暗号化方式とWPA (Wi-Fi Protected Access) 機能が採用されています。
セキュリティの観点から、 不明なネッ トワークには接続しないで ください。 暗号化設定がされていないネッ トワークでは、 ユーザ ーの情報が第三者に流失する恐れがあります。
64
ノートパソコン ユーザーマニュアル
アドホックモード
ノートパソコンを他の無線デバイスに接続することができます。 アク セスポイントは不要です。
ノートパソコン デスク トップPC
PDA
インフラストラクチャモード
ノートパソコンと他の無線デバイスをアクセスポイントで構築され た無線ネッ トワークに加えることができます。 無線クライアント用に セントラルリンクを提供し、 無線ネッ トワーク同士または有線ネッ ト ワーク間のコミュニケーションが可能です。
ノートパソコン デスクトップPC
アクセスポイント
PDA
ノートパソコン ユーザーマニュアル
65
Windows 無線ネッ トワーク接続
ネッ トワークに接続する
1a. [. . . ] Copyright (C) 2010 American Megatrends, Inc.
4. 最新のBIOSファイルを保存した場所を選択し、 BIOSを更新し ます。
CITIZEN Tek. Easy Flash Utility FLASH TYPE: Generic Flash Type Current Platform Platform: K73 Version: 200 Build Date: Dec 6 2010 New Platform Platform: Unkown Version: Unkown Build Date: Unkown
FS0 FS1
[
]: Switch
[
] : Choose
[q] : Exit
5. BIOS更新後は、 必ずSave & Exit 画面で 「Restore Defaults」 を選択し、 BIOSの初期設定値を必ずロードして設定保存して ください。
84 ノートパソコン ユーザーマニュアル
システムリカバリー
リカバリーパーティションには、 工場出荷時にコンピュータにインスト ールされたOSイメージ及び 各ドライバ、 各ユーティリティ 等が保存さ れています。 リカバリーパーティションは優れたリカバリーソリューショ ンで、 内蔵記憶装置が正常に動作していれば、 ノートパソコンのシステ ムとソフトウェアを出荷時の状態に素早く復元します。 この機能を使用 する前には必ずデータファイル (Outlook PST ファイルなど) をUSBフ ラッシュメモリーやネッ トワークドライブなどにコピーし、 また各ユーザ ー設定 (ネッ トワーク設定等) もバックアップして ください。 リカバリーパーティションについて リカバリーパーティションは内蔵記憶装置上に確保されたスペー スで、 OSや各ドライバ、 ユーティリティなどが工場出荷時の状態で保存されて います。 ディ スク0に存在する無名のプライマ リパーティションは削除しないでくだ さい。 リカバリーパーティションは工 場で作成され、 一度削除するとユーザ ーは復元することができません。 リカ バリー中に問題が発生した場合は、 弊社コールセンターまでご連絡 ください。 リカバリーパーティションを使用する 1. 電源ボタンを押し、 起動中に <F9> キーを押します (リカバリーパー ティションが必要) 2. 「Windows Setup [EMS Enabled]」 を選択し<Enter> を押します。 3. プルダウンメニューから 「Japanese (日本語)」 を選択し、 「Next」 をク リックします。 4. 表示された注意書きを必ず確認頂いた後、 「次へ」 をクリックします 。 5. パーティションオプションを選択し、 「次へ」 をクリックします。 オプ ションは以下の3つです。 HDDの1つめのパーティションに対して、 Windows リカバリーを実施 します。 1つ目のパーティシ ョンのみを削除します。 他のパーティシ ョンはその ままで、 パーティシ ョン C 部分のみ削除の後に、 再構成を実施します。 HDDを新たに1パーティションで管理し、 Windows リカバリーを実 施します。 内蔵記憶装置からパーティションを全て削除し、 新しいシステムパー ティション ; ドライブ 「C」 を作成します。 HDDを新たに2パーティションで管理し、 Windows リカバリーを実 施します。 内蔵記憶装置からパーティションを全て削除し、 新しいシステムパー ティション 「C」 と 「D」 を作成します。 6. その後は画面上の指示に沿っ て、 リカバリーを完了して ください。
ノートパソコン ユーザーマニュアル 85
内蔵記憶装置のリカバリーパーティションを使用する
モデルにより、 SSD搭載モデルでも、 パーティションオプションでの 記憶装置の名称はHDDと表示されます。 特定モデルには内蔵記憶装置が2本搭載されておりますが、 リカバ リーは内蔵記憶装置1 (ディスク0) のパーティションに対して実行 されます。 ドライブレターはシステム構築時に自動で割り当てられ るため、 リカバリーを行った際は、 リカバリー前と比べドライブレ ターが変更となる場合があります。 リカバリー完了のメッセージ、 もしくはWindowsの初期セット アッ プ画面が表示されるまでは、 何度か再起動が行われる場合もあり ますが、 パソコンの操作は行わないで下さい。 リカバリー中に操作 などを行った場合、 リカバリーに失敗する場合があります。 ※リカバリー完了時の動作はモデルにより異なります。 最新のドライバとユーティリティはCITIZENのサイトをご覧ください。 (http://www. asus. co. jp/) 「手順3」 で 「Japanese (日本語) 」 以外を選択してリカバリーした 場合、 リカバリーが正常に動作しない可能性がございます。 どの 言語を選択した場合も、 リカバリーされるシステムは日本語のみ となります。 記憶装置の容量によっては、 1パーティション;「C」でのリカバリーし か選択できません。
86
ノートパソコン ユーザーマニュアル
Windows®7リカバリーソフトウェア
DVDを使用する
リカバリーパーティションのリカバリーDVDを作成する 1. デスク トップの 「AI Recovery Burner」 アイコンをダブルクリックします。 2. 光学ドライブに書き込み可能な 空のDVDを入れ、 「START」 をク リックします。 3. 画面に表示される指示に従って リカバリーDVDの作成を行って ください。 「AI Recovery Burner」 で作成されるリカバリーDVDは、 リカバ リーパーティションのみバックアップされます。 Windowsの設定 や内蔵記憶装置内に保存されたデータは一切バックアップされ ません。 設定が変更されたシステムでの正常な動作は保証致しかねます。 リカバリーDVDの作成は必ず初期状態のシステムで実行してくだ さい。 リカバリーの作成には書き込み可能なDVDドライブと空のDVD メディ アが必要です。 ソフトウェア起動後に表示される枚数の DVDをご用意ください。 システムリカバリーを行う前に、 追加で記憶装置の増設や、 取り替え を行った場合は、 その記憶装置を取り外して ください。 特定モデルでは「AI Recovery Burner」で、 リカバリーパーティションを DVDではなくISOファイルとして作成することもできますが、 リカバリ ーにご利用いただくには、 作成いただいたISOファイルを、 ディスク イメージとしてDVDへ書き込む必要があります。
ノートパソコン ユーザーマニュアル
87
作成したリカバリーDVDを使用してシステムリカバリーをする 「AI Recovery Burner」 を使用して作成されたリカバリーDVDの Disc-1を光学ドライブに入れます (ノートパソコンは電源ONの状態) 。 2. ノートパソコンを再起動します。 起動中BIOSのPOST時に<Esc> を押 し、 ブートセレク トメニューを起動します。 3. カーソルキーで光学ドライブを選択し、 <Enter> を押してリカバリー DVDからシステムを起動します。 4. 「Windows is loading files…」 と表示され、 シークバーが端まで達 すると、 リカバリーシステムが起動します。 5. 「このイメージを復旧しますか?」 とウィンドウが表示されるので、 「OK」 をクリックします。 6. 「復旧作業を行いHDを上書きします。 続行しますか?」 とウィンドウが 表示されるので、 「OK」 をクリックします。 7. 復旧作業が開始されます。 ディスクが自動的に排出され画面上に指 示が表示されたら次のディスクに入れ替え、 トレイを閉じます。 8. 「CITIZEN Recovery DVDからディスクを復旧しました。 」 と表示された ら、 排出されたディスクを取り出しトレイを閉じてから、 「OK」 をクリッ クします。 9. コンピューターが再起動され、 自動的にリカバリーパーティションか らのリカバリーモードが起動します。 10. 以降の手順は 「リカバリーパーティシ ョンを使用する」 の 「手順3」 以降 をご参照ください。 記憶装置を交換した場合、 「AI Recovery Burner」 で作成したリカ バリーDVDの動作は保証いたしません。 ※記憶装置の換装、 増設はCITIZENのサポート対象外です。 リカバリーを行うと、 内蔵記憶装置内のデータは上書きされま す。 重要なデータはリカバリーを行う前にバックアップを行ってく ださい。 指示があった場合以外は、 リ カバリー中にDVDを ドライブから絶対に取り 出さないでく ださい。 コンピュ ータ ーが使用できな く なり ます 。 リカバリーの際は、 ACアダプターをノートパソコンに接続してくだ さい。 電源が不安定になると、 リカバリーに失敗する場合があり ます。 最新のドライバとユーティリティはCITIZENのサイトをご覧ください。 (http://www. asus. co. jp/)
88 ノートパソコン ユーザーマニュアル
1.
光学ドライブ情報
Blu-rayディ スク形式は、 Windows Media Player ではサポートされ ていません。 Blu-rayタイトルを表示するには、 Blu-rayを再生するこ とができるBlu-rayムービー再生ソフトウェアと、 Blu-rayディ スクの読 み取りが可能なデバイスを使用する必要があります。 Blu-rayドライ ブでは、 多くの場合従来のCDとDVDディ スクのどちらも使用するこ とができます。
地域再生情報
Blu-ray/DVDムービータイトルの再生には、 MPEGビデオの復号、 デジ タルオーディオ、 CSS保護されたコンテンツの復号化が含まれます。 CSS (コピーガードと呼ばれることもある) は動画産業が採用したコン テンツ保護計画の名称で、 違法コピーを防ぐものです。
CSSライセンサに課された設計規則はたく さんありますが、 もっとも 適切な規則の一つは、 地域化されたコンテンツに関する再生の制限 です。 場所によって異なるムービーのリリー スを円滑にするために、 Blu-ray/DVDビデオタイトルは下の 「地域定義」 で定義された特定 の地域に対してリリー スされています。 著作権法は、 全てのBlu-ray/ DVDムービーを特定の地域 (普通、 販売されている地域に対してコー ド化されている) に限定するよう要求しており、 Blu-ray/DVDムービー コンテンツは、 複数の地域でリリー スされるので、 CSSの設計規則は CSSで暗号化されたコンテンツを再生できるどのシステムも、 一つの 地域でしか再生できないようになっています。
地域設定は再生ソフトウェアを使用して、 5回まで変更すること ができます。 5回変更後は、 Blu-ray/DVDムービーは最後の地 域設定に対してのみ再生することができます。
ノートパソコン ユーザーマニュアル
89
地域定義 (DVD)
地域1 カナダ、 米国、 米国の領土 地域2 日本、 チェコ、 エジプト、 フィ ンランド、 フランス、 ドイツ、 ペルシア湾岸諸国、 ハンガリー、 アイスランド、 イラン、 イラク、 アイルランド、 イ タリア 、 オランダ、 ノルウェー、 ポーランド、 ポルトガル、 サウジアラビア 、 スコッ トランド、 南アフリカ、 スペイン、 スウェーデン、 スイス、 シリア 、 トルコ、 イギリス、 ギリシア 、 前ユーゴスラビア共和国、 スロバキア 地域3 ビルマ、 インドネシア 、 韓国、 マレーシア 、 フィリピン、 シンガポール、 台湾、 タイ、 ベトナム 地域4 オー ストラリア 、 西インド諸島 (米国領土を除く) 、 中央アメリカ、 ニュージーランド、 太平洋諸島、 南アメリカ大陸 地域5 CIS、 インド、 パキスタン、 その他のアフリカ諸国、 ロシア 、 朝鮮民主主義人民共和国 地域6 中国
地域定義 (Blu-ray)
地域A
日本 、 南北アメリカ諸国、 台湾、 香港、 マカオ、 韓国、 朝鮮民主主義人民共和国、 東南アジア諸国とその領土
地域B
ヨーロッパ諸国、 アフリカ諸国、 中近東諸国とその領土、 オーストラリア、 ニュージーランド
地域C
中央 ・ 南アジア諸国、 東ヨーロッパ諸国とその領土、 中国、 モンゴル
詳細はBlu-ray Disc のWebサイトをご参照ください。 http://www. blu-raydisc. com/en/Technical/FAQs/BlurayDiscforVideo. aspx ※URLは予告なく変更される場合があります。
90 ノートパソコン ユーザーマニュアル
内蔵モデムの適応規格 (規格/プロトコルなど原文掲載)
The Notebook PC with internal modem model complies with JATE (Japan), FCC (US, Canada, Korea, Taiwan), and CTR21. The internal modem has been approved in accordance with Council Decision 98/482/EC for pan-European single terminal connection to the public switched telephone network (PSTN). However due to differences between the individual PSTNs provided in different countries, the approval does not, of itself, give an unconditional assurance of successful operation on every PSTN network termination point. In the event of problems you should contact your equipment supplier in the first instance.
Overview
On 4th August 1998 the European Council Decision regarding the CTR 21 has been published in the Official Journal of the EC. The CTR 21 applies to all non voice terminal equipment with DTMF-dialling which is intended to be connected to the analogue PSTN (Public Switched Telephone Network). CTR 21 (Common Technical Regulation) for the attachment requirements for connection to the analogue public switched telephone networks of terminal equipment (excluding terminal equipment supporting the voice telephony justified case service) in which network addressing, if provided, is by means of dual tone multifrequency signalling.
Network Compatibility Declaration
Statement to be made by the manufacturer to the Notified Body and the vendor: “This declaration will indicate the networks with which the equipment is designed to work and any notified networks with which the equipment may have inter-working difficulties”
ノートパソコン ユーザーマニュアル
91
Network Compatibility Declaration
Statement to be made by the manufacturer to the user: “This declaration will indicate the networks with which the equipment is designed to work and any notified networks with which the equipment may have inter-working difficulties. The manufacturer shall also associate a statement to make it clear where network compatibility is dependent on physical and software switch settings. It will also advise the user to contact the vendor if it is desired to use the equipment on another network. ” Up to now the Notified Body of CETECOM issued several panEuropean approvals using CTR 21. End users must follow the specific operating instructions for satisfying RF exposure compliance.
Declaration of Conformity (R&TTE directive 1999/5/EC)
• • • • • • •
The following items were completed and are considered relevant and sufficient: Essential requirements as in [Article 3] Protection requirements for health and safety as in [Article 3. 1a] Testing for electric safety according to [EN 60950] Protection requirements for electromagnetic compatibility in [Article 3. 1b] Testing for electromagnetic compatibility in [EN 301 489-1] & [EN 301 489-17] Effective use of the radio spectrum as in [Article 3. 2] Radio test suites according to [EN 300 328-2]
96
ノートパソコン ユーザーマニュアル
CE Mark Warning
CE marking for devices without wireless LAN/Bluetooth
The shipped version of this device complies with the requirements of the EEC directives 2004/108/EC “Electromagnetic compatibility” and 2006/95/EC “Low voltage directive”.
CE marking for devices with wireless LAN/ Bluetooth
This equipment complies with the requirements of Directive 1999/5/EC of the European Parliament and Commission from 9 March, 1999 governing Radio and Telecommunications Equipment and mutual recognition of conformity.
IC Radiation Exposure Statement for Canada
This equipment complies with IC radiation exposure limits set forth for an uncontrolled environment. To maintain compliance with IC RF exposure compliance requirements, please avoid direct contact to the transmitting antenna during transmitting. End users must follow the specific operating instructions for satisfying RF exposure compliance. Operation is subject to the following two conditions: • • This device may not cause interference and This device must accept any interference, including interference that may cause undesired operation of the device.
To prevent radio interference to the licensed service (i. e. cochannel Mobile Satellite systems) this device is intended to be operated indoors and away from windows to provide maximum shielding. Equipment (or its transmit antenna) that is installed outdoors is subject to licensing.
ノートパソコン ユーザーマニュアル
97
Wireless Operation Channel for Different Domains
N. America Japan Europe ETSI 2. 412-2. 462 GHz 2. 412-2. 472 GHz 2. 412-2. 484 GHz
Ch01 through CH11 Ch01 through Ch14 Ch01 through Ch13
France Restricted Wireless Frequency Bands
Some areas of France have a restricted frequency band. The worst case maximum authorized power indoors are: • • 10mW for the entire 2. 4 GHz band (2400 MHz–2483. 5 MHz) 100mW for frequencies between 2446. 5 MHz and 2483. 5 MHz
Channels 10 through 13 inclusive operate in the band 2446. 6 MHz to 2483. 5 MHz.
There are few possibilities for outdoor use: On private property or on the private property of public persons, use is subject to a preliminary authorization procedure by the Ministry of Defense, with maximum authorized power of 100mW in the 2446. 5 –2483. 5 MHz band. Use outdoors on public property is not permitted. In the departments listed below, for the entire 2. 4 GHz band: • • Maximum authorized power indoors is 100mW Maximum authorized power outdoors is 10mW
Departments in which the use of the 2400–2483. 5 MHz band is permitted with an EIRP of less than 100mW indoors and less than 10mW outdoors:
98
01 05 11 24 32 41 55
Ain Hautes Alpes Aude Dordogne Gers Loir et Cher Meuse
02 08 12 25 36 45 58
Aisne Ardennes Aveyron Doubs Indre Loiret Nièvre
03 09 16 26 37 50 59
Allier Ariège Charente Drôme Indre et Loire Manche Nord
ノートパソコン ユーザーマニュアル
60 63 66 68 71 82 88 90
Oise Puy du Dôme Pyrénées Orientales Haut Rhin Saône et Loire Tarn et Garonne Vosges Territoire de Belfort
61 64 67 70 75 84 89 94
Orne Pyrénées Atlantique Bas Rhin Haute Saône Paris Vaucluse Yonne Val de Marne
This requirement is likely to change over time, allowing you to use your wireless LAN card in more areas within France. Please check with ART for the latest information (www. arcep. fr)
Your WLAN Card transmits less than 100mW, but more than 10mW.
ノートパソコン ユーザーマニュアル
99
UL Safety Notices
Required for UL 1459 covering telecommunications (telephone) equipment intended to be electrically connected to a telecommunication network that has an operating voltage to ground that does not exceed 200V peak, 300V peak-to-peak, and 105V rms, and installed or used in accordance with the National Electrical Code (NFPA 70). [. . . ] (Russian)
102 ノートパソコン ユーザーマニュアル
Optical Drive Safety Information Laser Safety Information
Internal or external optical drives sold with this Notebook PC contains a CLASS 1 LASER PRODUCT.
WARNING!Making adjustments or performing procedures other than those specified in the user’s manual may result in hazardous laser exposure. Do not attempt to disassemble the optical drive. For your safety, have the optical drive serviced only by an authorized service provider.
Service warning label
CAUTION! [. . . ]
CITIZEN WR-3000ダウンロード上のご注意
Lastmanualsはユーザー主導型のハードウエア及びソフトウエアのマニュアル(ユーザーガイド・マニュアル・クイックスタート・技術情報など)を共有・保存・検索サービスを提供します。
お探しの書類がなかったり、不完全だったり、言語が違ったり、モデル名や言語が説明と違う場合など、いかなる場合でもLastmanualsはその責を負いません。またLastmanualsは翻訳のサービスもしていません。
規約に同意して「マニュアルをダウンロード」をクリックすればCITIZEN WR-3000のマニュアルのダウンロードが開始されます。
