ユーザーズガイド COMPAQ EP9010
Lastmanualsはユーザー主導型のハードウエア及びソフトウエアのマニュアル(ユーザーガイド・マニュアル・クイックスタート・技術情報など)を共有・保存・検索サービスを提供します。 製品を購入する前に必ずユーザーガイドを読みましょう!!!
もしこの書類があなたがお探しの取扱説明書・マニュアル・機能説明・回路図の場合は、今すぐダウンロード。Lastmanualsでは手軽に早くCOMPAQ EP9010のユーザマニュアルを入手できます。 COMPAQ EP9010のユーザーガイドがあなたのお役に立てばと思っています。
COMPAQ EP9010のユーザーガイドをLastmanualsがお手伝いします。

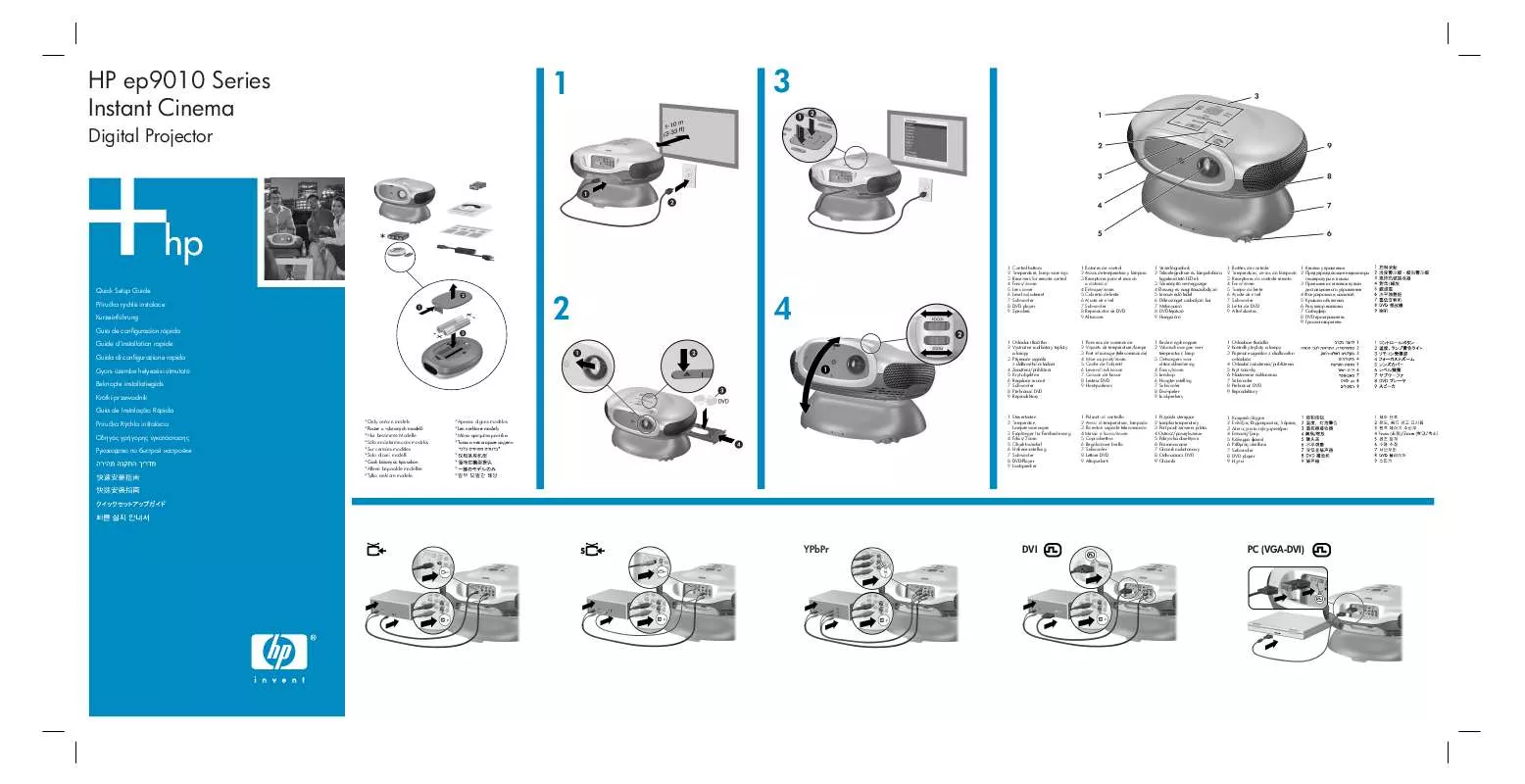
この製品に関連したマニュアルもダウンロードできます。
 COMPAQ EP9010 1-2004 (4626 ko)
COMPAQ EP9010 1-2004 (4626 ko)
 COMPAQ EP9010 7-2004 (2539 ko)
COMPAQ EP9010 7-2004 (2539 ko)
マニュアル抽象的: マニュアル COMPAQ EP9010
詳しい操作方法はユーザーガイドに記載されています。
[. . . ] 25 複数のビデオソースの接続 . 28 プロジェクタの電源のオン/オフ . 29 プロジェクタの電源をオンにする . 29 プロジェクタの電源をオフにする . [. . . ] プロジェクタまたはリモコンの [DVD イジェクト ] ます。 2. トレイにDVDをセットします。 ボタンを押して、トレイを開き
3. [DVD イジェクト ] ボタンをもう一度押してトレイを閉じます。プロジェクタの電 源がオフの場合は、電源が入りウォームアップが始まり、その後、自動的に DVD の再 生が開始します。 4. DVDメニューが表示されたら、 ナビゲーションボタンを押してお好きな項目を選択し、 okを押します。 5. 再生を一時停止したり、再開するには [再生/一時停止ボタン] 6. 再生を停止するには [停止] ボタンを押します。 ボタンを押し、その後 [イジェク 7. トレイを開けてDVDを取り出すには [イジェクト] ト] ボタンをもう一回押してトレイを閉じます。 を押します。
投影画像を調整したい場合は、33ページの「画像モードの変更」を参照してください。
✎
38
内蔵 DVD プレーヤとすべての DVD には DVD リージョンコードが組み込まれていま す。DVD を再生するには、両方のコードが一致しなければなりません。DVD のコー ドがプレーヤのコードと一致しなければ、DVDは再生されず、プロジェクタにエラー メッセージが表示されます。
ユーザーズガイド
DVDとCDの再生
さまざまな再生オプションの使用
内蔵DVDプレーヤにはDVDの再生を制御するための機能がいくつか備わっています。
目的 一時停止・再生 レジューム・再生 次のシーン (チャプタ) にジャンプ 現在のシーン (チャプタ) の最初にジャンプ 前のシーン (チャプタ) にジャンプ スロー再生
使用するボタン 再生/一時停止 再生/一時停止 次へ 前へ 前へ ボタン ボタン ボタンを2回押します。 ボタン ボタン
再生 / 一時停止 ボタンを押して一時停止し、 次に、右 ボタンを 1 回または数回押してス ロー再生の速さを調整します。スロー再生を中 止するには、再生/一時停止ボタンを押します。 再生 / 一時停止 ボタンを押して一時停止し、 コマを進める場合は、 次へ ボタン、 コマを戻 す場合は前へ ボタンを押します。コマ単位 の再生を中止するには、再生/一時停止ボタンを 押します。 再生速度を上げるには右 ボタンを 1 回または 数回押します。早送り再生を中止するには、再 生/一時停止ボタンを押します。 ボタンを押して一時停止し、 再生 / 一時停止 左 ボタンを 1 回または数回押します。戻し再 生を中止するには、再生/一時停止ボタンを押し ます。 hide ボタン。ショーを再開するには、任意のボ タンを押します。
コマ単位の再生
早送り再生
戻し再生 (ゆっくり、普通、高速)
画像の一時停止、ミュート、非表示
DVDメニューを開く
DVDの多くには、表示オプションを選択するためのメニューが用意されています。 1. プロジェクタまたはリモコンのDVDメニューボタンを押します。 2. ナビゲーションボタンを押してお好きな項目を選択し、okを押します。
ユーザーズガイド
39
DVDとCDの再生
画像の表示
DVD プレーヤに互換性のある映像ディスクを挿入して、スライドショーとして画像を表示 することができます。 1. プロジェクタまたはリモコンの [DVD イジェクト ] ます。 2. トレイに映像ディスクをセットします。 3. サウンド調整を設定します。 サウンドメニューでは、ミュート、音量、スピーカの動作などのサウンド設定を調整 できます。 すべてのオーディオメニューの説明については、49ページの「サウンドメニュー」を参照し てください。
ユーザーズガイド
45
プロジェクタの調整
プロジェクタのセットアップの調整
1. menuを押して、セットアップを選択します。 2. 必要に応じてセットアップ項目を設定します。 セットアップメニューでは、メニューの言語、プロジェクタの位置、メニューのタイ ムアウトなどを選択できます。 すべてのセットアップ項目の説明については、49ページの「セットアップメニュー」を参照 してください。
オンスクリーンメニューの使用
オンスクリーンメニューを使用して設定を変更する
オンスクリーンメニューの設定は、 プロジェクタまたはリモコンのボタンを使って変更でき ます。 1. プロジェクタまたはリモコンのmenuを押します。 オンスクリーンメニューが表示され ます。 2. 上 または下 ボタンを押して目的のメニューアイコンを強調表示し、 右 てそのメニューまで移動します。 3. 左 または右 ます。 を押し
ボタンを押してその設定を強調表示し、 okを押して設定の調整を行
を押すか、上
または下
ボタンを押して、目的の設定を変更し
5. okを押してメニューに戻ります。 6. 別のメニューに移動するには、左 ボタンを押してからメニューを選択します。
7. オンスクリーンメニューを閉じるには、menuを押します。 一定時間操作しないでいると、 オンスクリーンメニューは自動的に閉じます。 オンスクリー ンメニューが閉じるまでの時間を変更するには、menuを押して、セットアップ > メニュー のタイムアウトの順に選択します。
✎
オンスクリーンメニューや調整を終了するには、menuボタンを押します。
46
ユーザーズガイド
プロジェクタの調整
入力メニュー
説明図については、12ページの「バックパネル」を参照してください。
入力メニュー
内蔵DVD コンポーネント Sビデオ コンポジット DVI 内蔵DVDプレーヤからの映像を表示します。 コンポーネントビデオポート (YPbPr) に接続されたソースを表 示します。 Sビデオポートに接続されたソースを表示します。 コンポジットビデオポートに接続されたソースを表示します。 DVIポートに接続されたソースを表示します。
画像メニュー
画像調整メニューの一部は特定の入力ポートが使用されているときのみ使用可能です。 使用 できない項目はオンスクリーンメニューでグレーに表示されます。
画像メニュー
カラー設定. . . 輝度 コントラスト 鮮明度 彩度 色合い カラースペース カラー設定のリセット 形の設定. . . キーストーン 画像とカラーを調整します。 画像を明るくしたり暗くしたりします。 画像の明るい部分と暗い部分の差を設定します。 画像の鮮明度を調整します。 色の量を調整します。 色を赤または緑の方向にずらします。 コンポーネント入力の一部で、入力ソースが使用しているカ ラー規格のタイプを選択します。 これらのカラー設定をデフォルトの設定に戻します。 画像の形を調整します。 画像のゆがみを補正します。プロジェクタの位置がスクリー ンに対して高すぎたり低すぎたりする場合は、この補正を行 います。 キーストーン補正を0 (補正なし) にリセットします。
キーストーンのリセット
ユーザーズガイド
47
プロジェクタの調整
画像メニュー (続き)
ワイドスクリーン入力 VGA設定. . . [. . . ] リモコンの裏側のタブを押し込み 1、電池カバー 2 を開けると電池が現れます。 2. 古い電池を取り出し、新しい単4電池2個を入れます 3。 3. 電池カバーを取り付けます。
古い電池を廃棄するときは、 電池の廃棄またはリサイクルに関する規制について、 自治体ま たは廃棄業者にお問い合わせください。
ユーザーズガイド
53
プロジェクタのメンテナンス
54
ユーザーズガイド
6
問題の解決
トラブルシューティングのヒント
プロジェクタに問題が生じた場合は、 その状況に最も近い例を以下の中から探し、 本章の該 当するセクションをご覧ください。
■ 「警告ライトの問題」55ページ ■ 「始動時の問題」56ページ ■ 「画像の問題」56ページ ■ 「サウンドの問題」60ページ ■ 「停止の問題」61ページ ■ 「リモコンの問題」62ページ
✎
記載されている方法で問題が解決しない場合は、 http://www. hp. com/support の追加情報 もご覧ください。HPへの問い合わせ方法は、第7章「サポートと保証」を参照してく ださい。
警告ライトの問題
警告ライトが両方とも点滅している場合: ❏ プロジェクタの電源が切れたあと、 プロジェクタが冷えるまで待ちます。 プロジェ
クタを再始動させたあとでこのような状況になった場合、内蔵のコンポーネント に障害があります。HPにご連絡ください。
赤い温度ライトが点灯または点滅している場合: ❏ プロジェクタの電源が切れたあと、 プロジェクタが冷えるまで待ちます。 プロジェ
クタの換気口の周囲に換気口を塞いでいるものがないか確認し、埃や障害物があ れば取り除きます。また、高温の元となる熱源があれば部屋から取り除きます。温 度と湿気制限を守ってください (69ページの「仕様」を参照)。プロジェクタを再始 動させたあとで警告ライトが点灯または点滅する場合は、HPにご連絡ください。
ユーザーズガイド
55
問題の解決
赤いランプライトが点灯または点滅している場合: ❏ プロジェクタの電源が切れたあと、 プロジェクタが冷えるまで待ちます。 プロジェ
クタを再始動させたあとで警告ライトが点灯または点滅する場合は、新しいランプ と交換してください。新しいランプモジュールを取り付けたあとでこのような状 況が発生した場合は、ランプモジュールをいったん取り外し、取り付けなおして ください。それでもまだ問題が解決しない場合は、HPまでお問い合わせください。
赤いランプライトがすばやく点滅している場合: ❏ プロジェクタ正面のランプ周囲のカバーが正しく取り付けられ、ランプに密着し
ていることを確認します。カバー右側のタブとカバー左側のねじも確認します。
始動時の問題
ライトが点灯しない、または音がしない場合: ❏ 電源ケーブルがプロジェクタにしっかり接続されており、ケーブルのもう一方の
端が通電している電源コンセントに差し込まれていることを確認します。
❏ DVD トレイにディスクをセットしてもプロジェクタの電源がオンにならなかった
場合は、ディスクが認識されていません。別のディスクに替えてください。
❏ 電源ボタンをもう一度押します。 ❏ 電源コードをコンセントから取り外し、15 秒ほどしたら差し込み、もう一度電源
ボタンを押します。
画像の問題
空白の画面に「待機中」というメッセージが表示される場合: ❏ 正しいソース名が選択されるまで、プロジェクタまたはリモコンの source ボタン
を1回または数回押します。
❏ 外部ソースの電源がオンで、プロジェクタに接続されていることを確認します。 ❏ コンピュータ接続の場合は、ノートブックコンピュータの外部ビデオポートがオ
ンになっていることを確認します。コンピュータのマニュアルを参照してくださ い。一部のノートブックでは、Fn+F4 または Fn+F5 ファンクションキーを押して 外部ビデオポートをオンにする必要があります。
正しくない入力ソースが表示される場合: ❏ プロジェクタまたはリモコンの source ボタンを 1 回または数回押して、別のアク
ティブな入力ソースを選択します。
56
ユーザーズガイド
問題の解決
画像の焦点が合っていない場合: ❏ レンズカバーが外れていることを確認します。 ❏ オンスクリーンメニューを表示しながら、フォーカスリングを調整します (画像の
大きさは変化しないはずです。変化する場合はフォーカスでなくズームを調整し ています)。
❏ 投影スクリーンがプロジェクタから1~10 mの距離にあることを確認します。 ❏ 投影レンズを見て、汚れていたら清掃します。 ❏ コンピュータ接続の場合は、コンピュータの表示解像度を 800 × 600 ピクセルに設
定します。コンピュータでマルチモニタに設定している場合は、プロジェクタ用 のモニタの解像度を調整します。
❏ コンピュータがSビデオポートに接続されている場合、コンピュータの画面で見る
ほど画像の解像度は高くできません。
画像が小さすぎるか大きすぎる場合: ❏ プロジェクタ上部にあるズームリングを調整します。 ❏ プロジェクタをスクリーンに近く、または遠くに動かします。 ❏ プロジェクタまたはリモコンで、picture modeボタンを1回または数回押して、そ
の画像に適したサイズに調整する画像モードがないかどうか確認します。
❏ menuを押して、 画像 > 画像モードのカスタマイズ > 拡大の順に選択します。 別の
設定を試してみます。
❏ 使用中のビデオ機器からの出力がワイドスクリーンの場合、menuを押して、画像
> 形の設定の順に選択し、 ワイドスクリーン入力をありに設定します。 それ以外の 場合は、なしに設定します。
画像に台形歪みがある場合: ❏ プロジェクタの位置をできるだけスクリーンの中央、スクリーンの下端より下に
なるように調整します。
❏ プロジェクタまたはリモコンで、画像の両端が垂直になるまで keystone ボタンを
押します。
画像が引き伸ばされている場合: ❏ プロジェクタまたはリモコンで、画像モードボタンを1回または数回押して、その
画像に適したサイズに調整する画像モードがどれかを確認します。
❏ menuを押して、 画像 > 画像モードのカスタマイズ > 拡大の順に選択します。 別の
設定を試してみます。
❏ 使用中のビデオ機器からの出力がワイドスクリーンの場合、menuを押して、画像
> 形の設定の順に選択し、 ワイドスクリーン入力をありに設定します。 それ以外の 場合は、なしに設定します。
ユーザーズガイド
57
問題の解決
投影画像の色がわずかに違って見える場合: ❏ menu を押して画像 > カラー設定の順に選択し、必要に応じてカラー設定を調整し
ます。
❏ menuを押して、 画像 > カラー設定 > カラースペースの順に選択します。 別の設定
を試してみます。
❏ menuを押して、ヘルプ > 診断テストの順に選択し、カラーテストを実行します。 投影画像の色がまったく違って見える場合: ❏ ケーブルコネクタのピンが曲がったり折れたりしていないことを確認します。 ❏ menuを押して、 画像 > カラー設定 > カラースペースの順に選択します。 別の設定
を試してみます。
❏ menuを押して、ヘルプ > 診断テストの順に選択し、カラーテストを実行します。 ❏ menuを押して、 画像 > カラー設定 > カラー設定のリセットの順に選択し、 okを押
します。
❏ menu を押して、セットアップ > すべての設定のリセットの順に選択し、ok を押
します。
画像がクリアではない場合 (ゴーストイメージ、不鮮明、画質が悪い): ❏ 使用中のビデオケーブルが定格 75 オームの同軸ケーブルであることを確認します。
これ以外のケーブルやインピーダンスでは、画質が劣化するおそれがあります。
❏ ビデオソースとプロジェクタを接続するビデオケーブルの品質が比較的高い可能
性があります ( 特にケーブルの長さが 3m 以上の場合 )。ビデオソースとプロジェク タ間の距離が長い場合は、画質の劣化や画像の消失を避けるため、低損失ケーブ ルを推奨します。
DVIポートが選択されているのにDVIソースが表示されない場合: ❏ menuを押して、 セットアップ > DVIの互換性の順に選択し、 標準DVIを選択します。 画像設定のいくつかが完全に間違っているようにみえるがこれを修正できない場合:
画像 > カラー設定 > カラー設定のリセットの順に選択し、 okを押 ❏ menuを押して、 します。
❏ menu を押して、セットアップ > すべての設定のリセットの順に選択し、ok を押
します。
58
ユーザーズガイド
問題の解決
コンピュータ接続で、表示画像がスクロールしたり切れたりする場合: ❏ menuを押して、画像 > VGA設定 > 自動同期の順に選択し、 okを押します。 ❏ すべてのデバイスの電源をオフにします。その後、まずプロジェクタの電源をオン
にし、次にノートブックまたはデスクトップコンピュータの電源をオンにします。
❏ 上記の手順で表示画像が直らなかった場合、ノートブックまたはデスクトップコ
ンピュータの解像度を 800 × 600 ピクセルに調整します。コンピュータでマルチモ ニタに設定している場合は、プロジェクタ用のモニタの解像度を調整します。
コンピュータ接続で画像が点滅したり不安定になったりする場合: ❏ menuを押して、画像 > VGA設定 > 自動同期の順に選択し、 okを押します。 ❏ menu を押して、画像 > VGA 設定の順に選択し、周波数またはトラッキングを調
整します。
コンピュータ画面から画像が消える場合: ❏ ノートブックコンピュータでは、外部 VGA ポートと内蔵画面の両方をオンにでき
る場合があります。コンピュータのマニュアルを参照してください。
コンピュータ画面からの文字列や行が乱れたり、揃っていない場合: ❏ フォーカスの調整を確認します。 ❏ menu を押して、画像 > 形の設定 > キーストーンのリセットの順に選択し、ok を
押します。
コンピュータ画面が低解像度で投影されている場合: ❏ menuを押して、セットアップ > DVIの互換性の順に選択し、VGAのみを選択しま
す。この設定は標準DVI機器には適用できないのでご注意ください。
DVDプレーヤの問題
エラーメッセージが表示される場合: ❏ ディスクのラベルを上にしてトレイにセットしていることを確認します。 ❏ ディスクに傷やその他の問題がないか確認します。ディスクをクリーニングしま
す。別のディスクで試してみます。
❏ セットしたディスクのタイプが内蔵 DVD プレーヤでサポートされていない可能性
があります。そのようなタイプのディスクは再生できません。
❏ DVD の場合、リージョンコードを確認します。たいていの DVD は中央の穴の近く
にリージョンコードが刻印されています。プロジェクタで正しく再生できる DVD と、問題の DVD のリージョンコードを比べてみてください。プロジェクタが再生 できるのは1つの地域のDVDのみです。
ユーザーズガイド
59
問題の解決
トレイにセットしたディスクが自動的に再生されない場合: ❏ ディスクが自動的に再生されるのは、トレイを閉じた時点のみです。ディスクが
トレイにすでにセットされている場合、 再生を開始するには[再生/一時停止]ボタン を押します。
❏ プロジェクタの電源がオフで、内蔵 DVD プレーヤでサポートされないディスクを
セットした場合、プロジェクタはまったく動作しません。
CDの一部の画像が表示されない場合: ❏ (画素数が非常に多い) 高解像度の画像によっては表示されないものがあります。 こ
のようなときは、それより低い解像度の標準JPG形式に変換してください。
DVDメニューを表示できない場合: ❏ DVDメニューボタンを押します。 ❏ セットしたDVDに元々メニューがありません。 スクリーンに;アイコンが表示される場合: ❏ 現状のディスクまたは DVD プレーヤでサポートされないボタンを押しました。こ
のボタンは無視されます。
サウンドの問題
プロジェクタから音がまったく出ない場合: ❏ 外部ソースを再生中の場合、ソース機器とプロジェクタのオーディオ入力がオー
ディオケーブルで確実に接続されていることを確認します。
❏ ヘッドホンがヘッドホンジャックに差し込まれていないことを確認します。ヘッ
ドホンを接続すると内蔵スピーカから音声は出力されなくなります。
❏ menuを押して、サウンドを選択し、ミュートがオフで、音量が正しいことを確認
します。
❏ menuを押して、サウンド > 内蔵スピーカの順に選択し、スピーカがオンになって
いることを確認します。
❏ 内蔵DVDプレーヤでDTSサウンド対応のDVDを再生中の場合、DVDメニューを押
して、DTS サウンドをオフにし、ステレオまたは Dolby サウンドをオンにします。 DTS サウンドはプロジェクタのデジタルオーディオ出力に接続した DTS 対応サウ ンドシステムでのみ再生できます。
❏ menuを押して、 ヘルプ > 診断テストの順に選択し、 サウンドテストを実行します。 ❏ ビデオデッキ、ビデオカメラ、コンピュータなどのソース機器のミュートや音量
の設定が正しいことを確認します。
60
ユーザーズガイド
問題の解決
外部サウンドシステムから音がまったく出ない場合: ❏ 外部ソースを再生中の場合、ソース機器とサウンドシステムがオーディオケーブ
ルで確実に接続されていることを確認します。プロジェクタのデジタルオーディ オ出力は内蔵DVDプレーヤの再生時にしか機能しません。
❏ 内蔵DVDプレーヤを再生中の場合、 プロジェクタとサウンドシステムが正しいケー
ブルで接続されていることを確認します。デジタルオーディオポート間はデジタ ルオーディオケーブル、ステレオオーディオポート間は標準のオーディオケーブ ルを使用します。
❏ menuを押して、サウンドを選択し、ミュートがオフになっていることを確認しま
す。音量コントロールはデジタルオーディオ出力とステレオオーディオ出力に影 響しません。
❏ 内蔵DVDプレーヤでDTSサウンド対応のDVDを再生中の場合、DVDメニューを押
して、DTS サウンドをオフにし、ステレオまたは Dolby サウンドをオンにします。 DTS サウンドはプロジェクタのデジタルオーディオ出力に接続した DTS 対応サウ ンドシステムでのみ再生できます。
プロジェクタのスピーカが外部オーディオシステムと干渉する場合: ❏ メニューを押して、サウンド > 内蔵スピーカの順に選択して、スピーカをオフに
します。
停止の問題
プロジェクタがすべての操作に応答しない場合: ❏ 可能な場合は、プロジェクタの電源をオフにし、電源コードを外します。15 秒以
上経過したら電源コードを接続して電源をオンにします。
ショーの間にランプが消える場合: ❏ 小さな電源サージのためにランプが消える場合があります。これは正常な動作で
す。数分ほど待ってからプロジェクタをオンにしてください。
❏ 赤い警告ライトが点灯または点滅している場合は、55 ページの「警告ライトの問
題」を参照してください。
ランプが切れるか、破裂音がする場合: ❏ ランプが切れて破裂音が聞こえた場合、ランプモジュールを交換するまでプロ
ジェクタの電源は入りません。
❏ ランプが割れているとガラス破片の処理が必要になる場合があるため、修理につ
いてHPまでお問い合わせください。
ユーザーズガイド
61
問題の解決
リモコンの問題
リモコンが動作しない場合: ❏ プロジェクタの前面または背面にあるリモコンの受光部が何かで覆われていない
ことを確認します。プロジェクタから9 m以内の距離に近づいてください。
❏ リモコンをスクリーンまたはプロジェクタの前面または背面に向けます。 ❏ menuを押して、 ヘルプ > 診断テストの順に選択し、 リモコンのテストを実行します。 ❏ リモコンの電池を交換します。
プロジェクタのテスト
オンスクリーンメニューにある診断テストを使って、 プロジェクタとリモコンの動作が正し いかどうかを検証できます。 1. menuを押して、ヘルプ > 診断テストの順に選択します。 2. [. . . ]
COMPAQ EP9010ダウンロード上のご注意
Lastmanualsはユーザー主導型のハードウエア及びソフトウエアのマニュアル(ユーザーガイド・マニュアル・クイックスタート・技術情報など)を共有・保存・検索サービスを提供します。
お探しの書類がなかったり、不完全だったり、言語が違ったり、モデル名や言語が説明と違う場合など、いかなる場合でもLastmanualsはその責を負いません。またLastmanualsは翻訳のサービスもしていません。
規約に同意して「マニュアルをダウンロード」をクリックすればCOMPAQ EP9010のマニュアルのダウンロードが開始されます。
