ユーザーズガイド EPSON DOCUMENT BROWSER スタートアップガイド
Lastmanualsはユーザー主導型のハードウエア及びソフトウエアのマニュアル(ユーザーガイド・マニュアル・クイックスタート・技術情報など)を共有・保存・検索サービスを提供します。 製品を購入する前に必ずユーザーガイドを読みましょう!!!
もしこの書類があなたがお探しの取扱説明書・マニュアル・機能説明・回路図の場合は、今すぐダウンロード。Lastmanualsでは手軽に早くEPSON DOCUMENT BROWSERのユーザマニュアルを入手できます。 EPSON DOCUMENT BROWSERのユーザーガイドがあなたのお役に立てばと思っています。
EPSON DOCUMENT BROWSERのユーザーガイドをLastmanualsがお手伝いします。

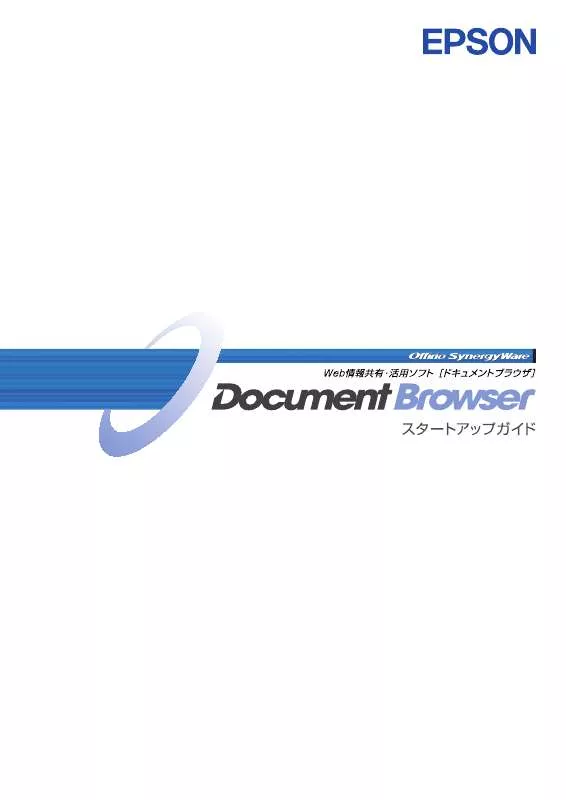
この製品に関連したマニュアルもダウンロードできます。
 EPSON DOCUMENT BROWSER システム管理者用マニュアル (42132 ko)
EPSON DOCUMENT BROWSER システム管理者用マニュアル (42132 ko)
マニュアル抽象的: マニュアル EPSON DOCUMENT BROWSERスタートアップガイド
詳しい操作方法はユーザーガイドに記載されています。
[. . . ] ●ライセンス (使用許諾) について
お 客 様 は、 本 ソ フ ト ウ ェ ア を 1 台 の コ ン ピュータにセットアップして使用することが できます。 ご注意 (1)本書の内容の一部または全部を無断で転 載することは、 固くお断りいたします。 (2)本書の内容について、将来予告なしに変 更することがあります。 (3)本書の内容は万全を期して作成いたしま したが、 万一誤り/お気付きの点がありま したら、 ご連絡くださいますようお願いい たします。 (4)運用した結果の影響につきましては、 (3) 項 にかかわらず 責任 を 負 いかねますので ご了承ください。 (5)本製品がお客様により不適切に使用され たり、 本書の内容に従わずに取り扱われた り、 またはエプソンおよびエプソン指定の 者以外 の 第三者 により 修理 / 変更 された ことなどに 起因 して 生 じた 損害 などにつ きましては、 責任を負いかねますのでご了 承ください。
●本製品を日本国外へ持ち出す場合のご注意
本製品は日本国内でご使用いただくことを前 提に製造/販売しております。 したがって、 本製品の修理/保守サービスおよび不具合な どの対応は、日本国外ではお受けできません のでご了承ください。 また、日本国外ではその国の法律または規制 により、本製品を使用できないこともありま す。 このような国では、本製品を運用した結 果罰せられることがありますが、当社といた しましては一切責任を負いかねますのでご了 承ください。
●商標等について
Microsoft、 Windows、 Windows Serverは、 Microsoft Corporationの米国およびその他 の国における登録商標または商標です。 Internet Explorerは、 米国Microsoft Corporationの製品です。 その他記載されている会社名、製品名は、各 社の登録商標または商標です。
無断コピーは違法です!
社団法人コンピュータソフトウェア著作権協会
C SEIKO EPSON CORPORATION 2005. ○
All rights reserved.
はじめに
はじめに
このたびは、 「Document Browser」 をご利用いただきましてありがとうございます。 「Document Browser」は、Webサーバを用いた文書管理&情報共有支援システムです。 社内に散らばる不定型のドキュメントや情報を社内のWeb上に集約して一元管理すること で、情報を共有したり、必要な文書を取り出したりと効率良く情報を活用していくことが できるようになります。 また、事務処理文書や各種申請書などの決裁が必要なワークフロー文書では、与えられた アクセス権限により回覧された文書を承認、差戻し等、Web上で決裁処理ができるように なります。 「Document Browser」は、Windows Server 2003、Windows 2000 Server、Windows XP Professional、Windows 2000 Professional上で動作し、 キャビネットへの登録、 検索 を行うクライアント側は、Webブラウザ上で動作します。
●システム構築
既存のアドレス帳からデータをインポートすることにより、 「Document Browser」 の利 用者を登録でき、利用者のグループ、権限 (システム管理者、キャビネット管理者、ユー ザー) 等を設定することができます。 キャビネット管理者は「 、Document Browser」 で使用するキャビネットを作成しますが、 作成には特別な専門知識は必要としません。Webブラウザ上からシステム管理用のサイ トにログインし、必要なパーツを組み合わせてフォームを組み立てていくだけの簡単操 作です。 利用部門 (現場) 主体で業務の内容に合わせてパーツを組み合わせられるので利 用範囲が広く、稟議書、会議録などの文書管理 (ファイル管理) から、出張報告や各種申 請書などのワークフロー文書の決裁処理、 顧客データ、 営業報告などのデータ管理、 日々 の業務報告、 プロジェクト管理などの情報共有の用途など様々な使い方ができます。
●Webブラウザからのデータ入力
キャビネット管理者が用意したキャビネットのフォームに沿って、ユーザー側はWebブ ラウザを利用してデータを入力します。Webブラウザを利用するので、クライアント側 では対応するブラウザが動作可能であれば、特別なアプリケーションやハードウェアを 用意する必要がなく、 社内の資源を有効利用できます。
●紙文書はスキャナから入力
エプソン製のコピーシステム「Offirioシリーズ」と連携します。 紙文書は、 「オフィリオ ステーション」からスキャンし、ScanComposerやScanAgentを介して「Document Browser」 へ登録できます。 「Document Browser」 をオフィス内の文書管理に、情報共有支援にと幅広くご活用いた だければ幸いです。
1
目次
目次
マニュアルの読み方 . . . . . . . . . . . . . . . . . . . . . . . . . . . . . . . . . . . . . . . . . . . . . . . . . . . . . . . . 3 操作を始めるまえに . . . . . . . . . . . . . . . . . . . . . . . . . . . . . . . . . . . . . . . . . . . . . . . . . . . . . . . . [. . . ] 8 1-2 「Document Browser」 の初期設定 . . . . . . . . . . . 14
4. 「Document Browser」 の アンインストール
4-1 プログラムの削除. . . . . . . . . . . . . . . . . . . . . . . . . . . . . . . . . . . . . . . . . . . . . . . . 38 4-2 データベースの削除. . . . . . . . . . . . . . . . . . . . . . . . . . . . . . . . . . . . . . . . . . Document Browserの基本操作
2-1 操作の流れ . . . . . . . . . . . . . . . . . . . . . . . . . . . . . . . . . . . . . . . . . . . . . . . . . . . . . . . . . . . . . . . . . . 17 2-2 「Document Browser」 の権限体系 . . . . . . . . . . . 19 2-3 起動/ログイン方法. . . . . . . . . . . . . . . . . . . . . . . . . . . . . . . . . . . . . . . . . . 20 管理者ページにログインするには. . . . . . . . . . 20 ユーザーページを起動するには . . . . . . . . . . . . . . . 22 2-4 「Document Browser」 の画面 . . . . . . . . . . . . . . . . . . . . . . . 23 管理者用キャビネット一覧ページ. . . . . . . . . . 23 ユーザー用キャビネット一覧ページ . . . . 24 2-5 キャビネットグループの管理 . . . . . . . . . . . . . . . . . 25 グループを編集するには . . . . . . . . . . . . . . . . . . . . . . . . . . . . . . . . 25 グループを追加するには . . . . . . . . . . . . . . . . . . . . . . . . . . . . . . . . 27 グループを並べ替えるには . . . . . . . . . . . . . . . . . . . . . . . . . . 28 グループを削除するには . . . . . . . . . . . . . . . . . . . . . . . . . . . . . . . . [. . . ] キャビネット管理』P. 97 環境設定』P. 110 管理ツール』P. 118 Offirio SynergyWare Address』P. 128
システム/キャビネット管理者(サーバPC)
Offirio SynergyWare Address ユーザー管理
アドレス帳データ
Document Browser
キャビネット作成
キャビネット管理
フォーム
公開
データ登録
検索
@
ユーザー(クライアントPC) 閲覧/編集/印刷
19
2-2 「Document Browser」 の権限体系
2-2 「Document Browser」 の権限体系
「Document Browser」 の利用者権限は、システム管理者、キャビネット管理者、ユーザー の3体系に分かれています。 アドレス帳に登録されたユーザーは、 与えられたアクセス権限に応じた処理ができます。 システム管理者は、アドレス帳の管理、 「Document Browser」 のライセンス管理、キャビ ネット管理者の管理とシステムのメンテナンスができ、システムの運営に関わる権限を持 ちます。 なお、 システム管理者は、 複数人いてもかまいません。 キャビネット管理者は、 キャビネットの作成、 ワークフロー設定、 ユーザーのアクセス権限 設定ができます。 ユーザーは、 キャビネットへの登録、 データ検索、 閲覧、 編集、 削除ができます。 なお、 アクセス権限は、 キャビネット管理者により変更が可能です。
Document Browser 基本操作
システム管理者
・アドレス帳の管理 ・ライセンス管理 ・キャビネット管理者の管理 ・管理ツールによるシステムのメンテナンス ・キャビネット作成 ・ワークフロー設定 ・印刷フォーム設定 ・アクセス権限設定
キャビネット管理者
ユーザー
・データ作成・編集・印刷・削除
システム管理者として登録されていても、キャビネット管理者の権限を設 定されていないシステム管理者は、 キャビネットの作成はできません。
20
2-3 起動/ログイン方法
2-3 起動/ログイン方法
「Document Browser」 の 【管理者ログイン】 【ユーザーホーム】 、 の起動方法を説明します。
管理者ページにログインするには
「Document Browser」 の管理者ページにログインします。 スタート]→[プログラム(P) (または[すべてのプログラム(P) ] ] )→[Offirio 1[ SynergyWare] → [Document Browser] → [ 【管理者ログイン】 ] を選択します。 Document Browser 基本操作
ブラウザが起動し、 <Document Browser-ログイン>ページが表示されます。
2
管理者ID、 パスワードを入力し、 <ログイン>ボタンをクリックします。
① ②
③
① [社員番号] にシステム管理者、ま たはキャビネット管理者のIDを入 力します。 ② パスワードを入力します。 ③ <ログイン>ボタンをクリックし ます。
<キャビネットグループの管理>ページに切り替わります。
21
2-3 起動/ログイン方法
セキュリティ保護のため、ログインしたユーザーのIDとパスワードが同じ場 合「 、Offirio SynergyWare Address 」 の<個人情報の編集>ページが表示され、 パスワード変更を促します。
Document Browser 基本操作
パスワードを変更し<更新>ボタンをクリックすると、<情報確認>ページ に切り替わり、そこでもさらに<更新>ボタンをクリックすると、<キャビ ネットグループの管理>ページに切り替わります。
3
開きたいグループ名リンクをクリックします。
選択したグループの [キャビネット一覧] が表示されます。
22
2-3 起動/ログイン方法
ユーザーページを起動するには
「Document Browser」 のユーザーページを起動します。 スタート]→[プログラム(P) (または[すべてのプログラム(P) ] ] )→[Offirio 1[ SynergyWare] → [Document Browser] → [ 【 ユーザーホーム】 ] を選択します。 Document Browser 基本操作 ブラウザが起動し、<Document Browser-キャビネット一覧>ページが表示され ます。
2
社員番号、 パスワードを入力し、 <ログイン>ボタンをクリックします。
①
②
③
① [社員番号]に ユーザーのログイ ンIDを入力します。 ② パスワードを入力します。 ③ <ログイン>ボタンをクリックし ます。
<キャビネット一覧>ページに切り替わります。 ユーザーページのURLアドレスとアカウント情報は、システム管理者からユー ザーに告知してください。 ユーザーページのURLは、以下のようになります。 ただし、 赤字で表示している部分は、 お使いのネットワーク環境のホスト名に なります。 http://localhost/dbrowser/doc/usr/index. aspx
「Document Browser」利用中、Webブラウザの<戻る>ボタンを押した ときに、 「警告 : ページの有効期限切れ」が表示されることがあります。 「Document Browser」のページに表示されるボタンで作業をすすめるよう にしてください。
23
2-4 「Document Browser」 の画面
2-4 「Document Browser」 の画面
システム管理者でログインしても、ユーザーで起動しても、<キャビネット一覧>ページ が 「Document Browser」 の<ホーム>ページになります。 はじめて 「Document Browser」 を起動した場合は、 キャビネット一覧には、 何も登録されていません。
管理者用キャビネット一覧ページ
利用制限メッセージ
Document Browser 基本操作
キャビネット一覧
共通ヘッダー
[キャビネット名]
作成 されたキャビネットのタイト ルを表示します。
<ホーム>
< キャビネット 一覧 > ページに 切 り 替 わります。 <環境設定> <環境設定>ページに切り替わります。
[ステータス]
キャビネットの状態を「公開」 「一時 停止」 「非公開」で表します。 ステー タスをクリックすると、<公開設定 >ページに切り替わります。
<アカウント>
ログインユーザーの < ユーザー 情報 の 編集>ページに切り替わります。
[操作]
< フォーム 編集 >< 一覧設定 >< 印刷 フォーム >< アクセス 権限 > <管理>があり、クリックするとそ れぞれのページに切り替わります。 <グループ設定> <キャビネットグループの管理>ページへ切 り替わり、キャビネットグループを切り替え ます。 <キャビネットの並び替え> <キャビネットの並び替え>ページへ切り替 わり、 キャビネットの順番を入れ替えます。 <新規作成> <フォームの作成>ページへ切り替わります。
<ログアウト>
ログアウトします。 <ヘルプ> 「Document Browser」 のヘルプページを開 きます。 <ユーザーホーム> ユーザー 用 < キャビネット 一覧 > ペー ジが表示されます。
24
2-4 「Document Browser」 の画面
ユーザー用キャビネット一覧ページ
共通ヘッダー
[印刷]
<印刷>画面が表示されます。 キャ ビネット一覧を印刷します。 利用制限メッセージ
Document Browser 基本操作
プロダクトキーの 登録 を 済 ませる と、メッセージは表示されなくなり ます。
キャビネット一覧/回覧中/回覧済
キャビネットの 一覧 が 表示 されま す。 ワークフローキャビネットの場 合、その状態に合わせて [回覧中] ま たは [回覧済] に分類されます。
共通フッタ
[このページのトップへ]
各ページの一番上にジャンプします。
25
2-5 キャビネットグループの管理
2-5 キャビネットグループの管理
「Document Browser」 は、グループ単位でキャビネットを管理できます。 キャビネットグ ループの選択では、 グループを編集したり、 新規にグループを追加したり、 表示するキャビ ネット一覧のグループを切り替えられます。 グループに追加されたメンバーは、キャビネットの作成、フォーム編集、一覧設定、印刷 フォームの設計、キャビネットのアクセス権限の設定、管理機能を利用できるようになり ます。
Document Browser 基本操作
グループを編集するには
すでにあるグループにキャビネットの管理者権限を持つメンバーを追加します。
1
<グループ設定>ボタンをクリックします。
<キャビネットグループの管理>ページに切り替わります。
2
編集したいキャビネットグループの<編集>ボタンをクリックします。
<キャビネットグループの追加・編集>ページに切り替わります。
26
2-5 キャビネットグループの管理
3
<アドレス帳>ボタンをクリックします。
Document Browser 基本操作
<Offirio SynergyWare Address-アドレス帳>ページが開きます。
4
追加したいユーザーの<追加>ボタンをクリックします。
[ユーザー・グループの編集] 項目にユーザーが追加されます。 項 目 内 に 表 示 さ れ る ユ ー ザ ー を 削 除 す る 場 合 は、 直 接 ユ ー ザ ー を 選 択 し、 delete キーで削除します。
5
<更新>ボタンをクリックします。
編集内容が反映され、 <キャビネットグループの管理>ページに戻ります。
27
2-5 キャビネットグループの管理
グループを追加するには
グループを新規に追加します。 利用可能なキャビネット数がすべて既存のグループに割り当てられていると きには、 グループを追加することはできないため、 <新規作成>ボタンは表示 されません。 新規にグループを増やしたいときは、 既存グループの編集で、 キャ ビネット数を減らしてください。
Document Browser 基本操作
1
<新規作成>ボタンをクリックします。
<キャビネットグループの追加・編集>ページに切り替わります。
2
グループ情報を入力し、 <更新>ボタンをクリックします。
[ユーザー・グループの編集] アドレス 帳 からのユーザー 追加方法 は、 「グループを編集するには」 を参照 してください。
設定内容が反映され、 <キャビネットグループの管理>ページに戻ります。
28
2-5 キャビネットグループの管理
グループを並べ替えるには
グループの表示順を変更します。
1
<グループの並び替え>ボタンをクリックします。
Document Browser 基本操作
<グループの並び替え>ページに切り替わります。
2
グループを選択し、 <上へ>、 <下へ>ボタンをクリックします。
3
表示の並び順を変更したら、 <更新>ボタンをクリックします。 設定内容が反映され、 <キャビネットグループの管理>ページに戻ります。
29
2-5 キャビネットグループの管理
グループを削除するには
グループを削除します。
1
削除したいグループの<削除>ボタンをクリックします。
Document Browser 基本操作
削除の確認メッセージが表示されます。
2
削除する場合は、 <OK>ボタンをクリックします。
グループが削除され、 <キャビネットグループの管理>ページに戻ります。
30
2-6 ログアウト/終了する
2-6 ログアウト/終了する
ログアウトするには
管理者ページ、ユーザーページをログアウトするには、共通ヘッダーの<ログアウト>ボ タンをクリックします。 Document Browser 基本操作
ログアウトされ、 <Document Browser-ログイン>ページが表示されます。 「Document Browser 」 「Offirio SynergyWare Address 」 では、ログイン時 に同じIDを利用してログインできますが、どちらかからログアウトする場 合、 もう一方のアプリケーションからもログアウトすることになります。
終了するには
管理者ページ、ユーザーページとも、ウィンドウの<閉じる>ボタンをクリックすると、 「Document Browser」 が終了します。 キャビネットの操作中や編集作業中に、<閉じる>ボタンをクリックして 「Document Browser 」 を終了すると、作業中だった操作は破棄されて終了 します。 作業の途中で、終了する場合は必ず<保存>ボタンをクリックし て保存するようにしてください。
<閉じる>ボタン
キャビネットの作成方法は、別冊の「システム管理者用マニュアル」で説明されています。 キャビネットのフォーム作成や、キャビネットの操作、アドレス帳 (Offirio SynergyWare Address) の操作、 メンテナンスに関わる部分は、 「システム管理者用マニュアル」 をご覧くだ さい。
31
3-1 アドレス帳を登録する
3. システムの準備
「Document Browser」 の運用を始める前に行う準備作業について説明します。 「アドレス帳 の登録」 「ライセンス購入とプロダクトキーの登録」 、 の説明をします。
3-1 アドレス帳を登録する
社内ですでに利用しているアドレス帳がある場合、そのアドレス帳からCSV形式あるいは TXT形式で書き出されたアドレス帳データを「Offirio SynergyWare Address」のアドレ ス帳に取り込みます。 「Document Browser」 で社内でご利用のアドレス帳が使えるようになります。
準備
1 2
<環境設定>ボタンをクリックします。 <Document Browser-環境設定>ページに切り替わります。 < Offirio SynergyWare Address > ボタンをクリックします 。
<Offirio SynergyWare Address-アドレス帳>ページが表示されます。
3
<環境設定>ボタンをクリックします。
<Offirio SynergyWare Address-環境設定>ページに切り替わります。
32
3-1 アドレス帳を登録する
4
<ユーザー情報の項目設定>ボタンをクリックします。
<ユーザー情報の項目設定>ページに切り替わります。
5
取り込むアドレス帳データの項目と 「Offirio SynergyWare Address 」 で利用する項 目を合わせ、 <更新>ボタンをクリックします。
① 取り込むアドレス帳データの項 目数を調べ、項目数分の[利用 項目] にチェックを付けます。 ① ② ③ ④ ⑤ ② [項目名] は、アドレス帳で利用 する項目名を入力します。 ③ [アドレス帳表示] は、アドレス 帳に表示する項目にチェックを 付 けます。 チェックを 付 けない 項目は、 表示されません。 ④ [ 必須入力 ] [ 入力方法 ] [ 基本属 性]は、ユーザー追加や個人情 報編集時の入力の方法を設定し ます。 ⑤ [ユーザー本人権限]は、 「ユー ザーホーム 」 ページからユー ザー自身が個人情報を編集する 時の表示、編集可能項目を設定 します。 ⑥ <更新>ボタンをクリックしま す。
準備
⑥
取り込むアドレス帳データの項目数と、 「Offirio SynergyWare Address 」 上の利用項目のチェックの数が一致しないときには、取り込み時にエラー になります。 必ず、 項目数を一致させてください。 <更新>ボタンをクリックすると、<Offirio SynergyWare Address-環境設定> ページに戻ります。 次に、 アドレス帳データを取り込みます。
33
3-1 アドレス帳を登録する
6
<ユーザー情報のインポート>ボタンをクリックします。
<ユーザー情報のインポート>ページに切り替わります。
7
インポート方式を選択し、 <次へ>ボタンをクリックします。 準備
① インポート方式を[ユーザー情報 の追加] 、 [ユーザー情報の一部更
新] 、 [ユーザー情報の一括更新] から選択します。 ② < 次 へ > ボタンを クリックしま す。
①
②
8
取り込むアドレス帳データを用意します。
① [こちら] リンクをクリックします。 < ファイルのダウンロード > 画 面が表示されます。
①
<保存>ボタンをクリックします。 9「 Offirio SynergyWare Address」 の項目名に合ったCSV形式ファイルが保存されます。 合わせて、既存のアドレス帳データ 10 ダウンロードされたファイルのフォーマットに を書き出してください。
34
3-1 アドレス帳を登録する
既存のアドレス帳からのデータ書き出し方法は、お使いのソフトウェアのマ ニュアル、 ヘルプ等で確認してください。
り込むアドレス帳ファイルを指定し、<ファイルの取り込み>ボタンをクリック 11 取 します。
① <参照. . . >ボタンをクリックし、 表示 される < ファイルの 選択 > 画面 で 取 り 込 むアドレス 帳 デー タを選択します。 < ユーザー 情報 のインポート > ページに戻ります。 ② < ファイルの 取 り 込 み > ボタン をクリックします。
①
②
準備
<ファイルの取り込み>ボタンをクリックすると、 アドレス帳データが読み込まれ、 <インポートデータ確認>ページに切り替わります。
12 インポートデータを確認後、<実行>ボタンをクリックします。
<実行>ボタンをクリックすると、 「Offirio SynergyWare Address」 にデータが取 り込まれます。 取り込みが終了すると、 完了を示すメッセージが表示されます。
<戻る>ボタンをクリックすると、<Offirio SynergyWare Address-環境設定> ページに戻ります。 以上で、 「Offirio SynergyWare Address」 にユーザー情報がインポートされました。
35
3-1 アドレス帳を登録する
<ホーム>ボタンをクリックして、<アドレス帳>ページに切り替えるとユーザー データの確認ができます。
準備
インポート後のユーザーデータについては、必要に応じて修正をしてくださ い。 [項目名]や項目の表示順が一致しないときには、 [Offirio SynergyWare Address -環境設定] の [ユーザー情報の項目設定] 、 [ユーザー情報の項目並べ 替え] で変更が可能です。 また、 [階層設定] 、 [ユーザーグループ化] でデータ表 示のカテゴリを設定することもできます。 詳しくは、システム管理者用マニュ アル 「6. Offirio SynergyWare Address」 をご覧ください。
●インポートに失敗する場合には
アドレス帳のデータインポートに失敗した場合、 操作10<実行>ボタンをクリックする と次のメッセージが表示されます。
<エクスポート>ボタンをクリックして、取り込みに失敗したデータをCSV形式、ある いはTXT形式のファイルに書き出します。 書 き 出 したファイルを 開 き、 取 り 込 めなかったデータを 直接編集 します。 [Offirio SynergyWare Address-ユーザー情報のインポート]の<インポートデータの確認> ページに表示された背景が赤の部分のデータが不適切な部分です。 修正したファイルを保存してから、再度 [Offirio SynergyWare Address-環境設定] か ら [ユーザー情報のインポート] を実行してインポートしてください。
36
3-2 ライセンス購入とプロダクトキーの登録
3-2 ライセンス購入とプロダクトキーの登録
「Document Browser」 のライセンス購入の方法を説明します。 「Document Browser」 をご 利用になる上で重要な内容ですので、 必ずご覧ください。
「Document Browser」 のライセンス形態
インストール後から60日間が試用期間になっており、この間は 「体験版」 として通常に使用 することができます。 その後、60日を超えて継続使用 (本運用) する場合は、添付されてい る 「プロダクトキー」 を入力することによって本運用を開始することができます。
追加ライセンス (アップグレード購入) について
「Document Browser」 利用中、キャビネット数が不足する場合は追加でライセンスを購入 し、 使用できるキャビネット数を増やすことができますのでご利用ください。 準備
37
3-2 ライセンス購入とプロダクトキーの登録
プロダクトキーを登録するには
「Document Browser」 のプロダクトキーを登録します。 Document Browser」 を起動し、 システム管理者ページにログインします。 1「 <Document Browser-キャビネット一覧>ページが表示されます。
2
<環境設定>ボタンをクリックします。
準備
<Document Browser-環境設定>ページに切り替わります。
3
<プロダクトキーの登録>ボタンをクリックします。
<Document Browser-プロダクトキーの登録>ページに切り替わります。
4
プロダクトキーを入力し、 <登録>ボタンをクリックします。
② ① プロダクトキーを入力します。 ユーザー登録の受付確認/プロダ クトキーの案内のメール中にプロ ダクトキーが記載されています。 ② < 登録 > ボタンをクリックしま す。
①
プロダクトキーが登録され、 登録情報が表示されます。
上部に表示されていた利用期限に関 するメッセージは削除されます。 <戻る>ボタンをクリックすると、 <環境設定>ページへ切り替わりま す。
プロダクトキーを登録すると上部に表示されていた利用制限メッセージが削 除され、本運用を開始した状態になります。 登録された内容はこれ以降、環境 設定の中の [ライセンス登録情報] で確認することができます。 管理ツールを使うことで、 同様にプロダクトキーの登録ができます。
38
ĴĮijȁρͼΓϋΑࣔව͂ίυΘ·Π΅Ȝ͈ഴ
őȫ Ȫ̹͉͘Ȯ̳͓͈̀ίυΈρθȪőȫ ȯ ȯ ȫɨȮŐŧŧŪųŪŰġ 2ġ ȮΑΗȜΠȯɨȮίυΈρθȪ ŔźůŦųŨźŘŢųŦȯ ɨ ȮŅŰŤŶŮŦůŵġŃųŰŸŴŦųȯ ɨ ȮŅŰŤŶŮŦůŵġŃųŰŸŴŦųġۯၑΜȜσȯ ఼̱ͬ͘ ̳ȃ ɃŅŰŤŶŮŦůŵġŃųŰŸŴŦųġ ۯၑΜȜσɄβȜΐ̦ນা̯̳ͦ͘ȃ ۯၑΜȜσͬ၌ဥ̳ͥ ͉ͅȂ ۯၑΜȜσ͈ΓΛΠͺΛί̦ຈါ̳́ȃ ۯၑΜȜσ͈ΓΛΠͺΛί͈મळ͉Ȃ ΏΑΞθۯၑ৪ဥζΣνͺσȶĸĮIJġΏΑΞθۯၑΜȜσ͈Θ;ϋυȜΡȷͬ४ચ̩̺ ̯̞ȃ
3ġ 4ġ
ŜőńŏłŎņİťţųŰŸŴŦųŞͬ·ςΛ·̱̳͘ȃ ɃŅŰŤŶŮŦůŵġŃųŰŸŴŦġŔŦųŷŦų͈୪Ʉْ࿂̦ນা̯̳ͦ͘ȃ υΈͼϋྴȂ ΩΑχȜΡͬවႁ̱̀Ȃ Ƀ୪ĩŐĪɄδΗϋͬ·ςΛ·̱̳͘ȃ
←↜↶⅛
5ġ
ŜőńŏłŎņİťţųŰŸŴŦųŞͬജ̱̀ٳȂŜρͼΓϋΑŞْ࿂ͬນা̱̳͘ȃ
ȶőńŏłŎņȷ ͉͂ŅŰŤŶŮŦůŵġŃųŰŸŴŦų̦ͼϋΑΠȜσ̯̹ͦϋάνȜΗྴ͈̭͂́ ̳ȃ ̤ঀ̞͈۪ͤ͢ͅޏ։̳͈̈́ͤ́͘Ȃ ̵۪ࣣ̀ͩͅޏඋ͙ఢ̢̩̺̯̞̀ȃ
6ġ 7ġ
ɃίυΘ·Π΅ȜഴĩœĪɄδΗϋͬ·ςΛ·̱̳͘ȃ ɃίυΘ·Π΅ȜഴɄْ࿂̦ນা̯̳ͦ͘ȃ ίυΘ·Π΅Ȝͬවႁ̱̀Ȃ ɃഴɄδΗϋͬ·ςΛ·̱̳͘ȃ
ഴ̦ۖၭ̱̳͘ȃ
Ĵĺ
4-1 プログラムの削除
4. 「Document Browser」 のアンインストール
「Document Browser」 をシステムから削除する方法を説明します。
4-1 プログラムの削除
[スタート] →[設定(S)]→[コントロールパネル](または[スタート]→ [コントロールパ 1 ネル] を選択します。 <コントロールパネル>画面が開きます。 をダブルクリックします。 2 [プログラムの追加と削除]
Document Browser
<プログラムの追加と削除>画面が表示されます。
3
リストから [Offirio SynergyWare-Document Browser ] を選択し、<削除>ボタンを クリックします。
確認メッセージが表示されます。
40
4-1 プログラムの削除
4
アンインストールを続ける場合は、 <はい (Y) >ボタンをクリックします。
<はい (Y) >ボタンをクリックすると、 アンインストールが開始されます。
進行状況を示すバーが満了すると 「Document Browser」 のアンインストールは完了 します。
Document Browser
41
4-2 データベースの削除
4-2 データベースの削除
「Document Browser」 で使用していたデータベースを完全削除する方法を説明します。 データベースを削除すると登録されているすべてのデータにアクセスで きなくなります。 データベースの削除は、 十分注意して実行してください。
スタート] → [コントロールパネル] を選択します。 1[ <コントロールパネル>画面が開きます。 プログラムの追加と削除] をダブルクリックします。 2[ <プログラムの追加と削除>画面が表示されます。
3
リストから [Microsoft SQL Server Desktop Engine(EPSON) ] を選択し、< ボタンをクリックします。
Document Browser
確認メッセージが表示されます。
4
アンインストールを続ける場合は、 <はい (Y) >ボタンをクリックします。
<はい (Y) >ボタンをクリックすると、 アンインストールが開始されます。
進行状況を示すバーが満了するとデータベースのアンインストールは完了します。
42
4-3 SQL サーバを選択した場合のデータベースの削除
4-3 SQLサーバを選択した場合のデータベースの削除
「Document Browser」 のインストール時の [データベースの選択] において 「あらかじめイ ンストールされたMSDE、またはSQLサーバに接続します。 」を選択した場合のデータベー スの削除方法を説明します。 Microsoft SQL Server 」 の 「Enterprise Manager 」 を起動します。 1「 [SQL Server Enterprise Manager] が表示されます。
2 3
インストールしたSQLサーバのデータベースを開きます。 データベースの中にある下記のデータベースを削除すると、 「Document Browser」 の データが削除されます。
Document Browser
・dbrowser_address ・dbrowser_document ・dbrowser_system
43
Offirio SynergyWare Document Browser スタートアップガイド
2005年7月 第1版 セイコーエプソン株式会社 本 社 〒392-8502
長野県諏訪市大和3-3-5 [. . . ]
EPSON DOCUMENT BROWSERダウンロード上のご注意
Lastmanualsはユーザー主導型のハードウエア及びソフトウエアのマニュアル(ユーザーガイド・マニュアル・クイックスタート・技術情報など)を共有・保存・検索サービスを提供します。
お探しの書類がなかったり、不完全だったり、言語が違ったり、モデル名や言語が説明と違う場合など、いかなる場合でもLastmanualsはその責を負いません。またLastmanualsは翻訳のサービスもしていません。
規約に同意して「マニュアルをダウンロード」をクリックすればEPSON DOCUMENT BROWSERのマニュアルのダウンロードが開始されます。
