ユーザーズガイド EPSON ELP-735
Lastmanualsはユーザー主導型のハードウエア及びソフトウエアのマニュアル(ユーザーガイド・マニュアル・クイックスタート・技術情報など)を共有・保存・検索サービスを提供します。 製品を購入する前に必ずユーザーガイドを読みましょう!!!
もしこの書類があなたがお探しの取扱説明書・マニュアル・機能説明・回路図の場合は、今すぐダウンロード。Lastmanualsでは手軽に早くEPSON ELP-735のユーザマニュアルを入手できます。 EPSON ELP-735のユーザーガイドがあなたのお役に立てばと思っています。
EPSON ELP-735のユーザーガイドをLastmanualsがお手伝いします。

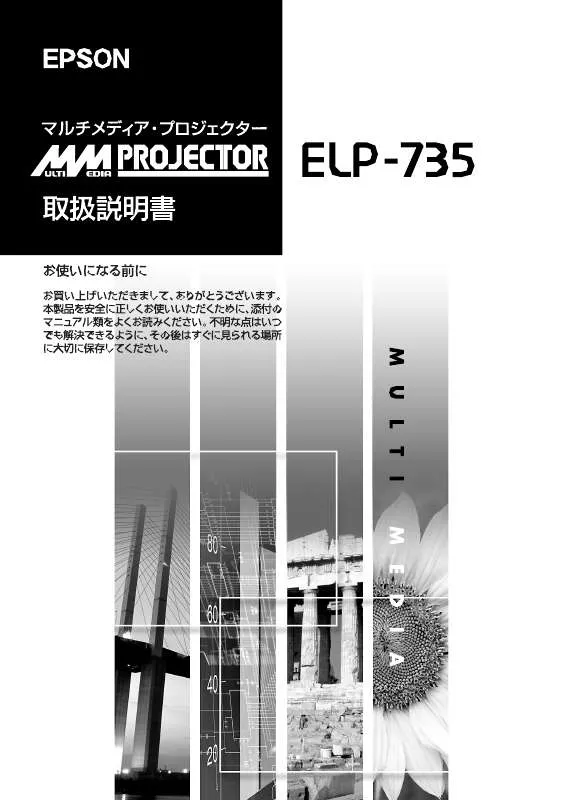
この製品に関連したマニュアルもダウンロードできます。
 EPSON ELP-735 EASYMP操作説明書 (4560 ko)
EPSON ELP-735 EASYMP操作説明書 (4560 ko)
 EPSON ELP-735 クックリファレンス (1532 ko)
EPSON ELP-735 クックリファレンス (1532 ko)
 EPSON ELP-735 EASYMPセットアップガド (3774 ko)
EPSON ELP-735 EASYMPセットアップガド (3774 ko)
 EPSON ELP-735 無線LANカード補足説明 (137 ko)
EPSON ELP-735 無線LANカード補足説明 (137 ko)
 EPSON ELP-735 クイックリファレンス (1532 ko)
EPSON ELP-735 クイックリファレンス (1532 ko)
 EPSON ELP-735 EASYMPセットアップガイド (3774 ko)
EPSON ELP-735 EASYMPセットアップガイド (3774 ko)
 EPSON ELP-735 はじめにお読みください (367 ko)
EPSON ELP-735 はじめにお読みください (367 ko)
 EPSON ELP-735 無線LAN接続にいてのシート (192 ko)
EPSON ELP-735 無線LAN接続にいてのシート (192 ko)
 EPSON ELP-735 無線LAN接続についてのシート (192 ko)
EPSON ELP-735 無線LAN接続についてのシート (192 ko)
 EPSON ELP-735 縺ッ縺倥A縺ォ縺願ェュ縺ソ縺上□縺輔> (367 ko)
EPSON ELP-735 縺ッ縺倥A縺ォ縺願ェュ縺ソ縺上□縺輔> (367 ko)
マニュアル抽象的: マニュアル EPSON ELP-735
詳しい操作方法はユーザーガイドに記載されています。
[. . . ] 説明書中の表示の意味
安全に関する表示
取扱説明書および製品には、製品を安全に正しくお使いいただき、お客様や他の人への危害や 財産への損害を未然に防止するために、絵表示が使われています。 その表示と意味は次のとおりです。内容をよくご理解いただいた上で本文をお読みください。
この表示を無視して誤った取り扱いをすると、人が死亡または重傷を負 う可能性が想定される内容を示しています。 この表示を無視して誤った取り扱いをすると、人が傷害を負う可能性が 想定される内容および物的損害のみの発生が想定される内容を示してい ます。
一般情報に関する表示
本機の故障や損傷の原因になるおそれがある内容を示しています。 関連する情報や知っておくと便利な情報を記載しています。 関連事項や、より詳しい説明を記載しているページを示しています。 マークの前のアンダーラインの引かれた用語は、用語解説で説明していま す。「付録 用語解説」をご覧ください。 p. 88 操作方法や作業の順番を示しています。 番号順に操作して目的の作業を行ってください。 操作パネルまたはリモコンのボタンを示しています。 例: [ 戻る ] 環境設定メニューの項目を示しています。 例:「映像」-「明るさ」
操作
「本機」または「本プロジェクター」という表記について
本書の中に出てくる「本機」または「本プロジェクター」という表記には、プロジェクター本 体のほかに同梱品や別売品も含まれる場合があります。
本機の特長
本機の上下方向の傾きを感知し、自動的に投写映像が台形にゆがむのを補正し ます。 p. 32
コンピュータ映像を投写するときに、接続されたコンピュータの信号を判断し、 自動的に最適な投写状態になるように調整します。何人かでプレゼンテーショ ンを行う場合も、コンピュータを接続し直すだけで、最適な状態で投写されま す。個別に手動での調整も可能です。 接続方法 p. 14, 自動セットアップ p. 35
あらかじめ登録されている次の 6 つの設定から、使用シーンに応じて画質を選択 するだけで最適な映像を投写できます。面倒なカラー調整は不要です。 p. 38, 45, 46 ・ノーマル ・ミーティング ・sRGB ・プレゼンテーション ・シアター ・ゲーム
コンピュータと無線でネットワーク接続し、ワイヤレスでコンピュータの映像 を投写できます(Network Screen 機能)。 『EasyMP セットアップガイド』 メモリカード内にプレゼンテーション用のファイルを保存しておけば、コン ピュータなしでプレゼンテーションできます(CardPlayer 機能)。 『EasyMP 活用ガイド』
B5 ファイルサイズ ( 奥行き 19 ×幅 27. 6 ×高さ 7cm) 、軽量 ( 約 1. 9kg) なコンパ クトボディーで、持ち運びも楽々。
小型ながら、高解像度、高輝度による見やすい画面を実現。明るい場所でも、美 しく鮮やかな映像を写し出せます。
付属のリモコンを使い、投写映像を停止する ( 静止機能 p. 41)、大切な部分を ズームアップする (E ズーム機能 p. 43)などの操作ができます。
1
目次
本機の特長 . . . . . . . . . . . . . . . . . . . . . . . . . . . . . . . . . . . . . . . . . . . . . 1
使い始めるまでの準備
各部の名称と働き . . . . . . . . . . . . . . . . . . . . . . . . . . . . . . . . . . . . . . . 6 前面 / 上面 . . . . . . . . . . . . . . . . . . . . . . . . . . . . . . . . . . . . . . . . . . 6 本体操作パネル . . . . . . . . . . . . . . . . . . . . . . . . . . . . . . . . . . . . . . [. . . ] 40 • 静止機能 . . . . . . . . . . . . . . . . . . . . . . . . . . . . . . . . . . . . . . . . . . . . . . . . . . . . . . . . . 41 • ビデオ機器の映像投写時に、ワイドサイズの映像を写す
(アスペクト比の切り替え) . . . . . . . . . . . . . . . . . . . . . . . . . . . . . . . . . . . . . . 42
• E ズーム機能. . . . . . . . . . . . . . . . . . . . . . . . . . . . . . . . . . . . . . . . . . . . . . . . . . . . . . 43
環境設定メニューの機能と操作 . . . . . . . . . . . . . . . . . . . . . . . . . . 44 • 機能一覧 . . . . . . . . . . . . . . . . . . . . . . . . . . . . . . . . . . . . . . . . . . . . . . . . . . . . . . . . . 44
・ 「映像」メニュー . . . . . . . . . . . . . . . . . . . . . . . . . . . . . . . . . . . . . . . . . . . . . . . . . 44 ・ 「音声」メニュー . . . . . . . . . . . . . . . . . . . . . . . . . . . . . . . . . . . . . . . . . . . . . . . . . 48 ・ 「設定」メニュー . . . . . . . . . . . . . . . . . . . . . . . . . . . . . . . . . . . . . . . . . . . . . . . . . 49 ・ 「ユーザーロゴ」メニュー. . . . . . . . . . . . . . . . . . . . . . . . . . . . . . . . . . . . . . . . . 50 ・ 「高度な設定」メニュー. . . . . . . . . . . . . . . . . . . . . . . . . . . . . . . . . . . . . . . . . . . 51 ・ 「情報」メニュー . . . . . . . . . . . . . . . . . . . . . . . . . . . . . . . . . . . . . . . . . . . . . . . . . 53 ・ 「全初期化」メニュー . . . . . . . . . . . . . . . . . . . . . . . . . . . . . . . . . . . . . . . . . . . . . 54 • 環境設定メニューの操作 . . . . . . . . . . . . . . . . . . . . . . . . . . . . . . . . . . . . . . . . . . 55
39
投写を効果的にする機能
ここでは、プレゼンテーションなどに有効で便利な各機能について説明してい ます。
ミュート機能
映像と音声を一時的に消します。 例えば、コンピュータの映像を投写中にファイルの切り替えを行うなど、操作内 容を見ている人に表示したくない場合に使用すると便利です。 ただし、動画を消している場合は消えている間も映像と音声は進んでいますの で、消したときの場面からは再開できません。
操作
リモコンの [ ミュート ] ボタンを押します。 映像と音声が消えます。 もう一度 [ ミュート ] ボタンを押すと投写を再 開します。 映像と音声を一時的に消したときの状態を、環境設定メニューの「設定」 - 「 A/V ミュート」により、次の 3 種類の中から選択できます。 p. 49
黒一色 青一色 ユーザーロゴ リモコン
初期設定
ユーザーロゴには EPSON ロゴが登録してあります。ユーザーロゴを変更 する場合は、ユーザーロゴの登録が必要です。 p. 85
40
静止機能
映像の動きを一時的に停止します。ただし、音声は停止しません。 動画を停止している場合は、停止している間も映像は進んでいますので、停止し たときの場面からは再開できません。
操作
リモコンの [ 静止 ] ボタンを押します。 映像が停止します。 解除するには再び [ 静止 ] ボタンを押すか、 [ 戻る ] ボタンを押します。 • [静止]ボタンを押すと、環境設定メニュー、ヘルプメニューは消去され
ます。
リモコン
• E ズーム実行時も、静止機能で停止できます。
ただし、静止機能を解除するときは [ 静止 ] ボタンのみが有効となりま す。
41
投写を効果的にする機能
ビデオ機器の映像投写時に、ワイドサイズの映像を写す (アスペクト比の切り替え)
コンポーネントビデオ (YCbCr 、 YPbPr )、ビデオ(S- ビデオ 、コンポ ジットビデオ )投写時は、アスペクト比 4:3 と 16:9 を切り替えること ができます。 デジタルビデオで録画した映像やDVD映像を16:9のワイド画面で投写できます。
スクイーズモード の映像 を 4:3 で投写した場合
スクイーズモードの映像を 16:9 で投写した場合
操作
1
リモコンの [ メニュー] ボタンを押し、 環境設定メニューから「映像」 - 「アス ペクト比」を選びます。 操作の詳細は、「環境設定メニュー の操作」をご覧ください。 p. 55
2
[ ][ ] ボタンで、アスペクト比 「4:3」ま た は「16:9」の い ず れかを選択し、 [ 決定 ] ボタンを押 します。
3
42
設定が終了したら [ メニュー] ボタンを押して環境設定メニューを終了 します。
E ズーム機能
グラフや表など見たい部分を拡大 / 縮小できます。
操作
1
リモコンの [E ズーム ] ボタンを押しま す。 投写中の画面に、ズームを行う中心点を表 すカーソル ( ターゲットスコープ ) が表示 されます。 拡大 / 縮小表示したい部分にターゲット スコープを移動させます。 ターゲットスコープの移動は、リモコンの [ ][ ][ ][ ] ボタンを押して行いま す。
リモコン
2
ターゲットスコープ
3
リモコンの [ ] ボタンを押すと、ターゲットスコープを中心に映像が拡 大されます。[ ] ボタンを押すと拡大した結果を縮小します。 画面右下に倍率が表示されます。 [ ][ ][ ][ ] ボタンを押すことによって、画面のスクロールができま す。
倍率が表示されます
解除するには [ 戻る ] ボタンを押します。
1 ~ 4 倍まで、 0. 125 倍刻みに 25 段階で拡大できます。
43
環境設定メニューの機能と操作
環境設定メニューでは、各種調整や設定ができます。 メニューは、トップメニューとサブメニュー、サブサブメニューがあり、階層構造 になっています。 環境設定メニューの操作はリモコンを使って行います。操作方法の詳細は「環 境設定メニューの操作」( p. 55)をご覧ください。
トップメニュー サブメニュー ( 映像 )
機能一覧
「映像」メニュー
• 入力信号が何も入力されていないときは、「入力信号」、「自動セットアップ」、 「ビデオ信号方式」をを除く項目は調整できません。 • 「映像」メニューは投写している入力信号によって表示される項目が異なりま す。投写している入力信号以外のメニューは調整できません。 コンピュータ (Analog-RGB)
44
映像メニュー
サブメニュー 機能 初期設定値
表示位置
映像の表示位置を上下左右に移動します。 接続信号 ・[ 決定 ] ボタンを押して表示される表示位置調整画面で による 調整します。 映像に縦の縞模様が出るときに調整します。 映像にちらつき、ぼやけ、横ノイズが出るときに調整しま す。 ・ちらつき、ぼやけは、明るさやコントラスト 、シャープ ネス、台形補正の調整で発生することもあります。 ・トラッキング調整の後に同期を調整したほうが鮮明に 調整できます。 映像の明るさを調整します。 映像の明暗の差を調整します。 映像のシャープ感を調整します。 映像の色の鮮やかさを補正します。各ソース ( コン ピュータ、ビデオ機器 ) ごとに設定を保存できます。 6 種類の画質から簡単にシーンに合った画質を選択でき ます。 ・sRGB :sRGB 規格に準拠した映像にします。※ ・ノーマル:明るさを重視した、明るい部屋でのプレゼン テーション用です。 ・ミーティング:補色をせず、元の色合いのままメリハリ を付けた映像にします。 ・プレゼンテーション:暗い部屋でのプレゼンテーショ ン用です。 ・シアター:自然な色合いで映画に最適です。 ・ゲーム :明るさを重視した、明るい部屋でのゲーム用 です。 使用する入力信号を選択します。 ・コンピュータ映像を投写する場合は、「コンピュータ」 を選択します。 接続信号 による 接続信号 による
トラッキング 同期
明るさ コントラスト シャープネス カラーモード
中心値 (0) 中心値 (0) 中心値 (0) ノーマル
入力信号
接続信号 による
自動 セットアップ 初期化
入力信号が切り替わったときに、映像を自動で最適な状態 ON に調整する機能の ON/OFF を設定します。 「映像」メニューのうち、「入力信号」を除くすべての調整 値を初期値に戻します。 ・[ 決定 ] ボタンを押して表示される確認画面で「はい」を 選択します。 ・映像や音声などすべての設定を初期値に戻すときは「全 初期化」を実行してください。 p. 54
※ sRGB に設定すると「高度な設定」 - 「カラー調整」の色温度が 6500K に固定されます。
45
環境設定メニューの機能と操作
コンポーネントビデオ (YCbCr 、 YPbPr)
ビデオ(S-ビデオ、コンポジットビデオ)
映像メニュー
サブメニュー 機能 初期設定値
表示位置
映像の表示位置を上下左右に移動します。 接続信号 ・[ 決定 ] ボタンを押して表示される表示位置調整画面で による 調整します。 映像の明るさを調整します。 映像の明暗の差を調整します。 映像の色の濃さを調整します。 中心値 (0) 中心値 (0) 中心値 (0)
明るさ コントラスト 色の濃さ 色合い
( コンポーネントビデオ と NTSC 系の信号入力時のみ 中心値 (0) 調整可能 ) 映像の色合いを調整します。 映像のシャープ感を調整します。 中心値 (0) シアター 映像の色の鮮やかさを補正します。各ソース ( コン ピュータ、ビデオ機器 ) ごとに設定を保存できます。 6 種類の画質から簡単にシーンに合った画質を選択でき ます。 ・sRGB :sRGB 規格に準拠した映像にします。※ ・ノーマル:明るさを重視した、明るい部屋でのプレゼン テーション用です。 ・ミーティング:補色をせず、元の色合いのままメリハリ を付けた映像にします。 ・プレゼンテーション:暗い部屋でのプレゼンテーショ ン用です。 ・シアター:自然な色合いで映画に最適です。白黒伸長 機能が働き、黒っぽい映像時や白っぽく明る い映像時も階調 ( 色の濃淡 ) 差をはっきりさ せ、見やすい映像にします。 ・ゲーム :明るさを重視した、明るい部屋でのゲーム用 です。 ( コンポーネントビデオ信号入力時のみ調整可能 ) 使用する機器に応じて入力信号を選択します。 接続信号 による
シャープネス カラーモード
入力信号
46
サブメニュー
機能
初期設定値
ビデオ信号 方式
Auto ( ビデオ /S-ビデオ信号入力時のみ調整可能 ) ビデオ信号方式を設定します。 ・[ 決定 ] ボタンを押して表示されるビデオ信号方式選択 メニューから選択します。 ・「 Auto 」にすると自動的にビデオ信号を設定します。
アスペクト 比 初期化
映像のアスペクト比を設定します。 「映像」メニューのうち、「入力信号」、「ビデオ信号方式」 を除くすべての調整値を初期値に戻します。 ・[ 決定 ] ボタンを押して表示される確認画面で「はい」を 選択します。 ・映像や音声などすべての設定を初期値に戻すときは「全 初期化」を実行してください。 p. 54
接続信号 による -
※ sRGB に設定すると「高度な設定」 - 「カラー調整」の色温度が 6500K に固定されます。
EasyMP
映像メニュー
サブメニュー 機能 初期設定値
明るさ コントラスト シャープネス カラーモード
映像の明るさを調整します。 映像の明暗の差を調整します。 映像のシャープ感を調整します。 映像の色の鮮やかさを補正します。各ソース ( コン ピュータ、ビデオ機器 ) ごとに設定を保存できます。 6 種類の画質から簡単にシーンに合った画質を選択でき ます。 ・sRGB :sRGB 規格に準拠した映像にします。※ ・ノーマル:明るさを重視した、明るい部屋でのプレゼン テーション用です。 ・ミーティング:補色をせず、元の色合いのままメリハリ を付けた映像にします。 ・プレゼンテーション:暗い部屋でのプレゼンテーショ ン用です。 ・シアター:自然な色合いで映画に最適です。 ・ゲーム :明るさを重視した、明るい部屋でのゲーム用 です。
中心値 (0) 中心値 (0) 中心値 (0) ノーマル
47
環境設定メニューの機能と操作
サブメニュー
機能
初期設定値
初期化
「映像」メニューのうち、「入力信号」を除くすべての調整 値を初期値に戻します。 ・[ 決定 ] ボタンを押して表示される確認画面で「はい」を 選択します。 ・映像や音声などすべての設定を初期値に戻すときは「全 初期化」を実行してください。 p. 54
「音声」メニュー
サブメニュー
機能
初期設定値
音量 トーン 初期化
音量を調節します。 音声のトーンを調整します。 「音声」メニューの調整値を初期値に戻します。 ・[ 決定 ] ボタンを押して表示される確認画面で「はい」を 選択します。 ・映像や音声などすべての設定を初期値に戻すときは「全 初期化」を実行してください。 p. 54
中心値 (10) 中心値 (0) -
「音声」メニューの調整値は各映像ソースごとに保存されます。
48
「設定」メニュー
サブメニュー
機能
初期設定値
台形補正
台形にゆがんだ画面を垂直方向に補正します。 ・台形補正をすると画面が小さくなります。 ・台形補正でムラが目立つ場合は、シャープネスを下げて ください。
中心値 (0)
自動台形補正
本機の角度を調整したとき、自動的に台形補正する機能の ON ON/OFF を設定します。 「高度な設定」の「リア」、「上下反転」がともに「 OFF 」のとき に限り機能が働きます。「リア」、「上下反転」のどちらかが 「 ON 」になっていると、このメニューは選択できません。 入力信号が入力されていないときなどのメッセージ表示 の状態、背景の画面の設定を行います。 OFF に設定すると、メッセージは表示されず背景は黒色に なります。 ・ユーザーロゴを変更するには、ユーザーロゴの登録が必 要です。 p. 85 青
ノーシグナル 表示
入力表示 カラーモード 表示 A/V ミュート
入力信号を切り替えたときに、入力信号名を画面に表示す ON るか、しないかを設定します。 カラーモードを変更したときに、カラーモード名を画面に ON 表示するか、しないかを設定します。 リモコンの [ ミュート ] ボタンを押したときの画面の状 態を設定します。 ・ユーザーロゴを変更するには、ユーザーロゴの登録が必 要です。 黒
スリープ モード
信号が入力されていないときの省電力機能を設定しま ON す。 ・「 ON 」にしておくと、「映像信号が入力されていません」の表 示状態で 30 分間操作しないと自動的に投写を終了 し、クールダウン 後、スリープモード ( スタンバイ状態 ) になります。( 電源インジケータはオレンジ色に点灯し ています。) ・本体、またはリモコンの [ 電源 ] ボタンを押すと投写を 再開します。
49
環境設定メニューの機能と操作
サブメニュー
機能
初期設定値
初期化
「設定」メニューの調整値を初期値に戻します。 ・[ 決定 ] ボタンを押して表示される確認画面で「はい」を 選択します。 ・映像や音声などすべての設定を初期値に戻すときは「全 初期化」を実行してください。 p. 54
-
「ユーザーロゴ」メニュー
サブメニュー
機能
初期設定値
実行
ユーザーロゴを登録します。 p. 85 ・[ 決定 ] ボタンを押して、表示される画面の指示に従っ て操作します。
EPSON ロゴ
50
「高度な設定」メニュー
サブメニュー
機能
初期設定値
スタートアッ スタートアップスクリーンの表示の有効・無効の設定を ON プスクリーン 行います。 ユーザーロゴを変更するには、ユーザーロゴの登録と設定 が必要です。 カラー調整 色温度: 映像ソースごとに、映像の色温度 と RGB( 赤緑青 ) の各 接続信号に 色の強さを調整します。 ・色温度 :白色を赤みがかった色から、青みがかった色 より異なる まで調整できます。 色温度が低いほど赤みを帯びて落ち着いた 色調になります。 色温度が高いほど青みを帯びてすがすがし い色調になります。 [ 決定 ] ボタンを押して表示されるカラー調 整メニューで設定します。 ・RGB : [ 決定 ] ボタンを押して表示されるカラー 定義メニューで R( 赤 ) 、 G( 緑 ) 、 B( 青 ) の項 目を選択し、それぞれ設定します。 設定は画面の状態を見ながら調整してくだ さい。 ( 「映像」 - 「カラーモード」の調整値を「 sRGB 」に設定してい る場合、本項目は選択できません。) リアスクリーンに後方から投写するときに使います。 「 ON 」に設定すると投写映像が左右に反転します。 OFF
リア 上下反転
天井に取り付けて投写するときに使います。 OFF 「 ON 」に設定すると投写映像が 180°回転し、逆さまに投写 されます。 ユーティリティソフト「EMP Link21L 」の使用/不使用を設 OFF 定します。 設定を変更した場合は、一度電源を切ってクールダウン 終了後に電源プラグを抜いて、差し直します。その後、電 源を入れ直すと、以降は設定が有効になります。 『安全に正しくお使いいただくために/サポートとサー ビスのご案内』の「ユーティリティソフトのご提供」
Link 21L
51
環境設定メニューの機能と操作
サブメニュー
機能
初期設定値
待機モード
「ネットワーク有効」に設定すると本機がスタンバイ状 態のときも、ネットワーク接続しているコンピュータか ら本機を監視・制御できるようになります。 設定を変更した場合は、一度電源を切ってクールダウン 終了後に電源を入れ直します。電源を入れ直した以降、設 定が有効になります。
ネットワー ク無効
言語
EasyMP の画面やメッセージに表示する言語を設定しま 日本語 す。 ・[ 決定 ] ボタンを押して表示される言語の選択メニュー から選択します。 「高度な設定」メニューのうち、「言語」を除くすべての調 整値を初期値に戻します。 ・[ 決定 ] ボタンを押して表示される確認画面で「はい」を 選択します。 ・映像や音声などすべての設定を初期値に戻すときは「全 初期化」を実行してください。 p. 54
初期化
52
「情報」メニュー
• 「情報」メニューは投写している入力信号の設定状態を表示します。 • 「ランプ点灯時間」は、0~10時間までは0Hとして表示されます。10時間以上は 1時間単位で表示します。 コンピュータ / コンポーネントビデオ /EasyMP ビデオ (Analog-RGB 、 YCbCr 、 YPbPr) (S-ビデオ、コンポジットビデオ )
サブメニュー
機能
初期設定値
ランプ点灯 時間 ランプ点灯 時間初期化 映像ソース 入力信号
ランプの累積使用時間を表示します。 ・ランプ寿命警告時間に達すると、文字が警告色 ( 赤 ) で 表示されます。
0H
ランプ点灯時間の初期化を行います。実行すると、ランプ 点灯時間の累積が初期設定値にクリアされます。 現在投写中の入力ソースを表示します。 入力信号の設定を表示します。 ( 映像ソースがビデオ、 S-ビデオ の場合は表示されま せん。 ) ビデオの信号方式を表示します。 ( 映像ソースがコンピュータ、コンポーネントビデオ、 EasyMP の場合は表示されません。) -
ビデオ信号 方式 周波数 同期 極性 同期モード 入力解像度 リフレッシュ レート
水平・垂直走査周波数を表示します。 ( 映像ソースがビデオ、 Sビデオの場合は表示されません。 ) 同期の極性を表示します。 ( 映像ソースがビデオ、 Sビデオの場合は表示されません。 ) 同期の属性を表示します。 ( 映像ソースがビデオ、 Sビデオの場合は表示されません。 ) 入力解像度を表示します。 ( 映像ソースがビデオ、 Sビデオの場合は表示されません。 ) リフレッシュレートを表示します。 ( 映像ソースがビデオ、 Sビデオの場合は表示されません。 )
53
環境設定メニューの機能と操作
「全初期化」メニュー
サブメニュー
機能
初期設定値
実行
環境設定メニューの全項目を初期設定に戻します。 ・[ 決定 ] ボタンを押して表示される確認画面で「はい」を 選択します。 ・映像や音声などメニューごとの設定を初期値に戻すと きは、それぞれのサブメニューで「初期化」を実行してく ださい。 ・「入力信号」、「ビデオ信号方式」、「ユーザーロゴ」、「ランプ 点灯時間」、「言語」は初期値に戻りません。
-
54
環境設定メニューの操作
環境設定メニューはリモコンで操作します。
操作
1
リモコンの [ メニュー] ボタンを押しま す。 環境設定メニューが表示されます。
リモコン
2
項目を選択します。 [ ][ ] ボタンを押して、設定する項目に 移動します。
3
項目を決定します。 [ 決定 ] ボタンを押して項目を決定します。 サブメニューが表示されます。
4
サブ項目を選択します。 [ ][ ] ボタンを押して、設定するサブ項 目に移動します。 「映像」メニューや「情報」メニューは、投写 している入力ソースによって表示される 項目が異なります。
55
環境設定メニューの機能と操作
5
調整値を選択します。 [ ][ ] ボタンを押して、調整値を変更し ます。 現在設定されている項目は が緑色に なっています。[ ][ ] ボタンで設定す る項目を選択すると、選択した項目の はオレンジ色で表示されます。選択 した後、[ 決定 ] ボタンを押して確定す ると、 が緑色に変わります。 • 設 定 を 実 行 し た り 下 の 階 層 へ 続 く サ ブ 項 目 は、 項 目 名 の 後 ろ に
マークが表示されています。この項目の場合は [ 決定 ] ボタンを 押した後、調整値を選択します。 • 各設定項目の機能については「機能一覧」をご覧ください。 p. 44
6 7
続いて他の項目も同様に設定します。 手順2~5と同様です。1つ前の階層に戻るには、[戻る]ボタンを押します。 環境設定メニューを終了します。 [ メニュー] ボタンを押します。
56
困ったときに
ここでは、想定されるトラブルと、その対処法などについて説明していま す。
ヘルプの見方 . . . . . . . . . . . . . . . . . . . . . . . . . . . . . . . . . . . . . . . . . . 58 故障かなと思ったら . . . . . . . . . . . . . . . . . . . . . . . . . . . . . . . . . . . . 59 • 電源インジケータ. . . . . . . . . . . . . . . . . . . . . . . . . . . . . . . . . . . . . . . . . . . . . . . . . 59 • ( 異常 / 警告 ) インジケータ . . . . . . . . . . . . . . . . . . . . . . . . . . . . . . . . . . . 60 インジケータを見てもわからないとき . . . . . . . . . . . . . . . . . . . . 62 ネットワークのトラブル . . . . . . . . . . . . . . . . . . . . . . . . . . . . . . . . 69
57
ヘルプの見方
トラブル発生時の解決方法を投写画面に表示できます。質問に答える形式で階 層を進んでいきます。
操作
1
本体の [ ヘルプ ] ボタンを押します。 ヘルプメニューが表示されます。
本体
2
項目を選択します。 本体の場合は、 [ 選択 ] ボタンが上下 キーとして機能します。 リモコンの場合は、 [ ][ ] ボタンを押し て項目を選択します。
本体
リモコン
3
項目を決定します。 本体、またはリモコンの [ 決定 ] ボタンを 押して項目を決定します。
本体
リモコン
4
手順 2 、 3 の操作と同様にさらに詳細な項 目を選択・決定します。 本体の [ ヘルプ ] ボタンを押すと、ヘルプ メニューは解除されます。
ヘルプ機能を使ってもわからないときは、「故障かなと思ったら」 ( p. 59) および「インジケータを見てもわからないとき」( p. 62) をご覧ください。
58
故障かなと思ったら
故障かな?と思ったら、まず本体のインジケータをご覧ください。 本機には、次の 2 種類のインジケータがあり本機の状態を知らせています。
電源インジケータ 異常/警告インジケータ
インジケータの状態とその対処方法については、下表を参照してください。
電源インジケータ
:点灯
状態
オレンジ
:点滅
原 因
処置または状態
スタンバイ状態
( 異常ではありません ) この場合に限り、電源ケーブルを抜くことがで きます。 本体、またはリモコンの [ 電源 ] ボタンを押す と投写を開始します。
( 異常ではありません )
26
オレンジ
クールダウン中
• そのまましばらくお待ちください。
クールダウン の時間は約 45 秒間です。 29 [電源 ] ボタンを押しても無効となります。 クールダウン終了後、もう一度操作してくだ さい。 27
• クールダウン中は、本体、またはリモコンの
緑色
投写中 ウォーム アップ中
( 異常ではありません ) ( 異常ではありません ) そのまましばらくお待ちください。 ウォームアップの時間は約 40 秒です。ウォーム アップ終了後、緑色の点灯に変わります。
緑色
27
59
故障かなと思ったら
( 異常 / 警告 ) インジケータ
:点灯
状態
赤色
:点滅
原 因
処置または状態
内部高温異常 ランプが自動的に消灯し、投写できなくなりま ( オーバーヒート ) す。約 5 分間は、そのままの状態で待ちます。 約 5 分後、電源プラグを抜いて、次の 2 点を確認 して改善します。 • エアーフィルタ ・ 排気口がふさがれていない か、壁際に設置されていないか確認してくだ さい。 • エアーフィルタが汚れている場合は、掃除を してください。 電源プラグを差し直すと、状態が復帰します。本 体、またはリモコンの [ 電源 ] ボタンを押して電 源を入れ直します。上記の改善を行っても、繰り 返しオーバーヒート状態になったり、電源を入れ 直したときにインジケータが異常を示したとき は、ご使用をやめ、電源プラグをコンセントから 抜き、お買い上げの販売店またはエプソンサービ スコールセンター( 本書裏表紙に記載 ) に修理 を依頼してください。 ランプ異常 電源プラグをコンセントから抜いてランプを取 り出します。ランプが割れていないか確認し、割 れていなければ再セットします。その後、電源プ ラグを差し、本体、またはリモコンの [ 電源 ] ボ タンを押して電源を入れます。それでも直らな いときは、ご使用をやめ、電源プラグをコンセン トから抜き、お買い上げの販売店またはエプソン サービスコールセンター( 本書裏表紙に記載 ) に修理を依頼してください。 ランプが割れている場合は、お買い上げの販売 店またはエプソンサービスコールセンター ( 本書裏表紙に記載 ) にランプ交換を依頼して ください。( 交換しないと映像を投写すること はできません。) ランプやランプカバーが確実に取り付けられて いるか確認してください。ランプおよびランプ カバーが確実に取り付けられていない場合は、 ランプが点灯しません。
13
79
赤色
(0. 5 秒間隔)
82
82
赤色 (1 秒間隔)
内部異常
ご使用をやめ、電源プラグをコンセントから抜 き、お買い上げの販売店またはエプソンサービ スコールセンター( 本書裏表紙に記載 ) に修理 を依頼してください。
60
状態
オレンジ色
原 因
処置または状態
高速冷却中
( 異常ではありません。ただし、さらに高温に なると投写を自動的に停止させます。) • エアーフィルタ・排気口をふさがないよう、 通気性のよい場所に設置してください。 • エアーフィルタの掃除をしてください。
13 79
• インジケータは異常を示してないのに、投写映像が異常のときは、次
ページの「インジケータを見てもわからないとき」をご覧ください。
• 各インジケータがこの表にない状態のときは、販売店またはインフォ
メーションセンターにお問い合わせください。
61
インジケータを見てもわからないとき
次のような現象でインジケータを見てもわからないときは、各項目を参照して ください。 • 映像が写らない • 映像がぼやける・乱れ
る(鮮明ではない) ( 大きい / 小さい ) p. 67 p. 67 p. 62, 63 p. 64 p. 66
• 映像が緑色がかって表示
される 映像が赤紫色がかって表 示される
p. 68
• 映像が切れる
• 音が出ない • リモコンで操作できない • 終了しない
p. 68 p. 68 p. 68
• 映像の色が悪い • 映像が暗い
映像が写らない ( 何も表示されない ) • 電源を OFF にした後で、すぐ ON にしませんでしたか?
投写終了直後 ( クールダウン 中 ) は、本体、またはリモコ ンの [ 電源 ] ボタンの操作はできません。クールダウンが 終了後に、ボタンの操作が有効となります。 p. 29 スリープモードを「 ON 」に設定した場合、映像信号が入らな い状態で約 30 分間操作しないと、ランプが自動的に消灯し ます。このとき電源インジケータはオレンジ色に点灯して います。 「設定」 -「スリープ モード」p. 49 p. 27
• スリープモードを ON にしていませんか?
映像が写らない
• [ 電源 ] ボタンを押しましたか? • 映像の明るさは正しく調整されていますか?
「映像」 -「明るさ」p. 45, 46
• ミュートの状態になっていませんか?
p. 40
• 入力映像そのものが真っ黒になっていませんか?
スクリーンセーバーなどで入力映像が真っ黒になっている ことがあります。
• 映像信号が入力されていますか?
環境設定メニューの「設定」 - 「ノーシグナル表示」で「OFF」 に設定しているときは、メッセージが表示されません。黒 または青に設定して、メッセージを表示させてください。 メッセージが表示されたときは、それぞれの項目を参照し てください。 「設定」 - 「ノーシグナル表示」 p. 49 「全初期化」-「実行」p. 54
• 全初期化してみてください。
62
映像が写らない ( メッセージが出る ) • コンピュータから出力されている映像信号の周波数が
対応するモードか確認してください。 コンピュータから出力されている映像信号の解像度・周波 数の変更は、コンピュータの取扱説明書などでご確認くだ さい。 p. 92
「この信号は本プロジェク ターでは受けられません。」 と表示される
• ケーブル類が正しく接続されていますか?
p. 15 ~ p. 23
• 接続した映像入力端子を正しく選択していますか?
本体の [ 入力切替 ]( リモコンの場合は [PC/EasyMP] 、 [S-ビデオ / ビデオ ]) ボタンを押し、映像を切り替えてく ださい。 p. 28 入っていますか? p. 27
「映像信号が入力されてい ません。」と表示される
• 接続されたコンピュータまたはビデオ機器の電源は • ノートタイプや液晶一体型タイプのコンピュータの
ときには、プロジェクターに映像信号を出力させること が必要になります。 通常は映像信号が液晶画面への出力だけで、外部に出力さ れていませんので、外部に切り替えてください。外部に映 像信号を出力すると、液晶画面に映像が出せないモデルも あります。接続したコンピュータの取扱説明書の「外部出 力のしかた」や「外付けモニターへ出力のしかた」などを参 照してください。 p. 28
• 再起動が必要です。
一度電源プラグをコンセントから抜き、再度接続して電源 を入れてください。同じ状態が繰り返される場合は電源プ ラグをコンセントから抜き、お買い上げの販売店またはエ プソンサービスコールセンター( 本書裏表紙に記載 ) に修 理を依頼してください。
「 Easy MP システムに異常が 発見されました。」と表示さ れる
63
インジケータを見てもわからないとき
映像がぼやける・乱れる(鮮明ではない) • ピントは正しく調整されていますか?
p. 31
• レンズカバーが付いたままではありませんか? • フット調整で投写角度が大きくなっていませんか? • 映像がぼやける • 映像の一部しかピン
トが合わない • ピントがまったく合 わない
投写角度が大きい場合、上下でピントがずれて合いにくく なることがあります。 p. 32 投写距離の推奨範囲は、 1. 0m ~ 11. 7m です。この範囲で設 置してください。 p. 13
• 投写距離は最適ですか? • 投写光がスクリーンに対して直角になっていますか?
p. 32 p. 78
• レンズが汚れていませんか? • レンズが結露していませんか?
寒い部屋から急に暖かい部屋へ持ち込んだときなど、レン ズの表面が結露して映像がぼやけることがあります。ご使 用になる 1 時間くらい前に使用する部屋に設置するように します。結露してしまったときは、電源を切ってしばらく そのまま放置してください。
• 「同期 ・トラッキング ・表示位置」は正しく調整さ
れていますか? 環境設定メニューの「映像」-「自動セットアップ」を「OFF」に 設定している場合は、リモコンの [ 自動調整 ] ボタンを押 して調整します。自動セットアップや [ 自動調整 ] ボタン で調整を行っても調整しきれない場合は、環境設定メ ニューで個別に調整することもできます。 p. 35, 45 コンピュータや、コンポーネントビデオ 、 BS デジタル チューナを接続している場合は、環境設定メニューの 「映像」 - 「入力信号」で機器の信号に合った信号方式に設定 してください。 p. 45, 46 コンポジットビデオ 、 Sビデオ を接続している場合は、 環境設定メニューの「映像」 - 「ビデオ信号方式」でビデオ信 号方式を選択してください。 p. 47
• 映像の信号形式の設定は合っていますか?
64
• ケーブルは正しく接続されていますか?
p. 15 ~ p. 23
• 解像度の選択は正しいですか?
• 映像が乱れる • ノイズが入る
本機に対応する信号にコンピュータを合わせてください。 信号の変更はコンピュータの取扱説明書などで確認してく ださい。 p. 92
• 「同期 ・トラッキング ・表示位置」は正しく調整さ
れていますか? 環境設定メニューの「映像」-「自動セットアップ」を「OFF」に 設定している場合は、リモコンの [ 自動調整 ] ボタンを押 して調整します。自動セットアップや [ 自動調整 ] ボタン で調整を行っても調整しきれない場合は、環境設定メ ニューで個別に調整することもできます。 p. 35, 45 ケーブルを延長するとノイズが入ることがあります。同梱 のケーブルを使用して確認してください。
• ケーブルを延長していませんか? • 映像の信号形式の設定は合っていますか?
コンピュータや、コンポーネントビデオ 、 BS デジタル チューナを接続している場合は、環境設定メニューの 「映像」 - 「入力信号」で機器の信号に合った信号方式に設定 してください。 p. 45, 46 コンポジットビデオ 、 Sビデオ を接続している場合は、 環境設定メニューの「映像」 - 「ビデオ信号方式」でビデオ信 号方式を選択してください。 p. 47
映像が緑色がかって表示される / 映像が赤紫色がかって表示される • 映像の信号形式の設定は合っていますか?
コンピュータを接続しているのに、環境設定メニューの「映 像」 - 「入力信号」で「コンポーネント (YPbPr ) 」や「コンポー ネント (YCbCr ) 」に設定していると、映像が赤紫色がかっ て表示されます。 コンポーネントビデオ や BS デジタルチューナを接続し ているのに、環境設定メニューの「映像」 - 「入力信号」で「コ ンピュータ」に設定していると映像が緑がかって表示され ます。 「映像」-「入力信号」p. 45, 46
65
インジケータを見てもわからないとき
映像が切れる ( 大きい / 小さい ) • 「アスペクト比 」が正しく選択されていない可能性が
あります。 環境設定メニューの「映像」 - 「アスペクト比」で「4:3」に 設定してください。 p. 47 リモコンの [ 戻る ] ボタンを押すと E ズーム機能が解除 されます。 p. 43
• E ズーム機能で拡大されたままになっていませんか?
映像が切れる
• 「表示位置」は正しく調整されていますか?
環境設定メニューの「映像」 - 「表示位置」で調整してくださ い。 p. 45, 46
• 解像度の選択は正しいですか?
小さい
本機に対応する信号にコンピュータを合わせてください。 信号の変更はコンピュータの取扱説明書などで確認してく ださい。 p. 92 像度を変更してください。 画面いっぱいの表示になるよう解像度を変更するか、映像 信号を外部出力のみにしてください。 p. 28
• ノートタイプや液晶一体型タイプのコンピュータの解
• デュアルディスプレイの設定をしていませんか?
接続しているコンピュータのコントロールパネルの「画面 のプロパティ」で、デュアルディスプレイの設定をしている と、プロジェクターでコンピータ画面の映像が半分くらい しか表示できません。コンピュータ画面の映像をすべて表 示する場合は、デュアルディスプレイの設定を解除しま す。詳しくは、お使いのコンピュータに組み込んでいるビ デオドライバのマニュアルをご覧ください。
音が出ない • 音声入力は正しく接続されていますか?
p. 18, 24
• 音量調整が最小になっていませんか?
p. 48
• ミュートの状態になっていませんか?
ミュートモードになっていることが考えられます。 リモコンの [ ミュート ] ボタンを押してミュートを解除し てください。 p. 40
66
映像の色が悪い • 映像の明るさは正しく調整されていますか?
「映像」 -「明るさ」p. 45, 46 p. 15 ~ p. 23
• ケーブル類が正しく接続されていますか? • 映像の信号形式の設定は合っていますか?
コンピュータを接続しているのに、環境設定メニューの「映 像」 - 「入力信号」で「コンポーネント (YPbPr ) 」や「コンポー ネント (YCbCr ) 」に設定していると、映像が赤紫色がかっ て表示されます。 コンポーネントビデオ や BS デジタルチューナを接続し ているのに、環境設定メニューの「映像」 - 「入力信号」で「コ ンピュータ」に設定していると映像が緑がかって表示され ます。 「映像」-「入力信号」p. 45, 46
• コントラスト は正しく調整されていますか?
「映像」 -「コントラスト」p. 45, 46
• 適切なカラー調整に設定されていますか?
「高度な設定」 -「カラー調整」p. 51
• 色の濃さ、色合いは正しく調整されていますか?
「映像」 -「色の濃さ」、「色合い」p. 46
• ランプの交換時期ではありませんか?
ランプの交換時期が近づくと映像が暗くなったり色合いが 悪くなります。新しいランプと交換してください。 p. 82
• コンピュータと接続している場合
コンピュータのモニターや液晶画面への表示と映像の色合 いは必ずしも一致しませんが、異常ではありません。
映像が暗い • ランプの交換時期ではありませんか?
ランプの交換時期が近づくと映像が暗くなったり色合いが 悪くなります。新しいランプと交換してください。 p. 82 「映像」 -「明るさ」p. 45, 46
• 映像の明るさは正しく調整されていますか? • コントラスト は正しく調整されていますか?
「映像」 -「コントラスト」p. 45, 46
67
インジケータを見てもわからないとき
リモコンで操作できない • リモコンの発光部をプロジェクターのリモコン受光部
に向けて操作していますか? 操作可能範囲は、左右約 30°、上下約 15°です。 操作可能距離は、約 6 m です。 ていませんか? p. 10 p. 80 p. 11 p. 11
• プロジェクターから離れすぎていませんか? • リモコン受光部に直射日光や蛍光灯の強い光が当たっ • 電池の絶縁テープを引き抜いてありますか? • 電池は入っていますか? • 電池が消耗していませんか? • 電池が逆にセットされていませんか?
p. 80
終了しない ([ 電源 ] ボタンを押した後に…) • 電源インジケータがオレンジに点灯したままになって
いる。 本機は電源を切っても電源インジケータは消灯しない構造 になっています。コンセントから電源プラグを抜くと、電 源インジケータは消灯します。 本体、またはリモコンの [ 電源 ] ボタンを押して電源を 切った後、クールダウン を行います。 その後、電源インジケータがオレンジに点灯しますので、電 源プラグをコンセントから抜いてください。 ※クールダウンの時間は、約 45 秒です。この時間は外気温 などによって変わります。
• ファンが止まらない。
68
ネットワークのトラブル
EasyMP を使用中にトラブルが発生したときは、以下を参照してください。
プロジェクターに異常が起きてもメールが送られてこない
■ネットワークに正しく接続されていますか?
ネットワークケーブルが正しく接続されているか確認し、接続されていなかったり間違っ て接続されている場合は、正しく接続してください。
■ネットワークに接続するための設定は正しいですか?
設定を確認してください。s『EasyMP セットアップガイド』「アクセスポイントモードま たは有線 LAN 接続モードで接続する」
■「待機モード」を「ネットワーク有効」に設定していますか?
環境設定メニューの「待機モード」を「ネットワーク有効」に設定してください。 s「高度な設定」→「待機モード」p. 52
■致命的な異常が発生し、プロジェクターが瞬時に起動停止状態になって いませんか。
瞬時に起動停止するとメール送信できません。 本機を確認しても復帰しない場合は、お買い上げの販売店またはエプソンサービスコール センター(本誌裏表紙記載)に修理を依頼してください。
■プロジェクターに電源が供給されていますか?
プロジェクターが設置されている地域が停電になっていたり、プロジェクターの電源を 取っているコンセントのブレーカーが切れていないか確認してください。
EMP Monitor でプロジェクターを制御・監視できない
■ネットワークに正しく接続されていますか?
接続されていなかったり間違って接続されている場合は、正しく接続してください。
■ネットワークに接続するための設定は正しいですか?
設定を確認してください。 s『EasyMP セットアップガイド』「アクセスポイントモード または有線 LAN 接続モードで接続する」
■コンピュータに EMP Monitor が正しくインストールされていますか?
アンインストールしてから、再度インストールしてください。 s『EasyMP セットアップ ガイド』「EasyMP Software のアンインストール」「EasyMP Software のインストール」
■制御・監視したいすべてのプロジェクターがプロジェクターリストに登 録されていますか?
プロジェクターリストに登録してください。 s『EasyMP 活用ガイド』「EMP Monitor を 使って監視や制御をする」
■「待機モード」を「ネットワーク有効」に設定していますか?
本機がスタンバイ状態のときも EMP Monitor を使うためには、環境設定メニューの「待機 モード」を「ネットワーク有効」に設定してください。 s「高度な設定」→ 「待機 モード」p. 52
■プロジェクターに電源が供給されていますか?
プロジェクターが設置されている地域が停電になっていたり、プロジェクターの電源を 取っているコンセントのブレーカーが切れていないか確認してください。
69
ネットワーク接続時、映像が投写されたままになって他のコンピュータ から接続できない
■プレゼンテーションした人がネットワーク接続を切断せずに会議室から 出てしまっていませんか?
プロジェクターキーワードが設定されていて、プロジェクターキーワードを知らない場合 は、リモコンの[戻る]ボタンを押し、表示される終了メニューでプロジェクターキー ワードを確認します。接続時に表示されるキーワード入力画面でそのプロジェクターキー ワードを入力します。
EMP NS Connection を起動してもプロジェクターが見つからない
■プロジェクターのカードスロットに LAN カードがセットされていますか?
LAN カードをいったんカードスロットから抜いて、セットし直します。 s 『EasyMP セットアップガイド』「カードのセットと取り出し」
■プロジェクターにセットした無線 LAN カードのアクセスランプが黄色で 点灯していますか?
アクセスランプが消えている場合は、無線 LAN カードをいったんカードスロットから抜い て、セットし直します。 s『EasyMP セットアップガイド』「カードのセットと取り出し」
■無線 LAN 接続の場合、「アドホックモード」で接続待機中になっていま すか?
Network Screen の接続待機画面に「ESSID(ネットワーク名):xxx」と表示されています か? 表示されていない場合は、プロジェクター側の簡単接続モード詳細設定画面で、「アド ホックモード設定」を「ESSID 指定アドホック」に設定してください。 s『EasyMP セットアップガイド』「簡単接続モードで接続する」
■無線 LAN 接続の場合、コンピュータとプロジェクターで同一の ESSID(ネット ワーク名)を使用していますか? Windows の場合
コンピュータ側とプロジェクター側で同じ ESSID( ネットワーク名 ) を設定してください。 コンピュータ側で、無線 LAN の通信設定ユーティリティに ESSID( ネットワーク名 ) の設定 がない場合は、「ESSID 指定アドホック」は使用できません。この場合は、「チャンネル 指定アドホック」を利用してください。
Macintosh の場合
コンピュータ画面右上の通信状態を示すアイコンをクリックします。表示されるプルダウ ンメニューで、プロジェクターの ESSID 名を選択してください。 s『EasyMP セットアップガイド』「簡単接続モードで接続する」
■プロジェクター側がネットワーク詳細設定画面になっていませんか?
ネットワーク詳細設定画面表示中はネットワーク接続が無効になります。 Network Screen 接続待機画面に戻してください。 s『EasyMP セットアップガイド』「簡 単接続モードで接続する」「アクセスポイントモードまたは有線 LAN 接続モードで接続す る。」
■コンピュータ側の LAN カードや内蔵の LAN 機能が使用できる状態になっ ていますか?
デバイスマネージャなどで LAN が有効になっているか確認してください。
70
ネットワークのトラブル
■無線 LAN 接続の場合、コンピュータ側の無線 LAN 設定がアドホックモー ドになっていますか?
コンピュータ側で無線 LAN の通信設定ユーティリティ(クライアントマネージャ等)を 使ってアドホックモードに設定します。無線 LAN カードメーカによっては、「無線 LAN パ ソコン間通信(WiFi)」「WiFi アドホック」「802. 11 アドホック」「802. 11 モード接続」 「Peer to Peer」と表現されることがあります。
■ EMP NS Connection の LAN 選択画面で、使用する LAN カードを選択しまし たか?(Windows のみ)
EMP NS Connection の「拡張機能」-「LAN 切替」で使用する LAN カードを選択してくださ い。s『EasyMP セットアップガイド』「簡単接続モードで接続する」「アクセスポイント モードまたは有線 LAN 接続モードで接続する」
■無線 LAN 接続の場合、コンピュータの省電力設定で無線 LAN が使用不可 の設定になっていませんか?(Windows のみ)
無線 LAN を使用可能にしてください。
■お使いの無線 LAN は Wi-Fi に準拠していますか?
Wi-Fi 準拠(802. 11b)以外の規格(802. 11、802. 11a、802. 11g など)には対応していませ ん。 s エプソン販売のホームページ「I Love EPSON」(http://www. i-love-epson. co. jp)
■ WEP 暗号化設定は ON になっていませんか?(Windows のみ)
アドホックモードのとき、WEP は OFF でなければ接続できません。WEP 暗号化設定を OFF に してください。 s『EasyMP セットアップガイド』「アクセスポイントモードまたは有線 LAN 接続モードで接続する」
アクセスポイントモードまたは有線 LAN 接続モードで接続できない
■アクセスポイントモードの場合、コンピュータとプロジェクターで同一 の ESSID( ネットワーク名 ) を使用していますか? Windows の場合
同じ ESSID(ネットワーク名 ) に設定しないと接続できません。プロジェクター側とコン ピュータ側で同じ ESSID(ネットワーク名 ) に設定してください。
Macintosh の場合
コンピュータ画面右上の通信状態を示すアイコンをクリックします。表示されるプルダウ ンメニューで、プロジェクターの ESSID 名を選択してください。 s『EasyMP セットアップガイド』「アクセスポイントモードまたは有線 LAN 接続モードで 接続する」
■コンピュータとプロジェクターで同一の WEP キーを設定していますか? (Windows のみ)
同じ WEP キーに設定しないと接続できません。プロジェクター側とコンピュータ側で同じ WEP キーを設定してください。 s『EasyMP セットアップガイド』「アクセスポイント モードまたは有線 LAN 接続モードで接続する」
■アクセスポイント側で MAC アドレス制限、ポート制限などの接続拒否機 能を正しく設定していますか?
アクセスポイント側でプロジェクターを接続許可に設定してください。
■コンピュータとプロジェクターの IP アドレス、サブネットマスク、ゲー トウェイアドレスが正しく設定されていますか?
DHCP 使用しない場合は各設定を合わせてください。 s『EasyMP セットアップガイド』 「アクセスポイントモードまたは有線 LAN 接続モードで接続する」
71
■コンピュータとプロジェクターのサブネットが異なっていませんか?
EMP NS Connection の「IP 指定接続を使用する」を選択し、IP 指定接続モードで接続して ください。 s『EasyMP セットアップガイド』「接続したいプロジェクターが表示されな いときは」
アドホックモードで接続できない
■アドホックモードの種類 ( チャンネル指定アドホック(Windows のみ)ま たは ESSID 指定アドホック)は正しいですか?
古いタイプのコンピュータでアドホックモードによる接続をしようとすると、「チャンネ ル指定アドホック」しか使えないものがあります。逆に最新のものは「ESSID 指定アド ホック」だけのものが増えています。無線 LAN の通信設定ユーティリティに両方の設定が ある場合は、通常は ESSID 指定アドホックをお使いください。
■ ESSID 指定アドホック設定の場合、 メルコ社製アクセスポイントが近くで 動作していませんか?
同じ ESSID に設定されているメルコ社製アクセスポイントが近くで動作しているとアド ホック接続ができなくなります。アクセスポイントの電源を切るか、アクセスポイントと は異なる ESSID を設定してください。
Network Screen で映像が表示されない、表示が遅い
■ Media Player で動画を再生したり、スクリーンセーバのプレビューを実 行しようとしませんでしたか?
コンピュータによっては、Media Player による動画再生画面が表示されなかったり、スク リーンセーバのプレビューが正常に表示されないことがあります。
■アクセスポイントモードまたは有線 LAN 接続モードで接続していません か?
簡単接続モードに比べて表示速度が低下します。
■ WEP 暗号化を有効にしたり、 複数台のプロジェクターに接続していません か? (Windowsのみ)
WEP 暗号化有効の場合や、複数台接続を行ったときは、表示速度が低下します。
■アクセスポイントモードまたは有線 LAN 接続モードで、DHCP を有効にし ていませんか?
アクセスポイントモードまたは有線 LAN 接続モードで DHCP 有効に設定しているときに、接 続可能な DHCP サーバが見つからないと、Network Screen 接続待機画面に切り替わるのに時 間がかかります。
Network Screen 使用時に PowerPoint のスライドショーが動作しない (Windows のみ)
■ PowerPoint を起動中に、EMP NS Connection を起動しませんでしたか?
Network Screen で接続する際は、事前に PowerPoint を終了してください。起動したまま接 続するとスライドショーが動作しなくなることがあります。
Network Screen を使用できない
■パーソナルファイヤーウォールを設定していませんか?
パーソナルファイヤーウォールが設定されている場合は、Network Screen を使用できない ことがあります。
72
ネットワークのトラブル
EMP SlideMaker2 でファイル指定ができない
■使おうとしている PowerPoint ファイル(. ppt)は、PowerPoint 95/98 の 形式ではありませんか?
一度、PowerPoint 2000/2002 で保存し直してから利用してください。 s『EasyMP 活用ガイド』「シナリオに組み込めるファイル」
■ PowerPoint ファイル(. ppt)をシナリオに貼り付けることができなかっ たりサムネイルに表示できない場合、Microsoft Office の JPEG コンバー タがインストールされていますか?
JPEG コンバータをインストールしてください。JPEG コンバータのインストールについて は、Microsoft Office の取扱説明書をご覧ください。
EMP NS Connection 実行時のエラーメッセージ
■プロジェクターとの接続に失敗しました。
再度、接続の操作をします。それでも接続できない場合は、コンピュータ側の LAN とプロ ジェクター側の Network Screen のネットワーク詳細設定を確認してください。 ネットワーク詳細設定について s 『EasyMP セットアップガイド』 「簡単接続モードで 接続する」 「アクセスポイントモードまたは有線LAN接続モードで接続する」 、
■キーワードが一致しません。プロジェクターに表示された、正しいキー ワードを入力してください。
プロジェクターの接続待機画面に表示されているプロジェクターキーワードを確認し、そ のプロジェクターキーワードを入力してください。
■接続したいプロジェクターをリストから選択してください。
接続したいプロジェクター名にチェックマークを付けてから、「接続」ボタンをクリック してください。 接続方法について s『EasyMP セットアップガイド』「簡単接続モードで接続する」、 「アクセスポイントモードまたは有線 LAN 接続モードで接続する」
■選択されたプロジェクターは使用中です。接続処理を続行しますか?
別のコンピュータが接続しているプロジェクターに接続しようとしました。
「はい」 または 「OK」 ボタンをクリックすると、 プロジェクターと接続します。 このと き、 接続していた別のコンピュータとプロジェクターの接続は切断されます。 「いいえ」 または 「キャンセル」 ボタンをクリックすると、 プロジェクターと接続しません。 別のコンピュータとプロジェクターの接続は保持されます。
■ EMP NS Connection の初期化に失敗しました。
EMP NS Connection をいったんアンインストールして、その後もう一度 EMP NS Connection をインストールしてください。 s『EasyMP セットアップガイド』「EasyMP Software のアンインストール」、「EasyMP Software のインストール」
■プロジェクターとの通信エラーが発生しました。プロジェクターへの再 接続を実施します。よろしいですか?
コンピュータとプロジェクターの間で通信エラーが発生し、接続が切断されました。 「はい」ボタンをクリックすると、再接続を行います。それでも接続できない場合は、コ ンピュータ側の LAN とプロジェクター側の Network Screen のネットワーク詳細設定を確認 してください。 s『EasyMP セットアップガイド』「簡単接続モードで接続する」、「アクセスポイント モードまたは有線 LAN 接続モードで接続する」 「いいえ」ボタンをクリックすると、切断された状態のままメッセージ画面を閉じます。
73
■キーワードが間違っていたため接続できないプロジェクターがありま す。
プロジェクターキーワードが設定されているプロジェクターへの接続時に、間違ったプロ ジェクターキーワードを入力しました。 プロジェクターキーワードは、プロジェクターの接続待機画面に表示されていますので確 認してください。 s『EasyMP セットアップガイド』「簡単接続モードで接続する」、「アクセスポイント モードまたは有線 LAN 接続モードで接続する」
■ネットワークアダプタの情報取得に失敗しました。ネットワークの設定 を確認し再度起動してください。
次の点を確認します。 ・コンピュータにネットワークアダプタが装着されていますか。 ・コンピュータに、使用するネットワークアダプタのドライバがインストールされていま すか。 確認後、コンピュータを再起動して、もう一度接続の操作を行います。 それでも接続できない場合は、次を確認してください。 コンピュータ側の LAN とプロジェクター側の Network Screen のネットワーク詳細設定を確 認してください。 ネットワーク詳細設定について s『EasyMP セットアップガイド』「簡単接続モードで 接続する」、「アクセスポイントモードまたは有線 LAN 接続モードで接続する」
■ SXGA を超える解像度をサポートしていないプロジェクターがあります。 パソコンの解像度を下げて再接続してください。
コンピュータの画面の解像度を、SXGA(1280 × 1024)以下に変更してください。
■応答しないプロジェクターが存在します。
複数のプロジェクターに同時に接続しようとしましたが、そのうち 1 台または複数台のプロ ジェクターに接続できませんでした。接続できたプロジェクターはそのまま使用できます。 接続できなかったプロジェクターに接続したい場合は、いったん接続を切断してからもう 一度接続してください。それでも接続できない場合は、コンピュータ側の LAN とプロジェ クター側の Network Screen のネットワーク詳細設定を確認してください。 ネットワーク詳細設定について s『EasyMP セットアップガイド』「簡単接続モードで 接続する」、「アクセスポイントモードまたは有線 LAN 接続モードで接続する」
■プロジェクターに表示されたキーワードを入力してください。
プロジェクターの接続待機画面に表示されているプロジェクターキーワードを確認し、そ のプロジェクターキーワードを入力してください。
■指定した IP アドレスのプロジェクターは見つかりませんでした。
接続したいプロジェクターで Network Screen のネットワーク詳細設定がアクセスポイント モードまたは有線 LAN 接続モードに設定されているか確認します。簡単接続モードに設定 されている場合はアクセスポイントモードまたは有線 LAN 接続モードに設定を変更します。 次に、アクセスポイントモード詳細設定画面または有線 LAN 詳細設定画面で、「IP アドレ ス」を確認し、その「IP アドレス」を IP 指定接続モード接続時に指定してください。 s『EasyMP セットアップガイド』「接続したいプロジェクターが表示されないときは」 それでも接続できない場合は、コンピュータ側の LAN とプロジェクター側の Network Screen のネットワーク詳細設定を確認してください。 ネットワーク詳細設定について s『EasyMP セットアップガイド』「簡単接続モードで 接続する」、「アクセスポイントモードまたは有線 LAN 接続モードで接続する」
74
■パソコンの画面の領域が、XGA(1024x768pixel) より大きい場合、画像転 送のパフォーマンスが低下します。接続処理を続行しますか?
プロジェクターに接続するコンピュータの画面の 解像度が XGA(1024 × 768)を超えてい ます。 「はい」または「OK」をクリックすると、プロジェクターと接続します。ただし、投写 画面の表示速度が遅くなります。投写画面の表示速度が遅くなることを避けたい場合は、 「いいえ」または「キャンセル」をクリックして、コンピュータの画面の解像度を XGA (1024 × 768)以下に変更してください。
■パソコンの画面の色が 24 ビット以上の場合、 画像転送のパフォーマンス が低下します。 NS Connection はパフォーマンスの低下を軽減するために 16ビットに変換して接続します。 接続処理を続行しますか? (Windows) パソコンのディスプレイの解像度が、 XGA (1024 × 768pixel) より大きい場 合、 またはディスプレイ表示色が 32 ビット以上の場合は画像転送のパ フォーマンスが低下します。 接続処理を続行しますか?(Macintosh)
「はい」または「OK」をクリックすると、プロジェクターと接続します。ただし、パ フォーマンスは低下します。
EMP SlideMaker2 実行時のエラーメッセージ
■ **. SIT は既に登録されています。 (** はシナリオファイル名)
すでに「オートランシナリオファイルリスト」に追加されているシナリオファイルを、も う一度追加することはできません。 s『EasyMP 活用ガイド』「シナリオの転送」
■ディスクの空き容量が不足しています。
不要なファイルを削除するなどして、シナリオファイルを転送できるように転送先ドライ ブの空き容量を確保してください。
■ ** には無効なパスが含まれています。 (** はシナリオファイル名を含むパス名)
「ファイル」-「開く」を選択して目的のシナリオファイルを開くか、Windows のファイ ル検索機能などを使って検索してください。
■ ** へのアクセス中にディスクがいっぱいになりました。 (** はシナリオファイル名を含むパス名)
不要なファイルを削除するなどして、シナリオファイルを保存できるように作業用フォル ダがあるドライブの空き容量を確保してください。
■指定されたドキュメントはオープンできません。
シナリオに追加しようとした PowerPoint ファイルが壊れているか、正しくないため使用で きません。他の PowerPoint ファイルを使用してください。
■違う名前か、違うディレクトリを指定してください
同名のファイルや作業用フォルダがすでに存在しています。シナリオ名または作業用フォ ルダ名を変更して、保存してください。
75
EMP Monitor 実行時のエラーメッセージ
■パスワードが正しくありません。
正しいパスワードを入力してください。パスワードを忘れてしまった場合は、プロジェク ターの Network Screen のネットワーク詳細設定で「WEB コントロール用パスワード」を確 認してください。
■入力された IP アドレスのプロジェクターに接続できません。
接続したいプロジェクターで Network Screen のネットワーク詳細設定がアクセスポイント モードまたは有線 LAN 接続モードに設定されているか確認します。簡単接続モードに設定 されている場合はアクセスポイントモードまたは有線 LAN 接続モードに設定を変更します。 次に、アクセスポイントモード詳細設定画面または有線 LAN 詳細設定画面で、「IP アドレ ス」を確認し、その「IP アドレス」を IP 指定接続モード接続時に指定してください。 s『EasyMP セットアップガイド』「接続したいプロジェクターが表示されないときは」 それでも接続できない場合は、コンピュータ側の LAN とプロジェクター側の Network Screen のネットワーク詳細設定を確認してください。 ネットワーク詳細設定について s『EasyMP セットアップガイド』「アクセスポイント モードまたは有線 LAN 接続モードで接続する」
76
付 録
ここでは、メンテナンス方法など、本機を今後も長くご使用いただくため の補足的な知識について説明しています。
お手入れの方法 . . . . . . . . . . . . . . . . . . . . . . . . . . . . . . . . . . . . . . . . 78 • 各部の掃除 . . . . . . . . . . . . . . . . . . . . . . . . . . . . . . . . . . . . . . . . . . . . . . . . . . . . . . . 78
・ 本体の掃除 . . . . . . . . . . . . . . . . . . . . . . . . . . . . . . . . . . . . . . . . . . . . . . . . . . . . . [. . . ] 45, 46, 53 入力表示 . . . . . . . . . . . . . . . . . . . . . . . . . 49 ノーシグナル表示 . . . . . . . . . . . . . . . . . 49
ワ
ワイドサイズの映像 . . . . . . . . . . . . . . . . 42 ワイヤレスマウス機能 . . . . . . . . . . . . . . 19
ハ
排気口 . . . . . . . . . . . . . . . . . . . . . . . . . . . . 6
98
DECLARATION of CONFORMITY According to 47CFR, Part 2 and 15 Class B Personal Computers and Peripherals; and/or CPU Boards and Power Supplies used with Class B Personal Computers
We Located at
Tel
:EPSON AMERICA, INC. [. . . ]
EPSON ELP-735ダウンロード上のご注意
Lastmanualsはユーザー主導型のハードウエア及びソフトウエアのマニュアル(ユーザーガイド・マニュアル・クイックスタート・技術情報など)を共有・保存・検索サービスを提供します。
お探しの書類がなかったり、不完全だったり、言語が違ったり、モデル名や言語が説明と違う場合など、いかなる場合でもLastmanualsはその責を負いません。またLastmanualsは翻訳のサービスもしていません。
規約に同意して「マニュアルをダウンロード」をクリックすればEPSON ELP-735のマニュアルのダウンロードが開始されます。
