ユーザーズガイド EPSON EMP-54
Lastmanualsはユーザー主導型のハードウエア及びソフトウエアのマニュアル(ユーザーガイド・マニュアル・クイックスタート・技術情報など)を共有・保存・検索サービスを提供します。 製品を購入する前に必ずユーザーガイドを読みましょう!!!
もしこの書類があなたがお探しの取扱説明書・マニュアル・機能説明・回路図の場合は、今すぐダウンロード。Lastmanualsでは手軽に早くEPSON EMP-54のユーザマニュアルを入手できます。 EPSON EMP-54のユーザーガイドがあなたのお役に立てばと思っています。
EPSON EMP-54のユーザーガイドをLastmanualsがお手伝いします。

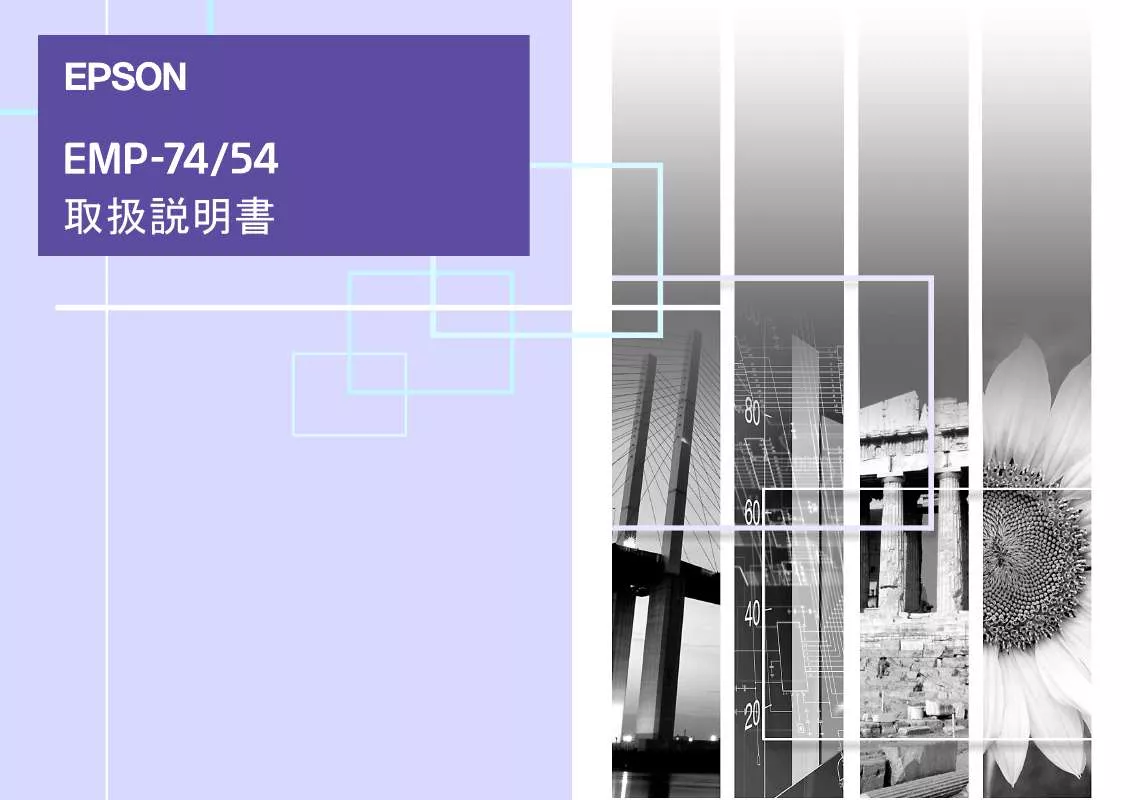
この製品に関連したマニュアルもダウンロードできます。
 EPSON EMP-54 正表 (468 ko)
EPSON EMP-54 正表 (468 ko)
 EPSON EMP-54 正誤表 (468 ko)
EPSON EMP-54 正誤表 (468 ko)
 EPSON EMP-54 クックリファレンス (1710 ko)
EPSON EMP-54 クックリファレンス (1710 ko)
 EPSON EMP-54 クイックリファレンス (1710 ko)
EPSON EMP-54 クイックリファレンス (1710 ko)
 EPSON EMP-54 はじめにお読みください (321 ko)
EPSON EMP-54 はじめにお読みください (321 ko)
 EPSON EMP-54 縺ッ縺倥A縺ォ縺願ェュ縺ソ縺上□縺輔> (321 ko)
EPSON EMP-54 縺ッ縺倥A縺ォ縺願ェュ縺ソ縺上□縺輔> (321 ko)
 EPSON EMP-54 (1578 ko)
EPSON EMP-54 (1578 ko)
 EPSON EMP-54 (5986 ko)
EPSON EMP-54 (5986 ko)
 EPSON EMP-54 SETUP GUIDE (606 ko)
EPSON EMP-54 SETUP GUIDE (606 ko)
 EPSON EMP-54 READ THIS FIRST (738 ko)
EPSON EMP-54 READ THIS FIRST (738 ko)
 EPSON EMP-54 QUICK REFERENCE GUIDE (405 ko)
EPSON EMP-54 QUICK REFERENCE GUIDE (405 ko)
マニュアル抽象的: マニュアル EPSON EMP-54
詳しい操作方法はユーザーガイドに記載されています。
[. . . ] 取扱説明書
説明書中の表示の意味
安全に関する表示
取扱説明書および製品には、製品を安全に正しくお使いいただき、お客様や他の人への危害や財産への損害を未然に防止するために、 絵表示が使われています。 その表示と意味は次のとおりです。内容をよくご理解いただいた上で本文をお読みください。 この表示を無視して誤った取り扱いをすると、人が死亡または重傷を負う可能性が想定される内容を 示しています。 この表示を無視して誤った取り扱いをすると、人が傷害を負う可能性が想定される内容および物的損 害のみの発生が想定される内容を示しています。
1
一般情報に関する表示
本機の故障や損傷の原因になるおそれがある内容を示しています。 関連する情報や知っておくと便利な情報を記載しています。 関連事項や、より詳しい説明を記載しているページを示しています。 マークの前のアンダーラインの引かれた用語は、用語解説で説明しています。「付録 用語解説」をご覧 ください。 p. 91 操作方法や作業の順番を示しています。 番号順に操作して目的の作業を行ってください。 リモコン、またはプロジェクター本体の入出力端子や操作パネルのボタン名称を示しています。 例: [戻る]ボタン、[音声入力1]端子 環境設定メニューの項目を示しています。 例: 「映像」→「明るさ」
「本機」または「本プロジェクター」という表記について
本書の中に出てくる「本機」または「本プロジェクター」という表記には、プロジェクター本体のほかに同梱品や別売品も含まれる場合があります。
本機の特長
あらかじめ登録されている次の6 つの設定から、使用シーンに応じて 画質の選択をするだけで最適な映像が投写できます。 また、学校などで、スクリーンの代わりに黒板を使って投写する場合 には、「黒板」を選択すると、自然な色合いで投写できます。 面倒なカラー調整は不要です。 p. 43, 51, 53 ・ダイナミック ・リビング
プレゼンテーション シアター
2
ランプの明るさを2段階で切り替えることができます。暗い部屋で投 写したり、小さなスクリーンに映す場合など、映像が明るすぎるとき は「低輝度」に設定します。 また、「低輝度」に切り替えると、消費電力や騒音が減り、ランプの寿命 が延びるといったメリットもあります。 ・消費電力 約20%削減 ・騒音 約10%削減 ・ランプ寿命 約1. 5倍 p. 59
・プレゼンテーション ・sRGB
・シアター ・黒板
リビング
本機の上下方向の傾きを感知し、自動的に投写映像が台形にゆがむの を補正します。 p. 37
本機の特長
3
持ち運びも楽々な A4 ファイルサイズ ( 奥行き 24 ×幅 31. 5 ×高 さ 8. 7cm)、軽量( 約2. 9kg)と小型ながら、高解像度、高輝度による見やす い画面を実現。 明るい場所でも、美しく鮮やかな映像を映し出せます。
パスワードプロテクト機能を使うと、パスワードでプロジェクターの 使用や設定変更を制限することができます。その結果、持ち出しても 使用できないため、盗難防止に役立ちます。 p. 27
同梱のリモコンを使い、投写映像を停止する(静止機能 p. 46)、大切 な部分をズームアップする(Eズーム機能 p. 48)などの操作ができ ます。 投写中のコンピュータ画面上のポインタ操作も、リモコンで行えます (ワイヤレスマウス機能 p. 19)。ワイヤレスマウス機能を使うと、 PowerPointの文書をプレゼンテーションするとき、リモコンで次ペー ジ送り、前ページ戻しが行えます。
目次
説明書中の表示の意味 . . . . . . . . . . . . . . . . . . . . . . . . . . . . 1 本機の特長 . . . . . . . . . . . . . . . . . . . . . . . . . . . . . . . . . . . . . . 2 利用者を管理する(パスワードプロテクト) . . . . . . . . . 27
パスワードプロテクトを有効にしていると . . . . . . . . . . . . . . . [. . . ] 63
50
・映像メニュー . . . . . . . . . . . . . . . . . . . . . . . . . . . . . . . . . . . . . 50
投写を効果的にする機能
ここでは、プレゼンテーションなどに有効で便利な各機能について説 明しています。
45
映像と音声を一時的に消したときの状態を、環境設定メニュー の「設定」→「背景色」により、次の3種類の中から選択できます。 p. 56
黒一色 青一色 ユーザーロゴ
ミュート機能
映像と音声を一時的に消します。 例えば、コンピュータの映像を投写中にファイルの切り替えを行う など、操作内容を表示したくない場合に使用すると便利です。 ただし、動画を消している場合は消えている間も映像と音声は進ん でいますので、消したときの場面からは再開できません。
•
初期設定
[ミュート]ボタンを押します。 映像と音声が消えます。 もう一度[ミュート]ボタンを押すと投写を再開します。 [戻る]ボタンを押しても再開できます。
リモコン
•
ユーザーロゴには EPSON ロゴが登録してあります。ユーザーロゴ を変更する場合は、ユーザーロゴの登録が必要です。 p. 87 ミュート機能を実行すると、自動的に環境設定メニューの「輝度切 替」が「低輝度」に切り替わります。ミュート機能を解除すると、 「輝度切替」の設定が戻ります。
投写を効果的にする機能
46
静止機能
映像の動きを一時的に停止します。ただし、音声は停止しません。 動画を停止している場合は、停止している間も映像は進んでいます ので、停止したときの場面からは再開できません。
[静止]ボタンを押します。 映像が停止します。 解除するには再び[静止]ボタンを押します。 [戻る]ボタンを押しても解除できます。
リモコン
• •
[ 静止 ] ボタンを押すと、環境設定メニュー、ヘルプメニューは消去 されます。 Eズーム実行時も、静止機能で停止できます。
投写を効果的にする機能
47
ビデオ機器の映像投写時に、ワイドサイズの映像を映す (アスペクト比の切り替え)
コンポーネントビデオ (YCbCr 、YPbPr )、S-ビデオ 、コンポジット ビデオ 投写時は、アスペクト比 4:3と16:9 を切り替えることが できます。 デジタルビデオで録画した映像やDVD 映像を16:9のワイド画面で 投写できます。
1
リモコンの [ メニュー] ボタンを押し、環境設定メニュー から「映像」→「アスペクト比」を選びます。 操作の詳細は、「環境設定メニューの操作」をご覧くださ い。 p. 63
スクイーズモード の映像 を4:3で投写した場合
スクイーズモードの映像を 16:9で投写した場合
2
[ ][ ] ボタンで、アスペクト比「 4 : 3 」または「16 : 9 」のいず れかを選択し、[決定]ボタンを押します。
3
設定が終了したら [ メニュー] ボタンを押して環境設定メ ニューを終了します。
投写を効果的にする機能
48
Eズーム機能
グラフや表など見たい部分を拡大/縮小できます。
3
1
[Eズーム ]ボタンを押します。 投写中の画面に、ズームを行う中心点を表すカーソル (ターゲットスコープ)が表示されます。
リモコン
[ ] ボタンを押すと、ターゲットスコープを中心に映像が 拡大されます。 [ ]ボタンを押すと拡大した結果を縮小し ます。 画面上に倍率が表示されます。 [ ][ ][ ][ ] ボタンを押すことによって、画面のスク ロールができます。
倍率が表示されます。
2
拡大 / 縮小表示したい部分にターゲットスコープを移動 させます。 ターゲットスコープの移動は、リモコンの[ ][ ][ ][ ] ボタンを押して行います。
解除するには[戻る]ボタンを押します。
1~4倍まで、0. 125倍刻みに25段階で拡大できます。
ターゲットスコープ
環境設定メニューの機能と操作
環境設定メニューでは、各種調整や設定ができます。 メニューは、トップメニューとサブメニュー、サブサブメニューがあり、階層構造になっています。 環境設定メニューの操作はリモコンを使って行います。操作方法の詳細は「環境設定メニューの操作」(
トップメニュー サブメニュー (映像)
49
p. 63)をご覧ください。
環境設定メニューの機能と操作
50
機能一覧
映像メニュー
映像メニュー
入力信号が何も入力されていないときは、「入力信 号」、「自動セットアップ」、「ビデオ信号方式」を除く 項目は調整できません。 • 「映像」メニューは投写している入力信号によって 表示される項目が異なります。投写している入力 信号以外のメニューは調整できません。 コンピュータ(Analog-RGB)/RGBビデオ
•
サブメニュー 機能 表示位置 映像の表示位置を上下左右に移動します。 • リモコンの[決定]ボタンを押して表示される表示位 置調整画面で調整します。 トラッキング 映像に縦の縞模様が出るときに調整します。 同期
初期設定値 接続信号に よる 接続信号に よる 接続信号に よる
明るさ コントラスト シャープネス
映像にちらつき、ぼやけ、横ノイズが出るときに調整 します。 • ちらつき、ぼやけは、明るさやコントラスト 、シャー プネス、台形補正の調整で発生することもあります。 • トラッキング調整の後に同期を調整したほうが鮮明 に調整できます。 映像の明るさを調整します。 中心値(0) 映像の明暗の差を調整します。 中心値(0) 映像のシャープ感を調整します。 中心値(0)
環境設定メニューの機能と操作
51
サブメニュー 機能 カラーモード 映像の色の鮮やかさを補正します。各ソース(コン ピュータ、ビデオ機器)ごとに設定を保存できます。 6種類の画質から簡単にシーンに合った画質を選択で きます。 • ダイナミック:明るさを重視し、プレゼンテーショ ンモードより鮮やかでメリハリのある映 像にします。 • プレゼンテーション:明るさを重視し、プレゼン テーションに最適な映像にします。 • シアター:自然な色合いで映画に最適です。黒っぽ い映像時や白っぽく明るい映像時も階調 (色の濃淡)差をはっきりさせ、見やすい 映像にします。 • リビング:明るさを重視し、明るい部屋でTV等を投 写するのに最適な映像にします。 • sRGB :sRGB 規格に準拠した映像にします。 sRGB に設定すると「高度な設定」→「カ ラー調整」の絶対色温度 が6500K に固定 されます。 • 黒板 :黒板(緑)に映像を投写した場合でも、自 然な色合いの映像にします。 入力信号 使用機器に応じて入力信号を選択します。 信号の入力先によって初期設定は異なります。 [コンピュータ1/コンポーネントビデオ1]端子から入 力しているとき:コンピュータ1 [コンピュータ2/コンポーネントビデオ2]端子から入 力しているとき:コンピュータ2 • コンピュータ、またはRGBビデオの映像を投写する場 合は、「コンピュータ1」、または「コンピュータ2」を選 択します。 自動セット 入力信号が切り替わったときに、映像を自動で最適な アップ 状態に調整する自動調整のオン/オフを設定します。
初期設定値 プレゼン テーション
入力先に よる
オン
環境設定メニューの機能と操作
52
サブメニュー 機能 初期設定値 初期化 「映像」メニューのうち、「入力信号」を除くすべての調 整値を初期値に戻します。 • リモコンの[決定]ボタンを押して実行します。 • 「映像」や「音声」などすべての設定を初期値に戻すと きは「全初期化」を実行してください。 p. 62
環境設定メニューの機能と操作 コンポーネントビデオ (YCbCr 、YPbPr ) 映像メニュー サブメニュー 機能 表示位置 映像の表示位置を上下左右に移動します。 • リモコンの[決定]ボタンを押して表示される表示位 置調整画面で調整します。 明るさ 映像の明るさを調整します。 コントラスト 映像の明暗の差を調整します。 色の濃さ 映像の色の濃さを調整します。 色合い (コンポーネントビデオ とNTSC系の信号入力時のみ 調整可能) 映像の色合いを調整します。 シャープネス 映像のシャープ感を調整します。 カラーモード 映像の色の鮮やかさを補正します。各ソース(コン ピュータ、ビデオ機器)ごとに設定を保存できます。 6種類の画質から簡単にシーンに合った画質を選択で きます。 • ダイナミック:明るさを重視し、プレゼンテーショ ンモードより鮮やかでメリハリのある映 像にします。 • プレゼンテーション:明るさを重視し、プレゼン テーションに最適な映像にします。 • シアター:自然な色合いで映画に最適です。黒っぽ い映像時や白っぽく明るい映像時も階調 (色の濃淡)差をはっきりさせ、見やすい 映像にします。 • リビング:明るさを重視し、明るい部屋でTV等を投 写するのに最適な映像にします。 • sRGB :sRGB 規格に準拠した映像にします。 sRGB に設定すると「高度な設定」→「カ ラー調整」の絶対色温度 が6500K に固定 されます。 • 黒板 :黒板(緑)に映像を投写した場合でも、自 然な色合いの映像にします。
53
初期設定値 接続信号に よる 中心値(0) 中心値(0) 中心値(0) 中心値(0)
ビデオ(コンポジットビデオ 、S-ビデオ )
中心値(0) ダイナミッ ク
環境設定メニューの機能と操作
54
サブメニュー 機能 入力信号 (コンポーネントビデオ信号入力時のみ調整可能) 使用機器に応じて入力信号を選択します。 信号の入力先によって初期設定は異なります。 [コンピュータ1/コンポーネントビデオ1]端子から入 力しているとき:コンピュータ1 [コンピュータ2/コンポーネントビデオ2]端子から入 力しているとき:コンピュータ2 ビデオ信号 (コンポジットビデオ/S-ビデオ信号入力時のみ調整 方式 可能) ビデオ信号方式を設定します。 • リモコンの[決定]ボタンを押して表示されるビデオ 信号方式選択メニューから選択します。 • 「オート」にすると自動的にビデオ信号を設定しま す。 アスペクト比 映像のアスペクト比を設定します。 初期化 「映像」メニューのうち、「入力信号」を除くすべての調 整値を初期値に戻します。 • リモコンの[決定]ボタンを押して実行します。 • 「映像」や「音声」などすべての設定を初期値に戻すと きは「全初期化」を実行してください。 p. 62
初期設定値 入力先に よる
オート
接続信号に よる -
環境設定メニューの機能と操作
55
音声メニュー
サブメニュー 機能 音量 音量を調節します。 音声入力 本機背面の音声の入力先(端子)を選択します。 入力信号によって初期設定が異なります(コンピュー タ、RGBビデオ、コンポーネントビデオ信号入力時:音 声入力1、コンポジットビデオ、S-ビデオ信号入力時: 音声入力2)。初期設定と異なる端子から音声を入力 するときは、音声の入力先を切り替えてください。 初期化 「音声」メニューの調整値を初期値に戻します。 • リモコンの[決定]ボタンを押して実行します。 • 「映像」や「音声」などすべての設定を初期値に戻すと きは「全初期化」を実行してください。 p. 62
初期設定値 中心値(10) 接続信号に よる
-
「音声」メニューの調整値は各映像ソースごとに保存されます。
環境設定メニューの機能と操作
56
設定メニュー
サブメニュー 機能 台形補正 台形にゆがんだ画面を垂直方向に補正します。 • 台形補正をすると画面が小さくなります。 • 台形補正でムラが目立つ場合は、シャープネスを下 げてください。 自動台形補正 本機を上下に傾けたとき、傾きを検知して自動的に台 形補正する機能のオン/オフを設定します。 「高度な設定」の「設置モード」が「フロント」に設定さ れているときに限り機能が働きます。「フロント」以 外に設定されているときは、このメニューは選択でき ません。 メッセージ 次のメッセージ表示をする(オン)か、しない(オフ)か 表示 を設定します。 • 映像信号切り替え時の信号名表示 • カラーモード切り替え時のモード名 • 映像信号が入力されていないとき • 未対応信号が入力されているとき • エアーフィルタ交換などのメッセージ 背景色 リモコンの[ミュート]ボタンを押したときや映像信 号が入力されていないときなどの画面の状態を「黒」、 「青」、「ロゴ」のいずれかで設定します。 • ユーザーロゴを変更するときには、ユーザーロゴの 登録が必要です。 p. 87 • パスワードプロテクトで「ユーザーロゴ保護」を「オ ン」に設定している場合は、「ロゴ」から「黒」、「青」に 変更する、または「黒」、「青」から「ロゴ」に変更するこ とができません。パスワードプロテクトを解除して から操作してください。 p. 29
初期設定値 中心値(0)
オン
オン
青
環境設定メニューの機能と操作
57
サブメニュー 機能 初期設定値 スリープ 信号が入力されていないときの省電力機能を設定し オフ モード ます。 • 「オン」にしておくと、「映像信号が入力されていませ ん。」の表示状態で30分間操作しないと自動的に投 写を終了し、クールダウン 後、スリープモード(スタ ンバイ状態)になります。(電源インジケータはオレ ンジ色に点灯しています。) • [電源]ボタンを押すと投写を再開します。 初期化 「設定」メニューの調整値を初期値に戻します。 ただし、「背景色」を「ロゴ」に設定している場合は、パ スワードプロテクトの「ユーザーロゴ保護」を「オン」 にしていると初期値に戻りません。 • リモコンの[決定]ボタンを押して実行します。 • 「映像」や「音声」などすべての設定を初期値に戻すと きは「全初期化」を実行してください。 p. 62
環境設定メニューの機能と操作
58
ユーザーロゴメニュー
サブメニュー 機能 初期設定値 実行 ユーザーロゴを登録します。 p. 87 EPSONロゴ • リモコンの[決定]ボタンを押して、表示される画面 の指示に従って操作します。 • パスワードプロテクトで「ユーザーロゴ保護」を「オ ン」に設定している場合は登録することができませ ん。パスワードプロテクトを解除してから操作して ください。
環境設定メニューの機能と操作
59
高度な設定メニュー
サブメニュー 機能 輝度切替 ランプの明るさを2段階で切り替えることができま す。 暗い部屋で投写したり小さなスクリーンに映す場合 に、投写映像が明るすぎるときは「低輝度」に設定しま す。 「低輝度」で使用すると、投写中の消費電力や騒音が減 り、ランプ寿命が延びます。 スタートアッ スタートアップスクリーンの表示の有効・無効の設 プスクリーン 定を行います。 ユーザーロゴを変更するには、ユーザーロゴの登録が 必要です。 p. 87 パスワードプロテクトで「ユーザーロゴ保護」を「オン」 にしている場合は、有効(オン)、無効(オフ)の設定を変 更できません。パスワードプロテクトを解除してから 操作してください。 カラー調整 映像ソースごとに、映像の絶対色温度 とRGB(赤緑青) の各色の強さを調整します。 • 絶対色温度:白色を赤みがかった色から、青みが かった色まで調整できます。 絶対色温度が低いほど赤みを帯びて落ち 着いた色調になります。 絶対色温度が高いほど青みを帯びてすが すがしい色調になります。 リモコンの[決定]ボタンを押して表示さ れるカラー調整メニューで設定します。 • RGB : リモコンの[決定]ボタンを押して表示さ れるカラー定義メニューでR(赤)、G(緑)、 B(青)の項目を選択し、それぞれ設定しま す。 設定は画面の状態を見ながら調整してく ださい。 (「映像」→「カラーモード」の調整値を「sRGB」に設定し ている場合、本項目は選択できません。)
初期設定値 高輝度
オン
絶対色温 度: 接続信号に より異なる
環境設定メニューの機能と操作
60
サブメニュー 機能 設置モード 本機の設置状態に合わせます。 • フロント:正面から投写する場合に選択します。 • フロント/天吊り:天吊りして正面から投写する場 合に選択します。 • リア :リアスクリーンへ裏側から投写する場合 に選択します。 • リア/天吊り:天吊りしてリアスクリーンへ裏側か ら投写する場合に選択します。 通信ポート コンピュータと通信を行う場合のポートをRS-232Cと USBのどちらを使用するかを設定します。 設定を変更した場合は、一度電源を切って、クールダ ウン 終了後に電源を入れ直します。電源を入れ直し た以降、設定が有効になります。 言語 メッセージやメニューに表示する言語を設定します。 • リモコンの[決定]ボタンを押して選択します。 初期化 「高度な設定」メニューのうち、「言語」を除くすべての 調整値を初期値に戻します。 • リモコンの[決定]ボタンを押して実行します。 • 「映像」や「音声」などすべての設定を初期値に戻すと きは「全初期化」を実行してください。 p. 62
初期設定値 フロント
RS-232C
日本語 -
環境設定メニューの機能と操作
61
情報メニュー
• •
「情報」メニューは投写している入力信号の設定状態を表示します。 「ランプ点灯時間」は、0~10時間までは0Hとして表示されます。10時間以上は1時間単位で表示します。 サブメニュー 機能 ランプ点灯 ランプの累積使用時間を「高輝度」、「低輝度」それぞれ 時間 で表示します。 • ランプ寿命警告時間に達すると、文字が警告色(赤) で表示されます。 ランプ点灯 ランプ点灯時間の初期化を行います。実行すると、ラ 時間初期化 ンプ点灯時間の累積が初期設定値にクリアされます。 映像ソース 現在投写中の入力ソースを表示します。 入力信号 入力信号の設定を表示します。
(コンポジットビデオ、S-ビデオの場合は表示されません。)
コンピュータ(Analog-RGB)/RGBビデオ/ コンポーネントビデオ (YCbCr 、YPbPr )
初期設定値 0H
-
ビデオ信号 方式 周波数 ビデオ(コンポジットビデオ 、S-ビデオ ) 同期 極性 同期モード 入力解像度 リフレッシュ レート
ビデオの信号方式を表示します。
(コンピュータ、RGBビデオ、コンポーネントビデオの場合は 表示されません。)
-
水平・垂直走査周波数を表示します。
(コンポジットビデオ、S-ビデオの場合は表示されません。)
同期の極性を表示します。
(コンポジットビデオ、S-ビデオの場合は表示されません。)
同期の属性を表示します。
(コンポジットビデオ、S-ビデオの場合は表示されません。)
入力解像度を表示します。
(コンポジットビデオ、S-ビデオの場合は表示されません。)
リフレッシュレートを表示します。
(コンポジットビデオ、S-ビデオの場合は表示されません。)
環境設定メニューの機能と操作
62
全初期化メニュー
サブメニュー 機能 初期設定値 実行 環境設定メニューの全項目を初期設定に戻しま す。 • リモコンの[決定]ボタンを押して実行します。 • 「映像」や「音声」などメニューごとの設定を初期 値に戻すときは、それぞれのサブメニューで「初 期化」を実行してください。 • 「入力信号」、「ユーザーロゴ」、「ランプ点灯時間」、 「言語」は初期値に戻りません。 • 「背景色」を「ロゴ」に設定している場合は、パス ワードプロテクトの「ユーザーロゴ保護」を 「オン」にしていると初期値に戻りません。
環境設定メニューの機能と操作
63
環境設定メニューの操作
環境設定メニューはリモコンで操作します。
3
項目を決定します。 [決定]ボタンを押して項目を決定します。 サブメニューが表示されます。
1
[メニュー]ボタンを押します。 環境設定メニューが表示されます。
リモコン
2
項目を選択します。 [ ][ ]ボタンを押して、設定する項目に移動します。
環境設定メニューの機能と操作
64
4
サブ項目を選択します。 [ ][ ]ボタンを押して設定するサブ項目に移動し、[決定] ボタンを押します。 「映像」メニューや「情報」メニューは、投写している入力 ソースによって表示される項目が異なります。
6
続いて他の項目も同様に設定します。 [戻る]ボタンを押して1つ前の階層に戻ります。または、 「戻る」を選び[決定]ボタンを押します。 環境設定メニューを終了します。 [メニュー]ボタンを押します。
7
各設定項目の機能については「機能一覧」をご覧ください。
p. 50
5
設定を変更します。 • [ ][ ][ ][ ]ボタンを押して設定を変更します。 :現在の設定値 :現在選択中の項目 • が表示されている項目で[決定]ボタンを押すとその項 目の選択画面に移行します。 選択した後、[決定]ボタンを押して確定すると が緑色に 変わります。
困ったときに
ここでは、想定されるトラブルと、その対処法などについて説明しています。
ヘルプの見方 . . . . . . . . . . . . . . . . . . . . . . . . . . . . . . . . . . 66 故障かなと思ったら . . . . . . . . . . . . . . . . . . . . . . . . . . . . 68
• インジケータの見方 . . . . . . . . . . . . . . . . . . . . . . . . . . . .
68
・電源インジケータ . . . . . . . . . . . . . . . . . . . . . . . . . . . . . . . . . 68 ・ (異常/警告)インジケータ . . . . . . . . . . . . . . . . . . . . . . . 69
• インジケータを見てもわからないとき . . . . . . . . . . . .
71
・映像に関するトラブル . . . . . . . . . . . . . . . . . . . . . . . . . . . . . 72 ・投写開始時のトラブル . . . . . . . . . . . . . . . . . . . . . . . . . . . . . 77 ・その他のトラブル . . . . . . . . . . . . . . . . . . . . . . . . . . . . . . . . . 78
ヘルプの見方
トラブル発生時の解決方法を投写映像に表示できます。質問に答える 形式で階層を進んでいきます。
66
1
[ヘルプ]ボタンを押します。 ヘルプメニューが表示されます。
本体
3
項目を決定します。 [決定]ボタンを押して項目を決定します。
リモコン 本体
2
項目を選択します。 リモコンの場合は、[ ][ ]ボタンを押して項目を選択し ます。 本体の場合は、[ 選択 ]ボタンが上下キーとして機能し ます。
リモコン 本体
ヘルプの見方
67
4
手順 2 、 3 の操作と同様にさらに詳細な項目を選択 ・ 決定し ます。 [ ヘルプ] ボタンを押すと、ヘルプメニューは解除されま す。
ヘルプ機能を使ってもわからないときは、「故障かなと思ったら」 ( p. 68)をご覧ください。
故障かなと思ったら
故障かな?と思ったら、まず本体のインジケータをご覧になり下記の「インジケータの見方」で本機の状態をご確認ください。 インジケータをご覧になってもわからないときは、「インジケータを見てもわからないとき」を参照してください。 p. 71
68
インジケータの見方
本機には、次の2種類のインジケータがあり本機の状態を知らせています。
電源インジケータ 異常/警告インジケータ
インジケータの状態とその対処方法については、次表を参照してください。 インジケータがすべて消灯している場合は、電源ケーブルが正しく接続されていないか、または電気が供給されていません。
電源インジケータ
:点灯 状態
オレンジ
:点滅
原 因 スタンバイ状態
処置または状態 (異常ではありません。) [電源]ボタンを押すと投写を開始します。 電源を切って終了する場合は、この状態でコンセントから電源プラグを抜いてください。 (異常ではありません。) そのまましばらくお待ちください。 • クールダウン の時間は約20秒間です。 • クールダウン中は、[電源]ボタンを押しても無効となります。クールダウンが終了し、オレンジ色の 点灯に変わってから、もう一度操作してください。
オレンジ
クールダウン中
故障かなと思ったら :点灯 状態
緑色 緑色
69
:点滅
原 因 投写中
処置または状態 (異常ではありません。)
ウォームアップ中 (異常ではありません。) そのまましばらくお待ちください。 ウォームアップの時間は約40秒です。ウォームアップ終了後、緑色の点灯に変わります。
(異常/警告)インジケータ
:点灯 状態
赤色
:点滅
赤色 (0. 5秒間隔)
赤色 (1秒間隔)
原 因 処置または状態 内部高温異常 ランプが自動的に消灯し、投写できなくなります。約5分間は、そのままの状態で待ちます。約5分後、 (オーバーヒート) 電源プラグを抜いて、次の2点を確認して改善します。 • エアーフィルタ・排気口がふさがれていないか、壁際に設置されていないか確認してください。 p. 15 • エアーフィルタが目詰まりしている場合は、掃除または交換をしてください。 p. 80, 86 電源プラグを差し直すと、状態が復帰します。[電源]ボタンを押して電源を入れ直します。 上記の改善を行っても、繰り返しオーバーヒート状態になったり、電源を入れ直したときにインジケー タが異常を示したときは、ご使用をやめ、電源プラグをコンセントから抜き、お買い上げの販売店また はエプソンサービスコールセンターに修理を依頼してください。 p. 104 ランプ異常 ランプを取り出し、ランプが割れていないか確認します。 p. 83 ランプ点灯失敗 割れていなければ再セットします。その後、電源プラグを差し、リモコンまたは本体の[電源]ボタンを 押して電源を入れます。それでも直らないときは、ご使用をやめ、電源プラグをコンセントから抜き、お 買い上げの販売店またはエプソンサービスコールセンターに修理を依頼してください。 p. 104 ランプが割れている場合は、お買い上げの販売店またはエプソンサービスコールセンターにランプ交 換を依頼してください。(交換しないと映像を投写することはできません。) p. 104 ランプやランプカバーが確実に取り付けられているか確認してください。ランプおよびランプカバー が確実に取り付けられていない場合は、ランプが点灯しません。 内部異常 ご使用をやめ、電源プラグをコンセントから抜き、お買い上げの販売店またはエプソンサービスコール ファン異常 センターに修理を依頼してください。 p. 104 センサ異常
故障かなと思ったら :点灯 状態
オレンジ色
70
:点滅
原 因 高速冷却中
処置または状態 (異常ではありません。ただし、さらに高温になると投写を自動的に停止させます。) • エアーフィルタ・排気口がふさがれていないか、壁際に設置されていないか確認してください。 p. 15 • エアーフィルタが目詰まりしている場合は、掃除または交換をしてください。 p. 80, 86
• •
インジケータは異常を示してないのに、投写映像が異常のときは、次ページの「インジケータを見てもわからないとき」をご覧ください。 各インジケータがこの表にない状態のときは、販売店またはインフォメーションセンターにお問い合わせください。
故障かなと思ったら
71
インジケータを見てもわからないとき
まず、下記をご覧になりどのトラブルに該当するかを確認し、参照先で詳細な内容をご覧ください。
●映像が表示されない p. 72 投写を開始しない・真っ黒の映像になる・青い映像になる など. . . ●自動的に投写が消える p. 72 ●「この信号は本プロジェクターでは受けられません。」と表示さ れる p. 73 ●「映像信号が入力されていません。」と表示される ●ぼやける、ピントが合わない p. 74 p. 73
●電源が入らない
p. 77
●音が出ない・小さすぎる ●リモコンで操作できない
p. 78 p. 78
●メッセージやメニューが日本語で 表示されない p. 78
●ノイズが入る、乱れる p. 74 ノイズが入る・乱れる・市松模様のようにモノクロのチェック になるなど. . . ●切れる(大きい)、小さい p. 75 映像の一部分しか投写されないなど. . . ●色合いが違う p. 76 全体が赤紫がかっている・緑色がかっている・モノクロになる・ 色がくすむなど. . . ( コンピュータのモニターや液晶画面とは色の再現性が異なる ため、プロジェクターでの投写映像とモニターでの表示の色合 いは必ずしも一致しませんが、異常ではありません。 ) ●暗い p. 77 p. 77 ●外部モニターに表示されない
故障かなと思ったら
72
映像に関するトラブル
■ 映像が表示されない 確認 [電源]ボタンを押しましたか? インジケータがすべて消灯していませんか? 対処法 [電源]ボタンを押して電源を入れます。 電源ケーブルが正しく接続されていないか、または電気が供給されていません。 本機に電源ケーブルを正しく接続してください。 p. 31 または、電気が供給されるようにブレーカなどを確認してください。 ミュートの状態になっていませんか? リモコンの[ミュート]ボタンを押してミュートを解除します。 p. 45 「メッセージ表示」を「オフ」にしていませんか? 環境設定メニューの「メッセージ表示」を「オフ」に設定しているときは、「オン」に設定し て、メッセージを表示させてください。メッセージが表示されたときは、それぞれの項 目を参照してください。 「設定」→「メッセージ表示」 p. 56 環境設定メニューの設定で間違っているものはあり 全初期化してみてください。 p. 62 ませんか? 入力映像そのものが真っ黒になっていませんか? スクリーンセーバーなどで入力映像が真っ黒になっていることがあります。 コンピュータ投写時のみ 映像の信号形式の設定は合っていますか? ビデオ機器投写時のみ ■ 自動的に投写が消える 確認 「スリープモード」を「オン」にしていませんか? 対処法 環境設定メニューの「スリープモード」を「オン」に設定した場合、映像信号が入らない状 態で約30分間操作しないと、ランプが自動的に消灯します。このとき電源インジケータ はオレンジ色に点灯しています。[電源]ボタンを押して電源を入れます。「スリープ モード」を働かせないときは設定を「オフ」にしてください。 「設定」→「スリープモード」 p. 57 コンポジットビデオ 、S-ビデオ を接続している場合は、環境設定メニューの「ビデオ 信号方式」でビデオ信号方式を選択してください。 「映像」→「ビデオ信号方式」 p. 54
故障かなと思ったら ■ 「この信号は本プロジェクターでは受けられません。」と表示される 確認 映像の信号形式の設定は合っていますか?
73
映像信号の周波数や解像度が対応するモードです か? コンピュータ投写時のみ ■ 「映像信号が入力されていません。」と表示される
対処法 [コンピュータ1/コンポーネントビデオ1]端子、または[コンピュータ2/コンポーネント ビデオ2]端子からの信号を投写している場合は、環境設定メニューの「入力信号」で接続 している機器の信号に合った信号方式に設定してください。 「映像」→「入力信号」 p. 51, 54 コンポジットビデオ 、S-ビデオ を接続している場合は、環境設定メニューの「ビデオ 信号方式」でビデオ信号方式を選択してください。 「映像」→「ビデオ信号方式」 p. 54 環境設定メニューの「周波数」で入力中の映像信号を確認してください。 「情報」→「周波数」 p. 61 コンピュータの解像度・周波数を確認してください。 コンピュータの『取扱説明書』など
確認 対処法 ケーブル類が正しく接続されていますか? 投写に必要なケーブルが確実に接続されているか確認します。 p. 16~p. 24 接続した映像入力端子を正しく選択していますか? リモコンの[コンピュータ1/2]、[S-ビデオ/ビデオ]、または本体の[入力切替]ボタンを 押して映像を切り替えます。 p. 33 接続されたコンピュータやビデオ機器の電源は入っ それぞれの機器の電源を入れます。 p. 32 ていますか? プロジェクターに映像信号が出力されていますか? 映像信号がコンピュータの液晶モニターや付属モニターにだけ出力されている場合は、 ノートや液晶一体型タイプのコンピュータ投写時 外部にも出力するように切り替えてください。外部に映像信号を出力すると、液晶モニ ターや付属モニターに映像が出せないモデルもあります。 コンピュータの『取扱説明 のみ 書』「外部出力のしかた」や「外付けモニターへ出力のしかた」など 本機やコンピュータの電源を入れた状態で接続を行うと、コンピュータの映像信号を外 部に切り替える[Fn](ファンクションキー)が使えないことがあります。本機およびコ ンピュータの電源を入れ直してください。 p. 32, 34
故障かなと思ったら ■ ぼやける、ピントが合わない 確認 ピントは正しく調整されていますか? レンズカバーが付いたままではありませんか? 投写距離は最適ですか? 台形補正の調整値を大きくしていませんか? レンズが結露していませんか?
74
対処法 本体のフォーカスリングを回してピントを合わせます。 p. 36 レンズカバーを外します。 p. 31 投写距離の推奨範囲は89cm~1050cmです。この範囲で設置してください。 p. 15 投写角度を小さくして台形補正の調整値を小さくしてください。 p. 39 寒い部屋から急に暖かい部屋に持ち込んだり、急激に暖房したときなど、レンズの表面 が結露して映像がぼやけることがあります。ご使用になる1時間くらい前に使用する部 屋に設置するようにします。結露してしまったときは、電源を切ってしばらくそのまま 放置してください。
■ ノイズが入る、乱れる 確認 映像の信号形式の設定は合っていますか? 対処法 [コンピュータ1/コンポーネントビデオ1]端子、または[コンピュータ2/コンポーネント ビデオ2]端子に接続している場合は、環境設定メニューの「入力信号」で機器の信号に 合った信号方式に設定してください。 「映像」→「入力信号」 p. 51, 54 コンポジットビデオ 、S-ビデオ を接続している場合は、環境設定メニューの「ビデオ 信号方式」でビデオ信号方式を選択してください。 「映像」→「ビデオ信号方式」 p. 54 投写に必要なケーブルが確実に接続されているか確認します。 p. 16~p. 24 ケーブルを延長するとノイズが入ることがあります。同梱のケーブルを使用して確認 してください。 本機に対応する信号にコンピュータを合わせてください。 対応解像度一覧 p. 96 コンピュータの『取扱説明書』など リモコンの[自動調整]ボタンを押して、自動調整を行います。自動調整を行っても調整 しきれない場合は、環境設定メニューの「同期」、「トラッキング」で調整することもでき ます。 p. 41, 42
ケーブル類は正しく接続されていますか? ケーブルを延長していませんか? 解像度の選択は正しいですか? コンピュータ投写時のみ 「同期 ・トラッキング 」は正しく調整されています か? コンピュータ、RGBビデオ投写時のみ
故障かなと思ったら ■ 切れる(大きい)、小さい 確認 「アスペクト比」の設定は正しいですか? Eズーム機能で拡大されたままになっていません か? 「表示位置」は正しく調整されていますか? 対処法 環境設定メニューの「アスペクト比」を「4:3」に設定してください。 「映像」→「アスペクト比」 p. 54 リモコンの[戻る]ボタンを押してEズーム機能を解除します。 p. 48
75
デュアルディスプレイの設定をしていませんか? コンピュータ投写時のみ
解像度の選択は正しいですか? コンピュータ投写時のみ
コンピュータのアナログRGB映像やRGBビデオ映像投写時は、リモコンの[自動調整]ボタ ンを押して、自動調整を行います。 自動調整を行っても調整しきれない場合は、環境設定メニューの「表示位置」で調整する こともできます。 コンピュータのアナログRGB映像やRGBビデオ映像以外の信号を投写時は、環境設定メ ニューの「表示位置」で調整します。 「映像」→「表示位置」 p. 50, 53 接続しているコンピュータのコントロールパネルの「画面のプロパティ」で、デュアル ディスプレイの設定をしていると、プロジェクターでコンピュータ画面の映像が半分く らいしか表示できません。コンピュータ画面の映像をすべて表示する場合は、デュアル ディスプレイの設定を解除します。 コンピュータのビデオドライバの『取扱説明書』 本機に対応する信号にコンピュータを合わせてください。 対応解像度一覧 p. 96 コンピュータの『取扱説明書』など
故障かなと思ったら ■ 色合いが違う 確認 入力信号の設定が接続機器の信号と合っています か?
76
映像の明るさは正しく調整されていますか? ケーブル類が正しく接続されていますか? コントラスト は正しく調整されていますか? 適切なカラー調整に設定されていますか? 色の濃さ、色合いは正しく調整されていますか? ビデオ機器投写時のみ
対処法 コンピュータやRGBビデオを[コンピュータ1/コンポーネントビデオ1]端子、または[コ ンピュータ2/コンポーネントビデオ2]端子に接続しているのに、環境設定メニューの 「入力信号」で「コンピュータ1」、または「コンピュータ2」以外に設定していると、映像が 赤紫色がかって表示されます。 コンポーネントビデオ 機器を[コンピュータ1/コンポーネントビデオ1]端子、または [コンピュータ2/コンポーネントビデオ2]端子に接続しているのに、環境設定メニュー の「入力信号」で「コンピュータ1」、または「コンピュータ2」に設定していると映像が緑色 がかって表示されます。 接続機器の信号に合った信号方式を設定してください。 「映像」→「入力信号」 p. 51, 54 コンポジットビデオ 、S-ビデオ を接続している場合は、環境設定メニューの「ビデオ 信号方式」でビデオ信号方式を選択してください。 「映像」→「ビデオ信号方式」 p. 54 環境設定メニューの「明るさ」を調整してください。 「映像」→「明るさ」 p. 50, 53 投写に必要なケーブルが確実に接続されているか確認します。 p. 16~p. 24 環境設定メニューの「コントラスト」を調整してください。 「映像」→「コントラスト」 p. 50, 53 環境設定メニューの「カラー調整」を調整してください。 「高度な設定」→「カラー調整」 p. 59 環境設定メニューの「色の濃さ」、「色合い」を調整してください。 「映像」→「色の濃さ」、「色合い」 p. 53
故障かなと思ったら ■ 暗い
77
確認 対処法 映像の明るさや輝度は正しく設定されていますか? 環境設定メニューの「明るさ」や「輝度切替」を設定してください。 「映像」→「明るさ」 p. 50, 53 「高度な設定」→「輝度切替」 p. 59 コントラスト は正しく調整されていますか? 環境設定メニューの「コントラスト」を調整してください。 「映像」→「コントラスト」 p. 50, 53 ランプの寿命ではありませんか? ランプの寿命が近づくと映像が暗くなったり、色合いが悪くなります。新しいランプと 交換してください。 p. 83 ■ 外部モニターに表示されない 確認 対処法 [コンピュータ1/コンポーネントビデオ1]端子以外 外部モニターに表示できる映像は[コンピュータ1/コンポーネントビデオ1]端子からの から入力している映像を表示させようとしていませ 信号のみです。 p. 21 んか?
投写開始時のトラブル
■ 電源が入らない 確認 [電源]ボタンを押しましたか? インジケータがすべて消灯していませんか? 対処法 [電源]ボタンを押して電源を入れます。 電源ケーブルが正しく接続されていないか、または電気が供給されていません。 本機に電源ケーブルを正しく接続してください。 p. 31 または、電気が供給されるようにブレーカなどを確認してください。 電源ケーブルが接触不良を起こしているか、電源ケーブルが故障している可能性があり ます。電源ケーブルを差し直してください。それでも直らないときは、ご使用をやめ、 電源プラグをコンセントから抜き、お買い上げの販売店またはエプソンサービスコール センターに修理を依頼してください。 p. 104
電源ケーブルを触ると、インジケータが点いたり消 えたりしませんか?
故障かなと思ったら
78
その他のトラブル
■ 音が出ない・小さすぎる 確認 音声入力は正しく接続されていますか? 音量調整が最小になっていませんか? ミュートの状態になっていませんか? 「音声入力」は正しく設定されていますか? 対処法 正しい[音声入力]端子にケーブルを接続しているか確認してください。 p. 25 聞こえる音量に調整してください。 「音声」→「音量」 p. 55 リモコンの[ミュート]ボタンを押してミュートを解除します。 p. 45 環境設定メニューの「音声入力」を音声入力している端子に設定してください。 「音声」→「音声入力」 p. 55
■ リモコンで操作できない 確認 対処法 リモコンの発光部をプロジェクターのリモコン受光 リモコン受光部に向かって操作してください。 部に向けて操作していますか? 操作可能範囲は、左右約30° 、上下約15° です。 p. 13 プロジェクターから離れすぎていませんか? 操作可能距離は、約6mです。 p. 13 リモコン受光部に直射日光や蛍光灯の強い光が当 強い光などがリモコン受光部にあたる場所を避けて設置してください。 たっていませんか? 電池が消耗していたり、電池の向きを間違えてセッ 新しい電池を正しい向きにセットします。 p. 81 トしていませんか? 電池の絶縁テープは引き抜いてありますか? 絶縁テープを引き抜きます。 p. 12
■ メッセージやメニューが日本語で表示されない 確認 「言語」の設定は正しいですか? 対処法 [ヘルプ]ボタンを押して、ヘルプメニューの3項目を選択して言語の設定を変更してく ださい。 p. 66
付 録
ここでは、メンテナンス方法など、本機を今後も長くご使用いただくための補足的な知識について説明しています。
お手入れの方法 . . . . . . . . . . . . . . . . . . . . . . . . . . . . . . . . 80
• 各部の掃除 . . . . . . . . . . . . . . . . . . . . . . . . . . . . . . . . . . . .
• 通信プロトコル
80
. . . . . . . . . . . . . . . . . . . . . . . . . . . . . . . . 93 • ケーブル配線 . . . . . . . . . . . . . . . . . . . . . . . . . . . . . . . . . . 94
・シリアル接続 . . . . . . . . . . . . . . . . . . . . . . . . . . . . . . . . . . . . . 94 ・USB接続 . . . . . . . . . . . . . . . . . . . . . . . . . . . . . . . . . . . . . . . . . . 94
• USB通信の準備
・本体の掃除 . . . . . . . . . . . . . . . . . . . . . . . . . . . . . . . . . . . . . . . 80 ・レンズの掃除 . . . . . . . . . . . . . . . . . . . . . . . . . . . . . . . . . . . . . 80 ・エアーフィルタ・吸気口の掃除 . . . . . . . . . . . . . . . . . . . . . . 80
• 消耗品の交換 . . . . . . . . . . . . . . . . . . . . . . . . . . . . . . . . . .
. . . . . . . . . . . . . . . . . . . . . . . . . . . . . . . . . 95
81
対応解像度一覧 . . . . . . . . . . . . . . . . . . . . . . . . . . . . . . . 96
・コンピュータ/RGBビデオ . . . . . . . . . . . . . . . . . . . . . . . . . . . 96 ・コンポーネントビデオ . . . . . . . . . . . . . . . . . . . . . . . . . . . . . 96 ・コンポジットビデオ/S-ビデオ . . . . . . . . . . . . . . . . . . . . . . 96
・電池の交換方法 . . . . . . . . . . . . . . . . . . . . . . . . . . . . . . . . . . . 81 ・ランプの交換時期 . . . . . . . . . . . . . . . . . . . . . . . . . . . . . . . . . 82 ・ランプの交換方法 . . . . . . . . . . . . . . . . . . . . . . . . . . . . . . . . . 83 ・ランプ点灯時間の初期化 . . . . . . . . . . . . . . . . . . . . . . . . . . . 85 ・エアーフィルタの交換方法 . . . . . . . . . . . . . . . . . . . . . . . . . [. . . ] 61 同期モード . . . . . . . . . . . . . . . . . . . . . . . . . . . . . . . . . . . . . . . . . . . . . . . . . . . . . 61 投写 . . . . . . . . . . . . . . . . . . . . . . . . . . . . . . . . . . . . . . . . . . . . . . . . . . . . . . . . . . . . . . . . . 32 投写角度 . . . . . . . . . . . . . . . . . . . . . . . . . . . . . . . . . . . . . . . . . . . . . . . . . . . . . . . . . 37 投写距離 . . . . . . . . . . . . . . . . . . . . . . . . . . . . . . . . . . . . . . . . . . . . . . . . . . . . . . . . . [. . . ]
EPSON EMP-54ダウンロード上のご注意
Lastmanualsはユーザー主導型のハードウエア及びソフトウエアのマニュアル(ユーザーガイド・マニュアル・クイックスタート・技術情報など)を共有・保存・検索サービスを提供します。
お探しの書類がなかったり、不完全だったり、言語が違ったり、モデル名や言語が説明と違う場合など、いかなる場合でもLastmanualsはその責を負いません。またLastmanualsは翻訳のサービスもしていません。
規約に同意して「マニュアルをダウンロード」をクリックすればEPSON EMP-54のマニュアルのダウンロードが開始されます。
