ユーザーズガイド EPSON GT-F550
Lastmanualsはユーザー主導型のハードウエア及びソフトウエアのマニュアル(ユーザーガイド・マニュアル・クイックスタート・技術情報など)を共有・保存・検索サービスを提供します。 製品を購入する前に必ずユーザーガイドを読みましょう!!!
もしこの書類があなたがお探しの取扱説明書・マニュアル・機能説明・回路図の場合は、今すぐダウンロード。Lastmanualsでは手軽に早くEPSON GT-F550のユーザマニュアルを入手できます。 EPSON GT-F550のユーザーガイドがあなたのお役に立てばと思っています。
EPSON GT-F550のユーザーガイドをLastmanualsがお手伝いします。

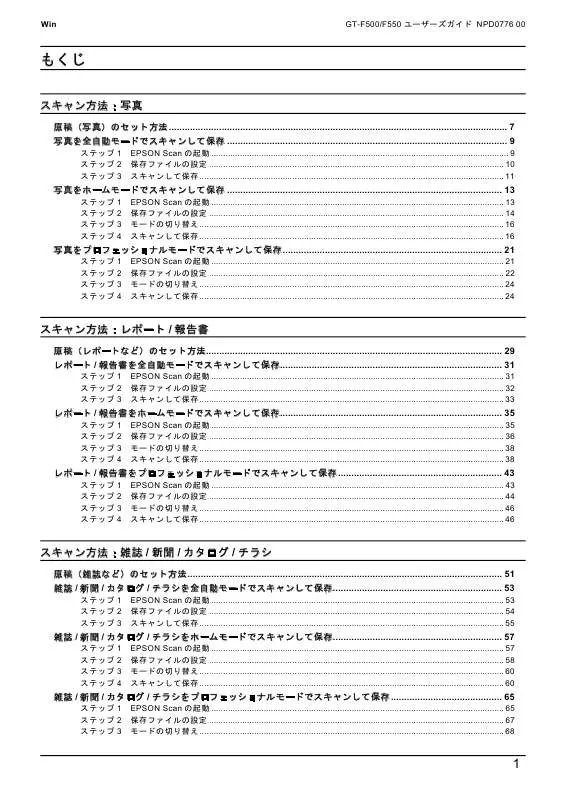
この製品に関連したマニュアルもダウンロードできます。
 EPSON GT-F550 annexe 1 (8897 ko)
EPSON GT-F550 annexe 1 (8897 ko)
 EPSON GT-F550 スタートアップガド (3961 ko)
EPSON GT-F550 スタートアップガド (3961 ko)
 EPSON GT-F550 スタートアップガイド (3961 ko)
EPSON GT-F550 スタートアップガイド (3961 ko)
 EPSON GT-F550 ユーザーズガド(MACINTOSH版) (8897 ko)
EPSON GT-F550 ユーザーズガド(MACINTOSH版) (8897 ko)
 EPSON GT-F550 ご注意(をお使いの方へ、フィルム使用時の注意) (71 ko)
EPSON GT-F550 ご注意(をお使いの方へ、フィルム使用時の注意) (71 ko)
 EPSON GT-F550 本製品に同梱されているマニュアルの使い方/
ご使用の前にお読みください (304 ko)
EPSON GT-F550 本製品に同梱されているマニュアルの使い方/
ご使用の前にお読みください (304 ko)
 EPSON GT-F550 本製品に同梱されているマニュアルの使い方/
EPSON GT-F550 本製品に同梱されているマニュアルの使い方/ご使用の前にお読みください (304 ko)
マニュアル抽象的: マニュアル EPSON GT-F550
詳しい操作方法はユーザーガイドに記載されています。
[. . . ] Win
GT-F500/F550 ユーザーズガイド NPD0776 00
もくじ
スキャン方法:写真
原稿(写真)のセット方法 . . . . . . . . . . . . . . . . . . . . . . . . . . . . . . . . . . . . . . . . . . . . . . . . . . . . . . . . . . . . . . . . . . . . . . . . . . . . . . . . . . . . . . . . . . . . . . . . . . . . . . . . . . . . . . . . . . . . . . . . . . . . . . . . 7 写真を全自動モードでスキャンして保存 . . . . . . . . . . . . . . . . . . . . . . . . . . . . . . . . . . . . . . . . . . . . . . . . . . . . . . . . . . . . . . . . . . . . . . . . . . . . . . . . . . . . . . . . . . . . . . . . . . . . . . . . . . 9
ステップ 1 EPSON Scan の起動 . . . . . . . . . . . . . . . . . . . . . . . . . . . . . . . . . . . . . . . . . . . . . . . . . . . . . . . . . . . . . . . . . . . . . . . . . . . . . . . . . . . . . . . . . . . . . . . . . . . . . . . . . . . . . . . . . . . . . . . . . . . . . 9 ステップ 2 保存ファイルの設定 . . . . . . . . . . . . . . . . . . . . . . . . . . . . . . . . . . . . . . . . . . . . . . . . . . . . . . . . . . . . . . . . . . . . . . . . . . . . . . . . . . . . . . . . . . . . . . . . . . . . . . . . . . . . . . . . . . . . . . . . . . . . [. . . ] 必要に応じて、画質を調整します。
1 2
[自動露出]ボタン
取り込み枠内の露出(明暗)を自動調整します。これにより、ほとんどの画像で適切な露出が得られます。 自動露出を元に戻すには、 [リセット]ボタンをクリックします。 ハイライトとシャドウ部を調整して画像の明暗やグレーバランスを調整したり、 色かぶりを取り除きます。 「色かぶりを取り除く」172 「メリハリをつける」177 「シャドウ/ハイライト部の階調を調整する」195 トーン曲線を編集して画像全体の濃度をバランス良く仕上げます。 「濃度を調整する」187
[ヒ ス ト グ ラ ム 調 整]ボタン
3
[濃度補正]ボタン
イラスト / 図をプロフェッショナルモードでスキャンして保存
92
Win
4 [イメージ調整]ボ タン
GT-F500/F550 ユーザーズガイド NPD0776 00
画像の明るさ・コントラスト・彩度や、カラーバランスを調整します。 「明暗を調整する」179 「色鮮やかにする」189 「色合いを変える」192 自動露出・ヒストグラム調整・濃度補正・イメージ調整した画像を調整前の画像に戻します。 印刷物 (雑誌、 カタログなど) のスキャンで発生する、 モアレ (網目状の陰影) パターンを目立たなくします。 モアレ除去フィルタの横にある「+」 (Windows)/「 」 (Macintosh)をクリックすると表示されます。 スキャナにセットした原稿の種類に合った、線数を設定することでモアレがより目立たなくなります。 「それでもモアレが目立つときは」170
5 6 7
[リセット]ボタン モアレ除去フィル タ 印刷線数
6. [スキャン]ボタンをクリックして、スキャンを実行します。
7. [保存ファイルの設定]画面が表示された場合は、 [保存先] 、 [ファイル名] 、 [保存形式]を設定します。 [保存形式]は JPEG 形式を選択することをお勧めします。JPEG 形式では圧縮率を選択できます。ただし、圧縮率が 高いほど画質が劣化し(圧縮前のデータに戻すことはできません) 、さらに保存のたびに劣化するので、スキャン後に 画像を加工する場合は、TIFF 形式を選択することをお勧めします。
8. [OK]ボタンをクリックします。 画像が保存されます。 [保存ファイルの設定]画面で[スキャン後、保存フォルダを開く]をチェックしていると、ス キャン後にファイルが保存されたフォルダが開きます。 9. 保存されたファイルを確認します。 スキャンした画像は、 「ステップ 2 保存ファイルの設定」で設定した保存先(フォルダ)に保存されています。 なお、初期設定では Windows の場合は[マイ ピクチャ]または[My Pictures]フォルダ(ない場合は[マイ ドキュ メント]フォルダ) 、Macintosh の場合は[EPSON Scan Image]または[ピクチャ]フォルダに保存されます。
イラスト / 図をプロフェッショナルモードでスキャンして保存
93
Win
GT-F500/F550 ユーザーズガイド NPD0776 00
◆◆保存先がわからない、保存先を変更したい場合◆◆ ファイルの保存先は、 [保存ファイルの設定]画面の[保存先]で確認できます。保存先を変更したい場合は、 [参照] ボタン(Windows)/[選択]ボタン(Macintosh)をクリックし、表示される画面でフォルダを選択または新規作成 してください。 「ステップ 2 保存ファイルの設定」88 以上で、プロフェッショナルモードでのスキャン/保存は終了です。
イラスト / 図をプロフェッショナルモードでスキャンして保存
94
Win
GT-F500/F550 ユーザーズガイド NPD0776 00
スキャン方法:フィルム
フィルムのセット方法(GT-F500)
このページのもくじ 「使用できるフィルム」95 「セット方法」96 「フィルムホルダの収納」102
使用できるフィルム
本スキャナでスキャンできるフィルムは、以下の 2 種類です。
35mm ストリップフィルム (ネガ / ポジ) 「35mm ストリップフィルムの セット方法」96
一般の 35mm フィルムを 6 コマ単位で区切ったフィルム(スリーブフィルム) 。 ネガフィルム:画像の色彩/白黒が反転して記録されているフィルム(一般的なフィルム) 。 ポジフィルム:画像の色彩/白黒がそのまま再現されているフィルム。
35mm ポジマウントフィルム 「35mm ポジマウントフィルムの セット方法」99
スライド用に、ポジフィルムを 1 枚ずつ切ってプラスチックなどの枠に挟んだフィルム(マ ウントフィルム) 。 マウントの厚みが 2mm 以内のものが使用できます。
フィルムの脇に書いてあるメーカ名や数字などを正しく読める側をベース面といいます。ベース面から見ると、像が 正しく見えます。 反対側を膜面といい、こちらに感光剤が塗布されています。ベース面は、膜面と比べてより光沢(つや)があります。 膜面は、乳剤面またはエマルジョン面ともいいます。
全自動モード/サムネイル表示で使用できる原稿種とセット方法
全自動モードおよび、ホームモードまたはプロフェッショナルモードのサムネイル表示でプレビューする場合に認識 できるフィルムは以下の通りです。
認識できるフィルム
35mm ストリップ/ポジマウントフィルム(全自動モードの場合はカラーフィルムのみ)が認識できます。 次のフィルムは認識できませんので、ホームモードまたはプロフェッショナルモードの通常表示でプレビューし、手 動で取り込み枠を作成してスキャンしてください。 • ハーフサイズ(標準コマを 2 分割したサイズ) • 標準コマを 2 つ使用したパノラマ • 夜景や天体写真など、背景が暗い画像
フィルムのセット方法(GT-F500)
95
Win
GT-F500/F550 ユーザーズガイド NPD0776 00 • 全自動モードの場合は、モノクロの 35mm ストリップ/マウントフィルム また、35mm ストリップフィルムでも、標準サイズとパノラマサイズが混在していると、パノラマがうまく切り 出せない場合があります。
セット方法
ここでは GT-F500 でのフィルムのセット方法を説明します。 「35mm ストリップフィルムのセット方法」96 「35mm ポジマウントフィルムのセット方法」99 GT-F550 をご使用の方は、以下のページをご覧ください。 「フィルムのセット方法(GT-F550) 」104
35mm ストリップフィルムのセット方法
1. フィルムスキャンユニット用ケーブルが、スキャナに接続されているか確認してください。 フィルムスキャンユニット用ケーブルが外れている場合は、電源プラグを抜いてスキャナの電源をオフにしてから接 続してください。
2.
原稿カバーを開けます。
3.
フィルムを、スキャナに同梱されているフィルムホルダにセットします。 フィルムのベース面(像が正しく見える面/フィルムメーカー名が正しく見える面)を下(ガラス面)に向け、フィ ルムの天地は下図のようにセットしてください。
フィルムのセット方法(GT-F500)
96
Win
GT-F500/F550 ユーザーズガイド NPD0776 00
• 必ず、スキャナに同梱されているフィルムホルダを使用してください。 • フィルムは、 指紋や手の脂が付かないように、 フィルムの端を指ではさんで持つか、 手袋をはめて持ってください。 • フィルムホルダの上下には、光量を補正するための切り抜き部分があります。切り抜き部分にフィルムがかからな いように正しくセットしてください。
4.
フィルムホルダをセットします。 6 コマの 35mm ストリップフィルムをセットした場合でも、3 コマずつスキャンを行います。以下のようにスキャン したいコマの位置に合わせて、フィルムホルダの向きを確認してセットしてください。 < の部分をスキャンする場合> 原稿台の左下の角にフィルムホルダを合わせてセットします。 フィルムホルダのタブに書かれた「A」と原稿台の「A」のマークが重なるようにしてください。このとき、フィルム ホルダにある突起が、スキャナにある穴にはまるようにセットしてください。
フィルムのセット方法(GT-F500)
97
Win
GT-F500/F550 ユーザーズガイド NPD0776 00
< の部分をスキャンする場合> フィルムホルダの上下の向きを逆にし、原稿台の右下の角にフィルムホルダを合わせてセットします。 フィルムホルダのタブに書かれた「B」と原稿台の「B」のマークが重なるようにしてください。
5.
保護マットを矢印の方向に持ち上げて取り外します。
フィルムのセット方法(GT-F500)
98
Win
GT-F500/F550 ユーザーズガイド NPD0776 00
保護マットを装着したままだとフィルムをスキャンすることができません。必ず、保護マットを取り外してください。 6. 原稿カバーを閉じます。 指を挟まないよう注意しながら、フィルムホルダが動かないように、原稿カバーを静かに閉じてください。
• 原稿カバー(フィルムスキャンユニット)を強く押さえつけないでください。強く押さえつけると、スキャンした 画像にシミやムラ、斑点が出ることがあります。 • フィルムを原稿台の上にセットしたまま、長時間放置しないでください。原稿台に貼り付くおそれがあります。 以上で 35mm ストリップフィルムのセットは終了です。 次に、フィルムをスキャンして保存します。 原稿をスキャンするには、スキャナドライバ「EPSON Scan(エプソンスキャン) 」を使用します。 スキャナドライバ「EPSON Scan」には、初心者から上級者までレベルに合わせて選べる 3 つのモードがあります。 目的にあったモードをクリックして、次へお進みください。 • 自動的にフィルムをスキャンする 「フィルムを全自動モードでスキャンして保存(GT-F500) 」116 • 簡単な設定でスキャンする 「フィルムをホームモードでスキャンして保存(GT-F500) 」121 • 詳細な画質調整を行ってからスキャンする 「フィルムをプロフェッショナルモードでスキャンして保存(GT-F500) 」130
◆◆どのモードを選択したら良いか迷う場合には◆◆ 「どのモードを選択する?」266 「こんなときはどのモード?」269
35mm ポジマウントフィルムのセット方法
1. フィルムスキャンユニット用ケーブルが、スキャナに接続されているか確認してください。 フィルムスキャンユニット用ケーブルが外れている場合は、電源プラグを抜いてスキャナの電源をオフにしてから接 続してください。
2.
原稿カバーを開けます。
フィルムのセット方法(GT-F500)
99
Win
GT-F500/F550 ユーザーズガイド NPD0776 00
3.
スキャナに同梱されているフィルムホルダを、原稿台の左下の角に合わせてセットします。 フィルムホルダのタブに書かれた「C」と原稿台の「C」のマークが重なるようにしてください。そのとき、フィルム ホルダにある突起が、スキャナにある穴にはまるようにセットしてください。
4.
フィルムをフィルムホルダにセットします。 フィルムのベース面(像が正しく見える面/フィルムメーカー名が正しく見える面)を下(ガラス面)に向け、フィ ルムの天地は下図のようにセットしてください。
フィルムのセット方法(GT-F500) 100
Win
GT-F500/F550 ユーザーズガイド NPD0776 00
• ポジマウントフィルムをセットした後、フィルムホルダがずれていないか確認してください。 • マウントの厚みが 2mm 以内のポジマウントフィルムを使用してください。 • フィルムホルダの上側には、光量を補正するための切り抜き部分があります。切り抜き部分にフィルムがかからな いように正しくセットしてください。
5.
保護マットを矢印の方向に持ち上げて取り外します。
保護マットを装着したままだとフィルムをスキャンすることができません。必ず、保護マットを取り外してください。 6. 原稿カバーを閉じます。 指を挟まないよう注意しながら、フィルムホルダが動かないように、静かに原稿カバーを閉じてください。
• 原稿カバーを強く押さえつけないでください。強く押さえつけると、スキャンした画像にシミやムラ、斑点が出る ことがあります。 • フィルムを原稿台の上にセットしたまま、長時間放置しないでください。原稿台に貼り付くおそれがあります。 以上で 35mm ポジマウントフィルムのセットは終了です。 フィルムのセット方法(GT-F500) 101
Win
GT-F500/F550 ユーザーズガイド NPD0776 00 次に、フィルムをスキャンして保存します。 原稿をスキャンするには、スキャナドライバ「EPSON Scan(エプソンスキャン) 」を使用します。 スキャナドライバ「EPSON Scan」には、初心者から上級者までレベルに合わせて選べる 3 つのモードがあります。 目的にあったモードをクリックして、次へお進みください。 • 自動的にフィルムをスキャンする 「フィルムを全自動モードでスキャンして保存(GT-F500) 」116 • 簡単な設定でスキャンする 「フィルムをホームモードでスキャンして保存(GT-F500) 」121 • 詳細な画質調整を行ってからスキャンする 「フィルムをプロフェッショナルモードでスキャンして保存(GT-F500) 」130
◆◆どのモードを選択したら良いか迷う場合には◆◆ 「どのモードを選択する?」266 「こんなときはどのモード?」269
フィルムホルダの収納
1. 原稿カバーを開け、保護マットを矢印の方向に持ち上げて取り外します。
2.
フィルムホルダを上から差し込むようにして収納します。
フィルムのセット方法(GT-F500) 102
Win
GT-F500/F550 ユーザーズガイド NPD0776 00
3.
保護マットの上部にあるツメを原稿カバーのスロットにひっかけて、保護マットを取り付けます。 原稿カバーのスロットにカチッと音がするまで差し込んでください。
4.
原稿カバーを閉じます。
以上で、フィルムホルダの収納は終了です。
フィルムのセット方法(GT-F500) 103
Win
GT-F500/F550 ユーザーズガイド NPD0776 00
フィルムのセット方法(GT-F550)
このページのもくじ 「使用できるフィルム」104 「セット方法」105 「35mm ストリップフィルムの取り出し方」112 「フィルムホルダの収納」113
使用できるフィルム
本スキャナでスキャンできるフィルムは、以下の 2 種類です。
35mm ストリップフィルム (ネガ / ポジ) 「35mm ストリップフィルムの セット方法」105
一般の 35mm フィルムを 6 コマ単位で区切ったフィルム(スリーブフィルム) 。 ネガフィルム:画像の色彩/白黒が反転して記録されているフィルム(一般的なフィルム) 。 ポジフィルム:画像の色彩/白黒がそのまま再現されているフィルム。 長さが 74 ~ 232mm のものが使用できます。
35mm ポジマウントフィルム 「35mm ポジマウントフィルムの セット方法」109
スライド用に、ポジフィルムを 1 枚ずつ切ってプラスチックなどの枠に挟んだフィルム(マ ウントフィルム) 。 マウントの厚みが 2mm 以内のものが使用できます。
フィルムの脇に書いてあるメーカ名や数字などを正しく読める側をベース面といいます。ベース面から見ると、像が 正しく見えます。 反対側を膜面といい、こちらに感光剤が塗布されています。ベース面は、膜面と比べてより光沢(つや)があります。 膜面は、乳剤面またはエマルジョン面ともいいます。
全自動モード/サムネイル表示で使用できる原稿種とセット方法
全自動モードおよび、ホームモードまたはプロフェッショナルモードのサムネイル表示でプレビューする場合に認識 できるフィルムは以下の通りです。
認識できるフィルム
35mm ストリップ/ポジマウントフィルム(全自動モードの場合はカラーフィルムのみ)が認識できます。 次のフィルムは認識できませんので、ホームモードまたはプロフェッショナルモードの通常表示でプレビューし、手 動で取り込み枠を作成してスキャンしてください。 • 夜景や天体写真など、背景が暗い画像 • 全自動モードの場合は、モノクロの 35mm ストリップ/マウントフィルム
フィルムのセット方法(GT-F550) 104
Win
GT-F500/F550 ユーザーズガイド NPD0776 00
セット方法
ここでは GT-F550 でのフィルムのセット方法を説明します。 「35mm ストリップフィルムのセット方法」105 「35mm ポジマウントフィルムのセット方法」109 GT-F500 をご使用の方は、以下のページをご覧ください。 「フィルムのセット方法(GT-F500) 」95
35mm ストリップフィルムのセット方法
以下のフィルムは使用しないでください。フィルム詰まり、またはオートフィルムローダの故障などの原因となりま す。 • 短すぎる(74mm 以下)フィルム、長すぎる(232mm 以上)フィルム • フィルムを送るための穴(パーフォレーション)が破損しているフィルム
• 反り(カール)の大きいフィルム
• 折り目や破れのあるフィルム • 表面が乾いていないフィルム • シールなどが貼ってあるフィルム シールの部分をフィルムの長辺に対して垂直に切れば使用することができます。
フィルムのセット方法(GT-F550) 105
Win
GT-F500/F550 ユーザーズガイド NPD0776 00
• 劣化したフィルム • 赤外線フィルム 1. フィルムスキャンユニット用ケーブルが、スキャナに接続されているか確認してください。 フィルムスキャンユニット用ケーブルが外れている場合は、電源プラグを抜いてスキャナの電源をオフにしてから接 続してください。
2.
原稿カバーを開けます。
3.
保護マットを矢印の方向に持ち上げて取り外します。 保護マットを取り外したら、原稿カバーを閉じてください。原稿カバーは、指を挟まないよう注意しながら、ゆっく り閉じてください。
フィルムのセット方法(GT-F550) 106
Win
GT-F500/F550 ユーザーズガイド NPD0776 00
• 保護マットを装着したままだとフィルムをスキャンすることができません。必ず、保護マットを取り外してくださ い。 • 原稿台に原稿やフィルムがある場合は、取り除いておいてください。 • 原稿台のガラス面はいつもきれいにしておいてください。 4. フィルム差し込み口カバーの マークを押して開けます。
マークを押すと、カバーが自動で開きます。
5.
フィルムガイドをカチッとはまるまで起こします。
フィルムのセット方法(GT-F550) 107
Win
GT-F500/F550 ユーザーズガイド NPD0776 00
フィルムガイドを起こさないとフィルムに傷が付くおそれがあります。必ず、フィルムガイドを起こしてからフィル ムをセットしてください。 6. フィルムをセットします。 ステータスランプが緑色に点灯していることを確認して、フィルムをセットしてください。 フィルムのベース面(像が正しく見える面/フィルムメーカー名が正しく見える面)を下に向け、フィルム差し込み 口に軽く押し込みながらまっすぐ差し込んでください。正しくセットされると、フィルムがオートフィルムローダに 自動的に引き込まれ、ステータスランプが緑色に点灯します。 フィルムがセットできない場合は、以下のページを参照してください。 「フィルムをセットできない」252
フィルムをセットすると、ステータスランプが以下のように点滅/点灯します。
ステータスランプの状態 緑色 赤色 点滅→点灯 点滅
フィルムセットの状態 フィルムが正しくセットされています。 フィルムが正しくセットされていません。フィルム取り出しボタンを押してフィルムを取 り出し、もう一度セットし直してください。フィルム取り出しボタンを押してもフィルム が取り出せない場合は、以下のページを参照してフィルムを取り出してください。 「フィルムが詰まったときの取り出し方」253
フィルムのセット方法(GT-F550) 108
Win
GT-F500/F550 ユーザーズガイド NPD0776 00
• フィルムは指紋や手の脂が付かないように、手袋をはめて持ってください。 • フィルムのセットに失敗した場合(ステータスランプが赤色に点滅した場合)は、以下のページを参照してフィル ムを取り出してからセットし直してください。 「フィルムが詰まったときの取り出し方」253 • スキャンが終わったら早めに、フィルムを取り出してください。 「35mm ストリップフィルムの取り出し方」112 • フィルムをセットしたまま電源をオフにしてしまった場合は、再度スキャナの電源をオンにし、フィルム取り出し ボタンを押して、フィルムを取り出してください。 以上で、35mm ストリップフィルムのセットは終了です。 次に、フィルムをスキャンして保存します。 原稿をスキャンするには、スキャナドライバ「EPSON Scan(エプソンスキャン) 」を使用します。 スキャナドライバ「EPSON Scan」には、初心者から上級者までレベルに合わせて選べる 3 つのモードがあります。 目的にあったモードをクリックして、次へお進みください。 • 自動的にフィルムをスキャンする 「フィルムを全自動モードでスキャンして保存(GT-F550) 」139 • 簡単な設定でスキャンする 「フィルムをホームモードでスキャンして保存(GT-F550) 」144 • 詳細な画質調整を行ってからスキャンする 「フィルムをプロフェッショナルモードでスキャンして保存(GT-F550) 」153
◆◆どのモードを選択したら良いか迷う場合には◆◆ 「どのモードを選択する?」266 「こんなときはどのモード?」269
35mm ポジマウントフィルムのセット方法
1. フィルムスキャンユニット用ケーブルが、スキャナに接続されているか確認してください。 フィルムスキャンユニット用ケーブルが外れている場合は、電源プラグを抜いてスキャナの電源をオフにしてから接 続してください。
2.
原稿カバーを開けます。
フィルムのセット方法(GT-F550) 109
Win
GT-F500/F550 ユーザーズガイド NPD0776 00
3.
保護マットを矢印の方向に持ち上げて取り外します。
保護マットを装着したままだとフィルムをスキャンすることができません。必ず、保護マットを取り外してください。 4. 原稿台の中央奥に、スキャナに同梱されているフィルムホルダをセットします。 フィルムホルダのタブに書かれた「D」と原稿台の「D」のマークが重なるようにしてください。そのとき、フィルム ホルダにある突起が、スキャナにある穴にはまるようにセットしてください。
フィルムのセット方法(GT-F550) 110
Win
GT-F500/F550 ユーザーズガイド NPD0776 00
必ず、スキャナに同梱されているフィルムホルダを使用してください。 5. フィルムの内側の枠が縦長になるように、フィルムホルダにセットします。 フィルムのベース面(像が正しく見える面/フィルムメーカー名が正しく見える面)を下(ガラス面)に向け、フィ ルムの天地は下図のようにセットしてください。
• マウントの厚みが 2mm 以内のポジマウントフィルムを使用してください。 • ポジマウントフィルムをセットした後、フィルムホルダがずれていないか確認してください。 6. 原稿カバーを閉じます。 指を挟まないよう注意しながら、フィルムホルダが動かないように、静かに原稿カバーを閉じてください。
• 原稿カバー(フィルムスキャンユニット)を強く押さえつけないでください。強く押さえつけると、スキャンした 画像にシミやムラ、斑点が出ることがあります。 • フィルムを原稿台の上にセットしたまま、長時間放置しないでください。原稿台に貼り付くおそれがあります。 以上で、35mm ポジマウントフィルムのセットは終了です。
フィルムのセット方法(GT-F550) 111
Win
GT-F500/F550 ユーザーズガイド NPD0776 00 次に、フィルムをスキャンして保存します。 原稿をスキャンするには、スキャナドライバ「EPSON Scan(エプソンスキャン) 」を使用します。 スキャナドライバ「EPSON Scan」には、初心者から上級者までレベルに合わせて選べる 3 つのモードがあります。 目的にあったモードをクリックして、次へお進みください。 • 自動的にフィルムをスキャンする 「フィルムを全自動モードでスキャンして保存(GT-F550) 」139 • 簡単な設定でスキャンする 「フィルムをホームモードでスキャンして保存(GT-F550) 」144 • 詳細な画質調整を行ってからスキャンする 「フィルムをプロフェッショナルモードでスキャンして保存(GT-F550) 」153
◆◆どのモードを選択したら良いか迷う場合には◆◆ 「どのモードを選択する?」266 「こんなときはどのモード?」269
35mm ストリップフィルムの取り出し方
フィルムを取り出す前に、電源をオフにしないでください。フィルム詰まりやオートフィルムローダの故障などの原 因となります。フィルムが詰まってしまった場合は、再度スキャナの電源をオンにし、フィルム取り出しボタンを押 して、フィルムを取り出してください。フィルム取り出しボタンを押してもフィルムが取り出せない場合は、以下の ページを参照して速やかにフィルムを取り出してください。 「フィルムが詰まったときの取り出し方」253 1. スキャンが終わったら、フィルム取り出しボタンを押します。 ステータスランプが緑色に点滅していることを確認してから、フィルム取り出しボタンを押してください。フィルム が排出されます。フィルム排出中はステータスランプが緑色に点滅します。 ステータスランプが赤色に点滅している場合は、以下のページを参照してフィルムを取り出してください。 「フィルムが詰まったときの取り出し方」253
フィルムを取り出すときは、フィルムを無理に引っ張らないでください。フィルムが傷付くおそれがあります。
フィルムのセット方法(GT-F550) 112
Win 2. フィルムを静かに取り出します。
GT-F500/F550 ユーザーズガイド NPD0776 00
ステータスランプの点滅が点灯に変わったらフィルムを取り出してください。
フィルムは指紋や手の脂が付かないように、手袋をはめて持ってください。 3. フィルムガイドを内側にたたんで戻します。
4.
フィルム差し込み口カバーを閉じます。
この後、写真や雑誌など(光を反射する原稿)をスキャンする場合は、保護マットを取り付けてください。 以上で、フィルムの取り出しは終了です。
フィルムホルダの収納
1. 原稿カバーを開け、保護マットを矢印の方向に持ち上げて取り外します。
フィルムのセット方法(GT-F550) 113
Win
GT-F500/F550 ユーザーズガイド NPD0776 00
2.
フィルムホルダを図の位置に収納します。
3.
保護マットの上部にあるツメを原稿カバーのスロットにひっかけて、保護マットを取り付けます。 原稿カバーのスロットにカチッと音がするまで差し込んでください。
フィルムのセット方法(GT-F550) 114
Win
GT-F500/F550 ユーザーズガイド NPD0776 00
4.
原稿カバーを閉じます。
以上で、フィルムホルダの収納は終了です。
フィルムのセット方法(GT-F550) 115
Win
GT-F500/F550 ユーザーズガイド NPD0776 00
フィルムを全自動モードでスキャンして保存(GT-F500)
EPSON Scan には、初心者から上級者までレベルに合わせて選べる 3 つのモードがありますが、ここでは、一番簡単な全 自動モードでのスキャン方法を説明します。
• 全自動モードは、原稿の種類を自動判別し、原稿に最適な設定でスキャンできるモードです。 • 次のフィルムは認識できませんので、ホームモードまたはプロフェッショナルモードの通常表示でプレビューし、 手動で取り込み枠を作成してからスキャンしてください。 「フィルムをホームモードでスキャンして保存(GT-F500) 」121 「フィルムをプロフェッショナルモードでスキャンして保存(GT-F500) 」130 ・ハーフサイズ(標準コマを 2 分割したサイズ) ・標準コマを 2 つ使用したパノラマ ・夜景や天体写真など、背景が暗い画像 ・全自動モードの場合は、モノクロの 35mm ストリップ/マウントフィルム また、35mm ストリップフィルムでも、標準サイズとパノラマサイズが混在していると、パノラマがうまく切り出 せない場合があります。
◆◆ EPSON Scan の画面や項目について知りたい場合◆◆ EPSON Scan の画面や項目のより詳しい説明は、EPSON Scan のヘルプに記載されています。ヘルプの表示方法につ いては、以下のページをご覧ください。 「各画面の説明を見たいときは」274 このページのもくじ 「ステップ 1 EPSON Scan の起動」116 「ステップ 2 保存ファイルの設定」118 「ステップ 3 スキャンして保存」118
ステップ 1 EPSON Scan の起動
1. EPSON Scan を起動します。 Windows の場合は、デスクトップ上の[EPSON Scan]アイコンをダブルクリックしてください。
◆◆[EPSON Scan]アイコンがない場合◆◆ [スタート]-[すべてのプログラム] (または[プログラム] )-[EPSON Scan]-[EPSON Scan]をクリックし てください(以下の画面参照) 。
フィルムを全自動モードでスキャンして保存(GT-F500) 116
Win
GT-F500/F550 ユーザーズガイド NPD0776 00
◆◆アプリケーションソフトから EPSON Scan を起動したい場合◆◆ 「TWAIN 対応アプリケーションソフトから起動」262 2. [. . . ] 各項目を原稿に合わせて設定します。
マルチフォトフィーダ(別売 型番:GTFMPF1)の使い方
335
Win
GT-F500/F550 ユーザーズガイド NPD0776 00
1 2 3 4 5
原稿種 取込装置 自動露出 イメージタイプ
[反射原稿]を選択します。 [マルチフォトフィーダ]を選択します。 セットした原稿に合わせて選択します。 カラー画像としてスキャンするのか、グレースケール(白黒写真)またはモノクロ画像としてスキャン するのかを選択します。 スキャン後の画像解像度を設定します。画像の用途に応じて、次のように設定することをお勧めします。
解像度
スキャン時の設定は、1 枚ずつ変えることができます。セットした原稿すべて同じ設定でスキャンしたい場合は、ホー ムモードをお使いください。 「複数枚の写真や名刺などをホームモードで連続スキャンして保存」333 4. [プレビュー]ボタンをクリックします。 1 番下の原稿が給紙されて画像の仮スキャン(プレビュー)が行われます。
5.
スキャンする範囲を指定します。 取り込み枠が作成されます。取り込み枠を拡大/縮小または移動してスキャンする範囲を決めてください。 「プレビューウィンドウと取り込み枠の作り方」271
マルチフォトフィーダ(別売 型番:GTFMPF1)の使い方
336
Win
GT-F500/F550 ユーザーズガイド NPD0776 00
• 取り込み枠は、1 つしか設定できません。マルチフォトフィーダからのスキャン時は、複数枠のスキャンはできま せん。 • プレビューした画像をスキャンしない場合は、 [プレビュー]ボタンをクリックしてください。 [プレビュー]ボタ ンをクリックすると、スキャンされずに原稿が排紙され、続いて次の原稿が給紙されてプレビューが行われます。 • プレビュー後、給紙されたままでスキャンせず、約 15 分経過すると、給紙中の原稿を自動的に排出し、省電力モー ドに移行します。スキャンを続けるには、排出された原稿を給紙トレイにセットし直して、再度[プレビュー]ボ タンをクリックしてください。 6. [出力サイズ]を設定します。 スキャン後の画像サイズ(縦横のサイズ)を設定してください。 「画像サイズを変更(拡大 / 縮小)する」197
7.
必要に応じて、画質を調整します。 「画像の調整」162
8. [スキャン]ボタンをクリックして、スキャンを実行します。
9. [. . . ]
EPSON GT-F550ダウンロード上のご注意
Lastmanualsはユーザー主導型のハードウエア及びソフトウエアのマニュアル(ユーザーガイド・マニュアル・クイックスタート・技術情報など)を共有・保存・検索サービスを提供します。
お探しの書類がなかったり、不完全だったり、言語が違ったり、モデル名や言語が説明と違う場合など、いかなる場合でもLastmanualsはその責を負いません。またLastmanualsは翻訳のサービスもしていません。
規約に同意して「マニュアルをダウンロード」をクリックすればEPSON GT-F550のマニュアルのダウンロードが開始されます。
