ユーザーズガイド EPSON PX-535F
Lastmanualsはユーザー主導型のハードウエア及びソフトウエアのマニュアル(ユーザーガイド・マニュアル・クイックスタート・技術情報など)を共有・保存・検索サービスを提供します。 製品を購入する前に必ずユーザーガイドを読みましょう!!!
もしこの書類があなたがお探しの取扱説明書・マニュアル・機能説明・回路図の場合は、今すぐダウンロード。Lastmanualsでは手軽に早くEPSON PX-535Fのユーザマニュアルを入手できます。 EPSON PX-535Fのユーザーガイドがあなたのお役に立てばと思っています。
EPSON PX-535FのユーザーガイドをLastmanualsがお手伝いします。

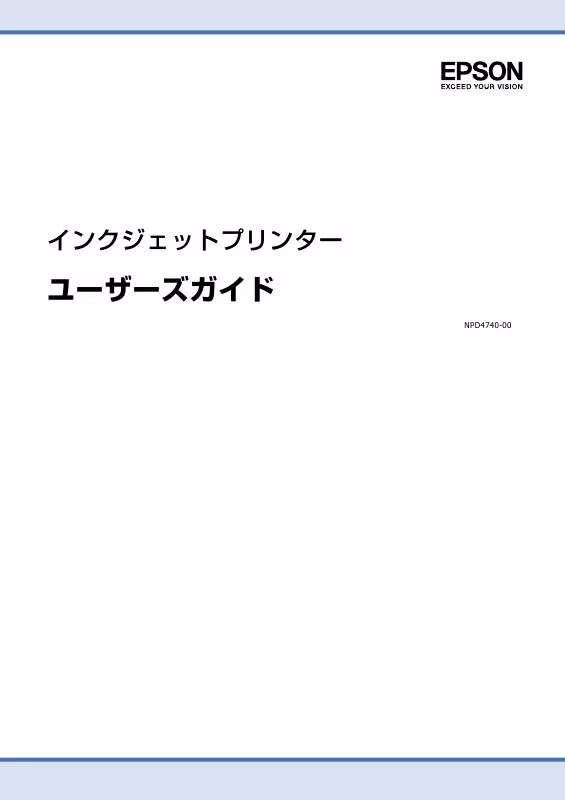
この製品に関連したマニュアルもダウンロードできます。
 EPSON PX-535F Ã (3588 ko)
EPSON PX-535F Ã (3588 ko)
 EPSON PX-535F Â (262 ko)
EPSON PX-535F Â (262 ko)
 EPSON PX-535F ƺ (674 ko)
EPSON PX-535F ƺ (674 ko)
 EPSON PX-535F Ɠ (3091 ko)
EPSON PX-535F Ɠ (3091 ko)
マニュアル抽象的: マニュアル EPSON PX-535F
詳しい操作方法はユーザーガイドに記載されています。
[. . . ] インクジェットプリンター
ユーザーズガイド
NPD4740-00
もくじ
印刷
印刷の基本 . . . . . . . . . . . . . . . . . . . . . . . . . . . . . . . . . . . . . . . . . . . . . . . . . . . . . . . . . . . . . . . . . . . . . . . . . . . . . . . . . . . . . . . . . . . . . . . . . . . . . . . . . . . . . . . . . . . . . . . . . . . . . . . . . . . . . . . . . . . . . . . 7
印刷の手順 . . . . . . . . . . . . . . . . . . . . . . . . . . . . . . . . . . . . . . . . . . . . . . . . . . . . . . . . . . . . . . . . . . . . . . . . . . . . . . . . . . . . . . . . . . . . . . . . . . . . . . . . . . . . . . . . . . . . . . . . . . . . . . . . . . . . . . . . . . . . . . . . . . . . . . . . 104 プリンタードライバーの使い方(ヘルプのご案内) . . . . . . . . . . . . . . . . . . . . . . . . . . . . . . . . . . . . . . . . . . . . . . . . . . . . . . . . . . . . . . . . . . . . . . . . . . . . . . . . . . . . . . . . . . . 106
E-Photo. . . . . . . . . . . . . . . . . . . . . . . . . . . . . . . . . . . . . . . . . . . . . . . . . . . . . . . . . . . . . . . . . . . . . . . . . . . . . . . . . . . . . . . . . . . . . . . . . . . . . . . . . . . . . . . . . . . . . . . . . . . . . . . . . . . . . . . . . . . . . . . 108
E-Photo の製品概要. . . . . . . . . . . . . . . . . . . . . . . . . . . . . . . . . . . . . . . . . . . . . . . . . . . . . . . . . . . . . . . . . . . . . . . . . . . . . . . . . . . . . . . . . . . . . . . . . . . . . . . . . . . . . . . . . . . . . . . . . . . . . . . . . . . . . . . . . 108 E-Photo の起動方法. . . . . . . . . . . . . . . . . . . . . . . . . . . . . . . . . . . . . . . . . . . . . . . . . . . . . . . . . . . . . . . . . . . . . . . . . . . . . . . . . . . . . . . . . . . . . . . . . . . . . . . . . . . . . . . . . . . . . . . . . . . . . . . . . . . . . . . . . [. . . ] [応用設定]タブをクリックして、 [用紙サイズ]で印刷データの用紙サイズを選択します。 3. [拡大 / 縮小]をチェックして[任意倍率]を選択し、 [倍率]を入力します。
印刷
38
インクジェットプリンター
ユーザーズガイド NPD4740-00
4. [基本設定]タブ /[応用設定]タブの各項目を設定して[OK]をクリックします。 5.
アプリケーションソフトの印刷画面で、印刷を開始します。
以上で終了です。
Mac OS X の場合
1.
アプリケーションソフトのページ設定を表示させます。
[ファイル]メニューの[ページ設定] (または[用紙設定]など)をクリックしてください。
2. [対象プリンタ]/[用紙サイズ]を選択して、 [拡大縮小]に倍率を入力します。
印刷
39
インクジェットプリンター
ユーザーズガイド NPD4740-00
3. 4.
ページ設定画面を閉じます。 この後は印刷の基本手順に従って印刷してください。
& 「印刷の基本(Mac OS X) 」11 ページ
以上で終了です。
色補正を設定して印刷
写真印刷など色補正をして印刷できます。色の補正方法(自動、ユーザー設定)を選択できます。
参考
• ここでの補正は、印刷時に適用されるだけでデータそのものには適用されません。 • オートフォトファイン !EX は、被写体の配置などを解析して補正します。このため、被写体の配置を変えた(回 転、拡大 / 縮小、トリミングなど)画像では色合いが変わることがあります。フチなし印刷とフチあり印刷でも 被写体の配置が変わるため、色合いが変わることがあります。また、画像内のピントが合っていない箇所では不 自然な階調が生じることがあります。色合いが変わったり不自然な階調が発生したりするときは、オートフォト ファイン !EX 以外のモードで印刷してください。
Windows の場合
1.
アプリケーションソフトからプリンタードライバーの画面を表示させます。
& 「印刷の基本」7 ページ
印刷
40
インクジェットプリンター
ユーザーズガイド NPD4740-00
2. [応用設定]タブをクリックして、色補正の方法を選択します。
[自動]は、印刷データに合わせて自動で最適な色合いで印刷するため、設定は不要です。この後は手順 6 に進んで ください。 [ユーザー設定]は、色補正の種類を選択して印刷します。
参考 [画像処理設定]をクリックすると、 [Web スムージング] [赤目補正]が選択できます。
3. [設定]をクリックします。 4. [ユーザー色補正]画面で、色補正の種類( [カラー調整] )を選択します。
印刷
41
インクジェットプリンター
ユーザーズガイド NPD4740-00
種類 手動設定 オートフォトファイン !EX
説明 色調補正方法や明度、コントラスト、彩度などの色合いを手動で調整して印刷します。 エプソン独自の画像解析 / 処理技術を用いて自動的に画像を高画質にして印刷します。 付属のソフトウェア「E-Photo」からも使用できます。 & 「E-Photo の使い方(ヘルプのご案内) 」110 ページ
ICM
Windows の ICM(Image Color Matching)機能を使用して、ディスプレイやプリンター などのデバイス間の色合わせをして印刷します。
色補正なし
色補正をしないで印刷します。 アプリケーションソフトのカラーマネージメント機能を使用するときに選択します。
5. [手動設定]または[オートフォトファイン! EX]の各項目を設定して[OK]をクリックします。
手動設定の場合
オートフォトファイン! EX の場合
印刷
42
インクジェットプリンター
ユーザーズガイド NPD4740-00
6. [基本設定]タブ /[応用設定]タブの各項目を設定して[OK]をクリックします。 7.
アプリケーションソフトの印刷画面で、印刷を開始します。
以上で終了です。
Mac OS X の場合
1.
アプリケーションソフトのプリント画面を表示させます。
[ファイル]メニューの[プリント] (または[印刷]など)をクリックしてください。 & 「印刷の基本(Mac OS X) 」11 ページ
2. [カラー・マッチング]メニューを選択して、 [Epson Color Controls]をクリックします。
印刷
43
インクジェットプリンター
ユーザーズガイド NPD4740-00
参考
• [Epson Color Controls]をクリックすると、プリンターによるカラー処理が有効になります。 • [ColorSync]をクリックすると、OS またはアプリケーションソフトのカラー処理が有効になります。
3. [カラーオプション]メニューを選択して、色補正の種類を選択します。
種類 手動設定 オートフォトファイン !EX
説明 色調補正方法や明度、コントラスト、彩度などの色合いを手動で調整して印刷します。 エプソン独自の画像解析 / 処理技術を用いて自動的に画像を高画質にして印刷します。 付属のソフトウェア「E-Photo」からも使用できます。 & 「E-Photo の使い方(ヘルプのご案内) 」110 ページ
色補正なし
色補正をしないで印刷します。 アプリケーションソフトのカラーマネージメント機能を使用するときに選択します。
印刷
44
インクジェットプリンター
ユーザーズガイド NPD4740-00
4. [詳細設定]左横の
手動設定の場合
をクリックして、各項目を設定します。
オートフォトファイン! EX の場合
印刷
45
インクジェットプリンター
ユーザーズガイド NPD4740-00
参考 [赤目補正]をクリックすると、写真の赤目を補正して印刷します。
5.
その他の項目を設定し、 [プリント]をクリックして印刷を開始します。
以上で終了です。
スタンプマークを重ねて印刷 (Windowsのみ)
印刷データに「マル秘」 「重要」などのマークや単語を、スタンプのように重ね合わせて印刷できます。
印刷
46
インクジェットプリンター
ユーザーズガイド NPD4740-00
印刷手順
フチなし印刷を設定していないときに使用できます。
1.
アプリケーションソフトからプリンタードライバーの画面を表示させます。
& 「印刷の基本」7 ページ
2. [応用設定]タブをクリックして、 [スタンプマーク]からスタンプマークの種類を選択します。
[スタンプマーク設定]をクリックすると、スタンプマークの色や印刷位置などを変更できます。
3. [基本設定]タブ /[応用設定]タブの各項目を設定して[OK]をクリックします。 4.
アプリケーションソフトの印刷画面で、印刷を開始します。
以上で終了です。
任意のスタンプマークの登録
任意の画像や単語をスタンプマークとして登録できます。
1.
アプリケーションソフトからプリンタードライバーの画面を表示させます。
& 「印刷の基本」7 ページ
2. [応用設定]タブをクリックして、 [スタンプマーク]の[追加 / 削除]をクリックします。
印刷
47
インクジェットプリンター
ユーザーズガイド NPD4740-00
3.
スタンプマークを登録します。
登録できるスタンプマークの数は、画像と単語の合計 10 個です。
• 画像を登録(ビットマップ形式のみ) [ビットマップ]をクリックし、 [参照]をクリックして画像ファイルを選択します。 • 単語を登録 [テキスト]をクリックし、 [テキスト]欄に単語を入力します。
4. [マーク名]を入力し、 [保存]をクリックして[OK]をクリックします。
保存したスタンプマークが[スタンプマーク]リストに追加されます。
参考
登録したスタンプマークを削除するには、 [追加 / 削除]画面で削除するスタンプマーク名をクリックして[削除] をクリックします。
以上で終了です。
印刷
48
インクジェットプリンター
ユーザーズガイド NPD4740-00
いろいろな印刷データを 1 つにまとめて印刷 (まとめてプリント Lite) (Windows のみ)
異なるアプリケーションソフトで作成したデータを 1 つにまとめて印刷できます。また、データを保存すれば再編集も できます。
まとめたいデータを「まとめてプリント Lite」にためる
各アプリケーションソフトから印刷を開始し、まとめたいデータを「まとめてプリント Lite」にためます。
1. 2.
まとめたいデータをアプリケーションソフトで開きます。 プリンタードライバーの画面を表示させます。
& 「印刷の基本」7 ページ
3. [基本設定]タブの[まとめてプリント Lite]をチェックします。
印刷
49
インクジェットプリンター
ユーザーズガイド NPD4740-00
4. [基本設定]タブの[給紙方法]/[用紙サイズ]/[印刷方向]を設定して[OK]をクリックします。 5.
アプリケーションソフトの印刷画面で、印刷を開始します。
[まとめてプリント Lite]画面が表示され、印刷データが印刷プロジェクトに追加されます。
6. [まとめてプリント Lite] 画面を表示したまま、 つにまとめたい他のデータをアプリケーションソフトで開き、 1
手順 2 ∼ 5 を繰り返します。
重要
[まとめてプリント Lite]画面を閉じると、ためた印刷データは削除されます。すぐに印刷をしないときは[ファイ ル]メニューの[保存]をクリックしてください。
以上で終了です。
「まとめてプリント Lite」にまとめた印刷データを印刷する
まとめた印刷データを編集(並べ替え、割り付け印刷など)して印刷します。
印刷
50
インクジェットプリンター
ユーザーズガイド NPD4740-00
1. [まとめてプリント Lite]画面の[レイアウト]メニューまたはレイアウトツールバーで、用紙サイズ、片面 /
両面、割り付けなどを設定します。
2. [. . . ] [デバイスとプリンター] (または[プリンタ]/[プリンタと FAX] )フォルダーで、ご使用のプリンターのア
Windows 7 以外の OS では、プリンターアイコンを右クリックして、 [開く]をクリックします。
イコンを右クリックし、 [印刷ジョブの表示]-[EPSON XX-XXXX] (ご使用のプリンター名)の順にクリッ クします。
表示されるプリンターアイコンが異なることがあります。
2.
印刷待ちのデータが残っているときは、データを右クリックして、 [キャンセル]または[印刷中止]をクリッ クします。
トラブル解決
142
インクジェットプリンター
ユーザーズガイド NPD4740-00
参考 印刷待ちデータを削除できないときは、プリンターの電源を切って、パソコンを再起動してください。再起動後、 もう一度印刷待ちデータの削除してください。削除ができたら、再度プリンターの電源を入れてください。
プリンターが一時停止の状態になっていませんか? Windows 7/Windows Server 2008 R2 の場合 [デバイスとプリンター]フォルダーにあるご使用のプリンターアイコンが[プリンター:一時停止]と表示されている ときは一時停止の状態です。
表示されるプリンターアイコンが異なることがあります。
プリンターアイコンを右クリックして[印刷ジョブの表示]-[EPSON XX-XXXX] (ご使用のプリンター名)の順にクリッ クし、 [プリンター]-[一時停止]をクリックしてチェックを外してください。
トラブル解決
143
インクジェットプリンター
ユーザーズガイド NPD4740-00
Windows Vista/Windows XP/Windows Server 2008/Windows Server 2003 の場合 [プリンタ] (または[プリンタと FAX])フォルダーにあるご使用のプリンターアイコンを右クリックして、 [印刷の再 開]と表示されているときは一時停止の状態です。 [印刷の再開]をクリックしてください。
プリンターが[オフライン]の状態になっていませんか? Windows 7/Windows Server 2008 R2 の場合 [デバイスとプリンター]フォルダーにあるご使用のプリンターアイコンが[プリンター:オフライン]と表示されてい るときはオフラインの状態です。
トラブル解決
144
インクジェットプリンター
ユーザーズガイド NPD4740-00
表示されるプリンターアイコンが異なることがあります。
プリンターアイコンを右クリックして[印刷ジョブの表示]-[EPSON XX-XXXX] (ご使用のプリンター名)の順にクリッ クし、 [プリンター]-[プリンターをオフラインで使用する]をクリックしてチェックを外してください。
Windows Vista/Windows XP/Windows Server 2008/Windows Server 2003 の場合 [プリンタ] (または[プリンタと FAX] )フォルダーにあるご使用のプリンターアイコンを右クリックして、 [プリンタを オンラインで使用する] が表示されているときは、 オフラインの状態です。 [プリンタをオンラインで使用する] をクリッ クしてください。
トラブル解決
145
インクジェットプリンター
ユーザーズガイド NPD4740-00
印刷先(ポート)の設定が正しいですか? 印刷先が[LPT1(プリンターポート) ]などの間違ったポートに設定されていると印刷できません。正しい印刷先(ポー ト)に設定されているかご確認ください。
1. [デバイスとプリンター] (または[プリンタ]/[プリンタと FAX] )フォルダーにあるご使用のプリンターア
イコンを右クリックして、 [プリンターのプロパティ] (または[プロパティ] )-[EPSON XX-XXXX]の順に クリックします。
表示されるプリンターアイコンが異なることがあります。
2.
印刷先(ポート)の設定を確認します。
[ポート]タブをクリックして、選択されているポートが正しいか確認します。
トラブル解決
146
インクジェットプリンター
ユーザーズガイド NPD4740-00
USB 接続: 「USBxxx」 ネットワーク接続: 「EPxxxxxx」 x には数字が入ります。
参考 [ポートの追加]によるポートの設定はしないでください。
以上を確認しても印刷できないときは、プリンタードライバーを削除して、インストールし直してください。 & 「アンインストール(削除) 」128 ページ & 「再インストール」122 ページ
Mac OS X の場合
印刷のステータスが[一時停止]になっていませんか? ご使用のプリンターの印刷状況を確認する画面を表示して、一時停止の状態でないことをご確認ください。
1.
プリンタリストを表示します。
Mac OS X v10. 7. x [アップル]-[システム環境設定]-[プリントとスキャン]の順にクリックします。 Mac OS X v10. 5. 8 ∼ v10. 6. x [アップル]-[システム環境設定]-[プリントとファクス]の順にクリックします。
2.
ご使用のプリンターをダブルクリックします。
トラブル解決
147
インクジェットプリンター
ユーザーズガイド NPD4740-00
3. [プリンタを再開]をクリックします。
以上を確認しても印刷できないときは、プリンタードライバーを削除して、インストールし直してください。 & 「アンインストール(削除) 」128 ページ & 「再インストール」122 ページ
印刷品質 / 結果が悪い
印刷品質が悪い(かすれる / スジが入る / 色合いがおかしい / にじむなど) 、印刷面がこすれる / 汚れる、印刷位置がずれ る / はみ出すときは、以下の項目をご確認ください。
トラブル解決
148
インクジェットプリンター
ユーザーズガイド NPD4740-00
チェック 1 印刷品質が悪い
& 「印刷品質 / 結果が悪い - チェック 1 印刷品質が悪い」150 ページ
チェック 2 印刷面がこすれる / 汚れる
& 「印刷品質 / 結果が悪い - チェック 2 印刷面がこすれる / 汚れる」153 ページ
チェック 3 印刷位置がずれる / はみ出す
& 「印刷品質 / 結果が悪い - チェック 3 印刷位置がずれる / はみ出す」155 ページ
トラブル解決
149
インクジェットプリンター
ユーザーズガイド NPD4740-00
印刷品質 / 結果が悪い - チェック 1 印刷品質 が悪い
かすれる / スジが入る 異 常 色合いがおかしい にじむ
正 常
プリンターをチェック
プリントヘッドのノズルが目詰まりしていませんか? ノズルが目詰まりしていると、印刷がかすれたり変な色で印刷されたりします。 ノズルチェック機能を使用してノズルの状態を確認し、目詰まりしているときはヘッドクリーニングをしてください。 & 「ノズルチェックとヘッドクリーニング」178 ページ
インクカートリッジは純正品を使用していますか? 本製品のプリンタードライバーは純正インクカートリッジを前提に色調整されています。 純正品以外を使用すると、 印刷 品質が低下することがあります。インクカートリッジは純正品のご使用をお勧めします。
古くなったインクカートリッジを使用していませんか? 古くなったインクカートリッジを使用すると印刷品質が低下します。開封後は 6ヵ月以内に使い切ってください。 未開封の推奨使用期限は、インクカートリッジの個装箱をご覧ください。
双方向印刷をしていませんか?
トラブル解決
150
インクジェットプリンター
ユーザーズガイド NPD4740-00
本製品は高速で印刷するために、プリントヘッドが左右どちらに移動するときにもインクを吐出しています(双方向印 刷) 。双方向に移動するときの印刷位置が左右で違うと、縦の罫線がずれたり、ぼやけたような印刷結果になったりする ことがあります。 • [応用設定]-[オプション設定]の[双方向印刷]のチェックを外してください。 ただし、双方向印刷をオフにすると、印刷のずれは改善する場合がありますが、印刷速度は遅くなります。 • ギャップ調整機能を使用して、印刷のずれ(ギャップ)を調整してください。 & 「印刷のずれ(ギャップ)調整」180 ページ
印刷結果に 2. 5cm 間隔でスジが入っていませんか? プリントヘッドの位置がずれている可能性があります。 ギャップ調整機能を使用して、印刷のずれ(ギャップ)を調整してください。 & 「印刷のずれ(ギャップ)調整」180 ページ
用紙をチェック
写真などを普通紙に印刷していませんか? 文字に比べ印刷面積の大きい写真などを普通紙に印刷すると、 インクがにじんだり、 印刷物に等間隔で線が入ったりする ことがあります。写真などを印刷するときや、より良い品質で印刷するためには、エプソン製専用紙のご使用をお勧めし ます。
用紙の表裏を間違えて印刷していませんか? エプソン製専用紙に印刷するときは、おもて面に印刷してください。
印刷後のエプソン製専用紙を重ねた状態で放置していませんか? 印刷後の用紙を、すぐに重ねないでください。 用紙のパッケージやマニュアルなどに記載されている注意事項をご確認ください。
印刷設定をチェック
プリンターにセットした用紙の種類と印刷設定の[用紙種類]は合っていますか? 設定が合っていないと、印刷品質が悪くなります。印刷設定をご確認ください。
印刷品質を低いモードに設定していませんか?
トラブル解決
151
インクジェットプリンター
ユーザーズガイド NPD4740-00
印刷品質を高いモード( [きれい]など)にして印刷してみてください。
色補正に「オートフォトファイン! EX」を選択していますか? オートフォトファイン !EX は被写体の配置(回転、拡大 / 縮小、トリミング、フチなし印刷 / フチあり印刷など)などを 解析して補正するため、配置を変えた画像では色合いが変わることがあります。また、画像内のピントが合っていない箇 所では不自然な階調が生じることがあります。 色合いが変わったり不自然な階調が発生したりするときは、 オートフォト ファイン !EX 以外のモードで印刷してください。
印刷データをチェック
写真を印刷するときに、解像度の低い(画素数の少ない)データを印刷していませんか? 撮影した写真データの画素数が多いほどなめらかで高画質な印刷ができます。 印刷する用紙のサイズに合わせて、適切な画素数の写真データを準備してください。 & 「適切な画素数の写真データを準備」64 ページ なお、Web ページの画像は、データ通信を優先するために解像度の低い場合が多く、ディスプレイ上できれいに見えて も、印刷すると期待した印刷品質が得られないことがあります。
Web ページを印刷していませんか? Web ページの画像は、データ通信を優先するために解像度の低い場合が多く、ディスプレイ上できれいに見えても、印 刷すると期待した印刷品質が得られないことがあります。
以上を確認しても印刷品質 / 結果が悪いときは、以下のページをご覧ください。 & 「印刷品質 / 結果が悪い - チェック 2 印刷面がこすれる / 汚れる」153 ページ & 「印刷品質 / 結果が悪い - チェック 3 印刷位置がずれる / はみ出す」155 ページ
トラブル解決
152
インクジェットプリンター
ユーザーズガイド NPD4740-00
印刷品質 / 結果が悪い - チェック 2 印刷面が こすれる / 汚れる
プリンターをチェック
プリンター内部が汚れていませんか? 用紙にローラーの汚れが付いたときは、用紙を通紙(給紙 / 排紙)してプリンター内部を清掃してください。 その際は、プリントヘッドが目詰まりするため、布やティッシュペーパーなどでは拭かないでください。プリンターの内 部の清掃については、以下をご覧ください。 & 『操作ガイド』 (紙マニュアル) (対応機種のみ:機能一覧) & 『ユーザーズガイド(プリンターの使い方編) 』-「内部のクリーニング」 (対応機種のみ:機能一覧)
用紙をチェック
反りのある用紙や、端面にバリ(用紙の断裁のときに出る「かえり」 )のある用紙を使用していませんか? 反りのある用紙や、端面にバリのある用紙に印刷すると、プリントヘッドが用紙をこすることがあります。 用紙の反りやバリを修正してからプリンターにセットしてください。 なお、一部のエプソン製専用紙は、反りを修正する際に印刷する面を傷付けてしまうおそれがありますので、ご注意くだ さい。
封筒が膨らんでいませんか? 封筒に印刷する場合、封筒が膨らんでいると、プリントヘッドが用紙をこすることがあります。 封筒の膨らみを取り除いてからセットしてください。
トラブル解決
153
インクジェットプリンター
ユーザーズガイド NPD4740-00
手動で両面に印刷するとき、印刷した面を十分に乾かさずに、裏面に印刷していませんか? 印刷した面のインクが乾いていない状態で裏面に印刷すると、インクがプリンターのローラーに付いて、次の印刷時、用 紙に転写することがあります。 印刷した面を十分に乾かしてから裏面に印刷してください。また、ハガキに印刷するときは、宛名面から先に印刷するこ とをお勧めします。
ご使用のプリンターで印刷できない用紙を使用していませんか? ご使用のプリンターで印刷できる用紙を使用してください。 使用できる印刷用紙は以下をご覧ください。 & 『操作ガイド』 (紙マニュアル) (対応機種のみ:機能一覧) & 『ユーザーズガイド(プリンターの使い方編) 』-「印刷用紙のセット」 (対応機種のみ:機能一覧)
用紙を横方向にセットしていませんか? 横方向にセットして印刷すると、印刷面がこすれることがあります。 往復ハガキ以外の用紙は、縦方向にセットしてください。
印刷後のエプソン製専用紙を重ねた状態で放置していませんか? 印刷後の用紙を、すぐに重ねないでください。 用紙のパッケージやマニュアルなどに記載されている注意事項をご確認ください。
印刷設定をチェック
フチなしで印刷するときに、フチなし印刷推奨以外の用紙を使用していませんか? フチなし推奨以外の用紙では、プリントヘッドがこすれて印刷結果が汚れることがあります。 フチなし印刷推奨の用紙を使用することをお勧めします。 & 「印刷できる用紙と設定」16 ページ
自動両面印刷をするときは、濃度調整機能を使用して印刷してみてください(対象機種のみ)
トラブル解決
154
インクジェットプリンター
ユーザーズガイド NPD4740-00
写真やグラフなどの印刷濃度の濃いデータを自動両面印刷すると、 用紙がプリントヘッドや本体とこすれて印刷結果が汚 れることがあります。 印刷濃度の濃いデータを印刷するときは、 [濃度調整]画面で、印刷する内容に応じて文書タイプの設定を変更してくだ さい。 & 「自動両面(対応機種のみ:機能一覧) 」20 ページ
参考 [印刷濃度]/[追加乾燥時間]を個別に設定することもできます。印刷濃度を薄く、乾燥時間を長く設定すると、こ すれが軽減されることがあります。
以上を確認しても印刷品質 / 結果が悪いときは、以下のページをご覧ください。 & 「印刷品質 / 結果が悪い - チェック 1 印刷品質が悪い」150 ページ & 「印刷品質 / 結果が悪い - チェック 3 印刷位置がずれる / はみ出す」155 ページ
印刷品質 / 結果が悪い - チェック 3 印刷位置 がずれる / はみ出す
プリンターをチェック
用紙をセットするときに、用紙ガイドを用紙の側面に合わせていますか? 用紙ガイドを用紙の側面に合わせないと、用紙がまっすぐ給紙されません。 用紙ガイドは用紙の側面に合わせてください。
印刷設定をチェック
印刷設定の[用紙サイズ]とプリンターにセットした用紙のサイズは合っていますか?
トラブル解決
155
インクジェットプリンター
ユーザーズガイド NPD4740-00
設定が合っていないと、印刷位置がずれたり、はみ出したりして印刷されます。 プリンターにセットする用紙を印刷設定の[用紙サイズ]に合わせるか、プリンターにセットした用紙に合うようにデー タを拡大 / 縮小して印刷してください。 & 「拡大 / 縮小して印刷」36 ページ
フチなし印刷をしていませんか? • フチなし印刷では印刷データを用紙サイズより少し拡大して印刷するため、 用紙からはみ出た部分は印刷されません。 はみ出し量を調整してみてください。詳しくは、プリンタードライバーのヘルプをご覧ください。 & 「プリンタードライバーの使い方(ヘルプのご案内) 」106 ページ • [フチなし]設定していても、左右に余白(フチ)が出ることがあります(PX-675F/PX-605F/PX-205 のみ) 。 Windows の場合 [ユーティリティー]-[拡張設定]-[余白を除去する]をチェックしてください。 & 「プリンタードライバーの動作設定」59 ページ Mac OS X の場合 [プリントとスキャン] (または[プリントとファクス] )-[オプションとサプライ]-[ドライバ]でプリンタードラ イバーの動作設定をします。 & 「プリンタードライバーの動作設定」59 ページ
以上を確認しても印刷品質 / 結果が悪いときは、以下のページをご覧ください。 & 「印刷品質 / 結果が悪い - チェック 1 印刷品質が悪い」150 ページ & 「印刷品質 / 結果が悪い - チェック 2 印刷面がこすれる / 汚れる」153 ページ
印刷時のその他のトラブル
「高速ではない USB ハブに接続している高速 USB デバイス」と表示される
ご使用のパソコンまたはハブは Hi-Speed USB に対応していません。 Hi-Speed に対応していないパソコンやハブでも本製 品をご使用いただけますが、印刷が停止したり遅くなったりすることがあります。 詳細は、表示されたメッセージをクリックしてください。
ヘッドクリーニングが動作しない
トラブル解決
156
インクジェットプリンター
ユーザーズガイド NPD4740-00
プリンターにエラーが発生するとヘッドクリーニングはできません。エラーを解除してください。 また、インク残量が少ないときにもヘッドクリーニングはできません。新しいインクカートリッジに交換してください。
連続して印刷をしている途中に印刷速度が遅くなった 高温による製品内部の損傷を防ぐための機能が働いています。 連続印刷中に印刷速度が極端に遅くなったときは、印刷を中断し電源を入れた状態で 30 分以上(PX-675F/PX-605F/PX105 は 45 分以上)放置してください。印刷を再開すると、通常の速度で印刷できるようになります。 ※対応機種のみ • 印刷速度が遅くなっても、印刷を続けることはできます。 • 電源を切って放置しても、印刷速度は回復しません。
製品に触れたときに電気を感じる(漏洩電流) 多数の周辺機器を接続している環境では、本製品に触れた際に電気を感じることがあります。このようなときには、プリ ンターを接続しているパソコンなどからアース(接地)を取ることをお勧めします。
手動両面印刷で用紙が重なって給紙される 裏面をセットするときに給紙装置内に用紙が残っていると、 重なって給紙することがあります。 給紙装置内の用紙を取り 除いてから、裏面をセットしてください。
スキャンできない(対応機種のみ:機能一覧)
スキャンを開始しても、スキャナーが動作しないときは、以下の項目をご確認ください。
チェック 1 スキャナーをチェック
プリンターの液晶ディスプレイにエラーメッセージが表示されていませんか?
トラブル解決
157
インクジェットプリンター
ユーザーズガイド NPD4740-00
スキャナーにエラーが発生すると、 液晶ディスプレイにメッセージが表示されます。 画面の指示に従ってエラーを解決し てください。
スキャナーとパソコンは接続されていますか? • USB や有線 LAN 接続のときは、ケーブル確認し、しっかりと接続してください。また、ケーブルに異常がないかご確 認ください。 • ネットワーク接続のときは、ネットワーク診断をしてください。詳しくは『ネットワークガイド』 (電子マニュアル) をご覧ください。
プリンターとパソコンの間に、プリンター切替器やプリンターバッファーなどを接続していませんか? プリンター切替器やプリンターバッファーなどを接続していると、 スキャンできないことがあります。 プリンターとパソ コンを直接接続してください。
USB ハブを使用している場合は、USB ハブがパソコンから認識されていますか? スキャナーと接続するときは、パソコンに直接接続された 1 段目のハブに接続してください。それでも正常に読み取り ができないときは、本製品とパソコンを直接接続してください。
以上を確認してもトラブルが解決しないときは、次のチェック項目をご確認ください。
チェック 2 パソコンをチェック
Windows の場合
パソコンにスキャナーが認識されていますか? パソコンにスキャナーが認識されているかご確認ください。
トラブル解決
158
インクジェットプリンター
ユーザーズガイド NPD4740-00
1. [スキャナーとカメラ]フォルダーを表示します。
Windows 7/Windows Server 2008 R2 の場合 [スタート]-[コントロールパネル]の順にクリックし、検索ボックスに「スキャナーとカメラ」と入力して、 [ス キャナーとカメラの表示]をクリックします。
Windows Vista/Windows Server 2008 の場合 [スタート]-[コントロールパネル]-[ハードウェアとサウンド]-[スキャナとカメラ]の順にクリックします。 Windows XP/Windows Server 2003 の場合 [スタート] [コントロールパネル] [プリンタとその他のハードウェア] [スキャナとカメラ] の順にクリックします。
2.
ご使用のスキャナーのアイコンが表示されているか確認します。
トラブル解決
159
インクジェットプリンター
ユーザーズガイド NPD4740-00
本製品のアイコンが表示されていないときは、スキャナードライバー(EPSON Scan)が正常にインストールされていま せん。 スキャナードライバー(EPSON Scan)を削除して、インストールし直してください。 & 「アンインストール(削除) 」128 ページ & 「再インストール」122 ページ
TWAIN 対応アプリケーションソフトが正常にインストールされていない可能性があります Adobe Photoshop Elements などの TWAIN 対応アプリケーションソフトから EPSON Scan を起動してスキャンできないと きは、TWAIN 対応アプリケーションソフトを削除して、インストールし直してください。 & 「アンインストール(削除) 」128 ページ
Mac OS X の場合
Intel 社製プロセッサー搭載のパソコンに、 ほかのエプソン製スキャナーのドライバー (Rosetta/PPC 版) がインストー ルされていませんか? ほかのエプソン製スキャナーのドライバー(Rosetta/PPC 版)がインストールされていると、ご使用のスキャナードライ バーが正常に動作しません。スキャナードライバーを削除して、インストールし直してください。 & 「アンインストール(削除) 」128 ページ & 「再インストール」122 ページ
スキャナードライバー(EPSON Scan)が正常にインストールされていない可能性があります
トラブル解決
160
インクジェットプリンター
ユーザーズガイド NPD4740-00
スキャナードライバー(EPSON Scan)を削除して、インストールし直してください。 & 「アンインストール(削除) 」128 ページ & 「再インストール」122 ページ
TWAIN 対応アプリケーションソフトが正常にインストールされていない可能性があります Adobe Photoshop Elements などの TWAIN 対応アプリケーションソフトから EPSON Scan を起動してスキャンできないと きは、TWAIN 対応アプリケーションソフトを削除して、インストールし直してください。 & 「アンインストール(削除) 」128 ページ
スキャン品質 / 結果が悪い
スキャン品質が悪い (画像が暗い / 画像がぼやける / 色合いがおかしい / 裏写りするなど) 意図した範囲 / 向きでスキャ 、 ンできないときは、以下の項目をご確認ください。
チェック 1 スキャン品質が悪い
& 「スキャン品質 / 結果が悪い - チェック 1 スキャン品質が悪い」162 ページ
チェック 2 意図した範囲 / 向きでスキャンできない
& 「スキャン品質 / 結果が悪い - チェック 2 意図した範囲 / 向きでスキャンできない」164 ページ
トラブル解決
161
インクジェットプリンター
ユーザーズガイド NPD4740-00
スキャン品質 / 結果が悪い - チェック 1 ス キャン品質が悪い
画像が暗い 画像がぼやける 色合いがおかしい
裏写りする
モアレ(網目状の陰影)が出る
ムラ / シミ / 斑点が出る
スキャナーをチェック
原稿台や原稿カバーが汚れていませんか? 原稿台や原稿カバーが汚れていると、画像と一緒にスキャンされます。 柔らかい乾いた布で拭いてゴミや汚れを取り除いてください。
オートドキュメントフィーダー内部のローラーが汚れていませんか?(ADF 搭載機種のみ) オートドキュメントフィーダー内部の給紙用ローラーが汚れていると、スキャン結果の汚れや給紙不良の原因になりま す。オートドキュメントフィーダーの給紙用ローラーに付いているゴミや汚れを取り除いてください。 オートドキュメントフィーダーの清掃は、 『操作ガイド』 (紙マニュアル)をご覧ください。
原稿カバーや原稿を強く押さえ付けていませんか? 原稿カバーや原稿を強く押さえ付けてスキャンすると、ムラ、シミ、斑点が出ることがあります。 強く押さえ付けないでください。
トラブル解決
162
インクジェットプリンター
ユーザーズガイド NPD4740-00
原稿をチェック
原稿にホコリが付いていませんか? 原稿にホコリが付いていると、ホコリが画像と一緒にスキャンされます。 原稿のホコリは、ブロアーなどで取り除いてください。また、EPSON Scan のホコリ除去機能を使用して、画像上のホコ リを取り除くことをお勧めします。 & 「ホコリを除去」77 ページ
色あせた写真をスキャンしていませんか? 色あせている写真は、スキャンしても色あせたままになります。 EPSON Scan の退色復元機能を使用して、元の色に近づくように補正することをお勧めします。 & 「色あせた写真の色を復元」76 ページ
逆光で撮影された写真をスキャンしていませんか? 逆光で撮影された写真は、スキャンしても暗いままになります。 EPSON Scan の逆光補正機能を使用して、より自然な明るさに補正することをお勧めします。 & 「逆光で撮影された写真を補正」76 ページ
裏が透けて見える薄い原稿をセットしていませんか? 原稿が薄いときは、裏写りしてスキャンされることがあります。 原稿の裏側に黒い用紙や下敷きを重ねてスキャンしてみてください。また、EPSON Scan の補正機能を使用してみてくだ さい。 & 「書類の文字をくっきり」77 ページ & 「書類の画像をはっきり」77 ページ
モアレ(網目状の陰影)が発生しやすい原稿をセットしていませんか? 原稿の向きを変えることで、モアレを除去できることがあります。 画像の向きは、スキャン後にご使用のアプリケーションソフトで回転させてください。
スキャン設定をチェック
スキャンする原稿とスキャン設定は合っていますか?
トラブル解決
163
インクジェットプリンター
ユーザーズガイド NPD4740-00
スキャンする原稿とスキャン設定 [イメージタイプ] [原稿種] ( や など) が合っていないと、 スキャン品質は悪くなります。 スキャン設定を合わせてください。
解像度が低くありませんか? 低い解像度でスキャンすると、画像が粗くなったり、ぼやけたりします。 解像度を上げてスキャンしてみてください。
スキャン結果にモアレ(網目状の陰影)が発生していませんか? EPSON Scan のモアレ除去機能を使用すると、モアレの発生を防止できます。 & 「モアレを除去」76 ページ また、プロフェッショナルモードで[解像度]の設定を変更すると、モアレを除去できることがあります。
EPSON Scan の補正機能を使用していますか? スキャン後に画像編集ソフトで補正すると画質が劣化することがあります。EPSON Scan で明るさやコントラストなどを 補正してスキャンしてください。 & 「画質調整」76 ページ
ディスプレイをチェック
ディスプレイの表示は正しく調整されていますか? ディスプレイはその機器ごとに表示特性が異なります。 偏った表示をしている状態では、 スキャンした画像を適切な明る さや色合いで表示することはできません。ディスプレイの表示を調整してください。ただし、ディスプレイとプリンター の発色方法の違いは解消できません。
以上を確認してもスキャン品質 / 結果が悪いときは、以下のページをご覧ください。 & 「スキャン品質 / 結果が悪い - チェック 2 意図した範囲 / 向きでスキャンできない」164 ページ
スキャン品質 / 結果が悪い - チェック 2 意図 した範囲 / 向きでスキャンできない
隣の画像の一部が一緒にスキャンされる / 画像が切れる
トラブル解決
164
インクジェットプリンター
ユーザーズガイド NPD4740-00
スキャナーをチェック
原稿台や原稿カバーが汚れていませんか? 原稿台や原稿カバーが汚れていると、 汚れが画像と一緒にスキャンされてしまうため、 意図した範囲でスキャンされない ことがあります。 原稿台や原稿カバーを清掃してください。
原稿をチェック
原稿を正しくセットしていますか? 原稿台の端にはスキャンされない範囲があります。下図を確認して、スキャン領域内に原稿をセットしてください。ま た、複数の写真を並べてスキャンするときは、写真と写真の間隔を 20mm 以上空けてセットしてください。 < 左上原点の場合 >
< 右下原点の場合 >
トラブル解決
165
インクジェットプリンター
ユーザーズガイド NPD4740-00
[サムネイル表示]で A4 など大きな原稿をセットしていませんか? A4 など大きな原稿をサムネイルプレビューすると、意図した範囲でスキャンされないことがあります。ホームモードま たはプロフェッショナルモードで[サムネイル表示]のチェックを外してスキャンしてください。
画像を自動回転してスキャンするとき、自動回転できる原稿をセットしていますか? 自動回転機能を使用してスキャンするときは、カラーおよびモノクロの原稿(写真)※をセットしてください。 なお、人物や空が写っていない写真などは、自動回転が意図した結果にならないことがあります。 そのときは、ホームモードまたはプロフェッショナルモードで、 [サムネイル表示]をチェックしてからプレビューして [90 度回転]ボタンで適切な向きに回転するか、 [サムネイル表示]をチェックせずにプレビューしてスキャンする範囲 を指定してからスキャンしてください。 ※ 1 辺が 5. 1cm 以下の小さな写真や A4 などの大きな写真は自動回転されません。
以上を確認してもスキャン品質 / 結果が悪いときは、以下のページをご覧ください。 & 「スキャン品質 / 結果が悪い - チェック 1 スキャン品質が悪い」162 ページ
スキャン時のその他のトラブル
EPSON Scan サムネイルプレビューでのトラブル
EPSON Scan のサムネイルプレビュー機能が正常に動作しないときは、以下の項目をご確認ください。
サムネイルプレビューに対応している原稿をセットしていますか?
トラブル解決
166
インクジェットプリンター
ユーザーズガイド NPD4740-00
サムネイルプレビュー機能を使用してスキャンするときは、 カラーおよびモノクロの原稿 (写真) をセットしてください。 なお、上記の原稿をセットしても正常にスキャンできないことがあります。そのときは[サムネイル表示]のチェックを 外してスキャンしてください。
極端に暗い(または明るい)原稿をセットしていませんか? 以下の原稿は、正常にスキャンできないことがあります。 • 極端に暗い(または明るい)画像 • 露出がアンダー(またはオーバー)気味に撮影された画像 上記の原稿をスキャンするときは、 [サムネイル表示]のチェックを外してスキャンしてください。
スキャン領域のサイズを調整してみてください [環境設定]画面の[プレビュー]タブで、 [サムネイル取込領域]のスライダーを調整して、サムネイルプレビューのス キャン領域を調整してください。
OCR 機能を使用してテキストを抽出するときの認識率が低 い
新聞 / 雑誌 / カタログなどをスキャンして紙面上の文字をテキストデータとして抽出するときに、 テキストの認識率が低 いときは、以下の項目をご確認ください。
原稿を斜めにセットしていませんか? 原稿を斜めにセットしていると、認識率が低下します。 まっすぐセットしてください。また、原稿カバーは、原稿がずれないようにゆっくり閉じてください。
原稿の文字がくっきりしていますか? 以下の原稿では、認識率が下がることがあります。 文字のくっきりしている原稿を使用してください。 • 何度もコピーした原稿
トラブル解決
167
インクジェットプリンター
ユーザーズガイド NPD4740-00
• ファクス受信した原稿(解像度が低い原稿) • 文字間や行間が狭すぎる原稿 • 文字に罫線や下線がかかっている原稿 • 草書体、行書体、毛筆体、斜体などのフォントや、8 ポイント未満の小さな文字が使われている原稿 • 折り跡やしわがある原稿 • 本の綴じ込み付近 • 手書き文字
解像度が低くありませんか? 低い解像度でスキャンすると、文字がぼやけます。 解像度を 200 ∼ 400dpi の範囲以内でスキャンしてみてください。
EPSON Scan の補正機能を使用していますか? EPSON Scan では、ぼやけている文字をくっきりとスキャンできます。 補正機能を使用してみてください。 & 「画質調整」76 ページ 詳しくは EPSON Scan のヘルプをご覧ください。 & 「EPSON Scan の使い方(ヘルプのご案内) 」113 ページ
スキャンに時間がかかる
解像度が高くありませんか? 高い解像度でスキャンすると、スキャンに時間がかかります。
PDF/Multi-TIFF 形式でスキャンするときに動作が止まる
大量の原稿をスキャンしていませんか? PDF 形式でスキャンできる原稿は 999 枚まで、Multi-TIFF 形式では 200 枚までです。 また、大量の原稿をスキャンするときは、モノクロでスキャンすることをお勧めします。
ハードディスクの空き容量は十分ですか?
トラブル解決
168
インクジェットプリンター
ユーザーズガイド NPD4740-00
ハードディスクに十分な空き容量がないと、スキャンが止まることがあります。 空き容量を増やしてください。
解像度が適切に設定されていますか? 解像度を上げるとスキャンデータのサイズは大きくなり、総データのサイズが制限を超えると、スキャンが止まります。 解像度を下げてスキャンしてみてください。
スキャンした画像がディスプレイに大きく表示される
解像度が高くありませんか? アプリケーションソフトによって、高い解像度でスキャンした画像がディスプレイに大きく表示されることがあります。 アプリケーションソフトで縮小してご覧ください。印刷すると原稿と同じ大きさになります。
スキャンできない
解像度が高くありませんか? 反射原稿を 24bit カラーでスキャンするときは、幅 21000 ピクセル / 高さ 30000 ピクセル以上はスキャンできません。
操作パネルからスキャンできない
ソフトウェアが正しくインストールされていますか? プリンター操作パネルからスキャンするには、 ご使用のパソコンに EPSON Scan と Epson Event Manager が正しくインス トールされている必要があります。 & 「再インストール」122 ページ
Epson Event Manager の起動中に[Windows セキュリティの重要な警告] 画面やファイアウォールソフトが表示した 画面で、 [ブロックする]や[遮断する]を選択しましたか? [ブロックする]や[遮断する]を選択すると、操作パネルからのスキャンが行えません。以下の手順で、Windows ファ イアウォールに例外のアプリケーションとして登録してください。
トラブル解決
169
インクジェットプリンター
ユーザーズガイド NPD4740-00
重要
Windows ファイアウォールに例外登録すると、登録されたプログラムの使用するポートが、外部からの通信を受け 付けられるようになります。これは、ネットワーク経由の攻撃などセキュリティー上の危険性を高めたポートとな ることを意味します。 具体的なリスクとしては、 コンピューターウィルスの侵入などが考えられます。 Windows ファ イアウォールの設定変更については、リスクなどもご確認の上、お客様の責任において実施していただきますよう お願いいたします。 弊社は、この設定変更によって生じた損害および障害につきましては一切責任を負いません。
1. [. . . ]
EPSON PX-535Fダウンロード上のご注意
Lastmanualsはユーザー主導型のハードウエア及びソフトウエアのマニュアル(ユーザーガイド・マニュアル・クイックスタート・技術情報など)を共有・保存・検索サービスを提供します。
お探しの書類がなかったり、不完全だったり、言語が違ったり、モデル名や言語が説明と違う場合など、いかなる場合でもLastmanualsはその責を負いません。またLastmanualsは翻訳のサービスもしていません。
規約に同意して「マニュアルをダウンロード」をクリックすればEPSON PX-535Fのマニュアルのダウンロードが開始されます。
