ユーザーズガイド EPSON SC-T5050MS Â
Lastmanualsはユーザー主導型のハードウエア及びソフトウエアのマニュアル(ユーザーガイド・マニュアル・クイックスタート・技術情報など)を共有・保存・検索サービスを提供します。 製品を購入する前に必ずユーザーガイドを読みましょう!!!
もしこの書類があなたがお探しの取扱説明書・マニュアル・機能説明・回路図の場合は、今すぐダウンロード。Lastmanualsでは手軽に早くEPSON SC-T5050MSのユーザマニュアルを入手できます。 EPSON SC-T5050MSのユーザーガイドがあなたのお役に立てばと思っています。
EPSON SC-T5050MSのユーザーガイドをLastmanualsがお手伝いします。

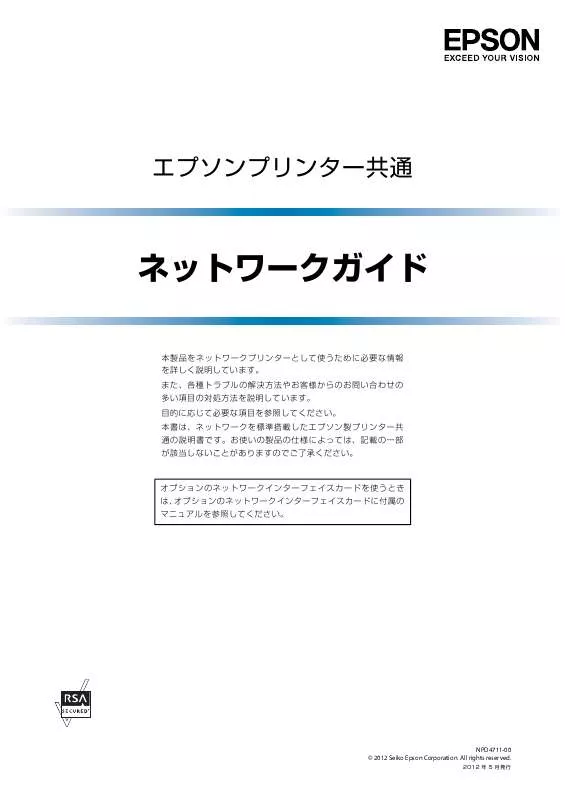
この製品に関連したマニュアルもダウンロードできます。
 EPSON SC-T5050MS (7033 ko)
EPSON SC-T5050MS (7033 ko)
 EPSON SC-T5050MS Á (47 ko)
EPSON SC-T5050MS Á (47 ko)
 EPSON SC-T5050MS ƭ (56 ko)
EPSON SC-T5050MS ƭ (56 ko)
 EPSON SC-T5050MS Ã (1174 ko)
EPSON SC-T5050MS Ã (1174 ko)
 EPSON SC-T5050MS ȇ (2506 ko)
EPSON SC-T5050MS ȇ (2506 ko)
 EPSON SC-T5050MS Â (3444 ko)
EPSON SC-T5050MS Â (3444 ko)
 EPSON SC-T5050MS Â (1853 ko)
EPSON SC-T5050MS Â (1853 ko)
 EPSON SC-T5050MS ů (250 ko)
EPSON SC-T5050MS ů (250 ko)
 EPSON SC-T5050MS CADś (119 ko)
EPSON SC-T5050MS CADś (119 ko)
 EPSON SC-T5050MS NET PRINTÁ (958 ko)
EPSON SC-T5050MS NET PRINTÁ (958 ko)
マニュアル抽象的: マニュアル EPSON SC-T5050MSÂ
詳しい操作方法はユーザーガイドに記載されています。
[. . . ] エプソンプリンター共通
ネットワークガイド
本製品をネットワークプリンターとして使うために必要な情報 を詳しく説明しています。 また、各種トラブルの解決方法やお客様からのお問い合わせの 多い項目の対処方法を説明しています。 目的に応じて必要な項目を参照してください。 本書は、ネットワークを標準搭載したエプソン製プリンター共 通の説明書です。お使いの製品の仕様によっては、記載の一部 が該当しないことがありますのでご了承ください。
オプションのネットワークインターフェイスカードを使うとき は、 オプションのネットワークインターフェイスカードに付属の マニュアルを参照してください。
NPD4711-00 © 2012 Seiko Epson Corporation. [. . . ] 22 EpsonNet ソフトウェアを入手するには . . . 22 EpsonNet Config(Web) 、Remote Manager の 使い方 . . . 22 付属のソフトウェア使用時のトラブル . . . 25
セキュリティー通信(IPSec/ アクセス制御) 28 . . .
概要と設定例 . . . 30 本製品のセキュリティーポリシーの設定 . . . 34 設定や使用時のトラブル . . . 38
セキュリティー通信(SSL) . . . . . . . . . . . . . . . . . . . . . . . . . . . . . . . . . 41 印刷データの暗号化(セキュア IPP 印刷). . . [. . . ] ドメイン名 / 例:IPv4)https://192. 168. 100. 201/ 例:IPv6 手動設定アドレス ) https://[2001:db8::1000:1]/
サーバー証明書のインポート
サーバー証明書には、自己署名証明書と CA 署名証明書があります。 「必要な設定」と「電子証明書の概要」を確認して、 使用する方法に必要な証明書をインポートします。
N 39 ページ「必要な設定」 N 40 ページ「電子証明書の概要」
L
サーバー証明書のインポートには本製品の時計機能を利用するため、サーバー証明書のインポート操作前に本製品の日 時を正しく設定してください。
自己署名証明書を使用
A
EpsonNet Config(Web)で[設定]メニューの[セキュリティー]−[サーバー証明書]から[自己署 名証明書]−[更新 / 作成]をクリックします。
。 B [コモンネーム]を入力します(必須)
本製品にアクセスする際に用いる IP アドレス、FQDN 名などの識別子を入力します。
L
[コモンネーム]の入力は、カンマ文字で、以下のようにディスティングイッシュネーム(CN)を複数に分割 できます。 例) コモンネームの入力:192. 168. 192. 1, SBC01. epson. net 作成されるコモンネーム情報:CN=192. 168. 192. 1, CN=SBC01. epson. net
C 証明書の有効期間を選択します。 [今すぐリセット]をクリックします。 D [作成]をクリックして、
以上で終了です。
41
セキュリティー通信(SSL)
CA 署名証明書を使用 (入手)
CA 署名証明書入手に必要な CSR(証明書発行要求)の作成方法を説明します。
K
CSR は作成するごとにペアとなる秘密鍵情報が生成されます。 本製品は、 生成した CSR と秘密鍵情報を 1 組のみ保存 します。新たに CSR の作成操作をすると、前回作成した CSR と秘密鍵を破棄して上書き保存します。
A
EpsonNet Config(Web)で[設定]メニューの[セキュリティー]−[サーバー証明書]から[CA 署 名証明書]−[発行要求(CSR)作成]をクリックします。
。 B 「コモンネーム」を入力します(必須)
必要に応じて、 「組織名」「部署名」「都道府県名」「市区町村名」「国別記号」を入力します。 、 、 、 、
L
・ 国別記号は、ISO3166 で規定される 2 文字の国コードを使用してください。 ・ [コモンネーム] [組織名] [部署名] [都道府県名] [市区町村名]の入力は、カンマ文字でそれぞれの 、 、 、 、 ディスティングイッシュネームを複数に分割できます。 ・ CSR 作成において利用可能文字や文字数制限などの入力規約については、CA 局の方針に従ってください。
C [作成]をクリックして CSR を作成します。 D
作成した CSR は、 [名前を付けて保存]をクリックすると DER(バイナリー)フォーマットで保存されます。 Bae64 形式 で 保 存 す ると き は、「-----BEGIN CERTIFICATE REQUEST-----」か ら「-----END CERTIFICATE REQUEST-----」までをコピー & ペーストしてテキストエディターなどを使用して保存してください。
CSR を CA 局に送付して、CA 署名証明書を入手します。
送付方法や送付形態は、CA 局の方針に従ってください。 入手した CA 署名証明書は、EpsonNet Config(Web)にアクセスするコンピューターに保存してください。
K
CA 局より CA 署名証明書が交付されるまでは、CSR を作成しないでください。交付された CA 署名証明書が インポートできなくなります。
CA 署名証明書を使用 (インポート)
本製品に CA 署名証明書をインポートする前に、利用するすべてのコンピューターに CA 局が発行する CA(ルート / 中 間)証明書をインストールしておくことをお勧めします。 交付された CA 署名証明書を本製品にインポートします。
A B C
EpsonNet Config(Web)で[設定]メニューの[セキュリティー]−[サーバー証明書]から[CA 署 名証明書]−[インポート]をクリックし、開いた画面で CA 署名証明書をインポートします。
コンピューターに保存した証明書ファイルを選択して、 [インポート]をクリックします。
K
本製品の日時が正しく設定されていないと、CA 署名証明書のインポートに失敗することがあります。
インポートした CA 署名証明書と秘密鍵のバックアップ保存をします。
K
本製品の故障や誤操作による電子証明書の喪失に備えて、CA 署名証明書をインストールした後は、証明書と秘 密鍵をペアで必ずバックアップしておいてください。
N 44 ページ「秘密鍵付き証明書(PKCS#12)の保存と復元」
本製品を再起動します。
以上で終了です。
42
セキュリティー通信(SSL)
利用するサーバー証明書の選択
A B
EpsonNet Config (Web) [設定] で メニューの [セキュリティー] [サーバー証明書] − 画面を開きます。 リストから[自己署名証明書]か[CA 署名証明書]のいずれかを選択します。
L
CA 署名証明書が未導入の状態だと、リストに[CA 署名証明書]は表示されません。
C [更新]をクリックします。
以上で終了です。
暗号強度を設定
この設定は省略可能です。
A B C
EpsonNet Config (Web) [設定] で メニューの [セキュリティー] [SSL/TLS 通信設定] − 画面を開きます。 暗号強度の設定値を選択します。
暗号強度の購入時の設定は[Medium]です。
本製品を再起動します。
暗号強度を[High]に設定すると、OS やブラウザーの種類やバージョン、サービスパックなどにより、EpsonNet Config(Web)が開けなかったり、IPPS 印刷ができなかったりすることがあります。 OS やブラウザーはできるだけ最新のバージョン、サービスパックを導入することをお勧めします。 OS やブラウザーのバージョンアップが不可能なときは、暗号強度を[Medium]もしくは[Low]に設定すると解決 することがあります。
K
以上で終了です。
SSL リダイレクト機能の設定
この設定は省略可能です。 SSL リダイレクト機能を ON にすると、ユーザーが EpsonNet Config(Web)を利用する時に、アクセス方法を意識 することなく常に SSL 通信でアクセスします。 OFF にすると、ユーザーがブラウザーの URL アドレスに入力したアクセス方法で EpsonNet Config(Web)にアク セスします。
SSL リダイレクト設定 ON(チェックを付ける) OFF(チェックを外す) http:// ****** と入力した場合 自動的に https アクセスに変更 https でアクセス http でアクセス https:// ****** と入力した場合
(Web) [設定] [セキュリティー] [SSL/TLS 通信設定] − 画面を開きます。 A EpsonNet Config で メニューの B [WEB アクセス]の[自動的に HTTPS 接続にリダイレクトする]にチェックを付けます。 [今すぐリセット]をクリックします。 C [送信]をクリックして、
L
この機能は EpsonNet Config(Web)のアクセス方法にのみ適用され、IPPS の印刷には適用されません。
以上で終了です。
43
セキュリティー通信(SSL)
ポートコントロールの設定
IPP 暗号(Port443)を有効にします。
L
この設定は IPPS 印刷にのみ有効で、EpsonNet Config(Web)の SSL 通信には影響しません。 IPPS 印刷を使用するときは、不要な印刷ポートを無効にすることをお勧めします。
(Web) [設定] [セキュリティー] [ポートコントロール] − 画面を開きます。 A EpsonNet Config で メニューの B IPP 暗号(Port443)を[有効]に設定します。 [今すぐリセット]をクリックします。 C [送信]をクリックして、
以上で終了です。
秘密鍵付き証明書 (PKCS#12) の保存と復元
本製品の故障や誤操作などによる電子証明書の喪失に備えて、CA 署名証明書と秘密鍵をペアで保存(エクスポート) 、保存し た CA 署名証明書と秘密鍵を製品に復元(インポート)できます。なお自己署名証明書は保存(エクスポート)できません。
保存 (エクスポート)
A B
EpsonNet Config(Web)で[設定]メニューの[セキュリティー]−[サーバー証明書]−[秘密鍵付 き証明書(PKCS#12)]をクリックします。 ファイルを暗号化するために[秘密鍵のパスワード]を入力します。
K L
入力した[秘密鍵のパスワード]のパスワードを忘れると、インポートできなくなります。 [秘密鍵のパスワー ド]の管理は、気を付けてください。
[秘密鍵のパスワード]の入力は省略できますが、ファイルが暗号化されず危険にさらされるため[秘密鍵のパ スワード]を設定してエクスポートすることを推奨します。
C
ファイルを保存する場所とファイル名を指定します。
L
エクスポート時のファイル名の初期値は「cert_******. p12」です。****** は、本製品の MAC アドレス下 6 桁 です。必要に応じてファイル名は変更してください。
以上で終了です。
復元 (インポート)
A B C
EpsonNet Config(Web)で[設定]メニューの[セキュリティー]−[サーバー証明書]−[秘密鍵付 き証明書(PKCS#12)]をクリックします。 インポートしたいファイルを指定します。 エクスポート時に指定した[秘密鍵のパスワード]を入力します。
L
すでに有効期限が満了した証明書は本製品にインポートできません。 証明書のインポートに失敗したときは、 本 製品の日時が正しく設定されているか確認してください。
D [インポート]をクリックします。
以上で終了です。
44
セキュリティー通信(SSL)
印刷データの暗号化 (セキュア IPP 印刷)
印刷データを暗号化して印刷する方法は、インターネット印刷(IPP)を利用して実現できます。手順は基本的に IPP 印 刷と同じです。
印刷前の準備
インターネット印刷(IPP)のウィザード画面で URL の書式を以下のように記述します。 書式) https:// [コモンネーム]:443/Epson_IPP_Printer [コモンネーム]はサーバー証明書のインポートで指定した情報を入力してください。
N 41 ページ「サーバー証明書のインポート」
以下のページの手順に従って、印刷するプリンタードライバーのポートをインターネット印刷(IPP)に変更してくださ い。
N 14 ページ「インターネット(IPP)で印刷する」
印刷時
印刷先のポートを https の IPP ポートに変更するだけで、通常の印刷が暗号化されます。 印刷を実行すると以下の画面が表示されます(Windows Vista/Windows 7以外)。 [はい]をクリックして印刷を続 行します。
以上で終了です。
45
セキュリティー通信(SSL)
設定や使用時のトラブル
証明書がインストール / インポートできない
M 入手した CA 署名証明書と作成した CSR の情報が一致していますか?
CA 署名証明書を入手するために作成した CSR は、同一の情報を有していないとインストールできません。以下の点を 確認してください。 ・ 複数の製品で CSR を同時に作成した際に、一致しない機器にインストールしようとしていませんか? 情報を確認して一致する機器にインストールしてください。 ・ 認証局に CSR を送付した後、再度 CSR 作成を実行した。 CA 署名証明書を再取得してください。
M 入手した CA 署名証明書のファイル容量が5 KB 以上ありませんか?
5 KB を超える CA 署名証明書は、インストールできません。
M エクスポートした証明書をインストールする際のパスワードは正しいですか?
パスワードを忘れた場合、エクスポートした証明書をインストールできません。
EpsonNet Config Web) ( にアクセスできない
M EpsonNet Config(Web)で[セキュリティー]ー[SSL/TLS 通信設定]の設定を[High(3DES-168, AES256) ]に設定しませんでしたか?
使用しているブラウザーが SSL 256 ビットに対応していない古いバージョンだとアクセスできません。 ・ SSL 256 ビット対応のブラウザーをご利用ください。 ・ 暗号強度を[Medium]や[Low]に変更してご利用ください。
EpsonNet Config Web) ( にアクセスすると警告が表示される
エラーメッセージ
この証明書は、信頼する会社から発行され ていません。・・・・ (以下省略)
原因
自己署名証明書を使用しています。
対処
そのままでも問題ありませんが、警告表 示を消すためには、認証局から証明書を 取得してください。 使用する CA 署名証明書を検証する CA 証明書をコンピューターにインストール してください。 ルート認証局の CA 証明書をコンピュー ターにインストールしてください。
使用する CA 署名証明書を検証する CA 証明書がコンピューターにインストール されていません。 使用する CA 証明書が中間 CA であり、 ルート CA までのチェィンをたどること ができません。 有効期限が切れている 本製品もしくはお使いのコンピューター の日付、時刻、時差の設定が正しくあり ません。 有効期限が切れています。 セキュリティ証明書の名前が一致しませ ん・・・ (以下省略) 自己署名証明書もしくは CSR 作成時に 入力した[コモンネーム]情報とブラウ ザーに入力した URL が一致しません。
本製品およびお使いのコンピューターの 「日付時刻設定」 を正しく設定してくださ い。 証明書を取得し直してください。 証明書の「コモンネーム」情報と同一内 容をブラウザーの URL に入力してくだ さい。
46
セキュリティー通信(SSL)
証明書を操作すると警告が表示される
エラーメッセージ
CA 証明書のインポートに失敗しました
原因
最大インポート可能数(6通)を超えて CA 証明書をインポートしようとしまし た。 インポートしようとしたファイルが X509 形式の証明書ファイルと異なり ます。 インポートしようとした証明書ファイル が 5KB を超えています。 インポートしようとした証明書の有効期 限がすでに過ぎています。
対処
不要な CA 証明書を削除してください。
X509 形式の証明書ファイルであるか確 認してください。
インポート可能な証明書ファイルサイズ は、5 KB までです。 有効期限内の証明書ファイルを入手して インポートするか、本製品の日時、時差 が正しく設定されているか確認してくだ さい。 ファイルを選択してから[インポート] ボタンをクリックしてください。
ファイル未選択のままで[インポート] ボタンをクリックしました。 CA 証明書の削除に失敗しました
インポートされていない証明書の [削除] インポート済みの項目の[削除]ボタン ボタンをクリックしました。 をクリックしてください。 コモンネームを未入力状態で自己署名証 明書を作成しました。 コモンネームの入力に入力可能文字以外 (例.日本語)を入力しました。 、 (カンマ)を使用しています。 空白を使用しています。 コモンネームは、 必ず入力してください。
自己署名証明書の作成に失敗しました
入力可能な文字は半角英数 64 文字以内 です。 カンマと空白の使用には、注意が必要で す。詳しくは、EpsonNet Config のヘ ルプを参照してください。 コモンネームは、 必ず入力してください。
証明書発行要求(CSR)の作成に失敗しま した
コモンネームを未入力状態で CSR の作 成しました。 コモンネーム、組織名、部署名、市町村 名、都道府県名いずれかの入力に入力可 能文字以外 (例. 日本語) を入力しました。 、 (カンマ)を使用しています。 空白を使用しています。
入力可能な文字は半角英数 64 文字以内 です。
カンマと空白の使用には、注意が必要で す。詳しくは、EpsonNet Config のヘ ルプを参照してください。 X509 形式の証明書ファイルであるか確 認してください。
CA 署名証明書のインポートに失敗しまし た
インポートしようとしたファイルが X509 形式の証明書ファイルと異なり ます。 インポートしようとした証明書ファイル が 5KB を超えています。 インポートしようとした証明書の有効期 限がすでに過ぎています。
インポート可能な証明書ファイルサイズ は、5 KB までです。 有効期限内の証明書ファイルを入手して インポートするか、本製品の日時、時差 が正しく設定されているか確認してくだ さい。 本製品から作成した CSR による CA 署 名証明書か確認してインポートしてくだ さい。 一旦 CSR を作成したら、 局から送付 CA さ れ る 証 明 書 を イ ン ポ ー ト す る ま で、 CSR の作成操作をしないでください。 CA 局から入手した証明書がインポート できなくなります。
インポートする CA 署名証明書が生成し た秘密鍵と不整合です。
47
セキュリティー通信(SSL)
エラーメッセージ
秘密鍵付き証明書(PKCS#12 形式)のイ ンポートに失敗しました
原因
・ インポートしようとしたファイルが X509 形式の証明書ファイルと異な ります。 ・ インポートをしようとしたファイルが PKCS#12 形式と異なります。 インポートしようとした証明書ファイル が 10KB を超えています。 インポートしようとした証明書の有効期 限がすでに経過しています。
対処
各証明書ファイルの形式を確認してくだ さい。
インポート可能な証明書ファイルサイズ は、10KB までです。 有効期限内の証明書ファイルを入手して インポートするか、本製品の日時、時差 が正しく設定されているか確認してくだ さい。 正しいパスワードを入力してください。
入力した秘密鍵パスワードが正しくあり ません。
証明書を削除してしまった
M CA 署名証明書を削除した場合、バックアップファイルがありますか?
CA 署名証明書はエクスポートできます。 バックアップファイルとしてエクスポートした CA 署名証明書をインポートし てください。 バックアップファイルがないときは、証明書を取得した認証局にお問い合わせください。
M CA 証明書を削除した場合、証明書を入手した認証局にお問い合わせください。
CA 証明書はエクスポートできません。証明書を取得した認証局にお問い合わせください。
48
付録
付録
EpsonNet ソフトウェアの削除方法
各 OS ごとの削除方法を説明します。
N 49 ページ「Windows 用ソフトウェアを削除する」 N 50 ページ「Mac OS X 用ソフトウェアを削除する」
Windows 用ソフトウェアを削除する
削除するには、管理者の権限を持つユーザーでログオンしてください。
A [スタート]メニューから[コントロールパネル]−[プログラムのアンインストール]を開きます。
Windows XP/Windows Server 2003 :
[スタート]−[コントロールパネル]−[プログラムの追加と削除]の順にクリック
B
削除するソフトウェアを選択して、 [アンインストール] (または [削除] 、 [変更と削除] をクリックします。 )
Windows Vista :
[アンインストール] (または[アンインストールと変更] )をクリックして、 [ユーザーアカウント制御]画面で[続行] をクリック
C
この後は、画面の指示に従ってください。
以上で終了です。
49
付録
Mac OS X 用ソフトウェアを削除する
削除するには管理者権限を持つユーザーでログオンしてください。 ソフトウェアの削除は「Uninstaller」を使います。 再インストールやバージョンアップをするときは、対象のソフトウェアを削除してから行います。
A B C
ソフトウェアディスクをコンピューターにセットします。 表示されたフォルダーの画面を下にスクロールして、 [Uninstaller]をダブルクリックします。
インストールされているエプソン製のソフトウェアが表示されます。
L
Uninstaller はエプソンのホームページからダウンロードすることもできます。 アドレス http://www. epson. jp/
削除するソフトウェアにチェックを付けて、 [アンインストール]をクリックします。
L
・ Uninstaller は、 ご使用のコンピューターにインストールされているエプソン製プリンタードライバーをすべ て削除します。複数のエプソン製プリンターをご使用の場合は、削除した後に、ご使用のプリンタードライ バーを再インストールしてください。 [アプリケーション]・ ソフトウェア一覧に表示されないソフトウェアは、Uninstaller では削除できません。 [Epson Software]フォルダーから、ソフトウェアのアイコンを[ゴミ箱]フォルダーにドラッグ & ドロッ プして削除してください。
以上で終了です。
50
付録
ネットワーク共有に必要な環境と基礎知識
プリンターのネットワーク共有に必要なネットワーク環境を IPv4 アドレスで説明します。
① LAN (ラン) ケーブル
市販の LAN ケーブル (ストレートケーブル) を使用してください。 ケーブルの接続の規格は伝送速度によって異なります。 本製品のネットワークインターフェイスには、 シールドツイストペアケーブル (カテゴリー5 以上) を使用してください。
② ハブ (HUB)
LAN ケーブルを接続するための集線装置です。ネットワーク上のコンピューターやプリンターはハブを介して接続しま す。
③ TCP/IP (ティーシーピーアイピー)
ネットワークの通信にはさまざまな規約があり(これをプロトコルといいます) 、TCP/IP はその中の 1 つです。イン ターネット上の通信で使用される、 世界的な標準プロトコルです。 ネットワーク上のすべてのコンピューターに組み込む 必要があります。
④ IP アドレス (アイピーアドレス)
電話機 1 台につき 1 つの電話番号が必要であるように、コンピューターをネットワーク上で使用するには、コンピュー ター 1 台につき 1 つの識別子(アドレス)が必要です。この識別子のことを IP アドレスといい、電話番号と同様に数字 の羅列(例(IPv4) :192. 168. 192. 168)で表されます。ネットワーク上のすべてのコンピューターやプリンターに IP アドレスを割り振る必要があります。
N 52 ページ「IP アドレス(IPv4 アドレス)は何番に設定する?」
51
付録
IP アドレス (IPv4 アドレス) は何番に設定する?
複数のコンピューターで IP アドレスが重複すると、正常に通信できません。そのため、IP アドレスは世界的な機関で集 中管理されています。外部接続(インターネットへの接続、電子メールの送受信など)をするときには、日本ネットワー クインフォメーションセンター:JPNIC(http://www. nic. ad. jp/)に申請して、正式に IP アドレスを取得する必要が あります(通常はインターネットサービスプロバイダー(通称 ISP)が代行します) 。 ただし、外部のネットワークに接続しない閉じた環境では、外部との接続を将来的にも一切行わないという条件のもと に、以下の範囲のプライベートアドレスが使用できます。
10. 0. 0. 1 ∼ 10. 255. 255. 254 プライベートアドレス 172. 16. 0. 1 ∼ 172. 31. 255. 254 192. 168. 0. 1 ∼ 192. 168. 255. 254
IP アドレスの割り振り方
IP アドレスをネットワーク上のコンピューターに割り振る前に、 「サブネットマスク」というものを理解しなければなり ません。 電話番号に市外局番があるように、IP アドレスにもエリアを示す仕組みがあります。このエリアは、概念的には会社や 部門などで分け、物理的にはゲートウェイまたはルーター * といわれる中継器で分けます。
* ゲートウェイ・ルーターとは 同一プロトコルを使用した社内ネットワークで、部門間に設置する中継器をルーター、社内ネットワークと外部(インターネット) との間に設置する中継器をゲートウェイと考えてください。なお、ルーターによって分けられるエリアをセグメントといいます。
エリアを示す仕組みに利用されるのが、サブネットマスクです。サブネットマスクは、IP アドレスと同様、数字の羅列 (例(IPv4):255. 255. 255. 0)で表されます。 サブネットマスクは、IP アドレスに被せるマスクと考えてください。下表の例では、サブネットマスクの「255」にか かる部分がエリアのアドレス(これをネットワークアドレスといいます)「0」にかかる部分がエリア内の各機器のアド 、 レスになります。サブネットマスクの詳細な説明は、インターネットなどを参照してください。 <例> IP アドレス(IPv4)が「192. 168. 100. 200」の場合
エリアを示すアドレス IP アドレス サブネットマスク 各機器のアドレス
52
付録
プリンターを利用するコンピューターは、IP アドレス・サブネットマスク・ゲートウェイアドレスなどを設定する必要 があります。下表を参考に設定してください。
IP アドレス(IPv4) あるコンピューターは 192. 168. 100. 200、他のコンピューターには 192. 168. 100. 201、本 製品のネットワークインターフェイスには 192. 168. 100. 202 のように、 サブネットマスクの 「0」 にかかる部分の数値を 1 ∼ 254 の間で設定してください。 通常は、255. 255. 255. 0 であれば、問題ありません。プリンターを利用するすべてのコンピュー ターで同じ値にしてください。 ゲートウェイになるサーバーやルーターのアドレスを設定します。 ゲートウェイがない場合は、 設定 の必要はありません。
サブネットマスク
ゲートウェイ(GW)
<例:IPv4 の場合>
53
付録
プリンターを共有するには
コンピューターにネットワークまたはローカルで直接接続したプリンターを、 他のコンピューターから共有して使用する 手順を説明します。 プリンターをネットワークまたはローカルで直接接続したコンピューターをプリントサーバーといい、 プリントサーバー に印刷許可を受けるコンピューターをクライアントといいます。
共有設定を始める前に、 プリントサーバーからネットワークまたはローカルで直接接続したプリンターへ、 印刷ができる ことを確認してください。
プリンターをネットワークで直接接続する場合
N 5 ページ「印刷環境の確認」
プリンターをローカルで直接接続する場合
N プリンターのマニュアル
各 OS の設定方法を確認して、プリントサーバーおよびクライアントを設定してください。
Windows の場合
N 55 ページ「プリントサーバーの設定(Windows) 」 N 59 ページ「クライアントの設定(Windows) 」
L
Windows XP Service Pack 2 以降をインストールしている環境において、本製品を Windows の共有プリンター接 続で使用するときは、EPSON ステータスモニタまたは EPSON プリンタウィンドウ !3 から利用できる機能に制限が 発生することがあります。制限事項と回避方法の詳細に関しては、エプソンのホームページを参照してください。 < http://www. epson. jp >
Mac OS の場合
N 62 ページ「プリントサーバーの設定(Mac OS X) 」 N 63 ページ「クライアントの設定(Mac OS X) 」
Windows 環境の追加ドライバー機能
追加ドライバー機能とは、プリントサーバーに各 OS のプリンタードライバーをインストールしておけば、クライアン トは本製品のソフトウェアディスクを使用せずに、プリントサーバーから自動コピーでプリンタードライバーをインス トールできるため、インストール手順を簡略化できます。 手順の詳細は、以下を参照してください。
N 55 ページ「プリントサーバーの設定(Windows) 」
追加ドライバーを削除するには、以下を参照してください。
N 57 ページ「追加ドライバーを削除するには」
54
付録
プリントサーバーの設定 (Windows)
プリントサーバーとして設定する手順と追加ドライバーをプリントサーバーにインストールする手順を併せて説明します。 追加ドライバーの詳細は以下を参照してください。
N 54 ページ「Windows 環境の追加ドライバー機能」
設定を始める前に、管理者の権限を持つユーザーでログオンしてください。
A [スタート]メニューから[デバイスとプリンター]を開きます。 Windows Vista/Windows Server 2008 :
[スタート]−[コントロールパネル]−[プリンタ]の順にクリック
Windows XP/Windows Server 2003 :
[スタート]−[プリンタと FAX]の順にクリック
B
本製品のアイコンを右クリックし、 [プリンターのプロパティ]をクリックして[共有]タブをクリックし ます。 Windows 7 以外 :
本製品のアイコンを右クリックして、 [共有]をクリック
[共有 C [このプリンターを共有する]を選択して、 名]を入力します。
選択できないときは[共有オプションの変更]をクリッ クすると、選択できるようになります。
K
エラーの原因になるため共有名には□(スペース)や− (ハイフン)を使用しないでください。
D [追加ドライバー]をクリックします。
追加ドライバーをインストールしない場合は[OK]をク リックして、プリントサーバーの設定を終了してくださ い。
続いてクライアントを設定します。
N 59 ページ「クライアントの設定(Windows) 」
L
・ [セキュリティ]タブが表示されているときは、設定した共有プリンターに対して使用するユーザーのアクセ ス権(印刷許可)を設定しないと、印刷できないことがあります。詳細は、Windows のヘルプを参照して ください。 ・ クライアントから共有プリンターの状態を確認させるには、 [OK]をクリックした後に EPSON ステータス モニタの[通知設定]画面で、 [共有プリンターを監視させる]にチェックを付けてください。詳しくはプリ ンターのマニュアルを参照してください。
55
付録
E
下表を参照して、クライアントの Windows バージョンにチェックを付け(または選択して)[OK]をク 、 リックします。
プリントサーバー OS
Windows XP Windows Server 2003 Windows Vista/ Windows Server 2008/ Windows 7
クライアント OS
64bit OS 64bit OS 64bit OS x64 Windows XP
選択項目
Itanium Windows XP および Windows Server 2003 x64 Type 3
F
クライアント用のプリンタードライバーが収録さ れているドライブ名とフォルダー名を選択または 半角文字で入力して、 [OK]をクリックします。
入力例) E:¥Printer¥Driver¥WINX64 (E ドライブにセットしたとき)
L
・ [デジタル署名が見つかりませんでした] といったメッ セージの画面が表示されることがあります。 [はい] ま たは[続行]をクリックして、そのままインストール を進めてください。付属のプリンタードライバーであ れば問題なくお使いいただけます。 ・ 本製品のソフトウェアディスクによっては、各製品の フォルダー名を入力しなければならないことがありま す。ソフトウェアディスクのフォルダーを確認して入 力してください。
※ クライアントOSは環境によって メッセージが多少異なります。
G [閉じる]をクリックしてプロパティーを閉じます。
L
N 59 ページ「クライアントの設定(Windows) 」
クライアントから共有プリンターの状態を確認させるには、 [OK]をクリックした後に EPSON ステータスモ ニタの[通知設定]画面で、 [共有プリンターを監視させる]にチェックを付けてください。 詳しくはプリンターのマニュアルを参照してください。
これでプリンターを共有させるためのプリントサーバーの設定は終了です。続いて各クライアントを設定します。
追加ドライバーを削除するには、以下を参照してください。
N 57 ページ「追加ドライバーを削除するには」
56
付録
追加ドライバーを削除するには
プリントサーバーにクライアント用の追加ドライバーをインストールしたときは、以下の手順で追加ドライバーを削除 (アンインストール)できます。
A 起動中のアプリケーションソフトをすべて終了します。 B [スタート]メニューから[デバイスとプリンター]を開きます。 Windows Vista/Windows Server 2008 :
[スタート]−[コントロールパネル]−[プリンタ]の順にクリック
Windows XP/Windows Server 2003 :
[スタート]−[プリンタと FAX]の順にクリック
C
プリンターを選択して画面上部に表示される [プリ ントサーバープロパティ]をクリックします。 Windows Vista:
プリンターを何も選択しないでウィンドウ内で右クリッ ク−[管理者として実行]−[サーバーのプロパティ]を クリック
Windows 7/Windows Vista 以外 :
[ファイル]−[サーバーのプロパティ]をクリック
D [ドライバー]タブをクリックします。
57
付録
E
削除する追加ドライバーを選択して、 [削除]をク リックします。
F [ドライバーとパッケージの削除]画面が表示され たら、 どちらかを選択して [OK] をクリックします。
G
削除を確認するメッセージが表示されたら、 [はい] をクリックします。
H [閉じる]をクリックしてプロパティーを閉じます。
以上で終了です。
58
付録
クライアントの設定 (Windows)
ここでは、 [プリンタ]/[プリンタと FAX]/[デバイスとプリンター]フォルダーから、プリントサーバーの共有プリ ンターに接続してプリンタードライバーをインストール(コピー)する手順を説明します。 Windows デスクトップ上の[ネットワークコンピュータ]や[マイネットワーク]から、共有プリンターへ接続してプ リンタードライバーをインストールすることもできます。 最初の接続方法が異なるだけで、 基本的な設定方法はここでの 説明と同じです。
K
Windows Server 2003、Windows Server 2008 はサーバー OS のため、クライアントとしての設定はしないでく ださい。
プリントサーバーの設定が終了している場合は、以下の各クライアント OS の設定に進みます。
N 60 ページ「Windows XP/Windows Vista/Windows 7」
プリントサーバーの設定が終了していない場合は、プリントサーバーを設定してください。
N 55 ページ「プリントサーバーの設定(Windows) 」
プリントサーバーに追加ドライバー機能でプリンタードライバーをインストールしたときは、 クライアント設定時に本製 品のソフトウェアディスクを使用せずに設定できます。
N 54 ページ「Windows 環境の追加ドライバー機能」
EPSON ステータスモニタまたは EPSON プリンタウィンドウ !3
・ 追加ドライバー機能を利用してプリンタードライバーをクライアントにインストールしたときは、EPSON ステータ スモニタまたは EPSON プリンタウィンドウ !3 はインストールされません。印刷に問題はありませんので、そのま まお使いいただけます。 ・ 共有したプリンターの状況をクライアントから確認するには、ソフトウェアディスクから EPSON ステータスモニタ または EPSON プリンタウィンドウ !3 をインストールしてください。またプリントサーバーの共有プリンター側で、 共有プリンターを監視できるように設定してください。詳細はプリンターのマニュアルを参照してください。
59
付録
Windows XP/Windows Vista/Windows 7
Windows が稼働するコンピューターをクライアントとして設定する手順を説明します。 設定を始める前に、管理者の権限を持つユーザーでログオンしてください。
A [スタート]メニューから[デバイスとプリンター]を開きます。 Windows Vista :
[スタート]−[コントロールパネル]−[プリンタ]の順にクリック
Windows XP :
[スタート]−[プリンタと FAX]の順にクリック
B [プリンターの追加]をクリックします。 Windows Vista :
[プリンタのインストール]をクリック
Windows XP :
[プリンタのインストール]−[次へ]の順にクリック
C [ネットワーク、ワイヤレスまたは Bluetooth プリ ンターを追加します]をクリックします。
Windows XP :
[ネットワークプリンタ、またはほかのコンピュータに接 続されているプリンタ]を選択して[次へ]をクリック
D [停止]−[探しているプリンターはこの一覧には ありません]をクリックします。
Windows XP :
手順 E に進む
60
付録
E [共有プリンターを名前で選択する]を選択して[次 へ]をクリックします。
ネットワーク上のプリンター接続先がわかっているとき は、 入力欄に以下の書式で直接入力 (半角文字) できます。 書式) ¥¥プリントサーバー名¥共有プリンター名
Windows XP :
[指定したプリンタに接続する]を選択して[次へ]をク リック。 ネットワーク上のプリンター接続先がわかっているとき は、入力欄に上記書式で直接入力(半角文字) 。
F
共有プリンターを設定したプリントサーバーをダ ブルクリックまたはクリックし、 共有プリンターの 名前をクリックして[選択] (または[次へ] )をク リックします。
L
・ プリントサーバーで共有プリンターを設定したとき に、 プリンターの名称を変更していることがあります。 ご利用のネットワークの管理者に確認してください。 ・ すでに該当製品のプリンタードライバーがインストー ルされているときは、既存のプリンタードライバーを 使用するか、新しいプリンタードライバーを使用する か選択してください。選択を促すダイアログが表示さ れたら、メッセージに従って選択してください。 ・ Windows Vista/Windows 7 の標準ユーザーで設定 していたときは、 [ユーザーアカウント制御] 画面が表 示されます。管理者アカウントのパスワードを入力し てください。
G
画面の指示に従って設定を終了します。
以上で終了です。
61
付録
プリントサーバーの設定 (Mac OS X)
Mac OS X が稼働するコンピューターをプリントサーバーとして設定する手順を説明します。
A プリンターの電源を入れます。 アップルメニュー−[システム環境設定]を開き B [共有]をクリックします。
[プリンタ] C [プリンタ共有]にチェックを付けて、 で共有するプリンターにチェックを付けます。
D [システム環境設定]−[システム環境設定を終了]をクリックします。
以上で終了です。
62
付録
クライアントの設定 (Mac OS X)
ネットワーク上の共有プリンターは、各ユーザーの[プリンタ設定ユーティリティ]/[プリントとファクス] (または [プリントとスキャン] )に自動的に追加されます。通常の方法でアプリケーションソフトの[ページ設定]画面や[プリ ント]画面を設定して印刷してください。
L
・ 共有プリンターの電源が切れていても、各ユーザーの[プリンタ設定ユーティリティ]/[プリントとファクス] (ま たは[プリントとスキャン] )に共有プリンターが表示されたままになることがあります。 ・ 共有プリンターを直接接続しているコンピューターがシステム終了すると、共有プリンターは各ユーザーの[プリン タ設定ユーティリティ]/[プリントとファクス] (または[プリントとスキャン] )から自動的に消えます。 ・ 各ユーザーの[プリンタ設定ユーティリティ]/[プリントとファクス] (または[プリントとスキャン] )に複数の プリンターが追加されているときは、共有プリンターをデフォルトプリンターとして選択するか、印刷のたびに共有 プリンターを選択してください。
63
付録
PING コマンドによる通信確認方法
TCP/IP ネットワーク環境で、コンピューターに設定された IPv4 アドレスと本製品に設定した IPv4 アドレスを確認し てから、コンピューターと本製品の通信ができているか確認します。
N 64 ページ「Windows で確認する」 N 66 ページ「Mac OS X で確認する」
Windows で確認する
(または[プログラム] )−[アクセサリ]−[コマンド A [スタート]メニューから[すべてのプログラム] プロンプト]を開きます。
B C
キーボードから[ipconfig]と入力して、 [Enter] キーで実行します。
IP アドレスを確認します。
「イーサネット アダプター ローカル エリア接続」の 「IPv4 アドレス」を確認します。
D E
本製品の IP アドレスを確認します。
IP アドレスはネットワークステータスシートで確認できます。
N プリンターのマニュアル
キーボードから[ping]スペース[本製品の IP ア ドレス]を入力して、 [Enter]キーで実行します。
64
付録
F
通信しているときは、図 1 のように[∼からの応答:バイト数・・・]が表示されます。通信していないと きは図 2 のように[∼からの応答:宛先ホストに到達できません。 ]が表示されます。通信していないとき は、各機器のネットワーク設定を確認してください。
図1 図2
以上で PING コマンドによる通信確認方法は終了です。
65
付録
Mac OS X で確認する
A アップルメニュー−[システム環境設定]の順にクリックします。 [ネットワーク環 B [ネットワーク]をクリックして、 境 ] [自動] :で が選択されていることを確認します。
画面左側 C (Ethernetの 項 目 か ら お 使 い の ネ ッ ト ワ ー ク など)を選択します。
(または[構成] )からネットワーク D [IPv4 の構成] 環境に合わせた項目を選択します。
DHCP サーバーを使用している場合は [DHCP サーバを 使用] (または[DHCP サーバを参照] )を選択し、IP ア ドレスを固定で使用している場合は[手入力]を選択し ます。
E [IP アドレス]を確認します。 Mac OS X v10. 5. x :
[IPv4 アドレス]を確認します。
F [Macintosh HD]−[アプリケーション]−[ユーティリティ]−[ネットワークユーティリティ]の順 にダブルクリックします。 G [Ping]タブをクリックします。 H
ネットワークアドレス入力欄に本製品の IP アドレ スを入力します。
本製品の IP アドレスはネットワークステータスシートで 確認できます。
N プリンターのマニュアル
66
付録
I [Ping]をクリックします。
J
通信しているときは、 送信した信号がすべて返信さ れるため、図 1 のように[0. 0% packet loss]が表示されます。通信していないときは、送信した信号 がすべて返信されないため、図 2 のように[100. 0% packet loss]が表示されます。通信していないと きは、各機器のネットワーク設定を確認してください。
図1 図2
以上で PING コマンドによる通信確認方法は終了です。
67 [. . . ]
EPSON SC-T5050MSダウンロード上のご注意
Lastmanualsはユーザー主導型のハードウエア及びソフトウエアのマニュアル(ユーザーガイド・マニュアル・クイックスタート・技術情報など)を共有・保存・検索サービスを提供します。
お探しの書類がなかったり、不完全だったり、言語が違ったり、モデル名や言語が説明と違う場合など、いかなる場合でもLastmanualsはその責を負いません。またLastmanualsは翻訳のサービスもしていません。
規約に同意して「マニュアルをダウンロード」をクリックすればEPSON SC-T5050MSのマニュアルのダウンロードが開始されます。
