ユーザーズガイド FARONICS ANTI-VIRUS
Lastmanualsはユーザー主導型のハードウエア及びソフトウエアのマニュアル(ユーザーガイド・マニュアル・クイックスタート・技術情報など)を共有・保存・検索サービスを提供します。 製品を購入する前に必ずユーザーガイドを読みましょう!!!
もしこの書類があなたがお探しの取扱説明書・マニュアル・機能説明・回路図の場合は、今すぐダウンロード。Lastmanualsでは手軽に早くFARONICS ANTI-VIRUSのユーザマニュアルを入手できます。 FARONICS ANTI-VIRUSのユーザーガイドがあなたのお役に立てばと思っています。
FARONICS ANTI-VIRUSのユーザーガイドをLastmanualsがお手伝いします。

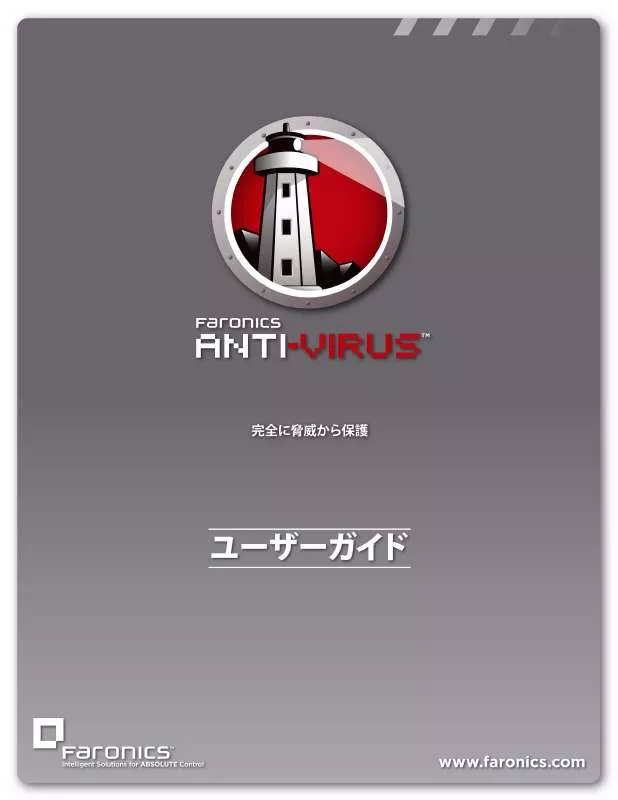
この製品に関連したマニュアルもダウンロードできます。
 FARONICS ANTI-VIRUS DATASHEET (1840 ko)
FARONICS ANTI-VIRUS DATASHEET (1840 ko)
 FARONICS ANTI-VIRUS (3759 ko)
FARONICS ANTI-VIRUS (3759 ko)
 FARONICS ANTI-VIRUS DATASHEET (1170 ko)
FARONICS ANTI-VIRUS DATASHEET (1170 ko)
 FARONICS ANTI-VIRUS GETTING STARTED (167 ko)
FARONICS ANTI-VIRUS GETTING STARTED (167 ko)
 FARONICS ANTI-VIRUS INFORMATION 11-10-2010 (219 ko)
FARONICS ANTI-VIRUS INFORMATION 11-10-2010 (219 ko)
マニュアル抽象的: マニュアル FARONICS ANTI-VIRUS
詳しい操作方法はユーザーガイドに記載されています。
[. . . ] ???
2
|
ææ°æ´æ°â½ : May, 2010 © 1999 - 2010 Faronics Corporation. All rights reserved. FaronicsãDeep FreezeãFaronics Core Consoleã Faronics Anti-ExecutableãFaronics Anti-VirusãFaronics Device FilterãFaronics Data IglooãFaronics Power SaveãFaronics InsightãFaronics System ProfilerãWINSelect ã¯ãFaronics Corporation ã®åæ¨ ããã³ / ã¾ãã¯ç»é²åæ¨ã§ãããã®ä»ãã¹ã¦ã®ä¼ç¤¾åããã³è£½ååã¯ããããã®ææè
ã®åæ¨ã§ãã
Faronics Anti-Virus ã¦ã¼ã¶ ã¬ã¤ã
|3
⽬次
åºâ½ . 5
éè¦ãªæ
å ± . 6 Faronics ã«ã¤ã㦠. [. . . ] [ ã³ã³ã½ã¼ã« ããªã¼ ] ãã¤ã³ã§ã[Faronics Core Console] > [Core Server ã®åå ] > [ ã¯ã¼ã¯ ã¹ãã¼ã·ã§ã³ ] > [ ããã¼ã¸ã ã¯ã¼ã¯ã¹ãã¼ã·ã§ã³ ] > [Anti-Virus] ã®é ã«é¸æãã¾ãã 3. Anti-Virus ãå³ã¯ãªãã¯ãã¦ã[Anti-Virus ã®æ§æ ] ãé¸æãã¾ãã 4. [Faronics Anti-Virus ã®æ§æ ] ãã¤ã¢ãã°ã® [ æ´æ° ] ã¿ãã表⽰ããã¾ãã 5. [ æ´æ° ] ã¿ãã«ã¯ã[ ã¹ãã£ã³ ã¨ã³ã¸ã³ã®ãã¼ã¸ã§ã³ ] 㨠[ ã¦ã¤ã«ã¹å®ç¾©ã®ãã¼ã¸ã§ã³ ] ã表 â½°ããã¦ãã¾ãã次ã®ãªãã·ã§ã³ãããããæå®ãã¾ãã
Faronics Anti-Virus ã¦ã¼ã¶ ã¬ã¤ã
28
| Faronics Anti-Virus ã®ä½¿â½¤
⢠⢠⢠[ â¾åæ´æ° - æéãæå® ] ï¼ ã¦ã¤ã«ã¹å®ç¾©ãâ¾åçã«æ´æ°ããã«ã¯ããã®ãã§ã㯠ããã¯ã¹ ãé¸æãã¾ãã [ æé ] ï¼ 1 ãã 99 ã¾ã§ã®å¤ãæå®ãã¾ãã [ ä»ããæ´æ° ] ï¼ ãã®ãã¿ã³ãã¯ãªãã¯ããã¨ãAnti-Virus ã®å®ç¾©ãç´ã¡ã«æ´æ°ããã¾ãã
6. [ ãããã· ãµã¼ãã¼ ] ã¿ããã¯ãªãã¯ãã¦ã次ã®ãªãã·ã§ã³ã®åå¤ãæå®ãã¾ãã
7. [ ãããã· ãµã¼ãã¼ã使⽤ãã¦æ´æ°â½¤ Web ãµã¼ãã¼ã¨éä¿¡ãã ] ãé¸æãã¦ã次ã®æ
å ±ãæ å®ãã¾ãã ⢠⢠[ ã¢ãã¬ã¹ ] ï¼ IP ã¢ãã¬ã¹ã¾ã㯠URL ãæå®ãã¾ãã [ ãã¼ã ] ï¼ ãã¼ããæå®ãã¾ãã èªè¨¼ã¿ã¤ã ã¦ã¼ã¶å ãã¹ã¯ã¼ã ãã¡ã¤ã³
8. [ ãããã· ãµã¼ãã¼ã®èªè¨¼æ
å ± ï¼ ãã°ãªã³è¨¼ææ¸ ] ãé¸æãã¦ã次ã®æ
å ±ãæå®ãã¾ãã ⢠⢠⢠â¢
9. æ¥ç¶ããã¹ãããã«ã¯ã[ ãã¹ã ] ãã¯ãªãã¯ãã¾ãã
Faronics Anti-Virus ã®ãªãã¬ãã·ã¥
Faronics Anti-Virus ãå®â¾ãã¦ããåâ¼ã¯ã¼ã¯ã¹ãã¼ã·ã§ã³ã®è¨å®ãåå¾ããã«ã¯ã以ä¸ã®â¼¿ é ãå®â¾ãã¾ãã 1. Faronics Core Console ãèµ·åãã¾ãã 2. [ ã³ã³ã½ã¼ã« ããªã¼ ] ãã¤ã³ã§ã[Faronics Core Console] > [Core Server ã®åå ] > [ ã¯ã¼ã¯ ã¹ãã¼ã·ã§ã³ ] > [ ããã¼ã¸ã ã¯ã¼ã¯ã¹ãã¼ã·ã§ã³ ] ã®é ã«é¸æãã¾ãã 3. ã¯ã¼ã¯ã¹ãã¼ã·ã§ã³ãå³ã¯ãªãã¯ãã¦ã[Anti-Virus ã®ãªãã¬ãã·ã¥ ] ãé¸æãã¾ãã 4. Faronics Anti-Virus ããªãã¬ãã·ã¥ããã次ã®ã«ã©ã ãæ´æ°ããã¾ãã
Faronics Anti-Virus ã¦ã¼ã¶ ã¬ã¤ã
Faronics Core Console ã«ãã Faronics Anti-Virus ã®ç®¡ç
| 29
⢠⢠⢠⢠⢠⢠⢠â¢
ããªã·ã¼å ã¹ãã¼ã¿ã¹ ã¹ãã£ã³é²â¾åº¦ [%] å®ç¾©ã®ãã¼ã¸ã§ã³ æçµæ´æ°â½ æçµã¹ãã£ã³â½ æçµè
å¨æ¤åºâ½ ãã¼ã¸ã§ã³
Faronics Anti-Virus ã¦ã¼ã¶ ã¬ã¤ã
30
| Faronics Anti-Virus ã®ä½¿â½¤
Faronics Anti-Virus ããªã·ã¼
Anti-Virus ããªã·ã¼ã«ã¯ãFaronics Anti-Virus ãã¯ã¼ã¯ã¹ãã¼ã·ã§ã³ã§å®â¾ããâ½
æ³ã«é¢ããã ã¹ã¦ã®æ§æè¨å®ãå«ã¾ãã¦ãã¾ããããªã·ã¼ã«ã¯ãããã°ã©ã ããã³ã¹ã±ã¸ã¥ã¼ã«ããããã· ãµã¼ãã¼ãã¨ã©ã¼ ã¬ãã¼ãã®åä½ããã¯ã¼ã¯ã¹ãã¼ã·ã§ã³ã§ã¦ã¼ã¶ãå©â½¤ã§ããæ©è½ãå«ã¾ã ã¦ãã¾ãã次ã®ã»ã¯ã·ã§ã³ã§ã¯ãAnti-Virus ããªã·ã¼ãä½æããã³é©â½¤ããâ½
æ³ã説æãã¾ãã Faronics Anti-Virus ã«ã¯ãããã©ã«ã ããªã·ã¼ãå«ã¾ãã¦ãã¾ããããã©ã«ã ããªã·ã¼ã«ã¯ãFaronics Anti-Virus ã®ç®¡çã«æé©ãªæ§æè¨å®ãå«ã¾ãã¦ãã¾ãã
Anti-Virus ããªã·ã¼ã®ä½æ
æ°ãã Anti-Virus ããªã·ã¼ãä½æããã«ã¯ã以ä¸ã®â¼¿é ãå®â¾ãã¾ãã 1. Faronics Core Console ãèµ·åãã¾ãã 2. [ ã³ã³ã½ã¼ã« ããªã¼ ] ãã¤ã³ã§ã[Faronics Core Console] > [Core Server ã®åå ] > [ ã¯ã¼ã¯ ã¹ãã¼ã·ã§ã³ ] > [ ããã¼ã¸ã ã¯ã¼ã¯ã¹ãã¼ã·ã§ã³ ] > [Anti-Virus] ã®é ã«é¸æãã¾ãã 3. [Anti-Virus] ãå³ã¯ãªãã¯ãã¦ã[ æ°è¦ããªã·ã¼ ] ãé¸æãã¾ãã 4. [ æ°è¦ããªã·ã¼ ] ãã¤ã¢ãã°ã§ãããªã·ã¼ã®ååãæå®ãã¾ãã[OK] ãã¯ãªãã¯ãã¾ãã æ°ããããªã·ã¼ãã[Anti-Virus] ãã¼ã ããªã·ã¼ã®ä¸é¨ã«ä½æããã¾ããæ°ããããªã·ã¼ã«ã ååãä»ãã¾ã [ ããã§ã¯ãæ°è¦ããªã·ã¼ 1ãã¨åä»ãã¾ã ]ã
5. [ æ°è¦ããªã·ã¼ 1] ãå³ã¯ãªãã¯ãã¦ã[ ããªã·ã¼ã®è©³ç´° ] ãé¸æãã¾ãã[ ããªã·ã¼ã®è©³ç´° ] ãã¤ã¢ãã°ã表⽰ããã¾ãã 6. [ ã¯ã¼ã¯ã¹ãã¼ã·ã§ã³ã®è¨å® ] ã¿ãã§ã以ä¸ã®è¨å®ãæå®ãã¾ãã
Faronics Anti-Virus ã¦ã¼ã¶ ã¬ã¤ã
Faronics Anti-Virus ããªã·ã¼
| 31
â¢
[ ã¯ã¼ã¯ã¹ãã¼ã·ã§ã³ã®è¨å® ] ã¿ã > [ ã¦ã¼ã¶ ã¢ã¯ã·ã§ã³ ] ãã¤ã³
â [ ã¿ã¹ã¯ãã¼ã«ã¢ã¤ã³ã³ã表⽰ãã ] ï¼ ãã§ã㯠ããã¯ã¹ãé¸æããã¨ãFaronics Anti-Virus ã¢ã¤ã³ã³ãã¯ã¼ã¯ã¹ãã¼ã·ã§ã³ã®ã¿ã¹ã¯ãã¼ã«è¡¨â½°ããã¾ãããã®ãã§ã㯠ããã¯ã¹ãé¸æããªãã£ãå ´åãFaronics Anti-Virus ã¯ã¦ã¼ã¶ããâ¾ããªããªãã¾ãã â [ ⼿åã¹ãã£ã³ã許å¯ãã ] ï¼ ãã®ãã§ã㯠ããã¯ã¹ãé¸æããã¨ãã¦ã¼ã¶ã¯ã¯ã¼ã¯ã¹ ãã¼ã·ã§ã³ã§ Faronics Anti-Virus ã¹ãã£ã³ã⼿åã§éå§ãããã¨ãã§ãã¾ãã â [ ã¦ã¼ã¶ã«ããã¹ãã£ã³çµæã¸ã®å¯¾å¿ã許å¯ãã ] ï¼ ãã®ãã§ã㯠ããã¯ã¹ãé¸æããã¨ã ã¦ã¼ã¶ã¯ã¯ã¼ã¯ã¹ãã¼ã·ã§ã³ã§ã¹ãã£ã³çµæã«å¿ããâ¾åãåããã¨ãã§ãã¾ãã â [ ã¦ã¼ã¶ã«ããã¹ãã£ã³ã®ä¸â½ã許å¯ãã ] ï¼ ãã®ãã§ã㯠ããã¯ã¹ãé¸æããã¨ã ã¦ã¼ã¶ã¯ã¹ãã£ã³ãä¸æããããã¨ãã§ãã¾ãã â [ ä½ãªã¹ã¯ã®è
å¨ãæ¤åºããªã ] ï¼ ãã®ãã§ã㯠ããã¯ã¹ãé¸æããã¨ãæ¤åºå¯¾è±¡ããä½ ãªã¹ã¯ã®è
å¨ãé¤å¤ããã¾ããä½ãªã¹ã¯ã®è
å¨ã¨ã¯ãã·ã¹ãã ã«æªå½±é¿ãåã¼ããªãè
å¨ [ ã¯ããã¼ãªã© ] ã®ãã¨ã§ãã
Faronics Anti-Virus ã¦ã¼ã¶ ã¬ã¤ã
32
| Faronics Anti-Virus ã®ä½¿â½¤
⢠[ ã¯ã¼ã¯ã¹ãã¼ã·ã§ã³ã®è¨å® ] ã¿ã > [ ã¢ã¯ã·ã§ã³ã®ãã° ] ãã¤ã³
â [ ãã®ã³ã° ã¬ãã« ] ï¼ ãã®ã³ã° ã¬ãã«ãé¸æãã¾ãããã°ãâ¾ããªãå ´åã¯ã[ ãªã ] ã é¸æãã¾ããã¨ã©ã¼ ã¡ãã»ã¼ã¸ããã°ããã«ã¯ã[ ã¨ã©ã¼ ] ãé¸æãã¾ãããã¬ã¼ã¹ãã å ´åã¯ã[ ãã¬ã¼ã¹ ] ãé¸æãã¾ãã詳細ãªãã°ãä½æããã«ã¯ã[ 詳細 ] ãé¸æãã¾ãã â [ ãã®ã³ã° ãã¡ã¤ã«ã®æ° ] ï¼ ãã®ã³ã° ãã¡ã¤ã«ã®æ°ãæå®ãã¾ãããã®ã³ã° ãã¡ã¤ã«ã«ã¯ã ãã®ã³ã°æ
å ±ãé次ä¿åããã¾ãããã¨ãã°ãA ããã³ BãC ã¨ãã 3 ã¤ã®ãã®ã³ã° ãã¡ã¤ ã«ãããå ´åãFaronics Anti-Virus ã¯ã¾ããã¡ã¤ã« A ã«ã¨ã©ã¼ ãã°ãæ¸ãè¾¼ã¿ã¾ãã ãã¡ã¤ã« A ã«æ¸ãè¾¼ããªããªãã¨ããã¡ã¤ã« B ã¸ã®æ¸ãè¾¼ã¿ã«ç§»ããæå¾ã«ãã¡ã¤ã« C ã«ç§»ãã¾ãããã¡ã¤ã« C ãæ¸ãè¾¼ããªããªãã¨ããã¡ã¤ã« A ã®ãã¼ã¿ãæ¶å»ããããã ã«æ°ãããã®ã³ã° ãã¼ã¿ãæ¸ãè¾¼ã¾ãã¾ãã â [ ãã¡ã¤ã«ã®ãµã¤ãº ] ï¼ åãã¡ã¤ã«ã®ãµã¤ãºã MB ã§é¸æãã¾ãã â [ ã¯ã¼ã¯ã¹ãã¼ã·ã§ã³ã®ã·ã¹ãã ã¤ãã³ã ã¬ãã¼ãã®ã¬ãã« ] ï¼ [ ãªã ]ã[ ã¨ã©ã¼ ]ã [ è¦å ]ã[ æ
å ± ] ã®ãããããé¸æãã¾ãã â [ æå®ããâ½æ°ãè¶
ãã¦éé¢ããã¦ããé
⽬ãéé¢å ´æããåé¤ãã ] ï¼ éé¢å ´æã«é
⽬ãä¿æããâ½æ°ãæå®ãã¾ãã
Faronics Anti-Virus ã¦ã¼ã¶ ã¬ã¤ã
Faronics Anti-Virus ããªã·ã¼
| 33
â¢
[ ã¯ã¼ã¯ã¹ãã¼ã·ã§ã³ã®è¨å® ] ã¿ã > [Windows ã»ãã¥ãªã㣠ã»ã³ã¿ã¼ ] ãã¤ã³
â [Windows Defender ãç¡å¹åãã ] ï¼ Windows Defender ãç¡å¹åããã«ã¯ããã®ãã§ã 㯠ããã¯ã¹ãé¸æãã¾ããããã«ãããFaronics Anti-Virus 㨠Windows Defender ã®éã« â½£ããå¯è½æ§ã®ãã競åãåé¿ããã¾ããè¤æ°ã®ã¢ã³ãã¦ã¤ã«ã¹ã¾ãã¯ã¢ã³ãã¹ãã¤ã¦ã§ã¢ ããã°ã©ã ãå®â¾ããã¨ãããããã°ã©ã ãå¥ã®ããã°ã©ã ãã¦ã¤ã«ã¹ãã¹ãã¤ã¦ã§ã¢ ã¨åãéãããã®çµæ競åãâ½£ãããã¨ãããã¾ããããã»ããµã¨ã¡ã¢ãªã®è² è·ãå¢ã ããã¨ãããã¾ããããã§ã Windows Defender ã®å®â¾ãç¶ç¶ãããå ´åã¯ããã®ãªã ã·ã§ã³ãé¸æããªãããã«ãã¾ãã â [Windows ã»ãã¥ãªã㣠ã»ã³ã¿ã¼ã¨çµ±åãã ] ï¼ Faronics Anti-Virus ã Windows ã»ã㥠ãªã㣠ã»ã³ã¿ã¼ã«çµ±åããã«ã¯ããã®ãã§ã㯠ããã¯ã¹ãé¸æãã¾ããWindows ã»ã㥠ãªã㣠ã»ã³ã¿ã¼ã¯ãFaronics Anti-Virus ãæå¹åã¾ãã¯ç¡å¹åãããã¨ãã·ã¹ãã ã㬠ã¤ã§ãã®ãã¨ãéç¥ãã¾ãã
Faronics Anti-Virus ã¦ã¼ã¶ ã¬ã¤ã
34
| Faronics Anti-Virus ã®ä½¿â½¤
⢠[ ã¯ã¼ã¯ã¹ãã¼ã·ã§ã³ã®è¨å® ] ã¿ã > [ æ´æ° ] ãã¤ã³
â [ æå®ããæéå
ã« Faronics Core Server ã¨éä¿¡ããªãã£ãå ´åãæ´æ°â½¤ Web ãµã¼ãã¼ ã¨éä¿¡ãã ] ï¼ ã¯ã¼ã¯ã¹ãã¼ã·ã§ã³ã¨ Faronics Core Server ã¨ã®éä¿¡ãâ¼å®æéé絶ã㦠ãã¦ããæ´æ°â½¤ Web ãµã¼ãã¼ã«æ¥ç¶ãã¦ã¦ã¤ã«ã¹å®ç¾©ããã¦ã³ãã¼ãããã«ã¯ããã® ãã§ã㯠ããã¯ã¹ãé¸æãã¾ãããã®ãã§ã㯠ããã¯ã¹ãé¸æããªãã£ãå ´åãã¯ã¼ã¯ ã¹ãã¼ã·ã§ã³ã¨ Faronics Core Server ã¨ã®éä¿¡ãé絶ãã¦ããéããã¦ã¤ã«ã¹å®ç¾©ã¯æ´æ° ããã¾ããã
Faronics Anti-Virus ã¦ã¼ã¶ ã¬ã¤ã
Faronics Anti-Virus ããªã·ã¼
| 35
7. [ ã¹ãã£ãã³ã° ] ã¿ãã§ã以ä¸ã®è¨å®ãæå®ãã¾ãã ⢠[ ã¹ãã£ãã³ã° ] ã¿ã > [ ã¹ãã£ã³è¨å® ] ãã¤ã³ ï¼ åã¹ãã£ã³ [ ã¯ã¤ã㯠ã¹ãã£ã³ããã£ã¼ ã ã·ã¹ãã ã¹ãã£ã³ãã«ã¹ã¿ã ã¹ãã£ã³ ] ãã¨ã«ã次ã®è¨å®ãå¯è½ã§ãã
Faronics Anti-Virus ã§ã¯ã次㮠3 種é¡ã®ã¹ãã£ã³ãå©â½¤ã§ãã¾ãã ⢠ã¯ã¤ã㯠ã¹ãã£ã³ ï¼ ã³ã³ãã¥ã¼ã¿ã®ãå½±é¿ãåããããé åãã¹ãã£ã³ãã¾ãããã£ã¼ã ã·ã¹ãã ã¹ãã£ã³ãããçãæéã§ãã¹ãã£ã³ãå®äºãã¾ããã¾ãããã£ã¼ã ã·ã¹ãã ã¹ ãã£ã³ã»ã©ã«ã¯ã¡ã¢ãªãæ¶è²»ãã¾ããã ãã£ã¼ã ã·ã¹ãã ã¹ãã£ã³ ï¼ ã³ã³ãã¥ã¼ã¿ã®ãã¹ã¦ã®é åãã¹ãã£ã³ãã¾ããã¹ãã£ã³ã« è¦ããæéã¯ããã¼ã ãã©ã¤ãã®ãµã¤ãºã«ãã£ã¦ç°ãªãã¾ãã ã«ã¹ã¿ã ã¹ãã£ã³ ï¼ [ ããªã·ã¼ã®è©³ç´° ] ãã¤ã¢ãã°ã§ã®é¸æã«åºã¥ãã¦ãã¹ãã£ã³ãã¾ãã
⢠â¢
åã¿ã¤ãã®ã¹ãã£ã³ãã¨ã«ã次ã®ãªãã·ã§ã³ãé¸æãã¾ã [ ã¿ã¤ãã«ãã£ã¦ã¯ã°ã¬ã¼ ã¢ã¦ããã ã¦ãããªãã·ã§ã³ãããã¾ã ]ã ⢠⢠[ ã«ã¼ããããæ¤åºãæå¹åãã ] ï¼ ã³ã³ãã¥ã¼ã¿ãã«ã¼ããããã«ææãã¦ããå ´åããã ãæ¤åºãã¾ãã [ ã¢ã¼ã«ã¤ãå
ãã¹ãã£ã³ãã ] ï¼ zip ãã¡ã¤ã«ã®ã³ã³ãã³ããã¹ãã£ã³ãã¾ããã¹ãã£ã³å¯¾ 象ã«ã. RAR ãã¡ã¤ã«ã . ZIP ãã¡ã¤ã«ãªã©ã®ã¢ã¼ã«ã¤ã ãã¡ã¤ã«ãå«ãããã¨ãã§ãã¾ãã . RAR ãã¡ã¤ã«ã«ææãããã¡ã¤ã«ãå«ã¾ãã¦ãããã¨ãããã£ãå ´åããã® . RAR ãã¡ã¤ã« ã¯éé¢ããã¾ãã. ZIP ãã¡ã¤ã«ã«ææãããã¡ã¤ã«ãå«ã¾ãã¦ãããã¨ãããã£ãå ´åãæ æãã¦ãããã¡ã¤ã«ã¯éé¢ãããææãã¦ãããã¨ã¨éé¢ããããã¨ãâ½°ãããã¹ããå«ã¾ ãã . TXT ãã¡ã¤ã«ã«ç½®ãæãããã¾ãã [ ä½ãåªå
度ã§ã¹ãã£ã³ãã ] ï¼ Faronics Anti-Virus ãâ½è¼çä½ãåªå
度ã§åä½ãããããã©ã¼ ãã³ã¹ãä½ä¸ããããã¨ãªããä»ã®ããã°ã©ã ãåæã«å®â¾ã§ããããã«ãã¾ãããã®ãªã ã·ã§ã³ã¯ãã³ã³ãã¥ã¼ã¿ã常æ使⽤ãã¦ããã¨ãã«ãã¹ãã£ã³ãã¹ã±ã¸ã¥ã¼ã«è¨å®ãã¦å®â¾ ããå ´åã«ä¾¿å©ã§ãã [USB ãªã©ã®ãªã ã¼ããã« ãã©ã¤ããé¤å¤ãã ] ï¼ ã¹ãã£ã³å¯¾è±¡ããããªã ã¼ããã« ãã©ã¤ã ãé¤å¤ãã¾ããå¤ä»ãã®ãã¼ã ãã£ã¹ã¯ã USB ãã©ã¤ããªã©ããã¹ãã£ã³ãããªããªãã¾ãã
â¢
â¢
Faronics Anti-Virus ã¦ã¼ã¶ ã¬ã¤ã
36
| Faronics Anti-Virus ã®ä½¿â½¤
⢠⢠⢠⢠[ ã¯ããã¼ãã¹ãã£ã³ãã ] ï¼ ã¯ã¼ã¯ã¹ãã¼ã·ã§ã³ã«ä¿åããã¦ããã¯ããã¼ãã¹ãã£ã³ ãã¾ãã [ ã¬ã¸ã¹ããªãã¹ãã£ã³ãã ] ï¼ ã¬ã¸ã¹ããªãã¹ãã£ã³ãã¾ãã [ å®â¾ä¸ã®ããã»ã¹ãã¹ãã£ã³ãã ] ï¼ å®â¾ä¸ã®ãã¹ã¦ã®ããã»ã¹ãã¹ãã£ã³ãã¾ãã [ ã¹ãã£ãã³ã° ] ã¿ã > [ ã¯ã¤ã㯠ã¹ãã£ã³ã®ã¹ã±ã¸ã¥ã¼ã«è¨å® ] ãã¤ã³ ï¼ ä»¥ä¸ã®è¨å®ãæ å®ãã¾ãã
â [ ã¯ã¤ã㯠ã¹ãã£ã³ãæå¹åãã ] ï¼ ã¯ã¤ã㯠ã¹ãã£ã³ãæå¹åããã«ã¯ããã®ãã§ã 㯠ããã¯ã¹ãé¸æãã¾ãã â [ éå§ ] ï¼ èµ·åæå»ãæå®ãã¾ãã â [ çµäº ] ï¼ åâ½æå»ãæå®ãã¾ããèµ·åæå»ã¨åâ½æå»ã®éã«è¨å®ã§ããæâ»æéã¯ã 23. 59 æé [23 æé 59 å ] ã§ããåâ½æå»åã«ãã¹ã¦ã®ãã¡ã¤ã«ãã¹ãã£ã³ãããå ´åã ãã®æç¹ã§ã¹ãã£ã³ã¯çµäºãã¾ããåâ½æå»åã«ã¹ãã£ã³ãå®äºããªãã£ãå ´åãã¹ãã£ã³ ã¯åâ½æå»ã«ä¸â½ããã¾ããã¹ãã£ã³ã確å®ã«å®äºããã«ã¯ã[ ã¹ãã£ã³ãå®äºããæç¹ ] ãé¸æãã¾ãã â æâ½ ï¼ ã¹ã±ã¸ã¥ã¼ã«è¨å®ããã¯ã¤ã㯠ã¹ãã£ã³ãå®â¾ããæâ½ãé¸æãã¾ãã
Faronics Anti-Virus ã¦ã¼ã¶ ã¬ã¤ã
Faronics Anti-Virus ããªã·ã¼
| 37
â¢
[ ã¹ãã£ãã³ã° ] ã¿ã > [ ãã£ã¼ã ã¹ãã£ã³ã®ã¹ã±ã¸ã¥ã¼ã«è¨å® ] ãã¤ã³ ï¼ ä»¥ä¸ã®è¨å®ãæ å®ãã¾ãã
â [ ãã£ã¼ã ã¹ãã£ã³ãæå¹åãã ] ï¼ ãã£ã¼ã ã¹ãã£ã³ãæå¹åããã«ã¯ããã®ãã§ã 㯠ããã¯ã¹ãé¸æãã¾ãã â [ éå§ ] ï¼ èµ·åæå»ãæå®ãã¾ãã â [ çµäº ] ï¼ åâ½æå»ãæå®ãã¾ããèµ·åæå»ã¨åâ½æå»ã®éã«è¨å®ã§ããæâ»æéã¯ã 23. 59 æé [23 æé 59 å ] ã§ããåâ½æå»åã«ãã¹ã¦ã®ãã¡ã¤ã«ãã¹ãã£ã³ãããå ´åã ãã®æç¹ã§ã¹ãã£ã³ã¯çµäºãã¾ããåâ½æå»åã«ã¹ãã£ã³ãå®äºããªãã£ãå ´åãã¹ãã£ã³ ã¯åâ½æå»ã«ä¸â½ããã¾ããã¹ãã£ã³ã確å®ã«å®äºããã«ã¯ã[ ã¹ãã£ã³ãå®äºããæç¹ ] ãé¸æãã¾ãã â æâ½ ï¼ ã¹ã±ã¸ã¥ã¼ã«è¨å®ãããã£ã¼ã ã¹ãã£ã³ãå®â¾ããæâ½ãé¸æãã¾ãã
Faronics Anti-Virus ã¦ã¼ã¶ ã¬ã¤ã
38
| Faronics Anti-Virus ã®ä½¿â½¤
⢠[ ã¹ãã£ãã³ã° ] ã¿ã > [ ã¹ã±ã¸ã¥ã¼ãªã³ã° ãªãã·ã§ã³ ] ï¼ ä»¥ä¸ã®è¨å®ãæå®ãã¾ãã
â [ ã¹ã±ã¸ã¥ã¼ã«è¨å®ããã¹ãã£ã³ã®èµ·åæå»ã x åç¡ä½çºåãã ] ï¼ åæ°ãæå®ãã¾ãã ã¹ã±ã¸ã¥ã¼ã«è¨å®ããã¹ãã£ã³ã®èµ·åæå»ãç¡ä½çºåãããã¨ã§ããããã¯ã¼ã¯ ãã© ãã£ãã¯ã«åã¼ãå½±é¿ãæå¶ãã¾ããã¹ãã£ã³ãéå§ãããã¨ãFaronics Anti-Virus ã Faronics Core ã«ã¬ãã¼ããéä¿¡ãã¾ããè¤æ°ã®ã·ã¹ãã ã対象ã¨ããã¹ãã£ã³ãåæã« èµ·åããããã«è¨å®ãã¦ããå ´åããã®éä¿¡ã«ãã£ã¦ãããã¯ã¼ã¯ ãã©ãã£ãã¯ã«æªå½± é¿ãåã¶å¯è½æ§ãããã¾ãã [ ã·ã¹ãã èµ·åæã«å®â¾ãããªãã£ãã¹ãã£ã³ã®ãªãã·ã§ã³ ] ï¼ ã¹ã±ã¸ã¥ã¼ã«è¨å®ããæå»ã« ã¯ã¼ã¯ã¹ãã¼ã·ã§ã³ã ON ã«ãªã£ã¦ããªãå ´åã®ã¹ãã£ã³ã®å®â¾â½
æ³ã«ã¤ãã¦ã以ä¸ã®ãªã ã·ã§ã³ã®ã²ã¨ã¤ãé¸æãã¾ãã â [ ã¯ã¤ã㯠ã¹ãã£ã³ãå®â¾ããªã ] ï¼ ã·ã¹ãã èµ·åæã«ã¯ã¤ã㯠ã¹ãã£ã³ãå®â¾ããªã ããã«ããã«ã¯ããã®ãªãã·ã§ã³ãé¸æãã¾ãã â [ ã·ã¹ãã ãèµ·åãã¦ããç´ x åå¾ã«ã¯ã¤ã㯠ã¹ãã£ã³ãå®â¾ãã ] ï¼ Faronics Anti-Virus ã«ã¯ã¤ã㯠ã¹ãã£ã³ãå®â¾ããããã·ã¹ãã èµ·åå¾ã®åæ°ãæå®ãã¾ãã â [ ã¯ã¤ã㯠ã¹ãã£ã³ãå®â¾ããããã«ã¦ã¼ã¶ã«ããã³ãããã ] ï¼ ã¯ã¤ã㯠ã¹ãã£ã³ã å®â¾ããããã«ã¦ã¼ã¶ã«ããã³ããããã«ã¯ããã®ãªãã·ã§ã³ãé¸æãã¾ãã
Faronics Anti-Virus ã¦ã¼ã¶ ã¬ã¤ã
Faronics Anti-Virus ããªã·ã¼
| 39
8. [ ã¢ã¯ãã£ãä¿è· ] ã¿ãã§ã以ä¸ã®è¨å®ãæå®ãã¾ãã
â¢
[ ã¢ã¯ãã£ãä¿è·ãæå¹åãã ] ï¼ ãªã¢ã«ã¿ã¤ã ä¿è·ãæå¹åããã«ã¯ããã®ãªãã·ã§ã³ã é¸æãã¾ããã¢ã¯ãã£ãä¿è·ã¯ãFaronics Anti-Virus ã«ãã£ã¦ãã·ã¹ãã ããã©ã¼ãã³ã¹ã« å½±é¿ãåã¼ããã¨ãªããããã¯ã°ã©ã¦ã³ãã§å®â¾ããããªã¢ã«ã¿ã¤ã ã¹ãã£ã³ã§ããã¤ã³ ã¿ã¼ããããããªã¢ã«ã¿ã¤ã ã§ã¦ã¤ã«ã¹ã«ææãããªã¹ã¯ãåå¨ããå ´åã¯ããã®ãªãã·ã§ã³ ãé¸æãã¾ãã [ ã¦ã¼ã¶ãã¢ã¯ãã£ãä¿è·ããªãã«ã§ããããã«ãã ] ï¼ ã¦ã¼ã¶ãã¢ã¯ãã£ãä¿è·ããªãã« ã§ããããã«ããã«ã¯ããã®ãªãã·ã§ã³ãé¸æãã¾ããã¦ã¼ã¶ãã¦ã¤ã«ã¹ã¨åãéãããã å¯è½æ§ã®ããã½ããã¦ã§ã¢ãã¤ã³ã¹ãã¼ã«ã¾ãã¯ä½¿â½¤ããå ´å [ ãã¨ãã° Microsoft Office ã è¤éãªããã ãã¡ã¤ã«ã§â¾¼åº¦ãªãã¯ããå®â¾ãããªã© ] ã¯ããã®ãªãã·ã§ã³ãé¸æãã¾ãã
â¢
9. [ é»â¼¦ã¡ã¼ã«ä¿è· ] ã¿ãã§ã以ä¸ã®è¨å®ãæå®ãã¾ãã
Faronics Anti-Virus ã¦ã¼ã¶ ã¬ã¤ã
40
| Faronics Anti-Virus ã®ä½¿â½¤
⢠[ é»â¼¦ã¡ã¼ã«ä¿è·ãæå¹åãã ] ï¼ é»â¼¦ã¡ã¼ã«ä¿è·ãæå¹åããã«ã¯ããã®ãã§ã㯠ãã㯠ã¹ãé¸æãã¾ãã[ é»â¼¦ã¡ã¼ã«ä¿è·ãæå¹åãã ] ãé¸æããã¨ã次ã®ãªãã·ã§ã³ãæå¹ã« ãªãã¾ãã â [Outlook ã®ä¿è·ãæå¹åãã ] ï¼ Outlook ã®ä¿è·ãæå¹åããã«ã¯ããã®ãã§ã㯠ãã ã¯ã¹ãé¸æãã¾ããFaronics Anti-Virus ã¯ãOutlook ã§éåä¿¡ããããã¹ã¦ã®é»â¼¦ã¡ã¼ã« ãã¹ãã£ã³ãã¾ãã â [Outlook Express/Windows Mail ã®ä¿è·ãæå¹åãã ] ï¼ Outlook Express/Windows Mail ã® ä¿è·ãæå¹åããã«ã¯ããã®ãã§ã㯠ããã¯ã¹ãé¸æãã¾ããFaronics Anti-Virus ã¯ã Outlook Express/Windows Mail ã§éåä¿¡ããããã¹ã¦ã®é»â¼¦ã¡ã¼ã«ãã¹ãã£ã³ãã¾ãã â [ ä»ã®é»â¼¦ã¡ã¼ã« ã¯ã©ã¤ã¢ã³ãã®ä¿è·ãæå¹åãã ] ï¼ [ çä¿¡ã¡ã¼ã« - POP3] ããã³ [ çº ä¿¡ã¡ã¼ã« - SMTP] ã® [ é»â¼¦ã¡ã¼ã«ã®ãã¼ãè¨å® ] ãæå®ãã¾ããFaronics Anti-Virus ã¯ã [ çä¿¡ã¡ã¼ã« - POP3] è¨å®ã¨ [ çºä¿¡ã¡ã¼ã« - SMTP] è¨å®ã«åºã¥ãã¦ã ä»ã®é»â¼¦ã¡ã¼ã« ãã ã°ã©ã ãå¦çãããã¹ã¦ã®é»â¼¦ã¡ã¼ã«ãã¹ãã£ã³ãã¾ãã 10. [ ãããã· ] ã¿ãã§ã以ä¸ã®è¨å®ãæå®ãã¾ãã
â¢
[ ãããã·ãæå¹åãã ] ï¼ ã¯ã¼ã¯ã¹ãã¼ã·ã§ã³ã§ Faronics Core Server ã¾ãã¯æ´æ°â½¤ Web ãµã¼ãã¼ã¨éä¿¡ããéã«ãããã·ãå¿
è¦ãªå ´åããã®ãã§ã㯠ããã¯ã¹ãé¸æãã¾ãã [ ã¢ãã¬ã¹ ] 㨠[ ãã¼ã ] ã«å¤ãæå®ãã¾ãã [ ãããã· ãµã¼ãã¼ã®èªè¨¼æ
å ± - ãã°ãªã³è¨¼ææ¸ ] ï¼ ãµã¼ãã¼ã§èªè¨¼ãå¿
è¦ãªå ´åã以ä¸ã® ãã£ã¼ã«ãã«å¤ãæå®ãã¾ãã [ èªè¨¼ã¿ã¤ã ] ï¼ èªè¨¼ã¿ã¤ããé¸æãã¾ãã â [ ã¦ã¼ã¶å ] ï¼ ã¦ã¼ã¶åãæå®ãã¾ãã â [ ãã¹ã¯ã¼ã ] ï¼ ãã¹ã¯ã¼ããæå®ãã¾ãã â [ ãã¡ã¤ã³ ] ï¼ ãã¡ã¤ã³ãæå®ãã¾ãã
⢠â¢
11. [. . . ] [ ä»ããã¹ãã£ã³ ] ãã¯ãªãã¯ãã¾ããå転ãã¦ããã¢ã¤ã³ã³ã¯ãã¹ãã£ã³ãé²â¾ä¸ã§ããã ã¨ãâ½°ãã¾ããã¹ãã£ã³ã®çµæã¯ãã¹ãã£ã³å®äºå¾ã«è¡¨â½°ããã¾ãã 5. ãã¡ã¤ã«ãé¸æãã¾ãã次ã®ãªãã·ã§ã³ãå©â½¤ã§ãã¾ãã ⢠⢠⢠⢠⢠⢠⢠⢠Faronics Anti-Virus ã«ãã£ã¦æ¨å¥¨ãããåä½ãè¨å®ããã«ã¯ã[ é§é¤ã¢ã¯ã·ã§ã³ã®å¤æ´ ] > [ æ¨å¥¨ãããã¢ã¯ã·ã§ã³ ] ã®é ã«é¸æãã¾ãã é¸æãããã¡ã¤ã«ãéé¢ã¾ãã¯é§é¤ããã«ã¯ã[ é§é¤ã¢ã¯ã·ã§ã³ã®å¤æ´ ] > [ éé¢ / é§é¤ ] ã® é ã«é¸æãã¾ãã é¸æãããã¡ã¤ã«ãåé¤ããã«ã¯ã[ é§é¤ã¢ã¯ã·ã§ã³ã®å¤æ´ ] > [ åé¤ ] ã®é ã«é¸æãã¾ãã é¸æãããã¡ã¤ã«ã許容ããã«ã¯ã[ é§é¤ã¢ã¯ã·ã§ã³ã®å¤æ´ ] > [ 許容 ] ã®é ã«é¸æãã¾ãã [ ã¹ãã£ã³ã®çµæ ] ã«è¡¨â½°ããããã¹ã¦ã®ãã¡ã¤ã«ãé¸æããã«ã¯ã[ ãã¹ã¦é¸æ ] ãã¯ãªã ã¯ãã¾ãã ãªã¹ã¯ã®è©³ç´°ã表⽰ããã«ã¯ã[ 詳細 ] ãã¯ãªãã¯ãã¾ãã ä½ãããªãã§ãã¤ã¢ãã°ãéããã«ã¯ã[ ãã£ã³ã»ã« ] ãã¯ãªãã¯ãã¾ãã ãã¡ã¤ã«ãåé¤ãããã¤ã¢ãã°ãéããã«ã¯ã[ é§é¤ ] ãã¯ãªãã¯ãã¾ãã
ä¸è¨ã®æä½ã¯ãFaronics Core Console ãããå®â¾ã§ãã¾ãã詳細ã¯ã ãéé¢ããããã¡ã¤ã«ã®è¡¨ â½°ã¨æä½ããåç
§ãã¦ãã ããã
å³ã¯ãªãã¯ã«ãããã¡ã¤ã«ã¾ãã¯ãã©ã«ãã®ã¹ãã£ã³
[1 ã¤ã¾ãã¯è¤æ°ã® ] ãã¡ã¤ã«ã¾ãã¯ãã©ã«ãããç°¡åã«ã¦ã¤ã«ã¹ ã¹ãã£ã³ãããã¨ãã§ãã¾ãã Faronics Anti-Virus ãã¯ã¼ã¯ã¹ãã¼ã·ã§ã³ã«ã¤ã³ã¹ãã¼ã«ãããæç¹ã§ã[ ã¦ã¤ã«ã¹ ã¹ãã£ã³ ] ãªãã·ã§ã³ãå³ã¯ãªã㯠ã¡ãã¥ã¼ã«è¿½å ããã¾ãã ã³ã³ãã¥ã¼ã¿ä¸ã®ãã¡ã¤ã«ã¾ãã¯ãã©ã«ããã¹ãã£ã³ããã«ã¯ã次ã®â¼¿é ãå®â¾ãã¾ãã 1. ãã¡ã¤ã«ã¾ãã¯ãã©ã«ããå³ã¯ãªãã¯ãã¾ãã 2. [ ã¦ã¤ã«ã¹ ã¹ãã£ã³ ] ãé¸æãã¾ãã ã¹ãã£ã³ãå®â¾ãããçµæã表⽰ããã¾ãã
Faronics Anti-Virus ã¦ã¼ã¶ ã¬ã¤ã
52
| Faronics Anti-Virus ã®ä½¿â½¤
ã¯ã¼ã¯ã¹ãã¼ã·ã§ã³ã§ã® Anti-Virus å®ç¾©ã®æ´æ°
Anti-Virus ã®å®ç¾©ãã¯ã¼ã¯ã¹ãã¼ã·ã§ã³ã§æ´æ°ããã«ã¯ã次ã®â¼¿é ãå®â¾ãã¾ãã 1. [. . . ]
FARONICS ANTI-VIRUSダウンロード上のご注意
Lastmanualsはユーザー主導型のハードウエア及びソフトウエアのマニュアル(ユーザーガイド・マニュアル・クイックスタート・技術情報など)を共有・保存・検索サービスを提供します。
お探しの書類がなかったり、不完全だったり、言語が違ったり、モデル名や言語が説明と違う場合など、いかなる場合でもLastmanualsはその責を負いません。またLastmanualsは翻訳のサービスもしていません。
規約に同意して「マニュアルをダウンロード」をクリックすればFARONICS ANTI-VIRUSのマニュアルのダウンロードが開始されます。
