ユーザーズガイド GIGABYTE GA-8I865PE-TW
Lastmanualsはユーザー主導型のハードウエア及びソフトウエアのマニュアル(ユーザーガイド・マニュアル・クイックスタート・技術情報など)を共有・保存・検索サービスを提供します。 製品を購入する前に必ずユーザーガイドを読みましょう!!!
もしこの書類があなたがお探しの取扱説明書・マニュアル・機能説明・回路図の場合は、今すぐダウンロード。Lastmanualsでは手軽に早くGIGABYTE GA-8I865PE-TWのユーザマニュアルを入手できます。 GIGABYTE GA-8I865PE-TWのユーザーガイドがあなたのお役に立てばと思っています。
GIGABYTE GA-8I865PE-TWのユーザーガイドをLastmanualsがお手伝いします。

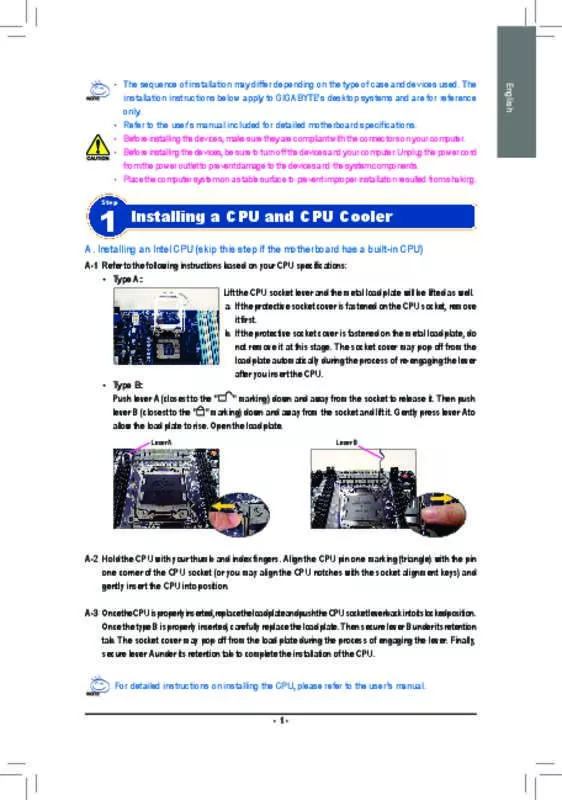
この製品に関連したマニュアルもダウンロードできます。
 GIGABYTE GA-8I865PE-TW (7563 ko)
GIGABYTE GA-8I865PE-TW (7563 ko)
マニュアル抽象的: マニュアル GIGABYTE GA-8I865PE-TW
詳しい操作方法はユーザーガイドに記載されています。
[. . . ] 43 BIOS Features (BIOS ã®æ©è½) . . . . . . . . . . . . . . . . . . . . . . . . . . . . . . . . . . . . . . . . . . . . . . . . . . . . . . . . . . . . . . . . . . . . . 44 Peripherals (å¨è¾ºæ©å¨) . . . . . . . . . . . . . . . . . . . . . . . . . . . . . . . . . . . . . . . . . . . . . . . . . . . . . . . . . . . . . . . . . . . . . . . . . . . . . . . . 47 Power Management (é»å管ç) . . . . . . . . . . . . . . . . . . . . . . . . . . . . . . . . . . . . . . . . . . . . . . . . . . . . . . . . . . . . . . . . . . 50 Save & Exit (ä¿åãã¦çµäº) . . . . . . . . . . . . . . . . . . . . . . . . . . . . . . . . . . . . . . . . . . . . . . . . . . . . . . . . . . . . . . . . . . . . . . . . [. . . ] ã«ã¼ãã®éå±æ¥ç¹ãã¹ãã ãã«å®å
¨ã«æ¿å
¥ããã¦ãããã¨ã確èªãã¾ãã 4. ã«ã¼ãã®éå±ãã©ã±ã ããããã§PCã±ã¼ã¹èé¢ããã«ã«åºå®ãã¾ãã 5. æ¡å¼µã«ã¼ãããã¹ã¦åãä»ãããã PCã±ã¼ã¹ã«ãã¼ãå
ã«æ»ãã¾ãã 6. ã³ã³ãã¥ã¼ã¿ã®é»æºããªã³ã«ãã¾ãã å¿
è¦ã«å¿ãã¦ã BIOSã»ã ãã¢ããã«ç§»åãæ¡å¼µã«ã¼ã ã«å¿
è¦ãªBIOSå¤æ´ãè¡ãã¾ãã 7. æ¡å¼µã«ã¼ãã«ä»å±ãããã©ã¤ãããªãã¬ã¼ãã£ã³ã°ã·ã¹ãã ã«ã¤ã³ã¹ãã¼ã«ãã¾ãã ä¾ãã° PCI Expressã°ã©ãã£ãã¯ã¹ã«ã¼ãã®åãä»ãã¨åãå¤ã ï¼ ï¼ â¢ ã°ã©ã㣠ãã¯ã¹ã«ã¼ããåãä»ãã ï¼ ã«ã¼ãã®ä¸ç«¯ãPCI Expressã¹ãã ãã«å®å
¨ ã«æ¿å
¥ãããã¾ã§ã ãã£ã¨æ¼ãä¸ãã¾ãã ã«ã¼ããã¹ãã ãã«ãã£ããè£
çããã ãã ã¯ããã¦ãããã¨ã確èªãã¾ãã
⢠ã«ã¼ããåãå¤ã ï¼ ã¹ãã ãã®ã¬ãã¼ããã£ã¨æ¼ãè¿ãã ã«ã¼ããã¹ãã ãããã¾ã£ããä¸ ã«æã¡ä¸ãã¾ãã
ãã¼ãã¦ã§ã¢ã®åãä»ã
- 18 -
1-6
ãã¢ãã AMDãã¥ã¢ã«ã°ã©ãã£ãã¯ã¹è¨å®ã®ã»ã
ãªã³ãã¼ãGPUãå¤é¨ã°ã©ãã£ãã¯ã¹ã«ã¼ãã¨çµã¿åããã¦ä½¿ããã¨ã§ã AMDã®ãã¥ã¢ã«ã°ã© ãã£ãã¯ã¹æè¡ã¯AMDãã©ã ããã©ã¼ã ã®ãããã¦å
é²çãªãã£ã¹ãã¬ã¤ããã©ã¼ãã³ã¹ãæ ä¾ã§ãã¾ãã 次ã®é
ç®ã§ã¯ã ãã¥ã¢ã«ã°ã©ãã£ãã¯ã¹ã·ã¹ãã ã®æ§æã«é¢ãã¦è©³ãã説æãã¦ã ã¾ãã
A. ã·ã¹ãã è¦ä»¶
- AMD Aã·ãªã¼ãºããã»ããµ - Windows 8/7 ãªãã¬ã¼ãã£ã³ã°ã·ã¹ãã - AMDãã¥ã¢ã«ã°ã©ãã£ãã¯ã¹ã㯠ããã¸ã§ãµãã¼ãããããã¶ã¼ãã¼ã(ææ°ãã¼ã¸ã§ã³ ã«æ´æ°ãããBIOSè£
å)ããã³æ£ãããã©ã¤ã(ãªã³ãã¼ãã°ã©ã㣠ãã¯ã¹ãã©ã¤ãã®ãã¼ ã¸ã§ã³ã Rev. 8. 982以ä¸ã§ãããã¨ã確èªãã¦ãã ãã) - AMDãã¥ã¢ã«ã°ã©ã㣠ãã¯ã¹æè¡ããµãã¼ãããAMD Radeon⢠HD 6000ã·ãªã¼ãºã®ã°ã©ã㣠ã ã¯ã¹ã«ã¼ã ï¼è©³ç´°ã«ã¤ãã¦ã¯ã AMDã®å
¬å¼Webãµã¤ãã«ã¢ã¯ã»ã¹ãã¦ãã ããï¼ ã¨æ£ãããã© ã¤ã
ã¹ããã 1 ï¼ ã1-5 æ¡å¼µã«ã¼ãã®åãä»ãã ã®ã¹ãããã観å¯ãã PCIEX16ã¹ãã ãã«AMDãã¥ã¢ã«ã°ã©ã㣠ã㯠ã¹æè¡ããµãã¼ãããã°ã©ãã£ãã¯ã¹ã«ã¼ããåãä»ãã¾ãã ã¢ãã¿ã±ã¼ãã«ãã°ã©ã㣠ãã¯ã¹ ã«ã¼ãã«å·®ãè¾¼ã¿ã ã³ã³ãã¥ã¼ã¿ãèµ·åãã¾ãã ã¹ããã 2 ï¼ BIOSã»ã ãã¢ããã«å
¥ãã Peripherals\GFX Conï¬gurationã¡ãã¥ã¼ã®ä¸ã§æ¬¡ã®é
ç®ãè¨å®ãã¾ã: - Integrated Graphics ã Force ã«è¨å®ãã¾ãã - UMA Frame Buffer Size ã 512M 以ä¸ã«è¨å®ãã¾ãã è¨å®ãä¿åãã BIOS ã»ã ãã¢ãããçµäºãã¾ãã ã³ã³ãã¥ã¼ã¿ãåèµ·åãã¾ãã
ãã¢ããã®è¨å® B. ã°ã©ãã£ãã¯ã¹ã«ã¼ãã®åãä»ãã¨BIOSã»ã
ãªãã¬ã¼ãã£ã³ã°ã·ã¹ãã ã«ã°ã©ãã£ãã¯ã¹ã«ã¼ããã©ã¤ãã åãä»ããå¾ã AMD VISION Engine Control Centerã«ç§»åãã¾ ãã Performance\AMD Radeon⢠Dual Graphicsãé²è¦§ãã Enable AMD Radeon Dual Graphicsãæå¹ã«ãããã§ãã¯ããã¯ã¹ã é¸æããã¦ãããã¨ã確èªãã¾ãã
C. ã°ã©ãã£ãã¯ã¹ã«ã¼ããã©ã¤ããæ§æãã
(注)
ãã¯ã¹ã«ã¼ãã®ãã©ã¤ã ãããã»ã ãªã³ãã¼ãã°ã©ãã£ãã¯ã¹ã ãã ããã³å¤é¨ã°ã©ã㣠ãé©åã«åãä»ãããã¦ãããã¨ã確èªãã¾ãã AMDãã¥ã¢ã«ã°ã©ãã£ãã¯ã¹ã㯠ããã¸ã¼ãå¯è½ã«ããæé 㨠ãã©ã¤ãç»é¢ã¯ã ã°ã© ãã£ãã¯ã¹ã«ã¼ãã¨ãã©ã¤ãã®ãã¼ã¸ã§ã³ã«ãã£ã¦ç°ãªãã¾ãã 詳細æ
å ±ã«ã¤ãã¦ã¯ã ã°ã©ãã£ãã¯ã¹ã«ã¼ãã«ä»å±ã®ããã¥ã¢ã«ããåç
§ãã ããã - 19 ãã¼ãã¦ã§ã¢ã®åãä»ã
1-7
èé¢ããã«ã®ã³ãã¯ã¿ã¼
USB ãã¼ã㯠USB 2. 0/1. 1 ä»æ§ããµãã¼ããã¾ãã ãã¼ãã¼ã/ãã¦ã¹ã ããªã³ã¿ã USB USB USB ãã©ãã·ã¥ãã©ã¤ããªã©ã® USB ããã¤ã¹ã®å ´åã ãã®ãã¼ãã使ç¨ãã¾ãã ãã®ãã¼ãã使ç¨ãã¦ã PS/2ãã¦ã¹ã¾ãã¯ãã¼ãã¼ããæ¥ç¶ãã¾ãã
USB 2. 0/1. 1 ãã¼ã
PS/2ãã¼ãã¼ã/ãã¦ã¹ãã¼ã D-Sub ãã¼ã
D-Sub ãã¼ã㯠15 ãã³ D-Sub ã³ãã¯ã¿ã¼ããµãã¼ããã¾ãã D-Sub æ¥ç¶ããµãã¼ããã㢠ãã¿ããã®ãã¼ãã«æ¥ç¶ãã¦ãã ããã
DVI-D ãã¼ã (注 1)
DVI-Dãã¼ãã¯DVI-Dä»æ§ã«æºæ ãã¦ããã 2560x1600ã®æ大解å度ããµãã¼ããã¾ãã DVI-D æ¥ç¶ããµãã¼ãããã¢ãã¿ããã®ãã¼ãã«æ¥ç¶ãã¦ãã ããã å®éã«ãµãã¼ããã解å度 ã¯ä½¿ç¨ããã¢ãã¿ã¼ã«ä¾åãã ãã¥ã¢ã«ãªã³ã¯DVIããµãã¼ãããã¢ãã¿ã¼ã¨ã±ã¼ãã«ã® 両æ¹ã§2560x1600ã®è§£å度ã®ãµãã¼ããå¿
è¦ã¨ãªãã¾ãã HDMIãã¼ãã¯HDCPã«å¯¾å¿ãã ãã«ãã¼True HDããã³DTS HDãã¹ ã¿ã¼ãªã¼ãã£ãªå½¢å¼ããµãã¼ããã¦ãã¾ãã æ大192KHz/24ãã ãã®8 ãã£ã³ãã«LPCMãªã¼ãã£ãªåºåããµãã¼ããã¾ãã ãã®ãã¼ãã使ç¨ãã¦ã HDMIããµãã¼ ãããã¢ãã¿ã«æ¥ç¶ãã¾ãã ãµãã¼ãããæ大解å度ã¯4096x2160 (注 2)ã§ããã ãµãã¼ãã ãå®éã®è§£å度ã¯ä½¿ç¨ããã¢ãã¿ã¼ã«ä¾åãã¾ãã HDMIæ©å¨ãè¨ç½®å¾ã å¿
ãããã©ã«ãã®é³å£°åçæ©å¨ãHDMIã«è¨å®ãã¦ãã ããã (é
ç®åã¯ã ãªãã¬ã¼ãã£ã³ã°ã·ã¹ãã ã«ãã£ã¦ç°ãªãã¾ãã 以ä¸ã®ã¹ã¯ãªã¼ã³ã·ã§ã ã㯠Windows 8ã®ãã®ã§ãã ) Windows 8ã§ã apps>Control Panel>Hardware and All Sound>Sound>Playbackãé¸æãã AMD High Deï¬nition Audio Deviceãããã©ã«ãåçããã¤ã¹ã«è¨å®ãã¾ ãã
HDMI ãã¼ã
A. ããªãã«ãã£ã¹ãã¬ã¤æ§æ:
ããªãã«ãã£ã¹ãã¬ã¤æ§æã¯ã OSã«ãã¶ã¼ãã¼ããã©ã¤ããã¤ã³ã¹ãã¼ã«å¾ã«ãµãã¼ãã ãã¾ãã BIOSã»ã ãã¢ããã¾ãã¯POSTåä½æã¯ã ãã¥ã¢ã«ãã£ã¹ãã¬ã¤æ§æã®ã¿ããµãã¼ ãããã¾ãã DVI-D ãã¼ãã¯ã å¤æã¢ããã¿ã«ãã D-Sub æ¥ç¶ããµãã¼ããã¦ãã¾ããã FM2+ APU ã使ç¨ã®å ´å 4096 x 2160 ã®è§£å度ã«å¯¾å¿ã APU ã使ç¨ã®å ´åæ大 FM2 1920 x 1200 ã®è§£å度ã«å¯¾å¿ã - 20 -
(注 1) (注 2)
ãã¼ãã¦ã§ã¢ã®åãä»ã
B. ãã«ã¼ã¬ã¤ãã£ã¹ã¯â¢ã®åç ï¼
åçå質ãä¸ããããã«ã ãã«ã¼ã¬ã¤ãã£ã¹ã¯â¢ãåçãã¦ããã¨ãã 以ä¸ã®æä½ã·ã¹ãã è¦ä»¶ ï¼ã¾ãã¯ãã以ä¸ï¼ ãåç
§ãã¦ãã ããã ⢠AMD A ã·ãªã¼ãºããã»ã㵠⢠ã¡ã¢ãª ãã¥ã¢ã«ãã£ã³ãã«ã¢ã¼ããæå¹ã«ãã2ã¤ã® 1 GB DDR3 1333 MHz ã¡ã¢ãªã¢ ï¼ ã¸ã¥ã¼ã« ⢠BIOSã»ã ãã¢ãã æå°512 MBã®UMA Frame Buffer Size (第2ç« ï¼ ãBIOSã»ã ãã¢ããã Peã ã ripherals\GFX Conï¬gurationã ãåç
§ãã¦ãã ãã) ⢠åçã½ããã¦ã§ã¢ CyberLink PowerDVD 10. 0ä»¥ä¸ (注:ãã¼ãã¦ã§ã¢ã¢ã¯ã»ã©ã¬ã¼ã·ã§ã³ãæ ï¼ å¹ã«ãªã£ã¦ãããã¨ã確èªãã¦ãã ããã 3Dãã«ã¼ã¬ã¤åãã®ãã¼ãã¦ã§ã¢é«éåã®è¨ å®ã«ã¤ãã¦ã¯ã 使ç¨ããAPUã«ä¾åãã¾ãã ) ⢠HDCP æºæ ã¢ãã¿ USB 3. 0 ãã¼ã㯠USB 3. 0 ä»æ§ããµãã¼ããã 2. 0/1. 1 ä»æ§ã¨äºææ§ãããã¾ãã USB USB ãã¼ãã¼ã/ãã¦ã¹ã ããªã³ã¿ã ãã©ãã·ã¥ãã©ã¤ããªã©ã® USB ããã¤ã¹ã®å ´åã USB USB ã ã®ãã¼ãã使ç¨ãã¾ãã Gigabit ã¤ã¼ãµãã LAN ãã¼ãã¯ã ã æ大 1 Gbps ã®ãã¼ã¿è»¢éé度ã®ã¤ã³ã¿ã¼ãã ãæ¥ç¶ ãæä¾ãã¾ãã 以ä¸ã¯ã ãã¼ã LED ã®ç¶æ
ã表ãã¾ãã LAN
æ¥ç¶/é度 LED ã¢ã¯ãã£ã ãã£LED æ¥ç¶/é度 LED ï¼ ç¶æ
ãªã¬ã³ã¸ ç· ãªã 説æ 1 Gbps ã®ãã¼ã¿è»¢éé度 100 Mbps ã®ãã¼ã¿è»¢éé度 10 Mbps ã®ãã¼ã¿è»¢éé度 ã¢ã¯ãã£ãã㣠LED ï¼ ç¶æ
ç¹æ»
ãªã 説æ ãã¼ã¿ã®éåä¿¡ä¸ã§ã ãã¼ã¿ãéåä¿¡ãã¦ãã¾ãã
USB 3. 0/2. 0 ãã¼ã
RJ-45 LAN ãã¼ã
LAN ãã¼ã
ãã®ãªã¼ãã£ãªã¸ã£ãã¯ã使ã£ã¦ã 5. 1/7. 1ãã£ã³ãã«ãªã¼ãã£ãªæ§æã®ã»ã³ã¿ã¼/ãµãã¦ã¼ ãã¡ã¼ã¹ãã¼ã«ã¼ãæ¥ç¶ãã¾ãã
ã»ã³ã¿ã¼/ãµã©ã¦ã³ãã¹ãã¼ã«ã¼ã¢ã¦ã (ãªã¬ã³ã¸)
ãªã¢ã¹ãã¼ã«ã¼ã¢ã¦ã (é»)
ãã®ã¸ã£ãã¯ã¯4/5. 1/7. 1 ãã£ã³ãã«ã®ãªã¼ãã£ãªæ§æã§ããã³ãã¹ãã¼ã«ã¼ãæ¥ç¶ããã ãã«ä½¿ç¨ãããã¨ãã§ãã¾ãã ãã®ã³ãã¯ã¿ã¼ã«ããã ãã¸ã¿ã«å
å¦ãªã¼ãã£ãªããµãã¼ãããå¤é¨ãªã¼ãã£ãªã·ã¹ãã ã§ãã¸ã¿ã«ãªã¼ãã£ãªã¢ã¦ããå©ç¨ã§ãã¾ãã ãã®æ©è½ã使ç¨ããåã«ã ãªã¼ãã£ãªã·ã¹ã ã ã«å
å¦ãã¸ã¿ã«ãªã¼ãã£ãªã¤ã³ã³ãã¯ã¿ã¼ãè£
åããã¦ãããã¨ã確èªãã¦ãã ããã
å
å¦ S/PDIF åºåã³ãã¯ã¿ã¼
ã©ã¤ã³ã¤ã³ (é)
ããã©ã«ãã®ã©ã¤ã³ã¤ã³ã¸ã£ãã¯ã§ãã å
ãã©ã¤ãã ã¦ã©ã¼ã¯ãã³ãªã©ã®ããã¤ã¹ã®ã©ã¤ã³ ã¤ã³ã®å ´åã ãã®ãªã¼ãã£ãªã¸ã£ãã¯ã使ç¨ãã¾ãã ããã©ã«ãã®ã©ã¤ã³ã¢ã¦ãã¸ã£ãã¯ã§ãã ããã©ã³ã¾ã㯠2 ãã£ã³ãã«ã¹ãã¼ã«ã¼ã®å ´ ãã åã ãã®ãªã¼ãã£ãªã¸ã£ãã¯ã使ç¨ãã¾ãã ãã®ã¸ã£ãã¯ã¯4/5. 1/7. 1 ãã£ã³ãã«ã®ãªã¼ãã£ãª æ§æã§ããã³ãã¹ãã¼ã«ã¼ãæ¥ç¶ããããã«ä½¿ç¨ãããã¨ãã§ãã¾ãã ããã©ã«ãã®ãã¤ã¯ã¤ã³ã¸ã£ãã¯ã§ãã ãã¤ã¯ã¯ã ãã®ã¸ã£ãã¯ã«æ¥ç¶ããå¿
è¦ãããã¾ãã
ã©ã¤ã³ã¢ã¦ã (ç·)
ãã¤ã¯ã¤ã³ (ãã³ã¯)
- 21 -
ãã¼ãã¦ã§ã¢ã®åãä»ã
ãªã¼ãã£ãªã¸ã£ãã¯ã¯ã ç°ãªãæ©è½ãå®è¡ãããããªã¼ãã£ãªã½ããã¦ã§ã¢ãä»ãã¦å æ§æãããã¨ãã§ãã¾ã ï¼åã¸ã£ãã¯ã§ãµãã¼ãããæ©è½ã¯ã ãã¼ãã¦ã§ã¢ã®ä»æ§ã«ã ãç°ãªãã¾ãï¼å´é¢ã¹ãã¼ã«ã¼ãè¨ç½®ããå ´åã ã ãªã¼ãã£ãªã¸ã£ãã¯ããå´é¢ã¹ãã¼ ã«ã¼ã«åºåããããè¨å®ããªããå¿
è¦ãããã¾ãã ãã¤ã¯ã ãã¯ã ããã©ã«ãã®ãã¤ã¯ ã¤ã³ã¸ã£ãã¯ã«æ¥ç¶ããå¿
è¦ãããã¾ãã 6 ç« ç¬¬ ã2/4/5. 1/7. 1 ãã£ã³ãã«ãªã¼ãã£ãªã®è¨ å®ã 2/4/5. 1/7. 1 ãã£ã³ãã«ãªã¼ãã£ãªè¨å®ã®è¨å®ã«é¢ããæ示ãåç
§ãã¦ãã ããã ã®ã ⢠èé¢ããã«ã³ãã¯ã¿ã¼ã«æ¥ç¶ãããã±ã¼ãã«ãåãå¤ãéã¯ã å
ã«å¨è¾ºæ©å¨ãã ã±ã¼ãã«ãåãå¤ãã 次ã«ãã¶ã¼ãã¼ãããã±ã¼ãã«ãåãå¤ãã¾ãã ⢠ã±ã¼ãã«ãåãå¤ãéã¯ã ã³ãã¯ã¿ã¼ããçã£ç´ãã«å¼ãæãã¦ãã ããã ã±ã¼ã ã«ã³ãã¯ã¿ã¼å
é¨ã§ã·ã§ã¼ãããåå ã¨ãªãã®ã§ã 横ã«æºãåãããªãã§ãã ããã
ãã¼ãã¦ã§ã¢ã®åãä»ã
- 22 -
1-8
å
é¨ã³ãã¯ã¿ã¼
1 3
4
2 4 4
12
5
9 10 13 14 11 7 8
6
1) 2) 3) 4) 5) 6) 7)
ATX_12V ATX CPU_FAN SYS_FAN1/SYS_FAN2/SYS_FAN3 BAT SATA3 0/1/2/3/4/5/6/7 CLR_CMOS
8) 9) 10) 11) 12) 13) 14)
F_PANEL F_AUDIO SPDIF_O F_USB1/F_USB2 F_USB30 COM TPM
å¤é¨ããã¤ã¹ãæ¥ç¶ããåã«ã 以ä¸ã®ã¬ã¤ãã©ã¤ã³ããèªã¿ãã ãã ï¼ â¢ ã¾ãã ããã¤ã¹ãæ¥ç¶ããã³ãã¯ã¿ã¼ã«æºæ ãã¦ãããã¨ã確èªãã¾ãã ⢠ããã¤ã¹ãåãä»ããåã«ã ããã¤ã¹ã¨ã³ã³ãã¥ã¼ã¿ã®ãã¯ã¼ããªãã«ãªã£ã¦ãã ãã¨ã確èªãã¾ãã ããã¤ã¹ãæå·ããªãããã«ã ã³ã³ã»ã³ãããé»æºã³ã¼ããæã ã¾ãã ⢠ããã¤ã¹ãè£
çããå¾ã ã³ã³ãã¥ã¼ã¿ã®ãã¯ã¼ããªã³ã«ããåã«ã ããã¤ã¹ã®ã±ã¼ ãã«ããã¶ã¼ãã¼ãã®ã³ãã¯ã¿ã¼ã«ãã£ããæ¥ç¶ããã¦ãããã¨ã確èªãã¾ãã - 23 ãã¼ãã¦ã§ã¢ã®åãä»ã
1/2) ATX_12V/ATX (2x4 12V é»æºã³ãã¯ã¿ã¼ã¨ 2x12 ã¡ã¤ã³é»æºã³ãã¯ã¿ã¼)
é»æºã³ãã¯ã¿ã¼ã使ç¨ããã¨ã é»æºè£
ç½®ã¯ãã¶ã¼ãã¼ãã®ãã¹ã¦ã®ã³ã³ãã¼ãã³ãã«å® å®ããé»åãä¾çµ¦ãããã¨ãã§ãã¾ãã é»æºã³ãã¯ã¿ã¼ãæ¥ç¶ããåã«ã ã¾ãé»æºè£
置㮠ãã¯ã¼ããªãã«ãªã£ã¦ãããã¨ã ãã¹ã¦ã®ããã¤ã¹ãæ£ããåãä»ãããã¦ãããã¨ã確 èªãã¦ãã ããã é»æºã³ãã¯ã¿ã¼ã¯ã æ£ããåãã§ããåãä»ããã§ããªãããã«è¨è¨ãã ã¦ããã¾ãã é»æºè£
ç½®ã®ã±ã¼ãã«ãæ£ããæ¹åã§é»æºã³ãã¯ã¿ã¼ã«æ¥ç¶ãã¾ãã 12V é»æºã³ãã¯ã¿ã¼ã¯ã 主㫠CPU ã«é»åãä¾çµ¦ãã¾ãã é»æºã³ãã¯ã¿ã¼ãæ¥ç¶ãã㦠12V ããªãå ´åã ã³ã³ãã¥ã¼ã¿ã¯èµ·åãã¾ããã æ¡å¼µè¦ä»¶ãæºããããã«ã é«ãæ¶è²»é»åã«èããããé»æºè£
ç½®ãã使ç¨ã«ãªãã ã¨ããå§ããã¾ã ï¼500W以ä¸ï¼å¿
è¦ãªé»åãä¾çµ¦ã§ããªãé»æºè£
ç½®ãã使ç¨ã«ãª ã ãã¨ã ã·ã¹ãã ãä¸å®å®ã«ãªã£ããèµ·åã§ããªãå ´åãããã¾ãã
ATX_12V ï¼
5 1 ATX_12V
8 4
ãã³çªå· å®ç¾© 1 GND (2x4ãã³12Vã® ã¿) 2 GND (2x4ãã³12Vã® ã¿) 3 GND 4 GND 5 +12V (2x4ãã³12Vã® ã¿) 6 +12V (2x4ãã³12Vã® ã¿) 7 +12V 8 +12V ãã³çªå· 13 14 15 16 17 18 19 20 21 22 23 24 å®ç¾© 3. 3V -12V GND PS_ON (ã½ãã ãªã³/㪠ã) GND GND GND -5V +5V +5V +5V (2x12 ãã³ ATX å° ç¨) GND (2x12 ãã³ ATX å° ç¨)
ATX ï¼ 12 24
ãã³çªå· 1 2 3 4 5 6 7 8 9 10 11 12
å®ç¾© 3. 3V 3. 3V GND +5V GND +5V GND é»æºè¯å¥½ 5VSB (ã¹ã¿ã³ã㤠+5V) +12V +12V (2x12 ãã³ ATX å° ç¨) 3. 3V (2x12 ãã³ ATX å° ç¨)
1 ATX
13
ãã¼ãã¦ã§ã¢ã®åãä»ã
- 24 -
3/4) CPU_FAN/SYS_FAN1/SYS_FAN2/SYS_FAN3 (ãã¡ã³ããã)
ãã¶ã¼ãã¼ãã«ã¯4ãã³CPUãã¡ã³ããã(CPU_FAN)ã 2ã¤ã®4ãã³ (SYS_FAN1ã SYS_FAN2) ãã ã³1ã¤ã®3ãã³ (SYS_FAN3) ã·ã¹ãã ãã¡ã³ããããæè¼ããã¦ãã¾ãã ã»ã¨ãã©ã®ãã¡ã³ãã ãã¯ã 誤æ¿å
¥é²æ¢è¨è¨ãæ½ããã¦ãã¾ãã ãã¡ã³ã±ã¼ãã«ãæ¥ç¶ããã¨ãã æ£ããæ¹åã«æ¥ç¶ ãã¦ãã ãã (é»ãã³ãã¯ã¿ã¼ã¯ã¤ã¤ã¯ã¢ã¼ã¹ç·ã§ã)ã ãã¶ã¼ãã¼ã㯠APU ãã¡ã³é度å¶å¾¡ ããµãã¼ããã ãã¡ã³é度å¶å¾¡è¨è¨ãæè¼ãã APU ãã¡ã³ã使ç¨ããå¿
è¦ãããã¾ãã æé© ã®æ¾ç±ãå®ç¾ããããã«ã PCã±ã¼ã¹å
é¨ã«ã·ã¹ãã ãã¡ã³ãåãä»ãããã¨ããå§ããã¾ãã
CPU_FAN ï¼
1 CPU_FAN
SYS_FAN1/2 ï¼ 1 SYS_FAN1/SYS_FAN2
ãã³çªå· 1 2 3 4 ãã³çªå· 1 2 3 4
å®ç¾© GND +12V æ¤ç¥ é度å¶å¾¡ å®ç¾© GND é度å¶å¾¡ æ¤ç¥ VCC å®ç¾© GND +12V NC
SYS_FAN3 ï¼
1 SYS_FAN3
ãã³çªå· 1 2 3
5) BAT (ããããªã¼)
⢠APUã¨ã·ã¹ãã ãéç±ããä¿è·ããããã«ã ãã¡ã³ã±ã¼ãã«ããã¡ã³ãããã«æ¥ç¶ãã¦ããã㨠ã確èªãã¦ã ã ããã éç±ã¯APUãæå·ãããã ã·ã¹ãã ããã³ã°ã¢ããããåå ã¨ãªãã¾ãã ⢠ãããã®ãã¡ã³ãããã¯è¨å®ã¸ã£ã³ããããã¯ã§ã¯ããã¾ããã ãããã«ã¸ã£ã³ããã£ãããã ã¶ããªãã§ã ã ããã
ããããªã¼ã¯ã ã³ã³ãã¥ã¼ã¿ããªãã«ãªã£ã¦ããã¨ã CMOS ã®å¤ (BIOS è¨å®ã æ¥ä»ã ããã³æå»æ
å ± ãªã©) ãç¶æããããã«ã é»åãæä¾ãã¾ãã ããããªã¼ã®é»å§ãä½ã¬ãã«ã¾ã§ä¸ãã£ããã ããã ãªã¼ã交æãã¦ãã ããã CMOS å¤ãæ£ç¢ºã«è¡¨ç¤ºãããªãã£ããã 失ãããå¯è½æ§ãããã¾ãã
⢠⢠⢠⢠â¢
ããããªã¼ãåãå¤ãã¨ã CMOS å¤ãæ¶å»ã§ãã¾ã ï¼ 1. @BIOS ã«ããã Windows ç°å¢ã«å
¥ã£ã¦ããéã«ã·ã¹ãã BIOS ãæ´æ°ãããã¨ãã§ãã¾ãã @ BIOS ã¯ä¸çªè¿ã @BIOS ãµã¼ãã¼ãµã¤ãããææ°ã® @BIOS ãã¡ã¤ã«ããã¦ã³ãã¼ããã BIOS ãæ´æ°ãã¾ãã
5-1-1 Q-Flash ã¦ã¼ãã£ãªãã£ã§ BIOS ãæ´æ°ãã
A. å§ããåã«
1. GIGABYTE ã® Web ãµã¤ãããã ãã¶ã¼ãã¼ãã¢ãã«ã«ä¸è´ããææ°ã®å§ç¸®ããã BIOS æ´æ° ãã¡ã¤ã«ããã¦ã³ãã¼ããã¾ãã 2. ãã¡ã¤ã«ãæ½åºãã æ°ããBIOS 2A88XD3H. F1ãªã©ï¼ ï¼ ãã使ãã®USBãã©ãã·ã¥ ãã©ã¤ãã¾ã ã¯USBãã¼ããã©ã¤ãã«ä¿åãã¾ãã ï¼ æ³¨ USB ãã©ãã·ã¥ ãã©ã¤ãã¾ãã¯ãã¼ããã©ã¤ãã¯ã FAT32/16/12 ãã¡ã¤ã«ã·ã¹ãã ã使ç¨ããå¿
è¦ãããã¾ãã 3. ã·ã¹ãã ãåèµ·åãã¾ãã POST ã®éã <End> ãã¼ãæ¼ã㦠Q-Flash ã«å
¥ãã¾ãã ï¼ æ³¨ POST ä¸ã« <End> ãã¼ãæ¼ããã¨ã«ãã£ã¦ã ã¾ã㯠BIOS ã»ã ãã¢ãã㧠<F8> ãã¼ãæ¼ããã¨ã«ãã£ã¦ã Q-Flash ã«ã¢ã¯ã»ã¹ãããã¨ãã§ãã¾ãã ãã ãã BIOSæ´æ°ãã¡ã¤ã«ãRAID/AHCIã¢ã¼ãã®ãã¼ ããã©ã¤ãã¾ãã¯ç¬ç«ããSATAã³ã³ããã¼ã©ã¼ã«æ¥ç¶ããããã¼ããã©ã¤ãã«ä¿åããã å ´åã POSTã®éã«<End>ãã¼ã使ç¨ãã¦Q-Flashã«ã¢ã¯ã»ã¹ãã¾ãã
BIOSã®æ´æ°ã¯å±éºæ§ãå«ãã§ããããã 注æãã¦è¡ã£ã¦ãã ããã BIOS ã®ä¸é©åãªæ´ æ°ã¯ã ã·ã¹ãã ã®èª¤åä½ã®åå ã¨ãªãã¾ãã - 71 ç¬èªæ©è½
BIOS ãæ´æ°ãã¦ããã¨ãã BIOS ãã¡ã¤ã«ãä¿åããå ´æãé¸æãã¾ãã 次ã®æé ã¯ã BIOSãã¡ ã¤ã«ãUSBãã©ãã·ã¥ãã©ã¤ãã«ä¿åãã¦ãããã¨ãåæã¨ãã¦ãã¾ãã ã¹ããã 1 ï¼ 1. BIOSãã¡ã¤ã«ãå«ãUSBãã©ãã·ã¥ãã©ã¤ããã³ã³ãã¥ã¼ã¿ã«æ¿å
¥ãã¾ãã Q-Flash ã®ã¡ã¤ã³ Update BIOS from Drive ãé¸æãã¾ãã ã¡ãã¥ã¼ã§ã ⢠Save Main BIOS to Drive ãªãã·ã§ã³ã«ããã ç¾å¨ã® BIOS ãã¡ã¤ã«ãä¿åãããã¨ã ã§ãã¾ãã ⢠Q-Flash 㯠FAT32/16/12 ãã¡ã¤ã«ã·ã¹ãã ã使ç¨ãã¦ã ãã©ãã·ã¥ USB ãã©ã¤ãã¾ã ã¯ãã¼ããã©ã¤ãã®ã¿ããµãã¼ããã¾ãã ⢠BIOS æ´æ°ãã¡ã¤ã«ã RAID/AHCI ã¢ã¼ãã®ãã¼ããã©ã¤ãã ã¾ãã¯ç¬ç«ããSATA ã³ã³ããã¼ã©ã¼ã«æ¥ç¶ããããã¼ããã©ã¤ãã«ä¿åããã¦ããå ´åã POST ä¸ã« <End> ãã¼ã使ç¨ã㦠Q-Flash ã«ã¢ã¯ã»ã¹ãã¾ãã 2. USB Flash Drive ãé¸æãã¾ãã
Q-Flash Utility v1. 05 Model Name : BIOS Version : BIOS Date : Flash Type/Size F2A88X-D3H D7 08/08/2013 : MXIC 25L6465E/6406E
B. BIOS ãæ´æ°ãã
8MB
Update BIOS From Drive Save BIOS to Drive Select Device Return to BIOS setup USB Flash Drive
3.
BIOS æ´æ°ãã¡ã¤ã«ãé¸æãã¾ãã
ã BIOS æ´æ°ãã¡ã¤ã«ãã 使ãã®ãã¶ã¼ãã¼ãã¢ãã«ã«ä¸è´ãã¦ãããã¨ã確èªãã¾ãã
ã¹ããã 2 ï¼ USBãã©ãã·ã¥ãã©ã¤ãããBIOSãã¡ã¤ã«ãèªã¿è¾¼ãã·ã¹ãã ã®ããã»ã¹ãã ç»é¢ã«è¡¨ç¤ºãã Yes ã¾ããBIOSãæ´æ°ãã¾ãã?ã ã ã¨ããã¡ãã»ã¼ã¸ã表示ããããã ãé¸æãã¦BIOSæ´æ°ãé å§ãã¾ãã ã¢ãã¿ã«ã¯ã æ´æ°ããã»ã¹ã表示ããã¾ãã ⢠ã·ã¹ãã ã BIOS ãèªã¿è¾¼ã¿/æ´æ°ãè¡ã£ã¦ããã¨ãã ã·ã¹ãã ããªãã«ãããå èµ·åããã ããªãã§ãã ããã ⢠ã·ã¹ãã ãBIOSãæ´æ°ãã¦ããã¨ãã USBãã©ãã·ã¥ãã©ã¤ãã¾ãã¯ãã¼ããã©ã¤ ããåãå¤ããªãã§ãã ããã ã¹ããã 3 ï¼ æ´æ°ããã»ã¹ãå®äºãããReboot ãé¸æãã¦ã·ã¹ãã ãåèµ·åãã¾ãã
Q-Flash BIOS update is completed. Power off Reboot
ç¬èªæ©è½
- 72 -
ã¹ããã 4 ï¼ Save & Exit ç»é¢ã§ Load POST ä¸ã«ã <Delete> ãã¼ãæ¼ã㦠BIOS ã»ã ãã¢ããã«å
¥ãã¾ãã Optimized Defaults ãé¸æãã <Enter>ãæ¼ãã¦BIOSããã©ã«ãããã¼ããã¾ãã BIOS ãæ´æ°ãã ãã¨ã·ã¹ãã ã¯ãã¹ã¦ã®å¨è¾ºè£
ç½®ãåæ¤åºããããã BIOS ããã©ã«ããåãã¼ããããã¨ãã å§ããã¾ãã
Yes ãé¸æãã¦BIOSããã©ã«ãããã¼ããã¾ã ã¹ããã 5 ï¼ Save & Exit Setup ãé¸æãã Yes <Enter>ãæ¼ãã¾ãã ãé¸æãã¦CMOSã«è¨å®ãä¿åãã BIOSã»ã ãã¢ãããçµäºãã¾ãã ã·ã¹ãã ã®åèµ·åå¾ã«æé ãå®äºãã¾ãã
- 73 -
ç¬èªæ©è½
5-1-2 @BIOS ã¦ã¼ãã£ãªãã£ã§ BIOS ãæ´æ°ãã
A. å§ããåã«
1. Windows ã§ã ãã¹ã¦ã®ã¢ããªã±ã¼ã·ã§ã³ã¨ TSR (ã¡ã¢ãªå¸¸é§å)ããã°ã©ã ãéãã¾ãã ããã« ããã BIOS æ´æ°ãå®è¡ãã¦ããã¨ãã äºæãã¬ã¨ã©ã¼ãé²ãã¾ãã BIOS æ´æ°ããã»ã¹ã®éã ã¤ã³ã¿ã¼ãã ãæ¥ç¶ãå®å®ãã¦ããã ã¤ã³ã¿ã¼ãã ãæ¥ç¶ãä¸æ ãããªããã¨ã確èªãã¦ãã ãã (ãã¨ãã°ã åé»ãã¤ã³ã¿ã¼ãã ãæ¥ç¶ãåãäºãé¿ã ã)ã ããããªãã¨ã BIOS ãç ´æãããã ã·ã¹ãã ãèµ·åã§ããªãã¨ãã£ãçµæãæãã¾ãã @BIOS ã使ç¨ãã¦ããã¨ãã G. O. M. (GIGABYTE ãªã³ã©ã¤ã³ç®¡ç) æ©è½ã使ç¨ããªãã§ãã ããã ä¸é©å㪠BIOS æ´æ°ã«èµ·å ãã BIOS æå·ã¾ãã¯ã·ã¹ãã é害ã¯GIGABYTE 製åã®ä¿è¨¼ã® 対象å¤ã§ãã
3. [. . . ] A: ã¯ãªã¢CMOSãã¿ã³ã®ä»ãããã¶ã¼ãã¼ãã®å ´åã ãã®ãã¿ã³ãæ¼ãã¦CMOSå¤ãã¯ãªã¢ãã¾ã ï¼ããã å®è¡ããåã«ã ã³ã³ãã¥ã¼ã¿ã®é»æºããªãã«ãé»æºã³ã¼ããæãã¦ãã ããï¼ã¯ãªã¢CMOSã¸ã£ã³ãã® ã ä»ãããã¶ã¼ãã¼ãã®å ´åã 第1ç« ã®CLR_CMOSã¸ã£ã³ãã®æ示ãåç
§ãã CMOSå¤ãã¯ãªã¢ãã¾ãã ãã¼ ãã«ãã®ã¸ã£ã³ããä»ãã¦ãªãå ´åã 1 ç« ã®ãã¶ã¼ãã¼ãããããªã¼ã«é¢ãã説æãåç
§ãã¦ãã 第 ããã ããããªã¼ãã«ãããããããªã¼ãä¸æçã«åãå¤ãã¦CMOSã¸ã®é»åä¾çµ¦ãæ¢ããã¨ã ç´1åå¾ ã«CMOSå¤ãã¯ãªã¢ããã¾ãã Q: ãªãã¹ãã¼ã«ã¼ã®é³éãæ大ã«ãã¦ãå¼±ãé³ããèããã¦ããªãã®ã§ãã ãã?A: ã¹ãã¼ã«ã¼ã«ã¢ã³ããå
èµããã¦ãããã¨ã確èªãã¦ãã ããã å
èµããã¦ããªãå ´åã é»æº/ã¢ã³ã㧠ã¹ãã¼ã«ã¼ã試ãã¦ãã ããã Q: ãªã³ãã¼ãHDãªã¼ãã£ãªãã©ã¤ããæ£å¸¸ã«ã¤ã³ã¹ãã¼ã«ã§ããªãã®ã¯ã ã©ããã¦ã§ãã?(Windows XPã® ã¿) A: ã¹ããã 1 ã¾ãã ï¼ Service Pack 1ã¾ãã¯Service Pack 2ãã¤ã³ã¹ãã¼ã«ããã¦ãããã¨ã確èªãã¾ã ï¼ã㤠ã³ã³ãã¥ã¼ã¿ > ãããã㣠> å
¨è¬ > ã·ã¹ãã ã§ãã§ãã¯ï¼ã¤ã³ã¹ãã¼ã«ããã¦ããªãå ´ ã åã Microsoftã®Webãµã¤ãããæ´æ°ãã¦ãã ããã ããããã Microsoft UAA Bus Driver for High Deï¬nition Audio ãã¤ãã£ãã£ãã·ã§ã³ãªã¼ãã£ãªç¨Microsoft UAAãã¹ãã©ã¤ãï¼ ï¼ ãæ£å¸¸ã«ã¤ã³ ã¹ãã¼ã«ããã¦ãããã¨ã確èªãã¾ã ï¼ãã¤ã³ã³ãã¥ã¼ã¿ > ãããã㣠> ãã¼ãã¦ã§ã¢ > ã ãã¤ã¹ããã¼ã¸ã£ > ã·ã¹ãã ããã¤ã¹ã§ãã§ãã¯ï¼ ã ã¹ããã 2 ããã¤ã¹ããã¼ã¸ã£ã¼ã¾ãã¯ãµã¦ã³ãã ï¼ ãããªã ããã³ã²ã¼ã ã³ã³ããã¼ã©ã¼ã«é«ç²¾ç´°åº¦ ãªã¼ãã£ãªãã¹ã®ãªã¼ãã£ãªããã¤ã¹ã¾ãã¯ä¸æãªããã¤ã¹ãåå¨ããããã§ãã¯ãã¾ ãã åå¨ããå ´åã ãã®ããã¤ã¹ãç¡å¹ã«ãã¦ãã ãããåå¨ããªãå ´åã ï¼ ãã®ã¹ãããã ã¹ããããã¾ãã ï¼ ã¹ããã 3 次ã«ã ï¼ ãã¤ã³ã³ãã¥ã¼ã¿ > ãããã㣠> ãã¼ãã¦ã§ã¢ > ããã¤ã¹ããã¼ã¸ã£ > ã·ã¹ãã ã ãã¤ã¹ã«æ»ãã Microsoft UAA Bus Driver for High Deï¬nition Audio ãå³ã¯ãªãã¯ã㦠Disable 㨠Uninstall ãé¸æãã¾ãã ã¹ããã 4 Device Manager ã§ã ï¼ ã³ã³ãã¥ã¼ã¿åãå³ã¯ãªãã¯ãã Scan for hardware changesãé¸æãã¾ãã Add New Hardware Wizard ã表示ããããã Cancel ãã¯ãªãã¯ãã¾ãã ãã¶ã¼ãã¼ããã©ã¤ã ãã£ã¹ã¯ãããªã³ãã¼ãHDãªã¼ãã£ãªãã©ã¤ããã¤ã³ã¹ãã¼ã«ãããã GIGABYTEã®Webãµã¤ ããããªã¼ãã£ãªãã©ã¤ãããã¦ã³ãã¼ããã¦ã¤ã³ã¹ãã¼ã«ãã¾ãã 詳細ã«ã¤ãã¦ã¯ã å½ç¤¾Webãµã¤ãã® Support & Downloads\FAQ ãã¼ã¸ã«ç§»åãããªã³ãã¼ãHDãªã¼ã㣠ã ãªãã©ã¤ãã ãæ¤ç´¢ãã¾ãã
- 85 -
ä»é²
6-2-2 ãã©ãã«ã·ã¥ã¼ãã£ã³ã°æé
ã·ã¹ãã èµ·åæã«åé¡ãçºçããå ´åã 以ä¸ã®ãã©ãã«ã·ã¥ã¼ãã£ã³ã°æé ã«å¾ã£ã¦åé¡ã解 決ãã¦ãã ããã
ã¹ã¿ã¼ã
ã³ã³ãã¥ã¼ã¿ã®ãã¯ã¼ãåãã¾ãã å¨è¾ºæ©å¨ã æ¥ç¶ã±ã¼ã ã«ã ããã³é»æºã³ã¼ããªã©ããã¹ã¦åãå¤ãã¾ãã
ãã¶ã¼ãã¼ããPCã±ã¼ã¹ã¾ãã¯ãã®ä»ã®éå±ç©ä½ã§ã· ã§ã¼ããã¦ããªããã¨ã確èªãã¾ãã ããã CPU ã¯ã¼ã©ã¼ã CPU ã«ãã£ããåãä»ãããã¦ãããã© ããããã§ãã¯ãã¾ãã CPU ã¯ã¼ã©ã¼ã®é»æºã³ãã¯ã¿ã¼ã¯ CPU_FAN ãããã«é©åã«æ¥ç¶ããã¦ãã¾ãã?ã¯ã ã¡ã¢ãªãã¡ã¢ãªã¹ãã ãã«é©åã«åãä»ãããã¦ãã ãã©ããããã§ãã¯ãã¾ãã ã¯ã ã°ã©ã㣠ãã¯ã¹ã«ã¼ããæ¿å
¥ãã¾ãã ã®ã¡ã¤ã³é»æºã±ã¼ ATX ãã«ã¨ 12V é»æºã±ã¼ãã«ãæ¥ç¶ãã¾ãã ãã¯ã¼ããªã³ã«ã ã¦ã³ã³ãã¥ã¼ã¿ãèµ·åãã¾ãã
ã¯ã
ç絡åè·¯ã絶ç¸ã ã¾ãã
åé¡ã¯ç¢ºèªããã 解決ãããã ããã
CPU 㧠CPU ã¯ã¼ã©ã¼ ãåºå®ãã¾ãã CPU 㯠ã¼ã©ã¼ã®é»æºã±ã¼ãã« ããã¶ã¼ãã¼ãã«æ¥ç¶ ãã¾ãã
åé¡ã¯ç¢ºèªããã 解決ãããã ããã ã¡ã¢ãªãã¡ã¢ãªã½ã±ã
ãã«æ£ããæ¿å
¥ãã¾ãã
åé¡ã¯ç¢ºèªããã 解決ãããã
æ¡å¼µã¹ãã ãã«ã°ã©ãã£ãã¯ã«ã¼ãããã£ããã¨é
ç½®ã ãã é»æºãæ¥ç¶ããã¦ãããã¨ã確èªãã¦ãã ããã
A
(ç¶ã)
ä»é²
- 86 -
A
ã³ã³ãã¥ã¼ã¿ã®ãã¯ã¼ããªã³ã«ãªãã¨ã ã¯ã¼ã©ã¼ã¯ CPU ä½åãã¾ãã?ã¯ã
ããã
é»æºè£
ç½®ã ã¾ã㯠CPU CPU ã½ã±ã ãã«é害ãã ãå¯è½æ§ãããã¾ãã
åé¡ã¯ç¢ºèªããã 解決ãããã ããã
ã°ã©ã㣠ãã¯ã¹ã«ã¼ãã æ¡ å¼µã¹ãã ã¾ãã¯ã¢ã ãã ã¿ã«é害ãããå¯è½æ§ ãããã¾ãã
ã¢ãã¿ã«ç»åã表示ããããã©ããããã§ãã¯ãã¾ãã
ã¯ã ã³ã³ãã¥ã¼ã¿ã®ãã¯ã¼ããªãã«ãã¾ãã ãã¼ãã¼ãã¨ã㦠ã¹ãå·®ãè¾¼ã¿ã ã³ã³ãã¥ã¼ã¿ãåèµ·åãã¾ãã
åé¡ã¯ç¢ºèªããã 解決ãããã
ãã¼ãã¼ããé©åã«ä½åãã¦ãããã©ããããã§ãã¯ã ã¾ãã ã¯ã <Delete> ãæ¼ã㦠BIOS ã»ã ãã¢ããã«å
¥ãã¾ããLoad ã Optimized Defaultsã ãé¸æãã¾ããSave & Exit Setupã ã ãé¸æã㦠å¤æ´ãä¿åãã BIOS ã»ã ãã¢ãããçµäºãã¾ãã
ããã
ã°ã©ã㣠ãã¯ã¹ã«ã¼ãã æ¡å¼µã¹ãã ã¾ãã¯ã¢ ãã ãã¿ã«é害ãããå¯è½ æ§ãããã¾ãã
åé¡ã¯ç¢ºèªããã 解決ãããã
ã³ã³ãã¥ã¼ã¿ã¼ã®é»æºããªãã«ãã¦ãã¼ããã©ã¤ ããæ¥ç¶ãã¾ãã ã·ã¹ãã ãæ£å¸¸ã«èµ·åãããã© ããããã§ãã¯ãã¾ãã ã¯ã ãªãã¬ã¼ãã£ã³ã°ã·ã¹ãã ãåã¤ã³ã¹ãã¼ã«ãã¾ãã ä»ã®ã ãã¤ã¹ã 1 ã¤ãã¤åãä»ãç´ãã¾ã (ä¸åº¦ã« 1 ã¤ã®ãã㤠ã¹ãåãä»ãã¦ããã·ã¹ãã ãèµ·åãã ããã¤ã¹ãæ£å¸¸ã« ä½åãããã©ããã調ã¹ã¾ã)ã
ããã
ãã¼ããã©ã¤ãã ã³ãã¯ã¿ ã¼ã ã¾ãã¯ã±ã¼ãã«ã®é 害ãèãããã¾ãã
åé¡ã¯ç¢ºèªããã 解決ãããã
çµäº
ä¸ã®æé ã§ãåé¡ã解決ããªãå ´åã ãè³¼å
¥åºã¾ãã¯è²©å£²åºã«ç¸è«ãã¦ãã ããã ã¾ ãã¯ã Support & Downloads\Technical Support ãã¼ã¸ã«ç§»åãã 質åãéä¿¡ãã¦ãã ã ãã å½ç¤¾ã®é¡§å®¢ãµã¼ãã¹æ
å½è
ãã ã§ããã ãéããã«ãè¿çãããã¾ãã
- 87 -
ä»é²
è¦å¶å£°æ
ãã®ææ¸ã¯ã å½ç¤¾ã®æ¸é¢ã«ãã許å¯ãªãã«ã³ãã¼ã§ãã¾ããã ã¾ãå
容ã第ä¸è
ã¸ã®é示ã ä¸æ£ãªç®çã§ä½¿ç¨ãããã¨ã¯ã§ããã éåããå ´åã¯èµ·è¨´ããããã¨ã«ãªãã¾ãã å½ç¤¾ã¯ãã ã«è¨è¼ããã¦ããæ
å ±ã¯å°å·æã«ãã¹ã¦ã®ç¹ã§æ£ç¢ºã§ããã¨ãã¾ãã ããããã®ããã¹ãå
㮠誤ãã¾ãã¯è±è½ã«å¯¾ãã¦GIGABYTEã¯ä¸åã®è²¬ä»»ãè² ãã¾ããã ã¾ãæ¬ææ¸ã®æ
å ±ã¯äºåãªã å¤æ´ãããã¨ãããã¾ããã GIGABYTE社ã«ããå¤æ´ã®ç¢ºç´ã§ã¯ããã¾ããã
è¦å¶ã«é¢ãã注æ
ç°å¢ãå®ããã¨ã«å¯¾ããå½ç¤¾ã®ç´æ
é«å¹çããã©ã¼ãã³ã¹ã ãã§ãªã ãã¹ã¦ã®GIGABYTEãã¶ã¼ãã¼ãã¯RoHS (é»æ°é»åæ©å¨ã« ã é¢ããç¹å®æ害ç©è³ªã®å¶é)ã¨WEEE (å»é»æ°é»åæ©å¨)ç°å¢æ令ã ããã³ã»ã¨ãã©ã®ä¸»ãªä¸ç çå®å
¨è¦ä»¶ãæºããã¦ãã¾ãã ç°å¢ä¸ã«æ害ç©è³ªã解æ¾ããããã¨ãé²ãã ç§ãã¡ã®å¤©ç¶è³ æºãæ大éã«æ´»ç¨ããããã«ã GIGABYTEã§ã¯ããªãã® ãèç¨å¹´æ°ãçµãã 製åã®ã»ã¨ãã©ã® ç´ æã責任ãæã£ã¦ãªãµã¤ã¯ã«ã¾ãã¯å使ç¨ããããã®æ
å ±ã次ã®ããã«æä¾ãã¾ãã GIGABYTE製åã¯æ害ç©è³ª(Cdã Hgã Pbã Cr+6ã PBDEã PBB)ã追å ããæå³ã¯ãªãã ãã®ãããªç© 質ãé¿ãã¦ãã¾ãã é¨åã¨ã³ã³ãã¼ãã³ãRoHSè¦ä»¶ãæºããããã«æ
éã«é¸æããã¦ãã¾ãã ããã«ã GIGABYTEã¯å½éçã«ç¦æ¢ãããææ¯åå¦è¬åã使ç¨ããªã製åãéçºããããã® åªåãç¶ãã¦ãã¾ãã GIGABYTEã¯2002/96/EC WEEE(å»é»æ°é»åæ©å¨)ã®æ令ãã解éãããããã«å½ã®æ³å¾ãæºã ãã¦ãã¾ãã WEEEæ令ã¯é»æ°é»åããã¤ã¹ã¨ãã®ã³ã³ãã¼ãã³ãã®åãæ±ãã ååã ãªãµã¤ã¯ ã«ã å»æ£ãæå®ãã¾ãã æ令ã«åºã¥ãã ä¸å¤æ©å¨ã¯ãã¼ã¯ããã åå¥ååããã é©åã«å»æ£ãã ãå¿
è¦ãããã¾ãã
RoHS(å±éºç©è³ªã®å¶é)æ令声æ
WEEE(å»é»æ°é»åæ©å¨)æ令声æ
WEEEè¨å·å£°æ
以ä¸ã«ç¤ºããè¨å·ã製åã«ãããã¯æ¢±å
ã«è¨è¼ããã¦ããå ´åã ãã®è£½åãä»ã® å»æ£ç©ã¨ä¸ç·ã«å»æ£ãã¦ã¯ããã¾ããã 代ããã«ã ããã¤ã¹ãå¦çã ååã ãªãµã¤ã¯ ã«ã å»æ£æç¶ããè¡ãããã«å»æ£ç©ååã»ã³ã¿ã¼ã«æã¡è¾¼ãå¿
è¦ãããã¾ãã å»æ£ æã«å»æ©å¨ãåå¥ååã¾ãã¯ãªãµã¤ã¯ã«ãããã¨ã«ããã 天ç¶è³æºãä¿å
¨ããã 人 éã®å¥åº·ã¨ç°å¢ãä¿è·ããããæ¹ã§ãªãµã¤ã¯ã«ããããã¨ãä¿è¨¼ããã¾ãã ãªãµã¤ã¯ ã«ã®ããã«å»æ©å¨ãæã¡è¾¼ããã¨ã®ã§ããå ´æã®è©³ç´°ã«ã¤ãã¦ã¯ã æå¯ãã®å°æ¹èªæ²»ä½äºå æã 家åºãã¿å»æ£ãµã¼ãã¹ã ã¾ã製åã®è³¼å
¥åºã«ç°å¢ã«åªããå®å
¨ãªãªãµã¤ã¯ã«ã®è©³ç´°ãã å°ããã ããã  é»æ°é»åæ©å¨ã®èç¨å¹´æ°ãéãããã æå¯ãã®ã¾ãã¯å°åã®åå管çäºåæã« ãæ»ãã 㪠ãµã¤ã¯ã«ãã¦ãã ããã  èç¨å¹´æ°ãéãã製åã®ãªãµã¤ã¯ã«ãåå©ç¨ã«ã¤ãã¦ããã«è©³ãããã¨ããç¥ãã«ãªãã ãå ´åã 製åã®ã¦ã¼ã¶ã¼ããã¥ã¢ã«ã«è¨è¼ã®é£çµ¡å
ã«ãåãåãããã ããã ã§ããéã ã客æ§ã®ãåã«ãªããããã«åªãããã¦ããã ãã¾ãã æå¾ã«ã æ¬è£½åã®çã¨ãæ©è½ãç解ãã¦ä½¿ç¨ãã ã¾ãä»ã®ç°å¢ã«åªããç¿æ
£ã身ã«ã¤ãã¦ã æ¬ è£½åè³¼å
¥ããã¨ãã®æ¢±å
ã®å
è£
ã¨å¤è£
(ééç¨ã³ã³ãããå«ã) ããªãµã¤ã¯ã«ãã 使ç¨æ¸ã¿ã ãããªã¼ãé©åã«å»æ£ã¾ãã¯ãªãµã¤ã¯ã«ãããã¨ããå§ããã¾ãã ã客æ§ã®ãæ¯æ´ã«ããã å½ ç¤¾ã¯é»æ°é»åæ©å¨ã製é ããããã«å¿
è¦ãªå¤©ç¶è³æºã®éãæ¸ãããèç¨å¹´æ°ã®éããã ã 製 åã®å»æ£ã®ããã®åãç«ã¦ãã¿å¦çå°ã®ä½¿ç¨ãæå°éã«æãã æ½å¨çãªæ害ç©è³ªãç°å¢ã« 解æ¾ããé©åã«å»æ£ãããã¨ã§ã çæ´»ã®è³ªã®åä¸ã«è²¢ç®ãããã¾ãã
ä»é²
- 88 -
- 89 -
ä»é²
ä»é²
- 90 -
- 91 -
ä»é²
ä»é²
- 92 -
- 93 -
ä»é²
ä»é²
- 94 -
é£çµ¡å
⢠GIGA-BYTE TECHNOLOGY CO. , LTD. [. . . ]
GIGABYTE GA-8I865PE-TWダウンロード上のご注意
Lastmanualsはユーザー主導型のハードウエア及びソフトウエアのマニュアル(ユーザーガイド・マニュアル・クイックスタート・技術情報など)を共有・保存・検索サービスを提供します。
お探しの書類がなかったり、不完全だったり、言語が違ったり、モデル名や言語が説明と違う場合など、いかなる場合でもLastmanualsはその責を負いません。またLastmanualsは翻訳のサービスもしていません。
規約に同意して「マニュアルをダウンロード」をクリックすればGIGABYTE GA-8I865PE-TWのマニュアルのダウンロードが開始されます。
