ユーザーズガイド GIGABYTE GA-F2A75M-D3H
Lastmanualsはユーザー主導型のハードウエア及びソフトウエアのマニュアル(ユーザーガイド・マニュアル・クイックスタート・技術情報など)を共有・保存・検索サービスを提供します。 製品を購入する前に必ずユーザーガイドを読みましょう!!!
もしこの書類があなたがお探しの取扱説明書・マニュアル・機能説明・回路図の場合は、今すぐダウンロード。Lastmanualsでは手軽に早くGIGABYTE GA-F2A75M-D3Hのユーザマニュアルを入手できます。 GIGABYTE GA-F2A75M-D3Hのユーザーガイドがあなたのお役に立てばと思っています。
GIGABYTE GA-F2A75M-D3HのユーザーガイドをLastmanualsがお手伝いします。

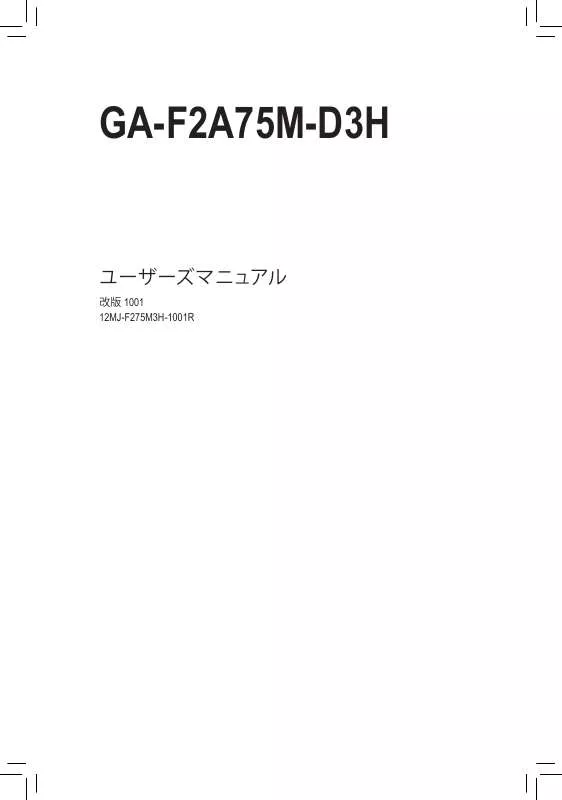
この製品に関連したマニュアルもダウンロードできます。
 GIGABYTE GA-F2A75M-D3H (29268 ko)
GIGABYTE GA-F2A75M-D3H (29268 ko)
 GIGABYTE GA-F2A75M-D3H (29810 ko)
GIGABYTE GA-F2A75M-D3H (29810 ko)
 GIGABYTE GA-F2A75M-D3H (29264 ko)
GIGABYTE GA-F2A75M-D3H (29264 ko)
マニュアル抽象的: マニュアル GIGABYTE GA-F2A75M-D3H
詳しい操作方法はユーザーガイドに記載されています。
[. . . ] GA-F2A75M-D3H
ã¦ã¼ã¶ã¼ãºããã¥ã¢ã«
æ¹ç 1001 12MJ-F275M3H-1001R
Motherboard GA-F2A75M-D3H
Motherboard
GA-F2A75M-D3H
Aug. 24, 2012
èä½æ¨©
© 2012 GIGA-BYTE TECHNOLOGY CO. , LTD. ç権ææã æ¬ããã¥ã¢ã«ã«è¨è¼ãããåæ¨ã¯ã ããããã®ææè
ã«å¯¾ãã¦æ³çã«ç»é²ã ãããã®ã§ãã
ãã®ããã¥ã¢ã«ã®æ
å ±ã¯èä½æ¨©æ³ã§ä¿è·ããã¦ããã GIGABYTE ã«å¸°å±ãã¾ãã ãã®ããã¥ã¢ã«ã®ä»æ§ã¨å
容ã¯ã GIGABYTE ã«ããäºåã®éç¥ãªãã«å¤æ´ãã ããã¨ãããã¾ãã æ¬ããã¥ã¢ã«ã®ãããªãé¨åãã GIGABYTE ã®æ¸é¢ã«ããäºåã®æ¿è«¾ãåãã ãã¨ãªãã«ã¯ã ãããªãæ段ã«ãã£ã¦ãè¤è£½ã ã³ãã¼ã 翻訳ã éä¿¡ã¾ãã¯åºçã ããã¨ã¯ç¦ãããã¦ãã¾ãã
å
責æ¡é
ããã¥ã¡ã³ãã¼ã·ã§ã³ã®åé¡
 Â
æ¬è£½åãæ大éã«æ´»ç¨ã§ããããã«ã GIGABYTE ã§ã¯æ¬¡ã®ã¿ã¤ãã®ããã¥ã¡ã³ ãã¼ã·ã§ã³ãç¨æãã¦ãã¾ã ï¼
製åãç´ æ©ãã»ã ãã¢ããã§ããããã«ã 製åã«ä»å±ããã¯ã¤ãã¯ã¤ã³ã¹ãã¼ã«ã¬ ã¤ãããèªã¿ãã ããã 詳細ãªè£½åæ
å ±ã«ã¤ãã¦ã¯ã ã¦ã¼ã¶ã¼ãºããã¥ã¢ã«ããããèªã¿ãã ããã
製åé¢é£ã®æ
å ±ã¯ã 以ä¸ã® Web ãµã¤ãã確èªãã¦ãã ãã ï¼ http://www. gigabyte. com
ãã¶ã¼ãã¼ãã®ãªãã¸ã§ã³çªå·ã¯ ãREV X. X. ã ï¼ ã®ããã«è¡¨ç¤ºããã¾ãã ä¾ãã°ã ãREV 1. 0ã ï¼ ã¯ãã¶ã¼ãã¼ãã®ãªãã¸ã§ã³ã 1. 0 ã§ãããã¨ãæå³ãã¾ãã ã㶠ã¼ãã¼ã BIOSã ãã©ã¤ããæ´æ°ããåã«ã ã¾ãã¯æè¡æ
å ±ããæ¢ãã®éã¯ã ã ã¶ã¼ãã¼ãã®ãªãã¸ã§ã³ããã§ãã¯ãã¦ãã ããã ä¾ ï¼
ãã¶ã¼ãã¼ããªãã¸ã§ã³ã®ç¢ºèª
ç®æ¬¡
ããã¯ã¹ã®å
容. . . . . . . . . . . . . . . . . . . . . . . . . . . . . . . . . . . . . . . . . . . . . . . . . . . . . . . . . . . . . . . . . . . . . . . . . . . . . . . . . . . . . . . . . . . . . . . . . . . . . . . . . . . . 6 GA-F2A75M-D3H ãã¶ã¼ãã¼ãã®ã¬ã¤ã¢ã¦ã. . . . . . . . . . . . . . . . . . . . . . . . . . . . . . . . . . . . . . . . . . . . . . . . . . . . . . . . . . 7 GA-F2A75M-D3H ãã¶ã¼ãã¼ããããã¯å³. . . . . . . . . . . . . . . . . . . . . . . . . . . . . . . . . . . . . . . . . . . . . . . . . . . . . . . . . . . . . . 8 第1ç« ãã¼ãã¦ã§ã¢ã®åãä»ã . . . . . . . . . . . . . . . . . . . . . . . . . . . . . . . . . . . . . . . . . . . . . . . . . . . . . . . . . . . . . . . . . . . . . . . . . . 9
1-1 1-2 1-3 åãä»ãæé . . . . . . . . . . . . . . . . . . . . . . . . . . . . . . . . . . . . . . . . . . . . . . . . . . . . . . . . . . . . . . . . . . . . . . . . . . . . . . . . . . . . . . . . . . . . . . . . 9 製åã®ä»æ§ . . . . . . . . . . . . . . . . . . . . . . . . . . . . . . . . . . . . . . . . . . . . . . . . . . . . . . . . . . . . . . . . . . . . . . . . . . . . . . . . . . . . . . . . . . . . . . . . . [. . . ] å§ããåã«
1. GIGABYTE ã® Web ãµã¤ãããã ãã¶ã¼ãã¼ãã¢ãã«ã«ä¸è´ããææ°ã®å§ç¸®ããã BIOS æ´ æ°ãã¡ã¤ã«ããã¦ã³ãã¼ããã¾ãã ãã¡ã¤ã«ãæ½åºãã æ°ããBIOS 2A75MD3H. F1ãªã©ï¼ ï¼ ãã使ãã®USBãã©ãã·ã¥ ãã©ã¤ãã¾ã ã¯USBãã¼ããã©ã¤ãã«ä¿åãã¾ãã ï¼ æ³¨ USB ãã©ãã·ã¥ ãã©ã¤ãã¾ãã¯ãã¼ããã©ã¤ãã¯ã FAT32/16/12 ãã¡ã¤ã«ã·ã¹ãã ã使ç¨ããå¿
è¦ãããã¾ãã ã·ã¹ãã ãåèµ·åãã¾ãã POST ã®éã <End> ãã¼ãæ¼ã㦠Q-Flash ã«å
¥ãã¾ãã ï¼ æ³¨ POST ä¸ ã« <End> ãã¼ãæ¼ããã¨ã«ãã£ã¦ã ã¾ã㯠BIOS ã»ã ãã¢ãã㧠<F8> ãã¼ãæ¼ããã¨ã«ã㣠ã¦ã Q-Flash ã«ã¢ã¯ã»ã¹ãããã¨ãã§ãã¾ãã ãã ãã BIOSæ´æ°ãã¡ã¤ã«ãRAID/AHCIã¢ã¼ãã® ãã¼ããã©ã¤ãã¾ãã¯ç¬ç«ããSATAã³ã³ããã¼ã©ã«æ¥ç¶ããããã¼ããã©ã¤ãã«ä¿åã ããå ´åã POSTã®éã«<End>ãã¼ã使ç¨ãã¦Q-Flashã«ã¢ã¯ã»ã¹ãã¾ãã
BIOSã®æ´æ°ã¯å±éºæ§ãå«ãã§ããããã 注æãã¦è¡ã£ã¦ãã ããã BIOS ã®ä¸é©åãªæ´ æ°ã¯ã ã·ã¹ãã ã®èª¤åä½ã®åå ã¨ãªãã¾ãã - 59 åºæã®æ©è½
BIOS ãæ´æ°ãã¦ããã¨ãã BIOS ãã¡ã¤ã«ãä¿åããå ´æãé¸æãã¾ãã 次ã®æé ã§ã¯ã BIOS ãã¡ã¤ã«ãããããã¼ãã£ã¹ã¯ã«ä¿åãã¦ããã¨ä»®å®ãã¦ãã¾ãã ã¹ããã 1 ï¼ 1. BIOS ãã¡ã¤ã«ãå«ãããããã¼ãã£ã¹ã¯ãããããã¼ãã£ã¹ã¯ãã©ã¤ãã«æ¿å
¥ãã¾ãã Update BIOS from Drive ãé¸æãã¾ãã Q-Flash ã®ã¡ã¤ã³ã¡ãã¥ã¼ã§ã ⢠Save BIOS to Drive ãªãã·ã§ã³ã«ããã ç¾å¨ã® BIOS ãã¡ã¤ã«ãä¿åãããã¨ãã§ã ã¾ãã ⢠Q-Flash 㯠FAT32/16/12 ãã¡ã¤ã«ã·ã¹ãã ã使ç¨ãã¦ã ãã©ãã·ã¥ USB ãã©ã¤ãã¾ã ã¯ãã¼ããã©ã¤ãã®ã¿ããµãã¼ããã¾ãã ⢠BIOS æ´æ°ãã¡ã¤ã«ã RAID/AHCI ã¢ã¼ãã®ãã¼ããã©ã¤ãã ã¾ãã¯ç¬ç«ããSATA ã³ã³ããã¼ã©ã«æ¥ç¶ããããã¼ããã©ã¤ãã«ä¿åããã¦ããå ´åã POST ä¸ã« <End> ãã¼ã使ç¨ã㦠Q-Flash ã«ã¢ã¯ã»ã¹ãã¾ãã 2. USB Flash Drive ãé¸æãã¾ãã
Q-Flash Utility v1. 05 Model Name : BIOS Version : BIOS Date : Flash Type/Size F2A75M-D3H F1b 08/20/2012 : MXIC 25L3206E
B. BIOS ãæ´æ°ãã
4MB
Update BIOS From Drive Save BIOS to Drive Select Device Return to BIOS setup USB Flash Drive
3.
BIOS æ´æ°ãã¡ã¤ã«ãé¸æãã¾ãã ã BIOS æ´æ°ãã¡ã¤ã«ãã 使ãã®ãã¶ã¼ãã¼ãã¢ãã«ã«ä¸è´ãã¦ãããã¨ã確èªãã¾ ãã
ã¹ããã 2 ï¼ ããããã¼ãã£ã¹ã¯ãã BIOS ãã¡ã¤ã«ãèªã¿è¾¼ãã·ã¹ãã ã®ããã»ã¹ã¯ã ã¹ã¯ãªã¼ã³ã«è¡¨ç¤ºã Yes ãã¾ããBIOSãæ´æ°ãã¾ãã?ã ã ã¨ããã¡ãã»ã¼ã¸ã表示ããããã ãé¸æãã¦BIOSæ´æ°ã éå§ãã¾ãã ã¢ãã¿ã«ã¯ã æ´æ°ããã»ã¹ã表示ããã¾ãã ⢠ã·ã¹ãã ã BIOS ãèªã¿è¾¼ã¿/æ´æ°ãè¡ã£ã¦ããã¨ãã ã·ã¹ãã ããªãã«ãããåèµ· åãããããªãã§ãã ããã ⢠ã·ã¹ãã ã BIOS ãæ´æ°ãã¦ããã¨ãã ããããã¼ãã£ã¹ã¯ã ãã©ãã·ã¥ãã©ã¤ãã USB ã¾ãã¯ãã¼ããã©ã¤ããåãå¤ããªãã§ãã ããã ã¹ããã 3 ï¼ æ´æ°ããã»ã¹ãå®äºãããReboot ãé¸æãã¦ã·ã¹ãã ãåèµ·åãã¾ãã
Q-Flash BIOS update is completed. Power off Reboot
åºæã®æ©è½
- 60 -
ã¹ããã 4 ï¼ POST ä¸ã«ã <Delete> ãã¼ãæ¼ã㦠BIOS ã»ã ãã¢ããã«å
¥ãã¾ãã Save & Exit ç»é¢ã§ Load Optimized Defaults ãé¸æãã <Enter>ãæ¼ãã¦BIOSããã©ã«ãããã¼ããã¾ãã BIOS ãæ´æ°ãã ãã¨ã·ã¹ãã ã¯ãã¹ã¦ã®å¨è¾ºè£
ç½®ãåæ¤åºããããã BIOS ããã©ã«ããåãã¼ããããã¨ãã å§ããã¾ãã
Yes ãé¸æãã¦BIOSããã©ã«ãã ãã¼ããã¾ã ã¹ããã 5 ï¼ Save & Exit Setup ãé¸æãã <Enter>ãæ¼ãã¾ãã ãé¸æãã¦CMOSã«è¨å®ãä¿åãã Yes BIOSã»ã ãã¢ãããçµäºãã¾ãã ã·ã¹ãã ã®åèµ·åå¾ã«æé ãå®äºãã¾ãã
- 61 -
åºæã®æ©è½
4-1-2 @BIOS ã¦ã¼ãã£ãªãã£ã§ BIOS ãæ´æ°ãã
A. å§ããåã«
1. Windows ã§ã ãã¹ã¦ã®ã¢ããªã±ã¼ã·ã§ã³ã¨ TSR (ã¡ã¢ãªå¸¸é§å)ããã°ã©ã ãéãã¾ãã ããã« ããã BIOS æ´æ°ãå®è¡ãã¦ããã¨ãã äºæãã¬ã¨ã©ã¼ãé²ãã¾ãã BIOS æ´æ°ããã»ã¹ã®éã ã¤ã³ã¿ã¼ãã ãæ¥ç¶ãå®å®ãã¦ããã ã¤ã³ã¿ã¼ãã ãæ¥ç¶ãä¸æ ãããªããã¨ã確èªãã¦ãã ãã (ãã¨ãã°ã åé»ãã¤ã³ã¿ã¼ãã ãã®ã¹ã¤ãããªããé¿ã ã)ã ããããªãã¨ã BIOS ãç ´æãããã ã·ã¹ãã ãèµ·åã§ããªãã¨ãã£ãçµæãæãã¾ãã @BIOS ã使ç¨ãã¦ããã¨ãã G. O. M. (GIGABYTE ãªã³ã©ã¤ã³ç®¡ç) æ©è½ã使ç¨ããªãã§ãã ããã ä¸é©å㪠BIOS æ´æ°ã«èµ·å ãã BIOS æå·ã¾ãã¯ã·ã¹ãã é害ã¯GIGABYTE 製åã®ä¿è¨¼ã® 対象å¤ã§ãã
B. @BIOSã使ç¨ãã
1.
ã¤ã³ã¿ã¼ãã æ´æ°æ©è½ã使ç¨ã㦠BIOS ãæ´æ°ãã ã ï¼ Update BIOS from GIGABYTE Server ãã¯ãªãã¯ãã ä¸çªè¿ã @ BIOS ãµã¼ãã¼ãé¸æãã ã 使ãã®ãã¶ã¼ãã¼ãã¢ãã«ã«ä¸è´ãã BIOS ãã¡ã¤ã«ããã¦ã³ãã¼ããã¾ãã ãªã³ã¹ã¯ãªã¼ ã³ã®æ示ã«å¾ã£ã¦å®äºãã¦ãã ããã
2.
ãã¶ã¼ãã¼ãã® BIOS æ´æ°ãã¡ã¤ã«ã @BIOS ãµã¼ãã¼ãµã¤ãã«åå¨ããªãå ´åã GIGABYTE ã® Web ãµã¤ããã BIOS æ´æ°ãã¡ã¤ã«ãæåã§ãã¦ã³ãã¼ããã 以ä¸ã® ã㤠ã³ã¿ã¼ãã ãæ´æ°æ©è½ã使ç¨ã㦠BIOS ãæ´æ°ããã ã®æ示ã«å¾ã£ã¦ãã ããã ã¤ã³ã¿ã¼ãã æ´æ°æ©è½ã使ç¨ããã« BIOS ãæ´æ°ãã ã ï¼ Update BIOS from File ãã¯ãªãã¯ãã ã¤ã³ã¿ã¼ãã ãããã¾ãã¯ä»ã®ã½ã¼ã¹ãéãã¦åå¾ã ã BIOS æ´æ°ãã¡ã¤ã«ã®ä¿åå ´æãé¸æãã¾ãã ãªã³ã¹ã¯ãªã¼ã³ã®æ示ã«å¾ã£ã¦å®äºãã¦ã ã ããã ç¾å¨ã® BIOS ããã¡ã¤ã«ã«ä¿å ï¼ Save Current BIOS to File ãã¯ãªãã¯ãã¦ã BIOSãã¡ã¤ã«ãä¿åãã¾ãã BIOS æ´æ°å¾ã« BIOS æ¢å®å¤ã®ãã¼ã ï¼ Load CMOS default after BIOS update ãã§ãã¯ããã¯ã¹ãé¸æããã¨ã BIOS ãæ´æ°ããã·ã¹ ãã ãåèµ·åããå¾ã ã·ã¹ãã 㯠BIOS ããã©ã«ããèªåçã«ãã¼ããã¾ãã
3. BIOS ãæ´æ°ããå¾
BIOS ãæ´æ°ããå¾ã ã·ã¹ãã ãåèµ·åãã¦ãã ããã æ´æ°ãã BIOS ãã¡ã¤ã«ãã使ãã®ãã¶ã¼ãã¼ãã¢ãã«ã«ä¸è´ãã¦ãããã¨ã確èªãã¾ ãã ã·ã¹ãã ã¯èµ·åãã¾ããã ééã£ã BIOS ãã¡ã¤ã«ã§ BIOS ãæ´æ°ããã¨ã åºæã®æ©è½ - 62 -
4-2
EasyTune 6
GIGABYTE ã® EasyTune 6 ã¯ä½¿ããããã¤ã³ã¿ã¼ãã§ã¤ã¹ã§ã ã¦ã¼ã¶ã¼ã Windows ç°å¢ã§ã·ã¹ã ã è¨å®ã微調æ´ããããªã¼ãã¼ã¯ããã¯/éé»å§ãè¡ã£ããã§ãã¾ãã 使ãããã EasyTune 6 㤠ã³ã¿ã¼ãã§ã¤ã¹ã«ã¯ CPU ã¨ã¡ã¢ãªæ
å ±ã®ã¿ãä»ããã¼ã¸ãå«ã¾ãã ã¦ã¼ã¶ã¼ã¯è¿½å ã½ããã¦ã§ ã¢ãã¤ã³ã¹ãã¼ã«ããå¿
è¦ãªãã«ã ã·ã¹ãã é¢é£ã®æ
å ±ãèªã¿åããããã«ãªãã¾ãã
EasyTune 6 ã®ã¤ã³ã¿ã¼ãã§ã¤ã¹
ã¿ãæ
å ±
ã¿ã
æ©è½
CPU ã¿ãã§ã¯ã åãä»ãã CPU ã¨ãã¶ã¼ãã¼ãã«é¢ããæ
å ±ãå¾ããã¾ãã Memory ã¿ãã§ã¯ã åãä»ããã¡ã¢ãªã¢ã¸ã¥ã¼ã«ã«é¢ããæ
å ±ãå¾ããã¾ãã ç¹å®ã¹ãã ãã®ã¡ã¢ãªã¢ã¸ã¥ã¼ã«ãé¸æãã¦ãã®æ
å ±ãè¦ããã¨ãã§ãã¾ãã Tuner ã¿ãã§ã¯ã ã¡ã¢ãªè¨å®ã¨é»å§ãå¤æ´ãã¾ãã ⢠Easy mode ã¯ã CPU/ã¡ã¢ãªã«æ
å ±ãæä¾ãã¾ãã ⢠Advance mode ã§ã¯ã ã¹ã©ã¤ãã使ç¨ãã¦ã·ã¹ãã ã®ã¯ããã¯è¨å®ã¨é»å§è¨å®ãåå¥ ã«å¤æ´ãã¾ãã ⢠Save ã§ã¯ã ç¾å¨ã®è¨å®ãæ°ãããããã¡ã¤ã«(. txtãã¡ã¤ã«)ã§ä¿åãã¾ãã ⢠Load ã§ã¯ã ãããã¡ã¤ã«ãã以åã®è¨å®ããã¼ããã¾ãã Easy mode/Advance mode ã§å¤æ´ãè¡ã£ãå¾ã Setãã¯ãªãã¯ãã¦ãããã®å¤æ´ãæå¹ã« ãããã Default ãã¯ãªãã¯ãã¦æ¢å®å¤ã«æ»ãã¦ãã ããã Graphics ã¿ãã§ã¯ã AMDã¾ãã¯NVIDIAã°ã©ãã£ãã¯ã¹ã«ã¼ãç¨ã®ã³ã¢ã¯ããã¯ã¨ã¡ã¢ãªã¯ ããã¯ãå¤æ´ãã¾ãã Smart ã¿ãã§ã¯ã ã¹ãã¼ããã¡ã³ã¢ã¼ããæå®ãã¾ãã Smart Fan Advance Mode ã§ã¯ã è¨å® ããCPU温度ãããå¤ã«åºã¥ã㦠CPU ãã¡ã³é度ãç´ç·çã«å¤æ´ãããã¨ãã§ãã¾ ãã HW Monitor ã¿ãã§ã¯ã ãã¼ãã¦ã§ã¢ã®æ¸©åº¦ã é»å§ããã³ãã¡ã³é度ãç£è¦é¢ã 温度/ãã¡ ã³é度ã¢ã©ã¼ã ãè¨å®ãã¾ãã ãã¶ã¼ããã¢ã©ã¼ããµã¦ã³ããé¸æãããã ç¬èªã®ãµã¦ã³ ããã¡ã¤ã« (. wavãã¡ã¤ã«) ã使ç¨ã§ãã¾ãã
EasyTune 6 ã®ä½¿ç¨å¯è½ãªæ©è½ã¯ã ãã¶ã¼ãã¼ãã®ã¢ãã«ã«ãã£ã¦ç°ãªãã¾ãã æ·¡è²è¡¨ç¤ºã«ãªã£ã㨠ãªã¢ã¯ã ã¢ã¤ãã ãè¨å®ã§ããªããã æ©è½ããµãã¼ãããã¦ããªããã¨ã示ãã¦ãã¾ãã ãªã¼ãã¼ã¯ããã¯/éé»å§ãééã£ã¦å®è¡ãã㨠CPUã ãããã»ã ã¾ãã¯ã¡ã¢ãªãªã©ã®ãã¼ãã¦ã§ã¢ ãã ã³ã³ãã¼ãã³ããæå·ãã ãããã®ã³ã³ãã¼ãã³ãã®èç¨å¹´æ°ãçããªãåå ã¨ãªãã¾ãã ãªã¼ãã¼ã¯ ããã¯/éé»å§ãå®è¡ããåã«ã EasyTune 6 ã®åæ©è½ãå®å
¨ã«ç解ãã¦ãããã¨ã確èªãã¦ãã ããã ããã§ãªãã¨ã ã·ã¹ãã ãä¸å®å®ã«ãªã£ããã ãã®ä»ã®äºæãã¬çµæãçºçããå¯è½æ§ãããã¾ãã
- 63 -
åºæã®æ©è½
4-3
Q-Share
Q-Share ã¯ç°¡åã§ä¾¿å©ãªãã¼ã¿å
±æãã¼ã«ã§ãã æ¥ç¶è¨å®ã¨ Q-Share ãæ§æããå¾ã LAN ãã¼ ã¿ãåããã ãã¯ã¼ã¯ã®ã³ã³ãã¥ã¼ã¿ã¨å
±æãã ã¤ã³ã¿ã¼ãã ããªã½ã¼ã¹ã®æ大éã«æ´»ç¨ããã ã¨ãã§ãã¾ãã
Q-Share ã®ä½¿ç¨æ³
ãã¶ã¼ãã¼ããã©ã¤ããã£ã¹ã¯ãã Q-Shareãã¤ã³ã¹ãã¼ã«ãããã Start> All Programs> GIGABYTE> Q-Share. exe ãé ã«ãã¤ã³ããã¦ã Q-Share ãã¼ã«ãèµ·åãã¾ãã ã¿ã¹ã¯ãã¼ã® Q-Shareã¢ã¤ã³ã³ ãæ¢ãã ãã®ã¢ã¤ã³ã³ãå³ã¯ãªãã¯ãã¦ãã¼ã¿å
±æè¨å®ãæ§æãã¾ãã
å³ 1. ç¡å¹ã«ãªã£ããã¼ã¿å
±æ
å³ 2. æå¹ã«ãªã£ããã¼ã¿å
±æ
ãªãã·ã§ã³ã®èª¬æ
ãªãã·ã§ã³ Connect . . . Open Incoming Folder : C:\Q-ShareFolder Change Incoming Folder : C:\Q-ShareFolder Update Q-Share . . . 説æ ãã¼ã¿å
±æãæå¹ã«ããã³ã³ãã¥ã¼ã¿ã表示ãã¾ã ãã¼ã¿å
±æãæå¹ã«ãã ãã¼ã¿å
±æãç¡å¹ã«ãã å
±æããããã¼ã¿ãã©ã«ãã¸ã®ã¢ã¯ã»ã¹ å
±æãããã¼ã¿ãã©ã«ããå¤æ´ (注) Q-Share ã®ãªã³ã©ã¤ã³æ´æ° ç¾å¨ã® Q-Share ãã¼ã¸ã§ã³ã表示ãã Q-Share ã®çµäº
(注)
ãã®ãªãã·ã§ã³ã¯ã ãã¼ã¿å
±æãæå¹ã«ãªã£ã¦ããªãã¨ãã«ã®ã¿ä½¿ç¨ã§ãã¾ãã - 64 -
åºæã®æ©è½
4-4
Smart Recovery 2
Smart Recovery 2ã«ããã ç»åãã¡ã¤ã«ã¨ãã¦ãã¼ãã£ã·ã§ã³ã1æéãã¨ã«ããã¯ã¢ããã§ãã¾ ãã ãããã®ç»åã使ç¨ãã¦ã å¿
è¦ãªã¨ãã«ã·ã¹ãã ããã¡ã¤ã«ã復å
ã§ãã¾ãã Smart Recovery 2ã¡ã¤ã³ã¡ãã¥ã¼ ï¼
ãã¿ã³ Settings Backup Now File Recovery. . . æ©è½ ã½ã¼ã¹ã¨å®å
ãã¼ãã£ã·ã§ã³ãé¸æãã¾ã ä»ããã ããã¯ã¢ãããå®è¡ã§ãã¾ã ããã¯ã¢ããç»åãããã¡ã¤ã«ãå復ã§ãã¾ã ããã¯ã¢ããç»åããã·ã¹ãã ãå復ã§ãã¾ã
⢠ãµãã¼ãããããªãã¬ã¼ãã£ã³ã°ã·ã¹ãã Windows 7 ã¨ ï¼ Vistaã ⢠Smart Recovery 2ã¯NTFSãã¡ã¤ã«ã·ã¹ãã ã®ã¿ããµãã¼ã ãã¾ãã ⢠Smart Recovery 2ãåãã¦ä½¿ç¨ããã¨ãã å®å
ãã¼ãã£ã·ã§ ã³è¨å®ãé¸æããå¿
è¦ãããã¾ãã ⢠Backup Now ãã¿ã³ã¯10åéWindowsã«ãã°ã¤ã³ããå¾ã§ ã®ã¿å©ç¨å¯è½ã§ãã
ããã¯ã¢ãããä½æãã ï¼ ã¡ã¤ã³ã¡ãã¥ã¼ã§ Settings ãã¿ã³ãã¯ãªãã¯ãã¾ãã Settings ãã¤ã¢ãã°ããã¯ã¹ã§ã ã½ã¼ã¹ãã¼ãã£ã·ã§ã³ã¨å®å
ãã¼ ãã£ã·ã§ã³ãé¸æãã ãã¯ãªãã¯ãã¾ãã OK æåã®ããã¯ã¢ã ãã¯10åå¾ã«éå§ããã å®æçããã¯ã¢ããã1æéãã¨ã« å®è¡ããã¾ãã ï¼ æ³¨ æ¢å®å¤ã§ã ã·ã¹ãã ãã©ã¤ãã®ãã¹ã¦ã® ãã¼ãã£ã·ã§ã³ã¯ããã¯ã¢ããã½ã¼ã¹ã¨ãã¦é¸æããã¾ãã ããã¯ã¢ããå®å
ãããã¯ã¢ããã½ã¼ã¹ã¨åããã¼ãã£ã·ã§ ã³ã«ç½®ã ãã¨ã¯ã§ãã¾ããã ããã¯ã¢ããããã ãã¯ã¼ã¯ã®å ´æã«ä¿åãã: ããã¯ã¢ããããã ãã¯ã¼ã¯ã®å ´æã«ä¿åããã«ã¯ã Browse network locationãé¸æãã¾ãã å¿
ãã使ãã®ã³ã³ãã¥ã¼ã¿ã¼ ã¨ããã¯ã¢ãããä¿åããã³ã³ãã¥ã¼ã¿ã¼ãåããã¡ã¤ã³ã« ããããã«ãã¾ãã ããã¯ã¢ãããæ ¼ç´ãã ã¦ã¼ã¶ã¼åã¨ã ã¹ã¯ã¼ããå
¥åãããã ãã¯ã¼ã¯ã®å ´æãé¸æãã¾ãã ãªã³ ã¹ã¯ãªã¼ã³ã®æ示ã«å¾ã£ã¦å®äºãã¦ãã ããã ãã¡ã¤ã«ãå復ãã ï¼
ã¡ã¤ã³ã¡ãã¥ã¼ã§ File Recovery ãã¿ã³ãã¯ãªãã¯ãã¾ãã ãããã¢ãã表示ãããã¦ã£ã³ãã¦ä¸é¨ã®ã¿ã¤ã ã¹ã©ã¤ã ã使ç¨ãã¦åã®ããã¯ã¢ããæéãé¸æãã¾ãã å³ãã¤ã³ã« ã¯ã ããã¯ã¢ããå®å
ã®ããã¯ã¢ããããããã¼ãã£ã·ã§ã³ ã ï¼My Backup ãã©ã«ãã«ï¼ 表示ããã¾ãã å¸æã®ãã¡ã¤ã«ã é²è¦§ãã¦ã³ãã¼ãã¾ãã
- 65 -
åºæã®æ©è½
Smart Recovery 2ã§ã·ã¹ãã ãå復ãã¾ã (Windows 7ã®ã¿) ï¼ ã¹ããã ï¼ 1. ã¡ã¤ã³ã¡ãã¥ã¼ã§ System Recovery ãã¿ã³ãã¯ãªãã¯ãã¾ ãã 2. ããã¯ã¢ãããä¿åããå ´æãé¸æãã¾ãã 3. æéã¹ã©ã¤ãã使ç¨ãã¦ã¿ã¤ã ãã¤ã³ããé¸æãã¾ãã 4. é¸æããã¿ã¤ã ãã¤ã³ãã§ä½æãããã¼ãã£ã·ã§ã³ãã㯠Restore ãã¯ãªãã¯ãã¾ãã ã¢ãããé¸æãã 5. ã·ã¹ãã ãåèµ·åãã¦ã ä»ãã復å
ãé²ãããã¾ãã¯å¾ ã§å¾©å
ãé²ãããã確èªãã¾ããã¯ãã ã ã¨çããã¨ã ã·ã¹ ãã ã¯åèµ·åãã¦Windowså復ç°å¢ã«æ»ãã¾ãã ãªã³ã¹ã¯ ãªã¼ã³ã®æ示ã«å¾ã£ã¦ã·ã¹ãã ãå復ãã¾ãã
⢠Windows Vistaã®å ´åã 以ä¸ã®ã¹ããããåç
§ãã¦æåã® Windowsã¤ã³ã¹ãã¼ã«ãã£ã¹ã¯ã使ç¨ãã ã·ã¹ãã å復ã è¡ã£ã¦ãã ããã ⢠ãã¡ã¤ã«ã¨ããã°ã©ã ããã¹ã¦åé¤ããã é¸æãããã ã¯ã¢ããã«ç½®ãæãããã¾ãã å¿
è¦ã«å¿ãã¦ã 復å
åã« ãã¼ã¿ã®ã³ãã¼ãå¿
ãä½æãã¦ãã ããã
ã·ã¹ãã ãå復ãã æåã®Windowsã¤ã³ã¹ãã¼ã«ãã£ã¹ã¯ã使ç¨ãã¦ã ï¼ Windowsã¾ãã¯ãã¼ããã©ã¤ãã«é大ãªã¨ã©ã¼ãçºçããå ´åã æåã®Windowsã¤ã³ã¹ãã¼ã« ãã£ã¹ã¯ã使ç¨ãã¦ã·ã¹ãã ãå復ãã¾ãã ã¹ããã ï¼ 1. ã³ã³ãã¥ã¼ã¿ãåèµ·åãã¦ã æåã®Windowsã¤ã³ã¹ãã¼ã«ãã£ã¹ã¯ããèµ·åãã¾ãã 2. Windowsã¤ã³ã¹ãã¼ã«ç»é¢ã表示ããããã è¨èªãé¸æã Next ãã¯ãªãã¯ãã¾ãã 3. Repair your computer ãé¸æãã¾ãã Next ãã¯ãªã㯠4. Restore your computer using a system image that you created earlier ãé¸æãã ãã¾ãã 5. [. . . ] Windows XPã®ã¤ã³ã¹ãã¼ã«
å³2
ä»é²
- 76 -
ãã©ã¤ãã®ã¤ã³ã¹ãã¼ã«æ¹æ³ã«ã¤ãã¦ã¯ä¸è¨ãåç
§ãã¦ãã ããã ã¹ããã 1 ï¼ ã·ã¹ãã ãåèµ·åãã¦Windows XPã»ã ãã¢ãããã£ã¹ã¯ããèµ·åãããµã¼ããã¼ãã£è£½SCSIã¾ ã ãã¯RAIDãã©ã¤ããã¤ã³ã¹ãã¼ã«ããå¿
è¦ãããå ´åF6ãæ¼ãã¦ãã ããã ã¨ããã¡ãã»ã¼ã¸ ã表示ããããç´ã¡ã«<F6>ãæ¼ãã¾ãã 追å SCSIã¢ããã¿ãæå®ããããã«æ±ããã¹ã¯ãªã¼ã³ ã表示ããã¾ãã <S>ãæ¼ãã¾ãã ã¹ããã 2 ï¼ SATA RAID/AHCIãã©ã¤ããå«ãããããã¼ãã£ã¹ã¯ãæ¿å
¥ãã <Enter>ãæ¼ãã¾ãã 次ã«ã 以ä¸ã® å³ 3 ã®ãããªã³ã³ããã¼ã©ã¡ãã¥ã¼ã表示ããã¾ãã AMD AHCI Compatible RAID Controller-x86 platform ãé¸æãã <Enter>ãæ¼ãã¾ãã
Windows Setup You have chosen to configure a SCSI Adapter for use with Windows, using a device support disk provided by an adapter manufacturer. Select the SCSI Adapter you want from the following list, or press ESC to return to the previous screen. AMD AHCI Compatible RAID Controller-x86 platform AMD AHCI Compatible RAID Controller-x64 platform
ENTER=Select
F3=Exit
å³3 ã¹ããã 3 ï¼ æ¬¡ã®ã¹ã¯ãªã¼ã³ã§ã <Enter>ãæ¼ãã¦ãã©ã¤ãã®ã¤ã³ã¹ãã¼ã«ãç¶è¡ãã¾ãã ãã©ã¤ãã®ã¤ã³ã¹ã ã¼ã«å¾ã Windows XPã¤ã³ã¹ãã¼ã«ã«é²ããã¨ãã§ãã¾ãã
- 77 -
ä»é²
åæ§ç¯ã¯ã ã¢ã¬ã¤ã®ä»ã®ãã©ã¤ããããã¼ããã©ã¤ãã«ãã¼ã¿ã復å
ããããã»ã¹ã§ãã åæ§ ç¯ã¯ã RAID 1 㨠RAID 10 ã¢ã¬ã¤ã«å¯¾ãã¦ã®ã¿ã é©ç¨ããã¾ãã å¤ããã©ã¤ãã交æããã«ã¯ã å çã¾ãã¯ãã以ä¸ã®å®¹éã®æ°ãããã©ã¤ãã使ç¨ãã¦ãããã¨ã確èªãã¦ãã ããã 以ä¸ã®æ é ã§ã¯ã æ°ãããã©ã¤ãã追å ãã¦æ
éãããã©ã¤ãã交æã RAID 1 ã¢ã¬ã¤ã«åæ§ç¯ãããã® ã¨ãã¾ãã ãªãã¬ã¼ãã£ã³ã°ã·ã¹ãã ã«å
¥ã£ã¦ããéã«ã ãããã»ã ããã©ã¤ãããã¶ã¼ãã¼ããã©ã¤ãã ã£ã¹ã¯ããã¤ã³ã¹ãã¼ã«ããã¦ãããã¨ã確èªãã¾ãã 次ã«AMD RAIDã¦ã¼ã㣠ãªãã£ãã¤ã³ã¹ã ã¼ã«ãã¾ã ï¼Application Software\Install Application Softwareã«ç§»åãAMD RAID Utilityãé¸æãã¦ã¤ ã³ã¹ãã¼ã«ãã¾ãï¼Start Menu 㧠All Programs ãã AMD RAIDXpert ãèµ·åãã¾ãã ã
ã¢ã¬ã¤ãåæ§ç¯ãã:
ã¹ããã 1 ï¼ ãã°ã¤ã³ ID ã¨ãã¹ã¯ã¼ã ï¼æ¢å®å¤ãadminã ï¼ ï¼ ãå
¥åãã in ãã¯ãªãã¯ã㦠AMD Sign RAIDXpert ãèµ·åãã¾ãã
ã¹ããã 2 ï¼ Logical Drive View ä¸ã§æ§ç¯ãã RAID ã¢ã¬ ã¤ãé¸æãã Logical Drive Information ã¦ã£ã³ ãã¦ã§Rebuild ã¿ããã¯ãªãã¯ãã¾ãã
ã¹ããã 3 ï¼ ç©ºããã©ã¤ããé¸æãã Start Now ãã¯ãªã㯠ãã¦åæ§ç¯ããã»ã¹ãéå§ãã¾ãã
ã¹ããã 4 ï¼ ç»é¢ã«åæ§ç¯ã®é²æç¶æ³ã表示ãããã® ã§ã åæ§ç¯ããã»ã¹ã®éã« Pause/Resume/ Abort ãé¸æã§ãã¾ãã
ã¹ããã 5 ï¼ å®äºãããã Logical Drive Information ã¦ã£ã³ã㦠㮠Information ãã¼ã¸ã«ã¢ã¬ã¤ã®ã¹ãã¼ã¿ã¹ã Functional ã¨ãã¦è¡¨ç¤ºããã¾ãã
ä»é²
- 78 -
5-2
ãªã¼ãã£ãªå
¥åããã³åºåãè¨å®
5-2-1 2/4/5. 1/7. 1 ãã£ãã«ãªã¼ãã£ãªãè¨å®ãã
ãã¶ã¼ãã¼ãã§ã¯ã èé¢ããã«ã« 2/4/5. 1/7. 1ï¼æ³¨ï¼ãã£ã³ãã«ãª ã¼ãã£ãªããµãã¼ããããªã¼ãã£ãªã¸ã£ãã¯ã 3ã¤è£
åãã㦠ãã¾ãã å³ã®å³ã¯ã ããã©ã«ãã®ãªã¼ãã£ãªã¸ã£ãã¯å²ãå½ã¦ ã示ãã¦ãã¾ãã çµ±åããã HD (ãã¤ãã£ãã£ãã·ã§ã³) ãªã¼ãã£ãªã«ã¸ã£ã㯠åã¿ã¹ãã³ã°æ©è½ãæè¼ããã¦ããããã ã¦ã¼ã¶ã¼ã¯ãªã¼ ãã£ãªãã©ã¤ããéãã¦åã¸ã£ãã¯ã®æ©è½ãå¤æ´ãããã¨ã ã§ãã¾ãã
ã©ã¤ã³ã¤ã³ ããã³ãã¹ãã¼ ã«ã¼ã¢ã¦ã ãã¤ã¯ã¤ã³
⢠ãã¤ã¯ãåãä»ããã«ã¯ã ãã¤ã¯ããã¤ã¯ã¤ã³ã¾ãã¯ã©ã¤ã³ã¤ã³ã«æ¥ç¶ãã ãã¤ã¯æ© è½ãæåã§è¨å®ãã¾ãã ⢠ãªã¼ãã£ãªä¿¡å·ã¯ã åé¢ã¨èé¢ããã«ã®ãªã¼ãã£ãªæ¥ç¶ã®ä¸¡æ¹ã«åæã«æµãã¦ã ã¾ãã ããã¯ããã«ã®ãªã¼ãã£ãªãæ¶é³ã«ããå ´å ï¼HDããã³ãããã«ã®ãªã¼ã㣠ãªã¢ã¸ã¥ã¼ã«ã使ç¨ãã¦ããã¨ãã®ã¿ãµãã¼ãããã¾ãï¼81 ãã¼ã¸ã®æ示ãåç
§ ã ãã¦ãã ããã
ãã¤ãã£ãã£ãã·ã§ã³ãªã¼ãã£ãª (HD Audio) HD Audioã«ã¯ã è¤æ°ã®é«å質ãã¸ã¿ã« - ã¢ããã°ã³ã³ãã¼ã¿ã¼ (DAC) ãããã è¤æ°ã®ãªã¼ãã£ãª ã¹ããªã¼ã (ã¤ã³ããã³ã¢ã¦ã) ãåæã«å¦çã§ãããã«ãã¹ããªã¼ãã³ã°æ©è½ãç¹é·ã¨ãã¦ã ã¾ãã ãã¨ãã°ã ãã¥ã¼ã¸ãã¯ãè´ãããã MP3 ã¤ã³ã¿ã¼ãã ããã£ã ããè¡ã£ããã ã¤ã³ã¿ã¼ãã ãã§é話ãè¡ã£ããã¨ãã£ãæä½ãåæã«å®è¡ã§ãã¾ãã
A. ã¹ãã¼ã«ã¼ãè¨å®ãã
(以ä¸ã®æ示ã¯ã ãµã³ãã«ã¨ã㦠Windows 7 ãªãã¬ã¼ãã£ã³ã°ã·ã¹ãã ã使ç¨ãã¾ãã ) ã¹ããã 1 ï¼ ãªã¼ãã£ãªãã©ã¤ããã¤ã³ã¹ãã¼ã«ããå¾ã HD Audio Manager ã¢ã¤ã³ã³ ãéç¥é åã«è¡¨ç¤º ããã¾ãã ã¢ã¤ã³ã³ãããã«ã¯ãªãã¯ãã¦ã HD Audio Manager ã«ã¢ã¯ã»ã¹ãã¾ãã
(注) 2/4/5. 1/7. 1ãã£ãã«ãªã¼ãã£ãªè¨å® ï¼ ãã«ããã£ã³ãã«ã¹ãã¼ã«ã¼è¨å®ã«ã¤ãã¦ã¯ã 次ãåç
§ãã¦ãã ããã ⢠2 ãã£ã³ãã«ãªã¼ãã£ãª ãã ï¼ ããã©ã³ã¾ãã¯ã©ã¤ã³ã¢ã¦ãã ⢠4 ãã£ã³ãã«ãªã¼ãã£ãª ããã³ãã¹ãã¼ã«ã¼ã¢ã¦ãã¨ãªã¢ã¹ãã¼ã«ã¼ã¢ã¦ãã ï¼ â¢ 5. 1 ãã£ã³ãã«ãªã¼ãã£ãª ããã³ãã¹ãã¼ã«ã¼ã¢ã¦ãã ï¼ ãªã¢ã¹ãã¼ã«ã¼ã¢ã¦ãã¨ã»ã³ã¿ã¼/ãµãã¦ã¼ãã¡ã¼ã¹ ãã¼ã«ã¼ã¢ã¦ãã ⢠7. 1 ãã£ã³ãã«ãªã¼ãã£ãª ããã³ãã¹ãã¼ã«ã¼ã¢ã¦ãã ï¼ ãªã¢ã¹ãã¼ã«ã¼ã¢ã¦ãã ã»ã³ã¿ã¼/ãµãã¦ã¼ãã¡ã¼ã¹ ãã¼ã«ã¼ã¢ã¦ãã¨ãµã¤ãã¹ãã¼ã«ã¼ã¢ã¦ãã
- 79 -
ä»é²
å³ã®åç㯠7. 1ãã£ã³ãã«ã¹ãã¼ã«ã¼æ§æã 示ãã¦ãã¾ãã
7. 1ãã£ã³ãã«ã¹ãã¼ã«ã¼ ï¼
ããã³ãã¹ãã¼ã«ã¼ ã¢ã¦ã ãªã¢ã¹ãã¼ã«ã¼ ã¢ã¦ã ã»ã³ã¿ã¼/ãµã ã¦ã¼ãã¡ã¼ ã¹ãã¼ã«ã¼ ã¢ã¦ã
ãµã¤ãã¹ãã¼ã«ã¼ ã¢ã¦ã
ã¹ããã 2 ï¼ ãªã¼ãã£ãªããã¤ã¹ããªã¼ãã£ãªã¸ã£ãã¯ã«æ¥ç¶ ãã¾ãã current connected device is ãã¤ã¢ãã° The ããã¯ã¹ã表示ããã¾ãã æ¥ç¶ããã¿ã¤ãã«å¾ã£ ã¦ã ããã¤ã¹ãé¸æãã¾ãã ãã¯ãªãã¯ãã¾ãã OK
ã¹ããã 3 ï¼ Speakers ã¹ã¯ãªã¼ã³ã§ Speaker Configuration ã¿ã ãã¯ãªãã¯ãã¾ãã Speaker Configuration ãªã¹ãã§ã ã»ã ãã¢ããããäºå®ã®ã¹ãã¼ã«ã¼æ§æã®ã¿ã¤ ãã«å¾ã Stereoã Quadraphonic ã Speakerã 5. 1 7. 1 Speaker ãé¸æãã¾ãã ã¹ãã¼ã«ã¼ã»ã ãã¢ããã å®äºãã¾ããã
B. [. . . ]
GIGABYTE GA-F2A75M-D3Hダウンロード上のご注意
Lastmanualsはユーザー主導型のハードウエア及びソフトウエアのマニュアル(ユーザーガイド・マニュアル・クイックスタート・技術情報など)を共有・保存・検索サービスを提供します。
お探しの書類がなかったり、不完全だったり、言語が違ったり、モデル名や言語が説明と違う場合など、いかなる場合でもLastmanualsはその責を負いません。またLastmanualsは翻訳のサービスもしていません。
規約に同意して「マニュアルをダウンロード」をクリックすればGIGABYTE GA-F2A75M-D3Hのマニュアルのダウンロードが開始されます。
