ユーザーズガイド GIGABYTE GA-X99-SOC FORCE
Lastmanualsはユーザー主導型のハードウエア及びソフトウエアのマニュアル(ユーザーガイド・マニュアル・クイックスタート・技術情報など)を共有・保存・検索サービスを提供します。 製品を購入する前に必ずユーザーガイドを読みましょう!!!
もしこの書類があなたがお探しの取扱説明書・マニュアル・機能説明・回路図の場合は、今すぐダウンロード。Lastmanualsでは手軽に早くGIGABYTE GA-X99-SOC FORCEのユーザマニュアルを入手できます。 GIGABYTE GA-X99-SOC FORCEのユーザーガイドがあなたのお役に立てばと思っています。
GIGABYTE GA-X99-SOC FORCEのユーザーガイドをLastmanualsがお手伝いします。

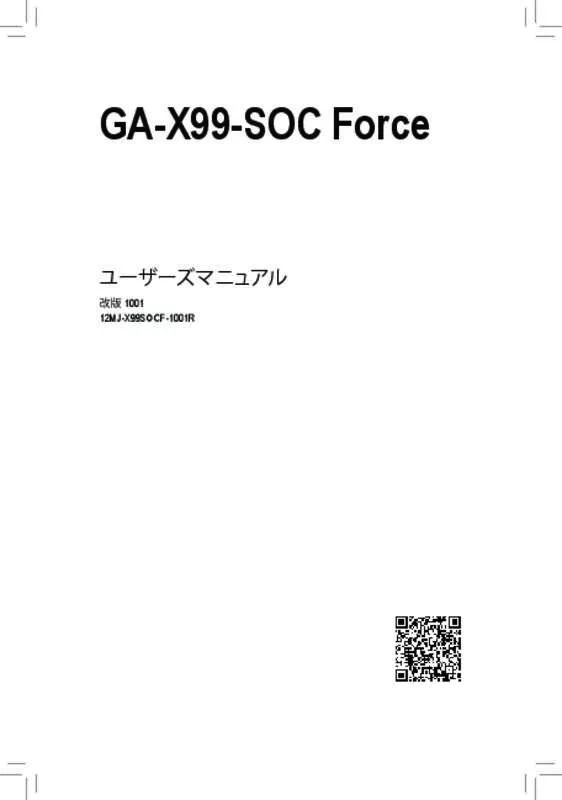
この製品に関連したマニュアルもダウンロードできます。
 GIGABYTE GA-X99-SOC FORCE (63305 ko)
GIGABYTE GA-X99-SOC FORCE (63305 ko)
マニュアル抽象的: マニュアル GIGABYTE GA-X99-SOC FORCE
詳しい操作方法はユーザーガイドに記載されています。
[. . . ] GA-X99-SOC Force
ã¦ã¼ã¶ã¼ãºããã¥ã¢ã«
æ¹ç 1001 12MJ-X99SOCF-1001R
Motherboard GA-X99-SOC Force
Motherboard
GA-X99-SOC Force
Aug. 22, 2014
èä½æ¨©
© 2014 GIGA-BYTE TECHNOLOGY CO. , LTD. ç権ææã æ¬ããã¥ã¢ã«ã«è¨è¼ãããåæ¨ã¯ã ããããã®ææè
ã«å¯¾ãã¦æ³çã«ç»é²ã ãããã®ã§ãã
ãã®ããã¥ã¢ã«ã®æ
å ±ã¯èä½æ¨©æ³ã§ä¿è·ããã¦ããã GIGABYTE ã«å¸°å±ãã¾ãã ãã®ããã¥ã¢ã«ã®ä»æ§ã¨å
容ã¯ã GIGABYTE ã«ããäºåã®éç¥ãªãã«å¤æ´ãã ããã¨ãããã¾ãã æ¬ããã¥ã¢ã«ã®ãããªãé¨åãã GIGABYTE ã®æ¸é¢ã«ããäºåã®æ¿è«¾ãåãã ãã¨ãªãã«ã¯ã ãããªãæ段ã«ãã£ã¦ãè¤è£½ã ã³ãã¼ã 翻訳ã éä¿¡ã¾ãã¯åºçã ããã¨ã¯ç¦ãããã¦ãã¾ãã
å
責æ¡é
ããã¥ã¡ã³ãã¼ã·ã§ã³ã®åé¡
 Â
æ¬è£½åãæ大éã«æ´»ç¨ã§ããããã«ã GIGABYTE ã§ã¯æ¬¡ã®ã¿ã¤ãã®ããã¥ã¡ã³ ãã¼ã·ã§ã³ãç¨æãã¦ãã¾ã ï¼
製åãç´ æ©ãã»ã ãã¢ããã§ããããã«ã 製åã«ä»å±ããã¯ã¤ãã¯ã¤ã³ã¹ãã¼ã«ã¬ ã¤ãããèªã¿ãã ããã 詳細ãªè£½åæ
å ±ã«ã¤ãã¦ã¯ã ã¦ã¼ã¶ã¼ãºããã¥ã¢ã«ããããèªã¿ãã ããã
製åé¢é£ã®æ
å ±ã¯ã 以ä¸ã® Web ãµã¤ãã確èªãã¦ãã ãã ï¼ http://www. gigabyte. com
ãã¶ã¼ãã¼ãã®ãªãã¸ã§ã³çªå·ã¯ ãREV X. X. ã ï¼ ã®ããã«è¡¨ç¤ºããã¾ãã ä¾ãã°ã ãREV 1. 0ã ï¼ ã¯ãã¶ã¼ãã¼ãã®ãªãã¸ã§ã³ã 1. 0 ã§ãããã¨ãæå³ãã¾ãã ã㶠ã¼ãã¼ã BIOSã ãã©ã¤ããæ´æ°ããåã«ã ã¾ãã¯æè¡æ
å ±ããæ¢ãã®éã¯ã ã ã¶ã¼ãã¼ãã®ãªãã¸ã§ã³ããã§ãã¯ãã¦ãã ããã ä¾ ï¼
ãã¶ã¼ãã¼ããªãã¸ã§ã³ã®ç¢ºèª
ç®æ¬¡
ããã¯ã¹ã®å
容. . . . . . . . . . . . . . . . . . . . . . . . . . . . . . . . . . . . . . . . . . . . . . . . . . . . . . . . . . . . . . . . . . . . . . . . . . . . . . . . . . . . . . . . . . . . . . . . . . . . . . . . . . . . 6 GA-X99-SOC Force ãã¶ã¼ãã¼ãã®ã¬ã¤ã¢ã¦ã . . . . . . . . . . . . . . . . . . . . . . . . . . . . . . . . . . . . . . . . . . . . . . . . . . . . . . 7 GA-X99-SOC Force ãã¶ã¼ãã¼ããããã¯å³ . . . . . . . . . . . . . . . . . . . . . . . . . . . . . . . . . . . . . . . . . . . . . . . . . . . . . . . . . . 8 第1ç« ãã¼ãã¦ã§ã¢ã®åãä»ã . . . . . . . . . . . . . . . . . . . . . . . . . . . . . . . . . . . . . . . . . . . . . . . . . . . . . . . . . . . . . . . . . . . . . . . . . . 9
1-1 1-2 1-3 åãä»ãæé . . . . . . . . . . . . . . . . . . . . . . . . . . . . . . . . . . . . . . . . . . . . . . . . . . . . . . . . . . . . . . . . . . . . . . . . . . . . . . . . . . . . . . . . . . . . . . . . 9 製åã®ä»æ§ . . . . . . . . . . . . . . . . . . . . . . . . . . . . . . . . . . . . . . . . . . . . . . . . . . . . . . . . . . . . . . . . . . . . . . . . . . . . . . . . . . . . . . . . . . . . . . . . . [. . . ] Physical Disks : ID Drive Model 1 Hitachi HDS72105 2 Hitachi HDS72105 Serial # JP1532FR3BWV7K JP1532ER046M2K Size 465. 7GB 465. 7GB Type/Status(Vol ID) Non-RAID Disk Non-RAID Disk
[hi]-Select
[ESC]-Exit
[ENTER]-Select Menu
å³ 15 ã¹ããã 2 ï¼ ããªã¥ã¼ã åãå
¥åããå¾ã RAID Level ã¢ã¤ãã ã®ä¸ã§ Recovery ãé¸æã<Enter>ãæ¼ãã¾ã ï¼å³ 16ï¼ ã
Intel(R) Rapid Storage Technology - Option ROM - 13. 1. 0. 2126 Copyright (C) Intel Corporation. [ CREATE VOLUME MENU ] Name : Volume0 RAID Level : Recovery Disks : Select Disks Strip Size : N/A Capacity : 465. 7 GB Sync : Continuous Create Volume [ HELP ]
Recovery:Copies data between a master and a recovery disk.
[hi]-Change
[TAB]-Next
[ESC]-Previous Menu
[ENTER]-Select
å³ 16 SATA ãã¼ããã©ã¤ãã®è¨å® - 78 -
ã¹ããã 3 ï¼ Select Disks ã¢ã¤ãã ã®ä¸ã§ã <Enter>ãæ¼ãã¾ãã SELECT DISKS ããã¯ã¹ã§ã ãã¹ã¿ãã©ã¤ã㫠対ãã¦ä½¿ç¨ãããã¼ããã©ã¤ãã«ã¯<Tab>ãæ¼ãã ãªã«ã㪠ãã©ã¤ãã«å¯¾ãã¦ä½¿ç¨ãããã¼ãã ã©ã¤ãã«ã¯ <Space> ãæ¼ãã¾ãããªã«ããª ï¼ ãã©ã¤ãã®å®¹éããã¹ã¿ãã©ã¤ãã®å®¹éãã大ãã ãã¨ã確èªãã¦ãã ããï¼ <Enter>ãæ¼ãã¦ç¢ºèªãã¾ã (å³ 17)ã
Intel(R) Rapid Storage Technology - Option ROM - 13. 1. 0. 2126 Copyright (C) Intel Corporation. [ CREATE VOLUME MENU ] Name : Volume0 RAID Level : Recovery Disks : Select Disks [ SELECT DISKS ] Strip Size : 128KB Capacity : 223. 6 GB ID Drive Model Serial # Size Status Create Volume M1 Hitachi HDS72105 JP1532FR3BWV7K 465. 7GB Non-RAID Disk R2 Hitachi HDS72105 JP1532ER046M2K 465. 7GB Non-RAID Disk [ HELP ] Choose the RAID level: RAID0:Stripes data (performance). Select 1 Master and 1 Recovery disk to create volume. Recovery:Copies data between a master and a recovery disk. RAID10:Mirrors data and stripes the mirror. [hi]-Prev/Next [TAB]-(M)aster [SPACE]-(R)ecovery [ENTER]-Done RAID5:Stripes data and parity. [hi]-Change [TAB]-Next [ESC]-Previous Menu [ENTER]-Select
å³ 17 ã¹ããã 4 ï¼ Sync ã®é
ç®ãã Continuous ã¾ã㯠On Request ãé¸æãã¾ã ï¼å³ 18ï¼Continuous ã«è¨å®ãã㦠ã ããã¨ãã 両æ¹ã®ãã¼ããã©ã¤ããã·ã¹ãã ã«åãä»ãããã¦ããã°ã ãã¹ã¿ãã©ã¤ãã®ãã¼ã¿ ãå¤æ´ããã¨ãã®å¤æ´ã¯ãªã«ã㪠ãã©ã¤ãã«èªåçãã¤é£ç¶ãã¦ã³ãã¼ããã¾ãã Request On ã§ã¯ã ãªãã¬ã¼ãã£ã³ã°ã·ã¹ãã ã® Intel® Rapid Storage Technology ã¦ã¼ã㣠ãªãã£ã使ç¨ãã¦ãã¹ ã¿ãã©ã¤ããããªã«ã㪠ãã©ã¤ãã«æåã§ãã¼ã¿ãæ´æ°ã§ãã¾ãã Request ã§ã¯ã On ãã¹ã¿ãã© ã¤ãã以åã®ç¶æ
ã«å¾©å
ãããã¨ãã§ãã¾ãã
Intel(R) Rapid Storage Technology - Option ROM - 13. 1. 0. 2126 Copyright (C) Intel Corporation. [ CREATE VOLUME MENU ] Name : Volume0 RAID Level : Recovery Disks : Select Disks Strip Size : N/A Capacity : 0. 0 GB Sync : Continuous Create Volume [ HELP ] Select a sync option: On Request: volume is updated manually Continuous: volume is updated automatically
[hi]-Change
[TAB]-Next
[ESC]-Previous Menu
[ENTER]-Select
å³ 18 ã¹ããã 5 ï¼ æå¾ã«ã Create Volume ã®é
ç®ã§ <Enter> ãæ¼ãã¦ãªã«ããªããªã¥ã¼ã ã®ä½æãéå§ãã ãªã³ã¹ã¯ ãªã¼ã³ã®æ示ã«å¾ã£ã¦å®äºãã¾ãã
- 79 -
SATA ãã¼ããã©ã¤ãã®è¨å®
Delete RAID Volume RAID ã¢ã¬ã¤ãåé¤ããã«ã¯ã MAIN MENU 㧠Delete RAID Volume ãé¸æãã <Enter> ãæ¼ãã¾ãã DELETE VOLUME MENU ã»ã¯ã·ã§ã³ã§ã ä¸ã¾ãã¯ä¸ç¢å°ãã¼ã使ç¨ãã¦åé¤ããã¢ã¬ã¤ãé¸æ ãã <Delete> ãæ¼ãã¾ãã é¸æã確èªããããã«æ±ããããã (å³ 19)ã ãæ¼ãã¦ç¢ºèªããã <Y> <N> ãæ¼ãã¦ä¸æãã¾ãã
Intel(R) Rapid Storage Technology - Option ROM - 13. 1. 0. 2126 Copyright (C) Intel Corporation. Name Volume0 Level RAID0(Stripe) [ DELETE VOLUME MENU ] Drives Capacity 2 931. 5GB [ DELETE VOLUME VERIFICATION ] ALL DATA IN THE VOLUME WILL BE LOST!(This does not apply to Recovery volumes) Are you sure you want to delete "Volume0"?(Y/N) : [ HELP ] Status Bootable Normal Yes
Deleting a volume will reset the disks to non-RAID. (This does not apply to Recovery volumes)
[hi]-Select
[ESC]-Exit
[DEL]-Delete Volume
Acceleration Options ãã®ãªãã·ã§ã³ã«ããã ® IRSTã¦ã¼ãã£ãªãã£ã使ç¨ãã¦ä½æãããé«éåãã©ã¤ã / ã Intel ãªã¥ã¼ã (å³ 20) ã®ç¶æ
ã表示ã§ããããã«ãªãã¾ãã ã¢ããªã±ã¼ã·ã§ã³ã¨ã©ã¼ã¾ãã¯ãªãã¬ã¼ ãã£ã³ã°ã·ã¹ãã ã®åé¡ã«ããIntel® IRSTã¦ã¼ã㣠ãªãã£ãåä½ããããã¨ãã§ããªããªã£ãå ´ åã¯ã RAID ROMã¦ã¼ãã£ãªãã£ã«ãããã®ãªãã·ã§ã³ã使ç¨ãã¦ã é«éåããªãããã¾ãã¯æ åã§åæãæå¹ã«ããå¿
è¦ãããã¾ã (æ大åã¢ã¼ãã®ã¿)ã ã¹ããã ï¼ Acceleration Options 㧠MAIN MENU ãé¸æãã <Enter>ãæ¼ãã¾ãã é«éåããªããããã«ã é«éåãããã©ã¤ã/ããªã¥ã¼ã ãé¸æãã¦ãã <R> ãæ¼ãã ã§ç¢º <Y> å®ãã¾ãã ãã£ãã·ã¥ããã¤ã¹ã¨é«éåãã©ã¤ã/ããªã¥ã¼ã ã®ãã¼ã¿ãåæããã«ã¯ã ãæ¼ãã¦ãã <S> <Y> ãæ¼ãã¦ç¢ºå®ãã¾ãã
Intel(R) Rapid Storage Technology - Option ROM - 13. 1. 0. 2126 Copyright (C) Intel Corporation. [ ACCELERATION OPTIONS ] Name Type Capacity Mode DISK PORT 3 Non-RAID Disk 465. 7GB Enhanced Status In Sync
å³ 19
[ HELP ] Press 's' to synchronize data from the cache device to the Accelerated Disk/Volume Press 'r' to remove the Disk/Volume Acceleration WARNING:IT IS RECOMMENDED THAT YOU PERFORM A SYNCHRONIZATION BEFORE REMOVING ACCELERATION [hi]-Select [ESC]- Previous Menu
å³ 20 SATA ãã¼ããã©ã¤ãã®è¨å® - 80 -
3-2
SATA RAID/AHCI ãã©ã¤ãã¼ã¨ãªãã¬ã¼ãã£ã³ã°ã·ã¹ãã ã® ã¤ã³ã¹ãã¼ã«
BIOS è¨å®ãæ£ããè¡ããã¦ããã°ã Windows 8. 1/8/7 ããã¤ã§ãã¤ã³ã¹ãã¼ã«ã§ãã¾ãã
A. Windows ã®ã¤ã³ã¹ãã¼ã«
ä¸é¨ã®ãªãã¬ã¼ãã£ã³ã°ã·ã¹ãã ã«ã¯ãã§ã« Intel® SATA RAID/AHCI ãã©ã¤ããå«ã¾ãã¦ããã ãã Windows ã®ã¤ã³ã¹ãã¼ã«ããã»ã¹ä¸ã« RAID/AHCI ãã©ã¤ããåå¥ã«ã¤ã³ã¹ãã¼ã«ããå¿
è¦ ã¯ããã¾ããã ãªãã¬ã¼ãã£ã³ã°ã·ã¹ãã ã®ã¤ã³ã¹ãã¼ã«å¾ãXpress Installã ã ã使ç¨ãã¦ãã¶ã¼ ãã¼ããã©ã¤ããã£ã¹ã¯ããå¿
è¦ãªãã©ã¤ãããã¹ã¦ã¤ã³ã¹ãã¼ã«ãã¦ã ã·ã¹ãã ããã©ã¼ãã³ ã¹ã¨äºææ§ã確èªããããã«ãå§ããã¾ãã ã¤ã³ã¹ãã¼ã«ããã¦ãããªãã¬ã¼ãã£ã³ã°ã·ã¹ã ã ãã ã¤ã³ã¹ãã¼ã«ããã»ã¹ä¸ã«è¿½å SATA RAID/AHCI ãã©ã¤ãã®æä¾ãè¦æ±ããå ´åã¯ã OS 以ä¸ã®ã¹ããããåç
§ãã¦ãã ããã ã¹ããã 1 ï¼ ãã©ã¤ããã£ã¹ã¯ã® BootDrv ã«ãã IRST ãã©ã«ããã使ãã® USBã¡ã¢ãª ãã©ã¤ãã«ã³ãã¼ãã¾ ãã ã¹ããã 2 ï¼ Windows 8 ã»ã ãã¢ãããã£ã¹ã¯ãããã¼ããã æ¨æºã® OS ã¤ã³ã¹ãã¼ã«ã¹ããããå®æ½ãã¾ãã ç»é¢ã§ãã©ã¤ããèªã¿è¾¼ãã§ãã ããã¨ããç»é¢ã表示ããããã Browseãé¸æãã¾ãã ã¹ããã 3 ï¼ USBã¡ã¢ãª ãã©ã¤ããæ¿å
¥ãã ãã©ã¤ãã®å ´æãé²è¦§ãã¾ãã ãã©ã¤ãã®å ´æã¯æ¬¡ã®éãã§ãã Windows 32 ãã ï¼ ã \iRST\32Bit Windows 64 ãã ï¼ ã \iRST\64Bit ã¹ããã 4 ï¼ å³ 1 ã«ç¤ºããç»é¢ã表示ãããããIntel(R) Desktop/Workstation/Server Express Chipset SATA RAID Controller ãé¸æãã Next ãã¯ãªãã¯ãã¦ãã©ã¤ãããã¼ãã OS ã®ã¤ã³ã¹ãã¼ã«ãç¶è¡ã ã¾ãã
å³1
- 81 -
SATA ãã¼ããã©ã¤ãã®è¨å®
åæ§ç¯ã¯ã ã¢ã¬ã¤ã®ä»ã®ãã©ã¤ããããã¼ããã©ã¤ãã«ãã¼ã¿ã復å
ããããã»ã¹ã§ãã åæ§ ç¯ã¯ã RAID 1ãRAID 5 ã RAID 10 ã¢ã¬ã¤ã«å¯¾ãã¦ã®ã¿ã é©ç¨ããã¾ãã 以ä¸ã®æé ã§ã¯ã æ°ããã ã©ã¤ãã追å ãã¦æ
éãããã©ã¤ãã交æã RAID 1 ã¢ã¬ã¤ã«åæ§ç¯ãããã®ã¨ãã¾ãã注 æ° ï¼ ï¼ ãããã©ã¤ãã¯å¤ããã©ã¤ããã大ããªå®¹éã«ããå¿
è¦ãããã¾ãã ï¼ ã³ã³ãã¥ã¼ã¿ã®é»æºããªãã«ãã æ
éãããã¼ããã©ã¤ããæ°ãããã®ã¨äº¤æãã¾ãã ã³ã³ ãã¥ã¼ã¿ãåèµ·åãã¾ãã ⢠èªååæ§ç¯ãæå¹ã«ãã ã¹ããã 1 ï¼ ãPress <Ctrl-I> to enter Conï¬guration Utilityã ã¨ããã¡ãã»ã¼ã¸ã表示ããããã <Ctrl> + <I> ãæ¼ã㦠RAID æ§æã¦ã¼ã㣠ãªãã£ã«å
¥ãã¾ãã RAID æ§æã¦ã¼ã㣠ãªãã£ã«å
¥ãã¨ã 次ã®ç»é¢ã表示ããã¾ãã
Intel(R) Rapid Storage Technology - Option ROM - 13. 1. 0. 2126 Copyright (C) Intel Corporation. [ MAIN MENU ] [ ] 1. Create RAID Volume DEGRADED VOLUME DETECTED3. Reset Disks to Non-RAID 2. volume and disk available for rebuilding detected. Selecting 4. Exit "Degraded Delete RAID Volume a disk initiates a rebuild. Rebuild completes in the operating system. [ DISK/VOLUME INFORMATION ] Select the port of the destination disk for rebuilding (ESC to exit): RAID Volumes : ID Drive Model None defined. 1 Hitachi HDS721050CLA Serial # JP1532FR3ABMPK Size 465. 7GB
B. ã¢ã¬ã¤ãåæ§ç¯ãã
Physical Disks : [hi]-Previous/Next [ENTER]-Select Type/Status(Vol ID) [ESC]-Exit ID Drive Model Serial # Size 0 Hitachi HDS72105 JP1532FR3BWV7K 465. 7GB Member Disk (0) 1 Hitachi HDS72105 JP1532FR3ABMPK 465. 7GB Non-RAID Disk
[hi]-Select
[ESC]-Exit
[ENTER]-Select Menu
ã¹ããã 2 ï¼ æ°ãããã¼ããã©ã¤ããé¸æãã¦åæ§ç¯ããã¢ã¬ã¤ã«è¿½å ãã <Enter> ãæ¼ãã¾ãã ãªãã¬ã¼ ãã£ã³ã°ã·ã¹ãã ã«å
¥ãã¨ã èªååæ§ç¯ãå®è¡ããã¾ãã¨ãã次ã®ç»é¢ã表示ããã¾ãã ã㮠段éã§èªååæ§ç¯ãæå¹ã«ããªãã¨ã ãªãã¬ã¼ãã£ã³ã°ã·ã¹ãã ã§ã¢ã¬ã¤ãæåã§åæ§ç¯ãã å¿
è¦ãããã¾ã ï¼è©³ç´°ã«ã¤ãã¦ã¯ã 次ã®ãã¼ã¸ãåç
§ãã¦ãã ããï¼ ã
Intel(R) Rapid Storage Technology - Option ROM - 13. 1. 0. 2126 Copyright (C) Intel Corporation. [ MAIN MENU ] 1. Create RAID Volume 2. Delete RAID Volume 3. Reset Disks to Non-RAID 4. Recovery Volume Options 5. Acceleration Options 6. Exit
RAID Volumes : ID Name 0 Volume0
[ DISK/VOLUME INFORMATION ] Level RAID1(Mirror) Strip N/A Size 465. 7GB Status Bootable Rebuild Yes
Physical Devices : ID Devices Model Serial # Size Type/Status(Vol ID) 0 Hitachi HDS72105 JP1532FR3BWV7K 465. 7GB Member Disk (0) 1 Hitachi HDS72105 JP1532FR3ABMPK 465. 7GB Member Disk (0) Volumes with "Rebuild" status will be rebuilt within the operating system. [hi]-Select [ESC]-Exit [ENTER]-Select Menu
SATA ãã¼ããã©ã¤ãã®è¨å®
- 82 -
⢠ãªãã¬ã¼ãã£ã³ã°ã·ã¹ãã ã§åæ§ç¯ãå®è¡ãã ãªãã¬ã¼ãã£ã³ã°ã·ã¹ãã ã«å
¥ã£ã¦ããéã«ã ãããã»ã ããã©ã¤ãããã¶ã¼ãã¼ããã©ã¤ã ãã£ã¹ã¯ããã¤ã³ã¹ãã¼ã«ããã¦ãããã¨ã確èªãã¾ãã ãã¹ã¯ ããããã Intel® Rapid Storage Technology ã¦ã¼ã㣠ãªãã£ãèµ·åãã¾ãã
ã¹ããã 2 ï¼ æ°ãããã©ã¤ããé¸æãã¦RAIDããªãã«ã ãã Rebuild ãã¯ãªãã¯ãã¾ãã ã¹ããã 1 ï¼ Manageã¡ãã¥ã¼ã«ç§»åãã Manage Volume ã§Rebuild to another disk ãã¯ãªãã¯ãã¾ãã
ç»é¢å·¦ã®Status é
ç®ã«ãªãã«ãé²æç¶æ³ ã表示ããã¾ãã
ã¹ããã 3 ï¼ RAID 1ããªã¥ã¼ã ãåæ§ç¯ããå¾ã Status ã«Normalã¨ãã¦è¡¨ç¤ºããã¾ãã
- 83 -
SATA ãã¼ããã©ã¤ãã®è¨å®
⢠ãã¹ã¿ãã©ã¤ãã以åã®ç¶æ
ã«å¾©å
ãã (ãªã«ããªããªã¥ã¼ã ã®å ´åã®ã¿) è¦æ±ã«å¿ãã¦æ´æ°ããã¢ã¼ãã§2å°ã®ãã¼ããã©ã¤ãããªã«ããªããªã¥ã¼ã ã«è¨å®ããã¨ã å¿
è¦ã«å¿ãã¦ãã¹ã¿ãã©ã¤ãã®ãã¼ã¿ãæå¾ã®ããã¯ã¢ããç¶æ
ã«å¾©å
ã§ãã¾ãã ãã¨ãã°ã ã ã¹ã¿ãã©ã¤ããã¦ã¤ã«ã¹ãæ¤åºããã¨ã ãªã«ã㪠ãã©ã¤ãã®ãã¼ã¿ããã¹ã¿ãã©ã¤ãã«å¾©å
ãã ãã¨ãã§ãã¾ãã ã¹ããã 1 ï¼ Intel® RAIDæ§æã¦ã¼ãã£ã·ãã£ã®MAIN MENU ã§4. Recovery Volume Option ãé¸æãã¾ãã RECOVERY VOLUMES OPTIONS ã¡ãã¥ã¼ã§ã Enable Only Recovery Disk ãé¸æãã¦ãªãã¬ã¼ã㣠ã³ã°ã·ã¹ãã ã®ãªã«ã㪠ãã©ã¤ãã表示ãã¾ãã ãªã³ã¹ã¯ãªã¼ã³ã®æ示ã«å¾ã£ã¦å®äºãã RAIDæ§ æã¦ã¼ãã£ã·ãã£ãçµäºãã¾ãã
Intel(R) Rapid Storage Technology - Option ROM - 13. 1. 0. 2126 Copyright (C) Intel Corporation. [ RECOVERY VOLUME OPTIONS ] 1. Enable Only Recovery Disk 2. Enable Only Master Disk [ SELECT RECOVERY VOLUME ] Name } Volume0 [ HELP ] Level Capacity Recovery(OnReq) 465. 7GB Status Bootable NeedsUpdate Yes
Choose the RAID level: RAID0:Stripes data (performance). [. . . ] ã·ã¹ãã ãåèµ·åãã¦ã ä»ãã復å
ãé²ãããã¾ãã¯å¾ã§ 復å
ãé²ãããã確èªãã¾ããã¯ãã ã ã¨çããã¨ã ã·ã¹ãã ã¯åèµ·åãã¦Windowså復ç°å¢ã«æ»ãã¾ãã ãªã³ã¹ã¯ãªã¼ã³ ã®æ示ã«å¾ã£ã¦ã·ã¹ãã ãå復ãã¾ãã ãã¡ã¤ã«ã¨ããã°ã©ã ããã¹ã¦åé¤ããã é¸æãã ããã¯ã¢ããã«ç½®ãæãããã¾ãã å¿
è¦ã«å¿ãã¦ã 復å
åã«ãã¼ã¿ã®ã³ãã¼ãå¿
ãä½æãã¦ãã ããã
Smart Recovery 2ã§ã·ã¹ãã ãå復ãã¾ã ï¼
- 101 -
ç¬èªæ©è½
5-2-7 USB Blocker
GIGABYTE USB Blocker ã¯ã ã使ãã® PC ä¸ã§ç¹å®ã® USB æ©å¨ã¿ã¤ãããããã¯ã§ããããã«ã ã使ããããã¤ã³ã¿ã¼ãã§ã¤ã¹ãæä¾ãã¾ãã ãããã¯ãããUSBæ©å¨ã¯ãªãã¬ã¼ãã£ã³ã°ã·ã¹ ãã ã«ãã£ã¦ç¡è¦ããã¾ãã
USB Blocker ã¤ã³ã¿ã¼ãã§ã¤ã¹
ãããã¯ã¾ãã¯ãããã¯è§£é¤ããã USB æ©å¨ã®ã¯ã©ã¹ãé¸æãã¾ãã Blocked ã¾ã㯠Unblocked ã®ç¶æ
ã«å¤æ´ããã«ã¯å·¦ããã«ã¯ãªãã¯ãã ãã¯ãªãã¯ãã¾ãã OK ç¶ãã¦ãã¹ã¯ã¼ããå
¥åãã OK ãã¯ãªãã¯ãã¦å®äºãã¾ãã
USB Blocker ã®ä½¿ç¨
ç¬èªæ©è½
- 102 -
5-2-8 Ambient LED
GIGABYTE å¨å² LED ã«ããã Windows ç°å¢ã«ããã¦ã ãªã³ãã¼ãã®ãªã¼ãã£ãª LED ããã³èé¢ ï¼æ³¨ï¼ ããã«ã® I/O ã·ã¼ã«ã LED ã«å¯¾ãã表示ã¢ã¼ããæå¹åã¾ãã¯å¤æ´ãããã¨ãã§ãã¾ãã
Ambient LED ã®ã¤ã³ã¿ã¼ãã§ã¤ã¹
Ambient LED ã®ä½¿ç¨
⢠Audio LED ãªã³ãã¼ãã®ãªã¼ãã£ãª LED ã®è¡¨ç¤ºã¢ã¼ãï¼ ï¼ ï¼ Off -- ãã®æ©è½ãç¡å¹ã«ãã¾ãã Still Mode -- LED ã¯å¸¸æç¹ç¯ãã¾ãã Beat Mode -- é³æ¥½ã®ãªãºã ã«åãã㦠LED ã®æãããå¤åãã¾ãã Pulse Mode -- LED ã®æããã¯æ¯ã®ããã«ãã£ã ãã¨æ»ããã«å¤åãã¾ãã
ï¼æ³¨ï¼ ⢠èé¢ããã« LED ãªã¢ããã«ã® I/O ã·ã¼ã«ã LED ã®è¡¨ç¤ºã¢ã¼ãï¼ ï¼ ï¼ Off -- ãã®æ©è½ãç¡å¹ã«ãã¾ãã On -- LED ãç¹ç¯ãã ãªã³ãã¼ãã®ãªã¼ãã£ãª LED ã®åä½ã«å¾ãã¾ãã
(注)
ãã®æ©è½ã¯ã ãªã¼ãã£ãª LED ããã I/O ã·ã¼ã«ãä»ãã®ãã¶ã¼ãã¼ãã§ã®ã¿åä½ãã¾ãã - 103 ç¬èªæ©è½
5-2-9 V-Tuner
ï¼æ³¨ ) GIGABYTE V-Tuner 1ï¼ã«ããã Windows ç°å¢ã«ãããã°ã©ãã£ãã¯ã«ã¼ããç°¡åã«å¾®èª¿æ´ããã ï¼æ³¨ ã¨ãã§ãã¾ãã æåã§ã GPU ããã³ã¡ã¢ãªããªã¼ãã¼ã¯ããã¯ããã 2ï¼ ãã¡ã³é度ããã³é» ã åè¨å®ã調æ´ããããããã¨ãã§ãã¾ãã ã¾ãã ã°ã©ãã£ãã¯ã«ã¼ãã®ã¹ãã¼ã¿ã¹ããã¤ã§ãç£ è¦ãããã¨ãã§ãã¾ãã
V-Tuner ã®ã¤ã³ã¿ã¼ãã§ã¤ã¹
åé
ç®ã®å¤ãæåã§é¸æãããã ã¹ã©ã¤ãã使ã£ã¦èª¿æ´ããã ãã¦ã ãã®å¾ã ï¼é©ç¨ï¼ Apply ãã¯ãªã ã¯ãã¾ãã ãã¡ã³é度ãè¨å®ããã«ã¯ã æåã«Manual ï¼æåï¼ ãé¸æããå¿
è¦ãããã¾ãã ç¾å¨ã® è¨å®ããããã¡ã¤ã«ã«ä¿åãã æ大 4 件ã®ãããã¡ã¤ã«ãä½æãããã¨ãã§ãã¾ãã ã°ã©ã㣠ã㯠ã«ã¼ãã®ã¹ãã¼ã¿ã¹ã確èªããã«ã¯ã å³ä¸é
ã® ã¢ã¤ã³ã³ãã¯ãªãã¯ãã¾ãã
V-Tuner ã®ä½¿ç¨
(注 1) (注 2)
V-Tuner ã使ç¨ããåã«ã ã¾ãã ã°ã©ã ãã¯ã«ã¼ãã®ãã©ã¤ããã¤ã³ã¹ãã¼ã«ãã¦ã 㣠ã ããã 調æ´å¯è½ãªé
ç®ã¯ã ã°ã©ã ãã¯ã«ã¼ãã«ããç°ãªãå ´åãããã¾ãã 㣠- 104 -
ç¬èªæ©è½
5-2-10 Smart Switch
GIGABYTE Smart Switch ã¯ã å¾æ¥åã® Windows ã¹ã¿ã¼ãã¡ãã¥ã¼ãåãã¦ãã¾ãã ããã«ããã ãã 使ãã¢ããªã«ç°¡åã«ã¢ã¯ã»ã¹ã§ãã¾ãã ã¾ãã Windows ã«å
¥ã£ãå¾ããã©ã«ãã®ç»é¢ã表示ãã ããé¸æãããã¨ãã§ãã¾ãã
Smart Switch ã¤ã³ã¿ã¼ãã§ã¤ã¹
Smart Switch ãã¤ã³ã¹ãã¼ã«ããã¨ã Smart Switch ã¢ã¤ã³ã³ ãå¾æ¥åã® Windows ãã¹ã¯ ãããç» é¢ã®å·¦ä¸é
ã«è¡¨ç¤ºããã¾ãã ã¢ã¤ã³ã³ãå·¦ã¯ãªãã¯ããã¨ã ä¸ã«ç»é¢ã表示ããã¦ã Windows ã«å
¥ ã£ãå¾ã®ããã©ã«ãç»é¢ãè¨å®ãããã¨ãã§ãã¾ãã
Smart Switch ã®ä½¿ç¨
- 105 -
ç¬èªæ©è½
5-2-11 Cloud Station Server
GIGABYTE Cloud Station Server ã¯ã ã使ãã®ã¹ãã¼ããã©ã³ / ã¿ãã¬ã ãæ©å¨ãã¯ã¤ã¤ã¬ã¹æ¥ç¶çµç±ã§ éä¿¡ã ãªã½ã¼ã¹å
±æã ãã¹ã¯ ããã PC ã®å¶å¾¡ãè¡ããè¤æ°ã® GIGABYTE ç¬èªã¢ããªã§æ§æãã¦ãã¾ãã
⢠HomeCloudã GIGABYTE Remoteã Remote OC æ©è½fã使ç¨ããã«ã¯ã GIGABYTE Cloud Station ãã使ã ã®ã¹ãã¼ããã©ã³ / ã¿ãã¬ã ãæ©å¨ã«ã¤ã³ã¹ãã¼ã«ããå¿
è¦ãããã¾ãã (Android ã·ã¹ãã ã®å ´å㯠ã¢ããªã Google Play ãããã¦ã³ãã¼ããã¦ãã ããã ã·ã¹ãã ã®å ´å㯠App Store ãããã¦ã³ã iOS ã¼ããã¦ãã ããã 1) )(注 ⢠ã¹ãã¼ããã©ã³ / ã¿ãã¬ã ãæ©å¨ã®ãã¼ã¸ã§ã³ã¯ Android 4. 0 / iOS 6. 0 以ä¸ã§ããå¿
è¦ãããã¾ãã ⢠HomeCloudã GIGABYTE Remote ããã³ Remote OC ãåãã¦ä½¿ç¨ããå ´åã Login with Google Google ã§ ï¼ ãã°ã¤ã³ï¼ ã¾ãã¯Login with Facebook Facebook ã§ãã°ã¤ã³ï¼ ï¼ ãã¯ãªãã¯ãã¦ã Google ã¾ã㯠Facebook ã¢ã«ã¦ã³ãã§ãµã¤ã³ã¤ã³ããå¿
è¦ãããã¾ãã ã使ãã®ã¹ãã¼ããã©ã³/ã¿ãã¬ã ãããã¤ã¹ã§ããã ã 3 ã¤ã®ã¢ããªã§åãã¢ã«ã¦ã³ãã§å¿
ããµã¤ã³ã¤ã³ãã¦ãã ããã
å§ããåã« ï¼
HomeCloud
HomeCloud ã§ã¯ã ã¹ãã¼ããã©ã³ / ã¿ãã¬ã ãæ©å¨ã¨ã³ã³ãã¥ã¼ã¿ã¼éã§ãã¡ã¤ã«å
±æ ãã¤ã¹ããã³ã³ãã¥ã¼ã¿ã¼ã«ãã¡ã¤ã«ãããã¯ã¢ãããããã¨ãã§ãã¾ãã
(注 2)
ããããã ã
HomeCloud ã®ã¤ã³ã¿ã¼ãã§ã¤ã¹
ã¹ããã 1 ï¼ ã³ã³ãã¥ã¼ã¿ã¼ä¸ã§ HomeCloud ãèµ·åãã Login with Googleã¾ã㯠Login with Facebookãã¯ãªãã¯ã 㦠Google ã Facebook ã¢ã«ã¦ã³ãã«ãµã¤ã³ã¤ã³ãããã Account Listã«ããã¢ã«ã¦ã³ããé¸æãã¾ãã ç¶ãã¦ã HomeCloud Functionãæå¹ã«ãã¾ãã ã·ã¹ãã åèµ·åå¾ã«ãã®æ©è½ãèªåçã«æå¹ã«ããã« ã¯ã Always run on next rebootãæå¹ã«ãã¾ãã ã¹ããã 2 ï¼ ã¹ãã¼ããã©ã³ / ã¿ãã¬ã ãæ©å¨ã§ GIGABYTE Cloud Station ãå®è¡ãã¾ãã ã³ã³ãã¥ã¼ã¿ã¼ä¸ã§ä½¿ç¨ã ã HomeCloud ã®ã¢ã«ã¦ã³ãã¨åãã¢ã«ã¦ã³ãã§ãµã¤ã³ã¤ã³ãã¾ãã HomeCloud ãã¿ãããã¦ã 次ã®æ©è½ ãå®è¡ãã¾ãã
HomeCloud ã®ä½¿ç¨
(注 1) (注 2)
ã¹ãã¼ããã©ã³ / ã¿ãã¬ã ãæ©å¨ã使ç¨ãã¦ã Store ã¾ã㯠Google Play ã«ãã GIGABYTE App Cloud Station ã®ãã¦ã³ãã¼ããã¼ã¸ã«ãªã³ã¯ãã HomeCloud UI ã® QR ã³ã¼ããã¹ãã£ã³ ãããã¨ãã§ãã¾ãã iOS ã·ã¹ãã ã®å ´åã ãã¡ã¤ã«ã¿ã¤ãã¯ç»å / åç»ãã¡ã¤ã«ã«éå®ããã¦ãã¾ãã - 106 -
ç¬èªæ©è½
ã³ã³ãã¥ã¼ã¿ã¼ä¸ã§:
ãªãã·ã§ã³ Account List Remove Share Folder Open Folder
æ©è½ ç¾å¨ãµã¤ã³ã¤ã³ãã¦ããã¢ã«ã¦ã³ãã表示ãã¾ãã é¸æãããã¢ã«ã¦ã³ããåé¤ãã¾ãã ç¾å¨ãµã¤ã³ã¤ã³ãã¦ããã¢ã«ã¦ã³ãã®å
±æãã©ã«ãã¼ã®ãã£ã¬ã¯ ããªã表 示ãã¾ãã ç¾å¨ãµã¤ã³ã¤ã³ãã¦ããã¢ã«ã¦ã³ãã®å
±æãã©ã«ãã¼ã«ã¢ã¯ã»ã¹ãã¾ãã
ã¹ãã¼ããã©ã³ / ã¿ãã¬ã æ©å¨ã§: ã
ãªãã·ã§ã³ All Picture Files All Music Files All Video Files All Files User Contacts Call Log
æ©è½ ãã¡ã¤ã«ã®ã¢ãããã¼ã:ãã©ã«ãã¼ãã¿ãããã¦ã å
é¨ã®ãã¡ã¤ã«ãåç
§ ãã é¸æã§ãã¾ãã ã¡ãã¥ã¼ã¢ã¤ã³ã³ãã¿ãããã Upload selected Filesãé¸ æãã¦ã ãã¡ã¤ã«ãã³ã³ãã¥ã¼ã¿ã¼ã«ã¢ãããã¼ããã¾ãã ãã¡ã¤ã«ãéã ã«ã¯ã 1 ç§éã¿ãããã¾ã ç´ ï¼iOS ã·ã¹ãã ã®å ´åã®ã¿ï¼ ã ãã¡ã¤ã«ã®ãã¦ã³ãã¼ã:ãã©ã«ãã¼ãã¿ãããã¦ããã ã¡ãã¥ã¼ã¢ã¤ã³ã³ã ã¿ãããã Download Filesãé¸æãã¾ãã ãã¡ã¤ã«ãåç
§ãã ã¹ãã¼ããã©ã³ / ã¿ãã¬ã ãæ©å¨ã«ãã¦ã³ãã¼ããããã¡ã¤ã«ãé¸æã§ãã¾ãã ãã©ã«ãã¼ãã¿ãããã¦ããã¡ãã¥ã¼ã¢ã¤ã³ã³ãã¿ããããã¨ã Backup to remoteã Restore From remoteã View Remote Contactã Reselect Computersãªã© ã®ãªãã·ã§ã³ã使ç¨ã§ãã¾ãã
- 107 -
ç¬èªæ©è½
GIGABYTE Remote ã§ã¯ã ã¹ãã¼ããã©ã³ / ã¿ãã¬ã ãæ©å¨ã使ç¨ãã¦ã³ã³ãã¥ã¼ã¿ã¼ã®ãã¦ã¹ã ã ã¼ãã¼ãã Windows Media Player ãé éå¶å¾¡ã§ãã¾ãã
GIGABYTE Remote
GIGABYTE Remote ã¤ã³ã¿ã¼ãã§ã¤ã¹
ã¹ããã 1 ï¼ ã³ã³ãã¥ã¼ã¿ã¼ä¸ã§ GIGABYTE Remote ãèµ·åãã GIGABYTE Remote Functionãæå¹ã«ãã¾ãã ã·ã¹ ãã åèµ·åå¾ã«ãã®æ©è½ãèªåçã«æå¹ã«ããã«ã¯ã Always run on next rebootãæå¹ã«ãã¾ãã ã¹ããã 2 ï¼ ã¹ãã¼ããã©ã³ / ã¿ãã¬ã ãæ©å¨ã§ GIGABYTE Cloud Station ãå®è¡ãã¾ãã ã³ã³ãã¥ã¼ã¿ã¼ä¸ã§ä½¿ ç¨ãã HomeCloud ã®ã¢ã«ã¦ã³ãã¨åãã¢ã«ã¦ã³ãã§ãµã¤ã³ã¤ã³ãã¾ãã Remote Controlãã¿ããã ãã¨ã 次ã®é éå¶å¾¡ãè¡ãã¾ãã
ã¹ãã¼ããã©ã³ / ã¿ãã¬ã æ©å¨ã§: ã
GIGABYTE Remote ã使ç¨ãã
ãªãã·ã§ã³ Mouse Keyboard Media
æ©è½
ãã©ãã°ã / å·¦ã¯ãªãã¯ã å³ ãã¦ã¹ã®å·¦ãã¿ã³ã®é·æ¼ãã¨ãã£ããã¦ã¹ã®æ© è½ããªã¢ã¼ãããè¡ãã¾ãã æåã®å
¥å (ãªã¢ã«ã¿ã¤ã ã¢ã¼ããã¿ãããã¦æåãå
¥åãã) ã¾ãã¯åé¤ ãªã©ã ãã¼ãã¼ããé éå¶å¾¡ã§ãã¾ãã ã³ã³ãã¥ã¼ã¿ã¼ä¸ã§ç¾å¨å®è¡ä¸ã® Windows Media Player ã¢ããªã±ã¼ã·ã§ã³ ããªã¢ã¼ãã§è¨å®ãã å¶å¾¡ã§ãã¾ãã
ç¬èªæ©è½
- 108 -
Remote OC
Remote OC ã¯ã ãªã¼ãã¼ã¯ããã¯ã ã·ã¹ãã 調æ´ã ã·ã¹ãã ç£è¦ãªã©ã®é éå¶å¾¡ãªãã·ã§ã³ãæä¾ ããã¨ã¨ãã«ã å¿
è¦ãªå ´åã«ãªã¢ã¼ã㧠PC ã®é»æºãåã£ãã ãªã»ã ãããæ©è½ãæä¾ãã¦ãã¾ãã
Remote OC ã¤ã³ã¿ã¼ãã§ã¤ã¹
ã¹ããã 1 ï¼ ã³ã³ãã¥ã¼ã¿ã¼ä¸ã§ Remote OC ãèµ·åãã Remote OC Functionãæå¹ã«ãã¾ãã ã·ã¹ãã åèµ·å å¾ã«ãã®æ©è½ãèªåçã«æå¹ã«ããã«ã¯ã Always run on next rebootãæå¹ã«ãã¾ãã ã¹ããã 2 ï¼ ã¹ãã¼ããã©ã³ / ã¿ãã¬ã ãæ©å¨ã§ GIGABYTE Cloud Station ãå®è¡ãã¾ãã ã³ã³ãã¥ã¼ã¿ã¼ä¸ã§ 使ç¨ãã HomeCloud ã®ã¢ã«ã¦ã³ãã¨åãã¢ã«ã¦ã³ãã§ãµã¤ã³ã¤ã³ãã¾ãã Remote OC ãã¿ããã ã¦æ¬¡ã®æ©è½ãå®è¡ãã¾ãã
ã¹ãã¼ããã©ã³ / ã¿ãã¬ã æ©å¨ã§: ã
Remote OC ã使ç¨ãã
ãªãã·ã§ã³ Tuner INFO HW MONIT
æ©è½
CPUã¾ãã¯ã¡ã¢ãªã®å¨æ³¢æ°ã¨é»å§è¨å®ãå¤æ´ãããã¨ãã§ãã¾ãã CPUã ãã¶ã¼ãã¼ãã ããã³ã¡ã¢ãªãå«ãã·ã¹ãã æ
å ±ã表示ãã¾ãã ã·ã¹ãã ã®æ¸©åº¦ã é»å§ã ãã¡ã³é度ãç£è¦ã§ããããã«ãªãã¾ãã äºåè¨å®ããã 3 ã¤ã®ãªã¼ãã¼ã¯ããã¯è¨å®ãããã¾ãã ã³ã³ãã¥ã¼ã¿ã¼ããªã¢ã¼ãã§åèµ·åã¾ãã¯ã·ã£ã ããã¦ã³ã§ããããã«ãª ãã¾ãã
QUICK BOOST CONTROL
- 109 -
ç¬èªæ©è½
AutoGreen ã¯ã Bluetooth 対å¿ã¹ãã¼ããã©ã³ / ã¿ãã¬ã ãæ©å¨ãçµç±ãã¦ã·ã¹ãã ã®çé»åãæ å¹ã«ããã·ã³ãã«ãªãªãã·ã§ã³ãæä¾ãã使ãããããã¼ã«ã§ãã Bluetooth ããã¤ã¹ãã³ã³ã ã¥ã¼ã¿ã® Bluetooth ã¬ã·ã¼ãã¼ã®ç¯å²å¤ã«ããã¨ãã æå®ãããçé»åã¢ã¼ãã«å
¥ãã¾ãã ãã® ã¢ããªã使ç¨ããåã«ã ã³ã³ãã¥ã¼ã¿ã¼ã¨ã¹ãã¼ããã©ã³ / ã¿ãã¬ã ãæ©å¨ã®ä¸¡æ¹ã§ Bluetooth ã ãªã³ã«ããå¿
è¦ãããã¾ãã
AutoGreen
AutoGreen ã®ã¤ã³ã¿ã¼ãã§ã¤ã¹
Bluetooth Devices ã¿ã: Bluetooth ã¿ãã§ã¯ã ã¹ãã¼ããã©ã³ / ã¿ãã¬ã ãæ©å¨ã¨ã³ã³ãã¥ã¼ã¿ã¼ä¸ã® Bluetooth ã¬ã·ã¼ãã¼ ããã¢ãªã³ã°ã§ãã¾ãã æ´æ°ãæ¼ãã¨ã AutoGreen ãå¨è¾ºã® Bluetooth ããã¤ã¹ãæ¤ç´¢ãã¾ãã 表示 ãããä¸è¦§ããã ã使ãã®ã¹ãã¼ããã©ã³ / ã¿ãã¬ã ãæ©å¨ãé¸æããã¨ã. . . ãã»ã ã ãã¢ãããã ã«ã¯ã¿ãããã¦ãã ããã ã¨ããã¡ãã»ã¼ã¸ã表示ããã¾ãã ã¯ãªãã¯ãã¦ç¢ºèªãã¾ãã ã³ã³ãã¥ã¼ ã¿ã¼ã¨ã¹ãã¼ããã©ã³ / ã¿ãã¬ã ãæ©å¨ã®ä¸¡æ¹ã«ã å°ã®ããã¤ã¹ã®ãã¹ã³ã¼ããæ¯è¼ãã¦ãã ã 2 ãã¨ããã¡ãã»ã¼ã¸ã表示ããã¾ãã 確èªãã¦ãã¢ãªã³ã°å¦çãå®äºãã¾ãã ⢠Device Scan Time (ããã¤ã¹ã®ã¹ãã£ã³æé) ï¼ AutoGreen ãã¹ãã¼ããã©ã³ / ã¿ãã¬ã ãæ©å¨ãæ¤ç´¢ããæéã®é·ããã ç§ãã 30 ç§ã¾ã§ã® 2 ç¯å²ã§è¨å®ãã¾ãã ⢠Rescan Times (åã¹ãã£ã³åæ°) ï¼ ã¹ãã¼ããã©ã³ / ã¿ãã¬ã ãæ©å¨ãæ¤åºãããªãã£ãå ´åã« AutoGreen ãæ¤ç´¢ããåæ°ãã 2 åãã 10 åã¾ã§ã®ç¯å²ã§è¨å®ãã¾ãã ããã§ãããã¤ã¹ãæ¤åºãããªãå ´åã ã·ã¹ãã ã¯é¸ æãããçé»åã¢ã¼ãã«å
¥ãã¾ãã Control ã¿ã: Control ã¿ãã§ã¯ã ã·ã¹ãã ã®çé»åã¢ã¼ããé¸æã§ãã¾ãã
ãã¿ã³ Standby Suspend Hibernate Disable 説æ ãã¯ã¼ãªã³ãµã¹ãã³ãã¢ã¼ãã«å
¥ãã¾ã ãµã¹ãã³ãã㥠RAM ã¢ã¼ãã«å
¥ãã¾ã ãµã¹ãã³ããã¥ãã£ã¹ã¯ã¢ã¼ãã«å
¥ãã¾ã ãã®æ©è½ãç¡å¹ã«ãã¾ã
User Account ã¿ã: User Accountã¿ãã§ã¯ã Windows ã®ã¦ã¼ã¶ã¼ã¢ã«ã¦ã³ãã®ãã¹ã¯ã¼ããå
¥åãã 確èªã§ãã¾ãã å¾ ã§ ãµã¹ãã³ãã¢ã¼ã / Hibernate ã¢ã¼ãããã·ã¹ãã ãå¼ã³èµ·ããéã ã¦ã¼ã¶ã¼ã¢ã«ã¦ã³ãã®ãã¹ ã¯ã¼ããå
¥åããã«ç´æ¥ Windows ã«å
¥ããã¨ãã§ãã¾ãã (注) ã使ãã®ã¹ãã¼ããã©ã³/ã¿ãã¬ã ãããã¤ã¹ãã AutoGreen 対å¿ã®ã³ã³ãã¥ã¼ã¿ã¨ãã¢ãª ã³ã°ããã¦ããå ´åã ä»ã® Bluetooth ããã¤ã¹ã«æ¥ç¶ãã¦ä½¿ç¨ãããã¨ã¯ã§ãã¾ããã - 110 -
ç¬èªæ©è½
HotSpot ã¯ã ã使ãã®ã³ã³ãã¥ã¼ã¿ã¼ãä»®æ³ã¯ã¤ã¤ã¬ã¹ã¢ã¯ã»ã¹ãã¤ã³ãã«å¤ããã¨ã¨ãã«ã ä» ã®ã¯ã¤ã¤ã¬ã¹æ©å¨ã¨æ¥ç¶ãå
±æã§ããããã«ãªãã¾ãã ã³ã³ãã¥ã¼ã¿ã¼ããã ãã¯ã¼ã¯ã«æ¥ç¶ ããã Wi-Fi ãæå¹ã§ãããã¨ã確èªãã¦ãã ããã
HotSpot
HotSpot ã®ã¤ã³ã¿ã¼ãã§ã¤ã¹
ã³ã³ãã¥ã¼ã¿ã¼ã®è¨å®: ãªãã·ã§ã³ã¯æ¬¡ã®ã¨ããã§ãã å¿
ãéå§ãã¯ãªãã¯ãã¦å®äºãã¦ãã ããã ⢠å
±ææ¥ç¶: ç¾å¨å®è¡ä¸ã®ãã ãã¯ã¼ã¯æ¥ç¶ã§å
±æããããã®ãé¸æãã¾ãã ⢠HOTSPOT æ¥ç¶: ãã ãã¯ã¼ã¯ã®ä»®æ³ã¢ããã¿ã¼ãé¸æãã¾ãã ã³ã³ãã¥ã¼ã¿ã¼ã« 1 ã¤ä»¥ä¸ã® Wi-Fi ã«ã¼ããã ãå ´åã ãªã¹ããã使ç¨ããã«ã¼ããé¸æããå¿
è¦ãããã¾ãã ⢠HotSpot SSID: Hotspot SSID ã®ååã§ãã æ¢å®ã®åãä¿æãããã¾ãã¯æ°è¦ä½æãã¾ãã ⢠HotSpot ã®ãã¹ã¯ã¼ã: ä»ã®ã¯ã¤ã¤ã¬ã¹æ©å¨ãä»®æ³ã¯ã¤ã¤ã¬ã¹ã¢ã¯ã»ã¹ãã¤ã³ããéãã¦ã¤ã³ã¿ã¼ãã ãã«ã¢ã¯ã»ã¹ ããå ´åã ãã¹ã¯ã¼ããå¿
è¦ã«ãªãã¾ãã æ¢å®ã®åãä¿æãããã¾ãã¯æ°è¦ä½æãã¾ãã ã ã¹ã¯ã¼ã㯠8 æå以ä¸ã§ã 空ã«ãããã¨ã¯ã§ãã¾ããã ä»ã®ã¯ã¤ã¤ã¬ã¹æ©å¨ã¨æ¥ç¶ãå
±æãã: ã¾ãã¯ã¤ã¤ã¬ã¹æ©å¨ã§ Wi-Fi ãæå¹ã«ãªã£ã¦ãããã¨ã確èªãã¦ãã ããã ç¶ãã¦ã ãã¯ã¼ã¯ ãã æ§æç»é¢ãåç
§ãã å©ç¨å¯è½ãª Wi-Fi ãã ãã¯ã¼ã¯ãæ¤ç´¢ãã¦ããã ä»®æ³ã¯ã¤ã¤ã¬ã¹ã¢ã¯ã»ã¹ã㤠ã³ãåãã¿ãããã ãã¹ã¯ã¼ããå
¥åãã¦ç¢ºèªãã¾ãã
HotSpot ã®ä½¿ç¨ ï¼
- 111 -
ç¬èªæ©è½
ç¬èªæ©è½
- 112 -
第6ç«
6-1
ä»é²
ãªã¼ãã£ãªå
¥åããã³åºåãè¨å®
6-1-1 2/4/5. 1/7. 1 ãã£ãã«ãªã¼ãã£ãªãè¨å®ãã
ãã¶ã¼ãã¼ãã§ã¯ã èé¢ããã«ã« 2/4/5. 1/7. 1 ã»ã³ã¿ã¼/ãµã ï¼æ³¨ï¼ ã¦ã¼ãã¡ã¼ ãã£ã³ãã« ãªã¼ãã£ãªããµãã¼ããããªã¼ ã¹ãã¼ã«ã¼ã¢ ã©ã¤ã³ 㦠ã ãã£ãªã¸ã£ãã¯ã 5ã¤è£
åããã¦ãã¾ãã å³ã®å³ ãªã¢ã¹ãã¼ã«ã¼ã¢ ããã³ãã¹ãã¼ã«ã¼ã¢ã¦ ã ã¯ã ããã©ã«ãã®ãªã¼ãã£ãªã¸ã£ãã¯å²ãå½ã¦ã 㦠ã ãã¤ã¯ã¤ã³ 示ãã¦ãã¾ããçµ±åããã HD (ãã¤ãã£ãã£ã ã·ã§ã³) ãªã¼ãã£ãªã«ã¸ã£ãã¯åã¿ã¹ãã³ã°æ©è½ ãæè¼ããã¦ããããã ã¦ã¼ã¶ã¼ã¯ãªã¼ãã£ãª ãã©ã¤ããéãã¦åã¸ã£ãã¯ã®æ©è½ãå¤æ´ãã ãã¨ãã§ãã¾ããåã¸ã£ãã¯ã§ãµãã¼ãããæ©è½ã¯ã ï¼ ãã¼ã㦠ã§ã¢ã®ä»æ§ã«ããç°ãªãã¾ãï¼ ã ⢠ãã¤ã¯ãåãä»ããã«ã¯ã ãã¤ã¯ããã¤ã¯ã¤ã³ã¾ãã¯ã©ã¤ã³ã¤ã³ã«æ¥ç¶ãã ãã¤ã¯æ©è½ ãæåã§è¨å®ãã¾ãã ⢠4/5. 1/7. 1ãã£ã³ãã«ãªã¼ãã£ãªãè¨å®ããã«ã¯ã ãªã¼ãã£ãªãã©ã¤ããéãã¦ãªã¼ã㣠ãªã¸ã£ãã¯ã®ã©ããããµã¤ãã¹ãã¼ã«ã¼ã¢ã¦ ãã«åã³è¨å®ããå¿
è¦ãããã¾ãã ⢠ãªã¼ãã£ãªä¿¡å·ã¯ã åé¢ã¨èé¢ããã«ã®ãªã¼ãã£ãªæ¥ç¶ã®ä¸¡æ¹ã«åæã«æµãã¦ãã¾ ãã ããã¯ããã«ã®ãªã¼ãã£ãªãæ¶é³ã«ããå ´å ï¼HDããã³ãããã«ã®ãªã¼ãã£ãªã¢ ã¸ã¥ã¼ã«ã使ç¨ãã¦ããã¨ãã®ã¿ãµãã¼ãããã¾ãï¼æ¬¡ãã¼ã¸ã®æ示ãåç
§ãã¦ã ã ã ããã
ãã¤ãã£ãã£ãã·ã§ã³ãªã¼ãã£ãª (HD Audio) HD Audioã«ã¯ã è¤æ°ã®é«å質ãã¸ã¿ã« - ã¢ããã°ã³ã³ãã¼ã¿ã¼ (DAC) ãããã è¤æ°ã®ãªã¼ãã£ãªã¹ ããªã¼ã (ã¤ã³ããã³ã¢ã¦ ãåæã«å¦çã§ãããã«ãã¹ããªã¼ãã³ã°æ©è½ãç¹é·ã¨ ã) ãã¦ãã¾ãã ãã¨ãã°ã ã MP3 ã¥ã¼ã¸ãã¯ãè´ãããã ã¤ã³ã¿ã¼ãã ããã£ã ããè¡ã£ããã ã¤ã³ã¿ã¼ãã ãã§é話 ãè¡ã£ãã ã¨ãã£ãæä½ãåæã«å®è¡ã§ãã¾ãã
A. ã¹ãã¼ã«ã¼ãè¨å®ãã
(以ä¸ã®æ示ã¯ã ã㦠Windows 8. 1 ãªãã¬ã¼ãã£ã³ã°ã·ã¹ãã ã使ç¨ãã¾ãã ä¾ã¨ ) ã¹ããã 1 ï¼ ãªã¼ãã£ãªãã©ã¤ããã¤ã³ã¹ãã¼ã« å¾ã ã³ã³ ãã¥ã¼ã¿ã¼ã å èµ· åãã¦ãã ããã ãã¦ã ç¶ Windows ãã¹ã¯ ãããã¢ã¼ãã«åãæ¿ãã¾ãã HD Audio Manager ã¢ã¤ã³ã³ ãéç¥é åã«è¡¨ç¤ºã ãã¾ãã ã¢ã¤ã³ã³ãã¯ãªã㯠ãã¦ã Audio Manager HD ã«ã¢ã¯ã»ã¹ãã¾ãã
(注) 2/4/5. 1/7. 1ãã£ãã«ãªã¼ãã£ãªè¨å® ï¼ ãã«ããã£ã³ãã«ã¹ãã¼ã«ã¼è¨å®ã«ã¤ãã¦ã¯ã 次ãåç
§ãã¦ã ã ããã ⢠2 ãã£ã³ãã«ãªã¼ãã£ãª ãã ï¼ ããã©ã³ã¾ãã¯ã©ã¤ã³ã¢ã¦ ãã ⢠4 ãã£ã³ãã«ãªã¼ãã£ãª ããã³ãã¹ãã¼ã«ã¼ã¢ã¦ ï¼ ãã¨ãªã¢ã¹ãã¼ã«ã¼ã¢ã¦ ãã ⢠5. 1 ãã£ã³ãã«ãªã¼ãã£ãª ããã³ãã¹ãã¼ã«ã¼ã¢ã¦ãã ï¼ ãªã¢ã¹ãã¼ã«ã¼ã¢ã¦ãã¨ã»ã³ã¿ã¼/ãµã ã¦ã¼ãã¡ã¼ã¹ãã¼ã«ã¼ã¢ã¦ ãã ⢠7. 1 ãã£ã³ãã«ãªã¼ãã£ãª ããã³ãã¹ãã¼ã«ã¼ã¢ã¦ãã ï¼ ãªã¢ã¹ãã¼ã«ã¼ã¢ã¦ãã ã»ã³ã¿ã¼/ãµã ã¦ã¼ãã¡ã¼ã¹ãã¼ã«ã¼ã¢ã¦ ãã¨ãµã¤ãã¹ãã¼ã«ã¼ã¢ã¦ ãã - 113 ä»é²
ã¹ããã 2 ï¼ ãªã¼ãã£ãªããã¤ã¹ããªã¼ãã£ãªã¸ã£ãã¯ã«æ¥ç¶ã ã¾ãã current connected device is ãã¤ã¢ãã°ãã The ã¯ã¹ã表示ããã¾ãã æ¥ç¶ããã¿ã¤ãã«å¾ã£ã¦ã ã ãã¤ã¹ãé¸æãã¾ãã ãã¯ãªã㯠OK ãã¾ãã
ã¹ããã 3 ï¼ Speakers ã¹ã¯ãªã¼ã³ã§ Speaker Configuration ã¿ãã ã¯ãªã㯠ãã¾ãã Speaker Conï¬gurationãªã¹ãã§ã ã ã»ã ã¢ããããäºå®ã®ã¹ãã¼ã«ã¼æ§æã®ã¿ã¤ãã«å¾ã Stereoã Quadraphonicã5. 1 Speakerã ã¾ãã¯7. 1 Speaker ãé¸æãã¾ãã ã¹ãã¼ã«ã¼ã»ã ãã¢ãããå®äºãã¾ã ãã
B. ãµã¦ã³ãå¹æãè¨å®ãã
Sound Effects ã¿ãã§ãªã¼ãã£ãªç°å¢ãæ§æãããã¨ãã§ãã¾ãã
C. AC 97 ããã³ãããã«ãªã¼ãã£ãªã¢ã¸ã¥ã¼ã«ãæå¹ã«ãã
P Cã±ã¼ã¹ã«A C'97ããã³ãããã«ãªã¼ãã£ãªã¢ ã¸ã¥ã¼ã«ãä»ãã¦ããå ´ã¯ã AC'97æ©è½ãã¢ã¯ãã£ãã«ããããã ç»é¢å³ä¸ã«ã ããã¼ã«ã¢ã¤ã³ã³ ãã¯ãªãã¯ãã¾ãã Connector Settings ãã¤ã¢ãã°ããã¯ã¹ã§ã Disable front panel jack detection ãã§ãã¯ããã¯ã¹ãé¸æãã¾ãã ãã¯ãªã OK 㯠ãã¦å®äºãã¾ãã
D. [. . . ]
GIGABYTE GA-X99-SOC FORCEダウンロード上のご注意
Lastmanualsはユーザー主導型のハードウエア及びソフトウエアのマニュアル(ユーザーガイド・マニュアル・クイックスタート・技術情報など)を共有・保存・検索サービスを提供します。
お探しの書類がなかったり、不完全だったり、言語が違ったり、モデル名や言語が説明と違う場合など、いかなる場合でもLastmanualsはその責を負いません。またLastmanualsは翻訳のサービスもしていません。
規約に同意して「マニュアルをダウンロード」をクリックすればGIGABYTE GA-X99-SOC FORCEのマニュアルのダウンロードが開始されます。
