ユーザーズガイド GIGABYTE GA-X99-UD4
Lastmanualsはユーザー主導型のハードウエア及びソフトウエアのマニュアル(ユーザーガイド・マニュアル・クイックスタート・技術情報など)を共有・保存・検索サービスを提供します。 製品を購入する前に必ずユーザーガイドを読みましょう!!!
もしこの書類があなたがお探しの取扱説明書・マニュアル・機能説明・回路図の場合は、今すぐダウンロード。Lastmanualsでは手軽に早くGIGABYTE GA-X99-UD4のユーザマニュアルを入手できます。 GIGABYTE GA-X99-UD4のユーザーガイドがあなたのお役に立てばと思っています。
GIGABYTE GA-X99-UD4のユーザーガイドをLastmanualsがお手伝いします。

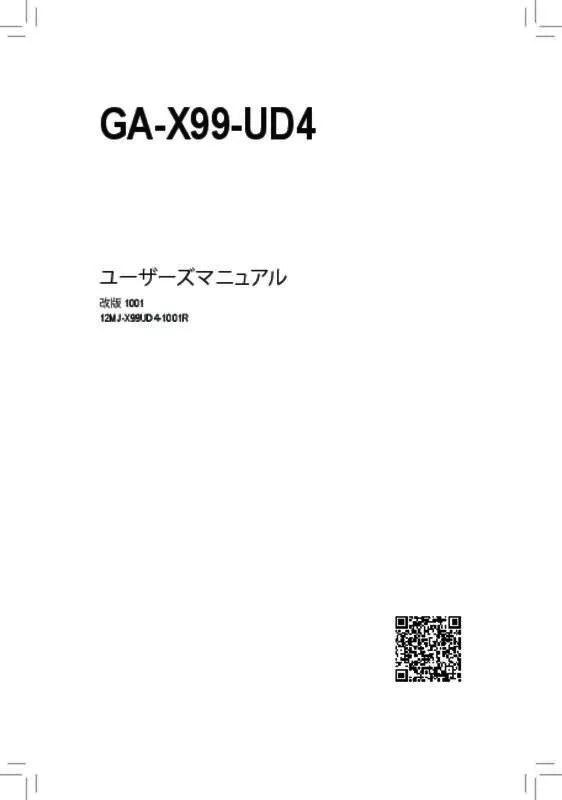
この製品に関連したマニュアルもダウンロードできます。
 GIGABYTE GA-X99-UD4 ANNEXE 1 (56613 ko)
GIGABYTE GA-X99-UD4 ANNEXE 1 (56613 ko)
 GIGABYTE GA-X99-UD4 (56740 ko)
GIGABYTE GA-X99-UD4 (56740 ko)
 GIGABYTE GA-X99-UD4 ANNEXE 1 (56740 ko)
GIGABYTE GA-X99-UD4 ANNEXE 1 (56740 ko)
マニュアル抽象的: マニュアル GIGABYTE GA-X99-UD4
詳しい操作方法はユーザーガイドに記載されています。
[. . . ] GA-X99-UD4
ユーザーズマニュアル
改版 1001 12MJ-X99UD4-1001R
Motherboard GA-X99-UD4
Motherboard
GA-X99-UD4
Aug. 15, 2014
著作権
© 2014 GIGA-BYTE TECHNOLOGY CO. , LTD. 版権所有。 本マニュアルに記載された商標は、 それぞれの所有者に対して法的に登録さ れたものです。
このマニュアルの情報は著作権法で保護されており、 GIGABYTE に帰属します。 このマニュアルの仕様と内容は、 GIGABYTE により事前の通知なしに変更され ることがあります。 本マニュアルのいかなる部分も、 GIGABYTE の書面による事前の承諾を受ける ことなしには、 いかなる手段によっても複製、 コピー、 翻訳、 送信または出版す ることは禁じられています。
免責条項
ドキュメンテーションの分類
本製品を最大限に活用できるように、 GIGABYTE では次のタイプのドキュメン テーションを用意しています :
製品を素早くセッ トアップできるように、 製品に付属するクイックインストールガ イドをお読みください。 詳細な製品情報については、 ユーザーズマニュアルをよくお読みください。
製品関連の情報は、 以下の Web サイトを確認してください : http://www. gigabyte. jp
マザーボードのリビジョン番号は 「REV X. X. 」 : のように表示されます。 例えば、 「REV 1. 0」 : はマザーボードのリビジョンが 1. 0 であることを意味します。 マザ ーボード BIOS、 ドライバを更新する前に、 または技術情報をお探しの際は、 マ ザーボードのリビジョンをチェックしてください。 例 :
マザーボードリビジョンの確認
目次
ボックスの内容. . . . . . . . . . . . . . . . . . . . . . . . . . . . . . . . . . . . . . . . . . . . . . . . . . . . . . . . . . . . . . . . . . . . . . . . . . . . . . . . . . . . . . . . . . . . . . . . . . . . . . . . . . . . 6 GA-X99-UD4 マザーボードのレイアウト. . . . . . . . . . . . . . . . . . . . . . . . . . . . . . . . . . . . . . . . . . . . . . . . . . . . . . . . . . . . . . . . . 7 GA-X99-UD4 マザーボードブロック図 . . . . . . . . . . . . . . . . . . . . . . . . . . . . . . . . . . . . . . . . . . . . . . . . . . . . . . . . . . . . . . . . . . . . . 8 第 1 章 ハードウェアの取り付け . . . . . . . . . . . . . . . . . . . . . . . . . . . . . . . . . . . . . . . . . . . . . . . . . . . . . . . . . . . . . . . . . . . . . . . . . . 9
1-1 1-2 1-3 取り付け手順 . . . . . . . . . . . . . . . . . . . . . . . . . . . . . . . . . . . . . . . . . . . . . . . . . . . . . . . . . . . . . . . . . . . . . . . . . . . . . . . . . . . . . . . . . . . . . . . . 9 製品の仕様 . . . . . . . . . . . . . . . . . . . . . . . . . . . . . . . . . . . . . . . . . . . . . . . . . . . . . . . . . . . . . . . . . . . . . . . . . . . . . . . . . . . . . . . . . . . . . . . . . [. . . ] [ CREATE VOLUME MENU ] Name : Volume0 RAID Level : Recovery Disks : Select Disks Strip Size : N/A Capacity : 465. 7 GB Sync : Continuous Create Volume [ HELP ]
Recovery:Copies data between a master and a recovery disk.
[hi]-Change
[TAB]-Next
[ESC]-Previous Menu
[ENTER]-Select
図 16 SATA ハードドライブの設定 - 76 -
ステップ 3 : Select Disks アイテムの下で、 <Enter>を押します。 SELECT DISKS ボックスで、 マスタドライブに 対して使用するハードドライブには<Tab>を押し、 リカバリ ドライブに対して使用するハードド ライブには <Space> を押します。リカバリ ( ドライブの容量がマスタドライブの容量より大きい ことを確認してください) <Enter>を押して確認します (図 17)。
Intel(R) Rapid Storage Technology - Option ROM - 13. 1. 0. 2126 Copyright (C) Intel Corporation. [ CREATE VOLUME MENU ] Name : Volume0 RAID Level : Recovery Disks : Select Disks [ SELECT DISKS ] Strip Size : 128KB Capacity : 223. 6 GB ID Drive Model Serial # Size Status Create Volume M1 Hitachi HDS72105 JP1532FR3BWV7K 465. 7GB Non-RAID Disk R2 Hitachi HDS72105 JP1532ER046M2K 465. 7GB Non-RAID Disk [ HELP ] Choose the RAID level: RAID0:Stripes data (performance). Select 1 Master and 1 Recovery disk to create volume. Recovery:Copies data between a master and a recovery disk. RAID10:Mirrors data and stripes the mirror. [hi]-Prev/Next [TAB]-(M)aster [SPACE]-(R)ecovery [ENTER]-Done RAID5:Stripes data and parity. [hi]-Change [TAB]-Next [ESC]-Previous Menu [ENTER]-Select
図 17 ステップ 4 : Sync の項目を、 Continuous または On Request を選択します (図 18)Continuous に設定されて 。 いるとき、 両方のハードドライブがシステムに取り付けられていれば、 マスタドライブのデータ を変更するとその変更はリカバリ ドライブに自動的かつ連続してコピーされます。 Request On では、 オペレーティングシステムの Intel® Rapid Storage Technology ユーティ リティを使用してマス タドライブからリカバリ ドライブに手動でデータを更新できます。 Request では、 On マスタドラ イブを以前の状態に復元することもできます。
Intel(R) Rapid Storage Technology - Option ROM - 13. 1. 0. 2126 Copyright (C) Intel Corporation. [ CREATE VOLUME MENU ] Name : Volume0 RAID Level : Recovery Disks : Select Disks Strip Size : N/A Capacity : 0. 0 GB Sync : Continuous Create Volume [ HELP ] Select a sync option: On Request: volume is updated manually Continuous: volume is updated automatically
[hi]-Change
[TAB]-Next
[ESC]-Previous Menu
[ENTER]-Select
図 18 ステップ 5 : 最後に、 Create Volume の項目で <Enter> を押してリカバリボリュームの作成を開始し、 オンスク リーンの指示に従って完了します。
- 77 -
SATA ハードドライブの設定
Delete RAID Volume RAID アレイを削除するには、 MAIN MENU で Delete RAID Volume を選択し、 <Enter> を押します。 DELETE VOLUME MENU セクションで、 上または下矢印キーを使用して削除するアレイを選択 し、 <Delete> を押します。 選択を確認するように求められたら (図 19)、 を押して確認するか <Y> <N> を押して中断します。
Intel(R) Rapid Storage Technology - Option ROM - 13. 1. 0. 2126 Copyright (C) Intel Corporation. Name Volume0 Level RAID0(Stripe) [ DELETE VOLUME MENU ] Drives Capacity 2 931. 5GB [ DELETE VOLUME VERIFICATION ] ALL DATA IN THE VOLUME WILL BE LOST!(This does not apply to Recovery volumes) Are you sure you want to delete "Volume0"?(Y/N) : [ HELP ] Status Bootable Normal Yes
Deleting a volume will reset the disks to non-RAID. (This does not apply to Recovery volumes)
[hi]-Select
[ESC]-Exit
[DEL]-Delete Volume
Acceleration Options このオプションにより、 ® IRSTユーティリティを使用して作成された高速化ドライブ / ボ Intel リューム (図 20) の状態を表示できるようになります。 アプリケーションエラーまたはオペレー ティングシステムの問題によりIntel® IRSTユーティ リティを動作させることができなくなった場 合は、 RAID ROMユーティリティにあるこのオプションを使用して、 高速化をなくすかまたは手 動で同期を有効にする必要があります (最大化モードのみ)。 ステップ : Acceleration Options で MAIN MENU を選択し、 <Enter>を押します。 高速化をなくすために、 高速化するドライブ/ボリュームを選択してから <R> を押し、 で確 <Y> 定します。 キャッシュデバイスと高速化ドライブ/ボリュームのデータを同期するには、 を押してから <S> <Y> を押して確定します。
Intel(R) Rapid Storage Technology - Option ROM - 13. 1. 0. 2126 Copyright (C) Intel Corporation. [ ACCELERATION OPTIONS ] Name Type Capacity Mode DISK PORT 3 Non-RAID Disk 465. 7GB Enhanced Status In Sync
図 19
[ HELP ] Press 's' to synchronize data from the cache device to the Accelerated Disk/Volume Press 'r' to remove the Disk/Volume Acceleration WARNING:IT IS RECOMMENDED THAT YOU PERFORM A SYNCHRONIZATION BEFORE REMOVING ACCELERATION [hi]-Select [ESC]- Previous Menu
図 20 SATA ハードドライブの設定 - 78 -
3-2
SATA RAID/AHCI ドライバーとオペレーティングシステムの インストール
BIOS 設定が正しく行われていれば、 Windows 8. 1/8/7 をいつでもインストールできます。
A. Windows のインストール
一部のオペレーティングシステムにはすでに Intel® SATA RAID/AHCI ドライバが含まれているた め、 Windows のインストールプロセス中に RAID/AHCI ドライバを個別にインストールする必要 はありません。 オペレーティングシステムのインストール後、Xpress Install」 「 を使用してマザー ボードドライバディスクから必要なドライバをすべてインストールして、 システムパフォーマン スと互換性を確認するようにお勧めします。 インストールされているオペレーティングシステ ムが、 インストールプロセス中に追加 SATA RAID/AHCI ドライバの提供を要求する場合は、 OS 以下のステップを参照してください。 ステップ 1 : ドライバディスクの BootDrv にある IRST フォルダをお使いの USBメモリ ドライブにコピーしま す。 ステップ 2 : Windows 8 セッ トアップディスクからブートし、 標準の OS インストールステップを実施します。 画面でドライバを読み込んでくださいという画面が表示されたら、 Browseを選択します。 ステップ 3 : USBメモリ ドライブを挿入し、 ドライバの場所を閲覧します。 ドライバの場所は次の通りです。 Windows 32 ビッ : ト \iRST\32Bit Windows 64 ビッ : ト \iRST\64Bit ステップ 4 : 図 1 に示した画面が表示されたら、Intel(R) Desktop/Workstation/Server Express Chipset SATA RAID Controller を選択し、 Next をクリックしてドライバをロードし OS のインストールを続行し ます。
図1
- 79 -
SATA ハードドライブの設定
再構築は、 アレイの他のドライブからハードドライブにデータを復元するプロセスです。 再構 築は、 RAID 1、RAID 5 、 RAID 10 アレイに対してのみ、 適用されます。 以下の手順では、 新しいド ライブを追加して故障したドライブを交換し RAID 1 アレイに再構築するものとします。注 新 ( : しいドライブは古いドライブより大きな容量にする必要があります。 ) コンピュータの電源をオフにし、 故障したハードドライブを新しいものと交換します。 コン ピュータを再起動します。 • 自動再構築を有効にする ステップ 1 : 「Press <Ctrl-I> to enter Configuration Utility」 というメッセージが表示されたら、 <Ctrl> + <I> を押して RAID 構成ユーティ リティに入ります。 RAID 構成ユーティ リティに入ると、 次の画面が表示されます。
Intel(R) Rapid Storage Technology - Option ROM - 13. 1. 0. 2126 Copyright (C) Intel Corporation. [ MAIN MENU ] [ ] 1. Create RAID Volume DEGRADED VOLUME DETECTED3. Reset Disks to Non-RAID 2. volume and disk available for rebuilding detected. Selecting 4. Exit "Degraded Delete RAID Volume a disk initiates a rebuild. Rebuild completes in the operating system. [ DISK/VOLUME INFORMATION ] Select the port of the destination disk for rebuilding (ESC to exit): RAID Volumes : ID Drive Model None defined. 1 Hitachi HDS721050CLA Serial # JP1532FR3ABMPK Size 465. 7GB
B. アレイを再構築する
Physical Disks : [hi]-Previous/Next [ENTER]-Select Type/Status(Vol ID) [ESC]-Exit ID Drive Model Serial # Size 0 Hitachi HDS72105 JP1532FR3BWV7K 465. 7GB Member Disk (0) 1 Hitachi HDS72105 JP1532FR3ABMPK 465. 7GB Non-RAID Disk
[hi]-Select
[ESC]-Exit
[ENTER]-Select Menu
ステップ 2 : 新しいハードドライブを選択して再構築するアレイに追加し、 <Enter> を押します。 オペレー ティングシステムに入ると、 自動再構築が実行されますという次の画面が表示されます。 この 段階で自動再構築を有効にしないと、 オペレーティングシステムでアレイを手動で再構築する 必要があります (詳細については、 次のページを参照してください) 。
Intel(R) Rapid Storage Technology - Option ROM - 13. 1. 0. 2126 Copyright (C) Intel Corporation. [ MAIN MENU ] 1. Create RAID Volume 2. Delete RAID Volume 3. Reset Disks to Non-RAID 4. Recovery Volume Options 5. Acceleration Options 6. Exit
RAID Volumes : ID Name 0 Volume0
[ DISK/VOLUME INFORMATION ] Level RAID1(Mirror) Strip N/A Size 465. 7GB Status Bootable Rebuild Yes
Physical Devices : ID Devices Model Serial # Size Type/Status(Vol ID) 0 Hitachi HDS72105 JP1532FR3BWV7K 465. 7GB Member Disk (0) 1 Hitachi HDS72105 JP1532FR3ABMPK 465. 7GB Member Disk (0) Volumes with "Rebuild" status will be rebuilt within the operating system. [hi]-Select [ESC]-Exit [ENTER]-Select Menu
SATA ハードドライブの設定
- 80 -
• オペレーティングシステムで再構築を実行する オペレーティングシステムに入っている間に、 チップセッ トドライバがマザーボードドライバ ディスクからインストールされていることを確認します。 デスク トップから Intel® Rapid Storage Technology ユーティ リティを起動します。
ステップ 2 : 新しいドライブを選択してRAIDをリビルド し、 Rebuild をクリックします。 ステップ 1 : Manageメニューに移動し、 Manage Volume でRebuild to another disk をクリックします。
画面左のStatus 項目にリビルド進捗状況 が表示されます。
ステップ 3 : RAID 1ボリュームを再構築した後、 Status にNormalとして表示されます。
- 81 -
SATA ハードドライブの設定
• マスタドライブを以前の状態に復元する (リカバリボリュームの場合のみ) 要求に応じて更新するモードで2台のハードドライブをリカバリボリュームに設定すると、 必 要に応じてマスタドライブのデータを最後のバックアップ状態に復元できます。 たとえば、 マ スタドライブがウイルスを検出すると、 リカバリ ドライブのデータをマスタドライブに復元する ことができます。 ステップ 1 : Intel® RAID構成ユーティシティのMAIN MENU で4. Recovery Volume Option を選択します。 RECOVERY VOLUMES OPTIONS メニューで、 Enable Only Recovery Disk を選択してオペレーティ ングシステムのリカバリ ドライブを表示します。 オンスクリーンの指示に従って完了し、 RAID構 成ユーティシティを終了します。
Intel(R) Rapid Storage Technology - Option ROM - 13. 1. 0. 2126 Copyright (C) Intel Corporation. [ RECOVERY VOLUME OPTIONS ] 1. Enable Only Recovery Disk 2. Enable Only Master Disk [ SELECT RECOVERY VOLUME ] Name } Volume0 [ HELP ] Level Capacity Recovery(OnReq) 465. 7GB Status Bootable NeedsUpdate Yes
Choose the RAID level: RAID0:Stripes data (performance). Select a Recovery between master and a recovery disk. [. . . ] サウンド効果を設定する
Sound Effects タブでオーディオ環境を構成することができます。
C. AC 97 フロントパネルオーディオモジュールを有効にする
P CケースにA C'97フロントパネルオーディオモ ジュールが付いている場は、 AC'97機能をアクティブ にするため、 画面右下にあるツールアイコン 「 」 をクリック します。 Connector Settings ダイアログボッ クスで、 Disable front panel jack detection チェックボッ クスを選択します。 をクリック OK して完了します。
D. バックパネルオーディオを消音する (HDオーディオのみ)
Device advanced settingsアイコン 「 」 をクリック し、 Device advanced settingsダイアログボックスを開きま す。チェックボックスを選択します。 をクリックし OK て完了します。
付録
- 112 -
6-1-2 S/PDIF アウトを構成する
S/PDIF アウ ジャックはデコード用にオーディオ信号を外部デコーダに転送し、 ト 最高の音質を得 ることができます。 1. S/PDIF アウトケーブルを接続する : S/PDIF光学ケーブルを外部デコーダーに接続して、 S/PDIFデジタルオーディオ信号を送信します。
S/PDIF光学ケーブルに接続する
2. S/PDIF アウトを構成する : Digital Output(Optical)でスクリーンで(注) Default Format タブをクリック サンプルレートとビッ 、 し、 ト 深度を選択します。 をクリック OK して完了します。
(注) デジタルオーディオ出力で背面パネルにS/PDIFアウトコネクターを使用している場合、 詳細な設定を行うにはDigital Output(Optical) 画面を入力します、 またはデジタルオー Digital Output で内部S/PDIFアウトコネクター(SPDIF_O)を使用している場合、 デジタル出 力画面を入力します。 - 113 付録
6-1-3 マイク録音を構成する
ステップ 1 : Windows デスク トップモードに切り替えます。 HD Audio Manager アイコン が通知領域に表示さ れます。 アイコンをクリック して、 Audio Manager HD にアクセスします。
ステップ 2 : マイクをバックパネルの マイクイン (ピンク)ま 、 たはフロントパネルの マイクイン (ピンク) に接 続します。 マイク機能用にジャックを構成します。 注 フロントパネルとバックパネルのマイク機能 : は、 同時に使用できません。
ステップ 3 : Microphone 画面に移動します。 録音ボリ ュームを 消音にしないでください。 サウンドの録音ができ なくなります。 録音プロセス注に録音されている サウンドを聞くには、 再生ボリュームを消音にし ないでく ださい。 中間レベルの音量に設定するこ とをお勧めします。
ステップ 4 : マイク用の録音と再生ボリ ュームを上げるには、 Recording Volumeスライドの右のRecording Volume をクリック マイクのブースとレベルを設定しま し、 す。
付録
- 114 -
ステップ 5 : Sounder Recorder, を開く には、 マウスカーソル スタート アイコン を画面左下隅に移動させ、 をクリックして Start 画面に切り替えます (また はキーボードの Windows ボタンを押します)。 画 面左下隅の アイコンをクリック して Apps 画 面にアクセスします。
ステップ 6 : 音声録音をするには、 画面上で Sound Recorder をクリック します。
HD Audio Managerで使用する録音デバイスが表示されない場合、 以下のステップを参照してく だ さい。 次のステップではStereo Mix ステレオミックス) ( を有効にする方法を説明しています (コン ピュータからサウンドを録音するときに必要となります) 。 ステップ 1 : Windows デスク トップモードに切り替えます。 通知 領域でアイコン を確認し、 このアイコンを右ク リック します。 Recording Devices を選択します。
を * Stereo Mix ステレオミックス) 有効にする (
- 115 -
付録
ステップ 2 : Recording タブで、 空の領域を右クリック Show し、 Disabled Devices を選択します。
ステップ 3 : Stereo Mix が表示されたら、 項目を右クリックし Enable を選択します。 デフォルトのデバイスとし てこれを設定します。
ステップ 4 : HD Audio Manager にアクセスして Stereo Mix を構 成し、 Sound Recorder を使用してサウンドを録音 することができます。
6-1-4 Sound Recorder を使用する
1. コンピュータにサウンド入力デバイス (マイク、 など) を接続していることを確認します。 2. [. . . ]
GIGABYTE GA-X99-UD4ダウンロード上のご注意
Lastmanualsはユーザー主導型のハードウエア及びソフトウエアのマニュアル(ユーザーガイド・マニュアル・クイックスタート・技術情報など)を共有・保存・検索サービスを提供します。
お探しの書類がなかったり、不完全だったり、言語が違ったり、モデル名や言語が説明と違う場合など、いかなる場合でもLastmanualsはその責を負いません。またLastmanualsは翻訳のサービスもしていません。
規約に同意して「マニュアルをダウンロード」をクリックすればGIGABYTE GA-X99-UD4のマニュアルのダウンロードが開始されます。
