ユーザーズガイド GIGABYTE GA-Z77X-UD5H-WB WIFI
Lastmanualsはユーザー主導型のハードウエア及びソフトウエアのマニュアル(ユーザーガイド・マニュアル・クイックスタート・技術情報など)を共有・保存・検索サービスを提供します。 製品を購入する前に必ずユーザーガイドを読みましょう!!!
もしこの書類があなたがお探しの取扱説明書・マニュアル・機能説明・回路図の場合は、今すぐダウンロード。Lastmanualsでは手軽に早くGIGABYTE GA-Z77X-UD5H-WB WIFIのユーザマニュアルを入手できます。 GIGABYTE GA-Z77X-UD5H-WB WIFIのユーザーガイドがあなたのお役に立てばと思っています。
GIGABYTE GA-Z77X-UD5H-WB WIFIのユーザーガイドをLastmanualsがお手伝いします。

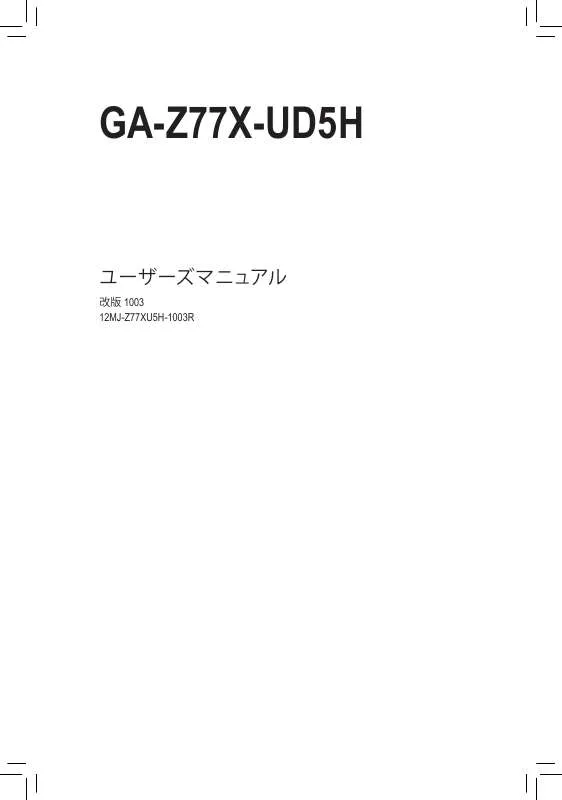
この製品に関連したマニュアルもダウンロードできます。
 GIGABYTE GA-Z77X-UD5H-WB WIFI (36403 ko)
GIGABYTE GA-Z77X-UD5H-WB WIFI (36403 ko)
マニュアル抽象的: マニュアル GIGABYTE GA-Z77X-UD5H-WB WIFI
詳しい操作方法はユーザーガイドに記載されています。
[. . . ] GA-Z77X-UD5H
ユーザーズマニュアル
改版 1003 12MJ-Z77XU5H-1003R
Motherboard GA-Z77X-UD5H
Motherboard
GA-Z77X-UD5H
Feb. 24, 2012
著作権
© 2012 GIGA-BYTE TECHNOLOGY CO. , LTD. 版権所有。 本マニュアルに記載された商標は、 それぞれの所有者に対して法的に登録さ れたものです。
免責条項
このマニュアルの情報は著作権法で保護されており、 GIGABYTE に帰属します。 このマニュアルの仕様と内容は、 GIGABYTE により事前の通知なしに変更される ことがあります。 本マニュアルのいかなる部分も、 GIGABYTE の書面による事前 の承諾を受けることなしには、 いかなる手段によっても複製、 コピー、 翻訳、 送信 または出版することは禁じられています。
ドキュメンテーションの分類
本製品を最大限に活用できるように、 GIGABYTE では次のタイプのドキュメンテー シ ョンを用意しています: 製品を素早くセッ トアップできるように、 製品に付属するクイックインス トールガイドをお読みください。 詳細な製品情報については、 ユーザーズマニュアルをよくお読みくださ い。 製品関連の情報は、 以下の Web サイトを確認してください: http://www. gigabyte. com
マザーボードリビジョンの確認
マザーボードのリビジョン番号は 「REV :X. X. 」 のように表示されます。 例えば、 「REV :1. 0」 はマザーボードのリビジョンが 1. 0 であることを意味します。 マザー ボード BIOS、 ドライバを更新する前に、 または技術情報をお探しの際は、 マザー ボードのリビジョンをチェック してください。 例 :
目次
ボックスの内容. . . . . . . . . . . . . . . . . . . . . . . . . . . . . . . . . . . . . . . . . . . . . . . . . . . . . . . . . . . . . . . . . . . . . . . . . . . . . . . . . . . . . . . . . . . . . . . . . . . . . . . . . . . . 6 GA-Z77X-UD5H マザーボードのレイアウト . . . . . . . . . . . . . . . . . . . . . . . . . . . . . . . . . . . . . . . . . . . . . . . . . . . . . . . . . . . . 7 GA-Z77X-UD5H マザーボードブロック図 . . . . . . . . . . . . . . . . . . . . . . . . . . . . . . . . . . . . . . . . . . . . . . . . . . . . . . . . . . . . . . . . . . 8 第1章 ハードウェアの取り付け . . . . . . . . . . . . . . . . . . . . . . . . . . . . . . . . . . . . . . . . . . . . . . . . . . . . . . . . . . . . . . . . . . . . . . . . . . 9
1-1 1-2 1-3 取り付け手順 . . . . . . . . . . . . . . . . . . . . . . . . . . . . . . . . . . . . . . . . . . . . . . . . . . . . . . . . . . . . . . . . . . . . . . . . . . . . . . . . . . . . . . . . . . . . . . . . [. . . ] 2.
トアップする: RAID 0 アレイを自動的にセッ Auto (自動) をクリックすると、 RAID 0 アレイを自動的に素早くセッ トアップします トアップする (注 3) : RAID アレイを手動でセッ Manual (手動) をクリックして Intel Matrix ストレージコンソールにアクセスすると、 ニーズ とハードウェアコンポーネントに応じて、 RAID 0、 RAID 1、 またはその他のサポートされる RAID アレイを構築することができます。
3.
X. H. D ユーティリティを終了する: Cancel (キャンセル) をクリックして X. H. D ユーティ リティを終了します。
(注 1) X. H. D ユーティ リティは、 Intel チップセッ トに統合された SATA コントローラのみをサポー トします。 (注 2) X. H. D ユーティ リティを実行する前に、 ハードウェアが損傷したりデータが失われたりす ることがないように、 すべてのデータのバックアップを取るようにお勧めします。 (注 3) 非RAID 0 アレイを手動で構築すると、 Auto 機能を使用して後で RAID 0 アレイ自動的に セッ トアップすることはできなくなります。 固有の機能 - 76 -
4-6
Auto Green
Auto Green はユーザーに単純なオプションを提供する使いやすいツールで、 Bluetooth 携帯電 話を通してシステムの省電力を有効にします。 電話がコンピュータの Bluetooth レシーバーの 範囲外にあるとき、 指定された省電力モードに入ります。
構成ダイアログボックス: まず、 Bluetooth 携帯電話をポータブルキーとして設定する必要がありま す。 Auto Green メインメニューで、 Configure、 Configure BT devicesを順にク リックします。 ポータブルキーとして使用するBluetooth 携帯電話を選択 します(注 1)。 (画面に Bluetooth 携帯電話が表示されない場合、 Refreshをク リックして Auto Green でデバイスを再検出します。 )
Bluetooth 携帯電話のキーを作成する前に、 マザーボードに Bluetooth レシーバーが組み込まれており、 電話の検索と Bluetooth 機能をオン にしていることを確認します。
Bluetooth 携帯電話キーの構成:
携帯電話を選択すると、 左に示すような Add device が表示されます。 携 帯電話のペアとして使用するパスキー (8〜16 桁を推奨) を入力します。 お使いの携帯電話に同じパスキーを入力します。
Other Settingsタブでは、 Bluetooth 携帯電話キーのスキャンに要する時間、 コンピュータの範囲に入っていることを確認するためにキーを再スキャ ンする回数、 システムの省エネ状態が事前定義された時間経過した場 合ハードドライブをオフにするときを設定できます。 設定を完了した後、 Set をクリックして設定を有効にし、 Exit をクリックして終了します。 • •
デバイスのスキャン時間(秒): Auto Green が Bluetooth 携帯電話キーをスキャンする時間を、 5〜30 秒まで 5 秒刻みで設定します。 Auto Green は
他の Bluetooth 設定を構成する:
設定した時間に基づいてキーを検索します。
再スキャン回数:
•
Auto Green が Bluetooth 携帯電話キーが検出されない場合、 キーを再スキャンする回数を 2〜5 回まで設 定します。 Auto Green は、 設定した回数に基づいて再スキャンを続けます。 制限時間に達しても Bluetooth 携帯電話キーが検出されない場合、 選択した省エネモードに入ります。 ハードドライブをオフにするときを設定します。 システムの非活動時間が指定された制限時間を越える と、 ハードドライブはオフになります。
HDをオフにする:
システムの省エネモードを選択する: ニーズに応じて、 [Auto Green] メインメニューでシステムの省エネモー ドを選択し、 Save をクリックして設定を保存します。
ボタン Standby Suspend Disable 説明 パワーオンサスペンドモードに入ります サスペンドトゥ RAM モードに入ります この機能を無効にします
マザーボードパッケージ (注 2) に付属する Bluetooth ドングルに より、 まず電源ボタンを押す必要なしに、 サスペンドト ゥ RAM モードからシステムを呼び起こすことができます。
(注 1) お使いの携帯電話が 「オートグリーン」 キーとして構成されている場合、 オートグリーンが有効になっていれ ば携帯電話を他のBluetoothデバイスに接続することはできません。 (注 2) Bluetoothドングルが含まれているかどうかは、 マザーボードのモデルによって異なります。 Bluetoothドングルを 取り付ける前に、 コンピュータの他のBluetooth受信器をオフにしていることを確認してください。
- 77 -
固有の機能
4-7
1. 4.
Intel Rapid Start Technology
A. システム要件
Windows 7 SP1 システムメモリの合計よりサイズが大きいSSD BIOS 設定における Intel Rapid Start Technology の有効化 AHCI/RAID モードに対応 (RAIDアレイのメンバーとして SSD が割り当てられている場合は Intel Rapid Start 格納パーティションのセッ トアップに使用することができませんのでご注意 ください。 ) IDEモードは非対応 5. すべてのマザーボードドライバが正しくインストールされている
B. 1次格納パーティションの作成
以下は、 SATAハードドライブに Windows 7 がインストール済みであることが前提です。 オー プンディスクマネジメントツール ステップ 1 [コントロールパネル] > [システムとセキュリティ] > [ 管理ツール] > [コンピューター の管理] > [ストレージ] > [ディスク管理]。 ステップ 2 格納パーティションを作成するSSDを選択します (SSDが割り当てられていない場 合はまず新しいパーティションを作成します)。 続いて選択したパーティション上で 右クリックして Shrink Volume を選択します。 (図 1) ステップ 3 必要なパーティションのサイズを入力します (サイズは現在システムにインストー ルされているメモリのサイズと同じである必要があります。 (1 GB=1024 MB。 例え ば 8 GB の場合は 8192 MB と入力します)。 今後のメモリアップグレードのシナリオ に備えて、 システムがサポートする最大メモリ容量と等しいパーティションを作成 することを推奨します。 ) ステップ 4 完了したら、 縮小をShrink。 (図 2)
図2 図1
C. DiskPartディスクパーティショニングツールを起動して、 Intel Rapid Start Store トアップします。 Partitionをセッ
コマンドプロンプト画面を開き、 diskpart. exe (C:\> command promptで「diskpart」 と入力し、 <Enter>を押します)を起動します。 diskpart プロンプトで、 順番に次のコマンドをタイプしま す。 注: MBR 形式および GPT 形式でコマンドが異なります。 以下のコマンドを参照してくださ い。 すべてのコマンドを入力したら、 必ずコンピューターを再起動してください。 MBR 形式: DISKPART>list disk DISKPART>select disk X
(ディスクとその情報をリストします。 ) 「X」 (ディスクを選択します。 が格納パーティ ションを作成する場合のディスク番号になり 「list ます。 正確なディスク番号については disk」 の結果を参照してください。 ) (1次格納パーティションを作成します。 )
DISKPART>create partition primary 固有の機能 - 78 -
DISKPART>detail disk DISKPART>select volume X
DISKPART>set id=84 override
(選択されたディスクのプロパティおよびディ スク容量を表示します。 ) (指定されたボリュームを選択します。 「X」 は 格納パーティションのボリュームです。 正確な ディスク番号については 「detail disk」 の 結果を参照してください。 (パーティションのタイプを変更します。 ) (図 3)
GPT 形式: MBR形式では次のコマンドに従ってください。 パーティションタイプ (set id =「XXX」 ) を変更す る場合に最後のコマンドを実行する場合は、 代わりに次のコマンドを入力します。 (図 4) DISKPART>set id=D3BFE2DE-3DAF-11DF-BA40-E3A556D89593 上記のコマンドを終了すると、 Intel Rapid Start Technology 格納パーティションが作成されます。 コンピュータを再起動します。
図3
図4
D. BIOS設定におけるIntel Rapid Start Technologyの有効化
1. システムが再起動したら、 <削除> を押して BIOS セッ トアッププログラムに入ります。 Peripherals メニューに移動し、 Intel Rapid Start Technology を Enabled にします。 2. 設定を保存し、 BIOS セッ トアップを終了します。
E. Intel Rapid Startアプリケーションのインストールと構成
1. オペレーティングシステムにいる時、 マザーボードのドライバディスクを挿入し、 Application Software\Install Application Software に移動し、 Intel Rapid Start Technology を選択してインストー ルします。 インストールが終了したら、 システムを再起動することをお勧めします。 2. Start\All Programs\Intelから Intel Rapid Start Technology Manager アプリケーションを起動するか、 または通知エリアで アイコンをクリックします。 指示: Intel Rapid Startアプリケーションは、 Intel Rapid Start Technology を有効または無効にすることができま す。 Advanced Settings の Timer スライダーは、 S3 モードに入った後いつメモリからSSDにデータを コピーおよび移動するかを設定します。
- 79 -
固有の機能
4-8
Intel Smart Connect Technology
Intel Smart Connect Technology (注) により、 システムが一時停止 (スリープ状態) の時にそのデータ を取得するためインターネッ トと協働するよう設計されたプログラムをお使いのコンピュー ターが自動的にアップデートできるようになります。 コンピューターがウェイクアップすると、 最新のデータが取得できます。
A. BIOS 設定における Intel Smart Connect Technology の有効化 2. 通常のネッ トワーク接続 ステップ 1: オペレーティングシステムとマザーボードドライバをインストール後、 Intel Smart Connect Technologyアプリケーションをインストールします。 完了したら、 コンピューターを再起動します。 ステップ 2: 次の左のスクリーンショッ トに示すように、 Start ボタンをクリックしてから、 検索フィールドに 「regedit」 とタイプしてレジストリエディタを開きます。 レジストリエディタで次のディレク トリを探します。 Computer\HKEY_LOCAL_MACHINE\SOFTWARE\Intel\Intel Smart Connect Technology Intel Smart Connect Technology 上で右クリックして New > Keyを選択します。 「OEM」 とタイプし ます。
B. Intel Smart Connect Technologyの構成
(注) Intel Smart Connect Technology は S3 モードのみです。 アップデート処理中、 モニターは 点灯せずスピーカーから音が出力されなくなります。 この機能は、 Microsoft Outlook®、 Microsoft Windows Live™ Mail、 および Seesmic® などのデータを取得するため自動的にイン ターネッ トと協働するよう設計されたプログラムに最適です。 固有の機能 - 80 -
ステップ 3: 以下の左のスクリーンショッ トに示すように、 OEM を右クリックして New > Multi-String Value を選択してから、 「WhiteList」 とタイプします。 WhiteList をダブルクリックし、 Edit MultiString に追加するアプリケーション名をタイプします。 例えば、 Microsoft Outlook を追加するには 「outlook. exe」 とタイプします。 Microsoft Windows Live を追加するには 「wlmail. exe」 と タイプします。 完了したら、 コンピューターを再起動します。
ステップ 4: 上記ステップの完了後、 スタート\すべてのプログラム\Intel に移動し、 Intel(R) Smart Connect Technology を起動します。 Intel® Smart Connect Technology Configuration メニューで Basic タブ のEnable Updating をクリックします。 (Enable Updating ボタンが Disable Updating に変わります。 )
このメニューで、 ユーザーはアップデート周波数を5 分〜60分に設定できます。 (既定値: 15分)
Advanced タブでは、 2時間ごとのみにアップデートが 行われる期間 (寝ている時など) を設定できます。
- 81 -
固有の機能
4-9
1. システム要件
Intelチップセッ トベースのマザーボード Intelコアシリーズプロセッサ BIOSの設定で、 SATAコントローラに対してRAIDを有効にする 従来のSATAディスクおよびSSD (注 1) Windows 7 SP1 (注 2) すべてのマザーボードドライバが正しくインストールされている Smart Response Technologyを設定する前にオペレーティングシステムをすでにインス トールしている場合、 RAID モードを有効にすると、 ハードディスクの元のデータがす べて失われます。 Smart Response Technologyを有効にする前に、 ハードディスクのバッ クアップを取るようにお勧めします。
ステップ 1: オペレーティングシステムにいる時、 マザーボードドライバディスクの 「Xpress Install」 機能を 使用して Intel Rapid Storage Technology ドライバを含め、 すべてのマザーボードドライバをインス トールします。 完了したら、 コンピューターを再起動します。 Intel Rapid Storage Technology ドライババージョンが11. 0以上であることを確認してくだ さい。 ステップ 2: 通知エリアで IRST アイコン を探し、 ダブルクリックして Intel Rapid Storage Technology ユーティ リティを開きます。 ステップ 3: メイン画面で、 Accelerate ボタンをクリックし、 Enable acceleration をクリックします。
B. Intel Smart Response Technologyの構成
j
k
(注 1) SSDは、 ハードディスクのキャッシュとして動作します。 最大のキャッシュメモリサイズ は 64 GB です。 64 GB より大きな容量の SSD を使用する場合、 64 GB を超えるスペース はデータの保存用に使用することができます。 (注 2) オペレーティングシステムは SATA ディスクにインストールする必要があります。 固有の機能 - 82 -
ステップ 4: 使用する SSD、 キャッシュメモリに対して割り当てた SSD のサイズ、 加速するハードディスク /ボリューム、 アクセラレーションモードを選択した後、 OKをクリックして Intel Smart Response Technologyの設定を完了します。
ダイアログボックス: 「アクセラレーションの有効化」
複数の SSD を取り付け ている場合、 使用する SSD を選択します。 キャッシュメモリに割 り当てられたサイズ を選択します (最大64 GB)。 アクセラレーション モードを選択します: • 拡張モード (既定値) • 最大化モード 加速するディスクまたは ボリュームを選択します (システムディスクをお 勧めします) 。
• 拡張モード(既定値) このモードで、データはキャッシュメモリとディスクに同時に書き込まれます。 加速されたディスクまたはボリュームが切断された場合、ディスクのデータは常に キャッシュメモリのデータと同期化されるためデータ損失の危険はありません。 • 最大化モード このモードで、キャッシュされたデータはパフォーマンスを強化するために周期的 に加速されたディスクまたはボリュームに書き込まれます。キャッシュデバイスが 不明または障害ありと報告された場合、加速されたディスクまたはボリュームにま だ書き込まれていなければ、そのデータは失われます。
- 83 -
固有の機能
固有の機能
- 84 -
第5章
5-1
RAIDレベル
付録
SATA ハードドライブの設定
RAID 0 RAID 1 RAID 5 RAID 10
ハードドライ ≥2 2 ≥3 ≥4 ブの最小数 アレイ容量 ハードドライブの 最小ドライブのサ (ハードドライブの (ハードドライブの 数 * 最小ドライブ イズ 数 -1) * 最小ドライ 数/2) * 最小ドライ のサイズ ブのサイズ ブのサイズ 耐故障性 いいえ はい はい はい
SATA ハードドライブを設定するには、 以下のステップに従ってください :
A. D.
コンピュータにSATAハードドライブを取り付ける BIOS セッ トアップで SATA コントローラモードを設定します。 (注 1) RAID BIOS で RAID アレイを設定します。 (注 2) SATA RAID/AHCI ドライバとオペレーティングシステムをインストールします。
以下を準備してください : • 少なく とも 2 台の SATA ハードドライブ (最適のパフォーマンスを発揮するために、 同じモ デルと容量のハードドライブを 2 台使用することをお勧めします)。 RAID を作成したくな い場合、 準備するハードドライブは 1 台のみで結構です。 • Windows 7/XP セッ トアップディスク。 • マザーボードドライバディスク。 • USBフロッピーディスクドライブ (Windows XPのインストールの間必要) • 空のフォーマッ ト済みフロッピーディスク (Windows XPのインストールの間必要)
始める前に
5-1-1 Intel Z77 SATA コントローラを構成する
SATA 信号ケーブルの一方の端を SATAハードドライブの背面に、 もう一方の端をマザーボード の空いている SATA ポートに接続します。 マザーボードに複数の SATA コントローラがある場 合、 「第1章、 ハードウェアの取り付け」 を参照してSATAポート用の SATA コントローラを確認して ください。 (例えば、 このマザーボードで、 SATA3 0/1 (注3) と SATA2 2/3/4/5 ポートは Z77 チップセッ トでサポートされています。 ) 次に電源装置から電源コネクタをハードドライブに接続します。
A. コンピュータに SATA ハードドライブをインストールする
(注 1) SATAコントローラで RAID を作成しない場合、 このステップをスキップしてください。 (注 2) SATA コントローラが AHCI または RAID モードに設定されているときに要求されます。 (注 3) RAIDセッ トが SATA 6Gb/s と SATA 3Gb/s チャンネルにまたがって構築されるとき、 RAID セッ トのシステムパフォーマンスは接続されているデバイスによって変わります。 - 85 付録
SATA コントローラコードがシステム BIOS セッ トアップで正しく設定されていることを確認して ください。 ステップ 1: コンピュータの電源をオンにし、 POST (パワーオンセルフテスト) 中に <Delete> を押して BIOS セッ トアップに入ります。 RAIDを作成するには、 SATA Mode Selection メニューの下で Peripherals を RAID 設定します (図 1) (AHCI デフォルトでは) 。 RAIDを作成しない場合、 この項目をIDEまた は AHCI に設定します。
トアップで SATA コントローラモードを設定する B. BIOS セッ
図1 ステップ 2: 変更を保存し BIOS セッ トアップを終了します。
このセクションで説明した BIOS セッ トアップメニューは、 マザーボードの正確な設定 によって異なることがあります。 表示される実際の BIOS セッ トアップオプションは、 お使いのマザーボードおよび BIOS バージョンによって異なります。 付録 - 86 -
C. RAID BIOS で RAID アレイを設定する
RAID BIOS セッ トアップユーティ リティに入って、 RAID アレイを設定します。 非 RAID 構成の場合、 こ のステップをスキップし、 Windows オペレーティングシステムのインストールに進んでください。 ステップ 1: POST メモリテストが開始された後でオペレーティングシステムがブートを開始する前に、 「Press <Ctrl-I> to enter Configuration Utility」 (図 2) 。 <Ctrl> + <I>を押して ICH10R RAID 設定ユーティ リティに入ります。
Intel(R) Rapid Storage Technology - Option ROM - 11. 0. 0. 1339 Copyright(C) 2003-11 Intel Corporation. Physical Devices : ID Device Model 0 ST3120026AS 1 ST3120026AS Serial # 3JT354CP 3JT329JX Size 111. 7GB 111. 7GB Type/Status(Vol ID) Non-RAID Disk Non-RAID Disk
Press <CTRL - I> to enter Configuration Utility. .
図2 ステップ 2: <Ctrl> + <I> を押すと、 MAIN MENU スクリーンが表示されます (図 3)。 RAIDボリュームを作成する RAID アレイを作成する場合、 MAIN MENU で Create RAID Volume を選択し <Enter> を押します。
Intel(R) Rapid Storage Technology - Option ROM - 11. 0. 0. 1339 Copyright(C) 2003-11 Intel Corporation. [. . . ] スピーカーを設定する (以下の指示は、 サンプルとして Windows 7 オペレーティングシステムを使用します。 ) ステップ 1: オーディオドライバをインストールした後、 HD Audio Manager アイコン が通知領域に表示 されます。 このアイコンをクリックしてHD Audio Manager にアクセスします。
(注) 2/4/5. 1/7. 1チャネルオーディオ設定 : マルチチャンネルスピーカー設定については、 次を参照してください。 • 2 チャンネルオーディオ : ヘッ ドフォンまたはラインアウト。 • 4 チャンネルオーディオ : フロントスピーカーアウトとリアスピーカーアウト。 • 5. 1 チャンネルオーディオ : フロントスピーカーアウト、 リアスピーカーアウトとセンター/サブウー ファスピーカーアウト。 • 7. 1 チャンネルオーディオ : フロントスピーカーアウト、 リアスピーカーアウト、 センター/サブウー ファスピーカーアウト、 サイドスピーカーアウト。
付録
- 108 -
ステップ 2: オーディオデバイスをオーディオジャックに接続 します。 The current connected device is ダイアログ ボックスが表示されます。 接続するタイプに従っ て、 デバイスを選択します。 OK をクリックします。
ステップ 3: Speakers スクリーンで Speaker Configuration タ ブをクリックします。 Speaker Configuration リスト で、 セッ トアップする予定のスピーカー構成のタ イプに従い Stereo、 Quadraphonic、 5. 1 Speaker、 7. 1 Speaker を選択します。 スピーカーセッ トアップが 完了しました。
B. サウンド効果を設定する
Sound Effectsタブでオーディオ環境を構成することができます。 シャーシにAC'97フロントパネルオーディオモ ジュールが付いている場合、 AC'97機能をアクティ ブにし、 Speaker Configuration タブのツールアイコ ンをクリックします。 Connector Settingsダイアログ ボックスで、 Disable front panel jack detectionチェッ クボックスを選択します。 OK をクリックして完了し ます。
C. ACʼ97 正面パネルオーディオモジュールを有効にする
D. 後方パネルオーディオを消音する (HDオーディオのみ)
Speaker Configuration タブの右上で Device advanced settings をクリックし、 Device advanced settings ダイアログボックスを開きます。 Mute the rear output device, when a front headphone plugged in チェックボックスを選択します。 OK をクリックし て完了します。
- 109 -
付録
5-2-2 S/PDIF アウトを構成する
S/PDIF アウト ジャックはデコード用にオーディオ信号を外部デコーダに転送し、 最高の音質を 得ることができます。 1. [. . . ]
GIGABYTE GA-Z77X-UD5H-WB WIFIダウンロード上のご注意
Lastmanualsはユーザー主導型のハードウエア及びソフトウエアのマニュアル(ユーザーガイド・マニュアル・クイックスタート・技術情報など)を共有・保存・検索サービスを提供します。
お探しの書類がなかったり、不完全だったり、言語が違ったり、モデル名や言語が説明と違う場合など、いかなる場合でもLastmanualsはその責を負いません。またLastmanualsは翻訳のサービスもしていません。
規約に同意して「マニュアルをダウンロード」をクリックすればGIGABYTE GA-Z77X-UD5H-WB WIFIのマニュアルのダウンロードが開始されます。
