ユーザーズガイド GIGABYTE GA-Z87X-UD5H
Lastmanualsはユーザー主導型のハードウエア及びソフトウエアのマニュアル(ユーザーガイド・マニュアル・クイックスタート・技術情報など)を共有・保存・検索サービスを提供します。 製品を購入する前に必ずユーザーガイドを読みましょう!!!
もしこの書類があなたがお探しの取扱説明書・マニュアル・機能説明・回路図の場合は、今すぐダウンロード。Lastmanualsでは手軽に早くGIGABYTE GA-Z87X-UD5Hのユーザマニュアルを入手できます。 GIGABYTE GA-Z87X-UD5Hのユーザーガイドがあなたのお役に立てばと思っています。
GIGABYTE GA-Z87X-UD5HのユーザーガイドをLastmanualsがお手伝いします。

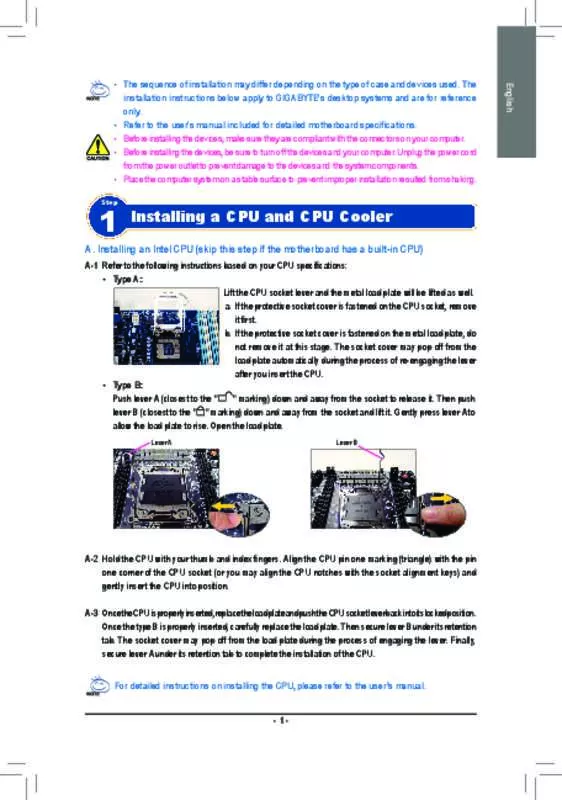
この製品に関連したマニュアルもダウンロードできます。
 GIGABYTE GA-Z87X-UD5H (38833 ko)
GIGABYTE GA-Z87X-UD5H (38833 ko)
マニュアル抽象的: マニュアル GIGABYTE GA-Z87X-UD5H
詳しい操作方法はユーザーガイドに記載されています。
[. . . ] 9 製品の仕様. . . . . . . . . . . . . . . . . . . . . . . . . . . . . . . . . . . . . . . . . . . . . . . . . . . . . . . . . . . . . . . . . . . . . . . . . . . . . . . . . . . . . . . . . . . . . . . . . . . 10 CPU および CPU クーラーの取り付け. . . . . . . . . . . . . . . . . . . . . . . . . . . . . . . . . . . . . . . . . . . . . . . . . . . . . . . . . . . 13
CPU を取り付ける. . . . . . . . . . . . . . . . . . . . . . . . . . . . . . . . . . . . . . . . . . . . . . . . . . . . . . . . . . . . . . . . . . . . . . . . . . . . . . . . . . . . . . . . . . . . . . . . . . 13 CPU クーラーを取り付ける. . . . . . . . . . . . . . . . . . . . . . . . . . . . . . . . . . . . . . . . . . . . . . . . . . . . . . . . . . . . . . . . . . . . . . . . . . . . . . . . . . . . . 15 デュアルチャンネルメモリ構成. . . . . . . . . . . . . . . . . . . . . . . . . . . . . . . . . . . . . . . . . . . . . . . . . . . . . . . . . . . . . . . . . . . . . . . . . . . . . . . . 16 メモリを取り付ける. [. . . ] ファイルシステムを選択し (たとえば、NTFS) オペレーティングシステムのインストールを開始します (図 3)。
図3
GA-Z87X-UD5H/UD3 マザーボード
- 70 -
4. オペレーティングシステムのインストール後、デスクトップのマイコンピュータアイコンを右クリックし、管 理を選択します (図 4)。コンピュータ管理に移動して、ディスクの割り当てをチェックします。Xpress Recovery2 はバックアップファイルを割り当てられていないスペースに保存します (上の黒いストライプ) (図 5)。割り当てられていないスペースが不十分だと、Xpress Recovery2 はバックアップファイルを保存 できません。
図4
図5
5. オペレーティングシステムをインストールする前にハードドライブを適切に分割していなかった場合、ハ ードドライブの空きスペースを使用して新しいパーティションを作成することができます (図6、7)。ただ し、ディスク管理に示されたハードドライブのシステムパーティションに未割り当てのスペースがない場 合、新しいパーティションを作成したり Xpress Recovery2 を使用することはできません。この場合、オ ペレーティングシステムを再インストールし、ハードドライブを再分割してください。
図6 新規パーティションウィザードで、1 次パーティション (Primary partition)を選択する必要があります。これによ り、Xpress Recovery2 を使用するための未割り当てスペー スが確保されます。
図7
- 71 -
固有の機能
B. Xpress Recovery2 へのアクセス
1. マザーボードドライバディスクから起動して、初めて Xpress Recovery2 にアクセスします。Press any key to startup Xpress Recovery2 (図 8) というメッセージが表示されたら、どれ かのキーを押して Xpress Recovery2 に入ります。
. Boot from CD/DVD: Press any key to startup XpressRecovery2. . . . .
図8
2. 初めて Xpress Recovery2 でバックアップ機能を使用した後、Xpress Recovery2 はハードドライブに永 久的に保存されます。後で Xpress Recovery2 に入るには、POST 中に <F9> を押してください。
Award Modular BIOS v6. 00PG, An Energy Star Ally Copyright (C) 1984-2008, Award Software, Inc. <DEL>: BIOS Setup <F9>: XpressRecovery2 <F12>: Boot Menu <End>: Qflash 09/08/2008-P45-ICH10-7A89PG0YC-00
図9
C. Xpress Recovery2 でのバックアップ機能の使用
1. BACKUP を選択して、ハードドライブデータのバックアップを開始します (図 10)。 2. Xpress Recovery2 はターゲットドライブとして最初の物理ハードドライブの検索を開始し、ハードドラ イブに Windows オペレーティングシステムが含まれているかどうか検出します。Windows オペレーティン グシステムを検出すると、Xpress Recovery2 はバックアッププロセスを開始します (図 11)。
図 10 3. 終了したら、ディスク管理 に移動してディスク割り当てをチェックします。
図 11
Xpress Recovery2 は新しいパーティションを自 動的に作成して、バックアップされた画像ファイ ルを保管します。 図 12 GA-Z87X-UD5H/UD3 マザーボード - 72 -
D. Meter Mode (メーターモード)
メーターモードで、GIGABYTE のダイナミックエネルギーセーバーアドバンストは、一定の期間でどれだけの パワーを節約できるかを示しています。
Meter Mode (メーターモード) – ボタン情報テーブル
1 2 3 4 5 6 7 8 9 10 11 12 13 14 15 16 17 ボタンの説明 ダイナミックエネルギーセーバーオン/オフ (On/Off) スイッチ (既定値:Off) マザーボードフェーズ LED オン/オフ (On/Off) スイッチ (既定値: On) ダイナミック CPU 周波数機能のオン/オフスイッチ (既定値: Off) (注2) CPU スロットディスプレイ 3 レベル CPU 電圧スイッチ (既定値:1) (注3) CPU 電圧表示 ダイナミックパワーフェーズステータス 現在の CPU 消費電力 メーター時間 パワーセービング(時間に基づく計算機のパワーセービング) メーター/タイマーのリセットスイッチ メーターモードスイッチ 合計モードスイッチ 終了 (アプリケーションはステルスモードに入ります) 最小化 (アプリケーションはタスクバーで実行し続けます) 情報/ヘルプ ライブユーティリティ更新(最新のユーティリティバージョンをチェック)
• 上のデータは参照専用です。実際のパフォーマンスは、マザーボードモデルによって異なります。 • CPU パワーとパワースコアは、参照専用です。実際の結果は、テスト方式に基づいています。
- 79 -
固有の機能
B. Total Mode (合計モード)
合計モードで、ユーザーは初めてダイナミックエネルギーセーバーを有効にしてから、設定した時間までに パワーを合計でどれだけ節約できたかを見ることができます (注 4)。
Total Mode (合計モード) – ボタン情報テーブル
1 2 3 4 5 6 7 8 9 10 11 12 13 14 15 16 ボタンの説明 ダイナミックエネルギーセーバーオン/オフ (On/Off) スイッチ (既定値:Off) マザーボードフェーズLEDオン/オフ (On/Off) スイッチ (既定値: On) ダイナミックCPU周波数機能のオン/オフスイッチ (既定値: Off) CPUスロットディスプレイ 3レベルCPU電圧スイッチ (既定値:1) (注 3) CPU電圧表示 ダイナミックパワーフェーズステータス 現在のCPU消費電力 時間/日付ダイナミックエネルギーセーバーを有効にする 合計のパワーセービング (ダイナミックエネルギーセーバーを有効にしたときの合計パワーセービング) (注 5) ダイナミックエネルギーセーバーメーターモードスイッチ ダイナミックエネルギーセーバー合計モードスイッチ 終了 (アプリケーションはステルスモードに入ります) 最小化 (アプリケーションはタスクバーで実行し続けます) 情報/ヘルプ ライブユーティリティ更新(最新のユーティリティバージョンをチェック)
C. Stealth Mode (ステルスモード)
ステルスモードで、システムは再起動後も、ユーザー定義の省電力設定で作動します。アプリケーション を変更するか完全に終了する場合のみ、アプリケーションに再び入ってください。 DES機能を使用する前に、BIOS セットアッププログラムの CPU Enhanced Halt (C1E) (CPU エン (注 1) ハンストホールト (C1E)) と CPU EIST Function (CPU EIST 機能) アイテムが Enabled (有効) に 設定されていることを確認してください。 (注 2) ダイナミック周波数機能でシステムのパワーセービングを最大化すると、システムパフォーマンスが 影響を受けることがあります。 (注 3) 1: 標準パワーセービング (デフォルト); 2: 拡張パワーセービング; 3: 最高のパワーセービング。 (注 4) 節約されたパワーの合計は、ダイナミックパワーセーバーのみが有効ステータスに入っていて、パ ワーセービングメーターがゼロにリセットできないとき、再びアクティブにされるまで記録されます。 (注 5) 合計パワーセービングが 99999999 ワットに達すると、ダイナミックエネルギーセーバーメーターは 自動的にリセットされます。 GA-Z87X-UD5H/UD3 マザーボード - 80 -
4-5 Q-Share
Q-Shareは簡単で便利なデータ共有ツールです 。LAN接続設定とQ-Shareを設定した後、同じネットワー クのコンピュータでデータを共有し、インターネットリソースを最大限に活用することができます。
Q-Shareの使用法
マザーボードドライバディスクからQ - S h a r eをインストールしたら、スタート>すべてのプログラム >GIGABYTE>Q-Share. exeを順にポイントして、Q-Shareツールを起動します。システムトレイでQ-Share(QShare) アイコンを検索し、このアイコンを右クリックしてデータ共有設定を行います。
図1. 無効になったデータ共有
図2. 有効になったデータ共有
Options Descriptions
オプション Connect. . . Open Incoming Folder: C:\Q-ShareFolder Change Incoming Folder: C:\Q-ShareFolder Update Q-Share. . . 説明 データ共有を有効にしたコンピュータを表示し ます。 データ共有を有効にする データ共有を無効にする 共有されたデータフォルダへのアクセス 共有するデータフォルダを変更
(注)
Q-Shareのオンライン更新 現在のQ-Shareバージョンを表示する Q-Share の終了
(注) このオプションは、データ共有が有効になっていないときにのみ使用できます。 - 81 固有の機能
4-6 Time Repair
Microsoft Volume Shadowコピーサービステクノロジに基づき、時刻修復ではWindows Vistaオペレーティング システムでシステムデータをすばやくバックアップして復元します 。修復はNTFSファイルシステムをサポート し、PATAおよびSATAハードドライブにシステムデータを復元できます。
システム復元
画面の右または下部にあるナビゲーションバーを使用してシステム復元ポイントを選択し、異なる時間に バックアップされたシステムデータを表示します。ファイル/ディレクトリを選択し、Copy (コピー)ボタンをクリック してファイル/ディレクトリを復元するか、Restore(復元)をクリックしてシステム全体を復元します。
詳細設定画面:
ボタン ON OFF SCHEDULE CAPACITY 機能 システム復元ポイントを自動的に作成する システム復元ポイントを自動的に作成し ない システム復元ポイントを作成する一定の 間隔を設定する シャドウコピーを保存するために、使用さ れるハードドライブの容量のパーセンテー ジを設定する 日に最初の起動時にシステム復元ポイ ントを作成する 時刻修復ヘルプファイルを表示する
TRIGGER ?
• 使用されるハードドライブは1 GB以上の容量と300 MB以上の空きスペースが必要です。 • 各ストレージボリュームは、64のシャドウコピーに対応しています。この制限に達したら、もっとも古 いシャドウコピーが削除され復元することはできません。シャドウコピーは読み取り専用であるた め、シャドウコピーのコンテンツを編集することはできません。
GA-Z87X-UD5H/UD3 マザーボード
- 82 -
第 5 章
付録
5-1 SATA ハードドライブの設定
SATA ハードドライブを設定するには、以下のステップに従ってください:
A. B. C. D. E.
コンピュータに SATA ハードドライブをインストールします。 BIOS セットアップで SATA コントローラモードを設定します。 RAID BIOS で RAID アレイを設定します。(注 1) SATA RAID/AHCI ドライバを含むフロッピーディスクを作成します。(注 2) SATA RAID/AHCI ドライバとオペレーティングシステムをインストールします。(注 2)
始める前に
以下を準備してください: • 少なくとも 2 台の SATA ハードドライブ (最適のパフォーマンスを発揮するために、同じモデルと容量 のハードドライブを 2 台使用することをお勧めします)。RAID を作成したくない場合、準備するハー ドドライブは 1 台のみで結構です。 • フォーマット済み空のフロッピーディスク。 • Windows Vista/XP セットアップディスク。 • マザーボードドライバディスク。
5-1-1 Intel® ICH10R SATA コントローラの設定
A. コンピュータに SATA ハードドライブをインストールする
SATA 信号ケーブルの一方を SATA ハードドライブの後方に差し込み、もう一方をマザーボードの利用可 能な SATA ポートに差し込みます。マザーボードに SATA コントローラが1つ以上ある場合は、「第1章」、 「ハードウェアのインストール」を参照にして、SATA ポート用のSATAコントローラを確認します。例えば、 このマザーボード上で、SATA2_0、SATA2_1、SATA2_2、SATA2_3、 SATA2_4 および SATA2_5 ポートは ICH10R Southbridge がサポートしています。)次に、電源コネクタを電源からハードドライブに接続します。
GA-Z87X-UD5H のみ。 (注 1) SATA コントローラに RAID アレイを作成しない場合、このステップをスキップしてください。 (注 2) SATA コントローラが AHCI または RAID モードに設定されているときに要求されます。 - 83 付録
B. BIOS セットアップで SATA コントローラモードを設定する
SATA コントローラコードがシステム BIOS セットアップで正しく設定されていることを確認してください ステップ1: RAID を作成するには、Integrated Peripherals メニューの下で SATA RAID/AHCI Mode を RAID に設定 します (図 1)(既定値では Disabled になっています)。RAID を作成する必要がない場合、このアイテムを Disabled または AHCI に設定してください。
CMOS Setup Utility-Copyright (C) 1984-2008 Award Software Integrated Peripherals SATA RAID/AHCI Mode SATA Port0-3 Native Mode USB Controller USB 2. 0 Controller USB Keyboard Support USB Mouse Support Legacy USB storage detect Azalia Codec Onboard H/W 1394 Onboard H/W LAN Green LAN SMART LAN Onboard LAN Boot ROM Onboard SATA/IDE Device Onboard SATA/IDE Ctrl Mode Onboard Serial Port 1 Onboard Parallel Port Parallel Port Mode [RAID] [Disabled] [Enabled] [Enabled] [Enabled] [Disabled] [Enabled] [Auto] [Enabled] [Enabled] [Disbabled] [Press Enter] [Disabled] [Enabled] [IDE] [3F8/IRQ4] [378/IRQ7] [SPP] Item Help Menu Level
Enter: Select : Move F5: Previous Values
+/-/PU/PD: Value F10: Save F6: Fail-Safe Default
ESC: Exit F1: General Help F7: Optimized Defaults
図1
ステップ2: 変更を保存し BIOS セットアップを終了します。
このセクションで説明した BIOS セットアップメニューは、マザーボードの正確な設定によって異な ることがあります。表示される実際の BIOS セットアップオプションは、お使いのマザーボードおよび BIOS バージョンによって異なります。 GA-Z87X-UD5H/UD3 マザーボード - 84 -
C. RAID BIOS で RAID アレイを設定する
RAID BIOS セットアップユーティリティに入って、RAID アレイを設定します。このステップをスキップして、 Windows オペレーティングシステムのインストールに進み非 RAID 設定を行います。 ステップ1: POST メモリテストが始まった後オペレーティングシステムが起動を開始する前に、「Press <Ctrl-I> to enter Configuration Utility」とうメッセージを見てください (図 2)。<Ctrl> + <I> を押して RAID 設定ユーティリティに 入ります。
Intel(R) Matrix Storage Manager option ROM v8. 0. 0. 1039 ICH10R wRAID5 Copyright(C) 2003-08 Intel Corporation. Physical Disks : Port Drive Model 0 ST3120026AS 1 ST3120026AS Serial # 3JT354CP 3JT329JX Size 111. 7GB 111. 7GB Type/Status(Vol ID) Non-RAID Disk Non-RAID Disk
Press <CTRL - I> to enter Configuration Utility. .
図2 ステップ2: <Ctrl> + <I> を押すと、MAIN MENU スクリーンが表示されます (図 3)。 Create RAID Volume(RAID ボリュームの作成) RAID アレイを作成する場合、MAIN MENU で Create RAID Volume を選択し <Enter> を押します。
Intel(R) Matrix Storage Manager option ROM v8. 0. 0. 1039 ICH10R wRAID5 Copyright(C) 2003-08 Intel Corporation. [. . . ] To quit Setup without installing Windows XP, press F3.
Enter= Continue
R=Repair
F3=Exit
図7
GA-Z87X-UD5H/UD3 マザーボード
- 100 -
B. Windows Vista のインストール
(以下の手順は、RAIDアレイがシステムに1つしかないことを前提としています)。
Intel ICH10R SATA コントローラ:
ステップ 1: システムを再起動して Windows Vista セットアップディスクから起動し、標準のOS インストールステップを実 行します。以下の画面と同じような画面が表示されたら、Load Driver (ドライバのロード)を選択します。 (図 8).
図 8 ステップ 2: フロッピーディスクまたは USB フラッシュドライブなど、ドライバを保存する場所を指定します(図 9)。
図 9
GA-Z87X-UD5H のみ。 - 101 付録
ステップ 3: 図 10 のような画面が表示されたら、Intel(R) ICH8R/ICH9R/ICH10R SATA RAID Controller(注) を選択し、 Next (次へ)をクリックします。
図 10
ステップ 4: ドライバをロードした後、オペレーティングシステムをインストールする RAID/AHCI ドライブを選択し、Next (次へ)を押して OS のインストールを続行します(図 11)。
図 11
(注) 図 10 に表示されたアイテムは、SATA コントローラがAHCIモードに設定されているとき、Intel(R) ICH10 SATA AHCI Controller として表示されます。 GA-Z87X-UD5H/UD3 マザーボード - 102 -
GIGABYTE SATA2 コントローラ ステップ 1: システムを再起動して Windows Vista セットアップディスクから起動し、標準のOSインストールステップを実 行します。下記のような画面(RAID/AHCIハードドライブがこの段階では検出されない)が表示される場 合、ドライバーの読み込みを選択します(図12)。
図 12
ステップ2: フロッピディスク等、ドライバを保存する場所を指定します(図13)。
図 13
- 103 -
付録
ステップ 3: 図 14 のような画面が表示される場合、 GIGABYTE GBB36X Controller を選択し、(次へ)を押します。
図 14
ステップ 4: ドライバをロードした後、オペレーティングシステムをインストールする RAID/AHCI ドライブを選択し、Next (次へ)を押して OS のインストールを続行します(図 15)。
図 15
GA-Z87X-UD5H/UD3 マザーボード
- 104 -
5-2 オーディオ入力および出力を設定
5-2-1 2 / 4 / 5. 1 / 7. 1 チャネルオーディオを設定する
マザーボードでは、背面パネルに 2/4/5. 1/7. 1 チャンネル オーディオをサポートするオーディオジャックが 6 つ装備 されています。右の図は、デフォルトのオーディオジャッ ライン入力 中央/サブウーファスピーカーアウト ク割り当てを示しています。 前面スピーカー出力 背面スピーカー出力 統合された HD (ハイディフィニション) オーディオにジャッ ク再タスキング機能が搭載されているため、ユーザーは マイク入力 オーディオドライバを通して各ジャックの機能を変更す 側面スピーカー出力 ることができます。たとえば、4 チャンネルオーディオ設定 で、背面スピーカーがデフォルトの中央/サブウーファスピーカーアウトジャックに差し込まれると、中央/サブウ ーファスピーカーアウトジャックを背面スピーカーアウトに設定することができます。 • マイクを取り付けるには、マイクをマイクインまたはラインインジャックに接続し、マイクのジャック 機能を手動で設定します。 • オーディオ信号は、正面および後方パネルオーディオ接続の両方に同時に流れます。後方 パネルオーディオ(HD 正面パネルオーディオモジュールとして使用する場合にのみサポート)を 消音する場合は、次ページの説明を参照してください。 ハイディフィニションオーディオ (HD Audio) HD Audio には、44. 1 KHz/ 48 KHz/ 96 KHz サンプリングレートをサポートする高品質デジタル対アナログコ ンバータ (DACs) が複数組み込まれています。HD Audio はマルチストリーミング機能を採用して、複数の オーディオストリーム (インおよびアウト) を同時に処理しています。たとえば、MP3 ミュージックを聴いたり、 インターネットチャットを行ったり、インターネットで通話を行ったりといった操作を同時に実行できます。 A. スピーカーを設定する: (以下の指示は、サンプルとして Windows XP オペレーティングシステムを使用します)。 ステップ1: オーディオドライバをインストールすると、オーディオマ ネージャアイコン アイコンがシステムトレイに表示 されます。アイコンをダブルクリックして、オーディオコン トロールパネルにアクセスします。
オーディオドライバをインストールする前に、「Microsoft UAA Bus driver for High Definition Audio」がマ ザーボードのドライバディスクからインストールされ、オペレーティングシステムが最新の Service Pack for Windows で更新されていることを確認してください。
(注) 2 / 4 / 5. 1 / 7. 1チャネルオーディオ設定: マルチチャンネルスピーカー設定については、次を参照してください。 • 2 チャンネルオーディオ:ヘッドフォンまたはラインアウト。 • 4 チャンネルオーディオ:前面スピーカーアウトおよび背面スピーカーアウト。 • 5. 1 チャンネルオーディオ:前面スピーカーアウト、背面スピーカーアウト、および中心/サブウーファスピーカーアウト。 • 7. 1 チャンネルオーディオ:前面スピーカーアウト、背面スピーカーアウト、中心/サブウーファスピーカーアウト、および側 面スピーカーアウト。
- 105 -
付録
ステップ2: Audio I/O(オーディオI/O) タブをクリックします。左の スピーカーリストで、セットアップするスピーカー設定 のタイプに従い、2CH Speaker、4CH Speaker、6CH Speaker、または 8CH Speaker を選択します。
ステップ3: オーディオデバイスをオーディオジャックに接続するた びに、Connected device (接続済みデバイス) ボック スが表示されます。接続するデバイスのタイプに従っ て、デバイスを選択します。次に、OK をクリックし設 定を完了します。
B. サウンド効果を設定する:
Sound Effect (サウンドエフェクト) タブのオーディオ環境を設定することができます。
C. [. . . ]
GIGABYTE GA-Z87X-UD5Hダウンロード上のご注意
Lastmanualsはユーザー主導型のハードウエア及びソフトウエアのマニュアル(ユーザーガイド・マニュアル・クイックスタート・技術情報など)を共有・保存・検索サービスを提供します。
お探しの書類がなかったり、不完全だったり、言語が違ったり、モデル名や言語が説明と違う場合など、いかなる場合でもLastmanualsはその責を負いません。またLastmanualsは翻訳のサービスもしていません。
規約に同意して「マニュアルをダウンロード」をクリックすればGIGABYTE GA-Z87X-UD5Hのマニュアルのダウンロードが開始されます。
