ユーザーズガイド GIGABYTE Q1580V
Lastmanualsはユーザー主導型のハードウエア及びソフトウエアのマニュアル(ユーザーガイド・マニュアル・クイックスタート・技術情報など)を共有・保存・検索サービスを提供します。 製品を購入する前に必ずユーザーガイドを読みましょう!!!
もしこの書類があなたがお探しの取扱説明書・マニュアル・機能説明・回路図の場合は、今すぐダウンロード。Lastmanualsでは手軽に早くGIGABYTE Q1580Vのユーザマニュアルを入手できます。 GIGABYTE Q1580Vのユーザーガイドがあなたのお役に立てばと思っています。
GIGABYTE Q1580VのユーザーガイドをLastmanualsがお手伝いします。

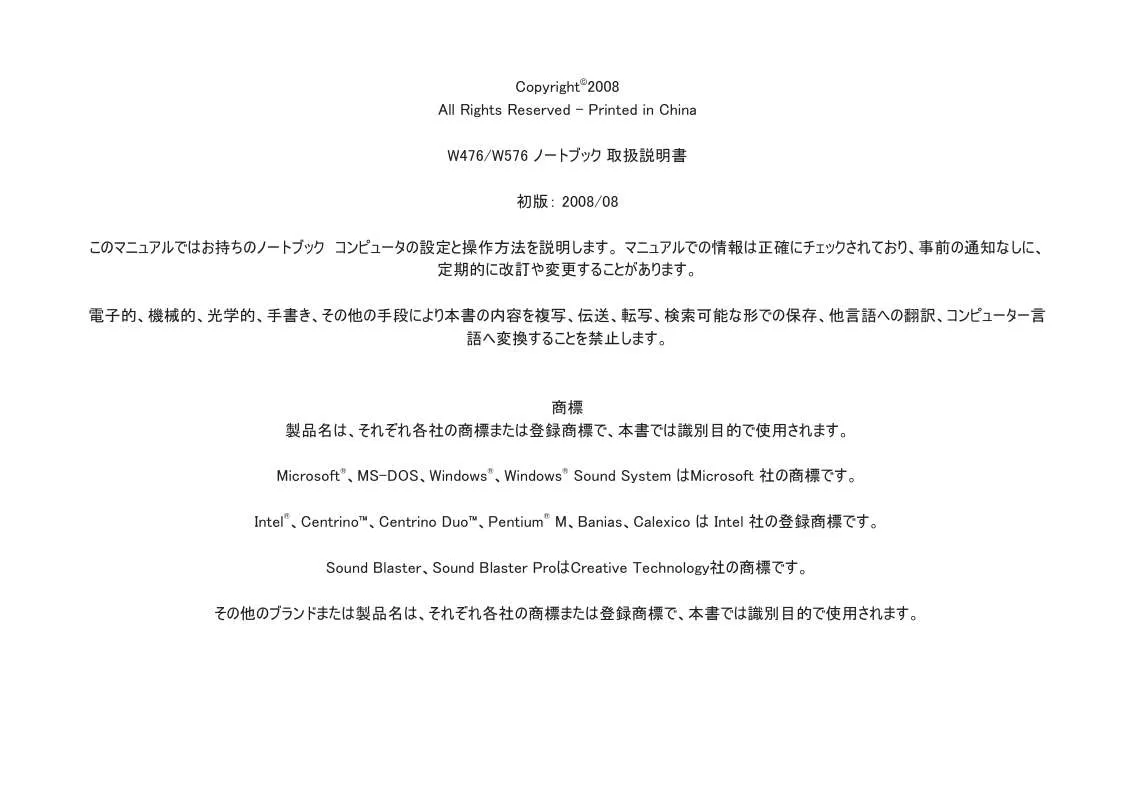
この製品に関連したマニュアルもダウンロードできます。
 GIGABYTE Q1580V (4745 ko)
GIGABYTE Q1580V (4745 ko)
マニュアル抽象的: マニュアル GIGABYTE Q1580V
詳しい操作方法はユーザーガイドに記載されています。
[. . . ] . . . . . . . . . . . . . . . . . . . . . . . . . . . . . . . . . . . . . . . . . . . . . . . . . . . . . . . . . . . . . . . . . . . . . . . . . . . . . . . . . . . . . . . . . . . . . . . . . . . . . . . . . . . . . . . . . . . . . . . . . . . V 2. 7 PCI Expressã«ã¼ã/Newcard. . . . . . . . . . . . . . . . . . . . . . . . . . . . . . . . . . . . . . . . . . . . . . . . . . . . . . . . . . . . . . . . . . . . . . . . [. . . ] 09 1. 9 ã«ã¡ã©. . . . . . . . . . . . . . . . . . . . . . . . . . . . . . . . . . . . . . . . . . . . . . . . . . . . . . . . . . . . . . . . . . . . . . . . . . . . . . . . . . . . . . . . . . . . . . . . . . . . . . . . . . . . . . . . . . . . . . . 10 1. 10 ã°ã©ãã£ãã¯ãã£ã¹ãã¬ã¤. . . . . . . . . . . . . . . . . . . . . . . . . . . . . . . . . . . . . . . . . . . . . . . . . . . . . . . . . . . . . . . . . . . . . . . . . . . . . . . . . . . . . . . . 10 1. 11 W476/W576 ãã¼ãããã¯ã®ä¿è·. . . . . . . . . . . . . . . . . . . . . . . . . . . . . . . . . . . . . . . . . . . . . . . . . . . . . . . . . . . . . . . . . . . . 12
第3ç« ãã©ãã«ã·ã¥ã¼ãã£ã³ã° 3. 1 ããèããã質å. . . . . . . . . . . . . . . . . . . . . . . . . . . . . . . . . . . . . . . . . . . . . . . . . . . . . . . . . . . . . . . . . . . . . . . . . . . . . . . . . . . . . . . . . . . . . . . . 22
ä»é²A W476ã®ä»æ§. . . . . . . . . . . . . . . . . . . . . . . . . . . . . . . . . . . . . . . . . . . . . . . . . . . . . . . . . . . . . . . . . . . . . . . . . . . . . . . . . . . . . . . . . . . . . . . . . . . 24 ä»é²B W576ã®ä»æ§. . . . . . . . . . . . . . . . . . . . . . . . . . . . . . . . . . . . . . . . . . . . . . . . . . . . . . . . . . . . . . . . . . . . . . . . . . . . . . . . . . . . . . . . . . . . . . . . . . . 26
æ¥æ¬èª
第2ç« å¨è¾ºæ©å¨ã®æ¥ç¶ 2. 1 USBãã¼ãã®ä½¿ãæ¹. . . . . . . . . . . . . . . . . . . . . . . . . . . . . . . . . . . . . . . . . . . . . . . . . . . . . . . . . . . . . . . . . . . . . . . . . . . . . . . . . . . . . . . . . . [. . . ] ãã¬ã¤ã«ãã£ã¹ã¯ã®ã©ãã«é¢ãä¸ã«ãªãããã«æ¿å
¥ãã¦ãã ããã 3. ãã£ã¹ã¯ãã¹ãã³ãã«ä¸ã«æ¿å
¥ãããã£ã¹ã¯ããã£ããã¨åã¾ãã¾ã§æ¼ãã¦ãã ããã 4. ãã¬ã¤ãã¹ã©ã¤ãããã¦å
ã®ä½ç½®ã«æ»ãã¾ãã
2
1
è¦åï¼ ã³ã³ãã¥ã¼ã¿ãå
å¦ãã£ã¹ã¯ãããã¼ã¿ãèªã¿åã£ã¦ããéã¯ãODDã®ã¤ ã³ã¸ã±ã¼ã¿ã©ã¤ããç¹ç¯ãã¾ãã ã¤ã³ã¸ã±ã¼ã¿ã©ã¤ããç¹ç¯ãã¦ããéã¯ããã£ã¹ ã¯ãåãåºããªãã§ãã ããã è¦åï¼ ãã£ã¹ã¯ãã¬ã¤ã«ç°ç©ãæ¿å
¥ããªãã§ãã ããã ãã¬ã¤ãç¡çã«éãã ããéãããããªãã§ãã ããã ãã©ã¤ãã使ç¨ãã¦ããªãã¨ãã«ã¯ããã©ã¤ãå
é¨ ã«ãã³ãªãã´ããå
¥ããªãããã«ãã¬ã¤ã¯éããç¶æ
ã«ãã¦ããã¦ãã ããã ãã£ã¹ ã¯ãåãåºã»ãªãå ´åã¯ããã¼ãã¼ã¯ãªãããªã©å
ãå°ã£ããã®ãç·æ¥ç¨ã¤ã¸ã§ ã¯ããã¼ã«ã«æ¿å
¥ããã¨ããã£ã¹ã¯ãã¬ã¤ãåºã¦ããã¯ãã§ãã ã³ã³ãã¥ã¼ã¿ã®é» æºãåã£ã¦ããã¨ãã«CDãåãåºãããã¨ãã«ãããã®æ¹æ³ã§è¡ãã¾ãã ä¸å³ãåç
§ãã¦ãã ããã
æ¥æ¬èª
1. 9 ã«ã¡ã©
ãã® W476/W576 ãã¼ãããã¯ã«ã¯ã«ã¡ã©ãå
èµããã¦ãã¾ãã ãã®ã«ã¡ã©ãä½¿ç¨ ããã¨ããããªã«ã³ãã¡ã¬ã³ã¹ãè¡ããã¨ãã§ãã¾ãã ãã®ã«ã¡ã©ã¯ã¹ãããã·ã§ããã æ®å½±ããããã®ãã¸ã¿ã«ã«ã¡ã© (æé«è§£å度2. 0ã¡ã¬ãã¯ã»ã«) ã¨ãã¦ã使ç¨ã§ã ã¾ãã âºW476/W576ã«ã¡ã©
1. 10 ã°ã©ãã£ãã¯ãã£ã¹ãã¬ã¤
ãã®ã³ã³ãã¥ã¼ã¿ã«ã¯ä»æ¥ã®ãã«ãã¡ãã£ã¢ ã³ã³ãã¥ã¼ãã£ã³ã°ã«å¯¾å¿ã§ãããé«æ§è½ã° ã©ãã£ãã¯ãã£ã¹ãã¬ã¤ ã·ã¹ãã ãæè¼ããã¦ãã¾ãã âºã¹ã¯ãªã¼ã³ã³ã³ããã¼ã«â æãã ã¢ãã¿ã®è¼åº¦ã調æ´ããã«ã¯æ©è½ãã¼ã使ç¨ãã¾ãã ⢠<Fn> + <F4>ï¼LCDããã«ã®è¼åº¦ãä¸ãã¾ãã ⢠<Fn> + <F5>ï¼LCDããã«ã®è¼åº¦ãä¸ãã¾ãã 解å度 1. ï¼»ãã¤ã³ã³ãã¥ã¼ã¿ï¼½âï¼»ã³ã³ããã¼ã«ããã«ï¼½âï¼»ãã¹ã¯ãããã®è¡¨ç¤ºã¨ãã¼ãï¼½â ï¼»ç»é¢ï¼½ãã¯ãªãã¯ãã¾ãã ï¼»è¨å®ï¼½ã¿ããã¯ãªãã¯ãã¾ãã ããã¨ã¢ãã¿ã®ç¾å¨ã®è§£ å度ã表示ããã¾ãã 2. ï¼»ã¹ã¯ãªã¼ã³è§£å度]ããã¹ã©ã¤ãã¼ãã¼ã使ã£ã¦ã¢ãã¿ã®è§£å度ã調æ´ãã¦ãã ã ãã é常ã¯LCDã¢ãã¿ã®ä»æ§ã«å¿ãã解å度ã使ç¨ãã¹ãã§ãã
注æ: ã¹ã¯ãªã¼ã³ã®ä»æ§ãããä½ã解å度ã使ç¨ããã¨ããã£ã¹ãã¬ã¤ã¨ãªã¢ãçã ãªãã¾ãã ã³ã³ãã¥ã¼ã¿ãDOSã¢ã¼ãã§ä½¿ç¨ããå ´åããããã©ã«ãã«ãã解å度ã 640 X 480 ã«è¨å®ããããããåæ§ã®å½±é¿ãåºã¾ãã
âºãã¥ã¢ã«ãã£ã¹ãã¬ã¤â Windows ãªãã¬ã¼ãã£ã³ã°ã·ã¹ãã ã§ã¯ãå¤ä»ãã¢ãã¿ã¨ãã¼ãããã¯ã®LCDã¹ã¯ãªã¼ã³ ãåæã«ä½¿ç¨ãããã¨ãã§ãã¾ãã ã¾ãå¤ä»ãã¢ãã¿ããLCDã¹ã¯ãªã¼ã³ã®ã©ã¡ãã1 ã¤ã ãã使ç¨ãããã¨ãã§ãã¾ãã
10
æ¥æ¬èª
W476/W576 ã·ãªã¼ãºåæ±èª¬ææ¸
1. ï¼»ã³ã³ããã¼ã«ããã«ï¼½ãéãã¾ãã 2. ï¼»ç»é¢ï¼½ãããã«ã¯ãªãã¯ãã¾ãã ããã¨ï¼»ç»é¢ã®ããããã£ï¼½ã¦ã£ã³ãã¦ãéã ã¾ãã 3. ï¼»è¨å®ï¼½ã¿ããã¯ãªãã¯ãã¾ãã 4. [詳細]ãã¿ã³ãã¯ãªãã¯ãã¾ãã â W476V/576V [GeForce 9300 (W476V)]ã¾ãã¯[9600 (W576V)]ã¿ããã¯ãªãã¯ãã¾ãã
ã·ã³ã°ã«ãã£ã¹ãã¬ã¤ (W476V/W576V ããã³ W476M/W576M) ã·ã³ã°ã«ãã£ã¹ãã¬ã¤ ã¢ã¼ãã§ã¯ããã©ã¤ããªãã£ã¹ãã¬ã¤ã¨ãã¦ä½¿ç¨ããè£
ç½® ãé¸æãããã¨ãã§ãã¾ãã ãããªãã£ã¹ãã¬ã¤ ããããã¼ã使ç¨ã§ãã¾ãã Fn+F3 ãç¹°ãè¿ãæ¼ãã¨ããããªåºåãåãæ¿ãããã¨ãã§ãã¾ãã ã¯ãã¼ã³ (W476V/W576V) æ¡å¼µãã¹ã¯ããã (W476M/W576M) ã¯ãã¼ã³/æ¡å¼µãã¹ã¯ããã ã¢ã¼ãã§ã¯ããããªãã£ã¹ãã¬ã¤ ããããã¼ã使ç¨ã§ã ã¾ãã Fn+F3 ãç¹°ãè¿ãæ¼ãã¨ããããªåºåãåãæ¿ãããã¨ãã§ãã¾ãã å¤ ä»ãã¢ãã¿ãæ¥ç¶ããã¦ããå ´åã¯ãLCDã¨å¤ä»ãã¢ãã¿ã«ã¯åããã®ã表示 ããã¾ãã
æ¥æ¬èª
â W476M/W576M ï¼»Intel Graphics Media Accelerator Driver for mobileï¼½ãé¸æãã¾ãã ï¼»Graphics Propertiesï¼½ãã¯ãªãã¯ãã¦èª¿æ´ãè¡ãã¾ãã
ãã¥ã¢ã«ãã¥ã¼ (W476V/W576V) ãã¥ã¢ã«ãã£ã¹ãã¬ã¤ ã¯ãã¼ã³ (W476M/W576M) ãã¥ã¢ã«ãã¥ã¼/ãã¥ã¢ã«ãã£ã¹ãã¬ã¤ ã¯ãã¼ã³ ã¢ã¼ãã§ã¯ãæ¡å¼µãã£ã¹ãã¬ã¤ã¨ã ã¦ä½¿ç¨ããã¢ãã¿ãé¸æãããã¨ãã§ãã¾ãã ãã¥ã¢ã«ãã¥ã¼/ãã¥ã¢ã«ãã£ã¹ã㬠㤠ã¯ãã¼ã³ ã¢ã¼ãã¯ãã©ã¤ãã§æä½ãã¾ãã ãããªåºåã®ç¨®é¡ã¯ï¼»ã¡ãã¥ã¼ï¼½ã§ 調æ´ãã¾ãã ãã®ã¢ã¼ãã§ã¯ Fn+F3 ãã¼ã使ã£ã¦ãããªåºåãåãæ¿ããã㨠ã¯ã§ãã¾ããã
11
ãã³ãï¼ å¤ä»ãã¢ãã¿ã使ç¨ããéã確å®ã«ãããªã表示 ããããã«ã¯ãã¾ãï¼»ç»é¢ã®ããããã£ï¼½ãã¤ã¢ãã°ããã¯ã¹ã§åºåã¢ã¼ããå¤æ´ãã¦ã ãã¦ãã ããã åºåã¢ã¼ããå¤æ´ããå¾ã¯ããããªãã£ã¹ãã¬ã¤ ããããã¼ã使ç¨ã§ã ãããã«ãªãã¾ãã 注æ: LCDã®è£½é ä¸ã®ç¹æ§ã«ãããLCDã¹ã¯ãªã¼ã³ã«æããã¹ããããæãã¹ããã ãç¾ããå ´åãããã¾ãããããã¯LCDã¹ã¯ãªã¼ã³ã®æ£å¸¸ãªä½åã«å½±é¿ãä¸ããã ã®ã§ã¯ããã¾ããã
1. 11 W476/W576 ãã¼ãããã¯ã®ä¿è·
ãã®W476/W576 ãã¼ãããã¯ã«ã¯ã³ã³ãã¥ã¼ã¿ãä¿è·ããããã«ããã¼ãã¦ã§ã¢ã ãã³ã½ããã¦ã§ã¢ã«ããã»ãã¥ãªãã£ããã¯ãç¨æããã¦ãã¾ãã ã»ãã¥ãªãã£ããã¯ã®ä½¿ãæ¹ï¼ ã»ãã¥ãªãã£ãã㯠ã¿ãã¯ã³ã³ãã¥ã¼ã¿ã®å³å´ã«ããã¾ãã ãã®ã¿ãã¯ã±ã³ã¸ã³ã㳠対å¿ã»ãã¥ãªãã£ããã¯ãæ¥ç¶ããããã®ãã®ã§ãã ⺠W476ã»ãã¥ãªãã£ããã¯
⺠W576ã»ãã¥ãªãã£ããã¯
12
æ¥æ¬èª
W476/W576 ã·ãªã¼ãºåæ±èª¬ææ¸
ã·ã¹ãã ä¿è·ã®ä½¿ãæ¹ï¼ BIOS Setup Utilityã«ã¯ã³ã³ãã¥ã¼ã¿ããªã³ã«ãªã£ã¦ããã¨ãã«ããå
¥ããã¨ã㧠ãã¾ãããã¤ã¾ãé»æºãå
¥ãã¦ãããWindowsç«ã¡ä¸ãç»é¢ã表示ãããã¾ã§ ã®éã«å
¥ããã¨ãã§ãã¾ãã ã³ã³ãã¥ã¼ã¿ã®é»æºããã§ã«ãªã³ã«ãªã£ã¦ããå ´å ã¯ãã³ã³ãã¥ã¼ã¿ããªãã¼ããã¦F2ãã¼ãæ¼ãã¨ã»ããã¢ããã¦ã¼ãã£ãªãã£ã«å
¥ãã ã¨ãã§ãã¾ãã âºã»ãã¥ãªãã£ã¡ãã¥ã¼ â
⢠Supervisor Password User Passwordãè¨å®ããã«ã¯ãã¾ãSupervisor Passwordãå
¥åããªã ãã°ãªãã¾ããã ï¼»Change Supervisor Passwordï¼½ãé¸æããå¾ãæ°ããã ã¹ã¯ã¼ããå
¥åãã確èªã®ããã«ããä¸åº¦åããã¹ã¯ã¼ããå
¥åãã¦ãã ããã ãã¹ã¯ã¼ãã¯ã¢ã«ãã¡ããããæ°åã§6æ¡ä»¥å
ã§è¨å®ãã¦ãã ããã ãã¹ã¯ã¼ã ãééãã¦å
¥åãã¦ãã¾ã£ãå ´åã¯ãEscãã¼ãæ¼ãã¨ããä¸åº¦å
¥åãç´ã ãã¨ãã§ãã¾ãã ⢠User Password User Passwordã¯Setup Utilityã§å¤æ´ã¾ãã¯åé¤ãããã¨ãã§ãã¾ãããã ãSupervisor Passwordãå¤æ´ããããåé¤ããããããã¨ã¯ã§ãã¾ãããã¾ã ããããã¼ãã£ã¹ã¯ã«ã¢ã¯ã»ã¹ãããã¨ãã§ãã¾ããã ⢠HDD Password HDDãã¹ã¯ã¼ããå
¥åãå¤æ´ãç¡å¹ã«ãããã¨ãã§ãã¾ãã [Locked] ã¨è¡¨ç¤º ããã¦ããå ´åã¯ãç¾å¨HDDãã¹ã¯ã¼ããå¤æ´ããããç¡å¹ã«ãããããã㨠ã¯ã§ããªããã¨ãæå³ãã¦ãã¾ãã ãããå¤æ´ã¾ãã¯ç¡å¹ã«ããã«ã¯ãä¸åº¦ ã·ã¹ãã ã®é»æºãåããåã³é»æºãå
¥ããå¾ããã«Setupã«å
¥ã£ã¦ãã ããã * HDDãã¹ã¯ã¼ãã使ç¨ããå ´åã¯ãå¿
ããã¹ã¯ã¼ããè¦ãã¦ããã¦ãã ã ãã HDDãã¹ã¯ã¼ããå¿ãã¦ãã¾ãã¨ããµã¼ãã¹ã»ã³ã¿ã¼ã§ã¯HDDã復å
ãã ãã¨ãã§ããªããªãã¾ãã
13
æ¥æ¬èª
第2ç« å¨è¾ºæ©å¨ã®æ¥ç¶
æ¬ç« ã§ã¯ãå¨è¾ºæ©å¨ãW476/W576ãã¼ãPCã«æ¥ç¶ããæ¹æ³ãã段éç㫠説æãã¾ãã
14
æ¥æ¬èª
W476/W576 ã·ãªã¼ãºåæ±èª¬ææ¸
2. 1 USBãã¼ãã®ä½¿ãæ¹
USBãã¼ãã¯1 å°ã®ã³ã³ãã¥ã¼ã¿ã§è¤æ°ã®å¨è¾ºæ©å¨ã使ç¨ãããã¨ãã§ãã¾ ãã USBãã¼ãã«æ¥ç¶ã§ããå¨è¾ºæ©å¨ã«ã¯æ¬¡ã®ãããªãã®ãããã¾ãã ããã ãã¼ãã£ã¹ã¯ ãã©ã¤ãããã¦ã¹ããã¸ã¿ã«ã«ã¡ã©ãã¹ãã£ããããªã³ã¿ãå
å¦ãã£ã¹ã¯ ãã©ã¤ãããã¼ãã¼ããã²ã¼ã è£
ç½®ãä»ãã¾ãUSBãã¼ãã¯ãããå¤ä»ãã¯ã¼ã¯ ã¹ãã¼ã·ã§ã³ã¨ãã¦ã使ç¨ã§ãã¾ãã âºW476 USBãã¼ã
2. 2 D-subãã¼ããä»ãã¦å¤ä»ãã¢ãã¿ãæ¥ç¶ãã
ãã®ãã¼ãããã¯ã«ã¯å¤ä»ãã¢ãã¿ãæ¥ç¶ããããã®D-subãã¼ããä»ãã¦ãã¾ ãã å¤ä»ãã¢ãã¿ãæ¥ç¶ããã«ã¯ã次ã®æé ã«å¾ã£ã¦ãã ããã 1. W476 / W576ã®é»æºããªãã«ããã¢ãã¿ã®é»æºããªãã«ãªã£ã¦ãããã¨ã確 èªãã¦ãã ããã 2. ã¢ãã¿ã®ã³ãã¯ã¿ã±ã¼ãã«ãã³ã³ãã¥ã¼ã¿ã®å·¦å´ã«ããD-subãã¼ãã«æ¥ç¶ã ã¾ããå梱ããã¦ãããã¸ã§ã±ã¼ãã«æ¥ç¶ãåºå®ãã¾ãã 3. ã¢ãã¿W476 / W576ã®é»æºã±ã¼ãã«ãæ¥ç¶ãã¦ãé©åã«æ¥å°ããã¦ããã³ ã³ã»ã³ãã«å·®ãè¾¼ã¿ã¾ãã 4. ã¢ãã¿ã®é»æºãå
¥ãã¾ãã 5. ã³ã³ãã¥ã¼ã¿ã®é»æºãå
¥ãã¾ããLCDããã«ã¨ã¢ãã¿ã¹ã¯ãªã¼ã³ã®ç»é¢ã表 示ããã¾ãã ãã®ã³ã³ãã¥ã¼ã¿ã¯ããã©ã«ãã«ãããåæ表示ã¢ã¼ãã§èµ·å ããããè¨å®ããã¦ãã¾ãã 6. LCDã¯ä½¿ç¨ããã«ãå¤ä»ãã¢ãã¿ (CRT/LCD) ã«ã®ã¿è¡¨ç¤ºãããå ´å ã¯ã<Fn> + <F3>ããããã¼ã使ç¨ãã¦LCDã¨CRTãåãæ¿ãã¦ãã ããã ããããã¼ãç¹°ãè¿ãæ¼ããå¤ä»ãCRT/LCDã«ã®ã¿è¡¨ç¤ºãããããã«è¨ å®ãã¦ãã ããã âºW476 D-subãã¼ã
âºW576 USBãã¼ã
æ¥æ¬èª
âºW576 D-subãã¼ã
15
2. 3 ãã¼ãã¬ããªã±ã¼ã¿ ã³ãã¯ã¿ã®ä½¿ãæ¹ (W576ã®ã¿)
ãã¼ãã¬ããªã±ã¼ã¿ ã³ãã¯ã¿ã«ã¯å¤ä»ããã¼ã ã¬ããªã±ã¼ã¿ããã¤ã¹ (ãªãã·ã§ã³) ãæ¥ç¶ãã¾ãã ãã®å¤ä»ãè£
ç½®ã¯ã家åºã§ããªãã£ã¹ã§ãã¯ã³ã¹ãããã§æ¥ç¶ ã§ãã便å©ãªã½ãªã¥ã¼ã·ã§ã³ã§ãã
1. DCé»æºãã¼ã ãã¼ãã¬ããªã±ã¼ã¿ã«ç¶ç¶çã«é»æºãä¾çµ¦ããããã«ãACé»æºã¢ããã¿ã æ¥ç¶ãã¾ãã 2. ã·ãªã¢ã«ãã¼ã ãCOMãã¼ããã¨ãå¼ã°ãã¾ããããªã³ã¿ãã¹ãã£ããªã©ã®ã·ãªã¢ã«ããã¤ã¹ã æ¥ç¶ãã¾ãã 3. å¤ä»ãã¢ãã¿ãã¼ã å¤ä»ãã¢ãã¿ãæ¥ç¶ãã¾ãã 4. ãã©ã¬ã«ãã¼ã ãLPTãã¼ããã¨ãå¼ã°ãã¾ããããªã³ã¿ãªã©ã®å¨è¾ºæ©å¨ãæ¥ç¶ãã¾ãã 5. USB V2. 0ãã¼ã å¤ä»ãã²ã¼ã ãããããã¤ã³ãã£ã³ã°ããã¤ã¹ããã¼ãã¼ããã¹ãã¼ã«ã¼ãªã©ã® USBããã¤ã¹ãæ¥ç¶ãã¾ãã 6. RJ45 10/100/1000Mbps Ethernet LANãã¼ã LANãä»ãã¦ãã¼ãããã¯ã¨ä»ã®ã³ã³ãã¥ã¼ã¿/ãããã¯ã¼ã¯ãæ¥ç¶ãã¾ãã 7. ã¹ãã¬ãªLine-outãã¼ã ã¹ãã¼ã«ã¼ã»ãããããããã©ã³ãæ¥ç¶ãã¾ãã 8. é»æºã¹ã¤ãã ãã¼ãã¬ããªã±ã¼ã¿ã®é»æºããªã³/ãªãã«ãã¾ãã
16
æ¥æ¬èª
W476/W576 ã·ãªã¼ãºåæ±èª¬ææ¸
2. 4 LANãã¼ãã®ä½¿ãæ¹
1. ã±ã¼ãã«ããããã¯ã¼ã¯ã³ã³ã»ã³ããããã«æ¥ç¶ãã¾ãã 2. ã±ã¼ãã«ã®ããç端ãã³ã³ãã¥ã¼ã¿ã®LANãã¼ãã«æ¥ç¶ãã¾ãã âºW476 LANãã¼ã
2. 5 ã¢ãã ãã¼ãã®ä½¿ãæ¹
ã³ã³ãã¥ã¼ã¿ã«å
èµããã¦ããFAX/ãã¼ã¿ã¢ãã ã¯é»è©±åç·ã¨é»è©±ã¸ã£ãã¯ã æ¥ç¶ãã¾ãã âºW476ã¢ãã ãã¼ã
âºW576 LANãã¼ã
âºW576ã¢ãã ãã¼ã
17
æ¥æ¬èª
2. 6 e-SATAãã¼ãã®ä½¿ãæ¹
e-SATAãã¼ãã«ã¯ãããªè»¢éããã¼ã¿ããã¯ã¢ãããè¡ãããã®e-SATAå¯¾å¿ å¨è¾ºæ©å¨ãæ¥ç¶ãã¾ãã Windowsãªãã¬ã¼ãã£ã³ã°ã·ã¹ãã ã¯ããã¤ã¹ãèªå çã«èå¥ããé©åãªãã©ã¤ããã¤ã³ã¹ãã¼ã«ãã¾ãã ããã§ããå¨è¾ºæ©å¨ã«ä» ãã¦ããå°ç¨ã®ãã©ã¤ããã¤ã³ã¹ãã¼ã«ãããããæ¨å¥¨ãã¾ãã 詳細ã¯ããã¼ã ã¦ã§ã¢ã®åãæ±ã説ææ¸ããèªã¿ãã ããã âºW476 e-SATAãã¼ã
2. 7 PCI Expressã«ã¼ã/Newcard
PCI Expressã«ã¼ã (ã¾ãã¯Newcard) ã¹ãããã¯ãã³ã³ãã¥ã¼ã¿ã¨ããããã¯ã¼ã¯ã¢ ããã¿ãFAX/ã¢ãã ãå¤ä»ãã¹ãã¬ã¼ã¸ããã¤ã¹ãªã©ã®å種éä¿¡è£
ç½®ã®éã® ã¤ã³ã¿ã¼ãã§ã¼ã¹ã¨ãã¦ä½¿ç¨ãããã¨ãã§ãã¾ãã âºã«ã¼ãã®æ¿å
¥â 1. ã©ãã«ãä»ãã¦ããæ¹ãä¸ã«ãã¦ãéå±ã³ãã¯ã¿å´ãå
ã«ãã¦ãã«ã¼ããã¹ã ããã«æ¿å
¥ãã¾ãã 2. ã«ã¼ãã¯ãã£ããã¨å¥¥ã¾ã§æ¿å
¥ãã¦ãã ããã ã«ã¼ãã奥ã¾ã§æ¿å
¥ãããã¨ã ãã以ä¸ã¯æ¿å
¥ã§ããªããªãã¾ãã 3. PCI Expressã«ã¼ãã使ç¨ããã«ã¯ããªãã¬ã¼ãã£ã³ã°ã·ã¹ãã ãè£
ç½®ã使 ç¨ã§ããããã«ãã©ã¤ãã¾ãã¯ããã°ã©ã ãã¤ã³ã¹ãã¼ã«ããå¿
è¦ãããã¾ãã Windowsã«ã¯ãã§ã«è£
ç½®ç¨ã®ãã©ã¤ããå«ã¾ãã¦ããã¯ãã§ãããã¾ã ã¤ã³ ã¹ãã¼ã«ããã¦ããªãå ´åã¯ããã©ã¤ããã¤ã³ã¹ãã¼ã«ããããè¦æ±ããã¾ãã âºW476 Newcardã¹ããã
âºW576 Newcardã¹ããã
18 âºã«ã¼ãã®åãå¤ãâ 1. ã«ã¼ãã¹ãããã®ã¤ã¸ã§ã¯ããã¿ã³ãæ¼ãã¦ã¤ã¸ã§ã¯ããã¿ã³ãå¼ãåºãã次㫠ããä¸åº¦ã¤ã¸ã§ã¯ããã¿ã³ãæ¼ãã¨ã«ã¼ããåãåºããã¨ãã§ãã¾ãã
æ¥æ¬èª
âºW576 e-SATAãã¼ã
W476/W576 ã·ãªã¼ãºåæ±èª¬ææ¸
2. 8 HDMIãã¼ãã«æ¥ç¶ãã
W476/W576ãã¼ãPCã«ã¯HDMIãã¼ããè£
åããã¦ãããã³ã³ãã¥ã¼ã¿ã¼ãå¤é¨ ã®ãã¬ãã«æ¥ç¶ã§ãã¾ããæ¥ç¶ã«ã¯HDMIã±ã¼ãã«ã使ç¨ãã¾ãã ï¼ãã¬ãã®æ©ç¨®ã«ãã£ã¦ã¯PCã®ç»é¢ãæ£å¸¸ã«è¡¨ç¤ºã§ããªãå ´åãããã¾ãã®ã§ ã注æãã ããã
2. 9 MS/MS PRO/MS DUO/MMC/SDã«ã¼ã
ãã«ãã¡ãã£ã¢ã«ã¼ãã¯W476/W576ãã¼ãPCã®å³å´ã«ãããMS/MS PRO/MS DUO/MMC/SDã«ã¼ããåãä»ãã¾ãã
âºW476ãã«ãã¡ãã£ã¢ã«ã¼ã ã¹ããã âºW476 HDMIã¹ããã
âºW576 HDMIã¹ããã
âºW576ãã«ãã¡ãã£ã¢ã«ã¼ã ã¹ããã
19
æ¥æ¬èª
2. 10 Bluetooth (ãªãã·ã§ã³) ã¨ã¯ã¤ã¤ã¬ã¹ããã¤ã¹ã®ä½¿ãæ¹
ãã® W476/W576 ãã¼ãããã¯ã¯Bluetoothã¨Wi-Fiã«å¯¾å¿ããè£
ç½®ããµãã¼ ããã¦ãã¾ãã ã¯ã¤ã¤ã¬ã¹æ©è½ã¨Bluetoothæ©è½ãåãã¦æå¹ã«ããå ´å ã¯ããã¼ãããã¯ã®å·¦å´ä¸é¨ã«ããã¯ã¤ã¤ã¬ã¹ ã©ã¦ã³ããã¼ãæ¼ãã¦ãã ããã Fn+Escãæ¼ãã¨Bluetoothæ©è½ã®æå¹/ç¡å¹ã®ã¿ãåãæ¿ãããFn+F2ãæ¼ ãã¨ã¯ã¤ã¤ã¬ã¹æ©è½ã®ãªã³/ãªãã®ã¿ãåãæ¿ããã¾ãã ****ã³ã³ãã¥ã¼ã¿ã«Bluetoothè£
ç½®ã¨ã¯ã¤ã¤ã¬ã¹è£
ç½®ãæ¥ç¶ããæ¹æ³ã«ã¤ã㦠ã¯ããã¼ãã¦ã§ã¢ã®åãæ±ã説ææ¸ããèªã¿ãã ããã****
20
æ¥æ¬èª
W476/W576 ã·ãªã¼ãºåæ±èª¬ææ¸
第3ç« ãã©ãã«ã·ã¥ã¼ãã£ã³ã°
ãã®ç« ã§ã¯ããã質åãããæè¡ä¸ã®åé¡ã¨ããã®å¯¾å¿çã«ã¤ãã¦èª¬æãã¾ãã
21
æ¥æ¬èª
3. 1 ããèããã質å
ã³ã³ãã¥ã¼ã¿ãããã«ãµã¹ãã³ãã¢ã¼ãã«å
¥ã£ã¦ãã¾ãããã¼ãæ¼ãããããã¦ ï´ ã¹ãåãããããã¦ä½åº¦ãã¹ã¯ãªã¼ã³ãå¼ã³æ»ãå¿
è¦ãããã¾ãã ãã®å ´å ã¯ã©ãããã°ããã®ã§ãã?
ï´ ãã®ãã¼ãããã¯ã§ä½¿ç¨ã§ããå¤ä»ããã¤ã¯ããã©ã³ã®ç¨®é¡ãæãã¦ãã ããã
ã³ã³ãã³ãµã¼åã®ãã¤ã¯ããã©ã³ã使ç¨ããå¿
è¦ãããã¾ãã
ã¹ãã¼ã«ã¼ããã®ãµã¦ã³ãã«ã¨ã³ã¼ããããã¾ãã ãã®å ´åã¯ã©ãããã°ãã ï´
ã®ã§ãã?ã¿ã¹ã¯ãã¼ä¸ã®ã¹ãã¼ã«ã¼ ã¢ã¤ã³ã³ãããã«ã¯ãªãã¯ãã¾ãã 次ã«[ãã¤ã¯ããã© ã³ãã©ã³ã¹]ã§[ãã¥ã¼ã]ããã¯ã¹ã«ãã§ãã¯ãã¼ã¯ãä»ãã¦ãã ããã
ããã¯Windowsã®çé»æºç®¡çã§è¡ãè¨å®ã§ãã [ã¹ã¿ã¼ã]â[ã³ã³ããã¼ ã«ããã«]â[ããã©ã¼ãã³ã¹ã¨ã¦ã¼ãã£ãªãã£]â[é»æºãªãã·ã§ã³]ãã¯ãªãã¯ã ã¦çé»å管çæ©è½ã«å
¥ãã[ã¢ãã¿ã®é»æºãåã]ãªãã·ã§ã³ã®æ¨ªã§æéã è¨å®ãç´ãã¦ãã ããã é»æºã«æ¥ç¶ããå ´åã¨ãããããªã¼ã使ç¨ããå ´ åã®ããããã®æéã調æ´ã§ãã¾ãã
ã½ããã¦ã§ã¢ã®åé¡ã«ãããWindowsããã³ã³ãã¥ã¼ã¿ãã·ã£ãããã¦ã³ããã㨠ï´
ãã§ãã¾ããã§ãããããã§é»æºãã¿ã³ãæ¼ãã¦ã³ã³ãã¥ã¼ã¿ããªãã«ããã㨠ãã¾ãããããããã§ãã¾ããã§ããã é»æºãå¼·å¶çã«ãªãã«ããã«ã¯ã©ã ããã°ããã®ã§ãã?
ï´ ãã¼ããã£ã¹ã¯ä¸ã®ãã¡ã¤ã«ãåé¤ããããæ´çãããããã¨ããã°ã©ã ãç«ã¡ä¸
ããã¨ãã®é度ãéããªãã¨èãã¾ããã ããã¯ã©ã®ããã«ãã¦è¡ãã®ã§ãã? [. . . ]
GIGABYTE Q1580Vダウンロード上のご注意
Lastmanualsはユーザー主導型のハードウエア及びソフトウエアのマニュアル(ユーザーガイド・マニュアル・クイックスタート・技術情報など)を共有・保存・検索サービスを提供します。
お探しの書類がなかったり、不完全だったり、言語が違ったり、モデル名や言語が説明と違う場合など、いかなる場合でもLastmanualsはその責を負いません。またLastmanualsは翻訳のサービスもしていません。
規約に同意して「マニュアルをダウンロード」をクリックすればGIGABYTE Q1580Vのマニュアルのダウンロードが開始されます。
